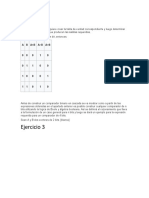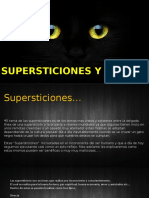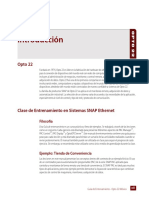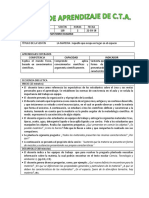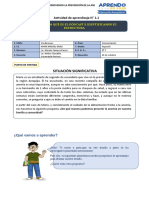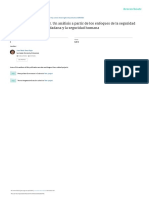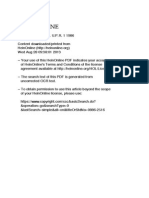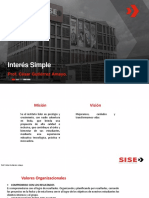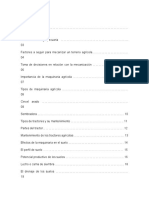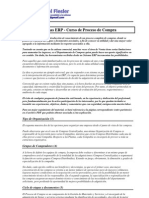Documenti di Didattica
Documenti di Professioni
Documenti di Cultura
Investigacion 2P E-Lear
Caricato da
Josue CortazaTitolo originale
Copyright
Formati disponibili
Condividi questo documento
Condividi o incorpora il documento
Hai trovato utile questo documento?
Questo contenuto è inappropriato?
Segnala questo documentoCopyright:
Formati disponibili
Investigacion 2P E-Lear
Caricato da
Josue CortazaCopyright:
Formati disponibili
INSTALA , CONFIGURA Y ADMINISTRA PLATAFORMAS DE E-LEARNING
Crear una cuenta en Coursesites.com
Lo único que se necesita para todo este proceso es algún dispositivo con la posibilidad
de conectarse a internet. Primero en un navegador escribimos “Coursesites” y este nos
devolverá la plataforma como primer resultado.
En la parte superior se encuentra un botón que cuando lo presionas eres enviado a un
pequeño formulario en el cual debes poner los datos que se te requieran.
Escribe tu nombre y tu apellido.
Escribe un correo electrónico.
Escribe de nuevo el correo electrónico (para que no haya errores).
Elige el país en el que vives.
Escribe un nombre de usuario (puede ser diferente a tu nombre. verdadero y
no puedes usar el mismo nombre de usuario de otro usuario).
Selecciona si eres un profesor o alumno (la plataforma presenta distintas
funciones a cada tipo de cuenta).
Escribe una contraseña y luego escríbela de nuevo la contraseña (para que no
haya errores).
Acepta los términos y condiciones de la plataforma.
Presiona el botón para enviar los datos ingresados (El formulario debe estar
completamente lleno).
Logear a Coursesites.com
Para poder logearte primero debes haber realizado los pasos
especificados en el tema anterior. Si no se realizó la creación de
ninguna cuenta no tendrás acceso al contenido.
Una vez tengas creada tu cuenta solo es necesario ir a la pantalla principal de la
plataforma y da clic en “Log in”.
Nataly Clemente Rodríguez
INSTALA , CONFIGURA Y ADMINISTRA PLATAFORMAS DE E-LEARNING
Una vez realices esto, en esta ocasión se te mostrara un pequeño formulario en el cual
lo único que se te pide es que escribas tu contraseña y tu nombre de usuario, lo cual es
mucho más cómodo que llenar el formulario siguiendo los pasos anteriores.
Incluso existen navegadores los cuales tienen la capacidad de guardar tu contraseña y
el nombre de usuario, si se tiene en cuenta este hecho literalmente una persona puede
acceder al contenido completo de la plataforma con solo 3 clics.
Elementos y herramientas de la plataforma Coursesites.com
Calendario: Por defecto, se visualiza uno Personal y el resto de calendarios
pertenecen al curso o cursos en los que usted participe. Marcando o
desmarcando el cuadro de selección de cada calendario podrá visualizar o no
los eventos programados.
Eventos: Para crear un evento únicamente tiene que situarse sobre el día en
que lo desea iniciar y completar la ficha Crear evento que se desplegará en su
pantalla editando: el nombre del evento, seleccionando el calendario al que
pertenece, estableciendo las fechas de inicio y finalización de la acción,
añadiendo una descripción e indicando si se repite o no.
Mis calificaciones: le da acceso a un espacio en el que aparecerán sus notas
en el caso de que esté participando como participante en alguno de los cursos.
En la parte izquierda se desplegará un menú con diferentes iconos:
Inicio Blackboard: le deja acceder a su pantalla de inicio de Blackboard (donde
aparecerán las informaciones más relevantes y actualizadas del calendario, las
publicaciones, los mensajes, etc.).
Publicaciones: le posibilita visualizar las publicaciones de los cursos en los que
se encuentra inscrito, puede seleccionar el modo de visualización: solo sus
publicaciones, todas las publicaciones o publicaciones de unos cursos
determinados.
Imagen de perfil: le da la posibilidad de observar las actualizaciones y anuncios
de los cursos a los que pertenece. Tiene la posibilidad de elegir el tipo de
actualizaciones que desea ver plasmadas en este espacio, para ello debe pulsar
sobre el icono y en el menú Ocultar o mostrar notificaciones marcar o desmarcar
y guardar las opciones que considere oportunas.
Personas: le da acceso a personas que se encuentran registradas en
CourseSites con el fin de poder establecer su propia red de contactos. Estas
pueden o no pertenecer a sus cursos. También puede visualizar cuáles son sus
seguidores y a qué personas sigue usted.
Mensajes: esta funcionalidad le deja leer los mensajes recibidos.
Espacio: desde aquí le es posible crear o visitar un espacio público dentro de
CourseSites. En el caso de que decida crear un espacio nuevo puede compartirlo
con aquellas personas a las que invite.
Enviar mensaje de correo electrónico: una vez seleccionado el curso en el
que usted está inscrito, desde esta funcionalidad podrá escoger a quién remitir
un mensaje vía email (por ejemplo: a todos los usuarios del curso, a todos los
grupos, a todos los usuarios participantes, a todos los usuarios profesores, a
unos usuarios o grupos concretos previamente seleccionados, etc.).
Nataly Clemente Rodríguez
INSTALA , CONFIGURA Y ADMINISTRA PLATAFORMAS DE E-LEARNING
Tareas: se trata de un espacio desde el
cual podrá crear las tareas dentro de un
curso concreto. Para ello solamente tiene
que pulsar sobre el botón Crear tarea
personal y completar los campos
obligatorios (nombre, fecha de
vencimiento y prioridad) y enviar la tarea.
Al mismo tiempo, podrá visualizar las
tareas de un curso o grupo concreto.
Además del título, cada tarea contará con
una prioridad (baja, normal o alta) en
cuanto a su consecución, su fecha de
vencimiento, el estado en que se encuentra (sin iniciar, en curso o completado)
en el momento de consultarla y el curso (y posible grupo) donde se ubica. Tiene
la opción de visualizar solo las tareas editadas por usted o todas las tareas del
curso.
Acceso al curso: Desde su página principal en CourseSites usted puede
efectuar el acceso al curso Principios y estrategias de educación abierta para la
innovación docente o bien, desde el módulo Mis cursos, o bien, pulsando sobre
su perfil y señalando el curso pertinente.
Mis calificaciones: muestra el estado de los elementos calificables, tales como
las pruebas, las tareas, las entradas del diario y del blog, y las publicaciones en
el panel de debate. Cuando acceda a su página Mis calificaciones desde el panel
Herramientas, verá las calificaciones de todos los cursos en los que está
inscripto.
Enviar un mensaje de correo electrónico: se muestra una lista de todos los
cursos en los que está inscripto. Envíe mensajes de correo electrónico a otras
direcciones externas del curso.
Directorio de usuarios: incluye los usuarios de Blackboard Learn. Los usuarios
solo se muestran si indican que quieren que se les incluya en la página
Establecer opciones de privacidad.
Libreta de direcciones: Almacene información de contacto en la libreta de
direcciones. La libreta de direcciones va a estar vacía hasta que cree un
contacto. Debe crear un perfil para cada persona que quiera añadir a su libreta
de direcciones.
Información personal: Acceda a su información personal que se muestra a los
demás usuarios y edítela. También puede cambiar su contraseña, definir las
opciones de privacidad y personalizar la configuración.
Metas: Si su institución activa esta opción, podrá acceder al Panel de
rendimiento de objetivos en el panel Herramientas.
Un tipo de cuenta de educador tiene disponible las mismas funciones de los alumnos,
pero este puede agregar por ejemplo cursos y actividades, que los alumnos no podrían.
Creación y configuración de un curso en Coursesites.com
Siendo un tipo de cuenta de profesor tienes disponible la opción de crear un curso y de
configurarlo de la siguiente manera:
Nataly Clemente Rodríguez
INSTALA , CONFIGURA Y ADMINISTRA PLATAFORMAS DE E-LEARNING
Presionar en “MyCoursesites” el boton para crear un curso
Elegir en 3 opciones:
Importar paquete de curso
Crear un curso nuevo
Realizar una guía/tutorial para la correcta creación de un curso (En este caso
elegimos la segunda opción)
Escribe un nombre para el curso
Dale una ID al curso
Escribe una descripción del curso (Puedes dejarla en blanco)
Selecciona el tipo de inscripción al curso
Activa o desactiva la función para permitir notificaciones del curso a tu correo
electrónico
Elige la estructura de tu curso (Hay muchas estructuras para elegir, aunque
tienes una predeterminada)
Elige un tema para tu curso (Con “tema” se refiere a la plantilla de diseño)
Una vez hayas realizado esto tu curso realmente ya está creado, pero aun tienes
muchas cosas que modificar en cuando a diseño y distribuciones de las herramientas,
seleccionar configuraciones, accesos que permitirás a los alumnos que ingreses,
horarios, información personal (como docente es muy conveniente que los alumnos
sepan quién eres), entre otros. Así como también debes anexar tu forma de evaluación,
para que el resultado final sea lo que tu deseas.
Tienes que realizar toda la
personalización del curso antes de
invitar alumnos, si no invitos alumnos
nadie se podrá inscribir a tu curso.
Para invitar alumnos o grupos de
alumnos sigue los siguientes pasos:
Siendo el creador del curso dirígete a tu panel de configuraciones
Entra al fichero de usuarios o grupo de usuarios (Recuerda que el nombre de
los botones de la plataforma es diferente según el idioma)
Presiona el botón para invitar usuarios
Selecciona el rol de alumno
Completa el formulario sobre todas las opciones con respecto a los alumnos
que deseas invitar (Este es un gran formulario que deberías leer antes con
cuidado antes de confirmar la invitación, además está llena con valores
predeterminados)
Presiona el botón para enviar la invitación
Hasta ahora tenemos un curso estructurado y con un tema y abierto a los alumnos que
se podrán inscribir, solo falta desarrollar tu contenido.
Nataly Clemente Rodríguez
INSTALA , CONFIGURA Y ADMINISTRA PLATAFORMAS DE E-LEARNING
Administración de un curso en Coursesites.com
En la plataforma Coursesites crear el contenido es verdaderamente algo fácil ya que
solo tienes que conseguir los elementos multimedia que crees que necesitaras y nada
más que eso, en este punto eres totalmente libre de cubrir tus preferencias ya que todo
el trabajo lo realiza el software. Para agregar el contenido a tu curso sigue los siguientes
pasos:
Escribe el nombre del contenido del curso
Escribe la materia
Escribe el nivel educativo del curso
Escribe los objetivos que tiene el curso que estas desarrollando
Selecciona si quieres que ya sea visible por los alumnos inscritos
Presiona el botón para guardar los cambios y continuar
Una vez hecho esto tienes un gran contenedor donde puedes escribir o editar o
introducir todo lo que necesites, es muy cómodo este proceso debido a que en la parte
superior tienes unos pequeños botones intuitivos que te ofrecen libertad, En esta parte
debes introducir tu contenido.
Cada cambio que realices y guardes lo puedes
visualizar si en la parte de tu panel de administrador
presionas el botón para ver tus contenidos. Pero por
cada curso que creas tienes la posibilidad de ingresar
varias carpetas de contenidos una dentro de otra
creando de esta manera toda una estructura parecida
a un plan de estudios. Por ejemplo: “Unidad II/Primer
parcial/Tema 3/Subtema 1/Ejercicio 5”. Teniendo en todas tus carpetas la misma libertad
de insertar y modificar, además puedes permitir a través de tu calendario los días de
acceso que tienen los alumnos.
También existen métodos de evaluación que puedes aplicar a tus actividades e incluso
puedes crear una rúbrica que verán los estudiantes así calificarlos de manera eficiente.
Si un alumno sigue dentro del tiempo de entrega le puedes permitir que realice de nuevo
la actividad el número de veces que tu determines. Las autoevaluaciones son otra
herramienta disponible para el creador del curso.
Esta distribución de los cursos puede no estar disponible en otras estructuras de curso
que están disponibles en el lapso de la personalización.
Nataly Clemente Rodríguez
Potrebbero piacerti anche
- Ejercicio 2Documento2 pagineEjercicio 2Josue CortazaNessuna valutazione finora
- 04 DigitalControl PDFDocumento22 pagine04 DigitalControl PDFJosue CortazaNessuna valutazione finora
- Supersticiones y Brujería: Guía CompletaDocumento14 pagineSupersticiones y Brujería: Guía CompletaJosue CortazaNessuna valutazione finora
- EJERCICIOS25 AbrilDocumento1 paginaEJERCICIOS25 AbrilJosue CortazaNessuna valutazione finora
- 00 IntroDocumento12 pagine00 IntroJosue CortazaNessuna valutazione finora
- 02 - Intro To PACControl PDFDocumento34 pagine02 - Intro To PACControl PDFJosue CortazaNessuna valutazione finora
- 00 IntroDocumento12 pagine00 IntroJosue CortazaNessuna valutazione finora
- 02 - Intro To PACControl PDFDocumento34 pagine02 - Intro To PACControl PDFJosue CortazaNessuna valutazione finora
- 03 FlowchartsDocumento26 pagine03 FlowchartsJC GuzmánNessuna valutazione finora
- ClaseDocumento59 pagineClaseJosue CortazaNessuna valutazione finora
- 00 IntroDocumento12 pagine00 IntroJosue CortazaNessuna valutazione finora
- Sistema FisicoDocumento5 pagineSistema FisicoJosue CortazaNessuna valutazione finora
- ClaseDocumento59 pagineClaseJosue CortazaNessuna valutazione finora
- Humedad RelativaDocumento1 paginaHumedad RelativaJosue CortazaNessuna valutazione finora
- Investigacion 2P E-LearDocumento266 pagineInvestigacion 2P E-LearJosue CortazaNessuna valutazione finora
- Cta3 U1 Sesion 01Documento10 pagineCta3 U1 Sesion 01rosa luzNessuna valutazione finora
- Jit-Jidoka-Lean Manufacturing PDFDocumento37 pagineJit-Jidoka-Lean Manufacturing PDFAnt0ni0pNessuna valutazione finora
- Conociendo la estructura del podcastDocumento8 pagineConociendo la estructura del podcastJoaquin Zuñiga HuayhuaNessuna valutazione finora
- Pe 4710Documento4 paginePe 4710kleinerkaterNessuna valutazione finora
- Concepto de SeguridadDocumento30 pagineConcepto de SeguridadDavid corredorNessuna valutazione finora
- Sistemas de Ecuaciones MÉTODOS de SUMA Y RESTADocumento8 pagineSistemas de Ecuaciones MÉTODOS de SUMA Y RESTARafael RenteriaNessuna valutazione finora
- Java (10) VectoresDocumento19 pagineJava (10) Vectoresjamb186Nessuna valutazione finora
- Apuntes Sobre La Profesion.....Documento9 pagineApuntes Sobre La Profesion.....Paola Cervoni CuretNessuna valutazione finora
- Guía de Estudio No.6 Principios de ProbabilidadDocumento6 pagineGuía de Estudio No.6 Principios de ProbabilidadsamuNessuna valutazione finora
- Interés Simple ExplicadoDocumento34 pagineInterés Simple Explicadoyhoana choqueNessuna valutazione finora
- Bases de La Estructura Geoeconómica de VenezuelaDocumento4 pagineBases de La Estructura Geoeconómica de VenezuelaAnabel VarelaNessuna valutazione finora
- Del Porton para Adentro Ensayos Sobre La Educacion en La Guajira PDFDocumento260 pagineDel Porton para Adentro Ensayos Sobre La Educacion en La Guajira PDFHelmerCampilloNessuna valutazione finora
- Pensar Las Relaciones InternacionalesDocumento18 paginePensar Las Relaciones InternacionalesMariela LopezNessuna valutazione finora
- Tarea Academica 3Documento4 pagineTarea Academica 3Cristina PinedoNessuna valutazione finora
- Fiso - AlcoholDocumento9 pagineFiso - AlcoholIvan VeraNessuna valutazione finora
- Ámbito Educativo Del Plan Sembrando Valores para La Vida 2012Documento31 pagineÁmbito Educativo Del Plan Sembrando Valores para La Vida 2012plandocente2011Nessuna valutazione finora
- Derechos Reales y Personales (245970)Documento38 pagineDerechos Reales y Personales (245970)Karen Longa0% (1)
- Comunicacion IntegralDocumento2 pagineComunicacion IntegralShofi Fernandez50% (2)
- LopezYadira U4. Act. 3Documento5 pagineLopezYadira U4. Act. 3yadiraNessuna valutazione finora
- Experiencia de Aprendizaje #1Documento5 pagineExperiencia de Aprendizaje #1Olinda RomeroNessuna valutazione finora
- Practica n2Documento6 paginePractica n2Brayhan SánchezNessuna valutazione finora
- Reglamento Extraliga Campeonatos Estadales Criollitos VenezuelaDocumento24 pagineReglamento Extraliga Campeonatos Estadales Criollitos VenezuelaSusana Roz83% (6)
- Praxia y desarrollo infantilDocumento13 paginePraxia y desarrollo infantilJEYNessuna valutazione finora
- Buenas Practicas de DocumentacionDocumento9 pagineBuenas Practicas de Documentacionpablo ivanNessuna valutazione finora
- Ciencia y Tecnología-Conocimientos PedagógicosDocumento31 pagineCiencia y Tecnología-Conocimientos Pedagógicoslisbelh aldana100% (1)
- Mecanizacion AgropecuariaDocumento24 pagineMecanizacion Agropecuariahako230% (1)
- Moya 1Documento4 pagineMoya 1idronoyoNessuna valutazione finora
- Probabilidad 2Documento21 pagineProbabilidad 2Vane GomezNessuna valutazione finora
- Curso Sap Compras 1Documento5 pagineCurso Sap Compras 1eagudelobNessuna valutazione finora
- La Ignorancia de JuzgarDocumento2 pagineLa Ignorancia de JuzgarSantiago RojasNessuna valutazione finora