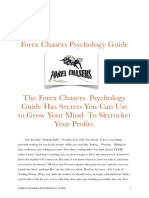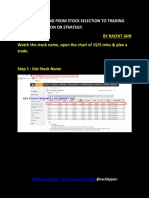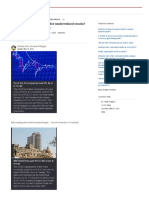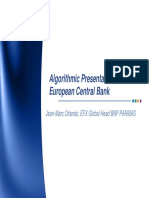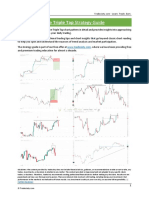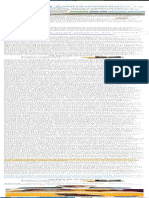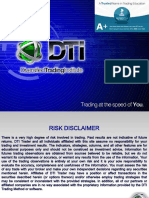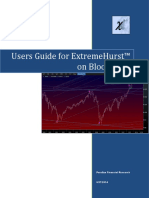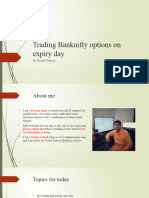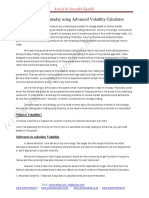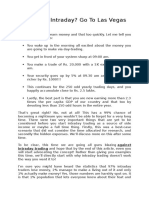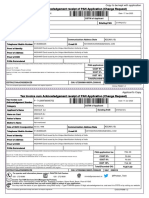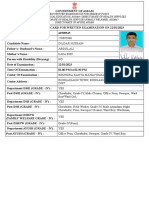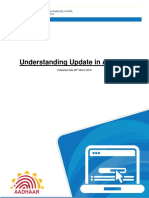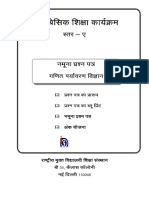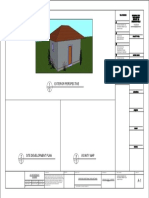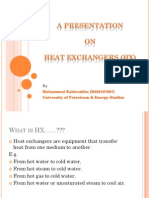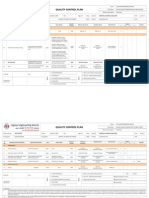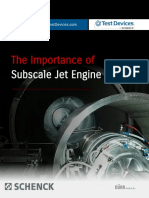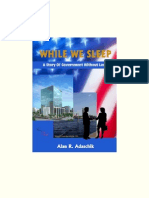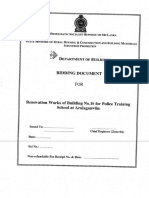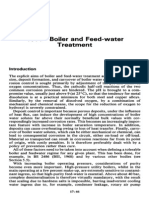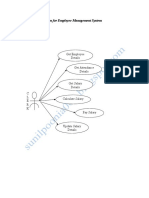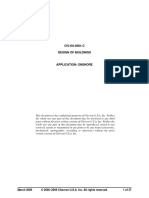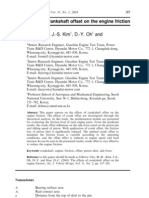Documenti di Didattica
Documenti di Professioni
Documenti di Cultura
Fox Manual
Caricato da
ShahamijCopyright
Formati disponibili
Condividi questo documento
Condividi o incorpora il documento
Hai trovato utile questo documento?
Questo contenuto è inappropriato?
Segnala questo documentoCopyright:
Formati disponibili
Fox Manual
Caricato da
ShahamijCopyright:
Formati disponibili
Fox Manual
By
Reliable Software Systems Private Limited
www.foxtrader.in 1 © Reliable Software
Fox is a powerful analytical terminal, with rich user interface designed to make
market analysis easy for any trader or investor. It has all analytical features of
Falcon7. Building and fine tuning trading strategies, scanning groups for any
condition becomes very easy with Fox. An upgrade of Fox is FoxTrader which is a
next generation internet trading terminal, designed to handle the needs of active
traders. It is already offered by Upstox, Finvasia, VNS, Wisdom
Capital, PrabhudasLiladhar, BMA Wealth and will be soon available through many
more. Market that are supported in this are NSE-CM, NSE-FO, NSE-Cur, BSE, MCX.
FOX
FOXEOD FOXNET FOX Leaseline FOXTrader
Each product of Fox has 2 versions, one is standard and the other is premium.
Trader
Standard features applies by default to the product and the premium version is
available on demand.
Please refer to the pricing structure of each product at the link below..
http://www.reliable.co.in/RW.HomeV1.FoxChargesv2.aspx?Product=fox
Differences between Standard and premium version
100 Days of Historical Intraday data - 500 days of Historical Intraday data
Tabular Intraday ADS - Graphical Intraday ADS
Tabular Sector Wise ADS - Graphical Sector Wise ADS
Basic Price Based Alerts - Advance Alerts with Volume Profile
and Tick Chart
No Market Profile - Market Profile available.
www.foxtrader.in 2 © Reliable Software
Basic Level Strategy Analysis - Detailed level Strategy Analysis
Tabular Option Chain - Graphical Option Chain.
How to install.
System Requirements…
Particulars Minimum Recommended
Operating System Win 7, Win 8 Win 10
Processor i3 i5 or above
Free Disk Space 10 GB 25-30 GB
RAM 3 GB 4GB or Higher
Internet Speed 512 KBPS 1 MBPS or higher
Step-by-step Instructions to download “Fox”
Step 1: Access www.reliable.co.in on your browser and go to ‘Downloads’ and
click on FoxTrader to download “FoxTrader” from respective broker. Download
it on your Desktop or by default it goes to “Downloads” folder.
If you want to download Fox Leaseline, FoxEOD or FoxNet, click on Fox and
download the respective product.
Note :- “AntiVirus may prevent this setup from downloading, You can stop
“Antivirus” for time being to carry on the Download.
Step 2: While downloading “FoxTrader”, you have to fill in few required details
and submit them, thereafter FoxTrader Setup will start downloading…. This
step is not required if you are downloading FoxLeaseline, FoxEOD or FoxNet
www.foxtrader.in 3 © Reliable Software
Step 3: Open Fox Setup from Downloads folder / Desktop and double click on
the setup to install.
Step 4: Click ‘Next’ to Install.
Step 5: Change ‘D:’ to some other drive ( C: / E: / F: ) only if you want to
change the installation path. Thereafter just follow self-explanatory steps to
finish the installation.
Step 5: On Successful installation, below icon will come on the desktop. Double
click on Fox to start the application.
Step 6: Fill your details here to send it to the server. Your details will be
verified by our security personal and access will be given without you being
have to call our Support team.
www.foxtrader.in 4 © Reliable Software
Step 7: Restart the application and double click on Fox to start.
Step 8: Select the exchanges and click on Subscribe to receive important
events for scrips that we regularly keep sending from our server in few
windows.
www.foxtrader.in 5 © Reliable Software
Now, you are all set to go….
Step 9: This is an alternative step (not mandatory) to download full set (EOD
and Intra data) for the exchanges subscribed on your local machine. This helps
the application to fetch data from local machine instead fetching from the
server. This is one-time process.
www.foxtrader.in 6 © Reliable Software
Great! Let us see few Application Level settings that needs to set first hand
before we start using the product. We can access it from first menu “Fox…” ->
Settings…
1st Tab Path
Feature Level – Premium / Standard
This selection will by default come from the subscription. If the product
is subscribed for premium features, this box will have premium, else it
will have ‘Standard’.
Desktop Saving while closing – Ask / Yes / No
This option gives user the choice to save his desktop by default while
closing the application. If selected ‘Ask’, then while closing fox, it will
prompt the following message to the user. Depending on his choice, the
action will be taken.
If ‘Yes’ is selected, then the application will save the desktop by default
with a ‘DefaultDesktop’ file and on ‘No’ Selection, nothing will be done.
www.foxtrader.in 7 © Reliable Software
2nd Tab Masters
3rd Tab EOD
Load EOD Data From : <Date>
By default it contains 01/01/2010, which means that EOD data for the
daily charts that user open will have data from 01/01/2010 onwards. If
he wants to load more historical data, then he can change the date here.
The date can be set from 01/01/1990 onwards.
Adjust RBS
It will adjust the rights, bonus and splits on charts as per the ratio
declared.
Adjust Dividend
User can opt to adjust Dividend too on charts.
Pivot Type – Standard / Camarilla / Fibonacci / Woodies / Demark
By default, the pivot type is set to Standard (Classical Formula of Pivot).
User can choose to select other than Standard type so that the pivot
report displays the respective levels.
www.foxtrader.in 8 © Reliable Software
4th Tab Intra
Use minute wise previous days data
Current days intraday data is always tick data and previous days
historical data is compressed by 1 minute due to this settings in place. By
default it is like this. So if we are viewing intraday chart of 1 min or
above, the data will come out to be proper with all value exactly
matching with the exchange data. However, if one wants to view 5, 10,
30, etc. seconds historical intraday chart, then uncheck this option.
Previous Intra Data
Here the user can set the number of historical intraday data that he wish
to see on chart.
Delete Intra Files Before
All downloaded intraday files get locally stored on your machine. Hence
if we want to delete them, you can set a date prior to which you want to
delete files and hit ‘Delete’ button.
5th Tab Select Scrip
Here one can select different options which should be visible when searching
for a scrip in ‘Add / Change Scrip’ window.
www.foxtrader.in 9 © Reliable Software
6th Tab Study
This tab has options which are verified while detecting a candle pattern on
chart. A candle pattern is detected based on above variables. So one can tune
in these variables according to how he wants the detection to happen.
Customize Study Colors Button
Here one can set the colors for different category of studies. The same
will be visible on Adding study on chart.
Include Current Day for Option Studies
The current live market day is included in ‘Days2Expiry’ field to calculate
all Option Greeks. By default it is checked.
www.foxtrader.in 10 © Reliable Software
7th Tab Patterns
Fox has Point & Figure, Renko and Kagi Chart too. The default settings to draw
those charts are set here.
Any changes done on any Tab, make sure we click ‘Save’ button at the bottom
to bring changes in effect.
Scrip Level Operation
Chart
One of the core feature in Technical Analysis is historical chart. EOD data is
available from 1990 onwards. Gaps due to rights, bonus, split & dividend are
by default adjusted on charts, however if a user wants raw unadjusted data,
even that is possible to get. All possibility of chart analysis are included.
You can access Charts on Menu Bar and click Scrip Chart to open chart from
desired exchange.
Image below shows the features that we present on the chart.
www.foxtrader.in 11 © Reliable Software
G – Group
User can click on ‘G’ which opens Group window. Double click on the
Group and then on the scrip that you like to see, thereafter use PageUp
and PageDown keys to navigate scrips 1 by 1 within the selected group.
Scrip Name
Click on the scrip name to change the scrip.
D – Daily
This option is to change the period on chart. You can also use ‘Ctrl+I’
shortcut to open period window from where we can change the period
of chart. Use shortcuts ‘I’ ‘D’, ‘W’, ‘M’, ‘Q’, ‘Y’ for Intraday, Daily, Weekly,
Monthly, Quarterly, Yearly charts. For any other custom period chart,
make use of the box below.
www.foxtrader.in 12 © Reliable Software
Chart Pattern
User can change the chart pattern to Normal (Candle Chart), Heikin-Ashi
P&F, Renko, Range Bar & Kagi chart.
Price Type
User can change the Price type here to Line, OHLC, HLC, Candle, Fox,
Hidden chart.
Tools
User can choose to add line tools from 56 tools available. They have
been categorized as Text, Lines, Channels, Retracements, Fans, Cycles,
Circle, Spiral, Shape and Images tools.
Study Manager
Add, Modify, Remove, Replace, Suggested, Load, Save As, Remove All,
Show / Hide All & Export are the button provided here on this single
window. These option are used to perform respective operation on
studies. You can Save and Load Studies directly from here.
Chart Settings
This window has many more customizations that can be done on active
chart.
www.foxtrader.in 13 © Reliable Software
www.foxtrader.in 14 © Reliable Software
Note :- Chart settings done from active chart will apply only to that chart.
However if you want to do a global chart settings that should be applied to all
charts that you open, in that case access Chart Settings – Default from Chart
Menu and customize it to save it.
Multiple Charts
User can open as many charts as he wants. He can access Charts Menu -> Scrip
Chart to open desired stock’s chart, this action can be performed multiple
times to open multiple chart and then use Shortcut ‘Ctrl+T’ to tile all charts
equally on the screen.
Another shortcut to open multiple charts is to open 1 chart and then right click
on it to access ‘Clone Chart’. The number of times you hit ‘Clone Chart’ that
many number of times it will open new chart. Tile them on screen and change
the scrip 1 by 1 by activating the respective chart.
www.foxtrader.in 15 © Reliable Software
Tile Charts
Market Profile
Charts Menu Market Profile
This is an advanced charting study that displays trading activity over a specified
time period at specified price levels. The study (accounting for user defined
parameters such as number of rows and time period) plots a histogram on the
chart meant to reveal dominant and/or significant price levels based
on volume. Essentially, Volume Profile takes the total volume traded at a
specific price level during the specified time period and divides the total
volume into either buy volume or sell volume and then makes that information
easily visible to the trader.
www.foxtrader.in 16 © Reliable Software
Support and Resistance Levels
The first thing that most traders will use volume profile for is identifying
basic support and resistance levels. Basic technical analysis has shown that a
support level is a price level which will support a price on its way down and a
resistance level is a price level which will resist price on its way up. Therefore,
one can conclude that a price level near the bottom of the profile which
heavily favors the buy side in terms of volume is a good indication of a support
level. The opposite is also true. A price level near the top of the profile which
heavily favors sell side volume is a good indication of a resistance level.
Why will you use Market Profile?
Just like with most other tools or studies, Volume Profile has a number of
uses. There are many trading strategies out there using Volume Profile as a
key component. Below are the basics of one such strategy which is based
on comparing the current day’s opening price to the previous day’s Volume
Profile.
If the current day opens above the previous day’s value area (but still
below the Profile High) look for price to retrace back towards the Point of
Control and then proceed to rise (the direction of the day’s open).
Therefore during the retracement to the Point of Control, there is a buying
opportunity.
If the current day opens below the previous day’s value area (but still
above the Profile Low) look for price to retrace back towards the Point of
www.foxtrader.in 17 © Reliable Software
Control and then proceed to fall (the direction of the day’s open). Therefore
during the retracement to the Point of Control, there is a selling
opportunity.
If the current day’s opening price is completely outside of the previous
day’s profile (above the Profile High or below the Profile Low) this can be
seen as a possible runner in the direction of the opening price relative to
the previous day’s profile range.
How to set Market Profile?
Click on Analysis Menu and select Market Profile. Drop down the segment
box and select the desired exchange, Type few initials of the scripname and
select the one from the list. Click on Show, by default it will show last 10
days volume profile on the bar itself. If it does not show up, then we need
to download Volume Profile files from Download Intraday Files window.
Volume Profile
Analysis Volume Profile RT
This is as same as Market profile except it shows only current days volume
profile. For interpretation and explanation, please refer to Market Profile.
There are three different ways you can look at the volume profile chart.
www.foxtrader.in 18 © Reliable Software
Time Profile
Analysis Time Profile
This is as same as Market Profile except that here focus is drawn on movement
of scrips at different price levels during different time intervals in a day. The
Time intervals are represented in alphabets here.
Advance Alerts
Scanners Advance Alerts
www.foxtrader.in 19 © Reliable Software
Get Alerts when a stock crosses up / down the price you specify or when a
custom condition given using fx button is satisfied. You can modify / delete
existing alerts. When you add a scrip, it shows last 10 days EOD data, Tick data
(Intra Chart) of last 5 mins and Days Volume Profile of that stock in graphical
area.
Why will you Advance Alerts?
To set a level breakout event on your stocks without being to monitor it
constantly.
Wanting to set multiple price breakout event
Want to semi auto trade your triggered alerts.
How to set Advance Alert?
Click on Scanners Menu and select Advance Alerts. When you click ‘New’
here, Drop down the segment box and select the desired exchange, Type
few initials of the scripname and select the one from the list. It will present
EOD, Intra and Volume Profile data graph at the bottom. Here, User can
click on the price scale to select the price where alert should trigger. One
can manually put the trigger price as well. Click on ‘D’ button to get an Auto
Message that will be voiced out / displayed, when that alert is triggered.
You can also choose to open Buy Window / Sell Window / Chart under
Action Drop Down.
fx Example :- To generate a Buy Alert when stocks has crossed 3% up from
yesterday close and is trading below 3.25%. You can use following query for
that.
www.foxtrader.in 20 © Reliable Software
((((PClose - Last) / PClose)*100) >= 3) and ((((PClose - Last) / PClose)*100)
<= 3.25)
PClose, Last, etc are the variables that can be used with all mathematical
operation to form a condition like this.
Alerts
Scanners Alerts
This Alerts is as same as Advance Alerts except that it does not have graphical
representation of the chart and custom condition fx button.
Derivative Summary For Scrip
Analysis Derivative Summary for Scrip
Derivative Summary window graphically represents Futures & Options data for
the selected scrip trading in Derivative Segment. It shows the QTY and OI built
up in Call and Put graphically on the top right side. It shows Put-Call ratio
values, Call Vs Put Qty, Call Vs Put OI & Call Vs Put OI Change for historical
days.
www.foxtrader.in 21 © Reliable Software
Why will you use Derivative Summary?
To analyze Future & Call Put data of a contract.
To measure Volume & OI built-up in Call / Put contracts.
How to set Derivative Summary window?
Click on Markets Menu and select Derivative Summary
Scrip Scan
Scrip Scan is used to scan the selected stock on specified criteria that is set in
Studies. Scan can be done in Manual / Live Mode. You can use multiple ‘Scrip
Scan’ to scan different stocks for different signals / conditions set.
www.foxtrader.in 22 © Reliable Software
Why will you use Scrip Scan?
To scan different stocks on different signals / conditions set.
To get this scan results in Event Watch.
How to set Scrip Scan?
Select the Stock and the period on which scan is to be done.
Click on Studies and load the studies which contains the signals /
conditions to be scanned.
Check Send Events, if you want to see the scanned results in Event
Watch.
Check Send Orders, if Order is to be send when the signal / condition
is satisfied.
Select Mode -> Manual / Live. (Manual will show the current scanned
results in the window & Live will scan the stocks live and through the
results on time period selected
Finally, click on Scan.
Tick List
Tick List is a window that shows Rate, Buy/Sell, Quantity, Value in lakhs, Open
Interest, Rate Change for the selected scrip. By default, it shows ticks from
current time however, you may also opt for ‘Previous Ticks’ to show ticks right
from the start. The data here can be seen in Graphical Bubbles which will catch
the user eye in case of unusual tick (Check Graph option in Run Tab).
Alternatively you can opt to put a conditional filter to display records with
more than defined tick size using Filter Option available on a right click.
www.foxtrader.in 23 © Reliable Software
Group Level Operations
Market Watch
Market watch is a window, where you get to see real time streaming quotes
for group of stocks / contracts. Here it displays %Change, LTP, Bid & Offer
Rates, Open Interest, Open, High, Low Rates, Live Candle Patterns, DPR,
NetPosition, All Greek Values for Option Contracts and many more useful live
information which help traders to trade effectively.
One can track their positions live here by putting in NetPosition Qty and
NetAvg Price. It will show MTMPL, MTMPL Pcnt, Day Chng PL values calculated
on basis on input values.
This window has ‘Import Positions’ button which helps to import positions
from excel sheet (Excel sheet should contain columns that are defined by us
and are supported in our product).
It also has ‘Export DDE’ that helps to export data in excel that keeps on
updating Live. For this you have to ‘Start’ DDEServerForm, which is available in
www.foxtrader.in 24 © Reliable Software
Fox Menu -> DDE Server. While exporting dde, it asks for ‘Name’, give any
name of your choice and open that file from
t<RootDrive>:\ReliableSoftware\Personal\MainUser\Export\ folder
Now get a different experience by looking at graphical representation of data.
It shows Bid, Offer and Trades info in Circle and Rhombus shape. Bigger Circle
and Rhombus’s shapes notifies bigger Bid / Offer and Trade happening in that
contract.
It has OHLC Graph View that displays Support and Resistance zones for each
contracts and it helps to identify contracts opening zone and trading zone.
Last Graph view is of %Change which displays candlestick for each contracts
along with the %Chng. This graph also helps to identify market Bullish and
Bearish sentiments.
Why will you use market watch?
To see real time quotes of desired scrips.
To guage the market sentiments.
To track Positions live.
To import Positions from an excel file.
To export the data in excel that update live
To capture unusual activity in stocks.
How to set market watch window ?
www.foxtrader.in 25 © Reliable Software
Click on Markets Menu and select Basic Watch to invoke Select Group
Window. Here you can double Click on desired Exchange Defined group or
Used defined group to get streaming quotes of contracts within it. You can
also use the shortcut key ‘F4’ to open Market watch window.
Customizing Market watch
Customization options are all available on right click of Market Watch. Options
available in Right click are…
Chart
Pause / Start Live Quotes
Save / Load Watch
Save / Load Scrip List
Remove / Remove All
Add Scrip / Add Group
Trading -> Buy Order / Sell Order
View -> Touchline, Market Depth, Events, Option Chain, Large Trades,
Tick List, Dashboard, Corporate Action, EOD Data, Derivative Summary,
Related Scrips
Set Price Alert
Column Selection
Auto Resize Columns
Filter Editor
Custom Query
Add / Edit Computed columns
Color
Graph View 1
Graph View 2
Watch Settings ->
a) Number of Digits after decimal
b) Updation Timer in Sec
c) Color Entire Row Using -> Pcnt Chng / Last Rate / Bid Rate / Bid Qty /
Offer Rate / Offer Qty
d) Apply Up / Down Colors
e) Append Group
Pivot Watch
Pivot watch will display the values of Support & Resistance Levels in Tabular
and graphical format for selected Pivot Type.
www.foxtrader.in 26 © Reliable Software
Report Base:
Today: Will display you figures based on Yesterday’s High, Low & Close
Values.
Tomorrow: Will display you figures based on Today’s High, Low & Close
Values.
Rate: Will show actual figures in Price.
Difference: Will show difference between Yesterday’s Close and the
Level’s Values.
Percentage: Will show you Percentage difference between Yesterday’s
Close and the Level’s Values.
Why will you use Pivot watch?
To know Support and Resistance levels for stocks.
To know the levels the stocks have broken out.
To know the zones where stock is trading.
Identify easily, whether the stock is trading above / below its Average
Traded Price.
How to open Pivot watch window ?
Click on Markets Menu and select Pivot Watch. Double click on the
desired group and click Apply.
Spread Watch
Spread Watch displays Cash-Futures Spread values. It will be available on all
those underlying stocks on which derivative scrips are available for trading. It
www.foxtrader.in 27 © Reliable Software
will show spread values of Cash – Current Month, Cash – Next Moth and Cash –
Far Month contracts keeping the base value at 100.
Why will you use Spread watch?
To know the contract trading at a higher premium / discount.
How to access Spread watch window?
Click on Markets Menu and select Spread Watch.
Option Chain
This window by default open up Nifty’s option chain. It shows the greek and
other related values for calls and puts on the left and right side respectively.
Just below the title bar, it shows Put-Call Ratio, Call Value, Put Values, Call OI
and Put OI values. At the bottom, there are 3 graphs. Left side graph displays
the comparison between Current Call OI Vs Previous Call OI and Current Put OI
Vs Previous Put OI for different strike prices. The other two graphs on the right
www.foxtrader.in 28 © Reliable Software
displays the real time IV information for call and put at different strike levels.
To change contract or settings, click on 2 headed arrow on the left.
Why will you use Option Chain?
To know the highest OI built up on a strike price.
To know if there is jump in IV’s
To see greek and other related values for call and put together for
a strike price.
How to access Option Chain window?
Click on Markets Menu and select Option Chain.
Index Watch Mini
This window shows the indexes / Stocks, its value and up / down points. One
can add scrip or a group of stocks using ‘+’ sign located on the right. Arrow
button is used to move and place this window anywhere you want to. Use ‘X’
sign to remove the index / scrip that is added.
www.foxtrader.in 29 © Reliable Software
Why will you use Index Watch Mini?
To see favourite stock’s or Indexes current value and its up/down points.
How to access Index Watch Mini?
Click on Markets Menu and select Index Watch Mini.
ADS Watch Mini
This window shows Advance Decline Same values (Market Breadth) for the
segment that is subscribed. One can add exchange defined group and see its
market breadth values. Arrow button is used to move and place this window
anywhere you want to. Use ‘X’ sign to remove the Segment / Group that is
added.
Why will you use ADS Watch Mini?
To guage market sentiments.
How to access ADS Watch Mini?
Click on Markets Menu and select Index Watch Mini.
Group Summary.
Group Summary highlight important triggers such as Price Gainers / Losers,
Weekly Gainers / Losers, Turnover Gainers, Volume Open Interest Gainers,
Open Interest Gainers / Losers, Momentum Gainers / Losers, Only Buyers and
Sellers scrips in Graphical / Tabular form. User can select to view number of
scrips in display for each triggers. These triggers will keep on Auto refreshing
after specified interval.
www.foxtrader.in 30 © Reliable Software
Why will you use Group Summary?
To know the leaders and losers simultaneously in market graphically
in 1 glance.
Always get updated stocks here.
Choose different filters to show it together on 1 window.
How to set Group Summary window?
Click on Markets Menu and select Group Summary. Double click on the
desired group and click ‘Show’. You can also choose from filters to be
shown from the filter drop down.
Intra ADS
Intra ADS captures minute wise exchange Advance Decline Same (Market
Breadth) data. This ADS is based on LastRate % Change with respect to
yesterdays close. The same is plotted graphically along with Nifty’s price (Can
be changed to some other group also) overlaid in the section below to show if
the sentiments are changing the direction. This graph can be looked in % basis
also (Check % box on the right). In tabular representation, we have High
www.foxtrader.in 31 © Reliable Software
Breaker and Low Breaker. High breaker is the no. of stocks hit high and Low
breaker is no. of stocks hit low. It also contains the ADS values based on Open
values and Open with respect to yesterdays close value.
Why will you use Intra ADS?
To trace sentiments shifting.
How to access Intra ADS?
Click on Markets Menu and select Intra ADS.
Sector ADS
Sector ADS captures minute wise Advance Decline Same (Market Breadth) data
for all exchange defined groups. This ADS is based on LastRate % Change with
respect to yesterdays close. Here one selects the Groups for which Market
breadth data is to be seen. It is plotted graphically in the section below to
show the strength and weakness in different sectors.
www.foxtrader.in 32 © Reliable Software
Why will you use Intra ADS?
To identify the strong and weak sectors.
How to access Sector ADS?
Click on Markets Menu and select Sector ADS. Select the exchange
defined groups for which ADS is to be seen. Click on Show.
Tick Watch
Tick Watch helps to track bulk trades executed in scrips across the Group /
Exchange selected. Tracking happens based on Quantity and Value traded.
User can also set values for “Previous days Close from and to” filter, so that it
filters scrips based on this settings as well.
www.foxtrader.in 33 © Reliable Software
Why will you use Tick watch?
To capture bulk deals happening in stocks.
To capture stocks based on price conditions set by you.
How to set Tick watch window?
Click on Scanners Menu and select Tick Watch. Click on ‘New’ to make
new tick watch, alternatively, you can drop down ‘Saved’ box and select
the custom tick watch to load. On clicking ‘New’, User can select desired
Exchange, Group or specific Company. Select the filter as desired from
‘Filter’ drop down and put some custom condition using fx button
(Check Use Condition) if required to get filtered stocks. Name the tick
watch and click on Apply.
Event Watch
Event Watch helps to filter scrips based on predefined events in selected group
/ exchanges. Pre-defined events are categorized as Bullish and Bearish Events +
few Activity Conditions
Bullish Events….
At High of the Day
At High of the Day with Tick Diff
At High of the Day + PrevDay
Bounce Back From Day Low
www.foxtrader.in 34 © Reliable Software
Breaking 1st Resistance
Breaking 2nd Resistance
Breaking 3rd Resistance
Breaking 52Week High
Breaking Previous Day’s High
Crossing above Pivot
Filled Gap Down
Large Bid Qty
No Sellers
Opened with Gap Up
Scan Signal Long
Bearish Events….
At Low of the Day
At Low of the Day with Tick Diff
At Low of the Day + PrevDay
Breaking 1st Support
Breaking 2nd Support
Breaking 3rd Support
Breaking Previous Day’s Low
Crossing below pivot
Filled Gap Up
Large Offer Qty
No Buyers
Opened with Gap Down
Pull Back From Day High
Scan Signal Out
Scan Signal Short
Activity Events….
Crossing Prev Days Vol Pcnt
Increase in Open Int
Decrease in Open Int
Large Trade
Personal Buy
Personal Sell
Scan Condition
Scan Signal Any
Vol Crossing Prev Day’s Volume
www.foxtrader.in 35 © Reliable Software
Why will you use Event watch?
To scan stocks on Bullish / Bearish pre-defined conditions.
To get stocks filtering out from scanners.
To hear the event on filtered stocks.
How to set Event watch window?
Click on Scanners Menu and select Event Watch. Click on ‘New’ to make
new Event watch, alternatively, you can drop down ‘Saved’ box and
select the custom Event watch to load. On clicking ‘New’, User can select
desired Exchange, Group or specific Company. Select the Events as
desired when you click on ‘Arrow’. Name the event watch and click on
Apply. You can ‘Enable Voice Feature’ functionality from Account Menu
‘Voice Settings’ to voice out the filtered stocks with its event.
Market Summary.
Market summary gives real time summarized snapshot of scrips in the list of
Tops & Bottoms sorted based on Day Pcnt Change (Price Gainer / Loser),
Weekly Pcnt Change (Weekly Gainer / Loser), Expiry Pcnt Change (Expiry
Gainer / Loser), OpenInt Value Change (OI Value Gainer / Loser), etc. One can
use Custom to make its own Custom Condition based on which stocks should
be filtered.
www.foxtrader.in 36 © Reliable Software
Why will you use Market Summary?
To know the leaders and losers in market.
Always get updated stocks.
How to set Market Summary window?
Click on Scanners Menu and select Market Summary. Double click on the
desired group and select the condition to get the list of Top / Bottom
scrips on condition selected.
Group Scan
Group Scan is a utility that helps user to scan any group of stocks for a defined
set of Ready / custom conditions, signals or created strategy to get desired
results. It is also used to do a group level back testing of your strategy.
Condition / Signals can be anything. For. E.g.
5 Exp. Moving Average crosses 20 Exp. Moving Average Upward /
Downward
RSI trading above 50 level and Closing price is above 200 simple moving
average
Closing price cutting previous swing top upward / Downward
Complex Conditions made using many andings / orings / etc…
Strategy giving Long, Short and Out signals.
And so on…..
www.foxtrader.in 37 © Reliable Software
Group Level Back Testing (Portfolio Back Testing)
Any strategy giving profit / loss values. (Sum of all Profit / Loss figures in
the footer)
Why will you use Group Scan?
You will certainly not go through all charts in a group to check if there is
a signal as it would take lot of time to go through each scrip one by one
and strain in eyes is another problem that we would come across. Hence
Scan is a facility that helps you find such filters in seconds.
How to set Group Scan?
Go to Scanners Group Scan.
www.foxtrader.in 38 © Reliable Software
Click on New Select the desired group.
Click on ‘Normal – D’ Drop down to select desired period. Intraday
period should be specified in seconds. For e.g. – To scan on 5
minutes, it should be ‘Intra’ with 300 seconds.
Click on Studies and load the studies which contains the signals /
conditions / strategy to be scanned.
Select Mode -> Manual / Timer / OnEveryTick / OnBarCompletion.
Manual - will run and show the current time scanned results.
OnTimer - will run at a regular interval of timer defined (Seconds)
to show results.
OnEveryTick – will run live as and when ticks come in stocks to
through the results.
OnBarCompletion - While the Intraday Bar goes up and down, the
signal on that comes and goes. Only when the next bar opens, the
signal on previous bar is confirmed and it stays. Hence if we want
to scan confirmed signal on Intraday bar, we keep it on
OnBarCompletion mode.
Check Additional filters using ‘Filters’ drop down, if you want to apply
them.
Check Expression Filter, if you have made a custom expression.
Check Generate Events, if you want to see the scanned results in
Event Watch.
Check Send Orders, if Order is to be send when the signal / condition
is satisfied. (Note :- Study loaded should be having Condition to
Orders indicator to be able to send orders in a client code).
Name the Scan and Save it.
Finally, click on Scan.
How to run an Saved Scan?
Go to Scanners Group Scan.
Click on Drop Down and select the desired scan
Click on Scan.
How to Edit a Scan?
To edit a running scan, click on Close and then ‘Edit’ to make changes.
www.foxtrader.in 39 © Reliable Software
To edit an Saved scan, open fresh Group Scan window. Click on Drop
Down and select the desired scan. Click on ‘Edit’ to make changes.
Group Chart
We do Fundamental Analysis to look at the growth prospects of the company
in the near future. We also do Technical Analysis on them to find the right time
to buy that company for long term profits. In Group Chart, we use the
historical data of the company and compare it with other company’s historical
data within the sector to find which company is performing better. It is not
necessary that if Index A is moving, then all the companies within the sector
are moving. There are few companies in that sector which holds responsible to
drag the index in trending upward. Hence if we invest in those companies, we
may get handsome returns.
Let us take an example, I see that FMCG sector is booming and as per the news
it will remain in the limelight for the next 5 years. So I need to find out 2-3 such
companies in that sector in which I can invest to get good returns. Let us see
how we can do that…
Why will you use Group Chart?
To identify the potential stock in a group.
To identify the sector that is performing.
www.foxtrader.in 40 © Reliable Software
How to set Group Chart?
Go to Chart Group Chart.
Select the desired group
Select / Unselect scrips from the group using the drop down, if
required.
Specify No. Of Bars / set from – to date.
Select Period
Click Show.
www.foxtrader.in 41 © Reliable Software
Potrebbero piacerti anche
- Shekhar Notes Manual Notes For Iris PlusDocumento34 pagineShekhar Notes Manual Notes For Iris Plusvimal989700% (1)
- Falcon7 ManualDocumento116 pagineFalcon7 ManualSriheri Deshpande100% (1)
- Stock Screener PDFDocumento4 pagineStock Screener PDFchintanghadiyaliNessuna valutazione finora
- DARVAXDocumento83 pagineDARVAXJ Prakash PalNessuna valutazione finora
- HTTP WWW - Prudenttrader.com PT-TripleSDocumento6 pagineHTTP WWW - Prudenttrader.com PT-TripleSR. SinghNessuna valutazione finora
- Intraday II PDFDocumento22 pagineIntraday II PDFjprakashusNessuna valutazione finora
- Forex - Chasers GideDocumento13 pagineForex - Chasers GidecarrieNessuna valutazione finora
- WWW Investopedia Com MACD PrimulDocumento10 pagineWWW Investopedia Com MACD PrimulAvram Cosmin GeorgianNessuna valutazione finora
- Rule Based Approach For Stock Selection: An Expert SystemDocumento5 pagineRule Based Approach For Stock Selection: An Expert SystemIntegrated Intelligent ResearchNessuna valutazione finora
- What Are Market Sentiment Indicators and How To Use It in Your Trading - The Smart InvestorDocumento8 pagineWhat Are Market Sentiment Indicators and How To Use It in Your Trading - The Smart InvestorRaphael OmoabuganNessuna valutazione finora
- Panchanga BasicsDocumento2 paginePanchanga BasicsAstroSunilNessuna valutazione finora
- Rudramurthy Book On Market ProfileDocumento167 pagineRudramurthy Book On Market ProfileChandrasekkhar Nayduw.KNessuna valutazione finora
- Day Trading BreakoutDocumento16 pagineDay Trading Breakoutandre100% (1)
- Intraday Trading From Stock Selection To Trading Strategy by Rachitpjain PDFDocumento3 pagineIntraday Trading From Stock Selection To Trading Strategy by Rachitpjain PDFSaptarshi BhoseNessuna valutazione finora
- Chaos Theory (Measuring Market Choppiness)Documento2 pagineChaos Theory (Measuring Market Choppiness)amin oskouei100% (1)
- Upstox Dartstocks HelpDocumento26 pagineUpstox Dartstocks HelpSanjay Sahoo0% (1)
- 01.the I3t3 Mega Webinar 2019 - Training BrochureDocumento27 pagine01.the I3t3 Mega Webinar 2019 - Training BrochureRohit SharmaNessuna valutazione finora
- Amazing Stock Trading System Produces $807 Average Profit Every Day For Two Months Straight!Documento2 pagineAmazing Stock Trading System Produces $807 Average Profit Every Day For Two Months Straight!HARISH_IJTNessuna valutazione finora
- Financial SwitchwordsDocumento97 pagineFinancial SwitchwordspreshantNessuna valutazione finora
- What Is A Good Way To Look For Undervalued Stocks - QuoraDocumento12 pagineWhat Is A Good Way To Look For Undervalued Stocks - QuoraAchint KumarNessuna valutazione finora
- Monroe Trout - BioDocumento2 pagineMonroe Trout - BioCKachi713Nessuna valutazione finora
- Forex Strategy - Dreamliner HFT MethodDocumento14 pagineForex Strategy - Dreamliner HFT MethodfuraitoNessuna valutazione finora
- Strategy 1Documento8 pagineStrategy 1HEMANTH KUMAR.KOLANessuna valutazione finora
- PFX Forex Scalper EA - (Cost $1490) - For FREE - ForexCrackedDocumento15 paginePFX Forex Scalper EA - (Cost $1490) - For FREE - ForexCrackedOscar MorenoNessuna valutazione finora
- MatrixDocumento3 pagineMatrixAsok Kumar0% (1)
- IntroductiontoTechnicalAnalysisandChartingwww - Nooreshtech.co .In 2 PDFDocumento28 pagineIntroductiontoTechnicalAnalysisandChartingwww - Nooreshtech.co .In 2 PDFrohitNessuna valutazione finora
- Final Webinar TWKJ July2020 PDFDocumento58 pagineFinal Webinar TWKJ July2020 PDFRohit PurandareNessuna valutazione finora
- Stock and CommDocumento11 pagineStock and CommTed MaragNessuna valutazione finora
- Switztrader Trading BookDocumento57 pagineSwitztrader Trading BookJoseph ChukwuNessuna valutazione finora
- Algo Trading Presentation PDFDocumento18 pagineAlgo Trading Presentation PDFRavi ParikhNessuna valutazione finora
- The Triple Tap Strategy GuideDocumento11 pagineThe Triple Tap Strategy Guidebenjy woodNessuna valutazione finora
- Candlestick Charting and Technical Analysis (PDFDrive)Documento39 pagineCandlestick Charting and Technical Analysis (PDFDrive)Rathod arvinNessuna valutazione finora
- M4 Day 7 Nov 12Documento19 pagineM4 Day 7 Nov 12abhishek gongleNessuna valutazione finora
- Indicaters of StocksDocumento5 pagineIndicaters of StocksarshadalicaNessuna valutazione finora
- Technical Analysis of SharesDocumento27 pagineTechnical Analysis of Sharesjinalsinh1433Nessuna valutazione finora
- Presentation 1Documento47 paginePresentation 1sanjay patidarNessuna valutazione finora
- Catalogue PDFDocumento8 pagineCatalogue PDFLumiNessuna valutazione finora
- Sivakumar Jayachandran Journey of A BPO Employee To A Star TraderDocumento1 paginaSivakumar Jayachandran Journey of A BPO Employee To A Star Traderravi guptaNessuna valutazione finora
- Super BUY SELL Profit - Bes..Documento17 pagineSuper BUY SELL Profit - Bes..Muhammad Muntasir AlwyNessuna valutazione finora
- G5-T7 How To Use WilliamsDocumento4 pagineG5-T7 How To Use WilliamsThe ShitNessuna valutazione finora
- Option PricingDocumento30 pagineOption PricingomprakashNessuna valutazione finora
- Subasish - Pani - Revealed - The - Thread - by - Niki - Poojary - Mar 7, 23 - From - RattibhaDocumento16 pagineSubasish - Pani - Revealed - The - Thread - by - Niki - Poojary - Mar 7, 23 - From - RattibhasandeepNessuna valutazione finora
- RSI BasicDocumento93 pagineRSI BasicDinesh C0% (1)
- Nifty Index Options: Open Interest Analysis of Options ChainDocumento34 pagineNifty Index Options: Open Interest Analysis of Options ChainPraveen Rangarajan100% (1)
- 3strategies PDFDocumento123 pagine3strategies PDFbrice royer100% (3)
- Momo 100 Forex Trading StrategyDocumento8 pagineMomo 100 Forex Trading Strategythilaga_santhoshNessuna valutazione finora
- ExtremeHurst For Bloomberg GuideDocumento45 pagineExtremeHurst For Bloomberg GuideBe SauNessuna valutazione finora
- ARMSDocumento4 pagineARMSWorld NewNessuna valutazione finora
- BNF Option Trading On ExpiryDocumento35 pagineBNF Option Trading On ExpirySwastik TiwariNessuna valutazione finora
- Livermores Trading Rules SCRBD 1Documento2 pagineLivermores Trading Rules SCRBD 1Joel FrankNessuna valutazione finora
- Decnoch 2019Documento466 pagineDecnoch 2019IMaths Powai100% (1)
- Binary Options As A Modern Fenomenon of Financial Business: AndreaDocumento8 pagineBinary Options As A Modern Fenomenon of Financial Business: AndreaTalhaMahmoodNessuna valutazione finora
- View Our You Tube Video To Know How To Trade Using Below LevelsDocumento3 pagineView Our You Tube Video To Know How To Trade Using Below LevelsNANDHA KUMARNessuna valutazione finora
- How To Create Your Own Option Buying SystemDocumento20 pagineHow To Create Your Own Option Buying SystemSashwat ShresthNessuna valutazione finora
- How To Trade Intraday Using Advanced Volatility CalculatorDocumento6 pagineHow To Trade Intraday Using Advanced Volatility CalculatorShubham WaghmareNessuna valutazione finora
- Why Trade IntraDocumento8 pagineWhy Trade Intragj1ch3240okNessuna valutazione finora
- Himanshu Sir's TweetsDocumento481 pagineHimanshu Sir's TweetsAjay SinghNessuna valutazione finora
- The 4macd System: There Is A Time To Be Long, A Time To Be Short, and A Time To Go Fishing.' - Jesse LivemoreDocumento8 pagineThe 4macd System: There Is A Time To Be Long, A Time To Be Short, and A Time To Go Fishing.' - Jesse LivemoreInia KandaleNessuna valutazione finora
- Account NayanmoniDocumento1 paginaAccount NayanmoniShahamijNessuna valutazione finora
- Sukumar RecptDocumento1 paginaSukumar RecptShahamijNessuna valutazione finora
- MIZANUR ALI ackReceiptCR - GSTNP - 712569700005752Documento1 paginaMIZANUR ALI ackReceiptCR - GSTNP - 712569700005752ShahamijNessuna valutazione finora
- ATTENDANCE. New PDFDocumento2 pagineATTENDANCE. New PDFShahamijNessuna valutazione finora
- DILDAR Admit - Card - DME - Grade - IVDocumento2 pagineDILDAR Admit - Card - DME - Grade - IVShahamijNessuna valutazione finora
- CTETJULY19 AdmitCardDocumento1 paginaCTETJULY19 AdmitCardShahamijNessuna valutazione finora
- Sofiur Rahman PDFDocumento2 pagineSofiur Rahman PDFShahamijNessuna valutazione finora
- RealTimeTariff INR Pricing For Domestic Vendors FY18 19Documento4 pagineRealTimeTariff INR Pricing For Domestic Vendors FY18 19ShahamijNessuna valutazione finora
- 505 Block 3 Unit 11Documento19 pagine505 Block 3 Unit 11ShahamijNessuna valutazione finora
- 504 Block-1 Unit-2Documento21 pagine504 Block-1 Unit-2ShahamijNessuna valutazione finora
- Awxpa0857c 08dps9u 53423 PDFDocumento1 paginaAwxpa0857c 08dps9u 53423 PDFShahamijNessuna valutazione finora
- Uidai Update LG English 28032018 PDFDocumento69 pagineUidai Update LG English 28032018 PDFShahamijNessuna valutazione finora
- NIOS D.El ID CardDocumento1 paginaNIOS D.El ID CardShahamijNessuna valutazione finora
- Eqdr CSFLD F'K (KK DK Zøe Eqdr CSFLD F'K (KK DK Zøe Eqdr CSFLD F'K (KK DK Zøe Eqdr CSFLD F'K (KK DK ZøeDocumento57 pagineEqdr CSFLD F'K (KK DK Zøe Eqdr CSFLD F'K (KK DK Zøe Eqdr CSFLD F'K (KK DK Zøe Eqdr CSFLD F'K (KK DK ZøeShahamijNessuna valutazione finora
- Exterior Perspective 1: PasuquinDocumento1 paginaExterior Perspective 1: Pasuquinjay-ar barangayNessuna valutazione finora
- Heat ExchangersDocumento25 pagineHeat ExchangersMohammed Kabiruddin100% (7)
- 12.5 Worksheet: Direct VariationDocumento4 pagine12.5 Worksheet: Direct VariationMarian NeldNessuna valutazione finora
- Health Safety StatementDocumento22 pagineHealth Safety StatementShafiqul IslamNessuna valutazione finora
- Black Invention MythsDocumento16 pagineBlack Invention MythsjoetylorNessuna valutazione finora
- QAP For Conical StrainerDocumento2 pagineQAP For Conical StrainersatishchidrewarNessuna valutazione finora
- 400017A C65 Users Manual V5XXDocumento61 pagine400017A C65 Users Manual V5XXwhusada100% (1)
- 1504805126-HPI - CR-Series Copper Crusher - 04-2021ENDocumento1 pagina1504805126-HPI - CR-Series Copper Crusher - 04-2021ENCaio BittencourtNessuna valutazione finora
- The Importance of Subscale Jet Engine TestingDocumento8 pagineThe Importance of Subscale Jet Engine TestingKKayNessuna valutazione finora
- BME (Steel)Documento8 pagineBME (Steel)Mohil JainNessuna valutazione finora
- PSP Error CodesDocumento5 paginePSP Error CodesAd AzNessuna valutazione finora
- Anna University:: Chennai - 600025. Office of The Controller of Examinations Provisional Results of Nov. / Dec. Examination, 2020. Page 1/4Documento4 pagineAnna University:: Chennai - 600025. Office of The Controller of Examinations Provisional Results of Nov. / Dec. Examination, 2020. Page 1/4Muthu KumarNessuna valutazione finora
- While We Sleep - A Story of Government Without Law by Alan R. AdaschikDocumento165 pagineWhile We Sleep - A Story of Government Without Law by Alan R. Adaschikwbradleyjr18739100% (2)
- Hydraulic Jump - 1Documento3 pagineHydraulic Jump - 1Manmohit SinghNessuna valutazione finora
- Particle Swarm Optimization - WikipediaDocumento9 pagineParticle Swarm Optimization - WikipediaRicardo VillalongaNessuna valutazione finora
- Building 16 PrintDocumento112 pagineBuilding 16 PrintNALEEMNessuna valutazione finora
- 5 6176700143207711706Documento198 pagine5 6176700143207711706abc defNessuna valutazione finora
- Suzuki B-King Indicator Mod CompleteDocumento9 pagineSuzuki B-King Indicator Mod Completehookuspookus1Nessuna valutazione finora
- 17.4 Boiler and Feed-Water TreatmentDocumento28 pagine17.4 Boiler and Feed-Water Treatmentnomeacuerdo1Nessuna valutazione finora
- CFJV00198BDocumento360 pagineCFJV00198BCheongNessuna valutazione finora
- CambuzaDocumento45 pagineCambuzaMia Marin Pâslaru100% (2)
- 1.1 Control Philosophy CAS-1 NMDCDocumento36 pagine1.1 Control Philosophy CAS-1 NMDCkoushik42000Nessuna valutazione finora
- Use Case Diagram For Employee Management SystemDocumento60 pagineUse Case Diagram For Employee Management SystemAnant JaiswalNessuna valutazione finora
- Civ-Su-6001-C - Design of BuildingsDocumento37 pagineCiv-Su-6001-C - Design of BuildingsBolarinwaNessuna valutazione finora
- Paper AeroplaneDocumento19 paginePaper Aeroplanejkb SudhakarNessuna valutazione finora
- Available Protocols in PcVueDocumento5 pagineAvailable Protocols in PcVueWan EzzatNessuna valutazione finora
- Electrical SubstationsDocumento16 pagineElectrical SubstationsEngr Syed Numan ShahNessuna valutazione finora
- The Effects of Crankshaft Offset On The Engine FrictionDocumento15 pagineThe Effects of Crankshaft Offset On The Engine Frictionqingcaohe100% (1)
- .Preliminary PagesDocumento12 pagine.Preliminary PagesKimBabNessuna valutazione finora
- En Privacy The Best Reseller SMM Panel, Cheap SEO and PR - MRPOPULARDocumento4 pagineEn Privacy The Best Reseller SMM Panel, Cheap SEO and PR - MRPOPULARZhenyuan LiNessuna valutazione finora