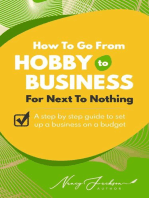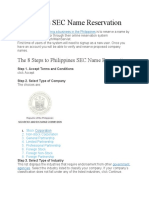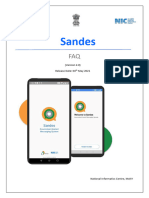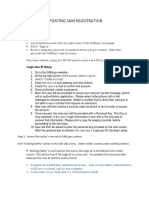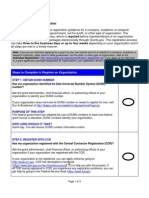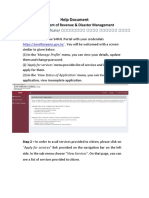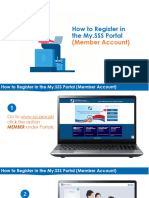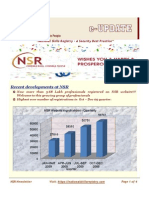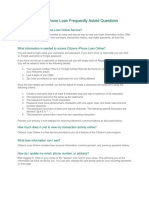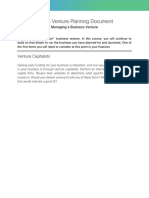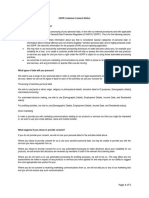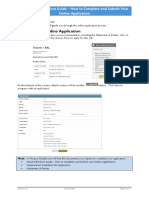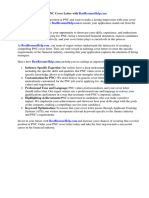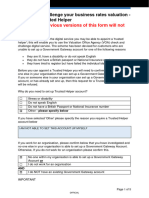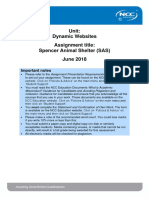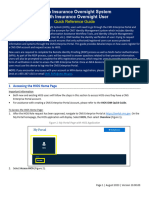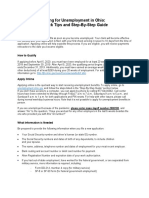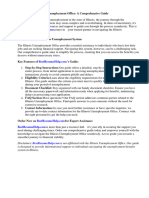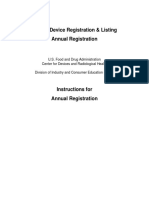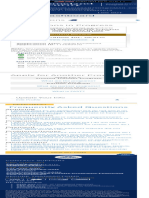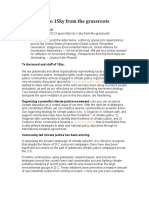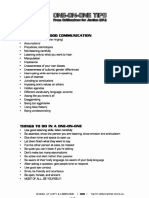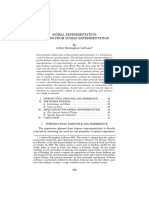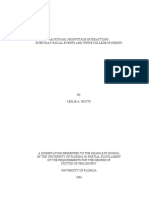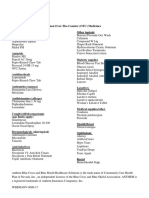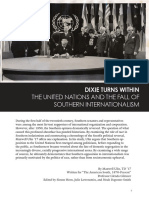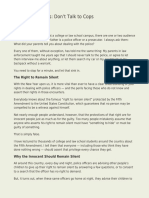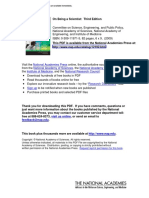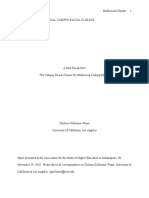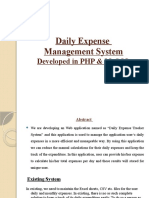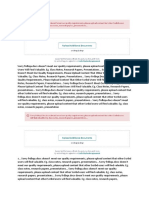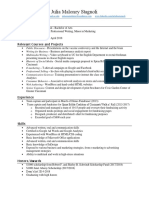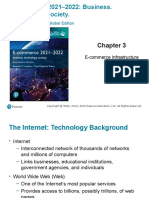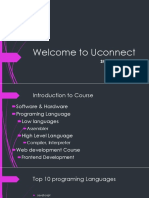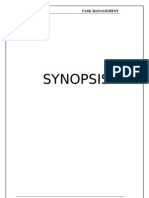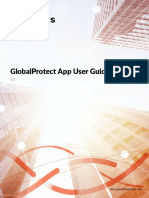Documenti di Didattica
Documenti di Professioni
Documenti di Cultura
Agency Portal Instructions
Caricato da
PaulCopyright
Formati disponibili
Condividi questo documento
Condividi o incorpora il documento
Hai trovato utile questo documento?
Questo contenuto è inappropriato?
Segnala questo documentoCopyright:
Formati disponibili
Agency Portal Instructions
Caricato da
PaulCopyright:
Formati disponibili
Agency Portal Instructions
Cash Assistance (TANF), Food Stamps
(SNAP), Health Coverage
Agencies working with clients receiving public assistance through the Indiana Family and Social
Services Administration’s (FSSA) Division of Family Resources (DFR) often need to know whether a
client has been approved for benefits. Once authorized, registered agencies may access the Agency
Portal 24/7 to check the case status for each of the individuals they support.
Access to case status information makes managing benefits much more accurate
and timely. With the Agency Portal you can:
Print forms including Proof of Eligibility and bar-coded cover sheets to be used for submitting
beneficiary information to the State
Review case documents received and solicited document requests
Check upcoming eligibility and IMPACT appointments
View detailed case information including effective dates and monthly benefit amounts
Frequently Asked Questions
Q: How is the Agency Portal different than the Benefits Portal?
A: The information provided through the Agency Portal and the Benefits Portal is the same. Agencies
still have access to approved, pending or denied status, benefit amount(s), redetermination
months, solicited documents and due dates; however, agencies registered to use the Agency
Portal have access to all cases associated with the agency. The Benefits Portal is to be used by
beneficiaries to manage and stay current on their case.
Q: What is a Registered Agency?
A: A Social Service Agency or Service Provider, such as hospitals and nursing homes, that register with
the Indiana Family and Social Services Administration (FSSA) to access client case status via the
Agency Portal.
Q: How is being a Registered Agency different than being an Authorized Representative?
A: Agencies working with clients to follow up on case status, rather than on behalf of clients, should
become a Registered Agency. As a Registered Agency, an Authorized Representative Form is NOT
required to be on file for each agency staff member inquiring about a client’s case status; rather,
the agency as a whole is approved to receive client case status.
Q: Why does my agency need to register with FSSA?
A: In order for agencies to view client case status online, agencies need to register with FSSA. The
registration process allows FSSA to give your agency access to case status without having an
Authorized Representative form on file for each client.
Questions Email: agencyaccesshelp@fssa.IN.gov Page 1, April 2016
Registered Agency and Agency Portal Instructions
(Continued)
Q: Does each staff member have to register with FSSA?
A: No. Your agency will select a Primary User to register the agency and serve as the point of contact.
The Primary User will be able to add and remove agency staff as users, as well as reset passwords
for agency staff.
Q: What are the password rules?
A: You cannot share passwords with other users. Your password must meet minimum security requirements
enforced by the portal. Your password will expire after 60 days if you do not change it and will require a reset.
You can reset your password through the portal or have a primary user reset it for you.
Q: How will FSSA know who my clients are?
A: Once your agency registers with FSSA, you may begin requesting access to cases through the
Agency Portal. Each client needs to give you permission to view his/her case by signing the
Authorization for Release of Case Status Information Form.
Questions Email: agencyaccesshelp@fssa.IN.gov Page 2, April 2016
Registered Agency and Agency Portal Instructions
(Continued)
Instructions for the Registered Agency Portal
Step 1: Disable Your Pop-up Blocker for the Agency Portal Website
For Internet Explorer Users:
If you do not use Internet Explorer, work with your computer support staff to disable the pop-up
blocker on your web browser.
Open Internet Explorer.
Select “Tools” from the menu bar at the top of the screen.
Select the “Privacy” tab
Uncheck “Turn on Pop-up Blocker” (pictured below).
Questions Email: agencyaccesshelp@fssa.IN.gov Page 3, April 2016
Registered Agency and Agency Portal Instructions
(Continued)
Step 2: Register Your Agency
Go To: https://www.fssabenefits.in.gov/AgencyPortal/
On the Registered Agency Portal Log In page, click the “Register Agency” button. This page will allow
Primary Users to initially register and all users to log in to the Registered Agency portal.
After clicking the “Register Agency” button, you will be taken to the Agency Information page.
Questions Email: agencyaccesshelp@fssa.IN.gov Page 4, April 2016
Registered Agency and Agency Portal Instructions
(Continued)
On the Agency Information page:
Enter your agency name
Enter agency telephone number
Enter agency mailing address
Enter agency City
Enter agency State
Enter agency zip code
Click the “Continue” button
After clicking the “Continue” button, you will be taken to the Primary User Information page.
Questions Email: agencyaccesshelp@fssa.IN.gov Page 5, April 2016
Registered Agency and Agency Portal Instructions
(Continued)
Step 3: Register Your Primary User
Enter first name of primary user for agency.
Enter last name of primary user for agency.
Enter the 10-digit telephone number of the primary user for agency.
Enter telephone extension, if applicable.
Enter email address for primary user for agency.
Re-enter email address for primary user for agency.
Password – Create your password following the below rules.
Password Must:
At Least 1 lowercase letter
At least 1 uppercase letter
At least 1 special character
At least 1 Number
Length between 8 and 32 characters
Allowed special characters:
Question mark (?), pound sign (#), at sign (@), underscore
(_), equal sign (=), dollar sign ($), colon (: ), and dash (-)
Re-enter your password to confirm.
Click the “Continue” button.
Questions Email: agencyaccesshelp@fssa.IN.gov Page 6, April 2016
Registered Agency and Agency Portal Instructions
(Continued)
Step 4: Security Questions
You must choose 5 security questions to be used in the event you need to reset your password.
Click on each box to choose a question for which the answer will be easy to remember. Enter your
answer in the “Answer” field.
Each answer must be at least 3 characters long. You must type the answer exactly the same way if
you need to reset your password.
Answers are case sensitive.
All fields with an asterisk * are required.
After you have successfully completed all 5 of the security questions, click the “Continue”
button.
Questions Email: agencyaccesshelp@fssa.IN.gov Page 7, April 2016
Registered Agency and Agency Portal Instructions
(Continued)
Step 5: New Agency Summary Page
This page displays the agency and primary contact information provided by the user and allows the user to
verify that the information entered is correct. If not, click the “Edit” button to correct the information. Once
the Agency Account Summary and the Primary User Summary have been verified, click the “Confirm”
button.
Questions Email: agencyaccesshelp@fssa.IN.gov Page 8, April 2016
Registered Agency and Agency Portal Instructions
(Continued)
Step 6: Terms and Conditions
This Page displays the Terms and Conditions, along with Civil Rights Compliance and Confidentiality of Client
information that the User must agree to before the user account can be created.
FSSA will provide limited access to confidential client case status information. This access will be granted
solely to assist the Participating Agency in their role of assisting the client with their State of Indiana public
assistance benefits. By obtaining Agency Case Status Internet Portal rights, the agency will have access to the
following case-specific information.
View application status as approved or denied.
View the value of case benefits.
View redetermination date.
View a list of requests for supporting documentation.
View all scheduled interview appointments.
View the names of all Authorized Representatives to a case.
View and print a Proof of Eligibility Form.
Once you have read over and agreed to the terms and conditions, please check the box at the bottom of the
page (I agree with the terms and conditions in this agreement). Then click the “Create Account” button.
Step 7: Verification Code
To confirm the email address is correct and to verify the user’s identity the portal will send an email to the
registrant with a verification code that must be entered to complete the process. The Verification Code
Page allows the user to enter the access code sent to their email address. Once you receive this, please
enter the code in the “Verification code” box and click the “Next” button.
NOTE: DO NOT CLOSE THIS BROWSER or you will have to start the registration over. If you did not receive
the email, please check your spam and junk email folders, or click New Verification Code to resend the
email with your verification code. If the Verification Code does not match, please note the Verification
Code is valid only for 15 Minutes. If you would like to get another Verification Code, click the “New
Verification Code” button.
Questions Email: agencyaccesshelp@fssa.IN.gov Page 9, April 2016
Registered Agency and Agency Portal Instructions
(Continued)
Step 8: Agency Registration Confirmation Page
The Agency Registration Confirmation Page provides a message telling you that an email is being sent to
your email address. At this point you are registered but, do not have full access until your registration is
approved. Upon approval a confirmation email will be sent to your email address, with a link to your agency
home page (shown below).
Questions Email: agencyaccesshelp@fssa.IN.gov Page 10, April 2016
Registered Agency and Agency Portal Instructions
(Continued)
Step 9: Adding Users
The agency primary user has the ability to add additional users.
Select “Users” from the Manage drop down at the top of your screen.
Click the “Add” user button.
Enter the new users email address and select their role.
o Agency Primary User: Can access all cases, add additional users and reset passwords.
o Agency User: Can access all cases.
Click the “Save” button and a user registration email will be sent to the new user.
They have 24 hours to complete registration which includes the user equivalent of Steps 3-7 above before
they have access to the Agency home page. If registration is not completed in the 24 hour time span, a
Primary User will be required to add the user again.
Step 10: Manage Users
The “Primary User” has the ability to manage the other users.
Select “Users” from the manage drop down list to view all agency users.
On the manage users page, the “Primary User” will have the option to edit profiles, reset passwords, and
delete users. It is the State’s expectation that the Primary User will ensure that individuals that no longer
need access to the Agency Portal are deleted or disabled.
Questions Email: agencyaccesshelp@fssa.IN.gov Page 11, April 2016
Registered Agency and Agency Portal Instructions
(Continued)
Step 11: Request Access to a New Case
From the agency home page you will be able to view cases you have access to as well as request access to
new cases. To request access to a new case click the “Pre-fill and print case access request form” link.
This Page allows you to pre-populate the Authorization for Release of Case Status Information form. You
can complete any, all, or none of the fields on this page. Whatever is entered will be pre-populated on the
form when it is printed. If you do not complete any of the fields, the form will only be pre-populated with
the agency information. Click the “Print” button and a PDF will open in a new window pre-filled with the
information you entered.
NOTE: The client and an Agency Representative must sign the form.
Parent/Guardian when the client is a minor – Please write “signed by parent/guardian” below the
signature.
Case manager when the client is a ward/foster – Please write “signed forward” below the signature.
Questions Email: agencyaccesshelp@fssa.IN.gov Page 12, April 2016
Registered Agency and Agency Portal Instructions
(Continued)
Release Form Submission and Processing
When completed upload (see Step 12 below), fax, or mail the release form to the FSSA Document
Center (the form will not be processed until received by the FSSA Document Center).
Mail to: P.O. Box 1810, Marion, IN 46952 or FAX to 1-800-403-0864.
NOTE: Do not submit multiple release forms together (e.g., two case release forms in one FAX). Each
release must be submitted individually.
When the case access form without a case number is submitted, processing within five business days
cannot be guaranteed. Often times, the form is submitted with new applications. The time delay
results from the time it takes to establish the case number for a client’s application. Access cannot be
granted to the case status until the application is processed to the point where a case number is
established.
Once approved, an encrypted e-mail notification is sent to the agency users, confirming access to the case.
Step 12: Upload Case Request Form
The Case Access Form Upload page is accessed when the user clicks the “Upload Case Access Request
Form” button. This allows you to upload a completed and scanned Authorization for Release of Case
Status Information.
From here click the “Choose File” button and select the completed case status form that you have saved to
your computer.
NOTE: Do not put any client identification information in the document title. Only PDF, JPEG, JPG, TIFF,
or PNG files may be uploaded.
Questions Email: agencyaccesshelp@fssa.IN.gov Page 13, April 2016
Registered Agency and Agency Portal Instructions
(Continued)
Step 13: View Case Access
The Case Information screen is made up of several blocks that contain information about a specific
beneficiary. The screen will open with all blocks in the ‘collapsed’ state. You can expand/collapse each block
individually or, optionally, choose to expand/collapse all blocks at once using the buttons provided at the top
of the screen (i.e., Expand All or Collapse All).
Case Forms: Allows you to print commonly used forms.
Contact Information: Allows you to verify contact information for the primary client on the case.
Appointments: Displays eligibility appointments within the next 2 weeks or when no future
appointments exist for the case, the most recent past appointment is displayed if it occurred in the
past 2 weeks.
Pending Applications: Displays up to the last 6 received applications.
Solicited Document Requests: Displays a list of “pending” documents/verifications that have been
requested.
Documents Received: Displays documents received in the last 6 months.
Assistance Groups: An Assistance Group is one or more beneficiaries that are receiving benefits in
the same benefit group.
Questions Email: agencyaccesshelp@fssa.IN.gov Page 14, April 2016
Registered Agency and Agency Portal Instructions
(Continued)
Step 14: Change Password
If your Agency Portal password expires, you forget your password, or your account gets locked due to
invalid password entry, you may reset your password as follows:
On the Registered Agency Portal page, click the “Forgot Password” button. Enter your user ID, and click
the “Next” button on the Forgot Password page.
On the next page, choose how you would like to recover your password.
Via email: The system will send you a verification code by email to reset your
password.
Via security questions: Navigates to the security questions page, allowing you to use
your security questions and answers to verify your ID.
Welcome to Agency Portal! If you have questions please contact us at:
agencyaccesshelp@fssa.IN.gov
Questions Email: agencyaccesshelp@fssa.IN.gov Page 15, April 2016
Potrebbero piacerti anche
- How To Go From Hobby to Business For Next To NothingDa EverandHow To Go From Hobby to Business For Next To NothingNessuna valutazione finora
- The Premier Guide to Business Credit: The Inside Secrets to Build Business Credit & Take Business to Next Level!Da EverandThe Premier Guide to Business Credit: The Inside Secrets to Build Business Credit & Take Business to Next Level!Nessuna valutazione finora
- Facebook Small Business Grant Programme Frequently Asked QuestionsDocumento6 pagineFacebook Small Business Grant Programme Frequently Asked QuestionsAmbaNessuna valutazione finora
- SC Foa 0000866Documento35 pagineSC Foa 0000866John W HollandNessuna valutazione finora
- Instruction Package - OSBDC-2018-06 PDFDocumento8 pagineInstruction Package - OSBDC-2018-06 PDFHelen OlindoNessuna valutazione finora
- RCBS QuickHelp GuideDocumento14 pagineRCBS QuickHelp GuideNurav K U MArNessuna valutazione finora
- How To Register NSNP OrganizationDocumento4 pagineHow To Register NSNP OrganizationJacq LinNessuna valutazione finora
- My - SSS: A Guide On The Use of The Enhanced SSS WebsiteDocumento18 pagineMy - SSS: A Guide On The Use of The Enhanced SSS WebsitezninoromeoNessuna valutazione finora
- Philippines SEC Name ReservationDocumento4 paginePhilippines SEC Name ReservationEnzoNessuna valutazione finora
- UntitledDocumento10 pagineUntitledNhor Jehan BotawanNessuna valutazione finora
- Cars Enrollment GuideDocumento17 pagineCars Enrollment GuideTroy StrawnNessuna valutazione finora
- Sandes: (Version 2.0) Release Date: 04 May 2021Documento14 pagineSandes: (Version 2.0) Release Date: 04 May 2021charankr2827Nessuna valutazione finora
- Speak AsiaDocumento13 pagineSpeak AsiaNeha SharmaNessuna valutazione finora
- ID Me Guide For Recipient Organizations To Register and Enable Multi Factor AuthenticationDocumento17 pagineID Me Guide For Recipient Organizations To Register and Enable Multi Factor Authenticationundesa.un.millitarydoctorsNessuna valutazione finora
- SAM - Gov Registraton ProcessDocumento5 pagineSAM - Gov Registraton Processsandy yeNessuna valutazione finora
- SAM Application ProcedureDocumento2 pagineSAM Application ProcedureIrsyamsuandi Wildani FirdauzNessuna valutazione finora
- Organization Registration Checklist: Steps To Complete To Register An Organization Completed?Documento3 pagineOrganization Registration Checklist: Steps To Complete To Register An Organization Completed?primeromilitarNessuna valutazione finora
- Growing Business Application 2014Documento2 pagineGrowing Business Application 2014PGCOCNessuna valutazione finora
- Frequently Asked Questions: Creating My AccountDocumento5 pagineFrequently Asked Questions: Creating My Accountnmwarden63Nessuna valutazione finora
- Help Document: Department of Revenue & Disaster ManagementDocumento12 pagineHelp Document: Department of Revenue & Disaster ManagementSantosh RanaNessuna valutazione finora
- I 864 Cover Letter SampleDocumento7 pagineI 864 Cover Letter Samplegt2fmfzh100% (1)
- Att09072023mysss Registration ProceduresfinalDocumento34 pagineAtt09072023mysss Registration ProceduresfinalibardalozajaysonNessuna valutazione finora
- Guidelines For Submitting Online Applications - Research PostsDocumento4 pagineGuidelines For Submitting Online Applications - Research PostsDoyin AwodeleNessuna valutazione finora
- Recent Developments at NSR: "National Skills Registry - A Security Best PracticeDocumento4 pagineRecent Developments at NSR: "National Skills Registry - A Security Best PracticeDeepa DevarajNessuna valutazione finora
- Pre-Employment Background Check Frequently Asked QuestionsDocumento11 paginePre-Employment Background Check Frequently Asked QuestionsOleg KrasovNessuna valutazione finora
- 1 s2.0 S0168827821000866 mmc1Documento6 pagine1 s2.0 S0168827821000866 mmc1Thanet aramsangtheanchaiNessuna valutazione finora
- FAQs 2021-11-04T15 47 50.021ZDocumento3 pagineFAQs 2021-11-04T15 47 50.021ZAYOMIDE ADEMIDENessuna valutazione finora
- Dream Venture Planning Document 3Documento7 pagineDream Venture Planning Document 3Magda GarzaNessuna valutazione finora
- Annexure GDPR - Profile - Other - TNCDocumento5 pagineAnnexure GDPR - Profile - Other - TNCsinaNessuna valutazione finora
- 2022 Myschneider IT Solution Provider Registration GuideDocumento2 pagine2022 Myschneider IT Solution Provider Registration GuideRuxandra PetrascuNessuna valutazione finora
- Instructions UserManualDocumento10 pagineInstructions UserManualRavikant RaiNessuna valutazione finora
- Online Card Applications: Frequently Asked Questions and AnswersDocumento2 pagineOnline Card Applications: Frequently Asked Questions and AnswersDushyant KashyapNessuna valutazione finora
- Reference QuestionnaireDocumento4 pagineReference Questionnairelumecaahf100% (1)
- Guide For ReferenceDocumento7 pagineGuide For Referencesajjad kazmiNessuna valutazione finora
- Ligibility: Account Set Up GuideDocumento15 pagineLigibility: Account Set Up Guidechelsie casteelNessuna valutazione finora
- Frequently Asked Questions: WebsiteDocumento4 pagineFrequently Asked Questions: WebsiteMudit KothariNessuna valutazione finora
- Zambia Immigration GuideDocumento24 pagineZambia Immigration GuideMasauso LunguNessuna valutazione finora
- PNC Cover LetterDocumento6 paginePNC Cover Lettere6zy3n3q100% (1)
- Inspire Awards-Manak: E-Mias Manual For School AuthorityDocumento57 pagineInspire Awards-Manak: E-Mias Manual For School AuthorityRaveendra YennetiNessuna valutazione finora
- With Existing Online SSS AccountDocumento3 pagineWith Existing Online SSS AccountMichelle GanoNessuna valutazione finora
- Trusted Helper FormDocumento5 pagineTrusted Helper FormbhargavkakaniNessuna valutazione finora
- Dynamic Websites June 2018 Assignment - Final 7598Documento4 pagineDynamic Websites June 2018 Assignment - Final 7598David IyodoNessuna valutazione finora
- 2010 Application HandbookDocumento16 pagine2010 Application Handbookrolandjay26Nessuna valutazione finora
- Step by Step Guide Endeavour Application SystemDocumento18 pagineStep by Step Guide Endeavour Application Systemmuki10Nessuna valutazione finora
- HIOS ManageRelationships PQG 10 - 00 - 00Documento10 pagineHIOS ManageRelationships PQG 10 - 00 - 00Chris SNessuna valutazione finora
- Quick Tips and Step by Step GuideDocumento3 pagineQuick Tips and Step by Step GuideMark PhillipsNessuna valutazione finora
- ETendering Breif For BiddersDocumento2 pagineETendering Breif For BiddersAbdallah AbuBarakaNessuna valutazione finora
- NSR Annexure PDFDocumento6 pagineNSR Annexure PDFSatyanarayan MahantaNessuna valutazione finora
- How To Open Official Facebook PageDocumento13 pagineHow To Open Official Facebook PageErmias KefelegnNessuna valutazione finora
- How To Make A ReservationDocumento8 pagineHow To Make A ReservationrazanymNessuna valutazione finora
- MSME Online Registration ConsultancyDocumento16 pagineMSME Online Registration ConsultancyvishnuNessuna valutazione finora
- Illinois Unemployment Office Help Creating ResumeDocumento8 pagineIllinois Unemployment Office Help Creating Resumewisaj0jat0l3100% (1)
- DIY Company Formation in USADocumento10 pagineDIY Company Formation in USAMoiz SubhanNessuna valutazione finora
- NEW Workers Self-Service User GuideDocumento70 pagineNEW Workers Self-Service User GuideDemetrius StewartNessuna valutazione finora
- Entity Registration ChecklistDocumento18 pagineEntity Registration Checklistjoey lara100% (1)
- SBA Loans Complete TutorialDocumento24 pagineSBA Loans Complete TutorialDan50% (2)
- Annual Registration 09082017 Final-508CDocumento21 pagineAnnual Registration 09082017 Final-508CJuliana GarciaNessuna valutazione finora
- Request For AssistanceDocumento2 pagineRequest For AssistancealexsbdcNessuna valutazione finora
- Efiling Manual PDFDocumento202 pagineEfiling Manual PDFRajesh KumarNessuna valutazione finora
- HondaDocumento1 paginaHondabnpzq4h4rjNessuna valutazione finora
- Is The British Colonization Better Than That of The French?: A Study of VanuatuDocumento34 pagineIs The British Colonization Better Than That of The French?: A Study of VanuatuPaulNessuna valutazione finora
- Open Letter 2skyDocumento7 pagineOpen Letter 2skyPaulNessuna valutazione finora
- What Is DominionismDocumento2 pagineWhat Is DominionismPaulNessuna valutazione finora
- Clair Denis 2015 PDFDocumento7 pagineClair Denis 2015 PDFGiuseppe NapoliNessuna valutazione finora
- Thanksgiving Toolkit 2018 1Documento8 pagineThanksgiving Toolkit 2018 1PaulNessuna valutazione finora
- Glossary of Terms For The 2013 Anne Braden Anti-Racist Training ProgramDocumento18 pagineGlossary of Terms For The 2013 Anne Braden Anti-Racist Training ProgramPaulNessuna valutazione finora
- Soul CFJ One On One TipsDocumento1 paginaSoul CFJ One On One TipsPaulNessuna valutazione finora
- SCol e CurrículoDocumento31 pagineSCol e CurrículorcabaNessuna valutazione finora
- Animal Experimentation: Lessons From Human Experimentation: by Arthur Birmingham LafranceDocumento24 pagineAnimal Experimentation: Lessons From Human Experimentation: by Arthur Birmingham LafrancePaulNessuna valutazione finora
- Executive Board Passes Resolution On Office of Science BudgetDocumento8 pagineExecutive Board Passes Resolution On Office of Science BudgetPaulNessuna valutazione finora
- RegConf Aspx PDFDocumento1 paginaRegConf Aspx PDFPaulNessuna valutazione finora
- Houts LDocumento212 pagineHouts LPaulNessuna valutazione finora
- The Cannabis Sativa Versus Cannabis Indica Debate: An Interview With Ethan Russo, MDDocumento5 pagineThe Cannabis Sativa Versus Cannabis Indica Debate: An Interview With Ethan Russo, MDPaulNessuna valutazione finora
- Bombsandbudgetsfinal PDFDocumento32 pagineBombsandbudgetsfinal PDFPaulNessuna valutazione finora
- Post, or Distribute: "I'm Not Racist Some of My Best Friends Are - . - "Documento19 paginePost, or Distribute: "I'm Not Racist Some of My Best Friends Are - . - "PaulNessuna valutazione finora
- List of Atheists in MusicDocumento18 pagineList of Atheists in MusicPaulNessuna valutazione finora
- 0813042410Documento172 pagine0813042410PaulNessuna valutazione finora
- Geography of RacismDocumento22 pagineGeography of Racismapi-348916138Nessuna valutazione finora
- Societies 05 00220 PDFDocumento25 pagineSocieties 05 00220 PDFPaulNessuna valutazione finora
- Oh Lifeline ProvidersDocumento8 pagineOh Lifeline ProvidersPaulNessuna valutazione finora
- Sunday Freeman, Mike Royko Defends The MovieDocumento2 pagineSunday Freeman, Mike Royko Defends The MoviePaulNessuna valutazione finora
- NVNV Caid Otcmedications EngDocumento2 pagineNVNV Caid Otcmedications EngPaulNessuna valutazione finora
- Kyky Caid Commonotcmeds EngDocumento2 pagineKyky Caid Commonotcmeds EngPaulNessuna valutazione finora
- Calibre IssuesDocumento2 pagineCalibre IssuesPaulNessuna valutazione finora
- Latino Policy & Issues Brief: Racial MicroaggressionsDocumento4 pagineLatino Policy & Issues Brief: Racial MicroaggressionsPaulNessuna valutazione finora
- Ulin, YHR S16, Dixie Turns WithinDocumento33 pagineUlin, YHR S16, Dixie Turns WithinPaulNessuna valutazione finora
- Advice From Cops: Don't Talk To Cops: Written by James DuaneDocumento4 pagineAdvice From Cops: Don't Talk To Cops: Written by James DuanePaulNessuna valutazione finora
- Committee On Science, Engineering, and Public Policy, National Academy of Sciences, National Academy of Engineering, and Institute of MedicineDocumento83 pagineCommittee On Science, Engineering, and Public Policy, National Academy of Sciences, National Academy of Engineering, and Institute of MedicinePaulNessuna valutazione finora
- Oh Lifeline ProvidersDocumento8 pagineOh Lifeline ProvidersPaulNessuna valutazione finora
- Ed530896 PDFDocumento30 pagineEd530896 PDFPaulNessuna valutazione finora
- Convert HTML To PDF in PHPDocumento4 pagineConvert HTML To PDF in PHPzandiNessuna valutazione finora
- React Front End Developer ResumeDocumento2 pagineReact Front End Developer ResumeAakash BathlaNessuna valutazione finora
- Merge123 PDFDocumento83 pagineMerge123 PDFGaurav DwivediNessuna valutazione finora
- The Proxy BayDocumento6 pagineThe Proxy Baycommodities1Nessuna valutazione finora
- 01 Maximo Navigation ManualDocumento16 pagine01 Maximo Navigation ManualErik EstradaNessuna valutazione finora
- Website PlanningDocumento16 pagineWebsite Planningkemsue1224Nessuna valutazione finora
- Daily Expense Management System: Developed in PHP & MysqlDocumento24 pagineDaily Expense Management System: Developed in PHP & MysqlDrashti RaichuraNessuna valutazione finora
- (Win2k12) Configuring Trusted Roots and Disallowed CertificatesDocumento12 pagine(Win2k12) Configuring Trusted Roots and Disallowed Certificatesthe verge3Nessuna valutazione finora
- Data Mining: Concepts and TechniquesDocumento25 pagineData Mining: Concepts and TechniquesArul Kumar VenugopalNessuna valutazione finora
- Quality RequirementsDocumento100 pagineQuality RequirementsAnonymous 0zVzjl50% (2)
- Acquisition Of: Facebook FacebookDocumento3 pagineAcquisition Of: Facebook FacebookKumardeep SinghaNessuna valutazione finora
- Julia Maloney Stagnoli: EducationDocumento2 pagineJulia Maloney Stagnoli: EducationJulia StagnoliNessuna valutazione finora
- Using Google's Cloud - For Developers Introduction To Google's Cloud ServicesDocumento10 pagineUsing Google's Cloud - For Developers Introduction To Google's Cloud ServicesRizwan KhanNessuna valutazione finora
- Computer Networks 6Th Edition Full ChapterDocumento41 pagineComputer Networks 6Th Edition Full Chapterjoy.dial537100% (24)
- SWE1008 Web-Technologies ETH 1 AC40Documento2 pagineSWE1008 Web-Technologies ETH 1 AC40manojNessuna valutazione finora
- Resume Template 3Documento1 paginaResume Template 3official footballNessuna valutazione finora
- Laudon Traver Ec16 PPT Ch03 Accessible 04102022 025308pmDocumento40 pagineLaudon Traver Ec16 PPT Ch03 Accessible 04102022 025308pmnimra nazimNessuna valutazione finora
- Doctor's Appointment Portal: Project Report OnDocumento62 pagineDoctor's Appointment Portal: Project Report OnheamNessuna valutazione finora
- HTMLDocumento192 pagineHTMLANKEET100% (3)
- Public Leadership 21Documento122 paginePublic Leadership 21Langutani Synod TshimbanaNessuna valutazione finora
- Welcome To Uconnect: Shakeela AnjumDocumento14 pagineWelcome To Uconnect: Shakeela AnjumuzmaNessuna valutazione finora
- Task Management SystemDocumento160 pagineTask Management SystemNilabjo Kanti Paul100% (2)
- Globalprotect App User GuideDocumento102 pagineGlobalprotect App User GuideKill YouNessuna valutazione finora
- Configuring Single Sign-On From The Vmware Identity Manager Service To FreshserviceDocumento9 pagineConfiguring Single Sign-On From The Vmware Identity Manager Service To FreshservicekarthikNessuna valutazione finora
- Computer Programming Exam 1 QuestionsDocumento20 pagineComputer Programming Exam 1 Questionsnightmonkey215Nessuna valutazione finora
- Resume-Catherine Shteynberg-Museum ProfessionalDocumento1 paginaResume-Catherine Shteynberg-Museum ProfessionalCatherine Roberts ShteynbergNessuna valutazione finora
- Approval of Cash Overage and Cash Shortage User GuideDocumento8 pagineApproval of Cash Overage and Cash Shortage User GuideNjoku IykeNessuna valutazione finora
- Telecommunications and Networking in Today's Business WorldDocumento43 pagineTelecommunications and Networking in Today's Business WorldNazrul Hosen Ayon100% (4)
- Lesson 3 Online CommunicationDocumento3 pagineLesson 3 Online Communicationapi-270690730Nessuna valutazione finora
- E-Commerce Website Features That Annoy CustomersDocumento4 pagineE-Commerce Website Features That Annoy CustomersMwau DorothyNessuna valutazione finora