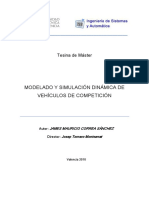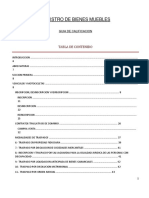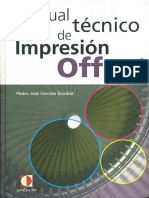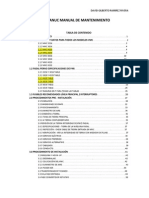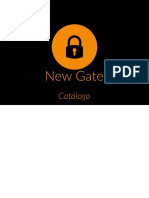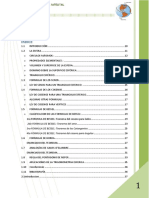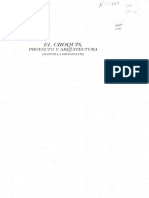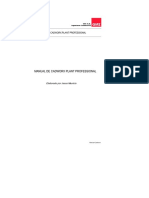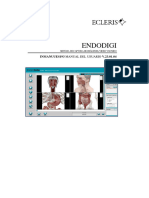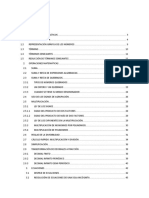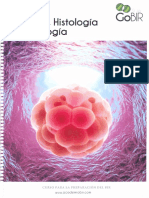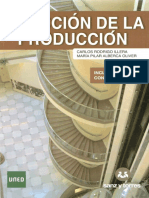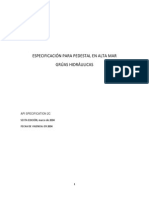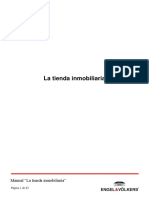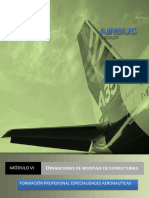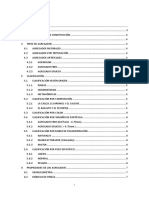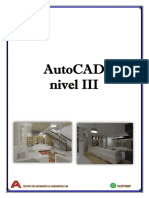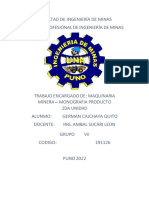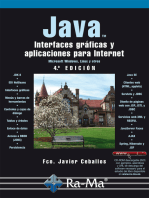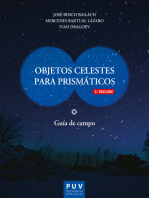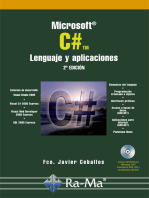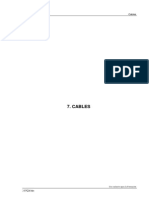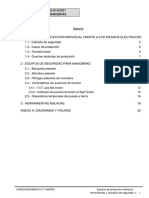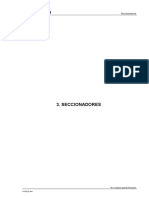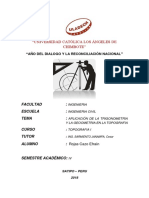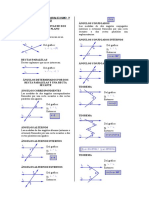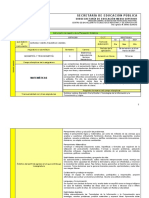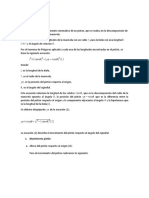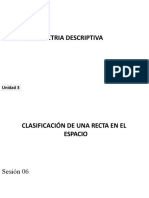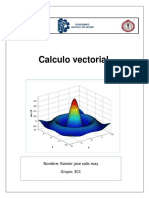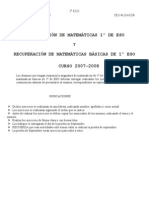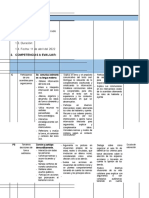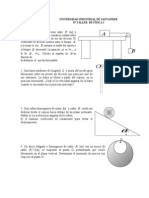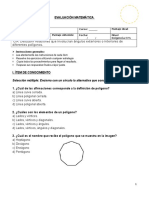Documenti di Didattica
Documenti di Professioni
Documenti di Cultura
Autocad 2004 PDF
Caricato da
Alvaro Corada DíazTitolo originale
Copyright
Formati disponibili
Condividi questo documento
Condividi o incorpora il documento
Hai trovato utile questo documento?
Questo contenuto è inappropriato?
Segnala questo documentoCopyright:
Formati disponibili
Autocad 2004 PDF
Caricato da
Alvaro Corada DíazCopyright:
Formati disponibili
DEPARTAMENTO DE FORMACIÓN DE MULTINFORMÁTICA PRINCIPADO – AUTOCAD 2004
CONTENIDO Página
1. INTRODUCCIÓN A AUTOCAD 2004.............................................................. 4
LA VENTANA GRÁFICA DE AUTOCAD ................................................................................ 4
DISTINTAS FORMAS DE SELECCIONAR UNA MISMA ORDEN ........................................................ 5
LA AYUDA ............................................................................................................. 5
DISPOSITIVOS DE SEÑALIZACIÓN .................................................................................. 5
LAS BARRAS DE HERRAMIENTAS ................................................................................... 6
RENOVACIÓN DE LA PANTALLA ...................................................................................... 7
INTRODUCCIÓN DE COORDENADAS ................................................................................. 7
SISTEMA DE COORDENADAS DE AUTOCAD .................................................................. 8
MANIPULACIÓN DE ARCHIVOS ...................................................................................... 8
2. VISUALIZACIÓN EN PANTALLA ................................................................. 11
3. COMENZANDO A DIBUJAR ........................................................................ 14
COMANDOS DESHACER/REHACER ................................................................. 14
COMANDO LÍNEA ............................................................................................. 14
COMANDO RAYO ............................................................................................. 15
COMANDO LÍNEA AUXILIAR .................................................................................. 15
MODO ORTOGONAL................................................................................................ 16
COMANDO CÍRCULO .......................................................................................... 16
COMANDO ARANDELA ........................................................................................ 17
COMANDO ELIPSE ............................................................................................ 18
COMANDO ARCO ............................................................................................. 19
COMANDO PUNTO ............................................................................................ 20
DIVIDIR Y GRADUAR .............................................................................................. 21
COMANDO POLÍGONO ........................................................................................ 22
COMANDO RECTÁNGULO ..................................................................................... 23
COMANDO POL ............................................................................................... 23
COMANDO LINEAM ................................................................................................. 26
COMANDO SPLINE ............................................................................................ 28
COMANDO CONTORNO ............................................................................................ 29
COMANDO SOMBREA ......................................................................................... 30
4. DIBUJANDO CON PRECISIÓN ................................................................... 32
LA REJILLA Y LA MALLA DE RESOLUCIÓN.......................................................................... 32
EL MODO ORTO .................................................................................................... 33
REFERENCIA A OBJETOS .......................................................................................... 33
UTILIZACIÓN DE AUTOTRACK..................................................................................... 39
MÉTODOS DE CONSULTA .......................................................................................... 42
5. EDICIÓN DE OBJETOS............................................................................... 46
SELECCIÓN DE OBJETOS........................................................................................... 46
LA BARRA DE HERRAMIENTAS DE CAPAS Y PROPIEDADES ...................................................... 50
EDICIÓN DE CAPAS .............................................................................................. 51
GROSORES DE LÍNEA .............................................................................................. 59
PROPIEDADES ............................................................................................ 61
LOS PINZAMIENTOS ............................................................................................... 62
COMANDOS DE EDICIÓN .......................................................................................... 63
MULTINFORMÁTICA PRINCIPADO Pág. 2
DEPARTAMENTO DE FORMACIÓN DE MULTINFORMÁTICA PRINCIPADO – AUTOCAD 2004
DESPLAZAR OBJETOS ........................................................................................ 65
ROTAR OBJETOS .............................................................................................. 65
DESPLAZAR ROTACIÓN DE COPIA ................................................................................. 66
ALINEAR OBJETOS ................................................................................................. 67
ELIMINAR OBJETOS ........................................................................................... 68
ESTIRAR OBJETOS ........................................................................................... 68
ESTIRAR MÚLTIPLES ENTIDADES ................................................................................. 70
ALARGAR OBJETOS ........................................................................................... 70
ESCALAR OBJETOS ........................................................................................... 71
RECORTAR OBJETOS ......................................................................................... 72
MODIFICAR LA LONGITUD DE OBJETOS ..................................................................... 74
COMANDO PARTE ............................................................................................ 75
DESCOMPOSICIÓN DE OBJETOS ............................................................................. 76
EDICIÓN DE MÚLTIPLES POLILÍNEAS ............................................................................. 77
EDICIÓN DE LÍNEAS MÚLTIPLES .................................................................................. 77
CHAFLANES .................................................................................................... 78
EMPALMES ..................................................................................................... 79
EDICIÓN DE SOMBREADOS ................................................................................... 81
GRADUAR Y DIVIDIR ELEMENTOS ................................................................................. 83
6. EL TEXTO EN LOS DIBUJOS ....................................................................... 86
ESTILOS DE TEXTO ................................................................................................ 86
LÍNEAS DE TEXTO.................................................................................................. 87
TEXTO DE LÍNEAS MÚLTIPLES ................................................................................ 88
BARRA DE HERRAMIENTAS DE TEXTO ............................................................................ 90
7. BLOQUES Y ATRIBUTOS ............................................................................ 91
BLOQUES ........................................................................................................... 91
ATRIBUTOS ......................................................................................................... 94
8. ACOTACIÓN .............................................................................................. 96
CREACIÓN DE COTAS .............................................................................................. 98
MODIFICACIÓN DE COTAS ........................................................................................103
CREACIÓN DE ESTILOS DE ACOTACIÓN ..........................................................................105
9. CREACIÓN DE PRESENTACIONES ............................................................ 111
ESPACIO PAPEL Y ESPACIO MODELO .............................................................................111
ESPACIO PAPEL....................................................................................................112
CREACIÓN DE VENTANAS FLOTANTES............................................................................118
MULTINFORMÁTICA PRINCIPADO Pág. 3
DEPARTAMENTO DE FORMACIÓN DE MULTINFORMÁTICA PRINCIPADO – AUTOCAD 2004
1. INTRODUCCIÓN A AUTOCAD 2004
La ventana gráfica de Autocad
Esta ventana contiene los componentes esenciales para funcionar correctamente bajo Windows 98/NT, y
que se muestran en la siguiente figura.
En la ventana gráfica es donde AutoCAD muestra los dibujos y donde éstos se crean. La ventana de texto
contiene el historial de comandos y opciones especificados.
Los cursores en cruz se controlan mediante el dispositivo señalador (generalmente un ratón) y se usan
para localizar puntos y designar objetos en el dibujo. En la barra de estado se muestra la ubicación de las
coordenadas de los cursores en cruz y los parámetros actuales de Rejilla, Forzcursor y otras ayudas al
dibujo.
Barra de menús
Barras de Barras de
herramientas herramientas
flotantes ancladas
Autocad
Design Center
AREA DE TRABAJO
Paleta de
Propiedades
Cursor en cruz
Línea de comandos
Paleta de
Herramientas
Barra de
Icono del estado
SCP
MULTINFORMÁTICA PRINCIPADO Pág. 4
DEPARTAMENTO DE FORMACIÓN DE MULTINFORMÁTICA PRINCIPADO – AUTOCAD 2004
Distintas formas de seleccionar una misma orden
Para hacer uso de AutoCAD, se ejecutan comandos con alguno de los métodos siguientes:
• Seleccionando un elemento de menú
• Haciendo clic en una herramienta de la barra de herramientas
• Especificando un comando
La mayoría de los comandos que pueden especificarse en la línea de comando se encuentran en los
menús desplegables o en las barras de herramientas y suelen disponer de opciones. Algunos comandos
muestran estas opciones en la línea de comando, mientras que otros las muestran en un cuadro de
diálogo. Las opciones de la línea de comando se especifican escribiendo al menos la parte del nombre de
la opción que aparece en mayúsculas y pulsando la tecla INTRO. Las opciones de comando de los cuadros
de diálogo se definen seleccionando la opción con el dispositivo señalador y pulsando a continuación
Aceptar.
En la línea de comandos, puede llamar al último comando utilizado pulsando la tecla INTRO. Para salir de
cualquier comando pulse la tecla ESC.
También se pueden introducir abreviaturas de los comandos en la línea de comandos, estos se
denominan alias.
Muchos comandos pueden ser transparentes, es decir, pueden especificarse en la línea de comando
mientras se están ejecutando otros. Los comandos transparentes suelen ser los que modifican los
parámetros del dibujo o los que activan las ayudas al dibujo.
Para utilizar un comando de forma transparente, escribir un apóstrofo (') antes de elegir una herramienta
o escribir el comando en cualquier solicitud. Una vez que finalice el comando transparente, se reanudará
el primer comando.
La ayuda
Para facilitar el acceso a la documentación de AutoCAD, es posible consultarla en pantalla. Podrá obtener
ayuda sobre un determinado comando o procedimiento si selecciona los Temas de ayuda de AutoCAD del
menú Ayuda, o pulsando la tecla F1.
Dispositivos de señalización
El ratón
Se pueden escoger opciones del menú y herramientas haciendo clic con el ratón. El ratón también puede
utilizarse para dibujar o designar objetos en la pantalla.
MULTINFORMÁTICA PRINCIPADO Pág. 5
DEPARTAMENTO DE FORMACIÓN DE MULTINFORMÁTICA PRINCIPADO – AUTOCAD 2004
En un ratón de tres botones, el botón izquierdo es el selector, que se utiliza para designar puntos en la
pantalla. El botón derecho es el botón Intro. Pulsar el botón Intro equivale a pulsar INTRO. En algunos
casos, el botón derecho cumple una función especial. El botón central mostrará el menú emergente de los
modos de referencia temporales.
El tablero digitalizador
El tablero digitalizador puede emplearse para seleccionar comandos que se utilizan con frecuencia, para
designar objetos de la pantalla o para dibujar. El dispositivo señalador del tablero, empleado para
seleccionar, puede ser un cursor digitalizador o un lápiz óptico. Los cursores en cruz de la pantalla siguen
el movimiento del dispositivo señalador en el área gráfica del tablero.
También puede utilizarse un tablero para digitalizar dibujos, mediante la vectorización de objetos en la
base de datos de dibujo de AutoCAD, utilizando coordenadas que hagan referencia al dibujo original. Por
ejemplo, si está trabajando en el diseño de un circuito impreso preparado originalmente a mano, ahora
podrá almacenar y editar el dibujo en AutoCAD.
Para digitalizar un dibujo, se calibra o alinea el tablero con el sistema de coordenadas del dibujo sobre
papel. Si el dibujo en papel es demasiado grande para acomodarse al tablero, se puede introducir el
dibujo por partes, asegurándose de alinear cada una de ellas. AutoCAD dispone de un modo de entrada
especial denominado modo Tablero. El modo Tablero se diferencia del modo del digitalizador en que el
área activa del tablero coincide con la ventana de la presentación actual. En el modo del digitalizador, un
área del tablero coincide con determinadas coordenadas del dibujo.
Las Barras de Herramientas
Las barras de herramientas muestran las herramientas, representadas mediante iconos, que ejecutan
comandos. Los iconos con un pequeño triángulo negro en la esquina inferior derecha tienen iconos
desplegables con comandos relacionados. Situar el cursor sobre el icono de la herramienta y pulsar con el
ratón para desplegar el icono.
Para visualizar una barra de herramientas ir al menú Ver, elegir Barras de herramientas, hacer clic en la
casilla situada junto al nombre de la barra de herramientas que deseemos visualizar.
Las barras de herramientas pueden "anclarse" o dejarse "flotando". Una barra de herramientas anclada
puede fijarse en cualquier esquina del área gráfica. Una barra de herramientas flotante puede arrastrarse
a cualquier lugar de la pantalla del ordenador, pudiéndose ajustar su tamaño.
MULTINFORMÁTICA PRINCIPADO Pág. 6
DEPARTAMENTO DE FORMACIÓN DE MULTINFORMÁTICA PRINCIPADO – AUTOCAD 2004
Renovación de la pantalla
La pantalla se renueva con el fin de eliminar las marcas auxiliares o señales provisionales que indican
puntos especificados por el usuario. Para renovar la pantalla de dibujo, puede redibujarla o regenerarla.
Dado que el proceso de regeneración puede tardar más tiempo en dibujos complejos, normalmente se
utilizará la opción redibujar. Al redibujar sólo se limpia la pantalla. La regeneración no sólo limpia la
pantalla, sino que además actualiza la base de datos del dibujo con las coordenadas de pantalla de todos
los objetos del dibujo.
Para redibujar la pantalla iremos al menú Ver, y elegiremos Redibujar vista. Para regenerar un dibujo
iremos al menú Ver, y elegiremos Regenerar.
Comando Borrar
No es un comando específico de limpieza de la pantalla, pero sí nos va servir para eliminar objetos
dibujados en el plano. Pulsaremos sobre el icono correspondiente o escribiremos en la línea de comandos
la orden Borra, a continuación designaremos los objetos a borrar y pulsaremos Intro.
Comando Uy
UY restituye los objetos borrados por el último comando Borra.
Introducción de coordenadas
Cuando en la línea de comandos nos solicita un punto determinado en el plano para determinar la
posición de él, podemos designarlo de diversas maneras:
MULTINFORMÁTICA PRINCIPADO Pág. 7
DEPARTAMENTO DE FORMACIÓN DE MULTINFORMÁTICA PRINCIPADO – AUTOCAD 2004
Introducción de coordenadas absolutas
Para indicar una coordenada absoluta X, Y, habrá que especificar un punto determinando sus valores X e
Y en el formato X, Y (Ej.:11,5). Las coordenadas absolutas X, Y suelen utilizarse cuando se conocen los
valores exactos X e Y de la ubicación del punto.
Introducción de coordenadas relativas
Las coordenadas X, Y relativas se utilizan cuando se conoce la posición de un punto con respecto al punto
anterior. Por ejemplo, para situar el siguiente punto relativo al punto -2,1, escriba el símbolo arroba @
antes de la coordenada.
Introducción de coordenadas polares
Para especificar una coordenada polar, indique una distancia y un ángulo, separados por un corchete
agudo (<). Por ejemplo, para designar un punto separado una unidad del punto anterior y a un ángulo de
45 grados, escriba @1<45.
Sistema de Coordenadas de AutoCAD
En AutoCAD, hay dos sistemas de coordenadas: uno fijo, llamado sistema de coordenadas universales
(SCU), y otro móvil, el sistema de coordenadas personales (SCP). En el SCU el eje X es horizontal, el eje
Y es vertical y el eje Z es perpendicular al plano XY. El origen es el punto en el que se cruzan los ejes X e
Y (0,0) en la esquina inferior izquierda del dibujo.
Al desplazar el SCP, se define su nueva posición en cuanto a su denominación en el SCU. Prácticamente,
todas las entradas de coordenadas se realizan utilizando el SCP actual.
Al desplazar el SCP, puede facilitarse el trabajo en determinadas secciones del dibujo. Si se gira el SCP,
es más fácil especificar puntos en 3D o en vistas giradas. Los modos Forzcursor, Rejilla y Orto giran
alineados con el nuevo sistema de coordenadas personales.
Es posible configurar una nueva línea de base y dibujar líneas relativas a ella. Los modos Forzcursor,
Rejilla y Orto giran alineados con la orientación del nuevo SCP.
Visualización del icono SCP
Manipulación de Archivos
Nuevo
Para crear un nuevo archivo de dibujo pulsaremos sobre el icono o escogeremos Nuevo en el menú
Archivo. Se nos mostrará un cuadro de dialogo con distintas opciones, en las que de momento podremos
MULTINFORMÁTICA PRINCIPADO Pág. 8
DEPARTAMENTO DE FORMACIÓN DE MULTINFORMÁTICA PRINCIPADO – AUTOCAD 2004
escoger Valores por Defecto, con el sistema Métrico o Ingles. El resto de las opciones las veremos más
adelante. Siempre que abramos un nuevo archivo, Autocad lo nombra por defecto como S-Nombre.dwg.
Abrir un dibujo existente
Podremos abrir un archivo que contenga un plano de dibujo de AutoCAD, siempre que tenga las
extensiones *.dwg, *.dxf o *.dwt. Para poder hacerlo pulsaremos sobre el icono de la barra de
herramientas o por el menú Archivo escogiendo Abrir.
Para abrirlo, seleccionaremos su nombre en una lista. Si ya está abierto, AutoCAD pedirá que se guarde
ese dibujo antes de abrir otro. También se dispondrá de un examinador de dibujos que se utiliza para
visualizar imágenes pequeñas de dibujos, abrir dibujos y buscar archivos. El examinador puede utilizarse
para buscar archivos en múltiples directorios de una o varias unidades.
Trabajo con varios dibujos
Es posible abrir más de un dibujo en una sola sesión de AutoCAD. Si hay varios dibujos abiertos, haga
clic en cualquier punto de un dibujo para convertirlo en activo. También puede utilizar CTRL + F6 o bien
CTRL + TAB para cambiar entre dibujos abiertos. Sin embargo, no es posible cambiar entre dibujos
durante ciertas operaciones de larga duración, como la regeneración de un dibujo.
Es posible referirse rápidamente a otros dibujos, realizar las operaciones de copiar y pegar entre dibujos
y arrastrar objetos de un dibujo a otro. También puede utilizar la opción Copiar para transferir las
propiedades de los objetos de un dibujo a los objetos de otro. Puede utilizar las referencias a objetos de
AutoCAD y los comandos Copiar con punto base y Pegar en coordenadas originales para garantizar una
ubicación precisa, especialmente cuando se copian objetos de un dibujo a otro.
Utilice el menú Ventana para controlar la visualización de varios dibujos en una sesión de AutoCAD.
Puede organizar los dibujos abiertos en cascada, o bien en mosaico vertical u horizontal. Si hay varios
dibujos minimizados, puede utilizar Organizar iconos para limpiar de la pantalla los iconos de dibujos
minimizados de la ventana de AutoCAD. También puede seleccionar un dibujo en la lista de dibujos
abiertos, situada en la parte inferior de este menú.
Para desactivar el modo Múltiples documentos:
En el menú Herramientas, seleccione Opciones. En la ficha Sistema, en Opciones generales, seleccione el
modo Modo de compatibilidad de un solo dibujo. Pulse Aceptar.
Guardar el trabajo
Si el dibujo tiene nombre, AutoCAD muestra el cuadro de diálogo Guardar dibujo como. Si se introduce
otro nombre de archivo, AutoCAD guarda una copia del dibujo con el nombre especificado.
MULTINFORMÁTICA PRINCIPADO Pág. 9
DEPARTAMENTO DE FORMACIÓN DE MULTINFORMÁTICA PRINCIPADO – AUTOCAD 2004
Si el dibujo carece de nombre, AutoCAD muestra el cuadro de diálogo Guardar dibujo como. Escribir un
nombre de archivo para guardar el dibujo y asignarle un nombre.
La opción Guardar está en el menú Archivo o en la barra de herramientas Estándar y se podrán
salvar con la extensión *.dwg y *.dwt, también se podrá guardar en el formato de las versiones 12, 13,
LT2 y LT95.
Almacenamiento de los dibujos
Mientras se trabaja en un dibujo, se debería guardar con frecuencia. Se puede guardar una nueva versión
de un dibujo sin que afecte al original con la opción Guardar como...con un nombre diferente.
También podemos guardar automáticamente el trabajo cada cierto espacio de tiempo, función controlada
por la variable del sistema Savetime, y podemos acceder a ella por el menú Herramientas, escogiendo la
solapa General de Preferencias e indicando un valor en minutos en Guardar automáticamente.
MULTINFORMÁTICA PRINCIPADO Pág. 10
DEPARTAMENTO DE FORMACIÓN DE MULTINFORMÁTICA PRINCIPADO – AUTOCAD 2004
2. VISUALIZACIÓN EN PANTALLA
Se denomina vista a una posición, orientación o tamaño determinado que presenta el dibujo. AutoCAD
dispone de numerosas opciones de zoom que permiten la ampliación y reducción del tamaño de la
imagen que aparece en la pantalla.
El aumento de una imagen a fin de poder ver el dibujo con mayor detalle se denomina ampliación,
mientras que el de disminución de la imagen para ver un área más extensa se conoce con el nombre de
reducción.
La ampliación o reducción no modifica el tamaño del dibujo. Sólo cambia el tamaño de la vista en el área
gráfica. Con AutoCAD, se puede modificar la vista de varias formas.
El encuadre nos permitirá mover el plano del dibujo sin aumentar ni reducir el tamaño de la vista.
Ampliación/reducción y encuadre en tiempo real
Con zoom Tiempo real, puede ampliar o reducir el dibujo desplazando el cursor hacia arriba o hacia
abajo. Con encuadre Tiempo real, se puede encuadrar la imagen en un nuevo emplazamiento haciendo
clic en ella con el ratón y desplazando el cursor.
Al utilizar la opción Tiempo real de zoom o encuadre, puede hacer clic con el botón derecho del ratón y
utilizar el menú del cursor para desplazarse rápidamente de zoom a encuadre y viceversa.
El comando Zoom Tiempo real permite la ampliación/reducción interactivas. Conforme se desplaza el
ratón, la imagen del dibujo se amplía o se reduce. Para utilizar el zoom en tiempo real, hacer clic en el
icono Zoom de la barra de herramientas Estándar, elegir zoom Tiempo real en el menú Ver o escribir
zoom en la línea de comando. Al pulsar Intro tras escribir zoom en la línea de comando, entrará
automáticamente en modo Tiempo real.
En modo Tiempo real, se puede ampliar o reducir el dibujo desplazando el cursor hacia arriba o hacia
abajo. Mantener pulsado el botón selector en el centro del dibujo y desplazar el cursor verticalmente
hacia arriba para ampliar la imagen. Mantener pulsado el botón selector en el punto medio del dibujo y
desplazar el cursor verticalmente hasta abajo para reducir la imagen.
Al alcanzar el límite de la vista actual, el signo más (+) ya no se muestra, indicando que no se puede
realizar una ampliación mayor. Cuando se llega al límite de la reducción, ya no se muestra el signo
menos (-), indicando que no se puede realizar una reducción mayor. No se puede realizar una reducción
más allá de la extensión de la vista actual.
Al soltar el botón selector, se detiene la ampliación/reducción. Si se pulsa el botón derecho del ratón se
podrá salir del comando, entrar en modo Encuadre, zoom Ventana, zoom Previo o zoom Extensión. Para
salir del modo zoom en tiempo real, pulsar Intro o Esc.
MULTINFORMÁTICA PRINCIPADO Pág. 11
DEPARTAMENTO DE FORMACIÓN DE MULTINFORMÁTICA PRINCIPADO – AUTOCAD 2004
El comando Encuadre Tiempo real permite el encuadre interactivo. A medida que se desplaza el ratón,
la imagen se encuadra en un nuevo emplazamiento. Para utilizar el encuadre en tiempo real, hacer clic
en el icono Encuadre de la barra de herramientas Estándar, elegir Encuadre Tiempo real en el menú
Ver o escribir encuadre en la línea de comando. Al pulsar Intro tras escribir encuadre en la línea de
comando, se entrará automáticamente en modo Tiempo real.
Mantener pulsado el botón selector del ratón y desplazar el cursor en forma de mano para encuadrar el
dibujo. Al llegar al borde de la regeneración de la lista del dibujo, el cursor se convierte en un ángulo.
Utilizar el menú del cursor para salir del modo Encuadre en tiempo real o entrar en modo de
ampliación/reducción. Para salir del modo Encuadre en tiempo real, pulse Intro o Esc.
Zoom Ventana
Se puede ampliar con suma rapidez un área especificando sus esquinas. La región especificada por las
esquinas que se seleccionen aparece centrada en la nueva pantalla si ésta no tiene las mismas
proporciones de la ventana gráfica que se está ampliando/reduciendo.
Zoom Previo
Para volver a la vista anterior, utilizar el comando Zoom Previo. AutoCAD permite la recuperación de
hasta 10 vistas previas de forma sucesiva. El comando Zoom Previo restablece sólo el factor de
ampliación y el emplazamiento de la vista, no el contenido previo de un dibujo que haya editado.
Zoom Dinámico
Zoom Dinámico muestra la parte generada del dibujo en un marco
de visualización que representa la ventana gráfica actual. Al
ejecutar el comando, AutoCAD muestra la parte generada del
dibujo en un marco de visualización que representa a la ventana
gráfica actual.
Según la pantalla, el área ocupada por la vista actual figura
rodeada por una línea discontinua de color verde. Un cuadro de trazos de color azul indica la extensión
del dibujo. Dichas extensiones se corresponden con los límites del dibujo o con el área que éste ocupa,
que es mayor.
Zoom Factor
Siempre que desee disminuir o aumentar la amplitud de una imagen conforme a una escala determinada,
podrá especificar una escala de ampliación o reducción con la herramienta zoom factor.
MULTINFORMÁTICA PRINCIPADO Pág. 12
DEPARTAMENTO DE FORMACIÓN DE MULTINFORMÁTICA PRINCIPADO – AUTOCAD 2004
Zoom Centro
Es posible desplazar un punto del dibujo al centro
del área gráfica. El comando zoom Centro resulta
especialmente útil a la hora de reajustar el tamaño
de un objeto y situarlo en el centro de la ventana.
El comando Zoom Centro permite especificar el
tamaño introduciendo bien el número de unidades
de dibujo o bien un factor de ampliación en relación
con la vista actual.
Zoom Ampliación/Reducción
Se puede ampliar o reducir el dibujo con las herramientas de zoom ampliar y zoom reducir similar al
modo interactivo pero paso a paso.
Zoom Todo
Muestra el dibujo en su totalidad. Si los objetos se extienden más allá de los límites del dibujo, al
seleccionar el comando se visualiza en pantalla la extensión de los objetos. Si los objetos están dentro de
los límites del dibujo, al seleccionar el comando se muestran en pantalla los límites de los objetos.
Zoom Extensión
Zoom Extensión calcula la ampliación/reducción en función de la extensión de la ventana gráfica activa,
no la vista actual. Ajustará la vista a la extensión global de los objetos que haya en el plano de dibujo.
Vista Aérea
Menú Ver, Vista Aérea. Vista aérea es una herramienta de
desplazamiento con la cual se podrá mostrar una vista del dibujo
en una ventana distinta, lo cual facilita el desplazamiento a un
área determinada. Si la ventana Vista aérea permanece abierta
mientras trabaja, podrá ampliar, reducir o encuadrar un dibujo
sin tener que recurrir a la elección de una opción de menú o a la
ejecución de un comando.
La ventana Vista aérea funciona en todas las vistas espacio
modelo. Si el modo de cambios de plano veloces está
desactivado, la Vista aérea no funcionará.
MULTINFORMÁTICA PRINCIPADO Pág. 13
DEPARTAMENTO DE FORMACIÓN DE MULTINFORMÁTICA PRINCIPADO – AUTOCAD 2004
3. COMENZANDO A DIBUJAR
Comandos Deshacer/Rehacer
Línea de comando: Deshacer o H.
Deshacer anula el efecto de los comandos y vuelve hacia atrás en el orden que hayamos ejecutado las
ordenes.
Línea de comando: Rehacer
Rehacer invierte los efectos de un solo comando DESHACER.
Desde los desplegables de cada orden, podemos controlar el número de acciones que deshacemos o
rehacemos en un solo acto.
Algunos comandos como Línea, Acota, Recorta y Alarga tienen su propio opciones Deshacer. Estas
opciones deshacen las operaciones de una en una. Sin embargo, una vez se salga del comando, H
anulará todo el comando.
Comando Línea
Una línea puede constar de un segmento o de una serie de segmentos conectados, aunque cada
segmento se considera un objeto de línea independiente. El empleo de líneas sencillas está especialmente
indicado para editar segmentos individuales. Los puntos finales de las líneas se especifican con
coordenadas bidimensionales.
Línea de comando: Línea.
Desde el punto: se indica un punto o se pulsa Intro para continuar desde
la última línea o arco
Al punto: designar un punto
Al punto: indicar un punto, escribir h (para deshacer), c (para cerrar), o
pulsar Intro
AutoCAD dibuja un segmento de línea y sigue solicitando puntos. Se puede dibujar una serie continua de
segmentos de línea, pero cada uno de ellos será un objeto independiente. Pulsar Intro para finalizar el
comando.
MULTINFORMÁTICA PRINCIPADO Pág. 14
DEPARTAMENTO DE FORMACIÓN DE MULTINFORMÁTICA PRINCIPADO – AUTOCAD 2004
Comando Rayo
Línea de comando: Rayo.
Este tipo de líneas tienen un punto inicial finito y se extienden hasta el infinito. Rayo crea líneas semi-
infinitas que se utilizan como líneas auxiliares.
Desde el punto: designar un punto
Punto a atravesar: designar el punto por el que debe pasar el rayo o pulsar Intro
AutoCAD dibuja un rayo y sigue solicitando puntos a atravesar, de forma que se puedan crear varios
rayos. Pulsar Intro para finalizar el comando.
Comando Línea Auxiliar
Línea de comando: Lineax.
Lineax crea líneas infinitas usadas como líneas auxiliares.
Hor/Ver/Ang/Bisectriz/Desfasar/<desde el punto>: designar un punto o indicar una opción.
Desde el punto
Designa el emplazamiento de la línea infinita utilizando un punto por el que pasa.
Hor
Crea una línea auxiliar horizontal que pasa por el punto designado.
Ver
Crea una línea auxiliar vertical que pasa por el punto designado.
La línea auxiliar es paralela al eje Y.
Ang
Crea una línea auxiliar en un ángulo especificado.
Referencia/Introducir ángulo (actual)>: indicar un ángulo o teclear r (especificará un ángulo desde una
línea de referencia designada).
MULTINFORMÁTICA PRINCIPADO Pág. 15
DEPARTAMENTO DE FORMACIÓN DE MULTINFORMÁTICA PRINCIPADO – AUTOCAD 2004
Bisectriz
Crea una línea auxiliar que pasa por el vértice del ángulo seleccionado y forma una bisectriz del ángulo
entre la primera y la segunda línea.
Desfasar
Crea una línea auxiliar paralela a otro objeto.
Distancia o Punto a atravesar <actual>: indicar una distancia de desfase, escribir t o pulsar Intro.
Modo Ortogonal
Limita el movimiento del cursor a una dirección perpendicular. Cuando se activa la variable Orthomode,
el cursor sólo puede moverse en dirección horizontal o vertical respecto al SCP y alinea el movimiento
con el ángulo de rotación de la rejilla actual. Tecla: F8.
Comando Círculo
Línea de comando: Circulo. Se pueden crear círculos de distintas formas. El método por defecto consiste
en especificar el centro y el radio. Asimismo, se puede especificar el centro y el diámetro o definir tan
sólo el diámetro con dos puntos. Es posible definir la circunferencia del círculo con tres puntos. También
se puede crear el círculo de modo que forme tangente con tres objetos existentes, o hacerlo con dos y
especificar a continuación un radio.
3P/2P/TTR/<Centro>: indicar una opción o designar un punto.
Punto central
Dibuja un círculo a partir de un centro y un diámetro o radio.
Diámetro/<Radio><actual>: Designar un punto, indicar un
valor, teclear d (diametro) o pulsar Intro.
3P - 3 Puntos
Dibuja un círculo a partir de tres puntos de la circunferencia.
2P - 2 Puntos
Dibuja un círculo a partir de dos puntos finales del diámetro.
MULTINFORMÁTICA PRINCIPADO Pág. 16
DEPARTAMENTO DE FORMACIÓN DE MULTINFORMÁTICA PRINCIPADO – AUTOCAD 2004
TTR - Tangente Tangente Radio
Dibuja un círculo tangente a dos objetos con un radio especificado.
TTT - Tangente Tangente Tangente
Dibuja un círculo tangente a tres objetos.
Comando Arandela
Línea de comando: Arandela.
Las arandelas son una forma rápida de crear anillos rellenos o círculos sólidos. Para crear una arandela,
especifique los diámetros interior y exterior, así como su centro. Para crear un círculo sólido relleno,
asígnele al diámetro interior el valor cero.
Diámetro interior <actual>: indicar una distancia o pulsar Intro.
Si se da un diámetro interno cero, la arandela se convierte en un círculo relleno.
Diámetro exterior <actual>: indicar una distancia o pulsar Intro
Centro de la arandela: indicar un punto.
AutoCAD establece la posición de la arandela según el centro.
Después de especificar el diámetro, solicitará el emplazamiento donde se dibujarán las arandelas.
Dibujará una arandela en cada uno de los puntos especificados. Pulsar Intro para finalizar el comando.
MULTINFORMÁTICA PRINCIPADO Pág. 17
DEPARTAMENTO DE FORMACIÓN DE MULTINFORMÁTICA PRINCIPADO – AUTOCAD 2004
Comando Elipse
Línea de comando: Elipse.
Es posible crear elipses completas y arcos elípticos. El método por defecto para dibujar una elipse consiste en
especificar los puntos finales del primer eje y la distancia, que es la mitad de la longitud del segundo eje. El eje más
largo de la elipse se denomina eje mayor, mientras que el más corto se llama eje menor.
Arco/Centro/Isocírculo <primer extremo del eje>: designar un punto, indicar un valor o una opción.
Primer extremo del eje
Define el primer eje a partir de sus puntos finales. El ángulo de dicho eje determina el ángulo de la
elipse.
2º extremo del eje: designar un punto.
<Media longitud del otro eje> / Rotación: designar un punto, indicar un valor o escribir r (radio)
Arco
Crea un arco elíptico. El ángulo del primer eje determina el ángulo del arco
elíptico. Dicho eje puede definir el eje mayor o menor del arco elíptico.
El método por defecto para dibujar arcos elípticos emplea los primeros
puntos finales del primer eje y la distancia del eje segundo, igual que para
las elipses completas. A continuación, se definen los ángulos iniciales y
finales. La medición de estos ángulos se lleva a cabo desde el centro de la
elipse y la dirección del eje menor. Este punto se define como Ø grados. El
ángulo inicial definirá el punto inicial del arco elíptico. El ángulo final define el
punto final.
Si los ángulos iniciales y finales son los mismos, creará una elipse completa. Asimismo, puede especificar
un ángulo inicial y un ángulo incluido. El ángulo incluido se mide con respecto al punto inicial y no a los Ø
grados.
<Primer extremo del eje>/Centro: designar un punto, indicar un valor o una opción.
MULTINFORMÁTICA PRINCIPADO Pág. 18
DEPARTAMENTO DE FORMACIÓN DE MULTINFORMÁTICA PRINCIPADO – AUTOCAD 2004
Centro
Crea una elipse a partir de un centro designado.
Centro de la elipse: designar un punto.
Extremo del eje: designar un punto.
<Media longitud del otro eje>/Rotación: designar un punto, indicar un valor o escribir r (radio).
Comando Arco
Línea de comando: Arco.
Un arco puede crearse de muchas formas. El método por defecto consiste en especificar tres puntos, un
punto inicial, un segundo punto en el arco y un punto final. Asimismo, puede especificar el ángulo
incluido, el radio, la dirección y la longitud de cuerda de los arcos. La cuerda de un arco es una línea
recta entre dos puntos finales. Por defecto, AutoCAD dibuja los arcos en sentido contrario al de las agujas
del reloj.
Centro/<punto inicial>: designar un punto, escribir c (centro), o pulsar Intro para dibujar un arco
tangente a la última línea o arco.
Para dibujar un arco especificando tres puntos
Se especifica el centro del arco. Una vez
hecho, podrá completar el arco definiendo la
longitud de la cuerda. Las distancias que
aparecen en estos ejemplos, desde un punto
final hasta el emplazamiento del cursor, se
denominan longitudes de cuerda.
Para dibujar un arco haciendo uso de un punto inicial, un centro y una longitud de
cuerda
Se pueden utilizar los métodos Inicio, Centro, Ángulo o Centro, Inicio, Angulo siempre que se disponga
de un punto inicial y un punto central hacia el cual pueda forzar el cursor. El ángulo determina el punto
final del arco. Si disponemos de ambos puntos finales sin ningún punto central hacia el cual forzar el
cursor, utilizaremos los métodos Inicio, Fin, Angulo.
También se puede dibujar definiendo un punto inicial, un punto final y un radio. Podemos especificar el
radio, bien indicando una longitud, bien desplazando el cursor en el sentido de las agujas del reloj o en
sentido contrario y pulsando con el ratón para especificar una distancia.
MULTINFORMÁTICA PRINCIPADO Pág. 19
DEPARTAMENTO DE FORMACIÓN DE MULTINFORMÁTICA PRINCIPADO – AUTOCAD 2004
Comando Punto
Línea de comando: Punto.
Los objetos de punto son de mucha utilidad como puntos de referencia. Si se desea, se podrá definir el
estilo del punto, así como su tamaño, en relación con la pantalla o especificando unidades absolutas.
Punto: designar un punto.
MULTINFORMÁTICA PRINCIPADO Pág. 20
DEPARTAMENTO DE FORMACIÓN DE MULTINFORMÁTICA PRINCIPADO – AUTOCAD 2004
Modo de visualización y el tamaño de los objetos de puntos
Línea de comando: Ddptype.
El cuadro de diálogo Estilo de punto muestra el modo de visualización de punto y el tamaño actuales.
Seleccionar un icono para cambiar el modo de visualización de punto.
Menú Formato: Estilo de punto
Dividir y Graduar
A veces, es necesario crear puntos o bloques que estén situados en un objeto a intervalos determinados.
• Para especificar la longitud de los segmentos, el comando Gradua .
• Para especificar el número de segmentos iguales, el comando Divide
Se pueden graduar o dividir líneas, arcos, splines, círculos, elipses y polilíneas. Con ambos métodos, se
pueden determinar los intervalos insertando puntos o grupos de objetos denominados bloques.
Si se hace con puntos, la Referencia a objetos Punto
ayudará a alinear otros objetos a intervalos iguales en el
objeto graduado o dividido. Si se hace con bloques, podrá
dibujar figuras geométricas o insertar marcadores
personalizados. Los bloques pueden girar en torno al punto
de inserción.
El punto de partida de graduaciones y divisiones varía según el tipo de objeto. En líneas o polilíneas, los
segmentos comienzan en el punto final más cercano al punto de selección; en polilíneas cerradas
comienzan en el punto inicial de la polilínea; los círculos comienzan en el ángulo, construido a partir del
centro, equivalente al ángulo de la malla de resolución actual. Por ejemplo, si el ángulo de la malla de
resolución es 0, el círculo comenzará en el grado 90 y continuará en sentido contrario a las agujas del
reloj.
Especificación de intervalos graduales en objetos:
El comando Gradua señala las divisiones de un objeto según un intervalo determinado. El objeto se
puede señalar con puntos o bloques.
MULTINFORMÁTICA PRINCIPADO Pág. 21
DEPARTAMENTO DE FORMACIÓN DE MULTINFORMÁTICA PRINCIPADO – AUTOCAD 2004
Segmentación de objetos:
Usar el comando Divide para crear puntos o bloques en un objeto ydisponerlos según un determinado
intervalo. Este comando no parte realmente el objeto en objetos individuales; únicamente identifica el
emplazamiento de las divisiones para poder utilizarlas como puntos dereferencia geométrica.
Comando Polígono
Línea de comando: Polígono.
Un polígono es una polilínea cerrada formada por un número que oscila entre 3 y
1,024 lados de igual longitud. El dibujo de un polígono se lleva a cabo mediante su
inscripción o circunscripción en un círculo imaginario o especificando los extremos
de uno de los lados del polígono.
Número de lados <actual>: indicar un valor entre 3 y 1024 o pulsar Intro.
Lado / <centro del polígono>: designar un punto.
Dibujo de polígonos por lado
Se definirá la longitud del lado del polígono determinada por dos puntos.
Dibujo de polígonos inscritos
Los polígonos inscritos se utilizan siempre que se desee determinar la distancia
existente entre el centro del polígono y sus vértices. Dicha distancia constituye el radio
del círculo en el que se inscribe el polígono.
Dibujo de polígonos circunscritos
Los polígonos circunscritos se utilizan cuando se desea especificar la distancia existente entre el centro
del polígono y el punto medio de cada lado. Dicha distancia constituye el radio del círculo que el polígono
circunscribe.
MULTINFORMÁTICA PRINCIPADO Pág. 22
DEPARTAMENTO DE FORMACIÓN DE MULTINFORMÁTICA PRINCIPADO – AUTOCAD 2004
Comando Rectángulo
Dibuja una polilínea rectangular.
Línea de comando: Rectang o Rectángulo
Chaflán/Elevación/eMpalme/Alt-objeto/Anchura/<Primera esquina>: indicar
una opción o designar un punto.
Esquina opuesta: designar un punto.
Los dos puntos designados determinan las esquinas diagonales de un rectángulo con lados paralelos a los
ejes X e Y del SCP actual.
Chaflán
Define las distancias de chaflán del rectángulo que se va a dibujar.
Primera distancia de chaflán para rectángulos <actual>: indicar una
distancia o pulsar Intro.
Segunda distancia de chaflán para rectángulos <actual>: indicar una distancia o pulsar Intro.
Grosor
Determina la anchura de la polilínea del rectángulo que se va a dibujar.
Anchura para rectángulos <actual>: indique una distancia o pulse Intro.
Comando Pol
Línea de comando: Pol.
Una polilínea es una secuencia de líneas o de segmentos de arco
conectados, creados como un objeto único. El empleo de polilíneas se
recomienda siempre que se desee editar todos los segmentos de una
vez, aunque puede hacerse también de forma individual. Si se desea,
podrá definir el grosor de segmentos individuales, disminuirlos y
cerrar la polilínea. Al dibujar un segmento de arco, el primer punto
del arco se sitúa en el punto final del segmento anterior. Defina el
MULTINFORMÁTICA PRINCIPADO Pág. 23
DEPARTAMENTO DE FORMACIÓN DE MULTINFORMÁTICA PRINCIPADO – AUTOCAD 2004
ángulo, el centro, la dirección o el radio del arco. Para completar el arco, basta con especificar un punto
segundo y un punto final.
Para dibujar una polilínea con segmentos de
línea:
En el menú Dibujo, seleccionar Polilínea o, en la barra
de herramientas Dibujo, pulsar . Especificar el
primer punto de la polilínea. Definir el punto final de los
segmentos de la polilínea. Pulsar Intro para finalizar o
cerrar la polilínea.
Para dibujar una polilínea combinando líneas y arcos:
Dibujar en primer lugar el segmento de línea. En el menú Dibujo, seleccionar Polilínea o, en la barra de
herramientas Dibujo, pulsar . Especificar el punto inicial del segmento de línea (1). Designar el punto
final del segmento de línea (2). Escribir a para cambiar al modo Arco. Designar el punto final del arco
(3). Escribir n para cambiar al modo Línea. Indique la distancia y el ángulo de la línea en relación con el
punto final del arco. Pulsar Intro para finalizar la polilínea.
Además cuando designemos el primer punto de la polilínea dispondremos de las siguientes opciones:Arco
/ Cerrar / Mitad grosor / Longitud / desHacer / Grosor / <punto final de línea>
Arco
Añade segmentos de arco a la polilínea, y nos ofrece las siguientes subopciones: ángUlo / cEntro/ Cerrar
/ Dirección / Mitad grosor / líNea / Radio / Segundo pto/ Grosor/ <Punto final del
arco>
ángUlo: Especifica el ángulo incluido del segmento de arco desde el punto de
inicio
Además nos da opciones de definir Centro / Radio / <punto final>
cEntro: Designa el centro del segmento de arco, pudiendo definir a continuación
ángUlo / Longitud / <Punto final>
Cerrar: Cierra una polilínea con un segmento de arco.
Dirección: Designa la dirección de inicio del segmento de arco.
MULTINFORMÁTICA PRINCIPADO Pág. 24
DEPARTAMENTO DE FORMACIÓN DE MULTINFORMÁTICA PRINCIPADO – AUTOCAD 2004
Mitad Grosor: Designa el grosor desde el centro de un segmento de polilíneas gruesas a una de sus
aristas. La mitad del grosor inicial se convierte en la mitad del grosor final por defecto.
La mitad del grosor final pasa a ser la mitad del grosor uniforme para todos los
segmentos siguientes hasta que se vuelva a cambiar la mitad del grosor. Los puntos
iniciales y finales de los segmentos de línea gruesa se establecen por el punto central de
la línea gruesa.
Normalmente, las intersecciones de los segmentos de polilínea gruesa adyacentes se biselan. No se
realiza el biselado en segmentos de arco no tangentes, en ángulos muy agudos, o cuando se utilizan
tipos de líneas de puntos y rayas.
Línea: Sale de las opciones de Arco.
Radio: Especifica el radio del segmento arco, pudiendo designar ángUlo /
<Punto final>
Segundo punto: Designa los puntos segundo y final de un arco de tres puntos.
Deshacer: Suprime el segmento de arco más reciente añadido a la polilínea.
Grosor: Determina el grosor del segmento de arco siguiente.
Cerrar
Dibuja un segmento de línea desde la posición actual al punto de
inicio de la polilínea, creando una polilínea cerrada.
Mitad Grosor
Indica el grosor desde el centro de un segmento de línea de polilínea grueso a uno de
sus lados. La mitad de grosor inicial se convierte en la mitad del grosor final por
defecto. La mitad del grosor final pasa a ser la mitad del grosor uniforme para todos
los segmentos siguientes hasta que se vuelva a cambiar la mitad del grosor. Los puntos
iniciales y finales de los segmentos de línea gruesa se establecen por el punto central
de la línea gruesa.
Longitud
Dibuja un segmento de línea de una longitud específica en el mismo ángulo que el segmento anterior. Si
el segmento precedente es un arco, AutoCAD dibuja el segmento de línea nuevo tangente a dicho
segmento de arco.
Deshacer
Suprime el segmento de línea más reciente añadido a la polilínea.
MULTINFORMÁTICA PRINCIPADO Pág. 25
DEPARTAMENTO DE FORMACIÓN DE MULTINFORMÁTICA PRINCIPADO – AUTOCAD 2004
Grosor
Determina el grosor del segmento de línea siguiente.
Comando Lineam
Línea de comando: Lineam
Las líneas múltiples constan de entre una y 16 líneas paralelas también denominadas elementos. Los
elementos figuran desfasados del origen de la línea múltiple según el valor especificado. Si se desea, se
podrán crear estilos de líneas múltiples y almacenarlos, o utilizar el estilo por defecto que dispone de dos
elementos. Asimismo, se podrán definir el color y el tipo de línea de los elementos y mostrar u ocultar las
juntas de la línea múltiple. Una junta no es más que una línea que aparece en cada vértice. Se pueden
aplicar varios tipos de empalmes a la línea múltiple, por ejemplo, líneas o arcos.
Para dibujar una línea múltiple:
En el menú Dibujo, seleccionar Línea múltiple. Escribir e en la solicitud de comando para seleccionar un
estilo. Para mostrar los estilos disponibles, escribir el nombre del estilo o ?. Escribir j para justificar la
línea múltiple y elegir justificación máxima, cero o mínima. Escribir s para cambiar la escala de la línea
múltiple e indicar otro valor.
Dibujar la línea múltiple. Especificar el punto inicial. Designar el segundo punto. Designar el tercer punto.
Designar el cuarto punto o escribir c para cerrar la línea múltiple, o pulsar Intro para finalizarla.
Creación de estilos de líneas múltiples
Con AutoCAD se podrán asignar un nombre a las líneas múltiples, que definirán el número de elementos
y sus propiedades. Asimismo, se podrá controlar el relleno de fondo y los empalmes.
Para crear un estilo de línea múltiple:
Se pueden añadir hasta 16 elementos a un estilo de línea múltiple. Si se crea o se modifica un elemento
de manera que tenga un desfase negativo, aparecerá debajo del origen en el mosaico de símbolos del
cuadro de diálogo Estilos de línea múltiple. En el menú Formato, seleccionar Estilo de línea múltiple. En la
sección Nombre del cuadro de diálogo Estilos de línea múltiple, indicar un nombre de estilo. En
Descripción, escribir una descripción del estilo (opcional) con un máximo de 255 caracteres, incluidos
espacios. Elegir Añadir para que este estilo sea el actual. Escoger Propiedades del elemento para añadir
elementos al estilo o modificar los existentes. En el cuadro de diálogo Propiedades del elemento,
seleccionar Equidist., Color o Tlínea. Modificar el elemento que se haya elegido y pulsar Aceptar para
regresar al cuadro de diálogo Estilos de línea múltiple.
Para añadir un elemento, elegir Añadir e indicar los cambios necesarios en Equidist., Color o Tlínea.
Pulsar Aceptar. El desfase define el origen 0,0 de la multilínea en relación con el punto en el que los
demás elementos se dibujan. No es necesario que haya un elemento dibujado en el punto origen.
MULTINFORMÁTICA PRINCIPADO Pág. 26
DEPARTAMENTO DE FORMACIÓN DE MULTINFORMÁTICA PRINCIPADO – AUTOCAD 2004
En el cuadro de diálogo Estilos de línea múltiple, seleccionar Añadir para añadir el estilo al dibujo y
convertirlo en el estilo actual.
Elegir Guardar para guardar el estilo en un archivo externo de estilos de línea múltiple con extensión
*.mln.
Para especificar las propiedades de toda la línea múltiple:
En el menú Formato, seleccionar Estilo de línea múltiple. En el cuadro de diálogo Estilos de línea múltiple,
pulsar Propiedades de línea múltiple. En el cuadro de diálogo Propiedades de línea múltiple, seleccionar
Visualizar juntas para mostrar una línea en los vértices de la línea múltiple. En Extremos, seleccionar una
línea o un arco para cada extremo de la línea múltiple y escribir un ángulo.
Las líneas cruzan el final de toda la línea múltiple, mientras que los arcos exteriores se unen a los
extremos de los elementos exteriores. Los arcos internos conectan pares de elementos, dejando la línea
de centro sin conectar, siempre y cuando exista un número de elementos impar. Por ejemplo, si hay seis
elementos, los arcos internos conectan los elementos 2 y 5 y los elementos 3 y 4. En el caso de que
existieran 7 elementos, los arcos internos conectan los elementos 2 y 6 y los elementos 3 y 5. El
elemento 4 permanece sin conectar.
MULTINFORMÁTICA PRINCIPADO Pág. 27
DEPARTAMENTO DE FORMACIÓN DE MULTINFORMÁTICA PRINCIPADO – AUTOCAD 2004
Para guardar un nombre de estilo de línea múltiple:
En la sección Nombre del cuadro de diálogo Estilos de línea múltiple, escribir un nombre de estilo. En
Descripción, escribir una descripción (optativa), que puede tener hasta 255 caracteres, incluidos los
espacios. Seleccionar Añadir para añadir al dibujo el estilo de línea múltiple recién creado y establecerlo
como actual. Seleccionar Guardar para guardar el estilo en un archivo MLN externo. Pulsar Aceptar.
Comando Spline
Línea de comando: Spline.
Se denomina spline a una curva suave que pasa a través de un conjunto de puntos dados. AutoCAD
emplea un tipo de spline conocido como curva B-spline racional no uniforme (NURBS). Este tipo de
curvas da lugar a curvas suaves entre los puntos de control. Su uso está muy extendido en aplicaciones
del Sistema de información geográfica (GIS) y de diseño de automóviles.
AutoCAD crea splines, que constituyen curvas NURBS, con el comando Spline. También se pueden crear
aproximaciones lineales de splines suavizando las polilíneas con el comando Editpol.
La creación de curvas spline presenta tres ventajas ante la edición de polilíneas para crear splines:
• Las curvas spline pueden crearse mediante la interpolación de la spline a través de un conjunto de
puntos que figuren en el perfil deseado de la curva. Este método crea contornos curvos de mayor
precisión que las polilíneas, tanto en bocetos bidimensionales, como en modelos tridimensionales.
• Una vez editada una spline, bien con el comando Editspline bien con los pinzamientos, la definición de
la spline se conserva, dicha definición se pierde con las polilíneas ajustadas con el comando Editpol.
• Un dibujo que contenga splines utiliza menos espacio en el disco y memoria que un dibujo con
polilíneas ajustadas.
Para crear una spline se definirán los puntos de coordenadas correspondientes. Si se desea, se podrá
cerrar la spline de modo que los puntos iniciales y finales coincidan y sean tangentes. Se puede asimismo
modificar la tolerancia de spline mientras dibuja la spline y de esta forma ver su efecto. El término
tolerancia hace alusión al grado con el que la spline ajusta el conjunto de puntos de ajuste especificado.
Cuanto menor sea la tolerancia, mayor será la precisión con la que la spline se ajusta a los puntos. Con
una tolerancia de 0, la spline pasa por todos los puntos.
MULTINFORMÁTICA PRINCIPADO Pág. 28
DEPARTAMENTO DE FORMACIÓN DE MULTINFORMÁTICA PRINCIPADO – AUTOCAD 2004
Comando Contorno
Crea una región o polilínea de un área cerrada.
Tipo de objeto
Regula el tipo del nuevo objeto de contorno.
Cuando AutoCAD crea el contorno, puede crear una
región o una polilínea.
Definir conjunto de contornos
Establece el conjunto de objetos analizados cuando
AutoCAD define un contorno a partir de un punto
de designación indicado. Al determinar un conjunto
de contornos se puede conseguir el contorno con
más rapidez, puesto que AutoCAD examina menos objetos. Cuando no existe conjunto de contornos, la
opción del conjunto de contornos ya existente no está disponible.
Encontrar islas
Precisa si los objetos dentro del contorno más externo se
utilizan como objetos de contorno. Este tipo de objetos reciben
el nombre de islas.
Designar puntos
Crea un contorno a partir de objetos existentes que forman un área
cerrada. Seleccionar esta opción para aceptar los parámetros y crear
el objeto de contorno. Si se designa un punto en un área cerrada,
AutoCAD resalta el contorno. AutoCAD continúa solicitando puntos
internos hasta que se pulse Intro. Si se designa un punto que no
está cerrado por objetos, AutoCAD visualiza el cuadro de diálogo Error en la definición
de contornos.
MULTINFORMÁTICA PRINCIPADO Pág. 29
DEPARTAMENTO DE FORMACIÓN DE MULTINFORMÁTICA PRINCIPADO – AUTOCAD 2004
Comando Sombrea
El proceso de sombreado rellena un área
determinada del dibujo con un patrón. Para
sombrear un área cerrada o un contorno
especificado, se utilizan los comandos Sombcont y
Sombrea.
SOMBCONT
Crea sombreados asociativos o no asociativos. Los
sombreados asociativos se vinculan a sus
contornos y se actualizan al modificar éstos. Los
sombreados no asociativos son independientes de
sus contornos. Sombcont define los contornos de
forma automática al especificar un punto dentro del
área que vaya a sombrear. Cualquier objeto
completo o parcial que no forme parte del contorno será ignorado y no afectará al sombreado. El
contorno puede tener islas y bordes salientes (áreas cerradas dentro del área de sombreado) que pueden
sombrearse o dejarse sin sombra. Si se desea, se podrá definir un contorno mediante la selección de
objetos.
SOMBREA
Crea sólo sombreados no asociativos. Es útil para sombrear áreas que no tengan contornos cerrados.
Creación de sombreados asociativos
Las áreas sombreadas creadas con Sombcont son asociativas por defecto. Se puede eliminar la
asociatividad de sombreado en cualquier
momento, o crear un sombreado no
asociativo.
MULTINFORMÁTICA PRINCIPADO Pág. 30
DEPARTAMENTO DE FORMACIÓN DE MULTINFORMÁTICA PRINCIPADO – AUTOCAD 2004
Para sombrear un área cerrada:
En el menú Dibujo, seleccionar Sombreado o, en la barra de herramientas Dibujo, pulsar . En el
epígrafe Contorno del cuadro de diálogo Sombreado por contornos, seleccionar Designar puntos.
Designar un punto del dibujo dentro del área que se desee sombrear y pulsar Intro. En el cuadro de
diálogo Sombreado por contornos, pulsar Aplicar para asignar el sombreado correspondiente.
Para sombrear los objetos designados:
En el menú Dibujo, seleccionar Sombreado o, en la barra de herramientas Dibujo, pulsar . En el
epígrafe Contorno del cuadro de diálogo Sombreado por contornos, seleccione Designar objetos. Designar
los objetos que se deseen sombrear, no es preciso que los objetos formen un contorno cerrado. También,
se puede designar cualquier isla que deba quedar sin sombreado. Pulsar Intro. En el cuadro de diálogo
Sombreado por contornos, pulsar Aplicar para asignar el sombreado correspondiente.
Definir contornos de sombreado
Un contorno puede ser cualquier combinación de líneas, arcos, círculos, polilíneas 2D, elipses, splines y
bloques. Si se hace un sombreado utilizando el estilo Normal, las islas quedarán sin sombrear y las islas
del interior de otras islas se sombrearán.
Una vez localizadas todas las islas, se podrán eliminar las que se desee del área sombreada.
MULTINFORMÁTICA PRINCIPADO Pág. 31
DEPARTAMENTO DE FORMACIÓN DE MULTINFORMÁTICA PRINCIPADO – AUTOCAD 2004
4. DIBUJANDO CON PRECISIÓN
En AutoCAD se pueden crear dibujos con geometrías precisas, sin tener que realizar excesivos cálculos.
Se podrá indicar puntos precisos sin conocer sus coordenadas y se podrán realizar cálculos relacionados
con el dibujo en la misma pantalla.
La rejilla y la malla de resolución
La Rejilla sirve de referencia visual y el Forzcursor (malla de resolución) restringe el movimiento del
cursor. Se puede definir el intervalo, modificar la alineación de la malla de resolución y la rejilla de
distintas maneras: se puede girar la alineación, o definirla para utilizarla con dibujos isométricos.
Podemos acceder a estos comandos por varios caminos: pulsando en Parámetros de dibujo del menú
Herramientas, en donde se tendrá un control absoluto de los intervalos que queramos definir, por otro
lado tendremos dos teclas como atajo de teclado para poder activarlos, pero siempre con los valores que
se hayan definido previamente, la tecla F9 activa y desactiva el Forzcursor, y la tecla F7 activa y
desactiva la visualización de la rejilla.
Y por otro lado, también podemos activar dichas funciones pulsando con un doble clic del ratón sobre su
nombre situado en la Barra de estado.
MULTINFORMÁTICA PRINCIPADO Pág. 32
DEPARTAMENTO DE FORMACIÓN DE MULTINFORMÁTICA PRINCIPADO – AUTOCAD 2004
Por defecto la malla de resolución y la rejilla son ortogonales y con
valores identicos, aunque se pueden especificar distintos intervalos
para los ejes X e Y.
Modificar el ángulo de la malla de resolución y del Angulo de la malla
punto base de resolución girado
Cuando se necesita alinear los dibujos o disponerlos en un ángulo, se
puede girar el ángulo de la malla de resolución. La rotación hace que
se reajuste el cursor en cruz y que éste limite su movimiento a la
nueva alineación, siempre que los modos Forzcursor u Orto estén activados. Cuando se determina el
ángulo de la malla de resolución desde el cuadro de diálogo Parámetros de dibujo, la rejilla adopta el
mismo ángulo. El punto central del giro del ángulo de la malla de resolución es el punto base de esta
malla. Si necesitamos alinearlo a un punto en concreto, podremos cambiar este punto a dicho punto.
El modo Orto
Restringe el movimiento del cursor a los ejes horizontal y vertical. Se utiliza no sólo para establecer
alineaciones horizontales y verticales, sino también para obligar a que las líneas se dibujen paralelas o en
serie. A medida que se desplaza el cursor, una línea elástica que determina el desplazamiento verá
forzada su trayectoria al eje horizontal o al vertical, dependiendo de cuál esté más próximo al cursor.
Para activar o desactivar el modo Orto con la tecla F8, o en la barra de estado haciendo doble clic sobre
el botón de Orto .
Referencia a Objetos
La referencia a objetos es una forma rápida de localizar con exactitud un punto en un objeto sin tener
que conocer sus coordenadas ni dibujar líneas auxiliares. Con la referencia a objetos se puede dibujar
una línea que acabe en el centro de un círculo, el punto medio de un segmento de polilínea o una
intersección imaginaria. La utilización de referencia a objetos es mucho más precisa que los puntos
dibujados sobre un papel.
Las referencias a objetos pueden utilizarse cuando AutoCAD solicita que se designe un punto. Las
referencias a un solo objeto afectan únicamente al siguiente objeto designado. También puede activarse
una o varias referencias a objetos implícitas. Estas referencias permanecerán activadas hasta que se
desactiven.
La mayoría de las referencias a objetos sólo afectan a objetos visibles en la pantalla, incluidos los objetos
de capas bloqueadas, contornos de ventanas flotantes, sólidos y segmentos de polilíneas. No es posible
hacer referencia a objetos de capas desactivadas o a los espacios que separan las líneas con trazo
discontinuo.
MULTINFORMÁTICA PRINCIPADO Pág. 33
DEPARTAMENTO DE FORMACIÓN DE MULTINFORMÁTICA PRINCIPADO – AUTOCAD 2004
Comando Refent
Línea de comando: Refent.
Los modos de referencia a objetos, también denominados modos Refent, permiten designar un punto en
una posición exacta de un objeto. Esta posición viene determinada por cada uno de los modos. Los
modos de referencia a objetos pueden activarse y desactivarse con el botón Refent en la barra de estado
sin perder los parámetros.
En la solapa Ejecución se designan los modos de referencia fijos o implícitos, y cuando se selecciona
más de una opción, AutoCAD aplica los modos de referencia a objetos designados para devolver un punto
cercano al centro de la apertura. Además se establece el tamaño de mira para referencia.
En la solapa Autosnap se controla la visualización de las opciones Marcador e Información de la
referencia de AutoSnap y, activa y desactiva la opción de atracción de AutoSnap.
La activación de una referencia a un objeto provoca la transformación del cursor en una mira.
Al utilizar cualquiera de los parámetros de referencia a objetos, AutoSnap muestra un marcador y una
información de la referencia cuando se desplaza el cursor sobre un punto de referencia. AutoSnap indica
los puntos de referencia a medida que se arrastra el dispositivo señalador sobre el objeto. AutoSnap
muestra sugerencias visuales mientras se arrastra la mira sobre un objeto.
• Marcador: Símbolo geométrico que muestra el emplazamiento de la referencia a objetos mientras el
cursor se desplaza sobre los puntos de referencia de un objeto.
• Información de la referencia: Una etiqueta indica a qué parte del objeto se va a forzar el cursor.
• Atracción: Movimiento automático del cursor hacia el punto de referencia.
MULTINFORMÁTICA PRINCIPADO Pág. 34
DEPARTAMENTO DE FORMACIÓN DE MULTINFORMÁTICA PRINCIPADO – AUTOCAD 2004
• Mira: Cuadrado que se muestra en el centro del cursor después de seleccionar una o varias
referencias a objetos.
Punto Final
Punto final fuerza el cursor al punto final más cercano de los objetos.
Punto Medio
Punto medio fuerza el cursor al punto medio de objetos.
Punto medio fuerza el cursor al primer punto definido en líneas infinitas. Al seleccionar una spline o un
arco elíptico, Punto medio fuerza el cursor a un punto a medio camino entre el punto de origen y el punto
final.
Intersección
Intersección fuerza el cursor al punto de intersección entre objetos.
Este modo es aplicable a las aristas de regiones y curvas, pero no a aristas o esquinas de sólidos 3D.
Una Intersección extendida fuerza el cursor a la intersección imaginaria de dos objetos que se cortarían al
alargarlos en sus direcciones naturales. Si la mira cubre sólo un objeto, AutoCAD solicita que se designe
un segundo objeto y fuerza el cursor a la intersección imaginaria formada por la prolongación de ambos.
La Intersección extendida se activa automáticamente al seleccionar el modo de referencia a objetos
Intersección.
Intersección Ficticia
La Intersección ficticia incluye dos modos de referencia diferentes: Intersección ficticia e Int. ficticia
extendida. También puede localizar puntos de referencia de Intersección e Intersección extendida
mientras está implícito el modo de referencia a objetos Intersección ficticia
Una intersección ficticia fuerza el cursor a la intersección de dos objetos que no se cruzan en el espacio
tridimensional pero que parecen hacerlo en pantalla. Cuando puede darse más de una intersección
ficticia, AutoCAD fuerza el cursor a la intersección más cercana al segundo punto designado. Puede
utilizar la función AutoSnap con Intersección ficticia para localizar visualmente la intersección de objetos
que no se cortan en el espacio 3D. En este caso, AutoCAD muestra un marcador y una información sobre
la referencia en el primer objeto designado.
Una intersección ficticia extendida fuerza el cursor a la intersección imaginaria de dos objetos que
parecerían cortarse al alargarlos en sus direcciones naturales. Si la mira cubre sólo un objeto, AutoCAD
solicita que se designe un segundo objeto y fuerza el cursor a la intersección imaginaria formada por la
prolongación de ambos. La intersección ficticia extendida sólo se activa si hay un solo objeto en la mira y
MULTINFORMÁTICA PRINCIPADO Pág. 35
DEPARTAMENTO DE FORMACIÓN DE MULTINFORMÁTICA PRINCIPADO – AUTOCAD 2004
no hay otros modos de referencia a objetos activos. Tanto la Intersección ficticia como la Intersección
ficticia extendida pueden funcionar como modo momentáneo de referencia a objetos o modo implícito de
referencia a objetos.
Centro
Centro fuerza el cursor al centro de un arco, círculo o elipse.
Cuadrante
Cuadrante fuerza el cursor al cuadrante más cercano de un arco, círculo o elipse (los puntos a 0, 90, 180
y 270 grados).
La posición de los cuadrantes para círculos y arcos se determina por la orientación del SCP. Si el arco,
círculo o elipse formase parte de un bloque y éste se girase, los puntos cuadrantes rotarían con él.
Punto
Punto fuerza el cursor a un punto dibujado con el comando PUNTO.
Los puntos incluidos en un bloque pueden ejercer la función de puntos de referencia válidos para lugares
de enlace.
Inserción
Inserción fuerza el cursor al punto de inserción de un bloque, forma, texto, atributo o definición de
atributo. Si selecciona el atributo de un bloque, AutoCAD fuerza el cursor al punto de inserción del
atributo, no del bloque. Por lo tanto, si un bloque se compone por entero de atributos, puede forzar el
cursor al punto de inserción sólo si el punto coincide con el punto de inserción de un atributo.
Perpendicular
Perpendicular fuerza el cursor al punto de un objeto que está alineado normal o perpendicularmente con
otro objeto o con una extensión imaginaria del mismo. Perpendicular puede utilizarse con objetos como
líneas, círculos, elipses, splines o arcos.
Cuando se usa la referencia a objetos Perpendicular para especificar el primer punto de una línea o
círculo, la línea o círculo resultante será perpendicular al objeto designado. Cuando se usa para
especificar el segundo punto de una línea o círculo, AutoCAD fuerza el cursor a un punto que forma una
normal desde el objeto al primer punto designado.
Cuando se utiliza el modo de referencia a objetos Perpendicular con curvas spline, el modo de referencia
devuelve los puntos cuyo vector normal pase por el punto especificado. El vector normal para cualquier
punto de una spline es el vector perpendicular a la tangente en ese punto. Si el punto especificado está
contenido en la spline, el modo de referencia Perpendicular devuelve ese punto como uno de los puntos
de referencia.
El modo de referencia a objetos Perpendicular diferida se activa automáticamente cuando se utiliza una
línea, arco, círculo, polilínea, rayo, línea auxiliar, línea múltiple o borde de sólido 3D como el primer
MULTINFORMÁTICA PRINCIPADO Pág. 36
DEPARTAMENTO DE FORMACIÓN DE MULTINFORMÁTICA PRINCIPADO – AUTOCAD 2004
punto de referencia desde el que se traza una línea perpendicular. Si AutoSnap está activado, al
seleccionar el primer punto se mostrarán el marcador del modo de referencia a objetos Perpendiculares
diferidos y un método abreviado para referencia a objetos, y se le pedirá que especifique un segundo
punto. La referencia a objetos Perpendicular diferida no puede utilizarse con elipses ni splines.
Tangente
Tangente fuerza el cursor al punto de un círculo o arco que, al conectarlo al último punto, formará una
línea tangente a dicho objeto.
La referencia a objetos Tangente diferida se activa automáticamente al seleccionar un arco, arco de
polilínea o círculo como punto inicial para una línea tangente. Si AutoSnap está activado, cuando se
seleccione el primer punto, aparecerán en pantalla un marcador e información sobre la referencia diferida
y se le pedirá que indique un segundo punto. La tangente diferida también se puede utilizar para crear
círculos de 2 o 3 puntos siempre que éstos sean tangentes a otros dos o tres objetos. La referencia a
objetos Tangente diferida no funciona con elipses ni splines.
Cercano
Cercano fuerza el cursor a un objeto de punto o a la ubicación en otro tipo de objeto más cercano al
punto especificado.
Paralelo
Puede aplicar la referencia Paralelo a segmentos de línea recta. Para aplicar una referencia a objeto de un
solo punto, precise un punto inicial, elija referencia a objetos Paralelo (o active la referencia a objetos
implícita Paralelo) y designe la línea que desee utilizar para dibujar un objeto paralelo. La línea debe ser
el único objeto presente en la mira para referencia. Aparece un pequeño símbolo de línea paralela, que
indica que se ha designado la línea. Desplace el cursor paralelo al objeto. Aparece una ruta de alineación
paralela como una línea de trazos. La ruta de alineación paralela está basada en el objeto y en el punto
inicial del comando. Se puede utilizar Paralelo con referencias a objetos Intersección o Intersección
ficticia con el fin de encontrar el punto de intersección de la línea paralela con otro objeto.
Extensión
La referencia a objetos Extensión se puede utilizar para alargar una línea o un arco. También puede
utilizarla con Intersección o Intersección ficticia para obtener intersecciones extendidas. Para utilizar
Extensión, colóquese sobre el punto final de una línea o arco. Aparece un pequeño signo de adición (+)
que indica que se ha seleccionado la línea o el arco para su extensión. Desplácese a lo largo de la ruta de
extensión para ver una línea de extensión temporal. Si Intersección o Intersección ficticia se encuentran
activadas, se puede encontrar la intersección extendida de una línea o arco con otro objeto.
MULTINFORMÁTICA PRINCIPADO Pág. 37
DEPARTAMENTO DE FORMACIÓN DE MULTINFORMÁTICA PRINCIPADO – AUTOCAD 2004
Ninguno
Ninguno desactiva las referencias a objetos activas. También puede utilizarse para desactivar las
referencias a objetos implícitas para un punto.
Desde
La referencia a objetos Desde difiere del resto en que establece un punto de referencia temporal como
base para especificar otros puntos. La referencia a objetos Desde se utiliza en conjunción con otras
referencias a objetos y coordenadas relativas. Por ejemplo, tras la solicitud de un punto al dibujar una
polilínea, se puede responder desde punto medio, seleccionar una recta y escribir @2,3 para localizar un
punto dos unidades hacia la derecha y tres unidades hacia arriba medidas a partir del punto medio de la
recta.
Intersección Ortogonal
La intersección ortogonal se utiliza para localizar visualmente determinados puntos con respecto a otros
del dibujo. La intersección ortogonal combina filtros de coordenadas X e Y y permite utilizarlos sobre la
marcha. Cuando se empieza a hacer una intersección ortogonal y se especifica un punto, AutoCAD activa
el modo Orto y limita el siguiente punto a un camino que se extiende en sentido vertical u horizontal
desde el primero. Para cambiar el camino ortogonal, vuelva al último punto de intersección ortogonal y
mueva el cursor en la dirección vertical u horizontal deseada.
MULTINFORMÁTICA PRINCIPADO Pág. 38
DEPARTAMENTO DE FORMACIÓN DE MULTINFORMÁTICA PRINCIPADO – AUTOCAD 2004
Utilización de AutoTrack
AutoTrack le ayuda a dibujar objetos en ángulos específicos o en relaciones determinadas con otros
objetos. Cuando se activa AutoTrack, las rutas de alineación temporales le ayudan a crear objetos en
posiciones y ángulos exactos. AutoTrack incluye dos opciones de rastreo: rastreo polar y rastreo de
referencia a objetos. Puede activar y desactivar AutoTrack con los botones Modo Polar y Rastreo de la
barra de estado. El rastreo de referencia a objetos funciona conjuntamente con las referencias a objetos.
Es necesario establecer una referencia a objetos antes de poder realizar el rastreo desde un punto de
referencia a un objeto; los parámetros de apertura de AutoSnap controlan la distancia a la que debe
situarse con respecto a la ruta de alineación para que ésta se muestre.
Para activar el rastreo polar:
Pulse F10, o haga clic en Polar en la barra de estado.
Para dibujar objetos mediante rastreo polar:
Active el rastreo polar e inicie un comando de dibujo, como ARCO, CÍRCULO, o LINEA.
Igualmente, puede utilizar el rastreo polar con comandos de edición, como COPIA y DESPLAZA.
Precise el punto inicial. Precise el punto final.
A medida que desplaza el cursor, se muestran las rutas de alineación y la información de herramientas
cuando aproxima el cursor a los ángulos polares. La medida del ángulo por defecto es de 90 grados.
Utilice la ruta de alineación y la información de herramienta para dibujar el objeto. Se puede utilizar el
rastreo polar con referencias a objetos Intersección e Intersección ficticia para encontrar el punto de
intersección de la ruta de alineación polar con otros objetos.
El modo Orto limita el cursor a los ejes horizontal o vertical (ortogonales). Debido a que no es posible
tener el modo Orto y el rastreo polar activados al mismo tiempo, AutoCAD desactiva el rastreo polar
cuando se activa el modo Orto. Si vuelve a activar el rastreo polar, AutoCAD desactiva el modo Orto.
Para cambiar los parámetros polares:
En el menú Herramientas, elija Parámetros de dibujo. En la ficha Rastreo polar del cuadro de diálogo
Parámetros de dibujo, seleccione Rastreo polar activado para activar el rastreo polar. En Incrementar
ángulo, seleccione un ángulo de incremento. Si ha creado ángulos adicionales seleccione Ángulos
adicionales para mostrarlos durante el rastreo polar. En Medida de ángulo polar, seleccione un método de
medida:
Absoluto: basa los ángulos de rastreo polar en los ejes X e Y del SCP actual.
MULTINFORMÁTICA PRINCIPADO Pág. 39
DEPARTAMENTO DE FORMACIÓN DE MULTINFORMÁTICA PRINCIPADO – AUTOCAD 2004
Relativo al último segmento: basa los ángulos de rastreo polar en los ejes X e Y de la línea formada por
los dos últimos puntos de objeto creados. Si se inicia una línea en el punto final, medio o cercano de una
línea, el ángulo se basa en los ejes X e Y de dicha línea.
Para añadir o borrar ángulos polares:
En el menú Herramientas, elija Parámetros de dibujo. En la ficha Rastreo polar del cuadro de diálogo
Parámetros de dibujo, en Ángulos adicionales, realice lo siguiente:
Para añadir un ángulo, pulse Nuevo e indique un nuevo ángulo.
Para borrar un ángulo, seleccione un ángulo y pulse Suprimir.
Puede indicar un ángulo de rastreo polar válido para precisar un punto. Para indicar un modo
momentáneo de ángulo polar, escriba un ángulo precedido de un corchete agudo de apertura (<)
siempre que un comando le solicite precisar un punto. La secuencia de solicitud de comando muestra un
modo momentáneo de 33 grados indicado durante un comando LINEA.
Para activar el rastreo de referencia a objetos:
Active una referencia a objetos (referencia de punto sencillo o a objeto implícita).Pulse F11 o haga clic en
Rastreo en la barra de estado.
Para utilizar el rastreo de referencia a objetos:
Inicie un comando de dibujo. Desplace el cursor
sobre un punto de referencia a objeto para
precisarlo temporalmente. No haga clic en el
punto; espere unos instantes antes de precisarlo.
Los puntos precisados muestran un pequeño
signo de adición (+) y es posible precisar más de
uno. Tras precisar un punto, las rutas de
alineación horizontal, vertical o polar relativas al
punto aparecen a medida que desplaza el cursor
sobre las rutas de dibujo.
En la figura siguiente, está activada la referencia
a objetos Punto final. Para iniciar una línea, haga
clic en su punto inicial (1), desplace el cursor
sobre el punto final de la línea (2) para ocuparlo
y vuelva a desplazarlo a lo largo de la ruta de alineación horizontal para colocar el punto final que desea
para la línea que está dibujando (3).
MULTINFORMÁTICA PRINCIPADO Pág. 40
DEPARTAMENTO DE FORMACIÓN DE MULTINFORMÁTICA PRINCIPADO – AUTOCAD 2004
Para convertir objetos de puntos en disponibles para efectuar el rastreo de referencia a
objetos:
Defina una o varias referencias a objetos. Puede utilizar las referencias a objetos Punto final, Punto
medio, Centro, Punto, Cuadrante, Intersección, Paralelo, Extensión, Perpendicular y Tangente. Si utiliza
Perpendicular o Tangente, AutoCAD efectúa un rastreo por las rutas de alineación perpendiculares a los
objetos designados o tangentes desde el mismo.
Para adquirir un punto:
Cuando un comando le solicita que precise un punto, desplace el cursor sobre el punto del objeto y
deténgase durante unos instantes (no haga clic en el punto). Aparecerá un signo de adición (+) después
de que AutoCAD adquiera el punto. La ruta de alineación temporal aparece cuando aleja el cursor del
punto adquirido.
Para borrar un punto precisado:
Vuelva a desplazar el cursor sobre el marcador de precisión del punto. Asimismo, los puntos precisados
se borran con cada nueva solicitud de comando. Con la conmutación de Rastreo en la barra de estado
también se borran los puntos adquiridos.
Para modificar los parámetros de rastreo de referencia a objetos:
En el menú Herramientas, elija Parámetros de dibujo. En la ficha Rastreo polar del cuadro de diálogo
Parámetros de dibujo, en Parámetros rastreo referencia a objetos, seleccione las opciones siguientes:
Rastreo ortogonal sólo: muestra únicamente rutas de rastreo ortogonal (horizontal/vertical) desde un
punto de objeto adquirido.
Rastreo con parámetros de ángulo polar: aplica los parámetros de rastreo polar al rastreo de referencia a
objetos. Si selecciona, por ejemplo, el incremento de ángulo polar de 30 grados, las rutas de alineación
de rastreo de objetos aparecerán en incrementos de 30 grados.
MULTINFORMÁTICA PRINCIPADO Pág. 41
DEPARTAMENTO DE FORMACIÓN DE MULTINFORMÁTICA PRINCIPADO – AUTOCAD 2004
Para cambiar los parámetros de AutoTrack:
En el menú Herramientas, seleccione Opciones. En el cuadro de diálogo Opciones, seleccione la ficha
Dibujo. En Parámetros de AutoTrack, seleccione o borre las opciones de visualización de rutas de
alineación siguientes:
Mostrar vector de rastreo polar:
controla la visualización de la ruta de
alineación para el rastreo de referencia
a objetos. Cuando no se encuentra
seleccionado, no se muestra la ruta de
rastreo polar.
Mostrar vector de rastreo en
pantalla completa: controla la
visualización del rastreo de referencia
a objetos. Cuando se encuentra sin
seleccionar, la ruta de alineación sólo
se muestra desde el punto de
referencia a objetos hasta el cursor.
Mostrar información de herramienta AutoTrack: controla la visualización de informaciones de
herramienta de AutoTrack. Las informaciones de herramientas le indican el tipo de referencia a objetos,
ángulo de alineación y distancia desde el punto anterior.
En Adquisición de punto de alineación, seleccione un método de adquisición de puntos de objeto para
intersección de referencia a objetos:
Métodos de Consulta
Para acceder a los métodos de consulta habrá que ir al menú Ver – Barras de Herramientas y seleccionar
Medir:
Distancia
AutoCAD calcula la distancia entre dos puntos dados y nos ofrece la siguiente información:
• La distancia en unidades de dibujo
• El ángulo formado entre los puntos del plano XY
• El ángulo formado entre los puntos del plano XY
• El incremento de la distancia X, Y y Z entre los puntos designados
MULTINFORMÁTICA PRINCIPADO Pág. 42
DEPARTAMENTO DE FORMACIÓN DE MULTINFORMÁTICA PRINCIPADO – AUTOCAD 2004
En el menú Herr., elegir Consultar Distancia o, en la barra de herramientas Consultar, pulsar en el icono
correspondiente.
Especificar el primer y segundo puntos para delimitar la distancia que queremos medir. Autocad mostrará
un breve informe.
Área
Se puede visualizar el área o el perímetro de varios tipos de objetos o de una secuencia de puntos. Si se
calcula el área combinada de más de un objeto, se mostrará el total a medida que sume o reste las áreas
del conjunto de selección.
• Cálculo de un área definida: En el menú Herramientas., elegir Consultar Area o, en la barra de
herramientas Consultar, pulsar sobre el icono correspondiente. Especificar varios puntos seguidos
hasta delimitar el perímetro del área que se quiera medir. A continuación, pulsar Intro. AutoCAD
unirá el primer y último punto con objeto de cerrar el área y mostrar el valor del área y del
perímetro.
• Cálculo del área de un objeto: Con AutoCAD se puede calcular el área y el perímetro de círculos,
elipses, polilíneas, polígonos, splines, regiones y sólidos. El resultado varía en función del tipo de
objeto designado.
1. Círculos, elipses y curvas spline cerradas planas se muestran el área y la circunferencia o la
longitud.
2. Polilíneas cerradas y polígonos se muestran el área y el perímetro. En polilíneas gruesas, el área
se define por el centro del grosor.
3. Objetos abiertos, como curvas spline abiertas y polilíneas abiertas se muestran el área y el
perímetro. El área se calcula como si se cerrara el objeto uniendo el punto inicial con el final.
4. Regiones se muestra el área en conjunto para todos los objetos incluidos en la región.
5. Sólidos Se muestra el área de superficie del modelo sólido 3D.
Para calcular el área de un objeto: En el menú Herramientas., elegir Consultar Area o, en la barra de
herramientas, pulsar sobre el icono correspondiente. Escribir o de Objeto. Designar el objeto.
AutoCAD muestra el área y el perímetro.
• Cálculo acumulado de áreas: AutoCAD permite calcular más de un área, señalando puntos
delimitadores o designando objetos. Para calcularlas repetir los pasos anteriores y dependiendo del
método que se piense utilizar, especificar los puntos y pulsar Intro o seleccionar los objetos que se
quieran medir. AutoCAD muestra el área de los objetos a medida que se van midiendo y el cálculo
acumulado de todas las áreas medidas. Pulsar Intro dos veces para finalizar el comando.
MULTINFORMÁTICA PRINCIPADO Pág. 43
DEPARTAMENTO DE FORMACIÓN DE MULTINFORMÁTICA PRINCIPADO – AUTOCAD 2004
• Sustraer áreas de áreas combinadas: También se puede invertir el proceso, es decir, sustraer el
área de uno o varios objetos del área total ya calculada, simplemente hay que seguir el método
anterior pero con la opción sustraer.
Propiedades de los objetos
Línea de comando: Lista
También es posible obtener información de la base de datos sobre cualquier objeto del dibujo. La
información varía según el objeto. Todas las listas recogen la información siguiente:
• Tipo de objeto
• Posición XYZ con respecto al SCP actual
• Capa
• Si está activo el espacio modelo o espacio papel
Además puede aparecer la siguiente información:
• La altura del objeto, si es mayor que cero
• Coordenadas SCP si la dirección de extrusión de un objeto difiere del eje Z (0,0,1) del SCP actual
• El color, tipo de línea y peso de línea.
MULTINFORMÁTICA PRINCIPADO Pág. 44
DEPARTAMENTO DE FORMACIÓN DE MULTINFORMÁTICA PRINCIPADO – AUTOCAD 2004
Visualización de Coordenadas
Línea de comando: Id.
Se puede visualizar las coordenadas de un punto designado o localizar un punto mediante la
especificación de sus coordenadas.
Para mostrar una coordenada: En el menú Herramientas, elegir Consultar Coordenadas punto o, en la
barra de herramientas Consultar, pulsar sobre el icono correspondiente. Seleccionar el punto cuyas
coordenadas queramos conocer.
Estado del dibujo
Línea de comando: Estado.
Ofrece información de carácter general sobre el dibujo, como:
• Extensión actual del dibujo.
• Estado de los modos de dibujo y parámetros.
• Memoria y espacio en disco disponibles.
Para mostrar la información de estado del dibujo: En el menú Herramientas, elegir Consultar Estado.
AutoCAD muestra el informe.
Tiempo de elaboración de los dibujos
Línea de estado: Tiempo.
Se puede llevar un seguimiento del tiempo empleado en un dibujo mostrando la hora de creación y
registro, el tiempo total de edición y el tiempo transcurrido en la sesión actual. La pantalla también
muestra la hora actual y la hora en la que se volverá a guardar automáticamente el archivo de dibujo. La
función de temporizador está activada por defecto. Puede desactivarla o redefinirla.
Para mostrar el tiempo de dibujo y definir las variables de tiempo: En el menú Herramientas, elegir
Consultar Tiempo. AutoCAD muestra el informe.
Escribir v para volver a visualizar el tiempo. También se puede desactivar y reajustar a cero.
MULTINFORMÁTICA PRINCIPADO Pág. 45
DEPARTAMENTO DE FORMACIÓN DE MULTINFORMÁTICA PRINCIPADO – AUTOCAD 2004
5. EDICIÓN DE OBJETOS
Selección de objetos
Para editar objetos, hay que crear antes un conjunto de selección de los objetos. Un conjunto de
selección puede constar de un solo objeto o formar parte de un grupo más complejo. Se puede optar por
crear el conjunto de selección antes o después de seleccionar el comando de edición. Hay diversos
métodos para crear conjuntos de selección:
• Seleccionando un comando de edición. Designar después los objetos que se vayan a copiar y pulsar
Intro.
• Escribiendo el comando Designa. Designar después los objetos que se vayan a copiar y pulsar Intro.
• Designar los objetos con el dispositivo señalador.
• Definir grupos.
Para designar objetos antes de elegir un comando de edición, tiene que estar activada la variable de
sistema Pickfirst, equivalente a tener activada la opción designación nombre/verbo de Designación del
menú Herramientas.
Seleccionar el comando en primer lugar
Al seleccionar un comando de edición, AutoCAD pide que designemos los objetos y sustituyamos el cursor
en cruz por una caja de selección.
Hay varias formas para responder a la solicitud Designar objetos:
• Ventana de designación: Se denomina ventana de designación a un área rectangular definida en el
área gráfica mediante la especificación de dos puntos en la solicitud Designar objetos. Es importante
el orden en que se especifiquen los puntos. El desplazamiento de la ventana de izquierda a derecha
"designación ventana" seleccionará tan sólo aquellos objetos totalmente incluidos en el área de
selección. Si el arrastre se produce de derecha a izquierda "designación captura", seleccionará los
objetos que figuren dentro del área de selección y los que la crucen.
MULTINFORMÁTICA PRINCIPADO Pág. 46
DEPARTAMENTO DE FORMACIÓN DE MULTINFORMÁTICA PRINCIPADO – AUTOCAD 2004
Objetos seleccionados por Designación Ventana
Objetos seleccionados por Designación Captura
• Ventana de designación poligonal: Se utiliza una ventana de designación poligonal para
seleccionar objetos mediante un área de proporciones irregulares. Al igual que en designación
ventana, disponemos de "polígono ventana (pv)" y "polígono captura (pc)", definiendo de esta
manera como vamos a realizar la selección si sólo los objetos que estén totalmente dentro del área
definida (polígono ventana), o la selección será de todos los objetos que estén totalmente dentro y
los que atraviese (polígono captura).
MULTINFORMÁTICA PRINCIPADO Pág. 47
DEPARTAMENTO DE FORMACIÓN DE MULTINFORMÁTICA PRINCIPADO – AUTOCAD 2004
Objetos seleccionados por Designación Poligono Ventana
Objetos seleccionados por Designación Poligono Captura
Bordes de designación: Un borde facilita la designación de objetos no adyacentes en la elaboración de
dibujos complejos. Un borde es una línea que selecciona todos los objetos que atraviesa.
Objetos seleccionados por Designación Borde
MULTINFORMÁTICA PRINCIPADO Pág. 48
DEPARTAMENTO DE FORMACIÓN DE MULTINFORMÁTICA PRINCIPADO – AUTOCAD 2004
Eliminar objetos de un conjunto de selección
Una vez creado un conjunto de selección, se pueden eliminar algunos de los objetos que lo componen..
Sólo puede optar por la eliminación de objetos mientras la selección está en curso o cuando los objetos
de un conjunto de selección están resaltados y aparecen con pinzamientos.
Para eliminar objetos mientras se crea el conjunto de selección: Designar algunos objetos. Tras la
solicitud Designar objetos, escribir suprimir y designar los objetos que se quieran suprimir del conjunto
de selección. Para volver a añadir objetos al conjunto de selección, escribir añadir.
Otro método para suprimir objetos de un conjunto de selección es pulsar la tecla MAY a medida que va
designando cada objeto.
Seleccionar objetos en primer lugar
Además de utilizar el comando Designa, también es posible designar objetos con el dispositivo señalador
para que se marquen con pinzamientos, si éstos están
activados.
Los pinzamientos pueden utilizarse conjuntamente con el
dispositivo señalador en tareas de combinación de comandos y
selección de objetos, lo cual imprime mayor rapidez a las tareas
de edición. Con los pinzamientos activados, se pueden designar
los objetos antes de editarlos. Una vez que aparecen los
pinzamientos en la pantalla, podrá trabajar con los objetos.
El cursor gráfico fuerza el cursor a uno de los pinzamientos sobre los que se desplaza. Los objetos
eliminados de un conjunto de selección de pinzamientos dejan de estar resaltados, pero sus pinzamientos
siguen activos. Para suprimir los pinzamientos del conjunto de selección pulsar la tecla ESC. Para
suprimir un objeto específico del conjunto de selección con pinzamientos, mantener pulsada la tecla MAY
cuando designemos el objeto.
MULTINFORMÁTICA PRINCIPADO Pág. 49
DEPARTAMENTO DE FORMACIÓN DE MULTINFORMÁTICA PRINCIPADO – AUTOCAD 2004
La barra de herramientas de Capas y Propiedades
Puede utilizar los controles de estas barras de herramientas para ver o modificar rápidamente la capa, las
propiedades de capas, el color, el tipo de línea, el grosor de línea y el estilo de trazado de un objeto.
Estas consolidan los comandos necesarios para ver y editar estas propiedades de objetos. Al designar un
objeto cuando no está activado ningún comando, estas propiedades se muestran dinámicamente en los
controles de la barras de herramientas. No es posible cambiar las propiedades de objetos de capas
bloqueadas.
Todos los controles de la barra de herramientas Capas admiten la correspondencia de caracteres: en vez
de desplazarse por las listas para realizar una selección, puede escribir el primer carácter del nombre de
propiedad para seleccionarlo. Si el nombre es demasiado largo para mostrarse en el control, se abrevia
con puntos suspensivos (...) insertados en medio del nombre. Puede ver el nombre completo colocando
el puntero sobre el control, de forma que se mostrará la información sobre la propiedad.
Dado que los bloques son objetos independientes, es importante comprender que, aunque cada objeto
que integra el bloque conserva sus propias propiedades de objetos, la barra de herramientas Propiedades
refleja sólo las propiedades del bloque, no las de sus componentes. Esto es válido también para las refx,
ya que éstas no son sino bloques externos. Para obtener más información, véase el capítulo 13,
"Utilización de bloques y referencias externas."
Los valores de capa, color, tipo de línea y grosor de línea correspondientes a un bloque son los que
estaban activos en el momento en que se insertó el bloque, a menos que tras la inserción se hubieran
asignado manualmente otros valores. Para un objeto individual contenido en un bloque, la capa en la que
AutoCAD dibuja el objeto es siempre la capa en la que existía el objeto en el momento en que se creó el
bloque. El color, el tipo de línea y el grosor de línea con los que AutoCAD dibuja objetos individuales se
describen en la tabla siguiente. Los controles de capa, color y tipo de línea de la barra de herramientas
Capas consolidan el número de comandos necesarios para ver y editar las propiedades de un objeto.
Si se selecciona cualquier objeto cuando ningún comando esté activo, aparece la capa, en el control de la
barra de herramientas de Capa y el color y el tipo de línea en los controles de la barra de herramienta de
Propiedades.
MULTINFORMÁTICA PRINCIPADO Pág. 50
DEPARTAMENTO DE FORMACIÓN DE MULTINFORMÁTICA PRINCIPADO – AUTOCAD 2004
Edición de Capas
Con el control de capa, en la barra de herramientas de Capa, se puede convertir una capa en la actual,
ver la capa de un objeto designado y cambiar la capa de un objeto. También se puede cambiar las
propiedades de una capa haciendo clic en los iconos del control de capa. Se puede convertir una capa de
objeto en la actual seleccionando el botón , Fijar como actual la capa del objeto.
Con los botones y el control de capas, puede ver la capa de un objeto designado, cambiar la capa de un
objeto, convertir una capa en actual, cambiar las propiedades de una capa y acceder al Administrador de
propiedades de capas. El nombre y las propiedades de la capa que se muestran en el control Capas
dependen del conjunto de selección actual:
No se han designado objetos: muestra el nombre y las propiedades de la capa actual. Cuando crea
objetos nuevos, la capa en la que se han creado esos objetos es aquélla que ha convertido en actual.
1 objeto designado: muestra la capa asignada al objeto designado y las propiedades de la capa.
(Varios) objetos designados: si todos los objetos designados están en la misma capa, muestra el nombre
común de la capa y sus propiedades. Si algunos de los objetos designados están en distintas capas, el
control Capas aparecerá en blanco.
Para cambiar la capa de un objeto:
Designaremos los objetos cuyas capas queramos cambiar y en el control de capas de la barra de
herramientas Capas, seleccionaremos una capa, si hay un objeto designado y no existe ningún comando
activo, el control de capa muestra la capa asignada a ese objeto, si hay designados varios objetos en
múltiples capas, el control estará vacío. La selección de una capa de la lista cambia todos los objetos
designados a dicha capa.
En el cuadro de dialogo Control de Capas vamos a poder gestionar todas los aspectos intrínsecos
de cada una de ellas.
• Nombre: Muestra el nombre de la capa
resaltada para que pueda editarse. Un nombre
de capa puede tener una longitud de hasta
2551 caracteres..
• Color: Muestra una lista de colores disponible
para aplicar a la capa designada actualmente.
• Tipo de línea: Muestra los tipos de línea que
se pueden aplicar a la capa designada
MULTINFORMÁTICA PRINCIPADO Pág. 51
DEPARTAMENTO DE FORMACIÓN DE MULTINFORMÁTICA PRINCIPADO – AUTOCAD 2004
actualmente. Para cargar tipos de línea adicionales, designar la pestaña Tipo línea y a continuación
elegir Cargar.
• Act: Activa y desactiva las capas designadas. Las capas desactivadas se regeneran con el
dibujo, pero no se visualizan ni se trazan. Al desactivar las capas para convertir los objetos en
invisibles, se evita la regeneración del dibujo cada vez que se restituye la visibilidad. Al activar una
capa desactivada, AutoCAD sólo redibuja los objetos de esa capa.
• Inutilizar en todas las ventanas: Inutiliza las capas designadas en todas las ventana gráficas.
Se puede inutilizar capas para aumentar la velocidad de zoom, encuadre y ptovista, mejorar la
selección de objetos y reducir el tiempo de regeneración de dibujos complejos. AutoCAD no muestra,
regenera ni traza objetos en las capas inutilizadas. Al reutilizar una capa inutilizada, AutoCAD
regenera y muestra los objetos de esa capa.
• Inutilizar en la ventana actual: Inutiliza las capas designadas en la ventana gráfica flotante actual.
Se puede inutilizar o reutilizar las capas de la ventana gráfica flotante actual sin que esto
afecte a la visibilidad de las capas de otras ventanas gráficas. Las capas inutilizadas son invisibles, ni
se regeneran ni se trazan. La reutilización restituye la visibilidad de la capa.
• Inutilizar en la ventana nueva: Inutiliza o reutiliza las capas designadas en la nueva
ventana gráfica flotante.
• Activar/desactivar el trazado: Puede activar y desactivar el trazado de capas visibles. Si
una capa incluye sólo información de referencia, por ejemplo, puede precisar que ésta no se trace. Si
desactiva el trazado para una capa, dicha capa se mostrará aunque no se trazará en el dibujo. Puede
crear, por ejemplo, una capa para líneas auxiliares únicamente y precisar que no se trace. Cuando
vaya a trazar, no tiene que desactivar la capa antes de trazar el dibujo.
• Bloquear: Determina si los objetos de las capas designadas se pueden editar. Aunque los objetos
dispuestos en una capa bloqueada no se pueden editar, permanecen visibles si la capa está
activada y reutilizada. También es posible actualizar capas bloqueadas y añadirle objetos. Capa
desbloqueada.
MULTINFORMÁTICA PRINCIPADO Pág. 52
DEPARTAMENTO DE FORMACIÓN DE MULTINFORMÁTICA PRINCIPADO – AUTOCAD 2004
Para convertir una capa en la actual:
Sin tener ningún objeto designado, en la barra de herramientas Capas elija el control Capas. Seleccione
la capa que desee convertir en actual. Dado que no es posible convertir en actuales las capas inutilizadas
y dependientes de refx, sus nombres aparecen como no disponibles en el control Capas.
Para convertir la capa de un objeto en la actual:
Designe el objeto cuya capa desee activar. En la barra de herramientas Capas, seleccione Fijar como
actual la capa del objeto.
Para cambiar las propiedades de una capa:
En la barra de herramientas Capas, elija el control Capas. Haga clic en el icono de la propiedad de capas
que desee activar. No es posible cambiar el color de una capa desde el control Capas. Vuelva a elegir el
control Capas para cerrar la lista.
Para acceder al Administrador de propiedades de capas:
En la barra de herramientas Capas, elija Capas.
Administrador de propiedades de capas
Necesariamente, todos los dibujos se realizan en una capa. Puede ser la capa por defecto o una que haya
creado el usuario. Cada capa tiene asociado un color, tipo de línea, grosor de línea y estilo de trazado.
Además de identificar los distintos objetos con colores, tipos de línea y grosores de línea diferentes, las
capas sirven también para organizar dibujos en grupos de objetos.
Puede crear, por ejemplo, una capa para líneas de centro. Puede asignar las propiedades que desee para
las línea de centro (color, tipo de línea, grosor de línea) de la capa. Cuando vaya a dibujar una línea de
centro, puede cambiar a la capa de líneas de centro y comenzar a dibujar. Cada vez que desee dibujar
una línea de centro, no será necesario precisar un tipo de línea, grosor de línea ni un color.
Igualmente, puede asignar un estilo de trazado a una capa. Los estilos de trazado controlan la forma en
la que se imprimen los dibujos. Es posible, por ejemplo, trazar un dibujo con todas las líneas de centro a
un valor del 50 por ciento (o "apantallado") asignando un estilo de trazado a dicha capa. El uso de las
capas es una de las principales ventajas de AutoCAD® con respecto al dibujo con lápiz y papel.
En una capa (Espacio papel), puede precisar su visibilidad de forma individual para cada ventana gráfica.
Si no desea ver ni trazar una determinada capa, puede desactivar dicha capa o el trazado de la misma.
En un dibujo, todas las capas están sujetas a los mismos límites de dibujo y a un sistema de coordenadas
y un factor de zoom único.
MULTINFORMÁTICA PRINCIPADO Pág. 53
DEPARTAMENTO DE FORMACIÓN DE MULTINFORMÁTICA PRINCIPADO – AUTOCAD 2004
Si se utiliza sistemáticamente una determinada organización de capas, puede configurar un dibujo a
modo de plantilla en el que las capas y sus tipos de línea, grosores de línea, colores y estilos de trazado
ya estén asignados. Las capas son uno de los objetos no gráficos que se guardan en un dibujo.
Para crear una nueva capa:
En el menú Formato, seleccione Capa. En el Administrador de propiedades de capas, elija Nueva.
En la lista aparecerá una nueva capa con el nombre provisional de CAPA1. Escriba un nombre nuevo.
Para crear varias capas, vuelva a pulsar Nueva, escriba el nuevo nombre y pulse INTRO.
Si hay una capa seleccionada al crear una capa nueva, ésta adquiere las propiedades de la capa
seleccionada. Si lo desea, puede modificar las propiedades de la nueva capa.
Si utiliza una organización de capas específica, puede realizar una copia de la lista de capas del dibujo e
imprimirla para que le sirva de referencia posteriormente.
Para convertir una capa en la actual:
En el menú Formato, seleccione Capa. En el Administrador de propiedades de capas, seleccione una capa
y pulse Actual. Pulse Aceptar.
Igualmente, puede convertir una capa en la actual haciendo doble clic en el nombre de la misma en el
Administrador de propiedades de capas.
MULTINFORMÁTICA PRINCIPADO Pág. 54
DEPARTAMENTO DE FORMACIÓN DE MULTINFORMÁTICA PRINCIPADO – AUTOCAD 2004
Para volver a la anterior capa actual:
En la barra de herramientas de “Capas”, marque sobre el boton de “Capa Previa”
AutoCAD no muestra ni traza los objetos dibujados sobre capas invisibles. Las capas inutilizadas o
desactivadas no están visibles en el dibujo. Si requiere una vista nítida del dibujo mientras se perfilan los
detalles de una o varias capas, puede desactivar o inutilizar capas. También puede inutilizar, desactivar
capas o el trazado de capas visibles si no desea trazar ciertos detalles, como líneas de referencia
auxiliares.
El método elegido para controlar la visibilidad de las capas dependerá de su modo de trabajo y de la
complejidad del dibujo. Por el contrario, se recomienda la inutilización de las capas cuando se desee
mantenerlas ocultas durante períodos largos. Las capas inutilizadas no se calculan cuando se vuelven a
generar, ocultar o modelizar objetos. Si desea convertir las capas visibles en invisibles, es preferible
desactivarlas en vez de inutilizarlas.
Control de la visibilidad de la capa
Para activar o desactivar una capa:
En el menú Formato, seleccione Capa. En el Administrador de propiedades de capas, seleccione la capa o
capas que desee activar o desactivar. Haga clic en el icono de activación para activar o desactivar la
capa. Pulse Aceptar.
Para inutilizar o reutilizar una capa:
En el menú Formato, seleccione Capa. En el Administrador de propiedades de capas, seleccione las capas
que desee inutilizar o reutilizar. Haga clic en el icono Inutilizar en todas las ventanas para activar o
desactivar (activar para inutilizar y desactivar para reutilizar una capa).
Para inutilizar o reutilizar las capas de la ventana gráfica flotante activa:
En el menú Formato, seleccione Capa. En el Administrador de propiedades de capas, seleccione las capas
que desee inutilizar o reutilizar y pulse Detalles. Seleccione o cancele la selección de Inutilizar en la
ventana actual. Pulse Aceptar.
MULTINFORMÁTICA PRINCIPADO Pág. 55
DEPARTAMENTO DE FORMACIÓN DE MULTINFORMÁTICA PRINCIPADO – AUTOCAD 2004
Para inutilizar o reutilizar capas de ventanas gráficas nuevas:
En el menú Formato, seleccione Capa. En el Administrador de propiedades de capas, seleccione las capas
que desee inutilizar o reutilizar y pulse Detalles. Seleccione o cancele la selección de Inutilizar en las
ventanas nuevas. Pulse Aceptar.
Para activar o desactivar el trazado de una capa:
En el menú Formato, seleccione Capa. En el Administrador de propiedades de capas, seleccione las capas
que desee o no trazar. Active o desactive el icono Imprimir. Pulse Aceptar.
Para bloquear o desbloquear capas para su edición:
En el menú Formato, seleccione Capa. En el Administrador de propiedades de capas, seleccione las capas
que desee bloquear o desbloquear. Haga clic en el icono para bloquear o desbloquear.Pulse Aceptar.
Asignación de color a una capa
Puede asignar un color a una capa con el Administrador de propiedades de capas. Puede asignar, por
ejemplo, el color rojo en una capa denominada HVAC para identificar el equipo mecánico en el dibujo.
Para asignar un color a una capa:
En el menú Formato, seleccione Capa. En el Administrador de propiedades de capas, seleccione una capa
y haga clic en el icono Color. Elija un color en el cuadro de diálogo Seleccionar color. Pulse Aceptar
Asignación de un tipo de línea a una capa
Cuando se definen capas, los tipos de línea constituyen otra manera de ofrecer información visual. Un
tipo de línea puede ser una línea recta o un patrón repetido de trazos, puntos y espacios en blanco que
sirve para diferenciar la finalidad de cada línea.
El nombre y la definición del tipo de línea describen la secuencia particular trazo-punto y las longitudes
relativas de los trazos, espacios en blanco y las características de cualquier texto o forma incluidos.
Para asignar un tipo de línea a una capa:
En el menú Formato, seleccione Capa. En el Administrador de propiedades de capas, seleccione una capa
y haga clic en el tipo de línea asociado a dicha capa. En el cuadro de diálogo Seleccionar tipo de línea,
realice uno de los pasos siguientes:
1. Seleccione un tipo de línea de la lista
2. Pulse Cargar para cargar un tipo de línea desde un archivo
3. Pulse Aceptar para salir de los cuadros de diálogo.
MULTINFORMÁTICA PRINCIPADO Pág. 56
DEPARTAMENTO DE FORMACIÓN DE MULTINFORMÁTICA PRINCIPADO – AUTOCAD 2004
Asignación de un grosor de línea a una capa
Los grosores de línea añaden grosor a los objetos. Todos los objetos pueden mostrarse e imprimirse con
grosores de línea excepto los tipos de letra True Type®, las imágenes de trama, los puntos y los rellenos
sólidos (o sólidos 2D). Al asignar grosores de línea a capas y objetos, puede representar el grosor de los
objetos en pantalla además de en el papel. Puede mejorar la calidad visual de los dibujos asignando
diferentes grosores de línea a objetos y capas. AutoCAD proporciona distintos grosores de línea, incluido
POR DEFECTO, que es el valor por defecto. El valor por defecto de POR DEFECTO es de .01 pulgadas o
.25 mm.
Para asignar un grosor de línea a una capa:
En el menú Formato, seleccione Capa. En el Administrador de propiedades de capas, seleccione una capa
y haga clic en el grosor de línea asociado a dicha capa. En el cuadro de diálogo Grosor de línea,
seleccione un grosor de línea de la lista. Pulse Aceptar para salir de los cuadros de diálogo.
Edición de Colores
Con el control de color, podemos convertir un color
en el actual, ver el color de un objeto designado y
cambiar el color de un objeto.
El control de color muestra siete colores
normalizados y los cuatro últimos colores que se han
utilizado. Si el color deseado no está en la lista,
seleccionaremos la opción Otro... y elegiremos el
color que deseemos del cuadro de diálogo
Seleccionar color. Tenemos tres fichas, donde elegir:
Color de Índice, Color Verdadero, Libros de Colores.
• Color de Índice: Colores ACI, que son los que utiliza la paleta originaria de AutoCAD. Los colores
son identificados por un número del índice de colores ACI, que iría del 1 al 255. Los siete primeros
colores tienen colores normalizados.
• Color Verdadero: Dentro de estos tenemos modelos de color RGB y HSL.
Utilizan definiciones de color de hasta 24 bits, con lo que podemos conseguir
más de 16 millones de colores. Desde el modelo de RGB, especificamos
variantes del rojo, verde y azul para conseguir el resto de colores. Con el
modelo de HSL, conseguimos los colores tras la variación del tono, saturación y
brillo de estos.
MULTINFORMÁTICA PRINCIPADO Pág. 57
DEPARTAMENTO DE FORMACIÓN DE MULTINFORMÁTICA PRINCIPADO – AUTOCAD 2004
• Libros de colores: Aquí tenemos varios Pantonarios estándar. De donde podemos obtener los
colores.
• Para convertir un color en el actual: En la barra de herramientas Propiedades, elija el control
Color.
Seleccionaremos un color de la lista o elegiremos Otro... para seleccionar un color del cuadro de
diálogo Seleccionar color.
Si seleccionamos PORCAPA, los objetos nuevos adoptaran el color de la capa sobre la que se han
dibujado. Si elegimos PORBLOQUE, los objetos nuevos se dibujan con el color actual color hasta que
se agrupen en un bloque. Los objetos del bloque heredan el color actual.
• Para cambiar el color de un objeto: Seleccionaremos los objetos cuyos colores deseemos
modificar. A continuación seleccionaremos un color en el control Color de la barra de herramientas
Propiedades. Si en la lista no aparece el color seleccionaremos Otro...
Si hay un objeto designado y no existe ningún comando activo, la lista del control Color mostrará el color
asignado a dicho objeto. Si se designan varios objetos con múltiples colores, la ventana del control de
color estará vacía. La selección de un color de la lista cambia todos los objetos designados a dicho color.
Edición de Tipos de Línea
Con el control de tipo de línea, se puede convertir un tipo de línea en el actual, ver el tipo de línea de un
objeto designado y cambiar el tipo de línea de un objeto.
Para convertir un tipo de línea en el actual: Seleccione el control
Tipo línea.
Seleccionar el tipo de línea que deseemos activar. Si se selecciona
PORCAPA, los objetos nuevos adoptan el tipo de línea de la capa sobre la
que se han dibujado. Si se elige PORBLOQUE, los objetos nuevos se
dibujan utilizando el tipo de línea continuo hasta que se agrupen en un
bloque. Los objetos del bloque heredan la propiedad del tipo de línea
actual.
Para modificar el tipo de línea de un objeto: Seleccionar los objetos a modificar. A continuación
seleccionaremos un tipo de línea en el cuadro de lista de control Tipo línea de la barra de herramientas
Propiedades. Si hay algun objeto designado y no existe ningún comando activo, el cuadro de lista de
control de tipo de línea mostrará el tipo de línea asignado a dicho objeto. Si se designan varios objetos
con múltiples tipos de línea, la ventana del control de tipos de línea se mostrará vacía. La selección de un
tipo de línea de la lista cambia todos los objetos designados a dicho tipo de línea.
Uso del comando TIPOLIN: Muestra una ampliación del cuadro de diálogo con acceso alternativo a
parámetros de propiedades y otros parámetros adicionales.
MULTINFORMÁTICA PRINCIPADO Pág. 58
DEPARTAMENTO DE FORMACIÓN DE MULTINFORMÁTICA PRINCIPADO – AUTOCAD 2004
• Nombre: Muestra el nombre del tipo de línea resaltado para que pueda editarse. Un nombre de tipo
de línea puede tener una longitud de hasta 31 caracteres. Los nombres de tipo de línea no pueden
incluir espacios en blanco.
• Descripción: Muestra las descripciones de los tipos de línea designados para que puedan editarse.
• Factor de escala global: Muestra el factor de escala global para todos los tipos de línea.
• Escala del objeto actual:Establece la escala del tipo de línea de los objetos creados recientemente.
El factor de escala que se obtiene es el global multiplicado por el factor de escala del objeto.
• Grosor de plumilla ISO: Establece el factor de escala del tipo de línea como un valor ISO estándar.
El factor de escala que se obtiene es el global multiplicado por el factor de escala del objeto.
• Utilizar unidades de Espacio papel para la escala: Atribuye una escala a los tipos de línea en
espacio papel y espacio modelo de manera idéntica. Resulta de gran utilidad al trabajar con múltiples
ventanas gráficas.
Grosores de línea
Los grosores de líneas añaden grosor a los objetos, tanto en pantalla como en papel. Con ellos, puede
crear líneas gruesas y finas para mostrar cortes en secciones, profundidad en elevaciones, líneas de cota
y extremidades de cota, así como alturas diferentes de objetos en detalle. Al asignar distintos grosores
de línea a las diferentes capas, puede distinguir de forma sencilla entre construcciones nuevas, existentes
y demolidas. De igual modo que los grosores principales gruesos y finos se utilizan en el diseño, los
grosores de línea pueden utilizarse para representar gráficamente diferentes objetos y tipos de
información. Sin embargo, no deben utilizarse grosores de línea para representar la anchura exacta de un
objeto. Si se desea dibujar, por ejemplo, un objeto con una anchura real de 0,5 pulgadas, no debe
utilizarse un grosor de línea; procure emplear una polilínea con un anchura de 0,5 pulgadas con el fin de
representar con precisión el objeto.
Los objetos con grosor de línea se imprimen con la anchura exacta del valor
de grosor de línea asignado. Los valores de los grosores de línea constan de
parámetros estándar, entre los que se incluyen PORCAPA, PORBLOQUE y
POR DEFECTO. Los valores aparecen en pulgadas o milímetros, siendo
milímetros la opción por defecto. POR DEFECTO es el valor por defecto de las
capas. Para obtener información sobre el valor del grosor de línea POR
DEFECTO. Un valor de grosor de línea de 0 aparece como un píxel en el
espacio modelo y se imprime con el grosor de línea más delgado del
dispositivo de trazado determinado. Todos los objetos con un grosor de línea
de 0,01 pulgadas (0.025 mm) o menos aparecen con una anchura de un
píxel en el espacio modelo. Los valores de grosor de línea que indique en la
línea de comando se redondean al valor predefinido más próximo.
MULTINFORMÁTICA PRINCIPADO Pág. 59
DEPARTAMENTO DE FORMACIÓN DE MULTINFORMÁTICA PRINCIPADO – AUTOCAD 2004
Puede exportar dibujos a otras aplicaciones o cortar objetos en el Portapapeles y mantener información
sobre grosores de línea. Puede definir las unidades del grosor de línea y el valor por defecto en el cuadro
de diálogo Parámetros de grosor de la línea y acceder al cuadro de diálogo Parámetros de grosor de la
línea mediante el comando GROSORLIN, haciendo clic con el botón derecho en el botón GLN de la barra
de estado y seleccionando Parámetros o Parámetros de grosor de la línea en la ficha Visualizar del cuadro
de diálogo Opciones.
Es posible asignar un grosor de línea a una capa, establecer el grosor de línea actual para nuevos objetos
que se creen (incluidos PORCAPA o PORBLOQUE), o bien cambiar el grosor de línea de objetos existentes
en el dibujo. Para utilizar un grosor de línea con el que dibujar, debe elegir un grosor de línea y
convertirlo en el actual. Todos los objetos recién creados se trazan utilizando el grosor de línea actual. A
los objetos de dibujos creados con una versión anterior de AutoCAD se les asigna el valor de grosor de
línea de PORCAPA, definiendo el valor por defecto de todas sus capas con el valor de grosor de línea de
DEFAULT. El grosor de línea asignado a objetos aparece como un relleno sólido dibujado en el color
asignado del objeto. Todos los objetos pueden mostrar grosores de línea excepto los tipos de letra True
Type, las imágenes de trama, los puntos y los rellenos sólidos (sólidos 2D). Las ventanas gráficas
flotantes sólo muestran grosores de línea si se unen a otro objeto, como una polilínea. Las polilíneas con
anchura sólo muestran grosores de línea cuando el valor de la altura es distinto de cero y la vista que
aparece en pantalla no es la Planta. Por lo general, las polilíneas con anchura ignoran cualquier valor de
anchura aplicado por un grosor de línea.
MULTINFORMÁTICA PRINCIPADO Pág. 60
DEPARTAMENTO DE FORMACIÓN DE MULTINFORMÁTICA PRINCIPADO – AUTOCAD 2004
PROPIEDADES
Cuando se indica PROPIEDADES, AutoCAD muestra la paleta Propiedades. Mientras que la barra de
herramientas Propiedades permite el acceso a las propiedades que son comunes a todos los objetos, la
paleta Propiedades es el método principal que se utiliza para modificar todas las propiedades específicas
de objetos, entre ellas las definidas por el usuario.
La paleta Propiedades muestra los parámetros actuales de
todas las propiedades de objetos cuando se designa un solo
objeto o varios conjuntos de objetos. En la paleta
Propiedades, es posible cambiar cualquier propiedad
susceptible de modificarse. Para modificar propiedades
utilizando la paleta Propiedades, seleccione el objeto cuyas
propiedades desee cambiar y utilice uno de los siguientes
métodos:
¾ Escribir un valor nuevo.
¾ Seleccionar un valor en una lista.
¾ Cambiar el valor de la propiedad en un cuadro de
diálogo.
¾ Utilizar el botón Designar punto para cambiar un valor
de coordenadas.
Puede dejar abierta la paleta Propiedades mientras trabaja. Cuando designa un objeto, esta paleta
muestra las propiedades de ese objeto. Cuando hay varios objetos designados, la paleta Propiedades
muestra las propiedades generales y cualquier otra que sea común entre los objetos del conjunto de
selección. Las propiedades generales son las siguientes:
¾ Color: muestra o define el color.
¾ Capa: muestra o define la capa.
¾ Tipo de línea: muestra o define el tipo de línea.
¾ Escala de tipo de línea: muestra o define la escala del tipo de línea.
¾ Estilo de trazado: muestra o define el estilo de trazado.
¾ Grosor de línea: muestra o define el grosor de línea.
¾ Hipervínculo: muestra o define el hipervínculo.
¾ Altura de objeto: muestra o define la altura del objeto.
MULTINFORMÁTICA PRINCIPADO Pág. 61
DEPARTAMENTO DE FORMACIÓN DE MULTINFORMÁTICA PRINCIPADO – AUTOCAD 2004
Haga clic en de la paleta Propiedades y elija Permitir anclaje u Ocultar automáticamente en el menú
contextual, o arrastre la paleta Propiedades a otra ubicación. Desde se puede ocular o mostrar la
paleta. Para cerrar la paleta Propiedades desde la línea de comando, escriba CERPROP. También puede
desactivar la descripción de la propiedad, situada debajo de la lista.
Para ver las propiedades de uno o más objetos:
En el menú Modificar, seleccione Propiedades. En el área de dibujo, designe uno o más objetos cuyas
propiedades desee ver. En la paleta Propiedades, elija Todos o un solo objeto. Cuando se elige Todos,
aparecen las propiedades generales de ese conjunto de objetos designados.
Para cambiar las propiedades de un solo objeto:
En el menú Modificar, seleccione Propiedades. Designe el objeto cuyas propiedades desee cambiar.
La paleta Propiedades muestra todas las propiedades del objeto. Utilice las fichas Alfabético o
Categorizado para ver las propiedades en el orden correspondiente. En la paleta Propiedades, seleccione
la propiedad que desee cambiar e indique un nuevo valor y pulse INTRO, o bien seleccione un valor en la
lista de parámetros para aplicar el cambio.
Para cambiar las propiedades de varios objetos:
En el menú Modificar, seleccione Propiedades. Designe el objeto cuyas propiedades desee cambiar.
La paleta Propiedades muestra todas las propiedades comunes del conjunto de objetos. Utilice las fichas
Alfabético o Categorizado para ver las propiedades en el orden correspondiente. En la paleta Propiedades,
seleccione la propiedad que desee cambiar e indique un nuevo valor y pulse INTRO, o bien seleccione un
valor en la lista de parámetros para aplicar el cambio.
Los Pinzamientos
Línea de comando: DDGrips
Podremos acceder a través del menú Herramientas, en Opciones,
Selección
• Designar parámetros: Establece la visualización de los
pinzamientos.
• Activar pinzamientos: Activa la visualización de pinzamientos.
• Activar pinzamientos dentro de bloques: Activa la visualización
de pinzamientos en los objetos que se encuentran dentro de
bloques.
MULTINFORMÁTICA PRINCIPADO Pág. 62
DEPARTAMENTO DE FORMACIÓN DE MULTINFORMÁTICA PRINCIPADO – AUTOCAD 2004
• Colores pinzamientos:
• No seleccionados: Establece el color de los pinzamientos no seleccionados.
• Seleccionados: Establece el color de los pinzamientos seleccionados.
• Tamaño pinzamiento: Cambia el tamaño de los pinzamientos.
Comandos de Edición
Comando Copiar
Línea de comando: Copia.
Para copiar los objetos de un dibujo, crear un conjunto de selección y definir un punto inicial y un punto
final. Dichos puntos también se conocen con el nombre de punto base y segundo punto de
desplazamiento, respectivamente, y pueden figurar en cualquier lugar del dibujo.
Para copiar un conjunto de selección una vez: En el menú Modificar, elegir Copiar o, en la barra de
herramientas Modificar, seleccionar . Designar después los objetos que se vayan a copiar y pulsar
Intro. Determinar el punto base (1). Determinar el punto de desplazamiento (2).
MULTINFORMÁTICA PRINCIPADO Pág. 63
DEPARTAMENTO DE FORMACIÓN DE MULTINFORMÁTICA PRINCIPADO – AUTOCAD 2004
Copia Múltiple-para copiar un conjunto de selección varias veces: En el menú Modificar, elegir
Copiar o, en la barra de herramientas Modificar, seleccionar . Designar después los objetos que se
vayan a copiar y pulsar Intro. Escribir m (Múltiple). Especificar el punto base. Designar el segundo punto
de desplazamiento. Especificar el siguiente punto de desplazamiento. Seguir copiando los objetos
correspondientes o pulsar la tecla Intro para terminar el comando.
Copiar al Portapapeles
Basta con cortar (Ctrl+ X) o copiar (Ctrl + C) los objetos designados en el Portapapeles y
pegarlos (Ctrl + V) en el dibujo. El proceso de corte implica eliminar los objetos designados del
dibujo y almacenarlos en el Portapapeles.
Copiar con Equidistancia
Línea de comando: Eqdist.
Al desfasar un objeto se crea uno nuevo, similar al designado, a una distancia específica. Se podrán
desfasar líneas, arcos, círculos, polilíneas bidimensionales, elipses, arcos elípticos, líneas auxiliares, rayos
y splines planas. Crea círculos concéntricos, líneas paralelas y curvas paralelas. Eqdist crea un nuevo
objeto a una distancia especificada de un objeto existente o a través de un punto indicado.
Para desfasar un objeto mediante la especificación de una
distancia: En el menú Modificar, seleccionar Equidistancia o, en la barra
de herramientas Modificar, seleccionar . Utilizar el ratón para
determinar la distancia de desfase o escribir un valor. Seleccionar el
objeto que se desee desfasar. Especificar qué parte se desea desfasar y
seleccionar otro objeto para desfasarlo o pulsar la tecla Intro para
terminar el comando.
Para desfasar un objeto a través de un punto: En el menú Modificar, seleccionar Equidistancia o, en
la barra de herramientas Modificar, seleccionar . Escribir p de Punto a atravesar. Seleccionar el
objeto que se desee desfasar y definir el punto de desfase. Pulsar Iintro para finalizar el comando.
Copiar con Simetría
Línea de comando: Simetría.
Para reflejar los objetos en simetría sobre un eje de simetría, se
deberá definir primero dos puntos que determinen el eje de
reflexión. Si se desea, se podrán borrar o conservar los objetos
originales.
Para reflejar objetos en simetría: En el menú Modificar,
MULTINFORMÁTICA PRINCIPADO Pág. 64
DEPARTAMENTO DE FORMACIÓN DE MULTINFORMÁTICA PRINCIPADO – AUTOCAD 2004
seleccionar Simetría o, en la barra de herramientas Modificar, seleccionar . Seleccionar el objeto que
se reflejará y especificar el primer punto del eje de simetría, a continuación definir el segundo punto y
pulsar Intro para conservar los objetos originales.
Desplazar Objetos
Línea de comandos: Desplaza
Cuando se desplazan objetos, se pueden girar, alinear o
desplazar sin cambiar la orientación ni el tamaño.
Utilizar los modos Forzcursor, coordenadas,
pinzamientos y Referencia a objetos para desplazar los
objetos con total precisión.
Para desplazar un objeto:
En el menú Modificar, seleccionar Desplazar o, en la barra de herramientas Modificar,
Rotar Objetos
Línea de comando: Gira.
La rotación de objetos conlleva obligatoriamente la elección de un
punto base y un ángulo de rotación absoluto o relativo. Especificar
un ángulo relativo para girar el objeto desde su posición actual
alrededor del punto base de dicho ángulo. Especificar ángulos
absolutos para girar objetos desde el ángulo actual a un nuevo
ángulo absoluto.
Para girar un objeto:
En el menú Modificar, seleccionar Girar o, en la barra de herramientas Modificar, seleccionar
A continuación, seleccionar el objeto que se desee girar y especificar el punto base del giro (1), y
después definir el ángulo de rotación (2).
MULTINFORMÁTICA PRINCIPADO Pág. 65
DEPARTAMENTO DE FORMACIÓN DE MULTINFORMÁTICA PRINCIPADO – AUTOCAD 2004
• Rotación por referencia:
El empleo de ángulos absolutos puede facilitar determinadas tareas. Por ejemplo, nos disponemos a
alinear dos objetos y conocemos los ángulos absolutos de ambos, emplearemos el ángulo actual del
objeto que deseamos girar como el ángulo de referencia y emplearemos el ángulo del otro objeto
como el nuevo ángulo. Otro método consiste en emplear el ratón para seleccionar el objeto que
deseamos girar, así como el objeto con el que se desea alinearlo.
En el menú Modificar seleccionar Girar o, en la barra de herramientas Modificar, seleccionar
Seleccionar los objetos que se deseen girar. Volver a designar el objeto y especificar el punto base
del giro. Escribir r (Referencia). A continuación, definiremos los ángulos nuevo y de referencia
designando los objetos que se van a alinear.
• Rotación con pinzamientos:
También se pueden utilizar los pinzamientos para rotar un objeto, tendremos que seleccionar el
objeto de modo que aparezca marcado con los pinzamientos. Seleccionar el pinzamiento base para
resaltarlo y escribir gi (modo Girar), o pulsar con el botón drecho del ratón para que salga el menú
emergente de pinzamientos, y escoger girar.
A continuación, arrastrar con el ratón para girar el objeto y hacer clic con el botón del ratón o escribir
un ángulo para situarlo en la nueva posición.
Desplazar rotación de copia
Línea de comando: Mocoro.
Desplaza, copia, rota y escala grupos de selección al mismo tiempo. Este comando está disponible en
Modificar del menú Express, y nos permite realizar todas las acciones anteriores dentro del mismo
comando.
Desplazar: Desplaza los objetos.
Copiar: Realiza múltiples copias de los objetos.
Girar: Gira los objetos.
Escala: Ajusta dinámicamente la escala de los objetos.
Base: Precisa un punto base para los objetos que se vayan a desplazar, copiar, ajustar a escala o girar.
MULTINFORMÁTICA PRINCIPADO Pág. 66
DEPARTAMENTO DE FORMACIÓN DE MULTINFORMÁTICA PRINCIPADO – AUTOCAD 2004
Alinear Objetos
Línea de comando: Alinear.
Es posible desplazar, girar y cambiar la escala de los objetos para alinearlos con otros objetos. Se añaden
puntos de origen a los objetos que se van a alinear, y puntos de destino a los objetos de origen con los
que se alinearán. Se pueden añadir hasta tres pares de puntos de origen y de destino para alinear un
objeto.
Cuando se designan dos pares de puntos, los objetos pueden desplazarse, girarse y puede aplicárseles
una escala en 2D o 3D para su alineación con otros objetos.
El primer conjunto de puntos de origen y de destino define el punto base de la alineación (1,2). El
segundo conjunto de puntos define el ángulo de rotación (3,4).
Después de indicar el segundo conjunto de puntos, debe atribuir una escala al objeto. AutoCAD utiliza la
distancia entre el primer y el segundo punto de destino (2,4) como la longitud de referencia respecto a la
que se ajustará la escala del objeto. Sólo se dispone de escala cuando se alinean objetos utilizando dos
pares de puntos.
Para alinear dos objetos:
En el menú Modificar, seleccionar Operación en 3D, Alinear; o en la barra de herramientas pulsar .
Designar los objetos que se deseen alinear y especificar el primer punto origen y luego, el primer punto
destino. Si se pulsa Intro en este momento, los objetos se mueven del punto origen al punto destino.
Especificar el segundo punto origen y luego, el segundo punto destino. Especificar el tercer punto
origen o pulse Intro para continuar. Especificar si desea atribuir escalas a objetos según los puntos de
alineación.
Se alinean los objetos (se mueven y giran a una posición), y luego se les atribuye una escala. El primer
punto destino es el punto base de la escala, la distancia entre el primer punto origen y el segundo es la
longitud de referencia, y la distancia entre el primer punto destino y el segundo es la nueva longitud de
referencia.
MULTINFORMÁTICA PRINCIPADO Pág. 67
DEPARTAMENTO DE FORMACIÓN DE MULTINFORMÁTICA PRINCIPADO – AUTOCAD 2004
Eliminar objetos
Línea de comando: Borra.
AutoCAD dispone de varios métodos de selección con los
que se podrán eliminar los objetos deseados.
Para eliminar un conjunto de selección: En el menú
Modificar, seleccionar Borrar o, en la barra de
herramientas Modificar, seleccionar , o pulsar la
tecla Suprimir. Mediante un cuadro de selección de
ventana, seleccionar los objetos que se deseen eliminar (1, 2).
El comando UY recupera todos los objetos borrados durante la última operación de eliminación de
objetos. Escribir u (Ultimo) tras la solicitud Designar objetos para eliminar el último objeto dibujado.
Estirar Objetos
Línea de comando: Estira.
Para estirar un objeto, especificar un punto
base para el estiramiento y, a continuación,
dos puntos de desplazamiento. Asimismo, se
puede seleccionar el objeto mediante un
cuadro de selección de captura y combinar
tareas de edición mediante pinzamientos con
otras, como la referencia a objetos,
pinzamientos, rejilla y la introducción de
coordenadas relativas para estirar el objeto con mayor precisión.
Para estirar un objeto:
En el menú Modificar, seleccione Estirar o, en la barra de herramientas Modificar, seleccionar
Seleccionar el objeto haciendo uso de un cuadro de selección de captura (1, 2). Determinar el punto base
(3) y determinar el punto de desplazamiento (4).
Desplazar objetos estirándolos
Se pueden desplazar objetos mediante la orden
Estira, haciendo uso de la selección completa del
objeto.
MULTINFORMÁTICA PRINCIPADO Pág. 68
DEPARTAMENTO DE FORMACIÓN DE MULTINFORMÁTICA PRINCIPADO – AUTOCAD 2004
Mediante un cuadro de selección de captura, seleccionar el objeto que se desee desplazar (1, 2). Escribir
'orto para activar el modo Orto de forma transparente arrastrar el objeto y pulsar el botón del ratón para
situarlo en la nueva posición (3, 4).
Estirar con pinzamientos
Los objetos pueden estirarse desplazando los
pinzamientos designados a la posición deseada.
Algunos pinzamientos desplazan el objeto en vez
de estirarlo, esto suele ocurrir con los
pinzamientos de los objetos de texto, bloques,
puntos medios de líneas, centro de los círculos y
de las elipses y objetos de punto.
Antes de activar los modos de pinzamiento y si se tiene pensado emplear el modo Estira, se podrá
seleccionar más de un pinzamiento y de esta forma estirar el objeto.
Para estirar un objeto mediante los pinzamientos:
Designar el objeto de modo que se visualicen los pinzamientos. Especificare el punto base seleccionando
un pinzamiento para que figure resaltado. Especifiqcar la nueva posición hacia la que se desea estirar el
objeto.
Para estirar más de un pinzamiento:
Seleccionar ambas líneas de modo que aparezcan los pinzamientos (1, 2). Mantener pulsada la tecla MAY
y seleccionar los extremos de los pinzamientos para que aparezcan resaltados (3, 4). Soltar la tecla MAY
y elegir uno de los pinzamientos como el pinzamiento base (3). Especificar el nuevo emplazamiento de
los objetos.
MULTINFORMÁTICA PRINCIPADO Pág. 69
DEPARTAMENTO DE FORMACIÓN DE MULTINFORMÁTICA PRINCIPADO – AUTOCAD 2004
Estirar Múltiples Entidades
Línea de comando: estirarm.
También se puede ejecutar el anterior comando de una forma múltiple a varios objetos a la vez.
CP: Permite designar los bocetos mediante un poligono regular o irregular
Deshacer: Deshace la última selección realizada
Suprimir objetos: Permite eliminar objetos del conjunto de selección.
Alargar Objetos
Línea de comando: Alarga.
Con AutoCAD se podrán alargar objetos de modo que
éstos finalicen precisamente en los bordes de los
contornos definidos por otros objetos. Se puede,
asimismo, alargar un objeto hasta el punto donde se
intersecaría con un borde del contorno. A este
procedimiento también se le conoce con el nombre de
extensión a un contorno implícito.
Para alargar un objeto:
En el menú Modificar, seleccione Alargar o, en la barra de herramientas Modificar, seleccionar
Seleccionar el objeto para el contorno. Designar después los objetos que se vayan a alargar y pulsar
Intro.
MULTINFORMÁTICA PRINCIPADO Pág. 70
DEPARTAMENTO DE FORMACIÓN DE MULTINFORMÁTICA PRINCIPADO – AUTOCAD 2004
Escalar Objetos
Línea de comando: Escala.
Para atribuir una escala a los conjuntos de selección, hay que utilizar el mismo factor de escala en la
direcciones X e Y. De esta forma, se podrá aumentar o reducir el tamaño del objeto, pero no se podrá
modificar la relación anchura/altura. Es posible poner el objeto a escala especificando un punto base y
una longitud, que se utiliza como factor de escala basándose en las unidades del dibujo actual, o
indicando un factor de escala. AutoCAD permite especificar la longitud actual del objeto o asignarle una
nueva.
Escalar mediante factor de escala
Siempre que asigna una escala a un objeto mediante
la definición de un factor de escala, se producen
cambios en el tamaño del objeto designado. Un factor
de escala superior al valor 1 amplía el objeto. Un
factor de escala inferior al valor 1 lo reduce.
Para atribuir una escala a un conjunto de selección conforme a un factor de escala:
En el menú Modificar, seleccionar Factor escala o,
en la barra de herramientas Modificar,
seleccionar . Seleccionar el objeto al que se
desee atribuir una escala. Determinar el punto
base (1). Escribir el factor de escala.
Escalar mediante referencia
Siempre que se asigne una escala conforme a una referencia, se estará empleando un tamaño ya
existente como referencia del tamaño nuevo. Para atribuir una escala atendiendo a una referencia,
especificar la escala actual y, a continuación, definir la nueva longitud de la escala. Así pues, si un lado
del objeto tiene una longitud de 4.8 unidades y deseamos ampliarlo a 7.5 unidades, utilizaremos 4.8
como longitud de referencia y 7.5 como la nueva longitud. Opcionalmente, se puede especificar la
longitud de referencia seleccionando un punto base y dos puntos de referencia y arrastrando el ratón
para especificar la nueva escala.
Para atribuir una escala a un objeto por referencia:
En el menú Modificar, seleccionar Factor escala o, en la barra de herramientas Modificar, .Seleccionar
el objeto al que se desee atribuir una escala. Determinar el punto base (1). Escribir r (Referencia).
Seleccionar el primero y el segundo punto de referencia (2, 3) o escribir el valor de la longitud de
referencia y arrastrar el objeto y seleccionar un punto (4) o escribir el valor de la nueva longitud.
MULTINFORMÁTICA PRINCIPADO Pág. 71
DEPARTAMENTO DE FORMACIÓN DE MULTINFORMÁTICA PRINCIPADO – AUTOCAD 2004
Escalar con pinzamientos
El modo Escala permite atribuir una escala a un objeto. Así pues,
se puede aumentar el tamaño de un círculo arrastrando el
dispositivo señalador fuera del pinzamiento base o reducirlo
arrastrándolo hacia dentro. También se puede indicar un valor
para la asignación de escalas relativas. Para asignar una escala a
un bloque, seleccione el punto de inserción como el pinzamiento
base y desplace el cursor para ajustar el tamaño del bloque.
Recortar Objetos
Línea de comando: Recorta.
Se puede cortar un objeto en un borde definido por
uno o varios objetos. Los objetos que se definen
como aristas de corte no tienen que intersecar el
objeto que se recortan; se puede deshacer el
recorte a una intersección implícita. Una arista de
corte puede ser una línea, un arco, un círculo, una
polilínea, un elipse, una spline, una línea auxiliar,
un rayo y una ventana gráfica en espacio papel.
Las polilíneas amplias se cortan a lo largo de sus líneas de centro.
Para recortar objetos en el punto donde se intersecan:
En el menú Modificar, seleccionar Recortar o, en la barra de herramientas Modificar, seleccionar
. Designar las aristas de corte con el cuadro de selección de captura (1, 2) y pulsar Intro. Seleccionar la
pared que se desee recortar (3) y pulsar la tecla Intro.
MULTINFORMÁTICA PRINCIPADO Pág. 72
DEPARTAMENTO DE FORMACIÓN DE MULTINFORMÁTICA PRINCIPADO – AUTOCAD 2004
Recorte hasta una intersección implícita
Una intersección implícita es el punto donde dos
objetos se intersecan si se alargan. El recorte de
objetos puede llevarse a cabo haciendo uso de sus
intersecciones implícitas, como si se tratara de la
arista de corte.
Para recortar un objeto a una intersección implícita:
En el menú Modificar, seleccionar Recortar o, en la
barra de herramientas Modificar . Designar la
arista de corte (1) y pulsar Intro. Escribir a de Arista.
Escribir a (Alarga) o pulsar Intro si ya se ha definido
Alarga. Seleccionar el objeto que se desee recortar
dentro del lado que se pretenda recortar (2) y pulsar
la tecla Intro.
Recorte de objetos complejos
Un objeto puede ser una de las aristas de corte y
uno de los objetos que vaya a ser cortado.
AutoCAD dispone de diversos métodos de selección
que facilitan la elección de las aristas de corte
adecuadas y del objeto que se va a cortar.
Recorte hasta la intersección más próxima
Se pueden cortar objetos en su intersección más
próxima con otros objetos. Una vez designados los
objetos que se deseen cortar, AutoCAD elige de
forma automática las intersecciones más cercanas
como aristas de corte.
Recorta el objeto hasta un bloque o una referencia externa
Línea de comando: recblq.
Este comando permite la opción de activar como aristas cortantes elementos pertenecientes a un bloque
o una referencia externa.
MULTINFORMÁTICA PRINCIPADO Pág. 73
DEPARTAMENTO DE FORMACIÓN DE MULTINFORMÁTICA PRINCIPADO – AUTOCAD 2004
Para acceder a este comando mostrar la barra de herramientas estándar express pulsar , o en el
menú Express, Bloques y Recortar a entidades de bloque.
Recorte extendido
Línea de comando: recaa.
Permite la opción de recortar todos los objetos que sean atravesados por una línea, arco, polilínea,
círculos o polígonos, seleccionando el lado por el que se va recortar, hará el recorte con todos los que
intersecte.
NOTA: Los comandos de, alargar y recortar, de la barra de herramientas de “Modificar” tienen
la capacidad de conmutarse entre ellas. Manteniendo la tecla MAY presionada, la orden trabaja
a la inversa.
Modificar la longitud de objetos
Línea de comando: Longitud.
Se puede cambiar el ángulo de arcos y se puede cambiar la longitud de líneas abiertas, arcos, polilíneas
abiertas, arcos elípticos y splines abiertas. El resultado sería muy parecido al obtenido con el proceso de
alargamiento y recorte. La longitud se puede modificar de varias formas:
• Arrastrando el punto final de un objeto (de forma dinámica)
• Especificando una nueva longitud como porcentaje del total de longitud o ángulo
• Definiendo una longitud en incrementos o un ángulo medido a partir del punto final de un objeto
• Definiendo la longitud total absoluta o el ángulo incluido
Para modificar la longitud de un objeto arrastrándolo: En el menú Modificar, seleccionar Longitud
o, en la barra de herramientas Modificar, . Pulsar Intro o escribir d para acceder al modo Dinámico.
Seleccionar el objeto que se desee alargar. Arrastrar el punto final más cercano al punto de selección y
defina uno nuevo mediante alguno de los métodos de introducción de puntos disponible.
Longitud cambia la longitud de los objetos y el ángulo incluido de los arcos. Longitud no afecta a los
objetos cerrados.
Incremento
MULTINFORMÁTICA PRINCIPADO Pág. 74
DEPARTAMENTO DE FORMACIÓN DE MULTINFORMÁTICA PRINCIPADO – AUTOCAD 2004
Cambia la longitud de un objeto por un incremento especificado, medido desde el punto final del objeto
designado más cercano al punto de designación. Cambia el ángulo de un arco por un incremento
precisado, medido desde el punto final deseado del arco. Un valor positivo da como resultado una
extensión, mientras que uno negativo da un recorte.
Porcentaje
Establece la longitud de un objeto en un porcentaje especificado de su longitud total. Cambia el ángulo
de un arco al porcentaje indicado del ángulo total del arco seleccionado. La solicitud se repite hasta que
se pulsa INTRO para finalizar el comando Longitud.
Total
Determina la longitud de un objeto seleccionado al indicar la longitud total absoluta desde el punto final
fijo. Asimismo, establece el ángulo total de un arco seleccionado especificando el ángulo total incluido.
Dinámica
Activa el modo de arrastre dinámico y cambia la longitud de un objeto seleccionado en función del lugar
donde se arrastre el punto final. AutoCAD aproxima el punto final a la longitud o ángulo deseado
mientras que el otro extremo permanece fijo.
Comando Parte
Línea de comando: Parte.
Es posible eliminar parte de un objeto mediante el
comando Parte. AutoCAD permite la partición de
líneas, círculos, arcos, polilíneas, elipses, splines,
líneas auxiliares y rayos. Al partir un objeto, se puede
MULTINFORMÁTICA PRINCIPADO Pág. 75
DEPARTAMENTO DE FORMACIÓN DE MULTINFORMÁTICA PRINCIPADO – AUTOCAD 2004
seleccionar el objeto en el primer punto de ruptura y, a continuación, definir un segundo punto o
seleccionar en primer lugar el objeto y, acto seguido, definir los dos puntos de ruptura.
Para partir un objeto:
En el menú Modificar, seleccionar Partir o, en la barre de herramientas Modificar, Seleccionar el
objeto que se desee partir (1). Por defecto, el punto designado en el objeto constituye el primer punto de
ruptura. Si se desea elegir dos puntos de ruptura distintos, escribir p (Primer punto) y, a continuación,
especificar el nuevo punto de ruptura.
Definir el segundo punto de ruptura (2).
Para convertir un círculo en un arco, AutoCAD suprime una parte del círculo desde el primer punto hasta
el segundo en sentido contrario a las agujas del reloj.
Descomposición de Objetos
Línea de comando: Descomponer
La descomposición de un objeto supone su fragmentación en sus partes originales, aunque esta
operación no tiene un efecto visible en la pantalla. La descomposición de objetos da lugar a líneas
simples y arcos procedentes de polilíneas, rectángulos, polígonos y arandelas. Todo grupo puede
descomponerse en sus objetos integrantes o en otros grupos.
Un objeto descompuesto muestra un aspecto parecido al objeto original, si bien los colores y tipos de
líneas pueden sufrir algunos cambios como resultado del proceso de flotación de colores, capas o tipos de
líneas.
Siempre que se proceda a la descomposición de una polilínea, AutoCAD desestima la información
asociada a la longitud. Las líneas y arcos resultantes siguen la línea central de la polilínea. Si se opta por
descomponer un bloque que contenga una polilínea, se deberá descomponer la polilínea por separado. No
obstante, un bloque con un factor de escala no uniforme se puede descomponerse durante una inserción.
Si el objeto que se desea descomponer es una arandela, AutoCAD asigna a la anchura el valor 0.
MULTINFORMÁTICA PRINCIPADO Pág. 76
DEPARTAMENTO DE FORMACIÓN DE MULTINFORMÁTICA PRINCIPADO – AUTOCAD 2004
Los bloques insertados con factores de escala diferentes para X, Y y Z pueden dar resultados inesperados
al descomponerse. No es posible descomponer una referencia externa y sus bloques dependientes. Al
descomponer un bloque con atributos, éstos se eliminan, si bien las definiciones de los atributos desde
los que se crearon se preservan.
Para descomponer un objeto:
En el menú Modificar, seleccionar Descomponer o, en la barra de herramientas Modificar . Seleccionar
los objetos que se desee descomponer.
Edición de Múltiples Polilíneas
Línea de comando: editmultpl.
Comando que permite editar varias polilíneas al mismo tiempo, además de convertir líneas y arcos en
polilíneas. El resto de opciones son cómo en el comando anterior, podremos acceder por el menú
Express, en Modificar/Editar múltiples polilíneas.
Edición de Líneas Múltiples
Línea de comando: Editarlm.
Para ello, basta con añadir o borrar sus vértices y controlar la visualización de la unión de las esquinas.
Existen numerosas formas de intersecar una línea múltiple. Se pueden editar los estilos de una línea
múltiple para cambiar las propiedades de los elementos individuales de una línea o los empalmes y
relleno de fondo de la línea múltiple.
Adición y eliminación de los vértices de
una línea múltiple
Cualquiera de los vértices de una línea múltiple se
puede eliminar o añadir.
Para borrar un vértice de una línea múltiple:
En el menú Modificar, seleccionar Objeto Línea
múltiple.En el cuadro de diálogo de Herramientas de edición de líneas múltiples, seleccionar Eliminar
vértice y pulse Aceptar. Especificar el vértice del dibujo que se desea borrar y pulsar la tecla Intro.
Edición de intersecciones de líneas múltiples
MULTINFORMÁTICA PRINCIPADO Pág. 77
DEPARTAMENTO DE FORMACIÓN DE MULTINFORMÁTICA PRINCIPADO – AUTOCAD 2004
Siempre que se disponga de un dibujo con dos líneas múltiples, se podrá controlar la forma en que éstas
se intersecan. Las líneas múltiples pueden intersecarse en una cruz o en forma de T. Las cruces o formas
T pueden estar cerradas, abiertas o fusionadas.
Para crear una intersección cruzada cerrada: En el menú Modificar, seleccionar Objeto Línea
múltiple. En el cuadro de diálogo Herramientas de edición de líneas múltiples, hacer doble clic en Cruz
cerrada y, seguidamente, pulsar Aceptar. Seleccionar la línea múltiple para el primer plano. Seleccionar
la línea múltiple para el fondo.
Edición de estilos de líneas múltiples
Los estilos de una línea múltiple controlan el número de elementos de línea, así como el color, el tipo de
línea y la distancia del origen de la multilínea. Las propiedades mencionadas están sujetas a cambios.
AutoCAD también permite la modificación de la visualización de las juntas, empalmes y rellenos de fondo.
AutoCAD conserva los cambios introducidos en el estilo de una línea múltiple.
Chaflanes
Línea de comando: Chaflan.
Realiza el biselado de las aristas de los objetos.
El proceso de achaflanado conecta dos objetos no paralelos, ya sea mediante su extensión o recorte, con
el propósito de intersecarlos o unirlos a una línea biselada. Con AutoCAD se podrá realizar chaflanes en
líneas, polilíneas, líneas auxiliares y rayos. Con el método
distancia se podrá especificar en qué medida deben
recortarse o alargarse las líneas. El método ángulo permite
especificar la longitud del chaflán y el ángulo que forma
con la primera línea. Se puede preservar los objetos tal y
como figuraban antes de achaflanarlos o recortarlos o
extenderlos a la línea del chaflán.
Si los objetos achaflanados figuran en la misma capa, la línea del chaflán aparece en dicha capa. De lo
contrario, la línea del chaflán figura en la capa actual.
MULTINFORMÁTICA PRINCIPADO Pág. 78
DEPARTAMENTO DE FORMACIÓN DE MULTINFORMÁTICA PRINCIPADO – AUTOCAD 2004
Empalmes
Línea de comando: Empalme.
Redondea y empalma las aristas de los objetos.
El proceso de empalme entre dos objetos conlleva su conexión con un
arco ajustado de un radio específico. Las esquinas interiores se denominan
empalmes, mientras que las esquinas exteriores atienden al nombre de
esfera, aunque AutoCAD trata ambos elementos como empalmes.
Cuando se ejecuta el comando nos da las siguientes opciones:
• Polilínea
Inserta arcos de empalme en cada vértice de una polilínea 2D donde
coinciden dos segmentos de línea. Si un segmento de arco separa
dos segmentos de línea que convergen a medida que se aproximan
al segmento de arco, el segmento de arco se suprime y sustituye por
arco de empalme.
• Radio
Define el radio del arco de empalme. El valor
que se indica se convierte en el radio actual
para los comandos empalme que sigan. El
cambio de este valor no afecta a los arcos de
empalme existentes.
• Recortar
Controla si AutoCAD recorta las aristas designadas hasta los puntos finales del arco de empalme.
• Designar primer objeto
Designa el primero de los objetos necesarios para definir un empalme.
Si se designan líneas o arcos, AutoCAD extiende estas líneas o arcos hasta que se intersecan o las
recorta en la intersección, manteniendo los segmentos seleccionados si éstos se cruzan.
MULTINFORMÁTICA PRINCIPADO Pág. 79
DEPARTAMENTO DE FORMACIÓN DE MULTINFORMÁTICA PRINCIPADO – AUTOCAD 2004
Definición del radio de un empalme
Se denomina radio de un empalme al radio del arco que conecta a los objetos
empalmados. Por defecto, el radio del empalme tiene un valor 0 o el del último radio
definido. La modificación del radio afecta a los empalmes nuevos y no a los generados
anteriormente.
Para definir el radio del empalme:
En el menú Modificar, seleccione Empalme o, en la barra de herramientas Modificar, Escribir ra
(Radio). Definir el radio del empalme. Pulsar Intro para volver a escribir el comando empalme.
Seleccionar los objetos que se deseen empalmar.
Para empalmar dos segmentos de línea:
En el menú Modificar, seleccionar Empalme o, en la barra de herramientas Modificar,
Seleccionar la primera línea. Seleccionar la segunda línea.
Recorte de objetos empalmados
Por defecto, todos los objetos con la salvedad de círculos, elipses
completas, polilíneas cerradas y splines se recortan al ser
empalmados. Emplear la opción Recortar para evitar que se recorten
los objetos empalmados.
MULTINFORMÁTICA PRINCIPADO Pág. 80
DEPARTAMENTO DE FORMACIÓN DE MULTINFORMÁTICA PRINCIPADO – AUTOCAD 2004
Edición de sombreados
Línea de comando: Editsomb.
Es posible editar tanto un contorno sombreado como un patrón. Si edita el contorno de un sombreado
asociativo, el patrón se actualizará siempre y cuando el proceso de edición dé como resultado un
contorno válido. Los sombreados asociativos se actualizan incluso si figuran en capas inutilizadas.
AutoCAD permite modificar los patrones de sombreado o elegir uno nuevo para un sombreado existente.
Asimismo, se puede descomponer un sombreado. En el cuadro de dialogo nos ofrece las siguientes
opciones:
• Tipo de patrón
Establece el tipo de patrón. Predefinido, Definido por usuario o Personalizar.
• Propiedades de patrón
Establece propiedades específicas para el tipo de patrón seleccionado.
• Grosor de plumilla: Define la escala de patrón relacionado con ISO según el grosor de plumilla
seleccionado.
• Patrón: Especifica un sólido relleno o nombre de patrón predefinido.
• Personalizar patrón: Determina el nombre de un patrón personalizado.
• Escala: Amplia o contrae un patrón de sombreado personalizado o predefinido.
• Angulo: Define un ángulo para el patrón de sombreado en relación con el eje X del SCP actual.
• Espaciado: Precisa el espaciado de las líneas en un patrón de sombreado creado por el usuario.
• Doble: Indica que se va a dibujar un nuevo conjunto de líneas a 90º de las líneas originales en un
patrón de sombreado creado por el usuario.
• Descompuesto: Precisa que el patrón de sombreado debe crearse a partir de segmentos de línea
individuales, en lugar de cómo un bloque de sombreado.
• Contorno
Permite designar islas, objetos, eliminarlos y visualizar las selecciones.
• Heredar propiedades
MULTINFORMÁTICA PRINCIPADO Pág. 81
DEPARTAMENTO DE FORMACIÓN DE MULTINFORMÁTICA PRINCIPADO – AUTOCAD 2004
Aplica las propiedades de un sombreado asociativo existente a las opciones Tipo de patrón y
Propiedades del patrón actuales. Se cierra el cuadro de diálogo Editar sombreado y AutoCAD solicita
la designación del objeto de sombreado cuyas propiedades se vayan a copiar. Una vez que se ha
designado un objeto, vuelve a aparecer el cuadro de diálogo Editar sombreado y se muestran las
propiedades del patrón de sombreado.
• Atributos Asociativo: Controla la asociatividad del sombreado. Si no se selecciona esta opción, se
suprime la asociatividad del sombreado seleccionado.
• Descompuesto: Descompone un bloque de sombreado en segmentos de línea individuales. Si se
selecciona esta opción, se descompondrá el patrón.
• Aplicar: Aplica las modificaciones al sombreado.
Eliminación de la asociatividad de un sombreado
Se puede hacer uso del comando editsomb para eliminar en cualquier momento la asociatividad de un
sombreado.
Para eliminar la asociatividad de un sombreado:
En el menú Modificar, seleccionar Objeto Sombreado o, en la barra de herramientas Modificar II,
seleccionar . Seleccionar un patrón sombreado asociativo. En el cuadro de diálogo Editar sombreado,
seleccionar Asociativo.
Modificación de los contornos y los patrones de sombreado
Los contornos de sombreado se pueden copiar, desplazar, estirar, etcétera. Los sombreados asociativos
se actualizan para igualarse a los cambios efectuados en sus contornos. Por el contrario, los sombreados
no asociativos no se actualizan. Si se selecciona un patrón al editar su geometría de contornos, el patrón
se desasociará, a menos que se seleccione todo el contorno. Si se quiere que el patrón de sombreado
siga siendo asociativo, sólo se tiene que seleccionar la geometría de contorno, no el patrón de
sombreado. Si se borra la geometría de contorno interior de un sombreado asociativo, el sombreado se
actualiza automáticamente. Si se borra toda o parte de la geometría de contorno exterior, el sombreado
se desasocia siempre. Cuando se copia el contorno de polilínea de un sombreado creado con la opción
Retener contornos seleccionada, la polilínea se copia pero no sucede lo mismo con la geometría contigua
original.
Se puede modificar el ángulo y el espaciado de un patrón de
sombreado existente o sustituirlo por un relleno sólido o por uno
de los patrones predefinidos provistos por AutoCAD. Pulsar el
botón Patrón del cuadro de diálogo Sombreado por contornos
para ver una lista de estos patrones. Asimismo, se puede
descomponer los patrones de sombreado en sus líneas
compuestas y definir nuevos patrones de sombreado. Para
MULTINFORMÁTICA PRINCIPADO Pág. 82
DEPARTAMENTO DE FORMACIÓN DE MULTINFORMÁTICA PRINCIPADO – AUTOCAD 2004
reducir el tamaño del archivo, el patrón de sombreado se define en el dibujo como un solo objeto gráfico.
• Modificación de los patrones de sombreado existentes
Es posible cambiar el ángulo y el espaciado de un sombreado asociativo.
Para cambiar el ángulo de un sombreado:
En el menú Modificar, seleccionar Objeto Sombreado
o, en la barre de herramientas Modificar II, seleccionar . Seleccionar el patrón de sombreado
asociativo del dibujo que se desee editar. En el cuadro de diálogo Editar sombreado, en la sección
Propiedades del patrón, escribir el nuevo ángulo. Pulsar Aplicar.
• Eliminación de los patrones de sombreado
Seleccionar los patrones de sombreado que se deseen borrar haciendo uso de uno de los métodos de
selección estándar. Si el sombreado es asociativo y la variable de sistema pickstyle tiene un valor de
2 ó 3, también se eliminará el contorno. Si se desea conservar la geometría del contorno, asignar a
pickstyle un valor de 0 ó 1.
• Edición de sombreados con pinzamientos
Haciendo uso de pinzamientos, es posible alargar, desplazar, girar, aplicar una escala y reflejar en
simetría los contornos de sombreado y su sombreados asociados, tal y como se hace con los demás
objetos. Si el proceso de edición da como resultado un contorno válido, el sombreado asociativo se
actualiza.
Graduar y dividir elementos
A veces, es necesario crear puntos o bloques que estén situados en un objeto a intervalos determinados.
Se puede forzar el cursor a puntos situados a intervalos de media unidad o insertar marcadores que
dividan al objeto en cinco segmentos de igual longitud. Podemos ejecutar uno de los comandos
siguientes:
• Para especificar la longitud de los segmentos, el comando Gradúa.
• Para especificar el número de segmentos iguales, el comando Divide.
Se pueden graduar o dividir líneas, arcos, splines, círculos, elipses y polilíneas. Con ambos métodos, se
pueden determinar los intervalos insertando puntos o grupos de objetos denominados bloques.
MULTINFORMÁTICA PRINCIPADO Pág. 83
DEPARTAMENTO DE FORMACIÓN DE MULTINFORMÁTICA PRINCIPADO – AUTOCAD 2004
Si se hace con puntos, la Referencia a objetos Punto nos ayudará a alinear otros objetos a intervalos
iguales en el objeto graduado o dividido. Si se hace con bloques, se pueden dibujar figuras geométricas o
insertar marcadores personalizados. Los bloques se pueden girar en torno al punto de inserción.
Graduar
Línea de comando: Gradua.
Los puntos o bloques dibujados por gradua se colocan en el conjunto de
designación anterior, de forma que se pueden escoger todos escribiendo p junto a
la solicitud Designar objetos siguiente. Utilizar el mmdo de referencia a objetos
para dibujar un objeto forzando el cursor a los objetos de punto. Después se podrá eliminar el punto
indicando borra Previo.
• Longitud del segmento: Coloca los objetos de punto con el intervalo
especificado a lo largo del objeto designado, comenzando por el extremo
más cercano al punto utilizado para designar el objeto.
La medición de las polilíneas cerradas comienza en su vértice inicial.
La medición de los círculos comienza en el ángulo desde el centro establecido
como ángulo de rotación actual para referencia a objetos. Si dicho ángulo es
cero, se empieza a medir la circunferencia del círculo desde la derecha del centro.
Para insertar puntos en un objeto a
intervalos dados:
En el menú Dibujo, elegir Punto Graduar, o en la
barra de herramientas de Dibujar Seleccionar
una línea, arco, spline, círculo, elipse o polilínea.
Indicar la longitud del intervalo o especificar dos
puntos en la pantalla que delimiten esta longitud.
Para insertar bloques en un objeto a
intervalos determinados:
En el menú Dibujo, elegir Punto Graduar.
Seleccionar el objeto que se desee graduar.
Escribir b de bloque. Indique el nombre del bloque
MULTINFORMÁTICA PRINCIPADO Pág. 84
DEPARTAMENTO DE FORMACIÓN DE MULTINFORMÁTICA PRINCIPADO – AUTOCAD 2004
que desee insertar. Indicar la orientación del bloque. Escriba s para girar el bloque en su punto de
inserción de manera que la alineación horizontal del bloque sea tangente al objeto dividido. Escribir n
para aplicar un ángulo de giro de 0 grados. Indicar la longitud del intervalo o especificar dos puntos
en la pantalla que delimiten esta longitud. AutoCAD insertará bloques en el objeto a los intervalos
especificados.
Dividir
Línea de comando: Divide.
Divide marca un número especificado de igual longitud en un objeto seleccionado, ubicando objetos o
bloques de puntos a lo largo de la longitud o perímetro de un objeto. Los objetos válidos que pueden
dividirse son, entre otros, arcos, círculos, elipses y arcos elípticos, polilíneas y curvasB.
MULTINFORMÁTICA PRINCIPADO Pág. 85
DEPARTAMENTO DE FORMACIÓN DE MULTINFORMÁTICA PRINCIPADO – AUTOCAD 2004
6. EL TEXTO EN LOS DIBUJOS
El texto de los dibujos proporciona al usuario información de relevancia, así, se puede emplear texto para
los cuadros de títulos, asignar etiquetas al dibujo o realizar anotaciones. AutoCAD tiene distintos métodos
para crear texto. Para entradas breves y sencillas, utilizar texto de línea. Si se desea introducir texto de
grandes proporciones con formato interno, utilizar texto de líneas múltiples. Aunque todo texto que se
introduzca usa el estilo de texto actual, que establece el tipo de letra y los parámetros de formato por
defecto, es posible utilizar varios métodos para personalizar su aspecto.
Estilos de Texto
El texto de los dibujos de AutoCAD tiene un estilo asociado, al introducir texto, emplea el estilo de texto
actual que determina el tipo de letra, tamaño, ángulo, orientación y demás propiedades del texto. Los
valores por defecto del estilo actual figuran en las solicitudes de la línea de comando. Se puede emplear o
modificar el estilo por defecto o crear y cargar uno nuevo. Una vez creado el estilo, es posible modificar
sus atributos, cambiar su nombre o eliminarlo cuando ya no sea necesario.
Creación y modificación de estilos de texto
Línea de comando: Estilo
Si no desea emplear el estilo STANDARD por defecto, crearemos el estilo de texto que más se adapte a
nuestras necesidades. Cada vez que se crea un texto, AutoCAD asume las propiedades del estilo de texto
actual, entre las que se incluye la altura, relación anchura/altura, ángulo de oblicuidad, reflejado hacia la
izquierda, cabeza abajo y las propiedades de alineación vertical. Al crear o modificar un estilo de texto,
utilizar el cuadro de diálogo Estilo de texto o la interfaz de la línea de comando para asignar o cambiarle
el nombre, asignarle un tipo de letra, establecer la anchura y el ángulo del tipo de letra, definir la
orientación del texto y obtener una presentación preliminar.
Para crear un estilo de texto: En el menú Formato, seleccionar Estilo de texto. En el cuadro de diálogo
Estilo de texto, elegir Nuevo. En el cuadro de diálogo Nuevo estilo de texto, escribir un nombre para el
estilo de texto. El nuevo estilo creado posee todas las características que se indican en el cuadro de
diálogo Estilo de texto. Se puede continuar cambiando características como, por ejemplo, los tipos de
letra o se puede hacerlo posteriormente. Pulsar Aceptar para cerrar el cuadro de diálogo Nuevo estilo de
texto. Si se ha efectuado alguna modificación en las características del estilo, pulsar Aplicar para
guardarla. Después de efectuar y aplicar todos los cambios en el estilo de texto, pulsar Cerrar.
MULTINFORMÁTICA PRINCIPADO Pág. 86
DEPARTAMENTO DE FORMACIÓN DE MULTINFORMÁTICA PRINCIPADO – AUTOCAD 2004
Líneas de Texto
El texto que se añade a los dibujo incluye una gran variedad de información. Puede tratarse de una
especificación detallada, un cuadro de título, una etiqueta o incluso una parte de un dibujo. En el caso de
entradas breves que no necesitan varios tipos de letra o líneas, crear líneas de texto utilizando
TEXTODIN o TEXTO. Se recomienda el empleo de líneas para la elaboración de etiquetas.
Creación de líneas de texto
Utilizar TEXTO para crear una sola línea de texto. Utilizar TEXTODIN para crear una o varias líneas
de texto, que finalizarán al pulsar la tecla Intro. Cada línea de texto es un objeto al que se puede cambiar
de posición, formato y aspecto.
Para crear una línea de texto: En el menú Dibujo, seleccionar Texto, Texto en una línea .
Especificar el punto de inserción del primer carácter. Si pulsamos la tecla Intro, AutoCAD emplaza el
texto nuevo justamente debajo del texto creado, si hay alguno. Asignar una altura al texto. Esta solicitud
sólo aparece si la altura del estilo de texto actual tiene asignado el valor 0.
Una "línea elástica" une el punto de inserción de texto con el cursor del ratón. Para especificar la altura
en pantalla, pulsar con el botón selector para definir la altura del texto como la distancia especificada por
la longitud del cursor elástico. Defina un ángulo de rotación del texto. Se puede especificar el ángulo de
rotación moviendo el dispositivo señalador o en la línea de comando. Escribir el texto. Al final de cada
línea, pulsar Intro. Si se desea, escribir más texto. A medida que escribe, el texto aparece en la pantalla,
si bien no se muestra en su posición definitiva. Si se designa otro punto durante la ejecución del
comando, el recuadro de cursor se desplaza a dicho punto y se puede seguir escribiendo. De esta manera
se creará otro objeto de texto. Pulsar Intro en una línea en blanco para terminar de crear texto.
Formato de líneas de texto
Al crear una línea, es posible asignarle un estilo y
definir su alineación desde la línea de comando.
La alineación determina qué parte del texto va a
alinearse con el punto de inserción. El estilo
establece las características de formato por
defecto.
MULTINFORMÁTICA PRINCIPADO Pág. 87
DEPARTAMENTO DE FORMACIÓN DE MULTINFORMÁTICA PRINCIPADO – AUTOCAD 2004
A medida que se va creando el texto se puede alinear de forma horizontal. La alineación izquierda es la
que aparece por defecto. Para obtenerla, no indique ninguna opción después de que en la línea de
comando aparezca Justificar.
Modificación de líneas de texto
Como si se tratara de cualquier otro objeto, los objetos de línea de texto se pueden desplazar, girar,
borrar y copiar. También es posible reflejar el texto en simetría o realizar una copia inversa del mismo. Si
no se desea que el texto figure de forma inversa al reflejarlo en simetría, asignar el valor 0 a la variable
Simtext.
Los objetos de texto permiten también el empleo de los
pinzamientos, facilitando de esta forma su estiramiento, giro
o ajuste de escala. Los objetos de línea de texto disponen de
pinzamientos en la esquina inferior izquierda de la línea de
base y en el punto de alineación.
• Modificar el contenido de líneas de texto
Línea de comando: Ddedic
En el menú Modificar, seleccionar Objeto Texto. Seleccionar el objeto de línea de texto que se desee
editar. En el cuadro de diálogo Editar texto, escribir el nuevo texto. Después pulsar Aceptar. Seleccionar
otro texto a fin de editarlo o pulsar la tecla Intro para salir del comando.
Texto de líneas múltiples
Línea de comando: Textom
Facilita la creación de texto de líneas múltiples para entradas largas y complejas. El texto de líneas
múltiples se ajusta a una anchura determinada, si bien verticalmente su longitud puede extenderse
indefinidamente. Con AutoCAD es posible dar formato a las palabras o a los caracteres que conforman el
texto de líneas múltiples.
MULTINFORMÁTICA PRINCIPADO Pág. 88
DEPARTAMENTO DE FORMACIÓN DE MULTINFORMÁTICA PRINCIPADO – AUTOCAD 2004
Se denomina texto de líneas múltiples al conjunto de líneas de texto o párrafos que se ajustan a una
anchura especificada. Independientemente del número de líneas, todos los conjuntos de párrafos creados
en una sola sesión de edición forman un solo objeto que se puede mover, girar, eliminar, copiar, reflejar
en simetría, estirar o asignarle una escala.
Antes de crear el texto, se deberá determinar la anchura del párrafo. Una vez escrito el texto, AutoCAD lo
inserta en el cuadro de diálogo conforme a la anchura especificada. Es posible definir la altura, la
justificación, el ángulo de rotación y el estilo al objeto de texto o aplicar el formato de carácter a los
caracteres seleccionados. La justificación determina dónde se inserta el texto en relación con sus
contornos.
La altura del objeto de texto de líneas múltiples que se crea utilizando Textom depende de la cantidad
de texto, no de la altura especificada al seleccionar el vértice opuesto del cuadro delimitador de la
pantalla.
Para crear texto de líneas múltiples: En el menú Dibujo, seleccionar Texto, despues Texto ... o ,
en la barra de herramientas Dibujo, seleccionar. Especificar la primera esquina del rectángulo. Definir la
anchura del contorno del texto arrastrando hacia la izquierda o derecha del punto de inserción, o
escribiendo un valor en la línea de comando. Especificar el flujo del texto arrastrando hacia arriba o hacia
abajo. Las flechas del cuadro delimitador indican la dirección de flujo del texto escrito de acuerdo con la
justificación actualmente definida. En el cuadro de diálogo Editor de texto de líneas múltiples, escribir el
texto y asegúrese de que se ajusta de forma automática a la línea siguiente. En el Editor de texto de
líneas múltiples, las palabras que sobrepasan el rectángulo delimitador que se ha especificado al crear el
objeto Textom pasan a la línea siguiente. Pulsar Aceptar.
MULTINFORMÁTICA PRINCIPADO Pág. 89
DEPARTAMENTO DE FORMACIÓN DE MULTINFORMÁTICA PRINCIPADO – AUTOCAD 2004
Barra de Herramientas de Texto
Convertir distancia
entre espacios
Justificar texto
Escalar texto
Estilo de texto
Buscar y reemplazar
Editar texto
Texto de una línea
Texto múltiple
• Texto Múltiple: Coloca líneas de texto múltiple.
• Texto de una línea: Realiza colocaciones de líneas de texto independientes.
• Editar texto: Edita el texto ya escrito, donde podremos cambiar el contenido, el formato y otras
propiedades del texto.
• Buscar y reemplazar: Para buscar y sustituir rápidamente texto palabra por palabra.
• Estilo de texto: Para la modificación de estilos de texto.
• Escalar texto: Aumenta o reduce los objetos de texto seleccionados sin modificar su ubicación.
• Justificar texto: Permite cambiar la justificación del texto.
• Convertir distancias entre espacios: Convierte valores de longitud entre espacio modelo y
espacio papel.
Dentro de la barra de herramientas de Estilo, podemos también cambiar el estilo del texto. Para ello
manteniendo seleccionado el texto, desde el deplegable de esta herramienta se puede cambiar.
MULTINFORMÁTICA PRINCIPADO Pág. 90
DEPARTAMENTO DE FORMACIÓN DE MULTINFORMÁTICA PRINCIPADO – AUTOCAD 2004
7. BLOQUES Y ATRIBUTOS
AutoCAD dispone de varias características que ayudan a gestionar los objetos del dibujo. Los bloques
facilitan la organización y manipulación de muchos objetos como un solo componente. Los atributos
asocian elementos de información con los bloques del dibujo.
Con las referencias externas de AutoCAD, es posible enlazar o superponer dibujos enteros con el dibujo
actual. Al abrir el dibujo actual, cualquier modificación efectuada en el dibujo enlazado quedará reflejada
en el dibujo actual.
Bloques
Un bloque es una colección de objetos que pueden agruparse para formar un único objeto o definición de
bloque. Los bloques de los dibujos pueden insertarse, ajustar su escala y girarse. También se puede
descomponer el bloque en sus objetos, modificarlos y redefinir el bloque. Con los bloques se puede:
• Crear una biblioteca estándar de símbolos, componentes o piezas estándar utilizados con frecuencia.
• Revisar los dibujos de manera eficaz mediante la inserción, reubicación y copia de bloques como
componentes y no como objetos geométricos individuales.
• Ahorrar espacio en el disco almacenando todas las referencias a un mismo bloque como una
definición de bloque en la base de datos de dibujos.
Al insertar un bloque en un dibujo se crea una copia del bloque. Siempre que se inserta una copia del
bloque, se asigna un factor de escala y un ángulo de rotación al bloque insertado. También se puede
ajustar la escala de una copia del bloque usando valores distintos en cualquier dirección de coordenadas
(X, Y, Z).
Capas, colores, tipos de línea y grosores de línea
Los bloques pueden definirse a partir de objetos dibujados originalmente en diferentes capas con
distintos colores, tipos de línea y grosores de línea.
Es posible preservar la información sobre la capa, el
color y el tipo de línea de un bloque. Esto permite
que cada vez que se inserte un bloque, los objetos
del mismo se dibujen en su capa y con su color y tipo
de línea originales.
MULTINFORMÁTICA PRINCIPADO Pág. 91
DEPARTAMENTO DE FORMACIÓN DE MULTINFORMÁTICA PRINCIPADO – AUTOCAD 2004
Bloques anidados
Una referencia a bloque puede contener otros bloques (anidados). La única restricción sobre los bloques
anidados es que no se pueden insertar ni crear bloques que hagan referencia a sí mismos.
Definición de bloques
Línea de comando: Bloque
Los bloques pueden definirse de tres formas:
• Con el comando Bloque si se desea agrupar
objetos para utilizarlos únicamente en el dibujo
actual.
• Utilizar Bmake si desea agrupar objetos para
utilizarlos en el dibujo actual.
• Con el comando Bloquedisc si se desea agrupar
los objetos en un archivo de dibujo distinto. Este
archivo puede utilizarse como definición de bloque
en otros dibujos. AutoCAD considera que cualquier
dibujo insertado en otro dibujo es una definición de
bloque.
MULTINFORMÁTICA PRINCIPADO Pág. 92
DEPARTAMENTO DE FORMACIÓN DE MULTINFORMÁTICA PRINCIPADO – AUTOCAD 2004
Para redefinir un bloque con nombre, volver a ejecutar el comando Bloque aportando el nombre del
bloque existente y seleccionando los nuevos objetos y el punto de inserción. Al redefinir un bloque, todas
las referencias al mismo que haya en el dibujo se actualizarán en seguida para reflejar la nueva
definición.
Para definir un bloque para el dibujo actual: En el menú Dibujo, seleccionar Bloque, Crear o, en la
barra de herramientas Insertar, seleccionar . Asignar un nombre al bloque. En el cuadro de diálogo
Definición de bloque, seleccionar Designar punto. Elegir el punto base de inserción (1). En el cuadro de
diálogo Definición de bloque, seleccionar Seleccionar objetos. Seleccionar los objetos que compondrán el
bloque (2 y 3). EL bloque ya está definido y tiene un nombre, y sólo existe en el dibujo actual.
Para guardar un bloque como un archivo de dibujo independiente: En la solicitud de comando,
escribir Bloquedisc. Escribir el nombre del archivo de dibujo en el cuadro de diálogo Crear archivo de
dibujo. Pulsar Guardar. Cuando se solicite el nombre del bloque, seguir uno de estos procedimientos:
• Para guardar como archivo de dibujo una definición de bloque existente, escribir el nombre del
bloque en la solicitud Nombre de bloque. Si el nombre del bloque es igual al del archivo que escribió
en la paso 2, escriba el signo igual (=).
• Para crear una nueva definición de bloque y guardarla como archivo de dibujo, pulsar Intro en la
solicitud Nombre de bloque. Designar el punto base para la inserción y los objetos.
La definición de bloque se guarda como un archivo de dibujo.
Inserción de bloques
Línea de comando: Ddinsert
Se puede insertar bloques y dibujos enteros
en el dibujo actual con los comandos
Ddinsert e Insert. Al insertar un bloque o
un dibujo, hay que especificar el punto de
inserción, la escala y el ángulo de rotación.
Por defecto, el punto base para la inserción
de dibujos en AutoCAD tiene las coordenadas
0,0,0. No obstante, este parámetro puede
modificarse, abriendo el dibujo original y
especificando un punto base distinto
mediante el comando Base. AutoCAD empleará el nuevo punto base la próxima vez que inserte el dibujo.
MULTINFORMÁTICA PRINCIPADO Pág. 93
DEPARTAMENTO DE FORMACIÓN DE MULTINFORMÁTICA PRINCIPADO – AUTOCAD 2004
Para insertar una referencia a bloque: En el menú Insertar, seleccionar Bloque o, en la barra de
herramientas Insertar, seleccionar . En el cuadro de diálogo Insertar, indicar el nombre del bloque,
donde desea insertarlo y si ha de descomponerse tras la inserción. En caso de que se haya modificado el
archivo de dibujo original de un bloque, se puede redefinir el bloque en el dibujo actual seleccionando
Archivo con objeto de localizar el archivo del bloque. La referencia de bloque se actualiza en el dibujo
actual. Pulsar Aceptar.
Descomponer bloques
El comando Descomp descompone una copia de bloque. Con ello se podrá modificar el bloque añadiendo
o borrando los objetos que lo definen. Asímismo, también se podrá insertar un bloque descompuesto, con
la opción Descomponer.
Redefinir bloques
Los comandos Bloque o Insert son apropiados para redefinir bloques o definiciones de atributos. La
redefinición afecta tanto a las inserciones del bloque ya efectuadas como a las futuras. Los atributos
constantes se pierden y son sustituidos por los nuevos. Los atributos variables permanecen intactos,
incluso si la nueva definición de bloque no tiene atributos. Al insertar el bloque con el comando Ddinsert,
especificar un archivo en el cuadro de diálogo Insertar.
Copia de entidades anidadas
Lísta de comando: copiare
Permite copiar entidades que formen parte de un bloque o referencia externa, sin tener que descomponer
el bloque o la referencia externa.
Atributos
Un atributo es una etiqueta interactiva mediante la que se puede enlazar texto con un bloque. Al insertar
un bloque con un atributo variable, AutoCAD solicitará que introduzca los datos que vayan a almacenarse
con el mismo. Ejemplos de datos pueden ser números de referencia, precios, observaciones o
fabricantes.
MULTINFORMÁTICA PRINCIPADO Pág. 94
DEPARTAMENTO DE FORMACIÓN DE MULTINFORMÁTICA PRINCIPADO – AUTOCAD 2004
Creación de atributos
Lista de comnado: Atrdef y Ddattdef
Para crear un atributo es requisito
indispensable generar en primer lugar una
definición de atributo con Ddattdef en la que
se describan las características del atributo.
Entre estas características se incluyen el
identificador, el mensaje, la información del
valor, el formato del texto, la localización y los
modos opcionales.
• Modos: Activa cuatro modos opcionales
Invisible: Determina que los valores de
atributo no deben aparecer al insertar el
bloque.
Constante: Asigna un valor fijo a los atributos para las inserciones de bloque.
Verificar: Solicita que se verifique el valor del atributo al insertar el bloque.
Predefinido: Establece el valor por defecto del atributo al insertar un bloque que contiene un
atributo predefinido.
• Atributos: Define los datos de atributo.
Identificador: Determina el identificador de atributo, que da una identidad distinta al atributo cada
vez que éste aparece en el dibujo. Puede contener cualquier carácter salvo espacios o signos de
admiración (!). AutoCAD convierte las letras minúsculas en mayúsculas.
Solicitud: Determina el mensaje del atributo que debe aparecer al insertar un bloque que contiene
esta definición de atributo. Si el área de mensaje está vacía, el texto de Identificador se convierte en
mensaje. Al seleccionar Constante en el área Modo, se desactiva la casilla Mensaje.
Valor: Determina el valor por defecto del atributo.
• Opciones de texto: Tales como justificación, estilo, altura y rotación
• Alinear bajo atributo anterior: Coloca el identificador de atributo justo debajo del último atributo
definido. Si no se ha establecido ninguna definición de atributo previamente, esta opción no estará
disponible.
MULTINFORMÁTICA PRINCIPADO Pág. 95
DEPARTAMENTO DE FORMACIÓN DE MULTINFORMÁTICA PRINCIPADO – AUTOCAD 2004
8. ACOTACIÓN
Las cotas indican medidas geométricas de objetos, distancias o ángulos entre objetos o las coordenadas
X e Y de alguna característica de un objeto. AutoCAD proporciona tres tipos básicos de acotación: lineal,
radial y angular. Una cota lineal puede ser horizontal, vertical, alineada, girada, de coordenadas, de línea
de base y continua. Lo nuevo en esta versión, es que disponemos de cotas asociativas. Esto significa, que
la cota realizada a una pieza queda asociada a esta, de tal manera que si nosotros cambiamos algún
parámetro de la pieza, la cota también sufre un cambio en su valor.
Partes de una cota
Una línea de cota es una línea que indica la dirección y la extensión de una cota. En las cotas angulares,
la línea de cota es un arco. Las líneas de referencia, también llamadas líneas de proyección o líneas
testigo, se extienden desde la característica acotada hasta la línea de cota. Las flechas, también
denominadas símbolos de terminación o, simplemente, terminaciones, se añaden a ambos extremos de
la línea de cota. El texto de cota es una cadena de texto que suele indicar la medida real. El texto puede
incluir, además, prefijos, sufijos y tolerancias. Una directriz es una línea continua que va desde una
anotación hasta el elemento acotado. Una marca de centro es una pequeña cruz que indica el centro de
un círculo o de un arco. Las líneas de centro son líneas discontinuas que indican el centro de un círculo o
de un arco.
MULTINFORMÁTICA PRINCIPADO Pág. 96
DEPARTAMENTO DE FORMACIÓN DE MULTINFORMÁTICA PRINCIPADO – AUTOCAD 2004
Texto de cota
Se denomina texto de cota a cualquier tipo de texto asociado a una cota, ya sea una medida, una
tolerancia (lateral o geométrica), un prefijo o sufijo, o una nota textual en una línea o en párrafo.
Líneas directrices
Una línea directriz por defecto es una línea recta, con un extremo de cota que hace referencia a una
característica de un dibujo. La función habitual de una directriz es conectar una anotación con la
característica que describe. En este caso una anotación puede ser un texto en un párrafo, un bloque o un
cuadro de control de características. Este tipo de líneas directrices son diferentes de las líneas directrices
que AutoCAD crea de forma automática en la acotación de radio, de diámetros y lineal cuando el texto no
cabe entre las líneas de referencia.
Cuando un objeto tiene una línea directriz que lo asocia con una anotación, ambos (el objeto y la
anotación) se actualizan al mismo tiempo.
Cotas asociativas
Comando: Dimassoc
Una cota asociativa es una cota en la que todas las líneas, extremos de cota, arcos y texto se dibujan
como si fueran un solo objeto de cota, y están asociadas al elemento. Mediante el comando controlamos
esto. Cuando lo ejecutamos podemos darle tres valores:
• 0: Acotación descompuesta, por lo tanto no asociativa.
• 1: Cota no asociativa
• 2: Cota asociativa, que es el valor por defecto.
MULTINFORMÁTICA PRINCIPADO Pág. 97
DEPARTAMENTO DE FORMACIÓN DE MULTINFORMÁTICA PRINCIPADO – AUTOCAD 2004
Creación de cotas
Una cota se puede crear seleccionando el objeto que se desea acotar (1) e indicando el emplazamiento
de la línea de cota (2).
También se pueden crear cotas indicando los orígenes de las líneas de referencia. En el caso de las líneas,
segmentos de polilíneas y arcos, los orígenes de las líneas de referencia son, por defecto, los puntos
finales. En el caso de los círculos, se toman los puntos finales de un diámetro en el ángulo estipulado.
Cotas lineales
Una cota lineal puede ser horizontal, vertical, alineada o girada. La línea de cota de las cotas alineadas es
paralela a la línea que pasa por los orígenes de las líneas de referencia. Las cotas de línea de base o
paralelas y las cotas continuas o en cadena, son series de cotas consecutivas construidas a partir de
cotas lineales. A medida que se van creando las cotas lineales, se puede modificar el texto, el ángulo del
texto y el ángulo de la línea de cota.
Cotas horizontales y verticales
Línea de comando: Acolineal
AutoCAD establece de forma automática la orientación horizontal o vertical de la cota según los orígenes
de las líneas de referencia indicados o según el punto designado para seleccionar un objeto.
MULTINFORMÁTICA PRINCIPADO Pág. 98
DEPARTAMENTO DE FORMACIÓN DE MULTINFORMÁTICA PRINCIPADO – AUTOCAD 2004
Una vez creada una cota horizontal o vertical, se puede modificar el ángulo de la línea de cota, así como
el contenido y el ángulo del texto.
Para crear una cota horizontal o vertical: En el menú Acotar, elegir Lineal o, en la barra de
herramientas Acotar, seleccionar . Pulsar Intro para designar el objeto que se va a acotar o
especificar los orígenes de la primera y segunda línea de referencia. Antes de establecer el
emplazamiento de la línea de cota, se puede ignorar la orientación de la cota y editar el texto, el ángulo
del texto o el ángulo de la línea de cota. Para girar las líneas de referencia, escribir g (Girar). A
continuación, escribir el ángulo de la línea de cota. Para ignorar la orientación de cota por defecto,
escriba h (Horizontal) o v (Vertical). Para editar el texto, escribir t (Texto). Para editar texto con el Editor
de texto de líneas múltiples, escribir m (Textom). En el cuadro de diálogo Editor de texto de líneas
múltiples, añadir texto delante o detrás de la cota que figura entre corchetes agudos (<>) o escribir el
nuevo texto de cota seleccionando el texto existente. Después pulsar Aceptar. Al editar el texto de cota,
se borra el texto original. Para restaurar el texto de cota original, escribir <>. Para girar el texto, escribir
a (Ángulo). A continuación, escribir el ángulo del texto. Especificar la posición de la línea de cota para
completar la cota.
• Cotas alineadas
Línea de comando: Acoalineada
Las cotas alineadas se caracterizan porque la línea de cota es paralela a los orígenes de las líneas de
referencia. Se selecciona un objeto (1) y se especifica el emplazamiento de la cota alineada (2). Las
líneas de referencia se dibujan de forma automática.
Para crear una cota alineada: En el menú Acotar, elegir Alineada o, en la barra de herramientas
Acotar, seleccionar . Pulsar Intro para designar el objeto que se va a acotar o especificar los orígenes
de la primera y segunda línea de referencia. Modificar el texto o el ángulo del texto. Designar el
emplazamiento de la línea de cota.
Para crear una cota girada: En el menú Acotar, elegir Alineada o, en la barra de herramientas Acotar,
seleccionar . Pulsar Intro para designar el objeto que se va a acotar o especificar los orígenes de la
primera y segunda línea de referencia. Para girar el texto de cota, escribir a (Ángulo).
Especificar el ángulo del texto de la línea de acotación.
MULTINFORMÁTICA PRINCIPADO Pág. 99
DEPARTAMENTO DE FORMACIÓN DE MULTINFORMÁTICA PRINCIPADO – AUTOCAD 2004
• Cotas de Línea base o Continuas
Las cotas de línea de base son conjuntos de cotas cuyas medidas se toman a partir de la misma línea de
base. Las cotas continuas son conjuntos de cotas encadenadas. Para crear cotas de línea de base o
continuas debe existir previamente una cota lineal, de coordenadas o angular del objeto.
Para crear cotas de línea de base:
Línea de comando: Acolineabase
En el menú Acotar, elegir Línea base o, en la barra de herramientas Acotar, seleccionar .
AutoCAD usa el origen de la primera línea de referencia de la cota base (1) y solicita el origen de la
segunda línea de referencia. Usar la referencia a objetos Punto final para designar el final de la segunda
sección (2) como origen de la segunda línea de referencia, o bien pulse Intro para designar una cota
como cota base. AutoCAD sitúa de forma automática la segunda cota por encima de la primera. Usar la
referencia a objetos Punto final para seleccionar el origen de la siguiente línea de referencia (3). Seguir
seleccionando los orígenes de las líneas de referencia. Pulsar Intro dos veces para ejecutar el comando.
Para crear cotas continuas:
Línea de comando: Acocontinua
Las cotas continuas se crean de la misma forma que las cotas de línea de base. Se diferencian, sin
embargo, en que al crear cotas continuas, AutoCAD toma el origen de la segunda línea de referencia de
cada cota como origen de la primera línea de referencia de la cota siguiente. Las cotas se alinean
horizontalmente.
En el menú Acotar, elegir Continua o, en la barra de herramientas Acotar, seleccionar . Usar la
referencia a objetos Punto final para seleccionar el final de la cota ya dibujada como origen de la primera
línea de referencia. Usar la referencia a objetos Punto final para seleccionar los orígenes de las siguientes
líneas de referencia. Pulsar Intro dos veces para ejecutar el comando.
MULTINFORMÁTICA PRINCIPADO Pág. 100
DEPARTAMENTO DE FORMACIÓN DE MULTINFORMÁTICA PRINCIPADO – AUTOCAD 2004
Cotas de radio
Línea de comando: Acoradio
Una cota de radio indica el radio de un arco o un círculo con líneas de centro o marcas de centro
opcionales. Si en el estilo actual se ha seleccionado Directriz en la opción Ajuste, entonces la acotación se
aplica con una línea directriz.
Para crear una cota de diámetro:
Línea de comando: Acodiametro
En el menú Acotar, elegir Diámetro o, en la barra de herramientas Acotar, seleccionar . Seleccionar el
arco o el círculo que se desee acotar. Escribir t para modificar el contenido del texto de cota (opcional).
Escribir a para modificar el ángulo del texto de cota (opcional). Designar el emplazamiento de la línea de
cota.
Cotas angulares
Línea de comando: Acoangulo
Las cotas angulares miden el ángulo formado por dos líneas o tres puntos. Para acotar el ángulo de un
círculo, un arco o una línea, debe seleccionarse el objeto e indicarse los puntos finales del ángulo.
También se puede acotar un ángulo indicando el vértice y los puntos finales. Mientras se crea la cota se
puede modificar el contenido y el ángulo del texto.
Para crear una cota angular: En el menú Acotar, elegir Angular o, en la barra de herramientas Acotar,
seleccionar . Seleccionar el círculo designando el primer punto final del ángulo (1). Designar el
segundo punto final del ángulo (2). Escribir t o m para modificar el contenido del texto de cota
(opcional). Escribir a para modificar el ángulo del texto de cota (opcional). Especificar el emplazamiento
del arco de línea de cota (3).
MULTINFORMÁTICA PRINCIPADO Pág. 101
DEPARTAMENTO DE FORMACIÓN DE MULTINFORMÁTICA PRINCIPADO – AUTOCAD 2004
Crear cotas de forma rápida
Línea de comando: acotarr
El comando es especialmente útil para crear series de cotas de línea base o continuas o para acotar una
serie de círculos y arcos.
¾ Continua: Crea una serie de cotas continuas.
¾ Desfasada: Crea una serie de cotas desfasadas.
¾ Líneabase: Crea una serie de cotas de línea base.
¾ Coordenada: Crea una serie de cotas de coordenadas.
¾ Radio: Crea una serie de cotas de radio.
¾ Diámetro: Crea una serie de cotas de diámetros.
¾ Puntoref: Define un nuevo punto de referencia para cotas de línea base y de coordenadas.
¾ Designe las nuevas coordenadas: Precise un punto AutoCAD regresa a la solicitud anterior.
¾ Modificar: Edita una serie de cotas. AutoCAD solicita la adición o eliminación de cotas existentes.
Directrices
Línea de comando: Directriz
Una directriz es una línea que conecta una anotación con algún elemento de un dibujo. Las directrices y
sus anotaciones son asociativas, lo que implica que si modifica la anotación, la directriz se actualiza
consecuentemente.
Se puede crear una línea directriz desde cualquier punto de un dibujo, y los parámetros que determinan
su aspecto pueden ajustarse durante el proceso de creación. Una línea directriz puede ser tanto una serie
de segmentos de línea recta, como una curva spline suave. El color de la directriz es controlado por el
color de línea de cota actual. La escala de la directriz es controlada por la escala general del estilo de
acotación actual. El tipo y tamaño de los extremos de cotas, si se selecciona uno, viene controlado por el
primer extremo que se haya definido en el estilo actual. Normalmente, la directriz y la anotación se
conectan mediante una pequeña línea llamada línea de conexión. Las líneas de conexión aparecen cuando
se utiliza texto de líneas múltiples, con cuadros de control de características, o cuando el ángulo del
último segmento de la línea directriz es de más de 15 grados respecto al eje horizontal. La longitud de la
línea de conexión es igual a la de un extremo de cota. Si la directriz no tiene anotaciones, tampoco tiene
líneas de conexión. Se pueden utilizar los modos de referencia a objetos para especificar el punto inicial
de una directriz de forma precisa.
MULTINFORMÁTICA PRINCIPADO Pág. 102
DEPARTAMENTO DE FORMACIÓN DE MULTINFORMÁTICA PRINCIPADO – AUTOCAD 2004
Modificación de cotas
En AutoCAD, una cota se puede editar mediante los comandos de edición o mediante la edición con
pinzamientos. La edición de pinzamientos constituye la forma más rápida y sencilla de modificar una
cota.
Estirar cotas
Para estirar una cota, hay que incluir el punto definidor adecuado en el conjunto de selección y la forma
más rápida de hacerlo, es activar los pinzamientos y seleccionar el objeto de forma que los pinzamientos
queden resaltados.
Si se desplaza el texto, de forma que ya no divida en dos a la línea de cota, ésta recupera su forma normal.
MULTINFORMÁTICA PRINCIPADO Pág. 103
DEPARTAMENTO DE FORMACIÓN DE MULTINFORMÁTICA PRINCIPADO – AUTOCAD 2004
Al estirar una cota, su tipo (alineada, horizontal o vertical) no cambia.
Recortar y alargar cotas
Todos los tipos de cotas alineadas y de coordenadas pueden recortarse o alargarse. Para recortar o alargar
cotas lineales, AutoCAD dibuja una línea imaginaria entre los puntos definidores de las dos líneas de
referencia.
AutoCAD recorta o alarga, primero, la línea imaginaria y, a continuación, adapta la cota al nuevo tamaño
de la línea imaginaria.
Creación de cotas oblicuas
Las líneas de referencia creadas por AutoCAD son, por defecto, perpendiculares a la línea de cota. Sin
embargo, cuando las líneas de referencia interfieren con otros objetos de un dibujo, es posible modificar
su ángulo. Esta operación no afecta a las cotas que se crean con posterioridad.
Para crear líneas de referencia oblicuas:
Línea de comando: Acoedic
En el menú Acotar, elegir Oblicua o, en la barra de herramientas Acotar, seleccionar . Seleccionar la
cota. Escribir el ángulo, bien directamente, o bien designando dos puntos.
Edición del texto de cota
Una vez creada una cota, es posible girar el texto o sustituir su
contenido. El texto se puede desplazar a una nueva ubicación o
se puede dejar en el emplazamiento inicial, esto es, en el
emplazamiento que establece el estilo de acotación actual. En la
siguiente figura, la cota se ubica, inicialmente, centrada
horizontalmente y encima de la línea de cota.
Antes de girar o sustituir un texto de cota, debe indicarse el cambio que se va a realizar, por ejemplo, un
ángulo de rotación. Tras seleccionar las cotas, debe pulsarse Intro para terminar la selección de la forma
habitual. Al desplazar el texto de cota sólo puede seleccionar una única cota.
MULTINFORMÁTICA PRINCIPADO Pág. 104
DEPARTAMENTO DE FORMACIÓN DE MULTINFORMÁTICA PRINCIPADO – AUTOCAD 2004
El texto de cota se puede desplazar a la izquierda, a la derecha o al centro de la línea de cota y además
se puede situar dentro o fuera de las líneas de referencia. Esta operación se puede realizar de forma
rápida y sencilla mediante la edición con pinzamientos. Al desplazar el texto hacia arriba o hacia abajo,
no cambia la justificación vertical actual del texto con respecto a la línea de cota, por lo cual, las líneas de
cota y de referencia deben sufrir los ajustes necesarios.
Creación de estilos de acotación
Un estilo de acotación con nombre es un conjunto de parámetros que determinan el aspecto de una cota.
Mediante los estilos de acotación, el usuario puede establecer o aplicar un estándar para los dibujos.
Al crear una cota, se aplica el estilo actual. Si antes de crear una cota no se define o no se aplica
ninguno, AutoCAD aplica el estilo por defecto Standard.
Antes de definir un estilo de acotación padre,
es necesario nombrar y guardar un estilo. En
el momento de crearse, el nuevo estilo es una
copia del actual, pero posteriormente incluirá
todas las modificaciones hechas a la
disposición de las partes de las cotas y al
aspecto de la anotación. En este caso, la
anotación incluye tanto las unidades
principales y alternativas, como las
tolerancias y el texto.
Para crear un estilo de cota:
En el menú Acotar, elija Estilo. Aparecerá el
Administrador de estilos de cota. Además de crear nuevos estilos, elija Nuevo. En el cuadro de diálogo
Crear estilo de cota, escriba el nombre del nuevo estilo. Seleccione el estilo que desea usar como punto
de partida del nuevo estilo. Si no ha creado ningún estilo, comience con ESTÁNDAR. El estilo de partida y
el nuevo estilo no están vinculados. Indique los tipos de cota para los que desea usar el nuevo estilo.
El valor por defecto es Todas las acotaciones. Asimismo, se pueden precisar parámetros para utilizarlos
con determinados tipos de cota. Imaginemos, por ejemplo, que el color del texto del estilo ESTÁNDAR es
negro, pero desea que el texto sea azul sólo en las cotas de diámetros. En Comenzar por, elija
ESTÁNDAR y en Usar para, seleccione Acotaciones de diámetro. Nombre de estilo nuevo se desactiva ya
que se está definiendo un subestilo de ESTÁNDAR. Una vez que se haya cambiado el color del texto a
azul (siguiendo los pasos indicados a continuación), Acotaciones de diámetro aparece como un subestilo
de ESTÁNDAR en el Administrador de estilos de cota. Siempre que utilice el estilo ESTÁNDAR en cotas de
diámetro, el texto será azul. En los demás tipos de cota el texto será negro.
MULTINFORMÁTICA PRINCIPADO Pág. 105
DEPARTAMENTO DE FORMACIÓN DE MULTINFORMÁTICA PRINCIPADO – AUTOCAD 2004
Elija Continuar. En el cuadro de diálogo Estilo de cota nuevo, seleccione una de las siguientes fichas para
escribir los parámetros de cota del nuevo estilo:
¾ Líneas y flechas: establece el aspecto y el comportamiento de líneas de cota, líneas de referencia,
extremos de cota, marcas de centro y líneas de centro
¾ Texto: determina el aspecto, ubicación, alineación y movimiento del texto de cota
¾ Ajustar: establece las opciones que determinan dónde va a colocar AutoCAD las líneas de cota, las
líneas de referencia y el texto. También define la escala general de las cotas
¾ Unidades principales: determina el formato y la precisión de las unidades de cota lineales y angulares
¾ Unidades alternativas: establece el formato y la precisión de las unidades alternativas
¾ Tolerancias: determina los valores y la precisión de tolerancia lateral
Cuando termine de realizar cambios en las fichas del cuadro de diálogo Estilo de cota nuevo, pulse
Aceptar y cierre el Administrador de estilos de cota.
Formateo de líneas y flechas de cota
Use la ficha Líneas y flechas del cuadro de diálogo Estilo de cota nuevo para formatear las líneas de cota,
las líneas de referencia, los extremos de cota y las marcas de centro.
Es posible determinar el grosor de línea y el color de las líneas de cota, precisar el espaciamiento de las
cotas de línea base y alargar las líneas de cota más allá de los extremos de cota de trazo, oblicuos y de
otros tipos similares.
Puede suprimir la primera o la segunda línea de cota. AutoCAD determina la primera y la segunda línea
de cota a partir del orden en que se hayan establecido los puntos de cota. En cotas angulares, la segunda
línea de cota está en sentido contrario al de las agujas del reloj con respecto a la primera. Si crea una
cota mediante la selección de un objeto, AutoCAD determina la primera y la segunda línea de cota
respecto a la geometría seleccionada.
MULTINFORMÁTICA PRINCIPADO Pág. 106
DEPARTAMENTO DE FORMACIÓN DE MULTINFORMÁTICA PRINCIPADO – AUTOCAD 2004
Formateo del texto de cota
Utilice la ficha Texto del cuadro de diálogo Estilo de cota nuevo para precisar el aspecto, la ubicación y la
alineación del texto.
Es posible asignar estilos de texto al texto de cota. La lista Estilo de texto muestra los estilos de texto
disponibles en el dibujo. Para crear o editar un estilo de texto, seleccione el botón situado junto a la lista
Estilo de texto y aparecerá el cuadro de diálogo Estilo de texto. También puede precisar la altura y el
color del texto e indicar si desea un marco alrededor del texto. Si se predetermina una altura de texto en
el estilo de texto, dicha altura sustituirá a la altura de texto que se haya definido en el cuadro de diálogo
Estilo de cota nuevo. Asegúrese de asignar a la altura de texto el valor 0 en el estilo de texto si desea
definirla en la ficha Texto.
Las opciones de colocación del texto determinan la ubicación del texto en relación a las líneas de cota,
líneas de referencia y objetos acotados. Cuando selecciona una opción, la imagen de ejemplo muestra el
resultado.
Las opciones de Vertical determinan la posición vertical del texto.
¾ Centrado: coloca el texto a la altura de la línea de cota.
¾ Arriba: coloca el texto por encima de la línea de cota cuando el texto es paralelo a ésta. Ambos
parámetros se basan en una orientación respecto a X e Y.
¾ Exterior: coloca el texto de cota fuera del objeto acotado, independientemente de su orientación
respecto a X e Y.
¾ JIS: (Japanese Industrial Standards, estándares del sector japonés) siempre coloca el texto por
encima de la línea de cota, incluso cuando el texto no es paralelo a ésta.
Las opciones de Horizontal determinan la posición horizontal del texto de cota.
¾ Centrado: centra el texto de cota entre las líneas de referencia.
¾ En línea ref 1: justifica el texto a la izquierda, junto a la primera línea de referencia a lo largo de la
línea de cota.
¾ En línea ref 2: justifica el texto a la derecha, junto a la segunda línea de referencia a lo largo de la
línea de cota.
¾ Sobre línea ref 1: coloca el texto sobre o a lo largo de la primera línea de referencia.
¾ Sobre línea ref 2: coloca el texto sobre o a lo largo de la segunda línea de referencia.
MULTINFORMÁTICA PRINCIPADO Pág. 107
DEPARTAMENTO DE FORMACIÓN DE MULTINFORMÁTICA PRINCIPADO – AUTOCAD 2004
Las opciones de Alineación de texto ajustan la rotación del texto con respecto a la línea de
cota.
¾ Horizontal: mantiene el texto alineado con el eje X,
independientemente del ángulo de la línea de cota.
¾ Alineado con línea de cota: alinea el texto con la línea
de cota.
¾ Estándar ISO: El texto de cota queda alineado con la
línea de cota cuando el texto se encuentra dentro de
las líneas de referencia; coloca el texto
horizontalmente cuando éste se encuentra fuera de
las líneas de referencia.
Formateo de unidades principales de cota
En Cotas lineales se puede determinar el formato de cotas lineales, de radio, de diámetro, por
coordenadas y de línea base y continuas no angulares.
¾ Formato de unidades: determina el formato de las unidades (científicas, decimales, pies y pulgadas I
y II, fraccionarias, escritorio de Windows). (La opción Escritorio Windows usa los parámetros de
Configuración regional del panel de control de Windows). Las ilustraciones siguientes muestran
ejemplos de cada tipo de formato.
¾ Precisión: determina el número de cifras decimales para las unidades y muestra el formato en el que
se van a mostrar los valores, dependiendo del tipo de unidad.
¾ Formato de fracción: establece el formato de las unidades fraccionarias como Diagonal, Horizontal o
Sin apilar.
¾ Separador decimal: determina el separador decimal, punto (.), coma (,) o espacio ( ), salvo que se
seleccionen las unidades de escritorio de Windows, en cuyo caso AutoCAD utiliza el símbolo decimal
establecido en el panel de control de Configuración regional.
¾ Redondeo: redondea medidas al valor precisado. Por ejemplo, si escribe .05 como valor de redondeo,
AutoCAD redondeará 0.06 a 0.10, y 0.008 a 0.10. Puede precisar un valor de redondeo de hasta
cinco cifras decimales. La precisión decimal del valor de redondeo debe ser igual o menor al valor de
Precisión.
¾ Prefijo: determina un prefijo para la medida de cota. Si incorpora un prefijo, éste reemplazará a los
prefijos de radio y diámetro que AutoCAD añade automáticamente a las cotas de radio y diámetro.
Puede utilizar códigos de control y caracteres especiales para escribir símbolos de prefijo especiales.
¾ Sufijo: determina un sufijo para la medida de cota. Puede utilizar códigos de control y caracteres
especiales para escribir símbolos de sufijo especiales.
MULTINFORMÁTICA PRINCIPADO Pág. 108
DEPARTAMENTO DE FORMACIÓN DE MULTINFORMÁTICA PRINCIPADO – AUTOCAD 2004
¾ Factor de escala: multiplica el valor de medición de cotas lineales (lineales, alineadas, de radio, de
diámetro, por coordenadas, de línea base, continuas) por el valor que se escriba. Por ejemplo, si ha
establecido el factor de escala en 2.0, AutoCAD acota segmentos de dos unidades como unidades
4.0. Si lo define como .25, AutoCAD acota el segmento de dos pulgadas como 0.5 unidades.
¾ Aplicar sólo a cotas de presentación: sólo aplica el factor de escala lineal a las cotas de las
presentaciones.
Adición de unidades alternativas de cota
Las unidades de cota alternativas muestran la cota en un sistema de medición adicional. Por lo general,
muestran el equivalente métrico de las cotas medidas con el sistema imperial, o la versión imperial de las
cotas métricas. Las unidades de cota alternativas aparecen entre corchetes [ ] junto a las unidades
principales en el texto de cota. Utilice la ficha Unidades alternativas en el cuadro de diálogo Estilo de cota
nuevo para formatear las unidades alternativas de cota.
Cuando se selecciona Mostrar unidades alternativas, AutoCAD muestra las unidades alternativas de las
cotas. Los parámetros de las unidades alternativas, tales como el formato, la precisión, el redondeo, los
prefijos, los sufijos y la supresión de ceros, se asignan del mismo modo que los de las unidades
principales. Sin embargo, hay dos parámetros que son propios de las unidades alternativas:
¾ Multiplicador unidades alternativas: Multiplica la unidad principal por el número que se indique para
crear unidades alternativas. El valor por defecto, 25.4, es el multiplicador que convierte pulgadas en
milímetros. Si se acota una línea de una pulgada, la cota mostrará 1.00 [25.40], mientras que una
MULTINFORMÁTICA PRINCIPADO Pág. 109
DEPARTAMENTO DE FORMACIÓN DE MULTINFORMÁTICA PRINCIPADO – AUTOCAD 2004
cota de dos pulgadas mostrará 2,00 [50.80] o con los sufijos de pulgadas y milímetros, 2.00"
[50.80mm].
¾ Ubicación: determina la ubicación de las unidades alternativas, ya sea detrás o delante de las
unidades principales. Si selecciona detrás, AutoCAD colocará las unidades principales delante de la
línea de cota y las unidades alternativas detrás de ésta.
Adición de tolerancias a cotas
Las tolerancias muestran el rango de variación de una cota. Puede añadir tolerancias como texto de cota,
utilizando las opciones de la ficha Tolerancias para formatearlas. Estas tolerancias son distintas a las
geométricas, que aparecen en los rectángulos de tolerancia. En Formato de tolerancia, determine las
siguientes opciones de visualización de tolerancia:
¾ Método: designa el método de tolerancia. Ninguno desactiva la visualización de tolerancias. Use
Simétrico cuando los valores más y menos de tolerancia sean iguales y Desviación cuando los valores
más y menos sean diferentes. Límites incorpora valores negativos o positivos en el valor de cota y
muestra la cota máxima sobre la mínima. Básica dibuja un marco alrededor del texto de cota, un
formato utilizado generalmente para indicar cotas teóricamente exactas. Básica se controla también
con la opción Dibujar marco alrededor del texto de la ficha Texto. Al cambiar una de esta opciones,
cambia la otra.
¾ Precisión: designa la cantidad de decimales para los valores de tolerancia.
¾ Valor superior: determina el valor superior para los métodos de desviación y de límites. AutoCAD
también usa este valor para las tolerancias simétricas.
¾ Valor inferior: determina el valor inferior para los métodos de desviación y de límites.
¾ Escala para altura: designa la altura del texto de tolerancia como un factor de escala para la altura
del texto de la medida principal.
¾ Posición vertical: determina la posición vertical de las tolerancias simétricas y de desviación. Superior
alinea el texto de tolerancia con la parte superior del texto de cota, Medio con el medio e Inferior con
la parte inferior del texto de cota.
MULTINFORMÁTICA PRINCIPADO Pág. 110
DEPARTAMENTO DE FORMACIÓN DE MULTINFORMÁTICA PRINCIPADO – AUTOCAD 2004
9. CREACIÓN DE PRESENTACIONES
Una presentación es un entorno de espacio papel que simula una hoja de papel y proporciona una
configuración de impresión predecible. En una presentación, puede crear y colocar objetos de ventana
gráfica y puede añadir un bloque de título u otra geometría. Puede crear varias presentaciones en un
dibujo para ver diversas vistas, las cuales pueden contener diferentes escalas de impresión y tamaños de
papel. Cada presentación muestra el dibujo como se va a imprimir en la hoja de papel.
Espacio papel y espacio modelo
Al diseñar el dibujo del modelo y prepararlo para imprimir, puede usar el espacio modelo y el espacio
papel igual que con versiones anteriores de AutoCAD. Sin embargo, si se utiliza AutoCAD 2002 el entorno
utilizado para realizar una presentación y preparar el dibujo para su trazado resulta mucho más visual.
En la parte inferior de la ventana de dibujo hay fichas entre las que se incluyen Modelo y una o más
fichas de presentación. Se puede acceder a Espacio modelo desde la ficha Modelo y convirtiendo una
ventana gráfica flotante en una presentación actual. La ficha Modelo es la ficha en la que creará y editará
su dibujo la mayor parte del tiempo. Cuando se encuentre en la ficha Modelo, siempre se trabaja en
espacio modelo. La ficha Modelo se puede dividir en ventanas gráficas en mosaico con el fin de
representar diferentes vistas del modelo.
Una vez que esté preparado para configurar el dibujo para su impresión, puede utilizar la ficha de
presentación. Cada ficha de presentación facilita un entorno de dibujo de espacio papel en el que se
pueden crear diferentes ventanas gráficas y precisar parámetros de página para cada presentación que
se va a imprimir. Los parámetros de página son tan sólo parámetros de impresión que se guardan con la
presentación. Al igual que designa parámetros de página para una presentación, puede guardar y asignar
un nombre a dichos parámetros para una presentación y luego aplicar dicha configuración a otra
presentación. También puede crear una plantilla nueva a partir de un archivo plantilla de presentación
(.dwt o .dwg) en una nueva presentación.
Se lleva a cabo el siguiente proceso:
¾ Cree un dibujo modelo.
¾ Configure un dispositivo de trazado.
¾ Active o cree una presentación.
¾ Precise los parámetros de presentación de página tales como dispositivo de trazado, tamaño de
papel, área de trazado, escala de impresión y orientación del dibujo.
¾ Inserte un cuadro de rotulación.
¾ Cree ventanas gráficas flotantes y colóquelas en la presentación.
¾ Establezca la escala de las ventanas gráficas flotantes.
¾ Anote o cree geometría en la presentación que considere oportuno.
¾ Imprima la presentación.
MULTINFORMÁTICA PRINCIPADO Pág. 111
DEPARTAMENTO DE FORMACIÓN DE MULTINFORMÁTICA PRINCIPADO – AUTOCAD 2004
Una vez que haya creado la presentación y diseñado las ventanas gráficas flotantes, puede continuar
trabajando en el dibujo desde la ficha Modelo o una ficha de presentación. Puede cambiar los parámetros
de presentación de página para imprimir con un tamaño de papel diferente o una escala diferente.
Para convertir la ficha Modelo en la actual, elija la ficha Modelo o escriba modelo en la línea de comando.
Para desplazarse de la ficha Modelo al Espacio papel, seleccione la ficha Presentación1 o escriba papel en
la línea de comando.
Mientras se encuentre en una presentación, puede trabajar en espacio papel o en espacio modelo
convirtiendo una ventana gráfica en la actual. Para convertir una ventana gráfica en la ventana actual,
haga doble clic con el dispositivo señalador y con el cursor situado en una ventana gráfica. Para convertir
el espacio papel en el actual, haga doble clic en cualquier área de la presentación que se encuentre fuera
de una ventana gráfica flotante. También puede cambiar de Espacio modelo y Espacio papel en una
presentación, eligiendo Papel o Modelo en la barra de estado. La última ventana gráfica activa se
convierte en la actual al cambiar a Espacio modelo eligiendo Modelo en la barra de estado.
Espacio papel
Espacio papel representa el papel donde se va a organizar el dibujo antes de imprimir. En AutoCAD 2002,
los entornos de espacio papel sencillos o múltiples resultan fáciles de diseñar y manipular usando fichas
de presentación. Se puede acceder a las presentaciones seleccionando una ficha de presentación en la
parte inferior del área de dibujo. Cada presentación representa una hoja de salida de trazado individual o
una hoja individual de un proyecto de dibujo. A medida que crea una nueva presentación, puede añadir
ventanas flotantes para su trazado. Una vez que haya creado ventanas flotantes en una presentación,
puede aplicar diferentes escalas a cada vista de la ventana y precisar visibilidad diferente para las capas
de la ventana gráfica.
Uso de una ficha de presentación
Si se selecciona una ficha de presentación, se pasa al entorno del espacio papel. Un contorno rectangular
(sombra) indica el tamaño del papel del dispositivo de trazado que actualmente se encuentra
configurado. Los márgenes que se muestran en el papel indican el área de trazado del papel.
La visualización del fondo de papel se puede controlar en la presentación desde la ficha Visualizar del
cuadro de diálogo Opciones. También en esta ficha se puede controlar si el cuadro de diálogo Configurar
página se mostrará automáticamente la primera vez que se seleccione una presentación.
Una vez creada una presentación inicial para el proyecto, puede optar por crear múltiples presentaciones
con el fin de mostrar diferentes vistas para su impresión.
Relacionados Cuando una presentación de espacio papel se convierte por primera vez en la actual y se
crea una ventana gráfica por defecto en la presentación, RESVISTA para esta ventana gráfica inicial es el
mismo que el comando RESVISTA para la ventana gráfica de la ficha Modelo.
MULTINFORMÁTICA PRINCIPADO Pág. 112
DEPARTAMENTO DE FORMACIÓN DE MULTINFORMÁTICA PRINCIPADO – AUTOCAD 2004
Para crear múltiples presentaciones:
En la ficha de presentación haga clic con el botón derecho para ver el menú contextual. En el menú
contextual, elija Nueva presentación. Para cambiar el nombre de una ficha de presentación elija Cambiar
nombre en el menú contextual.
Uso del Asistente para crear presentaciones para precisar parámetros de
presentación
Si utiliza el asistente, puede determinar un dispositivo de trazado, indicar un tamaño de papel basándose
en un dispositivo de trazado determinado, precisar la orientación del dibujo en el papel, seleccionar un
cuadro de rotulación para la presentación y determinar una configuración de ventanas. Los dispositivos
de trazado que facilita el asistente son los dispositivos que actualmente están configurados. Si desea
configurar un nuevo trazador, debe elegir la carpeta Impresoras en el Panel de control de Windows o
seleccionar Agregar impresora.
Cada ficha de presentación guarda parámetros como el tamaño de papel, la orientación de la imagen y la
escala y el desfase del trazado. Tras seleccionarse un dispositivo de trazado para la presentación actual,
aparecerá una lista de los tamaños de papel que se encuentran disponibles para el trazador seleccionado.
También se pueden determinar las unidades del papel mediante el Asistente para crear presentaciones.
Si ha designado las unidades de dibujo de tal forma que representen 1 unidad = 1 pulgada, debe precisar
las unidades de papel como pulgadas en el asistente, incluso si se selecciona un tamaño de papel ISO. Si
una unidad representa 1 milímetro en el dibujo, debe definir las unidades de papel en el Asistente para
crear una presentación en mm. La anchura y altura del tamaño de papel se muestran en el asistente en
las unidades que se hayan seleccionado.
Para seleccionar un cuadro de rotulación, se mostrará una lista de los cuadros de rotulación ANSI
(American National Standards Institute, Instituto de normalización nacional americano) e ISO
(International Standards Organization, Organización internacional para la normalización) predefinidos de
AutoCAD entre los que elegir. A medida que se selecciona un cuadro de rotulación de la lista, dicho
cuadro se mostrará en la imagen de vista preliminar. Se puede insertar el cuadro de rotulación
seleccionado o enlazarlo a una referencia externa.
Cuando se selecciona un cuadro de rotulación, es recomendable que elija uno que coincida con las
unidades de papel determinadas o de lo contrario el cuadro de rotulación no se ajustará al tamaño de
papel seleccionado. Los cuadros de rotulación ANSI se dibujan en pulgadas mientras que los cuadros de
rotulación ISO, DIN, y JIS se dibujan en milímetros. Un cuadro de rotulación ANSI tiene un tamaño
aproximado de 10 × 8 unidades. Si se inserta en una presentación con tamaño A4 definido en milímetros,
el tamaño de papel será de 297 x 210 unidades y el cuadro de rotulación será demasiado pequeño.
Utilización de presentaciones
Una vez completado el modelo de dibujo, puede comenzar a crear la presentación que va a trazar
seleccionando una ficha de presentación.
MULTINFORMÁTICA PRINCIPADO Pág. 113
DEPARTAMENTO DE FORMACIÓN DE MULTINFORMÁTICA PRINCIPADO – AUTOCAD 2004
Si no desea que el cuadro de diálogo Configurar página aparezca cada vez que comience una nueva
presentación del dibujo, puede desactivar Mostrar diálogo Configurar página para nuevas presentaciones
en la ficha Visualizar del cuadro de diálogo Opciones. Si no desea que AutoCAD cree automáticamente
una ventana gráfica para cada nueva presentación, desactive Crear ventana en nuevas presentaciones,
en la ficha Visualizar del cuadro de diálogo Opciones.
Una vez creada la presentación, puede eliminar, renombrar, mover o copiar la presentación haciendo clic
con el botón derecho en la ficha de presentación y seleccionando una opción en el menú contextual.
Para cambiar de espacio modelo a presentación:
Tras crear un dibujo en espacio modelo, elija la ficha Presentación1.
Se mostrará una sola ventana gráfica con el dibujo modelo. Se mostrará también el cuadro de diálogo
Configurar página, en el cual se puede designar una configuración de trazador y de página.
Para crear una presentación que se va a imprimir:
Elija en el Administrador de trazadores del menú Archivo la ficha de presentación que desea trazar. En el
menú Archivo elija Configurar página, en la ficha Parámetros de presentación del cuadro de diálogo
Configurar página, indique el tamaño de papel, unidades de papel y orientación del dibujo. Si la variable
de sistema PAPERUPDATE está definida en 1, se le advertirá que el tamaño de papel existente de la
presentación no lo soporta el dispositivo de impresión seleccionado. El tamaño de papel se actualiza
automáticamente para reflejar el tamaño de papel por defecto del dispositivo de impresión seleccionado.
En Área de impresión, seleccione el área que desea trazar. El parámetro por defecto es Presentación para
la ficha de presentación y Pantalla para la ficha Modelo.
Para definir un área en la presentación que se va a trazar, seleccione Ventana y luego pulse el botón
Ventana situado a la derecha. Utilice el dispositivo señalador para definir el límite del área en el dibujo
que desea trazar.
En Escala de impresión, seleccione una de las que se muestran en la lista de escalas estándar o indique
una escala personalizada. Si selecciona una escala estándar, ésta aparecerá en Personalizada. El valor de
escala por defecto de una presentación es 1:1. Mientras que para un modelo es Ajustar escala.
Para asignar una escala a los grosores de línea en proporción a la escala de impresión, seleccione Asignar
escala al grosor de línea. Normalmente, la escala de impresión es 1:1. Sin embargo, si se imprime con la
mitad de la escala, la escala de impresión sería 1:2, y se asignaría una escala proporcional al grosor de
línea.
En Desfase de impresión, escriba los valores de desfase de X e Y para precisar un desfase a partir de la
esquina inferior izquierda del área de impresión. Los valores indicados se calculan automáticamente para
MULTINFORMÁTICA PRINCIPADO Pág. 114
DEPARTAMENTO DE FORMACIÓN DE MULTINFORMÁTICA PRINCIPADO – AUTOCAD 2004
centrar la impresión. En Opciones de impresión, active o desactive Imprimir con grosores de línea para
controlar si se va a imprimir el grosor de línea.
Seleccione Imprimir con estilos de trazado para incluir las propiedades de estilo de trazado asignadas a la
presentación o ventana gráfica. Pulse Aceptar.
Para guardar y asignar un nombre a una configuración de página:
En el menú Archivo, elija Configurar página. En el cuadro de diálogo Configurar página, elija la ficha
Parámetros de presentación y cambie los parámetros, si es necesario.
En Nombre de configuración de página, pulse Añadir. En el cuadro de diálogo Configuraciones de página
definidas por el usuario, indique un nombre para la configuración de página.
Para editar directamente el nombre de configuración de página, pulse F2. Para eliminar o renombrar una
configuración de página definida por el usuario, seleccione un nombre de la lista haga clic con el botón
derecho y elija Borrar o Cambiar nombre. Pulse Aceptar.
Para importar una configuración de página guardada:
En la solicitud de comando, escriba importconfpag. En el cuadro de diálogo Seleccionar archivo,
seleccione el archivo de dibujo (DWG) del que desea importar la configuración de página guardada.
En el cuadro de diálogo Importar configuración página definidas por el usuario, seleccione la
configuración de página guardada que desee importar. El cuadro de diálogo indica si es una configuración
de página de modelo o presentación. Pulse Aceptar.
Para mover una ficha de presentación:
Haga clic con el botón derecho en la ficha de presentación y en el menú contextual elija Desplazar o
copiar. En el cuadro de diálogo Desplazar o Copiar, seleccione en la lista dónde desea colocar la
presentación actualmente seleccionada. Pulse Aceptar.
Uso de una plantilla de presentación
Una plantilla de presentación es simplemente una presentación que se ha importado de un archivo DWG
o DWT. Cuando se crea una presentación, se puede aplicar la información de una plantilla existente.
AutoCAD facilita ejemplos de plantillas de presentación para utilizarlos en el diseño de un nuevo entorno
de presentación. Al crear una nueva presentación basándose en una plantilla de presentación, la
geometría de espacio papel y los parámetros de página de la plantilla existente se utilizan en la nueva
presentación. De esta forma, la geometría de presentación, incluidos los objetos de ventana gráfica, se
muestran en espacio papel. También se puede conservar cualquier geometría existente de la plantilla que
se va a importar, o se puede eliminar la geometría. No se importa ninguna geometría de espacio modelo.
MULTINFORMÁTICA PRINCIPADO Pág. 115
DEPARTAMENTO DE FORMACIÓN DE MULTINFORMÁTICA PRINCIPADO – AUTOCAD 2004
AutoCAD facilita plantillas que se identifican mediante la extensión .dwt . Sin embargo, en el dibujo
actual se puede importar una plantilla de presentación de cualquier dibujo.
Normalmente, al insertar un dibujo o archivo de plantilla en una nueva presentación, toda la información
de definición de tabla de símbolos y bloques que se guardó con el dibujo original o plantilla de
presentación se insertará en la nueva presentación. Sin embargo, si se guarda la plantilla original con la
opción Guardar como (Plantilla) de PRESENTACION, no se guardará ninguna información de definición de
tabla de símbolos y bloques sin referencia con la plantilla de presentación. Puede utilizar la opción A
partir de plantilla para crear nuevas presentaciones en los dibujos. Si se utiliza este método para guardar
e insertar una plantilla de presentación, se evitará tener que eliminar información de tabla de símbolos
innecesaria.
Para utilizar una plantilla de presentación existente:
En el menú Insertar, elija Presentación A partir de plantilla. En el cuadro de diálogo Seleccionar archivo,
seleccione un archivo de plantilla de dibujo de la lista. Pulse Abrir. En el cuadro de diálogo Insertar
presentaciones, seleccione en la lista la plantilla de presentación y pulse Aceptar.
Para guardar una plantilla de presentación:
En la solicitud de comando, escriba presentación. En la solicitud de comando, escriba g para guardar la
plantilla de presentación actual. Indique el nombre de la presentación que va a guardar. En el cuadro de
diálogo Crear archivo de dibujo, escriba un nombre para el archivo de plantilla de dibujo que va a
guardar. En Guardar como tipo, seleccione Plantilla de dibujo (.dwt). Pulse Guardar.
Designación de parámetros de presentación
Los parámetros de presentación, que se guardan como una configuración de página, controlan la salida
impresa final.
Para seleccionar un tamaño de papel:
En el menú Archivo, elija Configurar página. En el cuadro de diálogo Configurar página, elija la ficha
Parámetros de presentación. Seleccione un tamaño de papel de la lista de tamaños disponibles para el
dispositivo configurado. Pulse Aceptar.
Para cambiar la orientación del dibujo:
En el menú Archivo, elija Configurar página. En el cuadro de diálogo Configurar página, elija la ficha
Parámetros de presentación. Para girar un dibujo horizontal, seleccione Vertical. Para girar un dibujo
vertical, seleccione Horizontal. Para girar 180 grados, seleccione Horizontal o Vertical y luego, elija
Imprimir girado 180 grados. Pulse Aceptar.
Para desplazar el origen de la impresión:
MULTINFORMÁTICA PRINCIPADO Pág. 116
DEPARTAMENTO DE FORMACIÓN DE MULTINFORMÁTICA PRINCIPADO – AUTOCAD 2004
En el menú Archivo, elija Configurar página. En el cuadro de diálogo Configurar página, elija la ficha
Parámetros de presentación. En Desfase de impresión, escriba un valor en unidades para X o Y o ambos.
El origen se desplaza en el número de unidades indicado. Un valor positivo desplaza el origen hacia arriba
y a la derecha. Un valor negativo desplaza el origen de impresión hacia abajo y a la izquierda. Pulse
Aceptar.
Para establecer el área de impresión y ajustar la visualización:
En el menú Archivo, elija Configurar página. En el cuadro de diálogo Configurar página, elija la ficha
Parámetros de presentación. En Área de impresión, seleccione una de las siguientes opciones:
¾ Presentación: imprime toda la geometría dentro de los márgenes del papel. Esta opción sólo se
encuentra disponible en una ficha de presentación.
¾ Límites: imprime o traza los límites del dibujo actual. Esta opción sólo se encuentra disponible en la
ficha Modelo.
¾ Extensión: imprime todos los objetos del dibujo.
¾ Pantalla: traza toda la geometría que se muestra en el área de dibujo.
¾ Vista: imprime o traza una vista guardada. Seleccione la opción Vista y, a continuación, seleccione en
el cuadro de lista una vista guardada.
¾ Ventana: imprime la geometría en el área definida. Seleccione la opción Ventana, pulse el botón
Ventana e introduzca aquello que se le solicite para definir el área.
Para eliminar las líneas ocultas si se imprime desde la ventana gráfica actual en la ficha Modelo,
seleccione Ocultar objetos. Si se imprime una presentación, sólo se ocultan los objetos en espacio papel.
Pulse Aceptar.
Para establecer la escala de impresión:
En el menú Archivo, elija Configurar página. En el cuadro de diálogo Configurar página, elija la ficha
Parámetros de presentación. En Escala, seleccione una escala de la lista. Si se imprime una presentación
la escala por defecto es 1:1. Para establecer una escala de impresión personalizada, indique una escala
de impresión en Personalizada. Pulse Aceptar.
Para establecer la escala de grosor de línea:
En el menú Archivo, elija Configurar página. En el cuadro de diálogo Configurar página, elija la ficha
Parámetros de presentación. En Escala de impresión, seleccione Asignar escala al grosor de línea. Pulse
Aceptar.
MULTINFORMÁTICA PRINCIPADO Pág. 117
DEPARTAMENTO DE FORMACIÓN DE MULTINFORMÁTICA PRINCIPADO – AUTOCAD 2004
Creación de ventanas flotantes
Al componer una presentación, las ventanas se pueden considerar como objetos con una vista en un
espacio modelo que se puede desplazar y cambiar de tamaño. Las ventanas flotantes se pueden
superponer o separar las unas de las otras. Debido a que las ventanas flotantes son objetos de AutoCAD,
no está permitido editar el modelo mientras se está organizando la presentación en espacio papel. Para
editar el modelo debe cambiar a espacio modelo utilizando uno de los métodos siguientes:
¾ Seleccione la ficha Modelo.
¾ Haga doble clic en la ventana flotante. En la barra de estado, Papel cambia a Modelo.
¾ Haga clic en Papel en la barra de estado para volver a la última ventana gráfica actual.
Si se convierte una ventana gráfica en una presentación actual, se trabajará en espacio modelo en una
ventana flotante. La edición en espacio modelo se refleja en todas las ventanas gráficas de espacio papel.
Una ventaja que conlleva el uso de ventanas flotantes es la posibilidad de inutilizar capas de forma
selectiva en cada ventana gráfica. La inutilización de capas permite ver una geometría diferente en cada
ventana flotante. También se pueden precisar diferentes vistas para ver el encuadre y la
ampliación/reducción de la ventana.
Conmutación entre Espacio papel y Ventanas flotantes
Si se está trabajando en una presentación, se puede trabajar en una ventana flotante (una vista en
espacio modelo), o bien en la presentación en espacio papel que se encuentra fuera de la ventana. En
espacio papel, se pueden añadir anotaciones u otros objetos gráficos que resalten una parte determinada
de la ventana gráfica flotante (espacio modelo). Los objetos que se añaden en espacio papel no cambian
el modelo ni las presentaciones restantes.
Para conmutar entre una presentación en espacio papel y una ventana flotante:
Haga clic en Papel en la barra de estado. Al hacer clic en Papel en la barra de estado se conmuta entre
espacio papel y la última ventana actual. Para volver a la presentación de papel, haga clic en Modelo en
la barra de estado. En la barra de estado Modelo cambia a Papel.
Colocación de ventanas flotantes en una presentación
Puede crear una sola ventana gráfica que ocupe el área de dibujo entera o poner varias ventanas en la
presentación. Mediante el cuadro de diálogo Ventanas, puede insertar en la presentación distintas
configuraciones de ventanas guardadas o estándar. La configuración más apropiada está en relación
directa con el modo de visualización y de impresión última del modelo de dibujo.
MULTINFORMÁTICA PRINCIPADO Pág. 118
DEPARTAMENTO DE FORMACIÓN DE MULTINFORMÁTICA PRINCIPADO – AUTOCAD 2004
Para crear una ventana flotante:
Seleccione una ficha de presentación. En el menú Ver, seleccione Ventanas Nuevas ventanas. En el
cuadro de diálogo Ventanas gráficas, seleccione una disposición de las ventanas de la lista. En
Configuración, seleccione 2D o 3D. En Intervalo de ventana gráfica, seleccione el intervalo que desee
añadir entre las ventanas flotantes configuradas. Para cambiar una vista, seleccione una ventana gráfica
en la imagen de vista preliminar y, a continuación, en Cambiar vista a seleccione una vista de la lista de
configuraciones de ventanas gráficas estándar.
En la lista se incluyen las vistas superior, inferior, posterior, izquierda, derecha e isométrica, junto con las
que se hayan guardado en el dibujo. La vista seleccionada se muestra en Vista preliminar.
Puede cambiar la vista que se haya generado en cada ventana gráfica seleccionando primero la ventana
en la imagen de vista preliminar y después una vista de la lista. Pulse Aceptar.
Para modificar las propiedades de ventana gráfica usando la ventana Propiedades:
Seleccione la ventana flotante cuyas propiedades desea modificar. En el menú Herramientas, elija
Propiedades. En la ventana Propiedades, seleccione el valor para la propiedad que desee modificar y
luego escriba un nuevo valor o seleccione un ajuste nuevo de la lista. El nuevo ajuste de propiedad o
valor se asignará a la ventana actual.
Bloqueo de escala de ventana gráfica
Por lo general, la escala de impresión se establece en 1:1 para una presentación. Sin embargo, como ha
creado ventanas flotantes es posible que desee aplicar otras escalas a otras ventanas gráficas para ver
diferentes niveles de detalle. Una vez definidas las escalas de la ventana gráfica, si aplica el zoom a la
geometría de espacio papel de la ventana, al mismo tiempo se modificará la escala de la ventana gráfica.
Mediante el bloqueo de escala de la ventana gráfica, se puede ampliar la vista para ver diferentes niveles
de detalle en la ventana sin alterar su escala. La ampliación se realiza en espacio papel, no en la ventana
gráfica.
El bloqueo de la escala supone bloquear la que se ha definido para la ventana gráfica seleccionada. Una
vez que se ha bloqueado la escala, se puede continuar con la modificación de la geometría en la ventana
sin que afecte a la escala de la ventana gráfica. Si se activa un bloqueo de escala de ventana gráfica, la
mayoría de los comandos de visualización, como PTOVISTA, VISTADIN, 3DORBITA, PLANTA y VISTA, no
funcionarán en dicha ventana gráfica.
Para activar un bloqueo de escala en una ventana gráfica:
En la presentación, seleccione la ventana gráfica cuya escala desea bloquear. En el menú Herramientas,
elija Propiedades. En la ventana Propiedades, seleccione Inmovilizar vista y, a continuación, elija Sí.
La escala de la ventana gráfica actual se bloquea. El cambio del factor de zoom de la ventana gráfica sólo
afectará a los objetos de espacio papel.
MULTINFORMÁTICA PRINCIPADO Pág. 119
DEPARTAMENTO DE FORMACIÓN DE MULTINFORMÁTICA PRINCIPADO – AUTOCAD 2004
Visibilidad en las ventanas gráficas flotantes
La visibilidad de los objetos de una ventana flotante puede controlarse de varias formas. Estos métodos
son útiles para limitar la regeneración de la pantalla y para destacar u ocultar ciertos detalles del dibujo.
Es posible:
¾ Aplicar tramado a objetos de ventanas flotantes.
¾ Activar o desactivar las ventanas gráficas.
¾ Ocultar líneas en ventanas gráficas al trazar.
Tramado se refiere a la utilización de menos tinta en un objeto cuando éste se imprime. El objeto aparece
atenuado en la pantalla y en la copia impresa. El tramado puede utilizarse para diferenciar objetos de un
dibujo sin necesidad de cambiar las propiedades de color de los objetos. Para asignar a un objeto un
valor de tramado, es preciso asignar al objeto un estilo de trazado y, a continuación, definir el valor de
tramado en dicho estilo.
Se puede asignar un valor de tramado a un objeto de 0 a 100. El parámetro por defecto (100) supone no
aplicar ningún tramado y ver el objeto con una intensidad de tinta normal. El valor de tramado de 0
significa que no se ha aplicado tinta al objeto por lo que éste aparece invisible en la ventana gráfica.
Si el dibujo contiene caras 3D, mallas, objetos extruidos, superficies o sólidos, es posible indicarle que
elimine las líneas ocultas en las ventanas gráficas seleccionadas al imprimir. La propiedad Ocultar al
trazar de un objeto de ventana gráfica sólo afecta al dibujo trazado, no al representado en la pantalla.
Para ocultar líneas en vistas trazadas:
Seleccione la ventana en la que desea aplicar líneas ocultas. En el menú Herramientas, elija Propiedades.
En la ventana Propiedades, active Ocultar al trazar.
Para mostrar las líneas ocultas en la ventana gráfica actual, desactive Ocultar al trazar. Las líneas 3D en
espacio modelo o papel se ocultarán cuando se imprima.
La visualización simultánea de un número elevado de ventanas gráficas flotantes puede afectar al
rendimiento del sistema en el momento de regenerarse las ventanas. Se puede ahorrar tiempo
desactivando algunas de las ventanas gráficas o limitando el número de ventanas activas. La siguiente
figura muestra los efectos de la desactivación de dos ventanas gráficas.
Las ventanas gráficas nuevas están activadas por defecto. Si desactiva las que no esté utilizando, podrá
copiarlas sin esperar a que se regeneren. Si no desea trazar una ventana gráfica, puede desactivarla.
MULTINFORMÁTICA PRINCIPADO Pág. 120
Potrebbero piacerti anche
- Manual Catia V5Documento287 pagineManual Catia V5Vit MorenoNessuna valutazione finora
- Modelado y Simulación Dinámica de Vehículos de CompeticionDocumento63 pagineModelado y Simulación Dinámica de Vehículos de CompeticionKarlita GaspitoNessuna valutazione finora
- Guia Calificacion Registro Bienes MueblesDocumento136 pagineGuia Calificacion Registro Bienes MueblesAcuña AlonsoNessuna valutazione finora
- Ketron X1 Instrucciones ManualDocumento120 pagineKetron X1 Instrucciones ManualasensioportolesloretoNessuna valutazione finora
- 7.0 Precios Unitarios V9.1.4Documento383 pagine7.0 Precios Unitarios V9.1.4ALCANGOS70Nessuna valutazione finora
- 0.3 Manual Técnico de Impresión OffsetDocumento284 pagine0.3 Manual Técnico de Impresión OffsetDavid Merino100% (5)
- Fanuc Manual de MantenimientoDocumento5 pagineFanuc Manual de MantenimientoPedro Delgado0% (1)
- Catálogo 2021 PDFDocumento80 pagineCatálogo 2021 PDFRAFAEL RUIZNessuna valutazione finora
- Drenage GeneralDocumento137 pagineDrenage GeneralVictor Omar Herrera DetquizanNessuna valutazione finora
- Libro-Introduccion A La Geodesia Satelital PDFDocumento301 pagineLibro-Introduccion A La Geodesia Satelital PDFMiguel RomeroNessuna valutazione finora
- Libro Introduccion A La Geodesia SatelitalDocumento301 pagineLibro Introduccion A La Geodesia Satelitalcarlos alvarezNessuna valutazione finora
- G7-Disposición de Equipo y Maquinaria en Los Centros de ProducciónDocumento101 pagineG7-Disposición de Equipo y Maquinaria en Los Centros de ProducciónJOCELINessuna valutazione finora
- QUÉ ES UNA VÍA FERRATA - HISTORIA DE LAS VÍAS FERRATAS TIPOS DE VÍAS FERRATAS Tabla Comparativa... 19Documento7 pagineQUÉ ES UNA VÍA FERRATA - HISTORIA DE LAS VÍAS FERRATAS TIPOS DE VÍAS FERRATAS Tabla Comparativa... 19Pelu ElNessuna valutazione finora
- 1997 Scintilla 1 LMDocumento192 pagine1997 Scintilla 1 LMF Andrés VinascoNessuna valutazione finora
- Manual Cadworx MANUAL DE CADWORX PLANT PROFESSIONAL MANUAL DE CADWORX PLANT PROFESSIONAL PDFDocumento130 pagineManual Cadworx MANUAL DE CADWORX PLANT PROFESSIONAL MANUAL DE CADWORX PLANT PROFESSIONAL PDFDavid Gustavo Duran TangoNessuna valutazione finora
- Proyecto Pulpa de FrutasDocumento31 pagineProyecto Pulpa de FrutasORENGIFOCNessuna valutazione finora
- Plan de Negocio de Una Instalación Deportiva: Proyecto Fin de CarreraDocumento116 paginePlan de Negocio de Una Instalación Deportiva: Proyecto Fin de CarreraCarlos MorenoNessuna valutazione finora
- Termodinamica 2021-lDocumento209 pagineTermodinamica 2021-lEmersson Clever Condori Roman100% (1)
- Manual - de - Usuarion Capturadora EclerisDocumento142 pagineManual - de - Usuarion Capturadora EclerissantosNessuna valutazione finora
- Agisoft Photoscan Manual Practico PDFDocumento79 pagineAgisoft Photoscan Manual Practico PDFElvis FerrNessuna valutazione finora
- PDF Manual Aspire Castellanopdf CompressDocumento425 paginePDF Manual Aspire Castellanopdf CompressLeonardo RamirezNessuna valutazione finora
- Appolbook FINALDocumento143 pagineAppolbook FINALCristian OrtizNessuna valutazione finora
- Manual Precios Unitariosv9Documento411 pagineManual Precios Unitariosv9eduardohe_ing0% (1)
- Tesis Quebrada Francia PDFDocumento230 pagineTesis Quebrada Francia PDFcamila1v1squez-1Nessuna valutazione finora
- Guía joven de la Biblia: Una introducción analógica para la generación digitalDa EverandGuía joven de la Biblia: Una introducción analógica para la generación digitalNessuna valutazione finora
- 2.0 Administrador V9.1.3Documento179 pagine2.0 Administrador V9.1.3ALCANGOS70Nessuna valutazione finora
- Citologia EmbriologiaDocumento266 pagineCitologia EmbriologiaMaría Sánchez100% (1)
- Calculo EstructurasDocumento75 pagineCalculo EstructurasDANIELA YADHIRA URIARTE GALARZANessuna valutazione finora
- Manual Presto 8.8 en EspañolDocumento78 pagineManual Presto 8.8 en EspañolOscar Antonio Osses VargasNessuna valutazione finora
- LibroDocumento480 pagineLibroJudith Diaz MedinaNessuna valutazione finora
- LibroDocumento516 pagineLibroÁngel López Blanco100% (1)
- Informe FinalDocumento81 pagineInforme FinalmiguelNessuna valutazione finora
- Proceso Constructivo de Un Edificio MultifamiliarDocumento54 pagineProceso Constructivo de Un Edificio MultifamiliarAlejandro Canares Flores100% (2)
- CRECER Numerico 3Documento355 pagineCRECER Numerico 3Franklin David PazmiñoNessuna valutazione finora
- Catalogo Agricola Navarro 2012 PDFDocumento162 pagineCatalogo Agricola Navarro 2012 PDFavispao21Nessuna valutazione finora
- Trabajo TecnologiaDocumento32 pagineTrabajo TecnologiaVictor Lazo LujanNessuna valutazione finora
- Fichas TecnicasDocumento175 pagineFichas TecnicasMauricio VásquezNessuna valutazione finora
- API 2cDocumento105 pagineAPI 2chcmcrlho50% (2)
- Empacadora de CementoDocumento65 pagineEmpacadora de CementoFreddy Duque100% (1)
- ModelerManual (001-050) en EsDocumento50 pagineModelerManual (001-050) en EsSebastián PaipaNessuna valutazione finora
- La Tienda InmobiliariaDocumento84 pagineLa Tienda InmobiliariaPaulina BeovidesNessuna valutazione finora
- Informe de Los Ensayos de AlbañileríaDocumento53 pagineInforme de Los Ensayos de AlbañileríaJhonMontero100% (3)
- 6 Operaciones de Montaje de Estructuras AeronáuticasDocumento175 pagine6 Operaciones de Montaje de Estructuras AeronáuticasJosé Joaquín Diaz BarrionuevoNessuna valutazione finora
- Agregados MonografiaDocumento14 pagineAgregados MonografiaLuis Jimenez MarinNessuna valutazione finora
- Manual IIIDocumento92 pagineManual IIIErvin PumaNessuna valutazione finora
- MONOGRAFIADocumento106 pagineMONOGRAFIAFlores YordanNessuna valutazione finora
- UOCT - Especificaciones Técnicas para La Instalación de SemáforosDocumento137 pagineUOCT - Especificaciones Técnicas para La Instalación de SemáforosCristóbal Berríos100% (1)
- TFG Maria Cristina Moreno SanchezDocumento170 pagineTFG Maria Cristina Moreno Sanchezadrian.pascual1995Nessuna valutazione finora
- Manual Del Propietario VITTARE 2023Documento74 pagineManual Del Propietario VITTARE 2023Angelica AcevedoNessuna valutazione finora
- Factores de riesgo asociados a la construcciónDa EverandFactores de riesgo asociados a la construcciónNessuna valutazione finora
- JAVA. Interfaces gráficas y aplicaciones para Internet. 4ª Edición.: OfimáticaDa EverandJAVA. Interfaces gráficas y aplicaciones para Internet. 4ª Edición.: OfimáticaValutazione: 4 su 5 stelle4/5 (3)
- JAVA. Interfaces gráficas y aplicaciones para Internet (4ª Edición)Da EverandJAVA. Interfaces gráficas y aplicaciones para Internet (4ª Edición)Nessuna valutazione finora
- Metodología para diagnosticar la habitabilidad en la vivienda social: Higrotermicidad-iluminación-acústicaDa EverandMetodología para diagnosticar la habitabilidad en la vivienda social: Higrotermicidad-iluminación-acústicaNessuna valutazione finora
- Enciclopedia de Microsoft Visual C#.Da EverandEnciclopedia de Microsoft Visual C#.Valutazione: 5 su 5 stelle5/5 (1)
- Enciclopedia de Microsoft Visual Basic.: Diseño de juegos de PC/ordenadorDa EverandEnciclopedia de Microsoft Visual Basic.: Diseño de juegos de PC/ordenadorNessuna valutazione finora
- Objetos celestes para prismáticos (2ª edición)Da EverandObjetos celestes para prismáticos (2ª edición)Nessuna valutazione finora
- Microsoft C#. Lenguaje y Aplicaciones (2ª Edición)Da EverandMicrosoft C#. Lenguaje y Aplicaciones (2ª Edición)Nessuna valutazione finora
- Microsoft C#. Lenguaje y Aplicaciones. 2ª Edición.Da EverandMicrosoft C#. Lenguaje y Aplicaciones. 2ª Edición.Nessuna valutazione finora
- Manual VBADocumento78 pagineManual VBAAlvaro Corada DíazNessuna valutazione finora
- 7 CablesDocumento93 pagine7 CablesAlvaro Corada DíazNessuna valutazione finora
- 4.equipos de Protección IndividualDocumento20 pagine4.equipos de Protección IndividualAlvaro Corada DíazNessuna valutazione finora
- 10.ensayos y Puesta en Servicio de Las Instalaciones EléctricasDocumento35 pagine10.ensayos y Puesta en Servicio de Las Instalaciones EléctricasAlvaro Corada Díaz100% (2)
- RD 614/2001 Parte 1Documento9 pagineRD 614/2001 Parte 1Alvaro Corada DíazNessuna valutazione finora
- 06.subestaciones Modulares PDFDocumento60 pagine06.subestaciones Modulares PDFAlvaro Corada DíazNessuna valutazione finora
- 05.aparamenta de Las Subestaciones CompactasDocumento29 pagine05.aparamenta de Las Subestaciones CompactasAlvaro Corada DíazNessuna valutazione finora
- 02.interruptores de AT PDFDocumento238 pagine02.interruptores de AT PDFAlvaro Corada DíazNessuna valutazione finora
- 02.interruptores de atDocumento87 pagine02.interruptores de atAlvaro Corada DíazNessuna valutazione finora
- 01.trafos de Medida y Protección PDFDocumento213 pagine01.trafos de Medida y Protección PDFAlvaro Corada DíazNessuna valutazione finora
- Aplicacion de La Geometria y La Trigonometria en La TopografiaDocumento13 pagineAplicacion de La Geometria y La Trigonometria en La TopografiaRojas Cazo EfrainNessuna valutazione finora
- Tema 3Documento8 pagineTema 3PERCY TORRES AVALOSNessuna valutazione finora
- Sub BasesDocumento2 pagineSub BasesJose Manuel Estela VilelaNessuna valutazione finora
- Planeacion GyT Bloque 1 Por TemasDocumento17 paginePlaneacion GyT Bloque 1 Por TemasEGEEAA BARRUETANessuna valutazione finora
- Movimiento Pistón FinalDocumento16 pagineMovimiento Pistón FinalAndrés LópezNessuna valutazione finora
- Proyecciones OrtogonalesDocumento54 pagineProyecciones Ortogonaleskassmendozan14010311Nessuna valutazione finora
- Líneas y Puntos Notables de Un TriánguloDocumento10 pagineLíneas y Puntos Notables de Un Triángulojuangeoma33% (3)
- Afun OptativaDocumento168 pagineAfun OptativaVICTOR PEREZNessuna valutazione finora
- S06.s2 - MaterialDocumento23 pagineS06.s2 - MaterialRicardoDarylCachayNessuna valutazione finora
- ANEXODocumento10 pagineANEXOVICTOR100% (1)
- Puntos de Adherencia y AcumulacionDocumento6 paginePuntos de Adherencia y AcumulaciondanielsNessuna valutazione finora
- U5 - Investigacion - Calculo Vectorial - Rainier Jose Solis MayDocumento17 pagineU5 - Investigacion - Calculo Vectorial - Rainier Jose Solis MayRainier Solis mayNessuna valutazione finora
- Problemas de Circunferencia para Cuarto de SecundariaDocumento7 pagineProblemas de Circunferencia para Cuarto de SecundariaRodrigoNessuna valutazione finora
- Matemáticas 1º Eso Optativa Matemáticas Básica 1º EsoDocumento10 pagineMatemáticas 1º Eso Optativa Matemáticas Básica 1º Esoticrusadir100% (17)
- Calculo TAREADocumento12 pagineCalculo TAREAmiguel marNessuna valutazione finora
- Autocad Empalmes Arco-Recta 02Documento11 pagineAutocad Empalmes Arco-Recta 02Jhon León CruzadoNessuna valutazione finora
- Fichero de Actividades Mat SecDocumento128 pagineFichero de Actividades Mat SecNora G. Silva Cantú100% (5)
- Que Es Una Función BiunívocaDocumento4 pagineQue Es Una Función BiunívocaSoy HacheNessuna valutazione finora
- Resolucion de TriangulosDocumento5 pagineResolucion de TriangulosAntonio ExpósitoNessuna valutazione finora
- Medidas AngularesDocumento11 pagineMedidas AngularesRicardo Quispe AguilarNessuna valutazione finora
- Informe #7Documento13 pagineInforme #7Angie MendozaNessuna valutazione finora
- hzb-833 - Monografía MatemáticaDocumento36 paginehzb-833 - Monografía MatemáticaAlison Alvarado OtárolaNessuna valutazione finora
- Sesion de Aprendizaje Participamos de Una AsambleaDocumento38 pagineSesion de Aprendizaje Participamos de Una AsambleaMartha Rubi Jimenez VeraNessuna valutazione finora
- Tensor Deformación MELODocumento6 pagineTensor Deformación MELOfranciscoNessuna valutazione finora
- Trigonometria 2Documento8 pagineTrigonometria 2ANthonyNessuna valutazione finora
- Reporte Lab Fisi1 S07 Mi CBTDocumento3 pagineReporte Lab Fisi1 S07 Mi CBTchristian020797Nessuna valutazione finora
- 07-08-08taller IV FísicaiDocumento7 pagine07-08-08taller IV FísicaiCarlos MarNessuna valutazione finora
- Tema 1 y 2Documento15 pagineTema 1 y 2Belen VillafuerteNessuna valutazione finora
- SOLUCIÓNDocumento13 pagineSOLUCIÓNdavidNessuna valutazione finora
- Prueba Nº4 PoligonosDocumento4 paginePrueba Nº4 PoligonosAbner Dario Calfuqueo Millalen100% (1)