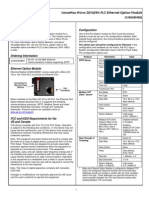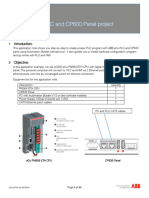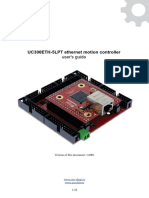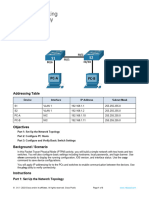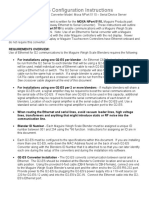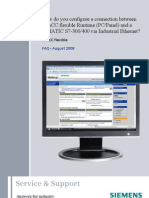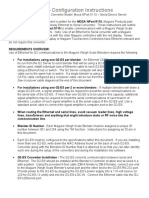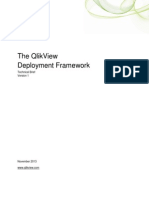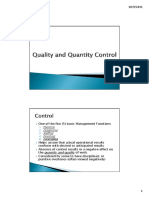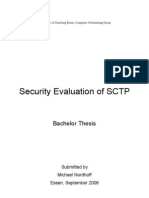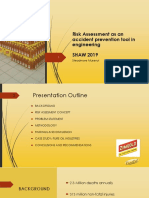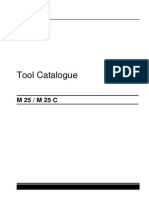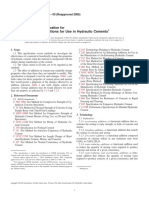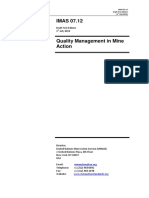Documenti di Didattica
Documenti di Professioni
Documenti di Cultura
Clear Scada
Caricato da
anon_589493438Titolo originale
Copyright
Formati disponibili
Condividi questo documento
Condividi o incorpora il documento
Hai trovato utile questo documento?
Questo contenuto è inappropriato?
Segnala questo documentoCopyright:
Formati disponibili
Clear Scada
Caricato da
anon_589493438Copyright:
Formati disponibili
Operator Interface Communication with Siemens
Tech Note 34 S7‐300 PLCs via Ethernet
Abstract:
Crimson® provides advanced Ethernet communication capabilities for Red Lion Controls CR1000
Human Machine Interface (HMI), CR3000 HMI, Data Station Plus (DSP) (excludes LE), G3 HMI,
G3 Kadet HMI, Graphite® Controller, Graphite HMI, Modular Controller (excludes LE), and
ProducTVity Station™ (PTV) products. When used with the Siemens S7-300 Ethernet driver,
Crimson enables users to exchange Programmable Logic Controller (PLC) data with Red Lion
devices via industrial Ethernet networks.
Products:
CR1000 HMI, CR3000 HMI, DSP (excludes LE), G3 HMI, G3 Kadet HMI, Graphite Controller,
Graphite HMI, Modular Controller (excludes LE) and PTV
Use Case:
This document describes how to set up communication between a G3 HMI and an S7-300 PLC
using Ethernet and Siemens ISO Protocol. Setting up communication between an S7-300 PLC and
the previously identified Red Lion devices using Ethernet and Siemens ISO Protocol is similar.
Required Software:
Crimson 3.1, Crimson, 3.0, or Crimson 2.0
Required Operating System:
Microsoft Windows 2000, or above
Communication with Siemens S7-300 PLCs via Ethernet 1
Communication with Siemens S7-300 PLCs via Ethernet TNOI34 Rev B
Introduction
The following steps describe how to set up communication between a G3 HMI and an S7-300 PLC using Ethernet
and Siemens ISO Protocol. This document can also be used as a reference to set up Red Lion CR1000 HMI,
CR3000 HMI, DSP (excludes LE), G3 Kadet HMI, Graphite Controller, Graphite HMI, Modular Controller (excludes
LE) and PTV products.Three major types of connections are available:
1. Setup 1 - Communication with an S7-300 PLC with built in Ethernet port and supporting Siemens ISO
protocol
2. Setup 2 - Communication via optional Ethernet card for S7-300 series, type CP343-1; supports TSAP con-
nections (e.g. CP343-1 Advanced IT)
3. Setup 3 - Communication via optional Ethernet card for S7-300 series, type CP343-1; does not support
TSAP connection (e.g. CP343-1 Lean).
Each connection type is presented in this document. A given application should follow only one of the three previ-
ously defined setups. The Ethernet driver has been tested and validated with the following products:
•CPU315-DP/PN – P# 6ES7 315-2EG10-0AB0, v2.3
•CP343-1 – P# 6GK7 343-1EX20-0XE0, v1.1
•CP343-1 Advanced IT – P# 6GK7 343-1GX21-0XE0, v1.0
•CP343-1 Lean – P# 6GK7 343-1CX00-0XE0, v1.0
NOTE: These features only work with Crimson 2.0 or above and are only available to Windows
2000 or above users. Please update your version of Crimson to the latest; available online
at www.redlion.net
2 Communication with Siemens S7-300 PLCs via Ethernet
Communication with Siemens S7-300 PLCs via Ethernet TNOI34 Rev B
Setup 1 – S7‐300 CPU With Built‐In Ethernet Port
Setting Up The PLC For CPU Communication
The PLC must be set up before communication can begin, because G3 HMI communication settings are
determined by how the PLC is configured.
1. Start SIMATIC Manager and follow the wizard to create a new project. In this example, a CPU315-2 PN/DP is
used. Once created, the project browser should look similar to Figure 1.
2. Select SIMATIC 300 from the tree in the left -hand pane and then double click the Hardware symbol in the
right-hand pane to access the HW Config screen (Figure 2).
Figure 1.
Communication with Siemens S7-300 PLCs via Ethernet 3
Communication with Siemens S7-300 PLCs via Ethernet TNOI34 Rev B
3. Double click PN-IO to access the Ethernet port configuration, as shown in Figure. 2. Note the CPU rack num-
ber and slot position, here respectively 0 and 2, as they will be important later when setting up Crimson.
4. In the General tab, click on Properties; this opens the two popup windows (Figure 3) used to set up the Ether-
net network.
Figure 2.
Referring to Figure 3:
1. From the Parameters tab, enter the IP address for the PLC; 192.168.200.20 is used in this example.
2. Click the New button to create a new Ethernet network.
3. Click the OK button.
Figure 3.
4 Communication with Siemens S7-300 PLCs via Ethernet
Communication with Siemens S7-300 PLCs via Ethernet TNOI34 Rev B
4. Make sure the Ethernet network just created (Ethernet 1 in Figure 3) is selected. This identifies the Network
to which the CPU will be connected and activates the Ethernet port (Figure 4).
Figure 4.
5. Click OK to close all popup windows and return to HW Config. Save the configuration and close HW Config.
The PLC configuration is done; settings can now be downloaded to the PLC.
Communication with Siemens S7-300 PLCs via Ethernet 5
Communication with Siemens S7-300 PLCs via Ethernet TNOI34 Rev B
Setting Up The G3 HMI For CPU Communication
Once the PLC has been set up, all required information is available to configure the G3 HMI. Start Crimson and
create a new database (File>New). Select the device to be programmed. In this example, we are programming a
G306 HMI.
Enter the “Communications” module and follow the steps shown in Figure 5:
1. Select the Ethernet port.
2. Define the Port Mode. In this example, Manual Configuration is selected.
3. Enter the G3 HMI IP address, if required; 192.168.200.10 is used in this example.
Figure 5.
6 Communication with Siemens S7-300 PLCs via Ethernet
Communication with Siemens S7-300 PLCs via Ethernet TNOI34 Rev B
Once the Ethernet port is activated, the communication driver must be defined, as shown in Figure 6:
1. Select Protocol 1 under Ethernet.
2. On the right-hand pane, specify the driver and click Pick to select that driver.
3. In the popup window, under Manufacturer, select Siemens.
4. Under Driver, select S7 300 TCP/IP Master and click OK.
A device named PLC1 should appear under Protocol 1. This device represents the Siemens S7-300 PLC and can
be renamed as required to fit each application.
Figure 6.
In this example, the device will be renamed S7300. Right-clicking the PLC and selecting “Rename” facilitates
renaming the device.
Communication with Siemens S7-300 PLCs via Ethernet 7
Communication with Siemens S7-300 PLCs via Ethernet TNOI34 Rev B
The device settings must now be set to fit the PLC configuration. Refer to Figure 7 and perform the following:
1. Select the device representing the PLC; PLC1 in this example.
2. Change the IP address to the PLC IP address; 192.168.200.20 in this example.
3. Select the Type as S7 300/400 CPU.
4. Enter the CPU rack number; 0 in this example.
5. Enter the CPU slot position on the rack; 2 in this example.
Figure 7.
8 Communication with Siemens S7-300 PLCs via Ethernet
Communication with Siemens S7-300 PLCs via Ethernet TNOI34 Rev B
The communications settings are now complete. Close the “Communications” module and enter the “Data Tags”
module to map the variables to the PLC registers, as shown in Figure 8. For example, to map a Data Block, per-
form the following steps:
1. Create an integer variable.
2. Select the variable, click on Internal in the Data tab, and select the device (PLC1 in this example).
3. Select the Siemens data item to exchange, here DB.
4. Choose the data type (refer to following note on Data Type).
5. Select the starting element for the data item (identical to PLC addresses) and click OK.
Once the tags are inserted on the screen, the database is now ready and can be downloaded in the G3 HMI.
Figure 8.
Note On Data Type:
Byte as Byte means the variable will contain a Byte, Byte as Word means the variable will contain
an integer word, and Byte as Long means the variable will contain an integer long; the G3 HMI
asks the PLC the number of bytes required to reconstruct the data type selected.
For example, for a Byte as Word mapped at DB001:006, the G3 will ask for DB001:006 and
DB001:007 and reverse the bytes to reconstruct the word automatically. The address given in the
Element should be the same as the one defined in the PLC Data Block for this example.
Communication with Siemens S7-300 PLCs via Ethernet 9
Communication with Siemens S7-300 PLCs via Ethernet TNOI34 Rev B
Set Up 2 – Communication Via CP343 Optional Ethernet Card Supporting TSAP
Connections
Setting Up The PLC For CP343 Communication
The PLC must to be set up first, as G3 HMI communication settings are determined by how the PLC is configured.
1. Start SIMATIC Manager and follow the wizard to create a new project. This example uses a CPU315-2DP
and a CP343-1. Once created, the project browser should look similar to Figure 9.
2. Select SIMATIC 300 from the tree in the left -hand pane and then double click the Hardware symbol in the
right-hand pane to access the HW Config screen (Figure 10).
Figure 9.
10 Communication with Siemens S7-300 PLCs via Ethernet
Communication with Siemens S7-300 PLCs via Ethernet TNOI34 Rev B
3. Once in HW Config, browse the object library on the right-hand pane to find the optional Ethernet card
CP343-1. Drag and drop the card to an available slot, as shown in Figure 10.
Figure 10.
As the object is dropped on a slot, a pop up appears for configuring the Ethernet configuration, as shown in Figure
11. Referring to Figure 11:
1. Enter the IP address for the PLC; 192.168.200.20 in this example.
2. Click New to create a new Ethernet network.
3. Click OK.
Communication with Siemens S7-300 PLCs via Ethernet 11
Communication with Siemens S7-300 PLCs via Ethernet TNOI34 Rev B
Figure 11.
4. Make sure the Ethernet network just created is selected. This identifies the network the CP343 will be con-
nected to and activates the Ethernet port (Figure 12).
Figure 12.
5. Click OK to close all popup windows and return to HW Config. Save the configuration and close HW Config.
The project manager should now display the CP343-1 communication card in the tree, as shown in Figure 13.
12 Communication with Siemens S7-300 PLCs via Ethernet
Communication with Siemens S7-300 PLCs via Ethernet TNOI34 Rev B
Now a connection between the PLC and the G3 HMI must be created. This connection is set up using Net Pro.
Select PLC CPU and double click on the Connections icon to access the NetPro configuration tool, as shown in
Figure 13.
Figure 13.
Communication with Siemens S7-300 PLCs via Ethernet 13
Communication with Siemens S7-300 PLCs via Ethernet TNOI34 Rev B
Once in NetPro, refer to Figure 14 and perform the following steps:
1. Select the CPU.
2. Double click on the first line in the table.
3. The Insert New Connection pop-up appears.
4. Go to the Station field and ensure Unspecified is selected.
5. Make sure that the Connection Type is S7 Connection.
6. Click the OK button; the Properties - S7 Connection window (Figure 15) appears.
Figure 14.
14 Communication with Siemens S7-300 PLCs via Ethernet
Communication with Siemens S7-300 PLCs via Ethernet TNOI34 Rev B
Enter the following information, as shown in Figure 15:
1. Make sure “Establish an active connection” is NOT checked; this makes the PLC the Server.
2. Make sure the Interface selected is CP 343-1 (R0/S4).
3. Enter the Partner name (any name works); G306 is used in this example. The partner is the device with which
the S7 will create a connection.
4. Enter the Partner IP address; 192.168.200.10 in this example. Then, click on Address Details, which
launches the Properties - S7 Connection pop-up window (Figure 16).
Figure 15.
Communication with Siemens S7-300 PLCs via Ethernet 15
Communication with Siemens S7-300 PLCs via Ethernet TNOI34 Rev B
This popup window is important as it contains communication information required to setup the G306 in Crimson.
Referring to Figure 16, perform the following steps:
1. PLC Connection Resource
2. PLC TSAP information. The first part of the number, before the decimal point, represents the Server Connec-
tion Resource; the second part is the rack slot number where the CP343 is installed. In this example, the Con-
nection Resource is 10 and the slot 04.
3. Partner Rack/Slot, they should stay at zero.
4. Partner Connection Resource, this number can be different from the PLC Connection Resource.
Figure 16.
Click OK to close all popup windows and return to NetPro. The table now shows the connection just created on the
first line. Save and compile in NetPro and close this window to go back to the project manager.
The PLC is now configured. Download the configuration and make sure the PLC accepts the entire configuration,
especially the connection settings. We recommend using the command “PLC > Compile and Download Objects…”
16 Communication with Siemens S7-300 PLCs via Ethernet
Communication with Siemens S7-300 PLCs via Ethernet TNOI34 Rev B
Setting Up The G3 HMI For CP343 Communication Using TSAP Connections
Once PLC setup is complete, all required information is available to configure the G3 HMI. Start Crimson software
and create a new database (via File>New). Select the device to be programmed. In this example, a G306 HMI is
used.
Enter the “Communications” module and follow the steps shown in Figure 17:
1. Select the Ethernet port.
2. Define the Port Mode. In this example, Manual Configuration is used.
3. Enter the G3 IP address if required; 192.168.200.10 is used in this example.
Figure 17.
Communication with Siemens S7-300 PLCs via Ethernet 17
Communication with Siemens S7-300 PLCs via Ethernet TNOI34 Rev B
Once the Ethernet port is activated, the communication driver must be defined, as shown in Figure 18:
1. From the Navigation Pane, under Network, select Protocol 1.
2. On the right-hand pane, specify the driver and click Pick to select that driver.
3. In the popup window, under Manufacturer, select Siemens.
4. Then, under Driver, select S7 300 TCP/IP Master and click OK.
A device named PLC1 should appear under Protocol 1. This device represents the Siemens PLC and can be
renamed as required to fit each application; S7300 is used in this example.
Figure 18.
18 Communication with Siemens S7-300 PLCs via Ethernet
Communication with Siemens S7-300 PLCs via Ethernet TNOI34 Rev B
The device settings now have to be set up to fit the PLC configuration, as shown in Figure 19.
1. Select the device representing the PLC.
2. Change the IP address to the PLC IP address; 192.168.200.20 in this example
3. Select the Type as CP 343.
4. Enter the Server connection in hexadecimal. This is the PLC Connection Resource defined in Simatic NetPro,
as shown in Figure 16; 10 in this example.
5. Enter the Client connection in hexadecimal. This is the G3 Connection Resource defined in Simatic NetPro,
as shown in Figure 16; 03 in this example.
6. Enter the CP343 Slot position in the rack, as previously specified in Figure 16; 04 in this example.
Figure 19.
Communication with Siemens S7-300 PLCs via Ethernet 19
Communication with Siemens S7-300 PLCs via Ethernet TNOI34 Rev B
The communications settings are now complete. Close the “Communications” module and enter the “Data Tags”
module to map variables to PLC registers, as shown in Figure 20. For example, to map a Data Block, perform the
following steps:
1. Create an integer variable.
2. Select the variable, click on Internal in the Data tab and select the device (here S7 300).
3. Select the Siemens data item to exchange, here DB.
4. Choose the data type (refer to following note on Data Type).
5. Select the starting element for the data item (identical to PLC addresses) and click OK.
Once the tags are inserted on the screen, the database is now ready and can be downloaded to the G3 HMI.
Figure 20.
Note On Data Type:
Byte as Byte means the variable will contain a Byte, Byte as Word means the variable will contain
an integer word, and Byte as Long means the variable will contain an integer long; the G3 HMI
asks the PLC the number of bytes required to reconstruct the data type selected.
For example, for a Byte as Word mapped at DB001:006, the G3 will ask for DB001:006 and
DB001:007 and reverse the bytes to reconstruct the word automatically. The address given in the
Element should be the same as the one defined in the PLC Data Block for this example.
20 Communication with Siemens S7-300 PLCs via Ethernet
Communication with Siemens S7-300 PLCs via Ethernet TNOI34 Rev B
Setup 3 – Communication Via CP343 Optional Ethernet Card NOT supporting
TSAP Connections (Transparent Mode)
The following setup is required if you are using a CP343-1 Lean module.
Setting Up The PLC For CP343 Communication
Start SIMATIC Manager and follow the wizard to create a new project. This example uses a CPU315-2DP and a
CP343-1 Lean. Once created, the project browser should look similar to Figure 21.
Figure 21.
Select the SIMATIC 300 PLC in the tree and double click the Hardware symbol to access HW Config.
Communication with Siemens S7-300 PLCs via Ethernet 21
Communication with Siemens S7-300 PLCs via Ethernet TNOI34 Rev B
Once in HW Config, browse the object library on the right hand pane to find the optional Ethernet card CP343-1
Lean. Drag and drop the card to an available slot as shown in Figure 22.
Figure 22.
When you drop the object on a slot, a window will pop up for the Ethernet configuration.
22 Communication with Siemens S7-300 PLCs via Ethernet
Communication with Siemens S7-300 PLCs via Ethernet TNOI34 Rev B
Referring to Figure 23, perform the following:
1. Setup the IP address for the PLC, here 192.168.200.20.
2. Click new to create a new Ethernet network.
3. Click OK.
Figure 23.
4. Make sure the Ethernet network just created is selected. This identifies the Network the CP343 will be con-
nected to and activates the Ethernet port (Figure 24).
5. Click OK to close all popup windows and return to HW Config. Save the configuration and close HW Config.
The PLC is now configured. Download the configuration and make sure the PLC takes the entire configura-
tion.
Figure 24.
Communication with Siemens S7-300 PLCs via Ethernet 23
Communication with Siemens S7-300 PLCs via Ethernet TNOI34 Rev B
Setting Up The G3 For CP343 Communication NOT Supporting TSAP Connections
Once the PLC has been configured, all required information is available to configure the G3 HMI. Start Crimson
and create a new database (via File>New). Select the device to be programmed; a G306 HMI is used in this
example.
Enter the “Communications” module and follow the steps as shown in Figure 25:
1. Select the Ethernet port.
2. Define the Port Mode. In this example, it will be Manual Configuration.
3. Enter the G3 IP address if required; 192.168.200.10 is used in this example.
Figure 25.
24 Communication with Siemens S7-300 PLCs via Ethernet
Communication with Siemens S7-300 PLCs via Ethernet TNOI34 Rev B
Once the Ethernet port is activated, the communication driver has to be defined as shown in Figure 26:
1. From the Navigation Pane, select Protocol 1 under Network.
2. On the right hand pane, specify the driver and click Pick to select that driver.
3. In the popup window, under Manufacturer, select Siemens.
4. Then, under Driver, select “S7 300 TCP/IP Master” and click OK.
A device called PLC1 should then appear under the Protocol 1 field. This device represents the Siemens PLC and
can be renamed to fit your application.
Figure 26.
In this example, the device will be renamed S7300. Right-clicking the PLC and selecting “Rename” facilitates
renaming the device.
Communication with Siemens S7-300 PLCs via Ethernet 25
Communication with Siemens S7-300 PLCs via Ethernet TNOI34 Rev B
The device settings now have to be set up to fit the PLC configuration. Following the steps shown in Figure 27:
1. Select the device representing the PLC.
2. Change the IP address to the CP 343 Lean IP address, in this example 192.168.200.20.
3. Select the Type as S7 300 CPU. The driver should behave as if it communicates with a CPU directly since the
CP 343 Lean is transparent.
4. Enter the CPU rack number (NOT CP343), in this example 0.
5. Enter the CPU slot position on the rack (NOT CP343), in this example 2.
Figure 27.
26 Communication with Siemens S7-300 PLCs via Ethernet
Communication with Siemens S7-300 PLCs via Ethernet TNOI34 Rev B
The communications settings are now complete. Close the “Communications” module and enter the “Data Tags”
module to map variables to PLC registers as shown in Figure 28. For example, to map a Data Block, do the follow-
ing steps:
1. Create an integer variable.
2. Select the variable, click on “Internal” in the Data tab and select the device (here S7 300).
3. Select the Siemens data item to exchange, here DB.
4. Choose the data type (refer to following note on Data Type).
5. Select the starting element for the data item (Identical to PLC addresses) and click OK.
Once the tags are inserted on the screen, the database is now ready and can be downloaded to the G3 HMI.
Figure 28.
Note On Data Type:
Byte as Byte means the variable will contain a Byte, Byte as Word means the variable will contain
an integer word, and Byte as Long means the variable will contain an integer long; the G3 HMI
asks the PLC the number of bytes required to reconstruct the data type selected.
For example, for a Byte as Word mapped at DB001:006, the G3 will ask for DB001:006 and
DB001:007 and reverse the bytes to reconstruct the word automatically. The address given in the
Element should be the same as the one defined in the PLC Data Block for this example.
Communication with Siemens S7-300 PLCs via Ethernet 27
Communication with Siemens S7-300 PLCs via Ethernet TNOI34 Rev B
Disclaimer
It is the customer's responsibility to review the advice provided herein and its applicability to the system. Red Lion
makes no representation about specific knowledge of the customer's system or the specific performance of the
system. Red Lion is not responsible for any damage to equipment or connected systems. The use of this document
is at your own risk. Red Lion standard product warranty applies.
Red Lion Technical Support
If you have any questions or trouble contact Red Lion Technical Support by emailing support@redlion.net or calling
1-877-432-9908.
For more information: http://www.redlion.net/support/policies-statements/warranty-statement
28 Communication with Siemens S7-300 PLCs via Ethernet
Potrebbero piacerti anche
- Network with Practical Labs Configuration: Step by Step configuration of Router and Switch configurationDa EverandNetwork with Practical Labs Configuration: Step by Step configuration of Router and Switch configurationNessuna valutazione finora
- Red - Lion SiemensDocumento18 pagineRed - Lion SiemensHerick509Nessuna valutazione finora
- Siemens S7-300 - 400 CP-343-1 Ethernet Connection GuideDocumento5 pagineSiemens S7-300 - 400 CP-343-1 Ethernet Connection GuideSandeep YadavNessuna valutazione finora
- Appendix To GP-PRO/PB3 PLC Connection Manual: Siemens SIMATIC S5/S7 EthernetDocumento16 pagineAppendix To GP-PRO/PB3 PLC Connection Manual: Siemens SIMATIC S5/S7 Ethernetchimuelin50940Nessuna valutazione finora
- What Should You Watch Out For When Setting Up A Connection Between S7 - 200 and SIMATIC Panels or WinCC Flexible PC Runtime and What Are The Options?Documento25 pagineWhat Should You Watch Out For When Setting Up A Connection Between S7 - 200 and SIMATIC Panels or WinCC Flexible PC Runtime and What Are The Options?Jaziel CabralNessuna valutazione finora
- GFK 2436 GDocumento8 pagineGFK 2436 GRobson SpricigoNessuna valutazione finora
- 1 Application Description... 2 2 System Topology... 2 3 Hardware and Software Requirements... 3Documento18 pagine1 Application Description... 2 2 System Topology... 2 3 Hardware and Software Requirements... 3Foaad HawarNessuna valutazione finora
- Technical Instructions For Configuring A TCP ConnectionDocumento25 pagineTechnical Instructions For Configuring A TCP Connectionwong_arifNessuna valutazione finora
- Siemens S7 300 MPIDocumento10 pagineSiemens S7 300 MPIdenilson.rodr1357Nessuna valutazione finora
- 2.3.3.3 Lab - Building A Simple NetworkDocumento11 pagine2.3.3.3 Lab - Building A Simple Networkrafid80% (5)
- NetVanta 1335 Series Quick Start GuideDocumento4 pagineNetVanta 1335 Series Quick Start GuideNothing1111110% (1)
- Siemens S7 300 MPIDocumento10 pagineSiemens S7 300 MPIchintaniswellNessuna valutazione finora
- Crimson Ethernet IP Slave  Red Lion SupportDocumento13 pagineCrimson Ethernet IP Slave  Red Lion SupporthashemNessuna valutazione finora
- Speed Control of 3 Phase Induction Motor Using PLC S7-200-Em235 & Drive (MM) Pge NoDocumento34 pagineSpeed Control of 3 Phase Induction Motor Using PLC S7-200-Em235 & Drive (MM) Pge NoS.Dharanipathy100% (9)
- ProWatch Vista IntegrationDocumento23 pagineProWatch Vista Integrationwgamber62Nessuna valutazione finora
- T BOX ManualDocumento26 pagineT BOX ManualVlady TeoNessuna valutazione finora
- Cisco Lab :building A Simple Network With AnswersDocumento14 pagineCisco Lab :building A Simple Network With AnswersEmzy Soriano50% (2)
- 2.3.3.4 Lab - Building A Simple NetworkDocumento14 pagine2.3.3.4 Lab - Building A Simple Networkroberto002Nessuna valutazione finora
- 01-03 Typical Basic ConfigurationDocumento69 pagine01-03 Typical Basic ConfigurationBarrymuyinda_2Nessuna valutazione finora
- 28-Port 10/100/1000Mbps + 4-Port Shared SFP Managed Gigabit SwitchDocumento16 pagine28-Port 10/100/1000Mbps + 4-Port Shared SFP Managed Gigabit SwitchJohan GutierrezNessuna valutazione finora
- CCNA Lab ManualDocumento127 pagineCCNA Lab ManualMuhammad Kashif Iqbal100% (1)
- STE 10 ManualDocumento36 pagineSTE 10 ManualselmarsevNessuna valutazione finora
- Service & Support: Technical Instructions For Configuring A UDP ConnectionDocumento25 pagineService & Support: Technical Instructions For Configuring A UDP ConnectionkholymmNessuna valutazione finora
- Siemens Step7 TCP and Proface HMIDocumento46 pagineSiemens Step7 TCP and Proface HMIbadenkey100% (1)
- R036 - How To Configure A TesysT On Profibus With Siemens Step7Documento11 pagineR036 - How To Configure A TesysT On Profibus With Siemens Step7session9447Nessuna valutazione finora
- 2.3.3.4 Lab - Building A Simple NetworkDocumento14 pagine2.3.3.4 Lab - Building A Simple NetworkMaria Tudosa50% (2)
- Siemens TCP/IP Ethernet Driver HelpDocumento71 pagineSiemens TCP/IP Ethernet Driver Helpwong_arifNessuna valutazione finora
- CCN 2012Documento71 pagineCCN 2012szakaNessuna valutazione finora
- Display Connection SimulatorDocumento25 pagineDisplay Connection SimulatorJustin JamesNessuna valutazione finora
- 2.3.3.5 Lab - Configuring A Switch Management AddressDocumento8 pagine2.3.3.5 Lab - Configuring A Switch Management AddressNicolas Bonina33% (3)
- 2.3.3.3 Lab - Building A Simple NetworkDocumento13 pagine2.3.3.3 Lab - Building A Simple NetworkDaisy Galvan33% (3)
- Ggm8000 ConfDocumento6 pagineGgm8000 ConfSergio Araya RojoNessuna valutazione finora
- Uc 300Documento22 pagineUc 300ion sudituNessuna valutazione finora
- CCNASv1 1 Chp08 Lab B RMT Acc VPN Instructor PDFDocumento33 pagineCCNASv1 1 Chp08 Lab B RMT Acc VPN Instructor PDFAhmadHijaziNessuna valutazione finora
- S7-300 PLC in RTGDocumento72 pagineS7-300 PLC in RTGmunawar munawarNessuna valutazione finora
- ATC-1000 User's ManualDocumento4 pagineATC-1000 User's ManualMaitry ShahNessuna valutazione finora
- Sie MpidDocumento30 pagineSie MpidYasir Amzad AliNessuna valutazione finora
- Connection Between Two SIMATIC S7-300 in Profibus DP NetworkDocumento11 pagineConnection Between Two SIMATIC S7-300 in Profibus DP NetworkSyed AliNessuna valutazione finora
- 2.3.3.3 Lab - Building A Simple Network PDFDocumento13 pagine2.3.3.3 Lab - Building A Simple Network PDFPetra Miyag-aw100% (1)
- 2.9.2 Packet Tracer - Basic Switch and End Device Configuration - Physical ModeDocumento3 pagine2.9.2 Packet Tracer - Basic Switch and End Device Configuration - Physical ModeNick WonderNessuna valutazione finora
- Serial and Ethernet Connection Protocols: Ac500 Eco PLCDocumento8 pagineSerial and Ethernet Connection Protocols: Ac500 Eco PLCHitesh PanigrahiNessuna valutazione finora
- Reporte - 2.9.2 - Guillermo García MendietaDocumento7 pagineReporte - 2.9.2 - Guillermo García MendietaGuillermo MendietaNessuna valutazione finora
- Wincc Flexible Ethernet Transfer enDocumento24 pagineWincc Flexible Ethernet Transfer ensxn69c2703Nessuna valutazione finora
- Chapter One Lab-5.2 - Basic Switch and End Device Configuration - Physical ModeDocumento3 pagineChapter One Lab-5.2 - Basic Switch and End Device Configuration - Physical ModeFedasa BoteNessuna valutazione finora
- G2 ES - NPort 5110 Sensor PowerDocumento7 pagineG2 ES - NPort 5110 Sensor PowerFrancisco Aravena HuertaNessuna valutazione finora
- 2.9.2 Packet Tracer - Basic Switch and End Device Configuration - Physical Mode - Es XLDocumento3 pagine2.9.2 Packet Tracer - Basic Switch and End Device Configuration - Physical Mode - Es XLjjjjjNessuna valutazione finora
- 2.3.3.3 Lab - Building A Simple Network - ILMDocumento18 pagine2.3.3.3 Lab - Building A Simple Network - ILMshm2hotmail.comNessuna valutazione finora
- Connection Between WinCC and S7 Cpu Via Industrial EthernetDocumento28 pagineConnection Between WinCC and S7 Cpu Via Industrial EthernetIslam NasserNessuna valutazione finora
- Topic 7D. Lab - Basic Configuration of A CISCO SwitchDocumento5 pagineTopic 7D. Lab - Basic Configuration of A CISCO SwitchsimonnjauNessuna valutazione finora
- G2 ES - NPort 5110Documento5 pagineG2 ES - NPort 5110Francisco Aravena HuertaNessuna valutazione finora
- 2.9.2 Packet Tracer Basic Switch and End Device Configuration Physical Mode Es XLDocumento3 pagine2.9.2 Packet Tracer Basic Switch and End Device Configuration Physical Mode Es XLFer Nando NakamuraNessuna valutazione finora
- Ethernet ConnectionDocumento10 pagineEthernet ConnectionJerichoNessuna valutazione finora
- Act 1 Building A Simple NetworkDocumento11 pagineAct 1 Building A Simple Networkchristine booduanNessuna valutazione finora
- Twido Modbus TCP Ip 1Documento7 pagineTwido Modbus TCP Ip 1Ivan Agreda SalvadorNessuna valutazione finora
- Setup Teamviewer - VPN Connection To Program Remote PLC'S and Hmi-PanelsDocumento7 pagineSetup Teamviewer - VPN Connection To Program Remote PLC'S and Hmi-PanelsDiogo CostaNessuna valutazione finora
- CISCO PACKET TRACER LABS: Best practice of configuring or troubleshooting NetworkDa EverandCISCO PACKET TRACER LABS: Best practice of configuring or troubleshooting NetworkNessuna valutazione finora
- PLC Programming Using SIMATIC MANAGER for Beginners: With Basic Concepts of Ladder Logic ProgrammingDa EverandPLC Programming Using SIMATIC MANAGER for Beginners: With Basic Concepts of Ladder Logic ProgrammingValutazione: 4 su 5 stelle4/5 (1)
- PLC: Programmable Logic Controller – Arktika.: EXPERIMENTAL PRODUCT BASED ON CPLD.Da EverandPLC: Programmable Logic Controller – Arktika.: EXPERIMENTAL PRODUCT BASED ON CPLD.Nessuna valutazione finora
- 5-6 Univer PDFDocumento2 pagine5-6 Univer PDFGLITZ ELEKTRO BUILDERS CDO BRANCHNessuna valutazione finora
- Computer CommunicationDocumento7 pagineComputer Communicationsaravanamuthaly1397Nessuna valutazione finora
- Recruitment SystemDocumento23 pagineRecruitment SystemGoverthanan3350% (6)
- Wen-Jiunn Liu, PH.D.: Basic InformationDocumento5 pagineWen-Jiunn Liu, PH.D.: Basic InformationsrikanthpcNessuna valutazione finora
- S800 IO Modules Product Guide enDocumento120 pagineS800 IO Modules Product Guide enAnonymous 9WNqHZNessuna valutazione finora
- Din 1025-1Documento3 pagineDin 1025-1mistindustriyaNessuna valutazione finora
- Industrial Spark-Ignited Generator Set: Standby Power RatingDocumento6 pagineIndustrial Spark-Ignited Generator Set: Standby Power Ratinganony88Nessuna valutazione finora
- Mackenziesmiddy Metadataassignment Lis60020Documento10 pagineMackenziesmiddy Metadataassignment Lis60020api-405244527100% (2)
- Broadband Network ArchitecturesDocumento33 pagineBroadband Network ArchitecturesSundeel Bin Haleem100% (1)
- BOP Control Unit Sizing ADES With Divertor - 21-1 - 4''-2KDocumento4 pagineBOP Control Unit Sizing ADES With Divertor - 21-1 - 4''-2KAjay Vikram SinghNessuna valutazione finora
- Working at Height BHGE-HSE-015 (EN) Rev. 1.0: Effective Date: March 27, 2019Documento21 pagineWorking at Height BHGE-HSE-015 (EN) Rev. 1.0: Effective Date: March 27, 2019RafaelLourencoNessuna valutazione finora
- The Qlikview Deployment Framework: Technical BriefDocumento9 pagineThe Qlikview Deployment Framework: Technical BriefBrandon ValenciaNessuna valutazione finora
- Quality and Quantity ControlDocumento9 pagineQuality and Quantity ControlSaji Jimeno100% (1)
- 1253 s10 ScalerDocumento5 pagine1253 s10 ScalerpauloNessuna valutazione finora
- CM7000 User ManualDocumento20 pagineCM7000 User ManualjunkmailmasterNessuna valutazione finora
- Changes HIRCDocumento97 pagineChanges HIRCanonmonkNessuna valutazione finora
- Security Evaluation of SCTP: Bachelor ThesisDocumento61 pagineSecurity Evaluation of SCTP: Bachelor ThesisGábor NémethNessuna valutazione finora
- S. Musenyi - Effectiveness of Risk Assessment As Accident Prevention Tool in Engineering ProjectsDocumento20 pagineS. Musenyi - Effectiveness of Risk Assessment As Accident Prevention Tool in Engineering ProjectsEmperorr Tau MtetwaNessuna valutazione finora
- Pub002 004 00 - 0813Documento92 paginePub002 004 00 - 0813Jacob Molina MolinaNessuna valutazione finora
- StoneGate Firewall Installation Guide v5-1Documento145 pagineStoneGate Firewall Installation Guide v5-1Riteesh AgrawalNessuna valutazione finora
- How To Install ZpanelDocumento20 pagineHow To Install ZpaneltykmpsNessuna valutazione finora
- M25 ToolsDocumento40 pagineM25 Toolsabuzer1981Nessuna valutazione finora
- Functional Additions For Use in Hydraulic CementsDocumento5 pagineFunctional Additions For Use in Hydraulic CementsINARQ1979Nessuna valutazione finora
- Reliability: Supplement OutlineDocumento19 pagineReliability: Supplement OutlineRamesh AlhatNessuna valutazione finora
- Trafo Trafindo 3Documento2 pagineTrafo Trafindo 3Sukmo AbadiNessuna valutazione finora
- 001 - Common Rail Diesel 1Documento25 pagine001 - Common Rail Diesel 1Encik Rafa BenitezNessuna valutazione finora
- IMAS 07.12 DRAFT Ed.1Documento29 pagineIMAS 07.12 DRAFT Ed.1Vlajko CvjetkovićNessuna valutazione finora
- Kenwood KDC Mp6090rDocumento48 pagineKenwood KDC Mp6090rJitaru Liviu MihaitaNessuna valutazione finora
- Natural Stone Test Methods - Determination of Uniaxial Compressive StrengthDocumento20 pagineNatural Stone Test Methods - Determination of Uniaxial Compressive Strengthanjana100% (1)