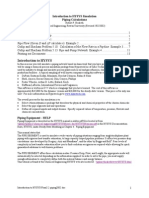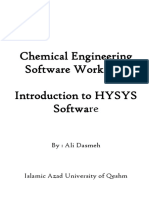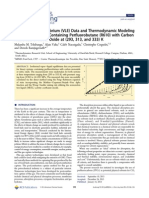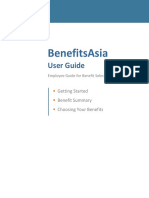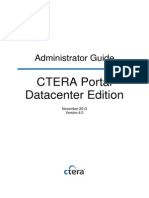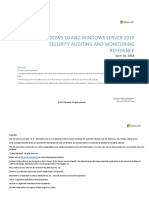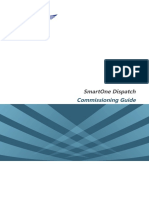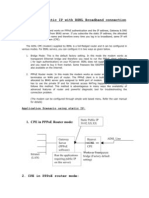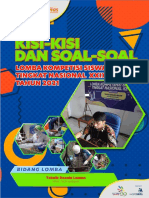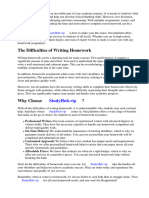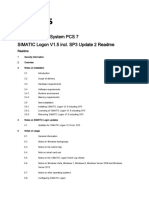Documenti di Didattica
Documenti di Professioni
Documenti di Cultura
IT Step-By-Step Guide PDF
Caricato da
Nasir QaziTitolo originale
Copyright
Formati disponibili
Condividi questo documento
Condividi o incorpora il documento
Hai trovato utile questo documento?
Questo contenuto è inappropriato?
Segnala questo documentoCopyright:
Formati disponibili
IT Step-By-Step Guide PDF
Caricato da
Nasir QaziCopyright:
Formati disponibili
IT step-by-step Guide
Contents
New ICT Requests: ........................................................................................................................................ 3
Requesting a new account. ....................................................................................................................... 3
Requesting for new ICT Equipment (PC, Printer & Telephone). ............................................................... 3
WaveERP: ...................................................................................................................................................... 4
Applying for a vacation. ............................................................................................................................ 4
Submitting back from vacation request.................................................................................................... 5
Salary Information. ................................................................................................................................... 6
Email: ............................................................................................................................................................ 7
Accessing your University’s Email. ............................................................................................................ 7
Changing your email password. ................................................................................................................ 7
Editing your email signature. .................................................................................................................... 7
Eduwave: ....................................................................................................................................................... 9
Accessing eduwave system. ...................................................................................................................... 9
Changing your eduwave system’s password. ........................................................................................... 9
Retrieving forgotten password for the eduwave system. ........................................................................ 9
2|Page IT step-by-step Guide
New ICT Requests:
Requesting a new account.
a. Go to: http://www.unizwa.edu.om.
b. Scroll down and click the CIS icon.
c. Click “Request User Account/email”, located on the right side.
d. Click “Click here to proceed”.
e. Fill all fields and make sure the “Unit Supervisor eMail” filed is filled with the right email address.
f. Click Submit. Your supervisor will get an email regarding your request.
g. Once you supervisor approve the request, CIS will process your request and they will send you
sms about your new account information.
Requesting for new ICT Equipment (PC, Printer & Telephone).
a. Go to: http://www.unizwa.edu.om.
b. Scroll down and click the CIS icon.
c. Click in the “Request ICT Equipment”, located on the right side.
d. Click “Click here to proceed”.
e. Fill all fields and make sure the “Unit Supervisor eMail” filed is filled with the right email address.
h. Click Submit. Your supervisor will get an email regarding your request.
f. Once you supervisor approve the request, CIS will process your request and they will reply to
you as soon as possible.
3|Page IT step-by-step Guide
WaveERP:
Applying for a vacation.
a. Login to http://waveportal\.
b. Click “LOGIN”.
c. Choose your language by clicking one of the waveERP icons. (Top icon for English and the
bottom for Arabic).
d. From the menu, select “Vacation Request”.
e. Read carefully the disclaimers and click the accept button the end of the disclaimers page.
f. In the vacations page, you can request for different types of vacations from the “Vacation
type” drop down menu.
g. Once you select the vacation type, your vacation balance will be displayed in the “UpToYear
Balance”.
h. Once you fill all required fields, click “Save” to send your vacation request to your direct
supervisor for approval.
i. You will get an email contain your vacation request details.
j. Your supervisor will get a notification email to approve your request.
k. If you need to know the status of your request click follow up icon. All your requests will be
displayed.
4|Page IT step-by-step Guide
l. To view a particular request status, click the respective “Show”. Click “Show Annotation” to
view the detail status.
Submitting back from vacation request.
a. Login to http://waveportal\.
b. Click “LOGIN”.
c. Choose your language by clicking one of the waveERP icons. (Top icon for English and the
bottom for Arabic).
d. Select “Back from Vacation” from the menu shown bellow:
e. To submit back from vacation request, click “Return”.
f. Fill the required fields and save it.
5|Page IT step-by-step Guide
Salary Information.
a. Login to http://waveportal\.
b. Click “LOGIN”.
c. Choose your language by clicking one of the waveERP icons. (Top icon for English and the
bottom for Arabic).
d. Click the Payroll icon as below:
e. Follow the steps below to get to the salary information page:
g. Fill in the year and month and click View. To view the details of your salary, click Details.
f. In case you could not see your salary information, it means that the salary information not
yet posted by the finance department.
6|Page IT step-by-step Guide
Email:
Accessing your University’s Email.
a. Login to http://www.unizwa.edu.om
b. From the upper menu, click the email’s icon:
c. From the drop down menu, click in the Staff Email:
d. In the google email sign-in page, enter your email account YourAccount@unizwa.edu.om then
click Next.
g. Enter your email’s password then click Sign in.
Changing your email password.
a. Go to: https://www.google.com/settings/passwordchange. (Direct access).
b. Enter your email username and password and click Sign in.
c. Enter your new password (Use at least 8 characters).
d. Confirm your new password then click Change Password.
Editing your email signature.
a. Login to http://www.unizwa.edu.om/sign. This page will help you to design the university’s
official signature.
b. Enter your PC (system) username and password.
c. Fill the required fields.
d. Select the version of the signature you need as below:
e. Copy the signature’s URL as below:
e. Open your email and click the settings gear button and select “Settings” from the drop-
down menu.
f. In the “General” tab, scroll down to the “Signature” section.
g. Select the option below “No signature” to turn the feature.
7|Page IT step-by-step Guide
h. Click in the Insert Image option:
i. In the Add an image page, select the Web Address (URL) and paste the link you copied in step
(e) and then your signature will be displayed:
j. Finally, click select then save changes.
8|Page IT step-by-step Guide
Eduwave:
Accessing eduwave system.
They are two ways to login to the eduwave system:
a. Go to: http://www.unizwa.edu.om and select the eduwave system’s icon
after that enter your username and password then click Enter.
b. Go to: http://waveportal\ then click LOGIN. The eduwave system’s icon
will be displayed in the left side menu. Once you click the eduwave icon, the system
will be open without any login credentials.
Changing your eduwave system’s password.
a. Login to the eduwave system http://eduwave\.
b. From the main menu, click the My Profile. Then click the Modify button.
c. In the My Profile tab, click click here in the “To change your password” option.
d. Fill the required fields and the new password should be based on the following rules:
Password length must be 8 characters at least.
Password must contains at least one lower case letter (a, b, c).
Password must contains at least one upper case letter (A, B, C).
Password must contains numbers.
Password must contains special characters (!, @, #, $, %).
e. Then click save.
Retrieving forgotten password for the eduwave system.
a. In the eduwave system login page http://eduwave\, below the username and the password
fields click the “Forgot Password? | ”نسيت كلمة المرور؟.
b. Fill the required fields.
c. An email will be sent to your email with the instructions to recover your eduwave system
password.
d. As below in the received email, click the selected link to reset your password.
9|Page IT step-by-step Guide
e. Fill the required fields and the new password should be based on the following rules:
Password length must be 8 characters at least (a, b, c).
Password must contains at least one lower case letter (A, B, C).
Password must contains at least one upper case letter.
Password must contains numbers.
Password must contains special characters (!, @, #, $, %).
f. Then click save.
g. You can use your new password now to login to the eduwave system http://eduwave\.
10 | P a g e IT step-by-step Guide
Potrebbero piacerti anche
- Introduction To HYSYS Plant2.2 Piping 2002Documento14 pagineIntroduction To HYSYS Plant2.2 Piping 2002Andreea DărîngăNessuna valutazione finora
- Chowdhury Mohammad PDFDocumento407 pagineChowdhury Mohammad PDFNasir QaziNessuna valutazione finora
- (Dasmeh A.) Chemical Engineering Software Workshop PDFDocumento232 pagine(Dasmeh A.) Chemical Engineering Software Workshop PDFNasir QaziNessuna valutazione finora
- Introduction To HYSYS Plant2.2 Piping 2002Documento14 pagineIntroduction To HYSYS Plant2.2 Piping 2002Andreea DărîngăNessuna valutazione finora
- TSH I Bangu 2014Documento9 pagineTSH I Bangu 2014Nasir QaziNessuna valutazione finora
- Chemical - Engineering 2011 12Documento88 pagineChemical - Engineering 2011 12Rehan UmerNessuna valutazione finora
- Awan FamilyDocumento6 pagineAwan FamilyNasir QaziNessuna valutazione finora
- The Subtle Art of Not Giving a F*ck: A Counterintuitive Approach to Living a Good LifeDa EverandThe Subtle Art of Not Giving a F*ck: A Counterintuitive Approach to Living a Good LifeValutazione: 4 su 5 stelle4/5 (5794)
- Shoe Dog: A Memoir by the Creator of NikeDa EverandShoe Dog: A Memoir by the Creator of NikeValutazione: 4.5 su 5 stelle4.5/5 (537)
- The Yellow House: A Memoir (2019 National Book Award Winner)Da EverandThe Yellow House: A Memoir (2019 National Book Award Winner)Valutazione: 4 su 5 stelle4/5 (98)
- Hidden Figures: The American Dream and the Untold Story of the Black Women Mathematicians Who Helped Win the Space RaceDa EverandHidden Figures: The American Dream and the Untold Story of the Black Women Mathematicians Who Helped Win the Space RaceValutazione: 4 su 5 stelle4/5 (895)
- The Hard Thing About Hard Things: Building a Business When There Are No Easy AnswersDa EverandThe Hard Thing About Hard Things: Building a Business When There Are No Easy AnswersValutazione: 4.5 su 5 stelle4.5/5 (344)
- The Little Book of Hygge: Danish Secrets to Happy LivingDa EverandThe Little Book of Hygge: Danish Secrets to Happy LivingValutazione: 3.5 su 5 stelle3.5/5 (399)
- Grit: The Power of Passion and PerseveranceDa EverandGrit: The Power of Passion and PerseveranceValutazione: 4 su 5 stelle4/5 (588)
- The Emperor of All Maladies: A Biography of CancerDa EverandThe Emperor of All Maladies: A Biography of CancerValutazione: 4.5 su 5 stelle4.5/5 (271)
- Devil in the Grove: Thurgood Marshall, the Groveland Boys, and the Dawn of a New AmericaDa EverandDevil in the Grove: Thurgood Marshall, the Groveland Boys, and the Dawn of a New AmericaValutazione: 4.5 su 5 stelle4.5/5 (266)
- Never Split the Difference: Negotiating As If Your Life Depended On ItDa EverandNever Split the Difference: Negotiating As If Your Life Depended On ItValutazione: 4.5 su 5 stelle4.5/5 (838)
- A Heartbreaking Work Of Staggering Genius: A Memoir Based on a True StoryDa EverandA Heartbreaking Work Of Staggering Genius: A Memoir Based on a True StoryValutazione: 3.5 su 5 stelle3.5/5 (231)
- On Fire: The (Burning) Case for a Green New DealDa EverandOn Fire: The (Burning) Case for a Green New DealValutazione: 4 su 5 stelle4/5 (73)
- Elon Musk: Tesla, SpaceX, and the Quest for a Fantastic FutureDa EverandElon Musk: Tesla, SpaceX, and the Quest for a Fantastic FutureValutazione: 4.5 su 5 stelle4.5/5 (474)
- Team of Rivals: The Political Genius of Abraham LincolnDa EverandTeam of Rivals: The Political Genius of Abraham LincolnValutazione: 4.5 su 5 stelle4.5/5 (234)
- The World Is Flat 3.0: A Brief History of the Twenty-first CenturyDa EverandThe World Is Flat 3.0: A Brief History of the Twenty-first CenturyValutazione: 3.5 su 5 stelle3.5/5 (2259)
- The Unwinding: An Inner History of the New AmericaDa EverandThe Unwinding: An Inner History of the New AmericaValutazione: 4 su 5 stelle4/5 (45)
- The Gifts of Imperfection: Let Go of Who You Think You're Supposed to Be and Embrace Who You AreDa EverandThe Gifts of Imperfection: Let Go of Who You Think You're Supposed to Be and Embrace Who You AreValutazione: 4 su 5 stelle4/5 (1090)
- The Sympathizer: A Novel (Pulitzer Prize for Fiction)Da EverandThe Sympathizer: A Novel (Pulitzer Prize for Fiction)Valutazione: 4.5 su 5 stelle4.5/5 (120)
- Her Body and Other Parties: StoriesDa EverandHer Body and Other Parties: StoriesValutazione: 4 su 5 stelle4/5 (821)
- BenefitsAsia User GuideDocumento10 pagineBenefitsAsia User GuidevikasNessuna valutazione finora
- Contingent Worker QRG - BH PDFDocumento9 pagineContingent Worker QRG - BH PDFministryofrapNessuna valutazione finora
- Verity Cms - 042832 PDFDocumento124 pagineVerity Cms - 042832 PDFPatricia MendozaNessuna valutazione finora
- EDU 110 9.0 LabguideDocumento265 pagineEDU 110 9.0 LabguideElbarni MohamedNessuna valutazione finora
- CTERA Portal Administrator Guide Datacenter Edition PDFDocumento430 pagineCTERA Portal Administrator Guide Datacenter Edition PDFAlter Gajah MadaNessuna valutazione finora
- Login Test CasesDocumento4 pagineLogin Test CasesHutanu MirelaNessuna valutazione finora
- Click Here: User Manual For Basl - Membership EnrolmentDocumento4 pagineClick Here: User Manual For Basl - Membership EnrolmentAnkit UjjwalNessuna valutazione finora
- Windows 10 and Windows Server 2016 Security Auditing and Monitoring ReferenceDocumento754 pagineWindows 10 and Windows Server 2016 Security Auditing and Monitoring ReferenceJacques GiardNessuna valutazione finora
- SSH c4Documento6 pagineSSH c4Jose JoseeNessuna valutazione finora
- SmartOne Dispatch Commissioning Guide V3.0.00 - EngDocumento168 pagineSmartOne Dispatch Commissioning Guide V3.0.00 - Engtanajm60Nessuna valutazione finora
- StaticDocumento2 pagineStaticRakesh SahooNessuna valutazione finora
- Synology SSO Server: Development GuideDocumento12 pagineSynology SSO Server: Development GuideDhani Aristyawan SimangunsongNessuna valutazione finora
- 11 Session - Hijacking - LabManualDocumento22 pagine11 Session - Hijacking - LabManualuma maheswarNessuna valutazione finora
- Kisi Kisi Soal LKS 2021Documento23 pagineKisi Kisi Soal LKS 2021Gusti RahmadiNessuna valutazione finora
- HUAWEI SMC2.0 Lab GuideDocumento92 pagineHUAWEI SMC2.0 Lab Guidebaccari taoufikNessuna valutazione finora
- PNPKI Password Reset GuideDocumento6 paginePNPKI Password Reset GuideMICHAEL ANGELO MAYORDONessuna valutazione finora
- First Ionic Firebase App 1.0.5Documento68 pagineFirst Ionic Firebase App 1.0.5anon_508885480Nessuna valutazione finora
- Smartwork Homework LoginDocumento6 pagineSmartwork Homework Loginafmtoolap100% (1)
- KSD Userguide enDocumento111 pagineKSD Userguide engabrielachoNessuna valutazione finora
- Fedena Technical DocumentationDocumento22 pagineFedena Technical DocumentationKumar SaurabhNessuna valutazione finora
- Jubilant Ingrevia Limited-AGM Notice 2020-21Documento12 pagineJubilant Ingrevia Limited-AGM Notice 2020-21Jayesh IsamaliyaNessuna valutazione finora
- Retail - Banking - User - Guide - NFCDocumento93 pagineRetail - Banking - User - Guide - NFCJoseph Franklin NoubiNessuna valutazione finora
- UAT Script SignUp AppsDocumento12 pagineUAT Script SignUp AppsBriliant MNessuna valutazione finora
- Tunebook Live!: Tune ListDocumento43 pagineTunebook Live!: Tune ListgreatestcatchNessuna valutazione finora
- BEML Manual SRM7 SubmissionDocumento22 pagineBEML Manual SRM7 SubmissionRavi0% (1)
- SyferLock GridBasic User Guide 2 4 2 0Documento25 pagineSyferLock GridBasic User Guide 2 4 2 0koleary3269Nessuna valutazione finora
- TE040 Inventory ModuleDocumento30 pagineTE040 Inventory ModuleRavi Kumar Reddy Kalikiri100% (1)
- Simatic Logon 01-05-03 02 ReadmeDocumento8 pagineSimatic Logon 01-05-03 02 ReadmeJasson ChavezNessuna valutazione finora
- Private Sub CmdLoginDocumento4 paginePrivate Sub CmdLoginafvillodres7471Nessuna valutazione finora
- Nexpose Install GuideDocumento76 pagineNexpose Install Guidedbf75Nessuna valutazione finora