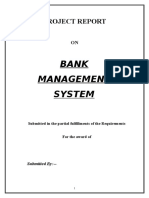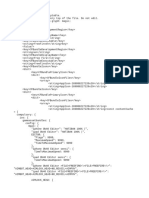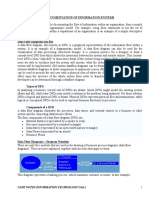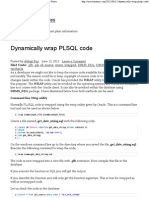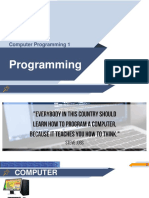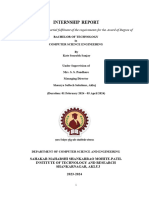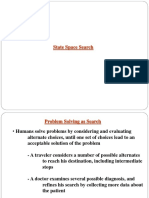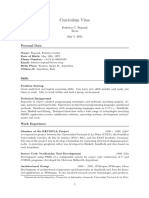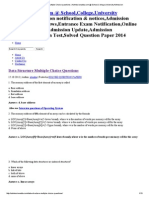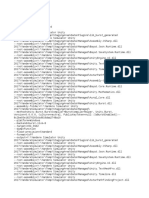Documenti di Didattica
Documenti di Professioni
Documenti di Cultura
Message Boxes VBA
Caricato da
Sebastião ThomazDescrizione originale:
Copyright
Formati disponibili
Condividi questo documento
Condividi o incorpora il documento
Hai trovato utile questo documento?
Questo contenuto è inappropriato?
Segnala questo documentoCopyright:
Formati disponibili
Message Boxes VBA
Caricato da
Sebastião ThomazCopyright:
Formati disponibili
Microsoft Office VBA Fact Sheet: Message Boxes
Introducing VBA Message Boxes
It's All About Communication
When you build a tool for someone else to use it is important that that person, "the user", knows
what's going on and feels confident using it. For this reason it is important that you communicate
with the user. The VBA Message Box is an ideal tool for doing this and requires only basic
programming skills to create.
Computer users are used to seeing message boxes during the course of their everyday work. If I
try to copy a multiple selection in Excel the program displays a message to tell me I can't do that
(Fig. 1).
Fig. 1 Microsoft Excel displays a simple message.
If I were to try to close the document I'm currently working on Microsoft Word would show me a
message box (Fig. 2) reminding me that I have not saved the document and asking me if I want to
do so.
Fig. 2 Microsoft Word displays a standard Yes/No/Cancel message box.
Whether you record your own macros or write procedures from scratch with VBA, you can create
message boxes like these to enhance your macros with just a few lines of VBA code.
The Two Basic Types of Message Box
In VBA Message Boxes fall into two basic categories, the MsgBox method and the MsgBox function.
The MsgBox Method
The method is the "verb" of the VBA language and as such carries out some sort of action, in this
case displaying a message to the user. It has a button marked OK to allow the user to dismiss the
message and they must do so before they can continue working in the program.
The MsgBox Function
Like any other function, this one returns a value. Use the MsgBox function to ask the user a
question. The question must be one that can be answered with Yes, No, OK, Cancel, Abort,
Retry or Ignore and the MsgBox function displays a message accompanied by two or more
buttons (in certain pre-defined combinations) for the user to make their response. The value
returned by the MsgBox function identifies which button the user clicked.
Both types of Message Box can also display a button marked Help allowing you to direct the user
to the appropriate part of a Help file.
Writing the Code for a Message Box
When you type the keyword MsgBox followed a space the Visual Basic Editor displays a panel listing
the various parameters appropriate to a Message Box (Fig. 3). The parameters are separated by
commas. Those enclosed in square brackets are optional.
© Martin Green www.fontstuff.com 1
Microsoft Office VBA Fact Sheet: Message Boxes
Fig. 3 The Visual Basic Editor's Auto Quick Info feature helps you provide the required parameters.
The parameter currently highlighted in bold is the one that the Visual Basic Editor is expecting you
to supply now. After entering a parameter you must type a comma to move to the next one. Since
some parameters are optional you might want to skip one and move to the next in the list. Type
another comma to do this. Do not end the code statement with a comma. It is not necessary to
type a comma if you are not going to supply any more parameters. The following table describes
the Message Box parameters:
Parameter Description
Prompt The Prompt is the only parameter you must supply. It is the message itself and
must be supplied as a text string enclosed in quotes, for example:
"The macro has finished."
If your prompt is longer than the maximum width of a Message Box it will
automatically wrap to form as many lines as necessary. To enter a multi-line
message use the vbCrLf constant to force a line break, for example:
"The macro has finished." & vbCrLf & "A new sheet was added."
Buttons The Buttons parameter is optional. If no button is specified a single OK button
(vbOKOnly) is shown. This parameter can be used to specify a number of
features: the required combination of buttons, which icon to display (Fig. 4), and
which button is the default one.
Fig. 4 The Buttons parameter offers a choice of icons:
vbInformation, vbQuestion, vbExclamation and vbCritical.
The options are specified using named constants. When specifying multiple
constants enter a plus sign (+) between them, for example:
vbYesNo + vbQuestion
The Visual Basic Editor displays a list of options when you enter the Buttons
parameter (Fig. 5). Click on the one you want to use. To add another type a plus
sign to display the list again.
Title With this parameter you can optionally specify some text to appear in the Title
Bar at the top of the Message Box. Supply the Title as a text string enclosed in
quotes. If no Title is specified the name of the host application is displayed.
HelpFile If you have created a dedicated Help file to accompany your application you can
use the Help parameter to specify its location. This automatically causes a Help
button to be displayed on the Message Box.
Context Used in conjunction with the Help parameter the Context is a number referring to
the location within the Help file of the relevant section of help to which the user
will be taken when they either click the Help button on the Message Box or press
the [F1] key on their keyboard when the Message Box is open.
NOTE: If the Visual Basic Editor does not provide the context-sensitive help (Auto Quick Info as in
Fig. 3 or Auto List Members as in Fig. 5) first check your typing. If you made a typing error the
Visual Basic Editor will not be prompted to display its help. If help still fails to appear check that it
is enabled by going to Tools > Options > Editor in the Visual Basic Editor. If the help disappears
because, perhaps, you switched to another window or clicked somewhere else, you can force it to
return by typing a [Backspace] then retyping the comma or space that prompted the help
originally.
© Martin Green www.fontstuff.com 2
Microsoft Office VBA Fact Sheet: Message Boxes
Fig. 5 The Visual Basic Editor's Auto List Members feature offers a list of choices.
Displaying a Message Using the MsgBox Method
Use the MsgBox method when you want to display a message providing information or maybe a
warning that requires no other response from the user than a simple acknowledgement. A very
useful application of this tool is to let the user know when a macro has finished its work. When you
run a macro it is not always apparent when the macro has completed or, indeed if anything at all
has happened! A simple message displayed by the macro on completion will confirm that it has run
its course.
In this simple example, the macro adds a new worksheet to the active workbook in Excel. If you
want to make it really simple you only have to provide the prompt (Listing 1) and your program
will display a simple Message Box (Fig. 6).
Listing 1:
Sub AddWorksheet()
Worksheets.Add
MsgBox "Macro finished."
End Sub
Fig. 6 A simple Message Box with only the Prompt supplied.
You can customise the Message Box further by adding an icon and a title, and maybe a little more
information in the message (Listing 2, Fig. 7).
Listing 2:
Sub AddWorksheet()
Worksheets.Add
MsgBox "A new worksheet has been added." _
, vbInformation + vbOKOnly, "Macro finished"
End Sub
Fig. 7 This Message Box displays an icon and a custom Title
NOTE: In Listing 2 I have specified vbOKOnly in the Buttons parameter but since this is the default
I could have omitted it and achieved the same result. Also, I have written the MsgBox statement
on two lines, breaking the statement with a [Space] and [Underscore]. This was done only to fit
the code on this written page. The statement could equally have been written as a single line.
© Martin Green www.fontstuff.com 3
Microsoft Office VBA Fact Sheet: Message Boxes
With some modification to the macro additional information can be automatically displayed in the
Message Box (Listing 3, Fig. 8).
Listing 3:
Sub AddWorksheet()
Dim sht As Worksheet
Set sht = Worksheets.Add
MsgBox "A new worksheet has been added." & vbCrLf & _
"The new sheet is: " & sht.Name _
, vbInformation + vbOKOnly, "Macro finished"
End Sub
Fig. 8 This message contains a forced line break and some variable data.
In this example, the new worksheet is declared as an object variable so that its name can be
retrieved and included in the message. The MsgBox statement also includes a forced line break
using the vbCrLf constant to display the message on two lines.
Offering a Choice Using the MsgBox Function
A multi-button Message Box allows your macro to interact with the user by offering them a number
of choices. When the user clicks one of the buttons it returns the value of the constant represented
by that button. Your code can then make use of this value to take an appropriate course of action.
This is achieved by reading the value returned by the MsgBox function directly into a variable then
using an If Statement or Case Statement to execute the relevant code.
Note that, when MsgBox is used as a function its parameters must be enclosed in parentheses
(round brackets).
Checking the User's Response with an If Statement
In this example the user is asked to confirm their request to add a new worksheet (Fig. 9).
Fig. 9 A Yes/No Message Box asks the user for confirmation.
The code (Listing 4) shows that the user's choice is recorded in the variable named "Response" (I
usually use this name but any relevant and VBA legal name, such as "Answer" or "Choice" will do)
which is then examined by the If Statement. If the user clicked the No button all that is necessary
is to cancel the macro. The expression Exit Sub is used for this. Since there can only be one other
response (Yes) any code following the If Statement will be executed if that choice is made.
Listing 4:
Sub AddWorksheet()
Dim Response As VbMsgBoxResult
Response = MsgBox("Do you want to add a new worksheet?", vbQuestion + vbYesNo)
If Response = vbNo Then Exit Sub
Worksheets.Add
MsgBox "A new worksheet has been added.", vbInformation
End Sub
© Martin Green www.fontstuff.com 4
Microsoft Office VBA Fact Sheet: Message Boxes
The If Statement can be elaborated if, for example, you want to confirm the cancellation of the
macro. In this example (Listing 5) the Exit Sub expression has been omitted since the macro
terminates immediately after the If Statement anyway.
Listing 5:
Sub AddWorksheet()
Dim Response As VbMsgBoxResult
Response = MsgBox("Do you want to add a new worksheet?", vbQuestion + vbYesNo)
If Response = vbNo Then
MsgBox "No worksheet was added", vbInformation
Else
Worksheets.Add
MsgBox "A new worksheet has been added.", vbInformation
End If
End Sub
If more than two choices are offered (e.g. Yes, No, Cancel) the If Statement must have an
additional clause. The next example (Fig. 10) offers to give a particular name to the new
worksheet.
Fig. 10 This Message Box offers three choices.
There are three possible courses of action so the If Statement is a little more complex (Listing 6).
Listing 6:
Sub AddWorksheet()
Dim Response As VbMsgBoxResult
Dim sht As Worksheet
Response = MsgBox("Do you want to name the sheet with a timestamp?" _
, vbQuestion + vbYesNoCancel)
If Response = vbYes Then
Set sht = Worksheets.Add
sht.Name = Format(Now, "yyyy-mm-dd_hhnnss")
ElseIf Response = vbNo Then
Worksheets.Add
Else
Exit Sub
End If
MsgBox "Macro finished.", vbInformation
End Sub
Whether the user chooses Yes or No a sheet is created and both choices continue after the If
Statement to show a final Message Box confirming completion of the macro. If the user did not
click either Yes or No then they must have clicked Cancel so this response can be dealt with in
the Else part of the If Statement.
NOTE: I chose to name the worksheet using a timestamp since this is one way to ensure that each
is given a unique name. Attempting to give a worksheet a name that already exists would cause an
error. This isn't a problem since I could write code to deal with this eventuality but for these
examples I wanted to keep the code simple.
Checking the User's Response with a Case Statement
The decision to use an If Statement or a Case Statement is often a matter of personal choice. I
usually prefer to use a Case Statement when there is a larger number of choices because the
syntax is simpler and easier to read and understand.
In this example (Listing 7) a clause, or Case, has been included for each possible button choice,
although I could have used the expression Case Else as a "catch all" for the third choice instead of
Case vbCancel since if the user had not chosen Yes or No the only remaining option is Cancel.
© Martin Green www.fontstuff.com 5
Microsoft Office VBA Fact Sheet: Message Boxes
Listing 7:
Sub AddWorksheet()
Dim Response As VbMsgBoxResult
Dim sht As Worksheet
Response = MsgBox("Do you want to name the sheet with a timestamp?" _
, vbQuestion + vbYesNoCancel)
Select Case Response
Case vbYes
Set sht = Worksheets.Add
sht.Name = Format(Now, "yyyy-mm-dd_hhnnss")
Case vbNo
Worksheets.Add
Case vbCancel
Exit Sub
End Select
MsgBox "Macro finished.", vbInformation
End Sub
Defining the Default Button
When a Message Box has more than one button, one of them is the default. It appears highlighted
when the Message Box is displayed and is automatically "clicked" if the user presses the [Enter]
key on their keyboard. Unfortunately, people are often eager to proceed and press [Enter] without
properly reading the message, sometimes with disastrous results!
Unless you decide otherwise the first (leftmost) button is the default which is usually Yes or OK
but you can help the user inadvertently making the wrong choice by defining which button is the
default, and making this the safest option. Do this by adding an additional constant to the Buttons
parameter.
Compare the two message boxes illustrated here (Fig. 11). For the Message Box on the left no
default button was specified so the first button (Yes) is highlighted. The MsgBox statement for the
Message Box on the right uses the vbDefaultButton2 constant to make the No button the default.
You can choose vbDefaultButton1 to vbDefaultButton4 (counting from left to right).
Fig. 11 You can specify which button is the default.
NOTE: For single-button Message Boxes and multi-button Message Boxes having a Cancel button
the user can dismiss the message by clicking its close button or by pressing the [Esc] key on their
keyboard. If a multi-button Message Box does not include a Cancel button its close button is
automatically disabled to force the user to make a choice from the available buttons.
Programming Note
In these examples the Response variable has been declared as the VbMsgBoxResult data type
(indicating that it refers to one of the collection of VBA Message Box constants). This data type was
introduced with Office 2000 so, if you are programming for Office 97 (or might require your macros
to be compatible with this version) you should use the Integer data type instead, for example:
Dim Response As Integer
Since each constant also has a numerical value the Integer data type will suffice in this context.
© Martin Green www.fontstuff.com 6
Potrebbero piacerti anche
- Hidden Figures: The American Dream and the Untold Story of the Black Women Mathematicians Who Helped Win the Space RaceDa EverandHidden Figures: The American Dream and the Untold Story of the Black Women Mathematicians Who Helped Win the Space RaceValutazione: 4 su 5 stelle4/5 (895)
- The Subtle Art of Not Giving a F*ck: A Counterintuitive Approach to Living a Good LifeDa EverandThe Subtle Art of Not Giving a F*ck: A Counterintuitive Approach to Living a Good LifeValutazione: 4 su 5 stelle4/5 (5794)
- Shoe Dog: A Memoir by the Creator of NikeDa EverandShoe Dog: A Memoir by the Creator of NikeValutazione: 4.5 su 5 stelle4.5/5 (537)
- Grit: The Power of Passion and PerseveranceDa EverandGrit: The Power of Passion and PerseveranceValutazione: 4 su 5 stelle4/5 (588)
- The Yellow House: A Memoir (2019 National Book Award Winner)Da EverandThe Yellow House: A Memoir (2019 National Book Award Winner)Valutazione: 4 su 5 stelle4/5 (98)
- The Little Book of Hygge: Danish Secrets to Happy LivingDa EverandThe Little Book of Hygge: Danish Secrets to Happy LivingValutazione: 3.5 su 5 stelle3.5/5 (400)
- Never Split the Difference: Negotiating As If Your Life Depended On ItDa EverandNever Split the Difference: Negotiating As If Your Life Depended On ItValutazione: 4.5 su 5 stelle4.5/5 (838)
- Elon Musk: Tesla, SpaceX, and the Quest for a Fantastic FutureDa EverandElon Musk: Tesla, SpaceX, and the Quest for a Fantastic FutureValutazione: 4.5 su 5 stelle4.5/5 (474)
- A Heartbreaking Work Of Staggering Genius: A Memoir Based on a True StoryDa EverandA Heartbreaking Work Of Staggering Genius: A Memoir Based on a True StoryValutazione: 3.5 su 5 stelle3.5/5 (231)
- The Emperor of All Maladies: A Biography of CancerDa EverandThe Emperor of All Maladies: A Biography of CancerValutazione: 4.5 su 5 stelle4.5/5 (271)
- Devil in the Grove: Thurgood Marshall, the Groveland Boys, and the Dawn of a New AmericaDa EverandDevil in the Grove: Thurgood Marshall, the Groveland Boys, and the Dawn of a New AmericaValutazione: 4.5 su 5 stelle4.5/5 (266)
- The Hard Thing About Hard Things: Building a Business When There Are No Easy AnswersDa EverandThe Hard Thing About Hard Things: Building a Business When There Are No Easy AnswersValutazione: 4.5 su 5 stelle4.5/5 (345)
- On Fire: The (Burning) Case for a Green New DealDa EverandOn Fire: The (Burning) Case for a Green New DealValutazione: 4 su 5 stelle4/5 (74)
- The World Is Flat 3.0: A Brief History of the Twenty-first CenturyDa EverandThe World Is Flat 3.0: A Brief History of the Twenty-first CenturyValutazione: 3.5 su 5 stelle3.5/5 (2259)
- Team of Rivals: The Political Genius of Abraham LincolnDa EverandTeam of Rivals: The Political Genius of Abraham LincolnValutazione: 4.5 su 5 stelle4.5/5 (234)
- The Unwinding: An Inner History of the New AmericaDa EverandThe Unwinding: An Inner History of the New AmericaValutazione: 4 su 5 stelle4/5 (45)
- The Gifts of Imperfection: Let Go of Who You Think You're Supposed to Be and Embrace Who You AreDa EverandThe Gifts of Imperfection: Let Go of Who You Think You're Supposed to Be and Embrace Who You AreValutazione: 4 su 5 stelle4/5 (1090)
- The Sympathizer: A Novel (Pulitzer Prize for Fiction)Da EverandThe Sympathizer: A Novel (Pulitzer Prize for Fiction)Valutazione: 4.5 su 5 stelle4.5/5 (121)
- Her Body and Other Parties: StoriesDa EverandHer Body and Other Parties: StoriesValutazione: 4 su 5 stelle4/5 (821)
- Two Dimensional ArraysDocumento11 pagineTwo Dimensional ArraysgajananNessuna valutazione finora
- Excel FormulasDocumento2 pagineExcel FormulasSana NazNessuna valutazione finora
- Bank Management System V BDocumento72 pagineBank Management System V BGokila GokilaNessuna valutazione finora
- Knapsack ProblemDocumento10 pagineKnapsack ProblemAkshay MehtaNessuna valutazione finora
- Metaff Ios?Documento13 pagineMetaff Ios?danielsaturninoda40Nessuna valutazione finora
- Cape It Unit 2 CompiledDocumento54 pagineCape It Unit 2 Compiledlavey kelly100% (1)
- Dynamically Wrap PLSQL Code PDFDocumento5 pagineDynamically Wrap PLSQL Code PDFjulioycNessuna valutazione finora
- Computer Programming 1Documento52 pagineComputer Programming 1Neon JayMhell ParkNessuna valutazione finora
- Internship Report 2023 24Documento33 pagineInternship Report 2023 24katesourabh1822Nessuna valutazione finora
- BFS & DFSDocumento83 pagineBFS & DFSFaiza RajpootNessuna valutazione finora
- Wsgi PDFDocumento60 pagineWsgi PDFWalter Angolar Da SilvaNessuna valutazione finora
- AN00128-000 Mint Based HPGLDocumento6 pagineAN00128-000 Mint Based HPGLDhanar Tri AtmajaNessuna valutazione finora
- Bigo ListDocumento8 pagineBigo ListNetriderTheThechieNessuna valutazione finora
- Control StatementsDocumento16 pagineControl Statementsrishiraj goswamiNessuna valutazione finora
- DbmsDocumento74 pagineDbmsGuneet GargNessuna valutazione finora
- WD4A - SmartformsDocumento11 pagineWD4A - SmartformssciucciNessuna valutazione finora
- Native ScriptDocumento3 pagineNative ScriptrajuyjNessuna valutazione finora
- GWT Programming CookbookDocumento109 pagineGWT Programming CookbookAwAkEdNessuna valutazione finora
- 04 08 PR BPM Tools Report IDS ScheerDocumento4 pagine04 08 PR BPM Tools Report IDS ScheerArielNessuna valutazione finora
- DP 2 1 Practice PDFDocumento5 pagineDP 2 1 Practice PDFIrfan J SaputraNessuna valutazione finora
- C Sample ExampleDocumento158 pagineC Sample ExampleMano Haran100% (1)
- Application Based Programming in Python Chapter 2Documento13 pagineApplication Based Programming in Python Chapter 2Womba LukamaNessuna valutazione finora
- Midsem PDFDocumento20 pagineMidsem PDFAbhishek KunduNessuna valutazione finora
- Awk-An Advanced FilterDocumento17 pagineAwk-An Advanced FilteranupamvishwakarmaNessuna valutazione finora
- Lolcode TutorialDocumento10 pagineLolcode Tutorialswathi sreeNessuna valutazione finora
- Data Structure Multiple Choice Questions - AdmissionaddaDocumento13 pagineData Structure Multiple Choice Questions - AdmissionaddaAshwini Nayani67% (3)
- Lib Burst GeneratedDocumento2 pagineLib Burst GeneratedEdgar ValenciaNessuna valutazione finora
- ObieeDocumento61 pagineObieeSurendra BabuNessuna valutazione finora
- Dede SDK V1.1: I. Description of Dede FunctionsDocumento3 pagineDede SDK V1.1: I. Description of Dede Functionsali mudofarNessuna valutazione finora
- UntitledDocumento291 pagineUntitledIsaac Kasikila100% (1)