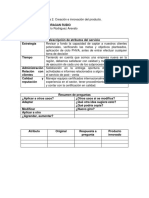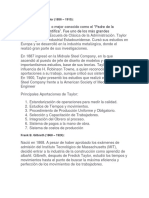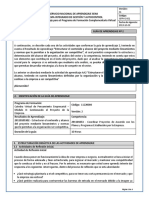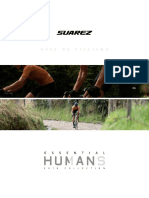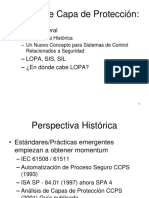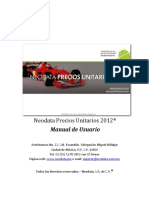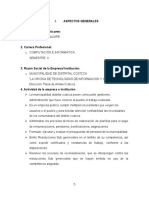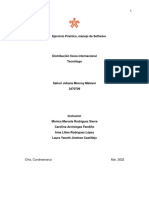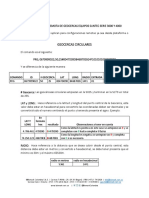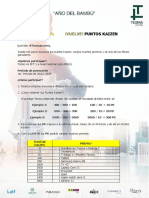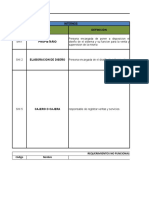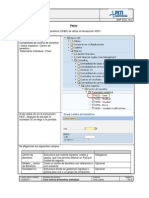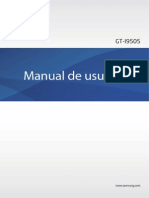Documenti di Didattica
Documenti di Professioni
Documenti di Cultura
PI DataLink 2017 User Guide ES PDF
Caricato da
Jorge RodriguezTitolo originale
Copyright
Formati disponibili
Condividi questo documento
Condividi o incorpora il documento
Hai trovato utile questo documento?
Questo contenuto è inappropriato?
Segnala questo documentoCopyright:
Formati disponibili
PI DataLink 2017 User Guide ES PDF
Caricato da
Jorge RodriguezCopyright:
Formati disponibili
PI DataLink 2017
Guía del usuario
OSIsoft, LLC
1600 Alvarado Street
San Leandro, CA 94577 EE. UU.
Tel. (01) 510-297-5800
Fax: (01) 510-357-8136
Web: http://www.osisoft.com
Guía del usuario de PI DataLink 2017
© 1992-2017 por OSIsoft, LLC. Todos los derechos reservados.
Ninguna parte de esta publicación puede ser reproducida, almacenada en un sistema de recuperación o
transmitida, de ninguna forma ni por ningún medio, mecánico, fotocopiado, grabado o de cualquier otro
modo, sin el consentimiento previo por escrito de OSIsoft, LLC.
OSIsoft, el logotipo de OSIsoft, Managed PI, OSIsoft Advanced Services, OSIsoft Cloud Services, OSIsoft
Connected Services, PI ACE, PI Advanced Computing Engine, PI AF SDK, PI API, PI Asset Framework, PI
Audit Viewer, PI Builder, PI Cloud Connect, PI Connectors, PI Data Archive, PI DataLink, PI DataLink
Server, PI Developer’s Club, PI Integrator for Business Analytics, PI Interfaces, PI JDBC driver, PI Manual
Logger, PI Notifications, PI ODBC, PI OLEDB Enterprise, PI OLEDB Provider, PI OPC HDA Server, PI
ProcessBook, PI SDK, PI Server, PI Square, PI System, PI System Access, PI Vision, PI Visualization Suite, PI
Web API, PI WebParts, PI Web Services, RLINK y RtReports son marcas comerciales de OSIsoft, LLC.
Todas las demás marcas y nombres comerciales utilizados en el presente documento pertenecen a sus
respectivos propietarios.
DERECHOS DEL GOBIERNO DE LOS EE. UU.
Su uso, réplica o difusión por parte del Gobierno de EE. UU. está sujeto a las restricciones estipuladas en el
contrato de licencia de OSIsoft, LLC, de acuerdo con lo que establecen las regulaciones DFARS 227.7202,
DFARS 252.227-7013, FAR 12.212, FAR 52.227, según proceda. OSIsoft, LLC.
Versión: 5.4
Publicación: 12 de junio de 2017
Contenido
Introducción......................................................................................................... 1
Descripción general de PI DataLink........................................................................................................... 1
PI DataLink Server (DLS).......................................................................................................................2
Acerca de esta versión.............................................................................................................................. 2
Requisitos del sistema para PI DataLink................................................................................................ 2
Actualización de compatibilidad........................................................................................................... 2
Tipos de datos admitidos...................................................................................................................... 3
Instalación de PI DataLink.........................................................................................................................4
Instalar PI DataLink............................................................................................................................... 4
Instalación silenciosa.............................................................................................................................5
Ver PI DataLink en un idioma compatible.............................................................................................. 5
Preferencias de conexión a colectivos de PI Data Archive...................................................................... 5
Configuración de PI Data Archive.......................................................................................................... 6
Configuración del complemento para Microsoft Excel.............................................................................. 6
Ver el estado de los complementos....................................................................................................... 7
Activar un complemento desactivado................................................................................................... 8
Activar un complemento desactivado................................................................................................... 8
Recomendaciones de seguridad................................................................................................................8
Seguridad de los archivos Excel.............................................................................................................9
Seguridad del complemento para Excel................................................................................................ 9
Privilegios de las cuentas..................................................................................................................... 10
Prácticas de seguridad organizativa.....................................................................................................10
Estrategias de registro......................................................................................................................... 11
Acerca de este documento...................................................................................................................... 12
Conceptos básicos............................................................................................... 13
Interfaz de usuario...................................................................................................................................13
Pestaña PI DataLink............................................................................................................................ 13
Paneles de tareas de funciones............................................................................................................14
Menú del botón derecho......................................................................................................................15
Descripción general de las funciones de PI DataLink................................................................................15
Elementos de datos.............................................................................................................................16
Campo de entrada............................................................................................................................... 17
Campos de entrada de tiempo.............................................................................................................18
Datos añadidos................................................................................................................................... 19
Formatos de presentación................................................................................................................... 19
Valores interpolados........................................................................................................................... 20
Búsquedas.............................................................................................................................................. 20
Buscar elementos de datos..................................................................................................................21
Buscar activos mediante filtros............................................................................................................25
Configuración de PI DataLink.................................................................................................................. 27
Administrar configuraciones de PI DataLink desde Excel.....................................................................28
Límites de configuración de zona horaria.............................................................................................31
Cambie las configuraciones de PI DataLink para todos los usuarios en un equipo.................................31
Eliminar las configuraciones de PI DataLink para todos los usuarios en un equipo............................... 32
Gestionar conexiones con servidores....................................................................................................... 33
Creación de hojas de cálculo................................................................................. 35
Proceso de creación de hojas de cálculo.................................................................................................. 35
Recuperación de grandes cantidades de datos........................................................................................ 36
Despliegues relacionados con activos......................................................................................................36
Crear un despliegue relacionado con activos........................................................................................37
Guía del usuario de PI DataLink 2017 iii
Contenido
Eventos en hojas de cálculo.....................................................................................................................39
Explorar los eventos relacionados con un elemento.............................................................................41
Explorar eventos con eventos secundarios.......................................................................................... 44
Comparación de eventos mediante la inclusión de eventos secundarios..............................................46
Comparación de eventos mediante la inclusión de eventos principales................................................52
Busque eventos de un evento principal determinado...........................................................................54
Nombres de atributo reservados......................................................................................................... 55
Funciones de PI DataLink..................................................................................... 57
Función Valor actual................................................................................................................................ 57
Ejemplo de Valor actual.......................................................................................................................58
Función Valor de archivo histórico...........................................................................................................59
Ejemplo de Valor de archivo................................................................................................................ 61
Función Datos comprimidos....................................................................................................................61
Ejemplo de Datos comprimidos.......................................................................................................... 64
Función Datos de muestra...................................................................................................................... 64
Ejemplo de Datos de muestra............................................................................................................. 66
Función Datos temporizados...................................................................................................................67
Ejemplo de Datos temporizados......................................................................................................... 68
Función Datos calculados........................................................................................................................69
Ejemplo de Datos calculados............................................................................................................... 74
Función Filtrado por tiempo.................................................................................................................... 75
Ejemplo de Filtrado de tiempo............................................................................................................. 77
Función Explorar eventos........................................................................................................................ 77
Referencia del panel de tareas Explorar eventos.................................................................................. 78
Ejemplo de Explorar eventos............................................................................................................... 82
Función Comparar eventos..................................................................................................................... 82
Referencia del panel de tareas Comparar eventos............................................................................... 83
Notación de ruta para la función Comparar eventos............................................................................ 88
Ejemplo de comparación de eventos................................................................................................... 88
Función de búsqueda de filtro de activo.................................................................................................. 89
Función Propiedades.............................................................................................................................. 90
Ejemplo de propiedades...................................................................................................................... 91
Uso y mantenimiento de las hojas de cálculo......................................................... 93
Matrices de función.................................................................................................................................93
Tareas comunes relacionadas con las matrices de función................................................................... 93
Actualizar entradas en una matriz de función...................................................................................... 94
Tamaño de la matriz............................................................................................................................95
Redimensionar matrices......................................................................................................................95
Frecuencia de cálculo.............................................................................................................................. 96
Función Actualización automática.......................................................................................................96
Recálculo provocado........................................................................................................................... 97
Recalcular manualmente.....................................................................................................................98
Compartir hojas de cálculo......................................................................................................................98
Definir la opción Cálculo de libro de trabajo como manual.................................................................. 99
Temas avanzados.............................................................................................. 101
Tiempo PI.............................................................................................................................................. 101
Abreviaturas de tiempo PI................................................................................................................. 101
Expresiones de tiempo PI.................................................................................................................. 102
Especificación de intervalos de tiempo.............................................................................................. 102
Especificación de intervalos de tiempo.............................................................................................. 103
Expresiones...........................................................................................................................................104
Uso de expresiones en funciones de PI DataLink................................................................................105
Sintaxis de las expresiones.................................................................................................................105
Expresiones en celdas de Excel.......................................................................................................... 105
iv Guía del usuario de PI DataLink 2017
Contenido
Referencias de celdas en expresiones................................................................................................ 106
Restricciones relativas a los elementos de datos en expresiones........................................................ 107
Ejemplos de expresiones................................................................................................................... 108
Expresiones de filtro.......................................................................................................................... 108
Entrada manual de funciones................................................................................................................ 109
Definir funciones manualmente.........................................................................................................109
Pautas para introducir argumentos de forma manual........................................................................ 109
Códigos de salida............................................................................................................................... 110
Funciones para escribir datos.................................................................................................................112
Escribir datos en PI Data Archive o PI AF............................................................................................112
Funciones de tags.............................................................................................. 115
Función Identificador del punto al tag....................................................................................................115
Ejemplo de Apuntar ID al Tag............................................................................................................ 116
Función Máscara de atributo para tag....................................................................................................116
Ejemplo de Máscara de atributo para tag........................................................................................... 117
Búsqueda de PI points............................................................................................................................117
Tendencias........................................................................................................119
Crear una tendencia.............................................................................................................................. 119
Crear un trazo de valores en la hoja de cálculo................................................................................... 120
Crear un trace de valores de PI point obtenidos de PI Data Archive.................................................... 121
Menú contextual de tendencias............................................................................................................. 121
Objetos de PI Module Database.......................................................................... 123
PI Module Database y hojas de cálculo.................................................................................................. 123
Insertar objetos de PI Module Database en la hoja de cálculo................................................................ 123
Funciones de bases de datos de módulos.............................................................................................. 124
Función Alias para tag....................................................................................................................... 125
Función Propiedad para valor............................................................................................................ 125
Notificaciones................................................................................................... 127
Búsqueda e inserción de notificaciones..................................................................................................127
Añadir un servidor de PI AF a la función Búsqueda de notificación..................................................... 129
Ajustar la visualización de las notificaciones recuperadas.................................................................. 130
Gestionar las notificaciones recuperadas........................................................................................... 130
Notificaciones insertadas...................................................................................................................... 130
Configuración de visualización de notificaciones....................................................................................131
Referencia de función.........................................................................................133
Funciones de valor único........................................................................................................................133
PICurrVal()......................................................................................................................................... 133
PIArcVal().......................................................................................................................................... 134
PIExpVal().......................................................................................................................................... 135
PITagAtt()..........................................................................................................................................136
Funciones de valor múltiple................................................................................................................... 136
PINCompDat()................................................................................................................................... 137
PINCompFilDat()............................................................................................................................... 138
PICompDat()..................................................................................................................................... 139
PICompFilDat()..................................................................................................................................140
PISampDat()...................................................................................................................................... 141
PISampFilDat().................................................................................................................................. 142
PIExpDat()......................................................................................................................................... 143
PITimeDat().......................................................................................................................................144
PITimeExpDat()................................................................................................................................. 145
Funciones de cálculo............................................................................................................................. 146
Guía del usuario de PI DataLink 2017 v
Contenido
PIAdvCalcVal()................................................................................................................................... 147
PIAdvCalcFilVal()............................................................................................................................... 148
PIAdvCalcExpVal().............................................................................................................................149
PIAdvCalcExpFilVal()......................................................................................................................... 151
PIAdvCalcDat().................................................................................................................................. 153
PIAdvCalcFilDat().............................................................................................................................. 154
PIAdvCalcExpDat()............................................................................................................................ 156
PIAdvCalcExpFilDat().........................................................................................................................158
PITimeFilter().................................................................................................................................... 159
PITimeFilterVal()............................................................................................................................... 160
Funciones de tags..................................................................................................................................161
PIPointIDToTag()...............................................................................................................................161
PIAttributeMaskToTag ()...................................................................................................................162
Funciones de Module Database............................................................................................................. 163
PIAliasToTag()................................................................................................................................... 163
PIPropertyToValue()..........................................................................................................................164
Funciones de entrada............................................................................................................................ 164
PIPutVal() y PIPutValX().....................................................................................................................165
Funciones obsoletas..............................................................................................................................166
Resolución de problemas................................................................................... 167
Archivos de registro...............................................................................................................................167
La pestaña PI DataLink no está disponible............................................................................................. 167
Límites de matriz y de celda.................................................................................................................. 168
Límites de recuperación de datos.......................................................................................................... 168
Elemento de datos no admitido por función.......................................................................................... 168
Existe un evento duplicado....................................................................................................................168
Seguridad............................................................................................................................................. 169
Problemas de conexión de PI Data Archive............................................................................................169
Activar un protocolo de autenticación................................................................................................170
Configurar un ordenador para permitir solicitudes de inicio de sesión explícitas.................................170
Ingrese las credenciales de inicio de sesión del Administrador de conexiones.....................................171
Eliminar error de excepción de tiempo de espera................................................................................... 171
Los datos no se actualizan..................................................................................................................... 172
Soporte técnico y otros recursos......................................................................... 173
vi Guía del usuario de PI DataLink 2017
Introducción
Bienvenido a PI DataLink. En esta sección se proporciona una descripción general de PI
DataLink, se describen las características de esta versión y se explica el procedimiento de
instalación y configuración.
En esta sección
• Descripción general de PI DataLink
• Acerca de esta versión
• Instalación de PI DataLink
• Configuración del complemento para Microsoft Excel
• Recomendaciones de seguridad
• Acerca de este documento
Descripción general de PI DataLink
PI DataLink es un complemento para Microsoft Excel que permite recuperar información de su
PI Server directamente en una hoja de cálculo. Combinado con las capacidades gráficas, de
cálculo y de formato de Microsoft Excel, PI DataLink ofrece potentes herramientas para
obtener, controlar, analizar y realizar informes sobre datos de PI System.
Con PI DataLink, puede:
• Recuperar valores de un PI point de un servidor de PI Data Archive
• Recuperar valores de los atributos de un servidor de PI Asset Framework (PI AF)
• Recuperar metadatos de sistema para crear una visualización estructurada de datos de PI
System:
◦ Nombres y atributos de los PI points
◦ Rutas, alias y propiedades de PI Module Database
◦ Atributos y elementos de PI AF
• Hacer referencia a estos elementos utilizando funciones de PI DataLink para calcular y
filtrar datos
• Mantener los valores actualizados cuando la hoja de cálculo se recalcule
• Recuperar las notificaciones a las que se haya suscrito con PI Notifications
PI DataLink proporciona una interfaz gráfica para recuperar datos y crear funciones y cálculos.
Las funciones de DataLink se integran en celdas de hoja de cálculo y pueden proporcionar
actualizaciones activas de datos en tiempo real de PI System.
También puede utilizar las múltiples capacidades de cálculo y formato de Excel para organizar
y presentar datos de PI System para adecuarlos a su propósito o a su audiencia
Existen dos formas de trabajar con las funciones de PI DataLink en hojas de cálculo de Excel:
• Instalar una versión independiente de PI DataLink en un PC local.
• Utilizar un navegador web para ver la hoja de cálculo con PI DataLink Server (DLS), un
producto aparte que permite ver las hojas de cálculo creadas con PI DataLink.
Póngase en contacto con el representante de ventas de OSIsoft para obtener más información.
Guía del usuario de PI DataLink 2017 1
Introducción
PI DataLink Server (DLS)
PI DataLink Server es una versión de servidor de PI DataLink para utilizar con Microsoft
SharePoint Server 2007 o posterior. PI DataLink Server admite todas las funciones de PI
DataLink y PI BatchView proporcionadas por los complementos Excel en una configuración
típica de PI client.
PI DataLink Server permite utilizar un navegador web para recuperar y ver datos de PI Data
Archive incluidos en una hoja de cálculo de Microsoft Excel. Podrá ampliar el acceso a datos de
PI System en tiempo real a muchos clientes distintos, independientemente de su ubicación o de
sus conocimientos sobre Microsoft Excel o las funciones de PI DataLink.
Esta versión de servidor de PI DataLink utiliza tecnologías de Microsoft SharePoint, como
Servicios de Excel y el elemento web de Excel Web Access. Juntos, estos componentes de
Microsoft admiten la mayor parte de las funciones estándar de hojas de cálculo. PI DataLink
Server amplía estos servicios dado que añade conectividad y compatibilidad con las funciones
de PI DataLink.
Se puede acceder de forma independiente a libros de Excel publicados en bibliotecas de
documentos de SharePoint o añadirlos a páginas de elementos web. El elemento web de Excel
Web Access admite conexiones que permiten intercambiar parámetros entre un libro de
trabajo y otros elementos web, integrando las funciones de PI DataLink con el entorno de PI
WebParts.
Póngase en contacto con el representante de ventas de OSIsoft para obtener más información
sobre PI DataLink Server.
Acerca de esta versión
Esta versión de PI DataLink instala un complemento para Microsoft Excel 2007 SP3 o posterior.
Este complemento no se puede ejecutar en versiones anteriores de Excel. Los temas incluidos
en esta sección describen los requisitos del sistema, la actualización de la compatibilidad con
versiones anteriores y los tipos de datos admitidos.
En esta sección
• Requisitos del sistema para PI DataLink
• Actualización de compatibilidad
• Tipos de datos admitidos
Requisitos del sistema para PI DataLink
Para conocer los requisitos del sistema actualizados, consulte la página de soporte técnico de
OSIsoft Requisitos del sistema para PI DataLink (https://techsupport.osisoft.com/Products/PI-
Visualization/PI-DataLink/System-Requirements).
Actualización de compatibilidad
PI DataLink es compatible con las versiones anteriores. Con esta versión de PI DataLink, se
pueden leer libros creados con versiones anteriores sin necesidad de realizar ninguna
conversión. Sin embargo, lo contrario no es necesariamente cierto. Después de modificar una
hoja de cálculo en la versión actual, es posible que no funcione con versiones anteriores de PI
DataLink.
2 Guía del usuario de PI DataLink 2017
Introducción
Esta versión de PI DataLink utiliza PI AF SDK. PI DataLink 2010 y versiones anteriores utilizan
PI SDK o PI API. Diferentes comportamientos pueden obligarle a cambiar las hojas de trabajo
existentes creadas con PI DataLink 2010 o versiones anteriores:
• Es posible que difieran los mensajes de error devueltos. Puede que necesite cambiar las
hojas de cálculo que buscan determinadas cadenas (por ejemplo, en código VBA o macros de
Excel).
• PI DataLink no crea conexiones con PI SDK o PI API. Es posible que necesite modificar el
código VBA en los libros que dependen de una conexión a PI SDK o PI API existente para
crear una nueva conexión explícita a PI SDK o PI API.
• Algunos formatos de hora, como por ejemplo 10:, han dejado de ser compatibles. Tendrá
que cambiar las entradas de tiempo que utilicen formatos no compatibles.
• Las conexiones de usuario predeterminadas a PI Data Archive han dejado de ser
compatibles. Si se le solicita, puede introducir un nombre de usuario y una contraseña. Sin
embargo, OSIsoft recomienda configurar PI mappings para conectarse a PI Data Archive.
La versión de 64 bits de PI DataLink no permite crear objetos de tendencia ActiveX. La versión
de 64 bits sólo mostrará una imagen de la última tendencia en una hoja de cálculo existente y
no actualizará esas tendencias.
Tipos de datos admitidos
PI DataLink admite los siguientes tipos de datos de PI point:
• Digital: Digital (estados definidos)
• Entero: Int (16 y 32)
• Flotante: Float (16, 32 y 64)
• Cadena: String (texto)
• Marca de tiempo: Timestamp
PI DataLink no admite el tipo blob.
PI DataLink admite los siguientes tipos de valores de atributo de PI AF:
• Byte: Byte
• Entero: Int (16, 32 y 64)
• Single
• Double
• Cadena: String*
• Fecha y hora: DateTime*
• Booleano: Boolean*
• Enumeración: Enumeration*
*No admitido por la función Datos calculados
PI DataLink no admite los tipos de valores de atributos de PI AF Guid, Attribute, Element, File, o
Array.
Guía del usuario de PI DataLink 2017 3
Introducción
Instalación de PI DataLink
Antes de utilizar PI DataLink, debe instalar PI DataLink desde un CD de distribución o
descargar un kit de instalación de OSIsoft. Si lo desea, puede utilizar una instalación silenciosa.
También puede instalar el paquete de idiomas para habilitar la compatibilidad con idiomas
distintos al inglés. Además, tendrá que considerar la configuración de PI Data Archive y
asegurarse de que tiene acceso correcto a los PI points.
En esta sección
• Instalar PI DataLink
• Instalación silenciosa
• Ver PI DataLink en un idioma compatible
• Preferencias de conexión a colectivos de PI Data Archive
• Configuración de PI Data Archive
Instalar PI DataLink
Inicie el programa de configuración para instalar PI DataLink. En sistemas operativos de 64
bits, el programa de configuración instala automáticamente la versión de 32 bits y de 64 bits de
PI DataLink. Puede modificar el archivo setup.ini si desea instalar una única versión. Si tiene
instalada una versión anterior de PI DataLink en el ordenador, el programa de configuración
actualizará automáticamente la instalación y mantendrá los ajustes de preferencia de versiones
anteriores. El programa de instalación no instala el complemento PI DataLink (Legacy), incluso
aunque realice la actualización desde una instalación previa en la que el complemento
estuviese habilitado, a menos que modifique el archivo setup.ini.
Procedimiento
1. Localice el kit de configuración. Puede:
◦ Descargue el kit de la página de descargas del Servicio de asistencia técnica de OSIsoft
(https://techsupport.osisoft.com/Downloads/All-Downloads/).
◦ Insertar el CD de distribución.
2. Extraiga los archivos en su ordenador.
3. Si lo precisa, siga estos pasos para modificar el archivo setup.ini:
◦ Instale una versión de PI DataLink (32 bits o 64 bits).
◦ Instale y active el complemento PI DataLink (Legacy) (en el caso de la versión de 32 bits
de PI DataLink en Microsoft Office de 32 bits). Se requiere el complemento PI DataLink
(Legacy) para utilizar funciones de tag, funciones de Module Database o tendencias.
PRECAUCIÓN:
El complemento PI DataLink (Legacy) emplea tecnología antigua, como ActiveX, que
presentan riesgos de seguridad conocidos. Los controles de ActiveX pueden
disponer de acceso a su equipo sin restricciones y, por tanto, acceder a su sistema
de archivos local y cambiar la configuración del registro de su sistema operativo. Si
un pirata informático recurre al control de ActiveX para hacerse con el control de
su equipo, los daños pueden ser considerables.
Para modificar el archivo setup.ini, siga el ejemplo que se indica en el archivo.
4. Ejecute el programa setup.exe. El programa de instalación instala PI DataLink en el
directorio raíz PIPC, normalmente en:
4 Guía del usuario de PI DataLink 2017
Introducción
C:\Program Files\PIPC\Excel
El programa instala el archivo de Ayuda en línea en el directorio de idioma correspondiente
en el directorio ../PIPC/Help. Puede descargar la versión PDF y las notas de la versión de
la página de descargas del Servicio de asistencia técnica de OSIsoft (https://
techsupport.osisoft.com/Downloads/All-Downloads/).
Qué hacer a continuación
• Para cambiar la configuración predeterminada de PI DataLink, consulte Cambie las
configuraciones de PI DataLink para todos los usuarios en un equipo..
• Para ver PI DataLink en un idioma que no sea el inglés, instale el paquete de idiomas MUI de
PI DataLink. Consulte Ver PI DataLink en un idioma compatible.
Instalación silenciosa
Puede instalar este software con la función de instalación silenciosa de Windows. En algunas
ocasiones denominada instalación desatendida, la instalación silenciosa no requiere ningún
tipo de comentario durante el proceso de configuración. Los administradores del sistema con
una aplicación de distribución de software automatizada pueden utilizar la instalación
silenciosa para implementar el software de forma automática en un gran número de equipos
de la empresa.
Para iniciar una instalación silenciosa, escriba:
Setup.exe –f silent.ini
El archivo silent.ini se encuentra incluido en el kit de instalación. Puede realice en el
archivo las modificaciones específicas del sitio que sean necesarias. Consulte el archivo
silent.ini para obtener más información y descripciones de los argumentos disponibles.
Ver PI DataLink en un idioma compatible
PI DataLink admite varios idiomas. Instale el paquete de idiomas MUI (interfaz de usuario
multilingüe) de PI DataLink para ver la interfaz de usuario de PI DataLink en el mismo idioma
que Microsoft Excel. Si PI DataLink no admite un idioma, la interfaz de usuario de PI DataLink
aparece en inglés.
Procedimiento
1. Defina el idioma que desee en Microsoft Excel.
a. Instale el paquete de idiomas de Microsoft Office.
b. Utilice la herramienta de configuración de idiomas de Microsoft Office para cambiar el
idioma de Microsoft Excel.
2. Descargue el paquete de idioma MUI de PI DataLink en la página de descargas del Servicio
de asistencia técnica de OSIsoft (https://techsupport.osisoft.com/Downloads/All-
Downloads/).
3. Instale el paquete de idiomas MUI de PI DataLink.
Preferencias de conexión a colectivos de PI Data Archive
Si PI DataLink se conecta a un PI Data Archive colectivo, PI DataLink establece una preferencia
de conexión cuando se conecta por primera vez al colectivo. La preferencia depende del
componente que inicia la conexión:
Guía del usuario de PI DataLink 2017 5
Introducción
• Las funciones de PI DataLink establecen la preferencia como Any.
• La búsqueda establece la preferencia como Any.
• El administrador de conexiones (se obtiene acceso desde la ventana Configuración)
establece la preferencia de Prefer Primary o la configuración en PI System Explorer, en
caso de estar configurados de manera diferente. Para obtener información sobre cómo
configurar la preferencia en PI System Explorer, consulte el tema de PI Server "Administrar
preferencias de conexión para PI System Explorer" in Live Library (https://
livelibrary.osisoft.com).
• Los objetos heredados de control de tendencia establecen la preferencia como Prefer
Primary.
• La búsqueda de tags (a la que se accede desde las funciones de tags heredados) establece la
preferencia como Prefer Primary.
• El Administrador de conexiones PI (al que se accede desde la búsqueda de tags heredados)
establece la preferencia como Prefer Primary.
Configuración de PI Data Archive
PI DataLink puede obtener datos de PI Data Archive 3.4.380 y versiones posteriores. No
obstante, PI DataLink debe poder conectarse al servidor de PI Data Archive adecuado y los
usuarios deben tener un acceso adecuado a los puntos. Esto puede requerir cambios de
configuración en:
• Base de datos de firewall
La base de datos de firewall de cada equipo de PI Data Archive debe configurarse para
permitir el acceso desde ordenadores de clientes que ejecutan PI DataLink.
• Autenticación y autorización
Es necesario que los usuarios que utilicen PI DataLink puedan autenticar su identidad con
PI Data Archive y tener acceso a PI Data Archive. Asigne a los usuarios un acceso con el
mínimo de privilegios, por ejemplo, otórgueles permisos de solo lectura. Para la
autenticación, OSIsoft recomienda utilizar PI mappings (disponibles en PI Data Archive
versión 3.4.380 y posteriores). También puede utilizar PI trusts o la autenticación de
contraseñas en PI. OSIsoft no recomienda la autenticación mediante contraseña de PI
porque este método es menos seguro.
• Definiciones de puntos
Los puntos deben definirse para autorizar a los usuarios un acceso de lectura y escritura, si
fuera necesario.
Para obtener más información, consulte la documentación de PI Data Archive, incluido el tema
de PI Server "Seguridad de PI Data Archive" in Live Library (https://livelibrary.osisoft.com).
Configuración del complemento para Microsoft Excel
PI DataLink tiene tres complementos de aplicación para Microsoft Excel.
Nombre Ubicación Tipo
PI DataLink ..\PIPC\Excel\OSIsoft.PIDataLink.UI.vsto Complemento
COM
PI DataLink ..\PIPC\Excel\OSIsoft.PIDataLink.UI(Legacy).vsto Complemento
(Legacy) COM
6 Guía del usuario de PI DataLink 2017
Introducción
Nombre Ubicación Tipo
PI DataLink ..\PIPC\Excel Complemento
Notifications \OSIsoft.PIDataLink.Notifications2007.UI.vsto COM
El programa de instalación siempre instala los complementos PI DataLink y PI DataLink
Notifications. Para que el programa de instalación también instale el complemento PI DataLink
(Legacy), modifique el archivo setup.ini siguiendo el ejemplo que se indica en el archivo.
Para utilizar todas las funciones de PI DataLink, estos complementos de aplicación deben estar
activos. El programa de instalación siempre activa el complemento PI DataLink (Legacy).
Si PI Notifications está instalado en el ordenador, el programa de instalación también activa el
complemento de PI DataLink Notifications. En caso contrario, deberá activar ese complemento
después de instalar PI Notifications. Si instala PI Notifications para admitir el complemento de
PI DataLink Notifications, OSIsoft recomienda instalar solamente la función PI Notifications
Client.
El programa de instalación instala y activa el complemento PI DataLink (Legacy) si modifica el
archivo setup.ini convenientemente. Debe activar el complemento si desea utilizar
funciones de tag, objetos de Module Database o tendencias.
En casos excepcionales, Microsoft Excel debe desactivar un complemento. Deberá habilitarlo
para poder activarlo.
Nota:
Para activar el complemento de aplicación, debe disponer de privilegios de administrador
en el ordenador. Si no es administrador, haga clic con el botón derecho en Excel.exe en
Windows Explorer y, a continuación, haga clic en Ejecutar como administrador para
ejecutar Microsoft Excel como administrador.
Consulte también
Funciones de tags
Objetos de PI Module Database
Tendencias
Notificaciones
En esta sección
• Ver el estado de los complementos
• Activar un complemento desactivado
• Activar un complemento desactivado
Ver el estado de los complementos
Compruebe el estado de un complemento para conocer si está activo, inactivo o desactivado.
Procedimiento
1. Haga clic e la pestaña Archivo y, a continuación, en Opciones. (En Microsoft Excel 2007, haga
clic en el botón de Microsoft Office y, a continuación, en Opciones de Excel.)
2. En la ventana Opciones de Excel, haga clic en Complementos.
3. Busque en la lista de complementos el estado actual de un complemento. Cada
complemento se incluirá en una de las siguientes categorías:
Guía del usuario de PI DataLink 2017 7
Introducción
◦ Complementos de aplicaciones activas
◦ Complementos de aplicaciones inactivas
◦ Complementos de aplicaciones deshabilitadas
Activar un complemento desactivado
Si un complemento está desactivado, debe habilitarlo primero para activarlo.
Procedimiento
1. Haga clic en la pestaña Archivo y, a continuación, en Opciones. (En Microsoft Excel 2007,
haga clic en el botón de Microsoft Office y, a continuación, en Opciones de Excel.)
2. En la ventana Opciones de Excel, haga clic en Complementos.
3. En la lista Administrar, seleccione Elementos deshabilitados y, a continuación, haga clic en
Ir.
4. Seleccione la casilla de verificación situada junto al complemento.
5. Haga clic en Habilitar.
Activar un complemento desactivado
Active un complemento desactivado para que esté disponible en Microsoft Excel.
Nota:
Para activar un complemento de aplicación, debe tener privilegios de administrador en el
equipo. Si no es administrador, haga clic con el botón derecho en Excel.exe en Windows
Explorer y, a continuación, haga clic en Ejecutar como administrador para ejecutar
Microsoft Excel como administrador.
Procedimiento
1. Haga clic en la pestaña Archivo y, a continuación, en Opciones. (En Microsoft Excel 2007,
haga clic en el botón de Microsoft Office y, a continuación, en Opciones de Excel.)
2. En la ventana Opciones de Excel, haga clic en Complementos.
3. En la lista Administrar, seleccione Complementos COM y, a continuación, haga clic en Ir.
4. Seleccione la casilla de verificación situada junto al complemento.
5. Haga clic en Aceptar.
Recomendaciones de seguridad
Su PI System puede almacenar datos confidenciales que desea proteger. OSIsoft designa sus
productos para minimizar el riesgo de accesos no autorizados. Los temas de esta sección
describen las prácticas recomendadas para maximizar la seguridad de los datos cuando se
trabaja con PI DataLink.
En esta sección
• Seguridad de los archivos Excel
• Seguridad del complemento para Excel
• Privilegios de las cuentas
• Prácticas de seguridad organizativa
8 Guía del usuario de PI DataLink 2017
Introducción
• Estrategias de registro
Seguridad de los archivos Excel
Los libros de trabajo de Excel pueden incluir datos confidenciales que deben protegerse
cuando se encuentran en un equipo cliente. La seguridad subyacente que ofrece PI System no
es aplicable tras recuperar la información en un libro de trabajo. Por lo tanto, OSIsoft
recomienda proteger todos los archivos de libro de trabajo. Puede:
• Proteger sus archivos de libro de trabajo en Excel mediante contraseñas. Las contraseñas
permiten que solo los usuarios autorizados puedan ver o modificar los datos del libro de
trabajo. Para obtener más información, consulte el artículo de Microsoft Office Proteger un
libro (https://support.office.com/en-us/article/Protect-a-
workbook-7e365a4d-3e89-4616-84ca-1931257c1517).
• Emplee las prácticas más seguras para definir contraseñas para sus libros de trabajo.
◦ Defina una contraseña para abrir el libro de trabajo y otra para modificarlo.
◦ Utilice una combinación de mayúsculas y minúsculas, números y símbolos en sus
contraseñas.
◦ Seleccione la casilla Cifrar propiedades del documento para evitar que usuarios no
autorizados puedan ver el resumen y las propiedades personalizadas del archivo del
libro de trabajo.
• Active Information Rights Management (IRM) en los libros de trabajo Excel. IRM permite a
los usuarios y administradores especificar los permisos de acceso al libro de trabajo y ayuda
a evitar que personas no autorizadas impriman, reenvíen o copien datos confidenciales de
PI System. Tras restringir los permisos de un archivo mediante IRM, se aplican las
restricciones de acceso y uso independientemente de la ubicación de la información, porque
el permiso de acceso se guarda en el propio archivo. Para obtener más información, consulte
el artículo de Microsoft Office Information Rights Management en Office 2010 (http://
office.microsoft.com/en-us/excel-help/information-rights-management-in-office-2010-
HA010354260.aspx). Si es necesario, puede establecer una fecha de caducidad para los
datos del archivo de Excel. En el artículo de Microsoft Office, vea el procedimiento
Establecer una fecha de caducidad para un archivo (http://office.microsoft.com/en-us/
excel-help/information-rights-management-in-office-2010-HA010354260.aspx#BMexpire).
• Utilice el cifrado IPSec (Internet Protocol Security) en los enlaces entre equipos que alojan
PI DataLink y almacenes de archivos que contienen libros de trabajo Excel si se guardan
libros de trabajo Excel en unidades remotas. Para obtener más información, consulte el
artículo de Microsoft TechNet Qué es IPSec (https://technet.microsoft.com/library/
cc776369.aspx).
• Aplique los permisos de protección de archivos a sus libros de trabajo Excel para asegurarse
de que los usuarios no autorizados no puedan acceder al contenido de estos archivos. Para
obtener más información, consulte el artículo de Microsoft TechNet Permisos de archivos y
carpetas (http://technet.microsoft.com/en-us/library/bb727008.aspx).
• Aplique una firma digital al archivo de libro de trabajo Excel. Para obtener más información,
consulte el artículo de Microsoft Support Descripción de las firmas digitales y la firma de
código en los libros de Excel (http://support.microsoft.com/kb/820738).
Seguridad del complemento para Excel
Excel Trust Center se utiliza para controlar el comportamiento de los complementos. Para
evitar que programas no autorizados actúen sobre las hojas de cálculo de Microsoft Excel,
OSIsoft le recomienda que solicite la firma de los complementos por parte de editores de
confianza. En concreto, utilice la página Complementos de Trust Center para lo siguiente:
Guía del usuario de PI DataLink 2017 9
Introducción
• Solicitar la firma de los complementos de aplicaciones por parte de editores de confianza.
• Desactivar la notificación de complementos sin firmar.
Si instala PI DataLink fuera del directorio C:\Program Files estándar y solicita la firma de
los complementos por parte de editores de confianza, deberá añadir manualmente el
certificado PI DataLink al almacén de certificados de confianza. Consulte Añadir certificado PI
DataLink a almacén de certificados de confianza.
Para obtener más información, vea el artículo de Microsoft Office Ver, administrar e instalar los
complementos de los programas de Office (http://office.microsoft.com/en-us/excel-help/
view-manage-and-install-add-ins-in-office-programs-HA010354315.aspx).
Añadir certificado PI DataLink a almacén de certificados de confianza
Si configura Microsoft Excel para que solicite la firma de los complementos por parte de un
editor de confianza e instala PI DataLink fuera del directorio C:\Archivos de programa
estándar, deberá añadir manualmente el certificado PI DataLink al almacén de certificados de
confianza.
Procedimiento
1. Abra una ventana de comandos como administrador.
2. En una ventana de símbolo del sistema, desplácese al directorio que contiene el certificado
PI DataLink (pidlcert.cer).
Encontrará el certificado en la subcarpeta Excel de la carpeta de instalación (definida por
la variable de entorno PIHOME).
3. Introduzca el siguiente comando:
C:\Windows\System32\certutil.exe -addstore TrustedPublisher
pidlcert.cer
Privilegios de las cuentas
Para evitar que usuarios malintencionados puedan causar daños, asigne a los usuarios un
acceso con el mínimo de privilegios, por ejemplo otórgueles permisos de solo lectura.
Prácticas de seguridad organizativa
Para evitar que posibles intrusos tengan acceso al sistema, OSIsoft le recomienda que su
organización adopte prácticas generales de seguridad:
• Proteja físicamente sus equipos. Los atacantes que obtienen acceso a equipos que ejecutan
PI DataLink podrían obtener acceso a todos los datos de PI System recuperados y
almacenados en archivos Excel de ese equipo.
• Restrinja el acceso a los equipos a empleados e invitados autorizados. Debe establecer
procedimientos que eviten que un equipo que se haya perdido o haya sido robado pueda
acceder a la red de la empresa.
• Aplique las actualizaciones de seguridad más recientes a todos los equipos. Suscríbase al
servicio de notificaciones de seguridad para estar informado sobre las nuevas
actualizaciones de seguridad de los sistemas operativos y otros componentes. Para obtener
más información, consulte el artículo de Microsoft TechNet Notificaciones técnicas de
seguridad de Microsoft (http://technet.microsoft.com/en-us/security/dd252948).
10 Guía del usuario de PI DataLink 2017
Introducción
• Protéjase contra administradores no autorizados. Los administradores no autorizados
pueden ocasionar numerosos ataques. Por ejemplo, pueden hacer lo siguiente:
◦ Instalar y ejecutar software malicioso.
◦ Configurar el acceso remoto para hacerse con el control de un equipo.
• Auditar toda la actividad administrativa y revisar de forma rutinaria los registros de
auditoría. Pida a todos los administradores que efectúen comprobaciones de antecedentes
antes de contratar a nuevos empleados y que realicen comprobaciones periódicas como
condición laboral.
• Prevea múltiples capas de seguridad. Confiar únicamente en la seguridad perimetral, como
los cortafuegos, incrementa el riesgo en caso de problemas en el cortafuegos. Puede prever
otra capa de protección diseñando su red para separar los clientes menos seguros de los
clientes más seguros. Los cortafuegos personales en equipos cliente agregan una capa
adicional. Mejore aún más la seguridad con software para la detección de intrusos y
software para la detección de intrusos basados en host que ayudan a filtrar actividades
sospechosas. La ejecución de software antivirus es esencial. Finalmente, la formación de los
usuarios en cuestiones de seguridad informática es una parte crítica de una estrategia de
seguridad de la red.
• Cree y mantenga líneas base seguras para todos los sistemas. Especifique todas las líneas
base con una descripción detallada de cómo configurar y administrar el equipo. La
descripción debe incluir todos los parámetros de configuración pertinentes para un equipo
seguro. Para crear una línea base segura, utilice el sistema operativo más seguro posible. Es
más probable que los sistemas operativos más recientes estén diseñados pensando en la
seguridad y que contengan funciones destinadas a mejorar su seguridad. Mantenga el
sistema operativo y las aplicaciones actualizados aplicando las actualizaciones de seguridad
a medida que estén disponibles.
• Utilice contraseñas o claves seguras. No utilice nunca contraseñas en blanco. Para obtener
más información sobre las contraseñas, consulte el artículo de Microsoft TechNet Políticas
de cuentas (https://technet.microsoft.com/en-us/library/dd349793(v=ws.10).aspx).
• Controle el acceso a los archivos Excel de PI DataLink. Implemente procedimientos de
control de acceso para asegurarse de que todos los archivos Excel estén guardados en un
lugar seguro y que ningún intruso pueda modificar el contenido de los archivos o buscar
información en ellos.
Estrategias de registro
Las organizaciones deben desarrollar una estrategia de registro adecuada. Puede utilizar
archivos de registro para:
• Seguimiento. Puede utilizar archivos de registro para ofrecer datos estadísticos sobre
transacciones.
• Verificación. Puede utilizar archivos de registro para ofrecer un registro completo de
transacciones para recrear las transacciones.
• Demostrar la validez de una transacción.
PI DataLink envía todas las solicitudes de datos a través de PI AF SDK. Aunque PI DataLink no
mantiene archivos de registro separados, puede utilizar los archivos de registro de PI Data
Archive y de PI AF SDK para obtener información sobre las transacciones de PI DataLink.
Consulte la documentación de PI Data Archive y de PI AF SDK para obtener más información.
Guía del usuario de PI DataLink 2017 11
Introducción
Acerca de este documento
PI DataLink User Guide proporciona una descripción detallada de las características del
producto y una referencia completa sobre las funciones de PI DataLink. El contenido de las
versiones en PDF y de la Ayuda del manual es idéntico.
Este documento asume que tiene conocimientos sobre conceptos de PI System. Consulte la
documentación de PI Data Archive y PI AF para obtener más información sobre esos productos.
El conocimiento sobre PI Data Archive y PI AF lo ayudará a comprender los términos que se
utilizan en PI DataLink.
Es posible que los materiales de formación puedan serle de utilidad. Los materiales incluyen
ejercicios que OSIsoft utiliza en los cursos de formación de PI DataLink.
Puede descargar los materiales de capacitación y la documentación relativa a otros productos
de OSIsoft en la Página de descargas de soporte técnico de OSIsoft (https://
techsupport.osisoft.com/Downloads/All-Downloads/). También puede ver la documentación
en Live Library (Biblioteca en vivo) (https://livelibrary.osisoft.com).
Cambio de terminología
OSIsoft está en proceso de revisión de su terminología para reflejar el desarrollo de PI System
desde su arquitectura de servidor único original. En la terminología revisada, PI Data Archive
se refiere al componente que almacena datos de series temporales (anteriormente, PI Server),
y PI Server se refiere a PI Data Archive y a PI Asset Framework. Este documento utiliza la
terminología revisada.
12 Guía del usuario de PI DataLink 2017
Conceptos básicos
Cuando utiliza PI DataLink, define funciones de PI DataLink que extraen datos de PI System en
matrices de función en una hoja de cálculo de Excel. Una matriz de función es un grupo de
celdas que contiene la salida de una función de PI DataLink. Los siguientes apartados presentan
las funciones y conceptos básicos de PI DataLink. Debería familiarizarse con estos apartados
entes de utilizar PI DataLink para crear hojas de cálculo y recuperar datos de PI System.
Estos apartados describen:
• Funciones de interfaz de usuario
• Las funciones esenciales necesarias para comenzar a trabajar con PI DataLink
• Los diferentes enfoques para construir una hoja de cálculo con PI DataLink dependiendo de
sus objetivos, necesidades y recursos
En esta sección
• Interfaz de usuario
• Descripción general de las funciones de PI DataLink
• Búsquedas
• Configuración de PI DataLink
• Gestionar conexiones con servidores
Interfaz de usuario
PI DataLink añade comandos de menú, ventanas y paneles de tareas específicos a Microsoft
Excel.
Los siguientes apartados describen los elementos fundamentales de la interfaz de PI DataLink.
En esta sección
• Pestaña PI DataLink
• Paneles de tareas de funciones
• Menú del botón derecho
Pestaña PI DataLink
PI DataLink inserta la pestaña PI DataLink en la cinta de Microsoft Excel.
• Haga clic en la pestaña PI DataLink para acceder a los comandos de PI DataLink.
• Haga clic en un comando para abrir el correspondiente panel de tareas o el cuadro de
diálogo.
• Sitúe el cursor sobre un comando para mostrar una ayuda inmediata descriptiva.
Guía del usuario de PI DataLink 2017 13
Conceptos básicos
Paneles de tareas de funciones
Utilice paneles de tareas de funciones para definir funciones de PI DataLink.
Un panel de tareas es un panel de controles que puede mover y acoplar. Puede continuar
trabajando en una hoja de cálculo mientras el panel de tareas está abierto.
Para abrir un panel de tareas de función:
• Haga clic en la celda de salida deseada y, a continuación, haga clic en un comando de función
de la pestaña PI DataLink para añadir una función.
• Haga clic en una celda de una matriz de función existente para mostrar el panel de tareas
correspondiente y editar las entradas de la función.
Nota:
Si lo prefiere, puede desactivar la aparición automática de paneles de tareas. Consulte
Administrar configuraciones de PI DataLink desde Excel.
• Haga clic con el botón derecho en una celda de matriz de función y seleccione el nombre de
la función para mostrar manualmente el panel de tareas.
Una vez que está abierto un panel de tareas de función:
• Introduzca o modifique valores y, a continuación:
◦ Haga clic en Aceptar para guardar los valores de entrada, escribir la matriz de función
resultante y cerrar el panel de tareas.
◦ Haga clic en Aplicar para guardar los valores de entrada y escribir la matriz de función
resultante sin cerrar el panel de tareas.
• Haga clic en el botón de flecha para seleccionar los comandos Mover, Tamaño o Cerrar.
• Arrastre la barra de título para desacoplar el panel de tareas.
• Haga doble clic en la barra de título para acoplar el panel de tareas.
• Coloque el cursor sobre el borde para arrastrar y redimensionar el panel.
14 Guía del usuario de PI DataLink 2017
Conceptos básicos
Menú del botón derecho
PI DataLink añade varios comandos al menú contextual estándar de Microsoft Excel. Puede
utilizar estos comandos para gestionar matrices de función que ya estén insertadas en una hoja
de cálculo.
Para abrir el menú contextual con los comandos de PI DataLink, haga clic con el botón derecho
del ratón en cualquier lugar de una matriz de función de PI DataLink.
PI DataLink añade los siguientes comandos al menú contextual:
• Seleccionar función de DataLink
Selecciona la matriz de función completa.
Debe seleccionar una matriz antes de intentar copiarla, cortarla o arrastrarla a una nueva
ubicación en la hoja de cálculo.
• Recalcular (Redimensionar) función
Actualiza la matriz completa de la función: PI DataLink recupera valores nuevos de PI Data
Archive o de PI AF y redimensiona automáticamente la matriz para que se ajuste a los datos
obtenidos.
• Nombre de función
Abre el panel de tareas de función correspondiente y muestra las entradas de la matriz de
función.
Las tendencias ofrecen un menú contextual alternativo.
Consulte también
Menú contextual de tendencias
Paneles de tareas de funciones
Descripción general de las funciones de PI DataLink
Las funciones de PI DataLink extraen datos de PI System en Excel. Puede utilizar el panel de
tareas de función para introducir de forma sencilla las entradas que definen la función. O
también, a medida que vaya adquiriendo más experiencia, puede introducir una función
directamente en la barra de fórmulas de Excel.
Los siguientes apartados describen:
• Las funciones comunes de los paneles de tareas de funciones de PI DataLink
• La obtención y presentación de datos en tiempo real
• El uso de las funciones de PI DataLink en una hoja de cálculo
Consulte también
Paneles de tareas de funciones
Entrada manual de funciones
En esta sección
• Elementos de datos
• Campo de entrada
• Campos de entrada de tiempo
Guía del usuario de PI DataLink 2017 15
Conceptos básicos
• Datos añadidos
• Formatos de presentación
• Valores interpolados
Elementos de datos
Las funciones de PI DataLink devuelven datos sobre determinados elementos de datos de PI
System, ya sean PI points o atributos de PI AF. Las funciones pueden obtener valores
registrados de una base de datos o valores calculados en función de determinados criterios o
una expresión concreta.
Cuando define una función, especifica las rutas de los elementos de datos con los campos
Elemento de datos, Expresión y Expresión de filtro junto con el campo opcional Ruta raíz.
Puede especificar:
• Rutas completas en los campos Elemento de datos, Expresión o Expresión de filtro. Una ruta
completa comienza con dos barras diagonales inversas (\\) y evalúa un PI point o un
atributo de PI AF.
• Rutas parciales en los campos Elemento de datos, Expresión o Expresión de filtro y la ruta
de acceso base en el campo Ruta raíz. Los nombres de PI point o los nombres de atributos
de PI AF son ejemplos de rutas parciales. PI DataLink combina la ruta de acceso base común
con la ruta parcial para establecer la ruta completa que evalúa un PI point o un atributo de
PI AF.
PI DataLink requiere una ruta completa para localizar el elemento de datos. Para localizar un PI
point, PI DataLink debe conocer el servidor de PI Data Archive donde realizará la búsqueda y el
nombre del punto. Para localizar un atributo de PI AF, PI DataLink debe conocer el servidor de
PI AF, la base de datos, el elemento y todos los subelementos y atributos primarios. Utilice una
barra vertical (|) para separar los atributos de los elementos o de los atributos primarios.
Puede dejar el campo Ruta raíz en blanco si los campos Elemento de datos, Expresión y
Expresión de filtro contienen una ruta completa o un PI point en el servidor predeterminado de
PI Data Archive.
Si se especifica, el campo Ruta raíz indica la ruta común de los elementos de datos
especificados.
Tipo de elemento de Contenido del campo de ruta raíz
datos
PI point Servidor de PI Data Archive que almacena el punto o un valor en blanco para
indicar el servidor predeterminado de PI Data Archive. Las entradas válidas
incluyen:
• MyPIDataArchiveServer
• \\MyPIDataArchiveServer
16 Guía del usuario de PI DataLink 2017
Conceptos básicos
Tipo de elemento de Contenido del campo de ruta raíz
datos
Atributo de PI AF Servidor de PI AF y base de datos junto con cualquier elemento, subelemento
o atributo principal no especificados en Elemento de datos. Las entradas
válidas incluyen:
• \\MyPIAFServer\MyDatabase
• \\MyPIAFServer\MyDatabase\MyElement
• \\MyPIAFServer\MyDatabase\MyElement\MySubElement
• \\MyPIAFServer\MyDatabase\MyElement|MyParentAttribute
• \\MyPIAFServer\MyDatabase\MyElement|MyParentAttribute1|
MyParentAttribute2
Nota:
El servidor de PI AF y la base de datos deben estar en el mismo campo.
No puede especificar el servidor de PI AF en el campo Ruta raíz y la
base de datos en el campo Elemento de datos.
Consulte también
Expresiones
Campo de entrada
Los campos etiquetados como de entrada en los paneles de tareas de función aceptan valores
correctos para la función. En la mayor parte de los campos de entrada, puede introducir un
valor o una referencia a una celda de hoja de cálculo que contenga el valor. Algunos campos de
entrada muestran un valor predeterminado cuando se abre el panel de tareas. Los campos de
entrada que tienen la marca (opcional) son opcionales y no requieren un valor.
En el caso de entradas con campos de edición , puede hacer lo
siguiente:
• Introducir texto directamente en el campo de edición; por ejemplo un nombre de atributo
de PI AF o la dirección de una celda de salida.
• Hacer clic en el campo de edición y después en una celda o rango de la hoja de cálculo que
contenga valores correctos, como nombres de atributo de PI AF, marcas de tiempo o
ubicaciones de celdas de salida.
• Hacer clic en el campo de edición para abrir una lista de valores válidos entre los que puede
seleccionar (solo disponible para los campos Ruta raíz y Base de datos).
• Hacer clic en para abrir la herramienta de búsqueda y, a continuación, seleccionar los
elementos de datos obtenidos en una búsqueda de un servidor de PI Data Archive o de PI AF
conectado.
En el caso de entradas con listas , puede hacer los siguiente:
• Seleccionar una opción de la lista, como un cálculo o un método de muestreo.
• Hacer clic en y, a continuación, en una celda o rango de hoja de cálculo que contenga
valores correctos, como el modo, la unidad de tiempo, el límite o la propiedad.
Nota:
En los campos de edición, introduzca cadenas sin comillas. Sin embargo, en las celdas de
hojas de cálculo, introduzca las cadenas con comillas sencillas iniciales (') para obligar a
Excel a interpretar el contenido como una cadena.
Guía del usuario de PI DataLink 2017 17
Conceptos básicos
Por ejemplo, para especificar un PI point en el campo Elemento(s) de datos, puede hacer lo
siguiente:
• Introducir la cadena del nombre del punto.
• Hacer clic en para abrir la herramienta de búsqueda y buscar el punto en el servidor de
PI Data Archive.
• Introducir una referencia a una celda de hoja de cálculo de contenga el nombre del punto:
a. Hacer clic en el campo Elemento(s) de datos.
b. Hacer clic en la celda de la hoja de cálculo.
PI DataLink introducirá automáticamente la referencia de la celda en el campo de
edición.
Campos de entrada de tiempo
Muchas funciones de PI DataLink requieren campos de entrada de Hora de inicio y Hora de
finalización para recuperar una matriz de valores a lo largo de un intervalo de tiempo
específico. Otras funciones de PI DataLink requieren un campo de entrada de Marca de
tiempopara obtener los valores de momento específico. Siga estas indicaciones para especificar
valores en los campos de entrada de tiempo:
• Ingrese una expresión válida de PI time. Las expresiones pueden incluir horas fijas,
abreviaturas de referencias temporales y desplazamientos horarios. Utilice horarios fijos
como 10-Dec-16 19:12 para recuperar siempre datos de una fecha determinada, y utilice
abreviaturas de referencias temporales y desplazamientos horarios, como t y -3h para
recuperar datos relativos a la hora actual.
• Un desplazamiento horario ingresado solo en la entrada Hora de finalización especifica un
horario relativo a la entrada Hora de inicio.
• Un desplazamiento horario ingresado solo en la entrada Hora de inicio o Marca de tiempo
especifica un horario relativo al horario actual.
• Si la hora de inicio es más reciente que la hora de finalización, PI DataLink muestra los
resultados en orden cronológico inverso.
• Coloque comillas simples delante de las expresiones temporales ingresadas en las celdas de
la hoja de cálculo para indicar que se trata de una cadena (por ejemplo, '10-Dec-99 19:12
o '-3h).
• Las referencias de celda también pueden utilizar el formato absoluto de tiempo de Excel
(como 39299.6146, equivalente a 8/5/2007 2:45:00 PM). Excel almacena las marcas de
tiempo en este formato, que representa el número acumulado de días desde 1900. Excel
puede mostrar las mismas marcas de tiempo utilizando cualquier formato de fecha y hora
asignado a la celda.
• Algunas entradas de tiempo, como 9:45, pueden representar un tiempo válido y un rango
válido de filas de hoja de cálculo. En el campo del panel de tareas, coloque comillas simples
delante de esas entradas, como '9:45 para forzar a PI DataLink a interpretarlas como una
hora.
Algunas funciones de PI DataLink requieren una entrada de Intervalo de tiempo, que se
especifica con un solo valor:
18 Guía del usuario de PI DataLink 2017
Conceptos básicos
• Ingrese un valor y una unidad temporal, como 1d o 30m; nunca incluya una hora de
referencia. Por ejemplo, para especificar un intervalo de 32 minutos, ingrese 32m o haga
referencia a una celda que contenga esa cadena.
• Para introducir intervalos en términos de frecuencia, convierta la frecuencia a los segundos
equivalentes. Por ejemplo, ingrese una frecuencia de 25 Hz como un intervalo de 0.04s
(=1/25 de segundo).
Nota:
PI DataLink solo admite el sistema predeterminado de fecha de 1900 admitido por Excel.
PI DataLink no admite el sistema de fecha de 1904 de Excel, y devuelve marcas de tiempo
incorrectas si se utiliza dicho sistema.
Consulte también
Especificación de intervalos de tiempo
Especificación de intervalos de tiempo
Datos añadidos
PI DataLink puede añadir información sobre los valores recuperados. Los datos añadidos
pueden proporcionar un contexto a los valores recuperados. Los datos añadidos pueden
incluir:
• Marcas de tiempo que muestran cuándo se registraron los valores
• Marcas de tiempo que indican las horas de inicio y finalización de un intervalo
• Marcas de tiempo que indican la ocurrencia de los valores mínimo y máximo
• El porcentaje de valores correctos durante un intervalo de muestra
• Atributos de valor
• Anotaciones introducidas manualmente
• Nombres de servidores fuente
PI DataLink muestra los datos añadidos especificados en las columnas (o filas) junto a los
valores principales que la función devuelve:
• Los datos de tiempo se muestran en columnas a la izquierda (o en filas encima) de los
valores principales.
• Otros datos relacionados se añaden en columnas a la derecha (o en filas debajo) de los
valores principales.
Formatos de presentación
Utilice la ventana Configuración para especificar los formatos de fecha y número que PI
DataLink utiliza para dar formato a los datos en las matrices de función. Hay dos
configuraciones:
• Formato de número
El formato para los números en la salida de función. El ajuste predeterminado, General, da
formato a los números (y a todos los datos que no son marcas de tiempo) para que
coincidan con el formato de la categoría General en la ventana Formato de celdas de Excel.
• Formato de hora
Guía del usuario de PI DataLink 2017 19
Conceptos básicos
El formato para las marcas de tiempo en la salida de función. El formato predeterminado,
dd-mmm-yy hh:mm:ss, coincide con el formato de marca de tiempo estándar de PI. Puede
añadir .000 al final de la cadena (dd-mmm-yy hh:mm:ss.000) para mostrar marcas de
tiempo con subsegundos. Tenga en cuenta que Excel no admite formatos con precisión de
microsegundos.
Puede personalizar las cadenas de formato con cualquier código de formato de Excel válido de
la ventana Formato de celdas en Excel.
Para obtener detalles en la ventana Configuración, consulte Administrar configuraciones de PI
DataLink desde Excel.
También puede aplicar un formato de número y hora individual a cualquier celda de hoja de
cálculo, incluidas las que contienen funciones de PI DataLink con el cuadro de diálogo Format
Cells (Formato de celdas). Consulte su documentación sobre Excel para obtener información
sobre el formato de números y horas. PI DataLink sobrescribe o aplica formatos de celdas
individuales como se indica a continuación:
• Cuando escribe una matriz de función y hace clic en OK (Aceptar) o Apply (Aplicar) en un
panel de tareas, PI DataLink sobrescribe cualquier formato de número o de hora individual
aplicado a una celda de la matriz de función con la configuración de la ventana Settings
(Configuración).
• Cuando escribe una matriz de función y hace clic con el botón secundario en una matriz de
función para seleccionar Recalculate (Resize) function (Recalcular función [Ajustar
tamaño]), PI DataLink localiza la celda superior izquierda de la matriz con un formato de
número y lo aplica a todas las celdas de la matriz con formato de número, tanto si se trata de
un formato individual como el formato de la ventana Settings. De igual modo, PI DataLink
localiza la celda superior izquierda de la matriz con un formato de hora y lo aplica a todas
las celdas de la matriz con formato de hora, tanto si se trata de un formato individual como
el formato de la ventana Settings.
Valores interpolados
Muchas funciones de PI DataLink pueden arrojar valores interpolados, útiles para los PI points
asociados con marcas de tiempo. Por ejemplo, puede solicitar que la función Valor de archivo
histórico arroje un valor interpolado en una marca de tiempo particular en lugar del último
valor registrado que precede a la marca de tiempo. El valor interpolado depende de las marcas
de tiempo de los valores registrados y, posiblemente, del tipo de PI point:
• Para las marcas de tiempo anteriores al primer valor registrado, la función arroja Pt
Created o No Data.
• Para las marcas de tiempo entre dos valores registrados, la función determina el valor de la
marca de tiempo mediante el uso de la interpolación lineal entre los valores registrados.
Para los puntos que almacenan valores discretos, como puntos de estado digital o puntos de
paso, la función arroja el último valor registrado que precede a la marca de tiempo.
• Para las marcas de tiempo posteriores al último valor registrado, el valor arrojado depende
del tipo de punto:
◦ Para PI points históricos, la función arroja el valor más reciente.
◦ Para PI points futuros, la función arroja No Data.
Búsquedas
PI DataLink ofrece dos formas de buscar elementos de datos:
20 Guía del usuario de PI DataLink 2017
Conceptos básicos
• Herramienta de búsqueda
La herramienta de búsqueda permite buscar PI points o atributos de PI AF ya sea mediante
la búsqueda de texto coincidente o mediante la exploración de un servidor de PI Data
Archive o de una base de datos de PI AF. Según cómo se abra la herramienta, inserta los
puntos o atributos encontrados en hojas de cálculo o en paneles de tareas de funciones.
• Función de búsqueda de filtro de activo
La función Búsqueda de filtro de activo permite buscar elementos PI AF que satisfacen unos
criterios y filtrarlos en función de ciertos valores de atributos. La función puede devolver
los elementos filtrados o atributos seleccionados de los elementos filtrados. La función
puede pegar los activos filtrados en la hoja de cálculo como valores o como matriz de
función.
En esta sección
• Buscar elementos de datos
• Buscar activos mediante filtros
Buscar elementos de datos
Utilice la herramienta de búsqueda para buscar elementos de datos en un determinado
servidor de PI Data Archive o de PI AF. Puede insertar elementos de datos en la hoja de cálculo
y referenciar posteriormente estos elementos de datos en las funciones de PI DataLink.
También puede insertar un elemento de datos directamente en un panel de tareas de
funciones.
Antes de empezar
Conéctese a cualquier servidor de PI Data Archive o de PI AF en el que desee realizar la
búsqueda. Consulte Gestionar conexiones con servidores.
Procedimiento
1. Abra la herramienta Búsqueda:
◦ Para insertar uno o varios elementos en una hoja de cálculo, seleccione la celda superior
izquierda del intervalo en la hoja de cálculo donde desea insertar los elementos de datos
y, a continuación, en la pestaña PI DataLink, en el grupo Buscar, haga clic en Buscar.
◦ Para insertar uno o varios elementos en un panel de tareas de función, haga clic en el
botón , situado junto al campo Elemento(s) de datos.
2. Defina el ámbito de la búsqueda, que se muestra en la ruta en la parte superior.
Tras el primer uso, la herramienta se inicia en el nodo principal, que muestra todos los
servidores de PI Data Archive (indicados por ) y los servidores de PI AF (indicados por
) que aparecen en el Administrador de conexiones. Debe limitar la búsqueda a un solo
servidor de PI Data Archive o a un solo servidor de PI AF e, incluso, puede limitarla aún más
a una única base de datos en un servidor de PI AF y después a determinados elementos y
atributos principales.
Luego de varios usos, la herramienta inicia cada sesión con el ámbito de la búsqueda
definido en el último servidor de PI Data Archive, servidor de PI AF, o base de datos de PI AF
en que buscó.
Puede:
◦ Utilizar el panel del navegador para limitar la búsqueda
◦ Utilizar la ruta del ámbito para limitar la búsqueda
Guía del usuario de PI DataLink 2017 21
Conceptos básicos
Si define el ámbito de búsqueda como un elemento o un atributo, en el panel de resultados
se incluirán los atributos secundarios inmediatos de ese elemento o atributo.
3. Según proceda, busque elementos de datos dentro del ámbito para que aparezcan listados
en el panel de resultados.
a. En el campo situado en la parte superior de la herramienta, escriba el texto que identifica
los elementos de datos que desea encontrar en el ámbito seleccionado.
Puede utilizar caracteres comodín para mejorar su búsqueda. Por ejemplo:
▪ Escriba sinusoid para localizar todos los elementos de datos denominados
sinusoid.
▪ Escriba sinusoid* para localizar los elementos de datos que comiencen por
"sinusoid", como sinusoid o sinusoidu.
▪ Escriba *u para localizar los elementos de datos que comiencen por "u", como
sinusoidu.
▪ Escriba * para localizar todos los elementos de datos.
b. Si el ámbito de búsqueda es un servidor de PI Data Archive, configure las listas y los
campos de Filtros para especificar cualquier criterio adicional que deban cumplir los PI
points recuperados.
La lista Filtros rápidos en la esquina superior derecha del panel contiene búsquedas
frecuentes definidas previamente. Puede seleccionar una búsqueda definida previamente
y la herramienta de búsqueda completará automáticamente las listas y los campos para
esa búsqueda.
El panel tiene seis listas que contienen atributos de punto incorporados y asignados por
el sistema, atributos de las clases de puntos base y clásico, y atributos virtuales para el
valor del punto, la marca de tiempo y el estado (Is good (Es bueno)). Seleccione un
atributo de la lista y especifique los criterios para ese atributo. Puede utilizar caracteres
comodín; la búsqueda no añade caracteres comodín implícitos.
La lista final contiene tipos de punto. Seleccione el tipo de valor almacenado que desea
buscar.
Por ejemplo, seleccione Descriptor y, a continuación, introduzca *vapor* para obtener
solo los PI points que contienen la palabra vapor en cualquier posición del atributo de
punto descriptor.
Para obtener más información sobre los atributos de PI point, consulte el tema de PI
Server "Point classes and attributes (Clases y atributos de punto)" in Live Library
(https://livelibrary.osisoft.com).
c. Haga clic en Buscar para iniciar la búsqueda.
La herramienta busca dentro del ámbito especificado los elementos de datos que
coinciden con el texto que se ha escrito y devuelve los elementos de datos encontrados
en el panel de resultados. La herramienta busca en la totalidad de la jerarquía debajo del
ámbito de búsqueda. (En contraposición, cuando se busca en la jerarquía, el panel de
resultados solo muestra los atributos secundarios inmediatos del ámbito de búsqueda.)
La herramienta localiza:
▪ PI points con nombres coincidentes.
▪ Atributos de PI AF con nombres coincidentes.
▪ Los atributos de PI AF con descripciones coincidentes (si utiliza PI AF Server 2015 o
superior)
▪ Atributos de PI AF que tienen elementos principales con nombres, descripciones,
categorías o plantillas coincidentes.
22 Guía del usuario de PI DataLink 2017
Conceptos básicos
Nota:
Las búsquedas de PI Data Archive arrojan un máximo de 100 000 PI points. Para
asegurarse de ver todos los resultados, limite la búsqueda para que devuelva menos PI
points.
4. Si lo desea, cambie las columnas que se muestran en el panel de resultados:
◦ Haga clic con el botón derecho del ratón en el panel de resultados y, a continuación, haga
clic en el nombre de una columna para añadirla o eliminarla de las columnas mostradas.
◦ Arrastre los encabezados de columna para cambiar el orden de las columnas mostradas.
5. Si lo desea, mueva el control deslizante Longitud de elemento de datos para dividir la ruta
del elemento de datos entre las columnas Ruta raíz y Elemento de datos:
◦ Seleccione Ruta completa para especificar una ruta completa en la columna Elemento de
datos.
◦ Seleccione Solo nombre para especificar solo el atributo o el nombre de punto en la
columna Elemento de datos, con el resto de la ruta en la columna Ruta raíz.
◦ Seleccione posiciones intermedias para otras divisiones de contenido entre las columnas.
El contenido de estas columnas determina el contenido que se añade a los campos del panel
de tareas o las columnas de hoja de cálculo.
6. Si inserta atributos de PI AF en la hoja de cálculo y divide el contenido del elemento de
datos, especifique la manera de insertar el contenido de Ruta raíz en la hoja de cálculo:
◦ Seleccione Lista desplegable para insertar una lista desplegable de rutas (procedentes de
la columna Ruta raíz) seguida de los elementos de datos (procedentes de la columna
Elemento de datos) en las celdas de hoja de cálculo designadas.
Si referencia la lista desplegable y los elementos de datos insertados en una función de PI
DataLink, la hoja de cálculo actualizará de forma dinámica los valores recuperados
cuando se seleccione una ruta diferente en la lista.
Nota:
PI DataLink inserta la lista de rutas raíz en la columna ALL de la hoja de cálculo. Si
esa columna contiene datos, PI DataLink inserta las rutas en la siguiente columna
disponible a la derecha.
◦ Seleccione Columna o fila para insertar el contenido de las columnas Ruta raíz y
Elemento de datos en las celdas de hoja de cálculo designadas.
En este caso, PI DataLink inserta siempre el contenido de Ruta raíz en la primera
columna de la hoja de cálculo y el contenido de Elemento de datos en la segunda.
7. Seleccione los elementos que desee insertar y haga clic en Aceptar.
Consulte también
Crear un despliegue relacionado con activos
Utilizar el panel del navegador para limitar la búsqueda
El panel del navegador se encuentra a la izquierda de la herramienta Búsqueda. El panel del
navegador muestra lo que incluye el actual ámbito de búsqueda (en la parte superior de la
ventana, se muestra la correspondiente ruta del ámbito). Para los ámbitos en un servidor del PI
AF, el panel del navegador solo muestra bases de datos, elementos o atributos que contienen
atributos en la jerarquía por debajo de ellos. Por lo tanto, el panel del navegador nunca
escuchará elementos o atributos sin ningún atributo secundario.
Guía del usuario de PI DataLink 2017 23
Conceptos básicos
Puede utilizar el panel del navegador para limitar el ámbito de una búsqueda (y definir la ruta
del ámbito). Por ejemplo, puede limitar una búsqueda a un servidor de PI AF concreto o a una
una determinada base de datos en ese servidor o a un elemento específico de la base de datos.
A medida que navegue por la jerarquía del servidor de PI AF en el panel del navegador, el panel
de resultados se actualizará para mostrar los atributos directamente en la ruta de ámbito
seleccionada en ese momento.
Procedimiento
• En el panel del navegador:
◦ Haga clic en un servidor para limitar la búsqueda a ese servidor.
La herramienta actualiza la ruta del ámbito en la parte superior de la venta para listar el
servidor seleccionado y actualiza el panel de navegación. Si ha hecho clic en un servidor
de PI AF (indicado por ), el panel del navegador muestra todas las bases de datos de
ese servidor. Si ha hecho clic en un servidor de PI Data Archive (indicado por ), el
panel del navegador muestra filtros que puede utilizar para limitar el número de PI
points recuperados en función de los valores de atributos.
◦ Haga clic en una base de datos (indicado por ) para limitar la búsqueda a esa base de
datos.
La herramienta actualiza el panel del navegador para mostrar todos los elementos de
primer nivel en la base de datos seleccionada y actualiza la ruta del ámbito en la parte
superior de la ventana para listar la base de datos seleccionada.
◦ Haga clic en un elemento (indicado por ) para limitar la búsqueda a ese elemento.
La herramienta actualiza el panel del navegador para mostrar todos los elementos y
atributos principales bajo el elemento seleccionado, actualiza la ruta del ámbito en la
parte superior de la ventana para listar el elemento de datos seleccionado y lista todos
los atributos bajo el elemento seleccionado en el panel de resultados.
Tenga en cuenta que el panel del navegador solo muestra atributos principales, en tanto
que el panel de resultados muestra atributos principales y no principales bajo el
elemento seleccionado.
◦ Haga clic en un atributo (indicado por ) para limitar la búsqueda a ese atributo.
La herramienta actualiza el panel del navegador para mostrar todos los atributos
principales bajo el elemento seleccionado, actualiza la ruta del ámbito en la parte
superior de la ventana para listar el atributo seleccionado y lista todos los atributos bajo
el atributo seleccionado en el panel de resultados.
Utilizar la ruta del ámbito para limitar la búsqueda
La ruta del ámbito se encuentra en la parte superior de la herramienta Búsqueda.
La ruta del ámbito muestra la ubicación en la que la herramienta Búsqueda busca elementos de
datos. Puede utilizar la ruta del ámbito para limitar el ámbito de una búsqueda. Por ejemplo,
puede limitar una búsqueda a un servidor de PI AF concreto o a una una determinada base de
datos en ese servidor o a un elemento específico de la base de datos. A medida que navegue por
la jerarquía del servidor de PI AF en la ruta del ámbito, el panel de resultados se actualizará
para mostrar los atributos directamente en la ruta de ámbito seleccionada en ese momento.
24 Guía del usuario de PI DataLink 2017
Conceptos básicos
Procedimiento
• En la ruta del ámbito:
◦ Haga clic en Inicio para navegar al nodo principal. En el nodo principal, el panel del
navegador muestra todos los servidores de PI Data Archive y de PI AF enumerados en el
Administrador de conexiones. No es posible efectuar búsquedas en el nodo principal. El
ámbito más amplio para realizar búsquedas es un solo servidor de PI Data Archive o un
solo servidor de PI AF.
◦ Haga clic en la flecha situada junto a Inicio y, a continuación, haga clic en un servidor
concreto para restablecer el ámbito a ese servidor.
◦ Haga clic en el servidor para restablecer el ámbito a ese servidor completo.
◦ Haga clic en la flecha situada junto a un servidor de PI AF y, a continuación, haga clic en
una determinada base de datos para restablecer el ámbito a esa base de datos.
◦ Haga clic en la base de datos para restablecer el ámbito a esa base de datos completa.
◦ Haga clic en la flecha situada junto a la base de datos y, a continuación, haga clic en un
elemento concreto para restablecer el ámbito a ese elemento.
◦ Haga clic en un elemento para restablecer el ámbito al elemento completo.
◦ Haga clic en la flecha situada junto a un elemento y, a continuación, haga clic en un
subelemento o atributo para restablecer el ámbito a ese subelemento o atributo.
◦ Haga clic en un atributo principal para restablecer el ámbito a todos sus subatributos.
◦ Haga clic en la flecha situada junto a un atributo principal y, a continuación, haga clic en
un subatributo concreto para restablecer el ámbito a ese subatributo.
Buscar activos mediante filtros
Utilice la función Búsqueda de filtro de activo para buscar elementos en una base de datos de
PI AF y filtrar los elementos devueltos por valor de atributo. Puede indicar si desea que la
función devuelva los elementos filtrados o atributos seleccionados de los elementos filtrados.
También puede indicar si desea pegar los activos devueltos en la hoja de cálculo como valores
estáticos o como matriz de función, que puede actualizarse automáticamente.
Procedimiento
1. Seleccione la celda superior izquierda del intervalo de la hoja de cálculo donde desea
insertar los activos recuperados.
2. En la pestaña PI DataLink, en el grupo Buscar, haga clic en Filtro de activo para abrir el
panel de tareas Búsqueda de filtro de activo.
3. En el campo Ruta raíz, introduzca la ruta común de los elementos que desea buscar.
La ruta común debe incluir el servidor y la base de datos, y puede contener elementos
principales. Especifique en el formato \\ServerName\DatabaseName
\ParentElementName.
Por ejemplo, para buscar elementos en el nivel raíz de la base de datos MyDatabase en el
servidor MyPIAFServer, introduzca \\MyPIAFServer\MyDatabase; para buscar
elementos en el elemento Boilers de la misma base de datos, introduzca \\MyPIAFServer
\MyDatabase\Boilers.
4. Especifique los elementos de PI AF que desea recuperar:
a. En la lista Plantilla de elemento, seleccione la plantilla de elementos recuperados.
Guía del usuario de PI DataLink 2017 25
Conceptos básicos
Debe seleccionar una plantilla para filtrar elementos en función de los valores de los
atributos. Tenga en cuenta que si selecciona una plantilla base, la función también
recuperará elementos de plantillas derivadas.
b. En el campo Nombre de elemento, introduzca el nombre de los elementos que desea
recuperar. Utilice caracteres comodín para especificar parte del nombre.
c. En la lista Categoría de elemento, seleccione la categoría de elementos que desea
recuperar.
d. En el campo Descripción de elemento, introduzca el texto que aparece en la descripción
de todos los elementos que desea recuperar. Utilice caracteres comodín para especificar
parte de la descripción.
e. Seleccione la casilla Limitar a nivel raíz para recuperar únicamente elementos en el nivel
especificado en el campo Ruta raíz. Desmarque la casilla para recuperar también
elementos secundarios.
f. Opcional: En la tabla Filtros de valor de atributo, especifique las condiciones de los
valores de atributo de los elementos que desea recuperar.
Antes de especificar una condición de valor de atributo, debe seleccionar una plantilla de
elemento. También puede filtrar con valores de atributos definidos en esa plantilla de
elementos.
Puede especificar hasta cinco condiciones. Para cada condición, defina tres campos:
▪ En la lista Atributo, seleccione un atributo de los elementos basados en la plantilla de
elementos seleccionada.
▪ En la lista Operador, seleccione el operador relacional, como =, < o >. Para los atributos
que contienen valores de cadena, booleanos o enumerados, los únicos operadores
válidos son = y <>.
▪ En el campo Valor, escriba el valor del filtro. Puede utilizar caracteres comodín para
los atributos de cadena.
Por ejemplo, para recuperar elementos cuyo atributo Manufacturer empieza por ABC y
que tengan un atributo de ZipCode entre 94102 y 94188 (ambos inclusive), introduzca
tres condiciones:
Fabricante = ABC*
Código postal >= 94102
Código postal <= 94188
Para obtener mejores resultados, limite los atributos a aquellos que tengan valores
almacenados en la base de datos de PI AF (es decir, omita los atributos con referencias de
datos). Si especifica un atributo con una referencia de datos, la función utiliza la
configuración de las preferencias de máximo de filtros de búsqueda para limitar el
número de elementos en los que se buscan valores de atributo coincidentes. Consulte
Administrar configuraciones de PI DataLink desde Excel.
5. Especifique la salida de la hoja de cálculo:
a. En la lista Atributos para mostrar, seleccione los atributos que desea incluir y defina el
orden de los atributos.
Si no selecciona ningún atributo, la función Búsqueda de filtro de activo solo devuelve los
elementos coincidentes. Si selecciona como mínimo un atributo, la función devuelve los
atributos seleccionados para cada elemento.
De forma predeterminada, la lista incluye los atributos en la plantilla de elementos
seleccionada. Puede:
26 Guía del usuario de PI DataLink 2017
Conceptos básicos
▪ Marcar la casilla Seleccionar todo para incluir todos los atributos enumerados.
▪ Seleccionar una casilla para incluir un atributo o deseleccionarla para excluirlo.
▪ Escribir el nombre de un atributo junto a la casilla en blanco del final de la lista.
▪ Seleccionar un atributo y hacer clic en para mover el atributo hacia arriba en la
lista de atributos visualizados.
▪ Seleccionar un atributo y hacer clic en para mover el atributo hacia abajo en la
lista de atributos visualizados.
▪ Seleccionar un atributo y hacer clic en para eliminar el atributo de la lista de
atributos visualizados.
b. Indique cómo pegar los elementos o atributos coincidentes en la hoja de cálculo:
▪ Haga clic en Columna para insertar la ruta completa de los elementos o de los
atributos en las celdas designadas de la hoja de cálculo.
▪ Haga clic en Lista desplegable para insertar una lista desplegable que incluya las rutas
de los atributos (es decir, el servidor único, la base de datos y los elementos
principales) seguida de los atributos seleccionados en las celdas designadas de la hoja
de cálculo.
Seleccione solo Lista desplegable si ha seleccionado como mínimo un atributo.
En otra función de PI DataLink, puede incluir una referencia a la lista desplegable
insertada desde un campo Ruta raíz y a los atributos desde un campo Elemento de
datos para crear visualizaciones relacionadas con activos: la hoja de cálculo
actualizará de manera dinámica los valores recuperados cuando seleccione una ruta
diferente de la lista. Consulte Despliegues relacionados con activos.
c. Indique el formato de salida:
▪ Haga clic en Matriz de función para pegar una matriz de función. Este es el formato de
salida de otras funciones de PI DataLink. Con una matriz de función, puede actualizar
fácilmente las entradas del panel de tareas y recalcular los resultados.
▪ Haga clic en Valores para pegar la salida como valores. Puede copiar fácilmente
valores para utilizarlos en otro lugar.
Consejo:
Las matrices de función son especialmente útiles cuando los resultados de la
función cambian con frecuencia. Sin embargo, el recálculo de la matriz de función
que se produce cada vez que se abre una hoja de cálculo puede ser lento. Por otra
parte, los valores son útiles cuando no se espera que cambien los resultados y no se
quiere esperar a que vuelva a calcularse la matriz de la función.
d. Compruebe que el campo Celda de salida contiene la celda superior izquierda del
intervalo de la hoja de cálculo donde desea insertar los activos arrojados.
6. Haga clic en Aceptar para insertar los elementos o los atributos en la hoja de cálculo y cerrar
el panel de tareas.
Configuración de PI DataLink
La configuración controla varios comportamientos de PI DataLink, incluidos los formatos de
tiempo y número, las zonas horarias devueltas, las cadenas que devuelven las funciones,
cuándo se abre el panel de tareas y cómo se pegan los resultados de la búsqueda. Cada persona
Guía del usuario de PI DataLink 2017 27
Conceptos básicos
en un equipo tiene configuraciones guardadas individualmente. Los usuarios pueden ver y
cambiar estas configuraciones directamente desde Excel.
PI DataLink recupera la configuración del archivo de OSIsoft.PIDataLink.xml, guardado en
el directorio AppData de cada usuario:
%UserProfile%\AppData\Local\OSIsoft,_Inc\PIDataLink
Los administradores pueden cambiar la configuración para todos los usuarios en un equipo
determinado o eliminar la configuración de todos los usuarios en un equipo determinado.
En esta sección
• Administrar configuraciones de PI DataLink desde Excel
• Límites de configuración de zona horaria
• Cambie las configuraciones de PI DataLink para todos los usuarios en un equipo.
• Eliminar las configuraciones de PI DataLink para todos los usuarios en un equipo
Administrar configuraciones de PI DataLink desde Excel
Utilice la ventana Configuración para especificar preferencias globales y formatos de salida
predeterminados para las funciones de PI DataLink. Estas configuraciones se aplican a un
determinado usuario o equipo. Desde esta ventana, también puede borrar el caché de los datos
de configuración de PI points y los datos no basados en el tiempo de PI AF.
Procedimiento
1. En la pestaña PI DataLink, en el grupo Recursos, haga clic en Configuración.
2. Para borrar el caché de PI DataLink manualmente, haga clic en Borrar caché.
De manera predeterminada, PI DataLink almacena en caché los datos de configuración de
los PI points y los datos no basados en el tiempo de PI AF (es decir, los datos que no son
eventos y referencias de datos de PI point). Este almacenamiento en caché mejora el
rendimiento. Antes de calcular una función, PI DataLink verifica cuándo el caché se borró
por última vez; si no se ha borrado en las últimas seis horas, PI DataLink lo borra
automáticamente. Para borrar el caché y obtener datos actualizados antes, borre el caché
manualmente.
3. Para actualizar la configuración, ingrese la configuración que desee y haga clic en Aceptar.
Ajuste Descripción
Copiar nombre de PI Data Seleccione esta opción para pegar el nombre de la fuente de datos
Archive (solo complemento de PI Data Archive en una celda de hoja de cálculo adyacente
heredado) cuando inserte nombres de PI point procedentes de funciones de
tags en una hoja de cálculo.
Mostrar #N/A en vez de Seleccione esta opción para mostrar #N/A (no aplicable) en lugar
espacios en blanco de celdas en blanco sin valores cuando el recálculo arroja menos
valores de los que puede mostrar una matriz de función.
Esta función es particularmente útil cuando los resultados de la
función se trazan mediante el paquete de gráficas de Excel.
28 Guía del usuario de PI DataLink 2017
Conceptos básicos
Ajuste Descripción
Independiente regional Seleccione esta casilla para interpretar las cadenas de tiempo de
entrada conforme a las reglas de formato de tiempo de PI,
independientemente de los ajustes locales en el ordenador cliente.
PI time asume que todas las cadenas están en inglés y utilizan el
formato de fecha-hora dd-mmm-yyyy hh:mm:ss.
Borre la casilla para analizar los formatos de fecha-hora conforme
a la configuración regional de la estación de trabajo cliente,
recurriendo al formato de tiempo PI solo si es necesario.
Desactivar la visualización Seleccione esta casilla para evitar la aparición automática del
automática del panel de tareas panel de tareas de función al hacer clic en una celda de función.
al hacer clic
Desactivar el mensaje Seleccione esta casilla para no mostrar un mensaje de advertencia
"Redimensionar para mostrar cuando el número de valores recuperados por una matriz
todos los valores" recalculada exceda el número que una matriz puede mostrar.
Zona horaria de cliente Selecciónela para interpretar las marcas de tiempo de entrada y
mostrar marcas de tiempo de salida en la zona horaria de la
estación de trabajo cliente. Algunas funciones mostrarán
determinadas marcas de tiempo en la zona horaria del servidor de
PI Data Archive. Consulte Límites de configuración de zona
horaria para encontrar más información sobre estas excepciones.
Zona horaria de PI Data Archive Selecciónela para interpretar las marcas de tiempo de entrada y
mostrar marcas de tiempo de salida en la zona horaria del
servidor de PI Data Archive. Este ajuste solo se aplica a
expresiones o elementos de datos que contienen un PI point o un
atributo de PI AF, que es una referencia de datos de PI point. Si el
elemento de datos o la expresión contienen un atributo de PI AF
que no es una referencia de datos de PI point, PI DataLink
interpreta las marcas de tiempo de entrada y de salida como
dentro de la zona horaria de la estación de trabajo cliente.
Esta opción solo tiene importancia si la configuración de zona
horaria de un servidor de PI Data Archive no coincide con la de la
estación de trabajo del cliente.
Zona horaria UTC Selecciónela para interpretar las marcas de tiempo de entrada y
mostrar marcas de tiempo de salida en la hora universal
coordinada (UTC). Algunas funciones no son compatibles con este
ajuste. Consulte Límites de configuración de zona horaria para
encontrar más información sobre estas excepciones.
En una fila Seleccione esta opción para pegar varios resultados de una
búsqueda en una fila de valores en la hoja de cálculo.
En una columna Seleccione esta opción para pegar varios resultados de una
búsqueda en una columna de valores en la hoja de cálculo. Valor
predeterminado.
Guía del usuario de PI DataLink 2017 29
Conceptos básicos
Ajuste Descripción
Formato de número Introduzca el formato para los números en la salida de función. La
cadena de formato puede ser cualquier código de formato
numérico válido de la ventana Formato de Excel (consulte
Formatos de presentación).
Durante la instalación, PI DataLink asigna el formato numérico
predeterminado de Excel a este campo, a menos que haya ajustado
su propia preferencia de formato anteriormente en PI DataLink. Si
su versión de Excel se ejecuta con una configuración regional
diferente, este formato incluye la sintaxis correcta para reflejar la
configuración. Por ejemplo:
35.03
aparecerá como
35,03
en Excel francés.
Formato de hora Introduzca el formato para las marcas de tiempo en la salida de
función. La cadena de formato de hora puede ser cualquier código
de formato de fecha-hora válido de la ventana Formato de Excel.
Durante la instalación, PI DataLink asigna el formato estándar de
marca de tiempo de PI a este campo, a menos que haya ajustado su
propia preferencia de formato anteriormente en PI DataLink. Si su
versión de Excel se ejecuta con una configuración regional
diferente, este formato incluye la sintaxis correcta para reflejar la
configuración. Por ejemplo:
dd-mmm-yy hh:mm:ss
aparecerá como
jj-mmm-aa hh:mm:ss
en Excel francés.
Máximo de eventos Introduzca el número máximo de eventos que devuelven las
funciones Explorar eventos y Comparar eventos para la vista
previa y a la hoja de cálculo.
Máximo de filtros de búsqueda Introduzca el número máximo de elementos que devuelve la
función Búsqueda de filtro de activo en la hoja de cálculo, excepto
cuando se especifica un filtro de valor de atributo para un atributo
con una referencia de datos. En este caso, ingrese la cantidad total
de elementos entre los que desea buscar un atributo con una
referencia de datos; tenga en cuenta que si establece este número
demasiado bajo, es posible que la función muestre menos
resultados de lo esperado.
Calcular (F9) Seleccione esta opción para volver a calcular todas las funciones
volátiles (y las funciones que hagan referencia a ellas) durante
todos los procesos de recálculo que la función Actualización
automática inicie. La función Valor actual es la única función de PI
DataLink volátil.
Cálculo completo (Ctrl+Alt Seleccione esta opción para volver a calcular todas las funciones,
+Shift+F9) independientemente de la volatilidad, durante todos los procesos
de recálculo que la función Actualización automática inicie.
Intervalo (segundos) Introduzca el número de segundos entre cada recálculo que la
función Actualización automática inicie. El valor mínimo es cinco
segundos. Introduzca 0 para que PI DataLink calcule un intervalo
automático en función de la duración de los tiempos de cálculo
anteriores.
30 Guía del usuario de PI DataLink 2017
Conceptos básicos
Límites de configuración de zona horaria
La configuración de la zona horaria está restringida a determinados límites:
• La función Búsqueda de notificaciones actualmente no es compatible con la configuración
de zona horaria UTC. La función de búsqueda de notificaciones siempre utiliza la zona
horaria del cliente.
• Si una anotación contiene una marca de tiempo, la función Datos comprimidos siempre
muestra la marca de tiempo en la zona horaria del servidor de PI Data Archive.
• La función de propiedades siempre muestra los valores de atributos de PI point que
contienen marcas de tiempo (como la fecha de creación y la fecha de modificación) en la
zona horaria del servidor de PI Data Archive.
• Las tendencias creadas con el complemento PI DataLink (Legacy) siempre muestran los
datos en la zona horaria del servidor de PI Data Archive.
• Las funciones de la base de datos del módulo de PI DataLink (función Alias para tag y
función Propiedad para valor) no son compatibles con la configuración de la zona horaria
UTC. Cuando se selecciona la zona horaria UTC, estas funciones utilizan la zona horaria del
cliente.
Cambie las configuraciones de PI DataLink para todos los usuarios en un
equipo.
Los administradores pueden utilizar un archivo por lotes para cambiar la configuración de PI
DataLink para todos los usuarios en un equipo.
Procedimiento
1. Crear el archivo OSIsoft.PIDataLink.xml que contiene la configuración preferida para
todos los usuarios.
Podría copiar el archivo de una carpeta de cuenta de usuario (UserProfile\AppData
\Local\OSIsoft,_Inc\PIDataLink), o puede crear un inicio con el siguiente archivo
predeterminado:
<Settings xmlns:xsi="http://www.w3.org/2001/XMLSchema-instance"
xmlns:xsd="http://www.w3.org/2001/XMLSchema">
<CTPDockWidth>200</CTPDockWidth>
<CTPFloatLeft>-1</CTPFloatLeft>
<CTPFloatTop>-1</CTPFloatTop>
<CTPFloatWidth>200</CTPFloatWidth>
<CTPFloatHeight>-1</CTPFloatHeight>
<CTPDockPosition>right</CTPDockPosition>
<CopyItemsInRow>0</CopyItemsInRow>
<CopyServerName>0</CopyServerName>
<UseServerTime>0</UseServerTime>
<DisplayEndTime>0</DisplayEndTime>
<DisplayNA>0</DisplayNA>
<LocaleIndependent>0</LocaleIndependent>
<DisableAutoReinit>0</DisableAutoReinit>
<DisableResizeMessage>0</DisableResizeMessage>
<NFormat>General</NFormat>
<TFormat>dd-mmm-yy hh:mm:ss</TFormat>
<AutoUpdateCalculateMode>0</AutoUpdateCalculateMode>
<AutoUpdateInterval>0</AutoUpdateInterval>
<LastSearchFullPath>false</LastSearchFullPath>
<LastSearchPath> </LastSearchPath>
<LastEFDatabase> </LastEFDatabase>
<MaxEFCount>1000</MaxEFCount>
Guía del usuario de PI DataLink 2017 31
Conceptos básicos
<MaxAFSearchCount>10000</MaxAFSearchCount>
</Settings>
2. Crear un archivo por lotes para distribuir el archivo de configuración preferida a todos los
usuarios.
Por ejemplo, podría crear un archivo por lotes denominado deploySettings.bat:
@echo off
IF NOT EXIST "%CD%\OSIsoft.PIDataLink.xml" (
ECHO OSIsoft.PIDataLink.xml file not found in this directory.
EXIT /B 2
)
SET ProfileBase=%SystemDrive%\Users
SET AppDir=APPDATA\Local
SET DefaultUsername=Default
ECHO Deploying XML settings to all users.
for /f "tokens=*" %%a in ('dir /b /ad-h "%ProfileBase%"') do if 1==1 (
REM No need to copy to Public and All Users folders
ECHO %%a | findstr /i "all.users public" >nul 2> nul
if errorlevel 1 (
mkdir "%ProfileBase%\%%a\%AppDir%\OSIsoft,_Inc"
mkdir "%ProfileBase%\%%a\%AppDir%\OSIsoft,_Inc\PIDataLink"
xcopy /f /y "%CD%\OSIsoft.PIDataLink.xml" "%ProfileBase%\%%a\%AppDir%
\OSIsoft,_Inc\PIDataLink\"
)
REM Apply to default user
mkdir "%ProfileBase%\%DefaultUsername%\%AppDir%\OSIsoft,_Inc"
mkdir "%ProfileBase%\%DefaultUsername%\%AppDir%\OSIsoft,_Inc\PIDataLink"
xcopy /f /y "%CD%\OSIsoft.PIDataLink.xml" "%ProfileBase%\%DefaultUsername%\
%AppDir%\OSIsoft,_Inc\PIDataLink\"
3. Guardar el archivo por lotes en el mismo directorio que el archivo
OSIsoft.PIDataLink.xml que contiene la configuración preferida.
4. Desde el explorador de Windows, haga clic con el botón derecho en el archivo por lotes y
luego en Ejecutar como administrador.
El script sobrescribe de manera irreversible la configuración existente para todos los
usuarios en este equipo y reemplaza la configuración con el modo de configuración
preferido. Los usuarios nuevos en este equipo tendrán la misma configuración.
5. Si no desea cuentas nuevas (creadas después de ejecutar este script) para tener estas
configuraciones preferidas, quite el archivo OSIsoft.PIDataLink.xml de la cuenta de
usuario Default.
Eliminar las configuraciones de PI DataLink para todos los usuarios en un
equipo
Los administradores pueden eliminar las configuraciones de PI DataLink para todos los
usuarios en un equipo. La próxima vez que los usuarios abran PI DataLink, tendrán la
configuración predeterminada de una instalación nueva.
Procedimiento
1. Crear un archivo por lotes que elimine el archivo OSIsoft.PIDataLink.xml.
@echo off
SET ProfileBase=%SystemDrive%\Users
SET AppDir=APPDATA\Local
32 Guía del usuario de PI DataLink 2017
Conceptos básicos
SET DefaultUsername=Default
ECHO Deleting XML settings file from all users.
for /f "tokens=*" %%a in ('dir /b /ad-h "%ProfileBase%"') do if 1==1 (
ECHO Deleting "%ProfileBase%\%%a\%AppDir%\OSIsoft,_Inc".
rmdir "%ProfileBase%\%%a\%AppDir%\OSIsoft,_Inc" /s /q
)
ECHO Deleting "%ProfileBase%\%DefaultUsername%\%AppDir%\OSIsoft,_Inc".
rmdir "%ProfileBase%\%DefaultUsername%\%AppDir%\OSIsoft,_Inc" /s /q
2. Desde el explorador de Windows, haga clic con el botón derecho en el archivo por lotes y
luego en Ejecutar como administrador.
Gestionar conexiones con servidores
Utilice el Administrador de conexiones para administrar las conexiones con cualquier servidor
de PI Data Archive o de PI AF, incluida la selección del servidor de PI Data Archive o de PI AF
predeterminado.
Procedimiento
1. En la pestaña PI DataLink, en el grupo Recursos, haga clic en Configuración para abrir la
ventana Configuración.
2. Haga clic en Administrador de conexiones para abrir la ventana Servidores, que muestra las
conexiones de servidor definidas y el estado actual de esas conexiones, incluidos los
servidores predeterminados.
3. Modifique las conexiones, según desee:
◦ Haga clic en Añadir servidor de activos para abrir la ventana Propiedades del servidor de
PI AF, donde podrá definir una conexión con un servidor de PI AF.
◦ Haga clic en Añadir servidor de datos para abrir la ventana Propiedades de PI Data
Archive, donde podrá definir una conexión con un servidor de PI Data Archive.
◦ Seleccione un servidor que no esté conectado actualmente y haga clic en Conectar para
conectarse a ese servidor.
Para conectarse a servidores de PI AF, PI DataLink utiliza las credenciales de Windows
del usuario que ha iniciado sesión. Para conectarse con servidores de PI Data Archive, PI
DataLink puede utilizar un PI trust o un usuario predeterminado, además de las
credenciales de Windows del usuario que ha iniciado sesión.
◦ Seleccione un servidor que no sea actualmente la conexión predeterminada y haga clic en
Establecer como predeterminado para que ese servidor sea la conexión predeterminada
(un servidor de PI Data Archive o de PI AF).
◦ Seleccione un servidor y haga clic en Propiedades para ver las propiedades de conexión
de ese servidor.
◦ Haga clic con el botón derecho en un servidor y haga clic en Eliminar para suprimir la
definición de conexión con ese servidor.
Guía del usuario de PI DataLink 2017 33
Conceptos básicos
34 Guía del usuario de PI DataLink 2017
Creación de hojas de cálculo
En esta sección se explica cómo crear hojas de cálculo con PI DataLink y algunos tipos
específicos de pantallas que puede crear con PI DataLink. Los temas sobre pantallas incluyen
procedimientos para crear dichas pantallas.
En esta sección
• Proceso de creación de hojas de cálculo
• Recuperación de grandes cantidades de datos
• Despliegues relacionados con activos
• Eventos en hojas de cálculo
Proceso de creación de hojas de cálculo
Una vez familiarizado con los conceptos y herramientas básicas de PI DataLink, estará
preparado para crear una hoja de cálculo que utilice funciones de PI DataLink.
Considere sus objetivos
Hágase estas preguntas:
• ¿Qué datos desea mostrar en una hoja de cálculo a fin de controlar el rendimiento o
responder a un problema del negocio?
• ¿Dónde residen los datos?
• ¿Cómo puede mostrar de la forma más eficaz la información, tanto para comunicar puntos
esenciales como para proporcionar el necesario contexto de fondo?
Las respuestas le ayudarán a determinar qué funciones de PI DataLink pueden devolver los
datos más adecuados para la tarea.
Seleccione un enfoque
Entre las técnicas que puede utilizar para construir una hoja de cálculo están:
• Basada en funciones
Añada la función de PI DataLink a la hoja de cálculo y cree la presentación alrededor de
estas funciones según sea necesario. Por ejemplo, es posible que desee añadir información
de punto para que le ayude a aclarar lo que representan los datos. Este puede ser el mejor
enfoque si todavía está averiguando cuáles son sus requisitos o aprendiendo cómo funciona
PI DataLink.
• Basado en estructuras
Añada una estructura cuando construya una hoja de cálculo. Utilice la herramienta
Búsqueda para insertar elementos de datos que enmarquen el asunto de su hoja de cálculo
y, a continuación, añada funciones para recuperar los datos correspondientes. Este enfoque
requiere algo más de planificación y familiaridad con PI DataLink, pero después de añadir
los elementos de datos a la hoja de cálculo, podrá utilizarlos para crear funciones más
fácilmente mediante referencias de celda. De esta forma, podrá reutilizar más fácilmente las
hojas de cálculo.
• Basado en informes
Guía del usuario de PI DataLink 2017 35
Creación de hojas de cálculo
Coloque las funciones de PI DataLink en la segunda hoja de cálculo de un libro y referencie
los resultados de esas funciones en la primera hoja de cálculo. Utilice las funciones de
seguridad de Excel para ocultar y proteger la sintaxis de las funciones y la lógica del negocio
en la segunda hoja de cálculo de la mayoría de usuarios. Este enfoque es útil si es un
administrador del sistema o crea hojas de cálculo para otros usuarios. Esta estrategia
también funciona bien con documentos distribuidos mediante PI DataLink Server.
Consulte también
Funciones de PI DataLink
Buscar elementos de datos
PI DataLink Server (DLS)
Recuperación de grandes cantidades de datos
Para cada elemento de datos de una función, PI DataLink debe realizar una llamada a PI Data
Archive o a PI Asset Framework para recuperar los valores. Cuando PI DataLink recupera los
valores de grandes cantidades de elementos de datos, procesar cada llamada por separado
puede derivar en un tiempo de recuperación largo. Para reducir este tiempo, PI DataLink
realiza llamadas a granel para ciertas funciones en determinadas condiciones.
Deben cumplirse las siguientes condiciones para realizar una llamada a granel:
• Las entradas de función especifican elementos de datos y no, expresiones o expresiones de
filtro.
• La entrada de función especifica elementos de datos con una referencia a un rango de
celdas.
• Los parámetros de PI DataLink especifican marcas de tiempo en la zona horaria del cliente.
Si se cumplen las condiciones mencionadas, las siguientes funciones pueden realizar llamadas
a granel:
• Valor actual
• Valor de archivo histórico
• Datos calculados (sin intervalo de tiempo especificado)
PI DataLink arroja valores de una llamada a granel en una única matriz de función.
Las llamadas a granel provocan mejoras en el rendimiento cuando las funciones recuperan
valores para más de 1000 elementos de datos o en entornos con demoras entre PI DataLink y
las fuentes de datos. Cuando las funciones recuperan valores para más de 10 000 elementos de
datos, las llamadas a granel reducen el tiempo de recuperación por un orden de magnitud. Por
lo tanto, cuando crea hojas de cálculo que recuperan valores para grandes cantidades de
elementos de datos, evalúe la posibilidad de utilizar estas funciones en las condiciones
requeridas.
Despliegues relacionados con activos
Los despliegues relacionados con activos muestran los valores de un conjunto de atributos de
PI AF junto con el correspondiente activo (un elemento de PI AF). Puede seleccionar un activo
diferente para mostrar los valores de ese activo.
36 Guía del usuario de PI DataLink 2017
Creación de hojas de cálculo
Despliegue relativo a activos para el elemento React1
Despliegue relativo a activos para el elemento React2
Los despliegues relativos a activos requieren un conjunto común de nombres de atributo para
los activos. Por ejemplo, para crear un despliegue relativo a activos, puede utilizar elementos
de PI AF en base al mismo elemento y plantillas de atributo.
Crear un despliegue relacionado con activos
Para crear un despliegue relativo a activos, inserte un conjunto de elementos de datos que
tenga una estructura común en la hoja de cálculo con una lista desplegable de rutas raíz y, a
continuación, añada una función de PI DataLink que haga referencia a esas celdas. Una vez
creado el despliegue relativo a activos, puede seleccionar un activo diferente en la lista para
ver los valores de atributo de ese activo.
Procedimiento
1. Insertar un conjunto de elementos de datos con una estructura común en la hoja de cálculo.
2. Configurar una función de PI DataLink que haga referencia a los elementos de datos
insertados.
Consulte también
Buscar elementos de datos
Insertar un conjunto de elementos de datos con una estructura común
en la hoja de cálculo
Los despliegues relativos a activos requieren que la hoja de cálculo contenga un conjunto de
elementos de datos (atributos de PI AF) que tengan una estructura común junto con una lista
desplegable de rutas raíz para esos elementos de datos.
Procedimiento
1. Seleccione una celda en la hoja de cálculo donde va a insertar los elementos de datos.
2. En la pestaña PI DataLink, haga clic en Buscar para abrir la herramienta de búsqueda.
Guía del usuario de PI DataLink 2017 37
Creación de hojas de cálculo
3. Defina el ámbito de la búsqueda, especifique los elementos de datos que desea encontrar y
haga clic en Buscar .
En el caso de los despliegues relativos a activos, es posible que desee localizar atributos de
PI AF que tengan un elemento principal común y la misma estructura de atributos. Estos
atributos podrían tener la misma plantilla de atributos. Por ejemplo, es posible que desee
localizar todos los reactores de sus instalaciones.
4. Divida las rutas de los elementos de datos para que los activos a visualizar aparezcan en la
columna Ruta raíz.
Desplace el control deslizante Longitud de elemento de datos hasta que la columna Ruta
raíz muestre los elementos exclusivos de los atributos enumerados. Por lo general,
coincidirá exactamente con el valor Solo nombre o estará muy próximo a él.
5. Seleccione los elementos de datos que desee insertar en la hoja de cálculo.
6. En Insertar rutas raíz en, seleccione Lista desplegable.
7. Haga clic en Aceptar.
PI DataLink inserta los elementos de datos exclusivos en la hoja de cálculo debajo de una
lista desplegable que contiene los activos exclusivos (procedentes de la columna de ruta
raíz).
Nota:
PI DataLink inserta la lista de rutas raíz en la columna ALL de la hoja de cálculo. Si esa
columna contiene datos, PI DataLink inserta las rutas en la siguiente columna
disponible a la derecha.
38 Guía del usuario de PI DataLink 2017
Creación de hojas de cálculo
Configurar una función de PI DataLink que haga referencia a los
elementos de datos insertados
Los despliegues relativos a activos exigen que configure una función de PI DataLink para
obtener datos para los elementos de datos y la ruta raíz que ha insertado en la hoja de cálculo:
un conjunto de elementos de datos con una estructura común y la ruta raíz de esa estructura.
Procedimiento
1. Haga clic en la celda de la hoja de cálculo situada junto al primer elemento de datos del
intervalo que ha insertado.
2. En la pestaña PI DataLink, haga clic en la función que desee utilizar para obtener valores.
El panel de tareas de función se abre en la celda pulsada especificada en Celda de salida.
3. En el panel de tareas de función, haga clic en el campo Elemento(s) de datos y, a
continuación, seleccione el intervalo de hojas de cálculo que contenga los elementos de
datos que ha insertado.
PI DataLink inserta el intervalo de celdas en el campo.
4. En el panel de tareas de función, haga clic en el campo Ruta raíz y, a continuación, seleccione
la celda de hoja de cálculo que contenga la lista desplegable de rutas raíz.
PI DataLink inserta una referencia de celda en el campo.
5. Especifique otras entradas de función, según desee.
6. Haga clic en Aceptar para insertar la matriz de función en la hoja de cálculo.
Puede seleccionar un activo diferente en la lista para ver los valores de atributo de ese
activo.
Puede seleccionar un activo diferente en la lista para ver los valores de atributo de ese
activo.
Eventos en hojas de cálculo
Puede utilizar PI DataLink para crear pantallas para ver, entender y analizar los eventos
almacenados en PI AF. La configuración del sistema y el tipo de datos que se recopilan
determinan qué eventos almacena el sistema. Por ejemplo, el sistema puede tener eventos que
almacenan información sobre procesos por lotes o eventos creados a partir de cálculos.
Puede utilizar dos funciones de PI DataLink para recuperar eventos:
• Función Explorar eventos
La función Explorar eventos devuelve un evento por fila y resulta útil para explorar eventos
en cualquier posición de la jerarquía de eventos. Puede utilizar la función Explorar eventos
para examinar los datos en una jerarquía sencilla, por ejemplo, para analizar los eventos de
un elemento concreto. Pongamos que quiere examinar el tiempo de inactividad de una
caldera determinada.
Guía del usuario de PI DataLink 2017 39
Creación de hojas de cálculo
Explorar los eventos relacionados con un elemento
También puede utilizar la función Explorar eventos para examinar los eventos en una
jerarquía completa, por ejemplo para analizar los eventos secundarios de un tipo de evento.
(La plantilla de eventos suele indicar el tipo de evento). Pongamos que quiere examinar las
fases de inicio de las turbinas.
Explorar eventos con eventos secundarios
• Función Comparar eventos
La función Comparar eventos puede devolver atributos de eventos relacionados en una
única fila y resulta útil para comparar eventos jerárquicos. En las pantallas creadas con la
función Comparar eventos, cada fila puede mostrar un evento recuperado junto con
información de los eventos secundarios y primarios de dicho evento. La inclusión de esta
información puede ayudarle a comparar los eventos recuperados. Por ejemplo, incluir
información sobre los eventos de fase de un evento de inicio puede ayudarle a comparar
múltiples eventos de inicio.
La función Comparar eventos identifica los atributos por ruta. Por lo tanto, la visualización
depende de los nombres de atributo y su posición jerárquica. Las capacidades de la función
difieren según la estructura de los eventos y sus atributos:
◦ Eventos que tienen eventos secundarios con nombres idénticos
Si tiene un conjunto de eventos que incluye eventos secundarios con nombres idénticos,
puede comparar dichos eventos incluyendo información del evento secundario e
información del evento primario. Especifique los criterios para localizar los eventos con
eventos secundarios con nombres idénticos. La función Comparar eventos puede incluir
información sobre eventos secundarios en la misma fila que cada evento coincidente. Por
ejemplo, puede comparar eventos de inicio de turbina que tienen eventos de fase con
nombres idénticos, como Phase1, Phase2 y Phase3.
Comparación de eventos mediante la inclusión de información de eventos secundarios
La función Comparar eventos también puede incluir información sobre eventos
primarios en la misma fila que un evento coincidente. Puede incluir información del
evento principal para tener más datos sobre los eventos coincidentes. Por ejemplo, para
los eventos de inicio de turbina coincidentes, la información sobre el evento de proceso
principal mejoraría la comparación.
40 Guía del usuario de PI DataLink 2017
Creación de hojas de cálculo
Comparación de eventos mediante la inclusión de información de eventos secundarios y de
eventos primarios
◦ Eventos que tienen eventos secundarios con nombres diferentes
Si tiene un conjunto de eventos que incluye eventos secundarios con nombres diferentes,
solo puede comparar eventos incluyendo la información del evento primario. Especifique
los criterios para localizar los eventos de nivel inferior en la jerarquía. La función
Comparar eventos puede incluir información sobre eventos principales en la misma fila
que cada evento coincidente. Por ejemplo, supongamos que tiene eventos de primera
fase con nombres distintos, como Phase1, P1, PhaseX y PhaseA. Puede comparar los
eventos de fase e incluir información sobre el evento de inicio principal.
Comparación de eventos mediante la inclusión de información de eventos principales
En esta sección
• Explorar los eventos relacionados con un elemento
• Explorar eventos con eventos secundarios
• Comparación de eventos mediante la inclusión de eventos secundarios
• Comparación de eventos mediante la inclusión de eventos principales
• Busque eventos de un evento principal determinado
• Nombres de atributo reservados
Explorar los eventos relacionados con un elemento
Puede utilizar la función Explorar eventos para explorar y analizar los eventos relacionados
con un elemento de PI AF concreto. Pongamos, por ejemplo, que quiere analizar el tiempo de
inactividad de una caldera determinada. Puede recuperar todos los eventos de inactividad de
esa caldera en Microsoft Excel y crear un gráfico para analizar los datos. En ese caso, podría
encontrar eventos que coincidan con un nombre de elemento y un nombre de evento.
Procedimiento
1. Seleccione la celda de la hoja de cálculo en la que desea que PI DataLink empiece a
introducir la matriz de función que contiene los eventos.
2. En la pestaña PI DataLink, en el grupo Events (Eventos), haga clic en Explore (Explorar)
para abrir el panel de tareas Explore events (Explorar eventos).
3. Especifique los criterios para localizar los eventos en los que está interesado. A medida que
introduzca los criterios, la lista Preview (Vista previa) se actualizará para mostrar los
eventos que coincidan con los criterios introducidos.
a. En el campo Database (Base de datos), introduzca la base de datos de PI AF que
almacena los eventos.
Guía del usuario de PI DataLink 2017 41
Creación de hojas de cálculo
Especifique en el formato \\ServerName\DatabaseName. Haga clic en el campo para
abrir una lista de bases de datos que contienen plantillas de eventos en servidores de PI
AF conectados.
b. Los campos Search start (Inicio de búsqueda) y Search end (Fin de búsqueda)
especifican el período de tiempo en el que buscar eventos activos.
Introduzca una expresión de tiempo de PI. Por ejemplo, para recuperar eventos activos
durante el último mes, introduzca *-1mo en el campo Search start y * en el campo
Search end.
Consejo:
Para localizar eventos que tengan una relación más específica con este período de
tiempo, como eventos iniciados o finalizados durante este período de tiempo,
expanda More search options (Más opciones de búsqueda) y seleccione un método
alternativo de la lista Search mode (Modo de búsqueda).
c. Si es necesario, especifique otros criterios para delimitar los eventos que devuelve la
función (que se muestran en la lista Preview).
Consulte Referencia del panel de tareas Explorar eventos para acceder a una lista
completa de campos disponibles.
Por ejemplo, utilice la lista Event name (Nombre de evento) para limitar los eventos
devueltos a aquellos con un nombre determinado. Puede introducir *shut* para
encontrar todos los eventos que contienen shut en el nombre, como shutdown y
BoilerShutdown. Si acepta la entrada predeterminada, *, la función encontrará eventos
con distintos nombres.
Por ejemplo, utilice el campo Element name (Nombre de elemento) para limitar los
eventos devueltos a aquellos asociados con elementos determinados. Puede introducir
Boiler5 para analizar los eventos asociados con esa caldera.
4. Especifique la salida de la hoja de cálculo:
a. En la lista Columns to display (Columnas para mostrar), seleccione las columnas que
desee incluir en la matriz de función y defina el orden de las columnas.
La lista contiene los nombres de los atributos. De forma predeterminada, la lista incluye
los atributos virtuales generados para todos los eventos y los atributos de eventos de la
plantilla de evento seleccionada. Puede:
▪ Marcar la casilla Seleccionar todo para incluir todos los atributos enumerados como
columnas en la matriz de función arrojada.
▪ Seleccione una casilla para incluir el atributo o desmarque una casilla para excluir un
atributo como columna de la matriz de función devuelta.
▪ Haga clic en para abrir la ventana Añadir atributos donde puede seleccionar
atributos adicionales para incluir como columnas en la matriz de función. Consulte
Añadir columnas de atributos al panel de tareas Explorar eventos.
▪ Escriba el nombre de un atributo de evento junto a la casilla en blanco del final de la
lista.
▪ Haga clic con el botón derecho sobre un atributo, haga clic en Insertar atributo para
insertar un atributo en blanco sobre el atributo seleccionado y, a continuación, escriba
el nombre de un atributo de evento.
▪ Seleccione un atributo y haga clic en para mover el atributo hacia arriba en la
lista.
▪ Seleccione un atributo y haga clic en para mover el atributo hacia abajo en la lista.
42 Guía del usuario de PI DataLink 2017
Creación de hojas de cálculo
▪ Seleccione un atributo y haga clic en para eliminar el atributo de la lista.
▪ Haga clic con el botón derecho sobre un atributo y luego haga clic en Eliminar atributo
para eliminar el atributo de la lista.
Si la longitud de los nombres de columnas seleccionados supera los 759 caracteres, la
función no podrá procesar las columnas de manera individual. En ese caso, el panel de
tareas le pedirá que especifique todas las columnas como un grupo. Cuando se
especifican todas las columnas como un grupo, la lista dice All event attributes and
template attributes (Todos los atributos de evento y de plantilla) y la matriz de función
devuelta incluye todos los atributos predeterminados y sus atributos secundarios, pero
ninguno de los atributos adicionales que ha especificado.
b. Compruebe que el campo Output cell (Celda de salida) contiene la celda de la hoja de
cálculo en la que desea insertar la esquina superior izquierda de la matriz de función.
Si hace clic en una celda antes de abrir el panel de tareas, PI DataLink inserta
automáticamente la celda en este campo.
5. Haga clic en OK (Aceptar) para insertar la matriz de función en la hoja de cálculo.
Qué hacer a continuación
Utilice las funciones de Excel para analizar los datos. Puede crear un gráfico, por ejemplo.
Añadir columnas de atributos al panel de tareas Explorar eventos
Utilice la ventana Añadir atributos para añadir atributos de eventos a la lista Añadir atributos
en el panel de tareas Explorar eventos. Seguidamente podrá incluir dichos atributos en la matriz
de función insertada en la hoja de cálculo.
Antes de empezar
Abra el panel de tareas Explorar eventos y especifique los eventos que desea recuperar en la
hoja de cálculo.
Procedimiento
1. Haga clic en , junto a la lista Columnas para mostrar en el panel de tareas, para abrir la
ventana Añadir atributos.
La ventana muestra una lista con los eventos que cumplen los criterios especificados en ese
momento en el panel de tareas.
2. Expanda un evento para ver los atributos de evento guardados para ese evento.
Puede incluir cualquier atributo de evento como una columna en la matriz de función.
Cuando en la matriz de función se incluye una columna de atributos, esta muestra los
valores guardados para un evento.
3. Seleccione la casilla que aparece junto al atributo que desee añadir a la lista Columnas para
mostrar en el panel de tareas.
La función Explorar eventos identifica los atributos por nombre. Un nombre de atributo y
evento define de forma exclusiva un valor. Por lo tanto, solo es necesario añadir un atributo
concreto una sola vez. Cuando se selecciona un atributo, la ventana selecciona
automáticamente ese atributo cada vez que aparece en la jerarquía del evento.
Guía del usuario de PI DataLink 2017 43
Creación de hojas de cálculo
Nota:
PI DataLink no sincroniza las selecciones de esta ventana con la lista Columnas para
mostrar en el panel de tareas. En esta ventana, puede seleccionar un atributo ya
disponible o seleccionado en la lista de columnas del panel de tareas; de esta forma,
podrá añadir el mismo atributo varias veces a la lista de columnas del panel de tareas.
4. Haga clic en Aceptar para insertar el atributo en la lista Columnas para mostrar y
seleccionar esa columna.
Explorar eventos con eventos secundarios
Puede usar la función Explorar eventos para analizar los eventos con eventos secundarios
examinándolos en un formato jerárquico. Supongamos, por ejemplo, que desea analizar las
fases de inicio de las turbinas y ha configurado cada fase como evento secundario de un evento
global de inicio. Puede recuperar todos los eventos de inicio de turbina junto con sus eventos
secundarios (los eventos de fase) en Microsoft Excel y, posteriormente, analizar los datos. En
ese caso, puede recuperar los eventos por plantilla de eventos.
Procedimiento
1. Seleccione la celda de la hoja de cálculo en la que desea que PI DataLink empiece a
introducir la matriz de función que contiene los eventos.
2. En la pestaña PI DataLink, en el grupo Events (Eventos), haga clic en Explore (Explorar)
para abrir el panel de tareas Explore events (Explorar eventos).
3. Especifique los criterios para localizar los eventos en los que está interesado. A medida que
introduzca los criterios, la lista Preview (Vista previa) se actualizará para mostrar los
eventos que coincidan con los criterios introducidos.
a. En el campo Database (Base de datos), introduzca la base de datos de PI AF que
almacena los eventos.
Especifique en el formato \\ServerName\DatabaseName. Haga clic en el campo para
abrir una lista de bases de datos que contienen plantillas de eventos en servidores de PI
AF conectados.
b. Los campos Search start (Inicio de búsqueda) y Search end (Fin de búsqueda)
especifican el período de tiempo en el que buscar eventos activos.
Introduzca una expresión de tiempo de PI. Por ejemplo, para recuperar eventos activos
durante el último mes, introduzca *-1mo en el campo Search start y * en el campo
Search end.
Consejo:
Para localizar eventos que tengan una relación más específica con este período de
tiempo, como eventos iniciados o finalizados durante este período de tiempo,
expanda More search options (Más opciones de búsqueda) y seleccione un método
alternativo de la lista Search mode (Modo de búsqueda).
c. Si es necesario, especifique otros criterios para delimitar los eventos que devuelve la
función (que se muestran en la lista Preview).
Consulte Referencia del panel de tareas Explorar eventos para acceder a una lista
completa de campos disponibles.
Por ejemplo, utilice la lista Event template (Plantilla de eventos) para limitar los eventos
devueltos a aquellos que están basados en una plantilla de evento determinada. Puede
seleccionar la plantilla TurbineStartUp para analizar los eventos de inicio de la turbina.
4. Especifique la salida de la hoja de cálculo:
44 Guía del usuario de PI DataLink 2017
Creación de hojas de cálculo
a. En la lista Columns to display (Columnas para mostrar), seleccione las columnas que
desee incluir en la matriz de función y defina el orden de las columnas.
La lista contiene los nombres de los atributos. De forma predeterminada, la lista incluye
los atributos virtuales generados para todos los eventos y los atributos de eventos de la
plantilla de evento seleccionada. Puede:
▪ Marcar la casilla Seleccionar todo para incluir todos los atributos enumerados como
columnas en la matriz de función arrojada.
▪ Seleccione una casilla para incluir el atributo o desmarque una casilla para excluir un
atributo como columna de la matriz de función devuelta.
▪ Haga clic en para abrir la ventana Añadir atributos donde puede seleccionar
atributos adicionales para incluir como columnas en la matriz de función. Consulte
Añadir columnas de atributos al panel de tareas Explorar eventos.
▪ Escriba el nombre de un atributo de evento junto a la casilla en blanco del final de la
lista.
▪ Haga clic con el botón derecho sobre un atributo, haga clic en Insertar atributo para
insertar un atributo en blanco sobre el atributo seleccionado y, a continuación, escriba
el nombre de un atributo de evento.
▪ Seleccione un atributo y haga clic en para mover el atributo hacia arriba en la
lista.
▪ Seleccione un atributo y haga clic en para mover el atributo hacia abajo en la lista.
▪ Seleccione un atributo y haga clic en para eliminar el atributo de la lista.
▪ Haga clic con el botón derecho sobre un atributo y luego haga clic en Eliminar atributo
para eliminar el atributo de la lista.
Si la longitud de los nombres de columnas seleccionados supera los 759 caracteres, la
función no podrá procesar las columnas de manera individual. En ese caso, el panel de
tareas le pedirá que especifique todas las columnas como un grupo. Cuando se
especifican todas las columnas como un grupo, la lista dice All event attributes and
template attributes (Todos los atributos de evento y de plantilla) y la matriz de función
devuelta incluye todos los atributos predeterminados y sus atributos secundarios, pero
ninguno de los atributos adicionales que ha especificado.
b. En la lista Number of child event levels (Número de niveles de eventos secundarios),
seleccione el número de niveles de eventos secundarios que deben incluirse en la matriz
de función.
Seleccione 0 para no recuperar eventos secundarios y seleccione 1 para recuperar
eventos secundarios del primer nivel (es decir, los eventos inmediatamente por debajo
de los eventos coincidentes) y sucesivos. Puede identificar eventos con eventos
secundarios en la lista Preview mediante un + junto al nombre del evento. Los eventos
secundarios no deben coincidir con los criterios especificados.
La función añade una columna por cada nivel recuperado. Al recuperar eventos
secundarios, la función inserta cada evento secundario en una fila independiente. En las
filas que contienen eventos secundarios, la columna añadida contiene el nombre del
evento secundario.
c. Compruebe que el campo Output cell (Celda de salida) contiene la celda de la hoja de
cálculo en la que desea insertar la esquina superior izquierda de la matriz de función.
Guía del usuario de PI DataLink 2017 45
Creación de hojas de cálculo
Si hace clic en una celda antes de abrir el panel de tareas, PI DataLink inserta
automáticamente la celda en este campo.
5. Haga clic en OK (Aceptar) para insertar la matriz de función en la hoja de cálculo.
Comparación de eventos mediante la inclusión de eventos secundarios
Puede utilizar la función Comparar eventos para comparar eventos que tienen eventos
secundarios con los mismos nombres. La función Comparar eventos identifica los atributos por
ruta. Por lo tanto, la función puede devolver atributos de eventos relacionados en una única
fila. Por ejemplo, supongamos que tiene eventos de inicio de turbina que incluyen eventos de
fase (eventos secundarios que tienen lugar durante el evento de inicio). Con la función
Comparar eventos, puede presentar una fila para cada evento de inicio y mostrar los valores de
las fases correspondientes en columnas separadas dentro de cada fila. Puede utilizar esta
matriz de función devuelta para comparar fácilmente los eventos de inicio.
Procedimiento
1. Seleccione la celda de la hoja de cálculo en la que desea que PI DataLink empiece a
introducir la matriz de función que contiene los eventos.
2. En la pestaña PI DataLink, en el grupo Events, haga clic en Compare (Comparar) para abrir
el panel de tareas Compare Events (Comparar eventos).
3. Especifique los criterios para localizar los eventos en los que está interesado. A medida que
introduzca los criterios, la lista Preview (Vista previa) se actualizará para mostrar los
eventos que coincidan con los criterios introducidos.
a. En el campo Database (Base de datos), introduzca la base de datos de PI AF que
almacena los eventos.
Especifique en el formato \\ServerName\DatabaseName. Haga clic en el campo para
abrir una lista de bases de datos que contienen plantillas de eventos en servidores de PI
AF conectados.
b. Los campos Search start (Inicio de búsqueda) y Search end (Fin de búsqueda)
especifican el período de tiempo en el que buscar eventos activos.
Introduzca una expresión de tiempo de PI. Por ejemplo, para recuperar eventos activos
durante el último mes, introduzca *-1mo en el campo Search start y * en el campo
Search end.
Consejo:
Para localizar eventos que tengan una relación más específica con este período de
tiempo, como eventos iniciados o finalizados durante este período de tiempo,
expanda More search options (Más opciones de búsqueda) y seleccione un método
alternativo de la lista Search mode (Modo de búsqueda).
c. Si es necesario, especifique otros criterios para delimitar los eventos que devuelve la
función (que se muestran en la lista Preview).
Consulte Referencia del panel de tareas Comparar eventos para acceder a una lista
completa de campos disponibles.
46 Guía del usuario de PI DataLink 2017
Creación de hojas de cálculo
Por ejemplo, utilice la lista Event template (Plantilla de eventos) para limitar los eventos
devueltos a aquellos que están basados en una plantilla de evento determinada. Puede
seleccionar la plantilla TurbineStartUp para analizar los eventos de inicio de la turbina.
4. Utilice la lista Columns to display para especificar las columnas en la matriz de función
devuelta.
La lista contiene los nombres de los atributos. De forma predeterminada, la lista incluye los
atributos virtuales generados para todos los eventos y los atributos de eventos de la
plantilla de evento seleccionada. La función identifica los atributos por ruta. Consulte
Notación de ruta para la función Comparar eventos para obtener información sobre las
notaciones de ruta admitidas.
a. Haga clic en para abrir la ventana Añadir atributos, donde puede seleccionar los
atributos de eventos secundarios que desea comparar entre eventos principales.
Consulte Añadir atributos de eventos secundarios como columnas en el panel de tareas
Comparar eventos.
b. Inserte todos los atributos de eventos principales que desea incluir en la matriz de
función.
Consulte Añadir atributos de eventos principales como columnas en el panel de tareas
Comparar eventos.
c. Seleccione las columnas que desea incluir en la matriz de función y defina el orden de las
columnas.
Puede:
▪ Marcar la casilla Seleccionar todo para incluir todos los atributos enumerados como
columnas en la matriz de función arrojada.
▪ Seleccione una casilla para incluir el atributo o desmarque una casilla para excluir un
atributo como columna de la matriz de función devuelta.
▪ Escriba el nombre de un atributo de evento junto a la casilla en blanco del final de la
lista.
▪ Seleccione un atributo y haga clic en para mover el atributo hacia arriba en la
lista.
▪ Seleccione un atributo y haga clic en para mover el atributo hacia abajo en la lista.
▪ Seleccione un atributo y haga clic en para eliminar el atributo de la lista.
▪ Haga clic con el botón derecho sobre un atributo y luego haga clic en Eliminar atributo
para eliminar el atributo de la lista.
5. Compruebe que el campo Output cell (Celda de salida) contiene la celda de la hoja de cálculo
en la que desea insertar la esquina superior izquierda de la matriz de función.
Si hace clic en una celda antes de abrir el panel de tareas, PI DataLink inserta
automáticamente la celda en este campo.
6. Haga clic en OK (Aceptar) para insertar la matriz de función en la hoja de cálculo.
Guía del usuario de PI DataLink 2017 47
Creación de hojas de cálculo
Añadir atributos de eventos secundarios como columnas en el panel de
tareas Comparar eventos
Utilice la ventana Añadir atributos para añadir atributos de eventos secundarios a la lista
Columnas para mostrar en el panel de tareas Comparar eventos. (Puede incluir dichas columnas
en la matriz de función insertada en la hoja de cálculo). Tras especificar los criterios de los
eventos en el panel de tareas, esta ventana muestra los eventos coincidentes y sus eventos
secundarios. Puede utilizar esta ventana para añadir cualquier atributo de evento de estos
eventos. Normalmente, esta ventana se utiliza para añadir atributos de eventos secundarios
que le ayudarán a comparar los eventos coincidentes.
Antes de empezar
Abra el panel de tareas Comparar eventos y especifique los eventos que desea recuperar en la
hoja de cálculo.
Procedimiento
1. Haga clic en , junto a la lista Columnas para mostrar en el panel de tareas, para abrir la
ventana Añadir atributos.
La ventana muestra una lista con los eventos que cumplen los criterios especificados en ese
momento en el panel de tareas.
2. Expanda un evento para ver los atributos de evento guardados para ese evento junto con los
eventos secundarios.
Si dos o más eventos secundarios comparten el mismo nombre, PI DataLink añade
automáticamente un índice al nombre del evento secundario. Para crear el índice, PI
DataLink clasifica dichos eventos por hora de inicio ascendente, seguidamente por hora
final ascendente y finalmente por identificador ascendente.
Evento con dos eventos secundarios con el nombre Phase1
Puede incluir cualquier atributo de evento como una columna en la matriz de función.
Cuando se incluye una columna en la matriz de función, dicha columna muestra los valores
guardados para el atributo de evento.
3. Seleccione la casilla que aparece junto al atributo que desee añadir a la lista Columnas para
mostrar en el panel de tareas.
La función Comparar eventos identifica los atributos por nombre y ruta en relación con el
evento coincidente. Por ejemplo, supongamos que selecciona el atributo Hora de inicio
bajo un evento coincidente y bajo su evento secundario.
48 Guía del usuario de PI DataLink 2017
Creación de hojas de cálculo
Selección de atributo de hora de inicio de evento coincidente y secundario
Se añaden dos columnas:
◦ .|Start time
En la hoja de cálculo, esta columna contiene la hora de inicio del evento coincidente que
aparece en cada fila.
◦ .\Phase1|Start time
En la hoja de cálculo, esta columna contiene la hora de inicio del evento secundario
Phase1 del evento coincidente que aparece en cada fila.
Hoja de cálculo con columna de atributo secundario
Puede añadir atributos desde cualquier lugar de la jerarquía. La ventana no sincroniza las
selecciones: si la ruta y el nombre de atributo coinciden, puede añadir el mismo atributo
más de una vez.
Si las jerarquías de evento de los eventos no son coherentes, preste atención cuando
seleccione atributos de eventos secundarios. Si un evento contiene múltiples eventos
secundarios con el mismo nombre, seleccione los atributos bajo un evento secundario
duplicado (es decir, un evento secundario indexado) para asegurarse de que puede ver los
datos de todos los eventos. Por ejemplo, supongamos que selecciona el atributo Hora de
inicio bajo un evento secundario duplicado (el evento secundario Phase1[1] del evento
TurbineStartUp.1.2) y un evento secundario no duplicado (el evento secundario Phase1
del evento TurbineStartUp.3.2).
Guía del usuario de PI DataLink 2017 49
Creación de hojas de cálculo
Selección del atributo de hora de inicio de evento secundario duplicado y evento secundario no
duplicado
Se añaden dos columnas que ofrecen resultados diferentes:
◦ .\Phase1[1]|Start time
En la hoja de cálculo, esta columna contiene la hora de inicio del primer evento
secundario Phase1 del evento coincidente que aparece en cada fila. Si el evento
coincidente solo tiene un evento secundario con este nombre, la columna muestra la hora
de inicio de dicho evento en esta columna.
◦ .\Phase1|Start time
En la hoja de cálculo, esta columna contiene la hora de inicio del único evento secundario
Phase1 del evento coincidente que aparece en cada fila. Si el evento coincidente tiene
más de un evento secundario con este nombre, la columna indica Duplicate event
exists: specify index for Phase1.
Hoja de cálculo con atributo secundario indexado y no indexado
El atributo indexado garantiza la obtención de los datos deseados.
4. Haga clic en Aceptar para insertar el atributo en la lista Columnas para mostrar y
seleccionar esa columna.
50 Guía del usuario de PI DataLink 2017
Creación de hojas de cálculo
Añadir atributos de eventos principales como columnas en el panel de
tareas Comparar eventos
Para poder comparar mejor los eventos en una hoja de cálculo, puede incluir columnas que
contengan información sobre los eventos principales de los eventos coincidentes. Utilice la lista
Columnas para mostrar del panel de tareas Comparar eventos para insertar atributos de
eventos principales (y sus eventos principales o cualquier evento con un nivel superior en la
jerarquía).
Nota:
La función Comparar eventos no recupera datos de atributos de eventos principales para
aquellos eventos con relaciones definidas mediante referencias marco de eventos.
Antes de empezar
Abra el panel de tareas Comparar eventos y especifique los eventos que desea recuperar en la
hoja de cálculo.
Procedimiento
1. En la lista Columnas para mostrar del panel de tareas Comparar eventos, añada atributos de
evento principal utilizando el método apropiado para el atributo:
Para insertar: Proceda así:
El mismo nombre de a. Haga clic con el botón derecho en el atributo y seleccione Clonar
atributo en el nivel para evento principal.
principal
PI DataLink inserta el atributo de evento principal del mismo
nombre encima del atributo seleccionado.
Por ejemplo, si hace clic con el botón derecho en el atributo .|
Nombre de evento (el atributo Nombre de evento del evento
coincidente) y hace clic en Clonar para evento principal, PI DataLink
inserta el atributo ..|Nombre de evento (el atributo Nombre de
evento del evento principal).
Puede repetir la operación para añadir el mismo atributo de eventos
situados más arriba en la jerarquía. Por ejemplo, si hace clic con el
botón derecho en el atributo ..|Nombre de evento y hace clic en
Clonar para evento principal, PI DataLink inserta el atributo ..\..|
Nombre de evento (el atributo Nombre de evento del evento
primario principal).
Guía del usuario de PI DataLink 2017 51
Creación de hojas de cálculo
Para insertar: Proceda así:
Nombre de atributo a. Haga clic con el botón derecho del ratón en el atributo sobre el que
único desea insertar el atributo de evento principal y, a continuación, haga
clic en Insertar atributo.
PI DataLink inserta un atributo en blanco en el nivel de evento
primario (.|).
b. Introduzca la ruta y el nombre correctos del atributo de evento
principal.
Por ejemplo, para incluir el atributo Tipo del evento principal,
introduzca ..|Tipo.
Para obtener información sobre la sintaxis de la ruta, consulte Notación de ruta para la
función Comparar eventos.
Comparación de eventos mediante la inclusión de eventos principales
Puede utilizar la función Comparar eventos para presentar información sobre eventos
principales en la misma fila que un evento. Puede utilizar esta capacidad para comparar
cualquier evento de jerarquías coincidentes, incluidos eventos con nombres diferentes. Por
ejemplo, supongamos que tiene eventos de inicio de turbina que incluyen eventos de fase, pero
algunos eventos de fase tienen nombres diferentes. Con la función Comparar eventos, puede
devolver una fila para cada evento de fase y mostrar los valores del evento principal en
columnas separadas dentro de cada fila de evento de fase. La información devuelta puede
ayudarle a comparar eventos de fase.
Procedimiento
1. Seleccione la celda de la hoja de cálculo en la que desea que PI DataLink empiece a
introducir la matriz de función que contiene los eventos.
2. En la pestaña PI DataLink, en el grupo Events, haga clic en Compare (Comparar) para abrir
el panel de tareas Compare Events (Comparar eventos).
3. Especifique los criterios para localizar los eventos en los que está interesado. A medida que
introduzca los criterios, la lista Preview (Vista previa) se actualizará para mostrar los
eventos que coincidan con los criterios introducidos.
a. En el campo Database (Base de datos), introduzca la base de datos de PI AF que
almacena los eventos.
Especifique en el formato \\ServerName\DatabaseName. Haga clic en el campo para
abrir una lista de bases de datos que contienen plantillas de eventos en servidores de PI
AF conectados.
b. Los campos Search start (Inicio de búsqueda) y Search end (Fin de búsqueda)
especifican el período de tiempo en el que buscar eventos activos.
Introduzca una expresión de tiempo de PI. Por ejemplo, para recuperar eventos activos
durante el último mes, introduzca *-1mo en el campo Search start y * en el campo
Search end.
52 Guía del usuario de PI DataLink 2017
Creación de hojas de cálculo
Consejo:
Para localizar eventos que tengan una relación más específica con este período de
tiempo, como eventos iniciados o finalizados durante este período de tiempo,
expanda More search options (Más opciones de búsqueda) y seleccione un método
alternativo de la lista Search mode (Modo de búsqueda).
c. Si es necesario, especifique otros criterios para delimitar los eventos que devuelve la
función (que se muestran en la lista Preview).
Consulte Referencia del panel de tareas Comparar eventos para acceder a una lista
completa de campos disponibles.
Por ejemplo, utilice la lista Event template (Plantilla de eventos) para limitar los eventos
devueltos a aquellos que están basados en una plantilla de evento determinada. Puede
seleccionar la plantilla StartUpPhase1 para analizar los eventos de inicio de primera
fase.
4. Utilice la lista Columns to display para especificar las columnas en la matriz de función
devuelta.
La lista contiene los nombres de los atributos. De forma predeterminada, la lista incluye los
atributos virtuales generados para todos los eventos y los atributos de eventos de la
plantilla de evento seleccionada. La función identifica los atributos por ruta. Consulte
Notación de ruta para la función Comparar eventos para obtener información sobre las
notaciones de ruta admitidas.
a. Inserte los atributos de eventos principales que desea incluir en la matriz de función.
Consulte Añadir atributos de eventos principales como columnas en el panel de tareas
Comparar eventos.
Por ejemplo, puede hacer clic con el botón derecho en algunos de los atributos virtuales
y, a continuación, hacer clic en Clonar para evento principal para insertar los
correspondientes atributos de evento principal, como:
..|Nombre del evento
..|Hora de inicio
..|Elemento primario
b. Seleccione los atributos que desea incluir como columnas en la matriz de función y
defina el orden de las columnas.
Puede:
▪ Marcar la casilla Seleccionar todo para incluir todos los atributos enumerados como
columnas en la matriz de función arrojada.
▪ Seleccione una casilla para incluir el atributo o desmarque una casilla para excluir un
atributo como columna de la matriz de función devuelta.
▪ Escriba el nombre de un atributo de evento junto a la casilla en blanco del final de la
lista.
▪ Seleccione un atributo y haga clic en para mover el atributo hacia arriba en la
lista.
▪ Seleccione un atributo y haga clic en para mover el atributo hacia abajo en la lista.
▪ Seleccione un atributo y haga clic en para eliminar el atributo de la lista.
▪ Haga clic con el botón derecho sobre un atributo y luego haga clic en Eliminar atributo
para eliminar el atributo de la lista.
Guía del usuario de PI DataLink 2017 53
Creación de hojas de cálculo
5. Compruebe que el campo Output cell (Celda de salida) contiene la celda de la hoja de cálculo
en la que desea insertar la esquina superior izquierda de la matriz de función.
Si hace clic en una celda antes de abrir el panel de tareas, PI DataLink inserta
automáticamente la celda en este campo.
6. Haga clic en OK (Aceptar) para insertar la matriz de función en la hoja de cálculo.
Busque eventos de un evento principal determinado
Puede utilizar las funciones Explorar eventos y Comparar eventos para mostrar información
únicamente sobre eventos con un evento principal determinado. Para limitar los eventos
recuperados a un evento principal determinado, abra el panel de tareas de funciones y
especifique la ruta para el evento principal en el campo Base de datos. Puede especificar la ruta
mediante el uso de una referencia de celda.
Procedimiento
1. Recupere la ruta del evento al evento principal en una hoja de cálculo.
a. Utilice la función Explorar eventos para buscar el evento principal.
b. En la lista Columnas para mostrar, seleccione la casilla de verificación Ruta de evento
para incluir la columna a la salida.
También puede incluir otras columnas.
c. Haga clic en Aceptar para recuperar los datos en la hoja de cálculo.
2. Haga referencia a la ruta del evento principal en la función Explorar eventos o Comparar
eventos.
a. En la misma hoja de cálculo o en otra, haga clic en la celda donde desea que PI DataLink
comience a insertar la matriz de función que contenga los eventos secundarios.
Recuerde que la nueva matriz no se debe superponer con ninguna otra matriz de
funciones.
b. En la pestaña PI DataLink, en el grupo Eventos, haga clic en Explorar o Comparar para
abrir el panel de tareas de funciones correspondiente.
c. En el campo Base de datos, borre la entrada existente en la base de datos actual y luego
haga clic en la celda de la columna Ruta de evento que corresponde al evento principal
para el cual desea buscar eventos.
PI DataLink inserta una referencia de celda a la celda de la hoja de cálculo en el panel de
tareas.
54 Guía del usuario de PI DataLink 2017
Creación de hojas de cálculo
3. Especifique cualquier otro criterio para buscar los eventos secundarios deseados y las
columnas para mostrar, y luego haga clic en Aceptar para insertar la matriz de funciones en
la hoja de cálculo.
Nombres de atributo reservados
PI DataLink genera automáticamente algunos atributos virtuales para eventos y utiliza los
nombres reservados para identificar estos atributos virtuales. Para evitar conflictos con
atributos definidos por eventos, no defina eventos que utilicen los siguientes nombres
reservados como nombres de atributo.
• Acknowledged by
• Acknowledged date
• Annotations
• Duración
• Plantilla de elementos
• Hora de finalización
• Categorías de evento
• Nombre de evento
• Ruta de evento
• Plantilla de eventos
• Is acknowledged
• Elemento primario
• Ruta de elemento primario
• Severity
• Hora de inicio
Guía del usuario de PI DataLink 2017 55
Creación de hojas de cálculo
56 Guía del usuario de PI DataLink 2017
Funciones de PI DataLink
Las funciones de PI DataLink permiten consultar cualquier servidor de PI Data Archive o de PI
AF, aplicar cálculos a los resultados obtenidos y mostrar valores en celdas de hojas de cálculo.
Al igual que otras funciones de Excel, los resultados de las funciones de PI DataLink se
muestran en matrices,que pueden ser recalculadas para mostrar valores actualizados según se
necesite Utilice los paneles de tareas de función para definir entradas de funciones de PI
DataLink y pegarlas en una hoja de cálculo.
Las descripciones de funciones de este apartado describen entradas específicas de cada
función.
Consulte también
Paneles de tareas de funciones
Matrices de función
Referencia de función
En esta sección
• Función Valor actual
• Función Valor de archivo histórico
• Función Datos comprimidos
• Función Datos de muestra
• Función Datos temporizados
• Función Datos calculados
• Función Filtrado por tiempo
• Función Explorar eventos
• Función Comparar eventos
• Función de búsqueda de filtro de activo
• Función Propiedades
Función Valor actual
La función Valor actual arroja el valor más reciente de un PI point histórico o de un atributo de
PI AF. Para un PI point de datos futuros, el valor arrojado depende de las marcas de tiempo de
los valores registrados relacionados con la hora actual:
• Si todos los valores registrados tienen marcas de tiempo anteriores a la hora actual, la
función arroja el último valor registrado.
• Si los valores registrados tienen marcas de tiempo que abarcan la hora actual, la función
arroja un valor interpolado.
• Si todos los valores registrados tienen marcas de tiempo posteriores a la hora actual, la
función no arroja datos.
El valor actual es una función volátil: la función vuelve a calcular los valores y los actualiza
siempre que Excel calcula o vuelve a calcular una celda en la hoja de cálculo. Para forzar un
recálculo inmediato, pulse F9.
Esta función admite llamadas a granel.
Guía del usuario de PI DataLink 2017 57
Funciones de PI DataLink
Entrada Descripción
Ruta raíz La ruta común a elementos de datos especificados. Las entradas válidas
incluyen lo siguiente:
• Nombre del servidor de PI Data Archive si el elemento de datos es un PI
point.
• PI AF Server y base de datos si el elemento de datos es un atributo de PI
AF.
• En blanco si el elemento de datos es un PI point del servidor de PI Data
Archive predeterminado.
Consulte Elementos de datos.
Elemento(s) de datos Uno o varios nombres de PI point o nombres de atributos de PI AF para los
que la función arroja valores.
A fin de especificar varios elementos de datos, ingrese un rango de celdas que
contengan nombres de PI point o nombres de atributos de PI AF. La función
devuelve valores para cada uno.
Necesario.
Celda de salida La celda de la hoja de cálculo donde la función escribe la matriz de la función
resultante. Si selecciona una celda antes de abrir el panel de tareas de
función, PI DataLink inserta la celda seleccionada en el campo Celda de salida.
Especifique la esquina superior izquierda de la matriz de función. PI DataLink
expande el rango hacia abajo y a la derecha de la celda de salida, según
resulte necesario para devolver los datos especificados. PI DataLink puede
sobrescribir celdas adyacentes.
Si especifica una matriz multiceldas en el campo Celda de salida y la matriz
especificada es mayor que la matriz de la función resultante, PI DataLink pega
la fórmula de función en las celdas de la matriz especificada que no se
necesitan.
Sin marca de tiempo Haga clic en esta opción para obtener solo valores. La función devuelve
valores en una columna para una columna de elementos de datos
referenciados o devuelve valores en una fila para una fila de elementos de
datos referenciados.
Tiempo a la izquierda Haga clic en esta opción para arrojar dos columnas: la marca de tiempo en la
columna izquierda y el valor en la columna derecha.
Tiempo en la parte Haga clic en esta opción para arrojar dos filas: la marca de tiempo en la fila
superior superior y el valor en la fila inferior.
Consulte también
PICurrVal()
Recuperación de grandes cantidades de datos
Valores interpolados
Ejemplo de Valor actual
Para ver el valor actual del PI point sinusoid, defina las siguientes entradas para la función
Valor actual:
Entrada Valor
Elemento(s) de datos sinusoid
Tiempo a la izquierda Seleccionado
58 Guía del usuario de PI DataLink 2017
Funciones de PI DataLink
La función devuelve la siguiente matriz:
Función Valor de archivo histórico
• Si selecciona la opción Elemento de datos, la función Valor de archivo histórico arroja el
valor de un PI point o de un atributo de PI AF con una marca de tiempo determinada. Esta
función admite llamadas a granel.
• Si selecciona la opción Expresión, la función Valor de archivo histórico arroja el valor de una
ecuación de rendimiento calculado para una marca de tiempo determinada.
Entrada Descripción
Ruta raíz La ruta común a los elementos de datos especificados, incluidos los de las
expresiones. Las entradas válidas incluyen lo siguiente:
• Nombre del servidor de PI Data Archive si el elemento de datos es un PI
point.
• PI AF Server y base de datos si el elemento de datos es un atributo de PI
AF.
• En blanco si el elemento de datos es un PI point del servidor de PI Data
Archive predeterminado.
Consulte Elementos de datos.
Elemento(s) de datos Uno o varios nombres de PI point o nombres de atributos de PI AF para los
que la función arroja valores.
A fin de especificar varios elementos de datos, ingrese un rango de celdas que
contengan nombres de PI point o nombres de atributos de PI AF. La función
devuelve valores para cada uno.
Necesaria si selecciona la opción Elemento de datos.
Expresión(es) Una o varias ecuaciones de rendimiento para las que la función calcula un
valor. Consulte Expresiones.
A fin de especificar varias expresiones, ingrese un rango de celdas que
contengan expresiones completas. La función devuelve valores para cada
uno.
Necesaria si selecciona la opción Expresión.
Marca de tiempo La marca de tiempo para la que devuelve valores la función. Especifique una
hora fija o una expresión de tiempo relativa a la hora actual. Consulte Campos
de entrada de tiempo.
Necesario.
Guía del usuario de PI DataLink 2017 59
Funciones de PI DataLink
Entrada Descripción
Modo de recuperación Método que la función utiliza para determinar los valores que se devolverán:
Las opciones son:
• anterior
Recupera el valor que coincide exactamente o es anterior a la marca de
tiempo especificada.
• solo anterior
Recupera el valor anterior a la marca de tiempo especificada.
• interpolado
Recupera el valor interpolado en el tiempo especificado.
Consulte Valores interpolados.
• auto
Arroja el valor interpolado en el tiempo especificado o sigue el método
anterior. (Utiliza el método anterior para elementos de datos con
atributos de paso).
• siguiente
Recupera el valor que coincide exactamente o que sigue a la marca de
tiempo especificada.
• solo siguiente
Recupera el valor que sigue a la marca de tiempo especificada.
• hora exacta
Arroja únicamente un valor que coincide exactamente con la marca de
tiempo o arroja No events found si no existe ningún valor con esa
marca de tiempo.
Disponible si selecciona la opción Elemento de datos.
Celda de salida La celda de la hoja de cálculo donde la función escribe la matriz de la función
resultante. Si selecciona una celda antes de abrir el panel de tareas de
función, PI DataLink inserta la celda seleccionada en el campo Celda de salida.
Especifique la esquina superior izquierda de la matriz de función. PI DataLink
expande el rango hacia abajo y a la derecha de la celda de salida, según
resulte necesario para devolver los datos especificados. PI DataLink puede
sobrescribir celdas adyacentes.
Si especifica una matriz multiceldas en el campo Celda de salida y la matriz
especificada es mayor que la matriz de la función resultante, PI DataLink pega
la fórmula de función en las celdas de la matriz especificada que no se
necesitan.
Sin marca de tiempo Haga clic en esta opción para obtener solo valores. La función devuelve
valores en una columna para una columna de elementos de datos o
expresiones referenciados o devuelve valores en una fila para una fila de
elementos de datos o expresiones referenciados.
Tiempo a la izquierda Haga clic en esta opción para arrojar dos columnas: la marca de tiempo en la
columna izquierda y el valor en la columna derecha.
Tiempo en la parte Haga clic en esta opción para arrojar dos filas: la marca de tiempo en la fila
superior superior y el valor en la fila inferior.
Consulte también
• PIArcVal()
60 Guía del usuario de PI DataLink 2017
Funciones de PI DataLink
Especificar elementos de datos.
• PIExpVal()
Especificar una expresión.
• Recuperación de grandes cantidades de datos
Ejemplo de Valor de archivo
Para ver el valor actual del PI point sinusoiden un momento concreto, defina las siguientes
entradas para la función Valor de archivo:
Entrada Valor
Elemento(s) de datos sinusoid
Marca de tiempo 30-Sep-07 15:13
Modo de recuperación anterior
Tiempo a la izquierda Seleccionado
La función devuelve la siguiente matriz:
Función Datos comprimidos
• Si selecciona la opción Intervalo de tiempo, la función Datos comprimidos arroja todos los
valores de un PI point o de un atributo de PI AF junto con un recuento de los valores que se
producen durante un período de tiempo determinado.
• Si selecciona la opción Número de valores, la función Datos comprimidos arroja un número
específico de valores de punto o de atributo que comienzan en un determinado momento.
Nota:
Los valores almacenados en el archivo de PI Data Archive se someten a un algoritmo de
compresión que elimina todos los valores que representan la misma pendiente. Los
valores almacenados en el snapshot de PI Data Archive no se han sometido a este
algoritmo de compresión. Si especifica la hora actual en el periodo de tiempo de la
función Datos comprimidos, la función recupera un valor de snapshot para esa hora. El
valor de snapshot puede no almacenarse posteriormente en el archivo debido a la
compresión.
Entrada Descripción
Ruta raíz La ruta común a los elementos de datos especificados, incluidos los de las
expresiones. Las entradas válidas incluyen lo siguiente:
• Nombre del servidor de PI Data Archive si el elemento de datos es un PI
point.
• PI AF Server y base de datos si el elemento de datos es un atributo de PI
AF.
• En blanco si el elemento de datos es un PI point del servidor de PI Data
Archive predeterminado.
Consulte Elementos de datos.
Guía del usuario de PI DataLink 2017 61
Funciones de PI DataLink
Entrada Descripción
Elemento(s) de datos Uno o varios nombres de PI point o nombres de atributos de PI AF para los
que la función arroja valores.
A fin de especificar varios elementos de datos, ingrese un rango de celdas que
contengan nombres de PI point o nombres de atributos de PI AF. La función
devuelve valores para cada uno.
Necesario.
Hora de inicio El inicio del período de tiempo para el que la función arroja valores. Consulte
Campos de entrada de tiempo.
Necesario.
Hora de finalización El final del período para el que la función arroja valores. Consulte Campos de
entrada de tiempo.
Necesaria si selecciona la opción Intervalo de tiempo.
Número de valores El número de valores que la función arroja, a partir de la Hora de inicio.
Necesaria si selecciona la opción Número de valores.
Atrás en el tiempo Seleccione esta casilla para recuperar valores registrados en la Hora de inicio
y anteriores. Disponible si selecciona la opción Número de valores e
introduce un valor en el campo Número de valores.
Si introduce una referencia de celda en el campo Número de valores, está
casilla aparece deshabilitada. En su lugar, introduzca un número negativo en
la celda referenciada para conseguir el mismo efecto.
Expresión de filtro Una ecuación de rendimiento booleana que la función utiliza para filtrar
valores. Cuando la expresión se evalúa como falsa, la función excluye los
valores correspondientes. Consulte Expresiones de filtro.
Marcar como filtrado Seleccione esta casilla para insertar la etiqueta Filtered en lugar de un
valor o un bloque de valores que la función ha filtrado de la salida en función
de la Expresión de filtro.
Tipo de límite Método que la función utiliza para determinar qué valores se recuperarán
cerca de la hora de inicio o de la hora de finalización:
• interior(predeterminado)
Recupera valores a las horas de inicio y de finalización, si existen, o los
valores más cercanos producidos dentro del intervalo.
• exterior
Recupera los valores más cercanos que se producen inmediatamente
fuera del intervalo.
• interpolado
Recupera valores interpolados a las horas de inicio y de finalización.
Consulte Valores interpolados.
• auto
Arroja valores interpolados, pero utiliza el método inside para los
elementos de datos con atributos de paso.
62 Guía del usuario de PI DataLink 2017
Funciones de PI DataLink
Entrada Descripción
Celda de salida La celda de la hoja de cálculo donde la función escribe la matriz de la función
resultante. Si selecciona una celda antes de abrir el panel de tareas de
función, PI DataLink inserta la celda seleccionada en el campo Celda de salida.
Especifique la esquina superior izquierda de la matriz de función. PI DataLink
expande el rango hacia abajo y a la derecha de la celda de salida, según
resulte necesario para devolver los datos especificados. PI DataLink puede
sobrescribir celdas adyacentes.
Si especifica una matriz multiceldas en el campo Celda de salida y la matriz
especificada es mayor que la matriz de la función resultante, PI DataLink pega
la fórmula de función en las celdas de la matriz especificada que no se
necesitan.
Ocultar recuento Seleccione esta casilla para ocultar el recuento de valores devueltos y
mostrar sólo los valores. Disponible si selecciona la opción Intervalo de
tiempo.
Mostrar marcas de Seleccione esta casilla para mostrar la marca de tiempo que corresponde a
tiempo cada valor arrojado. PI DataLink muestra marcas de tiempo a la izquierda de
los valores mostrados en una columna o sobre ellos en una fila.
Mostrar atributos de Seleccione esta casilla para mostrar los bits de estado ampliados asociados
valor con los valores devueltos. Los bits de estado pueden ser:
• A
Anotados. Indica que el valor incluye un comentario.
• S
Sustituido. Indica que el valor ha cambiado y ya no presenta el valor
originariamente registrado.
• Q
Cuestionable. Indica que existen razones para dudar de la precisión del
valor.
PI DataLink muestra los atributos de valor en una columna a la derecha de los
valores.
Mostrar anotaciones Seleccione esta casilla para mostrar las anotaciones asociadas con los valores
devueltos. Las anotaciones contienen notas o comentarios que describen un
valor de datos. PI DataLink muestra las anotaciones en una columna a la
derecha de los valores.
Columna Haga clic en esta opción para arrojar valores en una columna.
Fila Haga clic en esta opción para arrojar valores en una fila.
Nota:
Si especifica un rango de elementos en Elemento(s) de datos o un rango
de expresiones en Expresión(es), PI DataLink automáticamente
seleccionará Columna o Fila para coincidir con la orientación del rango
especificado.
Consulte también
• PICompDat()
Especifique un intervalo de tiempo sin una expresión de filtro.
• PICompFilDat()
Especifique un intervalo de tiempo con una expresión de filtro.
• PINCompDat()
Guía del usuario de PI DataLink 2017 63
Funciones de PI DataLink
Especifique un número de valores sin una expresión de filtro.
• PINCompFilDat()
Especifique un número de valores con una expresión de filtro.
Ejemplo de Datos comprimidos
Para ver el valor actual del PI point sinusoid, defina las siguientes entradas para la función
Datos comprimidos:
Entrada Valor
Número de valores Seleccionado
Elemento(s) de datos sinusoid
Hora de inicio $A$10 (asumiendo que la celda A-10 tiene la hora
actual)
Número de valores 10
Atrás en el tiempo Seleccionado
Tipo de límite interior
Mostrar marcas de tiempo Seleccionado
Columna Seleccionado
La función devuelve la siguiente matriz:
Tenga en cuenta que podría seleccionar la opción Intervalo de tiempo y especificar la Hora de
inicio y la Hora de finalización adecuadas para obtener los mismos valores.
Función Datos de muestra
• Si selecciona la opción Elemento de datos, la función Datos de muestra arroja valores
interpolados, separados por espacios, de un PI point o de un atributo de PI AF a lo largo de
un intervalo regular.
• Si selecciona la opción Expresión, la función Datos de muestra arroja valores interpolados,
con intervalos iguales, de una ecuación de rendimiento a lo largo de un intervalo regular.
Consulte Valores interpolados.
64 Guía del usuario de PI DataLink 2017
Funciones de PI DataLink
Entrada Descripción
Ruta raíz La ruta común a los elementos de datos especificados, incluidos los de las
expresiones. Las entradas válidas incluyen lo siguiente:
• Nombre del servidor de PI Data Archive si el elemento de datos es un PI
point.
• PI AF Server y base de datos si el elemento de datos es un atributo de PI
AF.
• En blanco si el elemento de datos es un PI point del servidor de PI Data
Archive predeterminado.
Consulte Elementos de datos.
Elemento(s) de datos Uno o varios nombres de PI point o nombres de atributos de PI AF para los
que la función arroja valores.
A fin de especificar varios elementos de datos, ingrese un rango de celdas que
contengan nombres de PI point o nombres de atributos de PI AF. La función
devuelve valores para cada uno.
Necesaria si selecciona la opción Elemento de datos.
Expresión(es) Una o varias ecuaciones de rendimiento para las que la función calcula un
valor. Consulte Expresiones.
A fin de especificar varias expresiones, ingrese un rango de celdas que
contengan expresiones completas. La función devuelve valores para cada
uno.
Necesaria si selecciona la opción Expresión.
Hora de inicio El inicio del período de tiempo para el que la función arroja valores. Consulte
Campos de entrada de tiempo.
Necesario.
Hora de finalización El final del período para el que la función arroja valores. Consulte Campos de
entrada de tiempo.
Necesario.
Intervalo de tiempo La frecuencia con la que la función arroja valores calculados durante el
período. Introduzca un valor y una unidad de tiempo. Por ejemplo, introduzca
15m (15 minutos) para arrojar un valor por cada intervalo de 15 minutos en
el período de tiempo. Consulte Especificación de intervalos de tiempo.
Necesario.
Expresión de filtro Una ecuación de rendimiento booleana que la función utiliza para filtrar
valores. Cuando la expresión se evalúa como falsa, la función excluye los
valores correspondientes. Consulte Expresiones de filtro.
Marcar como filtrado Seleccione esta casilla para insertar la etiqueta Filtered en lugar de un
valor o un bloque de valores que la función ha filtrado de la salida en función
de la Expresión de filtro.
Celda de salida La celda de la hoja de cálculo donde la función escribe la matriz de la función
resultante. Si selecciona una celda antes de abrir el panel de tareas de
función, PI DataLink inserta la celda seleccionada en el campo Celda de salida.
Especifique la esquina superior izquierda de la matriz de función. PI DataLink
expande el rango hacia abajo y a la derecha de la celda de salida, según
resulte necesario para devolver los datos especificados. PI DataLink puede
sobrescribir celdas adyacentes.
Si especifica una matriz multiceldas en el campo Celda de salida y la matriz
especificada es mayor que la matriz de la función resultante, PI DataLink pega
la fórmula de función en las celdas de la matriz especificada que no se
necesitan.
Guía del usuario de PI DataLink 2017 65
Funciones de PI DataLink
Entrada Descripción
Mostrar marcas de Seleccione esta casilla para mostrar la marca de tiempo que corresponde a
tiempo cada valor arrojado. PI DataLink muestra marcas de tiempo a la izquierda de
los valores mostrados en una columna o sobre ellos en una fila.
Columna Haga clic en esta opción para arrojar valores en una columna.
Fila Haga clic en esta opción para arrojar valores en una fila.
Nota:
Si especifica un rango de elementos en Elemento(s) de datos o un rango
de expresiones en Expresión(es), PI DataLink automáticamente
seleccionará Columna o Fila para coincidir con la orientación del rango
especificado.
Consulte también
• PISampDat()
Especifique un elemento de datos con una expresión de filtro.
• PISampFilDat()
Especifique un elemento de datos sin una expresión de filtro.
• PIExpDat()
Especificar una expresión.
Ejemplo de Datos de muestra
Para ver los valores interpolados periódicos a lo largo de las 24 horas anteriores para el PI
point sinusoid, defina las siguientes entradas para la función Datos de muestra:
Entrada Valor
Elemento(s) de datos sinusoid
Hora de inicio -1d
Hora de finalización $A$10 (asumiendo que la celda A-10 tiene la hora
actual)
Intervalo de tiempo 3h
Mostrar marcas de tiempo Seleccionado
Columna Seleccionado
La función devuelve la siguiente matriz:
66 Guía del usuario de PI DataLink 2017
Funciones de PI DataLink
La matriz contiene un valor para cada intervalo de tres horas.
Función Datos temporizados
• Si selecciona la opción Elemento de datos, la función Datos temporizados recupera valores
de muestra reales o interpolados para un PI point o para un atributo de PI AF con marcas de
tiempo determinadas.
• Si selecciona la opción Expresión, la función Datos temporizados recupera los valores de
una ecuación de rendimiento calculados para marcas de tiempo determinadas.
Entrada Descripción
Ruta raíz La ruta común a los elementos de datos especificados, incluidos los de las
expresiones. Las entradas válidas incluyen lo siguiente:
• Nombre del servidor de PI Data Archive si el elemento de datos es un PI
point.
• PI AF Server y base de datos si el elemento de datos es un atributo de PI
AF.
• En blanco si el elemento de datos es un PI point del servidor de PI Data
Archive predeterminado.
Consulte Elementos de datos.
Elemento(s) de datos Uno o varios nombres de PI point o nombres de atributos de PI AF para los
que la función arroja valores.
A fin de especificar varios elementos de datos, ingrese un rango de celdas que
contengan nombres de PI point o nombres de atributos de PI AF. La función
devuelve valores para cada uno.
Necesaria si selecciona la opción Elemento de datos.
Expresión(es) Una o varias ecuaciones de rendimiento para las que la función calcula un
valor. Consulte Expresiones.
A fin de especificar varias expresiones, ingrese un rango de celdas que
contengan expresiones completas. La función devuelve valores para cada
uno.
Necesaria si selecciona la opción Expresión.
Guía del usuario de PI DataLink 2017 67
Funciones de PI DataLink
Entrada Descripción
Marca(s) de tiempo Las marcas de tiempo para las que devuelve valores la función. Introduzca
una marca de tiempo o una referencia a una o varias celdas de hoja de cálculo
que contengan valores de marca de tiempo. Consulte Campos de entrada de
tiempo.
Obligatorio.
Modo de recuperación Método que la función utiliza para obtener datos:
• interpolado
Devuelve los valores interpolados correspondientes a determinadas
marcas de tiempo. En el caso de elementos de datos con atributos de paso,
recupera el valor que precede a la marca de tiempo especificada.
Consulte Valores interpolados.
• hora exacta
Arroja únicamente valores que coinciden exactamente con las marcas de
tiempo especificadas; arroja No events found si no existe ningún valor.
Disponible si selecciona la opción Elemento de datos.
Celda de salida La celda de la hoja de cálculo donde la función escribe la matriz de la función
resultante. Si selecciona una celda antes de abrir el panel de tareas de
función, PI DataLink inserta la celda seleccionada en el campo Celda de salida.
Especifique la esquina superior izquierda de la matriz de función. PI DataLink
expande el rango hacia abajo y a la derecha de la celda de salida, según
resulte necesario para devolver los datos especificados. PI DataLink puede
sobrescribir celdas adyacentes.
Si especifica una matriz multiceldas en el campo Celda de salida y la matriz
especificada es mayor que la matriz de la función resultante, PI DataLink pega
la fórmula de función en las celdas de la matriz especificada que no se
necesitan.
Consulte también
• PITimeDat()
Especificar un elemento de datos.
• PITimeExpDat()
Especificar una expresión.
Ejemplo de Datos temporizados
Para ver los valores correspondientes a una matriz de marcas de tiempo para el PI point
sinusoidu, defina las siguientes entradas para la función Datos temporizados:
Entrada Valor
Elemento(s) de datos sinusoidu
Marcas de tiempo $A$3..$A$12 (las celdas A-3 hasta A-12 contienen
las marcas de tiempo de una matriz de datos
comprimidos)
Modo de recuperación interpolado
La función devuelve la siguiente matriz de datos temporizados en la columna de la derecha:
68 Guía del usuario de PI DataLink 2017
Funciones de PI DataLink
La matriz de datos temporizados se basa en las marcas de tiempo de la primera columna.
Función Datos calculados
• Si selecciona la opción Elemento de datos, la función Datos calculados arroja uno o más
valores con intervalos iguales, calculados en base a valores de PI point o de atributos de PI
AF y preferencias de cálculo determinadas. Si no especifica expresiones de filtro e intervalos
de tiempo, la función admite llamadas a granel.
• Si selecciona la opción Expresión, la función Datos calculados arroja uno o más valores con
intervalos iguales, calculados en base a una ecuación de rendimiento evaluada y
preferencias de cálculo determinadas.
Nota:
Haga clic en el signo + junto a Avanzado para acceder a todas las entradas de función.
Entrada Descripción
Ruta raíz La ruta común a los elementos de datos especificados, incluidos los de las
expresiones. Las entradas válidas incluyen lo siguiente:
• Nombre del servidor de PI Data Archive si el elemento de datos es un PI
point.
• PI AF Server y base de datos si el elemento de datos es un atributo de PI
AF.
• En blanco si el elemento de datos es un PI point del servidor de PI Data
Archive predeterminado.
Consulte Elementos de datos.
Elemento(s) de datos Uno o varios nombres de PI point o nombres de atributos de PI AF para los
que la función arroja valores.
A fin de especificar varios elementos de datos, ingrese un rango de celdas que
contengan nombres de PI point o nombres de atributos de PI AF. La función
devuelve valores para cada uno.
Necesaria si selecciona la opción Elemento de datos.
Guía del usuario de PI DataLink 2017 69
Funciones de PI DataLink
Entrada Descripción
Expresión(es) Una o varias ecuaciones de rendimiento para las que la función calcula un
valor. Consulte Expresiones.
A fin de especificar varias expresiones, ingrese un rango de celdas que
contengan expresiones completas. La función devuelve valores para cada
uno.
Necesaria si selecciona la opción Expresión.
Hora de inicio El inicio del período de tiempo para el que la función arroja valores. Consulte
Campos de entrada de tiempo.
Obligatorio.
Hora de finalización El final del período para el que la función arroja valores. Consulte Campos de
entrada de tiempo.
Obligatorio.
Intervalo de tiempo La frecuencia con la que la función arroja valores calculados durante el
período. Introduzca un valor y una unidad de tiempo. Por ejemplo, introduzca
15m (15 minutos) para arrojar un valor por cada intervalo de 15 minutos en
el período de tiempo. Consulte Especificación de intervalos de tiempo.
Expresión de filtro Una ecuación de rendimiento booleana que la función utiliza para filtrar
valores. Cuando la expresión se evalúa como falsa, la función excluye los
valores correspondientes. Consulte Expresiones de filtro.
Factor de conversación Factor que la función aplica a los valores devueltos. Introduzca 1 si el factor
de conversión no es necesario. Para los cálculos de totales ponderados en el
tiempo, especifique un factor que convierta los valores de velocidad
registrados a la unidad de tiempo predeterminada del servidor (unidades por
día).
Obligatorio.
Por ejemplo, entre los factores de conversión comunes se incluyen:
• 1.0 para valores que almacenan unidades/día
• 24 para valores que almacenan unidades/hora
• 1440 para valores que almacenan unidades/minuto
• 86400 para valores que almacenan unidades/segundo
70 Guía del usuario de PI DataLink 2017
Funciones de PI DataLink
Entrada Descripción
Modo de cálculo Tipo de cálculo que realiza la función:
• total
Suma los valores durante el intervalo.
• mínimo
Localiza el valor mínimo durante el intervalo.
• máximo
Localiza el valor máximo durante el intervalo.
• desviación estándar
Calcula la desviación estándar de los valores durante el intervalo.
• intervalo
Calcula el valor máximo menos el valor mínimo durante el intervalo.
• recuento
Cuenta el número de segundos del intervalo si el campo Calculation basis
(Bases de cálculo) está establecido en time-weighted (con ponderación
temporal).
Cuenta el número de valores almacenados durante el intervalo si el campo
Calculation basis está establecido en event-weighted (ponderación por
eventos).
• average (time-weighted) (promedio [con ponderación temporal])
Computa el promedio con ponderación temporal de los valores
registrados durante el intervalo.
• average (event-weighted) (promedio [ponderación por eventos])
Computa el promedio de ponderación por eventos de los valores
registrados durante el intervalo.
Bases de cálculo El método de cálculo:
• con ponderación temporal
Valor predeterminado de todos los modos de cálculo excepto para el
promedio de ponderación por eventos. La función pondera cada valor
registrado según el intervalo de tiempo durante el que se aplica el valor.
La función interpola los valores de los límites del intervalo.
• ponderado por eventos
La función sospesa del mismo modo cada valor registrado. Seleccione esta
opción para los valores en lotes. Este método requiere como mínimo un
valor registrado en un periodo de tiempo (dos eventos registrados para
los cálculos de desviación estándar).
Si ingresa una expresión en el campo Expresiones y establece el campo
Muestreo de expresión en interpolado, luego la función interpola los
valores al momento de los límites del intervalo cuando no hay valores
registrados.
Guía del usuario de PI DataLink 2017 71
Funciones de PI DataLink
Entrada Descripción
Muestreo de expresión Método que la función utiliza para determinar cuándo evaluar una expresión:
• comprimido
La función evalúa la expresión durante el período en las marcas de tiempo
donde los PI points o los atributos de PI AF en la expresión han
almacenado valores.
Si no hay valores almacenados, la función regresa a no tener valor o a un
valor interpolado. Para obtener mejores resultados, seleccione
interpolado en lugar de comprimido durante períodos con pocos valores
almacenados.
• interpolado
La función evalúa la expresión en intervalos de muestra espaciados
regularmente determinados por la Frecuencia de muestreo de expresión.
Consulte Valores interpolados.
Consejo:
Para obtener resultados más precisos, seleccione interpolados y
establezca el campo Frecuencia de muestreo de expresión en una
pequeña frecuencia.
Disponible si selecciona Expresión o si especifica una Expresión de filtro.
Frecuencia de muestreo La frecuencia con que la función evalúa una expresión. Necesario si establece
de expresión Muestreo de expresión como interpolado.
Por ejemplo, establezca en 10m (10 minutos) para calcular un valor
interpolado cada 10 minutos.
Porcentaje correcto Porcentaje mínimo de datos correctos necesarios durante cada intervalo de
mínimo tiempo para calcular y devolver un valor para ese intervalo. La función arroja
la etiqueta Insufficient good data para los intervalos que no alcanzan
este porcentaje.
Celda de salida La celda de la hoja de cálculo donde la función escribe la matriz de la función
resultante. Si selecciona una celda antes de abrir el panel de tareas de
función, PI DataLink inserta la celda seleccionada en el campo Celda de salida.
Especifique la esquina superior izquierda de la matriz de función. PI DataLink
expande el rango hacia abajo y a la derecha de la celda de salida, según
resulte necesario para devolver los datos especificados. PI DataLink puede
sobrescribir celdas adyacentes.
Si especifica una matriz multiceldas en el campo Celda de salida y la matriz
especificada es mayor que la matriz de la función resultante, PI DataLink pega
la fórmula de función en las celdas de la matriz especificada que no se
necesitan.
Mostrar hora de inicio Seleccione esta casilla para mostrar la hora de inicio del intervalo de tiempo
que se utiliza para calcular el valor arrojado. PI DataLink muestra la hora de
inicio en una columna a la izquierda de los valores arrojados o en una fila
sobre ellos. Solo estará disponible si especifica Intervalo de tiempo.
Mostrar hora de Seleccione esta casilla para mostrar la hora de finalización del intervalo de
finalización tiempo que se utiliza para calcular el valor arrojado. PI DataLink muestra la
hora de finalización en una columna a la izquierda de los valores arrojados o
en una fila sobre ellos. Solo estará disponible si especifica Intervalo de
tiempo.
72 Guía del usuario de PI DataLink 2017
Funciones de PI DataLink
Entrada Descripción
Mostrar tiempo mín./ Seleccione esta casilla para mostrar la marca de tiempo correspondiente al
máx. valor mínimo o máximo durante el intervalo utilizado para calcular el valor.
Solo está disponible para tres valores de Modo de cálculo:
• máximo
Muestra la marca de tiempo del valor máximo.
• mínimo
Muestra la marca de tiempo del valor mínimo.
• intervalo
Muestra las marcas de tiempo del valor mínimo y el valor máximo.
Mostrar porcentaje Seleccione esta casilla para mostrar el porcentaje de tiempo en el que se han
correcto arrojado valores correctos durante el período de tiempo de la matriz. PI
DataLink muestra el porcentaje de valores correctos en una columna a la
derecha de los valores arrojados o en una fila debajo de ellos.
Los valores correctos son valores registrados que PI Data Archive ha
determinado que eran válidos y que no tenían un estado de error. Puede
utilizar el porcentaje de valores correctos para evaluar la fiabilidad de los
cálculos basados en valores de PI point, en especial, si utiliza los valores de
otros cálculos posteriores.
Por ejemplo, si un período de tiempo incluye datos incorrectos, el total
resultante con ponderación temporal será equivalente al total dividido por la
fracción del intervalo donde datos correctos están disponibles. Esta
normalización asume que el promedio a lo largo del periodo de tiempo con
datos incorrectos es equivalente al valor promedio durante todo el intervalo
de tiempo. Por lo tanto, el promedio será menos confiable si una fracción
grande del período de tiempo incluye datos incorrectos.
Columna Haga clic en esta opción para arrojar valores en una columna.
Fila Haga clic en esta opción para arrojar valores en una fila.
Nota:
Si especifica un rango de elementos en Elemento(s) de datos o un rango
de expresiones en Expresión(es), PI DataLink automáticamente
seleccionará Columna o Fila para coincidir con la orientación del rango
especificado.
Consulte también
• PIAdvCalcVal()
Especifique un elemento de datos para obtener un solo valor
• PIAdvCalcFilVal()
Especifique un elemento de datos y una expresión de filtro para obtener un solo valor
• PIAdvCalcExpVal()
Especifique una expresión para obtener un solo valor
• PIAdvCalcExpFilVal()
Especifique una expresión y una expresión de filtro para obtener un solo valor
• PIAdvCalcDat()
Especifique un elemento de datos y un intervalo de tiempo para obtener varios valores
• PIAdvCalcFilDat()
Guía del usuario de PI DataLink 2017 73
Funciones de PI DataLink
Especifique un elemento de datos, un intervalo de tiempo y una expresión de filtro para
obtener varios valores
• PIAdvCalcExpDat()
Especifique una expresión y un intervalo de tiempo para obtener varios valores
• PIAdvCalcExpFilDat()
Especifique una expresión, un intervalo de tiempo y una expresión de filtro para obtener
varios valores
• Recuperación de grandes cantidades de datos
Ejemplo de Datos calculados
Para ver los intervalos de valores por hora desde la medianoche de hoy hasta la hora actual del
PI point sinusoid, defina las siguientes entradas para la función Datos calculados:
Entrada Valor
Elemento(s) de datos sinusoid
Hora de inicio t
Hora de finalización *
Intervalo de tiempo 1h
Modo de cálculo intervalo
Bases de cálculo ponderado a tiempo
Mostrar hora de inicio seleccionada
Mostrar hora de finalización seleccionada
Columna seleccionada
La función devuelve la siguiente matriz:
En este ejemplo, la función calcula el rango de cada intervalo de una hora. Puede especificar
cualquier cálculo disponible a lo largo de cualquier intervalo.
74 Guía del usuario de PI DataLink 2017
Funciones de PI DataLink
Función Filtrado por tiempo
La función Filtrado de tiempo arroja la cantidad de tiempo durante la cual una ecuación de
rendimiento se evalúa como true durante un período de tiempo determinado.
Nota:
• Los resultados de la función Filtrado de tiempo varían ligeramente en función de la
versión de PI Data Archive.
• Los resultados de las funciones de la ecuación de rendimiento correspondientes y las
funciones de análisis basados en activos, como TimeGE o TimeGT, son más precisos
que aquellos de la función Filtrado por tiempo.
Entrada Descripción
Ruta raíz La ruta común a los elementos de datos especificados, incluidos los de las
expresiones. Las entradas válidas incluyen lo siguiente:
• Nombre del servidor de PI Data Archive si el elemento de datos es un PI
point.
• PI AF Server y base de datos si el elemento de datos es un atributo de PI
AF.
• En blanco si el elemento de datos es un PI point del servidor de PI Data
Archive predeterminado.
Consulte Elementos de datos.
Expresión(es) Una ecuación de rendimiento booleana que la función evalúa. Consulte
Expresiones.
A fin de especificar varias expresiones, ingrese un rango de celdas que
contengan expresiones completas. La función devuelve valores para cada
uno.
Obligatorio.
Hora de inicio El inicio del período de tiempo para el que la función arroja valores. Consulte
Campos de entrada de tiempo.
Obligatorio.
Hora de finalización El final del período para el que la función arroja valores. Consulte Campos de
entrada de tiempo.
Obligatorio.
Intervalo de tiempo La frecuencia con la que la función arroja valores calculados durante el
período. Introduzca un valor y una unidad de tiempo. Por ejemplo, introduzca
15m (15 minutos) para arrojar un valor por cada intervalo de 15 minutos en
el período de tiempo. Consulte Especificación de intervalos de tiempo.
Unidades de tiempo Unidades de tiempo en las que la función devuelve el resultado.
Obligatorio.
Guía del usuario de PI DataLink 2017 75
Funciones de PI DataLink
Entrada Descripción
Celda de salida La celda de la hoja de cálculo donde la función escribe la matriz de la función
resultante. Si selecciona una celda antes de abrir el panel de tareas de
función, PI DataLink inserta la celda seleccionada en el campo Celda de salida.
Especifique la esquina superior izquierda de la matriz de función. PI DataLink
expande el rango hacia abajo y a la derecha de la celda de salida, según
resulte necesario para devolver los datos especificados. PI DataLink puede
sobrescribir celdas adyacentes.
Si especifica una matriz multiceldas en el campo Celda de salida y la matriz
especificada es mayor que la matriz de la función resultante, PI DataLink pega
la fórmula de función en las celdas de la matriz especificada que no se
necesitan.
Mostrar hora de inicio Seleccione esta casilla para mostrar la hora de inicio del intervalo de tiempo
que se utiliza para calcular el valor arrojado. PI DataLink muestra la hora de
inicio en una columna a la izquierda de los valores arrojados o en una fila
sobre ellos. Solo estará disponible si especifica Intervalo de tiempo.
Mostrar hora de Seleccione esta casilla para mostrar la hora de finalización del intervalo de
finalización tiempo que se utiliza para calcular el valor arrojado. PI DataLink muestra la
hora de finalización en una columna a la izquierda de los valores arrojados o
en una fila sobre ellos. Solo estará disponible si especifica Intervalo de
tiempo.
Mostrar porcentaje Seleccione esta casilla para mostrar el porcentaje de tiempo en el que se han
correcto arrojado valores correctos durante el período de tiempo de la matriz. PI
DataLink muestra el porcentaje de valores correctos en una columna a la
derecha de los valores arrojados o en una fila debajo de ellos.
Los valores correctos son valores registrados que PI Data Archive ha
determinado que eran válidos y que no tenían un estado de error. Puede
utilizar el porcentaje de valores correctos para evaluar la fiabilidad de los
cálculos basados en valores de PI point, en especial, si utiliza los valores de
otros cálculos posteriores.
Por ejemplo, si un período de tiempo incluye datos incorrectos, el total
resultante con ponderación temporal será equivalente al total dividido por la
fracción del intervalo donde datos correctos están disponibles. Esta
normalización asume que el promedio a lo largo del periodo de tiempo con
datos incorrectos es equivalente al valor promedio durante todo el intervalo
de tiempo. Por lo tanto, el promedio será menos confiable si una fracción
grande del período de tiempo incluye datos incorrectos.
Columna Haga clic en esta opción para arrojar valores en una columna.
Fila Haga clic en esta opción para arrojar valores en una fila.
Nota:
Si especifica un rango de elementos en Expresión(es), PI DataLink
automáticamente seleccionará Columna o Fila para ajustarse a la
orientación de los elementos.
Consulte también
• PITimeFilterVal()
Devolver un único valor.
• PITimeFilter()
Especificar un intervalo de tiempo y obtener varios valores.
76 Guía del usuario de PI DataLink 2017
Funciones de PI DataLink
Ejemplo de Filtrado de tiempo
Para ver el número de horas que el valor de PI point sinusoid ha sobrepasado el valor 75
durante los siete días anteriores, defina las siguientes entradas para la función Filtrado de
tiempo:
Entrada Valor
Expresión 'sinusoid' > 75
Hora de inicio -7d
Hora de finalización *
Unidades de tiempo h
Mostrar porcentaje correcto Seleccionado
Columna Seleccionado
La función devuelve la siguiente matriz:
En este ejemplo, la función calcula que el valor de sinusoid ha estado por encima de 75
durante 7,85 horas a lo largo de los 7 días anteriores y que el 100% de los valores fueron
correctos durante ese periodo.
Función Explorar eventos
La función Explorar eventos devuelve aquellos eventos que satisfacen los criterios
especificados en una base de datos de PI AF. Utilice la función Explorar eventos para ver
eventos en formato jerárquico. La función devuelve un evento por fila.
Utilice los campos de la parte superior del panel de tareas Explorar eventos para especificar
qué eventos de PI AF desea recuperar. A medida que especifique los criterios de los eventos, la
lista Vista previa del panel de tareas mostrará los eventos coincidentes. Modifique los criterios
para ajustar los eventos coincidentes antes de insertar la matriz de función en la hoja de
cálculo. Utilice los campos de la parte inferior del panel de tareas para especificar las columnas
que desea incluir y la posición de la matriz de función insertada.
Para obtener más información, consulte los temas siguientes:
• Eventos en hojas de cálculo
PI DataLink puede mostrar datos de los eventos de PI AF con la función Explorar eventos o
la función Comparar eventos.
• Explorar los eventos relacionados con un elemento
Siga este procedimiento para utilizar la función Explorar eventos para analizar los eventos
relacionados con un elemento de PI AF concreto.
• Explorar eventos con eventos secundarios
Siga este procedimiento para utilizar la función Explorar eventos para analizar los eventos
con eventos secundarios.
• Referencia del panel de tareas Explorar eventos
Guía del usuario de PI DataLink 2017 77
Funciones de PI DataLink
Los campos del panel de tareas permiten especificar los eventos que se desea recuperar y
las columnas y los datos que se devolverán en la hoja de cálculo.
• Nombres de atributo reservados
Para evitar conflictos con atributos generados automáticamente, no defina eventos que
utilicen nombres de atributos reservados.
• Ejemplo de Explorar eventos
Establezca las entradas de la función Explorar eventos para ver los eventos que han estado
activos durante el último mes y que están basados en una plantilla determinada.
• Administrar configuraciones de PI DataLink desde Excel
Utilice la ventana Ajustes para definir el número máximo de eventos que devuelve la
función.
Referencia del panel de tareas Explorar eventos
La función Explorar eventos devuelve eventos en un formato jerárquico. La configuración de
las preferencias limita el número de eventos que se recuperan en la lista Preview y se
devuelven a la hoja de cálculo.
Nota:
Expanda More search options para acceder a todas las entradas de función.
Entrada Descripción
Base de datos La base de datos de PI AF desde la que la función devuelve eventos.
Especifique en el formato \\ServerName\DatabaseName. Haga clic en el
campo para ver una lista de bases de datos que contienen plantillas de
eventos en servidores PI AF conectados. Para que la función pueda encontrar
los eventos coincidentes, debe especificar la base de datos.
Consejo:
A fin de limitar eventos devueltos a aquellos eventos según un evento
principal determinado, puede especificar la ruta del evento de ese
evento principal en el campo Base de datos. Consulte Busque eventos
de un evento principal determinado.
Search start (Inicio de Una expresión de tiempo de PI que especifica en qué momento la función
búsqueda) empieza a buscar eventos en la base de datos. Por ejemplo, especifique *-12h
para buscar eventos en registros de la base de datos desde hace 12 horas.
Search end (Final de Una expresión de tiempo de PI que especifica en qué momento la función deja
búsqueda) de buscar eventos en la base de datos. Por ejemplo, especifique * para buscar
eventos hasta la hora actual.
Limit to database level Seleccione esta casilla para buscar eventos coincidentes solo en el nivel raíz
(Limitar al nivel de la de la base de datos. Si desmarca esta casilla, la función busca eventos
base de datos) coincidentes en cualquier nivel de la jerarquía.
Event name (Nombre de El nombre de eventos coincidentes. Puede especificar nombres parciales con
evento) caracteres comodín.
Event template Una plantilla de eventos de los eventos coincidentes. Tenga en cuenta que si
(Plantilla de eventos) selecciona una plantilla de eventos base, la función incluye eventos de
plantillas derivadas.
Al seleccionar una plantilla de eventos, la lista Columns to display se actualiza
para reflejar atributos de la plantilla seleccionada. La actualización suprime
los atributos insertados con anterioridad.
78 Guía del usuario de PI DataLink 2017
Funciones de PI DataLink
Entrada Descripción
Element name (Nombre Un elemento de PI AF al que hacen referencia los eventos coincidentes. Puede
de elemento) especificar nombres parciales con caracteres comodín. Si utiliza la versión 2.8
del servidor de PI AF u otra posterior, puede indicar la ruta a un elemento
específico.
Element template Una plantilla de elementos de un elemento al que hacen referencia los
(Plantilla de elementos) eventos coincidentes. Tenga en cuenta que si selecciona una plantilla de
elementos base, la función incluye eventos que hacen referencia a elementos
de plantillas derivadas.
Se necesita la versión 2.6 o posterior del servidor de PI AF para filtrar
plantillas de elementos.
Event category La categoría de los eventos coincidentes.
(Categoría de evento)
Minimum duration La duración mínima de los eventos coincidentes. Especifique un valor y una
(Duración mínima) abreviatura de unidad temporal.
Maximum duration La duración máxima de los eventos coincidentes. Especifique un valor y una
(Duración máxima) abreviatura de unidad temporal.
Search mode (Modo de El método que utiliza la función para buscar eventos coincidentes en relación
búsqueda) con el período de tiempo especificado por el inicio de la búsqueda y el final de
la búsqueda:
• activo en intervalo
Permite buscar eventos activos en cualquier momento durante el período
de tiempo especificado.
• completamente en intervalo
Permite buscar eventos que empiezan y acaban durante el período de
tiempo especificado.
• comenzando en intervalo
Permite buscar eventos que empiezan durante el período de tiempo
especificado y acaban durante o después del período de tiempo
especificado.
• finalizando en intervalo
Permite buscar eventos que acaban durante el período de tiempo
especificado y empiezan antes o durante del período de tiempo
especificado.
• en curso
Permite buscar eventos que empiezan durante el período de tiempo
especificado pero que todavía no han finalizado. Solo está disponible con
la versión 2.6 o posteriores del servidor de PI AF.
Guía del usuario de PI DataLink 2017 79
Funciones de PI DataLink
Entrada Descripción
Sort order (Criterio de El método que utiliza la función para clasificar los eventos coincidentes:
ordenación) • nombre ascendente
Permite ordenar los eventos por nombre de evento, de la A a la Z.
• nombre descendente
Permite ordenar los eventos por nombre de evento, de la Z a la A.
• hora de inicio ascendente
Permite ordenar los eventos por hora de inicio, del más temprano al más
tardío.
• hora de inicio descendente
Permite ordenar los eventos por hora de inicio, del más tardío al más
temprano.
• hora de finalización ascendente
Permite ordenar los eventos por hora de finalización, del más temprano al
más tardío.
• hora de finalización descendente
Permite ordenar los eventos por hora de finalización, del más tardío al
más temprano.
Severity (Gravedad) La gravedad de los eventos coincidentes. Indique un operador y un tipo de
gravedad. La función filtra los eventos coincidentes en función de la
condición especificada. Los tipos de gravedad corresponden a un valor y se
ordenan de mayor a menor. Por ejemplo, si escribe < Warning (<
Advertencia), la función hace corresponder los eventos de menor gravedad
que Warning: Information o None.
Attribute value filters Hasta cuatro condiciones de atributo que la función utiliza para filtrar
(Filtros de valor de eventos coincidentes.
atributo)
Nota:
Antes de especificar un filtro de valor de atributo, debe especificar una
plantilla de evento.
Para cada filtro, especifique:
• Atributo
Un atributo de evento para el que la función filtra eventos coincidentes.
Los atributos disponibles dependen de la plantilla de eventos
seleccionada.
• Operador
El operador relacional que la función aplica al valor de atributo
especificado. Los operadores disponibles dependen del tipo de datos del
atributo.
• Valor
El valor que la función utiliza para buscar atributos coincidentes. Por
ejemplo, si define el campo Operator (Operador) en el valor =, la función
limita los eventos a aquellos en los que el atributo especificado equivale a
este valor.
80 Guía del usuario de PI DataLink 2017
Funciones de PI DataLink
Entrada Descripción
Acknowledgment filters Limita los eventos coincidentes a aquellos cuyo recibo puede acusarse:
(Filtros de acuse de • Seleccione la casilla Acknowledged (Recibo acusado) para hacer
recibo) corresponder los eventos cuyo recibo se haya acusado.
• Seleccione la casilla Unacknowledged (Recibo no acusado) para hacer
corresponder los eventos cuyo recibo no se haya acusado.
• Seleccione ambas casillas para hacer coincidir cualquier evento cuyo
recibo pueda acusarse, independientemente de su actual estado de acuse
de recibo.
Limit to annotated Seleccione esta casilla para hacer coincidir únicamente los eventos anotados.
(Limitar a los anotados) Desmarque esta casilla para hacer coincidir todos los eventos, tanto con
anotaciones como sin ellas.
Columns to display Las columnas de la matriz de función arrojada. La lista contiene los nombres
(Columnas para de los atributos. De forma predeterminada, la lista incluye los atributos
mostrar) virtuales generados para todos los eventos y los atributos de eventos de la
plantilla de evento seleccionada. Puede:
• Marcar la casilla Seleccionar todo para incluir todos los atributos
enumerados como columnas en la matriz de función arrojada.
• Seleccione una casilla para incluir el atributo o desmarque una casilla
para excluir un atributo como columna de la matriz de función devuelta.
• Haga clic en para abrir la ventana Añadir atributos donde puede
seleccionar atributos adicionales para incluir como columnas en la matriz
de función. Consulte Añadir columnas de atributos al panel de tareas
Explorar eventos.
• Escriba el nombre de un atributo de evento junto a la casilla en blanco del
final de la lista.
• Haga clic con el botón derecho sobre un atributo, haga clic en Insertar
atributo para insertar un atributo en blanco sobre el atributo
seleccionado y, a continuación, escriba el nombre de un atributo de
evento.
• Seleccione un atributo y haga clic en para mover el atributo hacia
arriba en la lista.
• Seleccione un atributo y haga clic en para mover el atributo hacia
abajo en la lista.
• Seleccione un atributo y haga clic en para eliminar el atributo de la
lista.
• Haga clic con el botón derecho sobre un atributo y luego haga clic en
Eliminar atributo para eliminar el atributo de la lista.
Si la longitud de los nombres de columnas seleccionados supera los 759
caracteres, la función no podrá procesar las columnas de manera individual.
En ese caso, el panel de tareas le pedirá que especifique todas las columnas
como un grupo. Cuando se especifican todas las columnas como un grupo, la
lista dice All event attributes and template attributes (Todos los atributos de
evento y de plantilla) y la matriz de función devuelta incluye todos los
atributos predeterminados y sus atributos secundarios, pero ninguno de los
atributos adicionales que ha especificado.
Number of child event El número de niveles de eventos secundarios que la función incluye en la
levels (Número de matriz de función. Los eventos secundarios no deben coincidir con los
niveles de eventos criterios especificados. La función devuelve cada evento secundario en una
secundarios) fila separada y añade una columna adicional por cada nivel devuelto. En las
filas que contienen eventos secundarios, la columna añadida contiene el
nombre del evento secundario.
Guía del usuario de PI DataLink 2017 81
Funciones de PI DataLink
Entrada Descripción
Celda de salida La celda de la hoja de cálculo donde la función escribe la matriz de la función
resultante. Si selecciona una celda antes de abrir el panel de tareas de
función, PI DataLink inserta la celda seleccionada en el campo Celda de salida.
Especifique la esquina superior izquierda de la matriz de función. PI DataLink
expande el rango hacia abajo y a la derecha de la celda de salida, según
resulte necesario para devolver los datos especificados. PI DataLink puede
sobrescribir celdas adyacentes.
Si especifica una matriz multiceldas en el campo Celda de salida y la matriz
especificada es mayor que la matriz de la función resultante, PI DataLink pega
la fórmula de función en las celdas de la matriz especificada que no se
necesitan.
Consulte también
Eventos en hojas de cálculo
Añadir columnas de atributos al panel de tareas Explorar eventos
Administrar configuraciones de PI DataLink desde Excel
Ejemplo de Explorar eventos
Para ver los eventos basados en la plantilla de eventos PowerPlantShutDown de la base de
datos Producción en el servidor de PI AF AFSRV1 y activos durante el último mes, establezca
las entradas siguientes para la función Explorar eventos:
Entrada Valor
Base de datos \\AFSRV1\Producción
Inicio de la búsqueda *-1mo
Final de la búsqueda *
Plantilla de eventos PowerPlantDownTime
La función devuelve la siguiente matriz:
Función Comparar eventos
La función Comparar eventos devuelve aquellos eventos que satisfacen los criterios
especificados en una base de datos de PI AF. Utilice la función Comparar eventos para ver
eventos en un formato plano. La función devuelve un evento por fila, pero puede devolver
atributos de eventos relacionados en la misma fila. Concretamente, para facilitar la
comparación de eventos, la función puede devolver atributos de eventos secundarios o
primarios en la misma fila que el evento devuelto.
Utilice los campos en la parte superior del panel de tareas Comparar eventos para especificar
qué eventos de PI AF desea recuperar. A medida que especifique los criterios de búsqueda de
eventos, el panel de tareas de lista de Vista previa mostrará los eventos coincidentes. Modifique
los criterios para ajustar los eventos coincidentes antes de insertar la matriz de función en la
hoja de cálculo. Utilice los campos de la parte inferior del panel de tareas para especificar las
columnas que desea incluir y la posición de la matriz de función insertada.
82 Guía del usuario de PI DataLink 2017
Funciones de PI DataLink
Para obtener más información, consulte los temas siguientes:
• Eventos en hojas de cálculo
PI DataLink puede mostrar datos de los eventos de PI AF con la función Explorar eventos o
la función Comparar eventos.
• Comparación de eventos mediante la inclusión de eventos secundarios
Siga este procedimiento para utilizar la función Comparar eventos para comparar eventos
que tienen eventos secundarios con los mismos nombres.
• Comparación de eventos mediante la inclusión de eventos principales
Siga este procedimiento para utilizar la función Comparar eventos para comparar eventos
de jerarquías coincidentes cuando existen eventos secundarios con nombres diferentes.
• Referencia del panel de tareas Comparar eventos
Los campos del panel de tareas permiten especificar los eventos que se desea recuperar y
las columnas y los datos que se devolverán en la hoja de cálculo.
• Notación de ruta para la función Comparar eventos
Utilice la notación de ruta específica en los nombres de atributos para designar la ubicación
en la jerarquía de eventos.
• Nombres de atributo reservados
Para evitar conflictos con atributos generados automáticamente, no defina eventos que
utilicen nombres de atributos reservados.
• Ejemplo de comparación de eventos
Defina las entradas de la función Comparar eventos para comparar eventos de alerta de
temperatura.
• Administrar configuraciones de PI DataLink desde Excel
Utilice la ventana Ajustes para definir el número máximo de eventos que devuelve la
función.
Referencia del panel de tareas Comparar eventos
La función Comparar eventos devuelve eventos en un formato plano. La configuración de las
preferencias limita el número de eventos que se recuperan en la lista Preview y se devuelven a
la hoja de cálculo.
Nota:
Haga clic en el signo + junto a More search options (Más opciones de búsqueda) para
acceder a todas las entradas de función.
Entrada Descripción
Base de datos La base de datos de PI AF desde la que la función devuelve eventos.
Especifique en el formato \\ServerName\DatabaseName. Haga clic en el
campo para ver una lista de bases de datos que contienen plantillas de
eventos en servidores PI AF conectados. Para que la función pueda encontrar
los eventos coincidentes, debe especificar la base de datos.
Consejo:
A fin de limitar eventos devueltos a aquellos eventos según un evento
principal determinado, puede especificar la ruta del evento de ese
evento principal en el campo Base de datos. Consulte Busque eventos
de un evento principal determinado.
Guía del usuario de PI DataLink 2017 83
Funciones de PI DataLink
Entrada Descripción
Search start (Inicio de Una expresión de tiempo de PI que especifica en qué momento la función
búsqueda) empieza a buscar eventos en la base de datos. Por ejemplo, especifique *-12h
para buscar eventos en registros de la base de datos desde hace 12 horas.
Search end (Final de Una expresión de tiempo de PI que especifica en qué momento la función deja
búsqueda) de buscar eventos en la base de datos. Por ejemplo, especifique * para buscar
eventos hasta la hora actual.
Limit to database level Seleccione esta casilla para buscar eventos coincidentes solo en el nivel raíz
(Limitar al nivel de la de la base de datos. Si desmarca esta casilla, la función busca eventos
base de datos) coincidentes en cualquier nivel de la jerarquía.
Event name (Nombre de El nombre de eventos coincidentes. Puede especificar nombres parciales con
evento) caracteres comodín.
Event template Una plantilla de evento de los eventos coincidentes. Tenga en cuenta que si
(Plantilla de eventos) selecciona una plantilla de eventos base, la función incluye eventos de
plantillas derivadas.
Al seleccionar una plantilla de eventos, la lista Columns to display se actualiza
para reflejar atributos de la plantilla seleccionada. La actualización suprime
los atributos insertados con anterioridad.
Element name (Nombre Un elemento de PI AF al que hacen referencia los eventos coincidentes. Puede
de elemento) especificar nombres parciales con caracteres comodín. Si utiliza la versión 2.8
del servidor de PI AF u otra posterior, puede indicar la ruta a un elemento
específico.
Element template Una plantilla de elementos de un elemento al que hacen referencia los
(Plantilla de elementos) eventos coincidentes. Tenga en cuenta que si selecciona una plantilla de
elementos base, la función incluye eventos que hacen referencia a elementos
de plantillas derivadas.
Se necesita la versión 2.6 o posterior del servidor de PI AF para filtrar
plantillas de elementos.
Event category La categoría de los eventos coincidentes.
(Categoría de evento)
Minimum duration La duración mínima de los eventos coincidentes. Especifique un valor y una
(Duración mínima) abreviatura de unidad temporal.
Maximum duration La duración máxima de los eventos coincidentes. Especifique un valor y una
(Duración máxima) abreviatura de unidad temporal.
84 Guía del usuario de PI DataLink 2017
Funciones de PI DataLink
Entrada Descripción
Search mode (Modo de El método que utiliza la función para buscar eventos coincidentes en relación
búsqueda) con el período de tiempo especificado por el inicio de la búsqueda y el final de
la búsqueda:
• activo en intervalo
Permite buscar eventos activos en cualquier momento durante el período
de tiempo especificado.
• completamente en intervalo
Permite buscar eventos que empiezan y acaban durante el período de
tiempo especificado.
• comenzando en intervalo
Permite buscar eventos que empiezan durante el período de tiempo
especificado y acaban durante o después del período de tiempo
especificado.
• finalizando en intervalo
Permite buscar eventos que acaban durante el período de tiempo
especificado y empiezan antes o durante del período de tiempo
especificado.
• en curso
Permite buscar eventos que empiezan durante el período de tiempo
especificado pero que todavía no han finalizado. Solo está disponible con
la versión 2.6 o posteriores del servidor de PI AF.
Sort order (Criterio de El método que utiliza la función para clasificar los eventos que se devolverán:
ordenación) • nombre ascendente
Permite ordenar los eventos por nombre de evento, de la A a la Z.
• nombre descendente
Permite ordenar los eventos por nombre de evento, de la Z a la A.
• hora de inicio ascendente
Permite ordenar los eventos por hora de inicio, del más temprano al más
tardío.
• hora de inicio descendente
Permite ordenar los eventos por hora de inicio, del más tardío al más
temprano.
• hora de finalización ascendente
Permite ordenar los eventos por hora de finalización, del más temprano al
más tardío.
• hora de finalización descendente
Permite ordenar los eventos por hora de finalización, del más tardío al
más temprano.
Severity (Gravedad) La gravedad de los eventos coincidentes. Indique un operador y un tipo de
gravedad. La función filtra los eventos coincidentes en función de la
condición especificada. Los tipos de gravedad corresponden a un valor y se
ordenan de mayor a menor. Por ejemplo, si escribe < Warning (<
Advertencia), la función hace corresponder los eventos de menor gravedad
que Warning: Information o None.
Guía del usuario de PI DataLink 2017 85
Funciones de PI DataLink
Entrada Descripción
Attribute value filters Hasta cuatro condiciones de atributo que la función utiliza para filtrar
(Filtros de valor de eventos coincidentes.
atributo)
Nota:
Antes de especificar un filtro de valor de atributo, debe especificar una
plantilla de evento.
Para cada filtro, especifique:
• Atributo
Un atributo de evento para el que la función filtra eventos coincidentes.
Los atributos disponibles dependen de la plantilla de eventos
seleccionada.
• Operador
El operador relacional que la función aplica al valor de atributo
especificado. Los operadores disponibles dependen del tipo de datos del
atributo.
• Valor
El valor que la función utiliza para buscar atributos coincidentes. Por
ejemplo, si define el campo Operator (Operador) en el valor =, la función
limita los eventos a aquellos en los que el atributo especificado equivale a
este valor.
Acknowledgment filters Limita los eventos coincidentes a aquellos cuyo recibo puede acusarse:
(Filtros de acuse de • Seleccione la casilla Acknowledged (Recibo acusado) para hacer
recibo) corresponder los eventos cuyo recibo se haya acusado.
• Seleccione la casilla Unacknowledged (Recibo no acusado) para hacer
corresponder los eventos cuyo recibo no se haya acusado.
• Seleccione ambas casillas para hacer coincidir cualquier evento cuyo
recibo pueda acusarse, independientemente de su actual estado de acuse
de recibo.
Limit to annotated Seleccione esta casilla para hacer coincidir únicamente los eventos anotados.
(Limitar a los anotados) Desmarque esta casilla para hacer coincidir todos los eventos, tanto con
anotaciones como sin ellas.
86 Guía del usuario de PI DataLink 2017
Funciones de PI DataLink
Entrada Descripción
Columns to display Las columnas de la matriz de función arrojada. La lista contiene los nombres
(Columnas para de los atributos. De forma predeterminada, la lista incluye los atributos
mostrar) virtuales generados para todos los eventos y los atributos de eventos de la
plantilla de evento seleccionada. La función incluye la ruta de los atributos; la
función identifica los atributos únicos por su nombre y posición en la
jerarquía. Puede:
• Marcar la casilla Seleccionar todo para incluir todos los atributos
enumerados como columnas en la matriz de función arrojada.
• Seleccione una casilla para incluir el atributo o desmarque una casilla
para excluir un atributo como columna de la matriz de función devuelta.
• Haga clic en para abrir la ventana Añadir atributos donde puede
seleccionar atributos adicionales para incluir como columnas en la matriz
de función. Consulte Añadir atributos de eventos secundarios como
columnas en el panel de tareas Comparar eventos.
• Haga clic con el botón derecho en un atributo y seguidamente haga clic en
Clonar para evento principal para insertar el atributo del evento principal
como columna en la matriz de función. Consulte Añadir atributos de
eventos principales como columnas en el panel de tareas Comparar
eventos.
• Escriba el nombre de un atributo de evento junto a la casilla en blanco del
final de la lista.
• Haga clic con el botón derecho sobre un atributo, haga clic en Insertar
atributo para insertar un atributo en blanco sobre el atributo
seleccionado y, a continuación, escriba el nombre de un atributo de
evento.
• Seleccione un atributo y haga clic en para mover el atributo hacia
arriba en la lista.
• Seleccione un atributo y haga clic en para mover el atributo hacia
abajo en la lista.
• Seleccione un atributo y haga clic en para eliminar el atributo de la
lista.
• Haga clic con el botón derecho sobre un atributo y luego haga clic en
Eliminar atributo para eliminar el atributo de la lista.
Si la longitud de los nombres de columnas seleccionados supera los 759
caracteres, la función no podrá procesar las columnas de manera individual.
En ese caso, el panel de tareas le pedirá que especifique todas las columnas
como un grupo. Cuando se especifican todas las columnas como un grupo, la
lista dice All event attributes and template attributes (Todos los atributos de
evento y de plantilla) y la matriz de función devuelta incluye todos los
atributos predeterminados y sus atributos secundarios, pero ninguno de los
atributos adicionales que ha especificado.
Guía del usuario de PI DataLink 2017 87
Funciones de PI DataLink
Entrada Descripción
Celda de salida La celda de la hoja de cálculo donde la función escribe la matriz de la función
resultante. Si selecciona una celda antes de abrir el panel de tareas de
función, PI DataLink inserta la celda seleccionada en el campo Celda de salida.
Especifique la esquina superior izquierda de la matriz de función. PI DataLink
expande el rango hacia abajo y a la derecha de la celda de salida, según
resulte necesario para devolver los datos especificados. PI DataLink puede
sobrescribir celdas adyacentes.
Si especifica una matriz multiceldas en el campo Celda de salida y la matriz
especificada es mayor que la matriz de la función resultante, PI DataLink pega
la fórmula de función en las celdas de la matriz especificada que no se
necesitan.
Consulte también
Eventos en hojas de cálculo
Añadir atributos de eventos secundarios como columnas en el panel de tareas Comparar
eventos
Administrar configuraciones de PI DataLink desde Excel
Notación de ruta para la función Comparar eventos
La función Comparar eventos identifica a los atributos por ruta; por lo tanto, los nombres de
atributo siempre deben incluir información de la ruta, especificada en relación con el evento
coincidente que se muestra en cada fila. Cuando especifique los atributos, utilice la notación
que designe la ubicación correcta en la jerarquía de eventos.
Notación de ruta admitida
Notación Descripción
.|A1 El atributo A1 del evento coincidente.
..|A1 El atributo A1 del evento principal del evento coincidente.
..\..|A1 El atributo A1 del evento primario principal del evento coincidente.
.\E1|A1 El atributo A1 del evento secundario E1 del evento coincidente.
Puede combinar la notación para designar los atributos superiores de la jerarquía. Por ejemplo,
puede especificar el atributo Duración para diferentes eventos de la jerarquía:
• Evento primario principal superior: ..\..\..|Duration
• Evento coincidente: .|Duration
• Evento secundario denominado Phase1: .\Phase1|Duration
Ejemplo de comparación de eventos
Utilice la función Comparar eventos para ver los atributos de eventos secundarios en un
formato que permita comparar fácilmente los eventos principales. Supongamos que tiene
eventos de alerta de temperatura y que cada uno tiene un único evento secundario que indica
una amenaza cuando la temperatura de la bomba alcanza un determinado nivel. Puede
recuperar una matriz de función que muestre la hora de inicio, la duración y la temperatura
registrada para el evento de amenaza de temperatura almacenado para cada evento de alerta
de temperatura. Los eventos principales tienen nombres que empiezan por TempAlert y los
nombres de los eventos secundarios usan TempThreat. Para recuperar la matriz de función
88 Guía del usuario de PI DataLink 2017
Funciones de PI DataLink
para los eventos almacenados durante la última semana en la base de datos Producción del
servidor de PI AF AFSRV1, introduzca las entradas siguientes:
Entrada Valor
Base de datos \\AFSRV1\Producción
Inicio de la búsqueda *-1w
Final de la búsqueda *
Nombre del evento TempAlert*
Encabezados de columna Seleccione lo siguiente:
• Nombre de evento
• .|Hora de inicio
• .|Hora de finalización
• .|Duración
• .|Elemento primario
• .\TempThreat|Hora de inicio*
• .\TempThreat|Duración*
• .\TempThreat|Temperatura*
*Se añade a la lista desde la ventana Añadir
atributos.
La función devuelve la siguiente matriz:
Función de búsqueda de filtro de activo
La función de búsqueda de filtro de activo devuelve activos (es decir, elementos o atributos de
PI AF) que satisfacen los criterios especificados. Los criterios pueden incluir el nombre de
elemento, la plantilla de elementos, la categoría de elemento y la descripción del elemento, así
como el valor de los atributos. Puede insertar los activos devueltos en la hoja de cálculo como
valores estáticos o como matriz de función.
Utilice los campos de la parte superior panel de tareas Búsqueda de filtro de activo para
especificar qué elemento de PI AF desea recuperar. Utilice los campos de la parte inferior del
panel de tareas para especificar los atributos que desea recuperar, el formato de salida y la
posición.
Para obtener más información, consulte los temas siguientes:
• Búsquedas
Puede buscar elementos de datos con la herramienta de búsqueda o con la función
Búsqueda de filtro de activo.
• Buscar activos mediante filtros
Siga este procedimiento para utilizar la función Búsqueda de filtro de activo para especificar
los elementos que desea recuperar y la salida para la hoja de cálculo.
• Administrar configuraciones de PI DataLink desde Excel
Guía del usuario de PI DataLink 2017 89
Funciones de PI DataLink
Utilice la ventana Ajustes para definir el número máximo de elementos y atributos que
devuelve la función.
Función Propiedades
La función Propiedades recupera el valor de propiedad de un elemento de datos especificado.
Entrada Descripción
Ruta raíz La ruta común a elementos de datos especificados. Las entradas válidas
incluyen lo siguiente:
• Nombre del servidor de PI Data Archive si el elemento de datos es un PI
point.
• PI AF Server y base de datos si el elemento de datos es un atributo de PI
AF.
• En blanco si el elemento de datos es un PI point del servidor de PI Data
Archive predeterminado.
Consulte Elementos de datos.
Elemento(s) de datos Uno o varios nombres de PI point o de nombres de atributo de PI AF para los
que la función recupera valores de propiedad.
Incluya un rango de celdas que contenga nombres de PI point o de atributos
de PI AF para mostrar valores para cada uno de ellos. De forma
predeterminada, PI DataLink graba valores en filas para una columna de
elementos de datos referenciados y en columnas para una fila de elementos
de datos referenciados.
Propiedad La propiedad para la que devuelve valores la función. Las propiedades
incluidas en la lista dependen del elemento de datos introducido:
• PI point único. La lista contiene los atributos de punto de la clase de punto
del punto introducido.
Nota:
Esta lista sustituye uom por EngUnits. Seleccione uom si desea ver el
valor del atributo de punto EngUnits.
• Atributo de PI AF único. La lista contiene cuatro propiedades de atributo
de PI AF: categorías, descripción, uom y pipoint.
• Referencia a varias celdas. La lista depende del tipo de elemento de datos
en la primera celda referenciada:
◦ PI point. La lista contiene los atributos de punto de la PointClass de
ese punto.
◦ Atributo de PI AF. La lista contiene cuatro propiedades de atributo de PI
AF: categories, description, uom y pipoint.
Si la lista está en blanco, PI DataLink no podría encontrar el elemento de
datos.
Seleccione la propiedad deseada o especifique una referencia de celda a una
celda que contenga la propiedad.
90 Guía del usuario de PI DataLink 2017
Funciones de PI DataLink
Entrada Descripción
Celda de salida La celda de la hoja de cálculo donde la función escribe la matriz de la función
resultante. Si selecciona una celda antes de abrir el panel de tareas de
función, PI DataLink inserta la celda seleccionada en el campo Celda de salida.
Especifique la esquina superior izquierda de la matriz de función. PI DataLink
expande el rango hacia abajo y a la derecha de la celda de salida, según
resulte necesario para devolver los datos especificados. PI DataLink puede
sobrescribir celdas adyacentes.
Si especifica una matriz multiceldas en el campo Celda de salida y la matriz
especificada es mayor que la matriz de la función resultante, PI DataLink pega
la fórmula de función en las celdas de la matriz especificada que no se
necesitan.
Consulte también
PITagAtt()
Ejemplo de propiedades
Para ver los atributos de valor de algunos de los PI points listados en la hoja de cálculo, defina
las siguientes entradas para la función Propiedades:
Entrada Valor
Elemento de datos B3..B5 (matriz de celda que contiene puntos)
Propiedad description (descripción)
La función devuelve la siguiente matriz:
En este caso, los nombres de los PI points están en una columna a la izquierda. Puede utilizar la
función Propiedades aparte para mostrar atributos adicionales en las columnas siguientes.
Guía del usuario de PI DataLink 2017 91
Funciones de PI DataLink
92 Guía del usuario de PI DataLink 2017
Uso y mantenimiento de las hojas de cálculo
En esta sección se explica cómo funcionan las funciones de PI DataLink en una hoja de cálculo y
cómo gestionar y mantener la hoja de cálculo a lo largo del tiempo.
En esta sección
• Matrices de función
• Frecuencia de cálculo
• Compartir hojas de cálculo
Matrices de función
Una matriz de función es un grupo de celdas que contiene la salida de una función de PI
DataLink única. Cuando se añade una función a una hoja de cálculo, PI DataLink introduce la
fórmula de la función en las celdas de salida especificadas. La función realiza una consulta al
servidor de PI Data Archive o al servidor de PI AF y arroja valores en una matriz de función. El
tamaño de la matriz depende de la función, del número de valores coincidentes disponible, del
número de valores solicitado y de la salida solicitada.
La hoja de cálculo muestra los valores devueltos en las celdas de una matriz de función. Sin
embargo, estas celdas contienen en realidad la fórmula de función. Puede ver la fórmula de
función en la barra de fórmulas de Excel al hacer clic en una celda.
1. Fórmula de función en la barra de fórmulas
2. Valores arrojados en la matriz de función
En esta sección
• Tareas comunes relacionadas con las matrices de función
• Actualizar entradas en una matriz de función
• Tamaño de la matriz
• Redimensionar matrices
Tareas comunes relacionadas con las matrices de función
Las matrices de función se pueden mover, copiar o eliminar de una hoja de cálculo.
Para seleccionar una matriz, realice una de las acciones siguientes:
Guía del usuario de PI DataLink 2017 93
Uso y mantenimiento de las hojas de cálculo
• Haga clic y arrastre para seleccionar todas las celdas de la matriz. Tenga presente que la
matriz puede contener valores vacíos, que también deben ser seleccionados.
• Haga clic con el botón derecho en cualquier parte de la matriz y elija Seleccionar función de
DataLink para seleccionar todas las celdas de la matriz.
Una vez seleccionadas, podrá gestionar la matriz fácilmente.
• Elimine manualmente los caracteres $ iniciales de la barra de fórmulas para convertir las
referencias de celda en relativas.
Nota:
Después de realizar un cambio en la barra de fórmulas, pulse Ctrl + Alt + Entrar para
aplicar el cambio.
• Haga clic con el botón derecho en cualquier celda de la matriz y seleccione, según desee, el
comando Cortar, Copiar, Eliminar, Borrar o Formato.
• Haga clic con el botón derecho en una nueva celda y seleccione Pegar para volver a insertar
una matriz cortada o copiada.
• Sitúe el cursor sobre el borde de la matriz seleccionada hasta que aparezca un cursor en
forma de cruz y, a continuación, arrastre la matriz a una nueva celda para desplazarla.
Nota:
Debe trasladar o borrar una matriz de función completa, incluidas todas las celdas, de
lo contrario, PI DataLink mostrará un mensaje de error: No puede cambiar parte
de una matriz.
• Abra el panel de tareas de función y actualice el campo Celda de salida para colocar la
matriz en una nueva ubicación. Consulte Actualizar entradas en una matriz de función.
También puede copiar los valores de una matriz de función si desea utilizarlos en otra parte en
una hoja de cálculo. Una vez copiados y pegados los valores, ya no forman parte de una matriz
de función; son simplemente valores de celda y no se actualizan. Para copiar valores de matriz:
• Seleccione los valores de función que desea, cópielos y utilice el comando Pegado especial
para pegarlos en la ubicación deseada.
No es necesario seleccionar la columna o fila completa de la matriz para copiar valores.
Actualizar entradas en una matriz de función
Utilice el panel de tareas de función para actualizar una matriz de función con nuevos valores
de entrada.
Procedimiento
1. Abra el panel de tareas de funciones de una matriz:
◦ Con la visualización automática del panel de tareas de funciones activada, haga clic en
una o varias celdas.
◦ Con la visualización automática del panel de tareas de funciones desactivada, seleccione
una celda o varias, haga clic con el botón derecho del ratón y elija un nombre de función.
El panel de tareas de funciones muestra las entradas actuales de la matriz de función
seleccionada.
Si ha seleccionado una única celda, PI DataLink detecta de forma automática las matrices de
función adyacentes que únicamente difieren por el origen (es decir, por el elemento de
datos o la expresión) y selecciona las matrices para editar.
94 Guía del usuario de PI DataLink 2017
Uso y mantenimiento de las hojas de cálculo
Si ha seleccionado varias celdas, PI DataLink sólo selecciona las matrices con el mismo
origen (es decir, con los mismos valores para el elemento de datos o la expresión) que las
celdas seleccionadas.
2. Modifique los valores de entrada como desee para actualizar las matrices seleccionadas y
haga clic en Aceptar o Aplicar.
Si ha modificado el campo Celda de salida, los resultados dependen de la ubicación de la
nueva referencia de celda:
◦ Si la nueva referencia de celda forma parte de la matriz original, PI DataLink desplaza
toda la matriz, de forma que la celda superior izquierda de la matriz se coloca en la nueva
celda a la que se hace referencia.
◦ Si la nueva referencia de celda no forma parte de la matriz original, PI DataLink copia la
matriz y la pega con la celda superior izquierda colocada en la nueva celda a la que se
hace referencia. La matriz original permanece en su ubicación original.
Tamaño de la matriz
Cuando una función de PI DataLink escribe una matriz de función, ajusta automáticamente el
tamaño de la matriz para que se ajuste a los datos obtenidos. Las funciones escriben la matriz
de función cuando hace clic en Aceptar o Aplicar en un panel de tareas o cuando hace clic en
Recalcular (Redimensionar) función en el menú contextual.
Otros métodos que recalculan o actualizan un función no escriben una nueva matriz de función.
Estos métodos solo actualizan valores de matriz; el tamaño de la matriz permanece invariable.
Por ejemplo, si especifica entradas de función con referencias de celda y cambia el valor de una
celda, la función actualizará los valores devueltos, pero el tamaño de la matriz seguirá siendo el
mismo. La actualización puede devolver un número mayor o menor de valores que la matriz de
función de la hoja de cálculo puede mostrar. La configuración controla los valores devueltos
por PI DataLink.
• Si la actualización arroja menos valores, PI DataLink arroja valores en blanco o #N/A en las
celdas sin valores.
• Si la actualización arroja más valores de los que puede mostrar la matriz de función, PI
DataLink arroja el texto Resize to show all values en la parte inferior de la matriz a
no ser que la configuración de preferencias inhabilite el mensaje.
Los valores vacíos pueden modificar el aspecto de una hoja de cálculo. Para mantener un
tamaño constante, plantéese configurar entradas de función para limitar los datos devueltos.
Por ejemplo, en la función Datos comprimidos, puede especificar el número de valores para
recuperar en lugar del periodo de tiempo durante el cual se recuperarán todos los valores.
Consulte también
Frecuencia de cálculo
Redimensionar matrices
Administrar configuraciones de PI DataLink desde Excel
Redimensionar matrices
Una actualización o un recálculo de una función de PI DataLink puede mostrar más o menos
valores de los que la matriz de función puede mostrar. Utilice el comando Recalcular
(Redimensionar) función para actualizar la matriz completa de la función: PI DataLink recupera
valores nuevos de PI Data Archive o de PI AF y redimensiona automáticamente la matriz para
que se ajuste a los datos obtenidos.
Guía del usuario de PI DataLink 2017 95
Uso y mantenimiento de las hojas de cálculo
Procedimiento
• Haga clic con el botón derecho en una celda de la matriz de función y, a continuación, haga
clic en Recalcular (Redimensionar) función.
La función vuelve a escribir la matriz de función, utilizando las entradas actuales, y
redimensiona automáticamente la matriz para que se ajuste a los datos obtenidos.
Frecuencia de cálculo
PI DataLink escribe una matriz de función y calcula los valores actuales de la función al hacer
clic en OK o Apply (Aplicar) en el panel de tareas de función. Para mantener actualizados lo
datos, debe recalcular la matriz de función. En las secciones posteriores se explican los
métodos para volver a calcular una matriz de función.
Para obtener información detallada de cómo gestiona Excel el cálculo, consulte el tema Excel
Recalculation (http://msdn.microsoft.com/en-us/library/bb687891.aspx) (Recálculo en
Excel) en la biblioteca MSDN.
En esta sección
• Función Actualización automática
• Recálculo provocado
• Recalcular manualmente
Función Actualización automática
La función Actualización automática inicia de forma automática un recálculo de las funciones y
tendencias dentro de un determinado intervalo. Se aplica a cualquier libro de cálculo abierto en
la misma sesión de Excel. La función Actualización automática se detiene al abrir un menú,
panel de tareas o ventana o cuando la hoja de cálculo actual esta en modo de edición. No puede
actualizar libros de cálculo protegidos que son de solo lectura.
La configuración de las preferencias afectan a la función Actualización automática:
• Tipo de actualización
Una configuración de preferencia determina qué funciones se actualizan durante la
actualización automática. Hay dos opciones:
◦ Calcular (F9)
Seleccione esta opción para volver a calcular las funciones volátiles y cualquier función
que haga referencia a ellas durante cada recálculo.
◦ Cálculo completo (Ctrl+Alt+Mayúsculas+F9)
Seleccione esta opción para volver a calcular todas las funciones, independientemente de
la volatilidad, durante cada recálculo.
• Frecuencia de actualización
En el campo Intervalo, indique el número de segundos entre cada recálculo automático. El
valor mínimo es cinco segundos. Introduzca 0 para que PI DataLink establezca
automáticamente el intervalo como dos veces la duración del cálculo, con un intervalo
mínimo de cinco segundos. OSIsoft recomienda utilizar el intervalo automático para
garantizar que Excel permanecerá receptivo el 50% del tiempo.
Si el recálculo tarda más que el intervalo especificado, un mensaje pregunta si se desea
cambiar al ajuste de intervalo automático o desactivar completamente la función
Actualización automática.
96 Guía del usuario de PI DataLink 2017
Uso y mantenimiento de las hojas de cálculo
Consulte también
Administrar configuraciones de PI DataLink desde Excel
Activar Actualización automática
Cancelación de Actualización automática
Activar Actualización automática
Active la función Actualización automática para recalcular las funciones de PI DataLink
automáticamente dentro de un intervalo especificado.
Procedimiento
• En la pestaña PI DataLink, haga clic en el botón Actualizar.
Excel recalcula de forma inmediata todas las funciones de PI DataLink en todos los libros
abiertos en la sesión actual de Excel. A continuación, Excel recalcula de forma automática
estas funciones dentro del intervalo especificado en los ajustes de preferencia.
Cuando se habilita la función Actualización automática, el botón Actualizar se resalta y la
barra de estado muestra un mensaje de indicador.
Consulte también
Administrar configuraciones de PI DataLink desde Excel
Cancelación de Actualización automática
Cancele la función Actualización automática para detener el recálculo automático de las
funciones de PI DataLink.
Procedimiento
• En la pestaña PI DataLink, haga clic en el botón Actualizar para anular la selección.
• Pulse ESC para cancelar un recálculo en curso. PI DataLink finaliza el cálculo de la función
actualmente en proceso, muestra Cálculo cancelado en las celdas de matriz de función
sin procesar y anula la Actualización automática.
Recálculo provocado
Excel vuelve a calcular funciones volátiles y cualquier función o gráfico que haga referencia a
una función volátil, siempre que edite una celda de la hoja de cálculo o presione F9. Las
funciones volátiles incluyen las funciones de tiempo de Excel: now() y today(). La función
Valor actual es una función volátil, en tanto que otras funciones de PI DataLink no lo son. Puede
iniciar el recálculo de funciones de PI DataLink no volátiles haciendo referencia a una función
volátil dentro de las funciones no volátiles de PI DataLink.
Basar funciones de PI DataLink en funciones volátiles de Excel
Puede maximizar la frecuencia de actualización y mantener las matrices de función y los
gráficos actualizados al basar las funciones de PI DataLink en una función volátil de Excel.
Guía del usuario de PI DataLink 2017 97
Uso y mantenimiento de las hojas de cálculo
Nota:
Para maximizar la frecuencia de actualizaciones cuando no se utiliza Actualización
automática, compruebe sus preferencias de cálculo en Excel para asegurarse de que tanto
la hoja de cálculo como la aplicación están ajustadas a cálculo Automático en lugar de
Manual. Tenga presente que esto podría afectar al rendimiento y dificultar el uso de hojas
de cálculo grandes.
Procedimiento
1. Utilice la barra de fórmulas de Excel para introducir una función volátil en una celda de la
hoja de cálculo.
Por ejemplo, puede utilizar (today()+1/3) para representar las 8 a. m. del mismo día o
now() como una referencia de celda para reemplazar el PI time actual: *.
Para crear una marca de tiempo absoluta que active actualizaciones, sume y reste now(),
como 2-feb-12 00:30:30 + now() - now().
2. Haga referencia a la celda al definir las entradas Hora de inicio u Hora de finalización de una
función PI DataLink.
Recalcular manualmente
En cualquier momento, puede recalcular de forma manual funciones de PI DataLink.
Procedimiento
• Pulse F9 para forzar el recálculo de todas las funciones volátiles (y cualquier función que
haga referencia a ellas).
• Pulse Ctrl+Alt+Mayúsculas+F9 para forzar el recálculo de todas las funciones.
• Haga clic en cualquier parte de una matriz de función y, a continuación, haga clic en
Recalcular (Redimensionar) función. Este comando escribirá la totalidad de la matriz y
redimensionará de forma automática la raíz para que se ajuste a los datos recuperados.
Compartir hojas de cálculo
Para compartir datos de PI System con otros, puede compartir hojas de cálculo creadas con PI
DataLink. Para determinar la mejor forma de compartir las hojas de cálculo, tenga presente lo
siguiente:
• Puede enviar un libro de trabajo de PI DataLink a otro usuario de Microsoft Excel. El usuario
debe tener instalado PI DataLink y una conexión activa con el mismo servidor de PI Data
Archive y de PI AF para poder recalcular las funciones y ver valores de PI point y atributos
de PI AF actualizados en forma dinámica.
• Los usuarios que no tengan instalado PI DataLink podrán ver los últimos datos guardados
en la hoja de cálculo siempre que la opción Cálculo de libro de trabajo de Excel esté
configurada como Manual antes de abrir la hoja de cálculo en Excel. Consulte Definir la
opción Cálculo de libro de trabajo como manual.
• También puede guardar un libro de trabajo como una página web o un archivo PDF para
compartir una versión estática de la hoja de cálculo.
• Puede copiar y pegar valores de matrices de función en nuevas ubicaciones de una hoja de
cálculo mediante el comando Pegado especial. Aunque no se puedan recalcular los datos de
hoja de cálculo una vez copiada, este método permite distribuir una instantánea
98 Guía del usuario de PI DataLink 2017
Uso y mantenimiento de las hojas de cálculo
personalizada de los datos a cualquier usuario que disponga de una copia de Excel. Consulte
Tareas comunes relacionadas con las matrices de función.
• Si dispone de Microsoft SharePoint Server en su entorno informático, puede publicar una
hoja de cálculo de PI DataLink en un sitio de SharePoint y utilizar PI DataLink Server
(DLS)para mostrar y volver a calcular los datos de las funciones de PI DataLink.
Definir la opción Cálculo de libro de trabajo como manual
Para permitir a los usuarios sin PI DataLink consultar los datos más recientes guardados en el
libro de trabajo, defina la opción Cálculo de libro de Excel como Manual antes de guardar un
libro.
Procedimiento
1. Haga clic en la pestaña Archivo y seleccione Opciones. (En Excel 2007, haga clic en el botón
de Microsoft Office y, a continuación, haga clic en Opciones de Excel.)
2. En el cuadro de diálogo Opciones de Excel, haga clic en Fórmulas.
3. En Opciones de cálculo, establezca Cálculo de libro como Manual y, a continuación, haga clic
en Aceptar.
Guía del usuario de PI DataLink 2017 99
Uso y mantenimiento de las hojas de cálculo
100 Guía del usuario de PI DataLink 2017
Temas avanzados
Los temas incluidos en esa sección ofrecen información útil más detallada para trabajar con las
funciones de PI DataLink.
En esta sección
• Tiempo PI
• Expresiones
• Entrada manual de funciones
• Funciones para escribir datos
Tiempo PI
Puede utilizar una sintaxis especial, denominada PI time, para especificar entradas de marcas
de tiempo e intervalos de tiempo. PI time utiliza abreviaturas específicas, que puede combinar
para crear expresiones temporales.
En esta sección
• Abreviaturas de tiempo PI
• Expresiones de tiempo PI
• Especificación de intervalos de tiempo
• Especificación de intervalos de tiempo
Abreviaturas de tiempo PI
Al especificar un tiempo PI, puede utilizar abreviaturas concretas que representen unidades de
tiempo y referencias temporales.
Abreviaturas de unidades temporales
Abreviatura Versión completa Versión plural Unidad de tiempo correspondiente
s second seconds Segundo
m minute minutes Minuto
h hour hours Hora
d day days Día
mo month months Mes
y year years Año
w week weeks Semana
Para especificar unidades de tiempo, puede indicar la abreviatura, el nombre completo o la
versión plural de la unidad de tiempo; por ejemplo, s, second o seconds. Debe incluir un valor
válido con cualquier unidad de tiempo. Al especificar segundos, minutos y horas, puede utilizar
Guía del usuario de PI DataLink 2017 101
Temas avanzados
un valor fraccionario; por ejemplo, 1.25h. No se pueden utilizar valores fraccionarios con otras
unidades de tiempo.
Abreviaturas de referencia temporal
Abreviatura Versión completa Referencia temporal correspondiente
* Hora actual
t today 00:00:00 (medianoche) del día en curso
y yesterday 00:00:00 (medianoche) del día anterior
sun1 sunday 00:00:00 (medianoche) del domingo más reciente
jun2 june 00:00:00 (medianoche) del día en curso del mes de junio del
año actual
dec DD december DD 00:00:00 (medianoche) del día DD de diciembre del año
actual
YYYY 00:00:00 (medianoche) del día y el mes actual del año YYYY
M-D o M/D 00:00:00 (medianoche) del día D del mes de M del año actual
DD 00:00:00 (medianoche) del día DD del mes actual
1: Utilice las tres primeras letras como abreviatura de cualquier día de la semana: sun, mon, tue, wed,
thu, fri o sat.
2: Utilice las tres primeras letras como abreviatura de cualquier mes del año: jan, feb, mar, apr, may,
jun, jul, aug, sep, oct, nov o dec.
Expresiones de tiempo PI
Las expresiones de tiempo PI pueden incluir horas fijas, abreviaturas de hora de referencia o
compensaciones de tiempo. Una compensación de tiempo indica la dirección de
desplazamiento (+ o -) y la cantidad de desplazamiento (una abreviatura de unidad de tiempo
con un valor).
Por ejemplo, las expresiones de tiempo PI pueden tener la estructura siguiente:
Estructura Ejemplo
Solo hora fija 24-aug-2012 09:50:00
Solo abreviatura de hora de referencia t
Solo compensación de tiempo +3h
Abreviatura de hora de referencia con t+3h
compensación de tiempo
Incluya como máximo una compensación de tiempo en una expresión. Incluir varias
compensaciones de tiempo puede llevar a resultados imprevisibles.
Especificación de intervalos de tiempo
Para especificar las entradas de las marcas de tiempo, puede introducir expresiones de tiempo
que contengan:
• Tiempos fijos
Una hora fija representa siempre la misma hora, independientemente de la hora actual.
Entrada Significado
23-aug-12 15:00:00 3:00 p. m. del 23 de agosto de 2012
102 Guía del usuario de PI DataLink 2017
Temas avanzados
Entrada Significado
25-sep-12 00:00:00 (medianoche) del 25 de septiembre de 2012
• Abreviaturas de referencia temporal
Una abreviatura de referencia temporal representa una hora relativa a la hora actual.
Entrada Significado
* Hora actual (ahora)
3-1 o 3/1 00:00:00 (medianoche) del 1 de marzo del año actual
2011 00:00:00 (medianoche) del mes y día en curso de 2011
25 00:00:00 (medianoche) del día 25 del mes actual
t 00:00:00 (medianoche) del día en curso (hoy)
y 00:00:00 (medianoche) de la fecha anterior al día en curso (ayer)
tue 00:00:00 (medianoche) del martes más reciente
• Abreviaturas de referencia temporal con compensación horaria
Cuando se incluye con una abreviatura de referencia temporal, se añade una compensación
horaria a la hora especificada o se resta de ella.
Entrada Significado
*-1h Hace una hora
t+8h 08:00:00 (8:00 a. m.) de hoy
y-8h 16:00:00 (4:00 p. m.) de antes de ayer
mon+14.5h 14:30:00 (2:30 p.m.) del último lunes
sat-1m 23:59:00 (11:59 p. m.) del último viernes
• Desplazamientos temporales
Cuando se introducen solos, estos desplazamientos temporales especifican una hora relativa
a una hora de referencia implícita. La hora de referencia implícita puede ser la hora de reloj
actual u otra, en función de dónde introduzca la expresión.
Entrada Significado
-1d Un día antes de la hora actual
+6h Seis horas después de la hora actual
Especificación de intervalos de tiempo
Las entradas de intervalos temporales definen intervalos para recopilar o calcular valores
durante un período de tiempo. Por ejemplo, puede especificar un intervalo de 60 minutos para
calcular el promedio por hora para un período de 12 horas. Para especificar entradas de
intervalo de tiempo, introduzca un valor y una unidad de tiempo válidos:
• Los valores positivos definen intervalos que comienzan en un momento anterior dentro del
período y finalizan en o antes de un momento posterior dentro del período.
Hora de inicio 2:00:00
Hora de finalización 3:15:00
Intervalo de tiempo 30m
Guía del usuario de PI DataLink 2017 103
Temas avanzados
Intervalos devueltos 2:00:00 a 2:30:00
2:30:00 a 3:00:00
• Los valores negativos definen intervalos que finalizan en un momento posterior dentro del
período y comienzan en o después de un momento anterior dentro del período.
Hora de inicio 2:00:00
Hora de finalización 3:15:00
Intervalo de tiempo -30m
Intervalos devueltos 02:15:00 a 02:45:00
02:45:00 a 03:15:00
Expresiones
En PI DataLink, las expresiones son ecuaciones de rendimiento que se pueden utilizar en
funciones para incorporar operaciones matemáticas y cálculos basados en elementos de datos
de PI System. Por ejemplo, puede utilizar una expresión en una función de PI DataLink para
calcular valores a medida que se obtengan de PI Data Archive.
Nota:
PI DataLink restringe los elementos de datos que se pueden incluir en las expresiones.
Consulte Restricciones relativas a los elementos de datos en expresiones..
Algunas funciones de PI DataLink aceptan un elemento de datos o una expresión como entrada.
Estas funciones tienen las opciones Elemento de datos y Expresión en la parte superior del
panel de tareas. Algunas funciones de PI DataLink tienen también el campo Expresión de filtro.
Especifique una expresión de filtro para limitar los valores que devuelve una función.
Las funciones de PI DataLink que pueden utilizar expresiones son:
• Función Valor de archivo histórico
• Función Datos comprimidos
• Función Datos de muestra
• Función Datos temporizados
• Función Datos calculados
• Función Filtrado por tiempo
En las siguientes secciones se proporciona información básica sobre las expresiones. PI
DataLink admite la sintaxis, los operadores y las funciones admitidos por PI Data Archive.
Para obtener una descripción completa de ecuaciones de rendimiento y ejemplos, consulte el
tema de PI Server "Sintaxis de las ecuaciones de rendimiento y referencia de funciones" in Live
Library (https://livelibrary.osisoft.com).
En esta sección
• Uso de expresiones en funciones de PI DataLink
• Sintaxis de las expresiones
• Expresiones en celdas de Excel
• Referencias de celdas en expresiones
• Restricciones relativas a los elementos de datos en expresiones.
• Ejemplos de expresiones
104 Guía del usuario de PI DataLink 2017
Temas avanzados
• Expresiones de filtro
Uso de expresiones en funciones de PI DataLink
Utilice expresiones en funciones de PI DataLink para incorporar operaciones matemáticas y
cálculos basados en elementos de datos de PI System. Las funciones que aceptan un elemento
de datos o una expresión tienen opciones de Elemento de datos y Expresión en la parte
superior del panel de tareas.
Antes de empezar
Abra el panel de tareas de función
Procedimiento
1. Haga clic en la opción Expresión en la parte superior del panel de tareas de función.
El campo Elementos de datos se convierte en un campo Expresiones. La disponibilidad de
otros campos puede variar.
2. Ingrese la expresión directamente en el campo Expresiones o ingrese una referencia en una
celda que contenga una expresión completa.
Debe utilizar una referencia de celda en los siguientes casos:
◦ Para ingresar varias expresiones para una función
En el campo Expresiones, ingrese un rango de celdas que contengan expresiones
completas.
◦ Para ingresar una expresión que incluya una función de Excel o un operador de cálculo
de Excel, como el signo “&” que se utiliza para hacer referencia a otra celda
Ingrese estas expresiones en una celda como una fórmula de Excel.
Consejo:
Las expresiones ingresadas con referencias de celdas son más fáciles de ver y editar.
Haga que el mantenimiento futuro de las hojas de cálculo sea más fácil al utilizar
referencias de celda para ingresar expresiones.
Sintaxis de las expresiones
Siga estas indicaciones cuando escriba expresiones:
• Encerrar todos los PI point o los nombres de atributos de PI AF entre comillas simples.
'sinusoid'>1
• Encerrar todas las expresiones de tiempo entre comillas simples.
't'
'11-Apr-17'
• Encerrar todos los valores de cadena o estados digitales entre comillas dobles.
'stringtag'="ACME"
Expresiones en celdas de Excel
Cuando ingrese una expresión en una celda de Excel, utilice el siguiente método adecuado:
Guía del usuario de PI DataLink 2017 105
Temas avanzados
• Cadena de Excel
Ingrese una comilla simple seguida de la expresión. Esto genera dos comillas simples en
sucesión para las expresiones que comienzan con un PI point o nombre de atributo PI AF.
'abs('sinusoid')>1
''sinusoid'>1
La comilla simple obliga a Excel a interpretar la expresión como una cadena.
Utilice este método solo si la expresión no contiene funciones de Excel u operadores de
cálculos (incluidos los que se utilizan para referencias de celdas en las expresiones).
• Fórmula de Excel
Ingrese un signo igual seguido de la expresión entre comillas dobles.
=" abs('sinusoid') > 1"
=" 'sinusoid' > 1"
Utilice este método si la expresión contiene una función de Excel o un operador de cálculo,
como el signo “&” que se utiliza para referencias de celdas en las expresiones.
Este método se puede utilizar para cualquier expresión.
Referencias de celdas en expresiones
A fin de incluir una referencia de celda en una expresión, debe especificar la expresión en una
celda de Excel. (En campos de panel de tareas, solo puede utilizar una referencia de celda para
especificar la entrada para todo el campo).
En una celda de Excel, ingrese la expresión como una fórmula de Excel que sigue el siguiente
enfoque:
• Divida la expresión en cadenas antes y después de las referencias de celdas.
• Concatene todas las cadenas con el operador de cálculos del signo “&”. En el cálculo, Excel
combina las cadenas antes y después del signo “&” para crear una única cadena.
Ejemplo
• Referencia de celda para un único valor
Supongamos que desea una expresión que sea verdadera cuando el PI point especificado en
la celda B6 sea mayor que 0:
'Point in B6' > 0
En la celda donde desea guardar la expresión, ingrese:
="'" & B6 & "' > 0"
Excel resuelve la fórmula según el valor de la celda B6, como el punto sinusoid. En una
función de PI DataLink, puede hacer referencia a esta celda en cualquier campo de
expresión que requiera una expresión booleana.
• Referencias de celdas para varias entradas a la función ecuación de rendimiento
Supongamos que desea una expresión que utiliza la función ecuación de rendimiento
TimeGT con entradas de una hoja de cálculo de Excel.
106 Guía del usuario de PI DataLink 2017
Temas avanzados
Esta función averigua el tiempo total durante el cual un PI point es mayor que un valor
determinado. En la hoja de cálculo, la celda B6 contiene el punto; B7, la hora de inicio; B8, la
hora de finalización, y B9, el valor. Las horas de inicio y finalización se ingresan como
expresiones de PI time. La expresión equivalente es:
TimeGT('Point in B6','Time in B7','Time in B8',Value in B9)
En la celda donde desea guardar la expresión, ingrese:
= "TimeGT('" & B6 & "','" & B7 & "','" & B8 & "'," & B9 & ")"
Excel resuelve la fórmula según el valor de las celdas.
• Entradas de función de Excel y referencia de celda para la función ecuación de
rendimiento
Supongamos que desea utilizar la misma función ecuación de rendimiento, pero las
entradas de horas utilizan un formato que no corresponde a PI time.
En este caso, la hora se ingresa como una cadena en un formato determinado. Puede utilizar
la función de TEXTO de Excel para convertir las cadenas de tiempo en una fecha. La
expresión equivalente es:
TimeGT('Point in B14','TEXT(B15,"DD-MMM-YYYY HH:MM:SS")','TEXT(B16,"DD-
MMM-YYYY HH:MM:SS")',Value in B17)
En la celda donde desea guardar la expresión, ingrese:
="TimeGT('" & B14 & "','" & TEXT(B15,"DD-MMM-YYYY HH:MM:SS") & "','" &
TEXT(B16,"DD-MMM-YYYY HH:MM:SS") & "'," & B17 & ")"
Excel resuelve la fórmula según el valor de las celdas.
Restricciones relativas a los elementos de datos en expresiones.
PI DataLink permite los siguientes elementos de datos en expresiones:
• PI points
• Atributos de PI AF que almacenan referencias de datos a PI points
• Atributos de PI AF que almacenan valores constantes
Además, una función de PI DataLink solo puede arrojar datos de un solo servidor de PI Data
Archive. Por lo tanto, todos los PI points de una expresión, incluidos aquellos a los que hacen
referencia los atributos de PI AF, deben almacenarse en el mismo servidor de PI Data Archive.
Guía del usuario de PI DataLink 2017 107
Temas avanzados
De forma similar, los PI points de una expresión de filtro deben almacenarse en el mismo
servidor de PI Data Archive que cualquier PI point especificado en los campos Elemento de
datos o Expresión.
Ejemplos de expresiones
Los siguientes ejemplos indican expresiones que evalúan elementos de datos y manipulan o
hacen cálculos sobre los valores de los elementos de datos:
• Operación aritmética en PI points
('sinusoid')^3 + 'cdf144'/10
Devuelve el total del valor del PI point sinusoid al cubo y el valor del PI point cdf144
dividido por 10.
• Evaluación booleana de PI point
abs('mytag') >= 14.65
Devuelve true (que no sea cero) si el valor absoluto de PI point mytag es,al menos,14,65.
• Evaluación booleana del atributo PI AF
'\\Server\Database\Element|Manufacturer' = "ACME"
Devuelve true si el valor del atributo PI AF Manufacturer es ACME.
• Evaluación booleana compleja de una condición simultánea de dos PI points
'sinusoid' < 45 and sqr('vdf1002') > 2
Devuelve true si el valor de PI point sinusoid es menor que 45 y la raíz cuadrada del valor
de PI point vdf1002 es mayor que 2.
• Evaluación de punto de estado digital
StateNo('BA:Phase.1')
Devuelve el número de estado digital (también conocido como el código de estado digital)
del punto digital BA.Phase.1 en lugar de devolver el valor de estado digital del punto.
Expresiones de filtro
Utilice una expresión de filtro en una función de PI DataLink para filtrar los valores registrados
con una ecuación de rendimiento booleana. PI DataLink elimina los datos para los que la
expresión se evalúa como false.
PI DataLink aplica la expresión de filtro a los datos recuperados sin procesar (y no a los valores
que resultan del propio cálculo). Por ejemplo, si añade la expresión de filtro simple
'sinusoid' < 70 a la función Datos calculados, se eliminarán del cálculo todos los valores
iguales o por encima de 70.
Las expresiones de filtro pueden contener cualquier ecuación de rendimiento booleana válida;
sin embargo los elementos de datos de las expresiones de filtro deben hacer referencia a un PI
point. Puede crear expresiones complejas. Por ejemplo, puede utilizar expresiones de filtro
para eliminar picos atípicos en los valores registrados.
Si está disponible, seleccione la casilla de verificación Marcar como filtrado para insertar la
etiqueta Filtered en lugar de un valor o un bloque de valores que la función ha filtrado de la
salida según la expresión de filtro.
108 Guía del usuario de PI DataLink 2017
Temas avanzados
Entrada manual de funciones
Aunque se puede utilizar la interfaz de PI DataLink para crear cualquier función de PI DataLink,
es posible que los usuarios con más experiencia prefieran introducir las funciones
directamente en la barra de fórmulas de Excel.
Los siguientes temas se refieren a las funciones de PI DataLink introducidas directamente en la
barra de fórmulas.
En esta sección
• Definir funciones manualmente
• Pautas para introducir argumentos de forma manual
• Códigos de salida
Definir funciones manualmente
Si no desea utilizar el panel de tareas de función, puede definir las funciones de PI DataLink de
forma manual.
Procedimiento
1. Seleccione un intervalo adecuado en la hoja de cálculo para la matriz de salida en función
del número de valores previstos.
2. Introduzca la función de PI DataLink y sus argumentos en la barra de fórmulas de Excel.
3. Pulse Ctrl+Mayús+Intro para situar la función de PI DataLink en las celdas de salida
seleccionadas.
Consulte la ayuda en línea de Microsoft Excel para obtener más información sobre las
fórmulas de matriz.
Pautas para introducir argumentos de forma manual
En la siguiente tabla, se incluyen los tipos de datos que pueden introducirse como argumentos
de funciones de PI DataLink y proporciona pautas para introducirlos:
Datos introducidos como Pauta
argumento
Funciones estándar Puede incluir varias funciones en argumentos que acepten
expresiones. Para obtener una lista de funciones, consulte el tema de
PI Server "Funciones integradas de ecuación de rendimiento" in Live
Library (https://livelibrary.osisoft.com).
Cadenas Incluya los argumentos de cadena entre comillas dobles. Por
ejemplo, para recuperar el tiempo de instantánea y el valor del PI
point sinusoid del servidor de PI Data Archive denominado
casaba, seleccione una matriz de salida de 1 x 2 e introduzca lo
siguiente:
=PICurrVal("sinusoid", 1, "casaba")
Guía del usuario de PI DataLink 2017 109
Temas avanzados
Datos introducidos como Pauta
argumento
Expresiones Incluya los argumentos de expresiones entre comillas dobles. Dentro
de la expresión, incluya los nombres de los atributos PI point o PI AF
con comillas simples e incluya valores de cadena o estados digitales
entre dos comillas dobles.
Por ejemplo, para ingresar una expresión que devuelva un valor de
true cuando PI point cdm158 equivale a Manual, escriba:
"'cdm158'=""Manual"""
Referencias de celda Puede utilizar referencias de celda para cualquier argumento de las
funciones de PI DataLink. Por ejemplo, supongamos que las celdas
de hoja de cálculo tienen los siguientes valores:
• A1: "sinusoid"
• A2: 1
• A3: "casaba"
Por lo tanto, la introducción de la siguiente función en la barra de
fórmulas:
=PICurrVal(A1, A2, A3)
es equivalente a introducir:
=PICurrVal("sinusoid", 1, "casaba")
Ruta raíz Incluya una entrada entre comillas dobles. Por ejemplo, para
recuperar el valor actual de los atributos de PI AF especificados en
las celdas B3 a B5 y almacenados en el servidor PI AF DLAFPI, la
base de datos MyTest y el elemento Reactor, ingrese:
=PICurrVal(B3:B5,0,"\\DLAFPI\MyTest\Reactor")
Para especificar que no hay ruta raíz, como por ejemplo, si el
elemento de datos es un PI point en el servidor de PI Data Archive
predeterminado, ingrese dos comillas dobles:
""
Consulte Elementos de datos para obtener información sobre las
entradas válidas.
Códigos de salida Determina los datos añadidos que devuelve la función y la forma en
que la función orienta la salida. Consulte Códigos de salida.
Códigos de salida
La sintaxis de la función de PI DataLink contiene un argumento OutCode de entero. Este
argumento toma un código de salida que determina qué datos añadidos arroja la función y la
orientación de las celdas de salida.
Los paneles de tareas de PI DataLink generan valores de código de salida automáticamente. Sin
embargo, si introduce de forma manual una función en la barra de fórmulas de Excel, tendrá
que calcular e incluir un valor de código de salida adecuado.
Un código de salida es una representación con enteros de bits binarios. En PI DataLink, el
significado del bit depende de la función:
Significado de los bits para las funciones Valor actual y Valor de archivo
Bit Finalidad
1 Mostrar marca de tiempo en la columna a la izquierda del valor
110 Guía del usuario de PI DataLink 2017
Temas avanzados
Bit Finalidad
2 Mostrar marca de tiempo en la fila encima del valor
Significado de los bits para otras funciones de PI DataLink
Bit Finalidad
1 Mostrar marcas de tiempo
2 Orientar datos en filas en lugar de en columnas
3 Mostrar porcentaje correcto
4 Ocultar recuento
5 Mostrar estado extendido
6 Mostrar anotaciones
71 Mostrar hora de inicio
81 Mostrar hora de finalización
91 Mostrar tiempo mín/máx
1 Requiere que el bit 1 esté también habilitado
Con el argumento OutCode configurado como 0, una función arroja el valor en una orientación
de columna sin datos añadidos. Para calcular el argumento OutCode, utilice la siguiente
fórmula:
Por ejemplo, con un argumento OutCode de 0, la función PISampDat() arroja los valores de
muestra en la celda de salida designada. Con un argumento OutCode de 1, la función arroja
marcas de tiempo en la columna uno y los valores de muestra en la columna dos de una matriz
n x 2. Con un argumento OutCode de 3, la función arroja marcas de tiempo en la fila uno y los
valores de muestra en la fila dos de una matriz n x 2. (En estos resultados, n es el número de los
valores de muestra).
Nota:
Las funciones admiten distintos bits y, por lo tanto, valores de argumento de OutCode.
Aquellos que son válidos para una función no son necesariamente válidos para otra.
Consulte Referencia de función para obtener información sobre los bits que cada función
admite en su especificación de OutCode.
Ejemplo
Supongamos que desea que la función Datos calculados muestre el porcentaje correcto, la hora
de inicio y el tiempo mín/máx. Para mostrar la hora de inicio y el tiempo mín/máx, debe
activar el bit mostrar marcas de tiempo. Para calcular el argumento OutCode:
Guía del usuario de PI DataLink 2017 111
Temas avanzados
En la barra de fórmulas de Excel, introduzca:
=PIAdvCalcDat("sinusoid","y","t","1h","minimum","time-weighted", 50, 1,
325,"MyDataServer")
Nota:
Si un argumento OutCode especifica que una función debe mostrar varias columnas o
filas, pero la hoja de cálculo no las muestra, haga clic con el botón derecho en la matriz de
función y seleccione Recalcular/Redimensionar para actualizar la matriz de función.
Funciones para escribir datos
A diferencia de las funciones estándares de PI DataLink que recuperan datos de PI Data Archive
o PI AF, las funciones PIPutVal() y PIPutValX() escriben valores de una hoja de cálculo en
PI Data Archive o PI AF. Las funciones PIPutVal() y PIPutValX() pueden reemplazar
valores existentes en marcas de tiempo determinadas con valores brindados por usuarios
nuevos. Debe ejecutar la función PIPutVal() o PIPutValX() de un libro de trabajo habilitado
para macros.
Puede utilizar los libros de trabajo a modo de ejemplo distribuidos con PI DataLink para
escribir datos en PI Data Archive o PI AF. Consulte Escribir datos en PI Data Archive o PI AF.
Consulte también
PIPutVal() y PIPutValX()
Escribir datos en PI Data Archive o PI AF
Utilice libros de trabajo a modo de ejemplo distribuidos con PI DataLink para escribir datos en
PI Data Archive o PI AF con las funciones de PIPutVal() y PIPutValX().
Consejo:
A fin de ver un ejemplo sobre cómo puede escribir el código de Visual Basic for
Applications (VBA) para utilizar estas funciones, abra el editor de Visual Basic para ver el
libro a modo de ejemplo y examinar el módulo de PutVal_code.
Procedimiento
1. Abra el libro a modo de ejemplo del directorio de ../PIPC/Excel:
◦ piexam32.xls, distribuido con PI DataLink para Excel de 32 bits
◦ piexam64.xls, distribuido con PI DataLink para Excel de 64 bits
112 Guía del usuario de PI DataLink 2017
Temas avanzados
Los libros de trabajo a modo de ejemplo contienen una hoja de cálculo: PutVal. Esta hoja de
cálculo tiene dos secciones. La primera sección utiliza la función de PIPutVal para ingresar
valores para varios elementos de datos, cada uno con una marca de tiempo diferente. La
segunda sección utiliza la función de PIPutValX para ingresar valores para varios
elementos de datos con la misma marca de tiempo.
2. En las celdas adecuadas de la hoja de cálculo de PutVal, ingrese la marca de tiempo, el
elemento de datos y el valor que desea escribir, además de la ruta raíz que especifica el
servidor para los elementos de datos ingresados.
1. Time stamp
2. Elemento de datos
3. Valor a escribir
4. Ruta raíz
Hoja de cálculo con valores ingresados para escribir en el servidor
3. Haga clic en el botón Send above values (Enviar valores anteriores) para iniciar la macro.
La macro utiliza la función de PIPutVal() o PIPutValX() para escribir los valores
especificados y registrar las respuestas, y luego utiliza la función de PIArcVal para
devolver los valores almacenados en el servidor.
1. Respuesta de la función de PIPutVal
2. Valor recuperado con la función de PIArcVal
Hoja de cálculo luego de que se ejecuta la macro
Guía del usuario de PI DataLink 2017 113
Temas avanzados
114 Guía del usuario de PI DataLink 2017
Funciones de tags
Un PI point es un flujo de datos en tiempo real procedentes de una fuente definida. Los
atributos de punto, incluido Tag (es decir, el nombre del PI point) y el origen de punto,
describen un PI point.
Utilice las funciones de tags de PI DataLink para localizar los puntos que corresponden a IDs de
PI point y otros atributos de punto. Podrá encontrar funciones de tag en la pestaña PI DataLink,
en el grupo Tag Functions (Funciones de tag).
Nota:
Debe activar el complemento PI DataLink (Legacy) para utilizar estas funciones (consulte
Configuración del complemento para Microsoft Excel).
Consulte también
Descripción general de las funciones de PI DataLink
Función Propiedades
Tendencias
En esta sección
• Función Identificador del punto al tag
• Función Máscara de atributo para tag
• Búsqueda de PI points
Función Identificador del punto al tag
La función Apuntar ID al Tag devuelve el nombre del PI point correspondiente a un
determinado ID de punto.
Entrada Descripción
PI Data Archive El servidor de PI Data Archive cuyos datos arroja la función. Si no selecciona
un servidor o deja este campo en blanco, la función buscará el servidor de PI
Data Archive predeterminado.
Identificador(es) de Uno o varios ID de punto para los que desea que la función devuelva nombres
punto de punto.
Necesario.
Celda de salida La celda de la hoja de cálculo donde la función escribe la matriz de la función
resultante. Si selecciona una celda antes de abrir el panel de tareas de
función, PI DataLink inserta la celda seleccionada en el campo Celda de salida.
Especifique la esquina superior izquierda de la matriz de función. PI DataLink
expande el rango hacia abajo y a la derecha de la celda de salida, según
resulte necesario para devolver los datos especificados. PI DataLink puede
sobrescribir celdas adyacentes.
Si especifica una matriz multiceldas en el campo Celda de salida y la matriz
especificada es mayor que la matriz de la función resultante, PI DataLink pega
la fórmula de función en las celdas de la matriz especificada que no se
necesitan.
Consulte también
PIPointIDToTag()
Guía del usuario de PI DataLink 2017 115
Funciones de tags
Ejemplo de Apuntar ID al Tag
Para ver el nombre del PI point correspondiente a un ID de punto, defina las siguientes
entradas para la función Apuntar ID al Tag:
Entrada Valor
ID de punto A5 (una celda que contiene un ID de punto)
La función devuelve la siguiente matriz:
En este caso, 1 es el ID de punto y SINUSOID es el nombre de punto devuelto.
Función Máscara de atributo para tag
La función Máscara de atributo para tag devuelve los nombres de PI points que coinciden con
uno o varios valores de atributos de puntos específicos.
Entrada Descripción
PI Data Archive El servidor de PI Data Archive cuyos datos arroja la función. Si no selecciona
un servidor o deja este campo en blanco, la función buscará el servidor de PI
Data Archive predeterminado.
Nombres de tag Valor de atributo de PI point para el que la función busca el correspondiente
Descriptor nombre de punto. Debe introducir un valor en un campo de entrada como
mínimo. Utilice el carácter comodín (*) para encontrar todas las coincidencias
Origen de punto o las coincidencias limitadas a determinados caracteres. Por ejemplo,
Tipo de punto introduzca S* en Origen de punto para localizar cualquier punto con un
origen de punto de S o un origen de punto que empiece por S.
Clase de punto
Unidades de ingeniería
Celda de salida La celda de la hoja de cálculo donde la función escribe la matriz de la función
resultante. Si selecciona una celda antes de abrir el panel de tareas de
función, PI DataLink inserta la celda seleccionada en el campo Celda de salida.
Especifique la esquina superior izquierda de la matriz de función. PI DataLink
expande el rango hacia abajo y a la derecha de la celda de salida, según
resulte necesario para devolver los datos especificados. PI DataLink puede
sobrescribir celdas adyacentes.
Si especifica una matriz multiceldas en el campo Celda de salida y la matriz
especificada es mayor que la matriz de la función resultante, PI DataLink pega
la fórmula de función en las celdas de la matriz especificada que no se
necesitan.
Columna Haga clic en esta opción para arrojar valores en una columna.
Fila Haga clic en esta opción para arrojar valores en una fila.
Consulte también
PIAttributeMaskToTag ()
116 Guía del usuario de PI DataLink 2017
Funciones de tags
Ejemplo de Máscara de atributo para tag
Para ver los PI points de tipo Float32 que tienen un nombre que empieza por BA, defina las
siguientes entradas para la función Máscara de atributo para tag:
Entrada Valor
Nombre de tag BA*
Tipo de punto Float32
La función devuelve la siguiente matriz:
Tenga en cuenta que puede utilizar comodines. Las cadenas introducidas deben coincidir con
los valores de atributo en PI Data Archive.
Búsqueda de PI points
Con las funciones relacionadas con la información de tags, utilice la ventana Búsqueda de tags
para consultar PI Data Archive en busca de IDs o de nombres de PI points para insertar en el
panel de tareas.
Procedimiento
1. En el panel de tareas, haga clic en junto al campo Point ID(s) o Nombre(s) de tag.
2. En la ventana Búsqueda de tags, haga clic en la pestaña adecuada para su búsqueda:
◦ Búsqueda básica
Utilice esta opción para crear una máscara a partir de determinados atributos de PI point
y buscar puntos que tengan valores de atributo coincidentes.
◦ Búsqueda avanzada
Utilice esta opción para crear una consulta para una búsqueda compleja que implique
más atributos de punto que la búsqueda básica.
◦ Búsqueda de alias
Utilice esta opción para seleccionar puntos por sus alias descriptivos en PI Module
Database.
3. Introduzca los criterios de búsqueda.
Utilice * o ? como caracteres comodín, según corresponda. Por ejemplo, configure el campo
Máscara de tag en Tem* para que arroje todos los nombres de punto que comienzan por
Tem, pero configure el campo en Tem? para arrojar solo los puntos que comienzan por Tem y
terminan con otro carácter simple. Los campos de búsqueda no distinguen entre
mayúsculas y minúsculas.
4. Si lo desea, haga clic en Favoritos para acceder a las búsquedas anteriores.
Guía del usuario de PI DataLink 2017 117
Funciones de tags
5. Haga clic en Buscar para encontrar los puntos que coincidan con los criterios especificados.
6. Seleccione el punto deseado en el panel de resultados y haga clic en Aceptar para insertar el
valor en el panel de tareas.
118 Guía del usuario de PI DataLink 2017
Tendencias
La versión de PI DataLink para Microsoft Office de 32 bits incluye un objeto de tendencia
ActiveX. Puede insertar una tendencia en una hoja de cálculo para mostrar visualmente los
cambios en los valores registrados a lo largo del tiempo. Las tendencias pueden mostrar datos
en la hoja de cálculo o de PI points seleccionados.
Nota:
Debe activar el complemento PI DataLink (Legacy) para insertar o editar tendencias
(consulte Configuración del complemento para Microsoft Excel).
En esta sección
• Crear una tendencia
• Menú contextual de tendencias
Crear una tendencia
Una tendencia incluye uno o varios trazos, que muestran visualmente un conjunto de valores.
Utilice el Asistente para complementos de tendencia para insertar y configurar tendencias.
Procedimiento
1. En una hoja de cálculo, haga clic en la celda donde desee situar la esquina izquierda superior
de la tendencia.
Al seleccionar la celda, recuerde que la tendencia requiere de forma predeterminada
aproximadamente 14 x 8 celdas estándar.
2. En la pestaña PI DataLink, en el grupo Funciones de tag, haga clic en Insertar tendencia para
abrir el Asistente para complementos de tendencia.
3. Defina uno o varios trazos para incluir en la tendencia. Puede:
◦ Crear un trazo de valores en la hoja de cálculo.
◦ Crear un trace de valores de PI point obtenidos de PI Data Archive.
4. Ajuste el aspecto de los trazos de la tendencia. Puede:
Guía del usuario de PI DataLink 2017 119
Tendencias
◦ Seleccionar la casilla en la columna Marcadores para incluir marcadores que indiquen la
ubicación de puntos de datos archivados.
Nota:
Los traces se dibujan con distintos colores. De forma predeterminada, una
tendencia incluye también marcadores ocultos para diferenciar los traces en las
pantallas monocromas. Los marcadores ocultos tienen una separación regular a lo
largo del trace y no indican puntos de datos archivados.
◦ Seleccionar un trazo y, a continuación, utilizar los botones de flecha para mover el trazo
hacia arriba o abajo en la leyenda.
◦ Seleccionar un trace y hacer clic en X para eliminar el trace.
◦ Hacer clic en x todo para eliminar todos los traces.
◦ Seleccionar un trace y hacer clic en Cambiar nombre para cambiar el nombre del trace.
5. Haga clic en Siguiente.
6. Si alguno de los traces de la tendencia contiene valores de PI point obtenidos de un servidor
de PI Data Archive, especifique el período de tiempo para recuperar valores:
a. Especifique el inicio del período en el campo Hora de inicio y el final del periodo en el
campo Hora de finalización. Puede:
▪ Seleccionar una cadena de tiempo de la lista.
▪ Introducir un valor de tiempo en el campo.
▪ Hacer clic en para convertir el campo en un campo de referencia de datos y, a
continuación, hacer clic en la celda de hoja de cálculo que contenga una cadena de
tiempo o escribir la dirección de esa celda.
Consulte Tiempo PI para ver una explicación de las cadenas de tiempo válidas.
b. Seleccione la casilla Activar actualizaciones para actualizar la tendencia con nuevos
datos de PI Data Archive si el intervalo de tiempo cambia o se extiende hasta el presente.
7. Haga clic en Siguiente.
8. Especifique el título y la colocación de la tendencia:
a. En el campo Título de tendencia, escriba un título para la tendencia.
b. Anule la selección de la casilla Mostrar atributos de valor si no desea que los atributos de
valor aparezcan en los traces de la tendencia.
Los iconos aparecen cuando los datos contienen valores registrados que tienen ajustados
los bits Cuestionable, Sustituido o Anotado.
c. Si lo desea, especifique una ubicación diferente para la tendencia. Puede seleccionar:
▪ Hoja de cálculo nueva para colocar la tendencia en la esquina superior izquierda de
una hoja de cálculo en blanco.
▪ Hoja de cálculo existente para colocar la tendencia en la hoja de cálculo actual que
empieza en la celda especificada.
Si cambia la celda, asegúrese de que la celda nueva no contenga datos.
9. Haga clic en Finalizar.
Crear un trazo de valores en la hoja de cálculo
Al crear una tendencia con el Asistente para complementos de trend, puede definir un trazo
para la tendencia a partir de los valores de una hoja de cálculo.
120 Guía del usuario de PI DataLink 2017
Tendencias
Procedimiento
1. En el Asistente para complementos de trend, haga clic en Datos de la hoja de cálculo.
2. Haga clic en el campo Rango de celdas con datos y, a continuación, seleccione las celdas que
contengan los valores.
3. Especifique opciones adecuadas para el intervalo de celdas especificado.
◦ Seleccione la casilla El primer elemento es el nombre de tendencia para utilizar el valor
de una celda adyacente como nombre del trazo. (Si el intervalo de celdas es una columna,
el nombre del trazo estará en la celda situada encima del primer valor; si el intervalo de
celda es una fila, el nombre del trazo estará en la celda situada a la izquierda del primer
valor.)
◦ Seleccione la casilla Incluir todas las celdas en la matriz para incluir todas las celdas en
una matriz de función en el intervalo de celdas. Si selecciona esta casilla, el campo Rango
de celdas con datos solo necesita especificar una celda en una matriz de función.
◦ Seleccione la casilla Escalonado trazar un plot de tendencia escalonado en lugar de un
trazo continuo Puede seleccionar esta casilla para PI points que almacenen valores
discretos.
4. Haga clic en Añadir para insertar el trazo en la tendencia.
Crear un trace de valores de PI point obtenidos de PI Data Archive
Cuando se crea una tendencia con el Asistente para complementos de tendencia, puede definir
un trace para la tendencia a partir de los valores obtenidos de PI Data Archive.
Procedimiento
1. En el Asistente para complementos de tendencia, haga clic en Datos de PI.
2. En el campo Nombre de tag, especifique el nombre de PI point para el que desea recuperar
valores. Puede:
◦ Escribir el nombre del punto.
◦ Hacer clic en el campo y seleccionar las celdas de hoja de cálculo que contengan nombres
de puntos.
◦ Hacer clic en para abrir la ventana Búsqueda de tags, que puede utilizar para buscar
puntos (consulte Búsqueda de PI points).
3. En el campo Nombre de servidor, especifique el servidor de PI Data Archive que almacena
valores para el punto. Puede:
◦ Seleccionar el servidor de la lista.
◦ Hacer clic en para convertir el campo en un campo de referencia de datos y, a
continuación, hacer clic en la celda de hoja de cálculo que contenga un servidor o escribir
la dirección de esa celda.
4. Haga clic en Añadir para insertar el trace en la tendencia.
Menú contextual de tendencias
Utilice el menú contextual para actualizar, editar o gestionar una tendencia insertada en una
hoja de cálculo. Haga clic con el botón derecho del ratón en una tendencia para abrir un menú
con varios comandos:
Guía del usuario de PI DataLink 2017 121
Tendencias
• Cambiar escala
Abra la ventana Cambiar escala para cambiar la escala del eje Y o el intervalo de tiempo del
eje X.
• Revertir
Deshaga los cambios y vuelva a la configuración original de la tendencia definida en el
Asistente para complementos de trend.
• Barra de desplazamiento
Habilite una barra de desplazamiento en la parte inferior de la tendencia para desplazar la
pantalla por los intervalos de tiempo adyacentes.
• Formato
Abra el cuadro de diálogo Propiedades de control PI Trend para modificar el aspecto de
trazos individuales o de la tendencia entera. Puede cambiar el color o el grosor de la línea de
un trazo o añadir elementos de leyenda a la tendencia.
• Definir trend
Abra la página de definición de trazos del asistente de tendencias para actualizar o cambiar
los trazos.
• Definir rango temporal de trend
Abra la página de definición del intervalo de tiempo del asistente de tendencias para
actualizar el intervalo.
• Eliminar trend
Elimine la tendencia de la hoja de cálculo.
Nota:
No se puede restaurar una tendencia eliminada, solo se puede volver a crear.
• Exportar datos
Abra el cuadro de diálogo Exportar datos para pegar los valores de la tendencia en filas o
columnas de la hoja de cálculo. También puede exportar nombres de trazos como títulos.
• Mover/Cambiar tamaño
Abra el cuadro de diálogo Mover/Cambiar tamaño para mover la esquina superior izquierda
de la tendencia a la celda especificada. Introduzca un intervalo de celdas para
redimensionar la tendencia.
• Copiar/Pegar
Abra el cuadro de diálogo Copiar/Pegar para pegar una copia de la tendencia a una
determinada celda.
122 Guía del usuario de PI DataLink 2017
Objetos de PI Module Database
Los temas de este apartado describen las herramientas que PI DataLink proporciona para
acceder a objetos de PI Module Database. Podrá encontrar estas herramientas en la pestaña PI
DataLink, en el grupo Module database. Consulte la documentación de PI Data Archive para
obtener más información sobre las bases de datos de módulo y su configuración.
Nota:
Debe activar el complemento PI DataLink (Legacy) para utilizar estas herramientas
(consulte Configuración del complemento para Microsoft Excel).
En esta sección
• PI Module Database y hojas de cálculo
• Insertar objetos de PI Module Database en la hoja de cálculo
• Funciones de bases de datos de módulos
PI Module Database y hojas de cálculo
PI Module Database es una estructura jerárquica en árbol basada en el contenido de PI Data
Archive. PI Module Database proporciona una forma completamente diferente de crear la
infraestructura de una hoja de cálculo. Si la base de datos del módulo del PI Data Archive se
configura e incluye objetos que representan los PI points que desea utilizar, será más sencillo
crear hojas de cálculo y proporcionar más flexibilidad y potencial de reutilización.
La configuración de PI Module Database normalmente es tarea del administrador del sistema o
de PI. PI Module Database almacena alias y propiedades que hacen referencia a PI points y a
sus atributos, respectivamente. La estructura jerárquica de estos objetos proporciona un
contexto relacional entre puntos.
Por ejemplo, puede tener cinco PI points que representen los niveles de cinco tanques
individuales idénticos. Cada punto tiene un nombre distinto (atributo Tag) y representa un
objeto físico diferente, pero sus requisitos de utilización o de supervisión son los mismos.
Mediante la recuperación de objetos de la base de datos del módulo, puede crear una única
hoja de cálculo construida con los alias y propiedades que representan los cinco tanques. Las
funciones de la base de datos de módulo resuelven estos objetos en nombres de punto y
valores de atributo. Las rutas de módulo paralelas para cada tanque proporcionan un contexto
diferente para las referencias de alias.
Con este tipo de estructura, puede utilizar la misma hoja de cálculo para cambiar entre
distintas vistas de varios recursos. Por ejemplo, cuando selecciona el nombre de cualquiera de
los cinco tanques en una hoja de cálculo, la asociación de alias con el PI point coincidente
permite que las funciones de PI DataLink recuperen los valores del tanque apropiado.
Insertar objetos de PI Module Database en la hoja de cálculo
Utilice el cuadro de diálogo Buscar módulo para buscar alias de PI, propiedades y rutas de
módulos en PI Module Database. Puede seleccionar estos elementos y copiarlos directamente
en una hoja de cálculo.
Nota:
Los alias y propiedades correspondientes a los PI points deben configurarse en PI Server
Module Database para utilizar las funciones de Module Database en PI DataLink.
Guía del usuario de PI DataLink 2017 123
Objetos de PI Module Database
Procedimiento
1. Seleccione una celda y en PI DataLink haga clic en Buscar módulo para abrir la ventana
Buscar módulo.
2. Seleccione el tipo de objeto que está buscando:
◦ Alias
◦ Propiedad
◦ Módulo
3. En la lista PI Data Archive, seleccione el servidor de PI Data Archive conectado que contiene
la base de datos de módulo que desea examinar.
4. En la lista Fecha de consulta, especifique la fecha y la hora efectivas de la jerarquía de la
base de datos de módulo que desea ver.
5. Navegue por la jerarquía de árbol para localizar el elemento deseado.
6. Seleccione el elemento o el objeto de colección principal que desea copiar en la hoja de
cálculo:
◦ Seleccione un elemento para copiar en la hoja de cálculo.
◦ Seleccione un objeto principal (Alias o Propiedades) de un módulo para copiar todos los
alias o propiedades de ese módulo en la hoja de cálculo.
7. Seleccione la casilla Copiar ruta de módulo para copiar la ruta de módulo completa del alias
o la propiedad en una celda de hoja de cálculo adyacente.
La ruta de módulo proporciona el contexto para el objeto seleccionado.
Nota:
Si el ajuste Copiar nombre de PI Data Archive (consulte Administrar configuraciones
de PI DataLink desde Excel) está activado, PI DataLink también copiará el nombre del
servidor de PI Data Archive correspondiente.
8. Haga clic en Aceptar para copiar los elementos seleccionados en la hoja de cálculo y cerrar
la ventana.
Funciones de bases de datos de módulos
Utilice las funciones de base de datos del módulo PI DataLink para localizar los PI points
correspondientes a los alias y las propiedades de un árbol de base de datos de módulo. Estas
funciones utilizan la ruta de módulo. Puede introducir una ruta de módulo como argumento de
función o hacer referencia a él en una celda de hoja de cálculo. Podrá encontrar estas funciones
de base de datos de módulo en la pestaña PI DataLink, en el grupo Module Database.
Nota:
La función no puede resolver un alias o un objeto de propiedad en un PI point sin una
ruta de módulo. La ruta proporciona un contexto que correlaciona el alias con un PI point
específico.
Consulte también
Descripción general de las funciones de PI DataLink
En esta sección
• Función Alias para tag
• Función Propiedad para valor
124 Guía del usuario de PI DataLink 2017
Objetos de PI Module Database
Función Alias para tag
La función Alias para tag devuelve el nombre del PI point correspondiente a un determinado
alias de PI.
Entrada Descripción
PI Data Archive El servidor de PI Data Archive cuyos datos arroja la función. Si no selecciona
un servidor o deja este campo en blanco, la función buscará el servidor de PI
Data Archive predeterminado.
Alias Alias de PI Module Database.
Necesario.
Ruta de módulo La ruta de módulo procedente de PI Module Database donde puede
encontrarse el alias especificado. Si especifica Alias cuando navega por
Module Database, PI DataLink introduce la Ruta de módulo en forma
automática.
Necesario.
Fecha de consulta Fecha efectiva del alias. PI DataLink devuelve el punto correspondiente al
alias especificado en esa fecha.
Necesario.
Celda de salida La celda de la hoja de cálculo donde la función escribe la matriz de la función
resultante. Si selecciona una celda antes de abrir el panel de tareas de
función, PI DataLink inserta la celda seleccionada en el campo Celda de salida.
Especifique la esquina superior izquierda de la matriz de función. PI DataLink
expande el rango hacia abajo y a la derecha de la celda de salida, según
resulte necesario para devolver los datos especificados. PI DataLink puede
sobrescribir celdas adyacentes.
El servidor de PI Data Archive cuyos datos arroja la función. Si no selecciona
un servidor o deja este campo en blanco, la función buscará el servidor de PI
Data Archive predeterminado.
Sin servidor Seleccione esta opción para recuperar sólo el nombre del PI point.
Servidor a la derecha Seleccione esta opción para mostrar el servidor de PI Data Archive que
almacena el punto en la celda a la derecha del nombre del punto.
Servidor en la parte Seleccione esta opción para mostrar el servidor de PI Data Archive que
inferior almacena el punto en la celda debajo del nombre del punto.
Consulte también
PIAliasToTag()
Función Propiedad para valor
La función Propiedad para valor devuelve el valor o valores correspondientes a una propiedad
de PI especificada.
PI DataLink puede devolver valores para tipos de propiedad Boolean, Date, Double, Integer,
Long, Null, Single y String, o tipos de propiedad de matriz Double, Integer, Long y Single.
Entrada Descripción
PI Data Archive El servidor de PI Data Archive cuyos datos arroja la función. Si no selecciona
un servidor o deja este campo en blanco, la función buscará el servidor de PI
Data Archive predeterminado.
Guía del usuario de PI DataLink 2017 125
Objetos de PI Module Database
Entrada Descripción
Propiedad(es) Una propiedad de PI en PI Module Database.
Necesario.
Ruta de módulo La ruta de módulo procedente de PI Module Database donde puede
encontrarse la propiedad especificada. Si especifica Propiedad al navegar por
Module Database, PI DataLink introduce Ruta de módulo en forma
automática.
Necesario.
Fecha de consulta Fecha efectiva de la propiedad de PI. PI DataLink devuelve el valor de la
propiedad especificada en esa fecha.
Necesario.
Celda de salida La celda de la hoja de cálculo donde la función escribe la matriz de la función
resultante. Si selecciona una celda antes de abrir el panel de tareas de
función, PI DataLink inserta la celda seleccionada en el campo Celda de salida.
Especifique la esquina superior izquierda de la matriz de función. PI DataLink
expande el rango hacia abajo y a la derecha de la celda de salida, según
resulte necesario para devolver los datos especificados. PI DataLink puede
sobrescribir celdas adyacentes.
Si especifica una matriz multiceldas en el campo Celda de salida y la matriz
especificada es mayor que la matriz de la función resultante, PI DataLink pega
la fórmula de función en las celdas de la matriz especificada que no se
necesitan.
Columna Haga clic en esta opción para arrojar valores en una columna.
Fila Haga clic en esta opción para arrojar valores en una fila.
Consulte también
PIPropertyToValue()
126 Guía del usuario de PI DataLink 2017
Notificaciones
PI DataLink incluye el complemento PI DataLink Notifications. Utilice este complemento para
recuperar notificaciones de PI Notifications 2012 y versiones anteriores. Para recuperar
notificaciones creadas con PI Server 2016 R2 y versiones posteriores, utilice la función
Explorar eventos. Consulte Función Explorar eventos.
La función PI Notifications Client debe estar instalada en el equipo para poder activar el
complemento PI DataLink Notifications (consulte Configuración del complemento para
Microsoft Excel). Al activarse, este complemento añade la función Notification Search
(Búsqueda de notificación) a la pestaña PI DataLink. Utilice la función Búsqueda de notificación
para recuperar notificaciones de PI System a las que se haya suscrito e insertar estas
notificaciones en hojas de cálculo.
Nota:
Debe tener una cuenta en, por lo menos, un servidor de PI AF con PI Notifications y estar
suscrito a una regla de notificación como mínimo para recibir notificaciones.
Para conocer los requisitos de la versión del software, consulte la página de Soporte
Técnico de OSIsoft Requisitos del sistema para PI DataLink (https://
techsupport.osisoft.com/Products/PI-Visualization/PI-DataLink/System-Requirements).
Para obtener más información sobre PI Notifications, consulte PI Notifications User Guide.
Para acceder a la función Búsqueda de notificación, haga clic en la celda de salida de la hoja de
cálculo que desee y, a continuación, en la pestaña PI DataLink (en el grupo Notificaciones),
haga clic en Búsqueda de notificación para abrir la ventana Búsqueda de notificación.
En esta sección
• Búsqueda e inserción de notificaciones
• Notificaciones insertadas
• Configuración de visualización de notificaciones
Búsqueda e inserción de notificaciones
Utilice la ventana Búsqueda de notificación para buscar notificaciones a las que se haya suscrito
desde un servidor de PI AF determinado y, a continuación, insértelas en la hoja de cálculo. El
servidor de PI AF contiene una base de datos de elementos estructurales y eventos de
notificación que le permiten trabajar con datos en su servidor de PI Data Archive.
Guía del usuario de PI DataLink 2017 127
Notificaciones
Procedimiento
1. En la pestaña PI DataLink, en el grupo Notificaciones, haga clic en Búsqueda de notificación
para abrir la ventana Búsqueda de notificación.
2. En la pestaña Buscar, seleccione el servidor de PI AF en el que buscará las notificaciones:
◦ En la lista PI Systems, seleccione un servidor de PI AF y haga clic en Conectar para
conectarse a ese servidor.
Si es necesario, haga clic en Mostrar lista para abrir la ventana Servidores AF, donde
podrá añadir un servidor de PI AF a la lista. Consulte Añadir un servidor de PI AF a la
función Búsqueda de notificación.
◦ Haga clic en y, a continuación, haga clic en una celda de hoja de cálculo que contenga
el nombre de un servidor de PI AF.
Vuelva a hacer clic en el botón para mostrar la lista PI Systems.
3. En lalista Ver notificaciones, seleccione la opción de filtrado de las notificaciones arrojadas:
◦ Seleccione Activa para mostrar todas las notificaciones activas actualmente.
◦ Seleccione Intervalo de tiempo e introduzca valores en Hora de inicio y Hora de
finalización para mostrar las notificaciones que se produzcan a lo largo de un intervalo
de tiempo específico.
◦ Seleccione Reciente e introduzca un valor y un intervalo de tiempo para mostrar las
notificaciones más recientes de un período de tiempo específico.
4. En el campo Celda de salida, especifique la celda de la hoja de cálculo en la que desea
insertar las notificaciones.
5. Haga clic en Buscar para recuperar las notificaciones que coincidan con determinados
criterios en el área de resultados en la parte inferior de la pestaña.
6. Examine las notificaciones recuperadas. Puede:
◦ Ajustar la visualización de las notificaciones recuperadas
◦ Gestionar las notificaciones recuperadas
7. Hacer clic en Aceptar para insertar las notificaciones mostradas en la hoja de cálculo y
cerrar el cuadro de diálogo.
128 Guía del usuario de PI DataLink 2017
Notificaciones
PI DataLink inserta la consulta de notificación en la hoja de cálculo como matriz de función
en la ubicación designada. Al igual que otras funciones de PI DataLink, la función Búsqueda
de notificación actualiza los datos cuando se recalcula la hoja de cálculo. Consulte Recálculo
provocado.
Añadir un servidor de PI AF a la función Búsqueda de notificación
El PI System puede tener varios servidores PI AF, cada uno de los cuales puede tener instalado
PI Notifications y ser fuente de notificaciones relevantes. Por ejemplo, puede suscribirse a
notificaciones de servidores de PI AF que se ejecuten en distintas instalaciones o que
representen diferentes unidades de negocio.
Para poder ver las notificaciones de un determinado servidor de PI AF en Excel, deberá añadir
el servidor a la lista PI Systems que mantiene la función Búsqueda de notificación.
Antes de empezar
Suscríbase a las notificaciones en PI System Explorer.
Procedimiento
1. En la pestaña Buscar de la ventana Búsqueda de notificación, haga clic en Mostrar lista
junto a la lista PI Systems para abrir la ventana Servidores AF.
2. Haga clic en Añadir servidor AF para abrir el cuadro de diálogo Propiedades de servidor de PI
AF.
3. Introduzca la información de red pertinente para localizar el servidor PI AF y para
autenticar su equipo en ese servidor.
a. En el campo Nombre, introduzca el nombre que identificará al servidor de PI AF en la
función Búsqueda de notificación.
b. Haga clic en Configurar Active Directory para configurar el acceso a Active Directory para
obtener información de inicio de sesión.
4. Haga clic en Aceptar para guardar las propiedades y añadirlo a la lista de servidores de PI
AF.
5. Haga clic en Aceptar para cerrar el cuadro de diálogo Servidores AF.
El servidor de PI AF aparece en la lista PI Systems. Para obtener más información sobre los
servidores de PI AF, consulte la documentación relativa a PI AF.
Guía del usuario de PI DataLink 2017 129
Notificaciones
Ajustar la visualización de las notificaciones recuperadas
En el cuadro de diálogo Notification Search, el área de resultados situada en la parte inferior de
la pestaña Search muestra las notificaciones que coinciden con los criterios de búsqueda
especificados. Puede ajustar la visualización de estas notificaciones.
Procedimiento
• Haga clic en las cabeceras de columna para ordenar notificaciones según un atributo
determinado.
• Haga clic con el botón derecho en los resultados para mostrar y ocultar columnas:
◦ Haga clic en Expand All o Collapse All para expandir o contraer un grupo de
notificaciones.
◦ Haga clic en Show Contact Events para activar y desactivar la visualización de los
eventos de contacto para cada notificación.
Gestionar las notificaciones recuperadas
En el cuadro de diálogo Notification Search, el área de resultados situada en la parte inferior de
la pestaña Search muestra las notificaciones que coinciden con los criterios de búsqueda
especificados. Antes de insertar las notificaciones obtenidas en la hoja de cálculo, puede
evaluar, gestionar y responder a estas notificaciones.
Procedimiento
• Haga clic con el botón derecho en una notificación y elija un comando.
◦ Acknowledge Instance
Reconocimiento de que se ha llevado a cabo una acción en respuesta a la notificación y de
que no es necesario escalar la notificación. Si lo desea, introduzca un comentario y haga
clic en Aceptar.
◦ Acknowledge Subscription
Acusar recibo de una notificación a la que está suscrito. Si lo desea, introduzca un
comentario y haga clic en Aceptar.
◦ Add Comment
Comentario sobre una notificación.
◦ View Notification Rule Summary
Muestra las propiedades de la regla de notificación que ha desencadenado la notificación
seleccionada.
Notificaciones insertadas
Las funciones de PI DataLink pueden hacer referencia a datos de notificaciones en celdas de
hoja de cálculo. Por ejemplo, puede utilizar el valor de Start Time de una notificación
recuperada para obtener datos de muestra que indiquen el progreso de un proceso por lotes.
130 Guía del usuario de PI DataLink 2017
Notificaciones
Si sus notificaciones están ajustadas para mostrar confirmaciones, dichas columnas incluyen
enlaces a páginas web de PI Notifications en las que podrá confirmar o comentar una
notificación.
Para obtener más información sobre notificaciones, suscripción y confirmación, consulte el
Manual de usuario de PI Notifications.
Configuración de visualización de notificaciones
Utilice la pestaña Display Format del cuadro de diálogo Notification Search para especificar el
aspecto de las notificaciones insertadas en las celdas de hoja de cálculo. Puede seleccionar las
columnas que se mostrarán y cambiar la forma en que están organizadas y el formato.
Columnas
• Seleccione columnas en la lista Available columns y haga clic en Add para moverlas a la lista
Column order, que especifica los datos que se insertarán en la hoja de cálculo.
Nota:
Incluya la columna Acknowledge para añadir un enlace a la hoja de cálculo para
confirmar la recepción e incluya la columna Acknowledge With Comment para añadir
un enlace en la hoja de cálculo para comentar una notificación.
• Haga clic en Add All para mover todas las columnas a la lista Column order.
• Seleccione columnas de la lista Column order y haga clic en los botones de flecha situados
encima de la lista para cambiar el orden de las columnas.
Guía del usuario de PI DataLink 2017 131
Notificaciones
• Seleccione columnas en la lista Column order y haga clic en Remove para eliminar las
columnas seleccionadas de la lista.
• Haga clic en Clear para eliminar todas las columnas de la lista Column order.
Eventos de contacto
• Seleccione la casilla Display contact events para incluir eventos de contacto relacionados
con cada notificación, como el envío a cada destinatario, comentarios y confirmaciones.
• Seleccione la casilla Indent contacts para añadir un sangrado a los eventos de contacto en la
hoja de cálculo. Esto ayuda a identificarlos.
◦ Seleccione Using separate columns para añadir una segunda columna para eventos de
contactos.
◦ Seleccione Formatting cells para añadir un sangrado a los eventos de contacto en la
misma columna que los eventos de notificación.
• Seleccione la casilla Group notifications with Excel grouping para utilizar la funcionalidad
de agrupación de Excel para anidar eventos de contactos bajo las notificaciones primarias
individuales que los generan.
Nota:
PI DataLink Server (DLS) no admite la agrupación de Excel.
Presentación y orientación
• Seleccione la casilla Display column headers para añadir cabeceras de columna y fila sobre
los datos de notificaciones.
• Seleccione la casilla Display count para añadir una fila o una columna que contenga el total
de notificaciones delante de los datos de notificaciones.
• En Orient results in, seleccione Columns para mostrar los datos de notificaciones en
columnas o seleccione Rows para mostrarlos en filas.
132 Guía del usuario de PI DataLink 2017
Referencia de función
Puede generar funciones de PI DataLink en los paneles de tareas de PI DataLink (consulte
Descripción general de las funciones de PI DataLink). La matriz de la función resultante
depende de las entradas. También puede introducir estas mismas funciones directamente en la
barra de fórmulas de Excel (consulte Entrada manual de funciones).
En esta sección se incluye una referencia a las funciones de PI DataLink admitidas. En cada
tema, se describen la sintaxis de función y los argumentos; la mayor parte de los temas
incluyen un ejemplo. En las secciones siguientes, se agrupan las funciones por tipo.
En esta sección
• Funciones de valor único
• Funciones de valor múltiple
• Funciones de cálculo
• Funciones de tags
• Funciones de Module Database
• Funciones de entrada
• Funciones obsoletas
Funciones de valor único
Las funciones de valor único recuperan el valor de un elemento de datos en un punto específico
en el tiempo. Recuperan exactamente un valor por elemento de datos.
En esta sección
• PICurrVal()
• PIArcVal()
• PIExpVal()
• PITagAtt()
PICurrVal()
Arroja el valor más reciente de un PI point histórico o de un atributo de PI AF. Para un PI point
de datos futuros, el valor arrojado depende de las marcas de tiempo de los valores registrados
relacionados con la hora actual:
• Si todos los valores registrados tienen marcas de tiempo anteriores a la hora actual, la
función arroja el último valor registrado.
• Si los valores registrados tienen marcas de tiempo que abarcan la hora actual, la función
arroja un valor interpolado.
• Si todos los valores registrados tienen marcas de tiempo posteriores a la hora actual, la
función no arroja datos.
Esta función admite llamadas a granel.
Sintaxis
PICurrVal(DataItem, OutCode, RootPath)
Guía del usuario de PI DataLink 2017 133
Referencia de función
Argumentos
Argumento Tipo Descripción
DataItem Cadena El nombre del PI point o el nombre del atributo de
PI AF para el que la función arroja un valor.
Especifique un rango de celdas que contengan
nombres de PI point o de atributos de PI AF para
devolver un valor para cada uno de ellos.
OutCode Entero Código de salida que determina los datos añadidos
que arroja la función y la forma en que la función
orienta la salida. Consulte Códigos de salida para
obtener información sobre cómo calcular el código.
Esta función admite los bits 1 y 2.
RootPath Cadena La ruta al elemento de datos al que hace referencia
la expresión. Consulte Elementos de datos.
Ejemplo
=PICurrVal("let439",1,"holden")
Arroja el valor actual y la marca de tiempo correspondiente para el PI point let439 del
servidor de PI Data Archive denominado holden y coloca la marca de tiempo en la columna a
la izquierda del valor.
Consulte también
Función Valor actual
Definir funciones manualmente
Pautas para introducir argumentos de forma manual
Recuperación de grandes cantidades de datos
Valores interpolados
PIArcVal()
Recupera el valor de un PI point o un atributo de PI AF para una marca de tiempo específica.
Esta función admite llamadas a granel.
Sintaxis
PIArcVal(DataItem, TimeStamp, OutCode, RootPath, Mode)
Argumentos
Argumento Tipo Descripción
DataItem Cadena El nombre del PI point o el nombre del atributo de
PI AF para el que la función arroja un valor.
Especifique un rango de celdas que contengan
nombres de PI point o de atributos de PI AF para
devolver un valor para cada uno de ellos.
TimeStamp Cadena La marca de tiempo para la que devuelve valores la
función. Consulte Campos de entrada de tiempo.
OutCode Entero Código de salida que determina los datos añadidos
que arroja la función y la forma en que la función
orienta la salida. Consulte Códigos de salida para
obtener información sobre cómo calcular el código.
Esta función admite los bits 1 y 2.
134 Guía del usuario de PI DataLink 2017
Referencia de función
Argumento Tipo Descripción
RootPath Cadena La ruta al elemento de datos. Consulte Elementos
de datos.
Mode Cadena Método que la función utiliza para obtener valores:
• previous
• previous only
• interpolated
• auto
• next
• next only
• exact time
Ejemplo
=PIArcVal("cdep158","11-dec-92 19:20",0, "casaba","interpolated")
Arroja el valor interpolado del PI point cdep158 a las 7:20 p. m. del 11 de diciembre de 1992
procedente del servidor de PI Data Archive denominado casaba.
Consulte también
Función Valor de archivo histórico
Definir funciones manualmente
Pautas para introducir argumentos de forma manual
Valores interpolados
Recuperación de grandes cantidades de datos
PIExpVal()
Recupera el valor calculado de una ecuación de rendimiento para una marca de tiempo
específica.
Sintaxis
PIExpVal(Expression, TimeStamp, OutCode, RootPath)
Argumentos
Argumento Tipo Descripción
Expression Cadena Una o varias ecuaciones de rendimiento para las que la
función calcula un valor. Consulte Expresiones.
A fin de especificar varias expresiones, ingrese un rango de
celdas que contengan expresiones completas. La función
devuelve valores para cada uno.
TimeStamp Cadena La marca de tiempo para la que devuelve valores la función.
Consulte Campos de entrada de tiempo.
OutCode Entero Código de salida que determina los datos añadidos que arroja
la función y la forma en que la función orienta la salida.
Consulte Códigos de salida para obtener información sobre
cómo calcular el código. Esta función admite los bits 1 y 2.
RootPath Cadena La ruta al elemento de datos al que hace referencia la
expresión. Consulte Elementos de datos.
Guía del usuario de PI DataLink 2017 135
Referencia de función
Ejemplo
=PIExpVal("sqr('sinusoid')","y",0,"thevax")
Calcula la raíz cuadrada del valor del PI point sinusoid procedente del servidor de PI Data
Archive denominado thevax en la medianoche de ayer.
Consulte también
Función Valor de archivo histórico
Definir funciones manualmente
Pautas para introducir argumentos de forma manual
PITagAtt()
Recupera un valor de propiedad asociado con un elemento de datos específico.
Sintaxis
PITagAtt(DataItem, Property, RootPath)
Argumentos
Argumento Type Descripción
DataItem Cadena El nombre del PI point o el nombre del atributo de
PI AF para el que la función arroja un valor.
Especifique un rango de celdas que contengan
nombres de PI point o de atributos de PI AF para
devolver un valor para cada uno de ellos.
Property String El atributo del PI point o la propiedad del atributo
de PI AF para los que la función devuelve un valor.
RootPath Cadena La ruta al elemento de datos. Consulte Elementos
de datos.
Ejemplo
=PITagAtt(d1,"uom","")
Arroja las unidades de ingeniería del PI point especificado en la celda D1 del servidor
predeterminado de PI Data Archive.
Consulte también
Función Propiedades
Funciones de valor múltiple
Las funciones de valor múltiple asocian un PI point o un atributo de PI con un periodo de
tiempo a lo largo del cual puede haber uno o muchos valores correspondientes.
En esta sección
• PINCompDat()
• PINCompFilDat()
• PICompDat()
• PICompFilDat()
136 Guía del usuario de PI DataLink 2017
Referencia de función
• PISampDat()
• PISampFilDat()
• PIExpDat()
• PITimeDat()
• PITimeExpDat()
PINCompDat()
Recupera un número específico de valores de PI point o de atributos de PI AF a partir de una
determinada hora.
Sintaxis
PINCompDat(DataItem, STime, NumVals, OutCode, RootPath, Mode)
Argumentos
Argumento Type Descripción
DataItem Cadena El nombre del PI point o el nombre del atributo de
PI AF para el que la función arroja valores.
Especifique un rango de celdas que contengan
nombres de PI point o nombres de atributos de PI
AF para arrojar valores para cada uno de ellos.
STime Cadena El inicio del período de tiempo para el que la
función arroja valores. Consulte Campos de
entrada de tiempo.
NumVals Entero El número de valores que la función recupera, a
partir de STime (especifique un número negativo
para recuperar valores hacia atrás en el tiempo).
OutCode Entero Código de salida que determina los datos añadidos
que arroja la función y la forma en que la función
orienta la salida. Consulte Códigos de salida para
obtener información sobre cómo calcular el código.
Esta función admite los bits 1, 2, 5 y 6.
RootPath Cadena La ruta al elemento de datos. Consulte Elementos
de datos.
Mode Cadena Método que la función utiliza para determinar qué
valores se recuperarán cerca de la hora de inicio
(tipo de límite):
• inside
• outside
• interpolated
• auto
Ejemplo
=PINCompDat("sinusoid","1:00:00",10,1,"","inside")
Arroja diez valores y sus marcas de tiempo correspondientes procedentes del servidor
predeterminado de PI Data Archive para el PI point sinusoid a partir de la 1:00 a. m. de esta
mañana, con el tipo de límite inside.
Consulte también
Función Datos comprimidos
Definir funciones manualmente
Guía del usuario de PI DataLink 2017 137
Referencia de función
Pautas para introducir argumentos de forma manual
Valores interpolados
PINCompFilDat()
Recupera un número específico de valores de PI point filtrados o de atributos de PI AF filtrados
a partir de una determinada hora.
Sintaxis
PINCompFilDat(DataItem, STime, NumVals, FiltExp, FiltCode, OutCode, RootPath,
Mode)
Argumentos
Argumento Type Descripción
DataItem Cadena El nombre del PI point o el nombre del atributo de
PI AF para el que la función arroja un valor.
Especifique un rango de celdas que contengan
nombres de PI point o de atributos de PI AF para
devolver un valor para cada uno de ellos.
STime String El inicio del período de tiempo para el que la
función arroja valores. Consulte Campos de
entrada de tiempo.
NumVals Entero El número de valores que la función recupera, a
partir de STime (especifique un número negativo
para recuperar valores hacia atrás en el tiempo).
FiltExp String Una ecuación de rendimiento booleana que la
función utiliza para filtrar valores. Cuando la
expresión se evalúa como falsa, la función excluye
los valores correspondientes. Consulte
Expresiones de filtro.
FiltCode Entero Código que indica si deben etiquetarse los valores
filtrados:
• 1
Inserte la etiqueta Filtered en lugar de un
valor o un bloque de valores que la función ha
filtrado de la salida en función de FiltExp.
• 0
No etiquetar valores filtrados.
OutCode Entero Código de salida que determina los datos añadidos
que arroja la función y la forma en que la función
orienta la salida. Consulte Códigos de salida para
obtener información sobre cómo calcular el código.
Esta función admite los bits 1, 2, 5 y 6.
RootPath Cadena La ruta al elemento de datos. Consulte Elementos
de datos.
Mode Cadena Método que la función utiliza para determinar qué
valores se recuperarán cerca de la hora de inicio
(tipo de límite):
• inside
• outside
• interpolated
• auto
138 Guía del usuario de PI DataLink 2017
Referencia de función
Ejemplo
=PINCompFilDat("sinusoid","2:00:00",10,"'cdep158'>38",1,1,"","inside")
Arroja diez valores y las marcas de tiempo correspondientes procedentes del servidor
predeterminado de PI Data Archive para el PI point sinusoid a partir de las 2:00 a. m. de esta
mañana, cuando el punto cdep158 es mayor que 38, con el tipo de límite inside.
La salida contiene la etiqueta Filtered entre todos los valores en los que la condición de filtro
ha sido falsa.
Consulte también
Función Datos comprimidos
Expresiones de filtro
Definir funciones manualmente
Pautas para introducir argumentos de forma manual
Valores interpolados
PICompDat()
Devuelve valores de PI point o de atributos de PI AF, almacenados durante un determinado
periodo de tiempo.
Sintaxis
PICompDat(DataItem, STime, ETime, OutCode, RootPath, Mode)
Argumentos
Argumento Type Descripción
DataItem Cadena El nombre del PI point o el nombre del atributo de
PI AF para el que la función arroja valores.
Especifique un rango de celdas que contengan
nombres de PI point o nombres de atributos de PI
AF para arrojar valores para cada uno de ellos.
STime Cadena El inicio del período de tiempo para el que la
función arroja valores. Consulte Campos de
entrada de tiempo.
ETime Cadena El final del período para el que la función arroja
valores. Consulte Campos de entrada de tiempo.
OutCode Entero Código de salida que determina los datos añadidos
que arroja la función y la forma en que la función
orienta la salida. Consulte Códigos de salida para
obtener información sobre cómo calcular el código.
Esta función admite los bits 1, 2, 4, 5 y 6.
RootPath Cadena La ruta al elemento de datos. Consulte Elementos
de datos.
Mode Cadena Método que la función utiliza para determinar qué
valores se recuperarán cerca de la hora de inicio
(tipo de límite):
• inside
• outside
• interpolated
• auto
Guía del usuario de PI DataLink 2017 139
Referencia de función
Ejemplo
=PICompDat("sinusoid","1:00:00","3:00:00",1,"","inside")
Arroja valores y sus marcas de tiempo correspondientes procedentes del servidor
predeterminado de PI Data Archive para el PI point sinusoid de la 1:00 a. m. a las 3:00 a. m.
de esta mañana, con el tipo de límite inside.
Consulte también
Función Datos comprimidos
Definir funciones manualmente
Pautas para introducir argumentos de forma manual
Valores interpolados
PICompFilDat()
Devuelve valores de PI point filtrados o de atributos de PI AF filtrados, almacenados durante
un determinado periodo de tiempo.
Sintaxis
PICompFilDat(DataItem, STime, ETime, FiltExp, FiltCode, OutCode, RootPath, Mode)
Argumentos
Argumento Type Descripción
DataItem Cadena El nombre del PI point o el nombre del atributo de
PI AF para el que la función arroja valores.
Especifique un rango de celdas que contengan
nombres de PI point o nombres de atributos de PI
AF para arrojar valores para cada uno de ellos.
STime Cadena El inicio del período de tiempo para el que la
función arroja valores. Consulte Campos de
entrada de tiempo.
ETime Cadena El final del período para el que la función arroja
valores. Consulte Campos de entrada de tiempo.
FiltExp Cadena Una ecuación de rendimiento booleana que la
función utiliza para filtrar valores. Cuando la
expresión se evalúa como falsa, la función excluye
los valores correspondientes. Consulte
Expresiones de filtro.
FiltCode Entero Código que indica si deben etiquetarse los valores
filtrados:
• 1
Inserte la etiqueta Filtered en lugar de un
valor o un bloque de valores que la función ha
filtrado de la salida en función de FiltExp.
• 0
No etiquetar valores filtrados.
OutCode Entero Código de salida que determina los datos añadidos
que arroja la función y la forma en que la función
orienta la salida. Consulte Códigos de salida para
obtener información sobre cómo calcular el código.
Esta función admite los bits 1, 2, 4, 5 y 6.
140 Guía del usuario de PI DataLink 2017
Referencia de función
Argumento Type Descripción
RootPath Cadena La ruta al elemento de datos. Consulte Elementos
de datos.
Mode Cadena Método que la función utiliza para determinar qué
valores se recuperarán cerca de STime o ETime
(tipo de límite):
• inside
• outside
• interpolated
• auto
Ejemplo
=PICompFilDat("sinusoid","2:00:00","10:00:00","'cdep158'>38",1,1,"","inside")
Arroja valores y sus marcas de tiempo correspondientes para el PI point sinusoid
procedentes del servidor predeterminado de PI Data Archive, de las 2:00 a. m. a las 10:00 a. m.,
cuando el PI point cdep158 es mayor que 38, con el tipo de límite inside.
La salida contiene la etiqueta Filtered entre todos los valores en los que la condición de filtro
ha sido falsa.
Consulte también
Función Datos comprimidos
Expresiones de filtro
Definir funciones manualmente
Pautas para introducir argumentos de forma manual
Valores interpolados
PISampDat()
Recupera valores interpolados, con intervalos iguales, para un PI point o un atributo de PI AF
almacenados a lo largo de un determinado periodo de tiempo.
Sintaxis
PISampDat(DataItem, STime, ETime, Interval, OutCode, RootPath)
Argumentos
Argumento Type Descripción
DataItem Cadena El nombre del PI point o el nombre del atributo de
PI AF para el que la función arroja valores.
Especifique un rango de celdas que contengan
nombres de PI point o nombres de atributos de PI
AF para arrojar valores para cada uno de ellos.
STime Cadena El inicio del período de tiempo para el que la
función arroja valores. Consulte Campos de
entrada de tiempo.
ETime Cadena El final del período para el que la función arroja
valores. Consulte Campos de entrada de tiempo.
Guía del usuario de PI DataLink 2017 141
Referencia de función
Argumento Type Descripción
Interval Cadena El intervalo entre valores arrojados. Introduzca un
valor y la unidad temporal que especifica la
duración del intervalo. Por ejemplo, introduzca
15m (15 minutos) para arrojar un valor por cada
intervalo de 15 minutos durante el período de
tiempo. Consulte Especificación de intervalos de
tiempo.
OutCode Entero Código de salida que determina los datos añadidos
que arroja la función y la forma en que la función
orienta la salida. Consulte Códigos de salida para
obtener información sobre cómo calcular el código.
Esta función admite los bits 1 y 2.
RootPath Cadena La ruta al elemento de datos. Consulte Elementos
de datos.
Ejemplo
=PISampDat("sinusoid","y","t","3h",1,"")
Arroja datos de muestra y las marcas de tiempo correspondientes para el PI point sinusoid
procedentes del servidor predeterminado de PI Data Archive, desde la medianoche de ayer
hasta la medianoche de hoy, e informa valores en intervalos de tres horas.
Consulte también
Función Datos de muestra
Definir funciones manualmente
Pautas para introducir argumentos de forma manual
Valores interpolados
PISampFilDat()
Recupera valores interpolados y filtrados, con intervalos iguales, para un PI point o un atributo
de PI AF almacenados a lo largo de un determinado periodo de tiempo.
Sintaxis
PISampFilDat(DataItem, STime, ETime, Interval, FiltExp, FiltCode, OutCode,
RootPath)
Argumentos
Argumento Type Descripción
DataItem Cadena El nombre del PI point o el nombre del atributo de
PI AF para el que la función arroja valores.
Especifique un rango de celdas que contengan
nombres de PI point o nombres de atributos de PI
AF para arrojar valores para cada uno de ellos.
STime Cadena El inicio del período de tiempo para el que la
función arroja valores. Consulte Campos de
entrada de tiempo.
ETime Cadena El final del período para el que la función arroja
valores. Consulte Campos de entrada de tiempo.
142 Guía del usuario de PI DataLink 2017
Referencia de función
Argumento Type Descripción
Interval Cadena El intervalo entre valores arrojados. Introduzca un
valor y la unidad temporal que especifica la
duración del intervalo. Por ejemplo, introduzca
15m (15 minutos) para arrojar un valor por cada
intervalo de 15 minutos durante el período de
tiempo. Consulte Especificación de intervalos de
tiempo.
FiltExp String Una ecuación de rendimiento booleana que la
función utiliza para filtrar valores. Cuando la
expresión se evalúa como falsa, la función excluye
los valores correspondientes. Consulte
Expresiones de filtro.
FiltCode Entero Código que indica si deben etiquetarse los valores
filtrados:
• 1
Inserte la etiqueta Filtered en lugar de un
valor o un bloque de valores que la función ha
filtrado de la salida en función de FiltExp.
• 0
No etiquetar valores filtrados.
OutCode Entero Código de salida que determina los datos añadidos
que arroja la función y la forma en que la función
orienta la salida. Consulte Códigos de salida para
obtener información sobre cómo calcular el código.
Esta función admite los bits 1 y 2.
RootPath Cadena La ruta al elemento de datos. Consulte Elementos
de datos.
Ejemplo
=PISampFilDat("sinusoid","11-Jan-1997","+3h","1h",A1,1,1,"")
Arroja datos de muestra para el PI point sinusoid procedentes del servidor predeterminado
de PI Data Archive. La función recupera valores en la medianoche del 11 de enero de 1997, a la
1:00 a. m. del 11 de enero de 1997, a las 2:00 a. m. del 11 de enero de 1997 y a las 3:00 a. m.
del 11 de enero de 1997. Si no se ha satisfecho la condición de la celda A1 en alguna de esas
horas, la función arroja la etiqueta Filtered para esa hora. La función muestra marcas de
tiempo en la primera columna y valores en la segunda columna.
Consulte también
Función Datos de muestra
Expresiones de filtro
Definir funciones manualmente
Pautas para introducir argumentos de forma manual
Valores interpolados
PIExpDat()
Recupera valores calculados, con intervalos iguales, de una ecuación de rendimiento a lo largo
de un determinado periodo de tiempo.
Guía del usuario de PI DataLink 2017 143
Referencia de función
Sintaxis
PIExpDat(Expression, STime, ETime, Interval, OutCode, RootPath)
Argumentos
Argumento Type Descripción
Expression Cadena Una o varias ecuaciones de rendimiento para las
que la función calcula un valor. Consulte
Expresiones.
A fin de especificar varias expresiones, ingrese un
rango de celdas que contengan expresiones
completas. La función devuelve valores para cada
uno.
STime Cadena El inicio del período de tiempo para el que la
función calcula un valor. Consulte Campos de
entrada de tiempo.
ETime Cadena El final del período para el que la función calcula
un valor. Consulte Campos de entrada de tiempo.
Interval Cadena El intervalo entre valores arrojados. Introduzca un
valor y la unidad temporal que especifica la
duración del intervalo. Por ejemplo, introduzca
15m (15 minutos) para arrojar un valor por cada
intervalo de 15 minutos durante el período de
tiempo. Consulte Especificación de intervalos de
tiempo.
OutCode Entero Código de salida que determina los datos añadidos
que arroja la función y la forma en que la función
orienta la salida. Consulte Códigos de salida para
obtener información sobre cómo calcular el código.
Esta función admite los bits 1 y 2.
RootPath Cadena La ruta al elemento de datos. Consulte Elementos
de datos.
Ejemplo
=PIExpDat("sqr('sinusoid')","y","t","1h",1,"thevax")
Calcula la raíz cuadrada del valor de PI point sinusoid recuperado del servidor de PI Data
Archive denominado thevax a intervalos de una hora, desde la medianoche de ayer hasta la
medianoche de hoy.
La función muestra la marca de tiempo de cada valor en la columna situada a la izquierda del
valor calculado.
Consulte también
Función Datos de muestra
Definir funciones manualmente
Pautas para introducir argumentos de forma manual
Valores interpolados
PITimeDat()
Recupera los valores de muestra reales o interpolados de un PI point o un atributo de PI AF con
determinadas marcas de tiempo.
144 Guía del usuario de PI DataLink 2017
Referencia de función
Sintaxis
PITimeDat(DataItem, TimeStamps, RootPath, Mode)
Argumentos
Argumento Type Descripción
DataItem String El nombre del PI point o el nombre del atributo de PI AF para
el que la función arroja valores. Especifique un rango de
celdas que contengan nombres de PI point o nombres de
atributos de PI AF para arrojar valores para cada uno de ellos.
TimeStamps de datos Referencia a una o a varias celdas de hoja de cálculo que
contienen marcas de tiempo para las que la función arroja
valores. Consulte Campos de entrada de tiempo.
RootPath Cadena La ruta al elemento de datos. Consulte Elementos de datos.
Mode Cadena Método que la función utiliza para obtener datos:
• interpolated
• exact time
Devoluciones
Valores con las marcas de tiempo especificadas, presentados con la misma orientación que la
referencia de marca de tiempo. Si la referencia de marca de tiempo es una fila, la función
presenta valores en una fila. Si la referencia de marca de tiempo es una columna, la función
presenta valores en una columna. La orientación de la matriz de salida debe coincidir con la de
la referencia de marca de tiempo.
Ejemplo
=PITimeDat("sinusoid",b1:b12,"","interpolated")
Recupera valores interpolados con las marcas de tiempo ubicadas en las celdas B1 a B12 para
el PI point sinusoid en el servidor predeterminado de PI Data Archive.
Esta función requiere una matriz de salida horizontal de doce celdas; por ejemplo, C1:C12 o
B14:B25.
Consulte también
Función Datos temporizados
Definir funciones manualmente
Pautas para introducir argumentos de forma manual
Valores interpolados
PITimeExpDat()
Recupera los valores de una ecuación de rendimiento calculados para unas determinadas
marcas de tiempo.
Sintaxis
PITimeExpDat(Expression, TimeStamps, RootPath)
Guía del usuario de PI DataLink 2017 145
Referencia de función
Argumentos
Argumento Type Descripción
Expression String Una o varias ecuaciones de rendimiento para las
que la función calcula un valor. Consulte
Expresiones.
A fin de especificar varias expresiones, ingrese un
rango de celdas que contengan expresiones
completas. La función devuelve valores para cada
uno.
TimeStamps de datos Referencia a una o a varias celdas de hoja de
cálculo que contienen marcas de tiempo para las
que la función arroja valores. Consulte Campos de
entrada de tiempo.
RootPath String La ruta al elemento de datos. Consulte Elementos
de datos.
Devoluciones
Valores con las marcas de tiempo especificadas, presentados con la misma orientación que la
referencia de marca de tiempo. Si la referencia de marca de tiempo es una fila, la función
presenta valores en una fila. Si la referencia de marca de tiempo es una columna, la función
presenta valores en una columna. La orientación de la matriz de salida debe coincidir con la de
la referencia de marca de tiempo.
Ejemplo
=PITimeExpDat("sqr('sinusoid')",b1:b12,"")
Calcula la raíz cuadrada del valor del PI point sinusoid recuperado del servidor
predeterminado de PI Data Archive a las horas especificadas en las celdas B1 a B12.
Esta función requiere una matriz de salida horizontal de doce celdas; por ejemplo, C1:C12 o
B14:B25.
Consulte también
Función Datos temporizados
Definir funciones manualmente
Pautas para introducir argumentos de forma manual
Funciones de cálculo
Las funciones de cálculo calculan nuevos valores a partir de valores de PI points, atributos de
PI AF o evaluaciones de ecuaciones de rendimiento durante un periodo de tiempo específico.
En esta sección
• PIAdvCalcVal()
• PIAdvCalcFilVal()
• PIAdvCalcExpVal()
• PIAdvCalcExpFilVal()
• PIAdvCalcDat()
• PIAdvCalcFilDat()
146 Guía del usuario de PI DataLink 2017
Referencia de función
• PIAdvCalcExpDat()
• PIAdvCalcExpFilDat()
• PITimeFilter()
• PITimeFilterVal()
PIAdvCalcVal()
Recupera un valor calculado a partir de valores de PI point o de atributo de PI AF durante un
determinado periodo de tiempo. Esta función admite llamadas a granel.
Sintaxis
PIAdvCalcVal(DataItem, STime, ETime, Mode, CalcBasis, MinPctGood, CFactor,
OutCode, RootPath)
Argumentos
Argumento Type Descripción
DataItem String El nombre del PI point o el nombre del atributo de PI AF para
el que la función calcula un valor. Especifique un rango de
celdas que contengan nombres de PI point o de atributos de
PI AF para calcular un valor para cada uno de ellos.
STime Cadena El inicio del período de tiempo para el que la función calcula
un valor. Consulte Campos de entrada de tiempo.
ETime Cadena El final del período para el que la función calcula un valor.
Consulte Campos de entrada de tiempo.
Mode Cadena Tipo de cálculo que realiza la función:
• total
• minimum
• maximum
• stdev
• range
• count
• average (time-weighted)
• average (event-weighted)
CalcBasis Cadena El método de cálculo:
• time-weighted
• event-weighted
MinPctGood Número Porcentaje mínimo de datos correctos necesarios durante el
período de tiempo para calcular y arrojar un valor.
CFactor Número Factor que la función aplica al valor arrojado. Introduzca 1 si
el factor de conversión no es necesario. Para los cálculos de
totales ponderados en el tiempo, especifique un factor que
convierta los valores de velocidad registrados a la unidad de
tiempo predeterminada del servidor (unidades por día).
OutCode Entero Código de salida que determina los datos añadidos que arroja
la función y la forma en que la función orienta la salida.
Consulte Códigos de salida para obtener información sobre
cómo calcular el código. Esta función admite los bits 2, 3 y 9
(si Mode está configurado como minimum, maximum o range).
RootPath Cadena La ruta al elemento de datos. Consulte Elementos de datos.
Guía del usuario de PI DataLink 2017 147
Referencia de función
Ejemplo
=PIAdvCalcVal("sinusoid","y","t","total","time-weighted",50,1,4,"")
Arroja un total con ponderación temporal para el PI point sinusoid calculado a partir de los
valores del servidor predeterminado de PI Data Archive de ayer a hoy.
La función multiplica el resultado por 1 y sólo devuelve un resultado si al menos un 50 por
ciento de los datos son correctos. La función devuelve el porcentaje correcto a la derecha del
total calculado.
Consulte también
Función Datos calculados
Definir funciones manualmente
Pautas para introducir argumentos de forma manual
Recuperación de grandes cantidades de datos
PIAdvCalcFilVal()
Recupera un valor calculado a partir de valores filtrados de PI point o de atributo de PI AF
durante un determinado periodo de tiempo.
Sintaxis
PIAdvCalcFilVal(DataItem, STime, ETime, FiltExp, Mode, CalcBasis, SampMode,
SampFreq, MinPctGood, CFactor, OutCode, RootPath)
Argumentos
Argumento Type Descripción
DataItem Cadena El nombre del PI point o el nombre del atributo de PI AF para
el que la función calcula un valor. Especifique un rango de
celdas que contengan nombres de PI point o de atributos de
PI AF para calcular un valor para cada uno de ellos.
STime Cadena El inicio del período de tiempo para el que la función calcula
un valor. Consulte Campos de entrada de tiempo.
ETime Cadena El final del período para el que la función calcula un valor.
Consulte Campos de entrada de tiempo.
FiltExp Cadena Una ecuación de rendimiento booleana que la función utiliza
para filtrar valores. Cuando la expresión se evalúa como falsa,
la función excluye los valores correspondientes. Consulte
Expresiones de filtro.
Mode Cadena Tipo de cálculo que realiza la función:
• total
• minimum
• maximum
• stdev
• range
• count
• average (time-weighted)
• average (event-weighted)
CalcBasis Cadena El método de cálculo:
• time-weighted
• event-weighted
148 Guía del usuario de PI DataLink 2017
Referencia de función
Argumento Type Descripción
SampMode Cadena Método de muestreo que la función utiliza para determinar
cuándo evaluar FiltExp:
• compressed
• interpolated
SampFreq Cadena La frecuencia con la que la función evalúa FiltExp si
SampMode está configurado en interpolated. Introduzca
un valor y una unidad de tiempo. Por ejemplo, defina en 10m
(10 minutos) para arrojar un valor interpolado por cada
intervalo de 10 minutos. Consulte Especificación de
intervalos de tiempo
MinPctGood Número Porcentaje mínimo de datos correctos necesarios durante el
período de tiempo para calcular y arrojar un valor.
CFactor Número Factor que la función aplica al valor arrojado. Introduzca 1 si
el factor de conversión no es necesario. Para los cálculos de
totales ponderados en el tiempo, especifique un factor que
convierta los valores de velocidad registrados a la unidad de
tiempo predeterminada del servidor (unidades por día).
OutCode Entero Código de salida que determina los datos añadidos que arroja
la función y la forma en que la función orienta la salida.
Consulte Códigos de salida para obtener información sobre
cómo calcular el código. Esta función admite los bits 2, 3 y 9
(si Mode está configurado como minimum, maximum o range).
RootPath String La ruta al elemento de datos. Consulte Elementos de datos.
Ejemplo
=PIAdvCalcFilVal("sinusoid","y","t","'cdm158'=""Manual""","total","time-
weighted","compressed","10m",50,1,4,"")
Arroja el total de ponderación temporal para el PI point sinusoid calculado a partir de los
valores de servidor predeterminado de PI Data Archive, mediante la suma de los valores de
ayer a hoy durante los períodos de tiempo en que el PI point cdm158 se ha establecido como
Manual.
La función multiplica el resultado por 1. Dado que el modo de muestreo es compressed, la
función ignora la frecuencia de muestreo y realiza un muestreo de la expresión de filtro en los
eventos comprimidos del punto sinusoid. La función solo devuelve un resultado si al menos
un 50 por ciento de los datos son correctos. La función devuelve el porcentaje correcto a la
derecha del total calculado.
Consulte también
Función Datos calculados
Expresiones de filtro
Definir funciones manualmente
Pautas para introducir argumentos de forma manual
Valores interpolados
PIAdvCalcExpVal()
Devuelve un valor calculado a partir de una ecuación de rendimiento durante un determinado
período de tiempo.
Guía del usuario de PI DataLink 2017 149
Referencia de función
Sintaxis
PIAdvCalcExpVal(Expression, STime, ETime, Mode, CalcBasis, SampMode, SampFreq,
MinPctGood, CFactor, OutCode, RootPath)
Argumentos
Argumento Type Descripción
Expression Cadena Una o varias ecuaciones de rendimiento para las que la
función calcula un valor. Consulte Expresiones.
A fin de especificar varias expresiones, ingrese un rango de
celdas que contengan expresiones completas. La función
devuelve valores para cada uno.
STime Cadena El inicio del período de tiempo para el que la función calcula
un valor. Consulte Campos de entrada de tiempo.
ETime Cadena El final del período para el que la función calcula un valor.
Consulte Campos de entrada de tiempo.
Mode Cadena Tipo de cálculo que realiza la función:
• total
• minimum
• maximum
• stdev
• range
• count
• average (time-weighted)
• average (event-weighted)
CalcBasis Cadena El método de cálculo:
• time-weighted
• event-weighted
SampMode Cadena Método de muestreo que la función utiliza para determinar
cuándo evaluar Expression:
• compressed
• interpolated
SampFreq Cadena La frecuencia con la que la función evalúa Expression si
SampMode está configurado en interpolated. Introduzca un
valor y una unidad de tiempo. Por ejemplo, defina en 10m
(10 minutos) para arrojar un valor interpolado por cada
intervalo de 10 minutos. Consulte Especificación de
intervalos de tiempo
MinPctGood Número Porcentaje mínimo de datos correctos necesarios durante el
período de tiempo para calcular y arrojar un valor.
CFactor Número Factor que la función aplica al valor arrojado. Introduzca 1 si
el factor de conversión no es necesario. Para los cálculos de
totales ponderados en el tiempo, especifique un factor que
convierta los valores de velocidad registrados a la unidad de
tiempo predeterminada del servidor (unidades por día).
OutCode Entero Código de salida que determina los datos añadidos que arroja
la función y la forma en que la función orienta la salida.
Consulte Códigos de salida para obtener información sobre
cómo calcular el código.
Esta función admite los bits 2, 3 y 9 (si Mode está configurado
como minimum, maximum o range).
150 Guía del usuario de PI DataLink 2017
Referencia de función
Argumento Type Descripción
RootPath Cadena La ruta al elemento de datos al que hace referencia la
expresión. Consulte Elementos de datos.
Ejemplo
=PIAdvCalcExpVal("'sinusoid'+'cdt158'","y","t","total","time-
weighted","compressed","10m",50,1,4,"")
Arroja el total ponderado en tiempo para la expresión 'sinusoid'+'cdt158' calculado a
partir de los valores del servidor predeterminado de PI Data Archive, mediante la utilización de
valores de ayer a hoy.
La función multiplica el resultado por 1. Dado que el modo de muestreo es compressed, la
función ignora la frecuencia de muestreo y realiza un muestreo de la expresión de filtro en los
eventos comprimidos combinados de sinusoid y cdt158. La función solo devuelve un
resultado si al menos un 50 por ciento de los datos son correctos. La función devuelve el
porcentaje correcto a la derecha del total calculado.
Consulte también
Función Datos calculados
Definir funciones manualmente
Pautas para introducir argumentos de forma manual
Valores interpolados
PIAdvCalcExpFilVal()
Devuelve un valor filtrado de PI point calculado en función de una ecuación de rendimiento.
Sintaxis
PIAdvCalcExpFilVal(Expression, STime, ETime, FiltExp, Mode, CalcBasis, SampMode,
SampFreq, MinPctGood, CFactor, OutCode, RootPath)
Argumentos
Argumento Type Descripción
Expression Cadena Una o varias ecuaciones de rendimiento para las que la
función calcula un valor. Consulte Expresiones.
A fin de especificar varias expresiones, ingrese un rango de
celdas que contengan expresiones completas. La función
devuelve valores para cada uno.
STime Cadena El inicio del período de tiempo para el que la función calcula
un valor. Consulte Campos de entrada de tiempo.
ETime Cadena El final del período para el que la función calcula un valor.
Consulte Campos de entrada de tiempo.
FiltExp Cadena Una ecuación de rendimiento booleana que la función utiliza
para filtrar valores. Cuando la expresión se evalúa como falsa,
la función excluye los valores correspondientes. Consulte
Expresiones de filtro.
Guía del usuario de PI DataLink 2017 151
Referencia de función
Argumento Type Descripción
Mode Cadena Tipo de cálculo que realiza la función:
• total
• minimum
• maximum
• stdev
• range
• count
• average (time-weighted)
• average (event-weighted)
CalcBasis Cadena El método de cálculo:
• time-weighted
• event-weighted
SampMode Cadena Método de muestreo que la función utiliza para determinar
cuándo evaluar Expression y FiltExp:
• compressed
• interpolated
SampFreq Cadena La frecuencia con la que la función evalúa Expression y
FiltExp si SampMode está configurado en interpolated.
Introduzca un valor y una unidad de tiempo. Por ejemplo,
defina en 10m (10 minutos) para arrojar un valor interpolado
por cada intervalo de 10 minutos. Consulte Especificación de
intervalos de tiempo.
MinPctGood Número Porcentaje mínimo de datos correctos necesarios durante el
período de tiempo para calcular y arrojar un valor.
CFactor Número Factor que la función aplica al valor arrojado. Introduzca 1 si
el factor de conversión no es necesario. Para los cálculos de
totales ponderados en el tiempo, especifique un factor que
convierta los valores de velocidad registrados a la unidad de
tiempo predeterminada del servidor (unidades por día).
OutCode Entero Código de salida que determina los datos añadidos que arroja
la función y la forma en que la función orienta la salida.
Consulte Códigos de salida para obtener información sobre
cómo calcular el código.
Esta función admite los bits 2, 3 y 9 (si Mode está configurado
como minimum, maximum o range).
RootPath Cadena La ruta al elemento de datos al que hace referencia la
expresión. Consulte Elementos de datos.
Ejemplo
=PIAdvCalcExpFilVal("'sinusoid'+'sinusoidu'","y","t","'cdm158'=""Manual""","total"
,"time-weighted","compressed","10m",50,1,4,"")
Arroja el total ponderado en tiempo para la expresión 'sinusoid'+'sinusoidu' calculado a
partir de los valores del servidor predeterminado de PI Data Archive cuando cdm158 de PI
point está establecido en Manual y utiliza valores de ayer a hoy.
La función multiplica el resultado por 1. Dado que el modo de muestreo es compressed, la
función ignora la frecuencia de muestreo y realiza un muestreo de la expresión de filtro en los
eventos comprimidos combinados de sinusoid y sinusoidu. La función solo devuelve un
resultado si al menos un 50 por ciento de los datos son correctos. La función devuelve el
porcentaje correcto a la derecha del total calculado.
152 Guía del usuario de PI DataLink 2017
Referencia de función
Consulte también
Función Datos calculados
Expresiones de filtro
Definir funciones manualmente
Pautas para introducir argumentos de forma manual
Valores interpolados
PIAdvCalcDat()
Recupera valores espaciados regularmente calculados a partir de valores de PI point o de
atributo de PI AF durante un determinado periodo de tiempo.
Sintaxis
PIAdvCalcDat(DataItem, STime, ETime, Interval, Mode, CalcBasis, MinPctGood,
CFactor, OutCode, RootPath)
Argumentos
Argumento Type Descripción
DataItem Cadena El nombre del PI point o el nombre del atributo de PI AF para
el que la función calcula valores. Especifique un rango de
celdas que contengan nombres de PI point o nombres de
atributos de PI AF para calcular valores para cada uno de
ellos.
STime Cadena El inicio del período de tiempo para el que la función calcula
valores. Consulte Campos de entrada de tiempo.
ETime Cadena El final del período para el que la función calcula valores.
Consulte Campos de entrada de tiempo.
Interval Cadena El intervalo entre valores arrojados. Introduzca un valor y la
unidad temporal que especifica la duración del intervalo. Por
ejemplo, introduzca 15m (15 minutos) para arrojar un valor
por cada intervalo de 15 minutos durante el período de
tiempo. Consulte Especificación de intervalos de tiempo.
Mode Cadena Tipo de cálculo que realiza la función:
• total
• minimum
• maximum
• stdev
• range
• count
• average (time-weighted)
• average (event-weighted)
CalcBasis Cadena El método de cálculo:
• time-weighted
• event-weighted
MinPctGood Número Porcentaje mínimo de datos correctos necesarios durante el
período de tiempo para calcular y arrojar un valor.
Guía del usuario de PI DataLink 2017 153
Referencia de función
Argumento Type Descripción
CFactor Número Factor que la función aplica al valor arrojado. Introduzca 1 si
el factor de conversión no es necesario. Para los cálculos de
totales ponderados en el tiempo, especifique un factor que
convierta los valores de velocidad registrados a la unidad de
tiempo predeterminada del servidor (unidades por día).
OutCode Entero Código de salida que determina los datos añadidos que arroja
la función y la forma en que la función orienta la salida.
Consulte Códigos de salida para obtener información sobre
cómo calcular el código.
Esta función admite los bits 2, 3, 7, 8 y 9 (si Mode está
configurado como minimum, maximum o range).
RootPath Cadena La ruta al elemento de datos. Consulte Elementos de datos.
Ejemplo
=PIAdvCalcDat("sinusoid","y","t","3h","total","time-weighted",50, 1,4,"")
Arroja el total con ponderación temporal para el PI point sinusoid calculado a partir de los
valores del servidor predeterminado de PI Data Archive en intervalos de tres horas desde la
medianoche de ayer a la medianoche de hoy.
La función multiplica el resultado por 1 y sólo devuelve un resultado si al menos un 50 por
ciento de los datos son correctos. La función devuelve el porcentaje correcto a la derecha de
cada total calculado.
Consulte también
Función Datos calculados
Definir funciones manualmente
Pautas para introducir argumentos de forma manual
PIAdvCalcFilDat()
Recupera un valores espaciados regularmente calculados a partir de valores filtrados de PI
point o de atributo de PI AF durante un determinado periodo de tiempo.
Sintaxis
PIAdvCalcFilDat(DataItem, STime, ETime, Interval, FiltExp, Mode, CalcBasis,
SampMode, SampFreq, MinPctGood, CFactor, OutCode, RootPath)
Argumentos
Argumento Type Descripción
DataItem Cadena El nombre del PI point o el nombre del atributo de PI AF para
el que la función calcula valores. Especifique un rango de
celdas que contengan nombres de PI point o nombres de
atributos de PI AF para calcular valores para cada uno de
ellos.
STime Cadena El inicio del período de tiempo para el que la función calcula
valores. Consulte Campos de entrada de tiempo.
ETime Cadena El final del período para el que la función calcula valores.
Consulte Campos de entrada de tiempo.
154 Guía del usuario de PI DataLink 2017
Referencia de función
Argumento Type Descripción
Interval Cadena El intervalo entre valores arrojados. Introduzca un valor y la
unidad temporal que especifica la duración del intervalo. Por
ejemplo, introduzca 15m (15 minutos) para arrojar un valor
por cada intervalo de 15 minutos durante el período de
tiempo. Consulte Especificación de intervalos de tiempo.
FiltExp Cadena Una ecuación de rendimiento booleana que la función utiliza
para filtrar valores. Cuando la expresión se evalúa como falsa,
la función excluye los valores correspondientes. Consulte
Expresiones de filtro.
Mode Cadena Tipo de cálculo que realiza la función:
• total
• minimum
• maximum
• stdev
• range
• count
• average (time-weighted)
• average (event-weighted)
CalcBasis Cadena El método de cálculo:
• time-weighted
• event-weighted
SampMode Cadena Método de muestreo que la función utiliza para determinar
cuándo evaluar FiltExp:
• compressed
• interpolated
SampFreq String La frecuencia con la que la función evalúa FiltExp si
SampMode está configurado en interpolated. Introduzca
un valor y una unidad de tiempo. Por ejemplo, defina en 10m
(10 minutos) para arrojar un valor interpolado por cada
intervalo de 10 minutos. Consulte Especificación de
intervalos de tiempo
MinPctGood Número Porcentaje mínimo de datos correctos necesarios durante el
período de tiempo para calcular y arrojar un valor.
CFactor Número Factor que la función aplica al valor arrojado. Introduzca 1 si
el factor de conversión no es necesario. Para los cálculos de
totales ponderados en el tiempo, especifique un factor que
convierta los valores de velocidad registrados a la unidad de
tiempo predeterminada del servidor (unidades por día).
OutCode Entero Código de salida que determina los datos añadidos que arroja
la función y la forma en que la función orienta la salida.
Consulte Códigos de salida para obtener información sobre
cómo calcular el código.
Esta función admite los bits 2, 3, 7, 8 y 9 (si Mode está
configurado como minimum, maximum o range).
RootPath Cadena La ruta al elemento de datos. Consulte Elementos de datos.
Ejemplo
=PIAdvCalcFilDat("sinusoid","y","t","3h","'cdm158'=""Manual""","total","time-
weighted","compressed","10m",50,1,4,"")
Arroja el total con ponderación temporal para el PI point sinusoid calculado a partir de los
valores del servidor predeterminado de PI Data Archive en intervalos de tres horas a partir de
Guía del usuario de PI DataLink 2017 155
Referencia de función
la medianoche de ayer a la medianoche de hoy cuando el PI point cdm158 se ha establecido
como Manual.
La función multiplica el resultado por 1. Dado que el modo de muestreo es compressed, la
función ignora la frecuencia de muestreo y realiza un muestreo de la expresión de filtro en los
eventos comprimidos de sinusoid. La función solo devuelve un resultado si al menos un 50
por ciento de los datos son correctos. La función devuelve el porcentaje correcto a la derecha
del total calculado.
Consulte también
Función Datos calculados
Expresiones de filtro
Definir funciones manualmente
Pautas para introducir argumentos de forma manual
Valores interpolados
PIAdvCalcExpDat()
Devuelve valores espaciados regularmente calculados a partir de una ecuación de rendimiento
durante un determinado período de tiempo.
Sintaxis
PIAdvCalcExpDat(Expression, STime, ETime, Interval, Mode, CalcBasis,SampMode,
SampFreq, MinPctGood, CFactor, OutCode, RootPath)
Argumentos
Argumento Type Descripción
Expression String Una o varias ecuaciones de rendimiento para las que la
función calcula un valor. Consulte Expresiones.
A fin de especificar varias expresiones, ingrese un rango de
celdas que contengan expresiones completas. La función
devuelve valores para cada uno.
STime Cadena El inicio del período de tiempo para el que la función calcula
valores. Consulte Campos de entrada de tiempo.
ETime Cadena El final del período para el que la función calcula valores.
Consulte Campos de entrada de tiempo.
Interval Cadena El intervalo entre valores arrojados. Introduzca un valor y la
unidad temporal que especifica la duración del intervalo. Por
ejemplo, introduzca 15m (15 minutos) para arrojar un valor
por cada intervalo de 15 minutos durante el período de
tiempo. Consulte Especificación de intervalos de tiempo.
Mode Cadena Tipo de cálculo que realiza la función:
• total
• minimum
• maximum
• stdev
• range
• count
• average (time-weighted)
• average (event-weighted)
156 Guía del usuario de PI DataLink 2017
Referencia de función
Argumento Type Descripción
CalcBasis Cadena El método de cálculo:
• time-weighted
• event-weighted
SampMode Cadena Método de muestreo que la función utiliza para determinar
cuándo evaluar Expression:
• compressed
• interpolated
SampFreq String La frecuencia con la que la función evalúa Expression si
SampMode está configurado en interpolated. Introduzca un
valor y una unidad de tiempo. Por ejemplo, defina en 10m
(10 minutos) para arrojar un valor interpolado por cada
intervalo de 10 minutos. Consulte Especificación de
intervalos de tiempo
MinPctGood Número Porcentaje mínimo de datos correctos necesarios durante el
período de tiempo para calcular y arrojar un valor.
CFactor Número Factor que la función aplica al valor arrojado. Introduzca 1 si
el factor de conversión no es necesario. Para los cálculos de
totales ponderados en el tiempo, especifique un factor que
convierta los valores de velocidad registrados a la unidad de
tiempo predeterminada del servidor (unidades por día).
OutCode Entero Código de salida que determina los datos añadidos que arroja
la función y la forma en que la función orienta la salida.
Consulte Códigos de salida para obtener información sobre
cómo calcular el código.
Esta función admite los bits 2, 3, 7, 8 y 9 (si Mode está
configurado como minimum, maximum o range).
RootPath String La ruta al elemento de datos al que hace referencia la
expresión. Consulte Elementos de datos.
Ejemplo
=PIAdvCalcExpDat("'sinusoid'+'cdt158'","y","t","3h","total","time-
weighted","compressed","10m",50,1,4,"")
Calcula la expresión 'sinusoid'+'cdt158' con cualquier marca de tiempo entre la
medianoche de ayer y la medianoche de hoy con un valor registrado almacenado en el servidor
predeterminado de PI Data Archive y, a continuación, calcula el total con ponderación temporal
de los valores calculados en intervalos de tres horas.
La función multiplica cada total calculado por 1 y devuelve un valor cuando el porcentaje de
valores correctos es como mínimo del 50% durante el intervalo de tres horas. La función
devuelve el porcentaje correcto a la derecha del total calculado. Tenga en cuenta que dado que
el modo de muestreo es compressed, la función ignora la frecuencia de muestreo y realiza un
muestreo de valores siempre que sinusoid o cdt158 tenga almacenado un valor registrado.
Consulte también
Función Datos calculados
Definir funciones manualmente
Pautas para introducir argumentos de forma manual
Valores interpolados
Guía del usuario de PI DataLink 2017 157
Referencia de función
PIAdvCalcExpFilDat()
Devuelve valores espaciados regularmente calculados a partir de una ecuación de rendimiento
filtrada durante un determinado período de tiempo.
Sintaxis
PIAdvCalcExpFilDat(Expression, STime, ETime, Interval, FiltExp, Mode, CalcBasis,
SampMode, SampFreq, MinPctGood, CFactor, OutCode, RootPath)
Argumentos
Argumento Type Descripción
Expression Cadena Una o varias ecuaciones de rendimiento para las que la
función calcula un valor. Consulte Expresiones.
A fin de especificar varias expresiones, ingrese un rango de
celdas que contengan expresiones completas. La función
devuelve valores para cada uno.
STime String El inicio del período de tiempo para el que la función calcula
valores. Consulte Campos de entrada de tiempo.
ETime String El final del período para el que la función calcula valores.
Consulte Campos de entrada de tiempo.
Interval String El intervalo entre valores arrojados. Introduzca un valor y la
unidad temporal que especifica la duración del intervalo. Por
ejemplo, introduzca 15m (15 minutos) para arrojar un valor
por cada intervalo de 15 minutos durante el período de
tiempo. Consulte Especificación de intervalos de tiempo.
FiltExp String Una ecuación de rendimiento booleana que la función utiliza
para filtrar valores. Cuando la expresión se evalúa como falsa,
la función excluye los valores correspondientes. Consulte
Expresiones de filtro.
Mode String Tipo de cálculo que realiza la función:
• total
• minimum
• maximum
• stdev
• range
• count
• average (time-weighted)
• average (event-weighted)
CalcBasis String El método de cálculo:
• time-weighted
• event-weighted
SampMode String Método de muestreo que la función utiliza para determinar
cuándo evaluar Expression y FiltExp:
• compressed
• interpolated
SampFreq Cadena La frecuencia con la que la función evalúa Expression y
FiltExp si SampMode está configurado en interpolated.
Introduzca un valor y una unidad de tiempo. Por ejemplo,
defina en 10m (10 minutos) para arrojar un valor interpolado
por cada intervalo de 10 minutos. Consulte Especificación de
intervalos de tiempo.
158 Guía del usuario de PI DataLink 2017
Referencia de función
Argumento Type Descripción
MinPctGood Número Porcentaje mínimo de datos correctos necesarios durante el
período de tiempo para calcular y arrojar un valor.
CFactor Número Factor que la función aplica al valor arrojado. Introduzca 1 si
el factor de conversión no es necesario. Para los cálculos de
totales ponderados en el tiempo, especifique un factor que
convierta los valores de velocidad registrados a la unidad de
tiempo predeterminada del servidor (unidades por día).
OutCode Entero Código de salida que determina los datos añadidos que arroja
la función y la forma en que la función orienta la salida.
Consulte Códigos de salida para obtener información sobre
cómo calcular el código.
Esta función admite los bits 2, 3, 7, 8 y 9 (si Mode está
configurado como minimum, maximum o range).
RootPath Cadena La ruta al elemento de datos al que hace referencia la
expresión. Consulte Elementos de datos.
Ejemplo
=PIAdvCalcExpFilDat("'sinusoid'+'cdt158'","y","t","3h","'cdm158'=""Manual""","tota
l","time-weighted","compressed","10m",50,1,4,"")
Calcula un total con ponderación temporal para la expresión 'sinusoid'+'cdt158' cuando
'cdm158' = "Manual" en intervalos de tres horas de ayer a hoy del servidor predeterminado
de PI Data Archive.
La función multiplica cada total calculado por 1 y devuelve un valor cuando el porcentaje de
valores correctos es como mínimo del 50% durante el intervalo de tres horas. La función
devuelve el porcentaje correcto a la derecha del total calculado. Tenga en cuenta que dado que
el modo de muestreo es compressed, la función ignora la frecuencia de muestreo y realiza un
muestreo de valores siempre que sinusoid o cdt158 tenga un valor registrado o el valor de
cdm158 cambie de o desde Manual.
Consulte también
Función Datos calculados
Expresiones de filtro
Definir funciones manualmente
Pautas para introducir argumentos de forma manual
Valores interpolados
PITimeFilter()
Arroja la cantidad de tiempo durante la cual una ecuación de rendimiento se evalúa como true
a lo largo de intervalos iguales de un determinado período de tiempo especificado.
Sintaxis
PITimeFilter(Expression, STime, ETime, Interval, TimeUnit, OutCode, RootPath)
Guía del usuario de PI DataLink 2017 159
Referencia de función
Argumentos
Argumento Tipo Descripción
Expression Cadena Una ecuación de rendimiento booleana que la función evalúa.
Consulte Expresiones.
Incluya un rango de celdas que contenga expresiones para
arrojar valores para cada una de ellas.
STime Cadena El inicio del período de tiempo para el que la función calcula
valores. Consulte Campos de entrada de tiempo.
ETime Cadena El final del período para el que la función calcula valores.
Consulte Campos de entrada de tiempo.
Interval Cadena El intervalo entre valores arrojados. Introduzca un valor y la
unidad temporal que especifica la duración del intervalo. Por
ejemplo, introduzca 15m (15 minutos) para arrojar un valor
por cada intervalo de 15 minutos durante el período de
tiempo. Consulte Especificación de intervalos de tiempo.
TimeUnit Cadena Unidad de tiempo del resultado calculado:
• seconds
• minutes
• hours
• days
OutCode Entero Código de salida que determina los datos añadidos que arroja
la función y la forma en que la función orienta la salida.
Consulte Códigos de salida para obtener información sobre
cómo calcular el código.
Esta función admite los bits 2, 3, 7 y 8.
RootPath Cadena La ruta al elemento de datos al que hace referencia la
expresión. Consulte Elementos de datos.
Ejemplo
=PITimeFilter($A$1,"y","t","1h","seconds",65,"thevax")
Arroja el número de segundos durante los cuales la expresión de la celda A1 es verdadera en el
servidor de PI Data Archive denominado thevax en intervalos de una hora, desde la
medianoche de ayer hasta la medianoche de hoy.
La función muestra la marca de tiempo del inicio de cada intervalo de cálculo a la izquierda del
valor.
Consulte también
Función Filtrado por tiempo
Definir funciones manualmente
Pautas para introducir argumentos de forma manual
PITimeFilterVal()
Arroja la cantidad de tiempo durante la cual una ecuación de rendimiento se evalúa como true
durante un período de tiempo determinado.
Sintaxis
PITimeFilterVal(Expression, STime, ETime, TimeUnit, OutCode, RootPath)
160 Guía del usuario de PI DataLink 2017
Referencia de función
Argumentos
Argumento Tipo Descripción
Expression Cadena Una ecuación de rendimiento booleana que la función evalúa.
Consulte Expresiones.
Incluya un rango de celdas que contenga expresiones para
arrojar valores para cada una de ellas.
STime Cadena El inicio del período de tiempo para el que la función calcula
un valor. Consulte Campos de entrada de tiempo.
ETime Cadena El final del período para el que la función calcula un valor.
Consulte Campos de entrada de tiempo.
TimeUnit Cadena Unidad de tiempo del resultado calculado:
• seconds
• minutes
• hours
• days
OutCode Entero Código de salida que determina los datos añadidos que arroja
la función y la forma en que la función orienta la salida.
Consulte Códigos de salida para obtener información sobre
cómo calcular el código.
Esta función admite los bits 2 y 3.
RootPath Cadena La ruta al elemento de datos al que hace referencia la
expresión. Consulte Elementos de datos.
Ejemplo
=PITimeFilterVal($A$1,"y","t","seconds",0,"thevax")
Arroja el número de segundos durante los cuales la expresión de la celda A1 es verdadera en el
servidor de PI Data Archive denominado thevax desde la medianoche de ayer hasta la
medianoche de hoy.
Consulte también
Función Filtrado por tiempo
Definir funciones manualmente
Pautas para introducir argumentos de forma manual
Funciones de tags
Las funciones le ayudan a trabajar con PI points.
En esta sección
• PIPointIDToTag()
• PIAttributeMaskToTag ()
PIPointIDToTag()
Devuelve el nombre del PI point correspondiente a un ID de PI point específico.
Guía del usuario de PI DataLink 2017 161
Referencia de función
Sintaxis
PIPointIDToTag(PointID, Server)
Argumentos
Argumento Tipo Descripción
PointID Cadena ID de PI point, el cual es un ID interno exclusivo que no se ha
vuelto a utilizar tras eliminar un punto.
Server Cadena El servidor de PI Data Archive cuyos datos arroja la función.
Si no selecciona un servidor o deja este campo en blanco, la
función buscará el servidor de PI Data Archive
predeterminado.
Ejemplo
=PIPointIDToTag("123","thevax")
Busca el servidor de PI Data Archive denominado thevax para el point ID (identificador del
punto) 123 y arroja el nombre de dicho punto (el atributo Tag).
Consulte también
Función Identificador del punto al tag
PIAttributeMaskToTag ()
Obtiene los nombres de PI Points que coinciden con uno o más de los valores de atributos de PI
point especificados.
Sintaxis
PIAttributeMaskToTag(TagName, Descriptor, PointSource, PointType, PointClass,
EngUnits, OutCode, Server)
Argumentos
Argumento Tipo Descripción
TagName Cadena Nombre de los puntos arrojados.1
Descriptor Cadena Descriptor de los puntos arrojados.1
PointSource Cadena Origen de punto de los puntos arrojados.1
PointType Cadena Tipo de punto de los puntos arrojados.1
PointClass Cadena Clase de punto de los puntos arrojados.1
EngUnits Cadena Unidades de ingeniería de los puntos arrojados.1
OutCode Entero Código de salida que determina la forma en que la función
orienta la salida:
• 0
Escribir valores en una columna.
• 2
Escribir valores en una fila.
Server Cadena El servidor de PI Data Archive cuyos datos arroja la función.
Si no selecciona un servidor o deja este campo en blanco, la
función buscará el servidor de PI Data Archive
predeterminado.
162 Guía del usuario de PI DataLink 2017
Referencia de función
Argumento Tipo Descripción
1 Utilice el carácter comodín (*) para encontrar todas las coincidencias o las coincidencias limitadas a
determinados caracteres.
Ejemplo
=PIAttributeMaskToTag("sin*","*","*","*","*","*",0,"thevax")
Arroja los nombres de los puntos que empiezan por sin del servidor de PI Data Archive
denominado thevax.
Consulte también
Función Máscara de atributo para tag
Funciones de Module Database
En esta sección
• PIAliasToTag()
• PIPropertyToValue()
PIAliasToTag()
Devuelve el nombre del PI point correspondiente a un determinado alias de PI.
Sintaxis
PIAliasToTag(Alias, ModulePath, QueryDate, OutCode, Server)
Argumentos
Argumento Tipo Descripción
Alias Cadena El alias de la base de datos de módulo correspondiente al PI
point para devolver.
ModulePath Cadena Ruta de módulo completa del alias.
QueryDate Entero Fecha efectiva del alias. La función devuelve el nombre del
punto correspondiente al alias especificado en esa fecha.
OutCode Entero Código de salida que determina si se añadirá el nombre del
servidor al resultado:
• 0
Devuelve solo el nombre del punto.
• 1
Arroja el servidor de PI Data Archive que almacena el
punto en la celda a la derecha del nombre del punto.
• 2
Arroja el servidor de PI Data Archive que almacena el
punto en la celda debajo del nombre del punto.
Server Cadena El servidor de PI Data Archive cuyos datos arroja la función.
Si no selecciona un servidor o deja este campo en blanco, la
función buscará el servidor de PI Data Archive
predeterminado.
Guía del usuario de PI DataLink 2017 163
Referencia de función
Ejemplo
=PIAliasToTag("Temperature","\Unit1\Reactor1","*",0,"thevax")
Arroja el nombre del PI point que corresponde al alias Temperature del módulo Reactor1,
que es un submódulo de Unit1. Unit1 es la raíz de la base de datos de módulo para un
servidor de PI Data Archive denominado thevax. La base de datos de módulo se consulta a la
hora actual.
Consulte también
Función Alias para tag
PIPropertyToValue()
Arroja el valor o los valores correspondientes a una propiedad de PI especificada.
Sintaxis
PIPropertyToValue(Property, ModulePath, QueryDate, Server, OutCode)
Argumentos
Argumento Tipo Descripción
Property Cadena La propiedad de base de datos de módulo correspondiente al
PI point para el que la función recupera valores.
ModulePath Cadena Ruta de módulo completa de la propiedad.
QueryDate Entero Fecha efectiva del valor de la propiedad de PI. la función
devuelve los valores correspondientes a la propiedad
especificada en esa fecha.
Server Cadena El servidor de PI Data Archive cuyos datos arroja la función.
Si no selecciona un servidor o deja este campo en blanco, la
función buscará el servidor de PI Data Archive
predeterminado.
OutCode Entero Código de salida que determina la forma en que se orientará
el resultado:
• 0
Devuelve valores en una columna.
• 2
Devuelve valores en una fila.
Ejemplo
=PIPropertyToValue("Implementer","\Unit1\Reactor1","*","thevax")
Arroja el valor que corresponde a la propiedad Implementer del módulo Reactor1, que es un
submódulo de Unit1. Unit1 es la raíz de la base de datos de módulo para un servidor de PI
Data Archive denominado thevax. La base de datos de módulo se consulta a la hora actual.
Consulte también
Función Propiedad para valor
Funciones de entrada
Las funciones de entrada escriben valores en PI Data Archive o PI AF.
164 Guía del usuario de PI DataLink 2017
Referencia de función
PIPutVal() y PIPutValX()
Escribe un valor en el servidor de PI Data Archive o en el servidor de PI AF y arroja una cadena
que indica el estado.
Nota:
• Utilice únicamente las funciones de PIPutVal y PIPutValX en Visual Basic for
Applications (VBA). No ingrese estas funciones en la barra de fórmulas de Excel.
Consulte Funciones para escribir datos.
• En la versión actual de PI DataLink, no existe diferencia entre la función PIPutVal y la
función PIPutValX. En las versiones de PI DataLink anteriores a PI DataLink 2013, la
función PIPutVal solo admitía tres tipos de PI point tradicionales: real, entero y
digital. En esas versiones de PI DataLink, la función PIPutValX agregó compatibilidad
para marcas de tiempo de subsegundos y puntos de cadenas.
Sintaxis
PIPutVal(DataItem, Value, TimeStamp, RootPath, OutCell)
PIPutValX(DataItem, Value, TimeStamp, RootPath, OutCell)
Argumentos
Argumento Type Descripción
DataItem Cadena El nombre del PI point o el atributo de PI AF para que la
función escribe un valor.
Value de datos Referencia a la celda que contiene el valor que se va a
escribir, ya sea una cadena o un número.
TimeStamp Cadena La marca de tiempo del valor. Consulte Campos de entrada de
tiempo.
RootPath Cadena La ruta al elemento de datos. Consulte Elementos de datos.
OutCell de datos Referencia a la celda en la que PI DataLink escribe la cadena
que la función macro devuelve. La cadena devuelta varía:
• Si la escritura es correcta:
◦ La función PIPutVal arroja xxx Written donde xxx es
Real Value, Integer, Digital State o Value,
según el tipo de valor escrito.
◦ La función PIPutValX arroja Value Written.
• Si la escritura falla, la función arroja un código de error,
como [-5] Tag not found.
Notas
Las funciones PIPutVal y PIPutValX no pueden escribir en atributos de PI AF que sean
atributos de configuración. Estas funciones solo pueden escribir en un atributo de PI AF para el
que no esté seleccionada la casilla Elemento de configuración. Puede comprobar el estado de la
casilla en la pestaña Atributos de PI System Explorer.
Las funciones PIPutVal y PIPutValX admiten todos los tipos de datos PI Data Archive. Las
funciones interpretan las marcas de tiempo mediante la utilización de la información de la zona
horaria del ordenador cliente de PI Data Archive a menos que se haya activado la opción Zona
horaria de PI Data Archive.
Las funciones no verifican el intervalo especificado por el usuario para un punto antes de
escribir el valor. El intervalo está definido como zero a zero + span, donde zero y span son
atributos de punto especificados durante la creación del punto. La función arroja una cadena
Guía del usuario de PI DataLink 2017 165
Referencia de función
Value Written incluso si Over Range o Under Range están almacenados en PI Data
Archive.
Funciones obsoletas
Se han reemplazado diversas funciones por funciones más potentes. Para admitir hojas de
cálculo anteriores que utilizan estas funciones reemplazadas, PI DataLink admite las funciones
anteriores y obsoletas, pero OSIsoft recomienda el uso de las nuevas funciones
correspondientes.
Función anterior Función nueva
PICalcVal PIAdvCalcVal
PICalcDat PIAdvCalcDat
PIExTimeVal PIArcVal (con Mode configurado en exact time)
166 Guía del usuario de PI DataLink 2017
Resolución de problemas
Consulte los temas incluidos en esta sección si tiene alguna dificultad con el uso de PI DataLink.
Si estos temas no explican ni resuelven el problema, póngase en contacto con el soporte técnico
(consulte la Página de contacto de soporte técnico de OSIsoft (https://
techsupport.osisoft.com/Contact-Us/)).
En esta sección
• Archivos de registro
• La pestaña PI DataLink no está disponible
• Límites de matriz y de celda
• Límites de recuperación de datos
• Elemento de datos no admitido por función
• Existe un evento duplicado
• Seguridad
• Problemas de conexión de PI Data Archive
• Eliminar error de excepción de tiempo de espera
• Los datos no se actualizan
Archivos de registro
PI DataLink no genera un archivo de registro genérico. Puede utilizar los mensajes de error de
las hojas de cálculo para diagnosticar problemas. Sin embargo, algunos procesos específicos no
generan archivos de registro:
• Instalación
El directorio de ../pipc/dat contiene los archivos de registro de instalación,
SetupPIDataLink_x64.log y SetupPIDataLink_x86.log.
• Conectividad del servidor de PI Data Archive
Examine el archivo de registro de PI Data Archive en PI SMT para detectar problemas de
conectividad del servidor de PI Data Archive.
La pestaña PI DataLink no está disponible
Si la pestaña PI DataLink no aparece después de instalar PI DataLink, es posible que necesite
configurar de forma manual el complemento para Excel (consulte Configuración del
complemento para Microsoft Excel) o reducir los parámetros de seguridad para los
complementos (consulte Seguridad).
Algunas secuencias VBA escritas por el usuario en las hojas de cálculo (o complementos) de
Excel restablecen la cinta principal de Excel. En estos casos, la pestaña PI DataLink puede
desaparecer aunque el complemento de PI DataLink esté todavía cargado y las funciones de PI
DataLink integradas pueden funcionar aunque la pestaña PI DataLink no esté disponible.
Reiniciar Excel suele corregir este problema.
Guía del usuario de PI DataLink 2017 167
Resolución de problemas
Límites de matriz y de celda
PI DataLink está sujeto a una limitación de Excel en el número de elementos de la matriz de
cálculos. Una única función de PI DataLink puede devolver como máximo 1.048.576 valores por
recuperación.
El SDK de Excel utilizado por PI DataLink limita las cadenas a 255 caracteres de longitud. Las
cadenas de entrada para expresiones de PI DataLink en una celda referenciada no pueden
exceder este límite de 255 caracteres.
Del mismo modo, PI DataLink puede truncar la salida de cadena, como los nombres de los PI
points, a 255 caracteres.
Límites de recuperación de datos
El código de error -11091 indica que una consulta única iniciada por una función de PI
DataLink ha intentado recuperar más valores registrados de PI Data Archive de los que permite
el parámetro de ajuste ArcMaxCollect.
Dado que este límite se aplica a los valores registrados recuperados de PI Data Archive, incluso
las funciones que arrojan un número menor de valores pueden superar el límite establecido
por este parámetro de ajuste. Por ejemplo, el valor de PI point sinusoid varía constantemente
entre 0 y 100. Puede crear una función que arroje valores de muestra de sinusoid cada
30 segundos durante un año con un filtro que excluya valores menores a 95. Esta función
puede arrojar una cantidad relativamente pequeña de valores, pero recuperará muchos más
valores registrados de los archivos para procesar la consulta.
Si recibe este error, plantéese modificar los criterios de búsqueda para reducir los datos
recuperados. Por ejemplo, podría reducir el periodo de tiempo a lo largo del cual la función
recuperará datos.
Elemento de datos no admitido por función
El mensaje mostrado Data item not supported by function puede indicar lo siguiente:
• Un atributo de PI AF utiliza una referencia de datos personalizada que no permite los
cálculos. Para utilizarlo en PI DataLink, modifique el código de referencia de datos
personalizado para que permita el uso de métodos de acceso a datos. Esta desactivado de
forma predeterminada.
• La función Datos calculados ha intentado realizar un cálculo de resumen en un atributo de
PI AF de tipo PI Point Array.
Existe un evento duplicado
El mensaje mostrado Duplicate event exists: specify index for EventName indica
que el evento principal de esta fila de la hoja de cálculo contiene más de un evento secundario
con el nombre EventName. Para resolverlo, cambie la especificación de la función Comparar
eventos para utilizar una versión indexada del evento para el atributo visualizado en esta
columna.
Cuando un evento principal tiene eventos secundarios con nombres duplicados, PI DataLink
añade automáticamente un índice al nombre del evento secundario en la ventana Añadir
atributos. Si otros eventos del mismo nivel no tienen nombres duplicados, no tendrán el índice.
168 Guía del usuario de PI DataLink 2017
Resolución de problemas
Para obtener más información, consulte Añadir atributos de eventos secundarios como
columnas en el panel de tareas Comparar eventos.
Seguridad
Las funciones de seguridad de Excel para los complementos, los controles de ActiveX y las
macros controlan los tipos de componentes que se pueden ejecutar en Excel. Los parámetros
de seguridad proporcionan los medios para desactivar, activar bajo demanda o activar
completamente estos tipos de objetos.
Los parámetros de seguridad de Excel pueden entrar en conflicto con algunas funciones de PI
DataLink:
• PI DataLink es un complemento para Excel. La configuración de seguridad que desactiva los
complementos impide que PI DataLink se cargue en Excel
• Las tendencias utilizan un control ActiveX firmado marcado como seguro para su
inicialización y requieren que se activen los controles ActiveX.
• Las hojas de cálculo que contienen una función PIPutVal() o PIPutValX () utilizan
macros y requieren que estén activadas (consulte PIPutVal() y PIPutValX()).
Si aplica con regularidad la seguridad de Excel a las hojas de cálculo, o encuentra problemas
utilizando estas funciones de PI DataLink, deberá reducir o eliminar la configuración de
seguridad de Excel dependiendo de cómo prevea utilizar PI DataLink.
Para más información sobre la seguridad de Excel, consulte los recursos y la ayuda en línea de
Microsoft Excel.
Problemas de conexión de PI Data Archive
Esta versión de PI DataLink utiliza parámetros de seguridad más estrictos para conectarse a PI
Data Archive. Esta nueva configuración reduce la exposición a problemas de seguridad
asociados con la autenticación de contraseñas en PI. Para obtener más información, consulte el
alerta de Soporte Técnico de OSIsoft AL00206-Alerta de seguridad: problemas de autenticación
de PI (https://techsupport.osisoft.com/Troubleshooting/Alerts/AL00206).
Los nuevos parámetros de seguridad pueden producir errores si PI DataLink utiliza:
• Nombres de usuario y contraseñas de PI para conectarse a PI Data Archive
• Usuario predeterminado para conectarse a PI Data Archive
Específicamente, es probable que esta configuración genere el siguiente error:
Cannot connect to the PI Data Archive. Windows authentication trial
failed because insufficient privilege to access the PI Data Archive.
Trust authentication trial failed because insufficient privilege to
access the PI Data Archive.
Para resolver estos errores, puede:
• Configurar PI mappings para usuarios que se conecten a PI Data Archive.
OSIsoft recomienda este enfoque (disponible en la versión 3.4.380 de PI Data Archive y
posteriores). Este es el método de conexión más seguro. Para obtener información sobre la
creación de PI mappings, consulte el tema de PI Server "Administración de asignaciones" in
Live Library (https://livelibrary.osisoft.com). Para utilizar PI mappings, deberá activar
también el protocolo de autenticación de Windows Security en cada ordenador en el que se
ejecute PI DataLink.
• Configurar PI trusts para usuarios que se conecten a PI Data Archive.
Guía del usuario de PI DataLink 2017 169
Resolución de problemas
Este es el segundo mejor enfoque. Para utilizar PI trusts, deberá activar también el
protocolo de autenticación de PI Trust en cada ordenador en el que se ejecute PI DataLink.
• Configurar cada ordenador para permitir una solicitud de inicio de sesión explícita cuando
no estén disponibles una PI mapping o un PI trust.
OSIsoft no recomienda este enfoque. Los inicios de sesión explícitos no son seguros. Con
este enfoque, debe ingresar su nombre de usuario y contraseña la primera vez que se
conecta a cada PI Data Archive durante una sesión particular de Microsoft Excel.
Para obtener más información, consulte el tema de PI Server "Administración de la
autenticación" in Live Library (https://livelibrary.osisoft.com).
Nota:
La introducción de una contraseña incorrecta en una solicitud de inicio de sesión puede
generar el mismo mensaje de error.
En esta sección
• Activar un protocolo de autenticación
• Configurar un ordenador para permitir solicitudes de inicio de sesión explícitas
• Ingrese las credenciales de inicio de sesión del Administrador de conexiones
Activar un protocolo de autenticación
Para conectarse a PI Data Archive con una PI mapping o un PI trust definido, utilice PI SDK
Utility para activar el protocolo correspondiente en su ordenador. Deberá configurar cada
ordenador desde el que se conecte a PI Data Archive con una PI mapping o un PI trust.
Procedimiento
1. Haga clic en Inicio > Todos los programas > PI System > PISDKUtility para abrir PI SDK
Utility.
2. En PI-SDK, haga clic en Conexiones para mostrar los servidores de PI Data Archive
disponibles y actualizar los menús de utilidades.
3. Haga clic en Conexiones > Opciones para abrir la ventana Opciones de conexión.
4. En Especificar procedimiento de autenticación, utilice las teclas de flecha para mover y
ordenar los protocolos activados en Orden de protocolos. Liste los protocolos necesarios:
◦ Para utilizar PI mappings, Windows Security debe estar en la lista. Debe ser el primer
protocolo en la lista Orden de protocolos.
◦ Para utilizar PI trusts, PI Trust debe estar en la lista.
5. Haga clic en Aceptar.
Configurar un ordenador para permitir solicitudes de inicio de sesión
explícitas
Para conectarse a PI Data Archive a través de un inicio de sesión como usuario de PI, utilice PI
SDK Utility para configurar su ordenador para permitir solicitudes de inicio de sesión
explícitas. Deberá configurar cada ordenador desde el que desee conectarse a PI Data Archive
iniciando sesión como usuario de PI.
PRECAUCIÓN:
OSIsoft recomienda utilizar un método alternativo más seguro para conectarse a PI Data
Archive.
170 Guía del usuario de PI DataLink 2017
Resolución de problemas
Procedimiento
1. Haga clic en Inicio > Todos los programas > PI System > PISDKUtility para abrir PI SDK
Utility.
2. Haga clic en Conexiones > Opciones para abrir la ventana Opciones de conexión.
3. Seleccione la casilla Permitir petición de inicio de sesión (si fallan todos los protocolos
configurados).
4. Haga clic en Aceptar.
Qué hacer a continuación
Escriba su nombre de usuario y contraseña para acceder a cada sesión nueva de Excel de PI
Data Archive. Puede acceder a la solicitud de conexión mediante la búsqueda de PI Data
Archive con la herramienta de búsqueda o mediante la conexión manual desde el
Administrador de conexiones. Consulte Ingrese las credenciales de inicio de sesión del
Administrador de conexiones.
Ingrese las credenciales de inicio de sesión del Administrador de conexiones
Si se conecta a PI Data Archive cuando inicia sesión como un usuario de PI, debe escribir su
nombre y contraseña para cada PI Data Archive al que se conecte durante cada sesión de Excel.
Antes de empezar
Configurar un ordenador para permitir solicitudes de inicio de sesión explícitas.
Procedimiento
1. En la pestaña PI DataLink, en el grupo Recursos, haga clic en Configuración para abrir la
ventana Configuración.
2. Haga clic en Administrador de conexiones para abrir la ventana Servidores.
3. En la lista de servidores, haga clic con el botón derecho en el servidor de PI Data Archive al
que desea conectarse y, a continuación, haga clic en Conectarse como para abrir la ventana
Conectarse a PI Data Archive.
4. En la lista Autenticación, seleccione Autenticación de usuario de PI.
Si la ventana no muestra la lista Autenticación, debe configurar el ordenador para permitir
solicitudes de inicio de sesión explícitas.
5. Escriba su nombre de usuario y contraseña y, a continuación, haga clic en Aceptar.
Eliminar error de excepción de tiempo de espera
Las búsquedas de servidores de PI Data Archive con bases de datos de puntos grandes podría
alcanzar el tiempo de espera para datos antes de que PI Data Archive haya arrojado todos los
resultados. En este caso, recibirá el siguiente error:
OSIsoft.PI.Net.PITimeoutException: [-10722] PINET: Timeout on PI RPC or
System Call.
Para eliminar el error, utilice Gestor de conexiones para aumentar el valor del tiempo de
espera para los datos.
Guía del usuario de PI DataLink 2017 171
Resolución de problemas
Procedimiento
1. En la pestaña PI DataLink, en el grupo Recursos, haga clic en Configuración para abrir la
ventana Configuración.
2. Haga clic en Administrador de conexiones para abrir la ventana Servidores.
3. Haga clic con el botón derecho en el servidor de PI Data Archive que arrojó el error y, a
continuación, haga clic en Propiedades para abrir la ventana Propiedades de PI Data Archive.
4. Aumente el valor del campo Tiempo de espera de datos y, a continuación, haga clic en
Aceptar.
Los datos no se actualizan
PI DataLink almacena en caché los datos de configuración de los PI points y los datos no
basados en el tiempo de PI AF (es decir, los datos que no son eventos y referencias de datos de
PI point). Como resultado, es posible que no se actualicen los datos insertados en las hojas de
cálculo para mostrar los valores en función de la configuración modificada o de datos que no
están basados en el tiempo, aunque recalcule la función. Antes de calcular una función, PI
DataLink verifica cuándo el caché se borró por última vez; si no se ha borrado en las últimas
seis horas, PI DataLink lo borra automáticamente. Para borrar el caché y obtener datos
actualizados antes, realice una de las siguientes acciones:
• Haga clic en Borrar caché en la ventana Configuración. Consulte Administrar configuraciones
de PI DataLink desde Excel.
• Cierre y vuelva a abrir Microsoft Excel.
172 Guía del usuario de PI DataLink 2017
Soporte técnico y otros recursos
Para obtener asistencia técnica, póngase en contacto con el soporte técnico de OSIsoft
llamando al +1 510-297-5828 o visitando la página Contact Us del Soporte Técnico OSIsoft
(https://techsupport.osisoft.com/Contact-Us/). El sitio web ofrece más opciones de contacto
para clientes fuera de los Estados Unidos.
Cuando se ponga en contacto con el soporte técnico de OSIsoft, tenga a mano la siguiente
información:
• Nombre de producto, versión y números de versión
• Detalles sobre la plataforma del equipo (tipo de CPU, sistema operativo y número de
versión)
• Hora a la que se inició el problema
• Archivos de registro en ese instante concret
• Detalles sobre cualquier cambio en el entorno antes de que se produjera el problema
• Resumen del problema, incluidos los archivos de registro pertinentes durante el intervalo
de tiempo en que se produjo el problema
Para consultar a otros usuarios del software OSIsoft, participe en la comunidad de usuarios de
OSIsoft, PI Square (https://pisquare.osisoft.com). Los integrantes de la comunidad pueden
solicitar asesoramiento y compartir ideas sobre PI System. El espacio PI Developers Club
dentro de PI Square ofrece recursos para ayudarle con la programación e integración de los
productos OSIsoft.
Guía del usuario de PI DataLink 2017 173
Soporte técnico y otros recursos
174 Guía del usuario de PI DataLink 2017
Potrebbero piacerti anche
- Sena 4Documento1 paginaSena 4Jorge RodriguezNessuna valutazione finora
- Padres de AdministracionDocumento7 paginePadres de AdministracionJorge RodriguezNessuna valutazione finora
- Guia2 d1 s2Documento6 pagineGuia2 d1 s2Jorge RodriguezNessuna valutazione finora
- Taller 7 Previo EstequioDocumento1 paginaTaller 7 Previo EstequioJorge Rodriguez50% (2)
- Catalogo 2019 PDFDocumento81 pagineCatalogo 2019 PDFJorge RodriguezNessuna valutazione finora
- Training Presentation in LOPA June 2008Documento55 pagineTraining Presentation in LOPA June 2008Jorge RodriguezNessuna valutazione finora
- Neodata Precios Unitarios 2012 Manual deDocumento507 pagineNeodata Precios Unitarios 2012 Manual deMartinDelCampoNessuna valutazione finora
- Gestión de Soporte Técnico, Seguridad y Tecnología de La Información y Comunicación.Documento17 pagineGestión de Soporte Técnico, Seguridad y Tecnología de La Información y Comunicación.Juaniix TQ100% (1)
- Detalles y Solucion de Problemas Server HP ProLiant DL380 G7 PDFDocumento260 pagineDetalles y Solucion de Problemas Server HP ProLiant DL380 G7 PDFD-Pomerio VerduGhost0% (1)
- Qué Es y para Qué Sirve Sublime TextDocumento3 pagineQué Es y para Qué Sirve Sublime TextDiana LosanoNessuna valutazione finora
- FuncionesDocumento20 pagineFuncionesWalter RamónNessuna valutazione finora
- Ejercicio PrácticoDocumento6 pagineEjercicio PrácticoSahori MonroyNessuna valutazione finora
- Configuracion Remota Geocercas Series st3000 st4000Documento4 pagineConfiguracion Remota Geocercas Series st3000 st4000Luis Chavez AdalidNessuna valutazione finora
- 030-20 - PUNTOS KAIZEN (Julio) PDFDocumento2 pagine030-20 - PUNTOS KAIZEN (Julio) PDFMarco DiazNessuna valutazione finora
- Proyecto Integrador (182310413)Documento71 pagineProyecto Integrador (182310413)luis LopezNessuna valutazione finora
- Ensayo de Business Intelligence Michael AraujoDocumento4 pagineEnsayo de Business Intelligence Michael AraujoMICHAEL IVAN A ARAUJO VILLAVICENCIONessuna valutazione finora
- Manual WordDocumento43 pagineManual WordmandujanochavezNessuna valutazione finora
- XiaomiDocumento4 pagineXiaomiJavier Eduardo Alvarez ManyomaNessuna valutazione finora
- HOJADEVDADocumento4 pagineHOJADEVDAKevin Raul Alvis ValenciaNessuna valutazione finora
- AP1-AA3-Ev1-Lista de Requerimientos Funcionales y No Funcionales Del Proyecto. ExelDocumento8 pagineAP1-AA3-Ev1-Lista de Requerimientos Funcionales y No Funcionales Del Proyecto. ExelYELKINNessuna valutazione finora
- Manual de ZOOM para Estudiantes Salvador AlvarezDocumento10 pagineManual de ZOOM para Estudiantes Salvador AlvarezFernando C. LebronNessuna valutazione finora
- Aprile Peru S.A.C: Entel Perú S.A. Ruc: 20106897914 AV. República de Colombia 791 Piso 14 San Isidro LimaDocumento3 pagineAprile Peru S.A.C: Entel Perú S.A. Ruc: 20106897914 AV. República de Colombia 791 Piso 14 San Isidro LimaJonathan MolinaNessuna valutazione finora
- Sap KE51 Guia: Crear Un Centro de Beneficio (CEBE)Documento6 pagineSap KE51 Guia: Crear Un Centro de Beneficio (CEBE)ERPDocs80% (10)
- Metodos de Ordenamiento y BusquedaDocumento21 pagineMetodos de Ordenamiento y Busquedaisaacromero315Nessuna valutazione finora
- Manual SAP ERPDocumento34 pagineManual SAP ERPDIXON JAVIER MONASTOQUE ROMERONessuna valutazione finora
- Manual de Usuario DDMDocumento31 pagineManual de Usuario DDMElvis NietoNessuna valutazione finora
- Ing Soft TallerDocumento10 pagineIng Soft TallerJuan BossaNessuna valutazione finora
- Stat Fax 303 PlusDocumento2 pagineStat Fax 303 PlusorlandoNessuna valutazione finora
- Telegestión AbonadosDocumento14 pagineTelegestión AbonadosAnaraida Garcia BaigorriNessuna valutazione finora
- Certificación Excel 2010 RespuestasDocumento4 pagineCertificación Excel 2010 RespuestasGabriel De Jesus50% (2)
- PW I Clase 1-2 FinalDocumento3 paginePW I Clase 1-2 FinalBernabé JW HabanaNessuna valutazione finora
- Práctica 4. Guía Elaboración de Una Matriz de Distancias MínimasDocumento27 paginePráctica 4. Guía Elaboración de Una Matriz de Distancias MínimasRicardo VargasNessuna valutazione finora
- Manual Usuario Samsung Galaxy s4Documento147 pagineManual Usuario Samsung Galaxy s4carlosjeepNessuna valutazione finora
- Modulo PPR SIGa MEfDocumento138 pagineModulo PPR SIGa MEfFrank Villarreal LaraNessuna valutazione finora
- LG E450f Optimus l5 II Manual de Usuario PDFDocumento98 pagineLG E450f Optimus l5 II Manual de Usuario PDFJoelFNessuna valutazione finora
- Practica No.1 Virtualizacion XPDocumento15 paginePractica No.1 Virtualizacion XPsqualo_monteroNessuna valutazione finora