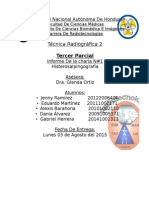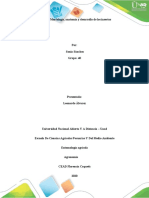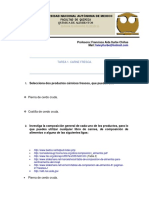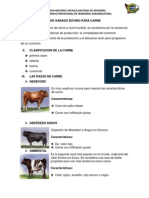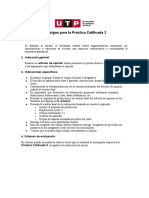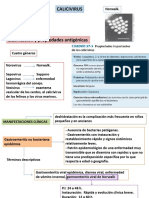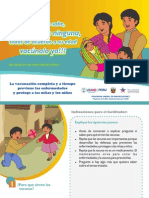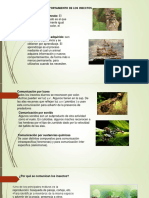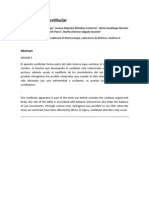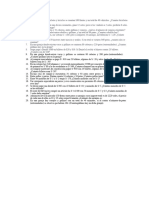Documenti di Didattica
Documenti di Professioni
Documenti di Cultura
Manual Usuario Mobil PNMB PDF
Caricato da
luis fernando LozanoTitolo originale
Copyright
Formati disponibili
Condividi questo documento
Condividi o incorpora il documento
Hai trovato utile questo documento?
Questo contenuto è inappropriato?
Segnala questo documentoCopyright:
Formati disponibili
Manual Usuario Mobil PNMB PDF
Caricato da
luis fernando LozanoCopyright:
Formati disponibili
MANUAL DE USUARIO APP UNAGA
VERSION 1.0
Manual de usuario App UNAGA. 1
INDICE
Tabla de contenido
¿CÓMO INGRESAR? ............................................................................................................................. 4
YA DENTRO DEL APP............................................................................................................................ 6
CIERRE DE SESIÓN Y OTROS. ........................................................................................................... 6
OPCION PREDIOS............................................................................................................................. 7
YA DENTRO DEL APP.................................................................................................................... 7
Salida. .......................................................................................................................................... 8
Datos Encuestado. ....................................................................................................................... 9
Datos Predio ................................................................................................................................ 9
Datos Georeferenciacion........................................................................................................... 11
Datos Suelo, praderas y nutrición ............................................................................................. 12
Datos Disposición de agua ........................................................................................................ 14
Datos Servicios .......................................................................................................................... 15
Datos Infraestructura ................................................................................................................ 15
Datos Corrales ........................................................................................................................... 16
Datos manejo Productivo .......................................................................................................... 17
Datos Manejo Sanitario ............................................................................................................. 18
Datos Manejo Reproductivo ..................................................................................................... 19
Datos Control Productivo .......................................................................................................... 20
Datos Estimados ........................................................................................................................ 20
Datos Observaciones ................................................................................................................. 21
Finalización del proceso ............................................................................................................ 22
OPCION ANIMALES ........................................................................................................................ 24
Genealogía................................................................................................................................. 25
OPCION CARNE (CONTROL CRECIMIENTO) ................................................................................... 29
OPCION LECHE (CONTROL LECHERO)............................................................................................ 33
OPCION REPRODUCTIVO ............................................................................................................... 39
Tipo visita Servicio ..................................................................................................................... 41
Tipo visita Parto......................................................................................................................... 44
Manual de usuario App UNAGA. 2
OPCION SANITARIO ....................................................................................................................... 46
Opción Curativa ......................................................................................................................... 47
Opción mastitis.......................................................................................................................... 48
Opción Preventiva ..................................................................................................................... 48
SINCRONIZACION .............................................................................................................................. 50
Manual de usuario App UNAGA. 3
¿CÓMO INGRESAR?
Ingresar al App de UNAGA es muy sencillo,
desde el dispositivo móvil debe ubicar el icono
del programa, le damos clic.
Luego de ingresar se debe digitar su usuario
que corresponde a su número de documento,
indicar su contraseña.
Para poder visualizar el teclado virtual, se debe
seleccionar el botón que se encuentra
en la parte inferior central del móvil
Manual de usuario App UNAGA. 4
Saldrá automáticamente el teclado como se
muestra en la imagen.
Para poder ingresar el usuario debe tocar el
botón de ingresar, El sistema validará la
información ingresada.
Manual de usuario App UNAGA. 5
Si el usuario o la contraseña son incorrectos, el
sistema le informará.
Si la información digitada es correcta, el
sistema mostrara el menú.
YA DENTRO DEL APP
Se muestran en su pantalla 8 botones de
acceso:
• Animal.
• Predios.
• Carne
• Leche.
• Reproductivo.
• Sanitario
• Bovinometria.
Reportes
Puede accederlos con tan solo tocarlos, estos le
llevarán a opciones distintas para cada servicio
en particular.
CIERRE DE SESIÓN Y OTROS.
En todo momento mientras navegue por la
aplicación podrá salir de la misma, tan solo
tocando el botón de salir ubicado en la parte
inferior de su pantalla.
Manual de usuario App UNAGA. 6
OPCION PREDIOS
En esta opción se diligencia el formato de
caracterización de predios.
Después de seleccionar la opción, el aplicativo
le mostrará las visitas que ya tenga asignadas
en el módulo anteriormente explicado, se
selecciona el predio que se va a realizar el
formato.
En la parte de abajo se encuentran las opciones
Sincronizar el cual valida previamente que el
usuario haya completado todos los
formularios, si pasa correctamente la
validación, mostrara la ventana que permite
realizar la sincronización.
También se encuentra el botón Menú Principal
que lo llevara a la anterior ventana.
YA DENTRO DEL APP
Se muestran en su pantalla los botones de
acceso:
• Datos encuestado.
• Datos del predio.
• Georreferenciación
• Suelos Praderas y Nutrición
• Disposición del agua
• Servicios Públicos
• Infraestructura
•Condiciones de ordeño
•Manejo Productivo
•Manejo Sanitario
•Manejo reproductivo
•Control Productivo
•Estimados Produccion
•Observaciones
Manual de usuario App UNAGA. 7
Puede accederlos con tan solo tocarlos, estos le
llevarán a opciones distintas para cada servicio
en particular.
Salida.
En todo momento mientras navegue por la
aplicación podrá salir de la misma, tan solo
tocando el botón OK que se encuentra en la
parte superior derecha del aplicativo, allí saldrá
a la opción de escoger un nuevo predio para
diligenciar el formato
Manual de usuario App UNAGA. 8
Datos Encuestado.
Dentro de este formulario el usuario deberá
diligenciar la siguiente información:
Nombre del propietario o tenedor
Cedula de ciudadanía
Nombre del encargado/ administrador
Cedula de ciudadanía
Teléfono
Correo electrónico
Teléfono
Correo electrónico
Después de que el usuario diligencie el formato
se debe dar clic en el botón Guardar que se
encuentra en la parte inferior izquierda, el
aplicativo validara que la información este
correcta, si no es así, se le indicará el campo
que tiene inconvenientes para que pueda
corregirse
Si la validación fue exitosa, el aplicativo
guardara la información y le informara al
usuario.
Datos Predio
Manual de usuario App UNAGA. 9
Dentro de este formulario el usuario deberá
diligenciar la siguiente información:
Nombre del predio/ica
Numero PNMG
Departamento
Vereda
Municipio
Llegada
Especie y sistema de producción
Hectáreas.
Después de que el usuario diligencie el formato
se debe dar clic en el botón Guardar que se
encuentra en la parte inferior izquierda, el
aplicativo validara que la información este
correcta, si no es así, se le indicará el campo
que tiene inconvenientes para que pueda
corregirse
Si la validación fue exitosa, el aplicativo
guardara la información y le informara al
usuario.
Manual de usuario App UNAGA. 10
Datos Georeferenciacion
Dentro de este formulario el usuario deberá
diligenciar la siguiente información:
Latitud
Longitud
Altitud
Condiciones climáticas
Dificultades climáticas
Topografía
Después de que el usuario diligencie el formato
se debe dar clic en el botón Guardar que se
encuentra en la parte inferior izquierda, el
aplicativo validara que la información este
correcta, si no es así, se le indicará el campo
que tiene inconvenientes para que pueda
corregirse
Si la validación fue exitosa, el aplicativo
guardara la información y le informara al
usuario.
Manual de usuario App UNAGA. 11
Datos Suelo, praderas y nutrición
Para poder diligenciar este formulario, pimero
se debe ingresar el numero de hectáreas, que
se encuentra en la opción 2. Datos del predio,
si no se ha diligenciado, el sistema no le
permitirá continuar mostrándole el siguiente
mensaje.
Dentro de este formulario el usuario deberá
diligenciar la siguiente información:
Tipo Pastos cultivados
Tipo Pastos naturales
Otros
Hectáreas Pastoreo
Hectáreas Pastos corte
Hectáreas cultivos transitorios
Hectáreas cultivos permanentes
Hectáreas Bosques
Hectáreas ganadería propia
Hectáreas ganadería arriendo
Numero potreros
Tipo fertilización
Alimentación Terneros
Alimentación Novillos -Vacas –toros
Suplementos
Manual de usuario App UNAGA. 12
Después de que el usuario diligencie el formato
se debe dar clic en el botón Guardar que se
encuentra en la parte inferior izquierda, el
aplicativo validara que la información este
correcta, si no es así, se le indicará el campo
que tiene inconvenientes para que pueda
corregirse
Si la validación fue exitosa, el aplicativo
guardara la información y le informara al
usuario.
Manual de usuario App UNAGA. 13
Datos Disposición de agua
Dentro de este formulario el usuario deberá
diligenciar la siguiente información:
Si es suficiente
Si tiene sistema de riego
De donde proviene el agua
Después de que el usuario diligencie el formato
se debe dar clic en el botón Guardar que se
encuentra en la parte inferior izquierda, el
aplicativo validara que la información este
correcta, si no es así, se le indicará el campo
que tiene inconvenientes para que pueda
corregirse
Si la validación fue exitosa, el aplicativo
guardara la información y le informara al
usuario.
Manual de usuario App UNAGA. 14
Datos Servicios
Dentro de este formulario el usuario deberá
diligenciar la siguiente información:
Si tiene electricidad
Señal de internet
Cobertura de telefonía
Cobertura de Wi-Fi
Después de que el usuario diligencie el formato
se debe dar clic en el botón Guardar que se
encuentra en la parte inferior izquierda, el
aplicativo validara que la información este
correcta, si no es así, se le indicará el campo
que tiene inconvenientes para que pueda
corregirse
Si la validación fue exitosa, el aplicativo
guardara la información y le informara al
usuario.
Datos Infraestructura
Dentro de este formulario el usuario deberá
diligenciar la siguiente información:
Corrales funcionales
Establos
Basculas
Saladero
Bebedero
Bañadero
Peliduvio
Embarcadero
Brete
Después de que el usuario diligencie el formato
se debe dar clic en el botón Guardar que se
Manual de usuario App UNAGA. 15
encuentra en la parte inferior izquierda, el
aplicativo validara que la información este
correcta, si no es así, se le indicará el campo
que tiene inconvenientes para que pueda
corregirse
Si la validación fue exitosa, el aplicativo
guardara la información y le informara al
usuario.
Datos Corrales
Dentro de este formulario el usuario deberá
diligenciar la siguiente información:
Bascula
Electricidad
Seguridad
Después de que el usuario diligencie el formato
se debe dar clic en el botón Guardar que se
encuentra en la parte inferior izquierda, el
aplicativo validara que la información este
correcta, si no es así, se le indicará el campo
que tiene inconvenientes para que pueda
corregirse
Si la validación fue exitosa, el aplicativo
guardara la información y le informara al
usuario.
Manual de usuario App UNAGA. 16
Datos manejo Productivo
Dentro de este formulario el usuario deberá
diligenciar la siguiente información:
Manejo terneros
Manejo Novillas
Manejo vacas
Manejo machos de levante
Manejo Machos ceba
Manejo Machos reproductor
Después de que el usuario diligencie el formato
se debe dar clic en el botón Guardar que se
encuentra en la parte inferior izquierda, el
aplicativo validara que la información este
correcta, si no es así, se le indicará el campo
que tiene inconvenientes para que pueda
corregirse
Si la validación fue exitosa, el aplicativo
guardara la información y le informara al
usuario.
Manual de usuario App UNAGA. 17
Datos Manejo Sanitario
Dentro de este formulario el usuario deberá
diligenciar la siguiente información:
Hato libre de Brúcella
Hato libre de tuberculosis
Vacuna aftosa
Vacuna Brucelosis
Vacuna Carbón Sintomático
Vacuna Carbón Bacteridiano
Vacuna Septicemia Hemorrágica
Vacuna Peste Boba
Vacunas reproductivas
Vacuna leptospira
Frecuencia desparasitación interna
Frecuencia desparasitación externa
Intervalo control mastitis
Manual de usuario App UNAGA. 18
Después de que el usuario diligencie el formato
se debe dar clic en el botón Guardar que se
encuentra en la parte inferior izquierda, el
aplicativo validara que la información este
correcta, si no es así, se le indicará el campo
que tiene inconvenientes para que pueda
corregirse
Si la validación fue exitosa, el aplicativo
guardara la información y le informara al
usuario.
Datos Manejo Reproductivo
Dentro de este formulario el usuario deberá
diligenciar la siguiente información:
Monta Natural
Fertilización In Vitro
Inseminación artificial
Tranf. Embriones
Control de servicios
Palpaciones
Evaluación andrológica
Después de que el usuario diligencie el formato
se debe dar clic en el botón Guardar que se
encuentra en la parte inferior izquierda, el
aplicativo validara que la información este
correcta, si no es así, se le indicará el campo
que tiene inconvenientes para que pueda
corregirse
Si la validación fue exitosa, el aplicativo
guardara la información y le informara al
usuario.
Manual de usuario App UNAGA. 19
Datos Control Productivo
Dentro de este formulario el usuario deberá
diligenciar la siguiente información:
Tarjeta individual
Control de crecimiento
Control individual de produccion de
leche
Control individual de calidad
composición de leche
Después de que el usuario diligencie el formato
se debe dar clic en el botón Guardar que se
encuentra en la parte inferior izquierda, el
aplicativo validara que la información este
correcta, si no es así, se le indicará el campo
que tiene inconvenientes para que pueda
corregirse
Si la validación fue exitosa, el aplicativo
guardara la información y le informara al
usuario.
Datos Estimados
Dentro de este formulario el usuario deberá
diligenciar la siguiente información:
Promedio produccion litros de leche
Promedio edad primer parto
Promedio días abiertos
Promedio intervalo entre partos
Promedio Nro Servicios por concepción
Nro Nacimientos Hato /año
Promedio Peso Nacimiento
Promedio peso destete
Promedio Ganancia peso / dia
Promedio peso al sacrificio
Después de que el usuario diligencie el formato
se debe dar clic en el botón Guardar que se
encuentra en la parte inferior izquierda, el
aplicativo validara que la información este
correcta, si no es así, se le indicará el campo
que tiene inconvenientes para que pueda
corregirse
Manual de usuario App UNAGA. 20
Si la validación fue exitosa, el aplicativo
guardara la información y le informara al
usuario.
Datos Observaciones
Dentro de este formulario el usuario deberá
diligenciar la siguiente información:
Observaciones
Después de que el usuario diligencie el formato
se debe dar clic en el botón Guardar que se
encuentra en la parte inferior izquierda. El
aplicativo guardara la información y le
informara al usuario.
Manual de usuario App UNAGA. 21
Finalización del proceso
Después de haber diligenciado todos los
formularios, se debe ingresar al menú terminar
proceso como se muestra en la imagen.
El sistema mostrara un mensaje de
confirmación donde el usuario indicara si la
caracterización la termino correctamente, si es
asi, escoja la opción YES
Manual de usuario App UNAGA. 22
El sistema informara que la información se
actualizo correctamente
Manual de usuario App UNAGA. 23
OPCION ANIMALES
En esta opción se diligencia el formato de
caracterización de Animales.
Después de seleccionar la opción, el aplicativo
le mostrará las visitas que ya tenga asignadas
en el módulo anteriormente explicado, se
selecciona el predio que se va a realizar el
formato.
En la parte de abajo se encuentran las opciones
Sincronizar el cual valida previamente que el
usuario haya completado todos los
formularios, si pasa correctamente la
validación, mostrara la ventana que permite
realizar la sincronización.
También se encuentra el botón Menú Principal
que lo llevara a la anterior ventana.
Dentro de este formulario el usuario deberá
diligenciar la siguiente información:
Especie
Sexo
Id interno
Nombre interno
Id asociación
DIN
Genealogía*
Raza
Asociación
Fecha Nacimiento
Categoría
Nro. de Partos
Fecha de ultimo parto
Manual de usuario App UNAGA. 24
Genealogía
Cuando no se conoce la información de los
padres, se puede colocar la opción de padres
desconocidos, cuando se tiene la información,
se puede ingresar dicha información, para esto
damos clic en el botón genealogía
Nos mostrara el menú que se ve a
continuación, se debe escoger la opción
deseada
Agregar Padre
Agregar Padre
Agregar Madre Receptora
Manual de usuario App UNAGA. 25
Al escoger cualquiera de las opciones, el
sistema mostrara la siguiente ventana donde se
podrá buscar la información del progenitor, si
la información existe, la visualizara, si no existe
y se desea crear se da clic en el botón Crear. Si
no se tiene información, se seleccionara el
botón Desconocido. Después se dará clic en
botón agregar.
Después de haber llenado la información, se
debe dar clic en el botón regresar.
Manual de usuario App UNAGA. 26
Después de que el usuario diligencie el formato
se debe dar clic en el botón Guardar que se
encuentra en la parte inferior izquierda. El
aplicativo guardara la información y le
informara al usuario.
En la parte inferior se encuentra el menú,
donde se puede ver el menú:
Ir a creados.
Cancelar.
Menú Principal.
Archivo.
Ir a creados.
Se muestra los animales que han sido creados
para el predio. Si se desea actualizar la
información de cualquiera de ellos,
simplemente se selecciona de la grilla y el
sistema mostrara la información guardada
preliminar.
Cancelar
Lleva a la ventana donde se pueda escoger
predios.
Menú principal
Lleva a la ventana principal.
Manual de usuario App UNAGA. 27
Archivo
Nuevo:
Limpia el formulario y queda listo para que el
usuario pueda ingresar un nuevo registro
Guardar
Guarda la información
Eliminar
Elimina el registro que se haya escogido en la
opción “Ir a creados”
Manual de usuario App UNAGA. 28
OPCION CARNE (CONTROL
CRECIMIENTO)
En esta opción se diligencia el formato de
caracterización de CARNE.
Después de seleccionar la opción, el aplicativo
le mostrará las visitas que ya tenga asignadas
en el módulo anteriormente explicado, se
selecciona el predio que se va a realizar el
formato.
En la parte de abajo se encuentran las opciones
Sincronizar el cual valida previamente que el
usuario haya completado todos los
formularios, si pasa correctamente la
validación, mostrara la ventana que permite
realizar la sincronización.
También se encuentra el botón Menú Principal
que lo llevara a la anterior ventana.
Al seleccionar el predio, el sistema mostrara la
siguiente ventana en donde el usuario deberá
diligenciar la siguiente información:
Fecha Control
Manejo
Alimentación
Suplementos
Después de llenar la información se debe dar
clic en el botón aceptar.
Manual de usuario App UNAGA. 29
El sistema pedirá al usuario el DIN o el ID
INTERNO del animal a ingresar la información
Si no se encuentra la información del animal, se
puede crear dando clic en el botón Crear.
Al seleccionar el predio, el sistema mostrara la
siguiente ventana en donde el usuario deberá
diligenciar la siguiente información:
Peso actual
Peso al Nacer
Numero de imágenes.
Lote de manejo
observaciones
Manual de usuario App UNAGA. 30
Después de que el usuario diligencie el formato
se debe dar clic en el botón Guardar que se
encuentra en la parte inferior izquierda. El
aplicativo guardara la información y le
informara al usuario.
En la parte inferior se encuentra el menú,
donde se puede ver el menú:
Ir a creados.
Menú Principal.
Archivo.
Manual de usuario App UNAGA. 31
Ir a creados.
Se muestra los animales que han sido creados
para el predio. Si se desea actualizar la
información de cualquiera de ellos,
simplemente se selecciona de la grilla y el
sistema mostrara la información guardada
preliminar.
Menú principal
Lleva a la ventana principal.
Archivo
Nuevo:
Limpia el formulario y queda listo para que el
usuario pueda ingresar un nuevo registro
Guardar
Guarda la información
Eliminar
Elimina el registro que se haya escogido en la
opción “Ir a creados”
Manual de usuario App UNAGA. 32
OPCION LECHE (CONTROL LECHERO)
En esta opción se diligencia el formato de
caracterización de LECHE.
Después de seleccionar la opción, el aplicativo
le mostrará las visitas que ya tenga asignadas
en el módulo anteriormente explicado, se
selecciona el predio que se va a realizar el
formato.
En la parte de abajo se encuentran las opciones
Sincronizar el cual valida previamente que el
usuario haya completado todos los
formularios, si pasa correctamente la
validación, mostrara la ventana que permite
realizar la sincronización.
También se encuentra el botón Menú Principal
que lo llevara a la anterior ventana.
Al seleccionar el predio, el sistema mostrara la
siguiente ventana en donde el usuario deberá
diligenciar la siguiente información:
Fecha Control
Tipo ordeño
Nro. Ordeños
Hora de inicio ordeño
Presencia de ternero
Majeño
Alimentación
Suplementos
Después de llenar la información se debe dar
clic en el botón aceptar.
Manual de usuario App UNAGA. 33
El sistema pedirá al usuario el DIN o el ID
INTERNO del animal a ingresar la información
Si no se encuentra la información del animal, se
puede crear dando clic en el botón Crear.
Para facilitar el ingreso rápido de la información
solo se pedirá el Id interno y el DIN. Después se
dará clic en el botón Guardar.
En el momento de sincronizar, el sistema
validara que estos registros hayan sido
diligenciados completamente.
Manual de usuario App UNAGA. 34
Si el sistema detecta 2 o más registros, el
sistema mostrara todas los animales que
contengan la cadena buscada como se muestra
a continuación.
El usuario puede buscar el registro al cual se le
va a realizar el control y lo selecciona.
Por visita, un animal solo podrá tener un
control lechero, si ya se creó uno, el sistema le
informara indicando que puede actualizar el
registro o se puede crear un registro de secado
(este también se puede solo uno por animal y
por visita).
Manual de usuario App UNAGA. 35
En Producción
Al seleccionar la opción en producción, el
sistema mostrara la siguiente ventana en
donde el usuario deberá diligenciar la siguiente
información:
Dias Lasctancia
Pesaje Leche
Cod. Muestra
Lote
Observaciones
En la parte de abajo se encuentran las opciones
Borrar: elimina el registro
Guardar: Guarda la información
diligenciada
Limpiar: limpia los campos para que el
usuario diligencie nuevo registro
Secado
Al seleccionar la opción Secado, el sistema
mostrara la siguiente ventana en donde el
usuario deberá diligenciar la siguiente
información:
Fecha Secado
Ultima Producción
Lote
Observaciones
En la parte de abajo se encuentran las opciones
Borrar: elimina el registro
Guardar: Guarda la información
diligenciada
Limpiar: limpia los campos para que el
usuario diligencie nuevo registro
Manual de usuario App UNAGA. 36
Agregar / Eliminar Pestaña
Se pueden tener varias pestañas creadas, para
esto se da clic en pestaña, y luego la opción
agregar.
Para eliminar la pestaña actual, se da clic sobre
la opción eliminar.
Se creara una nueva pestaña como se muestra
a continuación:
Manual de usuario App UNAGA. 37
En la parte inferior se encuentra el menú,
donde se puede ver el menú:
Ir a creados.
Menú Principal.
Archivo.
Ir a creados.
Se muestra los animales que han sido creados
para el predio. Si se desea actualizar la
información de cualquiera de ellos,
simplemente se selecciona de la grilla y el
sistema mostrara la información guardada
preliminar.
Manual de usuario App UNAGA. 38
OPCION REPRODUCTIVO
En esta opción se diligencia el formato de
Reproductivo.
Después de seleccionar la opción, el aplicativo
le mostrará las visitas que ya tenga asignadas
en el módulo anteriormente explicado, se
selecciona el predio que se va a realizar el
formato.
En la parte de abajo se encuentran las opciones
Sincronizar el cual valida previamente que el
usuario haya completado todos los
formularios, si pasa correctamente la
validación, mostrara la ventana que permite
realizar la sincronización.
También se encuentra el botón Menú Principal
que lo llevara a la anterior ventana.
El sistema pedirá al usuario el DIN o el ID
INTERNO del animal a ingresar la información
Si no se encuentra la información del animal, se
puede crear dando clic en el botón Crear.
Manual de usuario App UNAGA. 39
Si el sistema detecta 2 o más registros, el
sistema mostrara todas los animales que
contengan la cadena buscada como se muestra
a continuación.
El usuario puede buscar el registro al cual se le
va a realizar el control y lo selecciona.
Despues de haber escogido el animal, se debe
escoger el tipo de visita
Manual de usuario App UNAGA. 40
Tipo visita Servicio
Al escoger el tipo de visita Servicio, se debe
escoger el tipo de servicio.
Tipo de servicio FIV
Al seleccionar la opción en producción, el
sistema mostrara la siguiente ventana en
donde el usuario deberá diligenciar la siguiente
información:
Donadora
Padre
Fecha de transferencia
Rep. Desconocido
Multiple reproductor
Din / id interno TORO
Fecha de servicio
Chequeo Repro.
Manual de usuario App UNAGA. 41
Tipo de servicio Inseminación Artificial
Al seleccionar la opción en producción, el
sistema mostrara la siguiente ventana en
donde el usuario deberá diligenciar la siguiente
información:
Toro desconocido
Din / id interno TORO
NAAB
Id Pajilla
Fecha de servicio
Chequeo Repro.
Manual de usuario App UNAGA. 42
Tipo de servicio Monta Directa
Al seleccionar la opción en producción, el
sistema mostrara la siguiente ventana en
donde el usuario deberá diligenciar la siguiente
información:
Toro desconocido
Din / id interno TORO
Fecha de servicio
Chequeo Repro.
Tipo de servicio Transferencia de Embriones
Al seleccionar la opción en producción, el
sistema mostrara la siguiente ventana en
donde el usuario deberá diligenciar la siguiente
información:
Donadora
Padre
Fecha Tranferencia
Rep. Desconocido
Multiple reproducción
Din / id interno TORO
Fecha de servicio
Chequeo Repro.
Manual de usuario App UNAGA. 43
Tipo visita Parto
Al seleccionar la opción en producción, el
sistema mostrara la siguiente ventana en
donde el usuario deberá diligenciar la siguiente
información:
Nro. Parto
Fecha Eventos
Sexo Cría
Observaciones
Después de que el usuario diligencie el formato
se debe dar clic en el botón Guardar que se
encuentra en la parte inferior izquierda. El
aplicativo guardara la información y le
informara al usuario.
En la parte inferior se encuentra el menú,
donde se puede ver el menú:
Ir a creados.
Menú Principal.
Archivo.
Manual de usuario App UNAGA. 44
Ir a creados.
Se muestra los animales que han sido creados
para el predio. Si se desea actualizar la
información de cualquiera de ellos,
simplemente se selecciona de la grilla y el
sistema mostrara la información guardada
preliminar.
Menú principal
Lleva a la ventana principal.
Archivo
Nuevo:
Limpia el formulario y queda listo para que el
usuario pueda ingresar un nuevo registro
Guardar
Guarda la información
Eliminar
Elimina el registro que se haya escogido en la
opción “Ir a creados”
Manual de usuario App UNAGA. 45
OPCION SANITARIO
En esta opción se diligencia el formato de
SANITARIO.
Después de seleccionar la opción, el aplicativo
le mostrará las visitas que ya tenga asignadas
en el módulo anteriormente explicado, se
selecciona el predio que se va a realizar el
formato.
En la parte de abajo se encuentran las opciones
Sincronizar el cual valida previamente que el
usuario haya completado todos los
formularios, si pasa correctamente la
validación, mostrara la ventana que permite
realizar la sincronización.
También se encuentra el botón Menú Principal
que lo llevara a la anterior ventana.
El sistema pedirá al usuario el DIN o el ID
INTERNO del animal a ingresar la información
Si no se encuentra la información del animal, se
puede crear dando clic en el botón Crear.
Manual de usuario App UNAGA. 46
Si el sistema detecta 2 o más registros, el
sistema mostrara todas los animales que
contengan la cadena buscada como se muestra
a continuación.
El usuario puede buscar el registro al cual se le
va a realizar el control y lo selecciona.
Opción Curativa
Al seleccionar la opción en curativa, el sistema
mostrara la siguiente ventana en donde el
usuario deberá diligenciar la siguiente
información:
Fecha
Diagnostico
Tratamiento
Observación
Manual de usuario App UNAGA. 47
Opción mastitis
Al seleccionar la opción en Mastitis, el sistema
mostrara la siguiente ventana en donde el
usuario deberá diligenciar la siguiente
información:
Fecha
AD
AI
PD
PI
OBSERVACION
Opción Preventiva
Al seleccionar la opción en Preventiva, el
sistema mostrara la siguiente ventana en
donde el usuario deberá diligenciar la siguiente
información:
Fecha
Tratamiento
OBSERVACION
Después de que el usuario diligencie el formato
se debe dar clic en el botón Guardar que se
encuentra en la parte inferior izquierda. El
aplicativo guardara la información y le
informara al usuario.
Manual de usuario App UNAGA. 48
OPCION REPRODUCTIVO
En esta opción se diligencia el formato de
Reproductivo.
Después de seleccionar la opción, el aplicativo
le mostrará las visitas que ya tenga asignadas
en el módulo anteriormente explicado, se
selecciona el predio que se va a realizar el
formato.
En la parte de abajo se encuentran las opciones
Sincronizar el cual valida previamente que el
usuario haya completado todos los
formularios, si pasa correctamente la
validación, mostrara la ventana que permite
realizar la sincronización.
También se encuentra el botón Menú Principal
que lo llevara a la anterior ventana.
El sistema pedirá al usuario el DIN o el ID
INTERNO del animal a ingresar la información
Si no se encuentra la información del animal, se
puede crear dando clic en el botón Crear.
Manual de usuario App UNAGA. 49
Si el sistema detecta 2 o más registros, el
sistema mostrara todas los animales que
contengan la cadena buscada como se muestra
a continuación.
El usuario puede buscar el registro al cual se le
va a realizar el control y lo selecciona.
El usuario deberá diligenciar la siguiente
información:
Fecha Parto
Después de que el usuario diligencie el formato
se debe dar clic en el botón Guardar que se
encuentra en la parte inferior izquierda. El
aplicativo guardara la información y le
informara al usuario.
Manual de usuario App UNAGA. 50
SINCRONIZACION
Para poder realizar el proceso de
sincronización, se debe haber activado la
conexión WI-FI en el dispositivo, el aplicativo
detectara que está conectado y le mostrara el
número de la versión como se muestra a
continuación:
Si no hay conexión a internet, el app le
informara al usuario:
Manual de usuario App UNAGA. 51
Se debe ingresar al menú que se desea
sincronizar.
En la parte inferior se encuentra el botón
sincronizar.
Manual de usuario App UNAGA. 52
Se mostrara las visitas que tenga a sincronizar,
el usuario escogerá la visita que desea
sincronizar
El aplicativo le pedirá confirmación si se desea
sincronizar la visita, el usuario escogerá la
opción deseada
Manual de usuario App UNAGA. 53
Si el aplicativo detecta que no se ha terminado
la visita, el aplicativo pedirá que se coloque una
observación de la razón.
El sistema empezara el proceso de
sincronización, y mostrara el progreso en la
barra de progreso como se muestra a
continuación
Manual de usuario App UNAGA. 54
Cuando termine el proceso, el aplicativo
informara la culminación.
Manual de usuario App UNAGA. 55
Potrebbero piacerti anche
- Hidrocele WordDocumento7 pagineHidrocele WordFranCisca100% (1)
- Informe Del Estudio HisterosalpingografiaDocumento8 pagineInforme Del Estudio HisterosalpingografiaDenis LeonNessuna valutazione finora
- Tarea 2 Sonia Sanchez Grupo 40Documento8 pagineTarea 2 Sonia Sanchez Grupo 40Soniia SanchezNessuna valutazione finora
- Animales Ovíparos Fecundación Interna o ExternaDocumento3 pagineAnimales Ovíparos Fecundación Interna o ExternaIver Chacon Farrera67% (3)
- Tarea 1 - Semestre 19-IDocumento3 pagineTarea 1 - Semestre 19-IM C Black HeartNessuna valutazione finora
- MicronutrientesDocumento8 pagineMicronutrientescesarNessuna valutazione finora
- DX DE EMBARAZO WORDDocumento11 pagineDX DE EMBARAZO WORDElvaOlorteguiFarge14% (7)
- Producción de Ganado Bovino para Carne PDFDocumento15 pagineProducción de Ganado Bovino para Carne PDFedwin ramos zavalaNessuna valutazione finora
- Guía de Estudio de NeurocienciasDocumento18 pagineGuía de Estudio de NeurocienciasVictoria SanNessuna valutazione finora
- Versión Final ComprencionDocumento7 pagineVersión Final ComprencionDayeskaNessuna valutazione finora
- Irrigación, Drenaje e Inervación Del HombroDocumento4 pagineIrrigación, Drenaje e Inervación Del HombroVerónica ChipelNessuna valutazione finora
- Tabla de Composición Química de Los Principales Nutrientes de Los Alimentos Por 100 GRDocumento68 pagineTabla de Composición Química de Los Principales Nutrientes de Los Alimentos Por 100 GRJorge Porras SaenzNessuna valutazione finora
- Torres Chaires Jennifer Tercer Informe MensualDocumento8 pagineTorres Chaires Jennifer Tercer Informe Mensualitzel nieblasNessuna valutazione finora
- CALCIVIRUSDocumento5 pagineCALCIVIRUSElizabethBravo0% (1)
- Rot A Folio SierraDocumento16 pagineRot A Folio SierraErika Katherine Baldeón León0% (1)
- Codigo MercanciasDocumento315 pagineCodigo MercanciasAntonio Melgarejo Dela TorreNessuna valutazione finora
- Phylum ChordataDocumento49 paginePhylum Chordataalfred urquiaga valenciaNessuna valutazione finora
- Organización Funcional Del Cuerpo Humano y Control Del Of. 2014Documento54 pagineOrganización Funcional Del Cuerpo Humano y Control Del Of. 2014jonathanNessuna valutazione finora
- Primer Parcial SessatyDocumento10 paginePrimer Parcial SessatyAlejandroKastilloNessuna valutazione finora
- Presentación 1Documento7 paginePresentación 1Deya CruzNessuna valutazione finora
- AdivinanzasDocumento8 pagineAdivinanzasCarlos Alejandro Perez GarciaNessuna valutazione finora
- Taller 8 Ciencias SeptimoDocumento4 pagineTaller 8 Ciencias SeptimoJosé Rafael Castro FernándezNessuna valutazione finora
- Sensibilidad VestibularDocumento7 pagineSensibilidad VestibularStephany PeñafortNessuna valutazione finora
- Crecimiento y Desarrollo CráneofacialDocumento58 pagineCrecimiento y Desarrollo CráneofacialOswaNeriaNessuna valutazione finora
- 4 Tipos de Pares y Pares Especiales 2009 in PDFDocumento59 pagine4 Tipos de Pares y Pares Especiales 2009 in PDFJeremias PalmeroNessuna valutazione finora
- Metodo Del RomboDocumento1 paginaMetodo Del RombojazaachacoNessuna valutazione finora
- Espinel y Palangre (Hal)Documento2 pagineEspinel y Palangre (Hal)Jon DoeNessuna valutazione finora
- Bases Planeta InteractivoDocumento28 pagineBases Planeta InteractivoHUERTAVIVIANANessuna valutazione finora
- El Oso PolarDocumento3 pagineEl Oso PolarIris OrtegaNessuna valutazione finora
- Gallus Gallus DomesticusDocumento12 pagineGallus Gallus DomesticusFelixNessuna valutazione finora