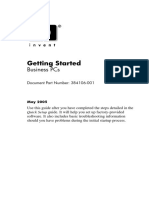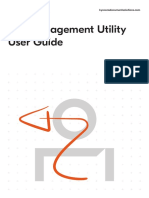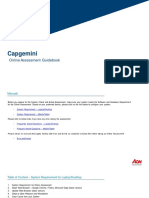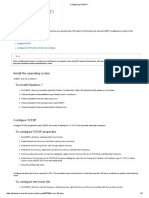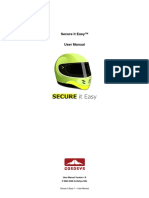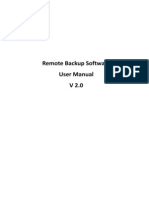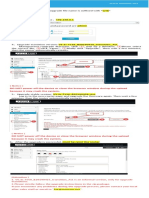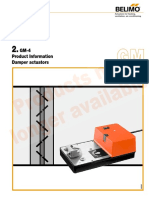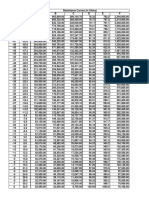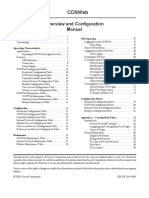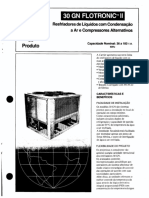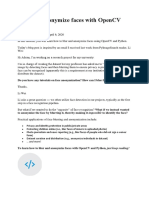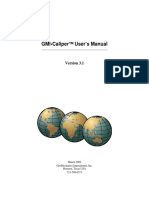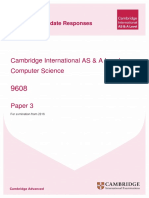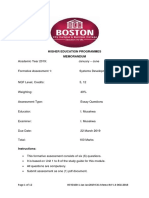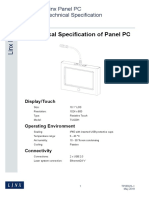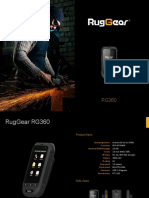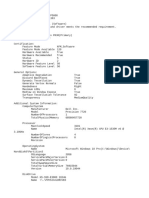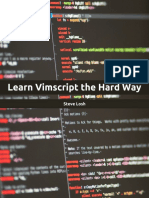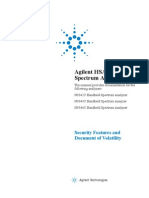Documenti di Didattica
Documenti di Professioni
Documenti di Cultura
11 808 407 01 PDF
Caricato da
LucasRafaelTitolo originale
Copyright
Formati disponibili
Condividi questo documento
Condividi o incorpora il documento
Hai trovato utile questo documento?
Questo contenuto è inappropriato?
Segnala questo documentoCopyright:
Formati disponibili
11 808 407 01 PDF
Caricato da
LucasRafaelCopyright:
Formati disponibili
i-Vu CCN Standard 4.
2
Upgrade Guide from 4.0
CARRIER CORPORATION ©2009
A member of the United Technologies Corporation family · Stock symbol UTX · Catalog No. 11-808-407-01 · 7/14/2009
Table of Contents
Backup data from Management Tool ........................................................................................................................ 1
Install i-Vu CCN Standard 4.2 ..................................................................................................................................... 3
Restore data from backup ..................................................................................................................................3
Access the startup screen .................................................................................................................... 4
i-Vu CCN Standard 4.2 i
Backup data from Management Tool
1 Access the Management Tool of your i-Vu CCN 4.0 system by clicking the menu button then
selecting System Options>General tab>Management Tool or via your browser by typing your
system name followed by :8080. For ex.: http:\\ivu:8080.
2 Write down your IP addresses. You will need them later.
3 Disable your pop-up blocker software.
Note When doing a backup, Management Tool attempts to sent a file download through
Internet Explorer. Depending upon your browser setting, you may encounter an issue with
Internet Explorer which blocks the file download.
If Internet Explorer does block the file download, you will see the following information bar in
your browser window.
You MUST pay attention to the screen since the Information Bar does not remain indefinitely!
i-Vu CCN Standard 4.2 1
Backup data from Management Tool
It is necessary to click on the Information Bar and select Allow Download. You should then
see the following window prompting you to Open, Save or Cancel the download.
NOTE If you do not see this Dialog box, then you have NOT backed up the i-Vu CCN database!!!
4 Click Backup under Manage Server Data.
5 Click OK to proceed when you are presented with the following message, “The system will be
stopped and restarted. Do you wish to proceed?” System backup in progress page will appear.
6 When the backup is completed, a bar will appear at the top of the page with an Internet
Explorer security warning. Click the bar and select Download File.
CAUTION This message will disappear after about 10 seconds if you do not click it and you will
have to begin the Backup process over.
7 After about 30 seconds, a File Download dialog box will appear. Save this .tgz file to a
convenient location on your computer.
CAUTION Do not alter the name of this file!
8 Exit from Management Tool.
2 i-Vu CCN Standard 4.2
Install i-Vu CCN Standard 4.2
Install i-Vu CCN Standard 4.2
1 Turn off your i-Vu CCN web server appliance.
2 Place the i-Vu CCN Standard 4.2 Restore CD in the disk drive of your i-Vu CCN web server
appliance.
3 Turn on your i-Vu CCN web server appliance. The CD will eject when the process is complete.
4 Launch Internet Explorer to access your system. Type http://ivu (or, your system name, if
different) or enter the IP address.
NOTES
○ Use only the i-Vu CCN Standard interface to navigate through i-Vu CCN Standard; do not
use the browser’s navigation buttons.
○ Disable all popup blockers. IE>Tools>Turn Off Popup Blocker.
When Startup screen appears, do not fill in any information!
5 Click Link to Management Tool at the bottom of the screen.
Restore data from backup
1 Click PC Restore button under Manage Server Data in the Management Tool.
CAUTION! Having a popup blocker running could interfere with this process.
2 Locate and select your previously saved backup file.
3 Click Upload file. Wait for upload to finish.
4 Click Perform Restore. Progress is displayed and message will appear when restore is
complete.
5 During the restore process, a popup window will appear requiring you to login.
Enter the User name and Password of an operator who has Installer or Administrator role.
6 Click OK.
i-Vu CCN Standard 4.2 3
Install i-Vu CCN Standard 4.2
7 Exit from the Management Tool when restore process is complete.
Access the startup screen
1 Launch Internet Explorer to access your system. Type the IP address or http://ivu (or your
system name, if different) into your browser.
2 Log in.
Fill in the folllowing:
Regional Settings
○ Timezone, Date, Use Metric - select appropriate sources
○ Time - you MUST ensure that the i-Vu CCN Standard is set for the correct time! It will not
automatically read the time from your computer
3 Click Next.
4 Review entries. Click Submit.
5 Wait for your system to launch. It will take a minute. If you get an error, type http://<your
system name> in your browser and hit return.
4 i-Vu CCN Standard 4.2
Potrebbero piacerti anche
- Win XP PDFDocumento15 pagineWin XP PDFRajkamal KannanNessuna valutazione finora
- Capgemini: Online Assessment GuidebookDocumento47 pagineCapgemini: Online Assessment GuidebookAnkan MetyaNessuna valutazione finora
- Aon Test GuideDocumento47 pagineAon Test GuideKumar AyushNessuna valutazione finora
- Upgrade EDGE DVR FirmwareDocumento3 pagineUpgrade EDGE DVR FirmwareAnis MahsunNessuna valutazione finora
- New Online Filing CMS Settings Quick Access en PDFDocumento45 pagineNew Online Filing CMS Settings Quick Access en PDFlaoNessuna valutazione finora
- Unity Loader ManualDocumento10 pagineUnity Loader ManualJuan Flores CórdovaNessuna valutazione finora
- Maintaining Your ComputerDocumento8 pagineMaintaining Your ComputerDawit HukaNessuna valutazione finora
- Getting StartedDocumento38 pagineGetting StartedIvanNessuna valutazione finora
- Guide: 1.1 What Is This Document?Documento46 pagineGuide: 1.1 What Is This Document?reaperchronNessuna valutazione finora
- I-On Downloader GuideDocumento36 pagineI-On Downloader GuideGeorge TheodorouNessuna valutazione finora
- Viewer Help1Documento3 pagineViewer Help1Repuestos AcasportNessuna valutazione finora
- IP-10 Quick Startup Guide 9 (1) (1) .9Documento12 pagineIP-10 Quick Startup Guide 9 (1) (1) .9bhavyapaliwalNessuna valutazione finora
- File Management Utility User GuideDocumento20 pagineFile Management Utility User Guideruben_tinajeroNessuna valutazione finora
- Setting Up OpenVPN GUI On Windows With Autologin - Network 2.0Documento4 pagineSetting Up OpenVPN GUI On Windows With Autologin - Network 2.0jufore vokuNessuna valutazione finora
- Aon Test Guide - 200821Documento52 pagineAon Test Guide - 200821Jitesh BorkarNessuna valutazione finora
- fiInfoCollect HowtoUse enDocumento5 paginefiInfoCollect HowtoUse enmegabag.pengawasanNessuna valutazione finora
- Screen Os UpgradeDocumento3 pagineScreen Os UpgradeJas JankowskiNessuna valutazione finora
- ReadmeV8 0 enDocumento7 pagineReadmeV8 0 enDonald Santana BautistaNessuna valutazione finora
- Activity Guide - Install InsightVM Security Console - WindowsDocumento9 pagineActivity Guide - Install InsightVM Security Console - Windowsarafat shabaniNessuna valutazione finora
- USB Card Reader Installation Guide v3Documento16 pagineUSB Card Reader Installation Guide v3Vinh VuNessuna valutazione finora
- Capture License Activation-ADocumento22 pagineCapture License Activation-ATYO WIBOWONessuna valutazione finora
- Utility User Guide KyoceraDocumento22 pagineUtility User Guide KyocerafaviikaujaNessuna valutazione finora
- Configuring CLIENT1: Install The Operating SystemDocumento3 pagineConfiguring CLIENT1: Install The Operating SystemAhmed JahaNessuna valutazione finora
- Apex Easy Compliance Software HelpDocumento36 pagineApex Easy Compliance Software HelpMichael CNessuna valutazione finora
- Best Practice Configurations For Worry-Free Business Security (WFBS) Std/Adv 5Documento5 pagineBest Practice Configurations For Worry-Free Business Security (WFBS) Std/Adv 5ffmbdrngNessuna valutazione finora
- Toshiba UPOSManagement Services User GuideDocumento25 pagineToshiba UPOSManagement Services User GuideYarileth Oropeza CalatayudNessuna valutazione finora
- Symantec Endpoint Protection Quick Start: Updated: December 2020Documento9 pagineSymantec Endpoint Protection Quick Start: Updated: December 2020khNessuna valutazione finora
- Secure It Easy User ManualDocumento21 pagineSecure It Easy User ManualRaviNessuna valutazione finora
- Install InsightVM Scan Engine - Linux Activity GuideDocumento12 pagineInstall InsightVM Scan Engine - Linux Activity Guidearafat shabaniNessuna valutazione finora
- Access virtual computer labs remotely from Curtin UniversityDocumento7 pagineAccess virtual computer labs remotely from Curtin UniversitykhairullahksNessuna valutazione finora
- 1. General InformationDocumento23 pagine1. General InformationnzvhrmxtvqNessuna valutazione finora
- Firmware Installation Instructions Phaser3020 - 3052 - 3260Documento1 paginaFirmware Installation Instructions Phaser3020 - 3052 - 3260AlexandrNessuna valutazione finora
- CLINIVIEW 11.9 Database Migration Instruction r4Documento13 pagineCLINIVIEW 11.9 Database Migration Instruction r4Hervé TschanzNessuna valutazione finora
- PaperCut MF - VersaLinkDocumento13 paginePaperCut MF - VersaLinkHanderson AbreuNessuna valutazione finora
- ReadmeV11 1 EN PDFDocumento12 pagineReadmeV11 1 EN PDFVishal NikamNessuna valutazione finora
- vt59.2708-21351022369 5431157530320773 2623221117561284497 n.pdfTLE-Q4-NOTES - PDF NC Cat 108&ccb 1-7& NDocumento11 paginevt59.2708-21351022369 5431157530320773 2623221117561284497 n.pdfTLE-Q4-NOTES - PDF NC Cat 108&ccb 1-7& Njaem3450Nessuna valutazione finora
- Easy-Touch Pro IT Administrative Addendum 2020Documento12 pagineEasy-Touch Pro IT Administrative Addendum 2020TOPOTRONIKNessuna valutazione finora
- Versalink Firmware Installation v7Documento5 pagineVersalink Firmware Installation v7Romario DukNessuna valutazione finora
- Hardware and Maintenance Assignment in Haramaya UniversityDocumento8 pagineHardware and Maintenance Assignment in Haramaya UniversityEYUEL TADESSENessuna valutazione finora
- Downloading Your Pro-Link Iq Software and Updating The System BundleDocumento26 pagineDownloading Your Pro-Link Iq Software and Updating The System Bundlethanhhai31Nessuna valutazione finora
- Crucial Firmware Update All enDocumento6 pagineCrucial Firmware Update All enAnubhab DuttaNessuna valutazione finora
- User Manual Upgrading Instructions ORION Controller: Concentrate On What Is Most Important For You - Your BusinessDocumento16 pagineUser Manual Upgrading Instructions ORION Controller: Concentrate On What Is Most Important For You - Your Businessmoumen BoughraraNessuna valutazione finora
- RemoteNetBackup User Manual (V2.0)Documento23 pagineRemoteNetBackup User Manual (V2.0)varaprasadgcn1Nessuna valutazione finora
- Cognizant: Online Assessment GuidebookDocumento38 pagineCognizant: Online Assessment GuidebookAvigyan BasuNessuna valutazione finora
- Tech Titan Usb Anti-Virus User Manual The Ultimate USB Anti-Virus Featured in This Product Is Powered by Kaspersky LabDocumento24 pagineTech Titan Usb Anti-Virus User Manual The Ultimate USB Anti-Virus Featured in This Product Is Powered by Kaspersky Labtugba1234Nessuna valutazione finora
- Tom RemotevpnDocumento8 pagineTom Remotevpnapi-280602185Nessuna valutazione finora
- TeamViewer Manual Wake On LAN enDocumento13 pagineTeamViewer Manual Wake On LAN enBato TomicNessuna valutazione finora
- NinjaRMM Automate 10 Common IT Time WastersDocumento13 pagineNinjaRMM Automate 10 Common IT Time WastersPlacoNessuna valutazione finora
- NTang - Kilog Lite 2015 - 13 12 16Documento29 pagineNTang - Kilog Lite 2015 - 13 12 16Kazi AlimNessuna valutazione finora
- Quick Start Guide PDFDocumento28 pagineQuick Start Guide PDFcpl sbNessuna valutazione finora
- Upgrade InstructionsDocumento2 pagineUpgrade InstructionsIvan ArifinNessuna valutazione finora
- MAG 4610 Upgrade ProcedureDocumento2 pagineMAG 4610 Upgrade ProcedurepremkumarhydNessuna valutazione finora
- Capgemini: Online Assessment GuidebookDocumento38 pagineCapgemini: Online Assessment GuidebookMohamed Idris0% (1)
- Sophose Standalone Startup GuideDocumento17 pagineSophose Standalone Startup Guidesorachut1989Nessuna valutazione finora
- Freelancer Onboarding GuideDocumento17 pagineFreelancer Onboarding GuideAndy Roberto Dixon GutiérrezNessuna valutazione finora
- PacketFence SentinelOne Quick Install Guide 3Documento9 paginePacketFence SentinelOne Quick Install Guide 3azepoiNessuna valutazione finora
- Microsoft Windows Intune 2.0: Quickstart AdministrationDa EverandMicrosoft Windows Intune 2.0: Quickstart AdministrationNessuna valutazione finora
- Hiding Web Traffic with SSH: How to Protect Your Internet Privacy against Corporate Firewall or Insecure WirelessDa EverandHiding Web Traffic with SSH: How to Protect Your Internet Privacy against Corporate Firewall or Insecure WirelessNessuna valutazione finora
- Pi Mbus 300 PDFDocumento121 paginePi Mbus 300 PDFhipercortexNessuna valutazione finora
- Programmer's Reference BEST++ PDFDocumento250 pagineProgrammer's Reference BEST++ PDFLucasRafaelNessuna valutazione finora
- FAC4911 Advanced Application Field Equipment Controller Installation GuideDocumento22 pagineFAC4911 Advanced Application Field Equipment Controller Installation GuideLucasRafaelNessuna valutazione finora
- MANUAL TRANSFORMADORES SECO - PDFDocumento26 pagineMANUAL TRANSFORMADORES SECO - PDFLucasRafaelNessuna valutazione finora
- G GM M: GM-4 Product Information Damper ActuatorsDocumento15 pagineG GM M: GM-4 Product Information Damper ActuatorsLucasRafaelNessuna valutazione finora
- Installation Manual for iTM plus AdaptorDocumento32 pagineInstallation Manual for iTM plus AdaptorLucasRafaelNessuna valutazione finora
- Matpower Tutorial: AC and DC Power Flow AnalysisDocumento2 pagineMatpower Tutorial: AC and DC Power Flow AnalysisLucasRafaelNessuna valutazione finora
- R-T CurvesDocumento4 pagineR-T CurvesLucasRafaelNessuna valutazione finora
- MoserDocumento74 pagineMoserSveto SlNessuna valutazione finora
- 808-288 (CCNWeb)Documento134 pagine808-288 (CCNWeb)LucasRafaelNessuna valutazione finora
- Ivu RouterDocumento19 pagineIvu RouterLucasRafaelNessuna valutazione finora
- 11 808 494 01 PDFDocumento54 pagine11 808 494 01 PDFLucasRafaelNessuna valutazione finora
- 30GN Flotronic - 2Documento28 pagine30GN Flotronic - 2LucasRafael100% (1)
- Stopwatch in Android MicroprojectDocumento15 pagineStopwatch in Android MicroprojectRahul B. FereNessuna valutazione finora
- Possible Questions and Possible Answers For Css InterviewDocumento4 paginePossible Questions and Possible Answers For Css InterviewAllan TomasNessuna valutazione finora
- Individual Assignment Technology Park Malaysia CT018-3-1-ICP Introduction To C Programming NP1F2103ITDocumento13 pagineIndividual Assignment Technology Park Malaysia CT018-3-1-ICP Introduction To C Programming NP1F2103ITPrajwol PantNessuna valutazione finora
- The LC-3b ISA: 1.1 OverviewDocumento23 pagineThe LC-3b ISA: 1.1 OverviewVan ChanNessuna valutazione finora
- Blur and Anonymize Faces With OpenCV and PythonDocumento27 pagineBlur and Anonymize Faces With OpenCV and Pythongprodan2002a2948Nessuna valutazione finora
- Rut241 Flyer 2022 v10Documento2 pagineRut241 Flyer 2022 v10MICHEL I VALDEZ TNessuna valutazione finora
- Lenovo Cust Satisfaction ProjDocumento58 pagineLenovo Cust Satisfaction ProjShams S71% (7)
- Oracle SOA Suite 11g Developer's CookbookDocumento11 pagineOracle SOA Suite 11g Developer's CookbookPriya JayaramanNessuna valutazione finora
- Script For VBA LecturesDocumento9 pagineScript For VBA Lecturescretwaqzn holmewasNessuna valutazione finora
- Debugging With GDB: Sakeeb SabakkaDocumento60 pagineDebugging With GDB: Sakeeb SabakkasakeebsNessuna valutazione finora
- Caliper Manual PDF UnlockedDocumento97 pagineCaliper Manual PDF UnlockedKimi NcNessuna valutazione finora
- AIX Migration With FileDocumento14 pagineAIX Migration With FileoliversusNessuna valutazione finora
- 9608 Example Candidate Responses Paper 3 (For Examination From 2016)Documento71 pagine9608 Example Candidate Responses Paper 3 (For Examination From 2016)Shakila ShakiNessuna valutazione finora
- P2V Best PracticesDocumento14 pagineP2V Best PracticesBharath KumarNessuna valutazione finora
- System Development Assignment JAN - JUNE 2019Documento12 pagineSystem Development Assignment JAN - JUNE 2019BonginkosiNessuna valutazione finora
- NLCA Test Admin GuidelinesDocumento8 pagineNLCA Test Admin GuidelinesSharon LumingkitNessuna valutazione finora
- DMIS Note Analyzers With Separated Scenarios For ABAP-based Migration and Replication Technology (DMIS2011/DMIS2018/DMIS2020/SAP S/4HANA)Documento5 pagineDMIS Note Analyzers With Separated Scenarios For ABAP-based Migration and Replication Technology (DMIS2011/DMIS2018/DMIS2020/SAP S/4HANA)Anonymous mZ54AbOuNessuna valutazione finora
- Computer QuestionsDocumento16 pagineComputer QuestionsSowmiyia100% (1)
- Introduction To Java Programming - TutorialDocumento50 pagineIntroduction To Java Programming - Tutorialcrow250Nessuna valutazione finora
- App Development With Swift Curriculum GuideDocumento11 pagineApp Development With Swift Curriculum GuideStudy GuyNessuna valutazione finora
- Panel PC Technical Specification SummaryDocumento2 paginePanel PC Technical Specification SummaryArroz Frito Poki de LimónNessuna valutazione finora
- Table of Contents: Lexmark X734de, X736de, X738de, X738dte MFP 7526Documento582 pagineTable of Contents: Lexmark X734de, X736de, X738de, X738dte MFP 7526jay pNessuna valutazione finora
- RugGear RG360 Data SheetDocumento5 pagineRugGear RG360 Data SheetasdadNessuna valutazione finora
- Introduction To Algorithms and FlowchartsDocumento17 pagineIntroduction To Algorithms and FlowchartsHoàng Nam Lê ĐứcNessuna valutazione finora
- Hardware Acceleration Off Dagoberto CerrudDocumento4 pagineHardware Acceleration Off Dagoberto CerrudKadine HurtadoNessuna valutazione finora
- Chapter-2: Log On To Access Section - A: A. Fill in The BlanksDocumento3 pagineChapter-2: Log On To Access Section - A: A. Fill in The BlanksDhaani SharmaNessuna valutazione finora
- CSE-402 Lab Manual Compiler Design Lab SyllabusDocumento60 pagineCSE-402 Lab Manual Compiler Design Lab SyllabusIfte KharulNessuna valutazione finora
- Learn Vimscript The Hard Way PDFDocumento209 pagineLearn Vimscript The Hard Way PDFGeorge PappapNessuna valutazione finora
- N9342 90079Documento20 pagineN9342 90079Nguyễn Thế ĐạtNessuna valutazione finora
- Gopigo Write - PyDocumento2 pagineGopigo Write - PyPeteNessuna valutazione finora