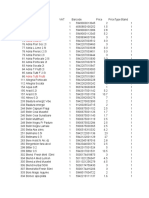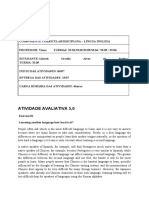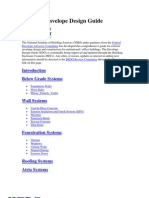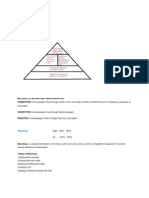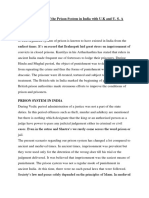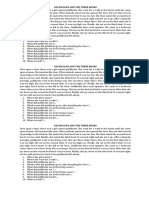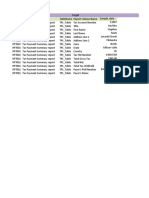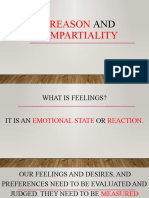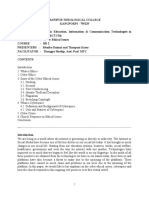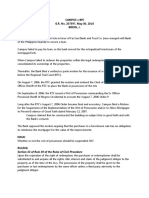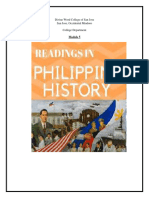Documenti di Didattica
Documenti di Professioni
Documenti di Cultura
Autodesk Factory Design Suite Learning Essentials (278-553) (241-276)
Caricato da
AlexGrebiJ.AmpueroTitolo originale
Copyright
Formati disponibili
Condividi questo documento
Condividi o incorpora il documento
Hai trovato utile questo documento?
Questo contenuto è inappropriato?
Segnala questo documentoCopyright:
Formati disponibili
Autodesk Factory Design Suite Learning Essentials (278-553) (241-276)
Caricato da
AlexGrebiJ.AmpueroCopyright:
Formati disponibili
§ Place the cursor at the end of the Challenge – Using the processes
Green (Y) axis. When the Hand demonstrated in this exercise, do the
symbol appears, Left Click and drag following.
the Shipping Container to the front of
the flatbed. § Append Skylift.skp to the layout. The
file is located in the Components /
Google Sketchup folder.
§ Use the Item Tools to Move the Skylift
to the rear of the facility.
§ Hint: The Top Viewpoint is preset
looking down on the overall factory
grounds. Using this viewpoint allows
you to drag the Skylift and easily cover
the distance.
§ Use the Rotate Gizmo to spin the
Skylift into position.
§ The following image shows the
desired position of the Skylift.
§ The final position of the Shipping
Container is shown below.
§ Press ESC to Clear the selection.
6. Activate the Factory Layout Tools
Viewpoint for the Challenge portion of
this exercise.
32 䕔㻌 Chapter14: Visualization / Digital Mockup
Lesson: Measuring Tools
Navisworks provides designers with a set of measuring tools. Measurements can be made from any
edge, vertex, or surface. The Measurement tools are located on the Review ribbon.
Snapping
Snapping controls can be set in the Options Editor to precisely select vertices and edges while making
measurements. These settings are in the Snapping group of the Options Editor dialog box. You can also
specify the Tolerance for picking in this window.
Enable Snap to Vertex, Snap to Edge, or Snap to Line Vertex, as necessary, to aid in making
measurements. Snap settings can also help when moving, rotating, or scaling in Navisworks.
Cursor Name Description
No All Snap options are cleared. No snap function, but a point on a surface
Snap is found.
Vertex
Cursor changes to when a point, snap point, or line end is moved over
(found to snap to).
Edge
Cursor changes to when moved over an edge (found to snap to).
The geometry in Navisworks is constructed with triangles, and therefore the cursor
will snap to edges that may appear to be in the middle of a face.
Viewing the model in Hidden Line mode clarifies which vertex or edge the cursor
is snapping to
.
Chapter14: Visualization / Digital Mockup 䕔㻌 33
Procedure: How to Use Measuring Tools
1. Select the Review tab and expand the Measure command.
In the expanded Measure command there are six measuring tools that are available for use.
2. Point to Point measures between two points.
§ Click Point to Point . Then click the start and end points of the distance to be
measured. A line is displayed between the two points and the value is displayed on
the model.
§ Click Clear or right-click to remove existing points and select a new base point.
3.
Point to Multiple Points measures between a base and various other points.
§ Click Point to Multiple Points . Then click on the start and first end point to be
measured. A line is displayed between the two points and the value is displayed on
the model.
§ Click the next end point to be measured. A line is displayed between the base point
and the next end point and the value is displayed on the model.
§ Repeat to measure additional end points if required.
§ Click Clear or right-click to remove existing points and select a new base point.
4.
Point Line measures a total distance between multiple points along a route.
§ Click Point Line . Then click the start and the second point to be measured. A line
is displayed between the two points and the value is displayed on the model.
§ Click the third point to be measured. The line extends to the third point.
§ Repeat to measure the total distance between additional points if required.
§ Click Clear or right-click to remove existing points and select a new base point.
34 䕔㻌 Chapter14: Visualization / Digital Mockup
5.
Accumulate calculates the sum of several point-to-point measurements.
§ Click Accumulate . Then click the start and end points of the first distance to be
measured. A line is displayed between the two points.
§ Click alternately on additional start and end points as needed. The sum of all the
selected segments are displayed on the model.
§ Click Clear or right-click to remove existing points and select a new base point.
6.
Angle calculates an angle between two lines.
§ Click Angle . Then click on a point along the first line.
§ Click on the first line at the point where the second line intersects. Finally, click on a
point along the second line.
§ The value is displayed on the model.
§ Click Clear or right-click to remove existing points and select a new base point.
7.
Area calculates an area on a specific plane.
§ Click Area . Then click on points along the perimeter of the area to be measured.
Select as many points as required to obtain the accuracy you want.
§ All the points added must lie on the same plane to be accurate.
§ A line is displayed between the points and the value is displayed on the model.
§ Click Clear or right-click to remove existing points and select a new base point.
Chapter14: Visualization / Digital Mockup 䕔㻌 35
The Measure Tools window can also be displayed when measuring to provide additional information on
the measurements. To display this window, select the View tab, expand the Windows option, and
enable Measure Tools or click on the Measure panel title bar on the Review tab. The Measure
command icons on the Measure Tools window vary slightly from those on the ribbon. However, they
can also be used to initiate a Measure command when the Measure Tools window is displayed. Hover
your mouse over the icons to display a command tooltip.
As selections are made on the model the locations of the start and end points are populated in the
Measure Tools window and the Difference and Distance fields are calculated. The information in the
Measure Tools window varies depending on the Measure command that is active. For example, when
measuring an Angle or Area, the Distance field is changed to an Angle and Area field respectively.
Measuring Tool Options
The Measuring tools have a number of options for obtaining accurate measurements. The options can
be accessed by clicking Options on the Measure Tools window or you can click Application Menu >
> Interface > Measure.
Select options as needed.
36 䕔㻌 Chapter14: Visualization / Digital Mockup
Exercise: Using the 3.
§
Open the Measure Tools window.
On the Review ribbon, click the
Measure Tools expand button shown in the following
image.
In this exercise, you use the measure
tools to extract information from the
model.
§ Pin the Measure Tools window open.
4. Measure the size of the Robot Table.
§ Start the Point to Point measurement
tool located on the Measure flyout.
The Completed Exercise
1. Open NAV_006_Measure_Tools.nwf.
§ Click in the background to deselect.
§ Activate the Measure Viewpoint.
2. Check the current measurement
options. § Select the two vertexes shown in the
§ On the Application Menu, Click following image. Note the vertex
Options. snap symbol highlighted below.
§ In the Options Editor, select Measure.
§ Review the options available. For this
exercise we will use the default § On the Measure Panel, click Convert
options. to Redline. This converts the current
§ In the Options Editor, select Snapping. measurement to a redline object.
Make sure the options are set as Note: A Viewpoint is automatically
shown in the following image. created to support the Redline.
Chapter14: Visualization / Digital Mockup 䕔㻌 37
§ Add the additional measurements 6. Measure the size and position of the
shown in the following image, Blower.
converting each to a redline markup. § Walk to the Blower component in the
rear of the factory as shown in the
following image.
§ Using the measure tools, determine
the height and width of the machine
and how close it currently is to the
back wall.
5. Measure the distance to the nearest
column.
§ Using Edge Snaps, select the two
edges shown in the following image.
Note the highlighted edge snap
below.
§ Open a New File without saving
§ End of Exercise.
§ Review the distance values in the
Measure Tools window. Note the
linear distances is shown in the view,
but the X, Y, and Z values are
displayed in the Measure Tools
window.
§ On the Measure Panel click the Clear
tool.
38 䕔㻌 Chapter14: Visualization / Digital Mockup
Lesson: Cross Section Tools
Sometimes the detail you need to see is hidden behind other components in the design. The Cross
Section tools allow you to display and inspect any area of your digital mockup.
With sectioning, you can make up to six sectional cuts in any plane and still be able to navigate around
the scene. You view models inside without hiding any item. Viewpoints of section planes can be saved
and used in animations to show a dynamically sectioned model.
Slices can also be created using multiple section planes and linking them as a slice. In this way the
model can be navigated and the scene viewed as a slice in real time, and used in viewpoints and
animations.
Procedure: To Create Sectioned Planes
1. Select a saved viewpoint or manipulate the model to an orientation to begin sectioning from.
2 Select the Viewpoint tab and click Enable Sectioning in the Sectioning panel. The
Sectioning Tools context-sensitive tab appears.
3. In the Mode panel, ensure that Planes is enabled to define sections in the scene using
planes.
4. In the Current pull-down menu in the Plane Settings panel, select a plane to activate it. By
default Plane 1 is activated.
Notice in the pull-down menu that Plane1 is enabled as indicated by the yellow lightbulb
icon. The remaining planes are not initially active.
5. By default, each plane has a default Alignment already assigned (e.g., Top, Bottom, Front, and
so on). To change this alignment, select the Alignment pull-down menu in the Planes Settings
panel. The alignment options correspond to the faces of the ViewCube along with the
following options:
§ Click Align View to section through the model, parallel to the current viewpoint
regardless of its viewing angle.
§ Click Align to Surface to section through the model aligned with a selected surface.
§ Click Align to Line to section through the model aligned to a selected line.
6. To change the location of the sectioning plane in the model, select either the Move or
Rotate commands in the Transform panel.
7. Use the gizmo that appears on the plane in the Scene View to move/rotate the position of
the plane in the viewpoint. To enter an exact positioning value, expand the Transform panel
and enter coordinates or angular values.
8. Enable additional planes by selecting them in the Current pull-down menu. Once enabled you
can change their alignment or Move/Rotate them, as necessary.
9. To disable a plane once it is displayed, select on the Planes Settings panel header and
disable the plane’s display in the Section Plane Settings window that appears.
10. On the Save panel, click to save the Viewpoint. Enter Section1 as the name of the
viewpoint.
Chapter14: Visualization / Digital Mockup 䕔㻌 39
Linking Section Planes
Use Link Section Planes to link two or more section planes together, forming a slice, and then use the
gizmo or the Transform fields to move the slice through the model.
Procedure: To Link Section Planes
1. Create all of the individual section planes that will be linked together.
2. With the Sectioning Tools tab active, enable the appropriate planes that are required in the
slice. The planes can be either parallel or perpendicular to one another.
3.
On the Planes Settings panel, click Link Section Planes to link the planes together.
4. Use the gizmo that is displayed on the linked section planes or the Transform fields to move
the slice through the model.
5. Repeat the above steps for other planes if required.
6.
On the Planes Settings panel, click Link Section Planes again to disable the link.
7.
On the Save panel, click to save the Viewpoint. Enter a descriptive name for the
viewpoint.
TIP: Record the model as it is progressively sectioned, either using the gizmo or by setting up
two views of the model in different states of section and then adding them to an empty
animation.
40 䕔㻌 Chapter14: Visualization / Digital Mockup
Exercise: Sectioning 2. Move the Section.
§ In the Plane Settings panel, ensure
In this exercise, you create section that Plane 1 is displayed as the
planes to reveal interior detail for the currently active plane in the
factory building. Current pull-down menu. Pull-
down the menu and notice that
Plane1 is enabled as indicated by
the yellow lightbulb icon. The
remaining planes are not active.
§ By default, the Alignment option
for Plane 1 is set to Top as shown
in the Plane Settings panel. Ensure
that Top is set as the alignment
option
§ In the Transform panel, ensure
that the Move command is
enabled so that you can access the
The Completed Exercise
move gismo on the section plane.
§ Select the gizmo that is displayed
1. Open NAV_007_Section_Planes.nwf. with the plane. Drag the gizmo
§ Click in the background to deselect. upwards to change the position of
§ On the Viewpoint ribbon, click Enable the plane in the model.
Sectioning. § Place the plane as shown in the
following image.
§ The model should appear as shown in
the following image.
Chapter14: Visualization / Digital Mockup 䕔㻌 41
3. Activate a second Section Plane. 5. Save a Sectioned Viewpoint.
§ In the Plane Settings panel, select § On the Save panel, click Save
the Current pull-down menu and
select Plane 2 to enable it. Expand Viewpoint to save the
the Current pull-down menu again Viewpoint. Enter Section1 as the
and notice that Plane 1 is also still name of the viewpoint.
displayed as indicated by the yellow
§ While using section planes, you can
lightbulb icon.
use the navigation modes to review
areas of interest in the model.
6. Turn Off Section Planes.
§ On the Plane Settings Panel, Click the
small expand button.
Tip: To disable a plane once it is
displayed, select on the Planes § Clear the checkmark beside Plane 1 and
Settings panel header and disable the 2. Also clear the check mark for Link
plane’s display in the Section Plane Planes.
Settings window that appears.
§ By default, the Alignment option for
Plane 2 is set to Bottom. Maintain
this setting.
§ In the Transform panel, ensure that
the Move command is enabled.
Using the Gizmo, drag the section
plane to a position similar to the one
Challenge – Create a Section view
shown in the following image.
similar to the one in the following
image.
Hints:
§ Use Plane 3
§ Save a Viewpoint once the view is
established.
4. Link two Section Planes.
§ In the Plane Settings panel, click Link
Section Planes to link section
planes 1 and 2 together, forming a
slice of the first floor.
§ Use the gizmo on the model to move
the slice through the model
§ Open a new file without saving.
§ End of Exercise.
42 䕔㻌 Chapter14: Visualization / Digital Mockup
Lesson: TimeLiner
Navisworks TimeLiner creates 4D simulations (a simulation that includes time) of the construction of 3D
models. By attaching items in the model to tasks with a start and end
date/time, you can create a simulation that shows sections of the model being added or
removed over time, according to the scheduled tasks.
With TimeLiner, you can also link the objects to tasks in an external scheduling file, and synchronize the
simulation with the actual status of the project. Actual and planned dates can be associated with the
tasks, simulating actual against planned schedules.
This lesson describes how to open and position the TimeLiner window within Navisworks. It also
introduces you to the Task and Simulation tabbed panes and demonstrates playing a simulation of the
construction of a 3D building.
Timeliner Task Window
1. Task Name
2. Start Date
3. End Date
4. Task Type
5. Attachment Status
Timeliner Simulate Window
1. Player Tools
2. Work in Progress
Visualization
3. Completed Task
Visualization
4. On Screen Status Text
5. Active Task
6. Task Progress
7. Start and End Date
Procedure: To Open and play a Timeliner Simulation
To open the TimeLiner window, select the Home tab and click TimeLiner in the Tools panel. The
TimeLiner window appears at the bottom of the Navisworks window. The Simulation tab in the
Timeliner window contains the player controls.
Chapter14: Visualization / Digital Mockup 䕔㻌 43
Exercise: Run a Timeliner 4.
§
Simulate the Timeline
Click the Simulate tab in the Timeliner
Simulation window.
§ Click the Play button and review the
In this exercise, you review an construction schedule timeline.
existing Timeliner simulation for the
proposed construction process for
the packaging line.
§ Drag the slider to any point in the
simulation and use the navigation
tools to explore the specific point in
the construction timeline.
The Completed Exercise
1. Open NAV_008_TimeLiner.nwf
§ Click in the background to deselect.
§ Activate the ISO All Viewpoint.
§ Review the current timeline
2. Open the Timeliner Window. information on the screen.
§ On the Home tab in the Tools
panel, click TimeLiner.
The TimeLiner window appears at
the bottom of the Navisworks § Open a new file without saving.
window. § End of Exercise.
3. Review the Task List.
§ Pin the Timeliner window open.
§ Review the Task List and the Start and
End Date for each Task.
44 䕔㻌 Chapter14: Visualization / Digital Mockup
Chapter Summary
This chapter focused on the large layout Visualization tools that allow you to navigate thru a
Navisworks design. The chapter also presented the available tools used to analyze the Digital
Mockup of the factory layout.
Having completed this chapter, you can:
§ Use the various Navigation tools available in Navisworks.
§ Establish Viewpoints and Animations
§ Use the Factory Layout and Item Tools to manipulate model geometry.
§ Use the Measuring tools to add dimensions to a Viewpoint.
§ Create user defined Cross Sections.
§ Review a Timeliner example.
Chapter14: Visualization / Digital Mockup 䕔㻌 45
Chapter
15
Interference / Collaboration
3D interferences are very common when you are bringing multiple models together for the first time.
These interferences must be discovered as quickly as possible to assure a quality design and reduce
construction problems. Navisworks enables the effective identification, inspection and reporting of
interferences from the digital model with a versatile set of Clash Detection tools.
The digital model of factory layouts, work cells and production lines can be inspected to detect potential
issues such as equipment collisions and space restrictions. Navisworks also works with laser scanned
point clouds. Large volumes of point clouds can be imported into the digital environment to compare
the “as built” laser scan with the 3D model data.
Large designs often require input from various sources. Communicating the design intent to these
sources is a crucial factor in the design process. Navisworks can publish the single digital model in high
compressed, lightweight NDW and 3D DWF format for Free viewing. This gives all stakeholders access to
the complete manufacturing plant or factory layout.
You can share your digital design with all the members of your design team. If members of your team
don’t have Navisworks, they can download Navisworks Freedom from Autodesk.com. Navisworks
Freedom allows anyone to view the NWD files created by Navisworks. Navisworks Freedom can also
view Autodesk 3D Design Review files or 3D DWF.
Objectives
After completing this chapter, you will be able to:
䕔 Use the selection tools to select model geometry.
䕔 Setup and run a Clash detection based on model geometry.
䕔 Setup and run a Clash Detection based on Point Clouds.
䕔 Add Redline markups to a viewpoint.
䕔 Collaborate with other team members utilizing the various export functions.
Chapter15: Interference / Collaboration 䕔㻌 1
Lesson: Clash Detection
Clash Detection is an important feature for the initial review of a factory design. Interferences that
are discovered during the construction process can cause major cost overruns. Navisworks Manage,
delivers interference checking capability with the Clash Detection tools. Note: Clash Detection is only
available in the Navisworks Manage version of the application, or Autodesk Factory Design Suite
Advanced.
Objectives
After completing this lesson, you will be able to:
§ Select geometry and create a selection set.
§ Set up and run a Clash Detection between model geometry.
§ Set up and run a Clash Detection between model geometry and a Point Cloud.
2 䕔㻌 Chapter15: Interference / Collaboration
Clash Detection
Navisworks Clash Detective identifies, inspects, and reports interference clashes in a 3D project
model. Clash Detective can eliminate a tedious manual task, with the accompanying risk of human
error, to significantly reduce the expensive consequences of incomplete, inaccurate, and poorly
coordinated design information.
You can use Clash Detective for a quick “sanity check” for design work that an engineer has just
completed, or for an ongoing audit check of the project by the project coordinator.
Clash Detective can also conduct clash tests between traditional 3D geometry (triangles) and laser
geometry. Clash test reports can be produced for communicating to other people. Batches of clash
tests can be saved and exported to use in other projects.
By Linking Clash Detective and Object Animation together, you can check animated versus animated
or animated versus static object clashes. For example, linking a Clash Detective test to an existing
animation scene would automatically highlight clashes for both static and moving objects during the
animation (for example, a crane rotating through the top of a building or a delivery truck colliding
with a work group).
You can also link Clash Detective, TimeLiner, and Object Animation together for clash testing of fully
animated TimeLiner schedules. So, instead of visually inspecting a TimeLiner sequence to make sure,
for example, that the moving crane didn't collide with a work group, you can run a Clash Detective
test.
This lesson describes how to open the Clash Detective window within Navisworks. It also introduces
you to the Select tab for defining and running the clash test and Results tab for viewing
the results.
Conducting a Clash Test
The Clash Detective window enables you to set up rules and options for your clash tests, view the
results, sort them, and produce clash reports.
Chapter15: Interference / Collaboration 䕔㻌 3
Procedure: To Conduct a Clash Test
1.
Select the Home tab and click Clash Detective in the Tools panel.
2. Select the Select tab in the Clash Detective window. There are two identical panes in this tab
called Left and Right. These panes represent the two sets of items that will be tested against
each other during the clash test.
TIP: The Left and Right panes in the Clash Detective window can be displayed in four view
formats to aid in selecting items for clash testing. To change formats, select the Standard,
Compact, Properties, or Sets tabs, as required. The Standard tab provides a full, expandable
listing of the layers. The Compact tab provides a top-level listing of the layers. The Properties
tab sub-divides the models according to its properties. If there are saved selection or search
sets available, a Sets tab is also available. (Scroll to the right if necessary.) Using the Sets tab
you can select from the lists to define the items to be tested.
3. Click the required geometry type in the Left and Right panes. Clash tests can conducted on
the following geometry types:
§ Surfaces – Clashes item surfaces (default setting).
§ Lines – Clashes items with center lines (e.g., pipes).
§ Points – Clashes (laser) points. See Laser Scan Data Clashing for more information.
4. In each of the Right and Left panes, select the items that are to be compared against. To
select the items for the clash detection, use one of the following techniques:
§ Select the items directly in the Selection Tree. Consider using the Standard, Compact,
or Properties tabs to change the view formats when making selections.
§ In the Scene View, select an item or set of items to be clashed. If required, press and
hold CTRL to select multiple items.
§ In the Clash Detective window, click Select Current below the necessary panes to
assign the currently selected items in the Scene View to that pane.
§ Select the Sets tab associated with either the Left or Right panes and select from the
saved selection or search sets that already exist in the model.
NOTE: Items which have been hidden will not be included in a clash test.
Clash testing can be faster, more effective, and easily repeatable if you use
selection or search sets. Carefully consider which sets of objects will need clashing
against each other and create selection and search sets accordingly.
Creating batch clash tests is another way to speed up clash testing.
4 䕔㻌 Chapter15: Interference / Collaboration
5. Clash Detective can clash test a selection against itself, in addition to clash testing against the
set in the other pane. Add a check mark to the Self Intersect box for the Left, Right, or both
panes, as necessary.
6. Define the Clash type in the Type pull-down menu. There are three types of clashes:
§ Hard – Where two objects actually intersect.
§ Clearance – Where two objects come within a specified distance of each other.
§ Duplicates – Where two objects are identical, both in type and position.
You can use Duplicates testing to clash the entire model against itself by selecting the
whole model in both the Left and Right panes. Use this to detect any items in the
scene that may have been duplicated by mistake. For example, a multiple instanced
item may have been inserted in the same place twice or a reference file was loaded
twice (it was referenced by more than one file in the scene).
If you select Clearance, hard clashes are also detected. Any objects closer than the set
tolerance and any interference are obviously less than the set clearance, as shown in
the image above.
7. Define the Tolerance that should be used in the test in the Tolerance pull-down menu (for
1mm enter 0.001).
8. Click Start to begin the clash analysis.
NOTE: The progress bar that appears during a clash test shows how far through the test
Clash Detective has got. Press the Cancel button to stop the test at any time. All clashes
processed before test termination are reported and the test will be saved with a Partial
status.
TIP: Before running a clash test, it may be useful to go the Rules tab and select one or more
of the rule definitions. This filters out unnecessary clashes and makes the results more
meaningful. See Setting Clash Rules.
9. Details on the number of clashing instances are identified in the Found field on the Select tab.
Select the Results tab to review a detailed list of the clash test results.
Chapter15: Interference / Collaboration 䕔㻌 5
Lesson: Selection Tree and Selecting Objects
During any Clash Detection, it is necessary to select the desired objects to test. Navisworks
provides access to all geometry in the Selection Tree. This section describes how to view items in
the Selection Tree structure of files opened in Navisworks. It also introduces you to the selection
options, and how to create sets of selected items.
View the Selection Tree
As a model is opened in Navisworks, the file name is added to the Selection Tree window.
§ To display the Selection Tree window if it is not visible, select the Home tab, and on the Select &
Search panel, enable Selection Tree .
§ As an alternative, you can control the Selection Tree’s display on the View tab by expanding the
Windows option, and enabling Selection Tree.
From here, the model’s hierarchical structure can be expanded, revealing the files, layers, and
objects used to build the model.
Navisworks uses this hierarchical structure to identify object specific paths (a unique path through
the model data from the root partition, the file name, to a particular object).
Selecting an Object
§ Selecting an object in the Selection Tree also highlights it in the Navisworks Scene View.
§ Selecting an object in the Navisworks Scene View using the Selection tool also highlights it
in the Selection Tree.
Use the ESC key to remove selection from an object in the scene and the
Selection Tree.
6 䕔㻌 Chapter15: Interference / Collaboration
Selection Resolution (Level)
When an item in the scene is selected using the Selection tool, individual geometry or a group
of geometry may be selected depending on the setting of the Selection Resolution.
Procedure: To Change the Selection Resolution using the
Options Editor
1.
To change the setting of the selection resolution, click Application Menu > >
Interface > Selection > Resolution.
2. Select the required option, and then click OK.
NOTE: Any item in the Selection Tree can be selected regardless of the Selection Resolution
setting for the Selection tool.
Procedure: Change the Selection Resolution using the Ribbon
1. To change the setting of the selection resolution, expand the Select & Search panel on the
Home tab and select a resolution setting from the Selection Resolution pull-down menu.
2. Select the required option.
NOTE: Any item in the Selection Tree can be selected regardless of the Selection Resolution
setting for the Selection tool.
Chapter15: Interference / Collaboration 䕔㻌 7
The available selection options are:
§ File – Selects the appended portion of the selected model.
§ Layer – Selects all objects within a layer.
§ First Object – Selects the first object in the path that is not a layer.
§ Last Unique – Selects the most specific object (furthest along the path) that is unique (not multiple
instanced).
§ Last Object – Selects the most specific item (furthest along the Selection Tree path) that is marked as
a composite object. If no composite object is found, the geometry is selected.
§ Geometry – Selects the last object in the path (most specific, may be multiple instanced).
Selection Sets
Selection sets can be used so that once a set of objects has been selected, they can be saved as a
selection set, then used again as needed. This process greatly enhances the Clash Detection
process.
Selection sets can be moved, reordered, or organized in folders if required.
Procedure: To Create and Organize Selection Sets
1. On the Home tab, in the Select & Search panel, expand the Sets pull-down and click Manage
Sets to open the Sets Window. As an alternative, select the View tab and on the Workspace
panel, expand the Windows option, and enable Sets.
2. To create a selection set, select the first item to be saved, then hold down CTRL, and select all
the other items to be saved.
TIP: Items can be selected on the scene, or in the Selection Tree. When selecting in the
Selection Tree, you can use SHIFT to select a range of consecutive items.
3. Right-click in the Sets window. Click Add Current Selection.
The selection is saved as Selection Set 1.
4. To save the selection set to an appropriate name, enter the new name and press ENTER. To
rename an existing selection set, right-click the selection set and click Rename.
5. To move a selection set to a different position, drag to the new position.
6. To sort the list of selection sets alphanumerically, right-click in the Selection Sets window,
and then click Sort.
7. To create a folder, right-click in the Selection Sets window, and then click New Folder.
8. To rename a folder, right-click the folder, and then click Rename. In the Folder name field,
enter a new name for the folder and press ENTER.
9. To move selection sets to a folder, select all sets to be moved, and drag to the folder.
10. To sort the list of folders (and sets) alphanumerically, right-click in the Selection Sets window,
then click Sort.
8 䕔㻌 Chapter15: Interference / Collaboration
Exercise: Run a Clash
§ On the Select and Search panel, under
Detection on Geometry Select Same, click Select Same
Geometry.
In this exercise, you create a Clash
Detection analysis between the
Inspection line and the columns of the
factory out building.
§ All building columns are selected as
shown below.
The Completed Exercise
1. Open NAV_009_Clash_Detection.nwf
§ On the Select and Search panel, expand
§ Click in the background to deselect.
Sets and click Manage Sets.
§ Activate the Clash Detection Viewpoint.
§ Right Click in the Sets window and click
Add Current Selection.
2. Create a Selection Set of the building
columns.
§ On the Home ribbon, click the Select Tool.
§ Select one of the building columns as
shown.
§ Name the new Selection Set Columns
and press ENTER.
§ If necessary, click in the background to
deselect.
Chapter15: Interference / Collaboration 䕔㻌 9
3. Set up the Clash Detection. 5. Explore the Interference.
§ On the Home ribbon click Clash § Start the Walk tool and investigate
Detection. the interference between the safety
fence and the column.
6. Create a Viewpoint for future use.
§ Create a Viewpoint called Safety
§ Pin the Clash Detection window open. Fence Clash.
§ In the Clash Detection window, click
the Select Tab. § Start a new file without saving.
§ In the left hand column, select § End of Exercise.
NAV_001_Inspection Line.
§ At the bottom of the right hand
column, select the Sets tab
Note: you may have to scroll the tabs
to the left.
§ On the Sets tab, select Columns.
§ At the bottom of the Clash Detective
window, set the Clash Type to Hard.
§ Click Start to run the analysis.
4. View the Results.
§ In the Clash Detective window, click
the Results tab.
10 䕔㻌 Chapter15: Interference / Collaboration
Lesson: Point Cloud Data Clashing
Increasingly, users are bringing laser scan data into Navisworks alongside traditional geometry
based models. Laser scan data usually comes into Navisworks as a point cloud. You can use Clash
Detective with these two types of data to check for interferences.
Running a Clash Test with Laser Scan Data
The value of being able to clash as-built point clouds with new-build designs is immense.
Traditional hard clash testing of surfaces involves looking for intersections of triangles (that the 3D
surfaces are made from). Similarly, when hard clashing points against lines with surfaces, there must be
an interaction in order for a clash to be recognized. This can be difficult with points (laser point cloud).
Even if the point is on the surface, it will not be registered as a clash, as it is not large enough to pass
through the surface.
For this reason, when clashing points and surfaces, a clearance type test is used to specify a tolerance
around each point. This better represents the point cloud and therefore will identify any clashes.
Procedure: To Run a Clash Test with Laser Scan Data
1. In the Clash Detective window, select the Select tab.
2. Define the files that are to be clash tested. In one pane, select the point cloud data file
and click Point to clash test the point cloud. Clear the other clash items. In the
second pane, select the surface model and click Surfaces to clash test the point
cloud data against surface data.
3. In the Run area, set Type to Clearance and assign the required Tolerance value.
4. Click Start to run the clash test.
Chapter15: Interference / Collaboration 䕔㻌 11
Exercise: Run a Clash 3.
§
Set the Clash Detection.
Pin the Clash Detective window open.
Detection between § On the Select tab, in the left hand
column, select Boiler Room.nwd
Geometry and a Point Cloud § In the right hand column, select Pipe
Run 001.nwc.
In this exercise, you create a Clash
Detection analysis to see if a Point Cloud
of a Boiler system can be placed in the
corner of the factory out building.
§ Click the point option for each column.
§ Set the Clash Type to Clearance and
enter a tolerance of .0833.
The Completed Exercise
§ Click Start.
1. Open NAV_010_Point_Cloud.nwd.
5. View the Results
§ Click in the background to deselect.
§ Click the Results and investigate the
§ Activate the Point Cloud Viewpoint.
results.
2. Explore the Point Cloud.
§ A laser scan point cloud of an existing
facility has been overlaid on the factory
out building. Machinery from the existing
facility is being evaluated for installation in
the out building.
§ Using the walk command, explore the
Point Cloud overlay
§ Turn off the Third Person avatar and
navigate to the front of the out building
where a point cloud of a boiler has been
placed in the file. The desired point of
view is shown in the following image.
§ Open a new file without saving.
§ End of Exercise.
12 䕔㻌 Chapter15: Interference / Collaboration
Lesson: Collaboration
Navisworks digital models can be shared with all members of your collaborative team. The highly
compressed NWD files provide an efficient way of communicating the entire model and design
intent to all stakeholders. 3D design intent and model data are more reliably and quickly
communicated, facilitating better team collaboration, and accelerating the design review cycle,
assuring delivery of projects on time and on budget.
Communication between team members is extremely important. When design problems occur,
stakeholders need a method to comment on the situation. The Navisworks Redline tools allow
designers to markup any pre-established Viewpoint with text, balloons, clouds, or geometry.
These markups can be exported in the NWF file format which is unique to each stakeholder. Then
the markups can be merged with other comments bringing the entire collaborative project into a
single document. The single standalone document is saved using the NWD file format. NWD files
are standalone and can be viewed by anyone using the Navisworks Freedom viewer available at
Autodesk.com.
Objectives
After completing this lesson, you will be able to:
§ Use the Redline tools to markup a viewpoint.
§ Utilize the free viewer for Navisworks files, Navisworks Freedom.
§ Review the available Export options for team collaboration.
Chapter15: Interference / Collaboration 䕔㻌 13
Lesson: Redline Tools
Redlining can be associated with saved viewpoints and clash detection result views.
1. On the Review tab in the Redline panel, select the Draw pull-down menu to access the
redline tools.
2. In the Redline panel, select settings for the line (Thickness and Color) before using the
tools.
Icon Name Description
Text Adds text in the viewpoint. Click the location where the text is to be
placed. Enter text in the Text window, then click OK to add to the
viewpoint.
Ellipse Creates an ellipse. Drag over the viewpoint and then release the
mouse.
Cloud Creates a cloud. Click in the viewpoint for each of the cloud base
points. Select the start point to close the cloud.
Freehand Creates freehand redlines. Drag in the viewpoint, then release the
mouse.
Line Creates a single segment linear redline between a start and end
points. Click in the viewpoint at the start and end points of the
desired lines.
Line String Creates linear strings of lines. Click in the viewpoint at the start,
intermediate, and end points of the desired lines.
Erase Erases redlines. Drag over the redline to be deleted, then release the
mouse. The entire redline must be enclosed in the box for the erase
function to be applied.
14 䕔㻌 Chapter15: Interference / Collaboration
Redline Tags
Redline Tags combine the features of redlining, viewpoints, and comments into a single, easy-to-use review tool.
This allows you to tag anything you want to identify in the model scene. A viewpoint will be created and you can
add a comment and status to the tag. For example, during a review session, you may observe an item in the scene
that is incorrectly sized or positioned. You can then tag this item, identifying the problem. If a tag is added the
Add Comment dialog box is displayed, and you can add a comment.
Procedure: To Add a Redline Tag
1.
On the Review tab in the Tags panel, click Add Tag . Click the object where the tag is to
point to, then click where the tag label is to be located.
The tag is added.
2. In the Add Comments dialog box, enter the text for the tag, and then select a Status option.
3. Click OK to save the comment.
A tag viewpoint is created (you can rename it).
NOTE: Additional Redline Tags can be added to anywhere on the model. Each tag is numbered
in the sequence that it was added.
Reviewing Redline Tags
There are a variety of methods for finding Redline Tags including the following:
§ On the Review tab in the Comments panel, click Find Comments . Use the Find Comments dialog box
to do the following:
o Click the Comments tab to search for comments that are associated with tags. Search for a specific
tag, text, author, ID, or status.
o Click the Date Modified tab to search for comments within a date criteria.
o Click Source tab to search for comments created in certain sources.
o Click Find to search the model. Tip: Leave the search fields blank to search for all comments and tags.
§ If viewpoints have been created for each tag, browse the Viewpoints window for the required tag ID.
§ Select the tag in the Saved Viewpoints window and review the comment in the Comments window.
§ To navigate directly to a tag when you know its Tag number, select the Review tab and in the Tags panel,
enter the tag number or select a number from the pull-down menu and click .
§ To renumber tags, select the Review tab, expand the Tags pane and click Renumber Tag IDs.
Chapter15: Interference / Collaboration 䕔㻌 15
Exercise: Redline a
Viewpoint
In this exercise, you document the
clash between the safety fence and
the support column by adding
Redline markups to a viewpoint.
§ Right Click and select Override Item >
Override Color.
The Completed Exercise
§ Set the color to Red and click OK.
1. Open NAV_011_Redline.nwf.
§ Activate the ISO All Viewpoint.
§ If necessary, click in the background
to deselect.
§ Activate the Safety Fence Clash
Viewpoint.
2. Change the color of the clashing
components by adding a color override. § On the Home ribbon, click the Select
§ On the Home ribbon, set the Selection None tool to clear the selection.
Resolution to Geometry.
§ Activate the Select tool and select the
safety fence and the support column.
Note: Hold the CTRL button down to
select both components.
16 䕔㻌 Chapter15: Interference / Collaboration
7. Add the Redline Markups to the 5. Export the Viewpoint to share with
Viewpoint. other team members.
§ Click the Review tab. § Right Click the Safety Fence Clash
§ On the Redline panel, click the Text Viewport and select Edit from the
Tool. menu.
§ In the Edit Viewpoint dialog, place a
check mark in the Override Material
option.
§ Click a spot below the interference § Click the Output tab.
and enter the text shown in the § On the Export Data panel, click the
following image. Viewpoints tool.
§ In the Export dialog, use the default
name and save the .XML file in the
§ Click OK. Training Files directory.
§ Click OK.
§ Start a new file without saving.
8. Add a Redline Cloud.
§ Use the Cloud tool and click multiple
points in a clockwise motion around 6. Open NAV_011A_Factory.nwf.
the interfering components as shown § Click in the background to deselect.
in the following image. § Notice that there are now Viewpoint
Note: Right Click finish the Cloud. in this file.
§ On the Application Menu, Click
Import > Viewport XML.
§ In the Import dialog, select
NAV_011_Redline.
§ Click OK.
§ All Viewpoints from the previous file
are not available in this file. Activate
the Safety Fence Clash Viewpoint.
§ Start a new file without saving.
§ End of Exercise.
Chapter15: Interference / Collaboration 䕔㻌 17
Lesson: Export Data
Collaborating with team members can often require sharing data in various forms. Each team member
could be working with different CAD software or require the data in another format. Navisworks can export
design data collected from the complete design in a number of different formats. This section will outline
the various export capabilities located on the Output ribbon.
1. Print When the print option is selected, Autodesk Navisworks prints
the current viewpoint scaled to fit and centered on the page.
Before you print out a copy of the model you are working on,
you may wish to see how it will appear.
This option enables you to the set up paper size and
orientation options.
2. Send by Launched your Email application and attaches the file.
3. Publish Publishes the complete Navisworks file as a standalone document.
NWD This format can be viewed in the Navisworks Freedom viewer
available, for free, at Autodesk.com
4. Export 3D DWF files can be exported from Autodesk Navisworks. The file
Scene exporter creates a DWF file containing:
§ All geometry
§ All materials
§ Per-vertex colors
§ Properties (where available)
Note: 3D DWF files can be viewed in the Navisworks Freedom
viewer available, for free, at Autodesk.com
FBX files can be exported from Autodesk Navisworks. The exporter
creates an FBX file with the extension .fbx and supports the export
of:
§ Triangles
§ Lines
§ Materials (color, flat transparency, and wrapped
image texture only)
§ Viewpoints
§ Lights
§ Model Hierarchy
18 䕔㻌 Chapter15: Interference / Collaboration
Google Earth KML files can be exported from Autodesk Navisworks.
The exporter creates a compressed KML file with the extension
.kmz and supports the export of:
· Triangles
· Lines
· Materials (color and flat transparency only)
· Viewpoints (adjustments may occur due to Google Earth
limitations)
· Model Hierarchy
· Hyperlinks (currently only URLs work correctly in Google
Earth)
5. Visuals To export an image as a bitmap, PNG, or JPEG file
1. Display the view you want to export in the Scene View,
and click Output tab > Visuals panel > Image.
2. In the Image Export dialog box, select the Format of the
image you want to export.
3. Use the Size and Options area to set the image size. See
Image Export Dialog Box.
§ For PNG files, click the Options button, and use the PNG
Options dialog box to specify the Interlacing and
Compression settings.
§ For JPEG files, click the Options button, and use the JPEG
Options dialog box to specify the Compression and
Smoothing settings.
4. Click OK.
5. In the Save As dialog box, enter a new filename and
location, if you want to change from those suggested.
6. Click Save.
Scenes rendered in Presenter can be exported out as images, so
they can be used in presentations, on websites, in print, and so on.
For more information,
To export an animation to an AVI file, or a sequence of image files
1. Click Output tab > Visuals panel > Animation.
2. To export the currently selected viewpoint animation,
select Current Animation in the Source box.
§ To export the currently selected object
animation, select Current Animator Scene in the
Source box.
§ To export a TimeLiner sequence, select TimeLiner
Simulation in the Source box.
3. Set up the rest of the boxes in the Animation Export dialog
box, and click OK. For more information, see Animation
Export Dialog Box.
4. In the Save As dialog box, enter a new filename and
location, if you want to change from those suggested.
Chapter15: Interference / Collaboration 䕔㻌 19
5. Click Save.
6. Export Clash tests can be exported from the Clash Detective tool for use
Data by other Autodesk Navisworks users.
You can export CSV data from TimeLiner. The columns exported,
and their order, will be precisely as in the TimeLiner Task View.
Note: When exporting a CSV from TimeLiner, the hierarchy of tasks
is not represented. All available tasks are exported without any
hierarchical structure. This means that collapsing/expanding task
nodes in the TimeLiner grid does not affect whether or not tasks
are output to CSV.
The search criteria specified in the Find Items window can be
exported to an XML file. This can then be imported into other
Autodesk Navisworks sessions. For example, if you have specified a
complicated search criteria, containing various logic statements,
that relates to all projects you work on, then this feature allows
you to specify it once and use it on all projects.
Saved search sets can be exported from Autodesk Navisworks as an
XML file. These can then be imported into other Autodesk
Navisworks sessions and re-used. For example, if you have a
number of generic searches that you perform on all of your
projects, this feature allows you to specify the searches once and
use them on all projects.
Viewpoints can be exported from Autodesk Navisworks to an XML
file. These viewpoints contain all associated data, including camera
positions, sections, hidden items and material overrides, redlines,
comments, tags and collision detection settings.
Once the viewpoint data is exported to this text-based file format,
it can either be imported into other Autodesk Navisworks sessions,
or it can be accessed and used in other applications. For example,
you may want to set up the same viewpoints in your CAD
application.
An HTML file can be exported containing a JPEG of all of the saved
viewpoints and associated data, including camera position and
comments.
Note: To customize the appearance or layout of the HTML file, you
will need to edit the viewpoints_report.xsl file. The installed file is
located in the style sheets subdirectory of the Autodesk
Navisworks install directory. You can copy the edited file to the
style sheets subdirectory of any of the Autodesk Navisworks search
directories.
20 䕔㻌 Chapter15: Interference / Collaboration
Exercise: Export an AVI file. 3.
§
Export the Video File.
Click the Output Tab.
In this exercise, you generate an video § On the Visuals Panel, click the Animation
(.avi) file of a fly through animation. tool.
§ In the Animation Export dialog, set all
options as shown in the following image.
The Completed Exercise
1. Open NAV_012_Export_AVI.nwf.
§ Click in the background to deselect.
§ Activate the Fly Thru Viewpoint.
Note: A preset fly thru animation has
already been created for this exercise.
2. Review the Fly Thru Animation.
§ In the Saved Viewpoint window, select
§ Click OK.
the Fly Thru Animation.
§ Specify the save location as the Training
§ Click the Animation tab.
Files directory and click Save.
§ Confirm that the Fly Thru animation is
displayed in the Playback panel and click
the Play button. 4. Play the video file.
§ In Windows Explorer, navigate to file
location specified in the previous step.
§ Open and review the video file.
Note: for the sake of time the video
length was set to 10 seconds. Longer
time spans and greater anti-aliasing
values will result in longer rendering time.
§ End of Exercise.
Chapter15: Interference / Collaboration 䕔㻌 21
Chapter Summary
This chapter presented essential tools used to analyze design interferences between multiple CAD
models. The chapter also demonstrated how to share your findings by adding Redline information
to Viewpoints and exporting the Viewpoints for other team members to review. Finally, the
process of exporting design data from Navisworks was also covered.
Having completed this chapter, you can:
䕔 Use the selection tools to select model geometry.
䕔 Setup and run a Clash detection based on model geometry.
䕔 Setup and run a Clash Detection based on Point Clouds.
䕔 Add Redline markups to a viewpoint.
䕔 Collaborate with other team members utilizing the various export functions.
22 䕔㻌 Chapter15: Interference / Collaboration
Potrebbero piacerti anche
- The Subtle Art of Not Giving a F*ck: A Counterintuitive Approach to Living a Good LifeDa EverandThe Subtle Art of Not Giving a F*ck: A Counterintuitive Approach to Living a Good LifeValutazione: 4 su 5 stelle4/5 (5794)
- Shoe Dog: A Memoir by the Creator of NikeDa EverandShoe Dog: A Memoir by the Creator of NikeValutazione: 4.5 su 5 stelle4.5/5 (537)
- The Yellow House: A Memoir (2019 National Book Award Winner)Da EverandThe Yellow House: A Memoir (2019 National Book Award Winner)Valutazione: 4 su 5 stelle4/5 (98)
- Hidden Figures: The American Dream and the Untold Story of the Black Women Mathematicians Who Helped Win the Space RaceDa EverandHidden Figures: The American Dream and the Untold Story of the Black Women Mathematicians Who Helped Win the Space RaceValutazione: 4 su 5 stelle4/5 (895)
- The Hard Thing About Hard Things: Building a Business When There Are No Easy AnswersDa EverandThe Hard Thing About Hard Things: Building a Business When There Are No Easy AnswersValutazione: 4.5 su 5 stelle4.5/5 (344)
- The Little Book of Hygge: Danish Secrets to Happy LivingDa EverandThe Little Book of Hygge: Danish Secrets to Happy LivingValutazione: 3.5 su 5 stelle3.5/5 (399)
- Grit: The Power of Passion and PerseveranceDa EverandGrit: The Power of Passion and PerseveranceValutazione: 4 su 5 stelle4/5 (588)
- The Emperor of All Maladies: A Biography of CancerDa EverandThe Emperor of All Maladies: A Biography of CancerValutazione: 4.5 su 5 stelle4.5/5 (271)
- Devil in the Grove: Thurgood Marshall, the Groveland Boys, and the Dawn of a New AmericaDa EverandDevil in the Grove: Thurgood Marshall, the Groveland Boys, and the Dawn of a New AmericaValutazione: 4.5 su 5 stelle4.5/5 (266)
- Never Split the Difference: Negotiating As If Your Life Depended On ItDa EverandNever Split the Difference: Negotiating As If Your Life Depended On ItValutazione: 4.5 su 5 stelle4.5/5 (838)
- A Heartbreaking Work Of Staggering Genius: A Memoir Based on a True StoryDa EverandA Heartbreaking Work Of Staggering Genius: A Memoir Based on a True StoryValutazione: 3.5 su 5 stelle3.5/5 (231)
- On Fire: The (Burning) Case for a Green New DealDa EverandOn Fire: The (Burning) Case for a Green New DealValutazione: 4 su 5 stelle4/5 (73)
- Elon Musk: Tesla, SpaceX, and the Quest for a Fantastic FutureDa EverandElon Musk: Tesla, SpaceX, and the Quest for a Fantastic FutureValutazione: 4.5 su 5 stelle4.5/5 (474)
- Team of Rivals: The Political Genius of Abraham LincolnDa EverandTeam of Rivals: The Political Genius of Abraham LincolnValutazione: 4.5 su 5 stelle4.5/5 (234)
- The World Is Flat 3.0: A Brief History of the Twenty-first CenturyDa EverandThe World Is Flat 3.0: A Brief History of the Twenty-first CenturyValutazione: 3.5 su 5 stelle3.5/5 (2259)
- The Unwinding: An Inner History of the New AmericaDa EverandThe Unwinding: An Inner History of the New AmericaValutazione: 4 su 5 stelle4/5 (45)
- The Gifts of Imperfection: Let Go of Who You Think You're Supposed to Be and Embrace Who You AreDa EverandThe Gifts of Imperfection: Let Go of Who You Think You're Supposed to Be and Embrace Who You AreValutazione: 4 su 5 stelle4/5 (1090)
- The Sympathizer: A Novel (Pulitzer Prize for Fiction)Da EverandThe Sympathizer: A Novel (Pulitzer Prize for Fiction)Valutazione: 4.5 su 5 stelle4.5/5 (120)
- Her Body and Other Parties: StoriesDa EverandHer Body and Other Parties: StoriesValutazione: 4 su 5 stelle4/5 (821)
- The Relationship Between Law and MoralityDocumento12 pagineThe Relationship Between Law and MoralityAnthony JosephNessuna valutazione finora
- Bacanie 2400 Articole Cu Cod de BareDocumento12 pagineBacanie 2400 Articole Cu Cod de BareGina ManolacheNessuna valutazione finora
- Diffusion Osmosis Enzymes Maths and Write Up Exam QuestionsDocumento9 pagineDiffusion Osmosis Enzymes Maths and Write Up Exam QuestionsArooj AbidNessuna valutazione finora
- Atividade de InglêsDocumento8 pagineAtividade de InglêsGabriel FreitasNessuna valutazione finora
- Building Envelop Design GuidDocumento195 pagineBuilding Envelop Design GuidCarlos Iriondo100% (1)
- Apply Study and Learning SkillsDocumento58 pagineApply Study and Learning SkillsSelf-DeveloperNessuna valutazione finora
- Principles of Cooking MethodsDocumento8 paginePrinciples of Cooking MethodsAizelle Guerrero Santiago100% (1)
- Geotech Report, ZHB010Documento17 pagineGeotech Report, ZHB010A.K.M Shafiq MondolNessuna valutazione finora
- Romeuf Et Al., 1995Documento18 pagineRomeuf Et Al., 1995David Montaño CoronelNessuna valutazione finora
- Independence of Costa RicaDocumento2 pagineIndependence of Costa Ricaangelica ruizNessuna valutazione finora
- Research Methods in Accounting & Finance Chapter 5Documento27 pagineResearch Methods in Accounting & Finance Chapter 5bikilahussenNessuna valutazione finora
- Class 11 Class Biology Syllabus 2011-12Documento5 pagineClass 11 Class Biology Syllabus 2011-12Sunaina RawatNessuna valutazione finora
- Comparative Study of The Prison System in India, UK and USADocumento12 pagineComparative Study of The Prison System in India, UK and USAHarneet Kaur100% (1)
- 130004-1991-Maceda v. Energy Regulatory BoardDocumento14 pagine130004-1991-Maceda v. Energy Regulatory BoardChristian VillarNessuna valutazione finora
- Goldilocks and The Three BearsDocumento2 pagineGoldilocks and The Three Bearsstepanus delpiNessuna valutazione finora
- High-Performance Cutting and Grinding Technology For CFRP (Carbon Fiber Reinforced Plastic)Documento7 pagineHigh-Performance Cutting and Grinding Technology For CFRP (Carbon Fiber Reinforced Plastic)Dongxi LvNessuna valutazione finora
- TAX Report WireframeDocumento13 pagineTAX Report WireframeHare KrishnaNessuna valutazione finora
- Reason and ImpartialityDocumento21 pagineReason and ImpartialityAdriel MarasiganNessuna valutazione finora
- MGEC06 Topics in Macroeconomic Theory (Intermediate Macroeconomics II) Summer 2020Documento6 pagineMGEC06 Topics in Macroeconomic Theory (Intermediate Macroeconomics II) Summer 2020Mick MendozaNessuna valutazione finora
- Phoenix Wright Ace Attorney - Episode 2-2Documento39 paginePhoenix Wright Ace Attorney - Episode 2-2TheKayOneNessuna valutazione finora
- Cyber Ethics IssuesDocumento8 pagineCyber Ethics IssuesThanmiso LongzaNessuna valutazione finora
- John Wick 4 HD Free r6hjDocumento16 pagineJohn Wick 4 HD Free r6hjafdal mahendraNessuna valutazione finora
- Effect of Perceived Work Environment On Employees' Job Behaviour and Organizational EffectivenessDocumento10 pagineEffect of Perceived Work Environment On Employees' Job Behaviour and Organizational EffectivenessTanvee SharmaNessuna valutazione finora
- Indian School Bousher Final Term End Exam (T2) : Academic Session - 2021-22 Grade: 7Documento7 pagineIndian School Bousher Final Term End Exam (T2) : Academic Session - 2021-22 Grade: 7Shresthik VenkateshNessuna valutazione finora
- Planificare 3 FairylandDocumento6 paginePlanificare 3 FairylandBulf Adela MihaelaNessuna valutazione finora
- Chapter 1Documento8 pagineChapter 1Shidan MohdNessuna valutazione finora
- Disintegration of The SystemDocumento30 pagineDisintegration of The Systemmamacita puercoNessuna valutazione finora
- Campos V BPI (Civil Procedure)Documento2 pagineCampos V BPI (Civil Procedure)AngeliNessuna valutazione finora
- Divine Word College of San Jose San Jose, Occidental Mindoro College DepartmentDocumento13 pagineDivine Word College of San Jose San Jose, Occidental Mindoro College DepartmentdmiahalNessuna valutazione finora
- Duck 2019Documento52 pagineDuck 2019Adrian BAGAYANNessuna valutazione finora