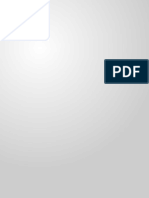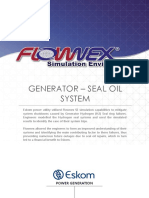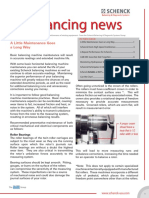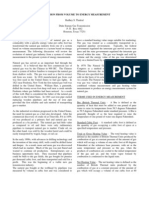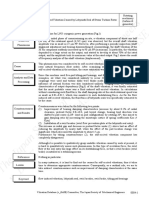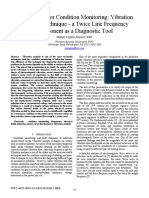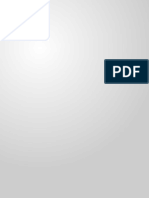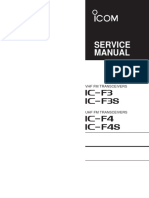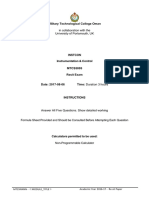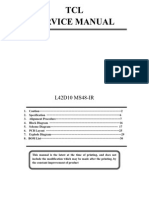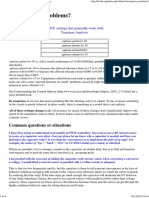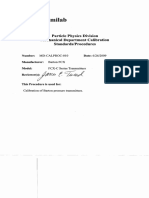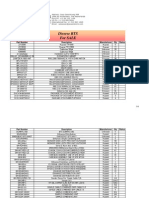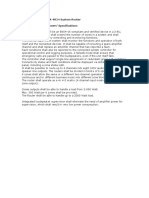Documenti di Didattica
Documenti di Professioni
Documenti di Cultura
A9-000-0029 Rev3.1 Drive Erazer Ultra Manual PDF
Caricato da
sppramTitolo originale
Copyright
Formati disponibili
Condividi questo documento
Condividi o incorpora il documento
Hai trovato utile questo documento?
Questo contenuto è inappropriato?
Segnala questo documentoCopyright:
Formati disponibili
A9-000-0029 Rev3.1 Drive Erazer Ultra Manual PDF
Caricato da
sppramCopyright:
Formati disponibili
Protecting Your Digital Assets
TM
CRU® WiebeTech® Drive eRazer™ Ultra
User Manual
Features
• Erases all data from a connected hard drive
• Choose from a dozen preset erase methods, or create your own.
• Can unhide or erase HPA or DCO areas that a computer’s OS can’t see.
• Attaches natively to SATA and IDE/PATA drives and connects to other types of drives
with optional adapters
• LCD menus make setup and erasure simple
• LCD gives clear indication of time remaining for erasure to complete
• Standalone operation with no computer required
• USB connection allows the Drive eRazer Ultra to be used to prevew drives before
erasure or to confirm erasure after use
• Optionally connects to a ZPL2 serial printer for summary/verification test results
Wiebetech Branding
ABCDEFGHIJKLMNOPQRSTUVWXYZ
abcdefghijklmnopqrstuvwxyz
Product Name: 2c85m76y 66c7m7y
Univers 73 Black Extended PMS 711C PMS 299C
2 CRU WiebeTech Drive eRazer Ultra User Manual
TABLE OF CONTENTS 1 PRE-INSTALLATION STEPS
1 Pre-Installation Steps 2
1.1 PACKAGE CONTENTS
1.1 Package Contents 2
The following list contains the items that are included in the com-
1.2 Identifying Parts 2
plete configuration for this device. Please contact CRU if any items
1.3 LED Behavior 3
are missing or damaged:
1.4 Warnings and Notices 3
2 Installation Steps 4 Accessories Quantity
3 Using the LCD Interface and Menu 4 Drive eRazer Ultra 1
3.1 Home/Start Erasing 4 AC adapter 1
3.2 Review Settings 5 Metal drive plate 1
3.2.1 Erase Type 5 Package of screws and bumpers 1
3.2.1.1 Supported Erase Specifications 5 SATA power/data cable 1
3.2.1.2 Custom Erase 6 IDE/PATA power cable 1
3.2.2 HPA/DCO Handling 6
IDE/PATA data cable 1
3.2.3 Validation 7
Quick Start Guide 1
3.2.4 Label Printer Output 7
3.2.5 Reset to Factory 8 1.2 IDENTIFYING PARTS
3.3 View Drive Info 8 Take a moment to familiarize yourself with the parts of the product.
3.4 View Dock Info 9 This will help you to better understand the following instructions.
3.5 Other Screens During the Erasure Process 9
3.5.1 Operational Status 9
3.5.2 Error Indication 10
4 Frequently Asked Questions 11 FRONT
5 Technical Specifications 15 Molex Mini-Fit
eSATA Connector Power Connector
IDE/PATA Data Connector
Protecting Your Digital Assets TM
3 CRU WiebeTech Drive eRazer Ultra User Manual
SIDES 1.3 LED BEHAVIOR
LED COLOR STATE DESCRIPTION
Power Out- The attached drive is
Green Solid
put powered on.
The Drive eRazer Ultra
Power Input Green Solid
is receiving power.
The attached drive has
reached 131°F/55°C,
Error Red Solid or an HPA/DCO-related
disk command has
failed.
The attached drive is
Drive Activity Red Solid
being accessed.
An HPA or DCO area
has been detected.
DB9 Serial Connector HPA/DCO Once lit, it will not be
USB 3.0 Connector Amber Solid
for printer output Indicator unlit until the Drive
eRazer’s power is
cycled.
TOP
1.4 WARNINGS AND NOTICES
Drive Activity Power Output Please read the following before beginning installation.
Error LED LCD Screen
LED LED
General Care
• The main circuit board of the Drive eRazer Ultra is sus-
ceptible to static electricity. Proper grounding is strongly
Power Input recommended to prevent electrical damage to the enclo-
LED sure or other connected devices, including the computer
host. Avoid all dramatic movement, tapping on the unit,
and vibration.
• Avoid placing the hard drives close to magnetic devices,
high voltage devices, or near a heat source. This includes
any place where the product will be subject to direct
sunlight. Do NOT allow water to make contact with the
HPA/DCO Navigation DC +12V drive or the Drive eRazer Ultra.
Power Switch
Indicator LED Buttons Power Connector
• Before starting any type of hardware installation, please
ensure that all power switches have been turned off
and all power cords have been disconnected to prevent
personal injury and damage to the hardware.
• Remove any attached devices before transporting the
Drive eRazer Ultra to prevent damage to the drive inter-
faces.
Protecting Your Digital Assets TM
4 CRU WiebeTech Drive eRazer Ultra User Manual
2 INSTALLATION STEPS
a. Attach the protective metal drive plate to your 3.5” hard drive. (This step is optional.) The purpose of the
bottom plate is to provide protection to your drive electronics and aid heat dissipation.
b. If you’re erasing an IDE/PATA drive, configure the jumpers on the rear of the drive. The drive must be set to
the Master setting. Consult the instructions for your drive. Some drives display configuration information on
the drive’s label.
c. Ensure that the Drive eRazer Ultra’s power switch is in the OFF (0) position.
d. Connect the Drive eRazer Ultra to the drive (or adapter) using either the IDE ribbon cable for IDE/PATA drives
or the SATA data/power cable for SATA drives.
e. If you’re using an adapter, connect the drive to the adapter.
f. Attach the power cable to the Drive eRazer Ultra and to the drive. For SATA drives, the power cable and data
cable are combined into a single SATA drive interface.
g. Plug the AC adapter into the Drive eRazer Ultra.
h. Turn on the power switch. The connected drive will power up and the Drive eRazer Ultra main menu will
appear on the LCD screen.
3 USING THE LCD INTERFACE AND MENU
Use the LCD and 4-button navigation interface to start erasing drives, adjust settings, view information about
the drive and dock, or check on operational status. On the 4-button navigation interface, “Up” and “Down” allow
scrolling through options, while “Right” selects and “Left” goes back to the previous screen.
3.1 HOME/START ERASING
Use this screen to begin the erasure process using current settings. “Quick Erase” is the default erasure
setting. Quick Erase uses all zeroes as the overwrite pattern.
START ERASING WILL ERASE ALL
QUICK ERASE > DATA >
ESTIMATING ERASING. . . 2%
ERASE TIME 19 M REMAINING
When Quick Erase is finished, the Drive eRazer Ultra will verify a sample to ensure completion. See section
3.2.3 for more information on verification.
PREPARING VERIFY VERIFY . . .2%
39M REMAINING
VERIFY REVIEW SETTINGS
DONE > >
Protecting Your Digital Assets TM
5 CRU WiebeTech Drive eRazer Ultra User Manual
3.2 REVIEW SETTINGS
From this screen, the user can choose the erase type, set HPA/DCO handling, verification, and printer
output type.
3.2.1 Erase Type
• From the “Review Settings” screen, press Enter to get to the “Erase Type” screen.
ERASE TYPE
>
• The current erase mode will display, along with an option to change the setting. Press Enter to
change.
QUICK ERASE
CHANGE SETTING? >
• Press the Up and Down buttons to scroll through the different options. Press Enter to select the
erase mode you want to use.
CHANGE MODE TO
CUSTOM ERASE >
• After you select the mode, you will be prompted to make your selection the default mode. Press
Enter to save the mode as the default. Press Up or Down to set and continue without saving the
mode as default.
CUSTOM ERASE
MAKE DEFAULT? >
Supported Erase Specifications
The Drive eRazer Ultra offers user flexibility with over a dozen preset erase methods. Use the fol-
lowing chart to help select which erase specification to use.
MODE DESCRIPTION
QUICK ERASE Performs a single pass, writing all zeroes
CUSTOM ERASE Performs 1 to 99 passes (user-selectable) overwriting with zeroes for a user-
selected pattern. On every other pass, the complement (inverse) of the se-
lected pattern will be used, but the last pass will always use the user-defined
pattern.
RANDOM ERASE Performs 1 to 9 passes (user-selectable), overwriting with a randomly gener-
ated 32-bit pattern. A new pattern is generated for each pass.
SECURE ERASE N Initiates the drive’s built-in Secure Erase (Normal) function. Per the ATA speci-
fication, this function overwrites all addessable areas using zeroes. HPA or
DCO areas are excluded per the spec, but the Drive eRazer Ultra will unhide
such areas prior to initiating the Secure Erase if the user has changed the
HPA/DCO behavior in the “Review Settings” menu. Secure erase is better
able to handle bad blocks compared to other erase methods.
SECURE ERASE E Initiates the drive’s built-in Secure Erase (Enhanced) function. This is similar to
Secure Erase (Normal), except that HPA and DCO areas are erased (without
being removed), and instead of all zeroes a repeating pattern is used. The pat-
tern is set by the drive manufacturer. The validation step is not applicable since
the erase pattern varies from drive to drive.
DOD CLEAR US Department of Defense (DoD 5220.22-M) “Clear” standard
Protecting Your Digital Assets TM
6 CRU WiebeTech Drive eRazer Ultra User Manual
Supported Erase Specifications, continued...
MODE DESCRIPTION
DOD SANITIZE US Department of Defense (DoD 5220.22-M) “Sanitize” standard
NIST80088 CLEAR “Clear” standard defined by NIST special publication 800-88
NIST80088 PURGE “Purge” standard defined by NIST special publication 800-88
CSEC ITSG-06 Canada’s data sanitization standard
HMG IS5 ERASE Great Britain’s data sanitization standard
DSD ISM 6.2.92 Australia’s data sanitization standard. Also satisfies New Zealand’s GCSB
NZISM 2010 standard. Removes HPA or DCO areas, then performs a single
pass of a random pattern (three passes for drives smaller than 15GB).
VERIFY ONLY No overwriting—performs the verification step only
Custom Erase
If this mode is selected, the user may select the pass count number and overwrite pattern. You can
set this mode the default when you select it by pressing Enter. Press Up or Down to set and con-
tinue without saving the selection as the future default.
# OF PASSES DATA PATTERN
01 > 00000000 >
CUSTOM ERASE
MAKE DEFAULT? >
3.2.2 HPA/DCO Handling
Erase modes Quick Erase, Custom Erase, Random Erase, Secure Erase N, and Secure Erase E allow the
user to select how hidden areas (HPAs and DCOs) are handled during the erasing process.
• From the “Review Settings” screen, press Enter and then Up or Down to get to the HPA/DCO
Handling screen. Press Enter.
HPA/DCO HANDLING
>
• The current HPA/DCO handling setting will display, along with an option to change the setting. Press
Enter to change.
UNLOCK ALL
CHANGE SETTING? >
• Use the Up and Down buttons to scroll through the handling options: unlock all, unlock HPA only,
and ignore all. Press Enter to select.
CHANGE TO
UNLOCK HPA ONLY >
• After you select the handling, you will be prompted to make your selection the default. Press Enter
to save the mode as default. Press Up or Down to set and continue without saving the setting as
default.
IGNORE ALL
MAKE DEFAULT? >
Protecting Your Digital Assets TM
7 CRU WiebeTech Drive eRazer Ultra User Manual
3.2.3 Validation
The user may select the level at which the Drive eRazer Ultra verifies the erasure process at completion.
The options are Minimal (factory default selection), Medium, and High. This validation process offers a
basic level of assurance that the erasure was successfully completed.
NOTE Some erase specifications recommend or require that a separate tool be used for validation.
• From the “Review Settings” screen, press Enter, and then Up or Down to get to the “Validation”
screen. Press Enter.
VALIDATION
>
• The current validation setting will display, along with an option to change the setting. Press Enter to
change.
MINIMAL
CHANGE SETTING? >
• Use the Up and Down buttons to scroll through the verify options: MINIMAL, MEDIUM, or HIGH.
Press Enter to select.
CHANGE VERIFY TO
MEDIUM >
• After you select the validation you will be prompted to make your selection the default. Press Enter
to save the mode as the default. Press Up or Down to set and continue without saving the setting
as default.
MEDIUM
MAKE DEFAULT? >
3.2.4 Label Printer Output
The Drive eRazer Ultra features a DB9 null-modem serial connection for the purpose of connecting a
label printer that supports the ZPL II programming language. This will allow the Drive eRazer to print a
label recording details of an erase process. This occurs at the end of the process. The label can then be
affixed to the drive, or to a DriveBox™ anti-static storage case. There are two output modes, one for a 4”
x 1” label and one for a 4” x 6” label. You may also print a label as a test without an erasure process.
• From the “Review Settings” screen, press Enter and then Up or Down to get to the “Printer
Output” screen. Press Enter.
PRINTER OUTPUT
>
Protecting Your Digital Assets TM
8 CRU WiebeTech Drive eRazer Ultra User Manual
• The current Printer Output setting will display, along with an option to change the setting. Press
Enter to change, or Up or Down to print a test label, change the number of labels you wish to print,
or change whether to print a label when an error is detected or not.
LARGE LABEL 1x6 PRINT TEST LABEL
CHANGE SETTING? > >
# OF COPIES: 1 PRINT ON ERR? N
CHANGE SETTING? > CHANGE SETTING? >
• Use the Up and Down buttons to scroll through the printer options: “Small Label 4x1”, “Large Label
4x6”, or “PC Output”. Press Enter to select.
CHANGE LABEL TO
SMALL LABEL 4x6 >
• After you select the printer option, you will be prompted to make your selection the default. Press
Enter to save the mode as the default. Press Up or Down to set and continue without saving as
default.
SMALL LABEL 4x6
MAKE DEFAULT? >
3.2.5 Reset to Factory
From this screen, you can reset the settings on the Drive eRazer Ultra to the factory defaults.
FUNCTION FACTORY DEFAULT SETTING
Erase Mode Quick Erase
HPA/DCO Handling Ignore All
Validation Minimal
Label Printer Output Small Label 4x1
• From the “Review Settings” screen, press Enter and then Up or Down to get to the ”Reset to Fac-
tory” screen. Press Enter.
RESET TO FACTORY
>
• At the next screen, press Enter to continue. The settings are now reset to the factory defaults.
CONTINUE >
3.3 VIEW DRIVE INFO
This screen displays information about the attached drive.
• From the “Home/Start Erasing” screen, press the Up or Down buttons to get to the “View Drive Info”
screen. Press Enter.
VIEW DRIVE INFO
>
Protecting Your Digital Assets TM
9 CRU WiebeTech Drive eRazer Ultra User Manual
• Use the Up or Down buttons to scroll through and view the following info about the drive.
MODE EXPLANATION
Capacity (bytes) Capacity of the hard drive, measured in bytes
Manufacturer Manufacturing company name of the hard drive
Model number Model number of the hard drive
Serial number Serial number of the hard drive
Firmware Rev Firmware revision number of the hard drive
HPA size (bytes) The size of the Host Protected Area of the hard drive, measured in bytes
DCO size (bytes) The size of the Device Configuration Overlay of the hard drive, measured in
bytes
Disk health Displays the S.M.A.R.T. health status of the drive
Secure Erase Nor time
Time reported by the drive that it will take to use Secure Erase (Normal)
Secure Erase Enh time Time reported by the drive that it will take to use Secure Erase Enhanced
Start/Stops S.M.A.R.T. information on how many times the drive has spun up and spun
down
Power Cycles S.M.A.R.T. information on how many power on/off cycles the drive has under-
gone
Bad Sectors Number of bad sectors reported by the drive
3.4 VIEW DOCK INFO
This screen displays information about your Drive eRazer Ultra unit.
• From the “Home/Start Erasing” screen, press the up or down buttons to get to the “View Dock Info”
screen. Press Enter.
VIEW DOCK INFO:
>
• Use the Up or Down buttons to scroll through and view the following info about Drive eRazer.
MENU ITEM CONDITION/EXPLANATION
Product Name Brand name of the product (e.g. “Drive eRazer Ultra”)
Unique ID# A specific, unique number assigned to the unit for identification, akin to a serial
number
Firmware ver. # Specific firmware version installed on the Drive eRazer Ultra product
3.5 OTHER SCREENS DURING THE ERASURE PROCESS
3.5.1 Operational Status
During erasure, status messages are displayed on the LCD. Examples are below.
STATUS MESSAGE CONDITION/EXPLANATION
STARTING ERASURE Briefly displays when a user first selects “Start Erasing” and then confirms that
selection
GATHERING INFO Briefly displays while the Drive eRazer Ultra is gathering information from the
drive and making calculations to determine such things as the presence of an
HPA or DCO
PREPARING ERASE Briefly displays while the Drive eRazer Ultra is checking user settings and plan-
ning the erase
Protecting Your Digital Assets TM
10 CRU WiebeTech Drive eRazer Ultra User Manual
Operational Status, continued...
STATUS MESSAGE CONDITION/EXPLANATION
ESTIMATING ERASE The Drive eRazer Ultra is wiping a portion of the drive (for one minute) for the
TIME purpose of estimating how long it will take to erase the whole drive.
PASSWORD RESET Briefly displays before the Drive eRazer Ultra resets the hard drive password
PASSWORD RESET The hard drive’s password was successfully reset. The user must turn off the
CYCLE POWER Drive eRazer Ultra and then turn it back on.
HPA RESET HPA was successfully removed
DCO RESET DCO was successfully removed
VERIFY DONE The erase process and verification completed successfully
ERASE DONE The erase process completed successfully; verification not available (only seen
with Secure Erase Enhanced mode)
PREPARING VERIFY The Drive eRazer Ultra is checking user settings and planning the verification
process
3.5.2 Error Indication
If your Drive eRazer Ultra unit encounters any errors, a brief explanatory message displays.
ERROR MESSAGE CONDITION/EXPLANATION
PASSWORD ERROR The Drive eRazer Ultra tried to reset the password on the drive, but was unable
to do so and received an error from the drive.
CAN’T RESET Password reset was thought to have been successful, but a subsequent double-
PASSWORD check detected that the password was still present
FACTORY < min. The drive is suspected of reporting false information. The DCO size appears to
be unreasonable large, leaving less than 5MB of disk capacity.
NATIVE < min. The drive is suspected of reporting false information. The HPA size appears to be
unreasonable large, leaving less than 5MB of disk capacity.
BLOCKCNT < min. The drive is suspected of reporting false information. The drive’s factory capacity
appears to be less than 5MB.
HPA RESET ERROR
Failed first attempt to remove the HPA
HPA RESET FAILED The HPA was thought to have been removed, but a subsequent double-check
found it to be still present
DCO RESET ERROR Failed first attempt to remove the DCO
DCO RESET FAILED The DCO was thought to have been removed, but a subsequent double-check
found it to be still present
SECURE ERASE NOT
The drive does not support the “Secure Erase (Normal)” feature
SUPPORTED
SECURE ERASE ENH
The drive does not support the “Secure Erase (Enhanced)” feature
NOT SUPPORTED
SECURE ERASE ENH
An error occurred during the Secure Erase (Enhanced) process
ERROR
WRITE CMD ERROR The Drive eRazer Ultra received an error while attempting to write to the drive
READ CMD ERROR The Drive eRazer Ultra received an error while attempting to read from the drive
VERIFICATION A block on the drive doesn’t match what was supposed to have been
ERROR overwritten there.
Protecting Your Digital Assets TM
11 CRU WiebeTech Drive eRazer Ultra User Manual
4. FREQUENTLY ASKED QUESTIONS (FAQ)
HOW DOES SECURE ERASE WORK?
Secure Erase is a feature on many modern hard drives (greater than 15GB). This feature is activated by a
low level command to the drive and causes the drive to erase itself using methods developed by the drive
manufacturers in conjunction with the NSA. To protect against malware attacks, operating systems such as
Windows and Mac OS (and software applications written for these operating systems) cannot send this
command, but Drive eRazer Ultra can.
Secure Erase sequentially overwrites the data on the drive, similar to the Drive eRazer Ultra unit’s other
erase modes. However, Secure Erase better handles data on “bad blocks” (single pass may stop and report
an error at a bad block).
Secure Erase is implemented on most drives that were manufactured in 2001 or later. However, an esti-
mated time for completion was not added until later. Some drives therefore support Secure Erase but will
not give an estimated completion time.
HOW FAST WILL MY DRIVE ERAZER ULTRA ERASE THE DATA ON A HARD DRIVE?
The Drive eRazer Ultra can erase modern hard drives at up to 7GB/minute or more. The erasure time
depends on several factors. Older drives will generally take longer than newer ones. Higher levels of verifica-
tion will not affect the time spent erasing, but will make the total process take longer. Finally, the erase
mode plays a role. Quick Erase will generally finish a little faster than Secure Erase.
WITH WHAT DRIVE CAPACITIES IS DRIVE ERAZER COMPATIBLE?
The Drive eRazer Ultra cannot erase extremely small drives or media that are less than 10,000 sectors.
Assuming a 512 byte sector size, 10,000 sectors is less than 5MB. There is currently no known limit to how
large of a disk Drive eRazer Ultra will erase. As of April 2015 the Drive eRazer Ultra has been tested with up
to 6TB hard drives. We have no reason to believe that the Drive eRazer Ultra will not continue to work with
newer and larger drive sizes as they are released.
DO I HAVE TO JUMPER MY IDE DRIVE TO A PARTICULAR SETTING?
We recommend that you jumper your IDE/PATA hard drives to a Master setting. Some hard drives have two
different Master settings: one for when there is a slave drive present and one for when there is no slave
drive present. Choose the setting for No Slave present. There may be some drives that will not work with
either of these settings. The next choice is Cable Select. If this does not work, try using no jumpers. This
may be the same as “Master with No Slave present”.
WHAT KIND OF PRINTER SHOULD I USE WITH THE DRIVE ERAZER ULTRA?
The Drive eRazer Ultra was tested primarily with Zebra brand printers compatible with ZPL II formatted
text (often indicated by –Z at the end of the model number). During development we made every effort to
make this feature as compatible as possible, but no list of compatible printers is currently being published. If
choosing a new printer, the Zebra product line is a good starting point. Feel free to contact CRU Support for
up-to-date information about Drive eRazer Ultra and serial printers.
Protecting Your Digital Assets TM
12 CRU WiebeTech Drive eRazer Ultra User Manual
WHAT KIND OF CABLE DO I NEED FOR THE PRINTER PORT?
The printer port is a standard 9-pin serial RS-232 port. Drive eRazer Ultra requires a male end and most
printers also require a male end. If you need to source a new cable, what you need is probably a “Male to
Male RS-232 (DB9) Null Modem Serial cable.” This cable is available from CRU (Part Number 7380-8000-03).
Check your printer’s documentation regarding serial cable types. Connecting it to a computer’s serial port is
possible with a “Male to Female RS-232 (DB9) Null modem serial cable”.
WHAT SIZES ARE THE LABELS THAT THE DRIVE ERAZER ULTRA PRINTS?
The Drive eRazer Ultra can print one of two different label sizes: 4”x1” or 4”x 6”, depending upon how it’s
configured.
WHAT INFORMATION IS INCLUDED ON EACH LABEL THAT THE DRIVE ERAZER ULTRA
PRINTS?
Below are examples of the two types of labels that the Drive Eraser Ultra generates.
4” x 1” label
4” x 6” label
Protecting Your Digital Assets TM
13 CRU WiebeTech Drive eRazer Ultra User Manual
WHY DOES THE USB CONNECTOR LOOK LIKE USB 3.0 BUT THE DOCUMENTATION SAYS
IT’S USB 2.0?
The Drive eRazer Ultra uses a USB 3.0 style connector because it shares a form factor and many parts with
another product. However, the controller chip that drives the Drive eRazer Ultra’s USB connection supports
USB 2.0 only. The port can be used with either USB 2.0 or 3.0 type cables and with either USB 2.0 or 3.0
hosts, but it will operate at USB 2.0 speed. The intended purposes of the port are the previewing of a drive
and firmware upgrading, rather than for lengthy data transfers. For these two purposes USB 2.0 speed is
sufficient.
CAN I SWITCH DRIVES OR ATTACH A HARD DRIVE WHEN THE UNIT IS TURNED ON?
This is not recommended, because it could cause an electrical short that could damage the Drive eRazer
ultra or the drive.
Q: WILL MY DRIVE ERAZER ULTRA WORK WITH A SOLID STATE DRIVE (SSD)?
Short answer: SSDs erased by the Drive eRazer Ultra in any mode would be safe from casual data retrieval
attempts, but for very sensitive data the only way to guarantee security is to physically destroy the drive.
Longer answer: With SSDs, the host (such a computer or a Drive eRazer Ultra) does not have direct access
to the sectors on the drive. There is therefore no way to guarantee that a command to erase a given sector
will actually erase that sector.
The SSD’s controller may instead remap that physical sector to a new logical sector, leaving the data intact
but inaccessible. Even a full overwrite of a SSD may therefore not result in a fully wiped drive. However, the
data remaining on the drive would not be accessible via normal means. Recovering such data would require
removing the actual flash chips from the SSD’s circuit board and accessing them with special equipment and
software tools.
Secure Erase modes offer the best chance of fully erasing an SSD because they use the drive’s built-in
erasing function. Secure Erase is defined by the ATA specification and requires drives to fully erase all user
accessible data areas when the command is received. The Enhanced version also erases any data within
HPA or DCO areas. However, at least one study has shown that some SSD manufacturers did not correctly
implement this portion of the ATA specification. So, while most SSDs will be erased fully by Secure Erase,
some may not. If you know that a particular SSD model correctly implements Secure Erase modes per the
ATA spec, these modes can erase the SSD completely. If you’re unsure, you should assume that data frag-
ments could remain.
MY DRIVE ERAZER ULTRA SHOWS “WRITE CMD ERROR” ON THE LCD AND THE ERASE
HAS STOPPED PROGRESSING. WHAT DO I DO NEXT?
This message means that the drive reported an error when attempting to execute a write command sent
to it by the Drive eRazer Ultra. Several things can cause such an error, such as a bad block on the drive, or a
poor physical connection between the Drive eRazer Ultra and the drive. It may occur if the drive or dock is
moved or bumped during the erase process. This is an unrecoverable error (indicated by the lighting of the
Red “Error” LED).
The next step is to turn off the Drive eRazer Ultra’s power. If you like, you can turn the Drive eRazer Ultra
back on and attempt to erase the drive again. A bad block is not always 100% bad, so sometimes a block
that fails to be overwritten on one attempt will succeed on the next try. Make sure the cables connecting
Protecting Your Digital Assets TM
14 CRU WiebeTech Drive eRazer Ultra User Manual
the drive and the Drive eRazer Ultra are fully seated, and do not attempt to move the drive, Drive eRazer
Ultra, or cables during the erase process. Make sure the drive has good air flow around it to avoid any pos-
sible heat issues. If you continue to see this error message on the drive, the next thing to try is changing
to Secure Erase Enhanced mode. This mode doesn’t use write commands; rather, it issues a single com-
mand to the drive that causes the drive to erase itself. This mode handles bad blocks better than modes
based on write commands. If none of these remedies work, the only way to ensure there are no recover-
able data remaining on the drive is to physically destroy it.
MY DEPARTMENT REQUIRES 100% VERIFICATION OF ERASURE. DOES THE “HIGH”
OPTION VERIFY 100% OF THE DRIVE?
No, although the “high” checks a large number of sectors of the drive, performing 100% verification would
require a much greater amount of time than the erasure process itself. For this reason, and for the security
of having an independent tool, we recommend using a 3rd party tool for 100% verification.
Many organizations actually require that the erase tool and the verification tool be separate products. The
Australian Government Information Security Manual, November 2010, states that “Verifying the sanitisation
of media with a different product to the one conducting the sanitisation process provides an independent
level of assurance that the sanitisation process was conducted correctly” (161).
If it satisfies your department’s requirements, you could use a hex editor, such as HxD, to visually inspect
the contents of the drive to verify that it was erased.
Protecting Your Digital Assets TM
5 TECHNICAL SPECIFICATIONS
Product Models Drive eRazer Ultra
U.S. Patent No. 8,090,904
Output Interface Types & USB 2.0: up to 480 Mbps (compatible w/ USB 3.0 cables and interfaces)
Speeds RS232 Serial: up to 20k bits/s (Label Printing Only)
2.5” and 3.5” SATA drives
Supported Drive Types 3.5” IDE/PATA drives
Additional drives using optional adapters
One (1) IDE/PATA connector
Input Data Connectors
One (1) SATA connector
One (1) USB 3.0 connector
Output Data Connectors
One (1) DB9 Null Model Serial connector
Windows 10, 8, 7, and Vista
Supported
Windows Server 2012 and 2008 product families
Operating
Mac OS X 10.4.x or higher (USB 3 requires 10.8 or later)
Systems
Linux distributions that support the connection type used
EMI Standard: FCC Part 15 Class A
Compliance EMC Standard: EN55022, EN55024
CE, RoHS, RCM
Product Weight 0.4 pounds (0.18 kg)
Product Dimensions 2.95” x 4.33” x 1.06” (75mm x 110mm x 27mm)
Your investment in CRU products is backed up by our free technical support for the lifetime of the
Technical Support product. Contact us through our website, www.cru-inc.com/support or call us at 1-800-260-9800 or
+1-360-816-1800.
© 2012, 2015, 2017 CRU Acquisition Group, LLC. ALL RIGHTS RESERVED.
This User Manual contains proprietary content of CRU Acquisition Group, LLC (“CRU”) which is protected by copyright, trademark, and other intellectual property
rights.
Use of this User Manual is governed by a license granted exclusively by CRU (the “License”). Thus, except as otherwise expressly permitted by that License, no part
of this User Manual may be reproduced (by photocopying or otherwise), transmitted, stored (in a database, retrieval system, or otherwise), or otherwise used through
any means without the prior express written permission of CRU.
Use of the full Drive eRazer Ultra product is subject to all of the terms and conditions of this User Manual and the above referenced License.
CRU®, WiebeTech®, Drive eRazer™, and DriveBox™, (collectively, the “Trademarks”) are trademarks owned by CRU and are protected under trademark law. This User
Manual does not grant any user of this document any right to use any of the Trademarks.
Product Warranty
CRU warrants this product to be free of significant defects in material and workmanship for a period of three years from the original date of purchase. CRU’s warranty
is nontransferable and is limited to the original purchaser.
Limitation of Liability
The warranties set forth in this agreement replace all other warranties. CRU expressly disclaims all other warranties, including but not limited to, the implied warranties
of merchantability and fitness for a particular purpose and non-infringement of third-party rights with respect to the documentation and hardware. No CRU dealer,
agent, or employee is authorized to make any modification, extension, or addition to this warranty. In no event will CRU or its suppliers be liable for any costs of pro-
curement of substitute products or services, lost profits, loss of information or data, computer malfunction, or any other special, indirect, consequential, or incidental
damages arising in any way out of the sale of, use of, or inability to use any CRU product or service, even if CRU has been advised of the possibility of such damages.
In no case shall CRU’s liability exceed the actual money paid for the products at issue. CRU reserves the right to make modifications and additions to this product
without notice or taking on additional liability.
FCC Compliance Statement: “This device complies with Part 15 of the FCC rules. Operation is subject to the following two conditions: (1) This device may not cause
harmful interference, and (2) this device must accept any interference received, including interference that may cause undesired operation.”
This equipment has been tested and found to comply with the limits for a Class A digital device, pursuant to Part 15 of the FCC Rules. These limits are designed to
provide reasonable protection against harmful interference when the equipment is operated in a commercial environment. This equipment generates, uses, and can
radiate radio frequency energy and, if not installed and used in accordance with the instruction manual, may cause harmful interference to radio communications.
Operation of this equipment in a residential area is likely to cause harmful interference in which case the user will be required to correct the interference at this own
expense.
In the event that you experience Radio Frequency Interference, you should take the following steps to resolve the problem:
1) Ensure that the case of your attached drive is grounded.
2) Use a data cable with RFI reducing ferrites on each end.
3) Use a power supply with an RFI reducing ferrite approximately 5 inches from the DC plug.
4) Reorient or relocate the receiving antenna.
FOR OFFICE OR COMMERCIAL USE
For more information,
Protecting Your Digital Assets TM
visit the CRU web site.
www.cru-inc.com
Part Number: A9-000-0029 Rev. 3.1 1000 SE Tech Center Drive, Suite 160, Vancouver, WA 98683
Potrebbero piacerti anche
- The Subtle Art of Not Giving a F*ck: A Counterintuitive Approach to Living a Good LifeDa EverandThe Subtle Art of Not Giving a F*ck: A Counterintuitive Approach to Living a Good LifeValutazione: 4 su 5 stelle4/5 (5794)
- The Little Book of Hygge: Danish Secrets to Happy LivingDa EverandThe Little Book of Hygge: Danish Secrets to Happy LivingValutazione: 3.5 su 5 stelle3.5/5 (399)
- Gas PropertiesDocumento13 pagineGas PropertiessppramNessuna valutazione finora
- European Standard Norme Européenne Europäische Norm: Test Gases - Test Pressures - Appliance CategoriesDocumento0 pagineEuropean Standard Norme Européenne Europäische Norm: Test Gases - Test Pressures - Appliance CategoriesBladimir SantacruzNessuna valutazione finora
- Pipe Stress Analysis Using CAESAR IIDocumento42 paginePipe Stress Analysis Using CAESAR IIpca97100% (1)
- AFP Form Manual - 10 Oct 2016Documento2 pagineAFP Form Manual - 10 Oct 2016sppramNessuna valutazione finora
- CS42 GeneratorSealOilSystemDocumento8 pagineCS42 GeneratorSealOilSystemKetanNessuna valutazione finora
- Pump RotordynamicsDocumento26 paginePump RotordynamicsHalil İbrahim Küplü100% (1)
- 2016 Vol-2 3 OCTDocumento12 pagine2016 Vol-2 3 OCTsppramNessuna valutazione finora
- Conversion From Volume To Energy MeasurementDocumento3 pagineConversion From Volume To Energy Measurementaliscribd46Nessuna valutazione finora
- HRSG With Capcacity 16 MW or Installation Post Gas Turbine UniDocumento1 paginaHRSG With Capcacity 16 MW or Installation Post Gas Turbine UnisppramNessuna valutazione finora
- Basic Pipe Stress Analysis TutorianyrnyrnlDocumento26 pagineBasic Pipe Stress Analysis TutorianyrnyrnlCatur Oka Nurfansyah100% (1)
- Anjal Key LayoutDocumento5 pagineAnjal Key LayoutsppramNessuna valutazione finora
- C 2 QuickDocumento74 pagineC 2 QuickMuhammad SohaibNessuna valutazione finora
- Steam Turbine Rotor CrackDocumento11 pagineSteam Turbine Rotor Crackpoloko7100% (1)
- Advanced vibration analysis and elimination in a gear box and machine trainDocumento25 pagineAdvanced vibration analysis and elimination in a gear box and machine trainsppramNessuna valutazione finora
- Gas Engine FundamentalsDocumento13 pagineGas Engine Fundamentalsherdin56Nessuna valutazione finora
- 10 Smarter Ways To Use Excel For EngineeringDocumento13 pagine10 Smarter Ways To Use Excel For EngineeringmaddogoujeNessuna valutazione finora
- Engineers V - BASE V - BASEDocumento2 pagineEngineers V - BASE V - BASEsppramNessuna valutazione finora
- Steam Turbine 0.9X Vibration Root Cause Found in One DayDocumento25 pagineSteam Turbine 0.9X Vibration Root Cause Found in One DaysppramNessuna valutazione finora
- ISO 10816-1 Normativa VibracionesDocumento10 pagineISO 10816-1 Normativa Vibracionesumendibil100% (1)
- 2015 Certification Handbook Rev 6 Draft - 2015 - 11 - 19 - Website Version PDFDocumento28 pagine2015 Certification Handbook Rev 6 Draft - 2015 - 11 - 19 - Website Version PDFNivedh VijayakrishnanNessuna valutazione finora
- CF024 Recertification Form V7 2015-1-23 - Fillable PDFDocumento14 pagineCF024 Recertification Form V7 2015-1-23 - Fillable PDFsppramNessuna valutazione finora
- 2013 Ieee MT PDFDocumento8 pagine2013 Ieee MT PDFsppramNessuna valutazione finora
- Solving Oil & Gas Megaproject FailuresDocumento9 pagineSolving Oil & Gas Megaproject FailuresMiltonThitswaloNessuna valutazione finora
- 2012 Emts MT PDFDocumento8 pagine2012 Emts MT PDFsppramNessuna valutazione finora
- Turbine Dir PDFDocumento11 pagineTurbine Dir PDFsppramNessuna valutazione finora
- Regulatory Requirement of Import Handphone Adapter - Fauziah Fadzil PDFDocumento42 pagineRegulatory Requirement of Import Handphone Adapter - Fauziah Fadzil PDFsppramNessuna valutazione finora
- 2013 Ieee MT PDFDocumento8 pagine2013 Ieee MT PDFsppramNessuna valutazione finora
- HRSGDocumento36 pagineHRSGDumitrescuNessuna valutazione finora
- TP-Link MalaysiaDocumento4 pagineTP-Link MalaysiasppramNessuna valutazione finora
- 277 On-Line Monitoring-Prognostic and Health Management For Nuclear Power PlantsDocumento3 pagine277 On-Line Monitoring-Prognostic and Health Management For Nuclear Power PlantssppramNessuna valutazione finora
- A Heartbreaking Work Of Staggering Genius: A Memoir Based on a True StoryDa EverandA Heartbreaking Work Of Staggering Genius: A Memoir Based on a True StoryValutazione: 3.5 su 5 stelle3.5/5 (231)
- Hidden Figures: The American Dream and the Untold Story of the Black Women Mathematicians Who Helped Win the Space RaceDa EverandHidden Figures: The American Dream and the Untold Story of the Black Women Mathematicians Who Helped Win the Space RaceValutazione: 4 su 5 stelle4/5 (894)
- The Yellow House: A Memoir (2019 National Book Award Winner)Da EverandThe Yellow House: A Memoir (2019 National Book Award Winner)Valutazione: 4 su 5 stelle4/5 (98)
- Shoe Dog: A Memoir by the Creator of NikeDa EverandShoe Dog: A Memoir by the Creator of NikeValutazione: 4.5 su 5 stelle4.5/5 (537)
- Elon Musk: Tesla, SpaceX, and the Quest for a Fantastic FutureDa EverandElon Musk: Tesla, SpaceX, and the Quest for a Fantastic FutureValutazione: 4.5 su 5 stelle4.5/5 (474)
- Never Split the Difference: Negotiating As If Your Life Depended On ItDa EverandNever Split the Difference: Negotiating As If Your Life Depended On ItValutazione: 4.5 su 5 stelle4.5/5 (838)
- Grit: The Power of Passion and PerseveranceDa EverandGrit: The Power of Passion and PerseveranceValutazione: 4 su 5 stelle4/5 (587)
- Devil in the Grove: Thurgood Marshall, the Groveland Boys, and the Dawn of a New AmericaDa EverandDevil in the Grove: Thurgood Marshall, the Groveland Boys, and the Dawn of a New AmericaValutazione: 4.5 su 5 stelle4.5/5 (265)
- The Emperor of All Maladies: A Biography of CancerDa EverandThe Emperor of All Maladies: A Biography of CancerValutazione: 4.5 su 5 stelle4.5/5 (271)
- On Fire: The (Burning) Case for a Green New DealDa EverandOn Fire: The (Burning) Case for a Green New DealValutazione: 4 su 5 stelle4/5 (73)
- The Hard Thing About Hard Things: Building a Business When There Are No Easy AnswersDa EverandThe Hard Thing About Hard Things: Building a Business When There Are No Easy AnswersValutazione: 4.5 su 5 stelle4.5/5 (344)
- Team of Rivals: The Political Genius of Abraham LincolnDa EverandTeam of Rivals: The Political Genius of Abraham LincolnValutazione: 4.5 su 5 stelle4.5/5 (234)
- The Unwinding: An Inner History of the New AmericaDa EverandThe Unwinding: An Inner History of the New AmericaValutazione: 4 su 5 stelle4/5 (45)
- The World Is Flat 3.0: A Brief History of the Twenty-first CenturyDa EverandThe World Is Flat 3.0: A Brief History of the Twenty-first CenturyValutazione: 3.5 su 5 stelle3.5/5 (2219)
- The Gifts of Imperfection: Let Go of Who You Think You're Supposed to Be and Embrace Who You AreDa EverandThe Gifts of Imperfection: Let Go of Who You Think You're Supposed to Be and Embrace Who You AreValutazione: 4 su 5 stelle4/5 (1090)
- The Sympathizer: A Novel (Pulitzer Prize for Fiction)Da EverandThe Sympathizer: A Novel (Pulitzer Prize for Fiction)Valutazione: 4.5 su 5 stelle4.5/5 (119)
- Her Body and Other Parties: StoriesDa EverandHer Body and Other Parties: StoriesValutazione: 4 su 5 stelle4/5 (821)
- DTZZIII User's GuideDocumento4 pagineDTZZIII User's GuideDiego BaezNessuna valutazione finora
- VHDL Code For FilterDocumento2 pagineVHDL Code For FilterArkadip GhoshNessuna valutazione finora
- Icom f3 f4 Service Manual PDFDocumento52 pagineIcom f3 f4 Service Manual PDFMikeNessuna valutazione finora
- Pinout at Haval M4 PDFDocumento4 paginePinout at Haval M4 PDFErasmo Israel Garcia OchoaNessuna valutazione finora
- Datasheet - X-DA4125EN With 24 VDC - EN2.5Documento2 pagineDatasheet - X-DA4125EN With 24 VDC - EN2.5Walid DerradjiNessuna valutazione finora
- Applications of GSM Module in Wireless ECGDocumento7 pagineApplications of GSM Module in Wireless ECGAbd TashNessuna valutazione finora
- Chimei Innolux v420hj2-p01Documento30 pagineChimei Innolux v420hj2-p01Alexander OrueNessuna valutazione finora
- MEMS Tunable Filter MTF-B Specs NaDocumento4 pagineMEMS Tunable Filter MTF-B Specs NaAnonymous 60esBJZIjNessuna valutazione finora
- VLSI Technology: Sankha Chakra PareekDocumento59 pagineVLSI Technology: Sankha Chakra PareekArjunSahoo100% (1)
- PCA9511A: 1. General DescriptionDocumento24 paginePCA9511A: 1. General DescriptionGuilherme Ribeiro BarbosaNessuna valutazione finora
- 05 - List of SymbolsDocumento6 pagine05 - List of Symbolsrajath RaviNessuna valutazione finora
- Draw #Item Description: With Ion. Cham. 5 Areas Normal VersionDocumento41 pagineDraw #Item Description: With Ion. Cham. 5 Areas Normal VersionlegasuNessuna valutazione finora
- ST10F280 JT3Documento186 pagineST10F280 JT3Carlos Geeket' El HalabiNessuna valutazione finora
- Review On SIW TechnologyDocumento6 pagineReview On SIW TechnologyNitinNessuna valutazione finora
- Programmable Peripheral Interface and ApplicationsDocumento53 pagineProgrammable Peripheral Interface and ApplicationsRakeshkumarcegNessuna valutazione finora
- PastPapersDownload (6) - 220227 - 212448Documento11 paginePastPapersDownload (6) - 220227 - 212448Deer DeerNessuna valutazione finora
- Proceedings of CIC 2016 Track 1 Final PDDocumento136 pagineProceedings of CIC 2016 Track 1 Final PDDevkant SharmaNessuna valutazione finora
- F0303202 Data Sheet ENDocumento1 paginaF0303202 Data Sheet EN7 77Nessuna valutazione finora
- TCL L42D10 Service ManualDocumento53 pagineTCL L42D10 Service ManualOrly InosaNessuna valutazione finora
- PM130Plus SiesaDocumento2 paginePM130Plus SiesaDavis MontenegroNessuna valutazione finora
- SOC Testing Methodology and Practice: To Cite This VersionDocumento3 pagineSOC Testing Methodology and Practice: To Cite This Versionamit malaghanNessuna valutazione finora
- REER Mosaic Catalog 11Documento16 pagineREER Mosaic Catalog 11Jorge_Andril_5370Nessuna valutazione finora
- Obstacle Avoiding Robot Using Ultrasonic SensorDocumento10 pagineObstacle Avoiding Robot Using Ultrasonic SensorANIL KUMAR CSTSERVICESNessuna valutazione finora
- GSM measurements for inter-RAT cell reselection and handoverDocumento12 pagineGSM measurements for inter-RAT cell reselection and handoverJohnny DamNessuna valutazione finora
- Cmos Schmitt Trigger CircuitsDocumento9 pagineCmos Schmitt Trigger CircuitsAakash ChandraNessuna valutazione finora
- STANAG 4203 HF Radio Conformance Test ProceduresDocumento91 pagineSTANAG 4203 HF Radio Conformance Test ProceduresCường NguyễnNessuna valutazione finora
- Convergence Problems - LTwiki-Wiki For LTspiceDocumento4 pagineConvergence Problems - LTwiki-Wiki For LTspiceCarlos Iván RuedaNessuna valutazione finora
- Rosemount 1151 User ManualDocumento6 pagineRosemount 1151 User ManualDwightFerrerNessuna valutazione finora
- Diverse BTS For Sale From Power Storm 4SN06200834Documento4 pagineDiverse BTS For Sale From Power Storm 4SN06200834Mohamed KsimaNessuna valutazione finora
- Pva 4R24Documento2 paginePva 4R24Mihai ConstantinescuNessuna valutazione finora