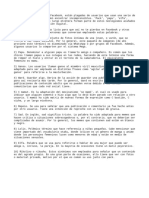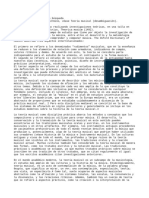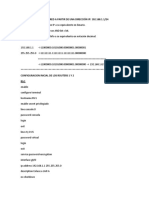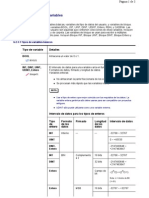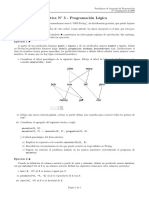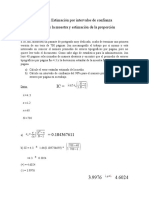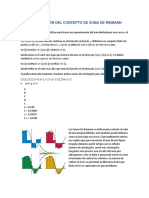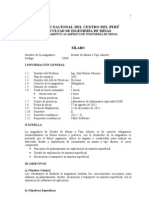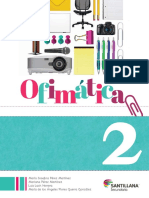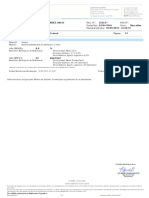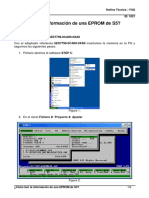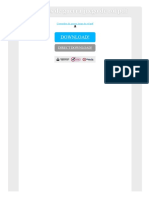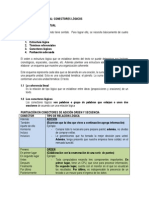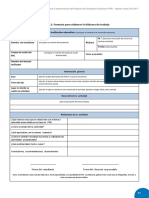Documenti di Didattica
Documenti di Professioni
Documenti di Cultura
Slides
Caricato da
FredoCopyright
Formati disponibili
Condividi questo documento
Condividi o incorpora il documento
Hai trovato utile questo documento?
Questo contenuto è inappropriato?
Segnala questo documentoCopyright:
Formati disponibili
Slides
Caricato da
FredoCopyright:
Formati disponibili
Slide.com (http://www.slide.com) es un servicio web 2.
0 que nos permite subir una
colecci�n de im�genes y luego obtener en l�nea una atractiva presentaci�n que las
muestra de forma secuencial y con efectos especiales. Esta presentaci�n tendr� una
URL que podemos compartir con otras personas. Tambi�n es posible integrarla dentro
de una p�gina web. Este servicio puede resultar interesante para publicar las fotos
de los distintos eventos que se celebran en el centro.
1. Descarga y descomprime el archivo slidecom.zip en una carpeta del disco duro.
Como resultado de esta tarea dispondr�s de una colecci�n de fotograf�as para crear
tu presentaci�n. Otra posibilidad es utilizar una colecci�n propia.
2. Abre el navegador web Firefox y visita la web de Slide.com:
http://www.slide.com
3. Se puede crear una presentaci�n sin necesidad de registrarse como usuario de
este servicio. Sin embargo conviene registrarse haciendo clic en el enlace
Reg�strate para poder editar en cualquier momento las presentaciones creadas. Para
ello introduce tu email y la contrase�a. Una vez completado el registro, en el
formulario ENTRAR introduce estos datos para autentificarte.
4. Clic en el bot�n Crear un Slide Show.
Crea un Slide Show
5. En la pesta�a Mis archivos haz clic en el bot�n Busca para subir las im�genes
desde el equipo.
Agrega fotos
6. En el cuadro de di�logo Seleccione los archivos � navega para situarte dentro
de la carpeta anterior. Puedes seleccionar un solo archivo con hacer clic sobre �l.
Para a�adir, uno a uno, a la selecci�n pulsa previamente la tecla Ctrl y sin
soltarla vete haciendo clic sobre los archivos que deseas elegir. Para a�adir una
lista de archivos: haz clic en el primero, pulsa la tecla Mayus y sin soltarla haz
clic en el �ltimo. Ver�s que se seleccionan todos. Utiliza este truco para elegir
todos los archivos de imagen de esta carpeta.
Seleccione los archivos
7. Clic en el bot�n Abrir.
8. Transcurridos unos segundos se habr�n subido estas im�genes al servidor
remoto. Una vez finalizado el proceso se mostrar� el mensaje Subida terminada. En
la vista previa de la presentaci�n que se muestra arriba ya aparecen estas
im�genes.
9. En el panel inferior donde se muestran las im�genes subidas se puede realizar
los siguientes ajustes:
Nombre de Slide Show: Mi viaje por Asturias
Pies de foto: Escribe el pie de p�gina para cada fotograf�a ya que por defecto se
sit�a el nombre del archivo.
Orden de las fotograf�as. Arrastra las im�genes para colocarlas en el orden en que
se mostrar�n.
Azar. Si activas esta casilla las fotos se mostrar�n de forma aleatoria.
Pie de foto
10. En el panel derecho Personaliza se pueden configurar interesantes opciones de
la presentaci�n:
Estilo, Temas y Skins: puedes combinar las distintas opciones de estos par�metros
para conseguir presentaciones m�s personalizadas. En la pesta�a Estilo se puede
activar la casilla Azar para que se muestre cada vez con un estilo aleatorio y
desplegar la lista Rapidez para elegir la velocidad de la animaci�n: Fast, Medium y
Show (R�pido, Medio y Lento).
M�sica: permite elegir una m�sica de fondo.
Fondo: para elegir un color de fondo.
Efectos: para aplicar efectos de sepia, blanco/negro, etc a las fotos.
Tama�o: en funci�n del modelo definido para el estilo se podr� elegir un tama�o
est�ndar: small, medium o large (peque�o, mediano y grande).
Privacidad: permite establecer si la presentaci�n ser� de acceso p�blico o
particular. Se recomienda la opci�n de acceso p�blico.
Personaliza
11. Para terminar de configurar la presentaci�n pulsa en el bot�n Guardar.
Guardar
12. Si no te has registrado y autentificado Slide.com te ofrece la oportunidad de
hacerlo. Si continuas sin registrar no ser� posible editar el slide.com.
13. A continuaci�n se muestra el c�digo de integraci�n HTML de la presentaci�n
para los distintos formatos de blog. En este caso la tarea consiste en integrarla
en una p�gina web que estamos elaborando. Para ello haz clic en la pesta�a My Space
(podr�a ser otra), haz clic en el contenido del cuadro O copia este c�digo.
14. Una vez seleccionado este texto haz clic derecho sobre este cuadro y elige
Copiar en el men� contextual que se muestra. Tambi�n se puede copiar mediante la
combinaci�n de teclas Ctrl+C.
Copiar c�digo embed
15. Abre Kompozer y sobre un documento web nuevo escribe el texto "Mi
presentaci�n Slide.com" en formato Titulo 1.
16. Sit�a el cursor debajo del t�tulo y a continuaci�n selecciona Insertar >
HTML.
17. En el cuadro de di�logo Insertar HTML haz clic sobre el cuadro de texto, haz
clic derecho y elige Pegar. Clic en el bot�n Insertar.
Insertar HTML
18. Pulsa en el bot�n Guardar, introduce un t�tulo de p�gina y guardarla con el
nombre slidecom.html
19. Clic en el bot�n Navegar de la barra de herramientas de Kompozer para
visualizar el resultado en el navegador Firefox.
Potrebbero piacerti anche
- Mapa Conceptual Del Proceso de Administración de La MercadotecniaDocumento1 paginaMapa Conceptual Del Proceso de Administración de La MercadotecniaFredoNessuna valutazione finora
- BallenaDocumento1 paginaBallenaFredoNessuna valutazione finora
- 7 - Arte BizantinoDocumento15 pagine7 - Arte BizantinoFredoNessuna valutazione finora
- Que Es Un PapuDocumento1 paginaQue Es Un PapuFredoNessuna valutazione finora
- Teoría MusicalDocumento2 pagineTeoría MusicalFredoNessuna valutazione finora
- Dia de San Valentin OrigenDocumento5 pagineDia de San Valentin OrigenFredoNessuna valutazione finora
- Delta en Física BásicaDocumento2 pagineDelta en Física BásicaFredoNessuna valutazione finora
- Configuración Básica de Un RouterDocumento3 pagineConfiguración Básica de Un RouterFernando100% (1)
- Variables Vijeo Designer 5Documento3 pagineVariables Vijeo Designer 5Ancizar AlzateNessuna valutazione finora
- Actividades Que Pueden Diseñarse Con CuaderniaDocumento8 pagineActividades Que Pueden Diseñarse Con CuaderniaPauliih P. AldamaNessuna valutazione finora
- Practica PrologDocumento5 paginePractica PrologtuNessuna valutazione finora
- Tarea 2Documento5 pagineTarea 2Iris Alejandra100% (1)
- Investigación Del Concepto de Suma de RiemannDocumento2 pagineInvestigación Del Concepto de Suma de RiemannBeto DomVeNessuna valutazione finora
- Teoria de La ComputacionDocumento8 pagineTeoria de La ComputacionLedy AstudilloNessuna valutazione finora
- Administracion de Proyectos InformaticosDocumento27 pagineAdministracion de Proyectos InformaticosCristian Bailey50% (2)
- Manual para La Generación de Contingentes y Absentismos de HCMDocumento13 pagineManual para La Generación de Contingentes y Absentismos de HCMDuck-petNessuna valutazione finora
- Areas Funcionales de Una EmpresaDocumento2 pagineAreas Funcionales de Una EmpresaMarleCauichsNessuna valutazione finora
- Matematica para Los Negocios 13Documento19 pagineMatematica para Los Negocios 13stephanie rojasNessuna valutazione finora
- Monografía Teoría General de SistemasDocumento31 pagineMonografía Teoría General de SistemasAra_manrique50% (4)
- Nombre de Comando - WordDocumento11 pagineNombre de Comando - WordOscar MirandaNessuna valutazione finora
- Instalar Zimbra 8.6 en Centos 7 Desde 0Documento8 pagineInstalar Zimbra 8.6 en Centos 7 Desde 0urakunNessuna valutazione finora
- 104b-Diseño de Minas A Tajo AbiertoDocumento5 pagine104b-Diseño de Minas A Tajo AbiertoAnderson Marcos CastroNessuna valutazione finora
- Libro de Ofimatica 2Documento202 pagineLibro de Ofimatica 2Karina Roman77% (31)
- Mates 4to PrimDocumento7 pagineMates 4to Primjkr316Nessuna valutazione finora
- Francisco Ramon Perez Arias 28 26 4 7 0 0 1-6 6 70 6 - 26 Masculino Sin So Licitud Médica 1/1Documento1 paginaFrancisco Ramon Perez Arias 28 26 4 7 0 0 1-6 6 70 6 - 26 Masculino Sin So Licitud Médica 1/1Juan LuisNessuna valutazione finora
- ¿Cómo Leer La Información de Una EPROM de S5?Documento6 pagine¿Cómo Leer La Información de Una EPROM de S5?rndlNessuna valutazione finora
- 01 Guia de Transacciones SAPDocumento26 pagine01 Guia de Transacciones SAPJose Fabio Gamboa BarraganNessuna valutazione finora
- Lean Manufacturing-8 DesperdiciosDocumento25 pagineLean Manufacturing-8 DesperdicioschavagutiNessuna valutazione finora
- Microcontroladores PIC Diseño Práctico de Aplicaci... - (PG 16 - 63)Documento48 pagineMicrocontroladores PIC Diseño Práctico de Aplicaci... - (PG 16 - 63)Fulano de talNessuna valutazione finora
- Unidad 5 PDFDocumento3 pagineUnidad 5 PDFmarioNessuna valutazione finora
- EcuDocumento19 pagineEcuVíctor Leyva SantosNessuna valutazione finora
- Comandos de Guerra Juego de Rol PDFDocumento2 pagineComandos de Guerra Juego de Rol PDFAmber0% (1)
- Asignacion 2 Programacion TerminadaDocumento31 pagineAsignacion 2 Programacion Terminadajoisenia gomez50% (2)
- Taller Informática - PsicologiaDocumento6 pagineTaller Informática - Psicologianoemi3005Nessuna valutazione finora
- Word 2016 Cheat Sheet EsDocumento3 pagineWord 2016 Cheat Sheet EsClaudia Elena Vega LópezNessuna valutazione finora
- Los ConectoresDocumento3 pagineLos ConectoresManuel Exnaydeer Garro CastilloNessuna valutazione finora
- BitacoraDocumento1 paginaBitacoradjmmNessuna valutazione finora