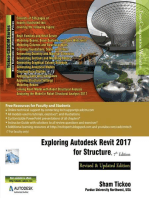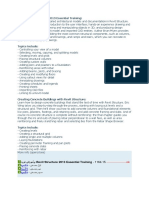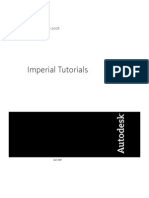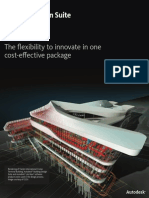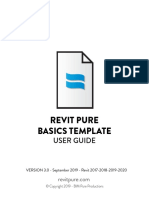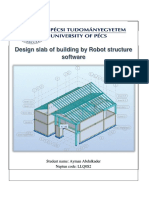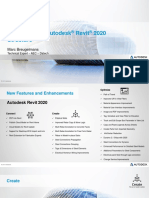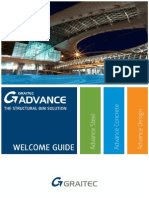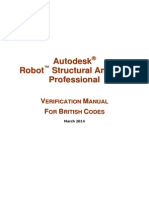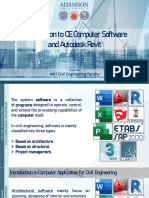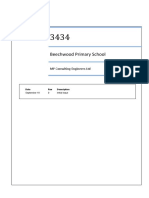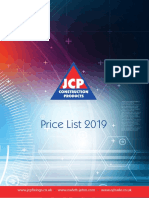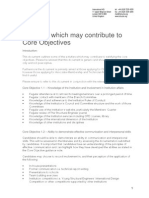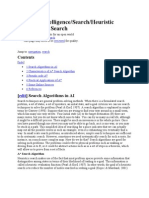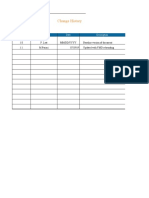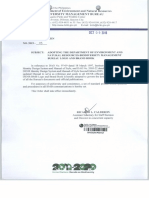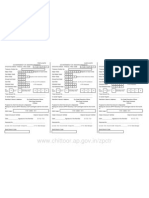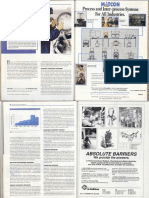Documenti di Didattica
Documenti di Professioni
Documenti di Cultura
Scheduling Steel Weight in Autodesk Revit 2015 PDF
Caricato da
Ronnie SmithDescrizione originale:
Titolo originale
Copyright
Formati disponibili
Condividi questo documento
Condividi o incorpora il documento
Hai trovato utile questo documento?
Questo contenuto è inappropriato?
Segnala questo documentoCopyright:
Formati disponibili
Scheduling Steel Weight in Autodesk Revit 2015 PDF
Caricato da
Ronnie SmithCopyright:
Formati disponibili
White Paper
Reference: [lo-170714 July 2014
Guide by Liam O Connor
Page 1 of 9
Scheduling Weights via Volumes in Revit
Calculating the Weight of any Material by a Volume parameter
Autodesk Revit Structure has many great functions and ways to model. It is also great at scheduling all the elements that make
up the model and once this is done you can simply export this data out to excel. One of the great benefits of having all the
information in one place is to create a far better estimate of the materials needed at site long before your project is built.
By using a simple formula and the density of a material you can in effect calculate the weight of pretty much any
material/element in your project. We will be using the OOTB Structural families from both the column and framing (Beams)
category’s and by using these you can provide quite a detailed quantity of the steel weight used.
Working with a schedule is just a different way of looking at your model and is in fact still technically a working view.
By the end of this paper you will be able to:
Create a schedule
Understand how to sort/group and format
Create a Calculated parameter
Creating a Schedule
Open a Revit Structural template and create a simple Frame containing both Structural columns and Framing (beams) families
www.cadline.co.uk 01784 419 922 sales@cadline.co.uk
White Paper
Reference: [lo-170714 July 2014
Guide by Liam O Connor
Page 2 of 9
Navigate to the view tab via the Ribbon and in the Create Panel select the drop for Schedules as shown below
From the drop down menu select Material Takeoff (MTF)
For this exercise we will use a Multi-Category Material Takeoff. You can select specific Category’s but this is not in the scope of
this exercise.
Click OK
www.cadline.co.uk 01784 419 922 sales@cadline.co.uk
White Paper
Reference: [lo-170714 July 2014
Guide by Liam O Connor
Page 3 of 9
Next you are presented with the Material takeoff properties Dialog box
On the left hand side under Available fields are all the parameters which can be used in this schedule. Select the following and
then click OK
Category
Type
Material – Name
Material – Volume
www.cadline.co.uk 01784 419 922 sales@cadline.co.uk
White Paper
Reference: [lo-170714 July 2014
Guide by Liam O Connor
Page 4 of 9
With the Schedule open stretch the columns apart to see the information in the cells.
All this information is great but looks a little hectic and is quite hard to read. Next we’ll use the sorting and grouping along with
formatting to help organise the data in to a much more user friendly format.
Sort/Group and Formatting
With the Schedule still open under “other” select Sorting/Group Edit… button. The Material Takeoff Properties dialog box opens.
Next to sort by: select the drop down and select “Category”. Then pick the tick box for footer
Next below Category select the drop down and pick “Type”. Then pick the tick box for footer
At the bottom of the dialog box tick the Grand totals tick box.
Across the top of the dialog box select the Formatting tab, under the Fields area highlight all the fields and under the alignment
drop down list select “Center” then click anywhere in the dialog box.
Then re-select the field Material: Volume and tick the Calculate totals towards the bottom of the dialog box.
Then click OK. Your schedule should look something like the image shown below.
www.cadline.co.uk 01784 419 922 sales@cadline.co.uk
White Paper
Reference: [lo-170714 July 2014
Guide by Liam O Connor
Page 5 of 9
Revit likes to keep it simple and has rounded up Material Volume m³. Using the formatting function we will decrease the
rounding to 4 decimal places. This is done independent of the overall project unit settings and will only change this parameter.
With the Schedule still open under “other” select Formatting Edit… button. With the Material Takeoff Properties open under
fields select Material: Volume.
Now the select the Field Format… button to open the Format dialog box. Uncheck Use project settings and now under Rounding
select the drop down list and select Custom and add two extra zeroes as shown below. Then click OK twice
www.cadline.co.uk 01784 419 922 sales@cadline.co.uk
White Paper
Reference: [lo-170714 July 2014
Guide by Liam O Connor
Page 6 of 9
Creating a Calculated Parameter
Using the power of Revit and existing parameters built in to the families we can calculated the weight of all the Steel being used
in the project.
So you can now model away and at any given point see the weight being used. As the project goes through the evitable changes
the schedule is always being up dated. If you delete out a beam it goes from the schedule, add columns in and it’s added to the
schedule.
With the schedule still open under “other” select Fields Edit… button. And select Calculated Value… Button.
The Calculated Value dialog box opens as shown below.
www.cadline.co.uk 01784 419 922 sales@cadline.co.uk
White Paper
Reference: [lo-170714 July 2014
Guide by Liam O Connor
Page 7 of 9
In the Name field type “Weight Kg”. Next at the bottom of the dialog box select the button across from Formula to add a
formula statement.
A dialog box appears called Fields select Material: Volume and click OK. Back in the Calculated Value dialog box click into the
Formula bar and add the following expression: - /1*7850 (7850kg is the typical weight for 1m³ of Steel)
Click OK twice to close the Material dialog box
The new Value is added to the schedule in Column E
Using the same technique as early change the rounding formatting for Weight Kg. For the units change it to “fixed” and then the
Rounding to zero places. Click OK
With “Weight kg” still highlighted click in the tick box for Calculate totals.
www.cadline.co.uk 01784 419 922 sales@cadline.co.uk
White Paper
Reference: [lo-170714 July 2014
Guide by Liam O Connor
Page 8 of 9
Next select column D containing Material: Volume and on the Ribbon in the Columns panel select “Hide” to hide the selected
column.
Finally your schedule is finished ready to be export to excel. The units in the “Weight kg” column are in kgs and are shown as the
weight per elements drawn and sorted in to the type of section used with totals for each category and a grand total for
everything.
Conclusion
The first reason for the use of the Material Takeoff schedule in this example was to highlight that the Material: Volume
parameter is more accurate than its equivalent Volume parameter used in the Schedule/Quantity.
The drawback to this is that the Material Volume parameter uses the medium level of detail in the OOTB families and so misses
off the root radii of the section but still provides a reasonable quantitative measurement and is more accurate the Volume
parameter used in the Schedule/Quantity schedule.
The second reason for using MTF schedule was to show that by using the formula above and changing the value to a known
kg/m³ for the material you can create material estimate schedule for anything based by its volume, this may be useful when
using compound steel section families, using Aluminium sections or maybe bespoke concrete families. The “W” parameter in the
all of the OOTB steel sections is added manually and would not change should you change the material.
www.cadline.co.uk 01784 419 922 sales@cadline.co.uk
White Paper
Reference: [lo-170714 July 2014
Guide by Liam O Connor
Page 9 of 9
www.cadline.co.uk 01784 419 922 sales@cadline.co.uk
Potrebbero piacerti anche
- Exploring Autodesk Revit 2017 for Structure , 7th EditionDa EverandExploring Autodesk Revit 2017 for Structure , 7th EditionValutazione: 1 su 5 stelle1/5 (1)
- Using Filters To Highlight Unconnected Nodes On Analytical ModelDocumento3 pagineUsing Filters To Highlight Unconnected Nodes On Analytical ModelSusanita Fugarolas Álvarez UdeNessuna valutazione finora
- InstructionsDocumento4 pagineInstructionsArya ArifinNessuna valutazione finora
- Chapter 3-Revit 2020 StructureDocumento39 pagineChapter 3-Revit 2020 StructureTavneet SinghNessuna valutazione finora
- 7-72-9490 - Kempinski Hotel - Muscat: Revit Working in A Worksharing Environment (Worksets)Documento4 pagine7-72-9490 - Kempinski Hotel - Muscat: Revit Working in A Worksharing Environment (Worksets)Voltaire MarianoNessuna valutazione finora
- Lynda Revit Structure 2013 Essential TrainingDocumento2 pagineLynda Revit Structure 2013 Essential TraininglaikienfuiNessuna valutazione finora
- Revit STR FunDocumento33 pagineRevit STR FunjonnypremNessuna valutazione finora
- The Best Rebar Detailing Tools For Revit: Alan Johnson / Joseph PaisDocumento32 pagineThe Best Rebar Detailing Tools For Revit: Alan Johnson / Joseph PaisJeni ZosinNessuna valutazione finora
- Revit 2019Documento3 pagineRevit 2019Anonymous zwnFXURJNessuna valutazione finora
- Revit 2015 StructureDocumento8 pagineRevit 2015 StructureFue UnpNessuna valutazione finora
- IMAGINiT NEW WP DynamoRevitBasics PDFDocumento6 pagineIMAGINiT NEW WP DynamoRevitBasics PDFKimChhoungChengNessuna valutazione finora
- Revit StructureDocumento51 pagineRevit StructureshingkeongNessuna valutazione finora
- Revit Structure Tutorials Imperial (1) 2008Documento616 pagineRevit Structure Tutorials Imperial (1) 2008reeespinoza100% (1)
- Creating A Structural Model in Autocad Robot Structural AnalysisDocumento30 pagineCreating A Structural Model in Autocad Robot Structural AnalysisTân ĐạtNessuna valutazione finora
- Autodesk Building Design Suite BrochureDocumento4 pagineAutodesk Building Design Suite Brochuredev_1989Nessuna valutazione finora
- Revit QuestionsDocumento7 pagineRevit Questionsabdul manaf100% (1)
- Bentley® ProConcrete™ V8iDocumento2 pagineBentley® ProConcrete™ V8iBolarinwaNessuna valutazione finora
- Assignment RevitDocumento3 pagineAssignment RevitTawfiq MahasnehNessuna valutazione finora
- Revit Structure and AutoCAD Feb07Documento19 pagineRevit Structure and AutoCAD Feb07welwelNessuna valutazione finora
- Introduction of E TabsDocumento18 pagineIntroduction of E TabsneerajNessuna valutazione finora
- Transferring Generic Models From Revit To Robot - Autodesk CommunityDocumento4 pagineTransferring Generic Models From Revit To Robot - Autodesk Communityzeto2005Nessuna valutazione finora
- Integration Robot Structural Analysis Professional With Advance Steel AU 2015 Class HandoutDocumento36 pagineIntegration Robot Structural Analysis Professional With Advance Steel AU 2015 Class HandoutmihaidelianNessuna valutazione finora
- Revit LookupDocumento7 pagineRevit LookupAnonymous WXJTn0Nessuna valutazione finora
- TT - Revit Structure - Working With Foundation PDFDocumento13 pagineTT - Revit Structure - Working With Foundation PDFAshutosh AnandNessuna valutazione finora
- The Best Rebar Detailing Tools For Revit: Learning ObjectivesDocumento99 pagineThe Best Rebar Detailing Tools For Revit: Learning ObjectivesAdriano EtcheverryNessuna valutazione finora
- Revit Structure 2014 Fund METRICDocumento8 pagineRevit Structure 2014 Fund METRICpeltea cristian50% (2)
- Autocad Civil 3D 2010 - EssentialsDocumento33 pagineAutocad Civil 3D 2010 - EssentialsBob SeveranceNessuna valutazione finora
- Advanced S-FRAME Analysis Course ManualDocumento142 pagineAdvanced S-FRAME Analysis Course ManualLaurence7533Nessuna valutazione finora
- REVIT Formulas Info SheetsDocumento9 pagineREVIT Formulas Info SheetsReggie HoltNessuna valutazione finora
- Revit Pure Basics Template: User GuideDocumento24 pagineRevit Pure Basics Template: User GuideRicardoNessuna valutazione finora
- Design Slab of Building by Robot StructureDocumento14 pagineDesign Slab of Building by Robot Structureayman abdNessuna valutazione finora
- Revit 2020 StructureDocumento36 pagineRevit 2020 StructurejonrasNessuna valutazione finora
- Conditional Subassembly PDFDocumento24 pagineConditional Subassembly PDFrey_arevalo100% (1)
- Autocad Structural Detailing BenefitsDocumento6 pagineAutocad Structural Detailing BenefitsJay AquinoNessuna valutazione finora
- Autodesk Revit Structure 2014Documento44 pagineAutodesk Revit Structure 2014Ronald Roberto Mercado Rivas0% (1)
- BLUE BEAM REVUkeyboard-shortcutsDocumento8 pagineBLUE BEAM REVUkeyboard-shortcutsSairaval Areved NosyajNessuna valutazione finora
- English Manual Graitec DadvanceDocumento36 pagineEnglish Manual Graitec DadvanceajinomotoNessuna valutazione finora
- Revit 2009 TutorialDocumento864 pagineRevit 2009 TutorialRashmi Mehadia100% (1)
- AU-2014 6545lab Dynamo For Dummies - Marcello SgambelluriDocumento41 pagineAU-2014 6545lab Dynamo For Dummies - Marcello SgambelluriAutodesk University0% (2)
- Append Image To Pages of PDF Using ITextSharpDocumento8 pagineAppend Image To Pages of PDF Using ITextSharpIgor GjorgjievNessuna valutazione finora
- S4-5 Revit Architecture - Phasing and Design OptionsDocumento18 pagineS4-5 Revit Architecture - Phasing and Design OptionsJoseph TranNessuna valutazione finora
- SOFiSTiK 7 Reasons enDocumento2 pagineSOFiSTiK 7 Reasons enMikeNessuna valutazione finora
- BIMscript Development Process 2018 v2Documento1 paginaBIMscript Development Process 2018 v2SirHumptyDumptyNessuna valutazione finora
- TutorialRevit2011 T01-T13Documento60 pagineTutorialRevit2011 T01-T13jrtestNessuna valutazione finora
- Revit Rendering Options PDFDocumento29 pagineRevit Rendering Options PDFDeepnath MajumderNessuna valutazione finora
- Autodesk Navisworks Manage 2010: DR - Le Hung TienDocumento25 pagineAutodesk Navisworks Manage 2010: DR - Le Hung Tienannguyen202Nessuna valutazione finora
- Revit KeyboardDocumento1 paginaRevit KeyboardNghĩa Nguyễn TrọngNessuna valutazione finora
- Revit Shared ParametersDocumento12 pagineRevit Shared ParametersWandersonNessuna valutazione finora
- Revit Pure BASICS StairsDocumento23 pagineRevit Pure BASICS Stairsseychellian100% (5)
- Introduction To Revit Structure FamiliesDocumento12 pagineIntroduction To Revit Structure FamiliesLobsang Matos100% (1)
- Allplan BIM CompendiumDocumento279 pagineAllplan BIM Compendiumمحمد رضا محموديNessuna valutazione finora
- Robot Millenium Verification Manual British CodesDocumento32 pagineRobot Millenium Verification Manual British CodesdanndiamondNessuna valutazione finora
- Getting Started With The Revit APIDocumento16 pagineGetting Started With The Revit APIjuand_121Nessuna valutazione finora
- Introduction To Autodesk RevitDocumento30 pagineIntroduction To Autodesk RevitRico DumlaoNessuna valutazione finora
- Suite AutoCAD Civil 3D A Clear and Concise ReferenceDa EverandSuite AutoCAD Civil 3D A Clear and Concise ReferenceNessuna valutazione finora
- Design Coordination The Ultimate Step-By-Step GuideDa EverandDesign Coordination The Ultimate Step-By-Step GuideNessuna valutazione finora
- Getting Started With InoiseDocumento16 pagineGetting Started With InoiseGerson FreireNessuna valutazione finora
- cIM Assignment Cover Sheet: Grade: /20Documento7 paginecIM Assignment Cover Sheet: Grade: /20AryanSinghNessuna valutazione finora
- Solutions CH 1 For StudentsDocumento20 pagineSolutions CH 1 For Studentsاكاديمية RNessuna valutazione finora
- Scheduling Steel Weight in Autodesk Revit 2015Documento28 pagineScheduling Steel Weight in Autodesk Revit 2015Ronnie SmithNessuna valutazione finora
- JCP Price List 2019 PDFDocumento76 pagineJCP Price List 2019 PDFRonnie SmithNessuna valutazione finora
- Design of Shear KeyDocumento13 pagineDesign of Shear KeyRonnie SmithNessuna valutazione finora
- Compound Section Check DesignDocumento11 pagineCompound Section Check DesignRonnie SmithNessuna valutazione finora
- Core IstructE ObjectivesDocumento5 pagineCore IstructE ObjectivesRonnie SmithNessuna valutazione finora
- Guide To Manually Importing/Transferring Your Livery For FH4/FM7/FH3 PCDocumento12 pagineGuide To Manually Importing/Transferring Your Livery For FH4/FM7/FH3 PCLennike SantosNessuna valutazione finora
- Bitmicro Case Complainants PositionDocumento19 pagineBitmicro Case Complainants PositionNoy SorianoNessuna valutazione finora
- Difference Between Art. 128 and 129 of The Labor CodeDocumento3 pagineDifference Between Art. 128 and 129 of The Labor CodeKarl0% (1)
- Food Safety and StandardsDocumento8 pagineFood Safety and StandardsArifSheriffNessuna valutazione finora
- Production of BiodieselDocumento49 pagineProduction of Biodieselteja100% (1)
- Definition of Unit HydrographDocumento5 pagineDefinition of Unit HydrographPankaj ChowdhuryNessuna valutazione finora
- Artificial Intelligence/Search/Heuristic Search/astar SearchDocumento6 pagineArtificial Intelligence/Search/Heuristic Search/astar SearchAjay VermaNessuna valutazione finora
- Reading 36 Using Multifactor Models - AnswersDocumento23 pagineReading 36 Using Multifactor Models - Answersdhanh.bdn.hsv.neuNessuna valutazione finora
- People V AlfecheDocumento4 paginePeople V Alfechemark kenneth cataquizNessuna valutazione finora
- Bharati AXA Life InsuranceDocumento57 pagineBharati AXA Life InsuranceNaina_Dwivedi_6514100% (3)
- Information Technology and Telecommunications Services Agreement Between County of San Diego and Enterprise Services, LLC ContraDocumento106 pagineInformation Technology and Telecommunications Services Agreement Between County of San Diego and Enterprise Services, LLC ContraJackkk FNessuna valutazione finora
- Westermo MRD 330-3xx & GreenBow IPSec VPN Client Software ConfigurationDocumento12 pagineWestermo MRD 330-3xx & GreenBow IPSec VPN Client Software ConfigurationgreenbowNessuna valutazione finora
- NO.76 Method Statement for Chemical Anchoring of Rebars on Piles - Rev.0第一次Documento5 pagineNO.76 Method Statement for Chemical Anchoring of Rebars on Piles - Rev.0第一次Amila Priyadarshana DissanayakeNessuna valutazione finora
- BeechDocumento1 paginaBeechperovojNessuna valutazione finora
- Opposition To Motion For Judgment On PleadingsDocumento31 pagineOpposition To Motion For Judgment On PleadingsMark Jaffe100% (1)
- Canon IR2016J Error Code ListDocumento4 pagineCanon IR2016J Error Code ListZahidShaikhNessuna valutazione finora
- Principles of Care-Nursing For Children: Principle DescriptionDocumento3 paginePrinciples of Care-Nursing For Children: Principle DescriptionSanthosh.S.UNessuna valutazione finora
- RRB NTPC Previous Year Paper 20: WWW - Careerpower.inDocumento16 pagineRRB NTPC Previous Year Paper 20: WWW - Careerpower.inSudarshan MaliNessuna valutazione finora
- Incident Log - TemplateDocumento10 pagineIncident Log - TemplateRajaNessuna valutazione finora
- Exp.1 (Screening) Group1Documento16 pagineExp.1 (Screening) Group1itokki otoyaNessuna valutazione finora
- CM760 E-Brochure HemobasculaDocumento6 pagineCM760 E-Brochure Hemobasculajordigs50Nessuna valutazione finora
- Vishnu Institute of Technology: V2V CommunicationsDocumento22 pagineVishnu Institute of Technology: V2V CommunicationsBhanu PrakashNessuna valutazione finora
- Booklet Course 8 Chapter 3Documento19 pagineBooklet Course 8 Chapter 3Joaquin CarrilloNessuna valutazione finora
- Biodiversity Management Bureau: Repucjuf The Philippines Department of Environment and Natural ResourcesDocumento36 pagineBiodiversity Management Bureau: Repucjuf The Philippines Department of Environment and Natural ResourcesMarijenLeañoNessuna valutazione finora
- ZPPF ChallanDocumento1 paginaZPPF ChallanGunasekhar ReddyNessuna valutazione finora
- Assignment Brief HNHM301 The Contemporary Hospitality IndustryDocumento6 pagineAssignment Brief HNHM301 The Contemporary Hospitality IndustryTanjum Tisha100% (1)
- Top 50 World Pharma 2001Documento11 pagineTop 50 World Pharma 2001Juraj KubáňNessuna valutazione finora
- Organic Fertilizer RRLDocumento8 pagineOrganic Fertilizer RRLEldon Jay MaltoNessuna valutazione finora
- Process and Inter-Process Systems For All Industries.: Cleaning Validation: An Overall PerspectiveDocumento7 pagineProcess and Inter-Process Systems For All Industries.: Cleaning Validation: An Overall PerspectiveDesarrollo de Colecciones IVIC-BMRNessuna valutazione finora
- Urban Issues: Rio Case StudyDocumento4 pagineUrban Issues: Rio Case Studyxbox pro hiNessuna valutazione finora