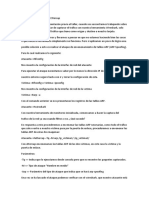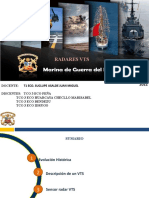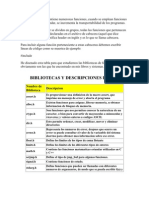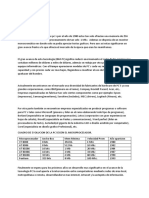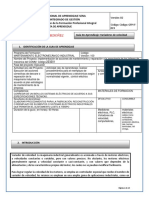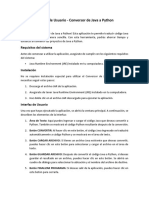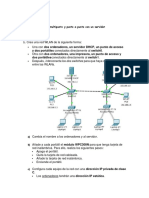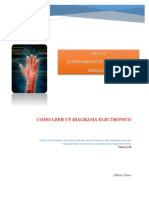Documenti di Didattica
Documenti di Professioni
Documenti di Cultura
6 Proteger Los Datos de Nuestros Discos Con Btlocker Windows 10
Caricato da
Raul Martinez Lara0 valutazioniIl 0% ha trovato utile questo documento (0 voti)
22 visualizzazioni34 pagineTitolo originale
6 Proteger los datos de nuestros discos con Btlocker Windows 10.docx
Copyright
© © All Rights Reserved
Formati disponibili
DOCX, PDF, TXT o leggi online da Scribd
Condividi questo documento
Condividi o incorpora il documento
Hai trovato utile questo documento?
Questo contenuto è inappropriato?
Segnala questo documentoCopyright:
© All Rights Reserved
Formati disponibili
Scarica in formato DOCX, PDF, TXT o leggi online su Scribd
0 valutazioniIl 0% ha trovato utile questo documento (0 voti)
22 visualizzazioni34 pagine6 Proteger Los Datos de Nuestros Discos Con Btlocker Windows 10
Caricato da
Raul Martinez LaraCopyright:
© All Rights Reserved
Formati disponibili
Scarica in formato DOCX, PDF, TXT o leggi online su Scribd
Sei sulla pagina 1di 34
Normalmente consideramos que los datos
contenidos en los discos duros de nuestros
ordenadores se encuentran protegidos por la
contraseña de inicio de sesión. Esto es así hasta
cierto punto, pero ¿qué ocurre si nos dejamos una
sesión abierta o si perdemos o nos roban un
dispositivo? Los datos contenidos en los discos duros
están a disposición de cualquier persona, bastaría
retirar el disco duro de un ordenador y conectarlo a
otro mediante un adaptador de discos a USB y
tendríamos acceso a toda la información contenida
en los mismos. Es decir, el sistema operativo protege
el contenido de nuestros discos mientras está
funcionando, pero no cuando el ordenador está
apagado o durante el proceso de arranque.
BitLocker es una herramienta ofrecida por Microsoft
en las versiones Profesional y Enterprise de su
sistema operativo Windows y que permite cifrar el
contenido de los discos duros internos, de arranque,
externos y pendrives que conectemos a nuestro
ordenador. De esta forma aunque los conectemos a
otro ordenador, los datos seguirán estando cifrados y
protegidos. BitLocker está disponible desde la versión
de Windows Vista en sistemas operativos de
escritorio y en Windows Server 2008 para las
versiones de servidor.
¿En qué consiste cifrar una unidad de
almacenamiento?
El cifrado es un procedimiento por el cual mediante
un algoritmo de cifrado y una clave de cifrado
determinada hace ilegible e incomprensible un
mensaje a cualquier persona que no disponga de la
clave y del algoritmo de cifrado. Esto se puede aplicar
igualmente a los datos guardados en unidades de
disco y memorias flash.
Esta herramienta permite cifrar el contenido de
unidades de almacenamiento completas, para ello en
su versión inicial utiliza el algoritmo de cifrado
estándar AES, (Advanced Encryption Standard) con
una clave de 128 bits que puede ser cambiado a AES-
256 usando las directivas de grupo. En su última
versión, Windows 10 incorpora el cifrado XTS-AES
mucho más seguro.
Al cifrar el disco tendremos que escribir una
contraseña para proteger la información cifrada. No
debemos perder ni olvidar esta contraseña pues
tendríamos que utilizar la clave recuperación de
cifrado de unidad o no podríamos volver a tener
acceso a los datos.
Cuando guardamos o copiamos un fichero a un disco
cifrado, este se cifra automáticamente. Cuando
copiamos o abrimos un fichero de un disco cifrado,
este se descifra automáticamente.
Activación de BitLocker en una unidad de
almacenamiento interno
Vamos a ver el proceso de cifrado en una unidad de
datos, es decir, sin sistema operativo, una unidad
que no es de arranque.
Para activar Bitlocker desde el menú de
configuración de Windows 10, hacemos clic con el
ratón sobre el icono del panel de notificaciones de la
barra de tareas, y escogemos la opción “Abrir
el centro de Actividades”; pinchamos en “Todas las
configuraciones” y en “Sistema”; pinchando en la
última opción “Acerca de” accedemos a una ventana
con información sobre nuestra instalación de
Windows. En la parte inferior tenemos la opción
“Configuración de BitLocker”, al pinchar esta opción
aparece una ventana en la que podemos activar,
desactivar y gestionar BitLocker en nuestros discos y
unidades extraíbles.
Para activar BitLocker desde el explorador de
archivos, hacemos clic con el botón derecho del
ratón sobre la unidad de disco a cifrar desde el
explorador de archivos y en el menú de contexto de
aparece escogemos la opción “Activar BitLocker”.
Para activar BitLocker desde el Panel de control,
hacemos clic con el botón derecho del ratón sobre el
icono de Windows en la barra de tareas.
En la ventana del “Panel de control” si el modo “Ver
por” está configurado en “Categoría”, pinchamos en
“Sistema y seguridad”.
En la siguiente ventana ya podemos seleccionar la
opción “Cifrado de unidad BitLocker”.
BitLocker muestra las unidades de almacenamiento
agrupadas por categorías en función de cómo las ha
detectado el sistema operativo.
Solamente podemos utilizar BitLocker en unidades
que están formateadas y con letra de unidad
asignada.
En la imagen podemos ver un disco interno C: que
contiene el arranque del sistema operativo en el que
BitLocker está desactivado. Un disco externo con el
cifrado también desactivado y un Pendrive con
BitLocker activado.
Desplegamos las opciones de BitLocker para la
unidad de disco a cifrar y nos muestra la opción
“Activar BitLocker”, pinchando sobre dicha opción
nos aparece un asistente para configurar el cifrado
en dicha unidad.
En primer lugar escribimos la contraseña para
desbloquear la unidad una vez haya sido cifrada; la
contraseña debe tener letras mayúsculas y
minúsculas, números y símbolos especiales como el
punto, la arroba, etc.
Realizar copia de seguridad de la clave de
recuperación
Seguidamente nos ofrece diferentes opciones para
guardar una clave de recuperación en caso de que
olvidemos la contraseña del punto anterior.
Al realizar una copia de seguridad de la clave de
recuperación BitLocker crea una clave especial la
primera vez que ciframos un disco. Una vez la unidad
haya sido cifrada podemos volver a generar una clave
de recuperación desde el menú de configuración que
aparece junto a la unidad cifrada en el cuadro de
dialogo “Activar BitLocker”.
Windows pedirá está clave de recuperación si
durante el proceso de arranque de un ordenador con
la unidad de disco del sistema operativo cifrada,
detecta alguna situación extraña que impida
desbloquear dicha unidad.
También lo hará en el caso de hayamos utilizado
BitLocker para cifrar una unidad de disco extraíble o
una memoria flash y cuando no recordemos la
contraseña de desbloqueo de una unidad cifrada.
El asistente de cifrado nos ofrece diferentes opciones
para almacenar la clave de recuperación.
“Guardar en la cuenta Microsoft” Guarda la clave de
recuperación en OneDrive, para poder usar esta
opción es necesario haber abierto sesión en nuestro
ordenador con una cuenta de Microsoft en lugar de
con una cuenta local y que dicho ordenador no forme
parte de un dominio de ordenadores.
Windows 10 almacena está contraseña en nuestro
perfil de OneDrive si tenemos cuenta de Microsoft,
mediante este enlace podemos acceder a nuestra
contraseña de BitLocker:
https://onedrive.live.com/recoverykey
Esta opción es la más recomendada por Microsoft
para los ordenadores que no son miembros de un
dominio.
Para configurar una cuenta de inicio de sesión de
Microsoft en nuestro ordenador en lugar de una
cuenta local, debemos tener una cuenta de
Microsoft, (por ejemplo una cuenta de correo de
Hotmail o de Outlook), y acceder al menú de
“Configuración” del “Centro de Actividades”, pinchar
en la opción “Cuentas” y dentro del apartado “Tu
Información”, escoger el enlace “Iniciar sesión con
una cuenta de Microsoft en su lugar”.
“Guardar en una unidad flash USB” utiliza un
pendrive que para guardar dicha clave, el pendrive
no puede estar cifrado con BitLocker.
“Guardar en un archivo” Crea un fichero de texto
donde almacena dicha clave. Es el mismo archivo que
genera con la opción anterior.
“Imprimir la clave de recuperación” Imprime dicha
clave en una impresora. El texto es el mismo que el
de los ficheros anteriormente generados.
En el caso de que cifremos varios discos y tengamos
varias claves de recuperación de cifrado, el nombre
del archivo contiene un valor que debe coincidir con
el que nos solicita el asistente de desbloqueo de
unidad de BitLocker con clave de recuperación.
Clave de recuperación de BitLocker 0555236F-D828-
4038-A990-DF3F90DA81A6.TXT
Seleccionar cantidad de disco a cifrar
En el siguiente paso nos pregunta si queremos cifrar
sólo la parte de disco utilizada, (para discos nuevos,
más rápida al cifrar menos cantidad de información),
o cifrar todo el disco, (mejor opción para discos
usados ya que aunque se hayan borrado ficheros,
estos aún continúan en el disco y se pueden
recuperar, es más lenta que la anterior).
El siguiente cuadro de dialogo nos informa sobre la
compatibilidad del cifrado de BitLocker con versiones
anteriores de Windows 10.
Podemos comprobar nuestra versión de Windows
desde la opción “Acerca de” del menú “Sistema” de
la Configuración del “Centro de Actividades”.
Si vamos a cifrar discos internos de nuestro
ordenador, podemos utilizar la primera opción, pero
si vamos a cifrar unidades de almacenamiento
extraíbles es mejor utilizar la opción de
compatibilidad para que no tengamos problemas a la
hora de usar dicha unidad en sistemas con versiones
sin actualizar de Windows 10.
Seguidamente empieza el cifrado del disco, este
proceso tendrá una duración determinada en función
del tamaño del disco y de las opciones seleccionadas.
Cuando finaliza el cifrado del disco, podemos ver un
candado junto a la unidad de disco que está cifrada.
Configuración de BitLocker en unidades
cifradas
Cuando tenemos unidades cifradas con BitLocker en
nuestro ordenador nos aparece un menú de
configuración debajo de la unidad cifrada.
La primera opción “Copia de seguridad de la clave de
recuperación” sirve para volver a generar una clave
de recuperación por si olvidamos nuestra contraseña
de desbloqueo.
“Cambiar contraseña” nos permite cambiar la
contraseña de desbloqueo.
“Quitar contraseña” Nos permite desactivar el
desbloqueo mediante contraseña, habrá que
habilitar otro método de protección del cifrado antes
de que nos permita quitar la contraseña; BitLocker
no se puede utilizar sin un método de autenticación.
“Desactivar BitLocker” sirve para descifrar la unidad
de almacenamiento.
“Agregar tarjeta inteligente” permite utilizar un
certificado o firma digital como dispositivo para
desbloquear las unidades cifradas.
“Activar desbloqueo automático” Tiene la misma
función que la casilla de verificación del cuadro de
dialogo de desbloqueo de unidad externa, no volver
a pedir la clave de desbloqueo en un equipo
determinado.
Si disponemos de la clave de desbloqueo podemos
utilizar BitLocker en cualquier ordenador para
descifrar el contenido de un disco o memoria USB.
BitLocker en unidades de disco del sistema
operativo
El cifrado de unidades de arranque tiene ciertas
peculiaridades dado que para que el ordenador
arranque el disco que contiene el sistema operativo
ha de estar desbloqueado, pero al mismo tiempo hay
que proteger dicho disco por si se produce un
arranque desde un live cd o un dispositivo USB.
BitLocker añade a la unidad de arranque una
partición sin cifrar en la que almacena los ficheros
que el ordenador necesita para arrancar y
posteriormente desbloquea la partición donde se
encuentra el sistema operativo para que pueda
cargarse en memoria y arrancar el ordenador.
Es altamente recomendable realizar una copia de
seguridad completa del disco de arranque antes de
continuar con el cifrado del mismo por precaución.
Para conseguir la mejor protección del sistema
BitLocker utiliza un dispositivo de hardware, (un
chip), instalado en la placa base del ordenador
llamado TPM, (Trusted Platform Module). El TPM
genera claves de cifrado y almacena en su memoria
parte de dicha clave y parte en el disco; TPM detecta
cambios de hardware de forma que un atacante no
pueda acceder al disco manipulando el hardware del
ordenador mientras el sistema estaba sin conexión.
Si el ordenador tiene instalado el chip TPM lo
podemos ver desde la ventana del administrador de
dispositivos. Pulsando botón derecho del ratón sobre
el icono de inicio de Windows accedemos al
administrador de dispositivos y en dicha ventana
aparecerá una categoría llamada “Dispositivos de
seguridad” que indica que tenemos el chip TPM
instalado.
Si no disponemos de chip TPM aún podemos cifrar el
disco de arranque de nuestro ordenador, al intentar
activar BitLocker nos aparece la siguiente ventana en
el que nos indica que podemos usar BitLocker si
hacemos cambios en una directiva del equipo.
Procedimiento para utilizar BitLocker sin
TPM
En la barra de búsqueda junto al botón de “Inicio”
escribimos “gpedit.msc”
Hacemos clic sobre el enlace a “gpedit.msc Windows
10”, con lo que se abre una consola del sistema
operativo para la gestión de directivas del grupo
local.
En el marco de la izquierda vamos haciendo clic en
las opciones “Directiva Equipo local”, Configuración
del equipo / Plantillas administrativas / Componentes
de Windows / Cifrado de unidad de BitLocker /
Unidades del sistema operativo y en las opciones que
aparecen en el marco de la derecha hacemos doble
clic sobre “Requerir autenticación adicional al iniciar”
En el cuadro de dialogo que aparece habilitamos la
opción de “Requerir autenticación adicional al
iniciar” y marcamos la casilla “Permitir BitLocker sin
un TPM compatible”.
Pinchamos en el botón Aceptar y ejecutamos el
comando “gpupdate /target:Computer /forcé” para
forzar la actualización de la directiva que acabamos
de crear.
Podemos ejecutar este comando desde la casilla de
buscar junto al botón de “Inicio” de la barra de
tareas.
Volvemos a la ventana de Cifrado de BitLocker e
intentamos volver a activar BitLocker en el disco de
arranque. El asistente detecta que no tiene el chip
TPM instalado y procede con lo configurado en la
directiva y muestra un cuadro de dialogo en el que
nos ofrece dos opciones:
Insertar una unidad flash USB, donde
almacenará la clave de desbloqueo del disco. Esta
unidad deberá estar insertada en el ordenador
cada vez que intentemos arrancar el ordenador.
Escribir una contraseña, esta contraseña debe
ser lo más segura posible incluyendo mayúsculas,
minúsculas, números y símbolos especiales.
El asistente obliga a utilizar una unidad flash USB si
considera que la configuración del sistema no es
apropiada para utilizar la validación mediante
contraseña. Es muy importante no retirar la unidad
USB durante el proceso de cifrado y los reinicios del
ordenador.
También es aconsejable cambiar el orden de
arranque en el BIOS para que el ordenador no
intente arrancar desde la memoria USB que estamos
utilizando para almacenar la clave de desbloqueo.
A partir de aquí el proceso es similar a cuando
estamos cifrando un disco de datos:
Nos pide un método para realizar una copia de
seguridad de la clave de recuperación.
Seleccionar si ciframos todo el disco o sólo la
parte que contiene datos.
Ejecutar una prueba compatibilidad del sistema
con BitLocker.
El sistema nos ofrece la posibilidad de realizar una
prueba al sistema para determinar que se puede
realizar el cifrado y que BitLocker podrá acceder sin
problemas a la clave de recuperación antes de
proceder al cifrado del mismo.
Una vez pinchemos en el botón Continuar, el
asistente nos dirá que es necesario reiniciar el
sistema para comenzar el cifrado del disco.
Si al reiniciar el ordenador aparece el siguiente
mensaje, es que no se ha podido completar el cifrado
del disco, comprobar los puntos indicados en el
mensaje y vuelva a intentarlo. Asegúrese de que el
BIOS está configurado para que no arranque desde la
memoria flash USB.
Imagen del proceso de cifrado que se realiza al
reiniciarse el ordenador.
que es lo que se guarda en la llave USB, se trata de
un fichero cifrado con extensión BEK (Bitlocker
Encryption Key) que contiene la clave de cifrado del
disco, no dudes en hacer una copia de este fichero y
dejarlo en un sitio bien seguro, por si algún día
necesitas recuperar el contenido del disco.
BitLocker en unidades de almacenamiento
externas o extraíbles
En el caso de una memoria flash USB que esté
cifrada, al pincharla en cualquier ordenador nos pide
la contraseña de desbloqueo para poder acceder a
ella. Tenemos la opción de marcar la casilla para que
la unidad se desbloquee automáticamente en dicho
equipo.
Procedimiento de desbloqueo de unidad de
BitLocker con clave de recuperación
https://technet.microsoft.com/es-
es/itpro/windows/keep-secure/bitlocker-recovery-
guide-plan
Windows pedirá la clave de recuperación si durante
el proceso de arranque de un ordenador con la
unidad de disco del sistema operativo cifrada,
detecta alguna situación extraña que impida
desbloquear dicha unidad.
También lo hará en el caso de hayamos utilizado
BitLocker para cifrar una unidad de disco extraíble o
una memoria flash y cuando no recordemos la
contraseña de desbloqueo de una unidad cifrada.
En el caso de que cifremos varios discos y tengamos
varias claves de recuperación de cifrado, el nombre
del archivo contiene un valor que debe coincidir con
el que nos solicita el asistente de desbloqueo de
unidad de BitLocker con clave de recuperación.
Clave de recuperación de BitLocker 0555236F-D828-
4038-A990-DF3F90DA81A6.TXT
Acceso con escritorio remoto a unidades
cifradas
Cuando accedemos mediante escritorio remoto a un
ordenador que tiene unidades de almacenamiento
cifradas con BitLocker, nos pide la contraseña de
desbloqueo.
También nos ofrece una opción para escribir la clave
de recuperación por si no recordáramos la
contraseña de desbloqueo.
Abrir unidades cifradas con BitLocker en
Windows XP o Vista
Windows XP o Windows Vista no reconocen
automáticamente que una unidad extraíble está
cifrada con BitLocker por lo que no permiten
desbloquearlas. Microsoft tiene una herramienta
llamada “Lector BitLocker To Go” que permite a los
usuarios obtener acceso de sólo lectura a las
unidades con formato de sistema de archivos FAT
protegidas por BitLocker. Puede descargarla en el
siguiente enlace: https://www.microsoft.com/es-
es/download/details.aspx?id=24303
Temas pendientes o posibles ampliaciones.
¿Cómo afecta el tipo de formato de la unidad a BL?
Activar BitLocker desde la línea de comandos
https://technet.microsoft.com/library/ff829849.aspx
https://technet.microsoft.com/es-
es/itpro/windows/keep-secure/bitlocker-basic-
deployment
Activar BitLocker con powershell
https://technet.microsoft.com/es-
es/itpro/windows/keep-secure/bitlocker-basic-
deployment
BitLocker con tarjetas inteligentes y certificados de
firma electrónica
Bitlocker con Azure AD Active Directory
Funcionamiento de BitLocker con TPM
TPM version 1.2 or 2.0
A TPM is not required for BitLocker; however, only a
computer with a TPM can provide the additional
security of pre-startup system integrity verification
and multifactor authentication.
Potrebbero piacerti anche
- Curso Windows 7Documento85 pagineCurso Windows 7Raul Martinez LaraNessuna valutazione finora
- Creación de Macros en ExcelDocumento74 pagineCreación de Macros en ExcelRaul Martinez LaraNessuna valutazione finora
- Explotando MetasploitableDocumento6 pagineExplotando MetasploitableRaul Martinez LaraNessuna valutazione finora
- Arp Spoofing EttercapDocumento2 pagineArp Spoofing EttercapRaul Martinez LaraNessuna valutazione finora
- 1 Tor y Deep WebDocumento293 pagine1 Tor y Deep WebRaul Martinez Lara88% (8)
- 1 Tor y Deep WebDocumento30 pagine1 Tor y Deep WebRaul Martinez LaraNessuna valutazione finora
- Gestión de Redes Introducción A NetflowDocumento34 pagineGestión de Redes Introducción A NetflowRaul Martinez LaraNessuna valutazione finora
- Ejercicio Direccionamiento IP 1Documento11 pagineEjercicio Direccionamiento IP 1Raul Martinez LaraNessuna valutazione finora
- Presentación - Capitulo 3 (Windows)Documento27 paginePresentación - Capitulo 3 (Windows)Yeicol CamachoNessuna valutazione finora
- Familia de Los Transmisores de TemperaturaDocumento2 pagineFamilia de Los Transmisores de TemperaturaSerch Estrada CastellónNessuna valutazione finora
- Radares VTSDocumento32 pagineRadares VTSGuiliana Katterin Rosmery Rojas AlarconNessuna valutazione finora
- Unidad 1 Procesos y Protocolos de C. IndustrialDocumento39 pagineUnidad 1 Procesos y Protocolos de C. IndustrialJuan Carlos ArayaNessuna valutazione finora
- Tarea IiDocumento10 pagineTarea IiCarlos Enrique Maciel GarciaNessuna valutazione finora
- El Lenguaje CDocumento15 pagineEl Lenguaje Cjoiner3700Nessuna valutazione finora
- Examen de WordDocumento2 pagineExamen de WordJosemaria GuerraNessuna valutazione finora
- Tutorial Ingreso A Adobe ConnectDocumento11 pagineTutorial Ingreso A Adobe ConnectWilson Andrés Laguna GonzálezNessuna valutazione finora
- Tema 2 Objetos JLabel JTextField JButtonDocumento18 pagineTema 2 Objetos JLabel JTextField JButtonJeff LemusNessuna valutazione finora
- 1 Elvio GuerreroDocumento10 pagine1 Elvio GuerrerortorrescoralNessuna valutazione finora
- Paradigmas de La Programación Con PythonDocumento19 pagineParadigmas de La Programación Con PythonCarlos Augusto Zayas GuggiariNessuna valutazione finora
- HunterPro GPS SPDocumento14 pagineHunterPro GPS SPHenry Martinez BedoyaNessuna valutazione finora
- DAVANTIS Daview-Hibrido EspDocumento4 pagineDAVANTIS Daview-Hibrido EspPacoNessuna valutazione finora
- Arquitectura de Red Abierta de RockwellDocumento20 pagineArquitectura de Red Abierta de RockwellReech Dirt EpNessuna valutazione finora
- Armar Un ROUTER-Firewall Con Una PCDocumento9 pagineArmar Un ROUTER-Firewall Con Una PCrazornetwareNessuna valutazione finora
- Curso Metasploit en Español PDFDocumento254 pagineCurso Metasploit en Español PDFAnonymous zLBBigrM1100% (1)
- ManualcentralDocumento75 pagineManualcentralToni Pérez SaavedraNessuna valutazione finora
- PRÁCTICA 5 Transistor BJT Como Amplificador (Zona Lineal o Activa)Documento7 paginePRÁCTICA 5 Transistor BJT Como Amplificador (Zona Lineal o Activa)Ángel Escalona BuenoNessuna valutazione finora
- Ki CADDocumento89 pagineKi CADalfredoascaNessuna valutazione finora
- Apuntes MPDocumento45 pagineApuntes MPAmy cartoonNessuna valutazione finora
- Cristian Ramos Semana6Documento6 pagineCristian Ramos Semana6Javier LeytonNessuna valutazione finora
- Proyecto Final Fundamentos de Hardware y SoftwareDocumento10 pagineProyecto Final Fundamentos de Hardware y SoftwareDiaz Pedro100% (5)
- GFPI-F-019Guia - de - Aprendizaje Variadores de VelocidadDocumento15 pagineGFPI-F-019Guia - de - Aprendizaje Variadores de Velocidadhalcon2520Nessuna valutazione finora
- Manual de UsuarioDocumento2 pagineManual de UsuarioRodrigo FigueroaNessuna valutazione finora
- Manual DVR Hikvision DS-8104Documento30 pagineManual DVR Hikvision DS-8104Jaime Bello BustosNessuna valutazione finora
- Red Multipunto y Punto A Punto Con Un ServidorDocumento3 pagineRed Multipunto y Punto A Punto Con Un ServidorJuan BeltranNessuna valutazione finora
- Bases de La Programación Nivel IDocumento11 pagineBases de La Programación Nivel IRoger Garay MachucaNessuna valutazione finora
- Manual Gentoo Linux AMD64 - 2014Documento89 pagineManual Gentoo Linux AMD64 - 2014ANA MARIA MARTINEZ BLANCONessuna valutazione finora
- Como Leer Un Diagrama ElectronicoDocumento11 pagineComo Leer Un Diagrama ElectronicoDillianJhairStaine100% (2)
- Pepperl-Fuchs Encoder PVS58N SpaDocumento5 paginePepperl-Fuchs Encoder PVS58N Spaismael mendozaNessuna valutazione finora