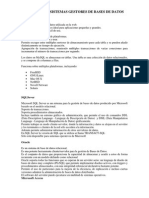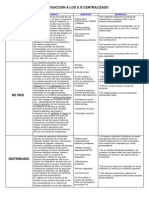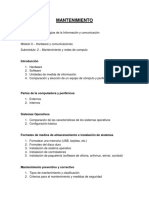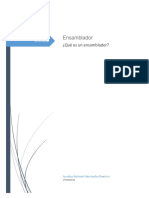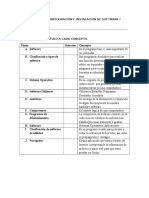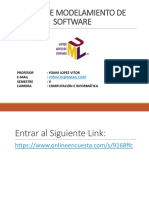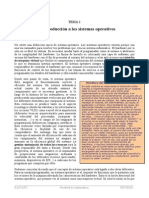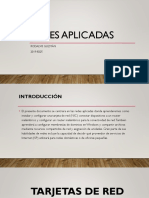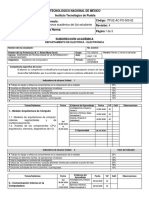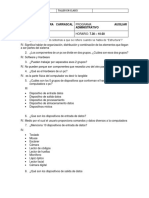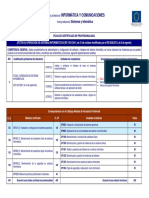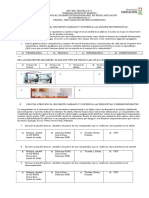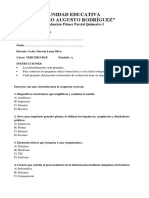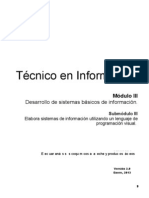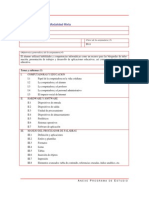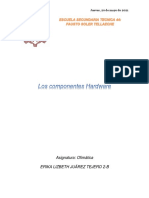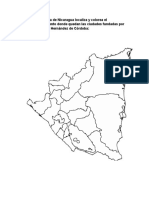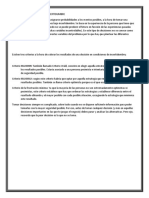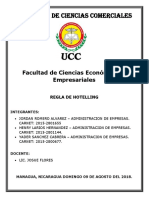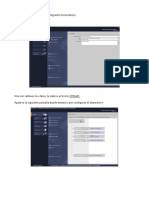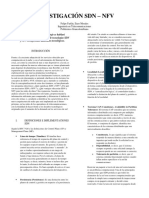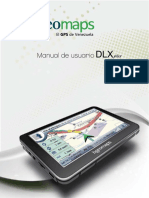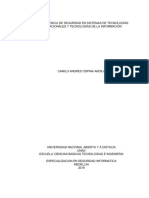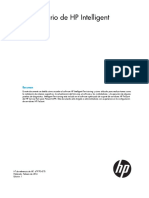Documenti di Didattica
Documenti di Professioni
Documenti di Cultura
Hardware y Software
Caricato da
Henry LariosTitolo originale
Copyright
Formati disponibili
Condividi questo documento
Condividi o incorpora il documento
Hai trovato utile questo documento?
Questo contenuto è inappropriato?
Segnala questo documentoCopyright:
Formati disponibili
Hardware y Software
Caricato da
Henry LariosCopyright:
Formati disponibili
Unidad I
Sistema Operativo y Ofimática
Tema:
Hardware y Software
Módulo: Sistema Operativo y Ofimática
Unidad I: Sistema Operativo y Ofimática
Contenido
1. Software...................................................................................................................................................3
a. Sistema Operativo......................................................................................................................3
b. Software de Aplicaciones........................................................................................................4
c. Software de Programación......................................................................................................4
2. ¿Que son los dispositivos de entrada y salida?........................................................................4
a. Dispositivos de entrada............................................................................................................5
i. Teclado......................................................................................................................................5
ii. Ratón / Mouse........................................................................................................................5
iii. Cámara Web..........................................................................................................................5
iv. Micrófono................................................................................................................................5
v. Lápiz Óptico............................................................................................................................5
vi. Joystick...................................................................................................................................5
vii. Scanner..................................................................................................................................6
viii. Scanner de Barra...............................................................................................................6
b. Dispositivos de salida................................................................................................................6
i. Monitor......................................................................................................................................6
ii. Parlantes..................................................................................................................................6
iii. Auriculares.............................................................................................................................6
iv. Impresora................................................................................................................................6
v. Plotter........................................................................................................................................7
vi. Proyector................................................................................................................................7
c. Dispositivos de almacenamiento...........................................................................................7
3. Configuración del Entorno de Trabajo de Windows................................................................7
a. La ventana Personalización.....................................................................................................7
b. Los Temas.....................................................................................................................................8
c. El fondo de Escritorio................................................................................................................8
d. El protector de pantalla............................................................................................................9
e. Cambiar la apariencia de la pantalla....................................................................................10
f. Configurar el ratón y el panel táctil:.......................................................................................10
2 Departamento de Tecnología Educativa
campus.inatec.edu.ni
Módulo: Sistema Operativo y Ofimática
Unidad I: Sistema Operativo y Ofimática
1. Software.
El Software es el conjunto de los programas de cálculo, procedimientos, reglas, documentación
y datos asociados, que forman parte de las operaciones de un sistema de computación.
Software de Sistema
Se llama Software de Sistema o Software de Base al conjunto de programas que sirven para
interactuar con el sistema, confiriendo control sobre el hardware (Conjunto de elementos
físicos o materiales que constituyen una computadora o un sistema informático), además de
dar soporte a otros programas.
El Software de Sistema se divide en:
a. Sistema Operativo
Un sistema operativo (SO o, frecuentemente, OS del inglés Operating System) es el
software principal o conjunto de programas de un sistema informático que gestiona los
recursos de hardware y provee servicios a los programas de aplicación de software.
¿Por qué es importante un sistema operativo?
Es importante, porque permiten interactuar y darle órdenes al computador. Sin un sistema
operativo el computador es inútil. Sin el sistema operativo, no tendrías la plataforma
que soporta los programas que te permiten hacer cartas,
escuchar música, navegar por internet o enviar un correo
electrónico.
Entre sus funciones tenemos las siguientes:
»» Permite al usuario comunicarse con la computadora
por medio de interfaces que se basan en comandos,
interfaces que utilizan menús, e interfaces gráficas de
usuario.
»» Administran los recursos del hardware como la CPU,
memoria, dispositivos de almacenamiento secundario
y periféricos de entrada y de salida.
»» Controla la creación, borrado, copiado y acceso de
archivos de datos y de programas.
Departamento de Tecnología Educativa 3
campus.inatec.edu.ni
Módulo: Sistema Operativo y Ofimática
Unidad I: Sistema Operativo y Ofimática
»» Administra la información sobre los programas y procesos que se están ejecutando
en la computadora.
»» Servicio de soporte: Los Servicios de Soporte de cada sistema operativo dependen
de las implementaciones añadidas a este, y pueden consistir en inclusión de utilidades
nuevas, actualización de versiones, mejoras de seguridad, controladores de nuevos
periféricos, o corrección de errores de software.
b. Software de Aplicaciones
El Software de Aplicación son los
programas diseñados para o por los
usuarios para facilitar la realización de
tareas específicas:
»» Procesador de Texto.
»» Hoja de cálculo electrónica.
»» Software especializados como
software médico, software educativo, editores de música, programas de contabilidad,
etc.
Los Programas Utilitarios realizan diversas funciones para resolver problemas específicos,
además de realizar tareas en general y de mantenimiento. Algunos se incluyen en el
sistema operativo.
»» Bloc de Notas.
»» Calculadora.
»» Dibujo: Paint.
»» Windows Media Player
c. Software de Programación
El Software de Programación es el conjunto de herramientas
que permiten al desarrollador informático escribir
programas usando diferentes alternativas y lenguajes de
programación.
Este tipo de software incluye principalmente:
»» Compiladores.
»» Intérpretes.
»» Ensambladores.
»» Enlazadores.
»» Depuradores.
»» Editores de texto y un entorno de desarrollo
integrado que contiene las herramientas anteriores, y
normalmente cuenta una avanzada interfaz gráfica de usuario (GUI).
2. ¿Que son los dispositivos de entrada y salida?
En computación , los dispositivos de entrada y salida o E/S, es la comunicación entre un
sistema de procesamiento de información (tal como un ordenador) y el mundo exterior,
4 Departamento de Tecnología Educativa
campus.inatec.edu.ni
Módulo: Sistema Operativo y Ofimática
Unidad I: Sistema Operativo y Ofimática
posiblemente un humano u otro sistema de procesamiento de información. Los dispositivos
de E/S son utilizados por una persona (u otro sistema) para comunicarse con un ordenador.
Por ejemplo, un teclado o un ratón puede ser un dispositivo de entrada para un ordenador,
mientras que los monitores y impresoras se consideran los dispositivos de salida para un
ordenador.
a. Dispositivos de entrada
Son equipos y componentes que envían información a la unidad de procesamiento,
también es posible introducir información a la unidad de almacenamiento.
i. Teclado
Es un periférico que consiste en un sistema de teclas, como las de una máquina de
escribir, que te permite introducir datos a un ordenador o dispositivo digital.
ii. Ratón / Mouse
Es un periférico que consiste en un sistema de teclas, como las de una máquina de
escribir, que te permite introducir datos a un ordenador o dispositivo digital.
iii. Cámara Web
Cámara de video pequeña que funciona conectada a un computador. La webcam
captura imágenes para luego transmitirlas a través de Internet a una o más personas.
iv. Micrófono
Es un transductor electroacústico. Su función es la de grabar sonidos de cualquier
lugar o elemento.
v. Lápiz Óptico
El lápiz óptico tiene forma de una varita fotosensible, que puede ser usado para apuntar
a objetos mostrados en un televisor de CRT o un monitor. Es muy usado en los bancos
para grabar las firmas.
vi. Joystick
Palanca de mando, que se conecta a un ordenador o videoconsola para controlar de
forma manual un software, especialmente videojuegos o programas de simulación.
Departamento de Tecnología Educativa 5
campus.inatec.edu.ni
Módulo: Sistema Operativo y Ofimática
Unidad I: Sistema Operativo y Ofimática
vii. Scanner
Se utiliza para introducir imágenes de papel, libros, negativos o diapositivas. Estos
dispositivos ópticos pueden reconocer caracteres o imágenes.
viii. Scanner de Barra
Escáner que por medio de un láser lee un código de barras y emite el número que
muestra el código de barras, no la imagen. Hay escáner de mano y fijos, como los que
se utilizan en las cajas de los supermercados.
b. Dispositivos de salida
Son los dispositivos que reciben información que es procesada por la CPU y la reproducen
para que sea perceptible para la persona.
i. Monitor
Es un periférico de salida que muestra la información de forma gráfica de una
computadora. Los monitores se conectan a la computadora a través de una tarjeta
gráfica.
ii. Parlantes
También conocido como parlante o corneta, es un transductor electroacústico utilizado
para la reproducción de sonido. Uno o varios altavoces pueden formar una pantalla
acústica.
iii. Auriculares
Los auriculares son normalmente desmonta-bles e intercambiables, es decir, que
pueden enchufarse o desenchu-farse con facilidad del equipo que los requiere, y que
los mismos auriculares pueden ser usados por diversos sistemas de audio.
iv. Impresora
Una impresora es un dispositivo periférico del ordenador que permite producir una
gama permanente de textos o gráficos de documentos almacenados en un formato
electrónico, imprimiéndolos en medios físicos, normalmente en papel, utilizando
cartuchos de tinta o tecnología láser.
6 Departamento de Tecnología Educativa
campus.inatec.edu.ni
Módulo: Sistema Operativo y Ofimática
Unidad I: Sistema Operativo y Ofimática
v. Plotter
Un plóter es una máquina que se utiliza junto con el ordenador e imprime en forma
lineal. Se utilizan en diversos campos: cien-cias, ingeniería, diseño, arquitectura, etc.
Muchos son monocromáticos o de 4 colores (CMYK), pero los hay de ocho y doce
colores.
vi. Proyector
Es un aparato que recibe una señal de vídeo y proyecta la imagen correspondiente
en una pantalla de proyección usando un sistema de lentes, permitiendo así visualizar
imágenes fijas o en movimiento.
c. Dispositivos de almacenamiento
3. Configuración del Entorno de Trabajo de Windows.
a. La ventana Personalización
Desde la ventana Personalización podremos cambiar el aspecto del escritorio y las
ventanas.
La forma más rápida de acceder a ella es haciendo clic con el botón derecho del ratón
en una zona libre del Escritorio, y elegir la opción Personalizar en el menú contextual. O
también, podemos acceder desde el Panel de control > Apariencia y personalización >
Personalización.
En la ventana vemos todo lo que podemos personalizar:
i. A la izquierda
hay un menú
que nos permite
personalizar
los iconos del
escritorio, los
punteros del
mouse o la
imagen que
utilizamos en el
inicio de sesión
de nuestro
usuario.
Departamento de Tecnología Educativa 7
campus.inatec.edu.ni
Módulo: Sistema Operativo y Ofimática
Unidad I: Sistema Operativo y Ofimática
ii. En la parte central superior encontramos los temas incluidos en Windows 7 y
podremos saber cuál estamos utilizando actualmente.
iii. En la zona central inferior vemos los distintos componentes que conforman un
tema, desglosados, para poder personalizarlos por separado. En color gris nos
indicará cuál es la opción que estamos utilizando actualmente.
b. Los Temas
Un Tema es un conjunto de estilos que definen
la apariencia general de nuestro sistema. En un
tema se definen los colores, efectos y sonidos
del escritorio y las ventanas de Windows.
En Windows 7 vienen incluidos organizados
por categorías:
i. 1. Los Temas Aero son temas con efectos
visuales complejos, transparencias,
etc. Hay varios de distinta temática:
naturaleza, arquitectura, etc.
ii. 2. Los Temas básico y de contraste alto
pueden resultarnos útiles si nuestro ordenador no es demasiado rápido; el alto
contraste está pensado para cansar menos la vista o para personas con problemas
de visión.
Haciendo clic en esa opción se abrirá una ventana que nos permitirá elegir colores
relacionados con los elementos de ventana, tamaños y características de fuentes. Una vez
realizados los cambios deseados, confirmamos con el botón “Aplicar” y luego presionamos
“Aceptar”
c. El fondo de Escritorio
El fondo de Escritorio (también
llamado fondo de pantalla o
wallpaper) es la imagen sobre
la cual se sitúan los iconos del
escritorio. En Ubicación de la
imagen, podemos elegir entre
los fondos que Windows 7
incluye o utilizar alguna imagen
de la Biblioteca imágenes.
Puedes utilizar de fondo
cualquier imagen, tan sólo
debes pulsar Examinar... para
buscarla. Windows 7 permite
poner más de una imagen
8 Departamento de Tecnología Educativa
campus.inatec.edu.ni
Módulo: Sistema Operativo y Ofimática
Unidad I: Sistema Operativo y Ofimática
como fondo de pantalla, selecciona las imágenes e irán cambiando como si se tratara de
una presentación.
Debes configurar los minutos que deseas que cambien las imágenes, presionando en la
opción cambiar imagen cada:
»» En la opción Posición de la imagen establecemos cómo se mostrará la imagen en caso
de que sus dimensiones no coincidan con las de la pantalla. Haz la prueba y verás
los efectos que aplica.
»» En la parte inferior de la ventana Personalización vemos el botón Fondo de escritorio
desde el que podemos cambiarlo.
d. El protector de pantalla
Windows incorpora el protector de
pantalla. Se trata de una animación que
se muestra cuando el ordenador está un
determinado tiempo inactivo. En la zona
inferior de la ventana Personalización
encontramos la opción Protector de
pantalla. Si hacemos clic sobre ella se
abrirá la ventana de Configuración del
protector de pantalla, que nos permitirá:
»» Elegir entre los protectores instala-
dos en el equipo. Cuando seleccio-
nemos uno, se pre visualizará en la
imagen del monitor que aparece
en la ventana.
»» Elegir la Configuración del protec-
tor que hayamos seleccionado,
para modificar algunas características. Por ejemplo, si elegimos Texto en 3D, podre-
mos modificar el texto, la velocidad, etc.
»» Ver una Vista previa del protector para saber cómo ha quedado con la configuración
que hemos escogido. Nos permite pues, probarlo. Para salir pulsa una tecla o mueve
el ratón, al igual que lo harías cuando se pone en marcha automáticamente.
»» Especificar el periodo de inactividad que ha de darse para que se ejecute el protector.
Seleccionaremos el valor en minutos en la opción Esperar.
»» Volver a la pantalla de inicio de sesión de Windows cuando cerremos el protector, si
marcamos la opción Mostrar la pantalla de inicio al reanudar. Esto evitará que alguien
utilice nuestro ordenador si nos ausentamos, siempre y cuando nuestro usuario tenga
contraseña.
Departamento de Tecnología Educativa 9
campus.inatec.edu.ni
Módulo: Sistema Operativo y Ofimática
Unidad I: Sistema Operativo y Ofimática
e. Cambiar la apariencia de la pantalla
Desde la ventana de Personalización, dando click en Pantalla. También puedes acceder a
esta ventana haciendo clic con el botón derecho del ratón en una zona libre del Escritorio
y eligiendo la opción Resolución de pantalla en el menú contextual.
»» El desplegable Pantalla
nos permite elegir entre
las pantallas que tene-
mos conectadas, en caso
de que tengamos más de
una (por ejemplo, porque
tengamos el televisor co-
nectado al ordenador).
»» La resolución es el tama-
ño de píxeles que tomará
la pantalla. En la imagen
podemos ver que se usa
un tamaño de 1280 x 1024
píxel. Cuanto más grande
sea el tamaño, más píxeles habrán y más pequeños serán. Por eso, los diferentes
elementos, como iconos o ventanas, se verán más pequeños, pero dispondremos de
mayor área de trabajo.
»» La orientación nos permite voltear la imagen de la pantalla.
f. Configurar el ratón y el panel táctil:
El ratón tradicional y el panel táctil (TouchPad) en los equipos portátiles, es una herramienta
que se utiliza constantemente así que es aconsejable tenerlo adaptado a nuestras
necesidades lo mejor posible.
Para configurarlo, accedemos al Panel de control desde el menú Inicio. En la sección Hardware
y sonido, encontramos Dispositivos e impresoras, que
contiene un apartado Mouse. Se abrirá la ventana
Propiedades: Mouse.
En la pestaña Botones, podemos personalizar algunos
comportamientos de los botones del ratón. Por
defecto el botón izquierdo del ratón es el que realiza
las funciones de selección y el arrastre, pero si eres
zurdo puedes cambiar esta configuración para que
sea el botón derecho el que realice estas funciones.
Podemos configurar también la velocidad del doble clic
desplazando la flecha hacia la izquierda para hacer
que el doble clic no tenga que ser tan rápido y a
10 Departamento de Tecnología Educativa
campus.inatec.edu.ni
Módulo: Sistema Operativo y Ofimática
Unidad I: Sistema Operativo y Ofimática
la derecha para lo contrario. Si quieres probarlo haz doble clic sobre la carpeta de la
derecha, si haces doble clic correctamente a la velocidad que has seleccionado se abrirá
la carpeta.
En la pestaña Punteros, podemos cambiar
la apariencia del puntero del mouse.
Normalmente tiene forma de flecha,
pero va cambiando cuando el sistema
está ocupado, cuando estamos sobre un
vínculo, etc.
De la opción Esquema selecciona la
composición de punteros que más te
guste. Observa que algunos esquemas
tienen varios tamaños, para usuarios
con problemas de visión. En la sección
Personalizar aparece la lista de los distintos
estados con sus respectivos punteros, si
por algún motivo no te gusta alguno de
los punteros puedes cambiarlo. Para ello,
selecciona un tipo de puntero y pulsa el
botón Examinar..., busca la ruta donde se
encuentra la imagen del puntero que prefieres y después pulsa Aceptar.
Desde el botón Eliminar podrás borrar los esquemas que hayas añadido, personalizados.
Windows no permite que borres los que se incluyen en la instalación, propios del sistema.
Si modificas alguno de los esquemas ya predefinido y después quieres volver a utilizar
el original pulsa Usar predeterminado y
el esquema volverá a su configuración
original.
La opción Habilitar sombra del puntero,
puede desactivar la sombra que se
muestra bajo el ratón, para ordenadores
lentos. En la pestaña Opciones de
puntero, podemos modificar algunos
aspectos relacionados con el manejo y
la visibilidad del ratón.
Marcando Mejorar la precisión del
puntero hace que el sistema depure
el movimiento del ratón, haciéndolo
más regular y preciso. En la sección
Visibilidad tenemos algunas opciones de
visualización del cursor. Con la opción
Ocultar puntero mientras se escribe
Departamento de Tecnología Educativa 11
campus.inatec.edu.ni
Módulo: Sistema Operativo y Ofimática
Unidad I: Sistema Operativo y Ofimática
desaparecerá cualquier rastro de él mientras escribimos pero en el momento en que lo
muevas volverá a aparecer.
En la sección Movimiento podemos modificar la velocidad del puntero del ratón para que
se ajuste más a nuestro estilo de manejo.
Si marcamos la casilla de la sección Ajustar a, cuando se abra un cuadro de diálogo, el cursor
se situará automáticamente sobre el botón predeterminado (el que aparece sombreado
en azul). La casilla Mostrar rastro del puntero activada resalta el movimiento del ratón con
una estela, para facilitar su localización. Podemos aumentar o disminuir esta estela.
Al activar Mostrar la ubicación del puntero al presionar la tecla CTRL veremos un círculo que
indica la posición del cursor, al pulsar la tecla CTRL. En la pestaña Rueda, podemos
configurar las opciones de la rueda que viene entre los botones del mouse. Al deslizar
la rueda, la pantalla se desplaza hacia arriba o abajo, como si pulsásemos en la barra
de desplazamiento vertical. Algunas ruedas incorporan la posibilidad de inclinarlas para
desplazarse horizontalmente.
Podemos personalizar el desplazamiento
de la rueda en la pestaña Rueda. En la
sección Desplazamiento vertical puedes
elegir cómo quieres que funcione esta
rueda, cuando se gira hacia arriba o
hacia abajo.
Hay dos posibilidades, Una pantalla a
la vez así avanzará una pantalla cada
vez que giras la rueda; o que avance
un determinado número de líneas que
puedes fijar tú mismo con las flechas que
hay debajo de la opción Este número de
líneas a la vez .
En la sección Desplazamiento horizontal
puedes especificar el número de
caracteres que se desplazará el cursor
al inclinar la rueda a un lado u otro.
12 Departamento de Tecnología Educativa
campus.inatec.edu.ni
Potrebbero piacerti anche
- Tipos de Base de DatosDocumento5 pagineTipos de Base de Datosandrewstyle220% (1)
- Guia de Aprendizaje 3Documento11 pagineGuia de Aprendizaje 3Alejo SantiagoNessuna valutazione finora
- Unidad I S.O Centralizados, de Red y DistribuidosDocumento2 pagineUnidad I S.O Centralizados, de Red y DistribuidosSandy AntonioNessuna valutazione finora
- Instalacion y Configuracion de Equipos InformaticosDocumento11 pagineInstalacion y Configuracion de Equipos InformaticosPablo Mechon Araneda CisternaNessuna valutazione finora
- Que Es Una ComputadoraDocumento16 pagineQue Es Una ComputadoraRudy PinedaNessuna valutazione finora
- Trabajo Practico 1Documento5 pagineTrabajo Practico 1vikingo yoNessuna valutazione finora
- Práctico 1Documento3 paginePráctico 1Paula Quiroga100% (1)
- Clase 0 - Inducción Al Curso de Desarrollo WebDocumento13 pagineClase 0 - Inducción Al Curso de Desarrollo WebDaniel GonzalezNessuna valutazione finora
- Mantenimiento de Equipos InformáticosDocumento2 pagineMantenimiento de Equipos Informáticosjuan100% (1)
- Trabajo Practico 1 ISODocumento15 pagineTrabajo Practico 1 ISOBruno GorositoNessuna valutazione finora
- Prueba Diagnostica de InformaticaDocumento2 paginePrueba Diagnostica de InformaticaLizeth Carolina ColmenaresNessuna valutazione finora
- EnsambladorDocumento8 pagineEnsambladorJuan García100% (1)
- Lenguajes y Tecnologías Del Lado Servidor o ClienteDocumento5 pagineLenguajes y Tecnologías Del Lado Servidor o ClienteZury MontesNessuna valutazione finora
- Conectividad Abierta de Bases de DatosDocumento11 pagineConectividad Abierta de Bases de DatosKomoriNessuna valutazione finora
- Partes Internas de Un ComputadorDocumento6 paginePartes Internas de Un ComputadorAlexBeltranCisnerosNessuna valutazione finora
- Album de EstadisticaDocumento12 pagineAlbum de EstadisticaJuventud Patriota Multisectorial JalapaNessuna valutazione finora
- Modulo CompletoDocumento177 pagineModulo CompletomagalilujanNessuna valutazione finora
- Examen de Configuracion de SoftwareDocumento1 paginaExamen de Configuracion de SoftwareYony BrondyNessuna valutazione finora
- Analisis Diseno Estructurado DFDDocumento101 pagineAnalisis Diseno Estructurado DFDslade18Nessuna valutazione finora
- Taller de Modelamiento de SoftwareDocumento12 pagineTaller de Modelamiento de Softwareyonni lopez vitorNessuna valutazione finora
- Los Sistemas Operativos: Presentado Por: Felipe Delgado RodriguezDocumento18 pagineLos Sistemas Operativos: Presentado Por: Felipe Delgado RodriguezFelipe DelgadoNessuna valutazione finora
- 05 Patrones ArquitecturalesDocumento124 pagine05 Patrones ArquitecturalesJuan BathoryNessuna valutazione finora
- Trabajo de Sistemas OperativosDocumento5 pagineTrabajo de Sistemas OperativoseduarNessuna valutazione finora
- Test RepasoDocumento1 paginaTest RepasoFina Paulos LareoNessuna valutazione finora
- 1.5.1. Definición e Historia de Las Herramientas CASEDocumento52 pagine1.5.1. Definición e Historia de Las Herramientas CASEHelio Sampe ReyesNessuna valutazione finora
- Tema 1 Introducción A Los Sistemas Operativos PDFDocumento14 pagineTema 1 Introducción A Los Sistemas Operativos PDFJohn MestasNessuna valutazione finora
- Redes AplicadasDocumento43 pagineRedes AplicadasEnger GuzmanNessuna valutazione finora
- Evaluacion 1 Con RespuestasDocumento2 pagineEvaluacion 1 Con RespuestasJonatan Moises Contreras GaytanNessuna valutazione finora
- ITPUE-AC-PO-005-02 Control de Avance Académico Del Estudiante - TIC1005TA PDFDocumento3 pagineITPUE-AC-PO-005-02 Control de Avance Académico Del Estudiante - TIC1005TA PDFmaria amastal perezNessuna valutazione finora
- Análisis Estructurado de SistemasDocumento57 pagineAnálisis Estructurado de SistemasIVONNE MIRIAM HUANCA MENDOZANessuna valutazione finora
- Estaciones de TrabajoDocumento9 pagineEstaciones de TrabajoKhriztobal RodriguezNessuna valutazione finora
- El Infierno de Las DLLDocumento10 pagineEl Infierno de Las DLLJhon Fernandez GarciaNessuna valutazione finora
- Windows 7Documento23 pagineWindows 7Aler Aguirre Saavedra100% (3)
- Taller Partes Del ComputadorDocumento5 pagineTaller Partes Del Computadoralejandra carrascalNessuna valutazione finora
- Cuestionario S.ODocumento8 pagineCuestionario S.OMiguel VillarrealNessuna valutazione finora
- Actividad Sobre El SetupDocumento3 pagineActividad Sobre El SetupThomas CardonaNessuna valutazione finora
- Resumen SilberschartzDocumento90 pagineResumen SilberschartzJulieta Aleman100% (1)
- Informe Arquitectura DnaDocumento6 pagineInforme Arquitectura DnaErika GyvNessuna valutazione finora
- Paper INTRODUCCIÓN A LOS SISTEMAS OPERATIVOSDocumento6 paginePaper INTRODUCCIÓN A LOS SISTEMAS OPERATIVOSEdison Fabian DuranNessuna valutazione finora
- IFCT0210 FichaDocumento2 pagineIFCT0210 FichaJosé Manuel MoaNessuna valutazione finora
- Planeación WEB M3S1 2016Documento13 paginePlaneación WEB M3S1 2016Christian Francisco Peraza Terean100% (1)
- Unidad 4Documento24 pagineUnidad 4Daniel RG100% (1)
- Guia para El Examen Extraordinario Informatica IDocumento5 pagineGuia para El Examen Extraordinario Informatica Iruli0118Nessuna valutazione finora
- Folleto de Computación AplicadaDocumento35 pagineFolleto de Computación AplicadasuyenhippNessuna valutazione finora
- Base de Datos Cliente ServidorDocumento14 pagineBase de Datos Cliente ServidorFabian ArturoNessuna valutazione finora
- Cuaderno N°1 Sistemas Operativos Windows SIREDocumento31 pagineCuaderno N°1 Sistemas Operativos Windows SIREMero BaldomeroNessuna valutazione finora
- Evaluacion InformaticaDocumento3 pagineEvaluacion InformaticaDarwinLema100% (1)
- Guia de Aprendizaje - Informatica m3 s3Documento142 pagineGuia de Aprendizaje - Informatica m3 s3Charlie Walls NetoNessuna valutazione finora
- Temario Tecnología InformáticaDocumento2 pagineTemario Tecnología InformáticaMultimedia Educativo y Nuevas Tecnologias100% (1)
- PROYECTO Corregido1Documento129 paginePROYECTO Corregido1Xavier González100% (1)
- Componentes HardwareDocumento18 pagineComponentes HardwareERIKA LIZBET JUAREZ TEJERONessuna valutazione finora
- Teoria de Sistemas OperativosDocumento3 pagineTeoria de Sistemas OperativosjavierNessuna valutazione finora
- Guia 4 Tecnicas de DigitacionDocumento18 pagineGuia 4 Tecnicas de Digitacionpatricia abreuNessuna valutazione finora
- Introducción A La InformáticaDocumento46 pagineIntroducción A La Informáticajeckson_lozaNessuna valutazione finora
- Programas de Particiones de Disco DuroDocumento10 pagineProgramas de Particiones de Disco DurovictorhugoNessuna valutazione finora
- Unidades de Entrada (Hardware)Documento3 pagineUnidades de Entrada (Hardware)David Rodriguez Gonzalez100% (2)
- Historia de Los Sistemas OperativosDocumento3 pagineHistoria de Los Sistemas OperativosCompucentroNessuna valutazione finora
- Cuestionario IntroduccionDocumento4 pagineCuestionario IntroduccionSanchez Tapia AbrahamNessuna valutazione finora
- Clasificacion Del SoftwareDocumento6 pagineClasificacion Del SoftwareAdán Eduardo Álvarez TorivisNessuna valutazione finora
- GPT3 SistemasOperativosDocumento8 pagineGPT3 SistemasOperativosljorgel556Nessuna valutazione finora
- Tarea de Historia 7mo Grado DIANA LARIOSDocumento2 pagineTarea de Historia 7mo Grado DIANA LARIOSHenry LariosNessuna valutazione finora
- En El Mapa de Nicaragua Localiza y Colorea El Departamento Donde Quedan Las Ciudades Fundadas Por Francisco Hernández de CórdobaDocumento3 pagineEn El Mapa de Nicaragua Localiza y Colorea El Departamento Donde Quedan Las Ciudades Fundadas Por Francisco Hernández de CórdobaHenry LariosNessuna valutazione finora
- EE - SS Junio 20 - 23Documento3 pagineEE - SS Junio 20 - 23Henry LariosNessuna valutazione finora
- Examen de ComercioDocumento2 pagineExamen de ComercioHenry LariosNessuna valutazione finora
- SEMINARIO DE TESIS Tesis UccDocumento8 pagineSEMINARIO DE TESIS Tesis UccHenry LariosNessuna valutazione finora
- Sopa de Letras 24 COPIAS A Y BDocumento1 paginaSopa de Letras 24 COPIAS A Y BHenry LariosNessuna valutazione finora
- Términos Del Comercio InternacionalDocumento6 pagineTérminos Del Comercio InternacionalHenry LariosNessuna valutazione finora
- Tarea de Formulacion y Evaluacion de ProyectosDocumento13 pagineTarea de Formulacion y Evaluacion de ProyectosHenry Larios100% (1)
- Tarea 1Documento3 pagineTarea 1Henry LariosNessuna valutazione finora
- Guía Práctica Unidad IDocumento11 pagineGuía Práctica Unidad IHenry LariosNessuna valutazione finora
- La Toma de Decisiones Bajo IncertidumbreDocumento5 pagineLa Toma de Decisiones Bajo IncertidumbreHenry LariosNessuna valutazione finora
- HP CompaqDocumento4 pagineHP CompaqHenry LariosNessuna valutazione finora
- Expo BiologiaDocumento4 pagineExpo BiologiaHenry LariosNessuna valutazione finora
- Caso PenDocumento7 pagineCaso PenHenry LariosNessuna valutazione finora
- Regla de HotellingDocumento7 pagineRegla de HotellingHenry LariosNessuna valutazione finora
- Comandos en Línea de Apple (MAC OS X)Documento12 pagineComandos en Línea de Apple (MAC OS X)mattvedderNessuna valutazione finora
- Unlock Samsung Galaxy Grand Neo (I9060) Unefon - Iusacell MX - Clan GSM - Unión de Los Expertos en Telefonía Celular PDFDocumento5 pagineUnlock Samsung Galaxy Grand Neo (I9060) Unefon - Iusacell MX - Clan GSM - Unión de Los Expertos en Telefonía Celular PDFJoseTeNessuna valutazione finora
- SalesforceDocumento3 pagineSalesforceAngel Alfredo Gonzalez OrduñaNessuna valutazione finora
- Entrega 3Documento4 pagineEntrega 3Andres Talero100% (4)
- Ccna2 Examen Del Capitulo 4Documento7 pagineCcna2 Examen Del Capitulo 4angel reyes100% (1)
- Semana 3 - Teoría de Sistema - Hilda Victoria - Serrano Padilla - Proyecto ModularDocumento4 pagineSemana 3 - Teoría de Sistema - Hilda Victoria - Serrano Padilla - Proyecto ModularGabby SerranoNessuna valutazione finora
- Manual Video Beam Epson S4 Lite PDFDocumento70 pagineManual Video Beam Epson S4 Lite PDFjoseNessuna valutazione finora
- Seguridad VoIPDocumento8 pagineSeguridad VoIPAlvaro Paz100% (1)
- Informe Hamming CRCDocumento4 pagineInforme Hamming CRCEnrique RehaNessuna valutazione finora
- Lista de Calidades de PeliculasDocumento6 pagineLista de Calidades de PeliculasWaldir RodriguezNessuna valutazione finora
- Hardware y SoftwareDocumento13 pagineHardware y SoftwareHuepe EduarNessuna valutazione finora
- Sistema Academico de Notas 2Documento9 pagineSistema Academico de Notas 2Willy HuallpaNessuna valutazione finora
- Cuestionario Aa1 Gestion y Seguridad en Base de DatosDocumento3 pagineCuestionario Aa1 Gestion y Seguridad en Base de DatosyurapaoNessuna valutazione finora
- La Modulación de Impulsos Codificados (Pulse-Code: Modulation)Documento7 pagineLa Modulación de Impulsos Codificados (Pulse-Code: Modulation)Catalina María Jiménez VélezNessuna valutazione finora
- Avigilon HD Video Appliances Flyer Es La Rev1Documento1 paginaAvigilon HD Video Appliances Flyer Es La Rev1Salvador LopezNessuna valutazione finora
- Cisco 642 831 Cit CertificatiDocumento64 pagineCisco 642 831 Cit CertificatiazuyNessuna valutazione finora
- 20 Herramientas Que Utilisamos en OfimáticaDocumento4 pagine20 Herramientas Que Utilisamos en Ofimáticamiguel angel mariño rojasNessuna valutazione finora
- Instrucciones TIA PortalDocumento8 pagineInstrucciones TIA PortalJhezy Andron AndronNessuna valutazione finora
- Plantillaieee SND NFV (2202)Documento12 paginePlantillaieee SND NFV (2202)FELIFAR97Nessuna valutazione finora
- PC de Ensamble. Se Ajusta A Tus Necesidades. Ensayo 1Documento16 paginePC de Ensamble. Se Ajusta A Tus Necesidades. Ensayo 1candresco24161315Nessuna valutazione finora
- Caso Semana 9 Universidad GalileoDocumento1 paginaCaso Semana 9 Universidad GalileoNery SavedraNessuna valutazione finora
- Configurar SSH en Router CiscoDocumento6 pagineConfigurar SSH en Router CiscocamilorichNessuna valutazione finora
- #1 Clase CarnageDocumento7 pagine#1 Clase CarnageTlaloc HernandezNessuna valutazione finora
- Manual DLX Plus PDFDocumento104 pagineManual DLX Plus PDFODDI SANessuna valutazione finora
- 71782435Documento86 pagine71782435JojasiniNessuna valutazione finora
- Configuracion HP Improlling Server Gen8Documento96 pagineConfiguracion HP Improlling Server Gen8Carlos acosta martinezNessuna valutazione finora
- Tarea 4 InformaticaDocumento3 pagineTarea 4 InformaticaMiguel LopezNessuna valutazione finora
- Lenovo B40-80Documento54 pagineLenovo B40-80LUIS ANGEL VIVAS YESCASNessuna valutazione finora
- Gfpi-F-019 Guia GRD3.2Documento10 pagineGfpi-F-019 Guia GRD3.2ANDRÉS DURÁNNessuna valutazione finora
- Conexión JDBC-ODBCDocumento6 pagineConexión JDBC-ODBCJosé Luis SanabriaNessuna valutazione finora