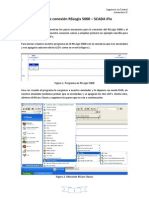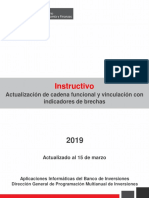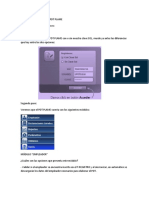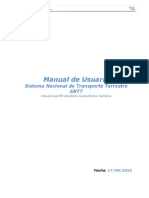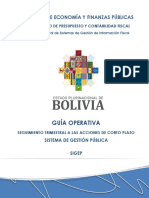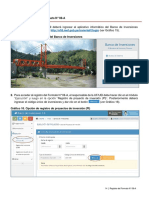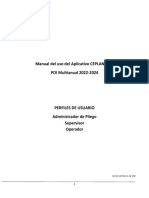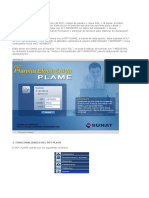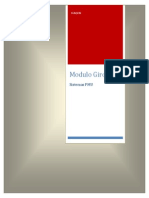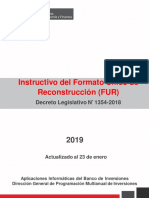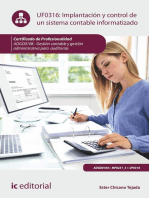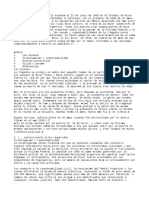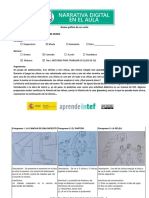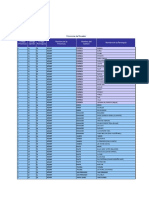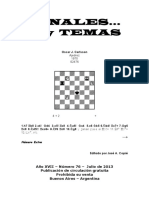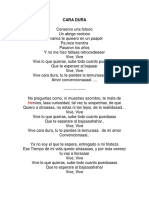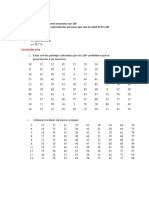Documenti di Didattica
Documenti di Professioni
Documenti di Cultura
1 - Guía de Usuario - Ingreso de ICT
Caricato da
anon_594928361Titolo originale
Copyright
Formati disponibili
Condividi questo documento
Condividi o incorpora il documento
Hai trovato utile questo documento?
Questo contenuto è inappropriato?
Segnala questo documentoCopyright:
Formati disponibili
1 - Guía de Usuario - Ingreso de ICT
Caricato da
anon_594928361Copyright:
Formati disponibili
Guía de Usuario
Ingreso de Informes de Cumplimiento de
Tarea
Sistema de Gestión de Planes
Ingresar al siguiente enlace:
https://10.web.onpe.gob.pe/sgp/login
Ingresar usuario de red ONPE
Ingresar al Módulo de Monitoreo de Plan de Acción
Ingreso de Informe de Cumplimiento de Tarea – ICT
Para informar sobre el avance de las acciones que le han sido asignados a la
ODPE se debe registrar un Informe de Cumplimiento de Tarea (ICT), el cual va a
ser enviado al Monitor PA para su observación o aprobación.
Para llenar un ICT el usuario de ODPE debe realizar lo siguiente:
Primero, dar clic sobre el nombre de una acción con estado POR INICIAR
Figura 1: Seleccionar una acción
Segundo, al salir el pop up de “Inicio de Tarea”, se debe seleccionar la fecha en la
que se empezó a realizar la acción, y dar clic en el botón
Figura 2: Seleccionar Fecha de Inicio de la acción
Tercero, cuando se ingresa la fecha de inicio muestra la interfaz de llenado del ICT,
el cual muestra lo siguiente:
Cabecera.- Muestra el nombre de la acción que se ha ingresado.
Figura 3: Cabecera
Descripción del Avance.- Campo obligatorio con un máximo de 500 caracteres
donde se debe detallar el avance de la acción, si no se ingresa este campo el
sistema mostrará el mensaje “Debe ingresar una descripción del avance.”
Figura 4: Si no se ingresa Descripción del Avance
Figura 5: Descripción del Avance
Dificultades Presentadas.- Campo opcional de ingreso con un máximo de 300
caracteres, donde se detalla las dificultades presentadas en la realización de la
acción.
Figura 6: Dificultades Presentadas
Medidas Correctivas.- Campo obligatorio si y sólo si se ingresa información en el
campo “Dificultades Presentadas”, con un máximo de 300 caracteres, donde se
detalla las medidas correctivas que se tomaron ante las dificultades presentadas,
en caso no se complete este campo y se selecciona el botón Guardar y/o Enviar, el
sistema mostrará el mensaje “Debe ingresar medidas correctivas.”
Figura 7: Si no se registra Medidas Correctivas
Figura 8: Medidas Correctivas
Meta Ejecutada.- Campo de valor numérico que debe ser ingresado cuando se
llegó a cumplir la meta física de la acción.
Figura 9: Medidas Correctivas
Fecha Ejecutada.- Campo obligatorio si se ingresa el campo “Meta Ejecutada”,
aquí se debe seleccionar la fecha real de término en la que se llegó a cumplir con la
meta física de la acción.
Figura 10: Si no se ingresa Fecha Ejecutada y sí se ingresó Meta Ejecutada
Figura 11: Ingreso de Fecha Ejecutada
Agregar Sustento.- En este campo se puede agregar los sustentos de la acción
realizada, es obligatorio si se ha registrado el campo “Meta Ejecutada”. Debe
seleccionarse el sustento principal. Si no se ha registrado el campo “Meta
Ejecutada” este campo es opcional así como selección del archivo principal.
Observación: También se pueden eliminar los sustentos adjuntos mediante el
ícono .
Figura 12: Si no se agregan sustentos y sí se ingresó Meta Ejecutada
Figura 13: Agregar Sustentos
Figura 14: Eliminar Sustentos Agregados
Figura 15: Seleccionar un Sustento Principal
Listo para Enviar.- Esta casilla solo es visible para los usuarios de ODPE (excepto
para el Jefe de ODPE) y sirve para informar al Jefe que el ICT está listo para ser
enviado al Monitor del Plan de Acción.
Figura 16: Casilla “Listo para Enviar”, sólo para el usuario de ODPE
Observación.- Sólo el Jefe de ODPE puede enviar el ICT para su revisión por el
Monitor PA, por lo que el botón de “Enviar”, solo es visible para el Jefe de ODPE.
Nota 1:
En caso que no desee ingresar un ICT a la Acción o se equivocó al elegir la acción puede darle clic en
el botón como se muestra en la Figura 17:¡Error! No se encuentra el origen de la
referencia.
Figura 17: Cancelar el ingreso de un ICT
a) Estado Registrado
Cuando se selecciona el botón , el ICT se queda con estado “Registrado”, y
se sombrea de color plomo, el cual puede ser editado presionando el icono (Se
puede editar todos los campos del ICT) y/o eliminarlo presionando el icono .
Figura 18: ICT en estado “Registrado”
Observación.- Cuando se esté editando el ICT se podrá descargar los archivos
adjuntos dando clic al icono y seleccionando el botón este cambia de
estado a Enviado.
b) Estado Por Enviar
Cuando un usuario de ODPE selecciona la casilla y luego
selecciona el botón , el ICT se guarda con la etiqueta “Por Enviar”.
Figura 19: ICT en estado “Por Enviar”
Observación.- Los ICT con estado “Registrado”, pueden ser editados y/o
eliminados, y estos no pueden ser vistos por los usuarios Monitor de Plan de
Acción.
c) Estado Enviado
Cuando el usuario Jefe de ODPE identifica un ICT con estado “Por Enviar” al darle
clic al icono poder ver el llenado del ICT y presionar el botón , el
estado del ICT cambia a estado “Enviado”.
Figura 20: Ingresar al ICT con estado “Por Enviar”
Figura 21: Enviar el ICT
Figura 22: ICT en estado “Enviado”
Observación.- Los ICT con estado “Enviado” son visibles por el Monitor de Plan de
Acción para su observación o aprobación y están en modo lectura para los Jefes
de y usuarios de ODPE.
Figura 23: ICT en estado “Enviado”
Figura 24: ICT en modo lectura
Potrebbero piacerti anche
- Manual SigopDocumento38 pagineManual SigopMiguel AlejandroNessuna valutazione finora
- Instructivo Cadena Funcional y Vinculacion Con Indicadores de BrechaDocumento12 pagineInstructivo Cadena Funcional y Vinculacion Con Indicadores de BrechaAcostupa RubenNessuna valutazione finora
- Pasos de Conexión RSLogix 5000 PDFDocumento16 paginePasos de Conexión RSLogix 5000 PDFjoeovkerNessuna valutazione finora
- Instructivo Cadena Funcional y Vinculacion Con Indicadores de BrechaDocumento12 pagineInstructivo Cadena Funcional y Vinculacion Con Indicadores de BrechaDavid Ginez AracaNessuna valutazione finora
- Mu Vigia Siplaft Vigilado V5.3.4 PDFDocumento23 pagineMu Vigia Siplaft Vigilado V5.3.4 PDFAura MachadoNessuna valutazione finora
- Manual programación compras estado VenezuelaDocumento8 pagineManual programación compras estado VenezuelaFrancis CortezNessuna valutazione finora
- Capítulo 19 Reportes, Consultas y GráficosDocumento8 pagineCapítulo 19 Reportes, Consultas y GráficosFranklin Zárate GarcíaNessuna valutazione finora
- Anexo1 2-Glpi PDFDocumento118 pagineAnexo1 2-Glpi PDFMaxito CutNessuna valutazione finora
- Manual CPIC Profesional PDFDocumento20 pagineManual CPIC Profesional PDFPablo Daniel BaldassarreNessuna valutazione finora
- FaSTMECH PDFDocumento46 pagineFaSTMECH PDFJuan Carlos RodriguezNessuna valutazione finora
- Instructivo Cadena Funcional y Vinculacion Con Indicadores de BrechaDocumento15 pagineInstructivo Cadena Funcional y Vinculacion Con Indicadores de BrechaFrancCurtSenccaNessuna valutazione finora
- Requerimiento Funcional Seguimiento 2020Documento8 pagineRequerimiento Funcional Seguimiento 2020Jose UchimaNessuna valutazione finora
- IE-CNES-M01 Manual de ComisionesDocumento40 pagineIE-CNES-M01 Manual de ComisionesCesar PèrezNessuna valutazione finora
- Imputación de Datos en El PDT PLAMEDocumento14 pagineImputación de Datos en El PDT PLAMEGustavo ArribasplataNessuna valutazione finora
- Manual Supervisores SICOPDocumento41 pagineManual Supervisores SICOPCasandro HeirNessuna valutazione finora
- Guia de Nomina FDDocumento1 paginaGuia de Nomina FDCAROLA LOPEZNessuna valutazione finora
- SISECON Manual - RespónsableDocumento11 pagineSISECON Manual - RespónsableMiguel Angel Trujilllo AguirreNessuna valutazione finora
- Manual de Usuario Registro de Datos Del Trabajador v2 - Julio - 2018Documento28 pagineManual de Usuario Registro de Datos Del Trabajador v2 - Julio - 2018Sofy AstudilloNessuna valutazione finora
- Actualiza Nómina Trabajadores ExpuestosDocumento12 pagineActualiza Nómina Trabajadores Expuestosnicolas zayasNessuna valutazione finora
- Manual de Usuario - Activo BodegaDocumento25 pagineManual de Usuario - Activo Bodegalobitorayder2004Nessuna valutazione finora
- 4 Manual Usuario SNTT Evaluacion Analista Asignado Consultoria JuridicaDocumento18 pagine4 Manual Usuario SNTT Evaluacion Analista Asignado Consultoria JuridicaJuliocvnNessuna valutazione finora
- Manual Operativo de Facturacin GestionixDocumento17 pagineManual Operativo de Facturacin GestionixOvet LandaNessuna valutazione finora
- Guia Seguimiento TrimestralDocumento11 pagineGuia Seguimiento Trimestralariel velasquez manriquezNessuna valutazione finora
- Instructivo-Priorizacion de Inversiones Fase de Ejecucionv1Documento10 pagineInstructivo-Priorizacion de Inversiones Fase de Ejecucionv1ELSANessuna valutazione finora
- Formato 8 A, Seccion 3Documento10 pagineFormato 8 A, Seccion 3Erick Araca BerriosNessuna valutazione finora
- Supuesto 2 Solucion FacturaciónDocumento60 pagineSupuesto 2 Solucion FacturacióncovungoNessuna valutazione finora
- Manual Inventario Activos Fijos SIAF 6.0Documento57 pagineManual Inventario Activos Fijos SIAF 6.0Josue Daniel QuispeNessuna valutazione finora
- Paso 4Documento18 paginePaso 4Rosa Lidia VasquezNessuna valutazione finora
- Manual Del Uso POI MultianualDocumento17 pagineManual Del Uso POI MultianualLUISNessuna valutazione finora
- 3 - Manual de Usuario Final PSDocumento90 pagine3 - Manual de Usuario Final PSAntonio De Jesús Martínez100% (1)
- Apartado 3Documento26 pagineApartado 3Abigail Martinez MejiaNessuna valutazione finora
- Pasos de Como Declarar en PlameDocumento17 paginePasos de Como Declarar en PlameKoki Entrenando Con KokiNessuna valutazione finora
- Manual Usuario EvaluaciónDocumento12 pagineManual Usuario EvaluaciónDayana AyalaNessuna valutazione finora
- Instructivo dgt-4 PDFDocumento12 pagineInstructivo dgt-4 PDFCarlosHerreraNessuna valutazione finora
- Manual Módulo Giro PMUDocumento17 pagineManual Módulo Giro PMUJuan Antonio Castro CastroNessuna valutazione finora
- Guía de Estudio - Estado de Los Componentes y Eventos Con ReactDocumento32 pagineGuía de Estudio - Estado de Los Componentes y Eventos Con ReactOrlando SotoNessuna valutazione finora
- Manual de Usuario Pako PDFDocumento26 pagineManual de Usuario Pako PDFCarlos FloresNessuna valutazione finora
- Manual Planilla yDocumento10 pagineManual Planilla ymarcela caviedesNessuna valutazione finora
- Calculo de ARTDocumento7 pagineCalculo de ARTecontablesmNessuna valutazione finora
- Manual de Usuario SGPCDocumento25 pagineManual de Usuario SGPCAntonio Xavier Omiste NavaNessuna valutazione finora
- Manual Basico Creacion Report PainterDocumento24 pagineManual Basico Creacion Report Painterbarbarabolognesi100% (2)
- Ejemplos Prácticos - TAAC PDFDocumento17 pagineEjemplos Prácticos - TAAC PDFmarlon enrique de leonNessuna valutazione finora
- LLenado de Fichas Tecnicas Sesion 5 INVIERTE 03 11 pdf2Documento19 pagineLLenado de Fichas Tecnicas Sesion 5 INVIERTE 03 11 pdf2Cristhine Cristicitas R100% (1)
- IIBBD-Presentacion DDJJ Mensual-Con Clave FiscalDocumento49 pagineIIBBD-Presentacion DDJJ Mensual-Con Clave FiscalCiro LemesNessuna valutazione finora
- Tutorial Modulo 1Documento18 pagineTutorial Modulo 1Esmeralda Yépez MartínezNessuna valutazione finora
- Manual Remedy - Incident V 3 1Documento43 pagineManual Remedy - Incident V 3 1GeritaGalanNessuna valutazione finora
- Manual Macro Reporte DiarioDocumento7 pagineManual Macro Reporte DiarioWilliam J Yandar ErasoNessuna valutazione finora
- Manual de Uso Mp9Documento53 pagineManual de Uso Mp9Yeison Maldonado83% (18)
- Guía Paso A Paso - Cómo Presentar La Declaración Jurada Informativa Del IDUDocumento21 pagineGuía Paso A Paso - Cómo Presentar La Declaración Jurada Informativa Del IDUJose Chen100% (1)
- 3 Manual Usuario SNTT Evaluacion Consultoria JuridicaDocumento23 pagine3 Manual Usuario SNTT Evaluacion Consultoria JuridicaJuliocvnNessuna valutazione finora
- Instructivo FURDocumento19 pagineInstructivo FURjulinho flores alonsoNessuna valutazione finora
- Guia Del Usuario Registro de Productores y Comercializadores de Aparatos Electricos y Electronicos PDFDocumento24 pagineGuia Del Usuario Registro de Productores y Comercializadores de Aparatos Electricos y Electronicos PDFGestion AmbientalNessuna valutazione finora
- Manual Imobile ManagerDocumento20 pagineManual Imobile Managergerman pereiraNessuna valutazione finora
- Manual de Usuario PM-041 Puntos de Medida y Documentos de MediciónDocumento27 pagineManual de Usuario PM-041 Puntos de Medida y Documentos de MediciónDennis ZavaletaNessuna valutazione finora
- Guia Practica Contingencia Pagos Masivos Tcm288-349231.PDF - GUIA BANCO CONTINENTALDocumento16 pagineGuia Practica Contingencia Pagos Masivos Tcm288-349231.PDF - GUIA BANCO CONTINENTALSonia Mercedes Lopez CordovaNessuna valutazione finora
- 001 Manual Informes Sligo 2016 v2Documento38 pagine001 Manual Informes Sligo 2016 v2Johnny Ibarra SorianoNessuna valutazione finora
- Manual de Instalación TRBOnet Dispatch v3Documento13 pagineManual de Instalación TRBOnet Dispatch v3Celeste VejarNessuna valutazione finora
- Gestionar el crecimiento y las condiciones ambientales. IFCT0510Da EverandGestionar el crecimiento y las condiciones ambientales. IFCT0510Nessuna valutazione finora
- Implantación y control de un sistema contable informatizado. ADGD0108Da EverandImplantación y control de un sistema contable informatizado. ADGD0108Nessuna valutazione finora
- Configuración para Bg20 y EmbebidoDocumento10 pagineConfiguración para Bg20 y EmbebidoJavyCarriónNessuna valutazione finora
- Matemáticas Básicas Actividad 4Documento5 pagineMatemáticas Básicas Actividad 4juan zafraNessuna valutazione finora
- Metáfora de Los Dos JuegosDocumento2 pagineMetáfora de Los Dos JuegosgerveyNessuna valutazione finora
- Tragedia Puerta 12Documento2 pagineTragedia Puerta 12Jonatan Ferreira0% (1)
- Teoría de La Doma Natural IIDocumento2 pagineTeoría de La Doma Natural IIGerometta CintiaNessuna valutazione finora
- Escala Cornell para depresión en demenciaDocumento1 paginaEscala Cornell para depresión en demenciargaliano.rg67% (3)
- Amiotrofia Espinal Progresiva de Aran-DuchenneDocumento4 pagineAmiotrofia Espinal Progresiva de Aran-DuchennePablo Sebastián SaezNessuna valutazione finora
- Guion Gráfico para La Creación de Un Vídeo ELE: Una Apuesta de MiedoDocumento3 pagineGuion Gráfico para La Creación de Un Vídeo ELE: Una Apuesta de MiedoElena MorenzaNessuna valutazione finora
- Provincias y Cantones del EcuadorDocumento17 pagineProvincias y Cantones del EcuadorLeonardo GarcíaNessuna valutazione finora
- BudokaDocumento72 pagineBudokaUwe Ronin Molina F100% (2)
- Alerta de SeguridadDocumento3 pagineAlerta de SeguridadPablo Enrique gallardo salasNessuna valutazione finora
- Marcha EscolarDocumento2 pagineMarcha EscolarLuis Ricardo Saldaña NavarroNessuna valutazione finora
- Cuadernillo de EjerciciosDocumento11 pagineCuadernillo de EjerciciosEduardo garciaNessuna valutazione finora
- Breve Historia de La Educación Física y El Deporte en La BENM 291014Documento168 pagineBreve Historia de La Educación Física y El Deporte en La BENM 291014Graciela Rosales GarcíaNessuna valutazione finora
- Energía mecánica: transformaciones y conservaciónDocumento7 pagineEnergía mecánica: transformaciones y conservaciónMarita MarchiNessuna valutazione finora
- Finales y Temas 76Documento20 pagineFinales y Temas 76pepeqfNessuna valutazione finora
- 2017 Indiv Nivel1Documento3 pagine2017 Indiv Nivel1Veronica MulanNessuna valutazione finora
- TV2014 10SP+3+destellos+en+led+standby+1.1Documento7 pagineTV2014 10SP+3+destellos+en+led+standby+1.1Yesid Gerardo Bernal EcheverriaNessuna valutazione finora
- Guc3ada de Reforzamiento 2 IV B 2017Documento1 paginaGuc3ada de Reforzamiento 2 IV B 2017Guillermo Fuentes GonzalezNessuna valutazione finora
- Fibromialgia: Síndrome no articular de causa desconocidaDocumento12 pagineFibromialgia: Síndrome no articular de causa desconocidaYanSanNessuna valutazione finora
- HINO Cableado ElectricoDocumento2 pagineHINO Cableado ElectricoWalter Eduard33% (6)
- Lista de precios S-Motors 20-08-2022 con amortiguadores y bombines Toyota Hyundai ChevroletDocumento25 pagineLista de precios S-Motors 20-08-2022 con amortiguadores y bombines Toyota Hyundai ChevroletJhonatan NadalNessuna valutazione finora
- MaseratiDocumento3 pagineMaseratiMirandaNessuna valutazione finora
- Cara Dura - Vive lo que quierasDocumento2 pagineCara Dura - Vive lo que quierasMario Andres Gomez SanchezNessuna valutazione finora
- La Hija Del Rey en La Fortaleza de FuegoDocumento2 pagineLa Hija Del Rey en La Fortaleza de FuegoMartín PonceNessuna valutazione finora
- PROGRESIONESDocumento2 paginePROGRESIONESsergranNessuna valutazione finora
- Problemas de circuitos eléctricos resueltosDocumento6 pagineProblemas de circuitos eléctricos resueltosPiero Jimenez Bautista100% (1)
- Catalogo de Vehiculos CheryDocumento15 pagineCatalogo de Vehiculos CheryKevin MendezNessuna valutazione finora
- Situacion NDocumento4 pagineSituacion NROSMERY DEL PILAR HUAMAN HUAMANNessuna valutazione finora
- Cuento AzulDocumento1 paginaCuento AzulCrist777Nessuna valutazione finora