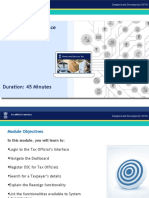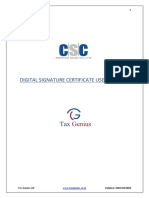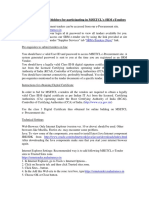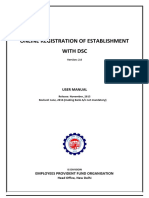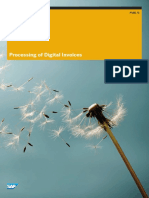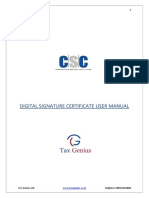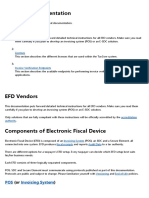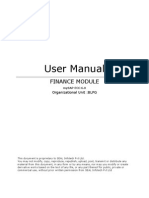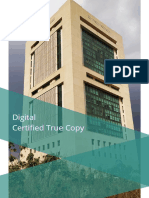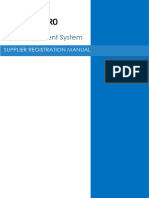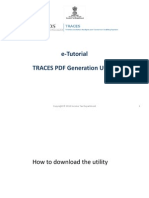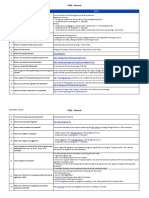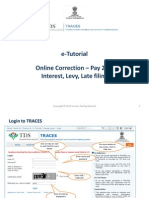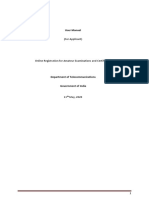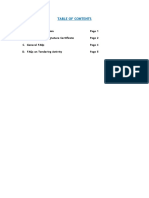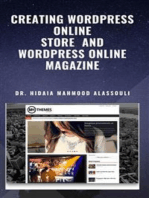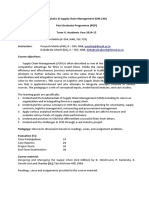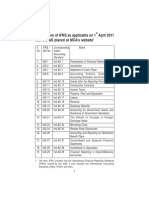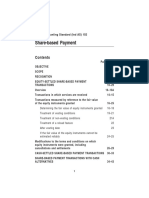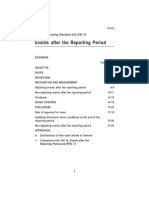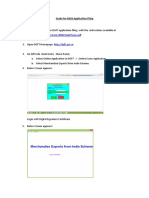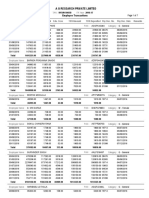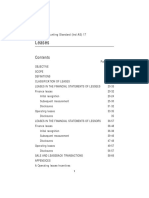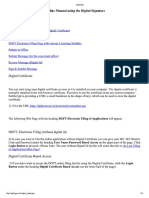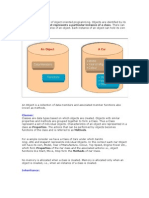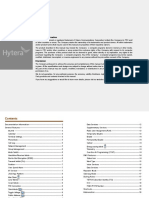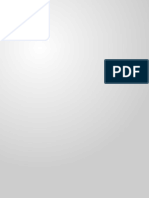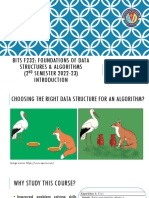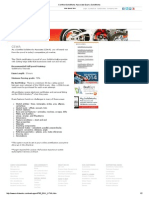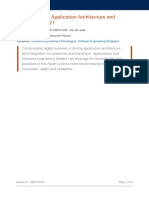Documenti di Didattica
Documenti di Professioni
Documenti di Cultura
E Tutorial Digital Signature 1
Caricato da
srinivasTitolo originale
Copyright
Formati disponibili
Condividi questo documento
Condividi o incorpora il documento
Hai trovato utile questo documento?
Questo contenuto è inappropriato?
Segnala questo documentoCopyright:
Formati disponibili
E Tutorial Digital Signature 1
Caricato da
srinivasCopyright:
Formati disponibili
e-Tutorial
Digital Signature Registration
Copyright © 2012 Income Tax Department 1
Steps of Installation of Install Digital Signature certificate
PFX file/Hard Token
Requirement for usage of Digital signature certificate :
• Valid Digital Signature should be obtained from Third Party Vendor.
• Only class 2 or class 3 digital Signature certificates are allowed for the purpose of
registration on TRACES.
• TRACES supports downloadable pfx files as well as Crypto Tokens (Hard Token) for
Digital Signature Registration.
• However, it is advisable to use certificate downloaded on hard crypto token (USB
protection device) .
• For Hard Token based certificates, please refer manual provided by Certifying
Authority for certificate download, enrollment and usage of hard token.
Copyright © 2012 Income Tax Department 2
Steps for Installation of Digital Signature Certificate (.PFX file)
Copyright © 2012 Income Tax Department 3
Steps for Installation of Digital Signature Certificate (.PFX file)
Copyright © 2012 Income Tax Department 4
Steps for Installation of Digital Signature Certificate (.PFX file)
Copyright © 2012 Income Tax Department 5
Steps for Installation of Digital Signature Certificate (.PFX file)
Copyright © 2012 Income Tax Department 6
Steps for Installation of Digital Signature Certificate (.PFX file)
Copyright © 2012 Income Tax Department 7
Steps for Installation of Digital Signature Certificate (.PFX file)
Copyright © 2012 Income Tax Department 8
Steps for Installation of Digital Signature Certificate (.PFX file)
Note : Feature is browser specific, depends on security settings set by admin and on
the security level set in internet options. Since, user will be asked to provide the
private key while installing the certificate, browser may not ask for key again.
Copyright © 2012 Income Tax Department 9
Steps for Installation of Digital Signature Certificate (.PFX file)
Note : Feature is browser specific, depends on security settings set by admin and on
the security level set in internet options. Since, user will be asked to provide the
private key while installing the certificate, browser may not ask for key again.
Copyright © 2012 Income Tax Department 10
Steps for Installation of Digital Signature Certificate (.PFX file)
Note : Feature is browser specific, depends on security settings set by admin and on
the security level set in internet options. Since, user will be asked to provide the
private key while installing the certificate, browser may not ask for key again.
Copyright © 2012 Income Tax Department 11
Steps of Installation of Digital Signature Certificate (Hard Token)
For Hard Token based certificates, please refer manual provided by Certifying
Authority for certificate download, enrollment and usage of hard token.
Copyright © 2012 Income Tax Department 12
Login to TRACES
Click on help icon For more details
next to each field on any screen,
for more details click on Help icon
Enter userid
and password
Enter TAN
Enter the text as
displayed in
Verification Code
Copyright © 2012 Income Tax Department 13
Welcome Page
Landing page will
be displayed
Copyright © 2012 Income Tax Department 14
Steps to Register Digital Signature Certificate
Copyright © 2012 Income Tax Department 15
Steps to Register Digital Signature Certificate (Contd.)
Copyright © 2012 Income Tax Department 16
Steps to Register Digital Signature Certificate (Contd.)
Copyright © 2012 Income Tax Department 17
Steps to Register Digital Signature Certificate (Contd.)
Note : Feature is browser specific and depend on the security level set in internet
options
Copyright © 2012 Income Tax Department 18
Steps to Register Digital Signature Certificate (Contd.)
Note : Feature is browser specific and depend on the security level set in internet
options
Copyright © 2012 Income Tax Department 19
Steps to Register Digital Signature Certificate (Contd.)
Note : Feature is browser specific and depend on the security level set in internet
options
Copyright © 2012 Income Tax Department 20
Steps to Register Digital Signature Certificate (Contd.)
Note : User can view certificate details registered by clicking on the hyperlink by
navigating to ‘Signature’ tab or click on “Re-Register” button to re-register digital
signature certificate using the same process
Copyright © 2012 Income Tax Department 21
Steps to Register Digital Signature Certificate (Contd.)
Copyright © 2012 Income Tax Department 22
Steps to Register Digital Signature Certificate (Contd.)
Note : In case user tries to register / re-register with a digital signature certificate which
is already registered before, an error message is displayed on the screen : “Certificate
selected is already registered
Copyright © 2012 Income Tax Department 23
Error Messages at the time of Register Digital Signature
Copyright © 2012 Income Tax Department 24
Error Messages at the time of Register Digital Signature (Contd.)
Copyright © 2012 Income Tax Department 25
Error Messages at the time of Register Digital Signature (Contd.)
Copyright © 2012 Income Tax Department 26
Error Messages at the time of Register Digital Signature (Contd.)
Copyright © 2012 Income Tax Department 27
Error Messages at the time of Register Digital Signature (Contd.)
•When certificate registered is about to expire, a prompt will be shown on the screen
intimating the user regarding expiry of DSC. (“Your certificate will expire in ‘n’ days”)
• If certificate registered earlier, has expired then previous certificate details will not be
shown to user. Instead, digital signature registration screen will be displayed with
“Register DSC” button for initiation of fresh DSC registration
•In case certificate used has been revoked by certain Certifying Authority and Certificate
Revocation List maintained on the server has been updated with the corresponding
crl(certificate revoking list) file, user shall not be allowed to register revoked certificate
on TRACES. Error message will be displayed while registration.
Copyright © 2012 Income Tax Department 28
THANK YOU
Please Note
1) For Feedback : You can share your feedback on contactus@tdscpc.gov.in
2) For any Query : You can raise your concern on “Request for Resolution” as Online Grievance
on TRACES Website.
3) For any query related to website: You can raise your concern on below mentioned numbers
Toll Free Number - 1800103 0344
Land Line Number - 0120 4814600
Copyright © 2012 Income Tax Department 29
Potrebbero piacerti anche
- E-Tutorial - Download NSDL Conso FileDocumento15 pagineE-Tutorial - Download NSDL Conso FileAjith KumarNessuna valutazione finora
- Vendor Registration ManualDocumento12 pagineVendor Registration Manualcharansalkuti2759Nessuna valutazione finora
- Online Challan Correction - Edit Deductee Row in Case of Unmatched ChallanDocumento39 pagineOnline Challan Correction - Edit Deductee Row in Case of Unmatched ChallanPrasad IyengarNessuna valutazione finora
- Classroom Training Deck - Part 1Documento146 pagineClassroom Training Deck - Part 1dineshgomberNessuna valutazione finora
- DSC User Manual GuideDocumento11 pagineDSC User Manual GuideR G InstituteNessuna valutazione finora
- Classroom Training Deck - Part 1Documento146 pagineClassroom Training Deck - Part 1AbhikaamNessuna valutazione finora
- E-Tutorial NSDL Conso File DownloadDocumento15 pagineE-Tutorial NSDL Conso File DownloadBhagwat ThakkerNessuna valutazione finora
- Check Point Mobile GuideDocumento24 pagineCheck Point Mobile Guidebn2552Nessuna valutazione finora
- Welcome To Internet BankingetokenDocumento2 pagineWelcome To Internet BankingetokenvimaljayaNessuna valutazione finora
- Internet BankingetokenDocumento2 pagineInternet BankingetokenvimaljayaNessuna valutazione finora
- SHA - 2 Installation: in Order To Use SHA-2 Digital Certificate (Issued From 1st January 2012 Onwards)Documento1 paginaSHA - 2 Installation: in Order To Use SHA-2 Digital Certificate (Issued From 1st January 2012 Onwards)PrashantKumarNessuna valutazione finora
- General Guidelines To BidderDocumento13 pagineGeneral Guidelines To BidderShantanu MoreNessuna valutazione finora
- E-Tutorial - Online Correction - Add & Modify Deductee DetailDocumento43 pagineE-Tutorial - Online Correction - Add & Modify Deductee Detailskhan247Nessuna valutazione finora
- General: Welcome To Frequently Asked Questions (Faq)Documento7 pagineGeneral: Welcome To Frequently Asked Questions (Faq)Assignment CSTNessuna valutazione finora
- E-Tutorial - Request For ResolutionDocumento12 pagineE-Tutorial - Request For ResolutionPrasad IyengarNessuna valutazione finora
- File5983othdoc0 1284352860890Documento21 pagineFile5983othdoc0 1284352860890pkm_77Nessuna valutazione finora
- Epf On Line Regn. User ManualDocumento38 pagineEpf On Line Regn. User ManualRachelNessuna valutazione finora
- DGFT FAQs - Digital Signature and E-Sign Using Aadhaar v3.0Documento7 pagineDGFT FAQs - Digital Signature and E-Sign Using Aadhaar v3.0Rohit KumarNessuna valutazione finora
- 01A NS Compfie Web App UD.v.1.0Documento23 pagine01A NS Compfie Web App UD.v.1.0Abdul SalamNessuna valutazione finora
- Online Registration of Establishment With DSC: User ManualDocumento39 pagineOnline Registration of Establishment With DSC: User ManualroseNessuna valutazione finora
- Processing of Digital Invoices ContentDocumento18 pagineProcessing of Digital Invoices ContentAndrewNessuna valutazione finora
- Digital Signature Certificate User Manual: WWW - Taxgenius.co - inDocumento12 pagineDigital Signature Certificate User Manual: WWW - Taxgenius.co - inTapan MazumderNessuna valutazione finora
- MX SD Digital BillingDocs SAPLibrary June2017Documento16 pagineMX SD Digital BillingDocs SAPLibrary June2017juanNessuna valutazione finora
- E RCMCDocumento45 pagineE RCMCSwaratm Suresh HinganeNessuna valutazione finora
- PAYBANK Turbo IVP User ManualforPartnersDocumento55 paginePAYBANK Turbo IVP User ManualforPartnersPrerna Surya LenkaNessuna valutazione finora
- User Guide FOR Electronic Filing of Tax Returns: ISO 9001:2015 CERTIFIEDDocumento38 pagineUser Guide FOR Electronic Filing of Tax Returns: ISO 9001:2015 CERTIFIEDJoseph PhaustineNessuna valutazione finora
- SUF Technical DocumentationDocumento237 pagineSUF Technical DocumentationDjordjeNessuna valutazione finora
- JHCTD Application Portal FAQSDocumento11 pagineJHCTD Application Portal FAQSMan OjNessuna valutazione finora
- Department of Atomic Energy: Help Manual - Vendor Enrollment: Eprocurement SystemDocumento13 pagineDepartment of Atomic Energy: Help Manual - Vendor Enrollment: Eprocurement SystemDataNessuna valutazione finora
- Digital Signature - Faq: Kerala Commercial Taxes DepartmentDocumento6 pagineDigital Signature - Faq: Kerala Commercial Taxes DepartmentA & P CORPORATE SOLUTIONSNessuna valutazione finora
- Comprehensive Efiling ManualDocumento17 pagineComprehensive Efiling ManualsatydeshNessuna valutazione finora
- CDSL EASIEST GuidelinesDocumento8 pagineCDSL EASIEST Guidelinessudhakar_nellaiNessuna valutazione finora
- Digital Signature Certificate Services for MCA21, ROC, Income Tax and MoreDocumento5 pagineDigital Signature Certificate Services for MCA21, ROC, Income Tax and Moreasmit569Nessuna valutazione finora
- Central Public Works Department (CPWD) User Guide For E-Publishing Process For Auction Dated: 22 July 2022Documento24 pagineCentral Public Works Department (CPWD) User Guide For E-Publishing Process For Auction Dated: 22 July 2022Abha CapsNessuna valutazione finora
- User Manual for Finance Module in mySAP ECC 6.0Documento8 pagineUser Manual for Finance Module in mySAP ECC 6.0openid_XrRh7DTbNessuna valutazione finora
- Digiital CTCGuideDocumento29 pagineDigiital CTCGuideGulfraz CheemaNessuna valutazione finora
- Bidder User ManualDocumento11 pagineBidder User Manualsanjeev.tecorfinNessuna valutazione finora
- Traces PDF Convertor InstructionsDocumento15 pagineTraces PDF Convertor Instructionswww.TdsTaxIndia.comNessuna valutazione finora
- FAQs PDFDocumento20 pagineFAQs PDFAbdul GhaffarNessuna valutazione finora
- For Pos DevelopersDocumento62 pagineFor Pos DevelopersSlobodan Stanojević CobaNessuna valutazione finora
- E-Tutorial - Online Correction - Pay 220I, LP, LD, Interest, Late Filing, LevyDocumento38 pagineE-Tutorial - Online Correction - Pay 220I, LP, LD, Interest, Late Filing, LevyRaj Kumar M0% (2)
- 0capricorn Demo New ProcessDocumento6 pagine0capricorn Demo New ProcessAmit GuptaNessuna valutazione finora
- New Service Release Codecard Duplicate Request: User InstructionsDocumento21 pagineNew Service Release Codecard Duplicate Request: User Instructionsberek96Nessuna valutazione finora
- E-Procurement FAQsDocumento10 pagineE-Procurement FAQsSandhya Suneetha NayarNessuna valutazione finora
- ClickTrades-Corporate Credit ReportDocumento5 pagineClickTrades-Corporate Credit ReportEduardo TJNessuna valutazione finora
- Tutorial Form 16Documento46 pagineTutorial Form 16Subodh ShrikanthNessuna valutazione finora
- 3D Security Analysis Report April-18-12Documento26 pagine3D Security Analysis Report April-18-12Juan Carlos Noriega SagbiniNessuna valutazione finora
- Digital Document Execution: Made SimpleDocumento33 pagineDigital Document Execution: Made SimpleGandi rameshNessuna valutazione finora
- Validate Digital SignDocumento8 pagineValidate Digital SignAmit SinghNessuna valutazione finora
- eBIRForms Briefing GuideDocumento31 pagineeBIRForms Briefing GuideAibo GacuLa71% (7)
- Guidelines for Digital Signature CertificatesDocumento13 pagineGuidelines for Digital Signature Certificatesbiswa1234567Nessuna valutazione finora
- ASOC ManualDocumento39 pagineASOC Manualkarthik venegallaNessuna valutazione finora
- BIR eONETT GuideDocumento20 pagineBIR eONETT GuideMiriam RamirezNessuna valutazione finora
- A. Faqs On Registration B. Faqs On Digital Signature Certificate C. General Faqs D. Faqs On Tendering ActivityDocumento6 pagineA. Faqs On Registration B. Faqs On Digital Signature Certificate C. General Faqs D. Faqs On Tendering ActivitysivakumarNessuna valutazione finora
- Sign and protect PDFs and Office docs with CryptoIDDocumento19 pagineSign and protect PDFs and Office docs with CryptoIDNeelofar KalamNessuna valutazione finora
- User Instructions Gemalto TokensDocumento5 pagineUser Instructions Gemalto TokensJavier PerezNessuna valutazione finora
- Chhattisgarh eProcurement module registration guideDocumento24 pagineChhattisgarh eProcurement module registration guidewfe58255Nessuna valutazione finora
- Benefits of e-Filing for Indian Patent ApplicationsDocumento2 pagineBenefits of e-Filing for Indian Patent ApplicationsS.karthik Rama KrishnaNessuna valutazione finora
- General User Guide - MIDADocumento47 pagineGeneral User Guide - MIDAYasushi Charles TeoNessuna valutazione finora
- Quick Guide for Obtaining Free Remote Desktop Protocol (RDP) ServicesDa EverandQuick Guide for Obtaining Free Remote Desktop Protocol (RDP) ServicesNessuna valutazione finora
- ICAI Submitted Suggestions On GST Annual Return Form 26th Sep 2018 PDFDocumento18 pagineICAI Submitted Suggestions On GST Annual Return Form 26th Sep 2018 PDFsrinivasNessuna valutazione finora
- Spice BoardDocumento84 pagineSpice BoardsrinivasNessuna valutazione finora
- Warehouse FaqDocumento6 pagineWarehouse FaqsrinivasNessuna valutazione finora
- GST On Raw Materials For GarmentsDocumento1 paginaGST On Raw Materials For GarmentssrinivasNessuna valutazione finora
- SAP GST - Smajo Rapid Start RoadMap V1.0Documento25 pagineSAP GST - Smajo Rapid Start RoadMap V1.0satwikaNessuna valutazione finora
- ICAI Develop&submit GST Audit Report&statement ParticularsDocumento18 pagineICAI Develop&submit GST Audit Report&statement ParticularssrinivasNessuna valutazione finora
- ICAI Submitted Suggestions On GST Annual Return Form 26th Sep 2018 PDFDocumento18 pagineICAI Submitted Suggestions On GST Annual Return Form 26th Sep 2018 PDFsrinivasNessuna valutazione finora
- Logistics and Supply Chain Management 0Documento5 pagineLogistics and Supply Chain Management 0srinivasNessuna valutazione finora
- Ind AS-2Documento14 pagineInd AS-2Sriram Ragavendran KNessuna valutazione finora
- Check Sheet For No Norm Fixed Cases - RJDGFT, HyderabadDocumento7 pagineCheck Sheet For No Norm Fixed Cases - RJDGFT, HyderabadsrinivasNessuna valutazione finora
- User Guide For MigrationDocumento4 pagineUser Guide For Migrationgulanikar7694Nessuna valutazione finora
- 23733comparision - IFRS-Ind AS Comparison of IFRS As Applicable PDFDocumento5 pagine23733comparision - IFRS-Ind AS Comparison of IFRS As Applicable PDFsunandmNessuna valutazione finora
- Financial Reporting in Hyperinflationary Economies: Indian Accounting Standard (Ind AS) 29Documento19 pagineFinancial Reporting in Hyperinflationary Economies: Indian Accounting Standard (Ind AS) 29Sudip BrahmacharyNessuna valutazione finora
- Easy Steps For GST PDFDocumento15 pagineEasy Steps For GST PDFsrinivasNessuna valutazione finora
- Handbook of International TradeDocumento411 pagineHandbook of International TradesrinivasNessuna valutazione finora
- Share-Based Payment: Indian Accounting Standard (Ind AS) 102Documento90 pagineShare-Based Payment: Indian Accounting Standard (Ind AS) 102srinivasNessuna valutazione finora
- CH All An WithDocumento1 paginaCH All An WithsrinivasNessuna valutazione finora
- E-Tutorial - Download Form 16Documento43 pagineE-Tutorial - Download Form 16srinivasNessuna valutazione finora
- 23701IndAS 10Documento15 pagine23701IndAS 10ratiNessuna valutazione finora
- Income Taxes: Indian Accounting Standard (Ind AS) 12Documento76 pagineIncome Taxes: Indian Accounting Standard (Ind AS) 12srinivasNessuna valutazione finora
- Business Process Description Overview: User ManualDocumento19 pagineBusiness Process Description Overview: User ManualsrinivasNessuna valutazione finora
- Guide to Filing MEIS ApplicationsDocumento4 pagineGuide to Filing MEIS ApplicationssrinivasNessuna valutazione finora
- Crystal Reports Temp - 96d028e0 3439 4af2 Aa10 87f2393b8e6d.rptDocumento7 pagineCrystal Reports Temp - 96d028e0 3439 4af2 Aa10 87f2393b8e6d.rptsrinivasNessuna valutazione finora
- 23706IndAS 17 PDFDocumento46 pagine23706IndAS 17 PDFsrinivasNessuna valutazione finora
- User Manual - : Title: Module NameDocumento13 pagineUser Manual - : Title: Module NamesrinivasNessuna valutazione finora
- E-Tutorial Traces UtilitiesDocumento10 pagineE-Tutorial Traces UtilitiessrinivasNessuna valutazione finora
- E-Tutorial - Download Form 16anewDocumento43 pagineE-Tutorial - Download Form 16anewsrinivasNessuna valutazione finora
- E-Tutorial - Form 27DDocumento42 pagineE-Tutorial - Form 27DsrinivasNessuna valutazione finora
- Digital KeyDocumento5 pagineDigital KeysrinivasNessuna valutazione finora
- StudentManual Cf238studDocumento716 pagineStudentManual Cf238studaliscribd123456Nessuna valutazione finora
- Machine Learning Algorithms in Depth (MEAP V09) (Vadim Smolyakov) (Z-Library)Documento550 pagineMachine Learning Algorithms in Depth (MEAP V09) (Vadim Smolyakov) (Z-Library)AgalievNessuna valutazione finora
- APlate Washer StatFax 2600 OM Rev I.2Documento42 pagineAPlate Washer StatFax 2600 OM Rev I.2Omar Mesta0% (1)
- Object-Oriented Programming Fundamentals in CDocumento9 pagineObject-Oriented Programming Fundamentals in CNikita PatilNessuna valutazione finora
- Does Mewing Still Work When Wearing a Retainer at Night OrthotropicsDocumento1 paginaDoes Mewing Still Work When Wearing a Retainer at Night Orthotropicsterrysadridge07Nessuna valutazione finora
- Manual de GoniometríaDocumento4 pagineManual de GoniometríaEd RománNessuna valutazione finora
- Hytera TetraenfbDocumento19 pagineHytera TetraenfbLazni NalogNessuna valutazione finora
- Drager Primus Service Manual en PDFDocumento336 pagineDrager Primus Service Manual en PDFAyaovi Jorlau100% (2)
- XPort Pro User GuideDocumento151 pagineXPort Pro User Guidemar_barudjNessuna valutazione finora
- Republic Act No. 8792Documento3 pagineRepublic Act No. 8792Meditacio MontoNessuna valutazione finora
- SIPROTEC 7SX800 ProfileDocumento2 pagineSIPROTEC 7SX800 ProfileHaris KhanNessuna valutazione finora
- Oracle Fusion Middleware: User's Guide For Oracle Data Visualization DesktopDocumento96 pagineOracle Fusion Middleware: User's Guide For Oracle Data Visualization DesktopppmurilloNessuna valutazione finora
- Algorithm Speed CalculationDocumento52 pagineAlgorithm Speed CalculationNelson NykamNessuna valutazione finora
- IBM Maximo For Nuclear Power: Maximo User's Guide AddendumDocumento48 pagineIBM Maximo For Nuclear Power: Maximo User's Guide Addendumtriyan saefudinNessuna valutazione finora
- APM - 9.5 Cross Enterprise Integration GuideDocumento194 pagineAPM - 9.5 Cross Enterprise Integration Guideggen_mail.ruNessuna valutazione finora
- CAP2 - TRiiAGE Tools For Clariion Log Analysis - ENDocumento16 pagineCAP2 - TRiiAGE Tools For Clariion Log Analysis - ENakuma27Nessuna valutazione finora
- GitHub - iptv-org_iptv_ Collection of publicly available IPTV channels from all over the worldDocumento1 paginaGitHub - iptv-org_iptv_ Collection of publicly available IPTV channels from all over the worldjettjacksonNessuna valutazione finora
- Bits F232: Foundations of Data Structures & Algorithms (2 SEMESTER 2022-23)Documento150 pagineBits F232: Foundations of Data Structures & Algorithms (2 SEMESTER 2022-23)Arpit guptaNessuna valutazione finora
- Chapter 1 C ProgrammingDocumento27 pagineChapter 1 C ProgrammingGajanan KumbharNessuna valutazione finora
- DSA456 Midterm Dilli PDFDocumento8 pagineDSA456 Midterm Dilli PDFnavneetkaur12482Nessuna valutazione finora
- Create and Organize Files and FoldersDocumento41 pagineCreate and Organize Files and FoldersJames AmirNessuna valutazione finora
- Hazen-Williams Equation - Calculating Head Loss in Water PipesDocumento8 pagineHazen-Williams Equation - Calculating Head Loss in Water PipesJonnah Faye MojaresNessuna valutazione finora
- Certified SolidWorks Associate Exam Contents - SolidWorksDocumento1 paginaCertified SolidWorks Associate Exam Contents - SolidWorksAlberto Caraban CarabanNessuna valutazione finora
- Hype Cycle For Application Architecture and Integration, 2021Documento82 pagineHype Cycle For Application Architecture and Integration, 2021dennyliaoNessuna valutazione finora
- SQL Tutorial PDFDocumento43 pagineSQL Tutorial PDFAkki ash100% (1)
- Neuratron Photoscore User GuideDocumento79 pagineNeuratron Photoscore User GuideTomáš ČernýNessuna valutazione finora
- Arya's ResumeDocumento1 paginaArya's ResumeAyush SaxenaNessuna valutazione finora
- Proposal Spotify Recommendation SystemDocumento13 pagineProposal Spotify Recommendation SystemAmarjeet VishwakarmaNessuna valutazione finora
- AXIS Audio Manager Pro AXIS Audio Manager C7050 AXIS Audio Manager Pro AXIS Audio Manager Pro C7050 MK IIDocumento39 pagineAXIS Audio Manager Pro AXIS Audio Manager C7050 AXIS Audio Manager Pro AXIS Audio Manager Pro C7050 MK IISyed Rahmath AliNessuna valutazione finora
- KE-2070 2080 80R Operation Manual2 Rev08 EDocumento430 pagineKE-2070 2080 80R Operation Manual2 Rev08 EAdolfo PintoNessuna valutazione finora