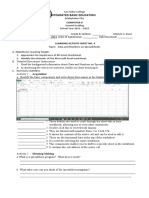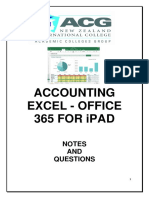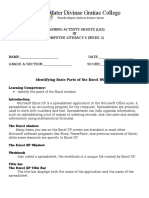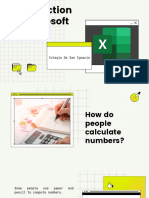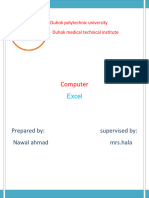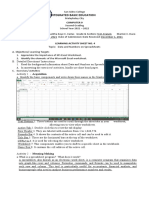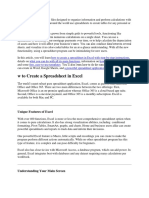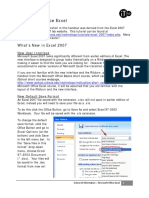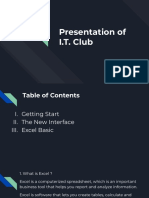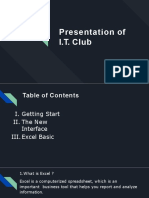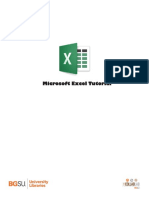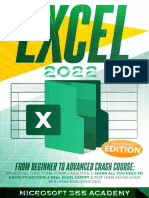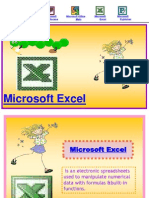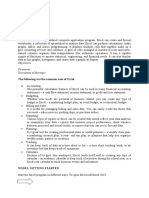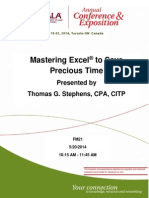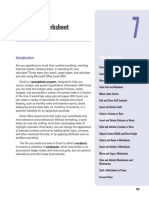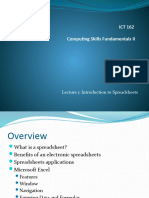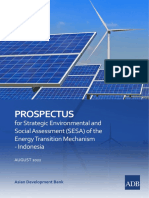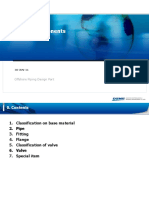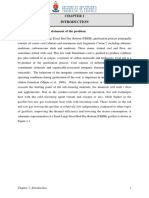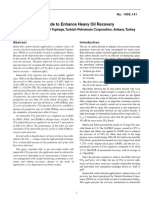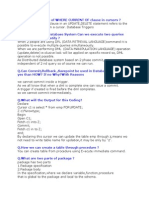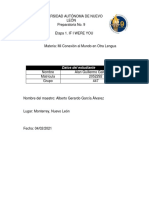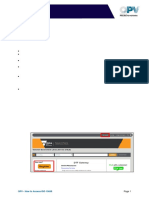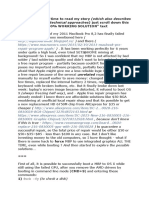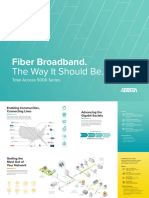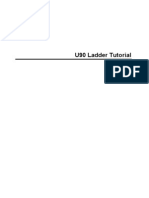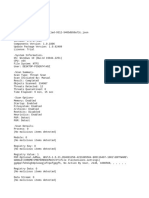Documenti di Didattica
Documenti di Professioni
Documenti di Cultura
Microsoft Excel 2010: Computer Resource Center, Inc
Caricato da
Yan LaksanaTitolo originale
Copyright
Formati disponibili
Condividi questo documento
Condividi o incorpora il documento
Hai trovato utile questo documento?
Questo contenuto è inappropriato?
Segnala questo documentoCopyright:
Formati disponibili
Microsoft Excel 2010: Computer Resource Center, Inc
Caricato da
Yan LaksanaCopyright:
Formati disponibili
Microsoft Excel
2010
Overview — Key Concepts ____________ 1 Printing __________________________ 10
The Screen ________________________ 1 Print Settings ____________________________ 10
Watch the Mouse! __________________ 2 Print Preview ____________________________ 10
Page Setup _____________________________ 11
Getting Around _____________________ 2 Quick Print _____________________________ 12
By Keyboard: _____________________________ 2
By Mouse: _______________________________ 2
Dates and Times ___________________ 12
Ranges ____________________________ 2 Database Operations: Sort and Filter __ 13
Noncontiguous Ranges _____________________ 3 Wildcard Characters ______________________ 14
Entering Information ________________ 3 Text Operations ___________________ 14
The Numeric Keypad _______________________ 3 Subtotals and Consolidate ___________ 15
Editing Within a Cell _______________________ 3 Scenarios _________________________ 15
Formatting ________________________ 4 Links ____________________________ 16
Widening Columns and Rows ________________ 4 Linking across Sheets and Workbooks ________ 16
Centering Across Columns __________________ 4 Copying or Linking to Word ________________ 17
File _______________________________ 5 Pivot Tables ______________________ 17
Viewing Your Document _____________ 5 The PivotTable Wizard ____________________ 18
Formulas __________________________ 5 Modifying Reports _______________________ 18
Nesting Operations ________________________ 6 Auto Formatting _________________________ 18
Absolute Cell Addresses ____________________ 6 Pivot Charts _____________________________ 18
Advanced Options________________________ 18
Functions _________________________ 6
VLookup and HLookup ______________ 18
Charting in Excel ____________________ 8
Manipulating an Existing Chart _______________ 8
Protecting a Worksheet _____________ 19
Design __________________________________ 8 Templates ________________________ 19
Layout __________________________________ 9 Excel Keyboard Shortcuts____________ 20
Format __________________________________ 9 Other Keyboard Shortcuts _________________ 20
Sparklines _______________________________ 9 Other Important Terms and Symbols ________ 20
Sorting____________________________ 9
© George W. Rumsey
Computer Resource Center, Inc.
Not for use or distribution without permission.
1525 East 53rd Street, Suite 906
Chicago, IL 60615
Tel (773) 955-4455
Email Rumsey@aol.com
www.computer-resource.com
Overview — Key Concepts
A spreadsheet consists of columns (which take priority and are referred to by letters) and rows (which come
second, referred to by numbers). Where they cross is a “cell.” Each cell has an address (letter plus number, such as
“A1”).
A B C D E F G
1 A1 B1 Text Number Format
2 B2 C2 Chicago 39 $1,234.55
3 D3 Milwaukee 2987.65 6/8/09
A cell can contain five kinds of content:
Text (aligns left to right)
Numbers (aligns right to left)
Formats (such as $1,000.00 or 2/15/05 or 27.5%)
Formulas (that do math and that you manually type in)
Functions (more complex calculations and operations that Excel performs for you).
Text is anything that is not purely a number. “27a” is text; so is “60637-1234.” So when entering numbers, only
type numbers (not $ or , or %)—those are formats, and are usually easiest applied once your data have been typed
in and edited. Remember also to never use spaces (blank spacebars) in numbers, formulas, or functions.
A formula (or equation) adds, subtracts, multiplies, or divides; it can use numbers or cells or both. It always begins
with an equal sign (=), and then shows the operation to be performed. For example, =27+36+99+18 yields the
result 180. A formula can also be based on cell addresses (such as =a1+a2+a3–d27). Formulas recognize the
following symbols: + (addition), – (subtraction), * (multiplication), / (division), and ^ (exponent, or power). In a
formula, always remember the mathematical order of operation, or PEMDAS:
() Parentheses— ^ Exponent— * Multiplication— / Division— + Addition— - Subtraction
=(2+3)^2*4 would yield the result 100
A function is an operation Excel performs for you; it always begins with an equal sign (=), followed by a named
command (such as “sum” or “average”), a set of parentheses ( ) defining the area to be used, and a cell range (such
as a1:a200) called the “argument.” For example, the function =average(a1:d1) would return the average of all
numbers in cells a1, b1, c1, and d1. The most commonly used function, “sum” or Σ, is for totals. You never have to
type functions—they are provided on the ribbon, in a variety of locations. You will find them on the drop-down for
Sum, on the fx button on the formula bar, and on the “Formulas” tab of the ribbon.
The Screen
The Excel work screen is divided into parts. In the upper left corner is the “Quick Access” toolbar (for putting
commands you use frequently). Then you have the tabbed “ribbon”: File, Home (common commands), Insert
(graphics), Page Layout (margins, paper size), Formulas (functions), Data (sort and select), Review (track changes),
and View (screen layout). These tabs are “grouped” into categories (such as Font or Alignment), which frequently
offer expandable dialog boxes with more options.
Below the ribbon is the “formula bar” where you edit your information. As you type, you see your data in the cell
you have selected, but it also appears on the blank white line of the formula bar. At the beginning of the line is an
“X” (cancel, same as ESC) and a ““ (OK, or enter) on which you can click, as well as an fx for accessing the func-
tions. At the beginning of the line is the “cell indicator,” where you can type to move to a specific cell location.
1 Overview — Key Concepts | Computer Resource Center, Inc.
Below the formula bar is the spreadsheet area (where your mouse appears as a white plus-shape — the cell
pointer). The spreadsheet is divided into 16,384 columns (identified by letters, which always come first, from A
through XFD) and 1,048,576 rows (identified by numbers). Each square cell is referred to by the letter and number
of its column and row. This makes a “sheet.”
At the bottom left are the sheet tabs, where you can move to sheet 2, sheet 3, or add more sheets as needed. At
the bottom right is a quick view toolbar for adjusting your screen. Also at the bottom is a status line, where you
will see quick results (sum, count, average).
Watch the Mouse!
One of the keys to Excel is paying attention to the mouse. There are many mouse shapes that appear, but four are
significant:
Cell pointer—selects a cell; types; highlights
I Insertion point—inserts cursor for editing
Move—drag cell contents to different location
+ Copy—repeat cell contents; Iterate—repeat cell content following a pattern
Getting Around
Excel provides different ways to navigate around your spreadsheet:
By Keyboard:
Cursor keys Move your position up, down, right, and left.
ENTER key Move your active position down one cell. Shift+enter is one row up.
TAB key Move your active position to the right one column. Shift+tab moves one cell to the left.
F5 (Go To...) A dialog box to type in any cell on the worksheet you want to go to.
By Mouse:
Pointer Click on whatever cell where your pointer is located, and that’s your active cell.
Scroll Bar This doesn’t move your active cell, but it allows you to see other areas on your work-
sheet.
Name Box In the upper left corner is a box showing the cell location. Click in that box, type any cell
you would like to go to, then hit enter.
Ranges
A range of cells in Excel is a group of cells that can be manipulated in a variety of ways. Ranges are essential for
formatting and many common commands such as cut and paste. Ranges are also important when you are working
with functions (see below), where they are often part of the “argument.”
To create a range with your mouse, place your cell pointer over a cell, click, hold, and drag the cell down and
over until the range you desire is highlighted.
To create a range with your keyboard, move your active cell to the first cell of the intended range, then hold
down the SHIFT key and cursor down and over to select the desired range.
2 Watch the Mouse! | Computer Resource Center, Inc.
To select an entire column-range or row-range, place the pointer over the column or row Headers (The gray )
and click. That entire column or row is selected. To select a bunch of rows or column, click and drag. (Tip: This
is NOT a good way to format.)
To select the entire worksheet, click the blank gray corner button just above Row #1 and left of Column A.
Noncontiguous Ranges
Ranges where all the cells are adjacent or together as a group are called “contiguous.” You can create nonconti-
guous ranges where the cells that make up that range aren’t next to each other. Define your first range, then move
the cell pointer to the beginning of your second, noncontiguous area. Hold down the CTRL key, and click and drag
to select the range. You can do this again and again to select as many noncontiguous ranges as you want, but be
careful not to click on a cell without the CTRL key pressed — that deselects all the other ranges.
Entering Information
To enter text, simply select the cell and start typing. Press enter or tab when done. When entering text, if what you
type is longer than the cell is wide, one of two things will happen:
The text spills over onto the adjacent cells, because the adjacent cell or cells are empty.
The text is cut off at the end of your cell because the adjacent cell contains text or data, so Excel cannot allow
text from one cell to spill onto a cell with something in it.
Solve either of these problems by widening your column width, or adjusting the row height and using word wrap
( ).
To enter nontext data, move to the desired cell, type the number or formula, then:
Press ENTER, which tells Excel you’ve completed inputting in that cell, and moves the active cell down one
row, or click on the checkmark on the formula bar to confirm your decision yet stay in the same cell.
If you change your mind or made a mistake and haven’t yet pressed ENTER, either hit the ESC key or click on
the “X” on the formula bar to cancel.
After you input your data and confirm it, if you realize you made a mistake, you can either choose UNDO from
the quick access toolbar or simply hit the Delete key to clear that cell’s contents.
Sometimes a number in a cell is longer than a cell is wide. When this occurs, you’ll see ####### across the cell.
This means you must widen your cell for the number to appear properly.
The Numeric Keypad
Many people overlook the keypad on the right-hand side of a standard keyboard (not available on most laptops).
The numeric keypad is specifically designed for numerical data entry; most people find it more efficient to type in
numbers from there. It is particularly useful for quickly accessing +, -, *, and /.
Editing Within a Cell
If you move to a cell that already contains data or text and type something in, what you just typed will completely
replace what was there. If you want to edit a cell’s contents there are two ways of doing this. One, you can simply
move your mouse to the Formula Bar so that the cell pointer becomes an insertion point, then click the mouse to
place the cursor in the appropriate area. Then, like a word processor, you can make any necessary changes. Two,
to edit in a cell without going to the Formula Bar, double click in the cell (or hit F2) where you want to make the
changes, and the cursor automatically appears in the cell.
Excel Tip: Be in the cell where you want the answer to appear! As obvious as this may seem, people often write
long, complicated formulas in the wrong cells.
3 Entering Information | Computer Resource Center, Inc.
Formatting
Once all the data are in the worksheet, you’ll want to make the sheet look as presentable and as professional as
possible. Formatting, simply put, changes the display attributes of cells, ranges of cells, or the entire worksheet.
For instance, you may want a cell or range of cells to reflect currency —so the numbers should have a $ before
them; text may look better centered within a cell, subtotals will stick out if the font is larger, bold, or bright blue.
You may want some numbers to appear as whole numbers, without decimals. A shaded box around the grand
total might be an attention grabber. Formatting allows you to control appearances for when you print. As a
general rule, they are easiest to apply when you are finished typing and editing.
There are many shortcuts on the Ribbon for formatting (be sure to select the cell or range of cells you want to
change). The major categories of format are:
Font—Change font, size, or attributes such as bold and italic, and including borders and colors.
Alignment—Determine just how text or numbers align within cells—centered, flush right or flush left, at the
top, wrapped, or merged across columns.
Number—Select how that number will appear—with a fixed number of decimals, as a percentage, currency, a
date, and many more.
Styles—Choose from pre-defined formats, including conditional formats and cell styles.
If you want more formatting options, go to the dropdown for the various formats on the ribbon. A dialog box will
appear with tabbed categories of the types of formatting options available. Here you will find formats for Num-
bers, Alignment, Font, Border, Fill, and Protection (see page 19).
Widening Columns and Rows
If your text is wider than the column, select any cell within that column. Then on the “Home” tab under
Cells/Format, select Autofit Column Width. If you want to adjust column width with your mouse, move the pointer
to the gray column headers, directly on top of the line separating columns. The pointer should transform into
double arrows when you point between the columns. Then click and drag to the right or left to widen or narrow
the column manually, or double-click to autofit.
The same instructions apply to changing row height.
Excel Tip: If a number is too wide for the column, you’ll see this: #######. Widen the column as instructed above
to make your number show.
Centering Across Columns
To make text or numbers span a series of columns and/or row, you need to use “Merge and Center.” First define
how wide an area needs to be combined, by highlighting the desired area. Then click on the “Merge and Center”
button on the Ribbon (under “Alignment”).
Do not select any of the three alignment buttons on the Formatting Toolbar—they align text within a cell, not
across cells. And beware, if you highlight multiple cells that have content and then merge, only the first cell’s
content will remain and the rest will be deleted.
Excel Tip: One of the most useful shortcuts in Excel for formatting is the right mouse button. The right button is the
menu key for whatever you are pointing at when you click. It can be extremely useful for operations like cut and
paste, rename sheets, insert rows and columns, and even hide or unhide rows or columns for printing.
4 Formatting | Computer Resource Center, Inc.
File
“Save“ versus “Save as”—”Save” stores the current document in the “10” format, asking for a filename that can be
up to 256 characters in size (automatically adding a 4-character extension, “.XLSX”). If the document has already
been saved, pressing “save” simply resaves it with no questions asked. “Save as” allows you to save a document
under a different name (change the name), creating a copy. It gives you an option to specify a different file format
(such as “97-03”) or a different location.
“New” versus “Open”—“Open” retrieves a document from a disk. “New” starts a blank document. If a document is
currently in use, “New” does not clear it from the screen. The first document goes into a window (workspace), and
the new document goes in a new window. The “New” feature is where you find the thousands of free templates
provided by Microsoft.
“Close” versus “Exit”—”Close” closes the window currently open. “Exit” closes all windows and quits Word. If
document(s) have not been saved, both commands prompt you to save your work.
Info—Permissions, Sharing, Version control.
Recent—Recently used documents.
Print—Print settings, as well as print preview and page layout settings.
Save & Send—Email or share document (such as with SharePoint or online). Also save as PDF.
At the bottom of the File tab is the Microsoft Excel “Options” screen, where you can control the default settings for
Font, Size, Proofing (autocorrect, such as automatic capitalization), Advanced (such as “Edit Custom Lists” to make
your own drag-down lists), and Quick Access Toolbar.
Viewing Your Document
The “View” toolbar (lower right corner) gives you three different ways to look at your document:
Normal—Recommended. Regular spreadsheet view.
Page Layout—Shows your spreadsheet as pages, with margins, headers, and footers.
Page Break Preview—Shows you how your content is positioned on the pages, and allows you to stretch page
size to fit more or less on a page.
To the right of the 3 view buttons is the – and + to control zoom; note this is only a screen view feature, and has no
impact on printing.
At the right edge of the bottom scrollbar and at the top edge of the right scrollbar are “Split Screen” commands,
which you can drag to different parts of your screen to divide your screen into viewing areas. If you then use
View/Freeze Panes, the splits will stay in place, so that as you scroll or move around in the document, you can
keep rows showing consistently across the top or columns showing consistently on the left.
On the “File” tab (and easily added to the Quick Access toolbar, top left) is “print preview.”
Formulas
Formulas do basic math—add, subtract, multiply, divide. You type them in; Excel never gives you formulas. Formu-
las can be based on values or on cell addresses, and they always begin with an equal symbol and contain an “oper-
ator” such as + or – (plus or minus). =27+3 is a valid formula, as is =a1-b1. Formulas never contain a space. If a
formula has multiple mathematical operations, then the levels should be separated by parentheses—a step called
“nesting.”
5 File | Computer Resource Center, Inc.
Excel understands the following operators:
Operator Purpose Formula Answer
+ Addition =20+7 27
- Subtraction =80-6 74
* Multiplication =10*34 340
/ Division =50/5 10
^ Exponentiation =3^4 81
Excel Tip: For repetitive formulas (or functions), use the drag corner to fill adjoining cells, either horizontally or
vertically.
Nesting Operations
When using operators such as + and *, Excel always assumes that multiplication and division take priority over
addition and subtraction (see PEMDAS, page 1). Therefore, if you need to add two numbers, then multiply by a
third number, you muse identify which step to do first by placing it in parentheses.
Formula Result Action
=2+4*3 14 This formula multiplies 4*3 (which equals 12), then adds 2.
=(2+4)*3 18 This formula nests 2+4 (6), then multiplies by 3.
=((9-2)/3)+6 8.33 Subtracts 9-2 (7), then divides 7 by 3 (2.33), then adds 6.
=(2+3)^2*4 100 First add 2+3 (5), then square it (25), then multiple times 4 (100).
Absolute Cell Addresses
When using commands such as “Copy” or “Fill” to move or repeat functions, you have to remember that cell
addresses change when they are moved; for example, if you shift a formula in C1 that reads =a1+b1 to the cell D1,
it will change automatically to read =b2+c2—every reference shifts over a cell. To prevent that from happening,
you can “lock” a cell address by making it absolute. Absolute cells are identified by the $ symbol: $B1 locks the
column; B$1 locks the row; $B$1 locks both column and row. This is especially useful in calculating complex
forumlas, such as percentages:
A B C Formula Result
1 Jan 43 48.31 =(B1/$B$4)*100 Divide 43 by 89 (the total), then multiply by 100
2 Feb 34 38.20 =(B2/$B$4)*100 Divide 34 by 89 (still the total), then multiply by 100
3 Mar 12 13.48 =(B3/$B$4)*100 Divide 12 by 89, then multiply by 100
4 Total 89 100.00 =SUM(C1:C3) Sum 48.31+38.20+13.48
Excel Tip: The shortcut key for making a cell absolute is F4. If you press it once, you lock both column and row,
press again to lock just the column, press again to lock just the row, press a fourth time to unlock the formula.
Functions
A function is a mathematical or logical operation that Excel provides for you. It contains a name and an “argu-
ment.” For instance, rather than typing =B5+C5+D5+E5+F5, you might create the function =SUM(B5:F5), where
B5:F5 is the argument. Some arguments are very simple, such as the one for a basic SUM, and others are more
complex, as shown in the table on the next page.
Be careful when selecting functions. There are often many variations of the same function, so use your help screen
to make sure you are picking the one that will most accurately do the task you need to accomplish. For example,
there is a function called “count” (returns a total of how many numbers you have), but there is also “countA” (how
many cells with content, numbers or text), “countBlank” (how many cells are empty), and “countIf” (count on a
conditional basis, such how many numbers are >25).
6 Functions | Computer Resource Center, Inc.
Figure 1. A Few Commonly Used Functions
Some commonly used functions in Excel:
Function Explanation Example Result
AVEDEV Average Deviation of data points from the mean; a measure of the AVEDEV(13,19,27,33) 7
variability in a data set; can contain numbers of cells.
AVERAGE Average of the data set; contains numbers or cells. AVERAGE(13,19,27,33) 23
COUNT Count how many numbers are in a range of cells. COUNT(A1:D4) 2
COUNTA Count how many nonblank values (cells with contents, either text or COUNTA(A1:D4) 13
numbers) are in a range of cells.
COUNTIF Count how many numbers are in a range, based on a criteria COUNTIF(A1:D4>10) 5
DATE Returns the "serial number" of a particular date (the numeric value to DATE(96,12,25) 35424
Excel of that date); contains year, month, date.
DATEVALUE The "serial number" of the date used to convert a date typed as text DATEVALUE("8/16/96") 35293
into the numeric value (useful within other functions).
DAYS360 Results in the number of days between two dates based on a 360- DAYS360("1/1/96","1/1/97") 360
day year, useful for accounting systems based on twelve 30-day
months; contains the start date and end date.
DB Depreciation of an asset for a specified time, with a fixed-declining DB(cost,salvage,life,period) $451.00
balance; cost is the initial cost, salvage is the value at the end, life is DB(1000,50,5,1)
the number of periods being depreciated, period is the want to ($1,000 item, resale of $50, 5
calculate for. years, in the first year)
FREQUENCY Frequency distribution of a range of values, at specified intervals (a FREQUENCY(range,bins)
second range of values called "bins").
FV FV(rate,nper,pmt) ($2,596.49)
Future value of an investment based on periodic, constant payments FV(0.08125/12,24,100)
and constant interest rate; rate is the interest rate per period, nper is
the total number of payment periods, pmt is the payment per period.
HOUR Shows the value of an hour of day. HOUR("3:30 pm") 15
IF Returns one value if logical test is true and another if false; logical IF(logical test,value_if_true, wow
test is an instruction, such as > or < or +, value_if_true or value_if_false)
value_if_false is a value to report if true (or false). IF(d13>10,"wow","oops")
IPMT Interest payment for a specified period of time based on periodic, IPMT(rate,per,nper,pv) ($633.75)
constant payments and constant interest; rate is interest per period, IPMT(0.08125/12,1,360,93600)
per is the period you want the interest for, nper is total number of
payments, pv is the present value.
MAX Maximum value in a range. MAX(d1:d15) 35424
MEDIAN Number in the middle of a set of cells. MEDIAN(d1:d15) 14
MIN Shows minimum value in a range of cells. MIN(d1:d15) -2596.49
MODE Most frequently occurring value in a range of data. MODE(5,9,4,5,3,2,6,1,5,9) 5
NOW Serial number of the current date and time; updates when document NOW() 8/3/2010 15:04
is used.
PI Inserts the value of PI, to 15 digits. PI() 3.141592654
PMT Periodic payment for an annuity, based on constant interest rate, PMT(rate,nper,pv) ($694.98)
number of payments, and present value. PMT(0.08125/12,360,93600)
PPMT Payment on principal for a given period, based on rate, period to be PPMT(rate,per,nper,pv) ($61.23)
calculated, number of payments, and present value. PPMT(0.08125/12,1,360,93600)
PV Present value of an investment, based on rate, number of payments, PV(rate,nper,pmt ($94,276.45)
and payment each period. PV(0.08125/12,360,700)
ROUND Rounds a number to a specified number of digits. ROUND(2.149,1) 2.1
STDEV Estimate for the standard deviation based on a range of cells. STDEV(d1:d25) 25995.52
TIME Serial number of a particular time, in hours, minutes, seconds. TIME(16,45,15) 4:45 PM
TODAY Returns the serial number of the current date. TODAY() 8/3/2010
Excel Tip: One of the most useful commands in Excel is on the “Formula” tab of the ribbon, called “Show Formu-
las.” This command toggles formulas and functions to show so you can see where they are in use—so you can print
them out to have a hard copy for future reference.
7 Functions | Computer Resource Center, Inc.
Charting in Excel
An Excel chart is based on numerical data you wish to graph. The key to charting is properly selecting the correct
data to be included in the graph. Once selected (remember to use CTRL to skip portions, and you usually don’t
include totals), click the Inert ribbon and pick your chart type (column, line, pie, bar, area, scatter, other). This
automatically inserts the chart into your sheet, as well as adds three new tabs to the ribbon: Chart Tools: Design,
Layout, and Format.
Manipulating an Existing Chart
Selecting—To manipulate a chart, you first select or highlight it. To do this, simply place your pointer any-
where in the chart and click once. Graphical “handles” should appear on the chart edges.
Moving—With the chart active, point the mouse at the frame or border outlining the chart, then click and
drag, moving the mouse, and the chart moves with you. Note there is also a button on the ribbon called
“Move Chart,” which lets you shift the chart to a new sheet (while keeping it linked to the data).
Resizing—To enlarge, shrink or change the shape of the chart, simply place the pointer on any of the “han-
dles” on the frame until the pointer’s shape changes into double-arrows, then click and drag. The outline you
draw will change the chart accordingly. Corner handles enlarge and shrink.
Formatting—Clicking once on a chart will allow you to move the chart or change the dimensions. But you may
want to change other aspects of the chart as well. One option is to click once on any specific part of the chart,
then right-click with your mouse to find “change” and “format” options. Alternatively, you can use the ribbon
tabs, as explained below. Remember to click the Home tab for simple formats (font, size, center, color).
Deselecting—After completing your chart changes, simply “Click Away”—or click any where on the worksheet
outside the chart.
Figure 2. Parts of a Chart
Design
Change Chart Type—Opens the dialog window that allows you to select the kind of chart you wish to have
(column, line, pie, bar, area, XY, stock, surface, doughnut, bubble, radar). There are multiple designs for each
chart type; for example, for column charts, there are side-by-side, stacked, percentile, and front-to-back.
Save as Templates—Saves an edited chart as a template, so it can be re-used.
8 Charting in Excel | Computer Resource Center, Inc.
Switch Row/Column—Flip the display of your data: switch x axis to y, and vice-versa. Changes the display and
the formats.
Select Data—Re-select data to be included in the chart. Use this if you did not correctly select your data at the
beginning.
Chart Layouts—This option is an “expander” (see the drop-down arrow in the bottom right corner). When
expanded, there are multiple layouts for each chart type, impacting the title, legend, axes, gridlines, and more.
Chart Styles—Another group that expands (use the drop-down), with a variety of color formats based on
Themes (“Page Layout”).
Location—This feature allows you to move the chart from an embedded-in-the-spreadsheet object (which
often means it is difficult to get it to print in an attractive way) to a separate, new sheet (its own worksheet).
Having a chart on a linked sheet often makes editing and formatting (and printing!) much easier.
Layout
Current Selection—First single left-click on the portion of the chart you would like to change. The part you click
on appears in the top drop-down of this group. There is both a “format” command and a reset command.
Insert—Allows you to insert a picture, shape, or text box into the chart area.
Labels—This is where you control the text content. There are drop-downs for Chart Title (position, and more);
Axis Titles; Legend; Data Labels (showing values on the chart); and Data Table (which appends the data in a ta-
ble beneath the graph.
Axes—Horizontal and vertical axes and gridlines.
Background—“Plot Area” is the actual chart background (on a 2-dimension graph). “Chart Wall” and “Floor” is
the chart background and floor on a 3-dimensional graph. “3-D Rotation” swivels and tilts the graph.
Analysis—Adds Trendlines and Error Bars to a graph.
Properties—The name of the chart sheet.
Format
Current Selection—First single left-click on the portion of the chart you would like to change. The part you click
on appears in the top drop-down of this group. There is both a “format” command and a reset command.
Shape Styles—Predesigned or custom fills, outlines, and effects for the components of the chart (such as fill
colors or borders or shadows).
Word Art Styles—Predesigned or custom text formats (including text color, text border, and text effects such
as glow).
Arrange—Bring to front or send to back (used when there are multiple objects embedded within a chart.
Size—The horizontal and vertical dimensions of your chart. This is an alternative way of sizing, as opposed to
dragging handles. Figure 3. Sparklines.
Sparklines January 15%
Sparklines are a different kind of chart, which is embedded within a cell. It is meant February -12%
to give a quick visual summary, without having to actually create a chart. There are March 48%
three kinds of sparklines: line, column, and win/loss. They are tied to the original Line
numbers, and re-draw when the data change.
Column
Sorting Win/Loss
There are three ways to sort in Excel. There are simple A-Z and Z-A sorts; if you elect to use either of these com-
mands, make sure you highlight all the data to be sorted. To alphabetize by the first column of the highlighted
area, you can use the A-to-Z button on the ribbon. Warning! If you have three columns of information to be
sorted, but you highlight only the first column, then only that data will be rearranged—not the other columns. If
this happens, remember to use Edit/Undo to reverse your last step.
9 Sorting | Computer Resource Center, Inc.
If you wish to sort by some other column in the highlighted area, or if you wish to sort by multiple columns (such
as Last Name AND First Name), use the dropdown on the Sort button and select “Custom Sort.” This window
(Figure 4), lets you select which column to sort by, and add multiple levels. Be sure to specify whether or not your
data have headers (a title row, which you would not want to sort).
Figure 4. Custom Sort.
Also see more about the Sort and the related feature called “Filters” on page 13.
Printing
The Print screen (located on the “File” tab) allows you to print the entire spreadsheet, the highlighted (selected)
area, or page ranges (such as 2 to 4). It also gives you a “Print Preview” so you can see what your document will
look like when it prints and how it fits on the page. Print Preview has some of the most useful functions for print-
ing, including printing the gridlines, page numbers, and headers and footers. This screen also allows you to center
your table on the page, and, if it is too large to fit, to shrink it to scale so it fits on one sheet.
When you go to the File/Print command, at the top of the screen is the “Print” button and the number of copies;
below that is the default printer, with a dropdown if you have multiple printers to choose from. Then you see
“Settings.”
Print Settings
Page Active Sheets—Allows you to select what you want to print: entire sheet, entire workbook (multiple
sheets), highlighted area, or specific pages.
Print One Sided—Available if your printer can do duplex (front-to-back) printing.
Collated—If you are printing more than one copy, you can specify how your pages are organized.
Orientation—Portrait or landscape printing.
Paper Size—Letter, legal, or other.
Normal Margins—Set your print margins.
Scaling—Enlarge or shrink your document to fit a specific number of pages.
Print Preview
On this same screen is “Print Preview,” which shows you how your document will print based on the current Print
Settings. At the bottom left corner is a scroll bar for moving through pages (if more than one page). If the lower
right corner of the preview screen are two buttons, one to activate margins and one to control zoom (to enlarge or
shrink your screen view, with no impact on the printout).
10 Printing | Computer Resource Center, Inc.
Page Setup
At the bottom of the Print Settings is a link to go into Page Setup. Here you will find four tabs, with detailed set-
tings for Page, Margins, Header/Footer, and Sheet.
Page
Orientation—Do you want to print your worksheet like a letter (a.k.a. - “portrait” or “tall”) or on it’s side
(“landscape” or “wide”)?
Scaling—Very cool stuff! Allows you to shrink or enlarge the contents of your worksheet on the paper.
Example: Let’s say you have a worksheet should fit on two pages. But you want to see it on one. Simply se-
lect the Fit to: button, and make sure it’s to 1 page wide by 1 page tall. Voila, all on one page!
Warning! Don’t try to scale a 20 page worksheet onto one page. It’s unreable, and you might freeze (crash)
the computer or worse.
Paper Size—Allows you to decide to what size paper you’ll be printing.
Print Quality—Determines the resolution of the printout in dpi (dots per inch).
1st Page—What number to start numbering with.
Options...—Allows you configure how your printer will print.
Margins
Allows you to set page margins, and the areas in which headers and footers will fit. Also allows you to center your
worksheet both horizontally and vertically on the page. (Try this when working on small worksheets)
Headers/Footers
Headers are text that repeats at the top of every page. Footers are the same, except they’re at the bottom of
every page. The boxes display the current settings, which are usually blank. There are a number of quick-to-use
built-in headers and footers on the drop-down below Header or Footer, respectively.
But if you want to really customize your headers/footers, select the “Custom Header” (or Footer) button. This
brings up a set of buttons, and below that, three boxes, labeled Left, Center, and Right Sections. This displays what
appears in the Headers and Footers. You can type text in these Section boxes as well as insert various codes.
The “A” button allows you to select the fonts, styles and sizes to be used.
The “#” button will insert a code that will display the current page.
Figure 5. Custom Header Screen.
11 Printing | Computer Resource Center, Inc.
The “+ +” button inserts a code displaying the total number of pages in the worksheet.
The Calendar button displays the print date.
The Clock button inserts the print time.
The yellow folder button inserts the file path (such as c:/users/documents/work).
The green Excel logo button displays the filename.
The sheet button displays the sheet (tab) name.
The mountain button allows you to insert a graphic (such as a logo).
The final button (grayed out unless you have a graphic) is to format the picture (such as size).
Sheet
Print Area—Displays the range selected to print.
Print Titles—If you have column headings you want repeated every page (similar to a Header, but different),
select specific rows or columns to repeat.
Print: Gridlines—Selects or deselects the gridlines (does not affect the monitor display).
Comments—To print comments or notes within the document.
Draft Quality—Tells the printer to use less ink (so you don’t waste expensive color toner).
Black & White—Prints with no color or gray scale.
Row & Column Headings—If you want A,B,C Column headings, or 1,2,3 Row headings to appear.
Page Order—Determines how the multiple pages will print (down and across, or across and down—that is,
which direction is page 2? Is it from left to right, then down, or top to bottom, then across).
Quick Print
On the Quick Access toolbar, one of the commands you can add is called “Quick Print.” (You can also add Print
Preview.) Quick Print automatically sends your entire spreadsheet to the printer.
Dates and Times
Dates to Excel are serial numbers, where each subsequent day is accorded an increasing numerical value (starting
on 1/1/1900, which makes it numerical day 1). So, if the date equals,
Date Serial #
Jan 1, 1900 = 1
Jan 2, 1900 = 2
Jan 1, 1901 = 366
July 4, 1995 = 34,884
January 1, 2009 = 39,814
This can be very useful in doing math calculations with dates. For example, if you are a doctor in a hospital who is
tracking patients, you might find it helpful to chart “days of survival” or “days under treatment.” If the patient
started treatment on Sept. 14, 2007, and is still alive on October 1, 2011, that patient has “survived” 1,478 days:
=today()-“9/14/2007”
Formatting the date cell is the process by which you can change the numeric appearance. On the Format button of
the Ribbon, under Format Cells, are the numerical formats, including an option for “Custom.” Below are some of
the codes you can put into “Custom” to create your own date formats:
Day Code Appearance Month Code Appearance Year Code Appearance
d 7 m 11 yy 09
dd 07 mm 11 yyy 2009
ddd Tue mmm Nov
dddd Tuesday mmmm November
Here’s how you might manipulate the formatting codes to change the date’s appearance:
12 Dates and Times | Computer Resource Center, Inc.
Tuesday, November 7, 1995 dddd, mmmm d, yyy
7/11/95 d/m/y
Nov. 7, 1995 m. d, yyy
Time, to further this concept, is accorded a decimal value, where if one day equals the value of one (1), then:
6:00 am .25
12:00 Noon .5
6:00 PM .75
Excel Tip: There are several functions built into Excel for working with time. If you need to calculate payroll, for
example, you might want to use the =hour function to convert hours into number (for subtracting) and the
=minute function to do the same to minutes. Using these two functions, you can turn 3:45 PM into the values 15
and 45.
Database Operations: Sort and Filter
Excel is not a database (Access is), but it does provide some easy-to-use database features. Databases are all about
data (information management) and what you can do with that information. To better understand databases,
here’s a simple model:
First Last Age Income Gender
Fred Smith 42 $35,000 M
Sally Sampson 67 $45,000 F
Joe Smith 54 $72,000 M
Jane Jones 33 $60,000 F
To understand databases, it’s important to know about records and fields. A record is all the information pertaining
to a person, place, thing - or whatever it is the database is tracking. So the record for Sally Sampson contains all
the information pertaining to her and her alone. A field is a component of a record. For this database, the Fields
are FIRST, LAST, AGE, INCOME, and GENDER. Here are some simple tasks you can do with a database:
Query or Find—Seeking and locating records that meet specific requirements:
Find all records for men (M) Fred and Joe
Find all records for those older than 40 (>40) Fred, Sally, and Joe
Sort—Arranging all the records in either ascending or descending order:
List the records in alphabetical order, by last name Jane at the top, Fred at the bottom.
List the records in descending order, by income Joe at the top, Fred at the bottom.
It is important when creating a database to first have field headings in the first row, then don’t skip a row before
starting to input the data. The database must be contiguous.
To Sort: Click in any record, it doesn’t matter which one, but it must be under the field by which you want to
sort. Then from the “Home” ribbon or from the “Data” ribbon, click the Sort/A-Z button to sort all the
records in ascending order. Click the Z-A button to sort in descending order. Note that in Excel 2010,
each complete record moves, not just the contents of that column. They have to; otherwise they’d be
wrong. If you don’t highlight, Excel does it automatically, so you don’t scramble your data.
To Filter: Click on any cell in the database. Then select “Filter” from the “Home” ribbon, then choose “Filter”
on the dropdown. Notice how the field headings (first row) get down-arrows to the right of each cell.
Click on an arrow, and what appears are field contents of various records.
13 Database Operations: Sort and Filter | Computer Resource Center, Inc.
Referring back to the sample database above, if you select the down arrow for LAST, then select “Smith,” the
database would appear to have only two records—Fred and Joe. Important! To redisplay all the missing records,
you must click on the same down arrow, then click “Select All.” This will restore all hidden data.
To query for and display records for those age 40 and over, click on the “AGE” arrow and select “Custom.” A dialog
box appears that displays the Field Heading. Below that is an equal sign. Select one of the logical operators <,>,=,
etc. to specify the criteria for the search. In this case, you would want the operator “is greater than or equal to.”
Hit the TAB button or click in the neighboring box. Type “40”. Then select OK. Only those records where the age
is greater than 40 will be visible.
Wildcard Characters
? Any single character Sm?th matches Smith, Smyth, Smoth, etc.
* Any characters S* matches Smith, Sampson, Soren-
son, etc
# Any numeric digit 5## matches 500 to 599
[] Any characters in bracket Sm[iy]th matches Smith or Smyth, but not
Smoth
- Any characters within the range J[N-Z]nes matches Jones but not Janes
(must be in brackets)
! Any characters except (must be in [!N-Z] excludes Jones but not Janes
brackets)
Text Operations
There are a series of operations in Excel that can be applied to text (as opposed to numbers). Some of these are
commands on the ribbon under the “Data” tab, while others are functions.
On the “Data” tab is a series of commands called “Data Tools.” One Data Tool is “Text to Columns.” This command
breaks text in one cell into separate cells, on the basis of a common character or symbol (such as comma or space).
For example, suppose someone gave you a list of names and asked you to sort them, but they were typed in one
column (not two), so the last name is not separate—which means you cannot sort by last name. “Text to Columns”
will break the first name and last name into two columns (assuming you don’t have any middle initials).
Figure 6. Text to Columns.
14 Text Operations | Computer Resource Center, Inc.
There are also several functions that can be used with text:
Proper—This function “properly” capitalizes the beginning of words. If you had “jan smith” in a cell A1, the
function =proper(A1) would give you “Jan Smith.” There are also functions called “upper” (for all upper-case)
and “lower” (for all lower-case).
Concatenate—Also referred to as a “string” function, this command joins cells. If you had “Jan” in cell A1, and
“Smith” in cell B1, you could use concatenate to put them together. For example, =concatenate(B1,”, ”,A1)
would give you “Smith, Jan.” (Note the “, “ indicates text to be inserted between B1 and A1.)
Left or Right—This function trims text, from the left side or the right side. For example, if you had a cell A1
with Social Security numbers, and you only wanted to use the last four digits, you would use =right(a1,4).
Len—How many characters does a cell contain? In a cell A1 that contains “Chicago,” =len(a1) would show 7.
Subtotals and Consolidate
If you have a large table with a lot of repetitive information, there are several features under the Data menu that
will help you better organize, analyze, and present the information.
“Subtotals” looks for repetitive values and adds totals (or averages, counts, etc.) at each change in data. It also
adds an outline toolbar for viewing on the left side of the spreadsheet. Subtotals can also be removed when
no longer needed (i.e., this feature can be turned on and off; it is temporary and does not permanently alter
data). The one requirement is that your data must be sorted by the item for which you wish to get subtotals.
“Consolidate” looks for repetitive values and collapses them into one, with a resulting total (or average, count,
etc.). The resulting consolidation is a new table, and is not linked to the source (see Pivot Tables below for
similar options). Data do not have to be sorted to use Consolidate; however, you can only consolidate two
columns.
Scenarios
Scenarios are very useful when you want to store multiple numbers in the same cells, and then select which set of
numbers to display at a given time. This is used frequently by people who work with budgets, and want to show
the budget based on varying assumptions.
You have a worksheet that displays this year’s sales figures. You need to predict next years sales, based on na-
tional economic indicators. But what if those figures change, up or down? You can create scenarios based on how
these indicators vary and will give different answers.
Figure 7. Scenario Manager.
To create a scenario within a spreadsheet, first enter the base
set of numbers you want to work with (the starting point).
Highlight the area that you want to be able to create the
scenario for, then go to the “Data” tab on the ribbon and click
the dropdown for “What-If Analysis.” One of your choices is the
“Scenario Manager.” Start by clicking the “Add” button to
create your first scenario; you must assign a unique name to it,
and confirm the values. Once the starting scenario exists, click
“Add” again and create a new set of values. Continue this
process of “adding” scenarios until you have as many versions
as you need.
At the bottom of the scenario manager is the “Show” button,
which allows you to select which scenario to show at any time.
Only one can be shown at any given time.
If you wish to show all your scenarios at once, then use the
15 Subtotals and Consolidate | Computer Resource Center, Inc.
“Summary” button, which will create a new table of all your values. At any time, you can go back to the Scenario
Manager and show a different scenario, and also add, delete, or edit scenarios. (The “Merge” command lets you
pull scenarios from other sheets.)
Links
There are three kinds of data links in Excel: linking across sheets (same file), linking across files (different work-
books), and linking to other programs (such as Word).
Linking across Sheets and Workbooks
To copy data from one workbook to another is pretty straightforward; simply highlight the source data, select
Copy, then toggle to another workbook file, then Paste. However, when you try to cut or copy formulas, you often
will get errors (such as “#REF”), because Excel always adjust formulas and functions to match the new locations. In
the sample below, look what happens when I copy the D column in Sheet 1 and paste it to the B column in Sheet 2.
Look at the formula in cell D3, and then see what happened when it copies to the next sheet’s cell B3. C3 on sheet
one became A3 on sheet 2; B3 on sheet one became “Invalid Reference” on sheet 2. Everything was adjusted by
two columns, since it was copied from D to B.
There are a couple of ways around this problem. In Excel, when you paste (after a cut or copy), you will find a very
useful dropdown on the “Paste” button (on the “Home” tab), which gives you options as to how your paste should
occur.
Formulas—Paste the formulas (which usually will mess up if across sheets or files).
Values—Paste the results, not the formulas.
Formats—Paste just the formats, not the content.
Comments—Paste any inserted notes.
Validation—Paste only data that pass a certain criteria (such as numbers >25).
All using Source theme—Paste fonts, colors, effects.
16 Links | Computer Resource Center, Inc.
All except borders—Don’t include borders in paste.
Column widths—Only paste the column width.
Formulas and number formats—Paste formatted formulas.
Values and number formats—Paste formatted values.
All merging conditional formats—Paste with conditional formats.
Skip blanks—Paste, eliminating blanks.
Transpose—Switch rows to columns, or columns to rows.
Paste Link—Establish a connection across sheets, so that if one changes, the other updates automatically.
The best choices on this list are to paste Values, Values and Number Formats, and Paste Link. “Paste Link” will
maintain a relationship between the two tables. That is, if the source cell in the source worksheet changes, the
linked cell in the linked sheet will change accordingly.
Copying or Linking to Word
You can copy worksheet contents to your Word document quite easily. Highlight a cell or range of cells in Excel,
choose Copy, then toggle to Word. Place your cursor where you want to insert the worksheet data, then simply
choose Paste. The values of your data will appear in Word’s Table format.
Alternatively, use Paste Special, where you will find the “Link” option (be sure to select that it is a link to Microsoft
Excel Worksheet Object). Tables that are linked from Word back to Excel can only be updated or edited in Excel. If
you need to email someone the Word document, the Excel link will not update and cannot be edited unless you
also send them the Excel worksheet (unless the link is to a file that is on a shared network drive).
Pivot Tables
PivotTables are especially well-suited for taking enormous amounts of data and summarizing that data into useful
reports. To rearrange the worksheet, simply drag and drop column headings to a new location on the worksheet,
and Microsoft Excel crunches the data accordingly. The diagram on the next page depicts a typical PivotTable and
highlights its moveable elements.
To begin, you need raw data. The general rule is you need more than two sets of data (at least three columns) to
work with—otherwise you have nothing to pivot. And it needs to be consistently entered (similar data in same
columns or rows), although it does not need to be sorted. It also helps if you have column headings in the first row.
Figure 8. Pivot Table.
17 Pivot Tables | Computer Resource Center, Inc.
The PivotTable Wizard
To create a Pivot Table, place the cursor anywhere in the data area, and start the Pivot Table wizard from the
Insert tab on the Ribbon. The PivotTable wizard walks you though the process of creating a PivotTable. While
there are many advanced options available to use, the simple results are that Excel creates a blank PivotTable
structure. You then move the particular fields to the designated areas: column labels (headings at top), row labels
(headings at the left), and values (the data to be summed or analyzed). You can have multiple fields in each cate-
gory.
As you drag and drop these items into their respective areas, the resulting report is displayed. The next step is to
further manipulate your data by rearranging different fields onto the table, or removing fields. This action is
pivoting the data—what Pivot Tables are all about. You’ll find that all duplicate entries have been consolidated,
and the data automatically sorted.
Modifying Reports
A Pivot Table can be modified to display different results such as averages, counts, minimums, maximums, etc. The
Pivot Table field dialog box shows how to change this report to display percentages instead of total amounts.
Numeric data fields can be summarized using SUM, AVERAGE, MAX, MIN, and the other aggregate functions
including COUNT. (As with the Subtotals feature, text fields can only be summarized with the COUNT function.)
Auto Formatting
The next step is to understand how the automatic formatting controls can make data clean-up a snap. On the
Ribbon are tabs for Options and Designs. Under Designs, Excel provides an assortment of formats to choose from.
Simply choose a format, and your data is now more readable. Additionally, these automatic formats are persistent
formats, which means the table's formatting will hold even as you continue to pivot your data around by dragging
and dropping additional fields on the screen.
Pivot Charts
The next step is to turn your Pivot Table into a chart. On the Ribbon, under Options, click the Pivot Chart button to
launch the chart screen, which then adds a chart to the table. Just as with Pivot Tables, Pivot Charts are interactive
as well. Simply drag and drop the data onto the chart to see instant results.
Advanced Options
On the Options tab of the Ribbon is a dropdown with advanced options.
Layout allows you to generate default field settings for the PivotTable during the wizard process.This screen is a
little more graphical and might be preferred by some users. However, this utility does not add any additional
functionality or save any particular steps.
VLookup and HLookup
(From Microsoft Excel’s Help Screen) You can use the VLOOKUP
Figure 9. VLookup Table
function to search the first column of a range of cells, and then
return a value from any cell on the same row of the range. For
example, suppose that you have a list of employees contained
in the range A2:C10. The employees' ID numbers are stored in
the first column of the range, as shown in this illustration.
If you know the employee's ID number, you can use the
VLOOKUP function to return either the department or the
name of that employee. To obtain the name of employee
number 38, you can use the formula
=VLOOKUP(38, A2:C10, 3, FALSE).
18 VLookup and HLookup | Computer Resource Center, Inc.
This formula searches for the value 38 in the first column of the range A2:C10, and then returns the value that is
contained in the third column of the range and on the same row as the lookup value ("Axel Delgado").
The V in VLOOKUP stands for vertical. Use HLOOKUP when your comparison values are located in a row across the
top of a table of data, and you want to look down a specified number of rows. Use VLOOKUP when your compari-
son values are located in a column to the left of the data you want to find.
Protecting a Worksheet
“Protection” allows you to lock cells from the possibility that someone might change the contents. Protection will
allow you to also “hide” the cell—the answer will appear in the cell, but notice that the formula bar is empty.
“Protection” is located on any of the Home expanded dialog boxes (such as for Font or Alignment), where there is
a tab for Protection.
Note that cells are automatically locked—but “protection” is not activated. The first step in protecting a worksheet
is to “unlock” the cells you want to be editable (where people can make changes). Uncheck the “Locked” checkbox
to make cells editable; put a check in the “Hidden” checkbox if you want to hide your formulas and functions on
the Formula bar.
Once you have unlocked the cells, you can the “protect” the sheet. This command is located on the “Review” tab
of the ruler. You have an option to assign a password for unprotecting, so other users cannot bypass your lock
without the password. You probably want to uncheck the box that says “Select locked cells”—users probably
shouldn’t click protected cells, since they can’t work in them. Make sure you have a check in “Select unlocked
cells,” so users can make changes in the areas you have made editable.
Once you OK the “Protect Sheet” command, you can no longer click in any cells except those that were unlocked.
You cannot make other cells editable unless you know the password (and if you forget your password, Microsoft
will not help you!).
Templates
On the Office Button (in the upper left corner) is a command called “New.” This is where you will find, not only
new blank spreadsheets, but dozens and dozens of spreadsheet templates already set up. These are free, but they
must be downloaded onto your computer for use; once downloaded, they are stored under “Installed Templates”
for re-use.
19 Protecting a Worksheet | Computer Resource Center, Inc.
Excel Keyboard Shortcuts
Move to cell “A1” ...................................................................... CTRL-Home
Move to “A” Column of worksheet ........................................... Home
Go To ......................................................................................... F5
Move to end or start of table or worksheet .............................. End + arrow or Ctrl-End
Move one window Left/Right .................................................... Alt-Page Up/Alt-Page Down
Move one window Up/Down .................................................... Page Up/Page Down
Insert AutoSum .......................................................................... ALT+=
Select entire Column ................................................................. CTRL+Spacebar
Select entire Row ....................................................................... SHFT+Spacebar
Clear Cell Contents .................................................................... Delete
Clear Cell Contents, and Edit ..................................................... Backspace
Recalculate Worksheet .............................................................. F9
Switch from displaying Values/Formulas................................... CTRL+`(single left quotation mark)
Edit a Cell’s Data ........................................................................ F2
Edit a Cell’s Contents (data, notes, etc.) .................................... CTRL+F2
Format Cells .............................................................................. Ctrl-1
Insert Cells ................................................................................ Ctrl-SHIFT-=
Other Keyboard Shortcuts
Save ........................................................................................... CTRL-S
New............................................................................................ CTRL-N
Open .......................................................................................... CTRL-O
Print ........................................................................................... CTRL-P
Select All .................................................................................... CTRL-A
Undo last action ......................................................................... CTRL-Z
Redo last action ......................................................................... CTRL-Y
Absolute Cell Reference ($) ....................................................... F4
Cut ............................................................................................. CTRL-X
Copy ........................................................................................... CTRL-C
Paste .......................................................................................... CTRL-V
Find ........................................................................................... CTRL-F
Find & Replace ........................................................................... CTRL-H
Fill Down ................................................................................... CTRL-D
Fill Right .................................................................................... CTRL-R
Help............................................................................................ F1
Bold ............................................................................................ CTRL-B
Italics .......................................................................................... CTRL-I
Underline ................................................................................... CTRL-U
Other Important Terms and Symbols
< ............................................................ Less than
> ............................................................ Greater than
<= .......................................................... Less than or equal to
>= .......................................................... Greater than or equal to
<> .......................................................... Not equal to
Circular .................................................. A cell is referencing itself
Filter ...................................................... A database is being filtered (selected by specific criteria)
20 Excel Keyboard Shortcuts | Computer Resource Center, Inc.
Potrebbero piacerti anche
- Microsoft Excel: Microsoft Excel User Interface, Excel Basics, Function, Database, Financial Analysis, Matrix, Statistical AnalysisDa EverandMicrosoft Excel: Microsoft Excel User Interface, Excel Basics, Function, Database, Financial Analysis, Matrix, Statistical AnalysisNessuna valutazione finora
- Integrated Basic Education: Computer 9Documento7 pagineIntegrated Basic Education: Computer 9møønstar grangerNessuna valutazione finora
- Task 9Documento7 pagineTask 9Esther ReddyNessuna valutazione finora
- Excel97 ManualDocumento22 pagineExcel97 ManualLadyBroken07Nessuna valutazione finora
- Excel - Handbook (PDF Library)Documento33 pagineExcel - Handbook (PDF Library)ahmedaleeNessuna valutazione finora
- Excel Is A Tool That Allows You To Enter Data Into AnDocumento9 pagineExcel Is A Tool That Allows You To Enter Data Into AnCarina MariaNessuna valutazione finora
- Excel PPTDocumento25 pagineExcel PPTShanmugapriyaVinodkumar83% (6)
- Institute of Management Studies: Presentation Topic OnDocumento25 pagineInstitute of Management Studies: Presentation Topic OnSikakolli Venkata Siva KumarNessuna valutazione finora
- Microsoft Excel: Submitted By: Ferry Sign P. Quilaton 3MKTG-3 Business AnalyticsDocumento14 pagineMicrosoft Excel: Submitted By: Ferry Sign P. Quilaton 3MKTG-3 Business AnalyticsFERRY SIGNNessuna valutazione finora
- MSExcel 101Documento12 pagineMSExcel 101DaveNessuna valutazione finora
- Excel Notes and Questions Office 365 IpadDocumento22 pagineExcel Notes and Questions Office 365 Ipad邹尧Nessuna valutazione finora
- OAT - Unit 2 (A) - Spreadsheet Software PDFDocumento17 pagineOAT - Unit 2 (A) - Spreadsheet Software PDFshivam ashishNessuna valutazione finora
- Microsoft Excel 2010 - Training Manual (Beginners)Documento22 pagineMicrosoft Excel 2010 - Training Manual (Beginners)ripjojon50% (2)
- Computer and Mat H Las 4QNWK 3Documento3 pagineComputer and Mat H Las 4QNWK 3Edmond BajadoNessuna valutazione finora
- Microsoft ExcelDocumento10 pagineMicrosoft ExcelCha ChaNessuna valutazione finora
- Excel 1Documento25 pagineExcel 1SHIVAM ASHISHNessuna valutazione finora
- Microsoft Excel IntroductionDocumento6 pagineMicrosoft Excel IntroductionSujataNessuna valutazione finora
- 42 Excel Interview Questions For Data AnalystDocumento7 pagine42 Excel Interview Questions For Data Analystxi100% (1)
- Grade 3 - Study Notes For The Third QuarterDocumento49 pagineGrade 3 - Study Notes For The Third Quarterruth gravadorNessuna valutazione finora
- ExcelDocumento23 pagineExcelSaadNessuna valutazione finora
- Topic: MS Excel Features and User Interface Overview:: Property of Diocesan Schools of UrdanetaDocumento10 pagineTopic: MS Excel Features and User Interface Overview:: Property of Diocesan Schools of UrdanetaYvonne CarinoNessuna valutazione finora
- OatDocumento46 pagineOatHari BabuNessuna valutazione finora
- Basics of MS Excel 2013Documento19 pagineBasics of MS Excel 2013Isha NatuNessuna valutazione finora
- Otm 214Documento30 pagineOtm 214Fidelis Godwin100% (1)
- Microsoft ExcelDocumento7 pagineMicrosoft ExcelMarie VillanuevaNessuna valutazione finora
- Lab Modul 4-1Documento51 pagineLab Modul 4-1WY UE AngNessuna valutazione finora
- Integrated Basic Education: Computer 9Documento7 pagineIntegrated Basic Education: Computer 9møønstar grangerNessuna valutazione finora
- Unit 7 MS-Excel - Basic PDFDocumento35 pagineUnit 7 MS-Excel - Basic PDFKulvir SheokandNessuna valutazione finora
- Spreadsheets Are GridDocumento38 pagineSpreadsheets Are GridA.SivasankariNessuna valutazione finora
- Microsoft Office Excel: What's New in Excel 2007Documento18 pagineMicrosoft Office Excel: What's New in Excel 2007shekharincredibleNessuna valutazione finora
- Excel Basic and Advanced FormulasDocumento112 pagineExcel Basic and Advanced FormulasAndreea AldescuNessuna valutazione finora
- Using Microsoft Excel For Data Processing: Practical WorkDocumento14 pagineUsing Microsoft Excel For Data Processing: Practical WorkFatimaNessuna valutazione finora
- Microsoft Excel Introduction To Microsoft ExcelDocumento7 pagineMicrosoft Excel Introduction To Microsoft ExcelAtul ParasharNessuna valutazione finora
- Microsoft Excel Tutorial (Mac 2008)Documento12 pagineMicrosoft Excel Tutorial (Mac 2008)Vale RGlezNessuna valutazione finora
- Introduction To Ms ExcelDocumento19 pagineIntroduction To Ms ExcelVandana InsanNessuna valutazione finora
- CS241 Lab Week 13Documento28 pagineCS241 Lab Week 13Evan LeNessuna valutazione finora
- DWFileDocumento22 pagineDWFile828Nitish KumarNessuna valutazione finora
- It Module 1Documento20 pagineIt Module 1Alok JhaNessuna valutazione finora
- It Module 1Documento20 pagineIt Module 1Alok JhaNessuna valutazione finora
- Excel TutorialDocumento11 pagineExcel TutorialJM GonzalesNessuna valutazione finora
- Basics of ExcelDocumento11 pagineBasics of Excelanandanuj656100% (1)
- Microsoft Office Excel: What's New in Excel 2007Documento18 pagineMicrosoft Office Excel: What's New in Excel 2007Bella Caireena CedavaNessuna valutazione finora
- Learn Microsoft ExcelDocumento40 pagineLearn Microsoft ExcelObakoma JosiahNessuna valutazione finora
- Intro To Excel Spreadsheets: What Are The Objectives of This Document?Documento14 pagineIntro To Excel Spreadsheets: What Are The Objectives of This Document?sarvesh.bharti100% (1)
- Excel 2022 - A 10-Minutes-A-Day Illustrated Guide To Become A Spreadsheet Guru. LearnDocumento245 pagineExcel 2022 - A 10-Minutes-A-Day Illustrated Guide To Become A Spreadsheet Guru. LearnperoquefuertemepareceNessuna valutazione finora
- Simpo Tech: What Is Microsoft Excel Used For?Documento7 pagineSimpo Tech: What Is Microsoft Excel Used For?Avir GonzalesNessuna valutazione finora
- WelcomeDocumento38 pagineWelcomeabdu seidNessuna valutazione finora
- Microsoft Excel: Microsoft Word Microsoft Access Microsoft Office Main Microsoft Excel Microsoft PublisherDocumento35 pagineMicrosoft Excel: Microsoft Word Microsoft Access Microsoft Office Main Microsoft Excel Microsoft Publisherajith kumar100% (3)
- Excel MaterDocumento40 pagineExcel MaterObakoma JosiahNessuna valutazione finora
- UsingExcelREV 1 10Documento10 pagineUsingExcelREV 1 10Aditi TripathiNessuna valutazione finora
- The Following Are The Common Uses of ExcelDocumento6 pagineThe Following Are The Common Uses of ExcelMarie VillanuevaNessuna valutazione finora
- UNIT-3: 1. What Do You Mean by Cell in Ms-Excel?Documento22 pagineUNIT-3: 1. What Do You Mean by Cell in Ms-Excel?Amisha SainiNessuna valutazione finora
- Mastering Excel To Save Precious TimeDocumento33 pagineMastering Excel To Save Precious TimedillehNessuna valutazione finora
- Unit 3 Introduction To Ms-ExcelDocumento12 pagineUnit 3 Introduction To Ms-ExcelKomal NandanNessuna valutazione finora
- Excel Notes 2nd BestDocumento38 pagineExcel Notes 2nd BestRajanikanth MNessuna valutazione finora
- Creating A Worksheet With Excel: What You'll DoDocumento24 pagineCreating A Worksheet With Excel: What You'll DopalashbdNessuna valutazione finora
- 10+ Simple Yet Powerful Excel Tricks For Data AnalysisDocumento8 pagine10+ Simple Yet Powerful Excel Tricks For Data Analysissamar1976Nessuna valutazione finora
- Introduction To SpreadsheetsDocumento37 pagineIntroduction To Spreadsheetstheotida5Nessuna valutazione finora
- ADB Prospectus Indonesia For DistributionDocumento12 pagineADB Prospectus Indonesia For DistributionYan LaksanaNessuna valutazione finora
- NRDC Consolidated Coal Renewable Database 2017Documento38 pagineNRDC Consolidated Coal Renewable Database 2017Yan LaksanaNessuna valutazione finora
- No. Chemical Product Proposed Plant Capacity (MTPA)Documento1 paginaNo. Chemical Product Proposed Plant Capacity (MTPA)Yan LaksanaNessuna valutazione finora
- The Cost of DesalinationDocumento16 pagineThe Cost of DesalinationYan LaksanaNessuna valutazione finora
- New Gold SummaryDocumento1 paginaNew Gold SummaryYan LaksanaNessuna valutazione finora
- Presentasi PipingDocumento45 paginePresentasi PipingYan LaksanaNessuna valutazione finora
- Pinang 5900 Coal Quality: According To ISO Methods, Except HGI, Trace Elements and Ash Analysis To ASTMDocumento1 paginaPinang 5900 Coal Quality: According To ISO Methods, Except HGI, Trace Elements and Ash Analysis To ASTMYan LaksanaNessuna valutazione finora
- G20 Subsidies - ChinaDocumento22 pagineG20 Subsidies - ChinaYan LaksanaNessuna valutazione finora
- History Trends and Prospects For LNG ShippingDocumento24 pagineHistory Trends and Prospects For LNG ShippingYan LaksanaNessuna valutazione finora
- Fuel Rekonsiliasi 2013Documento41 pagineFuel Rekonsiliasi 2013Yan LaksanaNessuna valutazione finora
- O&M Content Organization: Div-A Div-B Div-C Div-D Div-EDocumento1 paginaO&M Content Organization: Div-A Div-B Div-C Div-D Div-EYan LaksanaNessuna valutazione finora
- Synfuel TechnologyDocumento9 pagineSynfuel TechnologyYan LaksanaNessuna valutazione finora
- Fpso Design Document: Marie C. Mcgraw Roberto J. Mel Endez Javier A. RamosDocumento20 pagineFpso Design Document: Marie C. Mcgraw Roberto J. Mel Endez Javier A. RamosYan Laksana100% (2)
- Fossil Energy Study Guide: Coal: Coal-Our Most Abundant FuelDocumento11 pagineFossil Energy Study Guide: Coal: Coal-Our Most Abundant FuelYan LaksanaNessuna valutazione finora
- Shipper'S Declaration: Please Refer To The Latest Edition of The Imsbc CodeDocumento1 paginaShipper'S Declaration: Please Refer To The Latest Edition of The Imsbc CodeYan LaksanaNessuna valutazione finora
- Lecture 5 Acetic AcidDocumento6 pagineLecture 5 Acetic AcidYan LaksanaNessuna valutazione finora
- Fixed Bed GasifiersDocumento56 pagineFixed Bed GasifiersYan LaksanaNessuna valutazione finora
- Use of CO2 For Heavy EORDocumento9 pagineUse of CO2 For Heavy EORYan LaksanaNessuna valutazione finora
- Online Shopping System: Undertaken byDocumento57 pagineOnline Shopping System: Undertaken byMuhammad Aqil EjazNessuna valutazione finora
- Feeder Protection RelayDocumento16 pagineFeeder Protection RelaygealifeNessuna valutazione finora
- Partner List - NagpurDocumento6 paginePartner List - Nagpurggzanwar86Nessuna valutazione finora
- Epicor10 ArchitectureGuide 102700Documento39 pagineEpicor10 ArchitectureGuide 102700Lawrence LauNessuna valutazione finora
- 21ELN24 - Question Bank For ExamDocumento4 pagine21ELN24 - Question Bank For ExamEmail ServiceNessuna valutazione finora
- ISSCC2023 Advance ProgramDocumento71 pagineISSCC2023 Advance ProgramYung-Fu ChenNessuna valutazione finora
- TDSSKiller.2.8.16.0 09.06.2013 16.38.30 LogDocumento93 pagineTDSSKiller.2.8.16.0 09.06.2013 16.38.30 LogJoshua JethrohNessuna valutazione finora
- CH 16 Wireless WANs - Cellular Telephone and Satellite Networks Multiple Choice Questions and Answers Data Communications and Networking PDFDocumento11 pagineCH 16 Wireless WANs - Cellular Telephone and Satellite Networks Multiple Choice Questions and Answers Data Communications and Networking PDFGayle LokeshNessuna valutazione finora
- Road Rash Manual For WindowsDocumento24 pagineRoad Rash Manual For WindowsArun Raj JNessuna valutazione finora
- PL/SQL Interview QuestionsDocumento33 paginePL/SQL Interview Questionsnamdevnnayak100% (1)
- EDS Export: User's ManualDocumento2 pagineEDS Export: User's ManualMinh Trieu NguyenNessuna valutazione finora
- Aggl - Work Book - Etapa 1Documento8 pagineAggl - Work Book - Etapa 1alan guillermoNessuna valutazione finora
- Assignment No.3 FinalDocumento6 pagineAssignment No.3 Finalbazil sajjadNessuna valutazione finora
- How To Access ISO 19650Documento3 pagineHow To Access ISO 19650UkashaRaufNessuna valutazione finora
- Some Interesting Technical Approaches) Just Scroll Down ThisDocumento8 pagineSome Interesting Technical Approaches) Just Scroll Down ThisAbdul Hamid KurniawanNessuna valutazione finora
- AD11068 TA5000 Series Brochure Americas AltnetsDocumento7 pagineAD11068 TA5000 Series Brochure Americas AltnetsAnouar MarrakchiNessuna valutazione finora
- OSD Assignment 1 - FinalDocumento9 pagineOSD Assignment 1 - FinalDipali PatilNessuna valutazione finora
- Essential Unit IIDocumento69 pagineEssential Unit IIkarthickamsecNessuna valutazione finora
- AIX Installation GuideDocumento6 pagineAIX Installation GuideNguyễn CươngNessuna valutazione finora
- Smartwire: Installation ManualDocumento46 pagineSmartwire: Installation ManualDikdik BudimanNessuna valutazione finora
- CS6456 - Unit2 - 2marks PDFDocumento6 pagineCS6456 - Unit2 - 2marks PDFKarthic SundaramNessuna valutazione finora
- Instructions For SN3500 and SN4500 Database Updates: SN3500 - SN4500 - DB - Update - Instructions - B.doc Page 1 of 20Documento20 pagineInstructions For SN3500 and SN4500 Database Updates: SN3500 - SN4500 - DB - Update - Instructions - B.doc Page 1 of 20Samuel RussoNessuna valutazione finora
- Outgoing Call Block BroadcastReceiver ExampleDocumento3 pagineOutgoing Call Block BroadcastReceiver ExampleZainUlAbidinNessuna valutazione finora
- Lect1 Phy 277Documento15 pagineLect1 Phy 277get3lowNessuna valutazione finora
- DLMS/COSEM - A Metering Communication Protocol Based On IEC 62056 Series of StandardsDocumento16 pagineDLMS/COSEM - A Metering Communication Protocol Based On IEC 62056 Series of StandardsceydaNessuna valutazione finora
- LTE Ericsson NSN Feature Mapping V1 0 1Documento131 pagineLTE Ericsson NSN Feature Mapping V1 0 1ZteTems OptNessuna valutazione finora
- U90 Ladder Software ManualDocumento67 pagineU90 Ladder Software ManualCon ChoNessuna valutazione finora
- Hasil Scan mb4 3Documento2 pagineHasil Scan mb4 3Generasi Qurani PandeglangNessuna valutazione finora
- Kronos WF Analytics System Administrators Guide-Analytics v6.0Documento30 pagineKronos WF Analytics System Administrators Guide-Analytics v6.0dickerson_mjNessuna valutazione finora
- Design and Implementation of Rich Communication Service Scenario Replayer and Performance Evaluation of Application ServiceDocumento56 pagineDesign and Implementation of Rich Communication Service Scenario Replayer and Performance Evaluation of Application ServiceTrần Tuyết MaiNessuna valutazione finora