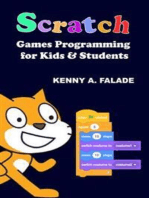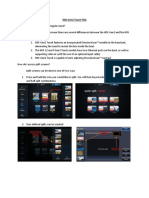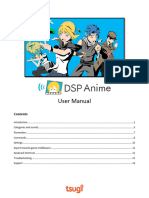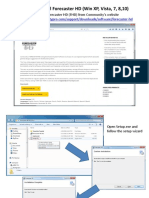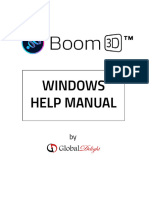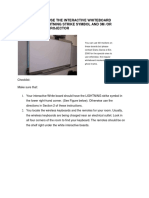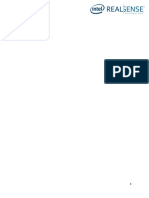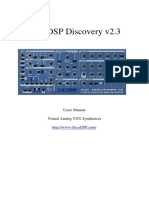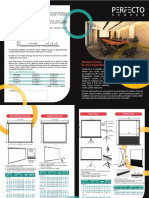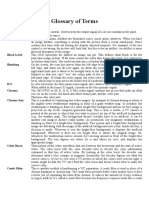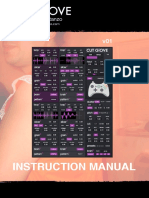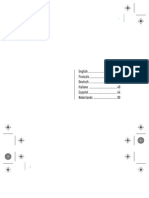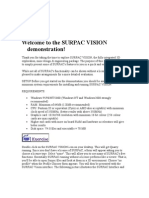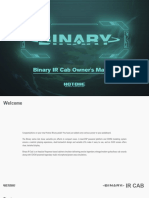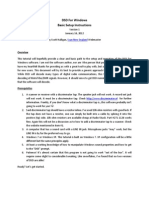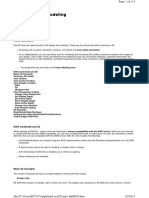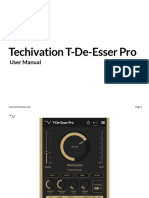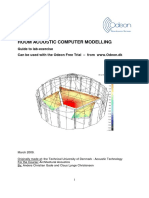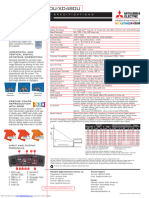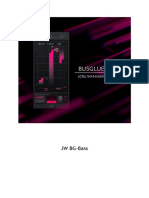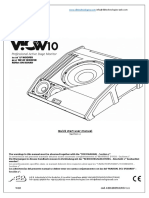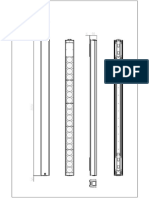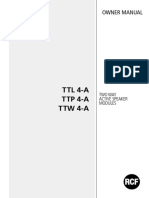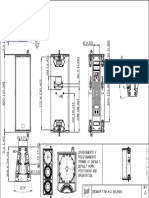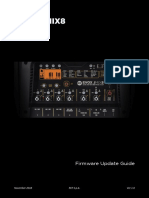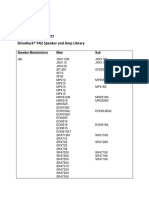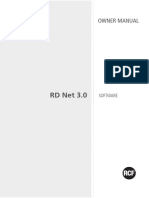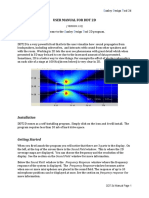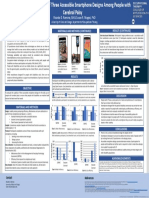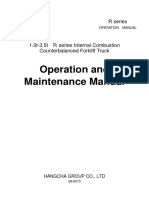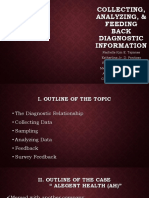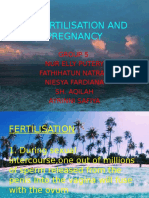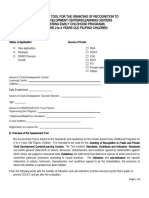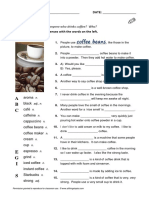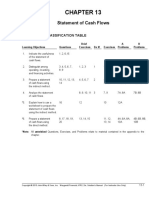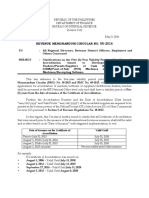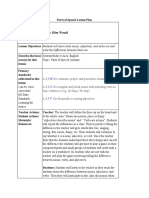Documenti di Didattica
Documenti di Professioni
Documenti di Cultura
Quick - Start For Ddt3D: Installation
Caricato da
JairoGRTitolo originale
Copyright
Formati disponibili
Condividi questo documento
Condividi o incorpora il documento
Hai trovato utile questo documento?
Questo contenuto è inappropriato?
Segnala questo documentoCopyright:
Formati disponibili
Quick - Start For Ddt3D: Installation
Caricato da
JairoGRCopyright:
Formati disponibili
Danley
Design Tool 3D
QUICK-‐START FOR DDT3D
Welcome to the Danley Design Tool 3D program.
Introduction
DDT3D
is
a
very
powerful
tool
that
lets
the
user
visualize
how
sound
propagates
from
loudspeakers,
including
subwoofers,
and
interacts
with
sound
from
other
speakers
and
with
the
room.
This
Quick-‐start
is
just
that,
a
quick
overview
hitting
the
main
features.
Please
consult
the
DDT3D
Manual
for
more
information.
Installation
DDT3D
comes
as
a
self-‐installing
program.
Simply
click
on
the
icon
and
it
will
install.
The
program
requires
less
than
20
mb
of
hard
drive
space.
Getting
Started
When
you
Hirst
launch
the
program
you
will
notice
that
there
are
3
parts
to
the
display.
On
the
left,
at
the
top
of
the
screen
there
is
the
Sound
Field
window.
This
is
where
the
3D
coverage
maps
are
displayed.
You
can
choose
the
frequency
and
the
resolution
of
the
display.
Below
the
Sound
Field
window,
is
the
Frequency
Response
window
where
the
frequency
response
of
the
system
is
displayed.
The
Frequency
Response
window
becomes
active
when
one
or
more
microphones
are
placed
in
the
sound
Hield.
The
response
of
up
to
10
microphone
positions
can
be
displayed
at
once.
DDT 3D Quickstart Page 1
Danley Design Tool 3D
DDT3D Screen
On
the
right,
there
are
a
number
of
drop-‐down
tabs
allowing
the
user
to
design
the
system
to
model.
We
call
this
part
the
Parameters
Window.
IMPORTANT! DDT 3D will only map coverage on an Audience Plane
DDT 3D Quickstart Page 2
Danley Design Tool 3D
The Frequency Response Window
To
see
the
frequency
response
at
any
location,
or
in
up
to
10
locations,
place
microphones
in
the
Sound
Field.
The
response
will
immediately
appear
in
the
Frequency
Response
Window.
Move
your
curser
over
a
response
curve.
The
frequency
will
appear
in
the
grey
box,
and
the
amplitude
will
appear
in
the
colored
box
corresponding
to
the
curve.
THE PARAMETERS WINDOW
Subs Tab
Selecting
the
Subs
lets
the
user
place
and
adjust
the
parameters
of
up
to
20
subwoofers,
by
means
of
Hive
sub-‐tabs.
The button with the number in it will turn the sub red for easy identiHication
The check box turns the sub on or off. Off removes the image from the screen
This
is
a
mute
button
,
the
image
of
the
sub
stays
on
the
screen,
but
the
output
is
muted.
Icon
turns
red
when
Mute
is
active
Polarity toggle. Flips the polarity of the sub. Icon turns red when polarity is Hlipped
DDT 3D Quickstart Page 3
Danley Design Tool 3D
Grouping Functions
The
Group
pull
down
box
lets
you
choose
which
group
of
subs
you
wish
to
modify.
DDT3D
supports
up
to
6
groups.
Next
to
the
Group
pull
down
box
are
controls
for
activating
or
de-‐activating
the
entire
group,
(
a
de-‐activated
group
will
disappear
from
the
sound
Hield
window)
muting
the
group
or
Hlipping
the
polarity
of
the
entire
group.
Below
the
pull
down
box
is
a
space
for
entering
a
group
label
.
You
can
also
change
the
position
of
a
group
in
the
X,Y
Z
coordinate
system,
rotate
the
group
around
each
of
the
axes,
change
the
gain
and
the
delay
to
of
the
group.
The
MASTER
SUBS
lets
you
change
the
gain
and
delay
to
all
subs
regardless
of
the
grouping
of
the
subs.
ConHiguration
Memory
lets
you
save
3
different
conHigurations
of
subwoofers
for
easy
comparison.
Once
a
conHiguration
is
saved
in
memory
it
can
be
instantly
recalled.
DDT 3D Quickstart Page 4
Danley Design Tool 3D
Location
The
SUBS/Location
tab
allows
the
user
to
place
subwoofers
anywhere
in
the
3D
space
using
an
X,
Y
and
Z
coordinate
system.
Danley TH118 subwoofer at 0,0,0 showing the X, Y, Z coordinate system
Rotation
Z
-‐
setting
rotation
Z
to
0
will
point
the
sub
directly
along
the
Y
axis.
Inclination
X
-‐
Inclination
is
really
rotation
around
the
X
axis.
A
negative
number
will
tilt
the
subwoofer
towards
the
Hloor.
Rotation
Y
-‐
Rotation
around
the
the
Y
axis.
Used
when
you
want
to
lay
a
subwoofer
on
its
side.
A
positive
number
rotates
the
sub
clockwise
from
the
subwoofers’
perspective.
Processing
The
processing
tab
allows
the
user
to
set
the
gain,
the
delay
of
the
subwoofer.
The
sub
can
also
be
assigned
to
one
of
6
groups.
Model
The
Model
tab
allows
the
user
to
select
the
model
of
subwoofer
to
be
modeled.
DDT3D
includes
3
of
the
Danley
subwoofers,
the
TH812,
the
DBH
218LC,
and
the
TH118.
In
addition,
we
have
included
an
idealized
“true
omni”
subwoofer.
DDT 3D Quickstart Page 5
Danley Design Tool 3D
Crossover
The
crossover
tab
can
be
used
to
set
the
low
pass
crossover
for
the
subwoofer.
The
check
box
turns
the
crossover
on
and
off.
There
a
two
ways
that
a
crossover
can
be
set
for
a
sub.
The
Global
crossover
is
adjusted
under
the
Options
tab.
Use
the
Global
crossover
if
all
the
crossovers
in
the
system
are
likely
to
be
identical.
The
settings
of
the
Global
crossover
are
shown
greyed
out
if
the
Global
crossover
is
chosen.
The
crossover
can
also
be
set
to
Local.
The
local
crossover
affects
only
the
selected
sub.
Selecting
the
Local
option
activates
the
Frequency,
Type
and
slope
windows.
The
frequency
can
be
set
to
any
value
from
20
to
500
Hz.
DDT3D
supports
3
types
of
Hilters,
Bessel,
Butterworth
and
Linkwitz-‐Riley,
in
4
slopes
6,
12,
18
and
24
dB
per
octave.
Actions
The
Actions
tab
allows
the
user
to
mirror
any
one
of
the
subs
around
either
the
y
or
x
axis.
When
a
sub
is
mirrored,
an
identical
sub
is
placed
on
the
screen
as
a
mirror
image
of
the
original.
It
can
be
assigned
to
any
unused
sub
number.
The
total
number
of
subwoofers
cannot
exceed
20
DDT3D
provides
15
presets
of
subwoofer
conHigurations.
Choosing
a
preset
will
create
an
array
of
subs
at
0,0,0,
and
assign
them
to
the
Hirst
unused
group
number.
At
the
end
of
the
list
of
presets
is
an
option
to
reset
all
the
subs
to
0.
Speakers Tab
Selecting
the
Speakers
tab
will
display
3
sub
menus
or
tabs,
with
the
Location
tab
showing.
DDT3D
allows
the
placement
of
up
to
10
full-‐range
speakers
in
the
Sound
Field
window.
It
behaves
exactly
like
the
Subs
tab.
Laser Info
DDT3D
allows
the
user
to
turn
on
a
virtual
laser
which
shows
where
a
loudspeakers’
on
axis
point
intersects
with
an
audience.
The
laser
can
be
activated
under
the
OPTIONS
tab.
The
point
of
intersection
is
shown
under
the
Laser
Info
sub-‐tab.
These
aim
data
are
also
included
in
the
Report.
A Danley SH60 at location 0,0 +20, rotation Z of +35,
aimed at a Inclination of -‐22
DDT 3D Quickstart Page 6
Danley Design Tool 3D
Crossover
The
crossover
tab
can
be
used
to
set
the
high
pass
crossover
for
the
loudspeaker.
The
check
box
turns
the
crossover
on
and
off.
There
a
two
ways
that
a
crossover
can
be
set
for
a
speaker.
The
Global
crossover
is
adjusted
under
the
Options
tab.
Use
the
Global
crossover
if
all
the
crossovers
in
the
system
are
likely
to
be
identical.
The
settings
of
the
Global
crossover
are
shown
greyed
out
if
the
Global
crossover
is
chosen.
The
crossover
can
also
be
set
to
Local.
The
local
crossover
affects
only
the
selected
speaker.
Selecting
the
Local
option
activates
the
Frequency,
Type
and
slope
windows.
The
frequency
can
be
set
to
any
value
from
20
to
500
Hz.
DDT3D
supports
3
types
of
Hilters,
Bessel,
Butterworth
and
Linkwitz-‐Riley,
in
4
slopes
6,
12,
18
and
24
dB
per
octave.
Microphones Tab
DDT3D
allows
for
up
to
10
virtual
microphones
to
be
placed
in
the
Sound
Field
window.
DDT 3D Quickstart Page 7
Danley Design Tool 3D
The
check
box
to
the
left
of
the
colored
box
turns
on
a
virtual
microphone.
As
soon
as
a
microphone
is
activated,
a
frequency
response
will
appear
in
the
frequency
response
window.
The
microphone
may
be
placed
anywhere
in
the
Hield
using
the
X,Y,Z
coordinate
system.
The
default
Z
or
height
is
5.58
feet
or
1.7
meters.
This tool will place anyone of the microphones automatically
on axis with any active loudspeaker at what ever distance
you choose.
In
addition
you
can
have
DDT3D
place
a
semi-‐circle
of
seven
microphones
around
any
active
speaker
or
place
it
anywhere
on
the
Hield.
This
is
a
very
useful
tool
for
examining
the
polar
response
of
a
speaker
or
cluster
of
speakers.
It
can
be
toggled
on
and
off.
If
microphones
are
set
out
in
the
Hield
the
semi-‐circle
command
will
temporarily
override
the
existing
mics.
Turning
off
the
semi-‐circle
will
re-‐activate
the
original
microphones.
Shown
here
is
a
semi-‐circle
of
microphones
placed
around
a
SM
60
and
the
resulting
seven
response
curves
shown
in
the
frequency
response
window.
SPL
The
SPL
sub-‐tab
will
open
a
window
which
will
display
the
sound
pressure
levels
at
each
microphone
utilizing,
A
and
C
weighting
as
well
as
the
unweighted
(
Hlat)
sound
pressure
level.
Note,
you
can
also
see
the
SPL
info
displayed
in
a
small
DDT 3D Quickstart Page 8
Danley Design Tool 3D
box
next
to
each
active
microphone
but
clicking
on
the
A
C
or
F
buttons
in
the
menu
bar
above
the
Sound
Field
window.
Audience Tab
In
DDT
3D
the
audience
is
a
very
important
tool
as
DDT3D
will
only
map
loudspeaker
coverage
on
to
an
audience
plane.
It
is
certainly
possible
to
build
room
out
of
audience
planes
as
they
can
be
any
size
and
orientation.
DDT3D
comes
with
a
selection
of
audience
presets
available
in
the
Audience
Presets
pull
down
menu.
All
the
presets
are
editable.
The
X,Y,Z
location
boxes
set
the
location
of
the
origin
of
the
default
audience
plane.
You
can
then
copy
a
audience
plane
and
copy
it
to
a
new
number.
Drawing Tab
The
Draw
tab
gives
access
to
a
number
of
drawing
tools
which
let
the
user
create
complex
rooms
in
the
Sound
Field
window.
IMPORTANT!
The
lines
drawn
with
the
tools
under
the
Draw
tab,
have
no
acoustic
properties.
The
sound
goes
right
through
them.
Only
the
Audience
planes
have
acoustic
properties.
DDT3D
allows
for
freehand
drawing
or
drawing
using
the
X,Y,Z
coordinate
method.
See
the
tutorial
in
the
full
manual
for
a
detailed
demonstration
on
how
to
draw
with
the
X,Y
Z
coordinate
system.
2D Views Tab
The
2D
Views
tab
lets
you
look
at
the
3D
model
from
each
of
the
2
dimensional
views,
the
top,
side
and
front.
At
the
bottom
of
each
view
window
there
are
a
pair
of
boxes
labeled
according
to
the
view.
The
top
view
will
have
boxes
labeled
Y,X,
the
side
view
Y,Z
and
the
front
view
X,Y.
In
each
case
the
left
hand
pair
of
boxes
shows
the
location
of
the
mouse
dynamically
as
you
move
the
mouse
over
the
window.
When
you
click
the
mouse
button
at
a
location
,
the
2D
coordinates
are
captured
and
shown
in
the
pair
of
boxes
on
the
right.
You
can
then
send
those
coordinates
to
any
active
loudspeaker
or
microphone
or
make
that
location
the
origin
of
the
semi-‐circle
of
microphones.
Memory Tab
There
are
3
memories
which
can
store
and
retrieve
coverage
and
response
curves
for
easy
comparison.
When
you
have
a
coverage
map
and
a
response
you
wish
to
save,
click
one
of
the
3
memory
buttons
above
the
sound
Hield
window.
Then
by
selecting
the
Memory
tab
you
will
be
able
to
compare
the
curves
saved
in
memory.
DDT 3D Quickstart Page 9
Potrebbero piacerti anche
- Scratch Games Programming for Kids & Students: A Step-by-Step Guide and Design Programs for Creating Thoughtful Animations, Puzzles, and Games with Scratch 3.0Da EverandScratch Games Programming for Kids & Students: A Step-by-Step Guide and Design Programs for Creating Thoughtful Animations, Puzzles, and Games with Scratch 3.0Nessuna valutazione finora
- Sub DestroyerDocumento10 pagineSub DestroyerRolandoIsaacSerrcinOrdóñezNessuna valutazione finora
- Dosxyz Show ManualDocumento4 pagineDosxyz Show ManualIgnacio Verdugo100% (1)
- HDS Gen2 Touch FAQDocumento6 pagineHDS Gen2 Touch FAQJerry LeeNessuna valutazione finora
- DSP Anime DocumentationDocumento23 pagineDSP Anime DocumentationxombeatzNessuna valutazione finora
- FHD Tutorial 042016 XYDocumento40 pagineFHD Tutorial 042016 XYGöestaf ZarNessuna valutazione finora
- DUY Z-Room: User's ManualDocumento15 pagineDUY Z-Room: User's ManualChris BellNessuna valutazione finora
- Crowd Chamber User Guide 2 00Documento5 pagineCrowd Chamber User Guide 2 004U6ogj8b9snylkslkn3nNessuna valutazione finora
- Menu and Dialog ReferenceDocumento26 pagineMenu and Dialog ReferenceDerrick Ceo SavalaNessuna valutazione finora
- Click Removal - Audacity WikiDocumento5 pagineClick Removal - Audacity WikiJamesNessuna valutazione finora
- DTS Neural Sourround DownmixDocumento12 pagineDTS Neural Sourround DownmixCristian Damián CochiaNessuna valutazione finora
- DTS Neural DownMixDocumento12 pagineDTS Neural DownMixLI Yuen JingNessuna valutazione finora
- B3D Windows Manual Revised-V1Documento10 pagineB3D Windows Manual Revised-V1Jose GarciaNessuna valutazione finora
- Interactiveboardwiththreearmprojector PSDDocumento10 pagineInteractiveboardwiththreearmprojector PSDpampelichkaNessuna valutazione finora
- Intel L515 - User - GuLidarDocumento20 pagineIntel L515 - User - GuLidarRich ManNessuna valutazione finora
- Getting Started ManualDocumento31 pagineGetting Started ManualprisskznNessuna valutazione finora
- 3ds Max 2018 Help - Viewport Preferences - AutodeskDocumento4 pagine3ds Max 2018 Help - Viewport Preferences - Autodeskbackupsanthosh21 dataNessuna valutazione finora
- Lindell 902 De-Esser ManualDocumento7 pagineLindell 902 De-Esser ManualJaime SaldanhaNessuna valutazione finora
- D2342P-specs R2 PDFDocumento1 paginaD2342P-specs R2 PDFKevin DumbravaNessuna valutazione finora
- MannyM TripleDDocumento13 pagineMannyM TripleDSamuel LarssonNessuna valutazione finora
- Stigmatized Drummer-Users ManualDocumento17 pagineStigmatized Drummer-Users ManualCarlos Blanco RecueroNessuna valutazione finora
- padKONTROL EasyStartDocumento6 paginepadKONTROL EasyStartphobikNessuna valutazione finora
- Chandler Limited Curve Bender ManualDocumento13 pagineChandler Limited Curve Bender ManualdemonclaenerNessuna valutazione finora
- The Dark Zebra User Guide PDFDocumento14 pagineThe Dark Zebra User Guide PDFAlejandro Picco PlencovichNessuna valutazione finora
- Fracture User GuideDocumento7 pagineFracture User GuideLucian CernăuţeanuNessuna valutazione finora
- ShamiKoto Virtual Japanese Koto and Shamisen VST VST3 Audio Unit Plugins and EXS24 + KONTAKT Sample LibrariesDocumento19 pagineShamiKoto Virtual Japanese Koto and Shamisen VST VST3 Audio Unit Plugins and EXS24 + KONTAKT Sample LibrariesSyntheway Virtual Musical InstrumentsNessuna valutazione finora
- 3D Window PC-RF Manual 4-20-11Documento8 pagine3D Window PC-RF Manual 4-20-11Monkey DLuffyyyNessuna valutazione finora
- BX Refinement ManualDocumento5 pagineBX Refinement ManualAntonioPalloneNessuna valutazione finora
- (CURSOR) ButtonsDocumento6 pagine(CURSOR) ButtonsHugo RenéNessuna valutazione finora
- Discovery Users ManualDocumento27 pagineDiscovery Users Manualmicros & musicNessuna valutazione finora
- Brosur Perfecto 2020Documento2 pagineBrosur Perfecto 2020Mabel Solusi MandiriNessuna valutazione finora
- D2 ManualDocumento4 pagineD2 ManualGabi SuciuNessuna valutazione finora
- Glossary of TermsDocumento3 pagineGlossary of TermsAntonio VenegasNessuna valutazione finora
- Cut Glove: Instruction ManualDocumento23 pagineCut Glove: Instruction ManualMaksym TrianovNessuna valutazione finora
- Knobology Guide Toshiba AdjustedDocumento15 pagineKnobology Guide Toshiba AdjustedHelen LaNessuna valutazione finora
- Denoiser: User ManualDocumento8 pagineDenoiser: User ManualAlejandro OleaNessuna valutazione finora
- Virtual Hammond B3 Organ VST VST3 Audio Unit Plugins Plus EXS24 and KONTAKT Sample Libraries: Jazz, Blues, Prog Hard Rock, Soul, Gospel OrgansDocumento20 pagineVirtual Hammond B3 Organ VST VST3 Audio Unit Plugins Plus EXS24 and KONTAKT Sample Libraries: Jazz, Blues, Prog Hard Rock, Soul, Gospel OrgansSyntheway Virtual Musical InstrumentsNessuna valutazione finora
- Waves X-Crackle Software Audio Processor Users GuideDocumento6 pagineWaves X-Crackle Software Audio Processor Users GuiderjpfunkNessuna valutazione finora
- Swing More! Quick StartDocumento19 pagineSwing More! Quick StartMarco Rosetti100% (1)
- Avatar FM Direct Sampling Test Set - Quick Start Guide v1.2Documento12 pagineAvatar FM Direct Sampling Test Set - Quick Start Guide v1.2Angelo BeloniNessuna valutazione finora
- Creative X-MOD USB Audio Users GuideDocumento100 pagineCreative X-MOD USB Audio Users GuideЦветан ВасилевNessuna valutazione finora
- B5a 0605 00Documento25 pagineB5a 0605 00JS BNessuna valutazione finora
- EMMA Laser ManualDocumento9 pagineEMMA Laser ManualAristeo Cimé100% (1)
- SURPAC Introduction DemonstrationDocumento11 pagineSURPAC Introduction DemonstrationlodewijkecoNessuna valutazione finora
- Intel L515 LidarDocumento18 pagineIntel L515 LidarRich ManNessuna valutazione finora
- Xpander Manual V1.0.0Documento7 pagineXpander Manual V1.0.0Vicente Pardo GonzálezNessuna valutazione finora
- Binary IR Cab ManualDocumento19 pagineBinary IR Cab ManualOscar Chonchin Hernandez VillegasNessuna valutazione finora
- DSD 4 Win TutorialDocumento12 pagineDSD 4 Win Tutorialgus289Nessuna valutazione finora
- Minning - de - Stefan Minning: CG Artist and Developer: Normality 3 User GuideDocumento25 pagineMinning - de - Stefan Minning: CG Artist and Developer: Normality 3 User Guideweilerman6397Nessuna valutazione finora
- Tyrell-N6 v3.0.3898 Manual ENG v1.1Documento31 pagineTyrell-N6 v3.0.3898 Manual ENG v1.1Sergey Kojoian100% (1)
- 3D Design and ModelingDocumento111 pagine3D Design and ModelingCad NoviceNessuna valutazione finora
- T-De-Esser Pro ManualDocumento22 pagineT-De-Esser Pro Manualsavasci.sgNessuna valutazione finora
- Room Acoustic Computer Modelling: Guide To Lab-Exercise Can Be Used With The Odeon Free Trial - From WWW - Odeon.dkDocumento9 pagineRoom Acoustic Computer Modelling: Guide To Lab-Exercise Can Be Used With The Odeon Free Trial - From WWW - Odeon.dkJhuliani CristinaNessuna valutazione finora
- 8dio Blackbird Manual PDFDocumento13 pagine8dio Blackbird Manual PDFMacky NoveraNessuna valutazione finora
- DENoise ManualDocumento21 pagineDENoise ManualCinehdv MendozaNessuna valutazione finora
- Beginners Guide To BlenderDocumento18 pagineBeginners Guide To Blenderfoster chidambaNessuna valutazione finora
- XD400UDocumento1 paginaXD400UJorge Henrique FrancoNessuna valutazione finora
- Proximity ManualDocumento11 pagineProximity ManualSalmonElaNessuna valutazione finora
- JW BG-Bass ManualDocumento6 pagineJW BG-Bass ManualЭлияху Эзрович Хорош-ЗусманNessuna valutazione finora
- DirectionalEQManual PDFDocumento2 pagineDirectionalEQManual PDFdorutNessuna valutazione finora
- Consola RCF M20Documento3 pagineConsola RCF M20JairoGRNessuna valutazione finora
- Quick Start User Manual: W10 Cod. 420120291Q REV.1.1Documento4 pagineQuick Start User Manual: W10 Cod. 420120291Q REV.1.1JairoGRNessuna valutazione finora
- 10307553-User Manual-Cs 6940enDocumento20 pagine10307553-User Manual-Cs 6940enJairoGRNessuna valutazione finora
- Criteria For Releasing COVID-19 Patients From Isolation - June 2020Documento5 pagineCriteria For Releasing COVID-19 Patients From Isolation - June 2020pyuandiNessuna valutazione finora
- User Manualeng-M 18Documento73 pagineUser Manualeng-M 18JairoGRNessuna valutazione finora
- User Manual-Ttl 6-ADocumento24 pagineUser Manual-Ttl 6-AJairoGRNessuna valutazione finora
- User Manualeng-M 20xDocumento3 pagineUser Manualeng-M 20xJairoGRNessuna valutazione finora
- 10307633-User Manual-Vsa 850 IIDocumento36 pagine10307633-User Manual-Vsa 850 IIJairoGRNessuna valutazione finora
- Brochure - Evox J SystemDocumento8 pagineBrochure - Evox J SystemJairoGRNessuna valutazione finora
- Line Art 2d-Vsa 2050 IIDocumento3 pagineLine Art 2d-Vsa 2050 IIJairoGRNessuna valutazione finora
- Brochure - Evox J SystemDocumento8 pagineBrochure - Evox J SystemJairoGRNessuna valutazione finora
- Line Art RCF VSA IIDocumento1 paginaLine Art RCF VSA IIJairoGRNessuna valutazione finora
- Specsheet Eng TTW 4 ADocumento10 pagineSpecsheet Eng TTW 4 AJairoGRNessuna valutazione finora
- User Manuall TTL 4ADocumento32 pagineUser Manuall TTL 4AJairoGRNessuna valutazione finora
- 13000573-Line Art 2D-TTW 4-ADocumento1 pagina13000573-Line Art 2D-TTW 4-AJairoGRNessuna valutazione finora
- User Manual Evox Jmix8Documento44 pagineUser Manual Evox Jmix8JairoGRNessuna valutazione finora
- 10307633-User Manual-Vsa 850 IIDocumento36 pagine10307633-User Manual-Vsa 850 IIJairoGRNessuna valutazione finora
- Specsheet Eng M 18Documento5 pagineSpecsheet Eng M 18JairoGRNessuna valutazione finora
- Specsheet-Eng-stage Bumpers M 18Documento2 pagineSpecsheet-Eng-stage Bumpers M 18JairoGRNessuna valutazione finora
- Sub 9007-As RevaDocumento1 paginaSub 9007-As RevaJairoGRNessuna valutazione finora
- M 18 Manual 1.1.020Documento53 pagineM 18 Manual 1.1.020Péter GyőriNessuna valutazione finora
- 10307487-User Manual-Stage Bumpers M 18Documento2 pagine10307487-User Manual-Stage Bumpers M 18JairoGRNessuna valutazione finora
- EVOX JMIX8 Firmware Update GuideDocumento6 pagineEVOX JMIX8 Firmware Update GuideJairoGRNessuna valutazione finora
- Feedback Prevention and Suppression OriginalDocumento14 pagineFeedback Prevention and Suppression OriginalAndro SviličićNessuna valutazione finora
- Driverack® Pa2 Speaker and Amp Library: Speaker Manufacturer Main SubDocumento8 pagineDriverack® Pa2 Speaker and Amp Library: Speaker Manufacturer Main SubJairoGRNessuna valutazione finora
- HDL50 Manual PDFDocumento28 pagineHDL50 Manual PDFJairoGRNessuna valutazione finora
- HDL50 Manual PDFDocumento28 pagineHDL50 Manual PDFJairoGRNessuna valutazione finora
- RDNet Ethernet Connection Quick Start GuideDocumento3 pagineRDNet Ethernet Connection Quick Start GuideJairoGRNessuna valutazione finora
- RDNet Manual ENG 10307617 RevADocumento58 pagineRDNet Manual ENG 10307617 RevAJairoGRNessuna valutazione finora
- Danley Design 2DDocumento26 pagineDanley Design 2DJairoGRNessuna valutazione finora
- Learning Competency PDFDocumento1 paginaLearning Competency PDFLEOMAR PEUGALNessuna valutazione finora
- SY22-23+Annual+Report FinalDocumento47 pagineSY22-23+Annual+Report FinalNorus LizaNessuna valutazione finora
- Previews 1633186 PreDocumento11 paginePreviews 1633186 PreDavid MorenoNessuna valutazione finora
- Affidavit of Co OwnershipDocumento2 pagineAffidavit of Co OwnershipEmer MartinNessuna valutazione finora
- Rapp 2011 TEREOS GBDocumento58 pagineRapp 2011 TEREOS GBNeda PazaninNessuna valutazione finora
- Air Blower ManualDocumento16 pagineAir Blower ManualshaiknayeemabbasNessuna valutazione finora
- Handbook of Storage Tank Systems: Codes, Regulations, and DesignsDocumento4 pagineHandbook of Storage Tank Systems: Codes, Regulations, and DesignsAndi RachmanNessuna valutazione finora
- Rdramirez Aota 2018 Poster For PortfolioDocumento1 paginaRdramirez Aota 2018 Poster For Portfolioapi-437843157Nessuna valutazione finora
- Institutions and StrategyDocumento28 pagineInstitutions and StrategyFatin Fatin Atiqah100% (1)
- Not CE 2015 Version R Series 1t-3.5t Operating Manua 2015-08Documento151 pagineNot CE 2015 Version R Series 1t-3.5t Operating Manua 2015-08hocine gherbiNessuna valutazione finora
- MSCM Dormitory Housing WEB UpdateDocumento12 pagineMSCM Dormitory Housing WEB Updatemax05XIIINessuna valutazione finora
- Nat Steel BREGENEPD000379Documento16 pagineNat Steel BREGENEPD000379Batu GajahNessuna valutazione finora
- Vest3000mkii TurntableDocumento16 pagineVest3000mkii TurntableElkin BabiloniaNessuna valutazione finora
- PathologyDocumento31 paginePathologyStudy Usmle100% (1)
- Collecting, Analyzing, & Feeding Back DiagnosticDocumento12 pagineCollecting, Analyzing, & Feeding Back DiagnosticCaroline Mariae TuquibNessuna valutazione finora
- Fertilisation and PregnancyDocumento24 pagineFertilisation and PregnancyLopak TikeNessuna valutazione finora
- Flipkart Labels 06 Jul 2022 09 52Documento37 pagineFlipkart Labels 06 Jul 2022 09 52Dharmesh ManiyaNessuna valutazione finora
- FINAL VERSION On Assessment Tool For CDCs LCs Sept. 23 2015Documento45 pagineFINAL VERSION On Assessment Tool For CDCs LCs Sept. 23 2015Edmar Cielo SarmientoNessuna valutazione finora
- 4039-Texto Del Artículo-12948-3-10-20211123Documento14 pagine4039-Texto Del Artículo-12948-3-10-20211123Ricardo ApazaNessuna valutazione finora
- Wordbank 15 Coffee1Documento2 pagineWordbank 15 Coffee1akbal13Nessuna valutazione finora
- Agrinome For Breeding - Glossary List For Mutual Understandings v0.3 - 040319Documento7 pagineAgrinome For Breeding - Glossary List For Mutual Understandings v0.3 - 040319mustakim mohamadNessuna valutazione finora
- Fin Accounting IFRS 2e Ch13Documento62 pagineFin Accounting IFRS 2e Ch13Nguyễn Vinh QuangNessuna valutazione finora
- 9701 Nos Ps 23Documento5 pagine9701 Nos Ps 23Hubbak KhanNessuna valutazione finora
- The DIRKS Methodology: A User GuideDocumento285 pagineThe DIRKS Methodology: A User GuideJesus Frontera100% (2)
- Glossary of Blasting TermsDocumento13 pagineGlossary of Blasting TermsNitesh JainNessuna valutazione finora
- Revenue Memorandum Circular No. 55-2016: For ExampleDocumento2 pagineRevenue Memorandum Circular No. 55-2016: For ExampleFedsNessuna valutazione finora
- Diagnosis ListDocumento1 paginaDiagnosis ListSenyorita KHayeNessuna valutazione finora
- NCP - Impaired Urinary EliminationDocumento3 pagineNCP - Impaired Urinary EliminationFretzgine Lou ManuelNessuna valutazione finora
- Pen Pal Lesson Plan 3Documento3 paginePen Pal Lesson Plan 3api-664582820Nessuna valutazione finora
- BSRM Ultima BrochureDocumento2 pagineBSRM Ultima BrochuresaifuzzamanNessuna valutazione finora
- The Designer’s Guide to Figma: Master Prototyping, Collaboration, Handoff, and WorkflowDa EverandThe Designer’s Guide to Figma: Master Prototyping, Collaboration, Handoff, and WorkflowNessuna valutazione finora
- Excel Essentials: A Step-by-Step Guide with Pictures for Absolute Beginners to Master the Basics and Start Using Excel with ConfidenceDa EverandExcel Essentials: A Step-by-Step Guide with Pictures for Absolute Beginners to Master the Basics and Start Using Excel with ConfidenceNessuna valutazione finora
- NFT per Creators: La guida pratica per creare, investire e vendere token non fungibili ed arte digitale nella blockchain: Guide sul metaverso e l'arte digitale con le criptovaluteDa EverandNFT per Creators: La guida pratica per creare, investire e vendere token non fungibili ed arte digitale nella blockchain: Guide sul metaverso e l'arte digitale con le criptovaluteValutazione: 5 su 5 stelle5/5 (15)
- Skulls & Anatomy: Copyright Free Vintage Illustrations for Artists & DesignersDa EverandSkulls & Anatomy: Copyright Free Vintage Illustrations for Artists & DesignersNessuna valutazione finora
- Tableau Your Data!: Fast and Easy Visual Analysis with Tableau SoftwareDa EverandTableau Your Data!: Fast and Easy Visual Analysis with Tableau SoftwareValutazione: 4.5 su 5 stelle4.5/5 (4)
- Blender 3D for Jobseekers: Learn professional 3D creation skills using Blender 3D (English Edition)Da EverandBlender 3D for Jobseekers: Learn professional 3D creation skills using Blender 3D (English Edition)Nessuna valutazione finora
- YouTube Takeover - How You Can Grow Your YouTube Channel Into A Regular IncomeDa EverandYouTube Takeover - How You Can Grow Your YouTube Channel Into A Regular IncomeValutazione: 4 su 5 stelle4/5 (2)
- Linux For Beginners: The Comprehensive Guide To Learning Linux Operating System And Mastering Linux Command Line Like A ProDa EverandLinux For Beginners: The Comprehensive Guide To Learning Linux Operating System And Mastering Linux Command Line Like A ProNessuna valutazione finora
- Moodle E-Learning Course Development - Third EditionDa EverandMoodle E-Learning Course Development - Third EditionNessuna valutazione finora
- How to Create Cpn Numbers the Right way: A Step by Step Guide to Creating cpn Numbers LegallyDa EverandHow to Create Cpn Numbers the Right way: A Step by Step Guide to Creating cpn Numbers LegallyValutazione: 4 su 5 stelle4/5 (27)
- Architectural Design with SketchUp: 3D Modeling, Extensions, BIM, Rendering, Making, and ScriptingDa EverandArchitectural Design with SketchUp: 3D Modeling, Extensions, BIM, Rendering, Making, and ScriptingNessuna valutazione finora
- 2022 Adobe® Premiere Pro Guide For Filmmakers and YouTubersDa Everand2022 Adobe® Premiere Pro Guide For Filmmakers and YouTubersValutazione: 5 su 5 stelle5/5 (1)
- Learn Power BI: A beginner's guide to developing interactive business intelligence solutions using Microsoft Power BIDa EverandLearn Power BI: A beginner's guide to developing interactive business intelligence solutions using Microsoft Power BIValutazione: 5 su 5 stelle5/5 (1)
- Animation for Beginners: Getting Started with Animation FilmmakingDa EverandAnimation for Beginners: Getting Started with Animation FilmmakingValutazione: 3 su 5 stelle3/5 (1)
- iPhone 15 Pro User Guide for Beginners and SeniorsDa EverandiPhone 15 Pro User Guide for Beginners and SeniorsNessuna valutazione finora
- Beginning AutoCAD® 2022 Exercise Workbook: For Windows®Da EverandBeginning AutoCAD® 2022 Exercise Workbook: For Windows®Nessuna valutazione finora
- Windows 11 for Beginners: The Complete Step-by-Step User Guide to Learn and Take Full Use of Windows 11 (A Windows 11 Manual with Useful Tips & Tricks)Da EverandWindows 11 for Beginners: The Complete Step-by-Step User Guide to Learn and Take Full Use of Windows 11 (A Windows 11 Manual with Useful Tips & Tricks)Valutazione: 5 su 5 stelle5/5 (1)
- Mixing Edm Music: The Spectacular Mixing Secrets of the Pros to Make Mind-blowing EDM Songs on Your Computer (Biggest Mixing Mistakes to Avoid for EDM Production, Mixing Heavy Music & Mastering)Da EverandMixing Edm Music: The Spectacular Mixing Secrets of the Pros to Make Mind-blowing EDM Songs on Your Computer (Biggest Mixing Mistakes to Avoid for EDM Production, Mixing Heavy Music & Mastering)Nessuna valutazione finora
- Autodesk 3ds Max 2020: A Detailed Guide to Modeling, Texturing, Lighting, and RenderingDa EverandAutodesk 3ds Max 2020: A Detailed Guide to Modeling, Texturing, Lighting, and RenderingValutazione: 5 su 5 stelle5/5 (4)
- AI Monetization of your Faceless YouTube Channel: Ai Side Hustle NicheDa EverandAI Monetization of your Faceless YouTube Channel: Ai Side Hustle NicheNessuna valutazione finora
- Excel : The Ultimate Comprehensive Step-By-Step Guide to the Basics of Excel Programming: 1Da EverandExcel : The Ultimate Comprehensive Step-By-Step Guide to the Basics of Excel Programming: 1Valutazione: 4.5 su 5 stelle4.5/5 (3)