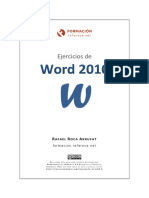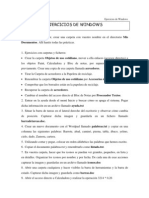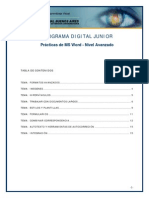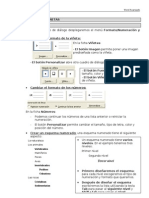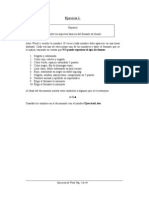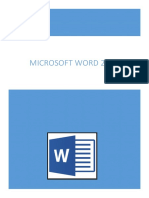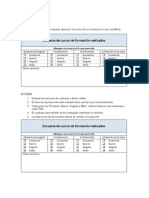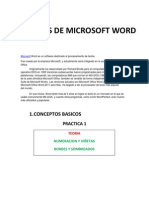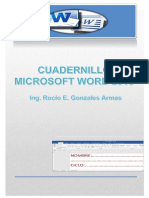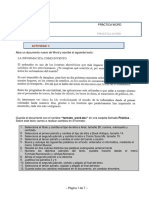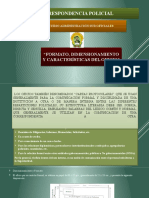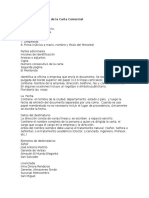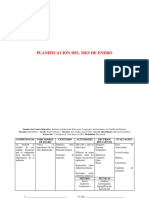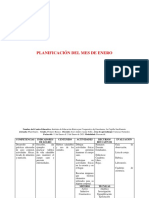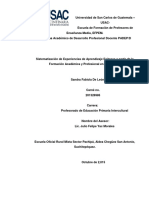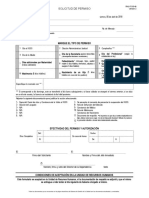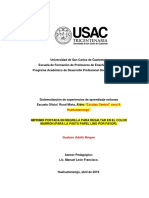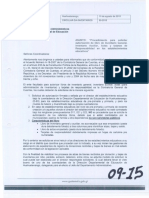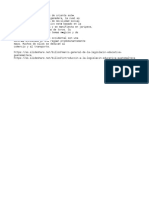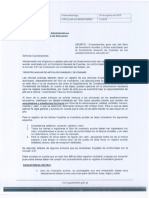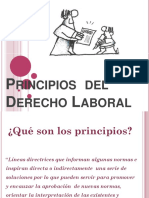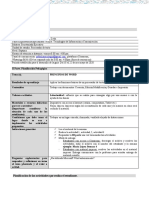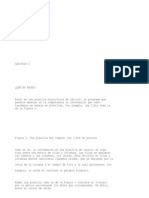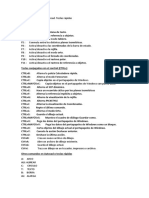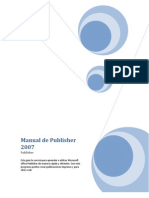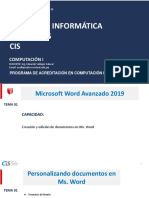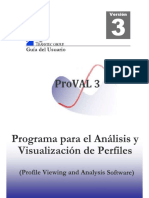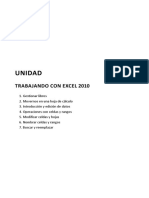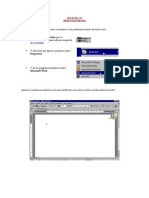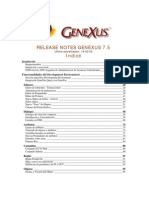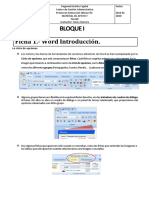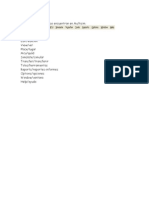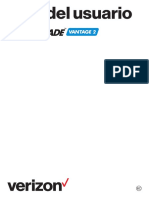Documenti di Didattica
Documenti di Professioni
Documenti di Cultura
Ejercicios Nuevos de Word Ayala PDF
Caricato da
JOSE ANDRES AYALA TELLOTitolo originale
Copyright
Formati disponibili
Condividi questo documento
Condividi o incorpora il documento
Hai trovato utile questo documento?
Questo contenuto è inappropriato?
Segnala questo documentoCopyright:
Formati disponibili
Ejercicios Nuevos de Word Ayala PDF
Caricato da
JOSE ANDRES AYALA TELLOCopyright:
Formati disponibili
LIBRO EJERCICIOS
MICROSOFT
WORD
Edición 2012 Página 1
Página 2 Edición 2012
Ejercicio 1
Copia la siguiente “Carta Profesional” tal cual aparece a continuación utilizando una fuente
Calibri tamaño 11, alineación justificada sin ninguna sangría (excepto el título, que tiene
alineación centrada) y un espaciado posterior de 10 puntos para los párrafos que lo
necesiten. Una vez finalizada, realizar los pasos de la página siguiente.
CARTA PROFESIONAL
Referencia o asunto: “en caso de que proceda”, (lo que corresponda en cada caso).
Localidad/Provincia, ____ de ________ de 200_
Destinatario: Nombre de la persona/empresa/departamento/servicio, centro, etc.
Dirección
C. P. Provincia
Encabezamiento: Algunas frases que pueden servir de referencia: (Estimado/a), (Apreciado/a),
(Respetable), (Amigo/a), (compañero/a), Sr. –Sra. Cliente, etc. (Lo que mejor proceda) o (Muy
Sr. Sra. mío/a. etc.)
Remitente: Nombre de la persona/empresa/centro, etc., que envía la carta
Calle/lugar
C. P, Localidad, Provincia
Teléfono, Fax
Correo Electrónico
Parte final del escrito: Algunas frases que pueden servir de referencia: Confió en el buen criterio
para evitar mayores molestias para todos…, Confió en que proceda a…, En confianza de que
adopten las medidas oportunas para solucionar…, Espero de sus noticias y así…,
Empezar escrito: Algunas frases que pueden servir de referencia: Acabo de recibir su factura (o lo
que corresponda)…, Adjunto le remito (lo que se trate)…, Como abonados de su compañía…,
Con fecha (indicar fecha) recibí…,
Firma
(Su nombre)
Saludos/despedidas: Algunas frases que pueden servir de referencia: Agradeciéndoles su
atención, atentamente les saluda, Aprovecho la ocasión para saludarle, Atentamente les salud,
Atentamente se despide, Confiando en su profesionalidad, Atentamente,
Edición 2012 Página 3
A continuación realiza las siguientes modificaciones en la Carta que acabas de escribir para
mejorar su aspecto.
1. Corta las 5 líneas de “Remitente: Nombre... Correo electrónico” y pégalo debajo
del título.
2. Mostrar el panel del portapapeles para cortar la frase “Referencia o asunto… caso).
3. Pega la frase que acabas de llevar al portapapeles entre el “C.P. Provincia” y
“Encabezamiento: Algunas…”.
4. Selecciona el párrafo “Empezar escrito…” y muévelo debajo del párrafo de
“Encabezamiento: Algunas…”
5. Copia el párrafo “Saludos/despedidas…” y pégalo debajo del párrafo “Parte final
del escrito…”
6. Borra el párrafo anteriormente copiado, pero no el pegado.
7. Deshacer la última acción utilizando el método abreviado del teclado (Ctrl+Z).
8. Rehacer la última opción utilizando el método abreviado del teclado (Ctrl+Y).
9. Borra todos los elementos del Portapapeles y ciérralo.
10. Cambiar todas la palabras que hay al comienzo de los párrafos y delante de los “dos
puntos” (:) por un color de fuente verde y con efecto Negrita. Por ejemplo
“Referencia o asunto:”
11. Modificar los textos “Algunas frases que pueden servir de referencia” y “en caso de
que proceda” configurándolos en Cursiva y con un subrayado grueso.
12. Poner el Título con tamaño 18, color rojo y subrayado doble.
Página 4 Edición 2012
Ejercicio 2
CARTA COMERCIAL
Membrete/logotipo (datos de la empresa/compañía, etc. del remitente)
Dirección
C.P. Localidad, Provincia
Teléfono/fax
Sangría Izquierda 8cm
Correo electrónico
Ref.: ----- (En caso de que proceda)
Asunto: … (En caso de que proceda)
Localidad/Provincia, (fecha larga)
Nombre Destinatario
Dirección
C.P. Localidad, Provincia
Saludos para empezar el escrito que pueden servir de referencia: Estimado /
Apreciable / Respetable cliente/Socio o (Muy Sr. Sra. mío/a. etc.) (Lo que mejor proceda)
Cuerpo o texto para empezar escrito: Frases que pueden servir de referencia. Como
cliente de nuestra compañía…, El objeto de la presente es para informarle…, En respuesta al a
su carta del pasado 15 del presente mes, Le comunicamos que a partir de la fecha…., (lo que
mejor proceda)
Parte final del escrito: Estamos a su disposición para cualquier aclaración en el
teléfono (nº de teléfono) en horario de __ a ____, Puede ponerse en contacto con (lo que
mejor corresponda)
Despedida/cierre del escrito: Frases que pueden servir de referencia:
Agradeciéndoles su atención, atentamente les saluda, Aprovecho la ocasión para saludarle,
Atentamente se despide, Cordialmente le saluda, En espera de sus noticias, atentamente les
saluda, Pendiente de sus noticias, atentamente le saluda, Quedo a la espera de sus noticias,
Reciba un cordial saludo, Sin otro particular por el momento, atentamente le saluda.
Sello/Firma
Fuentes utilizadas: Calibri, Comic Sans MS,
Copperplate Gothic Light, Monotype Corsiva,
Algerian, Impact y Verdana. Nombre y apellido
(Cargo en la empresa)
Edición 2012 Página 5
Ejercicio 3
Copiar el siguiente párrafo y pegar hasta obtener 5 párrafos iguales.
Para escribir un párrafo lo más aconsejable es teclear primero todo el párrafo y después
cambiar su apariencia. Para cambiar esta, lo primero que se debe hacer es seleccionar todo el
párrafo, después podemos cambiar las alineaciones, los márgenes y las sangrías. Una vez
seleccionado esto podemos cambiar el interlineado y otras características accedemos al menú
FORMATO y a la opción párrafo.
Configurar cada uno de los párrafos según las siguientes opciones:
1- Alineaciones y sangrías
1º PARRAFO: Alineación izquierda
2º PARRAFO: Alineación justificada
3º PARRAFO: Alineación derecha
4º PARRAFO: Alineación centrada
5º PARRAFO: Alineación justificada, con sangría especial francesa en 2,25
2- Interlineado y espaciado
1º PARRAFO: Interlineado sencillo
2º PARRAFO: Interlineado 1.5 puntos
3º PARRAFO: Interlineado doble
4º PARRAFO: Interlineado exacto 12 puntos
5º PARRAFO: Espaciado párrafo anterior 12 puntos
3-Formato de texto:
1º PARRAFO: Times New Roman 12 puntos Negrita
2º PARRAFO: Arial 20 puntos Cursiva
3º PARRAFO: Courrier New 10 puntos Subrayado, Expandida 2 puntos
4º PARRAFO: Book antigua 14 puntos Tachado, Comprimida 1 puntos
5º PARRAFO: Algerian 12 puntos Grabado
Página 6 Edición 2012
Ejercicio 4
Abrir el Ejercicio 2 y realiza las modificaciones que se indican a continuación sobre los
párrafos. Guardar con un nombre distinto para respetar el Ejercicio 2 original.
CARTA COMERCIAL: Sombreado rojo sin bordes
Membrete/Logotico…: Sombreado naranja y borde de 1 ½ ptos aplicados al texto
Nombre Destinatario… Provincia: Borde verde oscuro de 1 ½ puntos y
sombreado verde claro aplicados al párrafo con una sangría derecha de 10 cm.
Saludos para empezar…: Sangría izquierda de 2 cm, sangría de primera
línea de 1,25 cm, alineación derecha, borde derecho de 6 puntos color azul.
Cuerpo o Texto…: Alineación centrada, borde con sombra de 1 punto, sombreado amarillo
Parte final…: Sangría izquierda y derecha 2,5 cm, alineación
izquierda, doble borde azul oscuro de 3 ptos, sombreado
aguamarina
Despedida/Cierre…: Alineación Izquierda con sangría de Primera línea, borde inferior
naranja intermitente de 3 puntos, borde superior ondulado de 1 ½ puntos ondulado y sombreado
gris.
Sello/Firma… empresa): Sangría izquierda de 11 cm, borde triple de 2 ¼ puntos amarillo y
sombreado naranja claro
Edición 2012 Página 7
Ejercicio 5
- Texto en Impact. Borde con sombra aplicado al párrafo
Informe sobre Internet y el mundo laboral
- Texto en Arial con borde en “biselado” aplicado al párrafo. Sangría izquierda y
derecha de 2,5 cm.
Trabajo de fin de curso
- Texto en Arial con alineación justificada e interlineado de 1,5 líneas. Borde
izquierdo e inferior aplicados al párrafo. Sangría izquierda y derecha de 3,3 cm.
En algunas ocasiones podemos
no necesitar unos bordes completos y
utilizar los bordes sólo para resaltar
un párrafo.
Cuando aplicamos bordes al
texto no da muy buen resultado,
pero sí el sombreado al texto.
- Texto en Arial Rounded con bordes superior e inferior aplicados al párrafo.
Sangría izquierda y derecha de 4 cm.
Bordes y sombreado
Página 8 Edición 2012
- Texto en Bauhaus 93. Borde (6 puntos) y fuente en azul oscuro, sombreado en
azul claro
CURSO DE OFFICE
WORD
- Texto y borde “rayado” en verde oscuro. Sombreado en verde claro. Fuente
Comic Sans
Departamento de personal
- Texto en Arial de color blanco y sombreado negro. Alineación centrada con
sangría izquierda de 2 cm y derecha de 7 cm.
Cuando ponemos el
fondo negro se pone
automáticamente el color
de la fuente en blanco
- Texto en Impact con bordes externos de doble línea y bordes internos simples.
Todos los márgenes de borde a 4 puntos desde el texto.
Informe sobre Internet y el mundo laboral
Búsqueda de empleo
Formación
Edición 2012 Página 9
Ejercicio 6
Copiar el siguiente ejercicio teniendo presente la sangría de las viñetas y de los Títulos.
Titulo del Trabajo para Presentar en Congresos, Comunicaciones,
Seminarios, etc.
Fuente utilizada: Monotype Corsiva.
Introducción
Exposición sobre el tema que se va presentar o hablar, puede tratarse de una
comunicación, poster, ponencia, etc.
Objetivos
Definición clara y concisa de los objetivos a con seguir con este trabajo. Así como el
resultado que se espera obtener.
Material y métodos
Material:
Recursos que se van a utilizar tanto técnicos como humanos para conseguir los objetivos
anteriormente reseñados.
Métodos:
Definición del método que se va utilizar para este fin y conseguir los objetivos propuestos
(forma de trabajar, métodos de investigación, etc.)
Resultados
Resultados que se va obtener de este trabajo. Efectos por este hecho.
Conclusiones
Deducción que se ha llegado tras el estudio/análisis, que englobaría los objetivos, material,
métodos así como los resultados.
Bibliografía
En que evidencia científica te basado el trabajo (referencias)
Autores
Nombre y apellidos del autor/s del trabajo (Centro o Institución correspondiente)
Página 10 Edición 2012
Ejercicio 7
Copiar el siguiente esquema con ayuda de las Listas Multinivel.
GESTIÓN DE CALIDAD
1. INTRODUCCIÓN. DESCRIPCIÓN Y CONTENIDO DEL PROGRAMA
2. LA PLANIFICACIÓN Y CONTROL DE GESTIÓN: MARCO
CONCEPTUAL Y DEFINICIONES BÁSICAS.
3. LOS INDICADORES DE GESTIÓN
3.1. Significado del desempeño
3.1.1. Objetivos Fuentes utilizadas: Britannic Bold,
3.1.2. Competencias Calibri y Tahoma.
3.1.3. Indicadores de gestión
3.2. Índice e indicador
3.3. Indicadores de gestión
3.4. ¿Por qué medir y para qué?
3.5. Atributos de los indicadores y tipos de indicadores
3.5.1. Medible
3.5.2. Entendible
3.5.3. Controlable
3.6. Categorías de los indicadores
4. DISEÑO Y CONSTRUCCIÓN DE INDICADORES
4.1. Génesis de los indicadores de gestión en la organización.
4.1.1. Funciones
4.1.2. Procesos
4.1.3. Estructura
4.1.4. Desempeño
4.1.5. Clientes
4.2. Condiciones básicas que deben reunir los indicadores.
4.3. Metodología para la construcción de indicadores.
5. INDICADORES BÁSICOS DE UN NEGOCIO
5.1. Alcance del sistema de indicadores
5.2. Indicadores del negocio, con base en el esquema de valor de mercado.
5.3. Tipos de indicadores
5.4. Diseño de otros indicadores importantes
6. LA CALIDAD, SUS ELEMENTOS, PRINCIPIOS Y HERRAMIENTAS
7. CONCLUSIONES
8. BIBLIOGRAFÍA
Edición 2012 Página 11
Ejercicio 8
Realizar cada uno de los bloques de tabulaciones siguiendo las instrucciones que se indican,
teniendo en cuenta que todos los textos utilizan la fuente Times New Roman.
Configurar tabulaciones a 1 cm, 5,5 cm, 10 cm y 13 cm y copiar el siguiente texto:
IZQUIERDA CENTRADO DERECHA DECIMAL
UNO UNO UNO 1.100
DOS DOS DOS 200
TRES TRES TRES 3.300,45
CUATRO CUATRO CUATRO 440,405
CINCO CINCO CINCO 5.500
Configurar tabulaciones a 2 cm izquierda, 7 cm centrada y 12 cm decimal (excepto el título
Importe que está centrada)
CÓDIGO NOMBRE IMPORTE
Artículo 1 lápiz 0,15 €
Artículo 2 bolígrafo 0,30 €
Artículo 3 goma 0,12 €
Artículo 4 sacapuntas 0,25 €
Configurar tabulaciones a 2 cm centrada, 7 cm centrada y 13 cm derecha. El título tiene un
subrayado ondulado y el resto de líneas los tabuladores 7 y 13 con relleno.
SOCIO NOMBRE TELÉFONO
234 ............................ Mariano Cantalar López----------------------- 232323
259 ............................. Enrique Miñano Pérez ------------------------ 345656
345 .............................. Lourdes Zarco Zarco ------------------------- 767676
222 ............................ Carmen Tortosa Tortosa----------------------- 454545
Página 12 Edición 2012
Configurar tabulaciones a 2 cm derecha, 5 cm centrada, 10,5 cm derecha y 13,5 derecha. El
título principal tiene un subrayado de puntos y rayas y las cabeceras un subrayado doble. El
tabulador de 13,5 está configurado con relleno.
ETAPAS DEL TOUR DE FRANCIA
FECHA ETAPA RECORRIDO KM
9 julio prólogo Le Puey de Fou ............................ 7
10 julio 1ª Luçon les Sables ........................ 208
15 julio 12ª Serre Chevalier-Isola ........................ 175
17 julio 14ª Villard de Marsella ........................ 122
21 julio 20ª Andorra-Tarbes ........................ 122
KILOMETRAJE ........................ 798
Configurar tabulaciones a 3 cm izquierda, 6,5 cm derecha, 7 cm de barra, 7,5 cm izquierda y
11 cm derecha. El tabulador de 7 cm se añade desde la segunda línea.
LOCAL VISITANTE
Rep. Checa 0 1 Portugal
España 2 0 Francia
Alemania 4 2 Grecia
Inglaterra 0 0 Italia
Configurar tabulaciones con las alineaciones que crean oportunas teniendo en cuenta que
las distancias son: 2, 2.5, 4.5, 6, 7, 9, 10.5, 13 y 13.5 cm.
PRESUPUESTO
Producto Cantidad Precio unidad Precio total
Pantalón 120 1.000 120.000
Blusa 100 580 58.000
Falda 50 2.000 100.000
Importe total 278.000
Edición 2012 Página 13
Ejercicio 9
Inserta las siguientes portadas a los ejercicios ya realizados que se indican a continuación.
Guardar con un nombre distinto para respetar los archivos originales.
- Ejercicio 1:
Portada: Contraste.
Título: “Carta Profesional”
Datos de la compañía: agregar los datos de Euroseper S.L.
- Ejercicio 2:
Portada: Sobrepasar.
Fecha: actual
Título del documento: Carta comercial
Nombre de la compañía: tu nombre y apellidos.
- Ejercicio 5:
Portada: Cubículos
Nombre de la compañía: “By Desing”
Título del documento: Bordes y Sombreados
Subtítulo del documento: “Modelos de ejemplo”
Autor: tu nombre y apellidos
Año: Actual
- Ejercicio 7:
Portada: Alfabeto
Título del documento: Gestión de calidad.
Subtítulo del documento: “Desde un enfoque empresarial”
Fecha: Actual.
Autor: tu nombre y apellidos.
Página 14 Edición 2012
Ejercicio 10
Establece los siguientes encabezados y pies de página a los ejercicios que se nombran a
continuación. Guardar con un nombre distinto para respetar los archivos originales.
- Ejercicio 7:
Encabezado: Alfabeto
Título del documento: “La calidad como excelencia”
Pié de página: Alfabeto
Texto: Tu nombre y apellidos
- Ejercicio 5:
Encabezado Moderno:
Título del documento: “Bordes y Sombreados”
Pié de página Cubículos:
Compañía: Euroseper S.L.
Dirección: C/ Alhóndiga, 37 1ª Planta
- Ejercicio 8:
Pares e impares diferentes.
Página impar:
Encabezado blanco (tres columnas):
Izquierda: Ejercicio 12
Derecha: Tabulaciones.
Pié de página blanco (tres columnas):
Insertar número de página a la izquierda.
Página par:
Encabezado blanco (tres columnas):
Centrado: Tu nombre y apellidos
Pié de página blanco (tres columnas):
Insertar número de página a la derecha.
Edición 2012 Página 15
Ejercicio 11
Crear el diseño de las siguientes cuatro páginas en un documento teniendo en cuenta que
debemos insertar “Bordes de página” y que cada página se debe separar con un “Salto de
Sección de Página Siguiente”. De esta manera, Word 2007 nos dejará poner 4 tipos de
bordes diferentes.
Algerian Monotype
Corsiva
Berlin Sans Bernard MT
FB Demi Condensed
Página 16 Edición 2012
Ejercicio 12
Configurar el Color de página o la Marca de agua a los ejercicios que se nombran a
continuación. Guardar con un nombre distinto para respetar los archivos originales.
- Ejercicio 5:
Color de página Efecto de relleno Textura Mármol blanco
- Ejercicio 6:
Color de página Efecto de relleno Degradado Dos colores Color
1: Anaranjado 80% Color 2: Anaranjado claro 40% Diagonal hacia abajo.
- Ejercicio 7:
Buscar (en internet) la imagen de un gráfico ascendente
Marca de agua personalizada Marca de agua de imagen Selecciona la imagen
guardada con escala Auto.
- Ejercicio 11:
Buscar (en internet) la imagen de una playa o una palmera.
Color de página Efectos de relleno Imagen Seleccionar la imagen
guardada y aplicarla.
Edición 2012 Página 17
Ejercicio 13
Crear el siguiente documento estableciendo el número de columnas y la nota al final.
Datisa* agiliza la gestión contable de las pymes
D
atisa presenta la versión 5.6 de su solución de Total de Cambios en el
gestión contable, Speedy Coda 32. La nueva Patrimonio Neto, que
herramienta informática ofrece mejoras en dos informa de todos los
vías principales, como son dotar a los usuarios de una cambios derivados del saldo
2 Columnas:
1ª 9,25 mayor facilidad en la gestión de todos los procesos de los ingresos y gastos
2ª 4,5 contables y ayudar, por otro lado, a que la información reconocidos, así como de
Espacio 1,25 generada se pueda utilizar no sólo a nivel operativo, sino las variaciones originadas
también en las tareas de análisis financiero. Como por operaciones con los
principal novedad, Speedy Coda 5.6 incorpora funciones socios.
relativas a un nuevo estado financiero. Se trata del Estado
La nueva versión de En cuanto a las posibilidad de asignar el
Speedy Coda permite que facturas expedidas y cobro a un pagador
los datos necesarios que recibidas, la nueva versión distinto del destinatario
las empresas deben de la solución contable de de la factura, algo
presentar con este nuevo DATISA permite aplicar especialmente útil en los
estado financiero, se los porcentajes de cobros por reembolso. De
3 Columnas puedan generar ahora de impuestos y de cara a la generación de
a 4,17 manera totalmente retenciones que cobros y pagos en el alta
Espacio 1,25 automática. La solución corresponden a la fecha de facturas, se ha
Línea separar facilita la generación de de factura. Facilita la establecido un nuevo
hojas de cálculo y de gestión de cobros al criterio para determinar
listados tomando los contado, con un nuevo automáticamente la
ajustes y modificaciones campo para importes partida presupuestaria de
que se hayan introducido. cobrados o pagados en tesorería.
efectivo, e incorpora la
Así es la contabilidad
*
Empresa especializada en soluciones ERP para entornos Windows, Linux y Unix.
Página 18 Edición 2012
Ejercicio 14
CONTENIDOS PARA EL EXÁMEN
2 Columnas Manejo de carpetas y archivos con el Ejercicio 3 (“Sangrías”)
a 6,87 Explorador de Windows
Espacio entre párrafos
Espacio 1,25
Búsqueda de archivos
Línea separar Ejercicio 4 (“Espaciados”)
Crear un documento nuevo y
guardarlo en la carpeta que se Otras cuestiones de formato:
indique. División con guiones automática.
Recuperar (abrir) documentos. Ejercicio 10 (“Guiones”)
Formato de texto. División del texto en columnas
Fuentes: tipos, estilos, tamaños, Ejercicio 11 (“Columnas”)
espacio entre caracteres
Viñetas : Numeración y viñetas
Sangría Izq. 0,12 Ejercicio 1 (“Fuentes”)
Francesa 0,63 Ejercicio 2 (“Fuentes 2”) Ejercicio 12 (“Numeración y
Ejercicio 7 (“Ordenador viñetas”)
Viñetas : cuántico”)
Sangría Izq. 0,75 Bordes y sombreado
Francesa 0,5 Insertar símbolo
Ejercicio 7 (“Bordes”)
Viñetas : Ejercicio 7 (“Ordenador Ejercicio 8 (“Ordenador
Sangría Izq. 1,25 cuántico”) cuántico”)
Francesa 0,25
Espacio entre caracteres Tabulaciones
Ejercicio 6 Ejercicio 9 (“Tabulaciones”)
Formato de párrafo: Creación de estilos
Alineación del texto (izquierda, Ejercicio 13 (“Estilos”)
derecha, centrada, justificada) Ejercicio 14 (“Estilos 2”)
Ejercicio 5 Imágenes, dibujos y WordArt
Ejercicios 2, 3, 4, 6, 7, 8, 9, 10, 11,
Ejercicios 15, 16, 17 y 19.
13 y 14
Creación y modificación de tablas.
Sangría de texto (derecha,
izquierda, doble, de primera línea, Ejercicios 18 y 19
francesa)
Edición 2012 Página 19
Ejercicio 15
Crear la siguiente tabla teniendo en cuenta su forma irregular y el tamaño de las celdas. Se
ha utilizado una fuente Calibri tamaño 9, espaciado posterior a 0 y una alineación vertical
centrada para las celdas.
Word Dossier de definición Fecha:
Microsoft
2003 CALIDAD Ref.:
Denominación: Cliente:
Ref. Cliente: Ref. Interna:
Métodos de control – Metrología
Medios Revisión Medios Revisión
Nº Existe Existe
Estándar Cada Específicos Cada
Responsable:
Observaciones:
Firma:
Para el siguiente ejercicio se recomienda utilizar una única tabla y eliminar (o pintar de
blanco) las líneas no deseadas. Calcular con fórmulas el Total y la Suma.
Construcciones y Promociones
C/ El muro, 3
Datos del cliente
Mahón, Menorca
Telf. 971 36 41 55
Código Nombre Cantidad Precio Total
8001 Gravilla 0 200 60
8300 Baldosas 2345 18,50
9001 Cemento Porlant c50 4555 2,35
9554 Ladrillos 4567 0,25
4002 Bloques 345 5
3002 Viguetas 40*50 3897 138
2000 Diversos 765 13,75
Suma
Página 20 Edición 2012
Ejercicio 16
Crear la siguiente tabla configurando un alto de fila en 1,10 cm, alineación vertical centrada
y un espacio entre celdas de 0,1 cm
BASES DE COTIZACIÓN CONTINGENCIAS COMUNES
Grupo de Bases Bases
Categorías Profesiones
Cotización mínimas máximas
Ingenieros y Licenciados. Personal de alta 1.031,70 3.198,00
1
dirección no incluido en el artículo 1.3.c) €/mes €/mes
Ingenieros Técnicos, Peritos y Ayudantes 3.198,00
2 855,90 €/mes
Titulados €/mes
3.198,00
3 Jefes Administrativos y de Taller 744,60 €/mes
€/mes
3.198,00
4 Ayudantes no Titulados 738,90 €/mes
€/mes
3.198,00
5 Oficiales Administrativos 738,90 €/mes
€/mes
3.198,00
6 Subalternos 738,90 €/mes
€/mes
3.198,00
7 Auxiliares Administrativos 738,90 €/mes
€/mes
8 Oficiales de primera y segunda 24,63 €/día 106,60 €/día
9 Oficiales de tercera y Especialistas 24,63 €/día 106,60 €/día
10 Peones 24,63 €/día 106,60 €/día
Trabajadores menores de dieciocho años,
11 24,63 €/día 106,60 €/día
cualquiera que sea su categoría profesional
Edición 2012 Página 21
Ejercicio 17
Crear las siguientes tablas un tanto peculiares siguiendo las instrucciones:
La tabla tiene un tamaño de ancho total de 15 cm y con bordes blancos de 4 ½ puntos.
Para el color de sombreado se han insertado tonalidades de verde, azul y rojo. Por último,
el ancho de las celdas tienen valores redondeados (3, 4, 5, 6 y 7 cm).
Celda A Celda B Celda C
Celda D Celda E Celda F
Celda G Celda H Celda I
La tabla tiene una altura de 5 cm. Cada celda tiene una alineación para el texto. La segunda
columna tiene dos celdas con fuente Impact y el sombreado y la línea del mismo color. Por
último la imagen se debe buscar en internet.
(Part III), Goodbye cruel world.
leave me now, Another brick in the wall
spaces, Young lust, One of my turns, Don´t
CARA B: Goodbye blue sky, Empty
the wall (Part II), Mother.
happiest days of our lives, Another brick in
Another brick in the wall (Part I), The
CARA A: In the flesh, The thin ice,
Pink Floyd – The Wall
DISCO
1
Es una tabla regular de 4x4 pero con las 3 últimas columnas más estrechas. Como novedad,
se han pintado de blanco con ayuda del lápiz las líneas que no se desean ver.
C-C
C-A
C-B
Emilio Rodríguez Cañadas
Luisa Pinto Marín
Tomás Herrera López
Página 22 Edición 2012
Ejercicio 18
Primero, configurar una nueva palabra en las opciones de Autocorrección para que cada
vez que se introduzcan las siglas UTL se sustituyan por la frase “Unidad de Tecnología
Limpia”. Después, copiar el siguiente texto (con los errores ortográficos incluidos) y
observas qué palabras son las que se autocorrigen. Por último, seguir las instrucciones
indicadas al final del ejercicio.
Tecnología Limpia
Una UTL es la tecnologia que al ser aplicada no produse efextos secundarios o
transformaciones al equilibrio anbiental o a los sistemas naturales (ecosistemas).
Las tecnologías linpias tratan de reducir como a ebitar la contaminacion, modificando
el proceso y/o el producto. La incorporación de cambios en los procesos productivos puede
generar una serie de beneficios económicos a las empresas tales como la utilización más
eficiente de los recursos, reducción de los costos de recolección, transporte, tratamiento y
dispocisión final.
Una UTL puede ser identificada de varias maneras: o permite la reducción de
emisiones y/o descargas de un contamiante, o la la reducción del consumo de energia electrica
y/o agua sin provocar incremento de otros contaminantes; o logra un balance medioambiental
más limpio aún cuando la contaminación cambia de un elemento a otro.
Para avordar la cuestion de la sostenibilidad ecologica de las actividades industriales
puede ser útil contemplar la compatibilicación ecológica de la actividad induxtrial como un
proceso lineal o secuencial, en el que se se avanza a lo largo del tiempo mediante la progresiva
introdución de criterios ecológicos en la gestión de los sisstemas induxtriales, bajo la presion
de la creciente conciencia ambiental.
1. Corregir las faltas de ortografía con ayuda del Corrector Ortográfico.
2. Desde la opción de Reemplazar, buscar la frase “Unidad de Tecnología Limpia” y sustituirla
por la misma frase pero con una fuente Century Gothic de tamaño 12 en azul.
3. Buscar las siguientes palabras para sustituir por un sinónimo acorde a la redacción:
Transformaciones
Reducir
Balance
Abordar
Edición 2012 Página 23
Ejercicio 19
Antes de poder Combinar correspondencia, crearemos la siguiente tabla que guardaremos
con el nombre de Posibles Clientes.
NOMBRE APELLIDOS DIRECCIÓN C.P. LOCALIDAD PROVINCIA
LUIS CASTRO FLEMING C/ COLMENA 3 23.521 PORCUNA JAÉN
MARCOS MARTÍNEZ LÓPEZ C/ MACHADO 5 18.255 LOJA GRANADA
FRANCISCO PÉREZ DEL CASTILLO C/ POETAS 28.080 MADRID MADRID
CARLOS DEL MAR POLO C/ LAS PALMAS 53 18.021 GRANADA GRANADA
JESÚS LÓPEZ VILLA C/ ESPAÑA, 10 23.002 JAÉN JAÉN
A continuación:
1. Crearemos un nuevo documento donde combinaremos la tabla anterior para
generar los Sobres para cada uno de los posibles clientes. Guardar con el nombre
de Ejercicio 19 Sobres. Ejemplo para el Destinatario:
<<NOMBRE>>
<<DIRECCIÓN>>
<<LOCALIDAD>> (<<PROVINCIA>>)
C.P.: <<C.P.>>
2. Crearemos un nuevo documento donde combinaremos la tabla anterior y
generaremos Etiquetas para cada uno de los posibles clientes. Utilizar la misma
estructura de los sobres. Guardar con el nombre de Ejercicio 19 Etiquetas.
3. Crearemos un nuevo documento donde se copiará la carta de la página siguiente y
se combinará con la tabla anterior. Los campos entre corchetes (<<NOMBRE>>)
se insertarán desde la opción de combinar correspondencia. Guardar con el
nombre de Ejercicio 19 Cartas.
Página 24 Edición 2012
El Huerto
Distribuidor de productos frescos
Polígono La Granja, s/n
18150 Peligros
D. <<NOMBRE>> <<APELLIDOS>>
<<DIRECCION>>
<<C.P.>> <<LOCALIDAD>>
Muy señor mío:
Ante todo, darle las gracias por el interés que ha demostrado en nuestros
productos. Nuestra experiencia como distribuidores de productos de la huerta
nos coloca como la empresa líder en este sector.
Tal y como nos solicitó, le remitimos un listado de nuestros precios.
Espero que los encuentre lo suficientemente atractivos.
PRECIOS MAYO 2.010
Producto Precio
Patatas 6,00 €/kg
Cebollas 4,25 €/kg
Lentejas 7,50 €/kg
Garbanzos 5,50 €/kg
Zanahorias 3,25 €/kg
Tomates 4,30 €/kg
Espero que su empresa se una pronto a nuestro amplio grupo de clientes
satisfechos.
Atentamente,
Antonio Lechuga
Director Comercial
Edición 2012 Página 25
Ejercicio 20
LA
ALPUJARRA
GRANADINA
Casa rural independiente con
maravillosas vistas a Sierra Nevada.
2 dormitorios, baño completo,
acogedor salón con chimenea y
ambiente tranquilo
Página 26 Edición 2012
Ejercicio 21
Copiar el siguiente ejercicio configurando columnas, viñetas e insertando imágenes y
formas.
LA RISA
La risa está localizada en la zona
Efectos físicos de la risa
prefrontal de la corteza cerebral, la parte
más evolucionada del cerebro. En esta zona
Ejercicio: la carcajada pone en marcha
reside la creatividad, la capacidad para
cerca de 400 músculos, incluidos
pensar en el futuro y la
algunos del estómago que sólo se
moral. Sin embargo,
pueden ejercitar con la risa.
conforme cumplimos
años, perdemos la Limpieza: lubrica y limpia los ojos con
espontaneidad de lágrimas. Hace vibrar la cabeza y
dejarnos llevar por la risa. despeja la nariz y el oído. Además,
Por eso, hay veces que elimina las toxinas.
conviene aprender a reír, o a recordar cómo
se reía. Oxigenación: entra el
doble de aire en los
La risa como terapia pulmones.
Cuando reímos, el cerebro emite Analgésico: al reír
una información necesaria para activar la liberamos endorfinas,
segregación de endorfinas, específicamente sedantes naturales
las encefalinas. Éstas, tienen la capacidad del cerebro.
de aliviar el dolor, e incluso de enviar
Rejuvenecedora: rejuvenece al estirar y
mensajes desde el cerebro para combatir
estimular los músculos de la cara. Tiene
los virus y las bacterias. Entre otras
un efecto tonificante y antiarrugas.
funciones destaca su papel esencial en el
equilibrio entre el tono vital y la depresión. Previene el infarto: el masaje interno
De ellas depende algo tan sencillo como que producen los espasmos del
estar bien o estar mal. diafragma alcanza a los pulmones y al
corazón, fortaleciéndolos.
Facilita el sueño: las carcajadas generan
una sana fatiga que elimina el insomnio.
Edición 2012 Página 27
Ejercicio 22
Crear los siguientes SmartArt teniendo en cuenta que los títulos están creados con Formas.
ALIMENTACIÓN
Carnes
Cereales
Lacteos
Pescados
Frutas
Verduras
JERARQUÍA DE LA
INFORMÁTICA
Monitor
Mouse
Hardware
Teclado
Ordenador CPU
Word
Windows
XP
Software Excel
Office 2007
Access
Power Point
Página 28 Edición 2012
JERARQUÍA DE LA
INFORMÁTICA
Multimedia
Plantillas Estilos
Word
Correspon
dencia Tablas
Columnas
CATEGORÍAS DEL
HARDWARE DE
COMPUTADORAS
Dispositivos de Entrada
Dispositivos de Procesamiento
Dispositivos de Almacenamiento
Dispositivos de Salida
Dispositivos de Comunicación
Edición 2012 Página 29
Ejercicio 23
A partir de un documento en blanco sigue las siguientes instrucciones:
1. Crea un estilo llamado Título Clásico, basado en el estilo Título, con fuente Arial,
negrita, a 18 puntos. El texto centrado, con 24 puntos de distancia del párrafo anterior
y 24 del posterior y con interlineado sencillo.
2. Crea un estilo llamado Personal Normal que se base en el estilo normal. Con fuente
Arial a 10 puntos. Alineación justificada, distancia del párrafo anterior 12 puntos y
posterior 0 puntos, con interlineado de 1,5.
3. Crea un estilo llamado Título Moderno, basado en el estilo Título clásico pero con la
fuente en Impact, en color blanco y el sombreado de párrafo en negro. El párrafo
siguiente ha de tener el estilo Personal Normal.
4. Crea un estilo llamado Definición que sea el estilo Personal Normal pero con una
sangría francesa de dos centímetros.
5. Copia los siguientes textos SIN la letra:
A) Economía social.
B) Definiciones.
C) A continuación aparecen varias definiciones de algunos de los tipos de
organizaciones que es engloban dentro de la economía social.
D) Sociedades Laborales Empresas en las que la mayoría del capital social es
propiedad de los trabajadores que prestan personal y directamente en ella,
servicios retribuidos con una relación laboral por tiempo indefinido.
E) Sociedades Cooperativas. Según la Ley de Sociedades Cooperativas Andaluzas,
son sociedades participativas que asocian a personas físicas o jurídicas que tienen
intereses o necesidades socioeconómicas comunes, para cuya satisfacción y en
interés de la comunidad realizan cualquier actividad empresarial.
F) Mutualidades. Las mutualidades son asociaciones de carácter personalista y no
capitalista, por lo que carecen por definición de ánimo de lucro.
6. Aplique al párrafo A el estilo Título Moderno, al párrafo B el estilo Título Clásico,
al párrafo C el estilo Personal Normal, a los párrafos D, E y F el estilo Definición.
7. Sitúa el cursor al final del título “Economía Social”, pulsa la tecla enter y escribe “Esto es
un texto de prueba”. Fíjate en lo que ocurre y por qué.
8. Modifica el estilo Definición para que la fuente esté en Times New Roman en tamaño
12 ¿se aprecia algún cambio en el documento escrito?
Página 30 Edición 2012
Ejercicio 24
A partir de un documento en blanco sigue las siguientes instrucciones:
1. En la primera página, con el estilo Título 1 escribe el título y con el estilo
Normal el párrafo:
CUENTAS ANUALES. IMAGEN FIEL.
Las cuentas anuales de las pequeñas y medianas empresas comprenden el balance, la
cuenta de pérdidas y ganancias, el estado de cambios en el patrimonio neto y la
memoria.
(Inserta un salto de página)
2. En la página 2, realiza las mismas acciones que en el apartado anterior.
REQUISITOS DE LA INFORMACIÓN A INCLUIR EN LAS CUENTAS ANUALES.
La información incluida en las cuentas anuales debe ser relevante y fiable.
La información es relevante cuando es útil para la toma de decisiones económicas. La
información es fiable cuando está libre de errores materiales y es neutral.
(Inserta un salto de página)
3. En la página 3, realiza las mismas acciones que en los apartados anteriores con
el siguiente párrafo.
PRINCIPIOS CONTABLES.
La contabilidad de la empresa y, en especial, el registro y la valoración de los
elementos de las cuentas anuales, se desarrollarán aplicando obligatoriamente los
principios contables que se indican a continuación:
4. En la misma página 3, a continuación, escribe el siguiente texto utilizando el
estilo Título 2 para los títulos numerados. Consejo, aplicar primero el estilo y
después asignar el tipo de numeración.
1. Empresa en funcionamiento.
Se considerará que la gestión de la empresa continuará en un futuro previsible, por lo
que la aplicación de los principios y criterios contables no tiene el propósito de
determinar el valor del patrimonio neto a efectos de su transmisión global o parcial, ni
el importe resultante en caso de liquidación.
Edición 2012 Página 31
2. Devengo.
Los efectos de las transacciones o hechos económicos se registrarán cuando ocurran,
imputándose al ejercicio al que las cuentas anuales se refieran, los gastos y los ingresos
que afecten al mismo.
3. Uniformidad.
Adoptando un criterio dentro de las alternativas, en su caso, se permitan, deberá
mantenerse en el tiempo y aplicarse de manera uniforme para transacciones.
4. Prudencia.
Se deberá ser prudente en las estimaciones y valoraciones a realizar en condiciones de
incertidumbre.
5. No compensación
Salvo que una norma disponga de forma expresa lo contrario, no podrán compensarse
las partidas del activo y del pasivo o las de gastos e ingresos, y se valorarán
separadamente los elementos integrantes de las cuentas anuales.
6. Importancia relativa
Se admitirá la no aplicación estricta de algunos de los principios y criterios contables
cuando la importancia relativa en términos cuantitativos o cualitativos de la variación
que tal hecho produzca sea escasamente significativa.
(Inserta un salto de página)
5. En la siguiente página copia el siguiente texto aplicando el estilo Título 1 al
título y el estilo Título 3 a los apartados.
ELEMENTOS DE LAS CUENTAS ANUALES.
a) Activos.
b) Pasivos.
c) Patrimonio neto.
d) Ingresos.
e) Gastos.
Página 32 Edición 2012
Ejercicio 25
Buscar la plantilla “Agenda de reunión informal” a través de la opción Nuevo del Botón
Office. En el apartado Microsoft Office Online se encuentra la categoría para Agendas.
A continuación rellenar los campos que se indican:
Fecha, Hora y Lugar: introducir la fecha y hora de hoy y tu provincia actual.
Convocada por: tu nombre. Tipo: de personal. Organizador: Euroseper S.L.
Apuntador: Manuel Linares. Cronometrador: dejar en blanco. Asistentes: Lucía
Ruíz, Natalia Jiménez, Pablo Segura y Ana Belén Santiago.
Leer: Manual para la Gestión de clientes. Traer: Manual y Libro de notas.
Tema: Instalación del sistema. Presentado por: Pablo Segura. Tiempo: 15 min.
Tema: Dar de alta nuevos clientes. Presentado por: Lucía Ruíz. Tiempo: 30 min.
Tema: Modificar clientes. Presentado por: Lucía Ruíz. Tiempo: 10 min.
Tema: Problemas frecuentes. Presentado por: Lucía Ruíz. Tiempo: 45 min.
Recursos: Pizarra digital, Internet y 10 ordenadores.
Notas especiales: La reunión se realizará en la Sala de Formación.
Edición 2012 Página 33
Ejercicio 26
Crear el siguiente modelo de Factura y guardar como Plantilla de Word.
Sistemas Informáticos
PROSIS
C/ Almuñecar, 14
18007 Granada Nº FACTURA:
FECHA:
Cliente: Teléfono:
Dirección: Forma envío:
Localidad: Forma pago:
Provincia:
CANTIDAD DESCRIPCIÓN PRECIO UNITARIO TOTAL
OBSERVACIONES
TOTAL BRUTO
IVA 21%
TOTAL FACTURA
Página 34 Edición 2012
Ejercicio 27
Inserta una Tabla de Contenido en los ejercicios ya realizados que se indican a
continuación. Guardar con un nombre distinto para respetar los archivos originales.
Ejercicio 6: en primer lugar, antes de poder realizar la Tabla de Contenido en el
ejercicio, debemos asignar los estilos Título1 y Título2 a los puntos y subpuntos (el
título principal del ejercicio no necesita estilos)
A continuación, crear una Tabla de Contenido en la primera página desplazando el
contenido del ejercicio a la página 2. La tabla debe estar compuesta por dos niveles;
una fuente Britannic Bold tamaño 12 y espaciado posterior de 18 puntos para el
primer nivel y una fuente Arial Rounded MT Bold tamaño 11 y espaciado posterior
de 6 puntos para el segundo nivel.
Ejercicio 24: a diferencia del ejercicio 6, este ejercicio ya se creó con estilos por lo
que se puede insertar directamente la Tabla de Contenido.
Dicha tabla se creará al final del todo, en la página 5, y estará formada por tres
niveles. La configuración para cada nivel será:
- Nivel 1: fuente Impact tamaño 16 de color Azul oscuro y un espaciado
posterior de 18 puntos.
- Nivel 2: fuente Lucida Handwriting tamaño 12 de color Azul oscuro al 25% y
un espaciado posterior de 12 puntos.
- Nivel 3: fuente Comic Sans MS tamaño 11 de color Azul oscuro al 60% y un
espaciado posterior de 6 puntos.
Edición 2012 Página 35
Ejercicio 28
1. Crear el siguiente documento copiando el texto y las imágenes en las páginas que se
indican. La fuente utilizada es Garamond tamaño 11, excepto el título que tiene tamaño
13. Recuerda utilizar un Salto de página para continuar en la página siguiente.
(Página 1)
LOS CONTRATOS DE TRABAJO
(Página2)
¿Qué es?
Un contrato de trabajo es un acuerdo entre empresario y
trabajador por el que éste se obliga a prestar determinados servicios
por cuenta del empresario y bajo su dirección, a cambio de una
retribución.
(Página 3)
Pueden firmarlo...
Los mayores de edad (18 años).
Los menores de 18 años legalmente emancipados.
Mayores de 16 y menores de 18 si tienen autorización de los padres o
de quien los tenga a su cargo.
Los extranjeros de acuerdo con la legislación que les sea aplicable.
(Página 4)
Sobre la formalización.
El contrato de trabajo puede formalizarse por escrito o de
palabra. Es obligatorio por escrito cuando así lo exija una disposición
legal, y siempre en los contratos que se relacionan.
(Página 5)
Sobre el periodo de prueba.
Su establecimiento es optativo y de acordarlo, se deberá reflejar por escrito en el contrato.
Su duración máxima se establecerá en los Convenios Colectivos, y en su defecto la duración no
podrá exceder de seis meses para los técnicos titulados, o de dos meses para el resto de los
trabajadores.
Página 36 Edición 2012
(Página 6)
Sobre la duración.
Un contrato de trabajo puede ser indefinido (fijo), o bien tener
una duración determinada (temporal).
En principio todo contrato de trabajo es indefinido y a jornada
completa, salvo que en el contrato de trabajo se establezca lo contrario.
Las normas que regulan cada tipo de contrato temporal, establecen cuál es
la duración mínima y máxima del contrato.
(Página 7)
Sobre los derechos y obligaciones.
Un contrato de trabajo supone unos derechos para el trabajador,
que se convierten en obligaciones para el empresario. Al mismo tiempo,
las obligaciones que contrae el trabajador se convierten en derechos de su
empresario.
2. Establece un Marcador en cada título (empezando por la página 2) poniéndole los
siguientes nombres:
- Que_es
- Firma
- Formalizacion
- Peridodo_prueba
- Duracion
- Derechos_obligaciones
3. Situarse en la primera página, debajo del título, y establecer Referencias Cruzadas sobre
los marcadores anteriores siguiendo el mismo orden.
4. Comprobar que las referencias funcionan correctamente manteniendo pulsada la tecla
Control y cliqueando a la vez sobre una referencia. Ésta deberá llevarle a la página en
concreto.
Edición 2012 Página 37
Ejercicio 29
1. Abrir el ejercicio anterior y guardar como Ejercicio 29 antes de realizar las siguientes
modificaciones.
2. Insertar los siguientes títulos a las imágenes desde la pestaña Referencias, marcando
excluir rótulo, como muestra el ejemplo.
- Imagen 1: Acuerdo entre empresario y trabajador.
- Imagen 2: Firma del contrato.
- Imagen 3: Formalización del contrato.
- Imagen 4: Duración del contrato.
- Imagen 5: Derechos y obligaciones del trabajador.
Ejemplo:
1: Acuerdo entre empresario y trabajador
3. A continuación, situarse al final del documento (después de la Tabla de Contenido) e
insertar el título “IMÁGENES”.
4. Debajo del título insertar una Referencia Cruzada por cada imagen del tipo Ilustración y
que haga referencia a Todo el epígrafe.
5. Por último, realizar un clic sobre una referencia manteniendo pulsada la tecla Control
para comprobar que nos traslada automáticamente hasta la imagen.
Página 38 Edición 2012
Ejercicio 30
1. Crear una carpeta llamada Ejercicio 30 que contenga una copia de los ejercicios que se
nombran a continuación:
o Ejercicio 1: Carta profesional
o Ejercicio 2: Carta comercial
o Ejercicio 7: Gestión de calidad
o Ejercicio 24: Cuentas anuales
o Ejercicio 26: Factura (abrir previamente y guardar como Documento de Word)
o Ejercicio 28: Los contratos de trabajo
2. Crear un nuevo documento dentro de la carpeta anterior que contenga una Portada (a
elegir) con el texto “Documentos Administrativos” que será nuestro Documento
Maestro.
3. En la página 2, cambiar a vista Esquema e insertar como subdocumentos los ejercicios
copiados en el punto 1.
4. Cambiar a vista Diseño de Impresión para comprobar el resultado. Deberá aparecer un
solo documento que contenga una portada en la primera página y a continuación cada
uno de los documentos.
5. Volver a la vista Esquema y combinar los subdocumentos a y b.
6. Por último, seleccionar el último subdocumento que contiene Los contratos de trabajo y
desvincular. Comprobar en la vista Esquema que se mantiene en el Documento Maestro
al contraer los subdocumentos.
Edición 2012 Página 39
Ejercicio 31
Crear una carpeta llamada Ejercicio 31 que contenga una copia del ejercicio 27.6
Abrir la copia del ejercicio, cambiar a vista Esquema, hacer clic sobre Mostrar documento y
por último crear un subdocumento por cada punto principal (Introducción, Objetivos, etc.)
Después de cerrar el documento, al abrir la carpeta Ejercicio 30, nos encontraremos con un
archivo por cada título pero únicamente entregaremos el Documento maestro.
Página 40 Edición 2012
Ejercicio 32
En un nuevo documento de Word inserta una Hoja de Cálculo de Excel y copia la siguiente
tabla. Realiza los cálculos oportunos para obtener la suma total del 1º Trimestre de cada
gasto y la suma total de gastos por mes.
GASTOS FAMILIARES DEL AÑO 2011
ENERO FEBRERO MARZO 1r. TRIMESTRE
LUZ 32,56 43,63 48,84
AGUA 23,54 31,54 35,31
GAS 36,06 48,32 54,09
TELÉFONO 76,87 103,01 115,35
CRÉDITO 546,78 732,69 820,17
COMIDA 607,64 814,24 911,46
VARIOS 155,67 208,6 233,55
TOTALES
En la página 2 realiza un gráfico de barras con los gastos del trimestre, que se deberán de
introducir nuevamente en la hoja de cálculo del gráfico.
1000
900
800
700
600
500 ENERO
400 FEBRERO
300 MARZO
200
100
0
Edición 2012 Página 41
Ejercicio 33
Insertar las siguientes Diapositivas de PowerPoint en un nuevo documento de Word.
COMPARATIVA
Microsoft Word 2003 Microsoft Word 2007
• Extensión del archivo • Extensión del archivo
.doc .docx
• Barra de menú (Archivo, • Cinta de Opciones
Edición, Ver…) • Botón Office
• Apariencia algo • Apariencia más
anticuada. atractiva
COMPARATIVA
Microsoft Excel 2003 Microsoft Excel 2007
• Extensión del archivo • Extensión del archivo
.xls .xlsx
• Tamaño de la Hoja de • Tamaño de la Hoja de
Cálculo: Cálculo:
– 65.536 Filas – 1.048.576 Filas
– 256 Columnas – 16.384 Columnas
Página 42 Edición 2012
Ejercicio 34
Abrir el Ejercicio 2 original (sin ningún cambio añadido) y realizar los siguientes pasos:
1. Seleccionar la palabra “Membrete” de la segunda línea del documento e insertar un
comentario en el que se indique la siguiente frase “Sustituir esta línea por el logotipo corporativo
del remitente”.
2. Seleccionar la palabra “Destinatario” de la décima línea del documento e insertar un
comentario con la frase “Sustituir esta línea por el nombre del destinatario”.
3. Desde la opción Guardar como… guardar el documento con el nombre Ejercicio 34
con comentarios.
4. Activar el botón para el Control de cambios desde la pestaña Revisar.
5. Agregar a los cuatro últimos párrafos una sangría de primera línea.
6. Eliminar el texto “(Lo que mejor proceda)” del final de los tres párrafos en los que aparece.
7. Eliminar las tres líneas del final del documento “Sello/Firma”, “Nombre…” y “(Cargo…)”.
8. Cambiar el tipo de letra a todo el membrete del remitente (desde la línea 3 a la 9) por un
tipo de letra Comic Sans MS tamaño 12.
9. Sustituir la palabra “Atentamente” en todo el documento por la palabra “Servicialmente”.
10. Revisar y aceptar todos los cambios realizados excepto el paso 7 que se rechazará
volviendo a mostrar el texto correspondiente.
11. Desde la opción Guardar como… guardar el documento con el nombre Ejercicio 34 y a
continuación cerrar todo.
12. Abrir el Ejercicio 34 con comentarios y posteriormente el Ejercicio 34. Comparar los
dos documentos mediante la opción Ver en Paralelo de la pestaña Vista y observar que se
han aplicado correctamente todas las modificaciones realizadas a partir del paso 5.
NOTA: el Ejercicio 34 con comentarios (paso 3) NO se deberá entregar, únicamente se
entregará el Ejercicio 34 (paso 11)
Edición 2012 Página 43
Ejercicio 35
Abrir el Ejercicio 24 original (sin ningún cambio añadido) y realizar los siguientes pasos:
1. Guardar el documento con el nombre Ejercicio 35 Restricciones. A continuación, desde el
menú Preparar, cifrar el documento con la contraseña “CuentasAnuales”. Cerrar el
documento.
2. Abrir el documento llamado Ejercicio 35 Restricciones y comprobar que Microsoft Word
nos solicita una contraseña para poder trabajar con él. Introducir la contraseña anterior y
continuar con el siguiente paso.
3. Desde la pestaña Revisar, aplicar una Restricción de formato desactivando todos los
estilos disponibles excepto los estilos Normal, Título 1, Título 2 y Título 3. Pulsar sobre
“Sí, aplicar la protección” he indicar nuevamente la contraseña anterior.
4. Seleccionar el primer título del documento “Cuentas Anuales. Imagen Fiel” y comprobar que
los únicos estilos que se pueden aplicar son el Título 1, 2 y 3 (además del Normal).
Aplicar el estilo Título 2 al título seleccionado.
5. Desactivar la restricción y aplicar una nueva Restricción de edición admitiendo Marcas
de revisión. Pulsar sobre “Sí, aplicar la protección” he indicar de nuevo la contraseña.
6. Desplazarse al final del documento y cortar todos los Elementos de las Cuentas Anuales.
Volver a la primera página y pegar los elementos antes del título “Cuentas Anuales. Imagen
Fiel”.
7. Desactivar la restricción y aceptar el cambio realizado mediante el Control de Cambios
de la pestaña Revisar.
Página 44 Edición 2012
Ejercicio 36
En un nuevo documento en blanco crear una macro denominada “Maquetar” asignada a un
botón de la barra de acceso rápido y representado por el icono .
La función principal de la macro es seleccionar un texto copiado y aplicarle el formato por
defecto que incorpora Microsoft Word 2007.
A través de la pestaña Vista comenzaremos la grabación de la macro, realizando los siguientes
pasos:
1. Seleccionar todo el documento (pestaña Inicio, Seleccionar, Seleccionar todo).
2. Con el texto seleccionado, cambiar el tipo de letra a Calibri tamaño 11 de color negro.
3. Aplicar una alineación justificada.
4. Los párrafos tendrán una sangría izquierda y derecha de 0 cm pero con una sangría
especial de Primera línea de 1,25 cm.
5. Aplicar a los párrafos un espaciado anterior de 0 ptos y un espaciado posterior de 10
ptos.
6. El interlineado de los párrafos debe ser Múltiple de 1,15.
7. Activar y desactivar los estilos de fuente Negrita, Cursiva y Subrayado.
8. Configurar el resaltado del texto Sin color.
9. En el apartado de bordes, indicar Sin bordes para todos los párrafos.
10. Por último, detener la grabación de la Macro.
Para comprobar el funcionamiento de nuestra macro, buscar en Wikipedia la aplicación
Microsoft Word 2007, seleccionar el texto central de la página (evitar el menú de la izquierda, las
imágenes de la derecha y cualquier otro elemento extraño), copiar y pegar en nuestro documento
de Word.
Al pulsar sobre el botón “Maquetar” deberá cambiar la apariencia del texto copiado adoptando
la configuración indicada en nuestra macro.
Para finalizar, en la ventana de Guardar como… cambiaremos el Tipo de archivo que viene
por defecto (Documento de Word) por Documento habilitado con macros de Word.
NOTA: al comenzar a grabar una macro, no se recomienda deshacer ninguna acción ya
que todos los movimientos serían grabados. Leer muy detenidamente cada uno de los pasos para
tenerlo lo más claro posible.
Edición 2012 Página 45
Potrebbero piacerti anche
- Excel 2013. Manual Básico: Hojas de cálculoDa EverandExcel 2013. Manual Básico: Hojas de cálculoValutazione: 1 su 5 stelle1/5 (1)
- Aprender Office 365/2019 con 100 ejercicios prácticosDa EverandAprender Office 365/2019 con 100 ejercicios prácticosValutazione: 2 su 5 stelle2/5 (1)
- Ejercicios Word - Paso A PasoDocumento10 pagineEjercicios Word - Paso A PasopaolaNessuna valutazione finora
- Ejercicios de Word 2010 - MUESTRADocumento18 pagineEjercicios de Word 2010 - MUESTRAirallaNessuna valutazione finora
- Ejercicios Word 2 RESUELTODocumento67 pagineEjercicios Word 2 RESUELTORoy Ronal Robles Quispe75% (4)
- Examen Microsoft WordDocumento5 pagineExamen Microsoft Wordpauan9875% (4)
- Cuaderno de Ejercicios WordDocumento30 pagineCuaderno de Ejercicios WordIriss Angelica Rios67% (3)
- Ejercicios PowerpointDocumento62 pagineEjercicios PowerpointDiosa AthenaNessuna valutazione finora
- Ejercicios Curso Completo de WordDocumento26 pagineEjercicios Curso Completo de WordAseduco Aseduco100% (2)
- Ejercicios Word Con ExplicacionesDocumento106 pagineEjercicios Word Con ExplicacionesAdela86% (7)
- Ejercicios de WindowsDocumento3 pagineEjercicios de WindowsTINA100% (14)
- Ejercicios Word AvanzadoDocumento15 pagineEjercicios Word AvanzadoRaul Martinez0% (1)
- Cuaderno Ejercicios WordDocumento76 pagineCuaderno Ejercicios WordRaul Frutos Ruli82% (11)
- Viñetas y Tabulaciones. Teoria y EjerciciosDocumento7 pagineViñetas y Tabulaciones. Teoria y EjerciciosManel Jimenez Garcia100% (2)
- Ejercicios Word ToDocumento44 pagineEjercicios Word Toapi-3699399100% (12)
- Ejercicios de WordDocumento38 pagineEjercicios de WordNela RodríguezNessuna valutazione finora
- Microsoft Word 2013 EjerciciosDocumento76 pagineMicrosoft Word 2013 EjerciciosAlan N. Hdez. H.100% (1)
- Ejercicios Word Con InstruccionesDocumento65 pagineEjercicios Word Con InstruccionesCarlos PachecoNessuna valutazione finora
- Ejercicios Access AvanzadoDocumento37 pagineEjercicios Access AvanzadoRocío Broeckaert Arenas0% (1)
- Ejercicios PowerPoint 123 BasicoDocumento3 pagineEjercicios PowerPoint 123 BasicoMargarita Igpa ScmNessuna valutazione finora
- Ejercicios+Word AvanzadoDocumento27 pagineEjercicios+Word AvanzadoMarielacRojas100% (1)
- Ejercicios de Word TablasDocumento4 pagineEjercicios de Word TablasPedro Villacañas100% (1)
- Cuadernillo de Ejercicios Word 2010 PDFDocumento30 pagineCuadernillo de Ejercicios Word 2010 PDFLoly Martinez Gonzalez75% (4)
- Practicas de WordDocumento97 paginePracticas de WordAnahi GamezNessuna valutazione finora
- Cuadernillo WORD 2016Documento48 pagineCuadernillo WORD 2016Licha Gon Ar100% (1)
- Cuaderno Ejercicios Word 15-16Documento32 pagineCuaderno Ejercicios Word 15-16Jairox21Nessuna valutazione finora
- Ejercicios de WordDocumento67 pagineEjercicios de WordRene Torres VissoNessuna valutazione finora
- Libro de Ejercicios de WordDocumento64 pagineLibro de Ejercicios de WordMaru RÍOS0% (1)
- Ifb - Cuadernillo de Informatica (Word)Documento120 pagineIfb - Cuadernillo de Informatica (Word)jfilinich_1100% (1)
- Practica WORDDocumento7 paginePractica WORDjohnNessuna valutazione finora
- Actividades de Word 2016 2Documento2 pagineActividades de Word 2016 2Frank AlaveNessuna valutazione finora
- Mas Ejercicios AccessDocumento18 pagineMas Ejercicios AccessTINA97% (98)
- Documentos WordDocumento51 pagineDocumentos WordKevin McWasingtonNessuna valutazione finora
- Solucion Del Taller Carta ComercialDocumento13 pagineSolucion Del Taller Carta Comercialjuna100% (1)
- Redacción y CorrespondeciaDocumento13 pagineRedacción y CorrespondeciaAlma GarcíaNessuna valutazione finora
- La Carta EmpresarialDocumento16 pagineLa Carta EmpresarialYahandra Lizzany Flores Sierra100% (2)
- Carta InglesDocumento6 pagineCarta InglesJosue Itza TreckNessuna valutazione finora
- Estilos de Las Cartas ComercialesDocumento4 pagineEstilos de Las Cartas ComercialesEdgar RobertoNessuna valutazione finora
- Normas Icontec y ApaDocumento12 pagineNormas Icontec y ApaNELSON ALFONSO DURAN SANCHEZNessuna valutazione finora
- Exel y WordDocumento19 pagineExel y Wordacana7Nessuna valutazione finora
- Tema 7 Elaboracion de Cartas Comer CIA LesDocumento9 pagineTema 7 Elaboracion de Cartas Comer CIA Lesdersa30Nessuna valutazione finora
- Estilos de Carta y PuntuacionDocumento20 pagineEstilos de Carta y PuntuacionAylen DG50% (2)
- Lección 4 OficiosDocumento27 pagineLección 4 OficiosEri BNessuna valutazione finora
- Carta ComercialDocumento9 pagineCarta ComercialNoe ArmiraNessuna valutazione finora
- Cartas ComercialesDocumento6 pagineCartas ComercialesFrank KenedyNessuna valutazione finora
- Estructura de Las Cartas ComercialesDocumento3 pagineEstructura de Las Cartas Comercialesrossemberthg50% (2)
- Carta SimpleDocumento3 pagineCarta Simplekikisgarciareyes254Nessuna valutazione finora
- 2023 01 28 23 46 31 201910010240 Normas Apa. Gerencia de MarcaDocumento23 pagine2023 01 28 23 46 31 201910010240 Normas Apa. Gerencia de Marcaangie PazNessuna valutazione finora
- Empleos - en El Extranjero - FrasesDocumento5 pagineEmpleos - en El Extranjero - FrasesJonaThan Arroyo GonzalesNessuna valutazione finora
- Material CartasDocumento8 pagineMaterial CartasMonseNessuna valutazione finora
- Apuntes-La Carta Comercial PDFDocumento33 pagineApuntes-La Carta Comercial PDFGottskalkBethencourtNessuna valutazione finora
- La CartaDocumento25 pagineLa CartaIngrid Fiorella Vargas GutierrezNessuna valutazione finora
- Ejercicio 1 Word EduardoDocumento3 pagineEjercicio 1 Word EduardoJulia MarshallNessuna valutazione finora
- Partes Importantes de La Carta ComercialDocumento9 paginePartes Importantes de La Carta ComercialGerson IcoNessuna valutazione finora
- CEAC David Tema5Documento5 pagineCEAC David Tema5Amir BenammarNessuna valutazione finora
- LA CARTA Personal :)Documento5 pagineLA CARTA Personal :)Elias RojasNessuna valutazione finora
- Cartas FormalesDocumento8 pagineCartas Formalesalejandra_medina_r30100% (1)
- Introducción Carta ComercialDocumento7 pagineIntroducción Carta ComercialTrung TrựcNessuna valutazione finora
- Los Estilos de MecanografiadoDocumento5 pagineLos Estilos de MecanografiadofamiliainesNessuna valutazione finora
- Guia 1er GradoDocumento4 pagineGuia 1er GradoInternet Prados 1 GtNessuna valutazione finora
- Guia para Cultivar Suculentas Bysaperes SegundaedicionDocumento27 pagineGuia para Cultivar Suculentas Bysaperes SegundaedicionRamona Teriff DelaCalle100% (6)
- Guia 2do GradoDocumento4 pagineGuia 2do GradoJuanAlbertoLopezRodriguezNessuna valutazione finora
- Planificación Educación Artística Tercero Basico Jose Andres Ayala Tello 2021Documento23 paginePlanificación Educación Artística Tercero Basico Jose Andres Ayala Tello 2021JOSE ANDRES AYALA TELLO100% (1)
- Planificación Educación Artística Primero Basico Jose Andres Ayala Tello 2021Documento23 paginePlanificación Educación Artística Primero Basico Jose Andres Ayala Tello 2021JOSE ANDRES AYALA TELLONessuna valutazione finora
- Planificación Ciencias Naturales Primero Básico Jose Andres Ayala Tello 2021Documento23 paginePlanificación Ciencias Naturales Primero Básico Jose Andres Ayala Tello 2021JOSE ANDRES AYALA TELLONessuna valutazione finora
- Planificación Ciencias Naturales Primero Básico Jose Andres Ayala Tello 2021Documento23 paginePlanificación Ciencias Naturales Primero Básico Jose Andres Ayala Tello 2021JOSE ANDRES AYALA TELLONessuna valutazione finora
- Constancia RTU Digital - Portal SATDocumento3 pagineConstancia RTU Digital - Portal SATJOSE ANDRES AYALA TELLONessuna valutazione finora
- Practica 16Documento3 paginePractica 16Monterd MaldonadoNessuna valutazione finora
- Planificación Educación Artística Segundo Basico Jose Andres Ayala Tello 2021Documento23 paginePlanificación Educación Artística Segundo Basico Jose Andres Ayala Tello 2021JOSE ANDRES AYALA TELLONessuna valutazione finora
- Planificación Ciencias Naturales Primero Básico Jose Andres Ayala Tello 2021Documento23 paginePlanificación Ciencias Naturales Primero Básico Jose Andres Ayala Tello 2021JOSE ANDRES AYALA TELLONessuna valutazione finora
- Planificación Educación Artística Segundo Basico Jose Andres Ayala Tello 2021Documento23 paginePlanificación Educación Artística Segundo Basico Jose Andres Ayala Tello 2021JOSE ANDRES AYALA TELLONessuna valutazione finora
- Planificación Educación Artística Primero Basico Jose Andres Ayala Tello 2021Documento23 paginePlanificación Educación Artística Primero Basico Jose Andres Ayala Tello 2021JOSE ANDRES AYALA TELLONessuna valutazione finora
- Planificación Educación Artística Tercero Basico Jose Andres Ayala Tello 2021Documento23 paginePlanificación Educación Artística Tercero Basico Jose Andres Ayala Tello 2021JOSE ANDRES AYALA TELLO100% (1)
- Link Modulo 1 - Diplomado de Matematica - 2Documento1 paginaLink Modulo 1 - Diplomado de Matematica - 2JOSE ANDRES AYALA TELLONessuna valutazione finora
- EducaciónDocumento57 pagineEducaciónJOSE ANDRES AYALA TELLONessuna valutazione finora
- SilabarioDocumento1 paginaSilabarioJOSE ANDRES AYALA TELLONessuna valutazione finora
- Formato PermisoDocumento1 paginaFormato PermisoClaudia EstradaNessuna valutazione finora
- Formato Final Sistematización BX 2019Documento42 pagineFormato Final Sistematización BX 2019JOSE ANDRES AYALA TELLONessuna valutazione finora
- Circular LibrosDocumento4 pagineCircular LibrosJOSE ANDRES AYALA TELLONessuna valutazione finora
- Planilla Microfutbol2012 1Documento2 paginePlanilla Microfutbol2012 1TeDer Gamarra MartinezNessuna valutazione finora
- Juego Del BingoDocumento81 pagineJuego Del BingoastsaioaNessuna valutazione finora
- SociedadDocumento1 paginaSociedadJOSE ANDRES AYALA TELLONessuna valutazione finora
- Tema de ValoresDocumento1 paginaTema de ValoresJOSE ANDRES AYALA TELLONessuna valutazione finora
- ANTOLOGÍA (Curriculum)Documento72 pagineANTOLOGÍA (Curriculum)Rebecca DuránNessuna valutazione finora
- Circular Inventarios AuxiliaresDocumento5 pagineCircular Inventarios AuxiliaresJOSE ANDRES AYALA TELLONessuna valutazione finora
- Matemática 5to Grado Unidad 6 SR Vic SolucionarioDocumento8 pagineMatemática 5to Grado Unidad 6 SR Vic SolucionarioVictor AscueNessuna valutazione finora
- AnálisisDocumento14 pagineAnálisisJOSE ANDRES AYALA TELLONessuna valutazione finora
- Legislación Educativa de Guatemala Leyes de AnálisisDocumento50 pagineLegislación Educativa de Guatemala Leyes de AnálisisJOSE ANDRES AYALA TELLONessuna valutazione finora
- Guia de Trabajo Autonomo TIC - SEMANA 5Documento9 pagineGuia de Trabajo Autonomo TIC - SEMANA 5Heliana GonzalezNessuna valutazione finora
- Material de ApoyoDocumento128 pagineMaterial de Apoyorrrodriguezp573Nessuna valutazione finora
- Listado de Comandos AutocadDocumento5 pagineListado de Comandos AutocadchinomilinNessuna valutazione finora
- Manual de PublisherDocumento20 pagineManual de PublisherLeonardo Esquivel GonzalezNessuna valutazione finora
- Manual WordDocumento51 pagineManual WordcjimenezedgarNessuna valutazione finora
- Folleto de AutoCad PDFDocumento90 pagineFolleto de AutoCad PDFGilda Maria Portillo VeraNessuna valutazione finora
- Parcial Sem 4 Herramienta para La ProductividadDocumento8 pagineParcial Sem 4 Herramienta para La ProductividadbrayangcNessuna valutazione finora
- Entorno Del Procesador de TextoDocumento31 pagineEntorno Del Procesador de TextoJairo Gomez50% (2)
- C1 - Tema 1.2Documento18 pagineC1 - Tema 1.2MarleniQuispeNessuna valutazione finora
- Copiar Datos o Gráficos de Excel A WordDocumento2 pagineCopiar Datos o Gráficos de Excel A WordNIENessuna valutazione finora
- Trabajo de Investigación - InformáticaDocumento52 pagineTrabajo de Investigación - InformáticaXochitl Yazmin Dolores RodriguezNessuna valutazione finora
- Guia Del Usuario ProVAL 3.0Documento114 pagineGuia Del Usuario ProVAL 3.0Oscar Buritica RinconNessuna valutazione finora
- Curso Básico Excel N - 3Documento64 pagineCurso Básico Excel N - 3Jorge Alcón GargalloNessuna valutazione finora
- Zonas Interactivas en Foreworks Cs5Documento5 pagineZonas Interactivas en Foreworks Cs5José CruzNessuna valutazione finora
- WordDocumento105 pagineWordsomatenNessuna valutazione finora
- Práctica 2Documento3 paginePráctica 2Jose Luis CastañedaNessuna valutazione finora
- Atajos de Teclado de ArchiCADDocumento9 pagineAtajos de Teclado de ArchiCADHilario ZuraNessuna valutazione finora
- 3 Procesadores de TextoDocumento52 pagine3 Procesadores de TextoEsceptico RypNessuna valutazione finora
- Manual de Zwcad 2010Documento19 pagineManual de Zwcad 2010Alexander Mac DarkNessuna valutazione finora
- Manual GexDocumento367 pagineManual GexASDFGHJKL555Nessuna valutazione finora
- Guia #2 Procesador de Textos PDFDocumento12 pagineGuia #2 Procesador de Textos PDFKimberly Ariana Castillo LovatonNessuna valutazione finora
- Tutorial de Word12Documento19 pagineTutorial de Word121000%pedroNessuna valutazione finora
- Operaciones Con IconosDocumento6 pagineOperaciones Con IconosCIEGO73Nessuna valutazione finora
- Bloque I: Ficha 1.-Word IntroducciónDocumento13 pagineBloque I: Ficha 1.-Word IntroducciónViviana JaimesNessuna valutazione finora
- Métodos Abreviados de Teclado de WordDocumento38 pagineMétodos Abreviados de Teclado de WordMorelia GainzaNessuna valutazione finora
- Creación de CoberturasDocumento26 pagineCreación de CoberturasYhenson VegaNessuna valutazione finora
- Menus Multisim TerminadoDocumento45 pagineMenus Multisim Terminadojesus_tj100% (2)
- Z3153V User Guide V1.1 - Spanish (Mexico) PDFDocumento169 pagineZ3153V User Guide V1.1 - Spanish (Mexico) PDFJuanito CruzPzNessuna valutazione finora
- Photoshop - PDF PSICOLOGIADocumento40 paginePhotoshop - PDF PSICOLOGIALiliana CL Sáenz MatíasNessuna valutazione finora
- Barra de Inicio en PowerPointDocumento2 pagineBarra de Inicio en PowerPointHugo Perez0% (1)