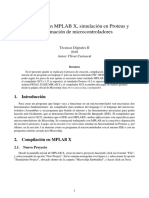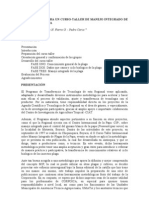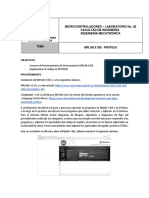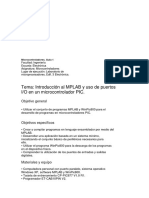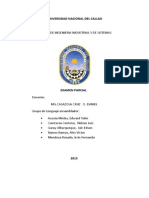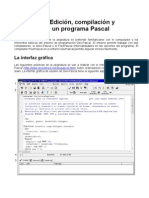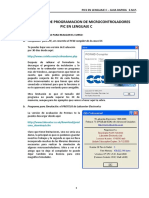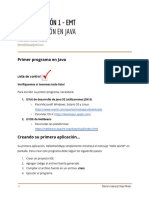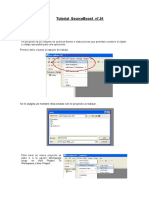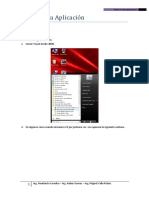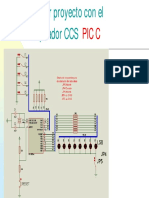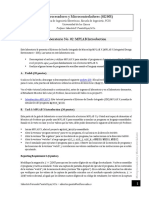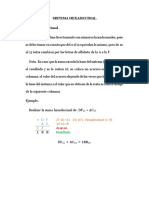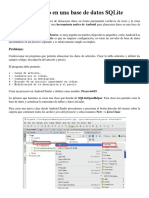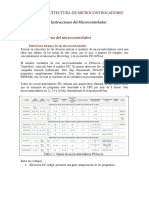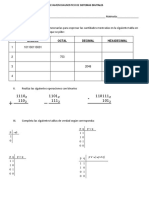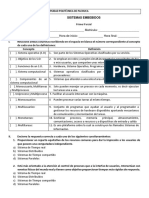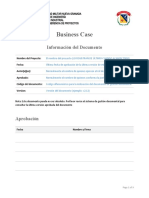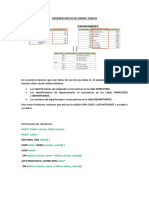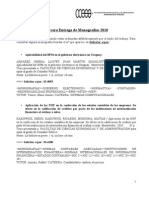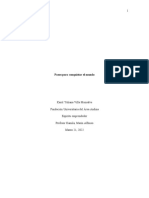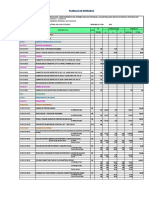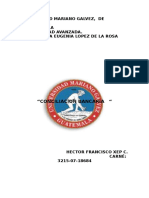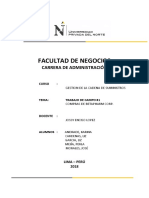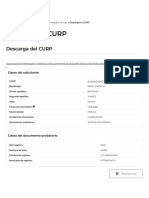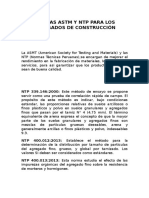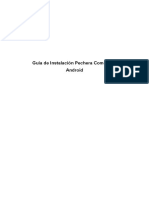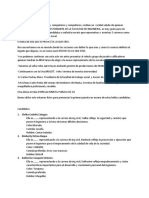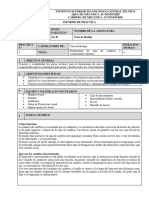Documenti di Didattica
Documenti di Professioni
Documenti di Cultura
Prctica MPLAB
Caricato da
eric simancasTitolo originale
Copyright
Formati disponibili
Condividi questo documento
Condividi o incorpora il documento
Hai trovato utile questo documento?
Questo contenuto è inappropriato?
Segnala questo documentoCopyright:
Formati disponibili
Prctica MPLAB
Caricato da
eric simancasCopyright:
Formati disponibili
PRÁCTICA 01 - CREAR UN PROYECTO EN MPLAB X IDE
MATERIA:
(
Lenguaje ensamblador
)
ÁREA: INGENIERÍA.
NOMBRE DEL ALUMNO:
FECHA DE REALIZACIÓN:
PRÁCTICA 01 - CREAR UN PROYECTO EN MPLAB X IDE
PRÁCTICA 01 - CREAR UN PROYECTO EN MPLAB X IDE
¿Qué es MPLAB® X IDE?
MPLAB es un editor IDE (Entorno de desarrollo integrado) gratuito, destinado a productos de la marca
Microchip. Este editor es modular, permite seleccionar los distintos microcontroladores soportados, además
de permitir la grabación de estos circuitos integrados directamente al programador.
Lo quiero en mi casa
En la escuela contamos con laboratorios equipados con el software, pero si deseas practicar en casa puedes
descargar el programa MPLAB® X IDE para el sistema operativo de tu elección a través del siguiente vínculo.
http://www.microchip.com/mplab/mplab-x-ide
Nota: Está disponible para Windows (x86/x64), Linux 32-Bit and Linux 64-Bit (Required 32-Bit Compatibility Libraries) y Mac (10.X)
PRÁCTICA 01 - CREAR UN PROYECTO EN MPLAB X IDE
PRÁCTICA 01 - CREAR UN PROYECTO EN MPLAB X IDE
¿Cómo crear un proyecto en MPLAB?
1. Abrir la aplicación MPLAB X IDE
2. Ir al menú “File/New Project…”
PRÁCTICA 01 - CREAR UN PROYECTO EN MPLAB X IDE
PRÁCTICA 01 - CREAR UN PROYECTO EN MPLAB X IDE
3. Se abrirá el asistente para New Project, en él seleccionamos:
a. Microchip Enbedded
b. Standalone Project
c. Damos clic en el botón Next de la parte inferior de la ventana
a b
PRÁCTICA 01 - CREAR UN PROYECTO EN MPLAB X IDE
PRÁCTICA 01 - CREAR UN PROYECTO EN MPLAB X IDE
4. Elegir de la lista el dispositivo que vamos a utilizar.
a. En nuestro caso será el PIC16F84 o el PIC16F628A.
b. Presionar el botón “Next”.
PRÁCTICA 01 - CREAR UN PROYECTO EN MPLAB X IDE
PRÁCTICA 01 - CREAR UN PROYECTO EN MPLAB X IDE
5. El paso tres es opcional por lo que lo dejaremos en “None”
a. Presionar en el botón “Next”.
PRÁCTICA 01 - CREAR UN PROYECTO EN MPLAB X IDE
PRÁCTICA 01 - CREAR UN PROYECTO EN MPLAB X IDE
6. En el paso cinco tendremos la opción de elegir una herramienta de desarrollo.
a. Utilizaremos el “Simulator”.
b. Presionamos el botón “Next”.
PRÁCTICA 01 - CREAR UN PROYECTO EN MPLAB X IDE
PRÁCTICA 01 - CREAR UN PROYECTO EN MPLAB X IDE
7. El entorno de desarrollo o IDE nos permite trabajar con diferentes lenguajes de programación.
a. Seleccionamos “mpasm”
b. Damos clic en el botón “Next”
PRÁCTICA 01 - CREAR UN PROYECTO EN MPLAB X IDE
PRÁCTICA 01 - CREAR UN PROYECTO EN MPLAB X IDE
8. En el paso siete le indicamos la ubicación
a. Asigna un nombre al proyecto, en este caso le pondremos “programa_uno”.
b. Ahora con el botón “Browse…” explora una carpeta donde se guardará el proyecto.
c. Presiona el botón “Finish”
Es importante no perder esta ubicación, ya que ahí recuperaremos el archivo de código fuente (*.asm)
y el archivo hexadecimal (*.hex) necesarios para programar el dispositivo.
PRÁCTICA 01 - CREAR UN PROYECTO EN MPLAB X IDE
PRÁCTICA 01 - CREAR UN PROYECTO EN MPLAB X IDE
Al dar clic en “Finish“, comenzarán a crearse los archivos del proyecto, ventanas para visualización y depuración
del programa. Debemos esperar un momento hasta que aparezca la siguiente ventana que será nuestro espacio
de trabajo.
PRÁCTICA 01 - CREAR UN PROYECTO EN MPLAB X IDE
PRÁCTICA 01 - CREAR UN PROYECTO EN MPLAB X IDE
Creación de un archivo asm
Hasta el momento hemos creado el proyecto, pero un falta crear un archivo de código fuente (*.asm).
a. Para crear el código damos un clic con el botón derecho sobre “Source files”.
b. En el menú contextual seleccionamos “New”.
c. Después seleccionamos “Other…”.
b
a
PRÁCTICA 01 - CREAR UN PROYECTO EN MPLAB X IDE
PRÁCTICA 01 - CREAR UN PROYECTO EN MPLAB X IDE
A continuación se despliega un nuevo asistente
1- Seleccionar el tipo de archivo:
a. En el recuadro “Categories” seleccionamos “Assembler”
b. En el recuadro “File Types” seleccionamos “AssemblyFile.asm”
c. Le damos un clic al botón “Finish” para crear el archivo.
PRÁCTICA 01 - CREAR UN PROYECTO EN MPLAB X IDE
PRÁCTICA 01 - CREAR UN PROYECTO EN MPLAB X IDE
2- Dar nombre al archivo y elegir la ubicación donde se guardará.
a. En la caja de texto “File name: “ escribimos el nombre del archivo
b. Con el botón “Browse” podemos cambiar la ubicación donde se guardará el archivo, de preferencia se
debe guardar en la carpeta donde se guardó el proyecto.
c. En el cuadro “Created file:” verificamos la carpeta donde se guardará el archivo, el nombre del mismo y
que tenga la extensión .asm.
d. Damos clic en el botón “Finish”
PRÁCTICA 01 - CREAR UN PROYECTO EN MPLAB X IDE
PRÁCTICA 01 - CREAR UN PROYECTO EN MPLAB X IDE
3- Cuando se crea el archivo correctamente, en una pestaña de edición de texto veremos su nombre y será ahí
donde agregaremos el código del programa.
PRÁCTICA 01 - CREAR UN PROYECTO EN MPLAB X IDE
PRÁCTICA 01 - CREAR UN PROYECTO EN MPLAB X IDE
Generación del archivo hexadecimal (*.hex)
1. Copia y pega el siguiente código en el editor de código
LIST P=16F628A ;Declaración del procesador a usar
__CONFIG 0X3F30 ;Configuración para funcionamiento del procesador
RADIX HEX ;Base numérica a utilizar
INCLUDE <p16f628a.inc> ;Declaración de definiciones de registros SFR
ORG 0X00 ;Inicio del programa principal
GOTO INICIO ;Salto a la etiqueta de inicio del programa
;INICIA EL CODIGO PRINCIPAL
INICIO
MOVLW 0x07 ;DESHABILITACIÓN DE LOS COMPARADORES ANALÓGICOS
MOVWF CMCON
BSF STATUS,RP0 ;CAMBIO AL BANCO 1 PARA CONFIGURAR ENTRADAS Y SALIDAS
MOVLW 0X0F ;LOS 4 BITS MENOS SIGNIFICATIVOS DEL PUERTO A SE…
MOVWF TRISA ;CONFIGURAN COMO ENTRADAS
MOVLW 0X00 ;TODOS LOS BITS DEL PUERTO B SE…
MOVWF TRISB ;SE CONFIGURAN COMO SALIDAS
BCF STATUS,RP0 ;CAMBIO AL BANCO 0 PARA TRABAJAR CON LOS PUERTOS
;TERMINA LA CONFIGURACIÓN DEL MICROCONTROLADOR
CICLO ;INICIA EL CICLO INFINITO
MOVFW PORTA
MOVWF PORTB
GOTO CICLO
END ;Termina el programa
2. Ensambla el código y busca el lugar en donde se encuentra el archivo con la extensión *.hex
Prueba del programa
1. Armar el siguiente circuito en Proteus y prueba el programa del código realizado
2. Posteriormente lo desarrollaras en forma física quemando o grabando el programa en un `PIC16F84A
PRÁCTICA 01 - CREAR UN PROYECTO EN MPLAB X IDE
Potrebbero piacerti anche
- Auto PagableDocumento22 pagineAuto PagableLener Crisólogo Narro97% (29)
- Practicas Android 1y2Documento20 paginePracticas Android 1y2eric simancasNessuna valutazione finora
- Apunte de MPLAB y ProteusDocumento23 pagineApunte de MPLAB y ProteusNicolasNessuna valutazione finora
- Tipos de TransformadoresDocumento7 pagineTipos de TransformadoresAnonymous 2iPNmeRHsRNessuna valutazione finora
- Compilador PICC HitechDocumento94 pagineCompilador PICC HitechAndres Raul Bruno SaraviaNessuna valutazione finora
- PIC18F4550 AsemblerDocumento297 paginePIC18F4550 Asemblerrosemberg_trujilloNessuna valutazione finora
- Exposicion de Diversidad LinguisticaDocumento1 paginaExposicion de Diversidad Linguisticaeric simancas80% (5)
- Aprendiendo A Programar. Microcontroladores PIC En. Lenguaje C Con CCSDocumento62 pagineAprendiendo A Programar. Microcontroladores PIC En. Lenguaje C Con CCSELPICHUE0% (1)
- Tutorial Code BlockDocumento57 pagineTutorial Code BlockOziel Solis100% (1)
- Metodología para Un Curso-Taller de Manejo Integrado de Plagas en La PapaDocumento9 pagineMetodología para Un Curso-Taller de Manejo Integrado de Plagas en La PapaJorge Luis Alonso G.Nessuna valutazione finora
- Manual de Operaciones Del MPLAB IDE v7Documento18 pagineManual de Operaciones Del MPLAB IDE v7RUBEN JORGE GARCIA MORENONessuna valutazione finora
- PRACTICA 2 Micro MPLAB NunezDocumento19 paginePRACTICA 2 Micro MPLAB NunezAJavierNunezNessuna valutazione finora
- Creacion de Proyecto Nuevo en MPLABDocumento10 pagineCreacion de Proyecto Nuevo en MPLABELECTROSWALDONessuna valutazione finora
- Manual de Operaciones Del MPLAB IDE v72Documento18 pagineManual de Operaciones Del MPLAB IDE v72Irving Tesla FuentesNessuna valutazione finora
- Guia MicrocontroladoresDocumento15 pagineGuia Microcontroladoresrosemberg_trujilloNessuna valutazione finora
- Aprendiendo Aprogramar PIC Con CCSDocumento58 pagineAprendiendo Aprogramar PIC Con CCSAndres Raul Bruno SaraviaNessuna valutazione finora
- Programando PICs CCS 01 PDFDocumento7 pagineProgramando PICs CCS 01 PDFFrancisco Javier Galvan RojasNessuna valutazione finora
- p1 Mcu p16 Sep19Documento10 paginep1 Mcu p16 Sep19Ana VelezNessuna valutazione finora
- Manual de Uso Mplab para ProgramarDocumento8 pagineManual de Uso Mplab para ProgramarEduardo Andres Ospina SerranoNessuna valutazione finora
- Tutorial Uso de Mplab Version 8.56Documento10 pagineTutorial Uso de Mplab Version 8.56LuisNessuna valutazione finora
- MPLAB BuenoDocumento12 pagineMPLAB BuenoJorge Cruz MancillaNessuna valutazione finora
- Iniciando Con C PDFDocumento14 pagineIniciando Con C PDFjorgeNessuna valutazione finora
- Parcial EnsambladorDocumento61 pagineParcial EnsambladorOswaldo Daniel Casazola CruzNessuna valutazione finora
- Electrónica & MicrocontroladoresDocumento361 pagineElectrónica & MicrocontroladoresSINAI DE JESUS LEON CORTESNessuna valutazione finora
- El Software Que Se Genera Será Ejecutado Por Un Sistema Nios II Basado en El Procesador en Una FPGADocumento6 pagineEl Software Que Se Genera Será Ejecutado Por Un Sistema Nios II Basado en El Procesador en Una FPGAAmador NigerNessuna valutazione finora
- Tutorial Del MPLABDocumento23 pagineTutorial Del MPLABapi-27535945100% (3)
- Curso FlaskDocumento20 pagineCurso FlaskMiguel AVNessuna valutazione finora
- Proyectos Por ConsolaDocumento9 pagineProyectos Por ConsolablinkyoonminNessuna valutazione finora
- Manual GalaxyDocumento16 pagineManual GalaxyCésar Ulises ZamoraNessuna valutazione finora
- Trabajo de MicrocontroladoresDocumento10 pagineTrabajo de MicrocontroladoresiwefferNessuna valutazione finora
- Manual Dev PascalDocumento10 pagineManual Dev PascalMíša MorávkováNessuna valutazione finora
- Manual Basico de MPLABDocumento20 pagineManual Basico de MPLABJose LuisNessuna valutazione finora
- Programacion Pics en C - Guia Rapida 2011Documento44 pagineProgramacion Pics en C - Guia Rapida 2011nelson sevillano zuñigaNessuna valutazione finora
- Practico 01Documento6 paginePractico 01Ashley MikiNessuna valutazione finora
- Tutorial Hi Tech 2Documento12 pagineTutorial Hi Tech 2José HeinNessuna valutazione finora
- Creacion Del Primer Proyecto en MIKROC PRO FOR AVRDocumento12 pagineCreacion Del Primer Proyecto en MIKROC PRO FOR AVRELPICHUENessuna valutazione finora
- 2.1 Tutorial Sourceboost 7xDocumento6 pagine2.1 Tutorial Sourceboost 7xjaun daniel100% (1)
- Instalar MPLAB y PicBasic ProDocumento3 pagineInstalar MPLAB y PicBasic ProalberhidaNessuna valutazione finora
- Practica 1 - Introduccion Al CodeWarrior For HCS08 PDFDocumento6 paginePractica 1 - Introduccion Al CodeWarrior For HCS08 PDFGylman Soto SuarezNessuna valutazione finora
- Introduccion A MPLAB - Johan Sebastian Calderon LamusDocumento4 pagineIntroduccion A MPLAB - Johan Sebastian Calderon LamusJohan sebastianNessuna valutazione finora
- ProgramacionDocumento30 pagineProgramacionMiguel Murillo ArcusaNessuna valutazione finora
- Net BeansDocumento11 pagineNet BeansSebastianRedolfiNessuna valutazione finora
- Guia SubviDocumento25 pagineGuia SubviEli HaredNessuna valutazione finora
- Manual Tecnicas de ProgramacionDocumento102 pagineManual Tecnicas de Programacionleotmartinez2301Nessuna valutazione finora
- MPLABDocumento16 pagineMPLABJoshua SalitreroNessuna valutazione finora
- Manual de Programacion y Simulacion PICDocumento14 pagineManual de Programacion y Simulacion PICJuan Pablo Montoya CardenasNessuna valutazione finora
- Manual Tecnicas de Programacion - CDocumento101 pagineManual Tecnicas de Programacion - Cleotmartinez2301Nessuna valutazione finora
- Programación de Microcontroladores en CDocumento58 pagineProgramación de Microcontroladores en CDaniel Andres Segura TamayoNessuna valutazione finora
- TEMA - 4 Mi Primer Proyecto en PIC CDocumento18 pagineTEMA - 4 Mi Primer Proyecto en PIC Canon_691946022Nessuna valutazione finora
- Mplab X IdeDocumento18 pagineMplab X IdeJesus ColliNessuna valutazione finora
- Gpl-Pic CDocumento9 pagineGpl-Pic CAntonio Garfias TitoNessuna valutazione finora
- Instalacion y Uso Del Compilador C18Documento11 pagineInstalacion y Uso Del Compilador C18Luis Acevedo GarciaNessuna valutazione finora
- LAB 02 MPLAB IntroductionDocumento4 pagineLAB 02 MPLAB IntroductionJairo GuevaraNessuna valutazione finora
- Lab 04 - INTRODUCCION A PYTHONDocumento21 pagineLab 04 - INTRODUCCION A PYTHONSebastian andre Carrion castroNessuna valutazione finora
- Curso EmguCV - Sesión Práctica 1Documento15 pagineCurso EmguCV - Sesión Práctica 1alcadicNessuna valutazione finora
- 7-Evolucion de MicroprocesadoresDocumento16 pagine7-Evolucion de Microprocesadoreseric simancasNessuna valutazione finora
- 1-Concepto de Arquitectura de ComputadorasDocumento2 pagine1-Concepto de Arquitectura de Computadoraseric simancas100% (1)
- O HexadecimalDocumento5 pagineO Hexadecimaleric simancasNessuna valutazione finora
- 3-Componentes y Elementos de Una ComputadoraDocumento4 pagine3-Componentes y Elementos de Una Computadoraeric simancasNessuna valutazione finora
- 2da-PArte-ARQUITECTURA DE COMPUTADORASDocumento4 pagine2da-PArte-ARQUITECTURA DE COMPUTADORASJOB HERNANDEZ GUERRERONessuna valutazione finora
- Practica ComparadorDocumento5 paginePractica Comparadoreric simancasNessuna valutazione finora
- 4-Clasificacion de ComputadorasDocumento2 pagine4-Clasificacion de Computadoraseric simancasNessuna valutazione finora
- Practica 16Documento10 paginePractica 16eric simancasNessuna valutazione finora
- 5.sistema Embebidos PDFDocumento10 pagine5.sistema Embebidos PDFeric simancasNessuna valutazione finora
- 1-Intrucciones Del MicrocontroladorDocumento52 pagine1-Intrucciones Del Microcontroladoreric simancasNessuna valutazione finora
- Examen Diagnostico de Sistemas DigitalesDocumento1 paginaExamen Diagnostico de Sistemas Digitaleseric simancas0% (1)
- Examen 1er Parcial Sistemas Digitales 1de2Documento2 pagineExamen 1er Parcial Sistemas Digitales 1de2eric simancasNessuna valutazione finora
- Cancionero InfantilDocumento12 pagineCancionero Infantileric simancasNessuna valutazione finora
- Examen Sistemas Embebidos 1Documento4 pagineExamen Sistemas Embebidos 1eric simancasNessuna valutazione finora
- 2do. Parcial Examen PracticoDocumento1 pagina2do. Parcial Examen Practicoeric simancasNessuna valutazione finora
- Examen VectoresDocumento2 pagineExamen Vectoreseric simancasNessuna valutazione finora
- Plantilla Business CaseDocumento9 paginePlantilla Business CaseDANIELA ALARCON GUZMANNessuna valutazione finora
- Memoria Descriptiva CiraDocumento95 pagineMemoria Descriptiva CiraAlan SegundoNessuna valutazione finora
- Determinación Del Contenido Total de HumedadDocumento10 pagineDeterminación Del Contenido Total de HumedadCarlos Patiño100% (1)
- Tesis de AntiplanoDocumento188 pagineTesis de AntiplanoIvan Ccanto Condori100% (1)
- Neuroventas Nivel IDocumento13 pagineNeuroventas Nivel IMarcos Delgadillo MoreiraNessuna valutazione finora
- Consultas Varias TablasDocumento17 pagineConsultas Varias TablasMarcelo Ruiz DiazNessuna valutazione finora
- Tercera Entrega de MonografiasDocumento8 pagineTercera Entrega de MonografiasbibliofceaNessuna valutazione finora
- Pasos para Conquistar El MundoDocumento8 paginePasos para Conquistar El MundoKarol Villa MonsalveNessuna valutazione finora
- Paulina Gonzalez Arboleda Borrador Art AcademicoDocumento4 paginePaulina Gonzalez Arboleda Borrador Art AcademicoPaulina GonzalezNessuna valutazione finora
- SISTEMA DE AGUA POTABLE OkkDocumento80 pagineSISTEMA DE AGUA POTABLE OkkIrving Antezana IsidroNessuna valutazione finora
- Cuadricula Con Rosa de Los Vientos 3Documento9 pagineCuadricula Con Rosa de Los Vientos 3patriciaNessuna valutazione finora
- Conciliación Bancaria Conta Avanzada IDocumento12 pagineConciliación Bancaria Conta Avanzada IAlexander MendozaNessuna valutazione finora
- Plan de Desarrollo Unificado de CotaDocumento102 paginePlan de Desarrollo Unificado de CotaPhilip AndersonNessuna valutazione finora
- Compras de Betapharm Corp.Documento3 pagineCompras de Betapharm Corp.Josè MoralesNessuna valutazione finora
- Sin TítuloDocumento2 pagineSin TítuloKarla BastidasNessuna valutazione finora
- Normas ASTMDocumento3 pagineNormas ASTMDIENEL ESTRADANessuna valutazione finora
- Proteccion Homopolar Elecin SfeDocumento1 paginaProteccion Homopolar Elecin SfeAmiel Ricardo Bautista QuispeNessuna valutazione finora
- Cultivo de La PitayaDocumento8 pagineCultivo de La PitayaSanchez YeisonNessuna valutazione finora
- Capitulo 2 Proceso de Planeacion EstrategicaDocumento11 pagineCapitulo 2 Proceso de Planeacion EstrategicaDaniel Ivan PardoNessuna valutazione finora
- Guia de Istalación de PecheraDocumento11 pagineGuia de Istalación de PecheraOscar Patricio CaceresNessuna valutazione finora
- Orden Del DíaDocumento3 pagineOrden Del DíaFrank Moises Hidalgo GarciaNessuna valutazione finora
- Hino FC9JDocumento6 pagineHino FC9JCarlos Arturo AcevedoNessuna valutazione finora
- ExamenDocumento5 pagineExamenDaiissy Lorena CarreraNessuna valutazione finora
- Metodo Del Modulo de Fineza de La CombinacionDocumento17 pagineMetodo Del Modulo de Fineza de La CombinacionYomira Quispe FelicesNessuna valutazione finora
- SolartecDocumento1 paginaSolartecSyd BarrettNessuna valutazione finora
- Plantilla Tren CajaDocumento4 paginePlantilla Tren CajajuanNessuna valutazione finora
- BiolixiviaciónDocumento1 paginaBiolixiviaciónhilda elisaNessuna valutazione finora