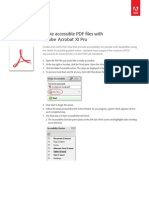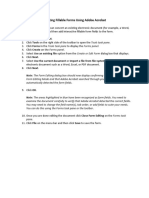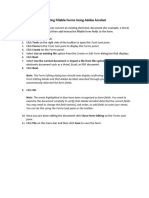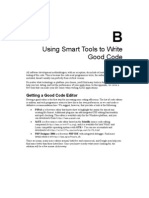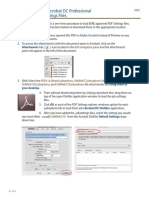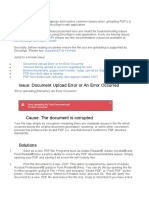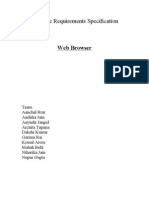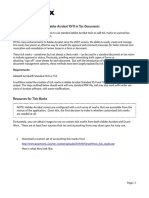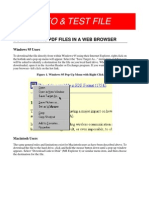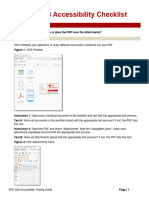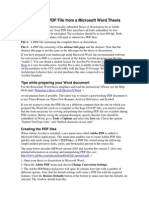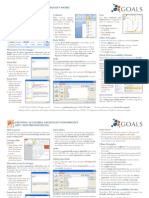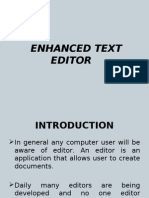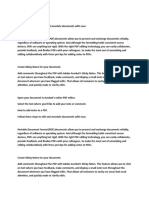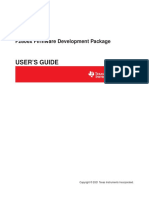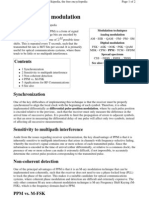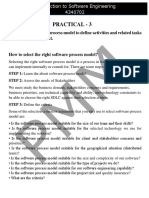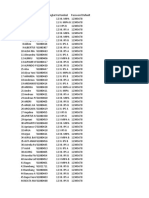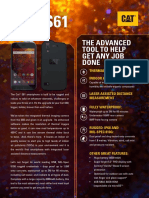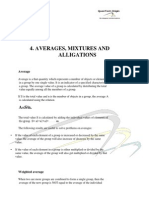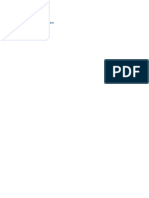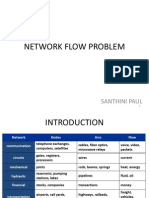Documenti di Didattica
Documenti di Professioni
Documenti di Cultura
Using The Acrobat X Pro Accessibility Checker
Caricato da
Davae WanlissTitolo originale
Copyright
Formati disponibili
Condividi questo documento
Condividi o incorpora il documento
Hai trovato utile questo documento?
Questo contenuto è inappropriato?
Segnala questo documentoCopyright:
Formati disponibili
Using The Acrobat X Pro Accessibility Checker
Caricato da
Davae WanlissCopyright:
Formati disponibili
Adobe Acrobat X Accessibility Using the PDF Accessibility Checker
Contents
1 Accessibility Quick
Using the Acrobat X Pro Accessibility Checker
Check
Determine how easily persons with disabilities can access PDF docu-
2 Quick Check Results ments with the Adobe Acrobat X Pro accessibility checker
3 Full Check
The accessibility checking tools in Adobe Acrobat X Pro (Quick Check and Full Check) can
5 Accessibility Full help to identify areas of documents that may be in conflict with Adobe’s interpretations of the
Check Options accessibility guidelines referenced in the application and its documentation. However, these
6 Additional Validation tools don’t check documents against all accessibility criteria, including those in such referenced
Techniques guidelines, and Adobe does not warrant that documents comply with any specific guidelines or
regulations.
Accessibility Quick Check
Use Quick Check to check for document structure tags, searchable text, and appropriate security
settings for accessibility. This method is often the best way to check for accessibility before
attempting to use a PDF.
Note: The Accessibility Quick Check is also available for both Adobe Reader X and
Adobe Acrobat X Pro.
• Adobe Reader X Accessibility Quick Check. In Adobe Reader X, the
Accessibility Quick Check is run by selecting Edit > Accessibility > Quick
Check from the Adobe Reader menu. The keyboard accelerator is Alt+E+
Y + Q. The keyboard shortcut is Shift + Ctrl + 6.
• Adobe Acrobat X Pro Accessibility Quick Check. In Adobe Acrobat Pro
X, you must first reveal the Accessibility Tool pane. If it is not already
displayed, select View > Tools > Accessibility from the Adobe Acrobat X
Pro menu. The keyboard accelerator is Alt+V+ T + A.
• With the Accessibility Tool Pane revealed, you can select the Quick
Check panel (See “Figure 1. Acrobat X Pro Accessibility Quick
Check Panel” on page 2).
• The keyboard shortcut Shift + Ctrl + 6 runs the Accessibility Quick
Check immediately without having to select the Quick Check panel
from the Accessibility Tool pane.
Figure 1. Acrobat X Pro Accessibility Quick Check Panel
Quick Check Results
The Quick Check will generate one of the following messages when reporting results to the user
depending upon which accessibility features are present in the file.
• This document has logical structure but it is not a Tagged PDF. Some
accessibility information may be missing.” Quick Check has found an
underlying document structure in the document, so Acrobat will use
the available document structure to control the reading order, rather
than analyzing the document itself. However, this untagged document
structure might be incomplete or unreliable, so assistive software and the
accessibility features in Acrobat (such as the Read Out Loud and the Save
As Text features) may not read the page properly. If the reading order
of the page seems to be wrong, select Override The Reading Order In
Tagged Documents in the Reading panel of the Preferences dialog box.
• This document is not structured, so the reading order may not be
correct. Try different reading orders using the Reading Preferences
panel. Quick Check has found no underlying document structure that
Acrobat can use for reading order. Acrobat will analyze the reading order
of the document using the current analysis method set in the Reading
Order preference, but this PDF might not be read correctly by screen
readers. If the reading order seems wrong, select a different option for
Reading Order in the Reading panel of the Preferences dialog box.
• No accessibility problems were detected in this quick check. Choose
the Full Check command to check more thoroughly. Quick Check has
found that the PDF contains searchable text, is tagged, has an underlying
document structure, and has no security settings that prohibit access for
screen readers. To check for other types of accessibility problems that
may be present in the PDF, use Full Check.
• This document’s security settings prevent access by screen readers.
Quick Check has found that the PDF has security settings that interfere
with screen readers’ ability to extract text for conversion to speech. You
may be able to use a screen reader with this document if your assistive
technology product is registered with Adobe as a Trusted Agent. Contact
your assistive technology product vendor.
Adobe Acrobat X Accessibility Using the PDF Accessibility Checker 2
• This document appears to contain no text. It may be a scanned image.
Quick Check has found that the PDF contains no searchable text, probably
because the document consists entirely of one or more scanned images.
This means that screen readers, Read Out Loud, Reflow view, and most
other accessibility features—which rely on text as input—will not work
with this document
Full Check
Use Full Check to perform a more thorough check for many characteristics of accessible PDFs,
such as the use of fonts that can be mapped reliably to Unicode text.
Full Check checks a PDF for many of the characteristics of accessible PDFs.
You can choose which kinds of accessibility problems to look for and how you want to view the
results. To run the full Accessibility Check, do the following:
• In Adobe Acrobat Pro X, you must first reveal the Accessibility Tool pane.
If it is not already displayed, select View > Tools > Accessibility from the
Adobe Acrobat X Pro menu. The keyboard accelerator is Alt+V+ T + A.
• With the Accessibility Tool Pane revealed, you can select the Full Check
panel
• Selecting the Full Check panel brings up the Accessibility Full Check
dialog.
• You can save the results as an HTML file or as comments that are located
where the accessibility problems are detected.
• Select a page range if you prefer to do a full check on individual sections
of a document.
• Select an accessibility standard (Adobe PDF, Section 508 (U.S.), or W3C )
from the Name menu, and then select the accessibility options to check
for.
• Click Start Checking.
Figure 2. Acrobat X Pro Accessibility Full Check Panel
Adobe Acrobat X Accessibility Using the PDF Accessibility Checker 3
Figure 3. Acrobat X Pro Accessibility Full Check Dialog
The results are displayed in the left panel, which also has helpful links and hints for repairing
issues (See “Figure 4. Acrobat X Pro Accessibility Report” on page 4). If you created a
report in step 2, the results are available in the selected folder. Clicking on the links highlights
the problem areas in the document. The Accessibility Checker panel also provides hints for
repair which you should follow
Figure 4. Acrobat X Pro Accessibility Report
Because the Full Check feature is unable to distinguish between essential and nonessential
content types, some issues it reports don’t affect readability. It’s a good idea to review all issues
to determine which ones require correction.
Adobe Acrobat X Accessibility Using the PDF Accessibility Checker 4
Accessibility Full Check Options
• Create Accessibility Report . Creates an HTML report of accessibility
issues, which is opened in the navigation pane and saved in the location
indicated by the Folder field.
• Include Repair Hints In Accessibility Report . Adds suggestions for fixing
accessibility problems to the HTML report or comments.
• Create Comments In Document . Adds comments to the document that
indicate accessibility problems. Delete all accessibility comments from
the PDF after you repair the accessibility issues.
• Page Range . The range of pages to check.
• Name . The set of accessibility criteria to check. For the Section 508 and
W3C guidelines, the options area includes a Browse button that links to
the website for the respective guidelines. Select Adobe PDF to choose
from options for the Adobe PDF accessibility standard
• Alternative Descriptions Are Provided . Checks for tagged figures that
are missing alternate text.
• Text Language Is Specified . Checks for paragraphs that don’t have a
language specified for them. Setting the language for an entire document
in the Document Properties dialog box corrects all errors related to this
option.
• Reliable Character Encoding Is Provided . Checks for fonts that are
inaccessible to screen readers and other assistive software. Fonts
must contain enough information for Acrobat to correctly extract all
the characters to text. If one or more fonts don’t allow for the correct
extraction of all the characters, the PDF is inaccessible.
• All Content Is Contained In The Document Structure . Checks for page
elements that may have been overlooked during tagging. Adding these
elements to the tag tree (if necessary) ensures that a screen reader can
present the content to a user.
• All Form Fields Have Descriptions . Checks for form fields that are
missing descriptions.
• Tab Order Is Consistent With The Structure Order . Checks whether tags
properly reflect the document’s structure.
• List And Table Structure Is Correct . Checks whether tags that have been
generated for lists and tables meet the requirements of tagged PDF.
Continue Checking Until All Issues are Addressed
Repeat the process of running the Accessibility Checker and using familiar repair techniques
or following the Hints for Repair until the Accessibility Checker indicates “The checker found
no problems in this document” for the tests you have selected (See “Figure 5. A Successful
Accessibility Check” on page 6).
Note: While the Accessibility Checker helps you evaluate the accessibility of your
documents and helps identify areas that may be in conflict with Adobe’s
interpretations of the referenced guidelines, the Accessibility Checker does not
check all accessibility guidelines and criteria, including those in such referenced
guidelines, and Adobe does not warrant that your documents will comply with
any specific guidelines or regulations. Please consult with your legal counsel for
Adobe Acrobat X Accessibility Using the PDF Accessibility Checker 5
guidance on compliance with the referenced guidelines or any other accessibility
guidelines.Screen capture of an Adobe Acrobat dialog, indicating that no
accessibility problems were found in the document.
Figure 5. A Successful Accessibility Check
Additional Validation Techniques
Of course, the best way to test the accessibility of a document is to attempt to use the document
with the tools that your readers will use. However, even if you don’t have a screen reader or
braille printer, you can still use any of several methods provided by Acrobat for checking the
accessibility of a PDF file.
• Use Reflow view to quickly check reading order.
• Use Read Out Loud to experience the document as it will be experienced
by readers who use this text-to-speech conversion tool.
• Save the document as accessible text and then read the saved text file in
a word-processing application to experience the document as it will be
experienced by readers who use a braille printer.
• Use the TouchUp Reading Order tool, Tags tab, and Content tab to
examine the structure, reading order, and contents of a PDF in detail.
A complete discussion of the TouchUp Reading Order tool can be
found in the document Adobe® Acrobat® X Pro Accessibility Guide: PDF
Accessibility Repair Workflow.
Adobe Acrobat X Accessibility Using the PDF Accessibility Checker 6
For more information
Solution details: www.adobe.com/accessibility/products/acrobat/
Program details: www.adobe.com/accessibility
Contact information: access@adobe.com
Adobe, the Adobe logo, Acrobat, Acrobat Connect, ActionScript, Adobe Captivate, Authorware, Flash, and JRun are either registered trademarks or trademarks of Adobe
Systems Incorporated in the United States and/or other countries. Microsoft and Windows are either registered trademarks or trademarks of Microsoft Corporation in the
Adobe Systems Incorporated United States and/or other countries. Java is a trademark or registered trademark of Sun Microsystems, Inc. in the United States and other countries. All other trademarks
are the property of their respective owners.
345 Park Avenue
San Jose, CA 95110-2704 © 2011 Adobe Systems Incorporated. All rights reserved. Printed in the USA.
USA
www.adobe.com 11/11
Potrebbero piacerti anche
- Adobe Acrobat Reader HelpDocumento76 pagineAdobe Acrobat Reader HelpkartheekvankadaraNessuna valutazione finora
- Apogee Portal: Acrobat For Macintosh and Safari Overprint PreviewDocumento10 pagineApogee Portal: Acrobat For Macintosh and Safari Overprint PreviewDGrafico Marco Camargo SolizNessuna valutazione finora
- Acrobat Xi Accessible FormsDocumento13 pagineAcrobat Xi Accessible FormsailiaspriNessuna valutazione finora
- FlattenDocumento6 pagineFlattenLja CsaNessuna valutazione finora
- Adobe Reader X OptimizationDocumento3 pagineAdobe Reader X OptimizationWijonoHDKNessuna valutazione finora
- Laboratory Work 1.1 Printed Documents Layout: Ministry of Education and Science of Ukraine National Aviation UniversityDocumento17 pagineLaboratory Work 1.1 Printed Documents Layout: Ministry of Education and Science of Ukraine National Aviation UniversityХалед Саад Нурелдін ГадаллаNessuna valutazione finora
- Redaction of PDF Files Using Adobe Acrobat Professional XDocumento13 pagineRedaction of PDF Files Using Adobe Acrobat Professional XjimscotchdaleNessuna valutazione finora
- Adobe Acrobat Xi Make Accessible PDF Files Tutorial UeDocumento2 pagineAdobe Acrobat Xi Make Accessible PDF Files Tutorial UeSyed ShahNessuna valutazione finora
- Make PDFs ADA Compliant PDFDocumento7 pagineMake PDFs ADA Compliant PDFJon DeeNessuna valutazione finora
- 20 Unique Features of Adobe Acrobat Reader Ex3Documento8 pagine20 Unique Features of Adobe Acrobat Reader Ex3Siddhesh PatwaNessuna valutazione finora
- Accessible PDF DocumentsDocumento4 pagineAccessible PDF DocumentsFuchsNessuna valutazione finora
- Creating Fillable FormsDocumento2 pagineCreating Fillable FormsAyoub ChaouquiNessuna valutazione finora
- Creating Fillable FormsDocumento2 pagineCreating Fillable FormsalbertoNessuna valutazione finora
- Creating Fillable Forms Using Adobe AcrobatDocumento2 pagineCreating Fillable Forms Using Adobe AcrobatPrimaditya SulistijonoNessuna valutazione finora
- Creating Fillable FormsDocumento2 pagineCreating Fillable FormsalbertoNessuna valutazione finora
- Parker PneumaticDocumento104 pagineParker PneumaticIsaila VasileNessuna valutazione finora
- Accessing PDF Documents With Assistive Technology A Screen Reader User's GuideDocumento30 pagineAccessing PDF Documents With Assistive Technology A Screen Reader User's GuidegernNessuna valutazione finora
- User'S Guide Software/Hardware Module: ADOBE ACROBAT 7Documento6 pagineUser'S Guide Software/Hardware Module: ADOBE ACROBAT 7Dimitris ArvanitisNessuna valutazione finora
- Streamlining Administrative Tasks With: Adobe AcrobatDocumento29 pagineStreamlining Administrative Tasks With: Adobe AcrobatsinologicNessuna valutazione finora
- Ajax PHP Code 1825 AppB FinalDocumento10 pagineAjax PHP Code 1825 AppB Finalapi-3709551Nessuna valutazione finora
- KB 405461Documento1 paginaKB 405461Ram SNessuna valutazione finora
- 04 Working With Documents in ProjectWiseDocumento20 pagine04 Working With Documents in ProjectWisejimmyNessuna valutazione finora
- Adobe After Effects 6.0 Scripting GuideDocumento117 pagineAdobe After Effects 6.0 Scripting Guidetasleem1Nessuna valutazione finora
- Beginning Acrobat 7.0: I. What Is Acrobat?Documento6 pagineBeginning Acrobat 7.0: I. What Is Acrobat?nandi_scrNessuna valutazione finora
- Here Rticles/Drawing-Text-Appears-As-Comments-In-A-Pdf-Created-By-Autocad - HTMLDocumento4 pagineHere Rticles/Drawing-Text-Appears-As-Comments-In-A-Pdf-Created-By-Autocad - HTMLPatricio BusattoNessuna valutazione finora
- Creating Accessible PDF's Using Adobe Acrobat ProDocumento2 pagineCreating Accessible PDF's Using Adobe Acrobat ProAndrés Trujillo MateusNessuna valutazione finora
- Adobe Acrobat DC Professional PDF Settings Files: AttachmentsDocumento2 pagineAdobe Acrobat DC Professional PDF Settings Files: AttachmentsRonnie SmithNessuna valutazione finora
- Debugging: Demo Kit Nightly Build Demo Kit Latest ReleaseDocumento5 pagineDebugging: Demo Kit Nightly Build Demo Kit Latest ReleasezzgNessuna valutazione finora
- Notes: The Issues and Solutions Presented Here Are Meant For Troubleshooting IssuesDocumento3 pagineNotes: The Issues and Solutions Presented Here Are Meant For Troubleshooting IssuessandeepNessuna valutazione finora
- 06 RevMan Practical ExerciseDocumento17 pagine06 RevMan Practical ExerciseJR SaltNessuna valutazione finora
- 8f. RevMan Practical ExerciseDocumento21 pagine8f. RevMan Practical ExercisedesytrilistyoatiNessuna valutazione finora
- Troubleshoot Viewing PDF Files On The WebDocumento19 pagineTroubleshoot Viewing PDF Files On The WebskyzonekajaNessuna valutazione finora
- Acrobat Pro Essentials - V1Documento27 pagineAcrobat Pro Essentials - V1gus_lionsNessuna valutazione finora
- Best Practices For Producing High Quality PDF FilesDocumento7 pagineBest Practices For Producing High Quality PDF FilesSyed ShahNessuna valutazione finora
- Adobe® Reader® 7.0 Software: System RequirementsDocumento13 pagineAdobe® Reader® 7.0 Software: System Requirementsanon-125371Nessuna valutazione finora
- Tutorial FrontPage 2003Documento68 pagineTutorial FrontPage 2003Mihaela Simona IsacNessuna valutazione finora
- Sanitization-Remove Hidden Data From PDF Files With Adobe Acrobat XIDocumento1 paginaSanitization-Remove Hidden Data From PDF Files With Adobe Acrobat XIramy86Nessuna valutazione finora
- PDF Viewer Quick Start PDFDocumento12 paginePDF Viewer Quick Start PDFphilip shternNessuna valutazione finora
- RUX Uptake Tool Instructions RevisedDocumento10 pagineRUX Uptake Tool Instructions RevisedshraynarulaNessuna valutazione finora
- PDF Viewer: Quick Start GuideDocumento7 paginePDF Viewer: Quick Start GuideErasmo RamirezNessuna valutazione finora
- GRCPlatfrom 5.4 AdminGuideDocumento1.704 pagineGRCPlatfrom 5.4 AdminGuideAnkur GargNessuna valutazione finora
- 5.0 Adobe Acrobat: New Feature HighlightsDocumento7 pagine5.0 Adobe Acrobat: New Feature Highlights同道文档中心100% (2)
- Comparação Entre As Versões Do Adobe 7 8 9 e XDocumento4 pagineComparação Entre As Versões Do Adobe 7 8 9 e XRafael GagnoNessuna valutazione finora
- Testing Tools: Quick Test ProfessionalDocumento42 pagineTesting Tools: Quick Test ProfessionalSrinivas ReddyNessuna valutazione finora
- SRS Web BrowserDocumento14 pagineSRS Web BrowserGarima Rai0% (1)
- Getting Started - Using Acrobat Reader - Searching Catalog IndexesDocumento79 pagineGetting Started - Using Acrobat Reader - Searching Catalog IndexesLuca BianchiNessuna valutazione finora
- GWX140 - Create Tick Marks1Documento8 pagineGWX140 - Create Tick Marks1Daniel JacksonNessuna valutazione finora
- PDF Info & Test File: Downloading PDF Files in A Web BrowserDocumento3 paginePDF Info & Test File: Downloading PDF Files in A Web BrowserAmalia Tarquino GarciaNessuna valutazione finora
- Efficiently Author, Creatively Enrich, Quickly Review, and Easily Publish Technical Documentation To Multiple Channels and DevicesDocumento8 pagineEfficiently Author, Creatively Enrich, Quickly Review, and Easily Publish Technical Documentation To Multiple Channels and DevicesNagaraju MekalaNessuna valutazione finora
- PDFChecklistDocumento21 paginePDFChecklistjijiNessuna valutazione finora
- Diagnostics: Demo Kit Nightly Build Demo Kit Latest ReleaseDocumento12 pagineDiagnostics: Demo Kit Nightly Build Demo Kit Latest ReleasezzgNessuna valutazione finora
- Creating A PDF File From A Microsoft Word ThesisDocumento3 pagineCreating A PDF File From A Microsoft Word ThesisNA NANessuna valutazione finora
- Dashboards Help FileDocumento127 pagineDashboards Help FilerameshvarkutiNessuna valutazione finora
- Creating Accessible Microsoft Word 2007/ 2010 DOCUMENTS: Headings Columns ListsDocumento4 pagineCreating Accessible Microsoft Word 2007/ 2010 DOCUMENTS: Headings Columns ListssbikmmNessuna valutazione finora
- New Enhanced Text EditorDocumento27 pagineNew Enhanced Text EditorSai Prasad PedadaNessuna valutazione finora
- Paper 3Documento10 paginePaper 3abdullah qureshiNessuna valutazione finora
- Upresntation 5Documento7 pagineUpresntation 5abdullah qureshiNessuna valutazione finora
- Adobe Acrobat 9 PRO: Protect Documents and Accelerate Information Exchange With PDFDocumento2 pagineAdobe Acrobat 9 PRO: Protect Documents and Accelerate Information Exchange With PDFhasse112Nessuna valutazione finora
- Visual SourceSafe 2005 Software Configuration Management in PracticeDa EverandVisual SourceSafe 2005 Software Configuration Management in PracticeNessuna valutazione finora
- A. Excavation E. Materials Quantity Unit Unit Price Amount: E. Total Project CostDocumento6 pagineA. Excavation E. Materials Quantity Unit Unit Price Amount: E. Total Project CostPermits LicensingNessuna valutazione finora
- Data SheetDocumento23 pagineData Sheetmichaelliu123456Nessuna valutazione finora
- Introduction To Correlation and Regression Analysis PDFDocumento6 pagineIntroduction To Correlation and Regression Analysis PDFAzra MuftiNessuna valutazione finora
- Bojan Ramsak - RTV SLODocumento10 pagineBojan Ramsak - RTV SLObatto1Nessuna valutazione finora
- Uas Menejemen PengetahuanDocumento16 pagineUas Menejemen PengetahuanYuvensius Aurelius UskenatNessuna valutazione finora
- f2806x Dev User GuideDocumento148 paginef2806x Dev User GuidedavidNessuna valutazione finora
- Sample Cu A QuestionsDocumento4 pagineSample Cu A QuestionsIvan Petrov0% (1)
- Saumya Shandilya: Work ExperienceDocumento3 pagineSaumya Shandilya: Work Experiencevegaciy144Nessuna valutazione finora
- BitLocker Step by StepDocumento33 pagineBitLocker Step by StepwahyuabadiNessuna valutazione finora
- Presentation Report: Physics of Smart ScreenDocumento7 paginePresentation Report: Physics of Smart ScreenAli BoyNessuna valutazione finora
- PPM Pulse-Position ModulationDocumento2 paginePPM Pulse-Position ModulationfiraszekiNessuna valutazione finora
- Practical 3Documento3 paginePractical 3Naimish SorathiyaNessuna valutazione finora
- Akun SiswaDocumento10 pagineAkun Siswagame advenNessuna valutazione finora
- RRU1861 UHF RFID Reader User's Manual V2.0Documento39 pagineRRU1861 UHF RFID Reader User's Manual V2.0Krishnamoorthy HegdeNessuna valutazione finora
- Read MeDocumento4 pagineRead MeSticle ArtizanaleNessuna valutazione finora
- Cardiette AR2100 - Service ManualDocumento55 pagineCardiette AR2100 - Service ManualHernan Vallenilla Rumildo MixNessuna valutazione finora
- SprutCAM 1Documento150 pagineSprutCAM 1Galletti DenisNessuna valutazione finora
- Alp19.2 ManualDocumento83 pagineAlp19.2 ManualCuong TranNessuna valutazione finora
- Footprinting and ScanningDocumento16 pagineFootprinting and Scanningcrispin quadrosNessuna valutazione finora
- Basic Pencil ShadingDocumento2 pagineBasic Pencil ShadingNecronlord2Nessuna valutazione finora
- CAT S61: The Advanced Tool To Help Get Any Job DoneDocumento2 pagineCAT S61: The Advanced Tool To Help Get Any Job DoneDouglas Gaitan PotosmeNessuna valutazione finora
- Averages, Mixtures and Alligations: AverageDocumento7 pagineAverages, Mixtures and Alligations: AverageSupriya YashwanthNessuna valutazione finora
- Stack Overview: Stack ADT Basic Operations of Stack Implementations of Stacks UsingDocumento29 pagineStack Overview: Stack ADT Basic Operations of Stack Implementations of Stacks UsingFarooq ShadNessuna valutazione finora
- Internet Cool Tools For Physicians PDFDocumento130 pagineInternet Cool Tools For Physicians PDFRuxandra SimionNessuna valutazione finora
- Ezchrom Elite Manual EspañolDocumento1 paginaEzchrom Elite Manual EspañolYrvin Narro Lucano0% (3)
- DocumentDocumento10 pagineDocumentHafiz MuhammadNessuna valutazione finora
- Advanced SQL7Documento2 pagineAdvanced SQL7Denmark Cartagena AsoyNessuna valutazione finora
- HettichDocumento74 pagineHettichomkarniranjanNessuna valutazione finora
- TCI Splicing FittingsDocumento15 pagineTCI Splicing FittingsthanatitosNessuna valutazione finora
- Network Flow ProblemDocumento29 pagineNetwork Flow ProblemSanthini PaulNessuna valutazione finora