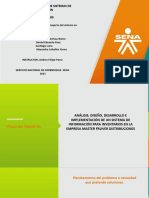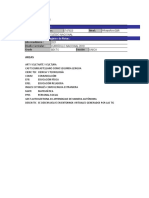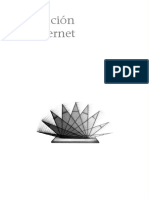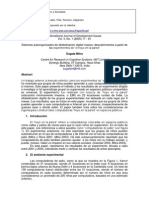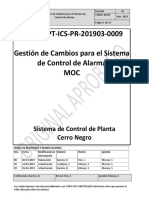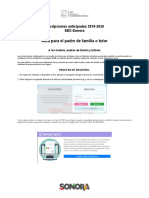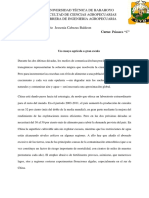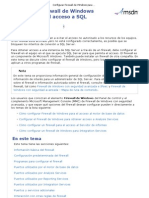Documenti di Didattica
Documenti di Professioni
Documenti di Cultura
Formatos de Parrafo I
Caricato da
Stefy Larety CassanovaTitolo originale
Copyright
Formati disponibili
Condividi questo documento
Condividi o incorpora il documento
Hai trovato utile questo documento?
Questo contenuto è inappropriato?
Segnala questo documentoCopyright:
Formati disponibili
Formatos de Parrafo I
Caricato da
Stefy Larety CassanovaCopyright:
Formati disponibili
Formato de Párrafo.
TABLA DE CONTENIDOS
MARCAS DE PÁRRAFO ........................................................................................................................... 1
2. INTERLINEADO. ......................................................................................................................................... 1
3. ESPACIO ENTRE PÁRRAFO Y PÁRRAFO. ........................................................................................................... 1
4. TABULACIONES. ........................................................................................................................................ 2
5. APLICAR BORDE DE PÁRRAFO. ..................................................................................................................... 3
6. SOMBREADOS. .......................................................................................................................................... 3
7. Sangrías. .......................................................................................................................................... 5
8. Listas Ordenadas y Sin Ordenar. ...................................................................................................... 6
9. ORDENACIÓN. .......................................................................................................................................... 6
Marcas de Párrafo.
Nos indican donde termina un párrafo. Un párrafo puede estar formado por una o varias líneas
y termina generalmente con la pulsación de la tecla Intro.
1. Alineación.
Permite alinear nuestro con respecto a los márgenes a Izquierda, Derecha, Centro y Justificado.
Permite alinear nuestro con respecto a los Permite alinear nuestro con respecto a los
márgenes a Izquierda, Derecha, Centro y márgenes a Izquierda, Derecha, Centro y
Justificado. Justificado.
Permite alinear nuestro con respecto a los Permite alinear nuestro con respecto a los
márgenes a Izquierda, Derecha, Centro y márgenes a Izquierda, Derecha, Centro y
Justificado. Justificado.
Ctrl + Q = alinear a la Izquierda
Ctrl + T = Alinear al Centro
Ctrl + D = Alinear a la derecha
Ctrl + J = Justificar (Alienar a la izquierda y a la derecha)
2. Interlineado.
Tiene que ver con el espacio entre las líneas de nuestro párrafo.
1 Línea = 12 Puntos. Exacto (Puntos); Multiple = 1,25 (Líneas)
Ctrl + 1 = Espacio Sencillo.
Ctrl + 2 = Espacio Doble
Ctrl + 5 = Espacio y Medio
3. Espacio entre párrafo y Párrafo.
Espacio de separación antes y después de cada párrafo.
Ctrl + 0 = agregar 12 puntos de separación entre Párrafo. (1 Línea)
Formato Párrafo: Anterior= 6 pto Después = 6 pto
El vídeo proporciona una manera eficaz para ayudarle a demostrar el punto. Cuando haga clic
en Vídeo en línea, puede pegar el código para insertar del vídeo que desea agregar. También
puede escribir una palabra clave para buscar en línea el vídeo que mejor se adapte a su
documento.
Para otorgar a su documento un aspecto profesional, Word proporciona encabezados, pies de
página, páginas de portada y diseños de cuadro de texto que se complementan entre sí. Por
ejemplo, puede agregar una portada coincidente, el encabezado y la barra lateral. Haga clic en
Insertar y elija los elementos que desee de las distintas galerías.
Los temas y estilos también ayudan a mantener su documento coordinado. Cuando haga clic en
Diseño y seleccione un tema nuevo, cambiarán las imágenes, gráficos y gráficos SmartArt para
que coincidan con el nuevo tema. Al aplicar los estilos, los títulos cambian para coincidir con el
nuevo tema.
Ahorre tiempo en Word con nuevos botones que se muestran donde se necesiten. Para cambiar
la forma en que se ajusta una imagen en el documento, haga clic y aparecerá un botón de
opciones de diseño junto a la imagen. Cuando trabaje en una tabla, haga clic donde desee
agregar una fila o columna y, a continuación, haga clic en el signo más.
La lectura es más fácil, también, en la nueva vista de lectura. Puede contraer partes del
documento y centrarse en el texto que desee. Si necesita detener la lectura antes de llegar al
final, Word le recordará dónde dejó la lectura, incluso en otros dispositivos.
El vídeo proporciona una manera eficaz para ayudarle a demostrar el punto. Cuando haga clic
en Vídeo en línea, puede pegar el código para insertar del vídeo que desea agregar. También
puede escribir una palabra clave para buscar en línea el vídeo que mejor se adapte a su
documento.
4. Tabulaciones.
Cada tabulación por defecto esta cada 1,25 cm. Una tabulación nos permite alinear nuestro
datos con respecto a un Tabulación ya sea a la Izquierda, Derecha, Centro o Decimal.
1 2 3 4 5 6 7 8 9 10
Nombre ............................ Edad -------------- Sueldo
Juan Carlos ......................... 20 -------------- 1500,00
Rosa ................................... 25 -------------- 1800,00
Carlos Alberto .................... 32 -------------- 2000,00
Armando ............................ 27 -------------- 1800,00
Tipos de Tabulaciones. Izquierda, Derecha, Centro y Decimal.
1 2 3 4 5 6 7 8 9 10 11
12 13 14
5. Aplicar Borde de Párrafo.
El vídeo proporciona una manera eficaz para ayudarle a demostrar el punto. Cuando haga clic
en Vídeo en línea, puede pegar el código para insertar del vídeo que desea agregar. También
puede escribir una palabra clave para buscar en línea el vídeo que mejor se adapte a su
documento.
Para otorgar a su documento un aspecto profesional, Word proporciona encabezados, pies de
página, páginas de portada y diseños de cuadro de texto que se complementan entre sí. Por
ejemplo, puede agregar una portada coincidente, el encabezado y la barra lateral. Haga clic en
Insertar y elija los elementos que desee de las distintas galerías.
Los temas y estilos también ayudan a mantener su documento coordinado. Cuando haga clic en
Diseño y seleccione un tema nuevo, cambiarán las imágenes, gráficos y gráficos SmartArt para
que coincidan con el nuevo tema. Al aplicar los estilos, los títulos cambian para coincidir con el
nuevo tema.
Ahorre tiempo en Word con nuevos botones que se muestran donde se necesiten. Para cambiar
la forma en que se ajusta una imagen en el documento, haga clic y aparecerá un botón de
opciones de diseño junto a la imagen. Cuando trabaje en una tabla, haga clic donde desee
agregar una fila o columna y, a continuación, haga clic en el signo más.
6. Sombreados.
El vídeo proporciona una manera eficaz para ayudarle a demostrar el punto. Cuando haga clic
en Vídeo en línea, puede pegar el código para insertar del vídeo que desea agregar. También
puede escribir una palabra clave para buscar en línea el vídeo que mejor se adapte a su
documento.
Para otorgar a su documento un aspecto profesional, Word proporciona encabezados, pies de
página, páginas de portada y diseños de cuadro de texto que se complementan entre sí. Por
ejemplo, puede agregar una portada coincidente, el encabezado y la barra lateral. Haga clic en
Insertar y elija los elementos que desee de las distintas galerías.
Los temas y estilos también ayudan a mantener su documento coordinado.
Cuando haga clic en Diseño y seleccione un tema nuevo, cambiarán las
imágenes, gráficos y gráficos SmartArt para que coincidan con el nuevo
tema. Al aplicar los estilos, los títulos cambian para coincidir con el nuevo
tema.
Ahorre tiempo en Word con nuevos botones que se muestran donde se necesiten. Para cambiar
la forma en que se ajusta una imagen en el documento, haga clic y aparecerá un botón de
opciones de diseño junto a la imagen. Cuando trabaje en una tabla, haga clic donde desee
agregar una fila o columna y, a continuación, haga clic en el signo más.
7. Sangrías.
Existen 4 tipos de sangrías. Sangría de 1ra línea, Sangria Izquierda, Sangría Derecha, y la Sangría
Francesa o Colgante.
Tipo de Sangría Pasos a Realizar
Izquierda Recorrer nuestro margen izquierdo más a la derecha.
Hacer un clic en desde el margen Izdo y lo arrastramos a la derecha.
Derecho Recorrer nuestro margen derecho más a la izqueirda.
Hacer un clic en desde el margen derecho y lo arrastramos a la Izda.
Primera Línea Recorrer solo la primera línea de nuestro párrafo hacia la derecha.
Hacer un clic en el triangulo Inferior del margen Izquierdo
y arrastrar hacia la derecha.
Sangria francesa Recorrer desde el margen izquierdo desde el triangulo inferior mas a
o Colgante
la derecha.
El vídeo proporciona una manera eficaz para ayudarle a demostrar el
punto. Cuando haga clic en Vídeo en línea, puede pegar el código para
insertar del vídeo que desea agregar. También puede escribir una
palabra clave para buscar en línea el vídeo que mejor se adapte a su
documento.
Para otorgar a su documento un aspecto profesional, Word proporciona
encabezados, pies de página, páginas de portada y diseños de cuadro de texto
que se complementan entre sí. Por ejemplo, puede agregar una portada
coincidente, el encabezado y la barra lateral. Haga clic en Insertar y elija los
elementos que desee de las distintas galerías.
Los temas y estilos también ayudan a mantener su documento coordinado. Cuando
haga clic en Diseño y seleccione un tema nuevo, cambiarán las imágenes, gráficos y gráficos
SmartArt para que coincidan con el nuevo tema. Al aplicar los estilos, los títulos cambian para
coincidir con el nuevo tema.
Ahorre tiempo en Word con nuevos botones que se muestran donde se necesiten. Para cambiar
la forma en que se ajusta una imagen en el documento, haga clic y aparecerá un botón
de opciones de diseño junto a la imagen. Cuando trabaje en una tabla, haga clic donde
desee agregar una fila o columna y, a continuación, haga clic en el signo más.
Combinaciones:
El vídeo proporciona una manera eficaz para ayudarle a demostrar el punto.
Cuando haga clic en Vídeo en línea, puede pegar el código para insertar del vídeo
que desea agregar. También puede escribir una palabra clave para buscar en
línea el vídeo que mejor se adapte a su documento.
Para otorgar a su documento un aspecto profesional, Word proporciona encabezados,
pies de página, páginas de portada y diseños de cuadro de texto que se
complementan entre sí. Por ejemplo, puede agregar una portada
coincidente, el encabezado y la barra lateral. Haga clic en Insertar y elija los
elementos que desee de las distintas galerías.
8. Listas Ordenadas y Sin Ordenar.
Listado de Útiles: Una lista ordenada, puede ser con Números Arabicos, Letras, Romanos .)
1º Lapicera
2º Cuaderno
3º Borrador
4º Libro de Texto
Lapicera
Cuaderno
Borrador
Libro de Texto
Numeración y Viñetas Multinivel.
Pasar al Siguiente Nivel con la Tecla Tab o bien con el ícono “Aumentar sangría”. Para pasar al
anterior nivel con Shift+Tab o bien con el botón “Disminuir Sangría”.
1. Introducción
1.1. Antecedentes
2. Objetivos
2.1. Objetivos Generales
2.2. Objetivos Específicos
3. Tema I
3.1. Subtitulo T1
3.1.1.Subtitulo T1-1
3.1.2.Fsdkfsd fsdl
3.1.2.1. Fsdfsdf fsd
3.1.2.2. Fsdfsdkl
3.1.2.3.
9. Ordenación.
Ana Torrez
Bertha Ramos
Juan Carlos Jijena
Ramiro Duarte
Ricardo Miranda
Sandro Rivera
El vídeo proporciona una manera eficaz para ayudarle a demostrar
el punto. Cuando haga clic en Vídeo en línea, puede pegar el código
para insertar del vídeo que desea agregar. También puede escribir
una palabra clave para buscar en línea el vídeo que mejor se adapte
a su documento.
Para otorgar a su documento un aspecto profesional, Word proporciona
encabezados, pies de página, páginas de portada y diseños de cuadro de texto que se
complementan entre sí. Por ejemplo, puede agregar una portada coincidente, el encabezado y
la barra lateral. Haga clic en Insertar y elija los elementos que desee de las distintas galerías.
Los temas y estilos también ayudan a mantener su documento coordinado. Cuando haga clic en
Diseño y seleccione un tema nuevo, cambiarán las imágenes, gráficos y gráficos
SmartArt para que coincidan con el nuevo tema. Al aplicar los estilos, los títulos
cambian para coincidir con el nuevo tema.
1) Word
a) Excel
i) PowerPoint
(1) Access
(a) Windows
Word
Excel
PowerPoint
Access
Windows
Word
Windows
PowerPoint
Excel
Access
Potrebbero piacerti anche
- Any DeskDocumento4 pagineAny DeskAryam CelisNessuna valutazione finora
- Cap. 6 - Gestión Del TiempoDocumento73 pagineCap. 6 - Gestión Del Tiempocarlos aguilarNessuna valutazione finora
- Formulacion Del Proyecto Actividad 2Documento8 pagineFormulacion Del Proyecto Actividad 2Alexandra CeballosNessuna valutazione finora
- Usar NI MyDAQ Con Software NI Multisim para Diseño de Circuitos - National InstrumentsDocumento10 pagineUsar NI MyDAQ Con Software NI Multisim para Diseño de Circuitos - National InstrumentsElectronica Industrial Guatemala UnoNessuna valutazione finora
- Actividad No.3 AdministracionDocumento16 pagineActividad No.3 AdministracionMiruss FloresNessuna valutazione finora
- Instalar SILEX Apache PHP MysqlDocumento7 pagineInstalar SILEX Apache PHP MysqlMichael MarsNessuna valutazione finora
- SolmanDocumento16 pagineSolmanPaola YoriaNessuna valutazione finora
- Adobe Acrobat XI Pro v11.0Documento12 pagineAdobe Acrobat XI Pro v11.0Paul Fernando Pulla MerchanNessuna valutazione finora
- Guía de Aprendizaje Ensamble y Desensamble y Herramientas PCDocumento7 pagineGuía de Aprendizaje Ensamble y Desensamble y Herramientas PCJonathan alexis orduz florezNessuna valutazione finora
- Caracterizacion de Procesos INV SYSDocumento1 paginaCaracterizacion de Procesos INV SYSjamex vasquezNessuna valutazione finora
- Car Audio - Cómo Realizar Pruebas de SonidoDocumento11 pagineCar Audio - Cómo Realizar Pruebas de SonidoNeury Antonio MartinezNessuna valutazione finora
- Plantillas Llenado Excel Siagie 2021-6°Documento61 paginePlantillas Llenado Excel Siagie 2021-6°RAULNessuna valutazione finora
- Galileo Callisto Ds SPDocumento4 pagineGalileo Callisto Ds SPludrakeNessuna valutazione finora
- Animación 2D y 3D - Módulo3 - Animación en Internet PDFDocumento78 pagineAnimación 2D y 3D - Módulo3 - Animación en Internet PDFmitakpa ChangoNessuna valutazione finora
- Proyecto Capitulos I, II, III, IV, VDocumento37 pagineProyecto Capitulos I, II, III, IV, VCARLOS EDUARDONessuna valutazione finora
- Tesis IpnDocumento201 pagineTesis IpnMariano DiazNessuna valutazione finora
- The Hole in The Wall TraducciónDocumento7 pagineThe Hole in The Wall TraducciónclementepinarNessuna valutazione finora
- Caso N°2 - Implementación de Un Software de Gestión Empresarial en La Empresa Tölgyfa KlimaDocumento10 pagineCaso N°2 - Implementación de Un Software de Gestión Empresarial en La Empresa Tölgyfa Klimakenn berriosNessuna valutazione finora
- Base de DatosDocumento23 pagineBase de DatosAlfredoNessuna valutazione finora
- Prueba de ComputoDocumento9 paginePrueba de ComputoMarko Antonio RiosNessuna valutazione finora
- Gestión de Cambios para El Sistema de Alarma Rv02Documento13 pagineGestión de Cambios para El Sistema de Alarma Rv02Isaac MendibleNessuna valutazione finora
- Manual IPAMisiones - CiudadanoDocumento11 pagineManual IPAMisiones - Ciudadanopepe2176Nessuna valutazione finora
- Clase 3 - RevistaDocumento68 pagineClase 3 - RevistaclarreacernaNessuna valutazione finora
- Guia para Padres Inscripciones Anticipadas 2019Documento5 pagineGuia para Padres Inscripciones Anticipadas 2019luis alberto corNessuna valutazione finora
- Qgis 2Documento217 pagineQgis 2Alvaro Dario Ramos TiradoNessuna valutazione finora
- Project Manager Senior - Claudia MaraviDocumento3 pagineProject Manager Senior - Claudia MaraviWalter Sánchez GaldoNessuna valutazione finora
- ENSAYO InformáticaDocumento3 pagineENSAYO InformáticaAnonymous 76pMqBUeNessuna valutazione finora
- Configurar Firewall de Windows para Permitir El Acceso A SQL ServerDocumento16 pagineConfigurar Firewall de Windows para Permitir El Acceso A SQL ServerxhinodreadNessuna valutazione finora
- Modelos de Programacion Ii Eje 2Documento10 pagineModelos de Programacion Ii Eje 2Velandia Leonardo0% (1)
- 03 Conocer Diseno de Cursos Por InternetDocumento11 pagine03 Conocer Diseno de Cursos Por Internetmaye666Nessuna valutazione finora