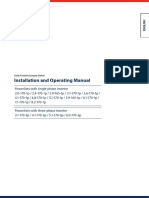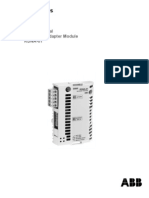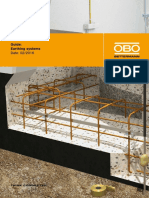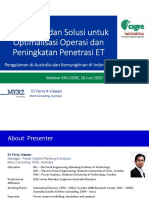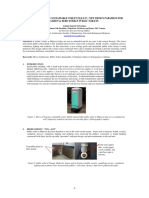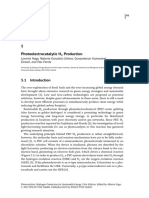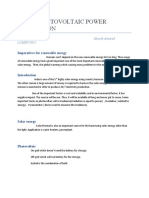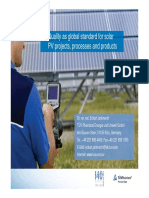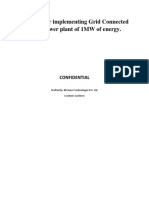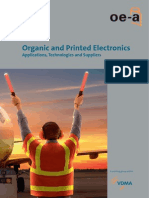Documenti di Didattica
Documenti di Professioni
Documenti di Cultura
Smart Logger 1000 PDF
Caricato da
ykuscuTitolo originale
Copyright
Formati disponibili
Condividi questo documento
Condividi o incorpora il documento
Hai trovato utile questo documento?
Questo contenuto è inappropriato?
Segnala questo documentoCopyright:
Formati disponibili
Smart Logger 1000 PDF
Caricato da
ykuscuCopyright:
Formati disponibili
SmartLogger1000
User Manual
Issue 11
Date 2018-03-10
HUAWEI TECHNOLOGIES CO., LTD.
Copyright © Huawei Technologies Co., Ltd. 2018. All rights reserved.
No part of this document may be reproduced or transmitted in any form or by any means without prior
written consent of Huawei Technologies Co., Ltd.
Trademarks and Permissions
and other Huawei trademarks are trademarks of Huawei Technologies Co., Ltd.
All other trademarks and trade names mentioned in this document are the property of their respective
holders.
Notice
The purchased products, services and features are stipulated by the contract made between Huawei and
the customer. All or part of the products, services and features described in this document may not be
within the purchase scope or the usage scope. Unless otherwise specified in the contract, all statements,
information, and recommendations in this document are provided "AS IS" without warranties, guarantees or
representations of any kind, either express or implied.
The information in this document is subject to change without notice. Every effort has been made in the
preparation of this document to ensure accuracy of the contents, but all statements, information, and
recommendations in this document do not constitute a warranty of any kind, express or implied.
Huawei Technologies Co., Ltd.
Address: Huawei Industrial Base
Bantian, Longgang
Shenzhen 518129
People's Republic of China
Website: http://e.huawei.com
Issue 11 (2018-03-10) Huawei Proprietary and Confidential i
Copyright © Huawei Technologies Co., Ltd.
SmartLogger1000
User Manual About This Document
About This Document
Purpose
This document introduces the SmartLogger1000 (SmartLogger for short) in terms of
installation, cable connections, system operation and maintenance, and troubleshooting.
Readers should understand the SmartLogger features, functions, and safety precautions
provided in this document before installing and operating the SmartLogger.
You can print the document based on your requirements. Save the paper copy properly for
future use. You can also download the latest manual from http://e.huawei.com/.
Intended Audience
This document is intended for photovoltaic (PV) power plant personnel and qualified
electrical technicians.
Symbol Conventions
The symbols that may be found in this document are defined as follows.
Symbol Overview
Indicates an imminently hazardous situation which, if not
avoided, will result in serious injury or death.
Indicates a potentially hazardous situation which, if not
avoided, could result in serious injury or death.
Indicates a potentially hazardous situation which, if not
avoided, may result in minor or moderate injury.
Indicates a potentially hazardous situation which, if not
avoided, could result in equipment damage, data loss,
performance deterioration, or unanticipated results.
NOTICE is used to address practices not related to personal
injury.
Issue 11 (2018-03-10) Huawei Proprietary and Confidential ii
Copyright © Huawei Technologies Co., Ltd.
SmartLogger1000
User Manual About This Document
Symbol Overview
Calls attention to important information, best practices and
tips.
NOTE is used to address information not related to personal
injury, equipment damage, and environment deterioration.
Change History
Changes between document issues are cumulative. The latest document issue contains all
updates made in previous issues.
Issue 11 (2018-03-10)
Updated 3.2 Checking Before Installation.
Added 6.2.12 Setting PLC Running Parameters.
7.8.3.2 Setting Running Parameters (Advanced User) added related parameters of the 1100 V
inverters.
7.8.3.3 Setting Running Parameters (Special User) added related parameters of the 1100 V
inverters.
Added 7.10.8 Setting DI Parameters.
Added 7.10.9 Setting Export Limitation Parameters.
Added 8.3.10 Distributed Power Factor Closed-Loop Control.
Issue 10 (2017-08-30)
Added 4.4.2 Connecting the SUN2000L to the SmartLogger.
Added 4.5.3 Connecting the SmartLogger to a Split EMI.
Updated the LCD screen snapshots in 6 User Interface.
Added 6.2.24 Setting the CO2 Emission Reduction Coefficient.
Updated the WebUI pages in 7 WebUI.
Updated 7.8.3.2 Setting Running Parameters (Advanced User).
Updated 7.8.3.3 Setting Running Parameters (Special User).
Added 7.10.5 Alarm Output.
Added 7.11.7 Managing the License.
Issue 09 (2016-08-15)
Added 3.6 Installing the RS485 signal SPD .
Added 4.2 Connecting the PE Cable for the RS485 Signal SPD.
Added 4.3 Connecting the RS485 Signal SPD.
Issue 11 (2018-03-10) Huawei Proprietary and Confidential iii
Copyright © Huawei Technologies Co., Ltd.
SmartLogger1000
User Manual About This Document
Updated 4.4.1 Connecting the SmartLogger to the SUN2000.
Updated 4.5.2 Connecting the SmartLogger to an EMI That Supports Standard Modbus-RTU.
Updated 4.8 Connecting an Ethernet Network Cable.
Added 6.2.4 Sending a Reset Command to the Inverter.
Added 6.2.35 Resetting the System.
Added 7.8.3.4 Setting a Tracking System.
Added 7.8.3.5 Setting the LVRT Characteristic Curve.
Issue 08 (2015-08-20)
Added 6.2.31 Exporting All Files.
Added 6.2.32 Importing All Files.
Added 7.10.2.6 Setting Modbus TCP Parameters.
Issue 07 (2015-01-20)
Added 4.9 Connecting to a PID.
Added PLC information query and parameter settings.
Added PID information query and parameter settings.
Added 7.11.6 Site Test.
Updated 7.11.8 Device Management.
Issue 06 (2014-09-20)
Added 7.8.6 Power Meter.
Added 7.10.2.7 Setting IEC103 Parameters.
Issue 05 (2014-05-20)
Added 4.6 Connecting the SmartLogger to a Power Meter.
Added 6.2.6 Querying Master SmartLogger Information.
Added 6.2.7 Querying Slave SmartLogger Information.
Added 6.2.8 Querying Information About the Modbus Power Meter.
Added 6.2.22 Setting SmartLogger Contrast.
Added 7.6 WebUI Layout.
Added 7.8.2 SmartLogger.
Added 7.10.2.4 Setting Power Meter Parameters.
Added 9.3 Alarms.
Issue 04 (2013-12-01)
This is the fourth official release.
Issue 11 (2018-03-10) Huawei Proprietary and Confidential iv
Copyright © Huawei Technologies Co., Ltd.
SmartLogger1000
User Manual About This Document
Added Server+Client mode as a NetEco parameter in 6.2.26 Setting Communications
Parameters.
Added the address allocation in 6.2.33 Managing Devices.
Added the setting of USB parameters in 7.10.4.2 Setting USB Parameters.
Updated part of the web user interface (WebUI).
Issue 03 (2013-09-10)
This is the third official release.
Compared with the second official release, this document updated some operations and
figures for the LCD and WebUI.
Issue 02 (2013-06-06)
This is the second official release.
Issue 01 (2013-04-25)
This is the first official release.
Compared with the original draft, this document updated some operations and figures for the
LCD and WebUI.
Issue 11 (2018-03-10) Huawei Proprietary and Confidential v
Copyright © Huawei Technologies Co., Ltd.
SmartLogger1000
User Manual Contents
Contents
About This Document .................................................................................................................... ii
1 Safety Precautions ......................................................................................................................... 1
1.1 Precautions.................................................................................................................................................................... 1
1.2 Symbols ........................................................................................................................................................................ 2
2 Overview......................................................................................................................................... 3
2.1 Product Introduction ..................................................................................................................................................... 3
2.2 Appearance ................................................................................................................................................................... 5
2.3 Monitoring Panel .......................................................................................................................................................... 8
2.4 Typical Cable Connection Scenarios .......................................................................................................................... 11
3 Installation.................................................................................................................................... 15
3.1 Installation Process ..................................................................................................................................................... 15
3.2 Checking Before Installation ...................................................................................................................................... 17
3.3 Preparing Tools ........................................................................................................................................................... 17
3.4 Determining the Installation Position ......................................................................................................................... 19
3.5 Installing the SmartLogger ......................................................................................................................................... 20
3.5.1 Installing the SmartLogger on a Desk ..................................................................................................................... 20
3.5.2 Mounting the SmartLogger on a Wall ...................................................................................................................... 21
3.5.3 Mounting the SmartLogger Along a Guide Rail ...................................................................................................... 22
3.6 Installing the RS485 signal SPD ................................................................................................................................. 24
4 Electrical Connections ................................................................................................................ 26
4.1 Connection Description .............................................................................................................................................. 26
4.2 Connecting the PE Cable for the RS485 Signal SPD ................................................................................................. 27
4.3 Connecting the RS485 Signal SPD ............................................................................................................................. 28
4.4 Connecting the SmartLogger to Inverters ................................................................................................................... 31
4.4.1 Connecting the SmartLogger to the SUN2000 ........................................................................................................ 31
4.4.2 Connecting the SUN2000L to the SmartLogger ...................................................................................................... 37
4.4.3 Connecting Multiple Inverters to the SmartLogger ................................................................................................. 41
4.5 Connecting to an EMI ................................................................................................................................................. 42
4.5.1 Connection Description ........................................................................................................................................... 42
4.5.2 Connecting the SmartLogger to an EMI That Supports Standard Modbus-RTU..................................................... 42
4.5.3 Connecting the SmartLogger to a Split EMI ........................................................................................................... 44
Issue 11 (2018-03-10) Huawei Proprietary and Confidential vi
Copyright © Huawei Technologies Co., Ltd.
SmartLogger1000
User Manual Contents
4.6 Connecting the SmartLogger to a Power Meter .......................................................................................................... 46
4.7 Connecting to a PLC ................................................................................................................................................... 48
4.8 Connecting an Ethernet Network Cable ..................................................................................................................... 50
4.9 Connecting to a PID.................................................................................................................................................... 51
4.10 Connecting the SmartLogger to a Ripple Control Receiver ..................................................................................... 52
5 System Operation ........................................................................................................................ 55
5.1 Power-on Process ........................................................................................................................................................ 55
5.2 Setting Initialization Parameters ................................................................................................................................. 56
6 User Interface ............................................................................................................................... 59
6.1 Monitoring Menu Hierarchy ....................................................................................................................................... 59
6.2 Monitoring Operations ................................................................................................................................................ 61
6.2.1 Querying Power Station Information ....................................................................................................................... 61
6.2.2 Querying Inverter Information ................................................................................................................................. 66
6.2.3 Manually Powering On or Off the Inverter on the monitoring panel ....................................................................... 69
6.2.4 Sending a Reset Command to the Inverter ............................................................................................................... 71
6.2.5 Querying Information about the EMI ...................................................................................................................... 73
6.2.6 Querying Master SmartLogger Information ............................................................................................................ 75
6.2.7 Querying Slave SmartLogger Information .............................................................................................................. 77
6.2.8 Querying Information About the Modbus Power Meter .......................................................................................... 78
6.2.9 Querying Information About the DL/T645 Power Meter ........................................................................................ 80
6.2.10 Setting DL/T645 Power Meter Parameters ............................................................................................................ 82
6.2.11 Querying PLC Information .................................................................................................................................... 84
6.2.12 Setting PLC Running Parameters .......................................................................................................................... 87
6.2.13 Sending a Reset Command to the PLC .................................................................................................................. 89
6.2.14 Querying PID Information ..................................................................................................................................... 91
6.2.15 Setting the PID Module Running Parameters ........................................................................................................ 93
6.2.16 Manually Powering On or Off the PID on the monitoring panel ........................................................................... 97
6.2.17 Clearing Historical PID Information ................................................................................................................... 100
6.2.18 Querying Custom Device Information ................................................................................................................. 102
6.2.19 Querying Alarm Records ..................................................................................................................................... 103
6.2.20 Setting the System Language ............................................................................................................................... 107
6.2.21 Setting System Time Parameters ......................................................................................................................... 108
6.2.22 Setting SmartLogger Contrast.............................................................................................................................. 110
6.2.23 Setting the Currency and Currency Factor ........................................................................................................... 112
6.2.24 Setting the CO2 Emission Reduction Coefficient ................................................................................................ 115
6.2.25 Changing a Password ........................................................................................................................................... 116
6.2.26 Setting Communications Parameters ................................................................................................................... 119
6.2.27 Restoring Factory Settings ................................................................................................................................... 124
6.2.28 Downloading Device Data Using a USB Flash Drive ......................................................................................... 126
6.2.29 Upgrading Firmware by Using a USB Flash Drive ............................................................................................. 128
6.2.30 Batch Upgrade ..................................................................................................................................................... 131
Issue 11 (2018-03-10) Huawei Proprietary and Confidential vii
Copyright © Huawei Technologies Co., Ltd.
SmartLogger1000
User Manual Contents
6.2.31 Exporting All Files ............................................................................................................................................... 133
6.2.32 Importing All Files ............................................................................................................................................... 135
6.2.33 Managing Devices ............................................................................................................................................... 136
6.2.34 Clearing Data ....................................................................................................................................................... 145
6.2.35 Resetting the System ............................................................................................................................................ 147
6.2.36 Querying Product Information ............................................................................................................................. 149
7 WebUI.......................................................................................................................................... 150
7.1 Note .......................................................................................................................................................................... 150
7.2 Preparations for Login .............................................................................................................................................. 150
7.3 Logging In to the WebUI .......................................................................................................................................... 154
7.4 WebUI Menu............................................................................................................................................................. 155
7.5 Icon Description........................................................................................................................................................ 160
7.6 WebUI Layout........................................................................................................................................................... 161
7.7 Overview .................................................................................................................................................................. 162
7.7.1 Plant Running Information .................................................................................................................................... 162
7.7.2 Active Alarm .......................................................................................................................................................... 162
7.7.3 Plant Yield.............................................................................................................................................................. 163
7.7.4 Performance Data .................................................................................................................................................. 164
7.7.5 Device Running Information ................................................................................................................................. 164
7.8 Device Monitoring .................................................................................................................................................... 165
7.8.1 Querying Device Status ......................................................................................................................................... 165
7.8.2 SmartLogger .......................................................................................................................................................... 165
7.8.2.1 Querying Master SmartLogger-Related Information .......................................................................................... 165
7.8.2.2 Querying Slave SmartLogger-Related Information ............................................................................................ 166
7.8.3 Inverter................................................................................................................................................................... 167
7.8.3.1 Querying Related Information ............................................................................................................................ 167
7.8.3.2 Setting Running Parameters (Advanced User) ................................................................................................... 168
7.8.3.3 Setting Running Parameters (Special User) ........................................................................................................ 177
7.8.3.4 Setting a Tracking System .................................................................................................................................. 194
7.8.3.5 Setting the LVRT Characteristic Curve ............................................................................................................... 194
7.8.4 PLC ........................................................................................................................................................................ 195
7.8.4.1 Querying Related Information ............................................................................................................................ 195
7.8.4.2 Setting the STA List ............................................................................................................................................ 196
7.8.4.3 Networking Settings ........................................................................................................................................... 197
7.8.5 EMI ........................................................................................................................................................................ 199
7.8.5.1 Querying Related Information ............................................................................................................................ 199
7.8.6 Power Meter........................................................................................................................................................... 200
7.8.6.1 Querying Related Information ............................................................................................................................ 200
7.8.6.2 Setting Running Parameters ................................................................................................................................ 201
7.8.7 PID ......................................................................................................................................................................... 202
7.8.7.1 Querying Related Information ............................................................................................................................ 202
Issue 11 (2018-03-10) Huawei Proprietary and Confidential viii
Copyright © Huawei Technologies Co., Ltd.
SmartLogger1000
User Manual Contents
7.8.7.2 Setting Running Parameters ................................................................................................................................ 203
7.8.8 Custom Device, IEC103 Device, or IEC104 Device ............................................................................................. 206
7.8.8.1 Querying Related Information ............................................................................................................................ 206
7.8.8.2 Setting Telecontrol Parameters ........................................................................................................................... 207
7.8.8.3 Setting Teleadjust Parameters ............................................................................................................................. 208
7.9 Querying Historical Data .......................................................................................................................................... 209
7.9.1 Querying Historical Alarms ................................................................................................................................... 209
7.9.2 Querying Operation Logs ...................................................................................................................................... 209
7.9.3 Exporting Data ....................................................................................................................................................... 210
7.10 Settings ................................................................................................................................................................... 212
7.10.1 User Parameters ................................................................................................................................................... 212
7.10.1.1 Setting the Date and Time ................................................................................................................................. 212
7.10.1.2 Setting Plant Information .................................................................................................................................. 213
7.10.1.3 Setting Gain Parameters.................................................................................................................................... 214
7.10.2 Communications Parameters ............................................................................................................................... 215
7.10.2.1 Setting Ethernet Parameters .............................................................................................................................. 215
7.10.2.2 Setting RS485 Parameters................................................................................................................................. 215
7.10.2.3 Setting EMI Parameters .................................................................................................................................... 216
7.10.2.4 Setting Power Meter Parameters ....................................................................................................................... 218
7.10.2.5 Setting NetEco Parameters ............................................................................................................................... 220
7.10.2.6 Setting Modbus TCP Parameters ...................................................................................................................... 221
7.10.2.7 Setting IEC103 Parameters ............................................................................................................................... 222
7.10.2.8 Setting IEC104 Parameters ............................................................................................................................... 223
7.10.3 Extended Parameters............................................................................................................................................ 224
7.10.3.1 Setting FTP Parameters..................................................................................................................................... 224
7.10.3.2 Setting Email Parameters .................................................................................................................................. 225
7.10.4 Port Settings ......................................................................................................................................................... 226
7.10.4.1 Setting DO Parameters...................................................................................................................................... 226
7.10.4.2 Setting USB Parameters.................................................................................................................................... 229
7.10.5 Alarm Output ....................................................................................................................................................... 231
7.10.6 Setting Extended Ports ......................................................................................................................................... 232
7.10.7 Dry contact remote shutdown .............................................................................................................................. 233
7.10.8 Setting DI Parameters .......................................................................................................................................... 236
7.10.9 Setting Export Limitation Parameters .................................................................................................................. 237
7.11 Maintenance ............................................................................................................................................................ 239
7.11.1 Upgrading Firmware ............................................................................................................................................ 239
7.11.2 Product Information ............................................................................................................................................. 239
7.11.3 Setting Security Parameters ................................................................................................................................. 239
7.11.4 System Maintenance ............................................................................................................................................ 239
7.11.5 Device Log ........................................................................................................................................................... 239
7.11.6 Site Test................................................................................................................................................................ 239
7.11.7 Managing the License .......................................................................................................................................... 239
Issue 11 (2018-03-10) Huawei Proprietary and Confidential ix
Copyright © Huawei Technologies Co., Ltd.
SmartLogger1000
User Manual Contents
7.11.8 Device Management ............................................................................................................................................ 239
7.11.8.1 Connecting Devices .......................................................................................................................................... 239
7.11.8.2 Device List ........................................................................................................................................................ 239
7.11.8.3 Exporting Parameters ........................................................................................................................................ 239
7.11.8.4 Clearing Alarms ................................................................................................................................................ 239
7.11.8.5 Re-collecting Performance Data ....................................................................................................................... 239
7.11.8.6 Correcting the Total Energy Yield ..................................................................................................................... 239
8 Power Grid Scheduling............................................................................................................ 240
8.1 Power Adjustment Description ................................................................................................................................. 240
8.2 Active Power Adjustment ......................................................................................................................................... 242
8.2.1 Disabling Active Power Derating .......................................................................................................................... 242
8.2.2 Dry Contact Remote Control ................................................................................................................................. 243
8.2.3 Percentage Fix Limitation ...................................................................................................................................... 244
8.2.4 Remote Scheduling ................................................................................................................................................ 245
8.2.5 AI Remote Control ................................................................................................................................................. 246
8.2.6 Remote Output Control .......................................................................................................................................... 247
8.3 Reactive Power Adjustment ...................................................................................................................................... 249
8.3.1 Disabling Reactive Power Output .......................................................................................................................... 249
8.3.2 Dry Contact Remote Control ................................................................................................................................. 249
8.3.3 Reactive Power Fix Control ................................................................................................................................... 250
8.3.4 Power Factor Fix Control ...................................................................................................................................... 251
8.3.5 Q-U Characteristic Curve ...................................................................................................................................... 252
8.3.6 cos(Phi)-P/Pn Characteristic Curve ....................................................................................................................... 253
8.3.7 Q-U Hysteresis Curve (CEI0-16)........................................................................................................................... 254
8.3.8 Remote Scheduling ................................................................................................................................................ 255
8.3.9 Power Factor Closed-Loop Control ....................................................................................................................... 256
8.3.10 Distributed Power Factor Closed-Loop Control .................................................................................................. 257
9 Maintenance ............................................................................................................................... 259
9.1 Routine Maintenance ................................................................................................................................................ 259
9.2 Troubleshooting ........................................................................................................................................................ 259
9.3 Alarms ....................................................................................................................................................................... 261
10 Disposing of the SmartLogger .............................................................................................. 263
11 Technical Specifications ........................................................................................................ 264
A Monitoring User List ............................................................................................................... 266
B Acronyms and Abbreviations ................................................................................................ 267
Issue 11 (2018-03-10) Huawei Proprietary and Confidential x
Copyright © Huawei Technologies Co., Ltd.
SmartLogger1000
User Manual 1 Safety Precautions
1 Safety Precautions
Read the safety precautions carefully. Otherwise, human injury and equipment damage may
occur.
1.1 Precautions
This topic describes the precautions for installing and operating the SmartLogger.
Personnel Requirements
Only qualified and trained electrical technicians are allowed to install and operate the
SmartLogger.
Operation personnel should understand the composition and working principles of the
PV grid-tied power generating system and local regulations.
Read this document thoroughly before operations. Huawei shall not be liable for any
consequence caused by violation of the storage, transportation, installation, and operation
regulations specified in this document.
Identification Protection
The signs on the SmartLogger shell specify important information about secure
operations. Do not damage the signs.
The nameplate attached to the bottom of the SmartLogger lists the SmartLogger
parameters. Do not damage the nameplate.
Installation
Before installing the SmartLogger, ensure that it is not connected or energized.
Install the SmartLogger in well-ventilated environments to ensure system performance.
Ensure that the heat dissipation holes of the SmartLogger are not blocked.
Issue 11 (2018-03-10) Huawei Proprietary and Confidential 1
Copyright © Huawei Technologies Co., Ltd.
SmartLogger1000
User Manual 1 Safety Precautions
Do not move the components inside the shelf except for the wiring terminals at the
bottom.
Operation
Strictly comply with the safety precautions in this document and associated documents to
operate the SmartLogger.
When operating the SmartLogger, follow local laws and regulations.
Maintenance and Replacement
A faulty SmartLogger requires overall maintenance. Contact the dealer if any fault
occurs in the SmartLogger shelf.
Maintain the SmartLogger after you get familiar with this document and tools and testing
equipment are available.
When maintaining the SmartLogger, wear ESD gloves and comply with ESD
precautions.
1.2 Symbols
The following table describes all symbols on the SmartLogger.
Symbol Name Meaning
CE certification label This product complies with
the Conformite Europeenne
(CE) certification
standards.
VCCI certification label This product complies with
Voluntary Control Council
for Interference by
Information Technology
Equipment (VCCI)
certification standards.
Environmentally friendly This product does not
use period (EFUP) label pollute the environment
during a specified period.
EU waste electrical and Do not dispose of the
electronic equipment SmartLogger as household
(WEEE) label garbage. For details about
how to deal with the
undesirable SmartLogger,
refer to 10 Disposing of the
SmartLogger.
Issue 11 (2018-03-10) Huawei Proprietary and Confidential 2
Copyright © Huawei Technologies Co., Ltd.
SmartLogger1000
User Manual 2 Overview
2 Overview
This topic describes the SmartLogger in terms of functions, networking applications, product
features, appearance, and the monitoring panel.
2.1 Product Introduction
This section describes the SmartLogger in terms of functions, networking applications, and
product features.
Functions
The SmartLogger is dedicated for monitoring and managing the PV power generating system.
It converges all ports, converts protocols, collects and stores data, and centrally monitors and
maintains the PV power generating system.
Networking
The SmartLogger applies to a PV system.
It can monitor Huawei inverters, PID, and other devices.
It supports third-party devices such as inverters, environment monitoring instruments,
box-type transformers, and smart meters that use the standard Modbus protocol or
provide RS485 ports.
It can simultaneously connect to the Huawei and third-party network management
systems by using the Modbus-TCP and IEC104 protocols.
It can connect to a multi-functional power meter over DLT645.
The SmartLogger networking is shown in Figure 2-1.
Issue 11 (2018-03-10) Huawei Proprietary and Confidential 3
Copyright © Huawei Technologies Co., Ltd.
SmartLogger1000
User Manual 2 Overview
Figure 2-1 SmartLogger networking
Features
The SmartLogger has the following features:
Central monitoring
− Centrally monitors a maximum of 80 devices.
− Allows users to view information about the power station, devices, products, and
alarms, set parameters, and maintain devices on the liquid crystal display (LCD).
− Allows users to monitor and manage the PV power generating system on the
embedded WebUI, for example, viewing real-time information about the power
station, devices, and faults, and setting device parameters in remote mode.
Graphical data
− Displays energy yields and real-time monitoring information on the LCD in
graphics and texts.
− Displays energy yields, real-time monitoring information, and performance data of
the power station and devices on the embedded WebUI in tables and curves.
Convenient maintenance
− Allows users to upgrade the firmware of the SmartLogger and inverters and export
data by using a USB flash drive.
− Allows users to upgrade the firmware of the SmartLogger or inverters and export
logs over the embedded WebUI.
Grid dispatching
Issue 11 (2018-03-10) Huawei Proprietary and Confidential 4
Copyright © Huawei Technologies Co., Ltd.
SmartLogger1000
User Manual 2 Overview
Supports power grid dispatching: active power reduction and reactive power
compensation.
Intelligent management
− Automatically scans and identifies Huawei inverters and supports protocol
conversion for third-party devices
− Supports access from third-party devices that use the standard Modbus-RTU
protocol.
− Automatically assigns RS485 addresses to the connected inverters and allows for
adjusting RS485 addresses based on device sequence numbers to facilitate remote
configuration and maintenance.
− Supports remote setting of inverter parameters and synchronizes the parameters of
one inverter to other inverters in batches.
Remote maintenance
− Supports connection to Huawei NetEco and a third-party network management
system (NMS) simultaneously using Modbus-TCP and IEC104 to remotely manage
all devices.
− Allows users to access a third-party NMS over the File Transfer Protocol (FTP).
− Sends energy yield and fault information to users by emails.
2.2 Appearance
This topic describes the SmartLogger in terms of its appearance and specifications.
Front View of the Shell
Figure 2-2 Front view of the SmartLogger
Issue 11 (2018-03-10) Huawei Proprietary and Confidential 5
Copyright © Huawei Technologies Co., Ltd.
SmartLogger1000
User Manual 2 Overview
The LCD on the SmartLogger monitoring panel displays information about the power site, devices,
alarms, and products. This topic describes how to set parameters and maintain devices over the
monitoring panel.
Side View of the shell
Figure 2-3 Side view of the SmartLogger
1. SD card slot (reserved) 2. USB port
Issue 11 (2018-03-10) Huawei Proprietary and Confidential 6
Copyright © Huawei Technologies Co., Ltd.
SmartLogger1000
User Manual 2 Overview
Rear View of the Shell
Figure 2-4 Rear view of the SmartLogger
1. Mounting hole 2. Rail snap 3. Heat dissipation hole
Bottom of the Shell
Figure 2-5 Bottom view of the SmartLogger
The following table describes functions of each port of the SmartLogger, as shown in Table
2-1.
Table 2-1 Port description
Port (Silk Screen) Function Description
POWER Power supply 12 V DC
FE Fast Ethernet Connects to a local area
network (LAN) switch,
router, power over Ethernet
(POE) or PC.
RS232 RS232 Connects to an external
RS232 device.
Issue 11 (2018-03-10) Huawei Proprietary and Confidential 7
Copyright © Huawei Technologies Co., Ltd.
SmartLogger1000
User Manual 2 Overview
Port (Silk Screen) Function Description
AI Analog input 4–20 mA and 0–20 mA
current input (active),
reserved.
DI Digital input Connects to a dry contact
input.
DO Digital output Relay output
S0.In Connects to a pulse output Reserved
power meter
CAN port CAN port Reserved
COM1-COM3 RS485 Supports three RS485 ports
that can connect to devices
such as the inverter and
environmental monitoring
instrument (EMI).
2.3 Monitoring Panel
This topic describes the monitoring panel, including an LCD, indicators, buttons, and the
default page.
Monitoring panel
The monitoring panel provides one LCD, three indicators, and four buttons, as shown in
Figure 2-6.
Issue 11 (2018-03-10) Huawei Proprietary and Confidential 8
Copyright © Huawei Technologies Co., Ltd.
SmartLogger1000
User Manual 2 Overview
Figure 2-6 Monitoring panel
1. Indicator 2. LCD 3. Button
Indicators
There are three indicators on the monitoring panel. They are Power indicator, Run indicator,
and Alarm indicator from left to right.
Table 2-2 describes the indicators.
Table 2-2 Indicator description
Indicator Status Meaning
Power indicator Steady green The power supply is normal.
Off There is no power supply.
Run indicator Blinking green (on for 1s The SmartLogger is working.
and then off for 1s)
Off The SmartLogger stops working.
Alarm indicator Steady red The inverter connected to the
SmartLogger generates a major
alarm. For details about the
alarm, see 6.2.19 Querying
Alarm Records.
Blinking red (on for 0.5s The inverter connected to the
and then off for 0.5s) SmartLogger generates a minor
alarm. For details about the
alarm, see 6.2.19 Querying
Alarm Records.
Issue 11 (2018-03-10) Huawei Proprietary and Confidential 9
Copyright © Huawei Technologies Co., Ltd.
SmartLogger1000
User Manual 2 Overview
Indicator Status Meaning
Blinking red (on for 1s and The inverter connected to the
then off for 4s) SmartLogger generates a
warning. For details about the
warning, see 6.2.19 Querying
Alarm Records.
Off The inverter connected to the
SmartLogger is working
normally.
LCD
The LCD displays data in graphics and text, including the information about the site, devices,
alarms and products. Users can also set parameters and maintain devices on the LCD.
If you do not press any button within 90s on a non-default page, the LCD returns to the
default page automatically, as shown in Figure 2-7.
Figure 2-7 Default page
1. Date and Allows you to view the date and time.
time
2. Energy Allows you to view the total energy production in each hour by all the
production inverters connected to the SmartLogger.
histogram
3. Energy Allows you to view the total energy production from 0:00 to the current
production time by all the inverters connected to the SmartLogger.
data Allows you to view the emission reduction of CO2 corresponding to the
energy yield of the current day.
Allows you to view the total output power by all the online inverters
connected to the SmartLogger at the present.
4. Status Allows you to view the number of the major alarms, minor alarms, and
information warnings of all the inverters connected to the SmartLogger. When remote
grid dispatching is enabled, you can view the current status of grid
dispatching.
Issue 11 (2018-03-10) Huawei Proprietary and Confidential 10
Copyright © Huawei Technologies Co., Ltd.
SmartLogger1000
User Manual 2 Overview
Buttons
There are four buttons on monitoring panel. They are the Return button, Cursor Up button,
Cursor Down button, and Confirm button from left to right.
Table 2-3 describes the button functions.
Table 2-3 Button description
Buttons Name Functions
ESC Return Allows you to return to the last page or end an
button operation.
Cursor Allows you to go to the upper-level menu or set
Down parameters.
button
Cursor Up Allows you to go to the lower-level menu or set
button parameters.
Confirm Allows you to go to the menu or confirm the value.
button
The backlight lasts 120s after you press any button.
2.4 Typical Cable Connection Scenarios
Overview
The cable from the busbar to the knife switch needs to be prepared by yourself.
Recommended cable: three-core multi-wire (L1, L2, and L3) cable with the operating
voltage to the ground not less than 600 V and the cross sectional area of a single core
wire being 4 mm2.
The cable from the knife switch to the miniature circuit breaker (MCB) needs to be
prepared by yourself. Recommended cable: three-core multi-wire (L1, L2, and L3) cable
with the operating voltage to the ground not less than 600 V and the cross sectional area
of a single core wire being 4 mm2.
If the SmartLogger communicates with the inverter over PLC, a PLC CCO module needs
to be connected. If they communicate over RS485, no PLC CCO module is required.
Issue 11 (2018-03-10) Huawei Proprietary and Confidential 11
Copyright © Huawei Technologies Co., Ltd.
SmartLogger1000
User Manual 2 Overview
Optical Fiber+RS485/PLC Scenario
Figure 2-8 Cable connections in the optical fiber+RS485/PLC scenario
Table 2-4 lists the components required in this scenario.
Table 2-4 Required components
Component Model or Specifications Component Quantity
Source
SmartLogger SmartLogger1000 Can be purchased 1 PCS
from Huawei
RS485 signal SPD PowerSA-5KA-15V Can be purchased 2 PCS
from Huawei
PLC CCO PLC CCO01A Can be purchased 1 PCS
from Huawei
Ring network LAN AR531 or a ring-network To be supplied by 1 PCS
switch LAN switch of a local type the customer
Optical module FTLF1323P1BTR-HW or To be supplied by 2 PCS
an optical module of a the customer
local model
ATB CT-GZF2PJ-8, To be supplied by 1 PCS
CT-GPH-A-8, or an ATB the customer
of a local model
MCB Rated voltage ≥ 500 V; To be supplied by 1 PCS
rated current ≥ 6 A the customer
Issue 11 (2018-03-10) Huawei Proprietary and Confidential 12
Copyright © Huawei Technologies Co., Ltd.
SmartLogger1000
User Manual 2 Overview
Component Model or Specifications Component Quantity
Source
Knife Fuse Rated voltage: ≥ 500 V; To be supplied by 3PCS
switch rated current: 6 A the customer
Knife Rated voltage: ≥ 500 V; To be supplied by 1 PCS
switch rated current: ≥ 6 A; the customer
box number of phases: three
Socket Matching with the power To be supplied by 1 PCS
adapter the customer
LTE+RS485/PLC Scenario
Figure 2-9 Cable connections in the LTE+RS485/PLC scenario
Table 2-5 lists the components required in this scenario.
Table 2-5 Required components
Component Model or Specifications Component Quantity
Source
SmartLogger SmartLogger1000 Can be 1 PCS
purchased
from Huawei
Issue 11 (2018-03-10) Huawei Proprietary and Confidential 13
Copyright © Huawei Technologies Co., Ltd.
SmartLogger1000
User Manual 2 Overview
Component Model or Specifications Component Quantity
Source
POE module POE35-54A or Can be 1 PCS
POE85-56A purchased
from Huawei
PLC CCO PLC CCO01A Can be 1 PCS
purchased
from Huawei
RS485 signal SPD PowerSA-5KA-15V Can be 2 PCS
purchased
from Huawei
POE SPD POE-2 Can be 1 PCS
purchased
from Huawei
CPE EG860V2-C71 Can be 1 PCS
purchased
from Huawei
MCB Rated voltage: ≥ 500 V; To be supplied 1 PCS
rated current: ≥ 6 A by the
customer
Knife Fuse Rated voltage: ≥ 500 V; To be supplied 3PCS
switch rated current: 6 A by the
customer
Knife Rated voltage: ≥ 500 V; To be supplied 1 PCS
switch box rated current: ≥ 6 A; by the
number of phases: three customer
Socket Matching with the power To be supplied 1 PCS
adapter by the
customer
Issue 11 (2018-03-10) Huawei Proprietary and Confidential 14
Copyright © Huawei Technologies Co., Ltd.
SmartLogger1000
User Manual 3 Installation
3 Installation
This topic describes how to install the SmartLogger.
Context
Install the SmartLogger in an appropriate position and surface.
Do not store the SmartLogger in areas with flammable or explosive materials.
Do not install the SmartLogger on flammable building materials.
3.1 Installation Process
This topic describes the SmartLogger installation process.
The SmartLogger installation process is shown in Figure 3-1.
Issue 11 (2018-03-10) Huawei Proprietary and Confidential 15
Copyright © Huawei Technologies Co., Ltd.
SmartLogger1000
User Manual 3 Installation
Figure 3-1 Installation flowchart
Table 3-1 describes the installation process.
Table 3-1 Description of the installation process
Step Operation Description
1 Checking Before Before unpacking, check that the outer packing
Installation materials are intact. After unpacking, check that
deliverables are complete and intact.
2 Preparing Tools Prepare tools required for installation and electrical
connections.
3 Determine the installation Before installing the SmartLogger, determine an
position. appropriate position to ensure that the
SmartLogger works properly.
4 Installing the SmartLogger The SmartLogger can be installed on a desk, a wall
or along a guide rail.
Issue 11 (2018-03-10) Huawei Proprietary and Confidential 16
Copyright © Huawei Technologies Co., Ltd.
SmartLogger1000
User Manual 3 Installation
3.2 Checking Before Installation
Checking Outer Packing Materials
Check the outer packing materials for damage before unpack the SmartLogger, such as holes
and cracks. If any damage is found, do not unpack the SmartLogger and contact the dealer as
soon as possible.
Checking Deliverables
After unpacking the SmartLogger, check whether deliverables are intact and complete. If any
damage is found or any component is missing, contact the dealer.
For details about the number of components, see the Packing List in the packing case.
3.3 Preparing Tools
Prepare tools required for installation and electrical connections.
Tool Model Function
Hammer drill Ф6 drill bit Drills holes in the wall when
the SmartLogger is
wall-mounted.
Diagonal pliers - Cuts and tighten cable ties.
Wire stripper - Peels cable jackets.
Rubber mallet - Hammers expansion bolts into
holes.
Issue 11 (2018-03-10) Huawei Proprietary and Confidential 17
Copyright © Huawei Technologies Co., Ltd.
SmartLogger1000
User Manual 3 Installation
Tool Model Function
Guarded blade utility knife - Removes package.
Cable cutter - Cuts cables.
Vacuum cleaner - Cleans up dust after holes are
drilled.
Marker Diameter: ≤ 10 mm Marks signs.
Measuring tape - Measures distance
Plumb line - Ensures that the screws are
perpendicular to the wall.
Issue 11 (2018-03-10) Huawei Proprietary and Confidential 18
Copyright © Huawei Technologies Co., Ltd.
SmartLogger1000
User Manual 3 Installation
Tool Model Function
Safety goggles - Protect an operator's eyes
during hole drilling.
Anti-dust respirator - Protects an operator from dust
inhalation during hole drilling.
3.4 Determining the Installation Position
Before installing the SmartLogger, determine an appropriate position to ensure that the
SmartLogger works properly.
Comply with the following requirements when determining the installation position for the
SmartLogger:
Do not install the SmartLogger outdoors because it is protected to IP20.
Install the SmartLogger in a dry environment to protect it against water.
Keep the product in an ambient temperature range of –40°C to +60°C and away from
direct sunlight.
The communication distance for the RS485 port should be less than 1000 m and for the
Ethernet less than 100 m.
Install the SmartLogger at an appropriate height for the user's ease to view and operate
on the monitoring panel.
Do not place the SmartLogger upside down. Ensure that the heat dissipation holes are
facing upwards, preventing dust from entering the SmartLogger and reducing its service
life.
Choose appropriate installation method and position for the Smart Logger according to
its weight and size. For details, refer to 11 Technical Specifications.
If you install the SmartLogger on a wall or along a guide rail, the area for connecting
cables should be downwards.
The SmartLogger is at least 100 mm away from the neighboring objects on both sides,
the top side, and the bottom side respectively, as shown in Figure 3-2.
Issue 11 (2018-03-10) Huawei Proprietary and Confidential 19
Copyright © Huawei Technologies Co., Ltd.
SmartLogger1000
User Manual 3 Installation
Figure 3-2 Minimum installation clearance
3.5 Installing the SmartLogger
The SmartLogger can be installed on a desk, on a wall, or along a guide rail.
3.5.1 Installing the SmartLogger on a Desk
This topic describes how to install the SmartLogger on a desk.
Context
Ensure that the desk on which the SmartLogger is installed is horizontal to prevent it from
falling down.
Install the SmartLogger in places where cables cannot be easily touched to avoid signal
disruption.
Procedure
Step 1 Take the SmartLogger out from the package.
Step 2 Place the SmartLogger onto a horizontal desk.
----End
Issue 11 (2018-03-10) Huawei Proprietary and Confidential 20
Copyright © Huawei Technologies Co., Ltd.
SmartLogger1000
User Manual 3 Installation
3.5.2 Mounting the SmartLogger on a Wall
This topic describes how to mount the SmartLogger on a wall.
Context
Install the SmartLogger on a solid and smooth wall to ensure that it can be secured on the
wall.
Before hanging the SmartLogger on the screws, secure the expansion tubes and screws
into the wall.
Procedure
Step 1 Install the expansion tubes and screws.
If you need to use a ladder to install the SmartLogger on a high position, keep balance to
protect yourself from falling down.
1. Use a plumb line to ensure that the line between the centric points of the two holes is
vertical to the ground. Use a marker to mark out the holes, as shown in Figure 3-3.
Figure 3-3 Hole positions and dimensions
Issue 11 (2018-03-10) Huawei Proprietary and Confidential 21
Copyright © Huawei Technologies Co., Ltd.
SmartLogger1000
User Manual 3 Installation
2. Drill holes using a hammer drill and install expansion tubes and screws, as shown in
Figure 3-4.
Figure 3-4 Drilling a hole and installing an expansion tubes and screws
Table 3-2 describes the operations shown in Figure 3-4.
Table 3-2 Drilling a hole and installing an expansion tubes and screws
Step Operation
1 Put a hammer drill with a Ф6 drill bit on a marked hole position perpendicularly
against the wall and drill holes with a depth of 24 mm to 25 mm.
NOTICE
To prevent dust inhalation or contact with eyes, wear safety goggles and an anti-dust
respirator when drilling holes.
Wipe away any dust in or around the holes and measure the hole distance. If the holes
are inaccurately positioned, drill holes again.
2 Vertically insert an expansion tube into a hole, and knock it completely into the
hole by using a rubber mallet.
3 Insert the screws into the expansion tube until the screw heads are 7.5 mm to 8
mm away from the wall.
Step 2 Hang the SmartLogger onto the secured screws by the mounting holes on the rear of the
SmartLogger.
Ensure that the area for connecting cables in the SmartLogger is downwards for the ease of
electrical connections and maintenance.
----End
3.5.3 Mounting the SmartLogger Along a Guide Rail
This topic describes how to mount the SmartLogger along a guide rail.
Issue 11 (2018-03-10) Huawei Proprietary and Confidential 22
Copyright © Huawei Technologies Co., Ltd.
SmartLogger1000
User Manual 3 Installation
Context
The guide rails are not delivered together with the SmartLogger. If you need to mount the
SmartLogger along a guide rail, prepare a 35 mm wide guide rail.
Choose a guide rail with appropriate lengths to ensure that the SmartLogger can be
secured along it.
Secure the guide rail before mounting the SmartLogger.
Procedure
Step 1 Hold both sides of the SmartLogger, keep it parallel with the guide rail, and then tilt it slightly
to insert its upper hooks into the guide rail, as shown in Figure 3-5.
Figure 3-5 Mounting the SmartLogger Along a guide rail (1)
Step 2 Hold the two lower corners of the SmartLogger, pull it downwards appropriately, and then
push it towards the guide rail. When you hear a click sound, the SmartLogger is successfully
mounted along the guide rail, as shown in Figure 3-6.
Issue 11 (2018-03-10) Huawei Proprietary and Confidential 23
Copyright © Huawei Technologies Co., Ltd.
SmartLogger1000
User Manual 3 Installation
Figure 3-6 Mounting the SmartLogger along a guide rail (2)
----End
3.6 Installing the RS485 signal SPD
Context
If the SmartLogger needs to be connected to outdoor equipment through the COM port,
it is recommended that an RS485 signal SPD be installed.
Each SmartLogger can be configured with a maximum of two RS485 signal SPDs.
The RS485 signal SPD can be mounted on guide rail. No guide rail is delivered with an
RS485 signal SPD. If you need to install an RS485 signal SPD on a guide rail, prepare a
standard 35 mm wide guide rail with a length no less than 80 mm.
Secure the guide rail before mounting the RS485 signal SPD.
If the SmartLogger is installed on a guide rail, the RS485 signal SPD can share the guide
rail with the SmartLogger. In this case, the recommended guide rail length is 400 mm or
greater.
Procedure
Step 1 Secure the RS485 signal SPD to the guide rail, as shown in Figure 3-7.
Issue 11 (2018-03-10) Huawei Proprietary and Confidential 24
Copyright © Huawei Technologies Co., Ltd.
SmartLogger1000
User Manual 3 Installation
Figure 3-7 Securing the RS485 signal SPD to the guide rail
----End
Issue 11 (2018-03-10) Huawei Proprietary and Confidential 25
Copyright © Huawei Technologies Co., Ltd.
SmartLogger1000
User Manual 4 Electrical Connections
4 Electrical Connections
This topic describes how to connect the SmartLogger to the inverters, environmental
monitoring instrument, and PCs.
Context
Ensure that all cables are connected and secured.
Do not connect a power adapter to the SmartLogger before the cable connections are
complete because the SmartLogger has no startup button.
4.1 Connection Description
Port Description
For the bottom view of the SmartLogger and port description, see Bottom of the Shell in 2.2
Appearance.
Device Connection Description
Figure 4-1 shows the recommended method for connecting the SmartLogger to multiple
devices through the COM ports. For details, see 4.3 Connecting the RS485 Signal SPD–4.9
Connecting to a PID.
Issue 11 (2018-03-10) Huawei Proprietary and Confidential 26
Copyright © Huawei Technologies Co., Ltd.
SmartLogger1000
User Manual 4 Electrical Connections
Figure 4-1 Connecting the SmartLogger to multiple devices through the COM ports
4.2 Connecting the PE Cable for the RS485 Signal SPD
Prerequisites
The ground cable is available. Outdoor copper-core cables with a cross sectional area of 4
mm2 or 12 AWG are recommended.
Procedure
Step 1 Remove 8 mm of the insulation layer from the ground cable using the wire stripper.
Step 2 Insert the bare cable cores into port 3 of the RS485 signal SPD, as shown by (1) in Figure 4-2.
Figure 4-2 Connecting the PE cable for the RS485 signal SPD
Issue 11 (2018-03-10) Huawei Proprietary and Confidential 27
Copyright © Huawei Technologies Co., Ltd.
SmartLogger1000
User Manual 4 Electrical Connections
Step 3 Use a flat-head screwdriver to tighten the screws on port 3, as shown by (2) in Figure 4-2.
Connect the other end of the PE cable to the ground bar.
----End
4.3 Connecting the RS485 Signal SPD
Prerequisites
The communications cable is prepared. The DJYP2VP2-22 2x2x1 network cable or a
communications cable with a cross sectional area of 1 mm2 and outer diameter of 14–18 mm
is recommended.
Context
The way of connecting two RS485 signal SPDs is the same as the way of connecting one RS485 signal
SPD.
One RS485 signal SPD provides two RS485 surge protection ports, as shown in Figure 4-3.
Figure 4-3 Ports on an RS485 signal SPD
Table 4-1 describes the surge protection ports.
Issue 11 (2018-03-10) Huawei Proprietary and Confidential 28
Copyright © Huawei Technologies Co., Ltd.
SmartLogger1000
User Manual 4 Electrical Connections
Table 4-1 Port description
RS485 Prote Function Surg Function
Surge ction e
Protection Port Port
Port
RS485 2 RS485A, for RS485 1 RS485A, for RS485 positive
surge positive differential differential signaling
protection signaling
port 1
6 RS485B, for RS485 5 RS485B, for RS485 negative
negative differential differential signaling
signaling
RS485 8 RS485A, for RS485 7 RS485A, for RS485 positive
surge positive differential differential signaling
protection signaling
port 2
12 RS485B, for RS485 11 RS485B, for RS485 negative
negative differential differential signaling
signaling
Protection ports are connected to COM ports on the SmartLogger. Port 4 is not connected.
Surge ports are connected to RS485 ports of other devices. Port 3 is the ground port.
Protection ports and surge ports must not be reversely connected.
One RS485 signal SPD can protect two COM ports.
Protection ports 2 and 6 and surge ports 1 and 5 form an RS485 signal SPD port for protecting one
COM port. Protection ports 8 and 12 and surge ports 7 and 11 form another RS485 signal SPD port
for protecting one more COM port.
Procedure
Step 1 Remove an appropriate length of steel armor and insulation layer from the cable using a wire
stripper, as shown in Figure 4-4.
Figure 4-4 Stripping an RS485 communications cable (unit: mm)
Step 2 Remove the terminal block from the SmartLogger COM port, as shown in Figure 4-5.
Issue 11 (2018-03-10) Huawei Proprietary and Confidential 29
Copyright © Huawei Technologies Co., Ltd.
SmartLogger1000
User Manual 4 Electrical Connections
Figure 4-5 Connecting the terminal block (1)
Step 3 Connect the cable to the SmartLogger terminal block, as shown in Figure 4-6.
Figure 4-6 Connecting the terminal block (2)
(1) Wiring terminal (2) White contact plate
1. Press the white contact plate of the corresponding wiring terminal to flip the metal spring
inside the wiring terminal.
2. Insert the uninsulated part of the core wire into the wiring terminal.
3. Release the white contact plate to fasten the core wire.
Step 4 Insert the terminal block into the SmartLogger COM port.
Step 5 Insert the bare cable cores at the other end of the cable into a protection port of the RS485
signal SPD, as shown by (1) in Figure 4-7.
Issue 11 (2018-03-10) Huawei Proprietary and Confidential 30
Copyright © Huawei Technologies Co., Ltd.
SmartLogger1000
User Manual 4 Electrical Connections
Figure 4-7 Wiring diagram for the RS485 signal SPD
Verify that the COM+ port on the SmartLogger is connected to protection port 2 or 8 on the
RS485 signal SPD, and that the COM- port on the SmartLogger is connected to protection
port 6 or 12 on the RS485 signal SPD.
Step 6 Use a flat-head screwdriver to tighten the screws on the protection ports, as shown by (2) in
Figure 4-7.
----End
Follow-up Procedure
Disconnection can be performed in reverse order.
4.4 Connecting the SmartLogger to Inverters
This topic describes how to connect the SmartLogger to inverters.
4.4.1 Connecting the SmartLogger to the SUN2000
This topic describes how to connect the SmartLogger to the SUN2000 using an RS485
communications cable.
Context
The SmartLogger provides three COM ports for RS485 communication, as shown in Figure
4-8.
Issue 11 (2018-03-10) Huawei Proprietary and Confidential 31
Copyright © Huawei Technologies Co., Ltd.
SmartLogger1000
User Manual 4 Electrical Connections
Figure 4-8 COM ports on the SmartLogger
Table 4-2 describes the COM ports.
Table 4-2 COM port description
Port Identifier Function
NC Reserved
NC Reserved
COM1 port RS485B, for RS485 negative
-
differential signaling
RS485A, for RS485 positive
+
differential signaling
RS485B, for RS485 negative
-
differential signaling
COM2 port
RS485A, for RS485 positive
+
differential signaling
RS485B, for RS485 negative
-
differential signaling
COM3 port
RS485A, for RS485 positive
+
differential signaling
The RS485 terminal block or RJ45 port on the SUN2000 is used for RS485 communication.
There are two types of RS485 terminal blocks (1 and 2) located in different models of
SUN2000s. All the SUN2000s have RJ45 ports. You are advised to use terminal blocks for
connection.
Terminal block connection
− Terminal block 1
Figure 4-9 shows the position of the terminal block in the
SUN2000-50KTL/50KTL-C1. Table 4-3 describes the functions of the terminal
block.
Issue 11 (2018-03-10) Huawei Proprietary and Confidential 32
Copyright © Huawei Technologies Co., Ltd.
SmartLogger1000
User Manual 4 Electrical Connections
Figure 4-9 Position of the terminal block in the SUN2000
Table 4-3 Functions of the RS485 terminal block
No. Port Definition Function
1 RS485A IN RS485A, for RS485 positive differential
signaling
2 RS485A OUT RS485A, for RS485 positive differential
signaling
3 RS485B IN RS485B, for RS485 negative differential
signaling
4 RS485B OUT RS485B, for RS485 negative differential
signaling
− Terminal block 2
Figure 4-10 shows the position of the terminal block in the
SUN2000-33KTL/40KTL. Figure 4-11 describes the functions of the terminal
block.
Issue 11 (2018-03-10) Huawei Proprietary and Confidential 33
Copyright © Huawei Technologies Co., Ltd.
SmartLogger1000
User Manual 4 Electrical Connections
Figure 4-10 Position of the terminal block in the SUN2000
Figure 4-11 Terminal block
Table 4-4 Functions of the RS485 terminal block
No. Port Definition Function
5 RS485A IN RS485A, for RS485 positive differential
signaling
6 RS485A OUT RS485A, for RS485 positive differential
signaling
7 RS485B IN RS485B, for RS485 negative differential
signaling
8 RS485B OUT RS485B, for RS485 negative differential
signaling
RJ45 network port connection
The RJ45 port needs to be connected using an RJ45 connector, as shown in Figure 4-12.
Issue 11 (2018-03-10) Huawei Proprietary and Confidential 34
Copyright © Huawei Technologies Co., Ltd.
SmartLogger1000
User Manual 4 Electrical Connections
Figure 4-12 RS485 crystal plug of the SUN2000 (side view without the fastener)
Table 4-5 lists the wire colors and functions.
Table 4-5 Cable colors and functions
Category Color Function
1 White and orange RS485A, for RS485 positive
differential signaling
2 Orange RS485B, for RS485 negative
differential signaling
3 White and green N/A
4 Blue RS485A, for RS485 positive
differential signaling
5 White and blue RS485B, for RS485 negative
differential signaling
6 Green N/A
7 White and brown N/A
8 Brown N/A
Figure 4-13 shows how to connect the SmartLogger to the SUN2000 through an RS485 signal
SPD. This section describes how to connect the SUN2000-33KTL/40KTL to the
SmartLogger through a terminal block.
Issue 11 (2018-03-10) Huawei Proprietary and Confidential 35
Copyright © Huawei Technologies Co., Ltd.
SmartLogger1000
User Manual 4 Electrical Connections
Figure 4-13 Connecting the SmartLogger to the SUN2000
Procedure
Step 1 Prepare a cable with an appropriate length, strip a proper part of the insulation layer from one
end, and connect the end to the SUN2000 terminal block.
The DJYP2VP2-22 2x2x1 network cable or a communications cable with a cross
sectional area of 1 mm2 and outer diameter of 14–18 mm is recommended.
For details about how to strip and connect the cable, see the SUN2000 user manual.
Step 2 Strip an appropriate length from the other end of the cable using a wire stripper, as shown in
Figure 4-14.
Figure 4-14 Stripping an RS485 communications cable (unit: mm)
Step 3 Insert the bare core wires into the surge port of the RS485 signal SPD, as shown by (1) in
Figure 4-15.
Issue 11 (2018-03-10) Huawei Proprietary and Confidential 36
Copyright © Huawei Technologies Co., Ltd.
SmartLogger1000
User Manual 4 Electrical Connections
Figure 4-15 Connecting the surge port of the RS485 signal SPD
The RS485 IN and RS485 OUT ports on the SUN2000 can both connect to the
SmartLogger. This document uses the RS485 OUT port as an example to describe the
connection between the SUN2000 and the SmartLogger.
Verify that the RS485A (OUT) port on the SUN2000 connects to surge port 1 or 7 on the
RS485 signal SPD, and that the RS485B (OUT) port on the SUN2000 connects to surge
port 5 or 11 on the RS485 signal SPD.
After connecting cables, wrap the part without an insulation layer using PVC insulation
tape.
Step 4 Use a flat-head screwdriver to tighten the screws on the surge ports, as shown by (2) in Figure
4-15.
Step 5 Set Baud Rate to the same value for the SUN2000 and SmartLogger.
SmartLogger communications parameters can be set on the LCD or WebUI. For details,
see 6.2.26 Setting Communications Parameters or 7.10.2.2 Setting RS485 Parameters.
For details about the communications parameter configurations for the SUN2000, see
SUN2000 APP User Manual.
----End
Follow-up Procedure
Take operations in reversed order to disconnect the SmartLogger from the SUN2000.
4.4.2 Connecting the SUN2000L to the SmartLogger
Context
The SmartLogger provides three COM ports for RS485 communication, as shown in Figure
4-16.
Issue 11 (2018-03-10) Huawei Proprietary and Confidential 37
Copyright © Huawei Technologies Co., Ltd.
SmartLogger1000
User Manual 4 Electrical Connections
Figure 4-16 COM ports on the SmartLogger
Table 4-6 describes the COM ports.
Table 4-6 COM port description
Port Identifier Function
NC Reserved
NC Reserved
COM1 port RS485B, for RS485 negative
-
differential signaling
RS485A, for RS485 positive
+
differential signaling
RS485B, for RS485 negative
-
differential signaling
COM2 port
RS485A, for RS485 positive
+
differential signaling
RS485B, for RS485 negative
-
differential signaling
COM3 port
RS485A, for RS485 positive
+
differential signaling
SUN2000L-4.125KTL-JP/4.95KTL-JP connects to the SmartLogger through the bottom
COM port.
Issue 11 (2018-03-10) Huawei Proprietary and Confidential 38
Copyright © Huawei Technologies Co., Ltd.
SmartLogger1000
User Manual 4 Electrical Connections
Figure 4-17 COM port on the SUN2000L
Table 4-7 describes the COM ports.
Table 4-7 COM port pin definitions
No. Label Definition
1 485B1 RS485B, RS485 differential
signal–
2 485A1 RS485A, RS485 differential
signal+
3 485B2 RS485B, RS485 differential
signal–
4 485A2 RS485A, RS485 differential
signal+
5 N/A N/A
6 N/A N/A
7 N/A N/A
8 PE Port for grounding the shield
layer
Figure 4-18 shows how the SmartLogger connects to the SUN2000L through an RS485 signal
SPD.
Issue 11 (2018-03-10) Huawei Proprietary and Confidential 39
Copyright © Huawei Technologies Co., Ltd.
SmartLogger1000
User Manual 4 Electrical Connections
Figure 4-18 Connection between the SmartLogger and the SUN2000L
Procedure
Step 1 Prepare a cable with an appropriate length, strip an appropriate length from one end, and
connect the end to the SUN2000L terminal block.
Select a two-core outdoor shielded RS485 communications cable with a cross-sectional
area of 0.25–1 mm2 (0.9 mm2 recommended).
For details about how to strip and connect the cable, see the SUN2000L-(4.125KTL,
4.95KTL)-JP User Manual.
Step 2 Strip an appropriate length from the other end of the cable using a wire stripper, as shown in
Figure 4-19.
Figure 4-19 Stripping an RS485 communications cable (unit: mm)
Step 3 Insert the bare core wires into the surge port of the RS485 signal SPD, as shown by (1) in
Figure 4-20.
Issue 11 (2018-03-10) Huawei Proprietary and Confidential 40
Copyright © Huawei Technologies Co., Ltd.
SmartLogger1000
User Manual 4 Electrical Connections
Figure 4-20 Connecting cables to the surge port of the RS485 signal SPD
Verify that the 485A1 or 485A2 port on the SUN2000L connects to surge port 1 or 7 on
the RS485 signal SPD, and that the 485B1 or 485B2 port on the SUN2000L connects to
surge port 5 or 11 on the RS485 signal SPD.
After connecting cables, wrap the part without an insulation layer using PVC insulation
tape.
Step 4 Use a flat-head screwdriver to tighten the screws on the surge ports, as shown by (2) in Figure
4-15.
Step 5 Set Baud rate to the same value for the SUN2000L and SmartLogger.
SmartLogger communications parameters can be set on the LCD or WebUI. For details, see
6.2.26 Setting Communications Parameters or 7.10.2.2 Setting RS485 Parameters.
----End
Follow-up Procedure
Disconnection can be performed in reverse order.
4.4.3 Connecting Multiple Inverters to the SmartLogger
This topic describes how to connect the SmartLogger to multiple inverters.
The SmartLogger can connect to multiple inverters through a daisy chain, as shown in Figure
4-21.
Issue 11 (2018-03-10) Huawei Proprietary and Confidential 41
Copyright © Huawei Technologies Co., Ltd.
SmartLogger1000
User Manual 4 Electrical Connections
Figure 4-21 Connecting Multiple Inverters to the SmartLogger
A maximum of 80 devices can be connected to one SmartLogger. You are advised to connect fewer
than 30 devices to each RS485 route.
The addresses for all devices in the daisy chain should be within the searching scope set in the
SmartLogger and they must differ from each other. Otherwise, the communications would fail
between the device and the SmartLogger.
If the firmware version of the SUN2000 is V100R001C00SPC010 or later, or
V100R001C81SPC105 or later, you can perform Auto Assign Address on the SmartLogger. If
detecting that an RS485 address is repeatedly used, the SmartLogger automatically allocates another
address and hence no local operation is required.
Baud rate of all the devices in one daisy chain should stay consistent with those of the
SmartLogger.
4.5 Connecting to an EMI
4.5.1 Connection Description
There are two types of EMI. One is the standard EMI that supports the Modbus-RTU protocol,
and it can directly connect to the SmartLogger. The other is the EMI that is composed of
sensors, whose signals need to be converted into RS485 signals (Modbus-RTU) over an extra
analog-to-digital converter before the sensors are connected to the SmartLogger.
4.5.2 Connecting the SmartLogger to an EMI That Supports
Standard Modbus-RTU
Context
The SmartLogger can connect to an EMI that supports the standard Modbus-RTU protocol.
One SmartLogger can connect to and manage only one EMI.
Issue 11 (2018-03-10) Huawei Proprietary and Confidential 42
Copyright © Huawei Technologies Co., Ltd.
SmartLogger1000
User Manual 4 Electrical Connections
Devices from different vendors may support different protocols. To normally obtain
information from the connected EMI, correctly configure the protocol on the SmartLogger
WebUI based on the document delivered by the vendor.
For the definition of the RS485 communications cable for the EMI, see the instructions
delivered with the EMI.
There are three RS485 ports in the SmartLogger. For the port descriptions, see Context in
4.4.1 Connecting the SmartLogger to the SUN2000.
Figure 4-22 shows how to connect the SmartLogger to the EMI.
Figure 4-22 Connecting the SmartLogger to the EMI
Procedure
Step 1 Connect one end of the cable delivered with the EMI to the RS485 port of the EMI.
Step 2 Connect the other end of the cable to a Surge port of the RS485 signal SPD. For details, see
Step 2–Step 4 in Procedure in 4.4.1 Connecting the SmartLogger to the SUN2000.
Verify that the RS485+ port on the EMI is connected to Surge port 1 or 7 on the RS485 signal
SPD, and that the RS485- port on the EMI is connected to Surge port 5 or 11 on the RS485
signal SPD.
The EMI cannot be detected automatically. You need to add this device manually on the LCD or
WebUI. For details about this operation, see 6.2.33 Managing Devices or 7.11.8.1 Connecting
Devices.
After the EMI is connected, log in to the embedded WebUI and set relevant parameters for the EMI.
For details, see 7.10.2.3 Setting EMI Parameters. Select the specific model of EMI.
Issue 11 (2018-03-10) Huawei Proprietary and Confidential 43
Copyright © Huawei Technologies Co., Ltd.
SmartLogger1000
User Manual 4 Electrical Connections
When the SmartLogger is connected to an EMI and multiple inverters at the same time, connect the
EMI to the end of the daisy chain. For details, see 4.4.3 Connecting Multiple Inverters to the
SmartLogger.
----End
Follow-up Procedure
Take the reverse steps to disconnect the SmartLogger from the EMI.
4.5.3 Connecting the SmartLogger to a Split EMI
The EMI used in Europe and Southeast Asia is composed of sensors, whose signals need to be
converted into RS485 signals (Modbus-RTU) over an extra analog-to-digital converter before
the sensors are connected to the SmartLogger.
The analog-to-digital converter should provide an RS485 port and support the standard
Modbus-RTU protocol. This section describes the connection between the SmartLogger and a
split EMI through the ADAM4117 that functions as an analog-to-digital converter.
There are three RS485 ports in the SmartLogger. For the port descriptions, see Context in
4.4.1 Connecting the SmartLogger to the SUN2000.
Figure 4-23 shows how to connect the SmartLogger to a split EMI through an RS485 signal
SPD and analog-to-digital converter.
Figure 4-23 Connecting the SmartLogger to a split EMI (1)
Step 1 Prepare a cable with an appropriate length, strip a proper part of the insulation layer from one
end, and connect the end to the port on the analog-to-digital converter.
The DJYP2VP2-22 2x2x1 computer cable or a communications cable with a conductor
cross-sectional area of 1 mm2 and outer diameter of 14–18 mm is recommended.
For detailed operations, see the document delivered with the analog-to-digital converter.
Issue 11 (2018-03-10) Huawei Proprietary and Confidential 44
Copyright © Huawei Technologies Co., Ltd.
SmartLogger1000
User Manual 4 Electrical Connections
Step 2 Remove an appropriate length of the steel armor and wire insulation layer from the other end
of the cable using a wire stripper, as shown in Figure 4-24.
Figure 4-24 Stripping a cable (unit: mm)
Step 3 Insert the bare core wires into the surge port of the RS485 signal SPD, as shown by (1) in
Figure 4-25.
Figure 4-25 Connecting cables to the surge port of the RS485 signal SPD
Verify that the RS485+ port on the analog-to-digital converter connects to surge port 1 or 7 on
the RS485 signal SPD, and that the RS485– port on the analog-to-digital converter connects
to surge port 5 or 11 on the RS485 signal SPD.
Step 4 Use a flat-head screwdriver to tighten the screws on the surge ports, as shown by (2) in Figure
4-25.
Step 5 Set Baud rate for the analog-to-digital converter to the same value as that for the
SmartLogger.
SmartLogger communications parameters can be set on the LCD or WebUI. For details,
see 6.2.26 Setting Communications Parameters or 7.10.2.2 Setting RS485 Parameters.
For details about the communications parameter configurations for the analog-to-digital
converter, see the delivered document.
Step 6 Connect each sensor to the analog-to-digital converter. For detailed operations, see the
documents delivered with the analog-to-digital converter or sensors.
Issue 11 (2018-03-10) Huawei Proprietary and Confidential 45
Copyright © Huawei Technologies Co., Ltd.
SmartLogger1000
User Manual 4 Electrical Connections
After connecting the cables, log in to the embedded WebUI and set relevant parameters. For details,
see 7.10.2.3 Setting EMI Parameters. The selected EMI model is Sensor(ADAM).
The EMI cannot be detected automatically. You need to add this device manually on the LCD or
WebUI. For details about this operation, see 6.2.33 Managing Devices or 7.11.8.1 Connecting
Devices.
If the SmartLogger needs to connect to an EMI and multiple inverters, connect the EMI at the end of
the daisy chain, and verify that other devices connected to the port have different addresses from the
EMI. For the daisy chain connection, see 4.4.3 Connecting Multiple Inverters to the SmartLogger.
----End
4.6 Connecting the SmartLogger to a Power Meter
This topic describes how to connect the SmartLogger to a power meter.
Context
The SmartLogger can be connected to a power meter that supports the standard Modbus-RTU
or DL/T645 protocol.
The SmartLogger can be connected to and manage only one power meter that supports the
Modbus-RTU protocol.
The SmartLogger can be connected to and manage multiple power meters that support the DL/T645
protocol.
The protocol points for Power Meters provided by different vendors are varied. Therefore, to
obtain information from a Power Meter, configure the protocol point on the WebUI of the
SmartLogger properly based on the document delivered by the vendor.
For details about the definition of the RS485 communications cables for the Power Meter, see
the operation manual delivered with the Power Meter.
There are three RS485 ports in the SmartLogger. For details about the port descriptions, see
Context in 4.4.1 Connecting the SmartLogger to the SUN2000.
Figure 4-26 shows how to connect the SmartLogger to the Power Meter.
Issue 11 (2018-03-10) Huawei Proprietary and Confidential 46
Copyright © Huawei Technologies Co., Ltd.
SmartLogger1000
User Manual 4 Electrical Connections
Figure 4-26 Connecting the SmartLogger to a power meter
A Power Meter is typically installed indoors, and can be connected to the COM port of the SmartLogger
without an RS485 signal SPD.
Procedure
Step 1 Connect one end of the cable delivered with the power meter to the RS485 port of the Power
Meter.
Step 2 Connect the other end of the cable to the COM port of the SmartLogger. For details, see Step
1–Step 4 in Procedure in 4.3 Connecting the RS485 Signal SPD.
Connect the RS485+ port of the Power Meter to the COM+ port of the SmartLogger and the
RS485- port of the Power Meter to the COM- port of the SmartLogger.
After connecting the cable for a power meter that supports the Modbus-RTU protocol, log in to the
embedded WebUI and set relevant parameters for the Modbus power meter. For details, see 7.10.2.4
Setting Power Meter Parameters.
Devices connected to a COM port of the SmartLogger must support the same protocol. After
connecting the cable, modify the COM port protocol on the LCD or WebUI. For details, see 6.2.26
Setting Communications Parameters or 7.10.2.2 Setting RS485 Parameters.
The power meter cannot be detected automatically. You need to add this device manually on the
LCD or WebUI. For details about this operation, see 6.2.33 Managing Devices or 7.11.8.1
Connecting Devices.
----End
Follow-up Procedure
Take operations in reversed order to disconnect the SmartLogger from the Power Meter.
Issue 11 (2018-03-10) Huawei Proprietary and Confidential 47
Copyright © Huawei Technologies Co., Ltd.
SmartLogger1000
User Manual 4 Electrical Connections
4.7 Connecting to a PLC
This topic describes how to connect the SmartLogger to a PLC.
Context
The RS485 port of a PLC is an RJ45 port that should be connected to an RJ45 connector, as
shown in Figure 4-27.
Figure 4-27 PLC RS485 port connection (side view without the fastener)
Table 4-8 lists the cable colors and functions.
Table 4-8 Cable colors and functions
No. Color Function
1 White and orange Reserved
2 Orange Reserved
3 White and green 12 Vin, power
4 Blue RS485A, and RS485 differential signal
+
5 White and blue RS485B, and RS485 differential signal
-
6 Green Reserved
7 White and brown Reserved
8 Brown N/A
There are three RS485 ports in the SmartLogger. For the port descriptions, see Context in
4.4.1 Connecting the SmartLogger to the SUN2000.
Issue 11 (2018-03-10) Huawei Proprietary and Confidential 48
Copyright © Huawei Technologies Co., Ltd.
SmartLogger1000
User Manual 4 Electrical Connections
Figure 4-28 shows how to connect the SmartLogger to the PLC.
Figure 4-28 Connecting the SmartLogger to the PLC
Procedure
Step 1 Choose a shielded network cable of appropriate length. Crimp an RJ45 connector at one end
and connect it to the RS485 port of the PLC.
Step 2 Connect the other end of the cable to the COM port of the SmartLogger. For details, see Step
2–Step 4 in Procedure in 4.3 Connecting the RS485 Signal SPD.
Connect the RS485+ port of the PLC to the COM+ port of the SmartLogger and connect
the RS485- port of the PLC to the COM- port of the SmartLogger.
The PLC cannot be detected automatically. You need to add this device manually on the
LCD or WebUI. For details about this operation, see 6.2.33 Managing Devices or 7.11.8.1
Connecting Devices.
The Huawei PLC supports auto-negotiation of baud rate 9600 bps/115200 bps. If the PLC
networking is used, you are advised to set Baud rate to 115200 bps for the RS485 ports of
the SmartLogger to achieve better communication performance.
----End
Follow-up Procedure
Take the reverse steps to disconnect the SmartLogger from the PLC.
Issue 11 (2018-03-10) Huawei Proprietary and Confidential 49
Copyright © Huawei Technologies Co., Ltd.
SmartLogger1000
User Manual 4 Electrical Connections
4.8 Connecting an Ethernet Network Cable
Context
The SmartLogger can be connected to an Ethernet switch, router, or POE module. It can also
be connected to the Ethernet electrical port of a PC directly or through a hub. Select the
connection device based on the actual networking scenario.
Procedure
Step 1 Connect one end of the delivered network cable to the Ethernet electrical port of a device.
If the delivered cable is too short, pay attention to the following when preparing a cable:
Select CAT 5E or a higher-class shielded network cable.
It is suggested that the cable length is less than or equal to 100 meters.
Step 2 Connect the other end of the network cable to the FE port of the SmartLogger, as shown in
Figure 4-29.
Figure 4-29 Connecting an Ethernet network cable
A POE module can be connected only to the DATA port of the SmartLogger.
The default IP address of the SmartLogger is 192.168.0.10, the default subnet mask is 255.255.255.0,
and the default gateway is 192.168.0.1.
If the SmartLogger is connected to a PC directly or through a hub, the IP addresses of the
SmartLogger and PC must be in the same network segment. For example, if the IP address of the
SmartLogger is 192.168.0.10, the IP address of the PC can be 192.168.0.11. The subnet mask and
the gateway of the PC should be consistent with those of the SmartLogger.
Issue 11 (2018-03-10) Huawei Proprietary and Confidential 50
Copyright © Huawei Technologies Co., Ltd.
SmartLogger1000
User Manual 4 Electrical Connections
If the SmartLogger connects to the PC through a network device (for example, a router), set the IP
addresses for the SmartLogger and network device to be in the same network segment. Correctly set
the gateway of the SmartLogger to ensure that the SmartLogger can normally communicate with the
network device.
To enable communication between the SmartLogger and the NMS (such as the NetEco) on the PC,
set the NetEco parameters properly on the LCD or WebUI. For details, see 6.2.26 Setting
Communications Parameters or 7.10.2.5 Setting NetEco Parameters.
----End
Follow-up Procedure
Take operations in reversed order to disconnect the SmartLogger from the PC.
4.9 Connecting to a PID
This section describes how to connect the SmartLogger to a PID.
Context
There are three RS485 ports in the SmartLogger. For the port descriptions, see Context in
4.4.1 Connecting the SmartLogger to the SUN2000.
Figure 4-30 shows how to connect the SmartLogger to the PID module.
Figure 4-30 Connecting the SmartLogger to the PID
In the scenarios with the communication box, the SmartLogger and PID module are installed before
delivery, and the PID module is connected to the SmartLogger through the X2 terminal block.
Procedure
Step 1 Connect one end of the cable delivered with the PID to the RS485 port of the PID.
Issue 11 (2018-03-10) Huawei Proprietary and Confidential 51
Copyright © Huawei Technologies Co., Ltd.
SmartLogger1000
User Manual 4 Electrical Connections
Step 2 Connect the other end of the cable to a Surge port of the RS485 signal SPD. For details, see
Step 2–Step 4 in Procedure in 4.4.1 Connecting the SmartLogger to the SUN2000.
Verify that the brown cable (RS485A) of the PID module is connected to Surge port 1 or 7 on
the RS485 signal SPD, and that the black cable (RS485B) is connected to Surge port 5 or 11
on the RS485 signal SPD.
----End
Follow-up Procedure
Take the reverse steps to disconnect the SmartLogger from the PID module.
4.10 Connecting the SmartLogger to a Ripple Control
Receiver
This topic describes how to connect the SmartLogger to a ripple control receiver.
Context
In Germany and some European areas, a ripple control receiver is used to convert a power
grid scheduling signal to a dry contact signal, in which a dry contact is required.
Figure 4-31 shows the DI ports of the SmartLogger.
Figure 4-31 DI ports of the SmartLogger
Table 4-9describes the definition of the DI ports.
Table 4-9 DI port description
Port Functions
Dry contact input common terminal 1, used for active
GND1
power derating for DI1–DI4
Issue 11 (2018-03-10) Huawei Proprietary and Confidential 52
Copyright © Huawei Technologies Co., Ltd.
SmartLogger1000
User Manual 4 Electrical Connections
Port Functions
1 DI_1
2 DI_2
3 DI_3
4 DI_4
GND2 Dry contact input common terminal 2, used for reactive
power compensation for DI1–DI4
Figure 4-32 shows how to connect the Smart Logger to the ripple control receiver.
Figure 4-32 Connecting the SmartLogger to a ripple control receiver
When active power remote control and reactive power remote control are supported, only one
out of the four outputs of each ripple control receiver can be closed.
Procedure
Step 1 Select a cable of appropriate length and connect one end of a cable to the ripple control
receiver.
Step 2 Connect the other end to the DI port in the SmartLogger. For details, see Step 2–Step 4 in
Procedure in 4.3 Connecting the RS485 Signal SPD.
Issue 11 (2018-03-10) Huawei Proprietary and Confidential 53
Copyright © Huawei Technologies Co., Ltd.
SmartLogger1000
User Manual 4 Electrical Connections
To enable a normal power grid scheduling function, you need to set the corresponding
parameters (Active Power Control or Reactive Power Control) on the embedded WebUI. For
details, see 8 Power Grid Scheduling.
----End
Follow-up Procedure
Take operations in reversed order to disconnect the SmartLogger from the ripple control
receiver.
Issue 11 (2018-03-10) Huawei Proprietary and Confidential 54
Copyright © Huawei Technologies Co., Ltd.
SmartLogger1000
User Manual 5 System Operation
5 System Operation
This topic describes how to start the SmartLogger and set the initialization parameters.
5.1 Power-on Process
This section describes how to check the SmartLogger before power-on and how to power on
the SmartLogger.
Checking Before Powering On the SmartLogger
Check and ensure the following before powering on the SmartLogger.
All cables are intact and well insulated.
All cables are of proper size.
All cables are correctly connected and secured.
Power-on Process
Power on the devices in the following sequence: Inverter > SmartLogger > PC terminal.
The PC terminal refers to a PC where the NetEco1000 is installed.
Step Operation
1 Perform the requirements mentioned in Checking Before Powering On the
SmartLogger.
2 Start the inverter and correctly set the communications parameters
(including Address, and Baud rate).
For details about how to set the communications parameters, refer to
Setting Communications Parameters in the SUN2000 (8KTL-28KTL)
User Manual or SUN2000 APP User Manual.
3 Connect the output terminal of the power adapter for the SmartLogger to
the power port POWER and the input terminal to the AC socket.
Issue 11 (2018-03-10) Huawei Proprietary and Confidential 55
Copyright © Huawei Technologies Co., Ltd.
SmartLogger1000
User Manual 5 System Operation
Step Operation
4 Set the search address segment and baud rate for the RS485 port on the
SmartLogger monitoring panel.
If the SmartLogger is powered on for the first time, set the search address
segment and baud rate for the RS485 port in the Wizard, as shown in 5.2
Setting Initialization Parameters. If it is not powered on for the first time,
set the parameters in the Comm. Param. under the Settings, as shown in
6.2.26 Setting Communications Parameters.
5 Wait for the SmartLogger to search for inverters. After the search is
completed, the SmartLogger automatically connects to all inverters.
Alternatively, you can skip this operation and manually search for, add, or
delete inverters in follow-up operations. For details, see 6.2.33 Managing
Devices.
6 (Optional) Manually add an environment monitoring instrument, power
meter, PLC, or third-party device.
For details, see 6.2.33 Managing Devices.
NOTICE
Before adding an environment monitoring instrument or power meter, log in to the
WebUI and correctly set parameters for the device to be added. Before adding a
third-party device, import a correct configuration file for the device.
7 (Optional) Start the PC terminal and set Ethernet and NetEco parameters
on the SmartLogger.
Use the delivered 12 V power adapter when starting the SmartLogger. Confirm with the
local Huawei engineers if using other types of power adapters.
Log in to the SmartLogger on the monitoring panel. When you log in to the Settings page
or Maintenance page, an identity authentication is required. The initial password is
000001. Change the password as soon as possible to ensure the security of the user
account. For details about how to change the password, refer to 6.2.25 Changing a
Password.
5.2 Setting Initialization Parameters
When starting the SmartLogger for the first time, set initialization parameters on the
monitoring panel.
Context
If the SmartLogger is started for the first time, set the initialization parameters by referring to this
section. If it is not started for the first time, it directly performs the automatic search and then the default
page.
Issue 11 (2018-03-10) Huawei Proprietary and Confidential 56
Copyright © Huawei Technologies Co., Ltd.
SmartLogger1000
User Manual 5 System Operation
Procedure
The following table describes the process for setting initialization parameters. The
parameter values in the following figures are for reference only.
LCD Operation Procedure
1. After startup, the SmartLogger enters the
initialization page.
The default system language is English.
2. Press to enter the Wizard page.
To return to the default page, press ESC. If
some later re-settings are required, refer to
6.2.20 Setting the System Language, 6.2.21
Setting System Time Parameters, and 6.2.26
Setting Communications Parameters.
3. Select a display language and then press
.
The pages will be displayed in the selected
language.
4. Set the correct date and time and then press
.
To select the specific parameter, press .
To set the parameter value, press or
.
The date and time are displayed in the
formats of YYYY-MM-DD and hh:mm:ss
respectively. YYYY stands for the year,
MM the month, DD the date, hh the hour,
mm the minute, and ss the second.
NOTICE
After the Time is successfully set, this time can be
synchronized in all the inverters connected to the
SmartLogger.
Issue 11 (2018-03-10) Huawei Proprietary and Confidential 57
Copyright © Huawei Technologies Co., Ltd.
SmartLogger1000
User Manual 5 System Operation
LCD Operation Procedure
5. Set the Ethernet parameters and then press
.
6. Set the RS485 search address segment and
then press .
You need to set the search address segments
for RS485-1, RS485-2, and RS485-3
respectively.
7. On the page, press .
After the search is complete, the SmartLogger
displays a search result. Press to end this
operation.
Visiting some menu requires identity authentication. Therefore, after you set the initialization parameters,
change the password immediately to ensure the security of the user account. For details, see Change the
Password.
----End
Issue 11 (2018-03-10) Huawei Proprietary and Confidential 58
Copyright © Huawei Technologies Co., Ltd.
SmartLogger1000
User Manual 6 User Interface
6 User Interface
This topic describes the monitoring menu and operations.
Context
The screenshots shown in this document are from SmartLogger V100R001C00SPC114. Data
in the screenshots is for reference only.
6.1 Monitoring Menu Hierarchy
The SmartLogger LCD menus include Power Station, Devices, Alarms, Settings,
Maintenance, and About. The Settings and Maintenance screens vary with the login users.
Table 6-1 LCD monitoring menus
Main Menu Second-Level Third-Level Menu
Menu
Default screen Power Station E-Daily, E-Month, E-Year, E-History, E-Total
Devices Logger(Local), Inverter, Logger, Power Meter, PLC,
PID, EMI, Custom Device
Alarms Active Alarms, Alarm History, Sort By
Settings For the user operation permissions of the menu, see
Table 6-2.
Maintenance For the user operation permissions of the menu, see
Table 6-3.
About -
● indicates that the user has permission to operate the menu; ○ indicates that the user does not have
permission to operate the menu.
Issue 11 (2018-03-10) Huawei Proprietary and Confidential 59
Copyright © Huawei Technologies Co., Ltd.
SmartLogger1000
User Manual 6 User Interface
Table 6-2 User operation permissions of the Settings menu
Settings Common User Advanced Special User
User
Third-Level Fourth-Level
Menu Menu
User Param. Language ● ● ○
Date&Time ● ● ○
Date Format ● ● ○
Contrast ● ● ○
Currency ● ● ○
Electricity ● ● ○
price/kWh
CO2 emission ● ● ○
reduction
User Password - ● ● ●
Comm. Param. RS485-1 to ○ ● ○
RS485-3
Ethernet ○ ● ○
NetEco ○ ● ○
Modbus TCP ○ ● ○
IEC103 ○ ● ○
SmartLogger ○ ● ○
Address
Restore - ○ ● ●
Defaults
Table 6-3 User operation permissions of the Maintenance menu
Maintenance Common User Advanced Special User
User
Third-Level Fourth-Level
Menu Menu
USB Expansion Device Logs ○ ● ●
Firmware ○ ● ●
Upgrade
Batch Upgrade ○ ● ●
Export all data ○ ● ●
files
Issue 11 (2018-03-10) Huawei Proprietary and Confidential 60
Copyright © Huawei Technologies Co., Ltd.
SmartLogger1000
User Manual 6 User Interface
Maintenance Common User Advanced Special User
User
Third-Level Fourth-Level
Menu Menu
Import all data ○ ● ●
files
Device Mgmt. Auto. Search ○ ● ●
Add Manually ○ ● ●
Single Remove ○ ● ●
Batch Remove ○ ● ●
Addr. Allocate ○ ● ●
Config Import ○ ● ●
Alarm Reset ○ ● ●
Batch ○ ● ●
Power-On/Off
Batch Reset ○ ● ●
Data Clear - ○ ● ●
System Reset - ○ ● ●
6.2 Monitoring Operations
This topic describes how to operate on the monitoring panel, such as querying site and device
information and setting system parameters and user parameters.
6.2.1 Querying Power Station Information
This topic describes how to view the power station information on the monitoring panel of the
SmartLogger, such as the daily, monthly, yearly, historical, and total energy yield.
Procedure
The following table describes the procedure for viewing power station information. The
parameter values in the following figures are for reference only.
Issue 11 (2018-03-10) Huawei Proprietary and Confidential 61
Copyright © Huawei Technologies Co., Ltd.
SmartLogger1000
User Manual 6 User Interface
The daily energy yields can be stored for 30 days on an hourly basis.
The monthly energy yields can be stored for 1 year on a daily basis.
The yearly energy yields can be stored for 10 years on a monthly basis.
The historical energy yields can be stored for 25 years on a yearly basis.
LCD Operation Procedure
1. On the default screen, press to enter
the main menu.
2. Choose and press .
3. Press and to view the running
data of the power station.
The running data includes the daily, monthly,
yearly, historical, and total energy yield. For
details, see step 4 to step 8.
Issue 11 (2018-03-10) Huawei Proprietary and Confidential 62
Copyright © Huawei Technologies Co., Ltd.
SmartLogger1000
User Manual 6 User Interface
LCD Operation Procedure
4. View the daily energy yield.
a. On the E-Daily screen, view the total
energy yield and hourly energy yield of the
power station on the current day.
The displayed information includes the energy
yield histogram, date, total energy yield on the
current day, CO2 emission reduction, and
revenue.
To view the energy yield in the past 30 days
(including the current day), press or .
NOTE
In the daily energy yield histogram, the abscissa
stands for time (each block stands for one hour).
The ordinate stands for the total energy yield of all
the inverters connected to the SmartLogger (each
block stands for the total energy yield during the
last hour).
b. Press to view the energy yield of a
specific hour on the current day.
Press or to switch between hours.
Then you can view the total energy yield, CO2
emission reduction, and revenue
corresponding to the CO2 emission reduction
during an hour before this sharp time.
NOTE
The selected block is displayed in white.
Issue 11 (2018-03-10) Huawei Proprietary and Confidential 63
Copyright © Huawei Technologies Co., Ltd.
SmartLogger1000
User Manual 6 User Interface
LCD Operation Procedure
5. View the monthly energy yield.
a. On the E-Month screen, view the total
energy yield and daily energy yield in the
current month.
The displayed information includes the energy
yield histogram, Month, total energy yield of
the current month, CO2 emission reduction,
and revenue.
To view the energy yield in the past 12 months
(including the current month), press or
.
NOTE
In the monthly energy yield histogram, the
horizontal axis stands for day (each block stands for
one day). The vertical axis stands for the total
energy yield of all the inverters connected to the
SmartLogger (each block stands for the total energy
yield on that day).
b. Press to view the energy yield on a
specific day of the current month.
Press or to switch between days.
Then you can view the total energy yield, CO2
emission reduction, and revenue
corresponding to the CO2 emission reduction
on the current day.
NOTE
The selected block is displayed in white.
Issue 11 (2018-03-10) Huawei Proprietary and Confidential 64
Copyright © Huawei Technologies Co., Ltd.
SmartLogger1000
User Manual 6 User Interface
LCD Operation Procedure
6. View the yearly energy yield.
a. On the E-Year screen, view the total energy
yield of the current year and monthly energy
yield.
The displayed information includes the energy
yield histogram, year, total energy yield of the
current year, CO2 emission reduction, and
revenue corresponding to the CO2 emission
reduction.
To view the energy yield in the past 25 years
(including the current year), press or
.
NOTE
In the yearly energy yield histogram, the horizontal
axis stands for month (each block stands for one
month). The vertical axis stands for the total energy
yield of all the inverters connected to the
SmartLogger (each block stands for the total energy
yield in that month).
b. Press to view the monthly energy yield
of the current year.
Press or to switch between months.
Then you can view the total energy yield, CO2
emission reduction, and revenue
corresponding to the CO2 emission reduction
in the current month.
NOTE
The selected block is displayed in white.
Issue 11 (2018-03-10) Huawei Proprietary and Confidential 65
Copyright © Huawei Technologies Co., Ltd.
SmartLogger1000
User Manual 6 User Interface
LCD Operation Procedure
7. View the historical energy yield.
a. On the E-History screen, view the total
energy yield over the past 25 years (including
the current year) and yearly energy yield.
The displayed information includes the energy
yield histogram, Year, total energy yield, CO2
emission reduction, and revenue.
NOTE
In the historical energy yield histogram, the
horizontal axis stands for year (each block stands
for one year). The vertical axis stands for the total
energy yield of all the inverters connected to the
SmartLogger (each block stands for the total energy
yield in that year).
b. Press to view the yearly energy yield
over the past 25 years (including the current
year).
Press or to switch between years.
Then you can view the total energy yield, CO2
emission reduction, and revenue
corresponding to the CO2 emission reduction
in the current year.
NOTE
The selected block is displayed in white.
8. On the E-Total screen, view the total
energy yield, CO2 emission reduction, and
revenue of all the devices connected to the
SmartLogger.
The total energy yield of the devices before
they connect to the SmartLogger is also
counted in the system after they are connected.
----End
6.2.2 Querying Inverter Information
This topic describes how to query the running information and version of each inverter
connected to the SmartLogger.
Procedure
The following table describes the procedure for viewing inverter information. The
parameter values in the following figures are for reference only.
Issue 11 (2018-03-10) Huawei Proprietary and Confidential 66
Copyright © Huawei Technologies Co., Ltd.
SmartLogger1000
User Manual 6 User Interface
LCD Operation Procedure
1. On the default screen, press to enter
the main menu.
2. Select and press .
3. Select an inverter and press .
NOTE
SUN2000 (1--2) on the left indicates that the
inverter connects to Port 1 of the SmartLogger and
the communications address of the RS485 port is 2.
The device status is displayed behind the
device name.
The follow-up operations are described as
follows:
To view the operating data of the inverter,
perform step 4.
To view the version of the inverter,
perform step 5.
Issue 11 (2018-03-10) Huawei Proprietary and Confidential 67
Copyright © Huawei Technologies Co., Ltd.
SmartLogger1000
User Manual 6 User Interface
LCD Operation Procedure
4. Select Running and press .
Press and to select the target
parameter, and then press .
5. Select About and press .
----End
Issue 11 (2018-03-10) Huawei Proprietary and Confidential 68
Copyright © Huawei Technologies Co., Ltd.
SmartLogger1000
User Manual 6 User Interface
6.2.3 Manually Powering On or Off the Inverter on the
monitoring panel
This topic describes how to power on or off the inverter on the monitoring panel.
Procedure
The following table shows the procedure for powering on or off the inverter on the
monitoring panel. The parameter values in the following figures are for reference only.
Choose Batch Power-On/Off under Maintenance to power on or off all inverters that
connect to the SmartLogger.
LCD Operation Procedure
1. On the default screen, press to enter
the main menu.
2. Choose and press .
3. Select an inverter and press .
NOTE
SUN2000 (1--2) on the left indicates that the
inverter connects to Port 1 of the SmartLogger and
the communications address of the RS485 port is 2.
Issue 11 (2018-03-10) Huawei Proprietary and Confidential 69
Copyright © Huawei Technologies Co., Ltd.
SmartLogger1000
User Manual 6 User Interface
LCD Operation Procedure
4. Choose Maintenance, and press .
5. Set the specific User Name and Password.
NOTE
The following user names can be selected:
Common User, Advanced User, and Special User.
The initial password for Common User, Advanced
User and Special User is 000001.
6. Choose Power-On/Off, and press .
Perform step 7 if you want to power on the
inverter manually.
Perform step 8 if you want to power off the
inverter manually.
Issue 11 (2018-03-10) Huawei Proprietary and Confidential 70
Copyright © Huawei Technologies Co., Ltd.
SmartLogger1000
User Manual 6 User Interface
LCD Operation Procedure
7. Power on manually.
a. Choose Power-On and press .
b. Enter again to verify your settings.
8. Power off manually.
a. Choose Power-Off, and press .
b. Enter again to verify your settings.
----End
6.2.4 Sending a Reset Command to the Inverter
You can send a reset command to the inverter on the LCD.
Issue 11 (2018-03-10) Huawei Proprietary and Confidential 71
Copyright © Huawei Technologies Co., Ltd.
SmartLogger1000
User Manual 6 User Interface
Procedure
The following table describes the procedure for sending a reset command to the inverter.
The parameter values in the following figures are for reference only.
LCD Procedure
1. On the default screen, press to enter
the main menu.
2. Choose and press .
3. Select an inverter and press .
NOTE
SUN2000 (1--2) on the left indicates that the
inverter connects to Port 1 of the SmartLogger and
the communications address of the RS485 port is 2.
4. Choose Maintenance, and press .
Issue 11 (2018-03-10) Huawei Proprietary and Confidential 72
Copyright © Huawei Technologies Co., Ltd.
SmartLogger1000
User Manual 6 User Interface
LCD Procedure
5. Set User name and Password.
NOTE
Because of the limited permission, select User
name as Advanced User. The initial password for
Advanced User is 000001.
6. Choose Reset and press .
7. Press .
----End
6.2.5 Querying Information about the EMI
This topic describes how to query the EMI information on the monitoring panel.
Procedure
The following table describes the procedure for querying information about the EMI.
The parameter values in the following figures are for reference only.
Issue 11 (2018-03-10) Huawei Proprietary and Confidential 73
Copyright © Huawei Technologies Co., Ltd.
SmartLogger1000
User Manual 6 User Interface
LCD Operation Procedure
1. On the default screen, press to enter
the main menu.
2. Choose and press .
3. Choose the name of the EMI and press
to view information about the instrument.
The device status is displayed behind the
device name.
4. Choose Running and press .
To view the running information of the
EMI, perform step 5 only.
To view the communications address of the
EMI, perform step 6 only.
Issue 11 (2018-03-10) Huawei Proprietary and Confidential 74
Copyright © Huawei Technologies Co., Ltd.
SmartLogger1000
User Manual 6 User Interface
LCD Operation Procedure
5. Choose Running Infomation and press
.
6. Choose Comm. Address and press .
----End
6.2.6 Querying Master SmartLogger Information
This topic describes how to query Master SmartLogger information.
Issue 11 (2018-03-10) Huawei Proprietary and Confidential 75
Copyright © Huawei Technologies Co., Ltd.
SmartLogger1000
User Manual 6 User Interface
Procedure
To query Master SmartLogger information, perform the steps described in the following
table. The parameter values in the figures are for reference only.
LCD Procedure
1. On the default screen, press to enter
the main menu.
2. Choose and press .
3. Choose Logger (Local) and press to
view the Master SmartLogger information.
----End
Issue 11 (2018-03-10) Huawei Proprietary and Confidential 76
Copyright © Huawei Technologies Co., Ltd.
SmartLogger1000
User Manual 6 User Interface
6.2.7 Querying Slave SmartLogger Information
This topic describes how to query Slave SmartLogger information on the monitoring panel.
Context
The Slave SmartLogger mainly applies to power grid scheduling of large-sized power stations.
One SmartLogger can connect to a maximum of 80 devices. When there are more than 80
inverters in the power station, a certain number of Slave SmartLoggers should be configured.
The power grid scheduling command sent to the Master SmartLogger is synchronized to the
Slave SmartLogger to enable the centralized power grid scheduling of the power station.
Devices can only be manually added and removed in the Slave SmartLogger on the
monitoring panel or the embedded WebUI.
The Slave SmartLogger and the Master SmartLogger should be within the same local area
network (LAN).
Procedure
To query Slave SmartLogger information, perform the steps described in the following
table. The parameter values in the figures are for reference only.
LCD Procedure
1. On the default screen, press to enter
the main menu.
2. Select and press .
Issue 11 (2018-03-10) Huawei Proprietary and Confidential 77
Copyright © Huawei Technologies Co., Ltd.
SmartLogger1000
User Manual 6 User Interface
LCD Procedure
3. Choose Logger to view the status and IP
address of the Slave SmartLogger.
The device status is displayed behind the
device name.
----End
6.2.8 Querying Information About the Modbus Power Meter
You can query information about the Modbus power meter over the LCD.
Procedure
The following table describes the procedure for querying information about the Modbus
power meter. The parameter values in the following figures are for reference only.
LCD Operation Procedure
1. On the default screen, press to enter
the main menu.
2. Select and press .
Issue 11 (2018-03-10) Huawei Proprietary and Confidential 78
Copyright © Huawei Technologies Co., Ltd.
SmartLogger1000
User Manual 6 User Interface
LCD Operation Procedure
3. Choose Power Meter and press to
query the power meter information.
NOTE
Power Meter (1-1) on the left indicates that the
power meter connects to Port 1 of the SmartLogger
and the communications address of the RS485 port
is 1.
The device status is displayed behind the
device name.
4. Choose Running and press .
To view the running information of the
power meter, perform step 5 only.
To view the communications address of the
power meter, perform step 6 only.
5. Choose Running Infomation and press
.
Issue 11 (2018-03-10) Huawei Proprietary and Confidential 79
Copyright © Huawei Technologies Co., Ltd.
SmartLogger1000
User Manual 6 User Interface
LCD Operation Procedure
6. Choose Comm. Address and press .
----End
6.2.9 Querying Information About the DL/T645 Power Meter
You can query information about the DL/T645 power meter information on the LCD.
Procedure
The following table describes the procedure for querying information about the DL/T645
power meter. The parameter values in the following figures are for reference only.
LCD Operation Procedure
1. On the default screen, press to enter
the main menu.
Issue 11 (2018-03-10) Huawei Proprietary and Confidential 80
Copyright © Huawei Technologies Co., Ltd.
SmartLogger1000
User Manual 6 User Interface
LCD Operation Procedure
2. Select and press .
3. Choose Power Meter and press .
NOTE
Power Meter (3-1) on the left indicates that the
power meter connects to port 3 of the SmartLogger
and its RS485 communications address is 1.
The device status is displayed behind the
device name.
4. Choose Running and press .
To view the running information of the
power meter, perform step 5 only.
To view the communications address of the
power meter, perform step 6 only.
Issue 11 (2018-03-10) Huawei Proprietary and Confidential 81
Copyright © Huawei Technologies Co., Ltd.
SmartLogger1000
User Manual 6 User Interface
LCD Operation Procedure
5. Choose Running Infomation and press
.
6. Choose Comm. Address and press .
----End
6.2.10 Setting DL/T645 Power Meter Parameters
You can set DL/T645 power meter parameters on the LCD.
Issue 11 (2018-03-10) Huawei Proprietary and Confidential 82
Copyright © Huawei Technologies Co., Ltd.
SmartLogger1000
User Manual 6 User Interface
Procedure
The following table describes the procedure for setting DL/T645 power meter
parameters. The parameter values in the following figures are for reference only.
LCD Operation Procedure
1. On the default screen, press to enter
the main menu.
2. Select and press .
3. Choose Power Meter and press .
NOTE
Power Meter (3-1) on the left indicates that the
power meter connects to port 3 of the SmartLogger
and its RS485 communications address is 1.
The device status is displayed behind the
device name.
4. Choose Settings and press .
Issue 11 (2018-03-10) Huawei Proprietary and Confidential 83
Copyright © Huawei Technologies Co., Ltd.
SmartLogger1000
User Manual 6 User Interface
LCD Operation Procedure
5. Set User name and Password.
NOTE
Because of the limited permission, select User
name as Advanced User. The initial password for
Advanced User is 000001.
6. Choose Running Param. and press .
----End
6.2.11 Querying PLC Information
This section describes how to query the running information and version of a PLC connected
to the SmartLogger.
Procedure
The following table describes the procedure for viewing the information about a PLC.
The parameter values in the figures are for reference only.
Issue 11 (2018-03-10) Huawei Proprietary and Confidential 84
Copyright © Huawei Technologies Co., Ltd.
SmartLogger1000
User Manual 6 User Interface
LCD Operation Procedure
1. On the default screen, press to enter
the main menu.
2. Select and press .
3. Select PLC and press .
NOTE
PLC (3-249) in the left figure indicates that PLC is
connected to Port 3 of the SmartLogger, whose
RS485 address is 249.
The device status is displayed behind the
device name.
The subsequent operations are as follows:
To view the running information of the
PLC, perform step 4 to 6.
To view the version information of the
PLC, perform step 7 only.
4. Select Running and press .
Issue 11 (2018-03-10) Huawei Proprietary and Confidential 85
Copyright © Huawei Technologies Co., Ltd.
SmartLogger1000
User Manual 6 User Interface
LCD Operation Procedure
5. Select Running Infomation and press .
6. Select Comm. Address and then press .
Issue 11 (2018-03-10) Huawei Proprietary and Confidential 86
Copyright © Huawei Technologies Co., Ltd.
SmartLogger1000
User Manual 6 User Interface
LCD Operation Procedure
7. Select About and press .
----End
6.2.12 Setting PLC Running Parameters
You can set the PLC running parameters on the monitoring panel.
Procedure
The following table describes the procedure for setting the PLC running parameters. The
parameter values in the following figures are for reference only.
LCD Procedure
1. On the default screen, press to enter
the main menu.
Issue 11 (2018-03-10) Huawei Proprietary and Confidential 87
Copyright © Huawei Technologies Co., Ltd.
SmartLogger1000
User Manual 6 User Interface
LCD Procedure
2. Choose and press .
3. Select PLC and press .
NOTE
PLC (3-249) in the left figure indicates that PLC is
connected to Port 3 of the SmartLogger, whose
RS485 address is 249.
4. Choose Maintenance and press .
5. Set User name and Password.
NOTE
Because of the limited permission, select User
name as Advanced User. The initial password for
Advanced User is 000001.
Issue 11 (2018-03-10) Huawei Proprietary and Confidential 88
Copyright © Huawei Technologies Co., Ltd.
SmartLogger1000
User Manual 6 User Interface
LCD Procedure
6. Choose Running Param. and press .
Baud rate is set to 115200 by default,
which provides optimal communications
performance and does not need to be
changed.
When Anti-crosstalk is set to Enable, the
inverters equipped with the PLC STA
module on the SN list can connect to the
network.
When Box-type TF No. and Winding No.
of the PLC CCO are consistently set, the
inverters equipped with the PLC STA
module can be automatically added to the
STA list.
When the PLC CCO is SUN2000
V100R001C72SPC104 or later versions,
you can set Networking. When the
SmartLogger communicates with the
SUN2000 over PLC, set Networking to
Enable (Enable by default). When the
SmartLogger communicates with the
inverter over RS485 only, set Networking
to Disable.
----End
6.2.13 Sending a Reset Command to the PLC
You can send a reset command to the PLC on the monitoring panel.
Procedure
The following table describes the steps for sending a reset command to the PLC. The
parameter values in the following figures are for reference only.
LCD Operation Procedure
1. On the default screen, press to enter
the main menu.
Issue 11 (2018-03-10) Huawei Proprietary and Confidential 89
Copyright © Huawei Technologies Co., Ltd.
SmartLogger1000
User Manual 6 User Interface
LCD Operation Procedure
2. Choose and press .
3. Select PLC and press .
NOTE
PLC (3-249) in the left figure indicates that PLC is
connected to Port 3 of the SmartLogger, whose
RS485 address is 249.
4. Choose Maintenance and press .
5. Set User name and Password.
NOTE
Because of the limited permission, select User
name as Advanced User. The initial password for
Advanced User is 000001.
Issue 11 (2018-03-10) Huawei Proprietary and Confidential 90
Copyright © Huawei Technologies Co., Ltd.
SmartLogger1000
User Manual 6 User Interface
LCD Operation Procedure
6. Choose Restart and press .
7. Press to verify your settings.
----End
6.2.14 Querying PID Information
This topic describes how to query the running information and version of a PID connected to
the SmartLogger.
Procedure
The following table describes the procedure for viewing the information about a PID.
The parameter values in the figures are for reference only.
LCD Operation Procedure
1. On the default screen, press to enter
the main menu.
Issue 11 (2018-03-10) Huawei Proprietary and Confidential 91
Copyright © Huawei Technologies Co., Ltd.
SmartLogger1000
User Manual 6 User Interface
LCD Operation Procedure
2. Select and press .
3. Select a PID and press
NOTE
PID (3-1) in the left figure indicates that the PID is
connected to the Port 3 of the SmartLogger, and its
RS485 communications address is 1.
The subsequent operations are as follows:
To view the operating data of the PID,
perform step 4 only.
To view the version information of the
PID, perform step 5 only.
4. Select Running and press .
Press and to select Runing
Infomation or Comm. Address, and then
press .
Issue 11 (2018-03-10) Huawei Proprietary and Confidential 92
Copyright © Huawei Technologies Co., Ltd.
SmartLogger1000
User Manual 6 User Interface
LCD Operation Procedure
5. Select About and press .
----End
6.2.15 Setting the PID Module Running Parameters
You can set the PID module running parameters on the LCD.
Procedure
The following table describes the procedure for setting the PID module running
parameters. The parameter values in the figures are for reference only.
LCD Operation Procedure
1. On the default screen, press to enter
the main menu.
Issue 11 (2018-03-10) Huawei Proprietary and Confidential 93
Copyright © Huawei Technologies Co., Ltd.
SmartLogger1000
User Manual 6 User Interface
LCD Operation Procedure
2. Choose and press .
3. Select a PID and press
NOTE
PID (3-1) in the left figure indicates that the PID is
connected to the Port 3 of the SmartLogger, and its
RS485 communications address is 1.
4. Choose Settings and press .
5. Set User name and Password.
NOTE
Because of the limited permission, select User
name as Advanced User. The initial password for
Advanced User is 000001.
Issue 11 (2018-03-10) Huawei Proprietary and Confidential 94
Copyright © Huawei Technologies Co., Ltd.
SmartLogger1000
User Manual 6 User Interface
LCD Operation Procedure
6. Choose Running Param. and press .
----End
Parameter Description
Table 6-4 describes the PID module running parameters.
Table 6-4 Running parameter descriptions
No. Parameter Function Parameter Description
Name Value
1 Offset Specifies the Disabled Set this parameter to Disable if the PID module is
mode offset mode of not required.
the PID module.
N/PE Set this parameter to N/PE if the PID module is
required to use voltage output from the inductor
virtual midpoint N.
PV/PE Set this parameter to PV/PE if the PID module is
required to use voltage output from the negative PV
terminal.
This mode is applicable only to SUN8000.
Automatic In the SUN2000, Automatic indicates the N/PE
offset mode.
2 Output Specifies whether Enable Set this parameter to Enable to allow the PID
enabled the PID module module output.
Issue 11 (2018-03-10) Huawei Proprietary and Confidential 95
Copyright © Huawei Technologies Co., Ltd.
SmartLogger1000
User Manual 6 User Interface
No. Parameter Function Parameter Description
Name Value
output is enabled. Disable Set this parameter to Disable to forbid the PID
module output.
3 PV type Specifies the type P-type Set this parameter to P-type if the PV module type
of the PV module is P. In this case, the PID module output voltage is
used in the power positive.
station. For
details about the N-type Set this parameter to N-type if the PV module type
PV module type, is N. In this case, the PID module output voltage is
consult the negative.
manufacturer.
4 PV/PE Specifies the DC 0–200 V It is recommended that the offset voltage be set to a
offset volt. voltage when the value ranging from 50 V to 200 V.
offset mode is set
to PV/PE.
5 Operation Specifies whether Commission In commissioning mode, if you need to set the
Mode the PID module ing output mode to PV/PE or N/PE, set Output
is currently enabled to Enable. The PID module delivers output
working in voltages based on the value of Commiss. out.volt.
normal or NOTE
commissioning Before the first power-on, to check whether the PID
mode. functions properly, it is recommended that Operation
mode be set to Commissioning.
Normal In normal mode, the PID module operates
automatically after the PID module, inverter, and
SmartLogger communicate with each other
properly.
6 Commiss. Specifies the 0–500 V It is recommended that the commissioning voltage
out.volt output voltage for the 1000 V/1100 V inverter be set to a value
when the PID ranging from 50 V to 400 V.
module works in NOTE
commissioning After this parameter is set and the output from the PID
mode. module becomes stable, use a multimeter that is set to the
DC position to measure the three-phase (A, B, and C)
voltages of the power grid to the ground, and check
whether the voltages are the same as the configured values.
7 Max. DC Specifies the 500–1500 V If the PV module type is P, the parameter value
voltage PV-PE voltage indicates the highest DC voltage between PV+ and
when Operation PE; if the PV module type is N, the parameter value
Mode is set to indicates the highest DC voltage between PV- and
Normal or PE.
Commissioning.
Issue 11 (2018-03-10) Huawei Proprietary and Confidential 96
Copyright © Huawei Technologies Co., Ltd.
SmartLogger1000
User Manual 6 User Interface
No. Parameter Function Parameter Description
Name Value
8 Maximum Specifies the 0–500 V If the compensation mode is PV/PE, the parameter
output maximum output value indicates the highest DC output voltage
voltage voltage of the between PV and PE; if the compensation mode is
PID module N/PE, the parameter value indicates the highest DC
when Operation output voltage between N and PE.
Mode is set to
Normal or
Commissioning.
9 IMD access Specifies whether Enable Select Enable if you allow the PID module and
the PID module IMD to operate in cycle mode.
and insulation Only the IMDs of mainstream suppliers such as
monitor device DOLD and BENDER are supported, and the IMDs
(IMD) can must have enabled dry contacts.
operate in cycle
mode. Disable Select Disable if you forbid the access of IMDs.
10 Periodic Specifies the 60–480 min The IMD device is shut down when the PID module
PID operating time is operating.
runtime segment of the
PID module
when the PID
module and IMD
operate in cycle
mode.
11 Periodic Specifies the 15–480 min The PID module is standby when the IMD device is
IMD operating time operating.
runtime segment of the
IMD when the
PID module and
IMD operate in
cycle mode.
12 IMD Dry contact No. DO1, DO2, Set appropriate ports based on the cable connections
control dry over which the and DO3 between the IMD and the SmartLogger.
contact SmartLogger
controls the IMD
6.2.16 Manually Powering On or Off the PID on the monitoring
panel
This topic describes how to power on or off the PID on the monitoring panel.
Procedure
The following table shows the procedure for powering on or off the PID on the
monitoring panel. The parameter values in the following figures are for reference only.
Issue 11 (2018-03-10) Huawei Proprietary and Confidential 97
Copyright © Huawei Technologies Co., Ltd.
SmartLogger1000
User Manual 6 User Interface
LCD Operation Procedure
1. On the default screen, press to enter
the main menu.
2. Choose and press .
3. Select a PID and press
NOTE
PID (3-1) in the left figure indicates that the PID is
connected to the Port 3 of the SmartLogger, and its
RS485 communications address is 1.
4. Select Settings and press .
Issue 11 (2018-03-10) Huawei Proprietary and Confidential 98
Copyright © Huawei Technologies Co., Ltd.
SmartLogger1000
User Manual 6 User Interface
LCD Operation Procedure
5. Set User name and Password.
NOTE
Because of the limited permission, select User
name as Advanced User. The initial password for
Advanced User is 000001.
6. Choose Power-On/Off, and press .
Perform step 7 if you want to power on the
inverter manually.
Perform step 8 if you want to power off the
inverter manually.
7. Power on manually.
a. Choose Power-On and press .
b. Enter again to verify your settings.
Issue 11 (2018-03-10) Huawei Proprietary and Confidential 99
Copyright © Huawei Technologies Co., Ltd.
SmartLogger1000
User Manual 6 User Interface
LCD Operation Procedure
8. Power off manually.
a. Choose Power-Off, and press .
b. Enter again to verify your settings.
----End
6.2.17 Clearing Historical PID Information
You can clear the active alarms and historical alarms stored on the PID module over the LCD.
Procedure
The following table describes the procedure for clearing historical PID information. The
parameter values in the following figures are for reference only.
LCD Operation Procedure
1. On the default screen, press to enter
the main menu.
Issue 11 (2018-03-10) Huawei Proprietary and Confidential 100
Copyright © Huawei Technologies Co., Ltd.
SmartLogger1000
User Manual 6 User Interface
LCD Operation Procedure
2. Choose and press .
3. Select a PID and press
NOTE
PID (3-1) in the left figure indicates that the PID is
connected to the Port 3 of the SmartLogger, and its
RS485 communications address is 1.
4. Select Settings and press .
5. Set User name and Password.
NOTE
Because of the limited permission, select User
name as Advanced User. The initial password for
Advanced User is 000001.
Issue 11 (2018-03-10) Huawei Proprietary and Confidential 101
Copyright © Huawei Technologies Co., Ltd.
SmartLogger1000
User Manual 6 User Interface
LCD Operation Procedure
6. Choose Data Clear and press .
----End
6.2.18 Querying Custom Device Information
This topic describes how to query the running information and version of a custom device
connected to the SmartLogger.
Procedure
The following table describes the procedure for viewing the information about a custom
device. The parameter values in the figures are for reference only.
LCD Operation Procedure
1. On the default screen, press to enter
the main menu.
Issue 11 (2018-03-10) Huawei Proprietary and Confidential 102
Copyright © Huawei Technologies Co., Ltd.
SmartLogger1000
User Manual 6 User Interface
LCD Operation Procedure
2. Select and press .
3. Select a custom device and press .
NOTE
Custom Device1 (2-1) in the left figure indicates
that the custom device is connected to the Port 2 of
the SmartLogger, and its RS485 communications
address is 1.
----End
6.2.19 Querying Alarm Records
This topic describes how to query active and historical alarms for the SmartLogger and the
connected inverters and how to set the alarm record sort mode on the monitoring panel.
Context
The LCD displays a maximum of 8000 latest alarm records.
Procedure
The following table describes the procedure for querying active and historical alarms and
setting the alarm record sort mode. The parameter values in the figures are for reference
only.
Issue 11 (2018-03-10) Huawei Proprietary and Confidential 103
Copyright © Huawei Technologies Co., Ltd.
SmartLogger1000
User Manual 6 User Interface
LCD Operation Procedure
1. On the default screen, press to enter
the main menu.
2. Choose and press .
3. Press , choose the appropriate menu,
and press .
Perform step 4 and step 5 to view active
alarms.
Perform step 6 and step 7 to view historical
alarms.
Perform step 8 to set the alarm sort mode.
4. On the Active Alarms screen, select the
target device name and press to view all
the active alarms for this device.
Issue 11 (2018-03-10) Huawei Proprietary and Confidential 104
Copyright © Huawei Technologies Co., Ltd.
SmartLogger1000
User Manual 6 User Interface
LCD Operation Procedure
5. Select one of the alarm records by pressing
or , and view the alarm details by
pressing .
NOTE
For details about the alarm list of the
SmartLogger1000, see 9.3 Alarms.
For details about the alarm list of the SUN2000,
see the Troubleshooting in the SUN2000 series
user manual.
6. On the Alarm History screen, select the
target device name and press to view all
the historical alarms for this device.
Issue 11 (2018-03-10) Huawei Proprietary and Confidential 105
Copyright © Huawei Technologies Co., Ltd.
SmartLogger1000
User Manual 6 User Interface
LCD Operation Procedure
7. Select one of the historical alarms by
pressing or and view the alarm
details by pressing .
NOTE
For details about the alarm list of the
SmartLogger1000, see 9.3 Alarms.
For details about the alarm list of the SUN2000,
see the Troubleshooting in the SUN2000 series
user manual.
8. On the Sort By page, you can select the
way of sorting alarms.
----End
Issue 11 (2018-03-10) Huawei Proprietary and Confidential 106
Copyright © Huawei Technologies Co., Ltd.
SmartLogger1000
User Manual 6 User Interface
6.2.20 Setting the System Language
This topic describes how to set the display language for the SmartLogger on the monitoring
panel.
Procedure
The following table describes the procedure for setting the display language. The
parameter values in the following figures are for reference only.
LCD Operation Procedure
1. On the default screen, press to enter
the main menu.
2. Choose and press .
3. Specify the User Name and Password by
pressing or , and then press .
NOTE
Because of the limited permission, select the
User Name as Common User or Advanced
User. The initial password for Common User
and Advanced User is 000001.
After passing the permission validation, the
system keeps the authentication information for
30 seconds. If you exit from the Settings page
and log in again within 30 seconds, no
authentication is required.
Issue 11 (2018-03-10) Huawei Proprietary and Confidential 107
Copyright © Huawei Technologies Co., Ltd.
SmartLogger1000
User Manual 6 User Interface
LCD Operation Procedure
4. Choose User Param., and press .
Here use the pages displayed when you
log in to the SmartLogger as Advanced
User.
5. Choose Language, and press .
6. On the Language page, select a display
language, and press .
The pages will be displayed in the selected
language.
----End
6.2.21 Setting System Time Parameters
This topic describes how to set the date, time and date format for the SmartLogger on the
monitoring panel.
Procedure
The following table describes the procedure for setting the time and date. The parameter
values in the following figures are for reference only.
Issue 11 (2018-03-10) Huawei Proprietary and Confidential 108
Copyright © Huawei Technologies Co., Ltd.
SmartLogger1000
User Manual 6 User Interface
LCD Operation Procedure
1. On the default screen, press to enter
the main menu.
2. Choose and press .
3. Specify the User Name and Password by
pressing or , and then press .
NOTE
Because of the limited permission, select the
User Name as Common User or Advanced
User. The initial password for Common User
and Advanced User is 000001.
After passing the permission validation, the
system keeps the authentication information for
30 seconds. If you exit from the Settings page
and log in again within 30 seconds, no
authentication is required.
4. Choose User Param., and press .
Here use the pages displayed when you
log in to the SmartLogger as Advanced
User.
Issue 11 (2018-03-10) Huawei Proprietary and Confidential 109
Copyright © Huawei Technologies Co., Ltd.
SmartLogger1000
User Manual 6 User Interface
LCD Operation Procedure
5. Choose Date&Time or Date Format by
pressing , and press .
NOTICE
Modifying Date&Time will affect the integrity
of the SmartLogger's energy yield and
performance data. Hence, do not change it at
will.
After Date&Time is successfully set, this time
can be synchronized in all the inverters
connected to the SmartLogger.
6. On the Date&Time page, set the date and
time, set the time zone, enable or disable the
daylight saving time, and press .
To select the specific parameter, click . To
set the parameter value, set or .
7. On the Date Format page, select a date
format, and press .
----End
6.2.22 Setting SmartLogger Contrast
You can set the SmartLogger contrast on the monitoring panel.
Issue 11 (2018-03-10) Huawei Proprietary and Confidential 110
Copyright © Huawei Technologies Co., Ltd.
SmartLogger1000
User Manual 6 User Interface
Context
In addition to the method provided in this section, you can also press and hold or on
the home screen to adjust the contrast.
Procedure
To set the SmartLogger contrast, perform the steps in the following table: The parameter
values in the figures are for reference only.
LCD Procedure
1. On the default screen, press to enter
the main menu.
2. Choose and press .
3. Specify the User Name and Password by
pressing or , and then press .
NOTE
Because of the limited permission, select the
User Name as Common User or Advanced
User. The initial password for Common User
and Advanced User is 000001.
After passing the permission validation, the
system keeps the authentication information for
30 seconds. If you exit from the Settings page
and log in again within 30 seconds, no
authentication is required.
Issue 11 (2018-03-10) Huawei Proprietary and Confidential 111
Copyright © Huawei Technologies Co., Ltd.
SmartLogger1000
User Manual 6 User Interface
LCD Procedure
4. Choose User Param., and press .
Here use the pages displayed when you
log in to the SmartLogger as Advanced
User.
5. Select Contrast and press .
6. On the Contrast tab, press and to
set the contrast.
NOTE
The contrast value ranges from zero to ten.
----End
6.2.23 Setting the Currency and Currency Factor
This topic describes how to set the currency and currency factor for the SmartLogger.
Procedure
The following table describes the procedure for setting the currency and currency factor.
The parameter values in the following figures are for reference only.
Issue 11 (2018-03-10) Huawei Proprietary and Confidential 112
Copyright © Huawei Technologies Co., Ltd.
SmartLogger1000
User Manual 6 User Interface
LCD Operation Procedure
1. On the default screen, press to enter
the main menu.
2. Choose and press .
3. Specify the User Name and Password by
pressing or , and then press .
NOTE
Because of the limited permission, select the
User Name as Common User or Advanced
User. The initial password for Common User
and Advanced User is 000001.
After passing the permission validation, the
system keeps the authentication information for
30 seconds. If you exit from the Settings page
and log in again within 30 seconds, no
authentication is required.
4. Choose User Param., and press .
Perform step 5 to set the currency.
Perform step 6 to set the currency factor.
Here use the pages displayed when you
log in to the SmartLogger as Advanced
User.
Issue 11 (2018-03-10) Huawei Proprietary and Confidential 113
Copyright © Huawei Technologies Co., Ltd.
SmartLogger1000
User Manual 6 User Interface
LCD Operation Procedure
5. Set the currency.
a. Select Currency by pressing , and press
.
b. Select a currency, and press .
6. Set the currency factor.
NOTICE
Set the currency before you set the currency factor.
The currency factor is the electricity price per kWh,
which is used to calculate the energy yield revenue.
a. Select Electricity price/kWh by pressing
, and then press .
b. Set the currency factor by pressing or
, and then press .
----End
Issue 11 (2018-03-10) Huawei Proprietary and Confidential 114
Copyright © Huawei Technologies Co., Ltd.
SmartLogger1000
User Manual 6 User Interface
6.2.24 Setting the CO2 Emission Reduction Coefficient
Procedure
The following table describes the procedure for setting the CO2 emission reduction
coefficient. The data on the following figures are for reference only.
LCD Display Procedure
1. On the default screen, press to enter
the main menu.
2. Choose and press .
3. Specify the User Name and Password by
pressing or , and then press .
NOTE
Because of the limited permission, select the
User Name as Common User or Advanced
User. The initial password for Common User
and Advanced User is 000001.
After passing the permission validation, the
system keeps the authentication information for
30 seconds. If you exit from the Settings page
and log in again within 30 seconds, no
authentication is required.
Issue 11 (2018-03-10) Huawei Proprietary and Confidential 115
Copyright © Huawei Technologies Co., Ltd.
SmartLogger1000
User Manual 6 User Interface
LCD Display Procedure
4. Choose User Param., and press .
Here use the pages displayed when you
log in to the SmartLogger as Advanced
User.
5. Select CO2 emission reduction and press
.
----End
6.2.25 Changing a Password
This topic describes how to change a password on the monitoring panel.
Context
The initial password is 000001 for Common User, Advanced User, and Special User.
After the first login, it is recommended that you change the initial password immediately
to ensure account security.
You are advised to change the password at least once every half year to prevent
unauthorized use of your account, which affects system security.
Issue 11 (2018-03-10) Huawei Proprietary and Confidential 116
Copyright © Huawei Technologies Co., Ltd.
SmartLogger1000
User Manual 6 User Interface
Change the password in compliance with the following principles:
Six characters are required.
The password consists of digits, uppercase letters, and lowercase letters.
Procedure
The following table describes the procedure for changing a password. The parameter
values in the following figures are for reference only.
LCD Procedure
1. On the default screen, press to enter
the main menu.
2. Choose and press .
3. Set User Name and Password by pressing
or , and press .
NOTE
User Name can be set to any of the following
values: Common User, Advanced User, and
Special User. The initial password is 000001.
After the authentication is successful, the
system keeps the authentication information for
30 seconds. If you exit from the Settings screen
and log in again within 30 seconds, no
authentication is required.
Issue 11 (2018-03-10) Huawei Proprietary and Confidential 117
Copyright © Huawei Technologies Co., Ltd.
SmartLogger1000
User Manual 6 User Interface
LCD Procedure
4. Select User Password by pressing , and
press .
Here use the pages displayed when you
log in to the SmartLogger as Advanced
User.
5. Enter the old password and press .
Increase or decrease the value by pressing
or . Switch between data bits by pressing
.
6. Enter a new password and press .
Increase or decrease the value by pressing
or . Switch between data bits by pressing
.
7. Enter the new password again and press
.
NOTE
Ensure that you enter the new password twice
coherently. Otherwise, an error message is
displayed.
After the password is changed successfully,
the LCD displays operation success
information.
If you want to change the password for another account, exit from the Settings screen (without logging
in to the Maintenance screen), wait 30 seconds, log in by using the account for which you want to
change the password, and perform step 3 to step 7 in the preceding table.
Issue 11 (2018-03-10) Huawei Proprietary and Confidential 118
Copyright © Huawei Technologies Co., Ltd.
SmartLogger1000
User Manual 6 User Interface
----End
6.2.26 Setting Communications Parameters
You can set the SmartLogger parameters for communication on the monitoring panel.
Context
Correctly set RS485 parameters to ensure normal communication between the
SmartLogger and the inverters and between the SmartLogger and the environmental
monitoring instrument.
Correctly set Ethernet parameters to ensure proper operation of Ethernet ports and
functions of logging in to the embedded WebUI, connecting to the element management
system, and sending emails.
Correctly set NetEco parameters to ensure normal communication between the
SmartLogger and the NetEco.
Procedure
The following table describes the procedure for setting communications parameters. The
parameter values in the following figures are for reference only.
LCD Operation Procedure
1. On the default screen, press to enter
the main menu.
2. Choose and press .
Issue 11 (2018-03-10) Huawei Proprietary and Confidential 119
Copyright © Huawei Technologies Co., Ltd.
SmartLogger1000
User Manual 6 User Interface
LCD Operation Procedure
3. Set User Name and Password by pressing
or , and press .
NOTE
Set User Name to Advanced User. The initial
password for Advanced User is 000001.
After passing the permission validation, the
system keeps the authentication information for
30 seconds. If you exit from the Settings screen
and log in again within 30 seconds, no
authentication is required.
4. Select Comm. Param. and press .
Perform step 5 and step 6 to set the
parameters for the RS485.
Perform step 7 and step 8 to set the
parameters for the Ethernet.
Perform step 9 and step 10 to set the
parameters for the NetEco.
Perform step 11 and step 12 to set the
parameters for the Modbus TCP.
Here use the pages displayed when you
Perform step 13 and step 14 to set the
log in to the SmartLogger as Advanced
parameters for the IEC103.
User.
Perform step 15 to set the SmartLogger
address.
5. Select an RS485 port by pressing or
and then press .
There are three RS485 ports: RS485-1,
RS485-2, and RS485-3. The corresponding
port for RS485-1 is COM1; RS485-2 is
COM2; RS485-3 is COM3.
6. Set RS485 parameters and then press .
The following baud rates are supported:
2400 bps, 4800 bps, 9600 bps, 19200 bps
and 115200 bps. 9600 bps is
recommended.
1 ≤ Start Address ≤ End Address ≤ 247.
The address segments for these three ports
can overlap.
Set the address scope properly. The
broader the scope is, the longer the time is
for searching the devices.
Parity must be set to the same value for all
devices connected to the same RS485 port.
Issue 11 (2018-03-10) Huawei Proprietary and Confidential 120
Copyright © Huawei Technologies Co., Ltd.
SmartLogger1000
User Manual 6 User Interface
LCD Operation Procedure
7. Press , select Ethernet, and press .
8. Set Ethernet parameters and then press .
NOTE
If the SmartLogger connects to the Internet through
a router, note the following when setting Ethernet
parameters:
If you set Auto obtain IP to Enable, the DHCP
server on the network assigns IP addresses. In
this case, you must ensure that a DHCP server is
working on the network.
Set the gateway address to the IP address of the
router.
Ensure that the IP address of the SmartLogger is
in the same network segment as the gateway
address.
Set the domain name server (DNS) address to
the IP address of the router or obtain the DNS
address from the network provider.
9. Press , select NetEco, and press .
Issue 11 (2018-03-10) Huawei Proprietary and Confidential 121
Copyright © Huawei Technologies Co., Ltd.
SmartLogger1000
User Manual 6 User Interface
LCD Operation Procedure
10. Set NetEco parameters and then press .
Set NetEco server to the IP address or
domain name of the NetEco server.
When the SmartLogger connects to the
Huawei NMS, retain the default value
16100 for Port number. When the
SmartLogger connects to the third-party
NMS, set Port number according to the
server port enabled in a third-party NMS.
In most cases, set Address mode to
Comm. Address. If the devices connected
to the three RS485 ports of the
SmartLogger have duplicate addresses, you
must set Address mode to Logical
address.
If SSL encrypt. is set to Disable, data will
be transmitted without being encrypted,
which may result in user data theft.
Therefore, exercise caution when deciding
to set SSL encrypt. to Disable.
If 2nd challenge is set to Disable, the
second challenge authentication result will
not be verified, which may result in user
data theft. Therefore, exercise caution
when deciding to set 2nd challenge to
Disable.
11. Press , select Modbus TCP, and press
.
Issue 11 (2018-03-10) Huawei Proprietary and Confidential 122
Copyright © Huawei Technologies Co., Ltd.
SmartLogger1000
User Manual 6 User Interface
LCD Operation Procedure
12. Set Modbus TCP parameters and then
press .
Modbus-TCP is a general standard
protocol without a security authentication
mechanism. Therefore, the function of
connecting to a third-party NMS using
Modbus-TCP is disabled by default to
reduce network security risks. Parameters
must be set correctly to enable the
function.
In most cases, set Address mode to
Comm. Address. If the devices connected
to the three RS485 ports of the
SmartLogger have duplicate addresses, you
must set Address mode to Logical addr..
Set the client IP addresses correctly.
13. Press , choose IEC103, and press .
14. Set IEC103 parameters and then press .
NOTE
IEC103 is a general standard protocol without a
security authentication mechanism. Therefore, the
function of connecting to the NMS using IEC103 is
disabled by default to reduce network security risks.
Parameters must be set correctly to enable the
function.
Issue 11 (2018-03-10) Huawei Proprietary and Confidential 123
Copyright © Huawei Technologies Co., Ltd.
SmartLogger1000
User Manual 6 User Interface
LCD Operation Procedure
15. Select SmartLogger Address and then
press .
----End
6.2.27 Restoring Factory Settings
This topic describes how to restore factory settings for the SmartLogger on the monitoring
panel. After this operation, all parameters, excluding the current date and time, will restore to
the default factory settings. However, the running information, alarm records, and system logs
do not change.
Context
After restoring factory defaults for the SmartLogger, set the user parameters and
communications parameters in time and log in to the WebUI to set the environmental
monitoring instrument parameters and power grid dispatching parameters.
The displayed language is English by default.
Procedure
The following table describes the procedure for restoring factory settings. The parameter
values in the following figures are for reference only.
Issue 11 (2018-03-10) Huawei Proprietary and Confidential 124
Copyright © Huawei Technologies Co., Ltd.
SmartLogger1000
User Manual 6 User Interface
LCD Operation Procedure
1. On the default screen, press to enter
the main menu.
2. Choose and press .
3. Enter the User Name and Password by
pressing or , and then press .
NOTE
Because of the limited permission, select the
User Name as Advanced User or Special
User. The initial password for Advanced User
and Special User is 000001.
After passing the permission validation, the
system keeps the authentication information for
30 seconds. If you exit the screen and log in
again within the 30 seconds, no permission
authentication is required.
4. Choose Restore Defaults, and press .
Here use the pages displayed when you
log in to the SmartLogger as Advanced
User.
Issue 11 (2018-03-10) Huawei Proprietary and Confidential 125
Copyright © Huawei Technologies Co., Ltd.
SmartLogger1000
User Manual 6 User Interface
LCD Operation Procedure
5. On the displayed page, press .
6. Press to complete the settings.
----End
6.2.28 Downloading Device Data Using a USB Flash Drive
You can download device logs using a USB flash drive over the monitoring panel, so that you
can use the logs for issue review and troubleshooting.
Context
Side View of the shell shows the USB port in the SmartLogger.
Procedure
The following table describes the procedure for downloading data using a USB flash
drive. The parameter values in the following figures are for reference only.
LCD Operation Procedure
1. On the default screen, press to enter
the main menu.
Issue 11 (2018-03-10) Huawei Proprietary and Confidential 126
Copyright © Huawei Technologies Co., Ltd.
SmartLogger1000
User Manual 6 User Interface
LCD Operation Procedure
2. Choose and press .
3. Enter the User Name and Password by
pressing or , and then press .
NOTE
Because of the limited permission, select the
User Name as Advanced User or Special
User. The initial password for Advanced User
and Special User is 000001.
After passing the permission validation, the
system keeps the authentication information for
30 seconds. If you exit the screen and log in
again within the 30 seconds, no permission
authentication is required.
4. Choose USB Expansion and press .
NOTE
Before this operation, connect the USB flash
drive to the USB port.
If no USB flash drive is detected, the LCD
displays a message prompting No USB device
detected.
The system takes 5 to 10 seconds to detect the
USB flash drive. Then perform the following
steps.
Here use the pages displayed when you
log in to the SmartLogger as Advanced
User.
Issue 11 (2018-03-10) Huawei Proprietary and Confidential 127
Copyright © Huawei Technologies Co., Ltd.
SmartLogger1000
User Manual 6 User Interface
LCD Operation Procedure
5. Choose Device Logs and press .
----End
6.2.29 Upgrading Firmware by Using a USB Flash Drive
You can upgrade the firmware on the monitoring panel by using a USB flash drive. You can
upgrade the firmware of the SmartLogger and devices connected to the SmartLogger.
Context
Issue 11 (2018-03-10) Huawei Proprietary and Confidential 128
Copyright © Huawei Technologies Co., Ltd.
SmartLogger1000
User Manual 6 User Interface
You have obtained the upgrade package with the help of the supplier or Huawei engineers.
Save the package under the root directory and do not extract the package.
When upgrading the firmware for the SUN2000, change the file name of the package to
sun2000_usb.zip.
When upgrading the firmware for the PID, change the file name of the package to
pid_usb.zip.
When upgrading the firmware for the PLC, change the file name of the package to
plc_usb.zip.
When upgrading the SmartLogger1000, ensure that the file name of the package is
logger_usb.tar.gz.
Procedure
The following table describes the procedure for upgrading the firmware by using a USB
flash drive. The parameter values in the figures are for reference only.
LCD Operation Procedure
1. On the default screen, press to enter
the main menu.
2. Choose and press .
Issue 11 (2018-03-10) Huawei Proprietary and Confidential 129
Copyright © Huawei Technologies Co., Ltd.
SmartLogger1000
User Manual 6 User Interface
LCD Operation Procedure
3. Enter the User Name and Password by
pressing or , and then press .
NOTE
Because of the limited permission, select the
User Name as Advanced User or Special
User. The initial password for Advanced User
and Special User is 000001.
After passing the permission validation, the
system keeps the authentication information for
30 seconds. If you exit the screen and log in
again within the 30 seconds, no permission
authentication is required.
4. Choose USB Expansion and press .
NOTE
Before this operation, connect the USB flash
drive to the USB port.
If no USB flash drive is detected, the LCD
displays a message prompting No USB device
detected.
The system takes 5 to 10 seconds to detect the
USB flash drive. Then perform the following
steps.
Here use the pages displayed when you
log in to the SmartLogger as Advanced
User.
5. Choose Firmware Upgrade, and press .
6. Press to select a specific device.
The SmartLogger and the inverters connected
to it can be upgraded.
The SUN2000 (1-7) on the left indicates that
this inverter connects to the Port 1 of the
SmartLogger and the communications address
for the RS485 port is 7.
Issue 11 (2018-03-10) Huawei Proprietary and Confidential 130
Copyright © Huawei Technologies Co., Ltd.
SmartLogger1000
User Manual 6 User Interface
LCD Operation Procedure
7. After checking that Target Version is
correct, press .
NOTICE
For the SUN2000, its firmware can be upgraded
only if the device status is On-grid or Shutdown.
Check the device status before firmware upgrade.
The SmartLogger, inverter, PLC, or PID will
restart after being upgraded.
(The inverter upgrade screen is used as an
example.)
----End
6.2.30 Batch Upgrade
This topic describes how to perform a batch upgrade for the SUN2000 on the monitoring
panel.
Context
The SUN2000 that can be upgraded in batches on the SmartLogger must be SUN2000
V100R001C11SPC409, SUN2000 V100R001C81SPC101 and its later patch versions, or
SUN2000 V200R001C00 and its later patch versions.
Procedure
The following table describes the batch upgrade procedure. The parameter values in the
figures are for reference only.
LCD Procedure
1. On the default screen, press to enter
the main menu.
Issue 11 (2018-03-10) Huawei Proprietary and Confidential 131
Copyright © Huawei Technologies Co., Ltd.
SmartLogger1000
User Manual 6 User Interface
LCD Procedure
2. Choose and press .
3. Enter the User Name and Password by
pressing or , and then press .
NOTE
Because of the limited permission, select the
User Name as Advanced User or Special
User. The initial password for Advanced User
and Special User is 000001.
After passing the permission validation, the
system keeps the authentication information for
30 seconds. If you exit the screen and log in
again within the 30 seconds, no permission
authentication is required.
4. Choose USB Expansion and press .
NOTE
Before this operation, connect the USB flash
drive to the USB port.
If no USB flash drive is detected, the LCD
displays a message prompting No USB device
detected.
The system takes 5 to 10 seconds to detect the
USB flash drive. Then perform the following
steps.
Here use the pages displayed when you
log in to the SmartLogger as Advanced
User.
5. Choose Batch Upgrade and press .
Issue 11 (2018-03-10) Huawei Proprietary and Confidential 132
Copyright © Huawei Technologies Co., Ltd.
SmartLogger1000
User Manual 6 User Interface
LCD Procedure
6. Choose SUN2000 and press .
7. After checking that Target ver. is correct,
press .
NOTICE
For the SUN2000, its firmware can be upgraded
only if the device status is On-grid or
Shutdown. Check the device status before
firmware upgrade.
The upgrade takes 20 minutes when the baud
rate is 9600 bps.
After the upgrade is successful, the SUN2000
automatically restarts.
----End
6.2.31 Exporting All Files
You can export all files from the SmartLogger on the monitoring panel.
Context
If the SmartLogger needs to be replaced, you can export all files before the replacement and
then import the exported files to the new SmartLogger to ensure data integrity.
Procedure
The following table describes the procedure for exporting all files. The parameter values
in the figures are for reference only.
Issue 11 (2018-03-10) Huawei Proprietary and Confidential 133
Copyright © Huawei Technologies Co., Ltd.
SmartLogger1000
User Manual 6 User Interface
LCD Procedure
1. On the default screen, press to enter
the main menu.
2. Choose and press .
3. Enter the User Name and Password by
pressing or , and then press .
NOTE
Because of the limited permission, select the
User Name as Advanced User or Special
User. The initial password for Advanced User
and Special User is 000001.
After passing the permission validation, the
system keeps the authentication information for
30 seconds. If you exit the screen and log in
again within the 30 seconds, no permission
authentication is required.
4. Choose USB Expansion and press .
NOTE
Before this operation, connect the USB flash
drive to the USB port.
If no USB flash drive is detected, the LCD
displays a message prompting No USB device
detected.
The system takes 5 to 10 seconds to detect the
USB flash drive. Then perform the following
steps.
Here use the pages displayed when you
log in to the SmartLogger as Advanced
User.
Issue 11 (2018-03-10) Huawei Proprietary and Confidential 134
Copyright © Huawei Technologies Co., Ltd.
SmartLogger1000
User Manual 6 User Interface
LCD Procedure
5. Select Export all data files and press .
----End
6.2.32 Importing All Files
You can import all files to the SmartLogger on the monitoring panel.
Context
If the SmartLogger needs to be replaced, you can export all files before the replacement and
then import the exported files to the new SmartLogger to ensure data integrity.
Procedure
The following table describes the procedure for importing all files. The parameter values
in the figures are for reference only.
LCD Procedure
1. On the default screen, press to enter
the main menu.
2. Choose and press .
Issue 11 (2018-03-10) Huawei Proprietary and Confidential 135
Copyright © Huawei Technologies Co., Ltd.
SmartLogger1000
User Manual 6 User Interface
LCD Procedure
3. Enter the User Name and Password by
pressing or , and then press .
NOTE
Because of the limited permission, select the
User Name as Advanced User or Special
User. The initial password for Advanced User
and Special User is 000001.
After passing the permission validation, the
system keeps the authentication information for
30 seconds. If you exit the screen and log in
again within the 30 seconds, no permission
authentication is required.
4. Choose USB Expansion and press .
NOTE
Before this operation, connect the USB flash
drive to the USB port.
If no USB flash drive is detected, the LCD
displays a message prompting No USB device
detected.
The system takes 5 to 10 seconds to detect the
USB flash drive. Then perform the following
steps.
Here use the pages displayed when you
log in to the SmartLogger as Advanced
User.
5. Select Import all data files and press .
----End
6.2.33 Managing Devices
You can search, add, delete, and assign addresses to devices that are connected to the
SmartLogger on the monitoring panel.
Context
Provided that all the inverters are correctly connected to the SmartLogger and that all the
communications parameters are correctly set, the SmartLogger can perform the
automatic search and detect all the connected inverters.
Issue 11 (2018-03-10) Huawei Proprietary and Confidential 136
Copyright © Huawei Technologies Co., Ltd.
SmartLogger1000
User Manual 6 User Interface
Before you perform the Auto. Search operation, if the SmartLogger is connected to
devices that no longer exist in the PV power system, remove them from the SmartLogger
manually. Otherwise, these devices are still detectable with Disconnection status.
After you add, delete, or replace a device, or change the RS485 address, search for
devices again or restart the SmartLogger (the SmartLogger automatically searches for
devices after it restarts).
EMI, slave SmartLogger, power meter, PLC, and third-party devices cannot be
automatically recognized, and must be manually added.
For devices that no longer exist in the PV power system, perform Single Remove or
Batch Remove in time to avoid wasting the system resources.
The RS485 addresses of all inverters are the same when delivered. If the firmware
version of the SUN2000 is V100R001C00SPC010 or later, or V100R001C81SPC105 or
later, you can perform automatic address assignment on the SmartLogger and adjust the
addresses to realize remote site setup and improve maintenance efficiency.
When connecting a third-party device, you need to import a configuration file for the
device, and then manually add the device.
If you perform Alarm Reset, all active and historical alarms for the selected device will
be deleted and the SmartLogger will be enabled to collect new alarm data.
If Data Clear is performed on Huawei devices such as the inverter and PID module,
Alarm Reset must be performed on the SmartLogger and NMS. Otherwise, the
SmartLogger cannot collect alarm information generated by the devices after Data Clear
is performed.
If Alarm Reset or Data Clear is performed on the SmartLogger, Alarm Reset must also
be performed on the NMS. Otherwise, the NMS cannot obtain alarm information collected
by the SmartLogger after Alarm Reset or Data Clear is performed.
Procedure
The following table describes the procedure for managing the devices. The parameter
values in the following figures are for reference only.
LCD Operation Procedure
1. On the default screen, press to enter
the main menu.
Issue 11 (2018-03-10) Huawei Proprietary and Confidential 137
Copyright © Huawei Technologies Co., Ltd.
SmartLogger1000
User Manual 6 User Interface
LCD Operation Procedure
2. Choose and press .
3. Enter the User Name and Password by
pressing or , and then press .
NOTE
Because of the limited permission, select the
User Name as Advanced User or Special
User. The initial password for Advanced User
and Special User is 000001.
After passing the permission validation, the
system keeps the authentication information for
30 seconds. If you exit the screen and log in
again within the 30 seconds, no permission
authentication is required.
4. Choose Device Mgmt. and press .
Perform step 5 to enable the SmartLogger
to automatically search for devices.
Perform step 6 to add devices to the
SmartLogger.
Perform step 7 to remove a single device.
Perform step 8 to remove devices in
batches.
Perform steps 9-12 to automatically assign
addresses.
Perform step 13 to import a configuration
file.
Perform step 14 to reset alarms.
Perform steps 15-17 to start or shut down
inverters in batches.
Perform step 18 to reset inverters in
batches.
Issue 11 (2018-03-10) Huawei Proprietary and Confidential 138
Copyright © Huawei Technologies Co., Ltd.
SmartLogger1000
User Manual 6 User Interface
LCD Operation Procedure
5. Choose Auto. Search and press .
Before performing the automatic search,
ensure that all the devices can normally
communicate with the SmartLogger.
NOTE
After you add, delete, or replace a device, or
change the RS485 address, search for devices
again.
If a device is added, search for the device on the
SmartLogger or restart the SmartLogger and
then search for the device on the NMS.
6. Choose Add Manually and press .
NOTE
EMI, slave SmartLogger, power meter, PLC,
and third-party devices must be manually
added.
If the communication is abnormal, or the
address on the port has been used, the device
cannot be added.
Issue 11 (2018-03-10) Huawei Proprietary and Confidential 139
Copyright © Huawei Technologies Co., Ltd.
SmartLogger1000
User Manual 6 User Interface
LCD Operation Procedure
7. Choose Single Remove and press
twice.
NOTE
For devices that no longer exist in the PV power
system, remove them in time to avoid wasting
system resources.
8. Choose Batch Remove and press .
NOTE
For devices that no longer exist in the PV power
system, remove them in time to avoid wasting
system resources.
Issue 11 (2018-03-10) Huawei Proprietary and Confidential 140
Copyright © Huawei Technologies Co., Ltd.
SmartLogger1000
User Manual 6 User Interface
LCD Operation Procedure
9. Select Addr. Allocate, set the start
addresses assigned for RS485-1, RS485-2, and
RS485-3, and then press to allocate the
addresses.
10. Press to confirm the address
assignment.
Issue 11 (2018-03-10) Huawei Proprietary and Confidential 141
Copyright © Huawei Technologies Co., Ltd.
SmartLogger1000
User Manual 6 User Interface
LCD Operation Procedure
11. After the setting of Addr. Allocate is
completed, press to adjust addresses.
12. After the setting of Addr. Adjustment is
completed, press to search the devices.
Issue 11 (2018-03-10) Huawei Proprietary and Confidential 142
Copyright © Huawei Technologies Co., Ltd.
SmartLogger1000
User Manual 6 User Interface
LCD Operation Procedure
13. Choose Config Import, select a custom
device as required, and press to import a
configuration file.
NOTE
Before importing a configuration file, you must
plug in a USB drive that contains the
configuration file.
After importing a configuration file, you need to
manually add a third-party device.
14. Choose Alarm Reset, select a device as
required, and press .
Issue 11 (2018-03-10) Huawei Proprietary and Confidential 143
Copyright © Huawei Technologies Co., Ltd.
SmartLogger1000
User Manual 6 User Interface
LCD Operation Procedure
15. Choose Batch Power-On/Off and press
.
16. Choose Batch Power-On and press .
Issue 11 (2018-03-10) Huawei Proprietary and Confidential 144
Copyright © Huawei Technologies Co., Ltd.
SmartLogger1000
User Manual 6 User Interface
LCD Operation Procedure
17. Choose Batch Power-Off and press .
18. Choose Batch Reset and press to
confirm the batch reset operation.
----End
6.2.34 Clearing Data
This topic describes how to delete alarm and performance data on the monitoring panel.
Issue 11 (2018-03-10) Huawei Proprietary and Confidential 145
Copyright © Huawei Technologies Co., Ltd.
SmartLogger1000
User Manual 6 User Interface
Context
Clear data if the SmartLogger location changes and its historical data need to be deleted.
After the data clear operation is performed, all information stored on the SmartLogger,
including energy yield, performance data, and alarms, will be removed.
After the data clear operation is performed, the devices connected to the SmartLogger are
not removed. If an original device will not connect to the SmartLogger, remove the device.
If you perform Data Clear on the SmartLogger, you also have to perform Alarm Reset on
the NMS. Otherwise, the alarm information collected by the NMS and SmartLogger will
be different.
Procedure
The following table describes the procedure for clearing data. The parameter values in
the figures are for reference only.
LCD Operation Procedure
1. On the default screen, press to enter
the main menu.
2. Choose and press .
Issue 11 (2018-03-10) Huawei Proprietary and Confidential 146
Copyright © Huawei Technologies Co., Ltd.
SmartLogger1000
User Manual 6 User Interface
LCD Operation Procedure
3. Enter the User Name and Password by
pressing or , and then press .
NOTE
Because of the limited permission, select the
User Name as Advanced User or Special
User. The initial password for Advanced User
and Special User is 000001.
After passing the permission validation, the
system keeps the authentication information for
30 seconds. If you exit the screen and log in
again within the 30 seconds, no permission
authentication is required.
4. Press , select Data Clear, and press
.
NOTICE
Cleared data cannot be restored. Therefore, perform
this operation with caution.
5. On the displayed screen, press .
6. After the data is cleared, press . No
further operation is required.
----End
6.2.35 Resetting the System
You can reset the system on the LCD.
Issue 11 (2018-03-10) Huawei Proprietary and Confidential 147
Copyright © Huawei Technologies Co., Ltd.
SmartLogger1000
User Manual 6 User Interface
Procedure
The following table lists the procedure for resetting the system. The parameter values in
the following figures are for reference only.
LCD Operation Procedure
1. On the default screen, press to enter
the main menu.
2. Choose and press .
3. Enter the User Name and Password by
pressing or , and then press .
NOTE
Because of the limited permission, select the
User Name as Advanced User or Special
User. The initial password for Advanced User
and Special User is 000001.
After passing the permission validation, the
system keeps the authentication information for
30 seconds. If you exit the screen and log in
again within the 30 seconds, no permission
authentication is required.
4. Choose System Reset by pressing , and
press .
Issue 11 (2018-03-10) Huawei Proprietary and Confidential 148
Copyright © Huawei Technologies Co., Ltd.
SmartLogger1000
User Manual 6 User Interface
LCD Operation Procedure
5. Press .
----End
6.2.36 Querying Product Information
This topic describes how to query the information about the SmartLogger on the monitoring
panel.
Procedure
The following table describes the procedure for querying product information. The
parameter values in the following figures are for reference only.
LCD Operation Procedure
1. On the default screen, press to enter
the main menu.
2. Select and press .
----End
Issue 11 (2018-03-10) Huawei Proprietary and Confidential 149
Copyright © Huawei Technologies Co., Ltd.
SmartLogger1000
User Manual 7 WebUI
7 WebUI
7.1 Note
The web software version corresponding to the WebUI snapshots in this document is
SmartLogger V100R001C00SPC114. The data on the WebUI snapshots is for reference
only.
Parameters displayed on operation pages vary depending on the role that you use to log in
to the WebUI. This document describes the operation pages displayed after you log in as
Advanced User.
Configurable parameters vary depending on the device model and grid code. The actual
display prevails. The parameter list provided in this document includes all configurable
parameters.
The 600 V and 1000 V inverters refer to the inverters with the maximum input voltage of
600 V and 1000 V respectively. The 1100 V inverters refer to the inverters with the
maximum input voltage of 1100 V and the SUN2000-33KTL-US/36KTL-US/40KTL-US.
The maximum input voltage can be queried from the product nameplate or the appropriate
user manual.
7.2 Preparations for Login
Operating Environment
The operating environment for the WebUI should meet the following requirements:
Operating system: Windows
Internet Explorer 8 to Internet Explorer 11, Firefox17–Firefox39, or
CHROME41–CHROME45 (Windows 7)
Minimum resolution: 1024x768
For Internet Explorer 8, the recommended release is 8.0.7601.17514 or later.
Issue 11 (2018-03-10) Huawei Proprietary and Confidential 150
Copyright © Huawei Technologies Co., Ltd.
SmartLogger1000
User Manual 7 WebUI
For Internet Explorer 10, the compatible mode is recommended.
Setting the IP Address
Correctly set the IP address, subnet mask, and gateway for the SmartLogger, PC, and network
devices (when connected).
Setting the LAN
If the SmartLogger is connected to a local area network (LAN) and a proxy server has
been set, you need to cancel the proxy server settings.
If the SmartLogger is connected to the Internet and the PC is connected to the LAN, do not
cancel the proxy server settings.
Step 1 Open Internet Explorer.
Step 2 Choose Tools > Internet Options.
Step 3 Click the Connections tab and then click LAN settings.
Figure 7-1 LAN setting (1)
Issue 11 (2018-03-10) Huawei Proprietary and Confidential 151
Copyright © Huawei Technologies Co., Ltd.
SmartLogger1000
User Manual 7 WebUI
Step 4 Deselect User a proxy server for your LAN.
Figure 7-2 LAN setting (2)
Step 5 Click OK.
----End
Setting Internet Explorer Security
To export fault information and operation logs, you need to set the Internet Explorer security.
Step 1 Open Internet Explorer.
Step 2 Choose Tools > Internet Options.
Step 3 Click the Security tab and then click Sites in Trusted sites.
Issue 11 (2018-03-10) Huawei Proprietary and Confidential 152
Copyright © Huawei Technologies Co., Ltd.
SmartLogger1000
User Manual 7 WebUI
Figure 7-3 Internet Explorer security setting (1)
Step 4 Enter the website address of the WebUI (enter the default IP address 192.168.0.10 of the
SmartLogger for the first login), click Add, and then click Close.
Figure 7-4 Internet Explorer security setting (2)
Issue 11 (2018-03-10) Huawei Proprietary and Confidential 153
Copyright © Huawei Technologies Co., Ltd.
SmartLogger1000
User Manual 7 WebUI
Step 5 Set Security level for this zone to Medium or Low.
----End
7.3 Logging In to the WebUI
Context
The SmartLogger has been connected to a PC directly or over the Ethernet. For details, see
4.8 Connecting an Ethernet Network Cable.
If you log in to the WebUI for the first time, a security risk warning shown in Figure 7-5 is
displayed. Click Continue to this website. to continue the WebUI login.
It is recommended that users use their own certificates. If the certificate is not replaced, the security
risk warning will be displayed during each login.
After logging in to the WebUI, you can import a certificate under Network Security Certification
on the 7.11.3 Setting Security Parameters page.
The imported security certificate needs to be bound to the SmartLogger IP address. Otherwise, the
security risk warning will still be displayed during login.
Figure 7-5 Security risk warning
Procedure
Step 1 Enter https://XX.XX.XX.XX in the address box of the browser, and press Enter. The login
page is displayed.
Issue 11 (2018-03-10) Huawei Proprietary and Confidential 154
Copyright © Huawei Technologies Co., Ltd.
SmartLogger1000
User Manual 7 WebUI
Figure 7-6 Login page
XX.XX.XX.XX is the IP address for the SmartLogger. For example, the default IP address for the
SmartLogger is https://192.168.0.10.
Step 2 Specify Language, User Name, and Password, and then click Log In.
The user name is Common User, Advanced User, or Special User. The password is 000001 in
V100R001C95SPC010 or earlier and is Changeme in V100R001C95SPC020 or later.
After the first login, change the initial password immediately to ensure account security.
If you enter wrong passwords for five consecutive times in 5 minutes, your account will be locked
out. You have to try again with the account 10 minutes later.
If any page is blank or a menu cannot be accessed after you log in to the WebUI, clear the
cache, refresh the page, or log in again.
----End
7.4 WebUI Menu
The WebUI varies with the role that you use to log in.
● indicates that the user has permission to operate the menu; ○ indicates that the user does not have
permission to operate the menu.
Issue 11 (2018-03-10) Huawei Proprietary and Confidential 155
Copyright © Huawei Technologies Co., Ltd.
SmartLogger1000
User Manual 7 WebUI
Table 7-1 Users and permission on the WebUI
Menu Common Advanced Special User
User User
Main Menu Second-Lev Third-Leve Fourth-
el Menu l Menu Level
Menu
Over View Plant - - ● ● ●
Running
Info.
Active Alarm - - ● ● ●
Plant Yield - - ● ● ●
Performance - - ● ● ●
Data
Device - - ● ● ●
Running
Info.
Monitoring SmartLogger Running - ● ● ●
1000 Info.
Active - ● ● ●
Alarm
About - ● ● ●
Invertera Running - ● ● ●
Info.
Active - ● ● ●
Alarm
Performance - ● ● ●
Data
Yield - ● ● ●
Running Grid ○ ● ●
Param. Paramete
rs
Protect ○ ● ●
Paramete
rs
Feature ○ ● ●
Paramete
rs
Power ○ ○ ●
Adjustme
nt
Tracking - ○ ● ○
System
Issue 11 (2018-03-10) Huawei Proprietary and Confidential 156
Copyright © Huawei Technologies Co., Ltd.
SmartLogger1000
User Manual 7 WebUI
Menu Common Advanced Special User
User User
Main Menu Second-Lev Third-Leve Fourth-
el Menu l Menu Level
Menu
LVRT - ○ ○ ●
Characteristi
c Curve
About - ● ● ●
PLC Running - ● ● ●
Info.
STA List - ○ ● ○
Networking - ○ ● ○
Settings
About - ● ● ●
EMI Running - ● ● ●
Info.
Performance - ● ● ●
Data
About - ● ● ●
Power Running - ● ● ●
Meterb Info.
Performance - ● ● ●
Data
Running - ○ ● ○
Param.
About - ● ● ●
PID Running - ● ● ●
Info.
Active - ● ● ●
Alarm
Performance - ● ● ●
Data
Running - ○ ● ○
Param.
About - ● ● ●
Custom Running - ● ● ●
Device Info.
Teleindicati - ● ● ●
on
Issue 11 (2018-03-10) Huawei Proprietary and Confidential 157
Copyright © Huawei Technologies Co., Ltd.
SmartLogger1000
User Manual 7 WebUI
Menu Common Advanced Special User
User User
Main Menu Second-Lev Third-Leve Fourth-
el Menu l Menu Level
Menu
Telemeterin - ● ● ●
g
Telecontrol - ● ● ●
Teleadjust - ● ● ●
Query Alarm - - ● ● ●
History
Operation - - ○ ● ●
Log
Export Data - - ○ ● ●
Settings User Param. Date&Time - ● ● ○
Plant - ● ● ○
Currency - ● ● ○
Comm. Ethernet - ○ ● ○
Param.
RS485 - ○ ● ○
EMI - ○ ● ○
Power - ○ ● ●
Meter
NetEco - ○ ● ○
Modbus - ○ ● ○
TCP
IEC103 - ○ ● ○
IEC104 - ○ ● ○
Extended FTP - ○ ● ○
Param.
Email - ○ ● ○
Port Settings DO - ○ ● ○
USB - ○ ● ○
Alarm - - ○ ● ○
Output
Extended - - ○ ○ ●
Port Settings
Active Power - - ○ ○ ●
Control
Issue 11 (2018-03-10) Huawei Proprietary and Confidential 158
Copyright © Huawei Technologies Co., Ltd.
SmartLogger1000
User Manual 7 WebUI
Menu Common Advanced Special User
User User
Main Menu Second-Lev Third-Leve Fourth-
el Menu l Menu Level
Menu
Reactive - - ○ ○ ●
Power
Control
Dry Contact - - ○ ○ ●
Remote Shut
DI Port - - ○ ○ ●
Settings
Export - - ○ ○ ●
Limitation
Maintenance Firmware - - ○ ● ●
Upgrade
Product - - ● ● ●
Information
Security - - ● ● ●
Settings
System - - ○ ● ●
Maint.
Device Log - - ○ ● ●
Onsite Test Inspection - ○ ● ●
Spot-checkc - ○ ● ●
License - - ○ ● ●
Management
Device Connect - ○ ● ●
Mgmt. Device
Device list - ○ ● ●
Export - ○ ● ●
Param.
Alarm Reset - ○ ● ●
Collect Perf. - ○ ● ●
Data
Adjust total - ○ ● ●
energy yield
Issue 11 (2018-03-10) Huawei Proprietary and Confidential 159
Copyright © Huawei Technologies Co., Ltd.
SmartLogger1000
User Manual 7 WebUI
a: In the inverter, Tracking System and LVRT Characteristic Curve are only available for the
1100 V inverter.
b: The power meter can support the standard Modbus-RTU or DL/T645 protocol. Running Param.
is only available for the power meter that supports DL/T645.
c: The spot-check function is available only for the inverter for which Grid Code is set to Japan
standard.
7.5 Icon Description
Icon Description Icon Description
Click the About Click the Drop-down
icon to query the icon to select a
WebUI version parameter or time.
information.
Click the Exit icon Alarms are classified
to log out. into major, minor, and
warning ones. Click the
Alarm icon to query an
alarm.
Click the Click the Start icon to
Increase/Decrease start the device.
icon to adjust time.
The Select icon Click the Stop icon to
indicates that a shut down the device.
parameter is
selected.
The Select icon Click the Reset icon to
indicates that a reset the device.
parameter is not
selected. Click the
icon to select a
parameter.
Issue 11 (2018-03-10) Huawei Proprietary and Confidential 160
Copyright © Huawei Technologies Co., Ltd.
SmartLogger1000
User Manual 7 WebUI
7.6 WebUI Layout
Figure 7-7 WebUI layout
Table 7-2 WebUI layout description
No. Function Description
1 Secondary Under the primary navigation menu, choose the device to
navigation menu be queried or the parameter to be set under the secondary
navigation menu.
2 Tertiary After choosing a secondary menu, choose a tertiary menu
navigation to access the query or setting screen.
menua
3 Primary Click the corresponding primary navigation menu before
navigation menu you perform any operation over the WebUI.
4 Display Select the display language or choose to log out.
language
5 Alarm icon Displays the severities and number of alarms in the system.
You can access the alarm page by clicking the number.
6 Details page Displays the details of the queried information or
parameter settings.
7 Power grid Displays the current power grid scheduling mode of the
scheduling status system.
8 System time Displays the current system time.
Issue 11 (2018-03-10) Huawei Proprietary and Confidential 161
Copyright © Huawei Technologies Co., Ltd.
SmartLogger1000
User Manual 7 WebUI
No. Function Description
a: There are no tertiary navigation menus under certain secondary navigation menus.
7.7 Overview
7.7.1 Plant Running Information
Choose Over View > Plant Running Info. and query information on the displayed page.
Figure 7-8 Plant running information
The PV plant running information contains only the information about all the Huawei SUN2000s
connected to the SmartLogger.
7.7.2 Active Alarm
Choose Over View > Active Alarm and query alarms on the displayed page.
Issue 11 (2018-03-10) Huawei Proprietary and Confidential 162
Copyright © Huawei Technologies Co., Ltd.
SmartLogger1000
User Manual 7 WebUI
Figure 7-9 Active alarm
7.7.3 Plant Yield
Choose Over View > Plant Yield and query energy yield data on the displayed page.
Figure 7-10 Energy yield
You can select a tab on the tertiary navigation tree to query the energy yield data of the specific period.
Issue 11 (2018-03-10) Huawei Proprietary and Confidential 163
Copyright © Huawei Technologies Co., Ltd.
SmartLogger1000
User Manual 7 WebUI
The daily energy yields can be stored for 30 days on an hourly basis.
The monthly energy yields can be stored for 1 year on a daily basis.
The yearly energy yields can be stored for 10 years on a monthly basis.
The historical energy yields can be stored for 25 years on a yearly basis.
7.7.4 Performance Data
Choose Over View > Performance Data and query related information on the displayed
page.
Figure 7-11 Performance data
You can click an option in the upper left corner of the page to display the data in the specified format
or export the data.
When changing the name of the exported file after data is exported, retain the extension .tar.gz.
Otherwise, the file will be unusable.
7.7.5 Device Running Information
Choose Over View > Device Running Info. to enter the page. You can check or import the
device running information here.
Issue 11 (2018-03-10) Huawei Proprietary and Confidential 164
Copyright © Huawei Technologies Co., Ltd.
SmartLogger1000
User Manual 7 WebUI
Figure 7-12 Device running information
7.8 Device Monitoring
7.8.1 Querying Device Status
The indicator in front of the device name indicates the current status of a device.
If the indicator is , the inverter is in the On-grid state, the EMI, power meter, slave
SmartLogger, or PLC module is in the Online state, and the PID module is the Running
state.
If the indicator is , the inverter, EMI, power meter, slave SmartLogger, PLC module,
or PID module is in the Disconnection state.
If the indicator is , the inverter is in the Loading state.
If the indicator is , the inverter is in the Initializing, Power-Off, Idle, or any other
state in which it does not feed power to the power grid.
If a device is in the Disconnection state, its parameters cannot be set.
7.8.2 SmartLogger
7.8.2.1 Querying Master SmartLogger-Related Information
Choose Monitoring > Logger(Local) and query master SmartLogger-related information on
the displayed page.
Issue 11 (2018-03-10) Huawei Proprietary and Confidential 165
Copyright © Huawei Technologies Co., Ltd.
SmartLogger1000
User Manual 7 WebUI
Figure 7-13 Querying master SmartLogger-related information
You can click a tab on the tertiary navigation menu to query master SmartLogger-related information.
7.8.2.2 Querying Slave SmartLogger-Related Information
Select a slave SmartLogger on the Monitoring tab page to query its information.
Issue 11 (2018-03-10) Huawei Proprietary and Confidential 166
Copyright © Huawei Technologies Co., Ltd.
SmartLogger1000
User Manual 7 WebUI
Figure 7-14 Querying slave SmartLogger-related information
7.8.3 Inverter
7.8.3.1 Querying Related Information
On the Monitoring tab page, select the inverter to be queried and access the query page to
query related information.
Issue 11 (2018-03-10) Huawei Proprietary and Confidential 167
Copyright © Huawei Technologies Co., Ltd.
SmartLogger1000
User Manual 7 WebUI
Figure 7-15 Querying inverter-related information
You can click the , , ,
or tab on the tertiary navigation menu to query inverter-related
information.
You can click the Start, Stop, or Reset icon to send the corresponding command to the inverter. The
login password is required if you need to send a command.
7.8.3.2 Setting Running Parameters (Advanced User)
Settings Page
Because of permission restriction, log in as Advanced User. Select the inverter to be set on
the Monitoring page and click the Running Param. tab.
Issue 11 (2018-03-10) Huawei Proprietary and Confidential 168
Copyright © Huawei Technologies Co., Ltd.
SmartLogger1000
User Manual 7 WebUI
Figure 7-16 Running Param. (advanced user)
The parameter list provided in this document includes all configurable parameters.
Configurable parameters vary with the device model and grid code. The actual screen
prevails.
Grid Parameters
Table 7-3 Parameter description
No. Parameter Description Value Range
1 Grid code Set this parameter based on the grid N/A
code of the country or region where the
inverter is used and the inverter
application scenario.
2 Isolation Specifies the inverter working mode Input grounded (with TF)
based on the grounding status at the DC Input ungrounded
side and the connection to the power (without TF)
grid.
Input ungrounded (with
TF)
Issue 11 (2018-03-10) Huawei Proprietary and Confidential 169
Copyright © Huawei Technologies Co., Ltd.
SmartLogger1000
User Manual 7 WebUI
Protection Parameters
Table 7-4 Parameter description
No. Parameter Description Unit Value Range
1 Insulation To ensure device safety, the MΩ The value range for the 600 V
resistance inverter detects the insulation inverter is [0.02, 1.5], that for
protection resistance of the input side to the the 1000 V inverter is [0.033,
ground when it starts a self-check. 1], and that for the 1100 V
If the detected value is less than inverter is [0.033, 1.5].
the preset value, the inverter does
not export power to the power
grid.
Feature Parameters
Table 7-5 Parameter description
No. Parameter Description Unit Value Range Remarks
1 MPPT When the inverter is used in N/A Disable The scan interval is
multi-peak scenarios where PV strings are Enable set through MPPT
scanning obviously shaded, enable this scanning interval.
function. Then the inverter will
perform MPPT scanning at
regular intervals to locate the
maximum power.
2 MPPT Specifies the MPPT scan min [5, 30] This parameter is
scanning interval. displayed only when
interval MPPT multi-peak
scanning is set to
Enable.
3 RCD RCD refers to the residual N/A Disable N/A
enhancing current of the inverter to the Enable
ground. To ensure device
security and personal safety,
RCD should comply with the
standard. If an AC switch with a
residual current detection
function is installed outside the
inverter, this function should be
enabled to reduce the residual
current generated during
inverter running, thereby
preventing the AC switch from
misoperations.
Issue 11 (2018-03-10) Huawei Proprietary and Confidential 170
Copyright © Huawei Technologies Co., Ltd.
SmartLogger1000
User Manual 7 WebUI
No. Parameter Description Unit Value Range Remarks
4 Reactive In some specific application N/A Disable For the inverters
power output scenarios, a power grid Enable except the 600 V
at night company requires that the inverter, this
inverter can perform reactive parameter is available
power compensation at night to only when Isolation is
ensure that the power factor of set to Input
the local power grid meets ungrounded (with
requirements. TF).
5 Strong If the value of power grid short N/A Disable N/A
adaptability circuit capacity/power plant Enable
installed capacity is less than 3
and the power grid impedance
exceeds the upper threshold, the
power grid quality will be
affected and the inverter may be
unable to run properly. Set
Strong adaptability to Enable.
6 Power If Power quality optimization N/A Disable N/A
quality mode is set to Enable, the Enable
optimization inverter output current
mode harmonics will be optimized.
Issue 11 (2018-03-10) Huawei Proprietary and Confidential 171
Copyright © Huawei Technologies Co., Ltd.
SmartLogger1000
User Manual 7 WebUI
No. Parameter Description Unit Value Range Remarks
7 PV module This parameter is used to set N/A Crystalline N/A
type different types of PV modules silicon
and the shutdown time of the Film
concentration PV modules. If
CPV 1
the concentration PV modules
are shaded, the power drops CPV 2
drastically to 0 and the
SUN2000 shuts down. The
energy yield would be affected
since it takes too long for the
power to resume and SUN2000
to restart. The parameter does
not need to be set for crystalline
silicon and filmy PV modules.
If PV module type is set to
Crystalline silicon or Film,
the SUN2000 automatically
detects the power of PV
modules when they are
shaded and shuts down if the
power is too low.
When the concentration PV
modules are used:
− If PV module type is set
to CPV 1, the inverter
can quickly restart in 60
minutes when the input
power of PV modules
drops drastically due to
shading.
− If PV module type is set
to CPV 2, the inverter
can quickly restart in 10
minutes when the input
power of PV modules
drops drastically due to
shading.
8 Crystalline This parameter reduces the DC N/A Output This parameter is
silicon PV voltage of PV modules to the disabled displayed if PV
compensatio PE by reducing the impedance P-type module type is set to
n mode of the inverter input side to the output Crystalline silicon.
PE, thereby effectively reducing Set this parameter to
N-type
PID effect of PV modules. P-type output for
output P-type PV modules
and N-type output for
N-type PV modules.
Issue 11 (2018-03-10) Huawei Proprietary and Confidential 172
Copyright © Huawei Technologies Co., Ltd.
SmartLogger1000
User Manual 7 WebUI
No. Parameter Description Unit Value Range Remarks
9 Communicati The standards of certain N/A Disable If Communication
on interrupt countries and regions require Enable interrupt shutdown
shutdown that the inverter must shut down is set to Enable and
after the communication is the inverter
interrupted for a certain time. communication has
been interrupted for a
specified time (set by
Communication
interruption
duration), the
inverter will
automatically shut
down.
10 Communicati Specifies the duration for min [1, 120] N/A
on determining communication
interruption interruption, and is used for
duration automatic shutdown for
protection in case of
communication interruption.
11 Communicati If this parameter is enabled, the N/A Disable For the 600 V
on resumed inverter automatically starts Enable inverter, this
startup after communication recovers. parameter is displayed
If this parameter is disabled, the when
inverter needs to be started Communication
manually after communication interrupt shutdown
recovers. is set to Enable.
12 Soft start Specifies the duration for the s [20, 1800] This parameter is set
time power to gradually increase to 360 by default if
when the inverter starts. the Australian
AS4777 grid code is
selected, to 300 by
default if the Italian
CEI0-21 or CEI0-16
grid code is selected,
and to 600 by default
if the Egyptian
EGYPT grid code is
selected.
13 AFCI The North American standard N/A Disable This parameter is
requires the inverter to provide Enable supported by only the
the DC arc detection function. products marked -US.
14 Arc detection Adjusts the sensitivity of arc N/A High Arc detection
adaptation detection. adaptation mode and
Moderate
mode AFCI self-test are
Low displayed only when
AFCI is set to
15 AFCI Send the AFCI self-test N/A N/A Enable.
self-test command manually.
Issue 11 (2018-03-10) Huawei Proprietary and Confidential 173
Copyright © Huawei Technologies Co., Ltd.
SmartLogger1000
User Manual 7 WebUI
No. Parameter Description Unit Value Range Remarks
16 Current error When the IV curves of PV A [0.00, 2.00] N/A
during strings are being scanned, the
scanning current change of PV strings
operating properly should be
monitored to avoid inaccurate
scanning caused by sunlight
change. If the current exceeds
the specified value, it is
determined that the sunlight
changes, and the IV curves
should be scanned again.
17 OVGR If this parameter is set to N/A Disable This parameter is
linked Enable, the inverter shuts down Enable displayed after the
shutdown after receiving the OVGR Japanese grid code is
signal. If this parameter is set to selected.
Disable, the inverter does not
shut down after receiving the
OVGR signal.
18 Dry contact Identifies the dry contact signals N/A NC Set this parameter to
function from the SmartLogger. OVGR OVGR for OVGR
signals, and set it to
NC for other signals.
This parameter is
displayed after the
Japanese grid code is
selected.
19 Hibernate at The inverter monitors PV N/A Disable N/A
night strings at night. If Hibernate at Enable
night is set to Enable, the
monitoring function of the
inverter will hibernate at night,
reducing power consumption.
20 PLC For inverter models that support N/A Disable If Tracker
communicati both RS485 and PLC Enable controller is set to
on communication, when RS485 a model, this
communication is used, you are parameter cannot
advised to set PLC be set to Enable.
communication to Disable to If the inverter
reduce power consumption. communicates
with the
SmartLogger over
PLC, this
parameter cannot
be set to Enable
on the WebUI.
Issue 11 (2018-03-10) Huawei Proprietary and Confidential 174
Copyright © Huawei Technologies Co., Ltd.
SmartLogger1000
User Manual 7 WebUI
No. Parameter Description Unit Value Range Remarks
21 Upgrade This parameter is mainly used N/A Disable After the inverter
delay in the upgrade scenarios where Enable upgrade starts, if
the PV power supply is Upgrade delay is set
disconnected at night due to no to Enable, the
sunlight or unstable at dawn or upgrade package is
dusk due to poor sunlight. loaded first. After the
PV power supply
recovers and the
activation conditions
are met, the inverter
automatically
activates the upgrade.
22 String The inverter monitors PV N/A Disable If PV strings are
monitor strings in real time. If any PV Enable easily shaded, you are
string is abnormal (such as advised to set String
being shaded or with decreased monitor to Disable to
energy yields), the inverter prevent false alarms.
generates an alarm to remind
maintenance personnel of
timely maintenance.
23 String Specifies the delay time for min [2, 720]
detection low generating abnormal string
power delay alarms when the inverter detects
that a PV string is working with
low power. This parameter is
mainly used in the scenario
where PV strings are shaded for
a long time in the morning and
evening, and is used to prevent
false alarms.
This parameter is
24 String Specifies the delay time for min [2, 720] displayed when
detection generating abnormal string String monitor is set
high power alarms when the inverter detects to Enable.
delay that a PV string is working with
high power.
25 String Specifies the thresholds for % [1, 100]
detection determining whether a PV
power string is working with high
segment power or low power. This
division parameter is used to distinguish
percentage the working status of PV
strings.
26 String Specifies the threshold for N/A SUN2000- This parameter is
detection determining PV string (8KTL-28 displayed when
reference exception. The false alarms KTL): String monitor is set
asymmetric caused by fixed shadow shading [0.05, 1] to Enable.
coefficient can be controlled by changing Others: [5,
this parameter. 100]
Issue 11 (2018-03-10) Huawei Proprietary and Confidential 175
Copyright © Huawei Technologies Co., Ltd.
SmartLogger1000
User Manual 7 WebUI
No. Parameter Description Unit Value Range Remarks
27 String Specifies the threshold for % [1, 100]
detection starting PV string exception
starting detection. The false alarms
power caused by fixed shadow shading
percentage can be controlled by changing
this parameter.
28 Shutdown at If this parameter is set to N/A Disable N/A
0% power Enable, the inverter shuts down Enable
limit after receiving the 0% power
limit command. If this
parameter is set to Disable, the
inverter does not shut down
after receiving the 0% power
limit instruction.
29 Maximum Specifies the output upper kVA [Maximum If the maximum active
apparent threshold for the maximum active power, power equals
power apparent power to adapt to the Smax_limit] Smax_limit, this
capacity requirements for parameter is not
standard and customized displayed.
transformers.
30 Maximum Specifies the output upper kW [0.1, For 1000 V inverters,
active power threshold for the maximum Pmax_limit] this parameter is
active power to adapt to various configurable only for
market requirements. the
SUN2000-25KTL-US
, and the maximum
value is 27.5 kW.
31 Tracking Selects a controller vendor. N/A No N/A
system tracking
controller controller
Each
controller
vendor
32 Commanded The standards of certain N/A Disable N/A
shutdown countries and regions require Enable
hold after that if the inverter is shut down
power based on a command and
recovery powers on again after power
recovers, it should still be in
commanded shutdown state.
33 Grounding If this parameter is set to N/A Disable N/A
abnormal Enable, the inverter shuts down Enable
shutdown after receiving the grounding
error signal. If this parameter is
set to Disable, the inverter does
not shut down after receiving
the grounding error signal.
Issue 11 (2018-03-10) Huawei Proprietary and Confidential 176
Copyright © Huawei Technologies Co., Ltd.
SmartLogger1000
User Manual 7 WebUI
No. Parameter Description Unit Value Range Remarks
34 String Specifies the connection mode N/A Automatic N/A
connection of PV strings. detection
mode When the PV strings All PV
connect to the inverter strings
separately (fully separate separated
connection), there is no need All PV
to set this parameter. The strings
inverter can automatically connected
detect the connection mode
of the PV strings.
When the PV strings
connect to one another in
parallel outside the inverter
and then connect to the
inverter independently (fully
parallel connection), set this
parameter to All PV strings
connected.
35 PID When PID protection at N/A Disable N/A
protection at night is set to Enable, the Enable
night SUN2000 will shut down
automatically if it detects
abnormality in PID voltage
compensation during the
reactive power
compensation at night.
When PID protection at
night is set to Disable, the
SUN2000 will operate in
grid-tied mode if it detects
abnormality in PID voltage
compensation during the
reactive power
compensation at night.
36 RS485-2 If this parameter is set to N/A Disable N/A
communicati Enable, the RS485-2 port can Enable
on be used. If the port is not used,
it is recommended that this
parameter be set to Disable to
reduce power consumption.
7.8.3.3 Setting Running Parameters (Special User)
Settings Page
Because of permission restriction, log in as Special User. Select the inverter to be set on the
Monitoring page and click the Running Param. tab.
Issue 11 (2018-03-10) Huawei Proprietary and Confidential 177
Copyright © Huawei Technologies Co., Ltd.
SmartLogger1000
User Manual 7 WebUI
Figure 7-17 Running Param. (special user)
The parameter list provided in this document includes all configurable parameters.
Configurable parameters vary with the device model and grid code. The actual screen
prevails.
Grid Parameters
Table 7-6 Parameter description
No. Parameter Description Unit Value Range Remarks
1 Grid code Set this parameter based N/A N/A N/A
on the grid code of the
country or region where
the inverter is used and the
inverter application
scenario.
2 Output mode Specifies whether the N/A Three-phase This parameter is
inverter has an output three-wire supported by the
neutral wire based on the Three-phase SUN2000-33KTL,
inverter application four-wire SUN2000-33KTL-A,
scenario. SUN2000-36KTL,
SUN2000-50KTL-M0,
SUN2000-60KTL-M0,
and the inverters named
with -US.
Issue 11 (2018-03-10) Huawei Proprietary and Confidential 178
Copyright © Huawei Technologies Co., Ltd.
SmartLogger1000
User Manual 7 WebUI
No. Parameter Description Unit Value Range Remarks
3 PQ mode If PQ mode 1 is selected, N/A SUN2000-36K This parameter is
the maximum AC output TL: PQ mode 1 supported by the
power equals the (Pmax = 40 SUN2000-36KTL,
maximum apparent power. kW), PQ mode SUN2000-42KTL,
If PQ mode 2 is selected, 2 (Pmax = 36 SUN2000-50KTL-M0,
the maximum AC output kW) and
power equals the rated SUN2000-42K SUN2000-60KTL-M0.
output power. TL: PQ mode 1
(Pmax = 47
kW), PQ mode
2 (Pmax = 42
kW)
SUN2000-50K
TL-M0,
SUN2000-60K
TL-M0: PQ
mode 1, PQ
mode 2
4 Auto start Specifies whether to allow N/A Disable This parameter is set to
upon grid the inverter to Enable Disable by default if
recovery automatically start after the Japanese grid code
the power grid recovers. is selected.
5 Grid Specifies the waiting time s [0, 900] This parameter can be
connection for inverter restart after the set to [150, 900] for the
duration after power grid recovers. 1000 V and 1100 V
power grid inverters under the
recovery Japanese grid codes.
6 Grid The standards of certain V [100%Vn,
reconnection countries and regions 136%Vn]
voltage upper require that the inverter
limit must not connect to the
power grid when the
power grid voltage is In 1000 V inverters, the
higher than the upper SUN2000-(8KTL-28K
limit. TL) does not support
this parameter.
7 Grid The standards of certain V [45%Vn, 95%Vn] Vn represents the rated
reconnection countries and regions voltage.
voltage lower require that the inverter
limit must not connect to the
power grid when the
power grid voltage is
lower than the lower limit.
Issue 11 (2018-03-10) Huawei Proprietary and Confidential 179
Copyright © Huawei Technologies Co., Ltd.
SmartLogger1000
User Manual 7 WebUI
No. Parameter Description Unit Value Range Remarks
8 Grid The standards of certain Hz [100%Fn, 112%Fn]
reconnection countries and regions
frequency require that the inverter
upper limit must not connect to the
power grid when the
power grid frequency is In 1000 V inverters, the
higher than the upper SUN2000-(8KTL-28K
limit. TL) does not support
this parameter.
9 Grid The standards of certain Hz [85%Fn, 100%Fn] Fn represents the rated
reconnection countries and regions frequency.
frequency require that the inverter
lower limit must not connect to the
power grid when the
power grid frequency is
lower than the lower limit.
10 Reactive Specifies the voltage % [100, 110] N/A
power threshold for triggering
compensation reactive power
(cosψ-P) compensation when LVRT
trigger occurs.
voltage
11 Reactive Specifies the voltage % [90, 100] N/A
power threshold for exiting
compensation reactive power
(cosψ-P) exit compensation when the
voltage inverter recovers from
LVRT.
Protection Parameters
Table 7-7 Parameter description
No. Parameter Description Unit Value Range Remarks
1 Unbalance Specifies the inverter % [0.0, 50.0] N/A
voltage protection threshold in
protection the case of unbalanced
power grid voltage.
2 Phase The Japanese standard º [3, 15] Configurable
protection requires that during abruptly changed
point passive islanding phase angles are 3°,
detection, protection 6°, 9°, 12°, and 15°,
should be triggered if an which are displayed
abrupt voltage phase after the Japanese
change is detected. grid code is
selected.
Issue 11 (2018-03-10) Huawei Proprietary and Confidential 180
Copyright © Huawei Technologies Co., Ltd.
SmartLogger1000
User Manual 7 WebUI
No. Parameter Description Unit Value Range Remarks
3 Phase angle The standards of certain N/A Disable N/A
offset countries and regions Enable
protection require that the inverter
needs to be protected
when the three-phase
angle offset of the power
grid exceeds a certain
value.
4 10 minute Specifies the 10-minute V [1 x Vn, 1.36 x Vn]
OV overvoltage protection
protection threshold.
Vn represents the
5 10 minute Specifies the 10-minute ms 1000 V inverter: [50, rated voltage.
OV overvoltage protection 600000]
protection duration. Others: [50, 7200000]
time
6 Level-1 OV Specifies the level-1 V [1 x Vn, 1.36 x Vn]
protection overvoltage protection
threshold.
Vn represents the
7 Level-1 OV Specifies the level-1 ms 1000 V inverter: [50, rated voltage.
protection overvoltage protection 600000]
time duration. Others: [50, 7200000]
8 Level-2 OV Specifies the level-2 V SUN2000-65KTL-C1
protection overvoltage protection /70KTL-C1: [1 x Vn,
threshold. 1.5 x Vn]
Others: [1 x Vn, 1.36 Vn represents the
x Vn] rated voltage.
9 Level-2 OV Specifies the level-2 ms 1000 V inverter: [50,
protection overvoltage protection 600000]
time duration. Others: [50, 7200000]
10 Level-1 UV Specifies the level-1 V [0.15 x Vn, 1 x Vn]
protection undervoltage protection
threshold.
Vn represents the
11 Level-1 UV Specifies the level-1 ms 1000 V inverter: [50, rated voltage.
protection undervoltage protection 600000]
time duration. Others: [50, 7200000]
12 Level-2 UV Specifies the level-2 V [0.15 x Vn, 1 x Vn]
protection undervoltage protection
threshold.
Vn represents the
13 Level-2 UV Specifies the level-2 ms 1000 V inverter: [50, rated voltage.
protection undervoltage protection 600000]
time duration. Others: [50, 7200000]
Issue 11 (2018-03-10) Huawei Proprietary and Confidential 181
Copyright © Huawei Technologies Co., Ltd.
SmartLogger1000
User Manual 7 WebUI
No. Parameter Description Unit Value Range Remarks
14 Level-1 OF Specifies the level-1 Hz [1 x Fn, 1.15 x Fn]
protection overfrequency protection
threshold.
Fn represents the
15 Level-1 OF Specifies the level-1 ms 1000 V inverter: [50, rated frequency.
protection overfrequency protection 600000]
time duration. Others: [50, 7200000]
16 Level-2 OF Specifies the level-2 Hz [1 x Fn, 1.15 x Fn]
protection overfrequency protection
threshold.
Fn represents the
17 Level-2 OF Specifies the level-2 ms 1000 V inverter: [50, rated frequency.
protection overfrequency protection 600000]
time duration. Others: [50, 7200000]
18 Level-1 UF Specifies the level-1 Hz [0.85 x Fn, 1 x Fn]
protection underfrequency
protection threshold. Fn represents the
19 Level-1 UF Specifies the level-1 ms [50, 7200000] rated frequency.
protection underfrequency
time protection duration.
20 Level-2 UF Specifies the level-2 Hz [0.85 x Fn, 1 x Fn]
protection underfrequency
protection threshold.
Fn represents the
21 Level-2 UF Specifies the level-2 ms 1000 V inverter: [50, rated frequency.
protection underfrequency 600000]
time protection duration. Others: [50, 7200000]
22 Level-3 OV Specifies the level-3 V SUN2000-65KTL-C1 In 1000 V
protection overvoltage protection /70KTL-C1: [1 x Vn,
inverters, only
threshold. 1.5 x Vn]
the inverters
Others: [1 x Vn, 1.36 marked "-US"
x Vn] support this
parameter.
23 Level-3 OV Specifies the level-3 ms 1000 V inverter: [50,
Vn represents
protection overvoltage protection 600000]
time duration.
the rated voltage.
Others: [50, 7200000]
24 Level-4 OV Specifies the level-4 V SUN2000-65KTL-C1 In 1000 V
protection overvoltage protection /70KTL-C1: [1 x Vn,
inverters, only
threshold. 1.5 x Vn]
the inverters
Others: [1 x Vn, 1.36 marked "-US"
x Vn] support this
parameter.
25 Level-4 OV Specifies the level-4 ms 1000 V inverter: [50,
Vn represents
protection overvoltage protection 600000]
time duration.
the rated voltage.
Others: [50, 7200000]
Issue 11 (2018-03-10) Huawei Proprietary and Confidential 182
Copyright © Huawei Technologies Co., Ltd.
SmartLogger1000
User Manual 7 WebUI
No. Parameter Description Unit Value Range Remarks
26 Level-3 UV Specifies the level-3 V [0.15 x Vn, 1 x Vn] In 1000 V
protection undervoltage protection inverters, only
threshold. the inverters
marked "-US"
27 Level-3 UV Specifies the level-3 ms 1000 V inverter: [50, support this
protection undervoltage protection 600000] parameter.
time duration. Others: [50, 7200000] Vn represents
the rated voltage.
28 Level-4 UV Specifies the level-4 V [0.15 x Vn, 1 x Vn] In 1000 V
protection undervoltage protection inverters, only
threshold. the inverters
marked "-US"
29 Level-4 UV Specifies the level-4 ms 1000 V inverter: [50, support this
protection undervoltage protection 600000] parameter.
time duration. Others: [50, 7200000] Vn represents
the rated voltage.
30 Level-5 OV Specifies the level-5 V [1 x Vn, 1.5 x Vn]
protection overvoltage protection
threshold. Vn represents the
31 Level-5 OV Specifies the level-5 ms [50, 7200000] rated voltage.
protection overvoltage protection
time duration.
32 Level-6 OV Specifies the level-6 V [1 x Vn, 1.5 x Vn]
protection overvoltage protection
threshold. Vn represents the
33 Level-5 OV Specifies the level-6 ms [50, 7200000] rated voltage.
protection overvoltage protection
time duration.
34 Level-5 UV Specifies the level-5 V [0.15 x Vn, 1 x Vn]
protection undervoltage protection
threshold. Vn represents the
35 Level-5 UV Specifies the level-5 ms [50, 7200000] rated voltage.
protection undervoltage protection
time duration.
36 Level-6 UV Specifies the level-6 V [0.15 x Vn, 1 x Vn]
protection undervoltage protection
threshold. Vn represents the
37 Level-6 UV Specifies the level-6 ms [50, 7200000] rated voltage.
protection undervoltage protection
time duration.
38 Level-3 OF Specifies the level-3 Hz [1 x Fn, 1.15 x Fn]
Fn represents the
protection overfrequency protection
rated frequency.
threshold.
Issue 11 (2018-03-10) Huawei Proprietary and Confidential 183
Copyright © Huawei Technologies Co., Ltd.
SmartLogger1000
User Manual 7 WebUI
No. Parameter Description Unit Value Range Remarks
39 Level-3 OF Specifies the level-3 ms [50, 7200000]
protection overfrequency protection
time duration.
40 Level-4 OF Specifies the level-4 Hz [1 x Fn, 1.15 x Fn]
protection overfrequency protection
threshold. Fn represents the
41 Level-4 OF Specifies the level-4 ms [50, 7200000] rated frequency.
protection overfrequency protection
time duration.
42 Level-5 OF Specifies the level-5 Hz [1 x Fn, 1.15 x Fn]
protection overfrequency protection
threshold. Fn represents the
43 Level-5 OF Specifies the level-5 ms [50, 7200000] rated frequency.
protection overfrequency protection
time duration.
44 Level-6 OF Specifies the level-6 Hz [1 x Fn, 1.15 x Fn]
protection overfrequency protection
threshold. Fn represents the
45 Level-6 OF Specifies the level-6 ms [50, 7200000] rated frequency.
protection overfrequency protection
time duration.
46 Level-3 UF Specifies the level-3 Hz [0.85 x Fn, 1 x Fn]
protection underfrequency
protection threshold. Fn represents the
47 Level-3 UF Specifies the level-3 ms [50, 7200000] rated frequency.
protection underfrequency
time protection duration.
48 Level-4 UF Specifies the level-4 Hz [0.85 x Fn, 1 x Fn]
protection underfrequency
protection threshold. Fn represents the
49 Level-4 UF Specifies the level-4 ms [50, 7200000] rated frequency.
protection underfrequency
time protection duration.
50 Level-5 UF Specifies the level-5 Hz [0.85 x Fn, 1 x Fn]
protection underfrequency
protection threshold. Fn represents the
51 Level-5 UF Specifies the level-5 ms [50, 7200000] rated frequency.
protection underfrequency
time protection duration.
52 Level-6 UF Specifies the level-6 Hz [0.85 x Fn, 1 x Fn]
Fn represents the
protection underfrequency
rated frequency.
protection threshold.
Issue 11 (2018-03-10) Huawei Proprietary and Confidential 184
Copyright © Huawei Technologies Co., Ltd.
SmartLogger1000
User Manual 7 WebUI
No. Parameter Description Unit Value Range Remarks
53 Level-6 UF Specifies the level-6 ms [50, 7200000]
protection underfrequency
time protection duration.
54 Overfreque Specifies the grid Hz 50 Hz: 50.5 Hz, 51.0
ncy overfrequency protection Hz, 51.5 Hz, and 52.0
protection threshold. Hz
threshold N/A
60 Hz: 60.6 Hz, 61.2
Hz, 61.8 Hz, and 62.4
Hz
55 Overfreque Specifies the grid s 0.5s, 1.0s, 1.5s, and 2.0s N/A
ncy overfrequency protection
protection duration.
duration
56 Underfrequ Specifies the grid Hz 50 Hz: 49.5 Hz, 49.0
ency underfrequency Hz, 48.5 Hz, 48.0 Hz,
protection protection threshold. 47.5 Hz, and 47.0 Hz
threshold N/A
60 Hz: 59.6 Hz, 59.0
Hz, 58.4 Hz, 57.8 Hz,
and 57.2 Hz
57 Underfrequ Specifies the grid s 0.5s, 1.0s, 1.5s, and 2.0s N/A
ency underfrequency
protection protection duration.
duration
58 AC Specifies the grid V 110.0 V, 112.5 V, 115.0
overvoltage overvoltage protection V, and 120.0 V
N/A
protection threshold.
threshold
59 AC Specifies the grid s 0.5s, 1.0s, 1.5s, and 2.0s N/A
overvoltage overvoltage protection
protection duration.
duration
60 AC Specifies the grid V 80.0 V, 82.5 V, 85.0 V,
undervoltag undervoltage protection 87.5 V, and 90.0 V
N/A
e protection threshold.
threshold
61 AC Specifies the grid s 0.5s, 1.0s, 1.5s, and 2.0s N/A
undervolt undervoltage protection
duration.
62 AC Specifies the level-1 N/A Disable
overvoltage overvoltage protection. Enable N/A
protection
enable
Issue 11 (2018-03-10) Huawei Proprietary and Confidential 185
Copyright © Huawei Technologies Co., Ltd.
SmartLogger1000
User Manual 7 WebUI
No. Parameter Description Unit Value Range Remarks
63 FRT When the power grid N/A Disable N/A
voltage is abnormally Enable
low for a short time, the
inverter cannot
disconnect from the
power grid immediately
and has to work for some
time. This is called
LVRT.
64 Active Specifies whether to N/A Disable
islanding enable the active Enable N/A
protection islanding protection
enable function.
65 Passive Specifies whether to N/A Disable N/A
islanding enable the passive Enable
protection islanding protection
enable function.
66 Voltage The Japanese standard ° 3°, 6°, 9°, 12°, and 15°
phase jump requires that during
detection passive islanding
value for detection, protection N/A
passive should be triggered if an
islanding abrupt voltage phase
change is detected.
67 Frequency Refers to a control N/A Disable N/A
feedback module that calculates Enable
module the reactive power based
on the offset deviation of
grid frequency and
promotes frequency
offset when islanding
occurs.
68 Step Refers to a control N/A Disable
injection module that injects step Enable
module reactive power to
promote frequency offset
when the offset deviation
N/A
of grid voltage and
frequency is very small.
When islanding occurs,
the inverter and load
reaches balance.
69 Frequency Specifies level-1 gain of N/A [0, 100] N/A
feedback the frequency feedback
module K1 module.
value
Issue 11 (2018-03-10) Huawei Proprietary and Confidential 186
Copyright © Huawei Technologies Co., Ltd.
SmartLogger1000
User Manual 7 WebUI
No. Parameter Description Unit Value Range Remarks
70 Frequency Specifies level-2 gain of N/A [0, 100]
feedback the frequency feedback
N/A
module K2 module.
value
71 Restart Specifies how the N/A Manual N/A
mode after inverter restarts after a Automatic
grid failure grid fault is rectified.
72 Restart Specifies the delay s 6s, 150s, 180s, 240s, and
duration before restart after a grid 300s
N/A
after grid fault is rectified.
failure
73 System soft Specifies the duration for s [20, 800] N/A
start time the power to gradually
increase when the
inverter starts.
74 Voltage rise The Japanese standard N/A Disable N/A
suppression requires that the inverter Enable
should control the active
power and reactive
power when the output
voltage exceeds a certain
value to ensure the grid
voltage stability.
75 Voltage rise The Japanese standard V 107.0 V, 107.5 V, 108.0
suppression requires that the inverter V, 108.5 V, 109.0 V,
reactive should adjust the reactive 109.5 V, 110.0 V, 110.5
adjustment power to prevent the grid V, 111.0 V, 111.5 V, N/A
point voltage from rising when 112.0 V, and 112.5 V
the output voltage
exceeds a certain value.
Issue 11 (2018-03-10) Huawei Proprietary and Confidential 187
Copyright © Huawei Technologies Co., Ltd.
SmartLogger1000
User Manual 7 WebUI
No. Parameter Description Unit Value Range Remarks
76 Voltage rise The Japanese standard V 109.0 V, 109.5 V, 110.0 The parameter
suppression requires that the inverter V, 110.5 V, 111.0 V, value is
active should derate the active 111.5 V, 112.0 V, 112.5 automatically
derating power to prevent the grid V, 113.0 V, 113.5 V, displayed after
point voltage from rising when 114.0 V, and 114.5 V Voltage rise
the output voltage suppression
exceeds a certain value. reactive
adjustment
point is set.
The value of
Voltage rise
suppression
active derating
point must be
greater than that
of Voltage rise
suppression
reactive
adjustment
point.
Feature Parameters
Table 7-8 Parameter description
No. Parameter Description Unit Value Range Remarks
1 LVRT When the power grid N/A Disable This parameter is set to
voltage is abnormally low Enable Enable by default if
for a short time, the the German
inverter cannot disconnect BDEW-MV grid code
from the power grid is selected.
immediately and has to
work for some time. This is
called LVRT.
2 LVRT Specifies the threshold for V [50%Vn, 92%Vn] This parameter is
threshold triggering LVRT. displayed when LVRT
is set to Enable.
In 1000 V inverters,
the
SUN2000-(8KTL-28K
TL) does not support
this parameter.
Vn represents the rated
voltage.
Issue 11 (2018-03-10) Huawei Proprietary and Confidential 188
Copyright © Huawei Technologies Co., Ltd.
SmartLogger1000
User Manual 7 WebUI
No. Parameter Description Unit Value Range Remarks
3 LVRT Specifies whether to shield N/A Disable This parameter is
undervoltage the undervoltage protection Enable displayed when LVRT
protection function during LVRT. is set to Enable.
shield
4 LVRT During LVRT, the inverter N/A [0, 3] This parameter is
reactive needs to generate reactive displayed when LVRT
power power to support the power is set to Enable.
compensation grid. This parameter is used This parameter is set to
power factor to set the reactive power 2.5 by default if the
generated by the inverter. South African grid
code is selected.
For example, if you set
LVRT reactive power
compensation power
factor to 2, the
reactive power
generated by the
inverter is 20% of the
rated power when the
AC voltage drops by
10% during LVRT.
5 HVRT When the power grid N/A Disable N/A
voltage is abnormally high Enable
for a short time, the
inverter cannot disconnect
from the power grid
immediately and has to
work for some time. This is
called HVRT.
6 HVRT Specifies the threshold for [105%Vn, This parameter is
triggering triggering the HVRT. The 130%Vn] displayed when HVRT
threshold threshold settings should is set to Enable.
meet the local grid
standard.
7 Active Specifies whether to enable N/A Disable N/A
islanding the active islanding Enable
protection function.
8 Passive Specifies whether to enable N/A Disable This parameter is
islanding the passive islanding Enable displayed after the
protection function. Japanese grid code is
selected.
Issue 11 (2018-03-10) Huawei Proprietary and Confidential 189
Copyright © Huawei Technologies Co., Ltd.
SmartLogger1000
User Manual 7 WebUI
No. Parameter Description Unit Value Range Remarks
9 Voltage rise The standards of certain N/A Disable This parameter is set to
suppression countries and regions Enable Enable by default if
require that the active the Italian grid code
power of the inverter be CEI0-16 is selected.
derated according to a
certain gradient when the
output voltage exceeds a
certain value.
10 Voltage rise The standards of certain % [100, 115] This parameter is
suppression countries and regions displayed when
reactive require that the inverter Voltage rise
adjustment must generate a certain suppression is set
point amount of reactive power to Enable.
when the output voltage The value of
exceeds a certain value. Voltage rise
11 Voltage rise The standards of certain % [100, 115] suppression active
suppression countries and regions derating point
active require that the active must be greater
derating point power of the inverter be than that of
derated according to a Voltage rise
certain gradient when the suppression
output voltage exceeds a reactive
certain value. adjustment point.
12 Frequency The inverter triggers N/A Disable N/A
change rate protection when the power Enable
protection grid frequency changes too
fast.
13 Frequency Specifies the frequency Hz/s 1000 V inverter: This parameter is
change rate change rate protection [0.1, 2.5] displayed if
protection threshold. Others: [0.1, 5] Frequency change
point rate protection is set
to Enable.
14 Frequency Specifies the frequency s [0.2, 20.0]
change rate change rate protection
protection duration.
time
15 Soft start Specifies the time for the s [20, 800] This parameter is set to
time after power to gradually increase 360 by default if the
grid failure when the inverter restarts Australian AS4777
after the power grid grid code is selected,
recovers. and to 300 by default if
the Brazilian ABNT
NBR 16149 or South
African SA_RPPs grid
code is selected.
Issue 11 (2018-03-10) Huawei Proprietary and Confidential 190
Copyright © Huawei Technologies Co., Ltd.
SmartLogger1000
User Manual 7 WebUI
Power Adjustment Parameters
Table 7-9 Parameter description
No. Parameter Description Unit Value Range Remarks
1 Active power Adjusts the change speed %/s 1000 V inverter: N/A
change of the inverter active [0.1, 50]
gradient power. Others: [0.1,
1000]
2 Fixed active Adjusts the active power 600 1000 V inverter: Pmax represents the
power derated output of the inverter in V [0, Pmax] maximum active
fixed values. inve Others: [0, power.
rter: Pmax_limit] In the 1000 V
W inverter, the upper
Oth threshold for the
ers: SUN2000-25KTL-U
kW S is 27.5 kW, and the
upper threshold for
other models of
inverters is Pmax.
3 Active power Adjusts the active power % [0, 100] If this parameter is
percentage output of the inverter in set to 100, the
derating percentages. inverter delivers the
maximum output
power.
4 Reactive Adjusts the change speed %/s [0.1, 1000] N/A
power change of the inverter reactive
gradient power.
5 Power factor Adjusts the power factor N/A (–1.000, N/A
of the inverter. –0.800]U[0.800,
1.000]
7 Overfrequenc If this parameter is N/A Disable N/A
y derating enabled, the active power Enable
of the inverter will be
derated according to a
certain slope when the
grid frequency exceeds
the value that triggers
overfrequency derating.
8 Trigger The standards of certain Hz When the output This parameter is
frequency of countries and regions frequency is 50 Hz, for the inverters
over require that the output the value range is except the 1000 V
frequency active power of the [45.00, 55.00]. ones. It is
derating inverter should be derated When the output displayed when
when the power grid frequency is 60 Hz, Overfrequency
frequency exceeds a the value range is derating is set to
certain value. [55.00, 65.00]. Enable.
Issue 11 (2018-03-10) Huawei Proprietary and Confidential 191
Copyright © Huawei Technologies Co., Ltd.
SmartLogger1000
User Manual 7 WebUI
No. Parameter Description Unit Value Range Remarks
The parameter
9 Quit Specifies the frequency Hz When the output
frequency of threshold for exiting frequency is 50 Hz, setting should
over overfrequency derating. the value range is meet the
frequency [45.00, 55.00]. following
derating condition: Quit
When the output frequency of
frequency is 60 Hz, over frequency
the value range is derating ≤
[55.00, 65.00]. Trigger
frequency of
over frequency
derating <
Cutoff frequency
of overfrequency
derating.
10 Cutoff Specifies the frequency Hz When the output This parameter is
frequency of threshold for cutting off frequency is 50 Hz, displayed when
overfrequenc overfrequency derating. the value range is Overfrequency
y derating [45.00, 55.00]. derating is set to
When the output Enable.
frequency is 60 Hz, The parameter
the value range is setting should
[55.00, 65.00]. meet the
following
11 Cutoff power Specifies the power % [5, 20] condition: Quit
of threshold for cutting off frequency of
overfrequenc overfrequency derating. over frequency
y derating derating ≤
Trigger
frequency of
over frequency
derating <
Cutoff frequency
of overfrequency
derating.
12 Power Specifies the power %/min [5, 20] This parameter is set
recovery recovery gradient for to 16 by default if the
gradient of overfrequency derating. Australian AS4777
overfrequenc grid code is selected,
y derating and to 15 by default
if the Italian CEI0-21
or CEI0-16 grid code
is selected.
Issue 11 (2018-03-10) Huawei Proprietary and Confidential 192
Copyright © Huawei Technologies Co., Ltd.
SmartLogger1000
User Manual 7 WebUI
No. Parameter Description Unit Value Range Remarks
13 Remote If this parameter is set to N/A Disable N/A
power Enable, the inverter Enable
schedule responds to the scheduling
instruction from the
remote port. If this
parameter is set to
Disable, the inverter does
not respond to the
scheduling instruction
from the remote port.
14 Schedule Adjusts the duration s [0, 86400] If this parameter is
instruction within which the set to 0, the
valid duration scheduling instruction is instruction is valid
valid. permanently.
15 Maximum Specifies the output upper kVA [Maximum active If the maximum
apparent threshold for the power, Smax_limit] active power equals
power maximum apparent power Smax_limit, this
to adapt to the capacity parameter is not
requirements for standard displayed.
and customized inverters.
16 Maximum Specifies the output upper kW [0.1, Pmax_limit] N/A
active power threshold for the
maximum active power to
adapt to various market
requirements.
17 Shutdown at If this parameter is set to N/A Disable N/A
0% power Enable, the inverter shuts Enable
limit down after receiving the
0% power limit
instruction. If this
parameter is set to
Disable, the inverter does
not shut down after
receiving the 0% power
limit instruction.
18 Reactive Adjusts the inverter N/A (–1.000, 1.000] N/A
power output reactive power.
compensation
(Q/S)
19 Reactive Adjusts the power factor N/A (–1.000, N/A
power of the inverter. –0.800]U[0.800,
compensation 1.000]
(PF)
Issue 11 (2018-03-10) Huawei Proprietary and Confidential 193
Copyright © Huawei Technologies Co., Ltd.
SmartLogger1000
User Manual 7 WebUI
7.8.3.4 Setting a Tracking System
If a PV string uses a tracking system with controllers, you can set parameters for the tracking
system over the WebUI.
The parameters vary depending on the controller manufacturer. Set parameters based on site
requirements.
This function applies only to the 1100 V SUN2000.
Because of permission restriction, log in as Advanced User. Choose Monitoring >
SUN2000 > Tracking System to access the target page.
Figure 7-18 Setting a tracking system
You can click the Select icon in the upper left corner of the page to select a setting page.
7.8.3.5 Setting the LVRT Characteristic Curve
Only the 1100 V SUN2000 supports the LVRT characteristic curve, and other models of SUN2000s do
not have this function.
Because of permission restriction, log in as Special User. Choose Monitoring > SUN2000 >
LVRT Characteristic Curve and set the characteristic curve on the displayed page.
Issue 11 (2018-03-10) Huawei Proprietary and Confidential 194
Copyright © Huawei Technologies Co., Ltd.
SmartLogger1000
User Manual 7 WebUI
Figure 7-19 Setting the LVRT characteristic curve
After you set the LVRT characteristic curve for one SUN2000, click Batch configurations to
synchronize the LVRT characteristic curve settings to other SUN2000s.
7.8.4 PLC
The SmartLogger is integrated with the PLC CCO and connected to the SUN2000 that
supports the PLC function over an AC power cable. Data is transmitted over the power cable
to implement PLC networking.
7.8.4.1 Querying Related Information
Choose Monitoring > PLC and query related information on the displayed page.
Issue 11 (2018-03-10) Huawei Proprietary and Confidential 195
Copyright © Huawei Technologies Co., Ltd.
SmartLogger1000
User Manual 7 WebUI
Figure 7-20 Querying PLC-related information
You can click the or tab on the tertiary navigation menu to
query PLC-related information.
7.8.4.2 Setting the STA List
Because of permission restriction, log in as Advanced User. Choose Monitoring > PLC >
STA List and set Baud rate for the listed devices on the displayed page.
Issue 11 (2018-03-10) Huawei Proprietary and Confidential 196
Copyright © Huawei Technologies Co., Ltd.
SmartLogger1000
User Manual 7 WebUI
Figure 7-21 Setting the STA list
The STA list displays information about the SUN2000 equipped with the PLC STA module that is
being connected.
When changing the name of the exported file after the STA list is exported, retain the
extension .tar.gz. Otherwise, the file will be unusable.
7.8.4.3 Networking Settings
Because of permission restriction, log in as Advanced User. Choose Monitoring > PLC >
Networking Settings.
Issue 11 (2018-03-10) Huawei Proprietary and Confidential 197
Copyright © Huawei Technologies Co., Ltd.
SmartLogger1000
User Manual 7 WebUI
Running parameters
Figure 7-22 Running parameters
Baud rate is set to 115200 by default, which provides optimal communications performance and
does not need to be changed.
If Anti-crosstalk is set to Enable, the inverter with a PLC STA in the SN list can access networking.
Parameters Box-type transformer No. and Winding No. can be set for the PLC CCO with
SUN2000 V100R001C72SPC100 or later versions. In multi-split transformer scenarios, specify
Winding No. based on the actual winding number of the SmartLogger connected to the transformer.
When the box-type transformer and winding numbers of the inverter with an STA are consistent with
those of the PLC CCO, the inverter can access networking.
Issue 11 (2018-03-10) Huawei Proprietary and Confidential 198
Copyright © Huawei Technologies Co., Ltd.
SmartLogger1000
User Manual 7 WebUI
SN List
Figure 7-23 SN list
The SN list displays the relevant information of the inverters with PLC STAs that can be connected.
Tap Synchronize, and synchronize the box-type transformer and winding numbers of the PLC CCO
to the inverter.
7.8.5 EMI
7.8.5.1 Querying Related Information
Choose Monitoring > EMI and query related information on the displayed page.
Issue 11 (2018-03-10) Huawei Proprietary and Confidential 199
Copyright © Huawei Technologies Co., Ltd.
SmartLogger1000
User Manual 7 WebUI
Figure 7-24 Querying EMI-related information
You can click the , , or tab on
the tertiary navigation menu to query EMI-related information.
EMI performance data can be stored for a month and exported. When changing the name of the
exported file, retain the extension .tar.gz. Otherwise, the file will be unavailable.
7.8.6 Power Meter
7.8.6.1 Querying Related Information
Choose Monitoring > Meter and query related information on the displayed page.
Issue 11 (2018-03-10) Huawei Proprietary and Confidential 200
Copyright © Huawei Technologies Co., Ltd.
SmartLogger1000
User Manual 7 WebUI
Figure 7-25 Querying the meter information
You can click the , , or tab on
the tertiary navigation menu to query meter information.
The performance data of the meter can be exported. When changing the name of the exported file,
retain the extension .tar.gz. Otherwise, the file will be unusable.
7.8.6.2 Setting Running Parameters
Because of permission restriction, log in as Advanced User. Choose Monitoring > Meter >
Running Param. to access the target page.
Set running parameters only for the power meter that supports the DL/T645 protocol.
Issue 11 (2018-03-10) Huawei Proprietary and Confidential 201
Copyright © Huawei Technologies Co., Ltd.
SmartLogger1000
User Manual 7 WebUI
Figure 7-26 Setting running parameters
7.8.7 PID
7.8.7.1 Querying Related Information
Choose Monitoring > PID and query related information on the displayed page.
This document describes the page displayed when the PID01 module is connected as an example.
Figure 7-27 Querying PID module-related Information
Issue 11 (2018-03-10) Huawei Proprietary and Confidential 202
Copyright © Huawei Technologies Co., Ltd.
SmartLogger1000
User Manual 7 WebUI
You can click the , , , or
tab on the tertiary navigation menu to query PID module-related information.
Performance data of the PID module can be exported. When changing the name of the exported file,
retain the extension .tar.gz. Otherwise, the file will be unavailable.
7.8.7.2 Setting Running Parameters
Because of permission restriction, log in as Advanced User. Choose Monitoring > PID >
Running Param. to access the target page.
Figure 7-28 Setting running parameters
The parameter list provided in this document includes all configurable parameters.
Configurable parameters vary depending on the device model. The actual screen prevails.
Table 7-10 Parameter description
No Paramet Function Paramet Description
. er Name er Value
1 Offset Specifies the Disabled Set this parameter to Disable if the PID module is not
mode offset mode of the required.
PID module.
N/PE Set this parameter to N/PE if the PID module is required
to use voltage output from the inductor virtual midpoint N.
Issue 11 (2018-03-10) Huawei Proprietary and Confidential 203
Copyright © Huawei Technologies Co., Ltd.
SmartLogger1000
User Manual 7 WebUI
No Paramet Function Paramet Description
. er Name er Value
PV/PE Set this parameter to PV/PE if the PID module is required
to use voltage output from the negative PV terminal. This
mode is applicable only to SUN8000.
Automati In the SUN2000, Automatic indicates the N/PE offset
c mode.
2 Output Specifies whether Enable Set this parameter to Enable to allow the PID module
enabled the PID module output.
output is enabled.
Disable Set this parameter to Disable to forbid the PID module
output.
3 PV type Specifies the type P-type Select this value if the PV module type is P. In this case,
of the PV module the PID module output voltage is positive.
used in the power
station. For N-type Select this value if the PV module type is N. In this case,
details about the the PID module output voltage is negative.
PV module type,
consult the
manufacturer.
4 PV/PE Specifies the DC 0–200V It is recommended that the offset voltage be set to a value
offset voltage when the ranging from 50 V to 200 V.
volt. offset mode is set
to PV/PE.
5 Operation Specifies whether Commissi In commissioning mode, if you need to set the output
Mode the PID module is oning mode to PV/PE or N/PE, set Output enabled to Enable.
currently working The PID module delivers output voltages based on the
in normal or value of Commissioning output voltage.
commissioning NOTE
mode. To check whether the PID module functions properly, it is
recommended that Operation mode be set to Commissioning
upon first power-on.
Normal In normal mode, the PID module operates automatically
after the PID module, inverter, and SmartLogger
communicate with each other properly.
6 Commissi Specifies the 0–500 V It is recommended that the commissioning voltage for the
oning output voltage 1000 V/1100 V inverter be set to a value ranging from 50
output when Operation V to 400 V.
voltage Mode is set to NOTE
Commissioning. After this parameter is set and the output from the PID module
becomes stable, use a multimeter that is set to the DC position to
measure the three-phase (A, B, and C) voltages of the power grid
to the ground, and check whether the voltages are the same as the
configured values.
Issue 11 (2018-03-10) Huawei Proprietary and Confidential 204
Copyright © Huawei Technologies Co., Ltd.
SmartLogger1000
User Manual 7 WebUI
No Paramet Function Paramet Description
. er Name er Value
7 Maximum Specifies the 500–1500 If the PV module type is P, the parameter value indicates
DC PV-PE voltage V the highest DC voltage between PV+ and PE. If the PV
voltage when Operation module type is N, the parameter value indicates the
Mode is set to highest DC voltage between PV– and PE.
Normal or
Commissioning.
8 Maximum Specifies the 0–500 V If the offset mode is PV/PE, the parameter value indicates
output highest output the highest DC output voltage between PV and PE. If the
voltage voltage of the offset mode is N/PE, the parameter value indicates the
PID module when highest DC output voltage between N and PE.
Operation Mode
is set to Normal
or
Commissioning.
9 IMD Specifies whether Enable Select Enable if you allow the PID module and IMD
access the PID module operate in cycle mode.
and insulation Only the IMDs of mainstream suppliers such as DOLD
monitor device and BENDER are supported,and the IMDs must have
(IMD) can enabled dry contacts.
operate in cycle
mode. NOTICE
Only when IMD access is set to Enable, can you set Periodic
PID runtime, Periodic IMD runtime, and IMD control dry
contact.
Disable Select Disable if you forbid the access of IMDs.
10 Periodic Specifies the 60–480 The IMD is shut down when the PID module is operating.
PID operating time minutes
runtime segment of the
PID module when
the PID module
and IMD operate
in cycle mode.
11 Periodic Specifies the 15–480 The PID module is standby when the IMD is operating.
IMD operating time minutes
runtime segment of the
IMD when the
PID module and
IMD operate in
cycle mode.
12 IMD Dry contact No. DO1, PID01: Set appropriate ports based on the cable
control over which the DO2, and connections between the IMD and the SmartLogger.
dry SmartLogger DO3
contact controls the IMD
Issue 11 (2018-03-10) Huawei Proprietary and Confidential 205
Copyright © Huawei Technologies Co., Ltd.
SmartLogger1000
User Manual 7 WebUI
No Paramet Function Paramet Description
. er Name er Value
13 Clear Clears the active N/A You can select Clear Data to clear active alarms and
Data alarms and historical alarms for the PID module.
historical alarms
stored on the PID
module.
7.8.8 Custom Device, IEC103 Device, or IEC104 Device
Custom Device: The SmartLogger can connect to the third-party devices supporting the
Modbus-RTU protocol, such as the box-type transformer and environmental monitoring
instrument (EMI). Since the protocol information points vary depending on vendors, you need
to obtain a protocol information file in .cfg format from Huawei and import the file into the
SmartLogger for successfully connecting to a third-party device.
IEC103 Device: The SmartLogger can connect to the third-party devices supporting IEC103,
such as the relay protection or monitoring device like the box-type transformer. Since the
protocol information points vary depending on vendors, you need to obtain a protocol
information file in .cfg format from Huawei and import the file into the SmartLogger for
successfully connecting to a third-party device.
IEC104 Device: The SmartLogger can connect to the third-party devices supporting IEC104,
such as the relay protection or monitoring device like the box-type transformer. Since the
protocol information points vary depending on vendors, you need to obtain a protocol
information file in .cfg format from Huawei and import the file into the SmartLogger for
successfully connecting to a third-party device.
Custom, IEC103, or IEC104 devices cannot be detected automatically and need to be added
manually. For details, see 7.11.8.1 Connecting Devices.
The SmartLogger can connect to a maximum of five types of custom, IEC103, or IEC104 devices
and can connect to multiple devices of the same type.
7.8.8.1 Querying Related Information
Select a device on the Monitoring page and query related information on the displayed page.
Issue 11 (2018-03-10) Huawei Proprietary and Confidential 206
Copyright © Huawei Technologies Co., Ltd.
SmartLogger1000
User Manual 7 WebUI
Figure 7-29 Querying device information
Click the , , or tab on the tertiary
navigation menu to query device information.
7.8.8.2 Setting Telecontrol Parameters
Select a device on the Monitoring page, and select Telecontrol to go to the page.
Issue 11 (2018-03-10) Huawei Proprietary and Confidential 207
Copyright © Huawei Technologies Co., Ltd.
SmartLogger1000
User Manual 7 WebUI
Figure 7-30 Setting telecontrol parameters
7.8.8.3 Setting Teleadjust Parameters
Select a device on the Monitoring page, and select Teleadjust to go to the page.
Figure 7-31 Setting teleadjust parameters
Issue 11 (2018-03-10) Huawei Proprietary and Confidential 208
Copyright © Huawei Technologies Co., Ltd.
SmartLogger1000
User Manual 7 WebUI
7.9 Querying Historical Data
7.9.1 Querying Historical Alarms
Choose Query > Alarm History and query alarms on the displayed page.
Figure 7-32 Historical alarms
7.9.2 Querying Operation Logs
Because of permission restriction, log in as Advanced User or Special User. Choose
Query > Operation Log and query logs on the displayed page.
Issue 11 (2018-03-10) Huawei Proprietary and Confidential 209
Copyright © Huawei Technologies Co., Ltd.
SmartLogger1000
User Manual 7 WebUI
Figure 7-33 Operation log
7.9.3 Exporting Data
Because of permission restriction, log in as Advanced User or Special User. Choose
Query > Export Data and export data on the displayed page.
Figure 7-34 Exporting data
When changing the name of the exported file, do not change the file name extension. Otherwise, the file
may be unavailable.
Issue 11 (2018-03-10) Huawei Proprietary and Confidential 210
Copyright © Huawei Technologies Co., Ltd.
SmartLogger1000
User Manual 7 WebUI
Opening the Exported File
The exported file is in CSV format and can be opened in Excel. After opening the file in Excel,
the cells may not be neatly organized. Set List separator to ,.
To view and change the list separator, perform the following steps:
1. Open Control Panel and choose Region and Language.
2. Under Formats, click Additional settings.
Figure 7-35 Viewing and changing the list separator (1)
3. View and change the list separator.
− If List separator is ,, click OK.
− If List separator is not ,, change it to ,, and click OK.
Issue 11 (2018-03-10) Huawei Proprietary and Confidential 211
Copyright © Huawei Technologies Co., Ltd.
SmartLogger1000
User Manual 7 WebUI
Figure 7-36 Viewing and changing the list separator (2)
7.10 Settings
7.10.1 User Parameters
7.10.1.1 Setting the Date and Time
Because of permission restriction, log in as Common User or Advanced User. Choose
Settings > Date&Time to access the target page.
Issue 11 (2018-03-10) Huawei Proprietary and Confidential 212
Copyright © Huawei Technologies Co., Ltd.
SmartLogger1000
User Manual 7 WebUI
Figure 7-37 Setting the date and time
The Local time zone parameter is unavailable for zones without DST.
After Date&Time is set, the date and time of all the inverters connected to SmartLogger
are updated accordingly. Ensure that the settings are correct.
Modification of Date&Time may affect the recording of energy yield and performance
data. Therefore, do not change the time zone or system time arbitrarily.
7.10.1.2 Setting Plant Information
After you set plant information, a plant configuration file can be generated. You can upload
this file to a third-party hosting website to implement remote monitoring.
Because of permission restriction, log in as Common User or Advanced User. Choose
Settings > Plant to access the target page.
Issue 11 (2018-03-10) Huawei Proprietary and Confidential 213
Copyright © Huawei Technologies Co., Ltd.
SmartLogger1000
User Manual 7 WebUI
Figure 7-38 Setting plant information
When setting plant information, you cannot successfully enter any character such as
<>:,`'?()#&\$|%+;~^" in the English half-width status.
7.10.1.3 Setting Gain Parameters
Because of permission restriction, log in as Common User or Advanced User. Choose
Settings > Revenue to access the target page.
Figure 7-39 Setting gain parameters
Issue 11 (2018-03-10) Huawei Proprietary and Confidential 214
Copyright © Huawei Technologies Co., Ltd.
SmartLogger1000
User Manual 7 WebUI
Electricity price/kWh indicates the local power price, and is used to calculate the translation gain of the
energy yield.
7.10.2 Communications Parameters
7.10.2.1 Setting Ethernet Parameters
Because of permission restriction, log in as Advanced User. Choose Settings > Ethernet to
access the target page.
Figure 7-40 Setting Ethernet parameters
If the SmartLogger connects to the Internet through a router, note the following when setting
Ethernet parameters:
Set the gateway address to the IP address of the router.
Ensure that the IP address of the SmartLogger is in the same network segment as the
gateway address.
Set the domain name server (DNS) address to the IP address of the router or obtain the
DNS address from the network provider.
If the IP address is changed, you need to use the new IP address to log in to the system.
7.10.2.2 Setting RS485 Parameters
Because of permission restriction, log in as Advanced User. Choose Settings > RS485 to
access the target page.
Issue 11 (2018-03-10) Huawei Proprietary and Confidential 215
Copyright © Huawei Technologies Co., Ltd.
SmartLogger1000
User Manual 7 WebUI
Figure 7-41 RS485 parameters
RS485-1 to RS485-3 correspond to the communications ports COM1 to COM3, and the default
baud rate is 9600 bps. The baud rates for devices connected to the same RS485 port must be the
same.
Set the protocol supported by the RS485 port based on either the protocol supported by the
connected device or the status of the device in the network. When the SmartLogger serves as a slave
node to interconnect with a third-party device over Modbus-RTU, set Protocol to Modbus-Slave.
When the connected SUN2000 performs rapid power grid scheduling using both PLC and RS485,
set Protocol to Modbus-Control.
Protocol and Parity must be set to the same values for all devices connected to the same RS485
port.
1 ≤ start address ≤ end address ≤ 247. The address segments for each RS485 port from RS485-1 to
RS485-3 can overlap.
Set the address range as required. A larger address range requires a longer searching time. The start
and end addresses have no impact on the devices that have been connected.
7.10.2.3 Setting EMI Parameters
The SmartLogger can connect to an EMI that supports the standard Modbus-RTU/RS485
protocol. One SmartLogger can connect to and manage only one EMI.
Devices from different vendors may support different protocol specifications. To normally
obtain information from the connected EMI, correctly configure the protocol specifications
over the SmartLogger WebUI based on the protocol specifications delivered by the vendor.
After the SmartLogger connects to the EMI, manually add the device. For details, see 7.11.8.1
Connecting Devices. Device Type should be set to EMI.
Devices from different vendors may support different protocol specifications. To normally
obtain information from the connected EMI, correctly configure the protocol specifications
over the SmartLogger WebUI based on the protocol specifications delivered by the vendor.
Issue 11 (2018-03-10) Huawei Proprietary and Confidential 216
Copyright © Huawei Technologies Co., Ltd.
SmartLogger1000
User Manual 7 WebUI
Because of permission restriction, log in as Advanced User. Choose Monitoring > EMI and
set EMI parameters.
If you use a specific model of EMI, select the model from the drop-down list box.
Figure 7-42 EMI (1)
Synchronize Environment Data: If Enable is selected, wind speed and direction data will be sent to
the inverter in a PV plant with the tracking system.
If you use a split EMI that is connected through an analog-to-digital converter, choose
Sensor (ADAM) from the drop-down list box.
Figure 7-43 EMI (2)
Correctly set the parameters in accordance with the Modbus parameters provided by the EMI
manufacturers. Otherwise, the EMI data cannot be successfully read.
Synchronize Environment Data: If Enable is selected, wind speed and direction data will be sent
to the inverter in a PV plant with the tracking system.
Set Read Mode based on the mode supported by the EMI.
If Multiple read is selected, set Start address and End address based on the acquired Modbus
signal address range on the EMI.
Issue 11 (2018-03-10) Huawei Proprietary and Confidential 217
Copyright © Huawei Technologies Co., Ltd.
SmartLogger1000
User Manual 7 WebUI
If the EMI can collect a certain signal, set Signal address for the signal to the corresponding register
address. If the EMI cannot collect a certain signal, set Signal address for the signal to 65535.
If you use any other model of EMI, select Other from the drop-down list box and set the
EMI parameters.
Figure 7-44 EMI (3)
Correctly set the parameters in accordance with the Modbus parameters provided by the EMI
manufacturers. Otherwise, the EMI data cannot be successfully read.
Synchronize Environment Data: If Enable is selected, wind speed and direction data will be sent
to the inverter in a PV plant with the tracking system.
Set Read Mode based on the mode supported by the EMI.
If Multiple read is selected, set Start address and End address based on the acquired Modbus
signal address range on the EMI.
If the EMI can collect a certain signal, set Signal address for the signal to the corresponding register
address. If the EMI cannot collect a certain signal, set Signal address for the signal to 65535.
7.10.2.4 Setting Power Meter Parameters
Because of permission restriction, log in as Advanced User or Special User. Choose
Settings > Power Meter to access the target page.
Power Meter Without Feedback of Grid Connection Data
If a power meter connected in the PV plant does not need to provide feedback of the grid
connection data, set Meter feedback output to Disable.
If the connected power meter model is in the drop-down list box of Intelligent Power
Meter Type, select it, as shown in Figure 7-45.
If the connected power meter model is not in the drop-down list box of Intelligent
Power Meter Type, select Other, and set related parameters, as shown in Figure 7-46.
Issue 11 (2018-03-10) Huawei Proprietary and Confidential 218
Copyright © Huawei Technologies Co., Ltd.
SmartLogger1000
User Manual 7 WebUI
Figure 7-45 Power meter 1
Figure 7-46 Power meter 2
Power Meter with Feedback of Grid Connection Data
If a power meter connects to the PV plant and the power meter needs to report the data at the
grid-connected point through the AO port on the SmartLogger, the primary SmartLogger
needs to expand the AI/AO port by connecting to an ADAM. After correctly configuring
expanded ports (see 7.10.6 Setting Extended Ports for details), set Meter feedback output to
Enable and set the parameters for each port as required.
Issue 11 (2018-03-10) Huawei Proprietary and Confidential 219
Copyright © Huawei Technologies Co., Ltd.
SmartLogger1000
User Manual 7 WebUI
Figure 7-47 Setting parameters for grid connection data feedback
Start current and End current indicate the valid value range of signals carried by the analog output
loop. The current range is less than or equal to the current range specified in the AO specifications.
Start Data corresponds to End Data.
Start Data and End Data are the valid signal value range of the selected Feedback Parameter. Set
the two parameters based on site requirements. An excessive range results in low precision of the
feedback while an insufficient range results in the incompleteness of the feedback.
Unit is the unit for the selected Feedback Parameter. When setting Start Data and End Data, note
the unit selected. Otherwise, false input and output may be generated.
7.10.2.5 Setting NetEco Parameters
To set parameters correctly, ensure that the SmartLogger can connect to the Huawei NMS
such as NetEco and FusionSolar, or a third-party NMS.
You need to log in as Advanced User that has the permission to set the parameters. Choose
Settings > NetEco to enter the page.
Issue 11 (2018-03-10) Huawei Proprietary and Confidential 220
Copyright © Huawei Technologies Co., Ltd.
SmartLogger1000
User Manual 7 WebUI
Figure 7-48 Setting NetEco parameters
Set NetEco server to the IP address or domain name of the NetEco server.
When the SmartLogger connects to the Huawei NMS, retain the default value 16100 for Port
number. When the SmartLogger connects to the third-party NMS, set Port number according to
the server port enabled in a third-party NMS.
In most cases, set Address mode to Comm. Address. If the devices connected to the three RS485
ports of the SmartLogger have duplicate addresses, you must set Address mode to Logical address.
If SSL encryption is set to Disable, data will be transmitted without being encrypted, which may
result in user data theft. Therefore, exercise caution when deciding to set SSL encryption to
Disable.
7.10.2.6 Setting Modbus TCP Parameters
Set Modbus TCP parameters for the SmartLogger to communicate with a third-party NMS.
Because of permission restriction, log in as Advanced User. Choose Settings > Modbus
TCP to access the target page.
Issue 11 (2018-03-10) Huawei Proprietary and Confidential 221
Copyright © Huawei Technologies Co., Ltd.
SmartLogger1000
User Manual 7 WebUI
Figure 7-49 Setting Modbus TCP parameters
Modbus TCP is a general standard protocol without a security authentication mechanism. To reduce
network security risks, the function of connecting to a third-party NMS using Modbus TCP is
disabled by default. To use this function, set Link setting to Enable(Limited) or
Enable(Unlimited). If you select Enable(Limited), the SmartLogger can communicate with up to
five third-party NMSs whose IP addresses are set under Modbus TCP. If you select
Enable(Unlimited), the SmartLogger can communicate with all third-party NMSs with valid IP
addresses.
If the function of connecting to a third-party NMS using Modbus TCP is enabled, data will be
transmitted without being encrypted, which may result in user data theft. Therefore, exercise caution
when deciding to enable this function.
In most cases, set Address mode to Comm. Address. If the devices connected to the COM ports of
the SmartLogger have duplicate communications addresses, you must set Address mode to Logical
address.
7.10.2.7 Setting IEC103 Parameters
Third-party devices that use the standard IEC103 interface protocol may be connected to a PV
plant. The SmartLogger can read the information about such third-party devices and upload
the information to the NetEco, thereby enhancing the PV plant solutions.
As Huawei inverter devices (such as SUN2000s) support protocols different from third-party
devices that use standard IEC103 (such as box-type transformers, combiner boxes, and
inverters), they cannot be connected in series on the same RS485 bus.
If the SmartLogger connects to the NetEco, it transparently transmits IEC103 device
information to the NetEco.
Because of permission restriction, log in as Advanced User. Choose Settings > IEC103 to
access the target page.
Issue 11 (2018-03-10) Huawei Proprietary and Confidential 222
Copyright © Huawei Technologies Co., Ltd.
SmartLogger1000
User Manual 7 WebUI
Figure 7-50 Setting IEC103 parameters
Third-party devices and Huawei devices must be connected to different ports of the SmartLogger.
Otherwise, the communication will be abnormal.
The value of IEC103 IP must be consistent with the NetEco IP address.
7.10.2.8 Setting IEC104 Parameters
If the SmartLogger connects to a third-party NMS over the IEC104 protocol, IEC104
parameters must be correctly set to enable the third-party NMS to monitor the running status
of devices connected to the SmartLogger.
Because of permission restriction, log in as Advanced User. Choose Settings > IEC104 to
access the target page.
Issue 11 (2018-03-10) Huawei Proprietary and Confidential 223
Copyright © Huawei Technologies Co., Ltd.
SmartLogger1000
User Manual 7 WebUI
Figure 7-51 Setting IEC104 parameters
IEC104 is a general standard protocol without a security authentication mechanism. To reduce
network security risks, the function of connecting to a third-party NMS using IEC104 is disabled by
default. To use this function, set Link setting to Enable. To use this function, set Link setting to
Enable(Limited) or Enable(Unlimited). If you select Enable(Limited), the SmartLogger can
communicate with up to five third-party NMSs whose IP addresses are set under IEC104. If you
select Enable(Unlimited), the SmartLogger can communicate with all third-party NMSs with valid
IP addresses.
You can click the Select icon in the upper left corner of the page to access the required setting page.
You can export an IEC104 configuration file in CSV format.
After the IEC104 configuration file exported from the SmartLogger and the device type IEC104
information files delivered with devices are correctly configured on a third-party NMS, the
third-party NMS will be able to monitor the devices connected to the SmartLogger over the IEC104
protocol.
7.10.3 Extended Parameters
7.10.3.1 Setting FTP Parameters
The FTP function is used to access a third-party NMS. The SmartLogger can report the
configuration information and running data of the managed plant system through FTP. A
third-party NMS can access Huawei devices after being configured.
Because of permission restriction, log in as Advanced User. Choose Settings > FTP to
access the target page.
Issue 11 (2018-03-10) Huawei Proprietary and Confidential 224
Copyright © Huawei Technologies Co., Ltd.
SmartLogger1000
User Manual 7 WebUI
Figure 7-52 Setting FTP parameters
FTP server can be set to the domain name or IP address of the FTP server. If FTP server is set to
the domain name of the FTP server, ensure that the address of the DNS server on the Ethernet page
is set correctly.
User name and Password indicate the user name and password that need to be entered when you
log in to the FTP server.
After setting Remote directory, you can create a subdirectory in the default data upload directory
(specified by the FTP server).
If Data export is set to Enable, you can set the SmartLogger to report data regularly or at a
specified time. If you set the SmartLogger to report data regularly, you can choose whether to report
all data or only the incremental data of a day each time.
In FTP file format, the Format 2 file contains two more information points than the Format 1 file,
namely, E-Day (energy yield of current day) and E-Total (total energy yield).
7.10.3.2 Setting Email Parameters
The SmartLogger can send emails to inform users of the energy yield, alarm, and equipment
status information of the PV plant system, helping users to know the running conditions of the
PV plant system in time.
When using this function, ensure that the SmartLogger can be connected to the configured
email server and that the Ethernet parameters and email parameters for the SmartLogger are
correctly set. Ensure that no password is set between the SmartLogger and the email server.
Because of permission restriction, log in as Advanced User. Choose Settings > Email to
access the target page.
Issue 11 (2018-03-10) Huawei Proprietary and Confidential 225
Copyright © Huawei Technologies Co., Ltd.
SmartLogger1000
User Manual 7 WebUI
Figure 7-53 Setting email parameters
SMTP Server can be set to the domain name or IP address of the SMTP server.
If it is set to the domain name of the SMTP server, ensure that the address of the DNS server is set
correctly.
Set Encryption mode to encrypt the mails. Currently, the following types of mail addresses support
encryption: Outlook, @qq.com, @126.com, @163.com, and @sina.com, of which only Outlook
supports TLS encryption.
SMTP Port specifies the port used for sending emails.
User name and Password specify the user name and password used for logging in to the SMTP
server.
Send address specifies the sender's email address. Ensure that the sender's email server is the same
as the server specified by SMTP server.
You can click Send test mail to check whether the SmartLogger can successfully send emails to
users.
7.10.4 Port Settings
7.10.4.1 Setting DO Parameters
This topic describes how to set DO configuration parameters for resetting an external 3G
router over the WebUI.
Context
The SmartLogger provides three DO ports. You can connect one DC power cable of the 3G
router to one DO port of the SmartLogger in series and power on or off the wireless module
by disconnecting or connecting the DO dry contact to control the reset of the 3G router.
Considering the restrictions on the current that can pass the DO port of the SmartLogger, you
need to determine the number of DO ports to be used for the control based on the maximum
Issue 11 (2018-03-10) Huawei Proprietary and Confidential 226
Copyright © Huawei Technologies Co., Ltd.
SmartLogger1000
User Manual 7 WebUI
power supply current of the 3G router (the maximum power supply current can be calculated
based on the maximum power consumption and DC power supply voltage).
When the power supply current is smaller than 1 A, use one DO port.
When the power supply current is larger than 1 A but smaller than 1.6 A, use two DO
ports.
When the power supply current is larger than 1.6 A but smaller than 2.4 A, use three DO
ports.
When the power supply current is larger than 2.4 A, access is not allowed because the
current exceeds the upper limit.
Connecting a 3G Router to the SmartLogger Over a DO Port
Before connecting a 3G router to the SmartLogger, cut off a DC power cable of the connector,
and then connect the cable cut to the DO port on the SmartLogger.
Figure 7-54 shows the connection when one DO port is used.
Figure 7-54 Connecting one DO port
Figure 7-55 shows the connection when two DO ports are used.
Issue 11 (2018-03-10) Huawei Proprietary and Confidential 227
Copyright © Huawei Technologies Co., Ltd.
SmartLogger1000
User Manual 7 WebUI
Figure 7-55 Connecting two DO ports
Figure 7-56 shows the connection when three DO ports are used.
Figure 7-56 Connecting three DO ports
DO Configuration
After connecting the 3G router to the SmartLogger properly, you can set DO configuration
parameters over the WebUI to make the external 3G router automatically reset if the
SmartLogger fails to connect to the NetEco, email server, or FTP server within 30 minutes.
Because of permission restriction, log in as Advanced User. Then choose Settings > DO.
Issue 11 (2018-03-10) Huawei Proprietary and Confidential 228
Copyright © Huawei Technologies Co., Ltd.
SmartLogger1000
User Manual 7 WebUI
Figure 7-57 DO configuration
Set DO1, DO2, and DO3 to Reset the external router or No control based on the connections between
the router and the three DO ports of the SmartLogger.
7.10.4.2 Setting USB Parameters
This topic describes how to set USB parameters for resetting an external 3G router over the
WebUI.
Context
The SmartLogger provides a USB port, which has a power capacity of 5 V/1 A. If the DC
power cable of the 3G router has a standard USB connector and has a maximum current of
less than 1 A, it can directly connect to the USB port on the SmartLogger. Hence the
SmartLogger can power on or off the 3G router, which allows the SmartLogger to control the
reset of the 3G router when the communication link is interrupted.
Only the SmartLoggers in versions later than V100R001C90SPC300 enjoy this function.
If the maximum working current of the 3G router is greater than 1 A, it cannot be
connected over a USB port.
Connecting a 3G Router over a USB
Connect the USB connector of the DC power cable of the 3G router to the USB port on the
SmartLogger, as shown in Figure 7-58.
Issue 11 (2018-03-10) Huawei Proprietary and Confidential 229
Copyright © Huawei Technologies Co., Ltd.
SmartLogger1000
User Manual 7 WebUI
Figure 7-58 Connecting the 3G router and the SmartLogger
USB configuration
After connecting the 3G router to the SmartLogger properly, you can set USB configuration
parameters over the WebUI to make the external 3G router automatically reset if the
SmartLogger fails to connect to the NetEco, email server, or FTP server within 30 minutes.
Because of permission restriction, log in as Advanced User. Then choose Settings > USB.
Figure 7-59 USB configuration
Issue 11 (2018-03-10) Huawei Proprietary and Confidential 230
Copyright © Huawei Technologies Co., Ltd.
SmartLogger1000
User Manual 7 WebUI
7.10.5 Alarm Output
After an inverter alarm is linked to a DO port, the alarm signal is delivered from the DO port
when the inverter generates the alarm.
Because of permission restriction, log in as Advanced User. Choose Settings > Alarm
Output.
Before linking an inverter alarm to a DO port, ensure that the DO port is not set for other purposes.
Otherwise, the setting will fail.
After the function is enabled, the DO port status may change and the alarm output may be abnormal
if the SmartLogger restarts or powers off.
Figure 7-60 Alarm output
Table 7-11 Mapping between alarm names and inverter alarms
No. Alarm Name Inverter Alarm No. Alarm Name Inverter Alarm
1 High String High String 2 Abnormal DC Circuit Abnormal DC Circuit
Voltage Voltage
High DC Input
Voltage
3 Abnormal Invert Abnormal Inv. 4 Abnormal Grid Voltage Abnormal Grid Voltage
Circuit Circuit
5 Abnormal Grid Abnormal Grid 6 Low Insulation Low Insulation
Frequency Freq. Resistance Resistance
7 Abnormal Abnormal 8 Cabinet Overtemperature
Residual Current Residual Current Overtemperature
Issue 11 (2018-03-10) Huawei Proprietary and Confidential 231
Copyright © Huawei Technologies Co., Ltd.
SmartLogger1000
User Manual 7 WebUI
No. Alarm Name Inverter Alarm No. Alarm Name Inverter Alarm
9 Abnormal SPI Abnormal SPI 10 Abnormal Grounding Abnormal Grounding
Communication Communication
11 System Fault System Fault 12 Abnormal Auxiliary Abn. Auxiliary Power
Power
13 AFCI Self-Check AFCI Self-Check 14 DC Arc Fault DC Arc Fault
Failure Failure
15 Abnormal PV Abnormal PV 16 Software Version Software Ver. Unmatch
String Connection String Connection Unmatch
17 Upgrade Failed Upgrade Failed 18 License Expired License Expired
19 String Reverse String 20 String Backfeed String Backfeed
Connection Reversed String 1–8 Reversed
String 1–8
Reversed
21 Abnormal String Abnormal 22 Phase Wire Phase Wire
Power String Power Short-Circuited to PE Short-Circuited to PE
Abnormal
String 1–8
23 Grid Loss Grid Failure 24 Grid Undervoltage Grid Undervoltage
25 Grid Overvoltage Grid Overvoltage 26 Grid Voltage Imbalance Grid Voltage Imbalance
27 Grid Grid 28 Grid Underfrequency Grid Underfrequency
Overfrequency Overfrequency
29 Unstable Grid Unstable Grid 30 Output Overcurrent Output Overcurrent
Frequency Frequency
31 Output DC Output DC 32 Device Fault Device Fault
Component Component
Overhigh Overhigh
33 Faulty Power Faulty Power 34 Abnormal Battery Abnormal Battery
Collector Collector
35 Faulty Monitoring Monitoring 36 Active Islanding Active Islanding
Unit Unit Faulty
Flash Fault
37 Passive Islanding Passive Islanding 38 Transient AC Transient AC
Overvoltage Overvoltage
7.10.6 Setting Extended Ports
Issue 11 (2018-03-10) Huawei Proprietary and Confidential 232
Copyright © Huawei Technologies Co., Ltd.
SmartLogger1000
User Manual 7 WebUI
Before setting extended ports, ensure that the SmartLogger connects to an analog-to-digital
converter (for example, ADAM4117) that supports the Modbus-RTU protocol.
Because of permission restriction, log in as Special User. Choose Settings > Extended Port
Settings to access the target page.
Figure 7-61 Setting extended ports
7.10.7 Dry contact remote shutdown
You can remotely shut down dry contacts on the WebUI.
The SmartLogger provides eight DI ports, that is, DI1 (GND1) to DI4 (GND1) and DI1
(GND2) to DI4 (GND2). The OVGR can be connected to any DI port, as shown in Figure
7-62.
Issue 11 (2018-03-10) Huawei Proprietary and Confidential 233
Copyright © Huawei Technologies Co., Ltd.
SmartLogger1000
User Manual 7 WebUI
Figure 7-62 Networking
Figure 7-63 shows the DI ports of the SmartLogger.
Figure 7-63 DI ports of the SmartLogger
Table 7-12 describes the DI ports.
Table 7-12 DI port description
Port Functions
Dry contact input common terminal 1, used for active
GND1
power derating for DI1–DI4
1 DI_1
2 DI_2
3 DI_3
4 DI_4
Issue 11 (2018-03-10) Huawei Proprietary and Confidential 234
Copyright © Huawei Technologies Co., Ltd.
SmartLogger1000
User Manual 7 WebUI
Port Functions
GND2 Dry contact input common terminal 2, used for reactive
power compensation for DI1–DI4
Before setting the function of remote shutdown over dry contacts in the following method,
ensure that Dry contact remote control is not set in 8 Power Grid Scheduling.
On the Settings tab page, select Dry Contact Remote Shut and set relevant parameters, as
shown in Figure 7-64. Because of permission restriction, log in as Special User.
Figure 7-64 Dry contact remote shutdown
The OVGR sends dry contact signals and can be connected to any DI port of the SmartLogger. Set
related parameters based on the actual connection between the OVGR and the SmartLogger.
Otherwise, the dry contact remote shutdown function cannot be implemented.
Set Connection port based on the actual connection between the OVGR and the SmartLogger.
Effective dry contact status can be set to Close or Open. If OVGR Shutdown Setting is set to
Enable and Effective dry contact status is set to Close, the SmartLogger sends the inverter remote
shutdown command only when the DI port specified by connection port is closed.
OVGR Shutdown Setting can be set to Enable or Disable. Set OVGR Shutdown Setting as
required.
Cubicle alarm enabling can be set to Enable or Disable. If Cubicle alarm enabling is set to
Enable, if the dry contact signal is effective and the Cubicle is abnormal, an alarm indicating
abnormal Cubicle is generated.
Issue 11 (2018-03-10) Huawei Proprietary and Confidential 235
Copyright © Huawei Technologies Co., Ltd.
SmartLogger1000
User Manual 7 WebUI
7.10.8 Setting DI Parameters
You can configure parameters for DI ports over the WebUI.
When a valid level is delivered into a DI port, an alarm is generated. You can set the
alarm name and severity.
A DI port starts or shuts down the inverter using OVGR signals.
The SmartLogger provides eight DI ports, that is, DI1 (GND1) to DI4 (GND1) and DI1
(GND2) to DI4 (GND2). For the connection method, see 4.10 Connecting the SmartLogger to
a Ripple Control Receiver.
Because of permission restriction, log in as Special User. Choose Settings > DI to access the
target page.
Figure 7-65 Setting DI parameters
If a DI port is activated, Dry contact remote control in 7.10.7 Dry contact remote shutdown, 8 Power
Grid Scheduling, and 7.10.9 Setting Export Limitation Parameters cannot be set again. If a DI port has
been set to Dry contact remote control in 7.10.7 Dry contact remote shutdown or 7.10.7 Dry contact
remote shutdown, or has been set in 7.10.9 Setting Export Limitation Parameters, it cannot be set here
again.
To enable the DI port function, set Activation Status to Activated, and set Alarm
Generation, Power off, Power on to Enable.
When Dry Contact Status is set to Close, the SmartLogger sends a shutdown or alarm
command to the inverter if the external input dry contact is closed. It sends a start
command to the inverter if the external input dry contact is open.
When Dry Contact Status is set to Open, the SmartLogger sends a shutdown or alarm
command to the inverter if the external input dry contact is open. It sends a start
command to the inverter if the external input dry contact is closed.
Startup delay: specifies the time for the SmartLogger to send a start command to the
inverter.
When using multiple DI ports, ensure that the shutdown signal of each port and OVGR shutdown in
7.10.7 Dry contact remote shutdown have recovered. The SmartLogger then sends a start command to
the inverter.
Alarm Name is set to DI X (GND X) custom alarm by default on the SmartLogger WebUI and LCD,
which can be changed by the user. If Alarm Name has been changed by the user, the new name is
displayed on the WebUI but the default name is displayed on the LCD.
Issue 11 (2018-03-10) Huawei Proprietary and Confidential 236
Copyright © Huawei Technologies Co., Ltd.
SmartLogger1000
User Manual 7 WebUI
7.10.9 Setting Export Limitation Parameters
Network Application
When the PV plant itself generates power for private use only, the loads cannot consume all
the power and countercurrent may feed into the power grid. Therefore, users need to set the
export limitation parameters over the WebUI to prevent countercurrent.
Scenario without a circuit breaker: The countercurrent feeding into the power grid can be
eliminated by sending a command from the SmartLogger to lower the inverter output
power.
Scenario with a circuit breaker: When the countercurrent feeding into the power grid
cannot be eliminated by sending a command from the SmartLogger to lower the inverter
output power, and the Maximum protection time is exceeded, the SmartLogger drives
the relay to switch off the circuit breaker by controlling the DO port. When the DI port
detects that the circuit breaker is open, the DO port and relay on the SmartLogger will be
switched off, and the SmartLogger will restore to the initial state.
Figure 7-66 Network diagram (without a circuit breaker)
Issue 11 (2018-03-10) Huawei Proprietary and Confidential 237
Copyright © Huawei Technologies Co., Ltd.
SmartLogger1000
User Manual 7 WebUI
Figure 7-67 Network diagram (with a circuit breaker)
In the scenario with circuit breaker, put the power supply position of the SmartLogger before
the circuit breaker to avoid the SmartLogger power-off after the DO control circuit breaker is
switched off.
Setting Parameters
Before setting the parameters, ensure that the Modbus power meter and inverter are connected to the
WebUI. Then take the following steps to complete the settings.
1. Log in as Advance User, and choose Monitoring > SUN2000 > Running Param. > Feature
Parameters. On the displayed page, set Communication interrupt shutdown and
Communication resumed startup to Enable, and set Communication interruption duration as
required.
2. Log in as Special User, and choose Monitoring > SUN2000 > Running Param. > Power
Adjustment. On the displayed page, set Active power change gradient. If the maximum parameter
is 50%/s, set to the maximum. If it is 1000%/s, set to 125%/s.
3. Log in as Special User, and choose Settings > Active power control to go to the page. Ensure that
Active power control is set to Disable.
Because of permission restriction, log in as Special User. Choose Settings > Export
Limitation to go to the page.
Issue 11 (2018-03-10) Huawei Proprietary and Confidential 238
Copyright © Huawei Technologies Co., Ltd.
SmartLogger1000
User Manual 7 WebUI
Figure 7-68 Setting export limitation parameters
Parameter Description
Power Meter If Export Limitation is set to Enable, set Power Meter to Smart
meter. Otherwise the function would not take effect.
Electric meter When the inverter has no output power, set this parameter to positive
power direction if the active power reading of the power meter is positive. Otherwise,
set this parameter to reverse.
Maximum grid Setting the maximum power that the inverter can feed into the power
feed-in power grid.
Suggestion: Set this parameter based on the countercurrent threshold
allowed by the power grid company.
Power lowering Setting the inverter output power lowering period.
adjustment period
Maximum Setting the maximum duration from the time the SmartLogger
protection time detects countercurrent to the time it controls the inverter output
power to reach 0.
Suggestion: Set this parameter based on the maximum
countercurrent duration allowed by the power grid company.
Power raising Setting the inverter output power raising threshold.
threshold
Power raising Setting the inverter output power raising speed.
gradient
Issue 11 (2018-03-10) Huawei Proprietary and Confidential 239
Copyright © Huawei Technologies Co., Ltd.
SmartLogger1000
User Manual 7 WebUI
Parameter Description
Power raising Setting the inverter output power raising period.
adjustment period
Power limit for Setting the inverter output power percentage controlled by the
abnormal electric SmartLogger when communication between the SmartLogger and
meter the power meter is abnormal.
Switch-off with 0% Setting whether to switch off the DO port.
power limit When this parameter is set to Enable, the settings of the Switch-off
control port, Switch-on control port, Switch-off state feedback
port, and Switch-on state feedback port are also enabled.
7.11 Maintenance
7.11.1 Upgrading Firmware
You can upgrade the firmware of the SmartLogger, inverter, PLC module, or PID module over
the WebUI.
Because of permission restriction, log in as Advanced User or Special User. Choose
Maintenance > Firmware Upgrade to access the target page.
Figure 7-69 Firmware upgrade
Issue 11 (2018-03-10) Huawei Proprietary and Confidential 240
Copyright © Huawei Technologies Co., Ltd.
SmartLogger1000
User Manual 7 WebUI
Single Upgrade
1. Click Single Upgrade.
2. Select the name of the device that requires a firmware upgrade.
The Single Upgrade mode does not apply to two or more types of devices each time. For
example, you cannot select both the inverter and PLC module.
3. Select the upgrade file.
4. Click Upgrade.
The Stop Upgrade function is only effective for the devices waiting to be upgraded.
Batch Upgrade
The inverter that can be upgraded in batches on the SmartLogger must be SUN2000
V100R001C11SPC409, SUN2000 V100R001C81SPC101 and its later patch versions, or SUN2000
V200R001C00 and its later patch versions.
Besides the 1000 V inverters, other inverters can also be upgraded with the rest of the devices one by
one or in batches on the Batch Upgrade page.
1. Click Batch Upgrade.
2. Select the upgrade file.
3. Click Upgrade.
7.11.2 Product Information
Choose Maintenance > Product Information and query SmartLogger information on the
displayed page.
Issue 11 (2018-03-10) Huawei Proprietary and Confidential 241
Copyright © Huawei Technologies Co., Ltd.
SmartLogger1000
User Manual 7 WebUI
Figure 7-70 Product information
7.11.3 Setting Security Parameters
Choose Maintenance > Security Settings to access the target page.
Figure 7-71 Setting security parameters
The initial password is Changeme for system users Common User, Advanced User, and Special
User.
Issue 11 (2018-03-10) Huawei Proprietary and Confidential 242
Copyright © Huawei Technologies Co., Ltd.
SmartLogger1000
User Manual 7 WebUI
After the first login, change the initial password immediately to ensure account security.
You are advised to change the password at least once every half a year to prevent unauthorized use
of your account and impact on system security.
After Automatic logout time is set, a user is automatically logged out if the user does not perform
any operation within the specified time period.
You are advised to use the existing network security certificate and key.
Change the password in compliance with the following rules:
Containing 6 to 20 characters
A combination of at least two types of digits, uppercase letters, and lowercase letters
Different from the old password
7.11.4 System Maintenance
Because of the permission restriction, log in as Advanced User or Special User. Choose
Maintenance > System Maint..
Figure 7-72 System maintenance
The login password is required if you need to send a system maintenance command.
7.11.5 Device Log
Because of permission restriction, log in as Advanced User or Special User. Choose
Maintenance > Device Log to access the target page.
Issue 11 (2018-03-10) Huawei Proprietary and Confidential 243
Copyright © Huawei Technologies Co., Ltd.
SmartLogger1000
User Manual 7 WebUI
Figure 7-73 Device log
7.11.6 Site Test
After a inverter is put into use, it should be inspected periodically to detect any potential risks
and problems. The SmartLogger can inspect inverters over the WebUI.
Because of permission restriction, log in as Advanced User or Special User. Choose
Maintenance > Onsite Test to access the target page.
Issue 11 (2018-03-10) Huawei Proprietary and Confidential 244
Copyright © Huawei Technologies Co., Ltd.
SmartLogger1000
User Manual 7 WebUI
Figure 7-74 Site test
The spot-check function is available only for the inverter for which Grid Code is set to Japan
standard.
You can click the Select icon in the upper left corner of the page to select an inspection mode.
7.11.7 Managing the License
You can view the inverter license information and manage the license on the WebUI.
Because of permission restriction, log in as Advanced User or Special User. Choose
Maintenance > License Management.
To view the inverter license information, tap License information.
To apply for a license, tap License application and export a license application file, as
shown in Figure 7-75.
To load the obtained license to the inverter, tap License loading, as shown in Figure
7-76.
To revoke the license or export the revocation code file, tap License revocation.
Issue 11 (2018-03-10) Huawei Proprietary and Confidential 245
Copyright © Huawei Technologies Co., Ltd.
SmartLogger1000
User Manual 7 WebUI
Figure 7-75 Applying for a license
For the inverter with no license, you can export the application file and apply for a license on
the Electronic Software Delivery Platform (ESDP).
Figure 7-76 Loading a license
To load a license to the inverter, perform the following steps:
1. Import the license file.
2. Select the inverter whose File Status is To be loaded.
3. Load the license.
Issue 11 (2018-03-10) Huawei Proprietary and Confidential 246
Copyright © Huawei Technologies Co., Ltd.
SmartLogger1000
User Manual 7 WebUI
Ensure that the extension of the license file to be imported is .dat or .zip.
7.11.8 Device Management
7.11.8.1 Connecting Devices
Because of permission restriction, log in as Advanced User or Special User. Choose
Maintenance > Connect Device to access the target page.
Figure 7-77 Connecting devices
Huawei devices can be automatically detected or manually added. The EMI, power meter, slave
SmartLogger, and third-party devices cannot be automatically detected. You need to add them
manually.
Before manually adding an EMI connected over the COM port, set RS485 parameters correctly by
following the instructions in 7.10.2.2 Setting RS485 Parameters. When adding an EMI, set Device
Type to EMI. After adding an EMI manually, correctly set the EMI parameters. For details, see
7.10.2.3 Setting EMI Parameters.
Before manually adding the Modbus or DL/T645 power meter, set RS485 parameters correctly by
following the instructions in 7.10.2.2 Setting RS485 Parameters. Before manually adding the
Modbus power meter, correctly set the power meter parameters. For details, see 7.10.2.4 Setting
Power Meter Parameters. When adding a power meter, set Device Type to Power Meter and
Comm.protocal to the protocol supported by the power meter.
When manually adding a slave SmartLogger, correctly set Modbus TCP parameters. Set Link
setting to Enable, and set the client IP address to the IP address for the slave SmartLogger. For
details, see 7.10.2.6 Setting Modbus TCP Parameters. When adding a slave SmartLogger, set Device
Type to SmartLogger and set IP Address to the IP address of the slave SmartLogger.
When connecting a third-party device, you need to import a configuration file for the device and
then manually add the device.
An accessed device can be removed manually, and a removed device can be added again.
Issue 11 (2018-03-10) Huawei Proprietary and Confidential 247
Copyright © Huawei Technologies Co., Ltd.
SmartLogger1000
User Manual 7 WebUI
Auto Assign Address allows you to adjust device addresses based on serial numbers. If a device
cannot access due to address conflict, perform this operation to assign a new device address and then
access the device.
After a device is connected, you can export the configurations for the device. If you need to change
the name of the exported file, retain the extension .cfg. Otherwise, the file will be unavailable.
You can click the Start, Stop, or Reset icon to send the corresponding command to all SUN2000s
connected to the SmartLogger. The login password is required if you need to send a command.
7.11.8.2 Device List
Because of permission restriction, log in as Advanced User or Special User. Choose
Maintenance > Device list to access the target page.
Figure 7-78 Device list
You can modify the device name and address on the WebUI, or export a device information file in CSV
format and import the CSV file into the WebUI after modification.
7.11.8.3 Exporting Parameters
Because of permission restriction, log in as Advanced User or Special User. Choose
Maintenance > Export Param. to access the target page.
Issue 11 (2018-03-10) Huawei Proprietary and Confidential 248
Copyright © Huawei Technologies Co., Ltd.
SmartLogger1000
User Manual 7 WebUI
Figure 7-79 Exporting data
You can export configuration parameters of multiple inverters to a .csv file. Site engineers can then
check whether the inverter configurations are correct in the exported file.
7.11.8.4 Clearing Alarms
If you need to clear the active and historical alarms of certain or all devices connecting to the
SmartLogger, and re-collect alarm data, perform this operation.
Because of permission restriction, log in as Advanced User or Special User. Choose
Maintenance > Alarm Clear to access the target page.
Issue 11 (2018-03-10) Huawei Proprietary and Confidential 249
Copyright © Huawei Technologies Co., Ltd.
SmartLogger1000
User Manual 7 WebUI
Figure 7-80 Clearing alarms
By clearing alarms, users can clear all active and historical alarms for the selected device
and enable the SmartLogger to re-collect alarm data.
By clearing alarms, users can clear the local SmartLogger alarms or device storage alarms.
If the version of the SUN2000-(8KTL-28KTL) is earlier than SUN2000 V100R001C81,
users can only clear local SmartLogger alarms by performing the operation.
If Alarm Clear is performed for the Huawei devices such as the inverter and PID, Alarm
Reset must be performed on the NMS. Otherwise the SmartLogger cannot collect alarm
data from the devices after alarms are cleared.
If Alarm Clear is performed for the SmartLogger, Alarm Reset must be performed on the
NMS. Otherwise the SmartLogger cannot collect alarm data from the devices after Alarm
Reset is performed.
7.11.8.5 Re-collecting Performance Data
You can re-collect previous performance data and energy yield over the WebUI.
This function is not applicable to the SUN2000-(8KTL-28KTL) inverter.
Because of permission restriction, log in as Advanced User or Special User. Choose
Maintenance > Collect Perf. Data to access the target page.
Issue 11 (2018-03-10) Huawei Proprietary and Confidential 250
Copyright © Huawei Technologies Co., Ltd.
SmartLogger1000
User Manual 7 WebUI
Figure 7-81 Re-collecting performance data
You can re-collect the performance data of devices on the Performance Data page. You can re-collect
the energy yields of devices by E-Daily, E-Month, or E-Year. Set Collection period before
re-collecting them. You can query the re-collection results on the Monitoring page.
When the performance data is being re-collected after the software version of the
SUN2000-33KTL/40KTL upgrades from SUN2000 V200R001C00SPCXXX to SUN2000
V200R001C90SPCXXX, you cannot query the daily energy yield generated before the
upgrade of the software version.
7.11.8.6 Correcting the Total Energy Yield
Because of permission restriction, log in as Advanced User or Special User. Choose
Maintenance > Adjust total energy yield to access the target page.
Issue 11 (2018-03-10) Huawei Proprietary and Confidential 251
Copyright © Huawei Technologies Co., Ltd.
SmartLogger1000
User Manual 7 WebUI
Figure 7-82 Correcting the total energy yield
Issue 11 (2018-03-10) Huawei Proprietary and Confidential 252
Copyright © Huawei Technologies Co., Ltd.
SmartLogger1000
User Manual 8 Power Grid Scheduling
8 Power Grid Scheduling
8.1 Power Adjustment Description
According to standard requirements, the SmartLogger can reliably adjust power for the
connected inverters in real time to ensure that the PV plant can respond to requirements of the
power grid company in a timely manner.
Two power grid scheduling modes are available: active power control and reactive power
control.
To ensure that the SmartLogger will deliver scheduling commands to the connected inverters,
you must enable active or reactive power control before adjusting the active or reactive power
for a PV plant. If you disable active or reactive power control, the SmartLogger will not
deliver scheduling commands to the connected inverters and the inverters will retain their
status after the previous change.
Active Power Control
If the PV plant has requirements of power limitation, the power grid scheduling personnel
should limit the active power or disable all the active power for the PV plant, that is, to enable
the active power derating mode.
Because of permission restriction, log in as Special User. Choose Settings > Active power
control to access the target page.
Issue 11 (2018-03-10) Huawei Proprietary and Confidential 253
Copyright © Huawei Technologies Co., Ltd.
SmartLogger1000
User Manual 8 Power Grid Scheduling
Figure 8-1 Active power control
Reactive Power Control
Large-scale PV plants are required to adjust the voltage at the grid-tied point. Power grid
scheduling personnel enable the PV plant to absorb or add the reactive power at the grid-tied
point, that is, to enable the reactive power compensation, based on the real-time reactive
power transmission status in the power grid.
Because of permission restriction, log in as Special User. Choose Settings > Reactive power
control to access the target page.
Issue 11 (2018-03-10) Huawei Proprietary and Confidential 254
Copyright © Huawei Technologies Co., Ltd.
SmartLogger1000
User Manual 8 Power Grid Scheduling
Figure 8-2 Reactive power control
8.2 Active Power Adjustment
Before setting Active power control mode, set Active power control to Enable.
8.2.1 Disabling Active Power Derating
If the inverter is required to run full load, set Active power control mode to Disable active
power reduction.
Issue 11 (2018-03-10) Huawei Proprietary and Confidential 255
Copyright © Huawei Technologies Co., Ltd.
SmartLogger1000
User Manual 8 Power Grid Scheduling
Figure 8-3 Disabling active power derating
8.2.2 Dry Contact Remote Control
If ports of DI1–DI4 have been configured in 7.10.7 Dry contact remote shutdown, Dry
contact remote control is unavailable.
Before setting dry contact remote control, ensure that the SmartLogger connects to a
correct ripple control receiver. For details, see 4.10 Connecting the SmartLogger to a
Ripple Control Receiver.
Set Active power control mode to Dry contact remote control.
Issue 11 (2018-03-10) Huawei Proprietary and Confidential 256
Copyright © Huawei Technologies Co., Ltd.
SmartLogger1000
User Manual 8 Power Grid Scheduling
Figure 8-4 Dry contact remote control
A maximum of 16 levels are supported for the percentages.
"√" indicates a low level. When connecting to GND1, the four DI ports of the SmartLogger are
low-level ports. If not connected, the ports are high-level ports.
The status combination of DI1(GND1)–DI4(GND1) should differ from each other. Otherwise,
abnormal command parsing will occur.
If the actual input DI signal is inconsistent with that configured on the WebUI, the SmartLogger
controls the SUN2000 to work at full power and the Abnormal Active Schedule alarm is generated.
8.2.3 Percentage Fix Limitation
The SmartLogger provides simplified active power percentage configuration as well as power
control automation, that is, to automatically adjust the active power derating percentage in
different periods of the day.
If the maximum power output of the inverter needs to be controlled, set Active power control
mode to Percentage fix limitation.
Issue 11 (2018-03-10) Huawei Proprietary and Confidential 257
Copyright © Huawei Technologies Co., Ltd.
SmartLogger1000
User Manual 8 Power Grid Scheduling
Figure 8-5 Percentage fix limitation
If the inverter needs to run with specified maximum power in certain periods of a day, add setting
records based on site requirements.
When multiple time points are set, the inverter will run with the maximum power specified for the
time point that is earlier than and the closest to the system current time point. For example, if you
add 00:00:00 and 12:00:00 on the WebUI and the system current time point is 14:30:00, the inverter
will run with the maximum power specified for 12:00:00.
8.2.4 Remote Scheduling
The NMS or independent power adjustment device sends scheduling commands over the
communications port that works with Modbus-TCP or IEC104, without the need of user
configuration or operation. The SmartLogger can automatically switch between scheduling
modes and send scheduling commands.
When Active power control mode is set to Remote scheduling, the SmartLogger receives
the scheduling commands from the upstream NMS, converts them into valid command data
identifiable to the inverters, and then sends the data to all the connected inverters. Based on
the principle of preference of remote scheduling, the SmartLogger sets Active power control
mode to Remote scheduling after receiving a scheduling command from the upstream NMS.
Issue 11 (2018-03-10) Huawei Proprietary and Confidential 258
Copyright © Huawei Technologies Co., Ltd.
SmartLogger1000
User Manual 8 Power Grid Scheduling
Figure 8-6 Remote scheduling
Disable, Strategy 1, and Strategy 2 are available for Schedule strategy.
Disable: The SmartLogger controls the inverter to work at full load and will not receive scheduling
commands sent by the NMS.
Strategy 1: Open-loop scheduling policy. That is, the SmartLogger evenly allocates the power value
from the scheduling and delivers the average values to each inverter, which then operates with the
specific power. The adjustment value delivered by the SmartLogger is constant.
Strategy 2: The customized function is provided for a site.
Adjustment coefficient: The power value will be sent to the inverter after being multiplied by the preset
coefficient.
8.2.5 AI Remote Control
The remote scheduling command sent by the SmartLogger controls the active power output of
the PV plant in analog input mode. Set Active power control mode to AI remote control.
Before setting this parameter, ensure that the SmartLogger connects to the telecontrol system.
Issue 11 (2018-03-10) Huawei Proprietary and Confidential 259
Copyright © Huawei Technologies Co., Ltd.
SmartLogger1000
User Manual 8 Power Grid Scheduling
Figure 8-7 AI remote control
Value identification precision identifies the remote scheduling command variation threshold in the
case of active power adjustment to prevent frequent control command sending due to the sampling
deviation. Its value range is 1% to 100%.
Power station total rated power (Pn) is the maximum power capacity of the PV plant agreed by
the PV plant and the power grid company. Confirm this parameter value with the power grid
company and set it correctly.
If Reactive power control is set to Dry contact remote control, AI remote control is unavailable
for Active power control.
8.2.6 Remote Output Control
Before setting the parameters for remote output control, synchronize the clock source of the
server. For details, see 7.10.1.1 Setting the Date and Time.
Issue 11 (2018-03-10) Huawei Proprietary and Confidential 260
Copyright © Huawei Technologies Co., Ltd.
SmartLogger1000
User Manual 8 Power Grid Scheduling
Figure 8-8 Synchronizing the clock source
1. Clock source: Set NTP.
2. Server: Set the server IP address or domain name.
3. NTP synchronization test: Check the time synchronization status.
Set Active power control mode to Remote output control.
Figure 8-9 Remote Output Control
Output control duration: Set the time required for the inverter to change its output power from 0%
to 100% or from 100% to 0%.
PV plant ID: Set the ID assigned by the power company to the SmartLogger.
Remote output control server: Set the server IP address or domain name.
If the connection between the SmartLogger and the server is abnormal, obtain the output control file
in .data format from the website of the power company and import the file.
After the SmartLogger connects to the server, you can export the relevant file.
Issue 11 (2018-03-10) Huawei Proprietary and Confidential 261
Copyright © Huawei Technologies Co., Ltd.
SmartLogger1000
User Manual 8 Power Grid Scheduling
8.3 Reactive Power Adjustment
Before setting Reactive power control mode, set Reactive power control to Enable.
8.3.1 Disabling Reactive Power Output
If the PV plant is not required to adjust the voltage at the grid-tied point or perform reactive
power compensation, the inverter can run with pure active power output. In this case, set
Reactive power control mode to Disable reactive power output.
Figure 8-10 Reactive power control
8.3.2 Dry Contact Remote Control
Issue 11 (2018-03-10) Huawei Proprietary and Confidential 262
Copyright © Huawei Technologies Co., Ltd.
SmartLogger1000
User Manual 8 Power Grid Scheduling
If ports of DI1–DI4 have been configured in 7.10.7 Dry contact remote shutdown, Dry
contact remote control is unavailable.
Before setting dry contact remote control, ensure that the SmartLogger connects to a
correct ripple control receiver. For details, see 4.10 Connecting the SmartLogger to a
Ripple Control Receiver.
Set Reactive power control mode to Dry contact remote control.
Figure 8-11 Dry contact remote control
A maximum of 16 levels are supported for power factors.
"√" indicates low level. When connecting to GND2, the four DI ports of the SmartLogger are
low-level ports. If not connected, the ports are high-level ports.
The status combination of DI1(GND2)–DI4(GND2) should differ from each other. Otherwise,
abnormal command parsing will occur.
If the actual input DI signal is inconsistent with that configured on the WebUI, the SmartLogger
does not allow the SUN2000 to generate reactive power and the Abnormal Reactive Schedule
alarm is generated.
If Active Power Control is set to AI remote control, Dry contact remote control is unavailable
for Reactive Power Control.
8.3.3 Reactive Power Fix Control
If the PV plant is required to generate at the grid-tied point specified constant reactive power
within the power factor range, set Reactive power control mode to Reactive power fix
control.
Issue 11 (2018-03-10) Huawei Proprietary and Confidential 263
Copyright © Huawei Technologies Co., Ltd.
SmartLogger1000
User Manual 8 Power Grid Scheduling
Figure 8-12 Reactive power fix control
If the inverter needs to run with specified maximum power in certain periods of a day, add setting
records based on site requirements.
The range specified for Reactive Power is relevant with the grid code and the model.
When multiple time points are set, the inverter will run with the maximum power specified for the
time point that is earlier than and the closest to the system current time point. For example, if you
add 00:00:00 and 12:00:00 on the WebUI and the system current time point is 14:30:00, the inverter
will run with the maximum power specified for 12:00:00.
8.3.4 Power Factor Fix Control
If the PV plant is required to generate a constant power factor at the grid-tied point and the
inverter is required to adjust the real-time reactive power based on the preset power factor, set
Reactive power control mode to Power factor fix control.
Issue 11 (2018-03-10) Huawei Proprietary and Confidential 264
Copyright © Huawei Technologies Co., Ltd.
SmartLogger1000
User Manual 8 Power Grid Scheduling
Figure 8-13 Power factor fix control
If the inverter is required to run with a specified power factor in certain periods of a day, add setting
records based on site requirements.
When multiple time points are set, the inverter will run with the maximum power specified for the
time point that is earlier than and the closest to the system current time point. For example, if you
add 00:00:00 and 12:00:00 on the WebUI and the system current time point is 14:30:00, the inverter
will run with the maximum power specified for 12:00:00.
8.3.5 Q-U Characteristic Curve
If you do not need the SmartLogger to send remote reactive power control commands, you
can configure the characteristic curve on the SmartLogger as a substitute. The SmartLogger
delivers the values configured for the characteristic curve to the inverter, which then operates
in compliance with the configuration. The SmartLogger no longer adjusts the values.
Configure the characteristic curve under instructions from professionals to ensure that the
SUN2000 works properly.
The Q-U characteristic curve control mode is to dynamically adjust the ratio Q/S of output
reactive power to apparent power in accordance with the ratio U/Un(%) of the actual grid
voltage to the rated grid voltage.
Set Reactive power control mode to Q-U characteristic curve.
Issue 11 (2018-03-10) Huawei Proprietary and Confidential 265
Copyright © Huawei Technologies Co., Ltd.
SmartLogger1000
User Manual 8 Power Grid Scheduling
Figure 8-14 Q-U characteristic curve
When configuring the curve, ensure that the U/Un(%) value of a point is greater than the
U/Un(%) value of the previous point. Otherwise, the Invalid input message will be
displayed.
The Q-U characteristic curve supports a maximum of 10 valid points.
Reactive power adjustment time allows you to control the change interval of the
reactive power for a grid-tied point.
Under a specific grid code, after you set Percents of trigger frequency, the
characteristic curve takes effect only when the actual output active power of the inverter
is greater than the preset value.
8.3.6 cos(Phi)-P/Pn Characteristic Curve
If you do not need the SmartLogger to send remote reactive power control commands, you
can configure the characteristic curve on the SmartLogger as a substitute. The SmartLogger
delivers the values configured for the characteristic curve to the inverter, which then operates
in compliance with the configuration. The SmartLogger no longer adjusts the values.
Configure the characteristic curve under instructions from professionals to ensure that the
SUN2000 works properly.
The cos(Phi)-P/Pn characteristic curve control mode is to dynamically adjust the power factor
cos(Phi) in accordance with the P/Pn (%) based on the VDE-4105\BDEW German standard.
Set Reactive power control mode to cos(Phi)-P/Pn characteristic curve.
Issue 11 (2018-03-10) Huawei Proprietary and Confidential 266
Copyright © Huawei Technologies Co., Ltd.
SmartLogger1000
User Manual 8 Power Grid Scheduling
Figure 8-15 cos(Phi)-P/Pn characteristic curve
When you set the curve, ensure that the P/Pn(%) value of a point is greater than the
P/Pn(%) value of the previous point. Otherwise, the Invalid input message will be
displayed.
The cos(Phi)-P/Pn characteristic curve can support a maximum of 10 valid points.
8.3.7 Q-U Hysteresis Curve (CEI0-16)
If you do not need the SmartLogger to send remote reactive power control commands, you
can configure the characteristic curve on the SmartLogger as a substitute. The SmartLogger
delivers the values configured for the characteristic curve to the inverter, which then operates
in compliance with the configuration. The SmartLogger no longer adjusts the values.
Configure the characteristic curve under instructions from professionals to ensure that the
SUN2000 works properly.
The Q-U hysteresis curve (CEI0-16) control mode is the Italian standard CEI0-16 version of
the Q-U characteristic curve. It dynamically adjusts the output reactive power of the inverter
in accordance with the ratio of the actual voltage to the rated voltage. The final value should
be in the form of Q/S.
Set Reactive power control mode to Q-U hysteresis curve(CEI0-16).
Issue 11 (2018-03-10) Huawei Proprietary and Confidential 267
Copyright © Huawei Technologies Co., Ltd.
SmartLogger1000
User Manual 8 Power Grid Scheduling
Figure 8-16 Q-U hysteresis curve (CEI0-16)
When configuring the curve, ensure that the U/Un(%) value of a point is greater than the U/Un(%)
value of the previous point. Otherwise, the Invalid input message will be displayed.
When configuring the curve, ensure that the values of A and B for Q/S are consistent and set in
sequence, and that the values of C and D are consistent and set in sequence. Otherwise, the Invalid
input message will be displayed.
Under a specific grid code, after you set Percents of trigger frequency, the characteristic curve
takes effect only when the actual output active power of the inverter is greater than the preset value.
8.3.8 Remote Scheduling
The NMS or independent power adjustment device sends scheduling commands over the
communications port that works with Modbus-TCP or IEC104, without the need of user
configuration or operation. The SmartLogger can automatically switch between scheduling
modes and send scheduling commands.
When Reactive power control mode is set to Remote scheduling, the SmartLogger receives
the scheduling commands from the upstream NMS, converts them into valid command data
identifiable to the inverters, and then sends the data to all the connected inverters. Based on
the principle of preference of remote scheduling, the SmartLogger sets Reactive power
control mode to Remote scheduling after receiving a scheduling command from the
upstream NMS.
Issue 11 (2018-03-10) Huawei Proprietary and Confidential 268
Copyright © Huawei Technologies Co., Ltd.
SmartLogger1000
User Manual 8 Power Grid Scheduling
Figure 8-17 Remote scheduling
8.3.9 Power Factor Closed-Loop Control
Before setting the parameters for power factor closed-loop control, ensure that the power
meter is connected to the SmartLogger. For details, see 4.6 Connecting the SmartLogger to a
Power Meter.
Set Reactive power control mode to Pwr factor closed-loop control.
Issue 11 (2018-03-10) Huawei Proprietary and Confidential 269
Copyright © Huawei Technologies Co., Ltd.
SmartLogger1000
User Manual 8 Power Grid Scheduling
Figure 8-18 Power factor closed-loop control
Target power factor: indicates the target value for the adjustment power factor of the
power meter.
Adjustment interval: indicates the interval for sending adjustment commands by the
SmartLogger.
Adjustment deadband: indicates the adjustment power factor precision.
The specified value of Adjustment deadband takes effect only if the power factor for the power meter
exceeds 0.9.
8.3.10 Distributed Power Factor Closed-Loop Control
To improve the revenue, a distributed PV plant needs to reduce or avoid the power factor
surcharge by performing the distributed reactive power compensation. To enable the function,
set the related parameters over the WebUI.
Before setting the parameters, ensure that the power meter is connected to the SmartLogger.
For details, see 4.6 Connecting the SmartLogger to a Power Meter.
Set Reactive power control mode to Distributed power factor closed-loop control.
Issue 11 (2018-03-10) Huawei Proprietary and Confidential 270
Copyright © Huawei Technologies Co., Ltd.
SmartLogger1000
User Manual 8 Power Grid Scheduling
Figure 8-19 Distributed power factor closed-loop control
Power Meter: When this parameter is set to Smart meter, the distributed power factor
closed-loop control takes effect.
Electric meter power direction: Set this parameter to positive if the active power
reading of the power meter is positive when the inverter has no power output. Otherwise,
set this parameter to reverse.
Target power factor: Indicates the target value for the adjustment power factor of the
power meter, which should be larger than the appraisal value of the PV plant power
factor.
Adjustment period: Indicates the interval for sending adjustment commands by the
SmartLogger.
Adjustment deadband: Indicates the adjustment power factor precision, which takes
effect when the power factor on the gateway meter is larger than 0.9.
Reactive compensation delay: Indicates the delay time for starting the distributed
power compensation if the current power factor is lower than the target value.
When the SmartLogger receives a remote reactive power scheduling command by the PV plant,
Reactive power control mode automatically switches to Remote scheduling. To re-perform the
distributed reactive power compensation, set Reactive power control mode to Distributed power
factor closed-loop control and set Target power factor correctly.
Issue 11 (2018-03-10) Huawei Proprietary and Confidential 271
Copyright © Huawei Technologies Co., Ltd.
SmartLogger1000
User Manual 9 Maintenance
9 Maintenance
This topic describes how to perform daily maintenance and troubleshooting to ensure
long-term proper operation of the SmartLogger.
9.1 Routine Maintenance
Check that the SmartLogger is free from strong electromagnetic interference.
Check that the SmartLogger is free from heat sources.
Check that the heat dissipation holes are not blocked.
Clean up the dirt and dust for the SmartLogger periodically.
Check that the cables are secured periodically.
9.2 Troubleshooting
This topic describes the common faults in the SmartLogger and the troubleshooting measures.
Table 9-1 describes the common faults and the troubleshooting measures.
Table 9-1 Common fault list
No. Symptom Possible Cause Measures
1 The 1. The DC output terminal of the power 1. Connect the DC output of the power
SmartLogge adapter does not connect to the Power adapter to the Power port of the
r cannot be port of the SmartLogger. SmartLogger.
powered on. 2. The AC input terminal of the power 2. Connect the AC input of the power
adapter does not connect to the AC adapter to the AC power port.
power port. 3. Replace the power adapter.
3. Power adapter is faulty. 4. Contact the supplier or Huawei
4. The SmartLogger is faulty. Customer Service Dept.
2 The LCD is 1. The LCD is faulty. Contact the supplier or Huawei Customer
off. 2. The SmartLogger is faulty. Service Dept.
Issue 11 (2018-03-10) Huawei Proprietary and Confidential 272
Copyright © Huawei Technologies Co., Ltd.
SmartLogger1000
User Manual 9 Maintenance
No. Symptom Possible Cause Measures
3 The LCD 1. The button is faulty. Contact the supplier or Huawei Customer
does not 2. The SmartLogger is faulty. Service Dept.
respond
when a
button is
pressed.
4 Devices 1. The COM ports are not connected to 1. Check the RS485 communications
cannot be devices, or the cables are loose, cable connection. If any cable is loose,
searched. disconnected, or reversely connected. drops off, or is reversely connected,
2. The communications parameters for rectify the connection.
the RS485 port are incorrect. 2. Correctly set the RS485
3. No EMI is manually added. communications parameters, and
4. The communications parameters for ensure that the baud rate and the
the EMI are incorrect. communications address are correctly
set.
5. The address for the inverter is not
within the search address segment set 3. Add the EMI manually.
for the SmartLogger. 4. Correctly set the EMI parameters
5. Set the address of the inverter to be
within the search address segment set
for the SmartLogger.
5 Devices 1. The cable between the device and the 1. Verify that the cable between the
Status is SmartLogger is loose or disconnected. device and the SmartLogger is
Disconnecti 2. The device is powered off. properly connected and tightened.
on on the 3. The baud rate or RS485 address of the 2. Power on the device.
SmartLogge device is changed. 3. Verify the baud rate and RS485
r. 4. The device is replaced. address of the device.
5. The device is no longer connected. 4. If a device is replaced, search for or
manually add the device.
5. If the device is removed, remove the
device on the SmartLogger.
6 The EMI 1. The RS485 communications cable 1. Verify that the RS485
cannot be between the EMI and the SmartLogger communications cable is properly
added. is not properly connected, or the connected and tightened.
RS485 communications cable is loose 2. Power on the EMI.
or disconnected. 3. Verify the baud rate of the EMI.
2. The EMI is powered off. 4. Log in to the WebUI and verify the
3. The baud rate of the EMI is parameter settings of the EMI.
inconsistent with that of the
SmartLogger.
4. Parameter settings of the EMI are
incorrect.
7 The 1. The SmartLogger is not connected to 1. Connect the Ethernet network port of
SmartLogge the PC, or the cable between the the SmartLogger to the PC or router.
r cannot SmartLogger and the PC is loose or 2. Check that the Ethernet parameters are
communicat disconnected. correctly set.
e with the 2. Ethernet parameters are not properly 3. Check that the NetEco parameters are
NetEco in set. correctly set.
the PC. 3. NetEco parameters are not properly
set.
Issue 11 (2018-03-10) Huawei Proprietary and Confidential 273
Copyright © Huawei Technologies Co., Ltd.
SmartLogger1000
User Manual 9 Maintenance
No. Symptom Possible Cause Measures
8 Emails 1. The SmartLogger cannot communicate 1. Connect the Ethernet network port of
cannot be with the email server. the SmartLogger to the PC or router.
received. 2. Ethernet parameters are not properly 2. Check that the Ethernet parameters are
set. correctly set.
3. Email parameters are not properly set. 3. Check that the Email parameters are
correctly set.
9.3 Alarms
This topic describes the common faults in the SmartLogger and the troubleshooting measures.
Table 9-2 describes the common faults and the troubleshooting measures.
Table 9-2 Alarms
Alarm Alarm Alarm Alarm Causes Measure
ID Severity Sub-ID
1100 Abnorm Major 1 Under the active 1. Check whether the cable connections to
al power AI the DI ports are correct.
P-Contro remote control 2. Enter the active power Dry contact
l mode, the remote control configuration page and
feedback check the mapping table of the current
command data DI signal configuration. Contact the
of the AO port power grid company to check the
cannot be read completeness of the combination
due to the configurations in the mapping table and
ADAM fault, check whether the configurations
power comply with the requirements of the
disconnection, power grid company.
or abnormal
link.
1101 Abnorm Major 1 Under the 1. Check whether the cable connections to
al reactive power the DI ports are correct.
Q-Contr Dry contact 2. Enter the reactive power Dry contact
ol remote control remote control configuration page and
mode, the four check the mapping table of the current
DI ports read DI signal configuration. Contact the
commands power grid company to check the
beyond the completeness of the combination
configuration. configurations in the mapping table and
check whether the configurations
comply with the requirements of the
power grid company.
Issue 11 (2018-03-10) Huawei Proprietary and Confidential 274
Copyright © Huawei Technologies Co., Ltd.
SmartLogger1000
User Manual 9 Maintenance
Alarm Alarm Alarm Alarm Causes Measure
ID Severity Sub-ID
1102 Abnorm Major 1 The power 1. Check whether the communications
al Meter meter cannot cable connection between the
Data properly send ADAM4024 and the SmartLogger is
feedback signals correct, whether the RS485 address
to a third-party conflicts with the addresses of other
scheduling devices, whether the baud rate is
device due to consistent with that set for the
the ADAM corresponding SmartLogger port.
fault, power 2. Check whether the auxiliary power
disconnection, supply for the ADAM4024 is normal.
or abnormal
link.
1103 Breaker Major 1 The general AC Check whether the disconnection of the
Disconn circuit breaker circuit breaker is a normal operation.
ect at the grid-tied Otherwise, contact the service engineer to
point is OFF. restore the connection.
Issue 11 (2018-03-10) Huawei Proprietary and Confidential 275
Copyright © Huawei Technologies Co., Ltd.
SmartLogger1000
User Manual 10 Disposing of the SmartLogger
10 Disposing of the SmartLogger
This topic describes how to dispose the SmartLogger.
If the service life of the SmartLogger expires, dispose of the SmartLogger according to the
local disposal act for waste electric appliances.
Issue 11 (2018-03-10) Huawei Proprietary and Confidential 276
Copyright © Huawei Technologies Co., Ltd.
SmartLogger1000
User Manual 11 Technical Specifications
11 Technical Specifications
This topic describes the SmartLogger technical specifications.
Device management
Specifications SmartLogger1000
Number of managed devices 80
Communications mode Three RS485 ports
The maximum communication
RS485: 1000 m; Ethernet: 100 m
distance
Display
Specifications SmartLogger1000
LCD 3.5-inch LCD
LED Three LED indicators
WEB Embedded
Common parameters
Specifications SmartLogger1000
Power supply 100 V AC to 240 V AC, 50 Hz or 60 Hz
Power consumption Normal: 3 W; maximum: 7 W
Storage capacity Stores historical inverter performance data of the last
month
Language English, Chinese, German, Italian, Japanese, French
Dimensions (W x H x D) 225 mm x 140 mm x 50 mm
Issue 11 (2018-03-10) Huawei Proprietary and Confidential 277
Copyright © Huawei Technologies Co., Ltd.
SmartLogger1000
User Manual 11 Technical Specifications
Specifications SmartLogger1000
Weight 500 g
Operating temperature -20°C to +60°C
Relative humidity
5%-95%
(non-condensing)
Protection level IP20
Installation mode Installed on a wall, desk, or along a guide rail.
Port
Specifications SmartLogger1000
Ethernet 10/100M, Modbus-TCP
RS485 Modbus-RTU
USB Supported
Digital parameter input 4
Analog input 2
Relay output 3
Issue 11 (2018-03-10) Huawei Proprietary and Confidential 278
Copyright © Huawei Technologies Co., Ltd.
SmartLogger1000
User Manual A Monitoring User List
A Monitoring User List
Table A-1 Monitoring User List
Login Mode User Name Initial Password
LCD Common User 000001
Advanced User 000001
Special User 000001
WEB Common User Changeme
Advanced User Changeme
Special User Changeme
SSH root Changeme
NetEco emscomm /EzFp+2%r6@IxSCv
Issue 11 (2018-03-10) Huawei Proprietary and Confidential 279
Copyright © Huawei Technologies Co., Ltd.
SmartLogger1000
User Manual B Acronyms and Abbreviations
B Acronyms and Abbreviations
A
AC Alternating Current
AI Analog Input
AO Analog Output
APP Application
C
CCO Central Coordinator
COM Communication
D
DI Digital Input
DO Digital Output
E
EMI Environmental Monitoring Instrument
ETH Ethernet
L
LED Light-emitting Diode
P
PLC Power Line Communication
Issue 11 (2018-03-10) Huawei Proprietary and Confidential 280
Copyright © Huawei Technologies Co., Ltd.
SmartLogger1000
User Manual B Acronyms and Abbreviations
R
RSTP Rapid Spanning Tree Protocol
S
SFP Small Form-factor Pluggable
SPD Surge Protective Device
STA Station
STP Spanning Tree Protocol
W
WEEE Waste Electrical and Electronic Equipment
Issue 11 (2018-03-10) Huawei Proprietary and Confidential 281
Copyright © Huawei Technologies Co., Ltd.
Potrebbero piacerti anche
- 440 Opi 17142454 1003 76Documento238 pagine440 Opi 17142454 1003 76ykuscuNessuna valutazione finora
- MM4 Enkoder enDocumento20 pagineMM4 Enkoder enLê TíNessuna valutazione finora
- OM Best Practices Guidelines V2.0 1Documento76 pagineOM Best Practices Guidelines V2.0 1vladimNessuna valutazione finora
- InstallationManual G1 48 PEE42 PDFDocumento92 pagineInstallationManual G1 48 PEE42 PDFykuscuNessuna valutazione finora
- Softnet V6 - viaMPI&CP5611Documento36 pagineSoftnet V6 - viaMPI&CP5611ykuscuNessuna valutazione finora
- Colorado Video Cross GeneratorDocumento2 pagineColorado Video Cross GeneratorykuscuNessuna valutazione finora
- TPC 1070H ManualDocumento92 pagineTPC 1070H ManualykuscuNessuna valutazione finora
- 05 5 SIMOTICS Main MotorsDocumento140 pagine05 5 SIMOTICS Main MotorsykuscuNessuna valutazione finora
- Abb Ul PDFDocumento306 pagineAbb Ul PDFykuscuNessuna valutazione finora
- BR033001EN Fin Oct2016 PDFDocumento56 pagineBR033001EN Fin Oct2016 PDFeuqehtbNessuna valutazione finora
- 1400591520wpdm Solar Frontier Sf170 S EngDocumento4 pagine1400591520wpdm Solar Frontier Sf170 S EngBobdNessuna valutazione finora
- Psy4 GBDocumento28 paginePsy4 GBykuscu100% (2)
- Surge Protection Installation PDFDocumento6 pagineSurge Protection Installation PDFykuscuNessuna valutazione finora
- NSP Mono PanelDocumento2 pagineNSP Mono PanelykuscuNessuna valutazione finora
- ABB Drives - RDNA-01 - DeviceNet Adapter Module Users ManualDocumento88 pagineABB Drives - RDNA-01 - DeviceNet Adapter Module Users ManualptheabstractNessuna valutazione finora
- ABB Trio-20.0-27.6 Inverter Product ManualDocumento131 pagineABB Trio-20.0-27.6 Inverter Product ManualYashveer26Nessuna valutazione finora
- 3ADW000032R0701 - Installation - in - Accordance W - EMC - e - G PDFDocumento20 pagine3ADW000032R0701 - Installation - in - Accordance W - EMC - e - G PDFHoangNessuna valutazione finora
- Catalog D23.1 - 2014 - Sinamics DCMDocumento184 pagineCatalog D23.1 - 2014 - Sinamics DCMAl ZanoagaNessuna valutazione finora
- ACS 600 Firmware ManualDocumento196 pagineACS 600 Firmware Manualoehl78Nessuna valutazione finora
- En Acs310 Um D A4 VariadorDocumento376 pagineEn Acs310 Um D A4 VariadorJose MeraNessuna valutazione finora
- Chip ConveyorDocumento11 pagineChip ConveyorykuscuNessuna valutazione finora
- Cat Sircopviec enDocumento18 pagineCat Sircopviec enykuscuNessuna valutazione finora
- Solarflex X h1z2z2 KDocumento1 paginaSolarflex X h1z2z2 KykuscuNessuna valutazione finora
- 02 100 LF 9131980 Erdungs Systeme 2016 06 22 EN 8710518 SnapshotDocumento24 pagine02 100 LF 9131980 Erdungs Systeme 2016 06 22 EN 8710518 SnapshotHsu Mon KyawNessuna valutazione finora
- qt40 241Documento28 pagineqt40 241ykuscuNessuna valutazione finora
- ABB DCS400 ManualDocumento202 pagineABB DCS400 ManualDavid ZammitNessuna valutazione finora
- A Quantitative Comparison of Central Inverters and String Inverters in Utility Scale Solar Systems in North AmericaDocumento11 pagineA Quantitative Comparison of Central Inverters and String Inverters in Utility Scale Solar Systems in North AmericaykuscuNessuna valutazione finora
- 1503-Mld Control - Eks With CCB - enDocumento28 pagine1503-Mld Control - Eks With CCB - enykuscuNessuna valutazione finora
- DS Sr100a-En K PDFDocumento16 pagineDS Sr100a-En K PDFykuscuNessuna valutazione finora
- The Subtle Art of Not Giving a F*ck: A Counterintuitive Approach to Living a Good LifeDa EverandThe Subtle Art of Not Giving a F*ck: A Counterintuitive Approach to Living a Good LifeValutazione: 4 su 5 stelle4/5 (5794)
- The Little Book of Hygge: Danish Secrets to Happy LivingDa EverandThe Little Book of Hygge: Danish Secrets to Happy LivingValutazione: 3.5 su 5 stelle3.5/5 (399)
- A Heartbreaking Work Of Staggering Genius: A Memoir Based on a True StoryDa EverandA Heartbreaking Work Of Staggering Genius: A Memoir Based on a True StoryValutazione: 3.5 su 5 stelle3.5/5 (231)
- Hidden Figures: The American Dream and the Untold Story of the Black Women Mathematicians Who Helped Win the Space RaceDa EverandHidden Figures: The American Dream and the Untold Story of the Black Women Mathematicians Who Helped Win the Space RaceValutazione: 4 su 5 stelle4/5 (894)
- The Yellow House: A Memoir (2019 National Book Award Winner)Da EverandThe Yellow House: A Memoir (2019 National Book Award Winner)Valutazione: 4 su 5 stelle4/5 (98)
- Shoe Dog: A Memoir by the Creator of NikeDa EverandShoe Dog: A Memoir by the Creator of NikeValutazione: 4.5 su 5 stelle4.5/5 (537)
- Elon Musk: Tesla, SpaceX, and the Quest for a Fantastic FutureDa EverandElon Musk: Tesla, SpaceX, and the Quest for a Fantastic FutureValutazione: 4.5 su 5 stelle4.5/5 (474)
- Never Split the Difference: Negotiating As If Your Life Depended On ItDa EverandNever Split the Difference: Negotiating As If Your Life Depended On ItValutazione: 4.5 su 5 stelle4.5/5 (838)
- Grit: The Power of Passion and PerseveranceDa EverandGrit: The Power of Passion and PerseveranceValutazione: 4 su 5 stelle4/5 (587)
- Devil in the Grove: Thurgood Marshall, the Groveland Boys, and the Dawn of a New AmericaDa EverandDevil in the Grove: Thurgood Marshall, the Groveland Boys, and the Dawn of a New AmericaValutazione: 4.5 su 5 stelle4.5/5 (265)
- The Emperor of All Maladies: A Biography of CancerDa EverandThe Emperor of All Maladies: A Biography of CancerValutazione: 4.5 su 5 stelle4.5/5 (271)
- On Fire: The (Burning) Case for a Green New DealDa EverandOn Fire: The (Burning) Case for a Green New DealValutazione: 4 su 5 stelle4/5 (73)
- The Hard Thing About Hard Things: Building a Business When There Are No Easy AnswersDa EverandThe Hard Thing About Hard Things: Building a Business When There Are No Easy AnswersValutazione: 4.5 su 5 stelle4.5/5 (344)
- Team of Rivals: The Political Genius of Abraham LincolnDa EverandTeam of Rivals: The Political Genius of Abraham LincolnValutazione: 4.5 su 5 stelle4.5/5 (234)
- The Unwinding: An Inner History of the New AmericaDa EverandThe Unwinding: An Inner History of the New AmericaValutazione: 4 su 5 stelle4/5 (45)
- The World Is Flat 3.0: A Brief History of the Twenty-first CenturyDa EverandThe World Is Flat 3.0: A Brief History of the Twenty-first CenturyValutazione: 3.5 su 5 stelle3.5/5 (2219)
- The Gifts of Imperfection: Let Go of Who You Think You're Supposed to Be and Embrace Who You AreDa EverandThe Gifts of Imperfection: Let Go of Who You Think You're Supposed to Be and Embrace Who You AreValutazione: 4 su 5 stelle4/5 (1090)
- The Sympathizer: A Novel (Pulitzer Prize for Fiction)Da EverandThe Sympathizer: A Novel (Pulitzer Prize for Fiction)Valutazione: 4.5 su 5 stelle4.5/5 (119)
- Her Body and Other Parties: StoriesDa EverandHer Body and Other Parties: StoriesValutazione: 4 su 5 stelle4/5 (821)
- Assignment-1: Subject: Renewable Energy and Distributed Generation B.Tech - VII Sem. ElectricalDocumento2 pagineAssignment-1: Subject: Renewable Energy and Distributed Generation B.Tech - VII Sem. Electricalbad is good tatyaNessuna valutazione finora
- SUNNY TRIPOWER 15000TL / 20000TL / 25000TL: Operating ManualDocumento94 pagineSUNNY TRIPOWER 15000TL / 20000TL / 25000TL: Operating ManualMonster LifeNessuna valutazione finora
- Cleaning RobotDocumento11 pagineCleaning RobotAyham MkalalatiNessuna valutazione finora
- What Drives Solar PV Prices in Developing NationsDocumento12 pagineWhat Drives Solar PV Prices in Developing NationszdravkocolicNessuna valutazione finora
- Tantangan dan Solusi Optimalisasi Operasi ET di IndonesiaDocumento24 pagineTantangan dan Solusi Optimalisasi Operasi ET di IndonesiaRachmat HermawanNessuna valutazione finora
- Green & Zero Energy Public ToiletsDocumento6 pagineGreen & Zero Energy Public ToiletsNishkarsh AgarwalNessuna valutazione finora
- 5 Decommissioning Plan Report - Good Model PDFDocumento16 pagine5 Decommissioning Plan Report - Good Model PDFOscar Bryan AlvarezNessuna valutazione finora
- Results - Posoco Power System Award (Ppsa) - 2015Documento6 pagineResults - Posoco Power System Award (Ppsa) - 2015Kashyap DubeyNessuna valutazione finora
- DEIF hybrid controller PV weather battery compatibilityDocumento24 pagineDEIF hybrid controller PV weather battery compatibilityImran sharifNessuna valutazione finora
- Ar491 At02 Realce-MackenzieDocumento8 pagineAr491 At02 Realce-MackenzierealcemackenzieNessuna valutazione finora
- Thermal Comfort in Malaysian BuildingsDocumento44 pagineThermal Comfort in Malaysian Buildingsmosaic09Nessuna valutazione finora
- Inverter Performance Under Field ConditionsDocumento8 pagineInverter Performance Under Field ConditionsRajesh DommetiNessuna valutazione finora
- Stakeholders X LsDocumento58 pagineStakeholders X LsEzeokoli chukwuebuka SamuelNessuna valutazione finora
- Utility Scale Solar Power Plants: A Guide For Developers and InvestorsDocumento204 pagineUtility Scale Solar Power Plants: A Guide For Developers and InvestorsIFC Sustainability94% (18)
- Sustainable Electrification of Health Facilities Project in UgandaDocumento5 pagineSustainable Electrification of Health Facilities Project in Ugandakooj diriyeNessuna valutazione finora
- PHD Thesis On Solar Energy PDFDocumento7 paginePHD Thesis On Solar Energy PDFaflobjhcbakaiu100% (1)
- Photoelectrocatalytich2production (1) AbbasDocumento27 paginePhotoelectrocatalytich2production (1) Abbasfarah al-sudaniNessuna valutazione finora
- Solar CellDocumento38 pagineSolar CellPrudhvinadh KopparapuNessuna valutazione finora
- 8891 22342 1 PBDocumento12 pagine8891 22342 1 PBDũng ĐàoNessuna valutazione finora
- Solar Photovoltaic Power GenerationDocumento4 pagineSolar Photovoltaic Power GenerationShajith Ahamed ANessuna valutazione finora
- Quality assurance key to reducing solar PV project revenue risksDocumento30 pagineQuality assurance key to reducing solar PV project revenue risksRodrigo Andrade da SilveiraNessuna valutazione finora
- Proposal For Implementing Grid Connected Solar Power Plant of 1MW of EnergyDocumento15 pagineProposal For Implementing Grid Connected Solar Power Plant of 1MW of EnergyAtul SinghNessuna valutazione finora
- 520Documento2 pagine520Hugo BossNessuna valutazione finora
- OE-A Brochure2013 WebDocumento117 pagineOE-A Brochure2013 WebMladen RoskoNessuna valutazione finora
- Energy Efficient Retrofit Methods at The Building Envelopes of The School BuildingsDocumento14 pagineEnergy Efficient Retrofit Methods at The Building Envelopes of The School BuildingsGabriel Barros BouzanNessuna valutazione finora
- Ijicic 140607 PDFDocumento20 pagineIjicic 140607 PDFWhite WolfNessuna valutazione finora
- An Influence of Selected Conditions On The Production of Energy in Photovoltaic Panels Based On Correlation CoefficientsDocumento6 pagineAn Influence of Selected Conditions On The Production of Energy in Photovoltaic Panels Based On Correlation CoefficientsdeusleanNessuna valutazione finora
- Blob ServerDocumento2 pagineBlob ServershaolinshenNessuna valutazione finora
- Details of Solar Power Projects - SSNNL08Documento1 paginaDetails of Solar Power Projects - SSNNL08Khalid W. NasserNessuna valutazione finora
- PV Module PDFDocumento53 paginePV Module PDFNur Asyiqin JamaluddinNessuna valutazione finora