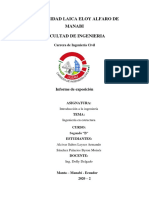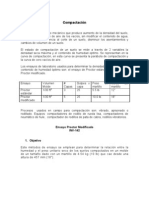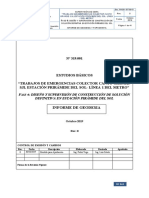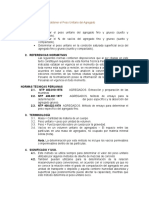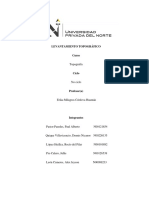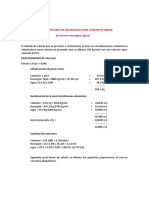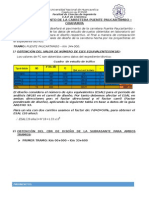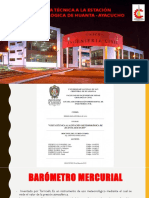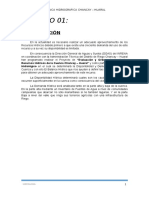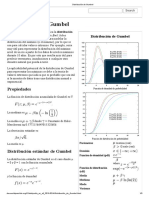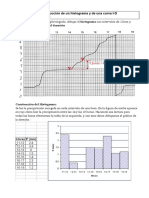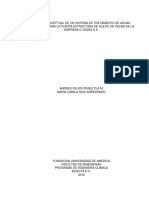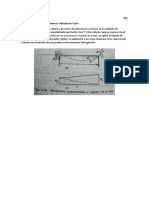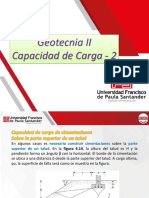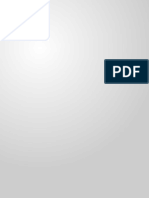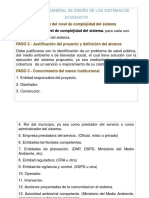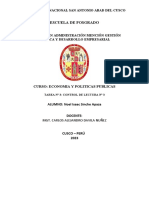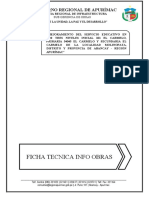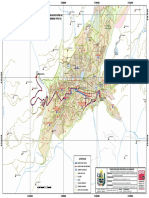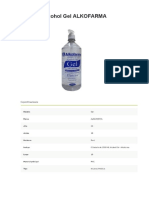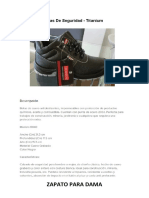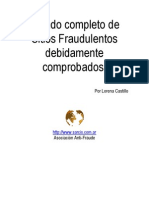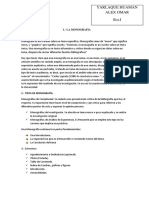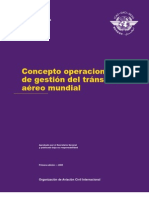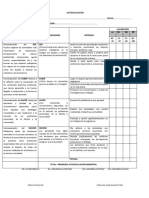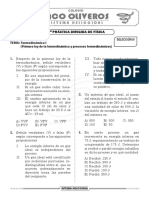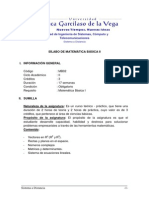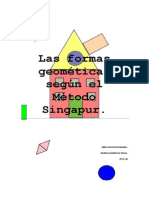Documenti di Didattica
Documenti di Professioni
Documenti di Cultura
5.manual Ing. Civil
Caricato da
Noel Isaac Sinche ApazaTitolo originale
Copyright
Formati disponibili
Condividi questo documento
Condividi o incorpora il documento
Hai trovato utile questo documento?
Questo contenuto è inappropriato?
Segnala questo documentoCopyright:
Formati disponibili
5.manual Ing. Civil
Caricato da
Noel Isaac Sinche ApazaCopyright:
Formati disponibili
1
AutoCAD CIVIL 3D
PROLOGO
Este texto está dirigido a los estudiantes de la Escuela Profesional de
Ingeniería Civil de la universidad de San Antonio Abad del Cusco, como
una guía para el uso adecuado del software en ingeniería actualizados
de AutoCAD Civil 3D.
Para utilizar el presente manual, previamente debe estar instalado en
la computadora, los software AutoCAD Civil 3D y cordemalla.
Considero que este trabajo contribuirá a la E-A en la formación del
Ingeniero Civil en el uso de programas para elaborar planos e imágenes
de un levantamiento topográfico realizado con teodolito, estación total
GPS, etc.
Agradecer anticipadamente a todos los colegas y lectores de este
material de enseñanza que con su aporte constructivo y formativo me
hagan llegar sus opiniones para mejorar esta obra, del mismo modo
agradecer a todos los que colaboraron en la presente publicación.
Nota: En el presente texto, se ha basado en el PLANO CATASTRAL DE
LA CIUDAD DEL CUSCO WGS 84 19S, para el dibujo del plano
perimétrico se ha tomado en cuenta los datos del paso 5, la ubicación
del lote de terreno a 31.25m de la esquina de la manzana señalado en
el paso 28, y las coordenadas UTM. del vértice A: 182159.269E,
8502316.406N y del vértice B: 182160.799E, 8502326.339N,
obtenidas con GPS Geodésico (Sistema de Posicionamiento Global).
El autor
Cusco, Septiembre de 2018
Mgt. Ing° MIGUEL ANGEL CCORIHUAMAN QUISPE FAIC
2
AutoCAD CIVIL 3D
PLANOS GEOREFERENCIADOS.
1. Aparece pantalla de escritorio, doble clic en AutoCAD Civil 3D.
2. Esperar que cargue e inicie el programa
Mgt. Ing° MIGUEL ANGEL CCORIHUAMAN QUISPE FAIC
3
AutoCAD CIVIL 3D
3. Aparece ventana de AutoCAD Civil 3D
4. En escritorio clic en carpeta: TRABAJO PRACTICO.
Mgt. Ing° MIGUEL ANGEL CCORIHUAMAN QUISPE FAIC
4
AutoCAD CIVIL 3D
5. Buscar en los archivos de nombre: CATASTRO CUSCO, y doble clic en
la misma.
6. Aparece en pantalla Plano catastral Cusco.
Mgt. Ing° MIGUEL ANGEL CCORIHUAMAN QUISPE FAIC
5
AutoCAD CIVIL 3D
7. Se tiene datos de campo para dibujar el plano perimétrico.
8. Empezar a dibujar a lado izquierdo del plano catastral, el polígono
topográfico. En barra de herramientas seleccionar con clic icono
Polilinea, ubicar con clic el primer punto (A) en el área de dibujo y
digitar la longitud de la línea (10.50) hacia arriba y presionar la tecla
Enter. Clic en icono circunferencia y clic en el punto de inicio (A),
digitar radio (5.00) y presionar tecla Enter.
Mgt. Ing° MIGUEL ANGEL CCORIHUAMAN QUISPE FAIC
6
AutoCAD CIVIL 3D
9. Con icono circunferencia dibujar otra circunferencia. Clic en icono
circunferencia, y clic en el segundo vértice (B), digitar el radio de la
circunferencia (11.30) y presionar tecla Enter.
10.Unir, el primer vértice (A) con la intersección de las dos circunferencias
(H). Clic en icono Polilinea y clic en el primer vértice (A) y clic en la
intersección de las dos circunferencias (H).
Mgt. Ing° MIGUEL ANGEL CCORIHUAMAN QUISPE FAIC
7
AutoCAD CIVIL 3D
11.Clic en las circunferencias seleccionarlas y presionar la tecla Supr.
(Delete).
12.Clic en icono circunferencia, y clic en el segundo vértice (B), digitar
radio de circunferencia (8.50) y presionar la tecla Enter.
Mgt. Ing° MIGUEL ANGEL CCORIHUAMAN QUISPE FAIC
8
AutoCAD CIVIL 3D
13.Clic en icono circunferencia, clic en el vértice H, digitar radio de
circunferencia (3.30) y presionar tecla Enter.
14.Unir vértice (H) con la intersección de circunferencias (G), clic en el
icono Polilinea y clic en el vértice H, clic en la intersección de las dos
circunferencias, y presionar la tecla Esc.
Mgt. Ing° MIGUEL ANGEL CCORIHUAMAN QUISPE FAIC
9
AutoCAD CIVIL 3D
15.Para seleccionar las dos circunferencias: clic en primera circunferencia
y clic en segunda circunferencia y presionar tecla Supr.
16.Seguir secuencia lógica hasta cerrar el polígono (vértices D, E, F).
Mgt. Ing° MIGUEL ANGEL CCORIHUAMAN QUISPE FAIC
10
AutoCAD CIVIL 3D
17.Se tiene el polígono dibujado.
18. Para repasar el polígono con Polilinea. Clic en el icono polilinea,
Mgt. Ing° MIGUEL ANGEL CCORIHUAMAN QUISPE FAIC
11
AutoCAD CIVIL 3D
19. Clic en el primer vértice (A).
20.Clic consecutivo en los siguientes vértices (B, C, D, E, F, G, H y A)
hasta cerrar el polígono.
Mgt. Ing° MIGUEL ANGEL CCORIHUAMAN QUISPE FAIC
12
AutoCAD CIVIL 3D
21.Clic en uno de los lados del polígono (queda seleccionado Polígono).
22.Mover Poligono. Clic en el icono Move.
Mgt. Ing° MIGUEL ANGEL CCORIHUAMAN QUISPE FAIC
13
AutoCAD CIVIL 3D
23.Clic en un punto del polígono y arrastrar a un costado y dar clic para
ubicar en el punto deseado.
24.Seleccionar con barrido de derecha a izquierda (verde) el polígono
anterior para suprimir. (presionar tecla Supr).
Mgt. Ing° MIGUEL ANGEL CCORIHUAMAN QUISPE FAIC
14
AutoCAD CIVIL 3D
25.Ubicar el lote de terreno en la manzana correspondiente. Clic en icono
Polilinea.
26.Clic en vértice de la manzana, desde donde se quiere ubicar el vértice
del polígono, deslizar mouse por la línea (frentera de manzana) y
digitar la longitud a la que se encuentra dicho vértice (en este caso
31.25) y Enter.
Mgt. Ing° MIGUEL ANGEL CCORIHUAMAN QUISPE FAIC
15
AutoCAD CIVIL 3D
27.Dibujar una línea diagonal que nos sirva de guía (pequeña) y presionar
tecla Esc.
28.Con clic seleccionar el plano perimétrico.
Mgt. Ing° MIGUEL ANGEL CCORIHUAMAN QUISPE FAIC
16
AutoCAD CIVIL 3D
29.Clic en icono Move.
30.Clic en vértice (A) que se quiere ubicar y arrastrar el polígono hasta
la marca diagonal del primer punto (que queda a 31.25m. de la
esquina de manzana), y clic en la misma.
Mgt. Ing° MIGUEL ANGEL CCORIHUAMAN QUISPE FAIC
17
AutoCAD CIVIL 3D
31.El plano perimétrico aparece en el plano catastral.
32.Clic en icono Rotate, y clic en el vértice que ya quedo fijo, primer
punto (A).
Mgt. Ing° MIGUEL ANGEL CCORIHUAMAN QUISPE FAIC
18
AutoCAD CIVIL 3D
33.Hacer rotar el polígono hasta que coincidan ambas frenteras (frentera
de la manzana y la frentera del lote de terreno).
34.Clic en icono circulo (circunferencia).
Mgt. Ing° MIGUEL ANGEL CCORIHUAMAN QUISPE FAIC
19
AutoCAD CIVIL 3D
35. En barra de comandos aparece Specify Center; digitar las coordenadas que
se tienen como dato de campo del primer vértice A(X, Y)=182159.269,
8502316.406 y Enter, esta coordenada queda ubicada en un punto dentro
del plano catastral. La ubicación de esta primera coordenada se ubicara y
precisara con un círculo más adelante.
36.Arrastrar el puntero hasta que la circunferencia tenga un radio
adecuado y ubicar con un clic.
Mgt. Ing° MIGUEL ANGEL CCORIHUAMAN QUISPE FAIC
20
AutoCAD CIVIL 3D
37.Aparece.
38.Buscar con Scroll y seleccionar el plano catastral de izquierda a
derecha con barrido azul (el punto y el circulo está dentro del plano
catastral).
Mgt. Ing° MIGUEL ANGEL CCORIHUAMAN QUISPE FAIC
21
AutoCAD CIVIL 3D
39. Clic en el icono Move.
40.Clic en el primer vértice (A) del polígono.
Mgt. Ing° MIGUEL ANGEL CCORIHUAMAN QUISPE FAIC
22
AutoCAD CIVIL 3D
41.Arrastrar todo el plano catastral hasta ubicar en el punto de
coordenadas UTM: 182159.269E, 8502316.406N, que es dato de
campo, precisado en el origen del primer círculo.
42.Clic en icono circunferencia (circulo).
Mgt. Ing° MIGUEL ANGEL CCORIHUAMAN QUISPE FAIC
23
AutoCAD CIVIL 3D
43.En la barra de comandos aparece: Specify Center; digitar las
coordenadas UTM del segundo vértice B=182160.799E,
8502326.339N, que es dato de campo. Y presionar Enter.
44.Para corregir la ubicación del segundo punto con Scroll buscar la
ubicación de este segundo punto y clic de ubicación de la misma, con
radio adecuado (como guía).
Mgt. Ing° MIGUEL ANGEL CCORIHUAMAN QUISPE FAIC
24
AutoCAD CIVIL 3D
45.Aparece.
46.Buscar con Scroll y seleccionar el plano catastral de izquierda a
derecha con barrido azul (el punto y el circulo está dentro del plano
catastral).
Mgt. Ing° MIGUEL ANGEL CCORIHUAMAN QUISPE FAIC
25
AutoCAD CIVIL 3D
47.Clic en el icono Rotate.
48.Girar el plano catastral en base al primer vértice (A).
Mgt. Ing° MIGUEL ANGEL CCORIHUAMAN QUISPE FAIC
26
AutoCAD CIVIL 3D
49.Girar el plano catastral hasta que el segundo vértice (B) del polígono
coincida con el centro de la circunferencia (coord: 182160.799E,
8502326.339N).
50.Para comprobar la ubicación de las dos coordenadas, seleccionar con
clic cualquier de las dos circunferencias (en este caso el segundo
vértice cord: 182160.799E, 8502326.339N), anticlic en la
circunferencia y clic en Properties.
Mgt. Ing° MIGUEL ANGEL CCORIHUAMAN QUISPE FAIC
27
AutoCAD CIVIL 3D
51.Aparece ventana PROPERTIES, entre ellas en Geometry aparecen
las coordenadas del centro de la circunferencia, segundo vértice
(182160.799E, 8502326.339N).
52.proceder del mismo modo con la primera circunferencia y comprobar
coordenadas: 182159.269E, 8502316.406N con las coordenadas de
ventana PROPERTIES.
Mgt. Ing° MIGUEL ANGEL CCORIHUAMAN QUISPE FAIC
28
AutoCAD CIVIL 3D
53.Seleccionar con clic ambas circunferencias y presionar la tecla Supr.
(Delete).
54.Aparece el plano perimétrico perfectamente ubicado en el plano
catastral (primera coord. 182159.269E, 8502316.406N y segunda
coord. 182160.799E, 8502326.339N).
Mgt. Ing° MIGUEL ANGEL CCORIHUAMAN QUISPE FAIC
29
AutoCAD CIVIL 3D
55.Para achurar el lote de terreno, clic en icono Hatch.
56. En barra de herramientas aparece. y clic pestaña desplegable (opciones
de Hatch)
Mgt. Ing° MIGUEL ANGEL CCORIHUAMAN QUISPE FAIC
30
AutoCAD CIVIL 3D
57. Clic en opción LINE
58. Clic en opción Angle y digitar 45 (45º), esto para el plano de ubicación.
Mgt. Ing° MIGUEL ANGEL CCORIHUAMAN QUISPE FAIC
31
AutoCAD CIVIL 3D
59. Y clic dentro del polígono topográfico
60. Aparece.
Mgt. Ing° MIGUEL ANGEL CCORIHUAMAN QUISPE FAIC
32
AutoCAD CIVIL 3D
61. Para generar CORDEMALLA, digitar en el menú de comandos: APP,
presionar tecla Enter.
62. Aparece
Mgt. Ing° MIGUEL ANGEL CCORIHUAMAN QUISPE FAIC
33
AutoCAD CIVIL 3D
63.Dar clic en pestaña desplegable y aparece.
64.Clic en carpeta: TRABAJO PRACTICO, y aparece.
Mgt. Ing° MIGUEL ANGEL CCORIHUAMAN QUISPE FAIC
34
AutoCAD CIVIL 3D
65. Clic en carpeta: TRABAJO PRACTICO, buscar archivo con nombre:
CORDEMALLA, clic en botón cargar.
66.Clic en botón Cargar Siempre
Mgt. Ing° MIGUEL ANGEL CCORIHUAMAN QUISPE FAIC
35
AutoCAD CIVIL 3D
67.Clic en archivo: Cuadro y Grilla, clic en botón cargar.
68.Aparece.
Mgt. Ing° MIGUEL ANGEL CCORIHUAMAN QUISPE FAIC
36
AutoCAD CIVIL 3D
69.En contraseña escribir la clave con minúscula ronatelo
70.Clic en botón OK y aparece
Mgt. Ing° MIGUEL ANGEL CCORIHUAMAN QUISPE FAIC
37
AutoCAD CIVIL 3D
71.Digitar en menú comandos: UTM .
72.Cargar la aplicación con Tecla ENTER,y aparece.
Mgt. Ing° MIGUEL ANGEL CCORIHUAMAN QUISPE FAIC
38
AutoCAD CIVIL 3D
73. Clic en comando Cuadros y aparece
74.Digitar en este caso 1 (un solo polígono)
Mgt. Ing° MIGUEL ANGEL CCORIHUAMAN QUISPE FAIC
39
AutoCAD CIVIL 3D
75.Enter y aparece
76. buscar un espacio vacío para picar con clic
Mgt. Ing° MIGUEL ANGEL CCORIHUAMAN QUISPE FAIC
40
AutoCAD CIVIL 3D
77.Picar en ese espacio vacío, aparece
78.Escribir 3 y enter, aparece
79.Escribir 2 (dos decimales) y enter, aparece
80.Escribir en tamaño de texto 0.8
Mgt. Ing° MIGUEL ANGEL CCORIHUAMAN QUISPE FAIC
41
AutoCAD CIVIL 3D
81.Enter y aparece.
82. Clic en si y enter, aparece
Mgt. Ing° MIGUEL ANGEL CCORIHUAMAN QUISPE FAIC
42
AutoCAD CIVIL 3D
83.Clic en Si y enter, aparece
84.Se puede escoger uno de los dos(Autocad ,calculado) pero
recomendable es Autocad, clic y aparece el icono cuadradito.
Mgt. Ing° MIGUEL ANGEL CCORIHUAMAN QUISPE FAIC
43
AutoCAD CIVIL 3D
85.Seleccionar con icono cuadradito el polígono en polilinea, y clic en esa
polilinea, aparece
Mgt. Ing° MIGUEL ANGEL CCORIHUAMAN QUISPE FAIC
44
AutoCAD CIVIL 3D
86.Clic en opción Completa y aparece el cuadro de datos
técnicos(UTM,distancias,etc) y el polígono con sus ángulos.
87.Para que se vea claro el cuadro de datos técnicos (UTM, distancias y
otros), seleccionar el cuadro con clic y barrido del puntero, aparece.
Mgt. Ing° MIGUEL ANGEL CCORIHUAMAN QUISPE FAIC
45
AutoCAD CIVIL 3D
88.En la barra de herramientas clic en icono Express Tools, y aparece
toda la barra de herramientas que empieza con home
89.Clic en Explode Attributes
Mgt. Ing° MIGUEL ANGEL CCORIHUAMAN QUISPE FAIC
46
AutoCAD CIVIL 3D
90. Se explota y aparece
91.Ahora ya es editable el recuadro de coordenadas UTM y otros
seleccionar todo el recuadro y hacer anticlic en cualquier punto y
aparecerá la barra de propiedades.
Mgt. Ing° MIGUEL ANGEL CCORIHUAMAN QUISPE FAIC
47
AutoCAD CIVIL 3D
92.Seleccionar con clic barrer y clic todo el recuadro, y cambiar de color,
en este caso a color negro.
93.Digitar de frente :CORDEMALLA, y presionar tecla enter.
Mgt. Ing° MIGUEL ANGEL CCORIHUAMAN QUISPE FAIC
48
AutoCAD CIVIL 3D
94.Clic en un punto para indicar la primera esquina.
95.Clic en otro punto para la segunda esquina del cuadrángulo
Mgt. Ing° MIGUEL ANGEL CCORIHUAMAN QUISPE FAIC
49
AutoCAD CIVIL 3D
96.En opción indique el incremento para las líneas de coordenadas
digitar: 10, dar enter.
97.En opción indique altura de texto digitar: 0.50, dar enter.
Mgt. Ing° MIGUEL ANGEL CCORIHUAMAN QUISPE FAIC
50
AutoCAD CIVIL 3D
98.Aparece cuadro de coordenadas.
99.Anti clic y aparece ventana, clic en opción Propiedades.
Mgt. Ing° MIGUEL ANGEL CCORIHUAMAN QUISPE FAIC
51
AutoCAD CIVIL 3D
100. Clic en opción propiedades, cambiar color de letras a color negro
101. Clic en opción Layout2. (parte inferior izquierda).
Mgt. Ing° MIGUEL ANGEL CCORIHUAMAN QUISPE FAIC
52
AutoCAD CIVIL 3D
102. Aparece hoja blanca, seleccionar con clic de derecha a izquierda
(verde) todos los graficos que se encuentre en la hoja y presionar tecla
Supr (Delete).
103. Y aparece hoja blanca.
Mgt. Ing° MIGUEL ANGEL CCORIHUAMAN QUISPE FAIC
53
AutoCAD CIVIL 3D
104. Cambiar el nombre de Layout 1 , doble clic en Layout 1 y digitar
(CIVIL2018).
105. Anticlic en CIVIL2018 y clic Page Setup Manager.
Mgt. Ing° MIGUEL ANGEL CCORIHUAMAN QUISPE FAIC
54
AutoCAD CIVIL 3D
106. Aparece ventana: Page Setup Manager, con el nombre modificado
(CIVIL2018) y clic en Modify.
107. En opción Name, clic en pestaña desplegable y seleccionar la opción
DWG TO PDF.
Mgt. Ing° MIGUEL ANGEL CCORIHUAMAN QUISPE FAIC
55
AutoCAD CIVIL 3D
108. Aparece. En opción Paper Size. Escoger el tamaño de la hoja de
impresión (ISO A1).
109. Clic en el botón Ok.
Mgt. Ing° MIGUEL ANGEL CCORIHUAMAN QUISPE FAIC
56
AutoCAD CIVIL 3D
110. Clic en el botón Close.
111. Aparece hoja blanca del tamaño de papel (A1). clic en Layers
Proportions.
Mgt. Ing° MIGUEL ANGEL CCORIHUAMAN QUISPE FAIC
57
AutoCAD CIVIL 3D
112. Aparece ventana de LAYER PROPERTIES MANAGER (vertical). Y
clic en opción New Layer.
113. En ventana Select Color escoger azul (184).
Mgt. Ing° MIGUEL ANGEL CCORIHUAMAN QUISPE FAIC
58
AutoCAD CIVIL 3D
114.Doble clic en la sección Status, aparece con visto: Borde.
115. Clic en cerrar (X) de LAYER PROPERTIES MANAGER.
Mgt. Ing° MIGUEL ANGEL CCORIHUAMAN QUISPE FAIC
59
AutoCAD CIVIL 3D
116. En barra de herramientas clic en Layout.
117. Clic en icono Viewports, Rectangular.
Mgt. Ing° MIGUEL ANGEL CCORIHUAMAN QUISPE FAIC
60
AutoCAD CIVIL 3D
118. Dibujar el cuadrángulo que abarque el plano seccionado, clic en la parte
inferior izquierda y segundo clic en la parte superior derecha (diagonal
del cuadrángulo) y aparece.
119. Doble clic en el cuadrángulo y utilizando el Scroll llevar el plano
perimétrico al centro del cuadrángulo.
Mgt. Ing° MIGUEL ANGEL CCORIHUAMAN QUISPE FAIC
61
AutoCAD CIVIL 3D
120. Clic en icono escalas y displaya las diferentes escalas y escoger Esc:
1:100, Acomodar con la opción pan (manito), aparece con solo acercar
el puntero cruz al lado derecho del plano, de manera que el plano
perimétrico se ubique en un lugar adecuado.
121. Doble clic fuera del cuadrángulo y ajustar el cuadrángulo al tamaño
adecuado.
Mgt. Ing° MIGUEL ANGEL CCORIHUAMAN QUISPE FAIC
62
AutoCAD CIVIL 3D
122. Clic en Viewports Rectangular.
123. Dibujar el cuadrángulo dándole clics en los extremos opuestos.
Mgt. Ing° MIGUEL ANGEL CCORIHUAMAN QUISPE FAIC
63
AutoCAD CIVIL 3D
124. Doble clic dentro del cuadrángulo. Ubicar el plano de ubicación,
dentro de la misma utilizando el Scroll.
125. Clic en icono escalas y displaya las diferentes escalas y escoger, Esc:
1:500, Acomodar con la opción pan (manito), aparece con solo acercar
el puntero cruz al lado derecho del plano, el plano de ubicación de
manera que se ubique en un lugar adecuado. (en caso no apareciera
las escalas clic en Custom)
Mgt. Ing° MIGUEL ANGEL CCORIHUAMAN QUISPE FAIC
64
AutoCAD CIVIL 3D
126. Aparece cuadro edición de escalas, clic en el botón Add.
127. Aparece ventana Add Scale: digitar el nombre de la escala (1:500).
Y colocar la proporción de dibujo de la hoja, al del terreno (Paper
units=1, Drawing units= o.5).
Mgt. Ing° MIGUEL ANGEL CCORIHUAMAN QUISPE FAIC
65
AutoCAD CIVIL 3D
128. Clic en el botón Ok.
129. Clic en icono escalas y displaya las diferentes escalas y escoger Esc:
1:500, Acomodar con la opción pan (manito) el plano de manera que
se ubique en lugar adecuado.
Mgt. Ing° MIGUEL ANGEL CCORIHUAMAN QUISPE FAIC
66
AutoCAD CIVIL 3D
130.Doble clic fuera del cuadrángulo y ajustar el cuadrángulo al tamaño
adecuado con clic en los vértices.
131. Se tiene los PLANOS PERIMÉTRICO Y UBICACIÓN, ubicados en
lugares adecuados.
Mgt. Ing° MIGUEL ANGEL CCORIHUAMAN QUISPE FAIC
67
AutoCAD CIVIL 3D
132. Realizar el plano de localización, ubicación y perimétrico.
Mgt. Ing° MIGUEL ANGEL CCORIHUAMAN QUISPE FAIC
68
AutoCAD CIVIL 3D
BIBLIOGRAFIA
1. ALCANTARA GARCIA, Dante, Topografía, Ed. Mc Graw – Hill/
Interamericana de México S. A, 1990.
2. BALLESTEROS TENA, Nabor, Topografía, Ed. LIMUSA, México. 1995.
3. CCORIHUAMAN QUISPE, Miguel Ángel, Topografía I, FIC – UNSAAC,
CUSCO – Perú, 1996.
4. CCORIHUAMAN QUISPE, Miguel Ángel, Geometría Topográfica, FIC –
UNSAAC, CUSCO – Perú, 2002.
5. CCORIHUAMAN QUISPE, Miguel Ángel, Autodesk Land Desktop 2006
(GPS), FIC – UNSAAC, CUSCO – Perú, 2006.
6. CCORIHUAMAN QUISPE, Miguel Ángel, AutoCAD Civil 3D 2009, FIC –
UNSAAC, CUSCO – Perú, 2010.
7. CCORIHUAMAN QUISPE, Miguel Ángel, AutoCAD Civil 3D 2016, FIC –
UNSAAC, CUSCO – Perú, 2016.
8. MENDOZA DUEÑAS, Jorge y MORA QUIÑONES, Samuel, Topografía
Practica (principios básicos) UNI, Lima – Perú, 2004.
9. PANTIGOSO LOZA, Henry, AutoCAD Civil 3D 2009, Grupo Ed Megabyte,
Lima – Perú 2009.
10.TORRES NIETO, Álvaro, VILLATE BONILLA, Eduardo, Topografía, Edit.
Escuela colombiana de Ingeniería – Colombia, 2001.
11.VILLALBA SANCHES, Néstor, Topografía Aplicada, Ed. MACRO, Lima –
Perú 2015.
Mgt. Ing° MIGUEL ANGEL CCORIHUAMAN QUISPE FAIC
Potrebbero piacerti anche
- Ensayo Compresion Simple: ASTM C 39-96 - NTP 330.034Documento1 paginaEnsayo Compresion Simple: ASTM C 39-96 - NTP 330.034RenzoGonzaloCastañedaCernadesNessuna valutazione finora
- Practica Calificada #02 Parte BDocumento3 paginePractica Calificada #02 Parte BEzequiel Perez MendozaNessuna valutazione finora
- Ensayo MetodologiaDocumento5 pagineEnsayo MetodologiaAndres FelipeNessuna valutazione finora
- Ajuste humedad agregado concretoDocumento13 pagineAjuste humedad agregado concretoDanielVasquezNessuna valutazione finora
- Detallado de Estructuras de Concreto Con Revit - IntroducciónDocumento24 pagineDetallado de Estructuras de Concreto Con Revit - IntroducciónJuan Carlos JimenezNessuna valutazione finora
- Importar puntos de estación total a AutoCAD Civil 3DDocumento11 pagineImportar puntos de estación total a AutoCAD Civil 3DLen Esten Paredes AyachiNessuna valutazione finora
- PC1-Mecánica de Suelos CI54-2022-1Documento2 paginePC1-Mecánica de Suelos CI54-2022-1Sofia SantosNessuna valutazione finora
- Deflexion de Vigas 2Documento6 pagineDeflexion de Vigas 2Agustin Machado0% (1)
- Trabajo de Investigacion Topografia I DezaDocumento32 pagineTrabajo de Investigacion Topografia I DezaWASHINGTON ANDRE DALGUERRE CCAHUANANessuna valutazione finora
- Tarea de Peso Específico Del Agregado Grueso (Prácticas de Laboratorio)Documento4 pagineTarea de Peso Específico Del Agregado Grueso (Prácticas de Laboratorio)Cintia Rialtamirano100% (1)
- Informe Ingenieria en EstructuraDocumento16 pagineInforme Ingenieria en EstructuraLeyser AlcivarNessuna valutazione finora
- Método ACI Comité 211Documento11 pagineMétodo ACI Comité 211Jose Dilmer Sanchez Paredes100% (1)
- Practica Calificada N°01Documento2 paginePractica Calificada N°01Einstein VargasNessuna valutazione finora
- Cálculo de elementos geométricos y deflexiones de curvas circularesDocumento17 pagineCálculo de elementos geométricos y deflexiones de curvas circularesElvis Rafael Camaña EstebanNessuna valutazione finora
- Guia Ensayo Proctor ModificadoDocumento5 pagineGuia Ensayo Proctor ModificadoChristian CastilloNessuna valutazione finora
- Error Angular y Lineal en Poligonal CerradaDocumento3 pagineError Angular y Lineal en Poligonal CerradaBryan H Guillen RiveraNessuna valutazione finora
- Planilla de Metrado Edificio de 7 Pisos y 3 SotanosDocumento6 paginePlanilla de Metrado Edificio de 7 Pisos y 3 SotanosLuis Garrido PerezNessuna valutazione finora
- Cálculo de FleteDocumento1 paginaCálculo de FleteBranly Villanueva Daza100% (1)
- ECLÍMETRODocumento7 pagineECLÍMETROPortal Limbani SandiaNessuna valutazione finora
- Memoria Descriptiva Estudio Topografico Baypas CuscoDocumento5 pagineMemoria Descriptiva Estudio Topografico Baypas CuscoMauricio MirandaNessuna valutazione finora
- Informe de GeodesíaDocumento41 pagineInforme de GeodesíamarcoNessuna valutazione finora
- NTP 400.017Documento8 pagineNTP 400.017Cristian Morales SolisNessuna valutazione finora
- TF - Grupo 4Documento49 pagineTF - Grupo 4Julhs Jake Pro CNessuna valutazione finora
- Calculo de deflexiones con diversos métodos estructuralesDocumento33 pagineCalculo de deflexiones con diversos métodos estructuralesBreydi Brayam Chuquillanqui GavinoNessuna valutazione finora
- Primertaller2019 1parte1Documento4 paginePrimertaller2019 1parte1Anonymous fZkdzQ0PNessuna valutazione finora
- Portada Monografia SustentacionDocumento1 paginaPortada Monografia SustentacionEdi CvNessuna valutazione finora
- Informe de Topografia JATUNAYLLUDocumento4 pagineInforme de Topografia JATUNAYLLUVansel Ang EvansNessuna valutazione finora
- Aporte Unitario de Materiales - 1Documento3 pagineAporte Unitario de Materiales - 1GUILLERMO MALAVER RODRIGUEZNessuna valutazione finora
- Levantamiento GPS Explanada UDCHDocumento23 pagineLevantamiento GPS Explanada UDCHRonaldiny salomeNessuna valutazione finora
- CAPITULO 1 - Trabajos de Campo Con Teodolito y Estacion TotalDocumento12 pagineCAPITULO 1 - Trabajos de Campo Con Teodolito y Estacion TotalElian SalasNessuna valutazione finora
- Curvas Circulares Simples-ClassroomDocumento7 pagineCurvas Circulares Simples-ClassroomDubraskaNessuna valutazione finora
- Diseño de Pavimento de La Carretera Puente PaucartamboDocumento9 pagineDiseño de Pavimento de La Carretera Puente PaucartamboFANNYNessuna valutazione finora
- Cartel de ObraDocumento2 pagineCartel de Obrajhon enriquez quichcaNessuna valutazione finora
- Estación Huanta - VisitaDocumento27 pagineEstación Huanta - VisitaHoward Simbrón GasgaNessuna valutazione finora
- Estudio de la cuenca hidrográfica Chancay – HuaralDocumento93 pagineEstudio de la cuenca hidrográfica Chancay – HuaralBaz Fer DiegoNessuna valutazione finora
- CV Hans Sanchez PDFDocumento8 pagineCV Hans Sanchez PDFLuis Gustavo Palacios MontesNessuna valutazione finora
- Ejercicon 1Documento14 pagineEjercicon 1Aless SanchezNessuna valutazione finora
- Concreto Ciclópeo - Edificaciones Ii-Grupo 1Documento41 pagineConcreto Ciclópeo - Edificaciones Ii-Grupo 1rolingNessuna valutazione finora
- Procedimiento para El Ensayo de Centro de PresionesDocumento4 pagineProcedimiento para El Ensayo de Centro de PresionesElvis Edinson Castillo RodriguezNessuna valutazione finora
- Distribución de GumbelDocumento3 pagineDistribución de GumbelTito Vera OrihuelaNessuna valutazione finora
- Que Es CivilCADDocumento4 pagineQue Es CivilCADWaldir Leyton Rondoy CruzNessuna valutazione finora
- Apendice - Tarea 2 (1) (2) .Documento3 pagineApendice - Tarea 2 (1) (2) .HelenaescoNessuna valutazione finora
- Banda de Pluviografo COMO HACERLODocumento3 pagineBanda de Pluviografo COMO HACERLOMaya ReneNessuna valutazione finora
- Cálculo de radios y abscisas para curvas circulares en alineamientos preliminaresDocumento1 paginaCálculo de radios y abscisas para curvas circulares en alineamientos preliminaresCesar Augusto Merchan NunezNessuna valutazione finora
- Tratamiento de Agua ResidualDocumento173 pagineTratamiento de Agua ResidualMeil Jacklyn Orihuela CorreaNessuna valutazione finora
- Resistencia de Materiales IiDocumento12 pagineResistencia de Materiales IiAyAy AbnERNessuna valutazione finora
- 5.capacidad de Carga de Cimentaciones Sobre Talud - EjemploDocumento19 pagine5.capacidad de Carga de Cimentaciones Sobre Talud - EjemploSAMIR HADDAD LARIOS100% (1)
- Mecanica de Suelos 1-GuiaDocumento159 pagineMecanica de Suelos 1-GuiaKetin VasquezNessuna valutazione finora
- Topografia II TriangulacionDocumento28 pagineTopografia II TriangulacionRobinsón Castillo VenturaNessuna valutazione finora
- Zumaeta CMDocumento146 pagineZumaeta CMAnonymous MM24jmNessuna valutazione finora
- 1 Clase Acueductos Nivel ComplejidadDocumento15 pagine1 Clase Acueductos Nivel ComplejidadZamirBeltranOteroNessuna valutazione finora
- Compensación de figuras geométricasDocumento3 pagineCompensación de figuras geométricasPatricia Janett Inocente MorenoNessuna valutazione finora
- 844 Lavatorio Eco PDFDocumento1 pagina844 Lavatorio Eco PDFluis pareNessuna valutazione finora
- Práctica Calificada #1Documento4 paginePráctica Calificada #1Marco López ChilcaNessuna valutazione finora
- Proyecto 16 Niveles + 4 SotanosDocumento16 pagineProyecto 16 Niveles + 4 SotanosCesar Paul Purihuaman MoraNessuna valutazione finora
- Análisis de Las Condiciones de CimentaciónDocumento9 pagineAnálisis de Las Condiciones de CimentaciónHanssel ContrerasNessuna valutazione finora
- Cronograma FinalDocumento16 pagineCronograma FinalJuan Carlos Sanchez ParedesNessuna valutazione finora
- Manual Dibujo 3D - Grupo 3Documento38 pagineManual Dibujo 3D - Grupo 3ROLY HUAMANNessuna valutazione finora
- Guia Trabajo Autocad Cartografia 2012Documento13 pagineGuia Trabajo Autocad Cartografia 2012Ronal Jackson SierraNessuna valutazione finora
- Lab Geometria 00Documento80 pagineLab Geometria 00Kebin FloresNessuna valutazione finora
- Informe de ApliacionDocumento20 pagineInforme de ApliacionNoel Isaac Sinche ApazaNessuna valutazione finora
- Escuela de Posgrado: Universidad Nacional San Antonio Abad Del CuscoDocumento4 pagineEscuela de Posgrado: Universidad Nacional San Antonio Abad Del CuscoNoel Isaac Sinche ApazaNessuna valutazione finora
- Relacion de Bases Y Sus IntegrantesDocumento23 pagineRelacion de Bases Y Sus IntegrantesNoel Isaac Sinche ApazaNessuna valutazione finora
- Anexo Imprimir A4Documento2 pagineAnexo Imprimir A4Noel Isaac Sinche ApazaNessuna valutazione finora
- Los PresentesDocumento1 paginaLos PresentesNoel Isaac Sinche ApazaNessuna valutazione finora
- SEPARADORESDocumento31 pagineSEPARADORESNoel Isaac Sinche ApazaNessuna valutazione finora
- Marco Teorico 2.4 - 2.6Documento3 pagineMarco Teorico 2.4 - 2.6Noel Isaac Sinche ApazaNessuna valutazione finora
- Reglas institucionales: Definición y tiposDocumento10 pagineReglas institucionales: Definición y tiposNoel Isaac Sinche ApazaNessuna valutazione finora
- Informe Archivo CentralDocumento1 paginaInforme Archivo CentralNoel Isaac Sinche ApazaNessuna valutazione finora
- Ha 122448Documento3 pagineHa 122448Noel Isaac Sinche ApazaNessuna valutazione finora
- Tribuna Tribuna: DepositoDocumento1 paginaTribuna Tribuna: DepositoNoel Isaac Sinche ApazaNessuna valutazione finora
- Notas 1era Práctica Obras de Ing y Drenaje IC 1008Documento2 pagineNotas 1era Práctica Obras de Ing y Drenaje IC 1008Noel Isaac Sinche ApazaNessuna valutazione finora
- Enfoques de La Investigacion: Pretende Medir Pretende ComprenderDocumento6 pagineEnfoques de La Investigacion: Pretende Medir Pretende ComprenderNoel Isaac Sinche ApazaNessuna valutazione finora
- Ruta 12Documento1 paginaRuta 12Noel Isaac Sinche ApazaNessuna valutazione finora
- Horno Pastelero Multifuncional HXDocumento1 paginaHorno Pastelero Multifuncional HXNoel Isaac Sinche ApazaNessuna valutazione finora
- AcuseDocumento1 paginaAcuseNoel Isaac Sinche ApazaNessuna valutazione finora
- Declaracion Jurada Simple - Varios GastosDocumento1 paginaDeclaracion Jurada Simple - Varios GastosNoel Isaac Sinche ApazaNessuna valutazione finora
- Alcohol Gel, Jabón, Mascarillas y Papel HigiénicoDocumento7 pagineAlcohol Gel, Jabón, Mascarillas y Papel HigiénicoNoel Isaac Sinche ApazaNessuna valutazione finora
- Movimiento de Tierras Partida 01.02.01 Excavacion de Plataforma en Material Suelto Partida 01.02.02 Excavacion de Plataforma en Roca FijaDocumento51 pagineMovimiento de Tierras Partida 01.02.01 Excavacion de Plataforma en Material Suelto Partida 01.02.02 Excavacion de Plataforma en Roca FijaNoel Isaac Sinche ApazaNessuna valutazione finora
- Informe Fauna - MergedDocumento61 pagineInforme Fauna - MergedNoel Isaac Sinche ApazaNessuna valutazione finora
- 3 PETER DRUKER... ImprimirDocumento105 pagine3 PETER DRUKER... ImprimirNoel Isaac Sinche ApazaNessuna valutazione finora
- Epp Abancay DosDocumento18 pagineEpp Abancay DosNoel Isaac Sinche ApazaNessuna valutazione finora
- Cuadro de Volumen VilcabambaDocumento1 paginaCuadro de Volumen VilcabambaNoel Isaac Sinche ApazaNessuna valutazione finora
- Formulación Estudio Hidrológico ACP TilacanchaDocumento9 pagineFormulación Estudio Hidrológico ACP TilacanchaNoel Isaac Sinche ApazaNessuna valutazione finora
- Cuadro de Volumen VilcabambaDocumento1 paginaCuadro de Volumen VilcabambaNoel Isaac Sinche ApazaNessuna valutazione finora
- TITANIUMDocumento2 pagineTITANIUMNoel Isaac Sinche ApazaNessuna valutazione finora
- MARA Plataforma ElectoralDocumento1 paginaMARA Plataforma ElectoralNoel Isaac Sinche ApazaNessuna valutazione finora
- 1.esp. EstructurasDocumento2 pagine1.esp. EstructurasNoel Isaac Sinche ApazaNessuna valutazione finora
- Esp. EstructurasDocumento9 pagineEsp. EstructurasNoel Isaac Sinche ApazaNessuna valutazione finora
- E.T Estructura SS HH Centro CulturalDocumento15 pagineE.T Estructura SS HH Centro CulturalNoel Isaac Sinche ApazaNessuna valutazione finora
- ListadofraudeDocumento22 pagineListadofraudeTheHYIPsWorld100% (5)
- 2.5 Unidad de Mando y DirecciónDocumento13 pagine2.5 Unidad de Mando y DirecciónWendy BonillaNessuna valutazione finora
- Polímeros-Polietileno de Baja y Alta Densidad.Documento14 paginePolímeros-Polietileno de Baja y Alta Densidad.LeidyNessuna valutazione finora
- Revalorando cultura peruanaDocumento4 pagineRevalorando cultura peruanaELEAZAR JESUS MOLINA ROJASNessuna valutazione finora
- Nuevo parque infantil 'El Valle de los 6 Sentidos' en Renedo de Esgueva, ValladolidDocumento14 pagineNuevo parque infantil 'El Valle de los 6 Sentidos' en Renedo de Esgueva, ValladolidpablocobisaNessuna valutazione finora
- Cómo Medir La Participación CulturalDocumento134 pagineCómo Medir La Participación CulturalJesús ArmoNessuna valutazione finora
- Taller ACTIVIDADES FUNCIONES EJECUTVASDocumento20 pagineTaller ACTIVIDADES FUNCIONES EJECUTVASCarolina Ahumada Garcia100% (1)
- Listado de Enfermedades ProfesionalesDocumento3 pagineListado de Enfermedades Profesionalesalexandra_sexy18Nessuna valutazione finora
- Trabajo Unidad 1 Fase 2 Principios Microeconomia y Teoria Del Mercado - Natalie ForeroDocumento29 pagineTrabajo Unidad 1 Fase 2 Principios Microeconomia y Teoria Del Mercado - Natalie Foreronata0% (2)
- Preguntas de MonografiaDocumento3 paginePreguntas de MonografiaALEX OMAR100% (1)
- PDF 14 Probabilidad 4Documento14 paginePDF 14 Probabilidad 4Wilinton Rodriguez QuiñonezNessuna valutazione finora
- 1°? Dosificación (2022-2023)Documento2 pagine1°? Dosificación (2022-2023)Ivet JmzNessuna valutazione finora
- UNP Estructura arriostrada columna W12 W14Documento45 pagineUNP Estructura arriostrada columna W12 W14erick0zapataNessuna valutazione finora
- Se Esta Muriendo La Escuela ScialabbaDocumento6 pagineSe Esta Muriendo La Escuela ScialabbaJuan Manuel Luján SotoNessuna valutazione finora
- Gestión Logística Entrega Semana 5Documento13 pagineGestión Logística Entrega Semana 5Pablo PamplonaNessuna valutazione finora
- Estándar Nacional Bim para Proyectos Públicos. Version A.1 - Bim ForumDocumento57 pagineEstándar Nacional Bim para Proyectos Públicos. Version A.1 - Bim ForumAnonymous 0vPr0HNessuna valutazione finora
- Mainboard: generalidades y componentes principalesDocumento10 pagineMainboard: generalidades y componentes principalesDamaso OspinoNessuna valutazione finora
- Practica 1 HidrologiaDocumento15 paginePractica 1 HidrologiaNoe ReyNessuna valutazione finora
- 7.prueba de PotenciometríaDocumento3 pagine7.prueba de PotenciometríaGyse LemaNessuna valutazione finora
- DOC. 9854 Concepto Operacional de Gestión Del Tránsito Aéreo Mundial EsDocumento91 pagineDOC. 9854 Concepto Operacional de Gestión Del Tránsito Aéreo Mundial Escarlos alberto Uribe Rozo100% (1)
- Siprotec CursoDocumento40 pagineSiprotec Cursoenzo vallejos60% (5)
- Folleto El Plan de Salvacion - DDocumento24 pagineFolleto El Plan de Salvacion - Dkittys201Nessuna valutazione finora
- Autoevaluación2017 BuenaDocumento2 pagineAutoevaluación2017 Buenarodrifis1000100% (1)
- Proceso Convergencia 2 23 Modificado PDFDocumento22 pagineProceso Convergencia 2 23 Modificado PDFEdwinRaulIngaluqueCondoriNessuna valutazione finora
- 19 PD - Fisica Selección 4Documento8 pagine19 PD - Fisica Selección 4WALTER OLIVARI RAMIREZNessuna valutazione finora
- Mb02 - Silabo de Matematica Basica IIDocumento0 pagineMb02 - Silabo de Matematica Basica IIdavid_th8008Nessuna valutazione finora
- METODO SINGAPUR Alba Corral y Andrea Gutiérrez 3ºEIBDocumento8 pagineMETODO SINGAPUR Alba Corral y Andrea Gutiérrez 3ºEIBesperanzafalconiNessuna valutazione finora
- Resumen Los 5 Lenguajes Del Amor (Gary Chapman)Documento6 pagineResumen Los 5 Lenguajes Del Amor (Gary Chapman)Aimar Gamez MedinaNessuna valutazione finora
- WordDocumento32 pagineWordfragamarcelo@gmail.com100% (1)
- Satelites en Orbitas Circulares y Leyes de KeplerDocumento47 pagineSatelites en Orbitas Circulares y Leyes de KeplerRoberto Laguna100% (1)