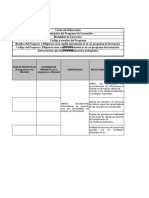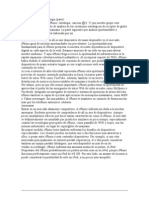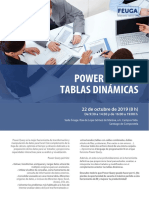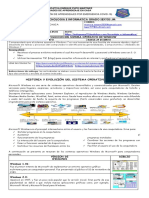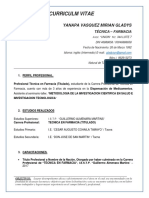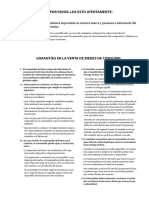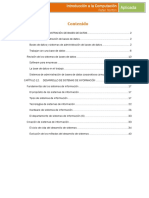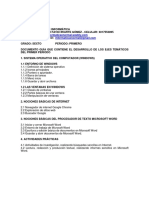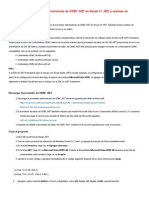Documenti di Didattica
Documenti di Professioni
Documenti di Cultura
Manual Excel 2010 Nivel II
Caricato da
roxanaTitolo originale
Copyright
Formati disponibili
Condividi questo documento
Condividi o incorpora il documento
Hai trovato utile questo documento?
Questo contenuto è inappropriato?
Segnala questo documentoCopyright:
Formati disponibili
Manual Excel 2010 Nivel II
Caricato da
roxanaCopyright:
Formati disponibili
Contenido
1 - Personalización del Excel 2
Personalizar la barra de herramientas de acceso rápido 2
Mover la barra de herramientas de acceso rápido 2
Agregar un comando a la barra de herramientas de acceso rápido, usando el cuadro de
diálogo Opciones de Excel 2
Agregar un comando a la barra de herramientas de acceso rápido directamente desde la
cinta de opciones 3
Minimizar la cinta de opciones 3
Pantalla completa 3
Zoom 4
Vistas personalizadas 4
Crear una vista 4
Eliminar una vista 5
Mostrar una vista 6
Imprimir una vista 6
2 - Trabajando con bases de datos de Excel 7
Bases de datos de Excel 7
Procedimiento para crear una base de datos 7
Tamaño y ubicación de la lista 7
Etiquetas de columna 7
Contenido de filas y columnas 8
Organización de datos 8
Ordenar usando listas personalizadas 10
Filtros 11
Filtros automáticos 12
Filtrar texto 13
Filtrar números 14
Filtrar por números superiores o inferiores 15
Filtrar por encima del promedio de números o por debajo 15
Filtrar fechas u horas 16
Filtrar por vacías y por no vacías 17
Filtrar por color de celda, color de fuente o conjunto de iconos 17
Filtrar por selección 17
Filtros avanzados 17
Filtrar usando criterios avanzados 18
Ejemplos de criterios de filtros avanzados 19
Tres o más criterios en una sola columna 19
Microsoft Excel 2010 Nivel II 1
Criterios de dos o más columnas 20
Criterios como resultado de una fórmula 20
Formulario o Ficha 21
Subtotales 22
Funciones de bases de datos 24
3 - Informes y gráficos dinámicos 27
Tablas dinámicas 27
Datos de origen para un informe de tabla dinámica 27
Campos y elementos 28
Gráficos dinámicos de la tabla dinámica 30
Analizar los datos con tablas dinámicas 30
Funcionamiento de una tabla dinámica 31
Campos y elementos que controlan el resumen de los datos 32
Cálculo del campo Valores 32
Totales 32
Los campos de Filtro de informe filtran la presentación de los datos 32
Crear un informe de tabla y gráfico dinámico 33
Modificar el cálculo de la tabla dinámica 35
Opciones de tablas dinámicas 36
Personalizar los campos, los datos y la distribución 38
Personalizar una tabla dinámica 38
Agregar un Rótulo de fila, de columna o de Valores 38
Eliminar un Rótulo de fila, de columna o de Valores 39
Inclusión de un campo de datos adicional 39
Eliminar un campo de datos 40
Ocultar un elemento de Rótulo de fila o de columna 40
Mostrar un elemento oculto de Rótulo de fila o de columna 40
Cambio de la distribución de una tabla dinámica 40
Mover un campo 40
Mover un elemento 41
Cambio de la presentación de los datos utilizando Filtro de informe 41
Ocultar y mostrar totales generales 41
Agregar o quitar subtotales en una tabla dinámica 41
Dar formato a una tabla dinámica 42
4 - Macros 44
Uso de macros para simplificar tareas 44
Elección del momento para grabar una macro 44
Grabación de una macro 44
Ejecución de una macro 46
Facilitar el uso de una macro 48
Microsoft Excel 2010 Nivel II 2
Ejecutar una macro desde un método abreviado 48
Ejecutar una macro desde un botón de la barra de herramientas de acceso rápido 48
Establecer y cambiar opciones de macros 50
Configurar o cambiar opciones para una macro existente 50
Control del tipo de referencias que graba 50
Disponibilidad permanente de las macros grabadas 50
Presentación del Libro de macros personal 51
Búsqueda del libro de macros personal 52
Ver y modificar una macro grabada 52
Presentar una macro usando el cuadro de diálogo Macros 52
5 - Vincular información 54
Vincular libros de trabajo de Excel 54
Cuándo vincular los libros de trabajo 54
Trabajo con vínculos 55
Usar el mouse para vincular fórmulas 55
Las referencias externas 56
Usar nombres para vincular fórmulas 56
Guardar los libros de trabajos vinculados 56
Abrir, actualizar y cambiar vínculos 57
Eliminar vínculos entre los libros de trabajo 57
Administración de los libros vinculados 58
Guardar un libro de trabajo vinculado con un libro de trabajo extenso 58
Crear objetos vinculados o incrustados 59
Utilizar objetos vinculados 59
Utilizar objetos incrustados 59
Vincular o incrustar un objeto 60
6 - Consolidación de datos 60
Consolidando datos 60
Consolidar por posición 61
Consolidar por categoría 61
Definir la consolidación 62
Libros de trabajo a consolidar 64
Resultado de la consolidación 64
Solucionar problemas de consolidación 64
7 - Trabajando con esquemas 66
Agrupar y esquema 66
Agrupar y Desagrupar 66
Mostrar y Ocultar detalle 67
Autoesquema 67
Microsoft Excel 2010 Nivel II 3
Borrar esquema 69
Configuración 69
8 - Auditoría de los datos 70
Auditar la hoja de cálculo 70
Rastrear precedentes 70
Rastrear dependientes 71
Rastrear error 72
Quitar flechas 72
9 - Utilizando tablas 73
Tabla de datos 73
Tablas de datos de una variable 73
Tablas de datos de dos variables 73
Proyección de cifras usando tablas de datos 74
Tabla de datos de una sola variable 74
Crear una tabla de datos de una variable 74
Tabla de datos de dos variables 75
Editar una tabla de datos 76
Acelerar el cálculo en una hoja que contiene una tabla de datos 77
10 - Analizando valores para hacer pronósticos 78
Buscar objetivo 78
Uso del comando Buscar objetivo 78
En la celda ya se encuentra el objetivo o valor que se estaba buscando. 80
Pautas para la búsqueda de objetivos 80
Preguntas complejas “Y si...”, usando Solver 81
Cuándo es útil Solver 81
Identificar celdas clave en la hoja de cálculo 81
Solver conserva las configuraciones 81
Guardar un modelo o escenario 82
Instalar Solver 82
Iniciar Solver 83
Especificar la celda objetivo 83
Especificar las celdas cambiantes 84
Especificar las restricciones 84
Solución del problema 84
Qué hacer con los resultados de Solver 85
Guardar un modelo 85
Cargar los modelos 86
Restablecer Solver 86
Soluciones e informes especiales de Solver 86
Microsoft Excel 2010 Nivel II 4
El informe de sensibilidad 86
Informe de sensibilidad para problemas lineales 87
El informe de respuestas 88
El informe de límite 89
Escenarios 89
Aplicaciones de los escenarios 90
Seguimiento del cambio automático del Administrador de escenarios 90
Combinar escenarios desde otras hojas 91
Crear un escenario 92
Presentar un escenario 94
Realizar cambios en un escenario 94
Eliminar un escenario 94
Proteger los escenarios 95
Informes de resumen de los escenarios 95
Microsoft Excel 2010 Nivel II 5
1 - Personalización del Excel
Personalizar la barra de herramientas de acceso rápido
La barra de herramientas de acceso rápido es una barra de herramientas personalizable
que contiene un conjunto de comandos independientes de la ficha que se esté mos-
trando. Puede agregar a esta barra botones que representen comandos y moverla a dos
posibles ubicaciones.
Mover la barra de herramientas de acceso rápido
La barra de herramientas de acceso rápido puede colocarse en una de estas dos ubica-
ciones:
- Esquina superior izquierda junto al botón de Microsoft Office
(ubicación predeterminada)
- Debajo de la cinta de opciones
Si no desea que la barra de herramientas de acceso rápido se muestre en su ubicación
actual, puede moverla a la otra ubicación. Si observa que la ubicación predeterminada
situada junto al botón de Microsoft Office está demasiado lejos del área de
trabajo para que su uso sea cómodo, quizá desee acercarla al área de trabajo.
La ubicación situada debajo de la cinta de opciones invade el área de trabajo. Por lo
tanto, si desea maximizar el área de trabajo, puede que desee mantener la barra de
herramientas de acceso rápido en su ubicación predeterminada.
1. Haga clic en Personalizar barra de herramientas de acceso rápido
2. En la lista, haga clic en Mostrar debajo de la cinta de opciones.
Agregar un comando a la barra de herramientas de acceso rápido, usando el cuadro de
diálogo Opciones de Excel
Puede agregar un comando a la barra de herramientas de acceso rápido, desde una lista
de comandos del cuadro de diálogo Opciones de Excel.
Siga uno de estos procedimientos:
- Usar el botón de Microsoft Office
1. Haga clic en el botón de Microsoft Office y, a continuación, haga
clic en Opciones.
2. Haga clic en Personalizar.
- Usar la barra de herramientas de acceso rápido
1. Haga clic en Personalizar barra de herramientas de acceso rápido.
2. En la lista, haga clic en Más comandos.
Microsoft Excel 2010 Nivel II 6
3. En el cuadro de diálogo Opciones de Excel, en la lista
Comandos disponibles en, haga clic en la categoría
de comandos que desee.
2. En la lista de comandos de la categoría seleccionada, haga clic en el comando que
desee agregar a la barra de herramientas de acceso rápido y, a continuación, haga
clic en Agregar.
3. Cuando termine de agregar los comandos que desee, haga clic en Aceptar.
Agregar un comando a la barra de herramientas de acceso rápido directamente desde
la cinta de opciones
También puede agregar un comando a la barra de herramientas de acceso rápido direc-
tamente desde los comandos que se muestran en la cinta de opciones.
1. En la cinta de opciones, haga clic en la ficha o el grupo correspondiente para mostrar
el comando que desee agregar a la barra de herramientas de acceso rápido.
2. Haga clic con el botón derecho del mouse en el comando y, a continuación, haga
clic en la opción Agregar a la barra de herramientas de acceso rápido del menú
contextual.
Nota:
Sólo se pueden agregar comandos a la barra de herramientas de acceso rápido. El con-
tenido de la mayoría de las listas, como los valores de sangría y espaciado, así como los
estilos individuales, que aparecen también en la cinta de opciones, no se pueden agregar
a esta barra de herramientas.
Minimizar la cinta de opciones
Otra de las ventajas de la cinta de opciones es la posibilidad de minimizarla y que
permanezca oculta hasta que hagamos clic sobre alguna de las solapas.
Para hacerlo debe hacer clic sobre la flecha que se encuentra arriba a la derecha
de la cinta de opciones, junto al botón de ayuda.
Pantalla completa
El comando Alternar vista Pantalla completa, del grupo Vistas de libro, de la ficha
Vista, maximiza la ventana de Excel y oculta la barra de herramientas de acceso rápido,
la cinta de opciones y la barra de fórmulas.
Para regresar a la pantalla normal, haga clic con el botón derecho del mouse, en cualquier
celda de la planilla, y elija la opción Cerrar pantalla completa, del menú que acaba de
aparecer.
Microsoft Excel 2010 Nivel II 7
Zoom
El comando Zoom, del grupo Zoom, de la ficha Vista, presenta la hoja de trabajo en
diferentes escalas para el desplazamiento, posicionamiento de objetos o presentación de
la hoja.
Al seleccionarla aparece la siguiente caja de diálogo:
Este comando le permite ampliar la hoja de cálculo o de gráficos para verla en mayor
detalle, o reducirla para verla más completa en la pantalla. Puede seleccionar un pará-
metro incorporado para reducir o ampliar la hoja, o escribir un porcentaje para reducir o
ampliar entre 10 y 400 por ciento.
Al seleccionar Ajustar la selección a la ventana, Excel calcula un porcentaje de am-
pliación o reducción, para que las celdas seleccionadas o la hoja de gráficos, se ajuste
en el tamaño de la ventana actual.
Vistas personalizadas
Podrá guardar el aspecto actual de un libro, de manera que no sea necesario cambiar la
configuración cada vez que lo vea o lo imprima. Es posible guardar las distintas configu-
raciones de vista (incluyendo filas o columnas ocultas y la configuración de filtros) así
como la configuración de impresión. Si oculta una hoja antes de agregar una vista, Excel
ocultará dicha hoja cada vez que muestre dicha vista en pantalla.
Antes de crear una vista, configure el libro para que aparezca de la manera en que desee
verlo y con el aspecto que desee que tenga al imprimirlo. Si en una vista incluye la
configuración de impresión, la vista incluirá el área de impresión actualmente definida
para cada hoja, o bien la hoja de cálculo entera si no se ha definido un área de impresión.
Microsoft Excel 2010 Nivel II 8
Crear una vista
En la ficha Vista, en el grupo Vistas de libro, haga clic en el comando Vistas perso-
nalizadas.
Aparecerá la siguiente caja de diálogo:
1. Haga clic en Agregar.
2. En el cuadro Nombre, escriba el nombre que desee asignar a la vista.
3. Bajo Incluir en la vista, seleccione las opciones que desee.
Configuración de impresora: Haga clic en Configuración de impresora para guardar la
configuración de impresora con la vista agregada en la hoja de cálculo.
Configuración de filas ocultas, columnas ocultas y filtros: Haga clic en Configura-
ción de filas ocultas, columnas y filtros para guardar esta opciones con la vista agregada.
Sugerencia:
Como Excel presenta una lista de todas las vistas del libro en el cuadro de diálogo Vistas
personalizadas, incluya el nombre de la hoja activa en el nombre de la vista para faci-
litar su identificación.
Microsoft Excel 2010 Nivel II 9
Eliminar una vista
1. En la ficha Vista, en el grupo Vistas de libro, haga clic en el comando Vistas
personalizadas.
2. En el cuadro Vistas, haga clic en el nombre de la vista.
3. Haga clic en Eliminar.
Mostrar una vista
1. En la ficha Vista, en el grupo Vistas de libro, haga clic en el comando Vistas
personalizadas.
2. En el cuadro Vistas, haga clic en el nombre de la vista que desee.
3. Haga clic en Mostrar.
Imprimir una vista
1. En la ficha Vista, en el grupo Vistas de libro, haga clic en el comando Vistas
personalizadas.
2. En el cuadro Vistas, haga clic en el nombre de la vista que desee imprimir.
3. Haga clic en Mostrar.
4. Haga clic en Imprimir.
Nota:
Excel guardará junto con la vista las áreas de impresión previamente definidas para cada
hoja del libro. Si una hoja no tuviera áreas de impresión definidas, Excel imprimirá la
hoja de cálculo entera.
Microsoft Excel 2010 Nivel II 10
2 - Trabajando con bases de datos de Excel
Bases de datos de Excel
En Excel, puede utilizarse fácilmente una lista como una base de datos. Cuando se eje-
cutan tareas en la base de datos, como búsquedas, clasificaciones o datos subtotales,
Excel reconoce automáticamente la lista como una base de datos.
Una base de datos es un conjunto de datos que pertenecen a una misma entidad, objeto
o individuo. Por ejemplo, cada fila es un registro y cada columna un campo. Los datos
de la misma fila, que son un registro, pertenecen a la misma persona. Cada columna es
un campo, contiene todos los datos necesarios para formar un registro y permite clasifi-
carlos y ordenarlos.
Etiquetas de campo Campo
Registro
Procedimiento para crear una base de datos
Excel tiene varias características que facilitan la gestión y el análisis de los datos de una
lista. Para aprovechar estas características, introduzca los datos en la lista según las
siguientes instrucciones.
Tamaño y ubicación de la lista
Evite que haya más de una lista en una hoja de cálculo. Algunas de las características
de gestión de listas, como el filtrado, solamente pueden utilizarse en una lista a la
vez.
Deje en blanco, como mínimo, una columna y una fila entre la lista y los demás datos
de la hoja de cálculo. Excel podrá detectar con mayor facilidad y seleccionar la lista
cuando se haga una clasificación, un filtrado o se inserten subtotales automática-
mente.
Evite la colocación de filas y columnas en blanco para que Excel pueda detectar y
seleccionar con mayor facilidad la lista.
Evite la colocación de datos críticos a la derecha o a la izquierda de la lista, los datos
podrían ocultarse cuando se filtre la lista.
Etiquetas de columna
Cree rótulos de columna en la primera fila de la lista. Excel utiliza los rótulos para
generar informes, así como para buscar y organizar los datos.
Microsoft Excel 2010 Nivel II 11
En los rótulos de columna, utilice una fuente, una alineación, un formato, una trama,
un borde o un estilo de letras que sea diferente del formato que se asigne a los datos
de la lista.
Cuando desee separar los rótulos de los datos, utilice bordes de celda, no utilice filas
en blanco ni guiones para insertar líneas debajo de los rótulos.
Contenido de filas y columnas
Diseñe la lista de forma que las filas tengan elementos similares en la misma co-
lumna.
No inserte espacios adicionales al comienzo de una celda, ya que afectarán a las
clasificaciones y a las búsquedas.
No utilice una fila en blanco para separar los rótulos de columna de la primera fila de
datos.
Organización de datos
Para ordenar datos no es necesario que estén agrupados en la misma forma en que se
agrupa una base de datos, pueden ser filas o columnas aisladas. Sin embargo, uno de
los usos más comunes para las opciones que ordenan los datos es en las bases de datos.
Para ordenar datos utilizamos el comando Ordenar y filtrar, del grupo Modificar, de
la ficha Inicio.
Al hacerlo aparece la siguiente caja de diálogo:
Si el criterio de ordenamiento es simple, elegimos el correspondiente (de menor o de
mayor), y toda la base se ordenará según la columna en la que estábamos parados.
Si es un ordenamiento complejo o múltiple, elegimos Orden personalizado.
Puede ordenar datos por texto (A a Z o Z a A), números (de menor a mayor o de mayor
a menor) y fechas y horas (de más antiguos más recientes y de más recientes a más
antiguos) en una o varias columnas. También puede ordenar por una lista personalizada
(como Grande, Medio y Pequeño) o por formato, incluyendo el color de celda, el color de
fuente o el conjunto de iconos.
Microsoft Excel 2010 Nivel II 12
1. En Columna, en el cuadro Ordenar por, seleccione la primera columna que desea
ordenar.
2. En Ordenar según, seleccione el tipo de ordenación. Siga uno de los procedimientos
siguientes:
Para ordenar por texto, número o fecha y hora, seleccione Valores.
Para ordenar por formato, seleccione Color de celda, Color de fuente o
Icono de celda.
3. En Criterio de ordenación, seleccione el modo en que desea ordenar. Siga uno de
los procedimientos siguientes:
Para los valores de texto, seleccione A a Z o Z a A.
Para los valores numéricos, seleccione De menor a mayor o De mayor a
menor.
Para los valores de fecha y hora, seleccione De más antiguos a más re-
cientes o De más recientes a más antiguos.
Para ordenar según una lista personalizada, seleccione Lista personali-
zada.
4. Para agregar otra columna por la que ordenar, haga clic en Agregar nivel y, a
continuación, repita los pasos del 1 al 3.
5. Para copiar una columna por la que ordenar, seleccione la entrada y, a continuación,
haga clic en Copiar nivel.
6. Para eliminar una columna por la que ordenar, seleccione la entrada y, a continua-
ción, haga clic en Eliminar nivel.
Nota:
Debe conservar al menos una entrada en la lista.
7. Para cambiar el orden en el que se ordenan las columnas, seleccione una entrada y,
a continuación, haga clic en la flecha Arriba o Abajo para cambiar el orden.
Nota:
Las entradas más altas de la lista se ordenan antes que las más bajas.
8. Para definir un orden específico y opciones adicionales para el orden, use el botón
Opciones.
Microsoft Excel 2010 Nivel II 13
Se puede determinar que sea sensible a las letras mayúsculas en Distinguir mayúscu-
las de minúsculas.
Según se tengan acomodados los datos, se debe seleccionar la Orientación ya sea Or-
denar de arriba hacia abajo u Ordenar de izquierda a derecha.
Ordenar usando listas personalizadas
Se emplea este tipo de organización en aquellos casos donde el criterio de ordenación
no se ajusta a ninguno de los vistos anteriormente (ascendente o descendente). Para
aplicar un criterio personalizado se debe crear una lista especificando el orden de prefe-
rencia con respecto a los datos que se encuentran en el campo por el cual se debe
ordenar. En este caso el criterio personalizado se aplicará sobre el campo vendedores en
el siguiente orden:
Davolio
Suyama
Buchanan
Como se ve en la lista, el orden no corresponde a un criterio ascendente y tampoco
descendente (alfabético).
El primer paso será crear la lista personalizada.
Para ello, haga clic en el botón de Microsoft Office, luego haga clic en
Opciones, en la categoría Avanzadas y, a continuación, se
desplaza con la barra de desplazamiento hacia abajo hasta encontrar la opción General,
haga clic en Modificar listas personalizadas.
Desde el botón Agregar se podrán introducir los datos en el orden requerido utilizando
punto y coma para separar, (siempre que éste sea el separador de listas configurado en
el panel de control de Windows).
También se puede importar la lista desde una planilla de Excel, teniendo en cuenta que
los datos ya estén ordenados con el criterio personalizado.
Para ello es necesario indicar cuál es el rango en la planilla, desde la opción Importar
lista desde las celdas.
Una vez dado el rango presionar el botón Importar.
Microsoft Excel 2010 Nivel II 14
De esta forma se incorpora la lista seleccionada al conjunto de listas personalizadas de
Excel.
El segundo paso corresponde en realizar el ordenamiento sobre la base de datos, para
lo que procedemos en la forma descripta antes, seleccionando el campo por el cual se
desea realizar el orden, en este caso Vendedor.
En el campo Criterio de ordenación, se debe elegir Lista personalizada, y decidir por
la previamente creada a tal efecto.
Filtros avanzados
A pesar de que sea muy útil y sencillo de manejar los filtros automáticos, para filtrar un
rango de celdas utilizando criterios complejos, utilice el comando Avanzadas del grupo
Ordenar y filtrar de la ficha Datos. El comando Avanzadas funciona de forma dife-
rente desde el comando Filtrar en varios aspectos importantes.
Microsoft Excel 2010 Nivel II 15
Los criterios se definen en la misma hoja de cálculo.
Los criterios de filtro avanzado pueden incluir varias condiciones aplicadas a una sola
columna, varios criterios aplicados a varias columnas y condiciones creadas como resul-
tado de una fórmula.
Algunos de los posibles criterios aparecen ejemplificados a continuación:
Cuando definimos un criterio a través de una fórmula no debemos utilizar el rótulo de la
columna.
=G18>PROMEDIO(G4:G12)
Filtrar usando criterios avanzados
La hoja de cálculo debe disponer al menos de tres filas vacías que pueden utilizarse como
rango de criterios sobre la lista, que debe incluir rótulos de columna.
Copie los rótulos de columna de la lista correspondientes a las columnas que contienen
los valores que desea filtrar.
Péguelos en la primera fila vacía del rango de criterios.
En las filas situadas bajo los rótulos de criterios, introduzca los criterios que desea bus-
car. Compruebe que existe al menos una fila vacía entre los valores de criterios y la lista.
Mas adelante daremos ejemplos de criterios.
Haga clic en una celda de la lista.
1. En el grupo Ordenar y filtrar, de la ficha Datos, seleccione el comando Avanza-
das.
Microsoft Excel 2010 Nivel II 16
- Para filtrar la lista ocultando las filas que no cumplen los criterios, haga clic en
Filtrar la lista sin moverla a otro lugar.
- Para filtrarla copiando las filas que cumplen los criterios a otra área de la hoja de
cálculo, haga clic en Copiar a otro lugar, después en la casilla Copiar a y, por
último, en la esquina superior izquierda del área de pegado.
La opción Sólo registros únicos muestra un solo registro cuando encuentre regis-
tros que están duplicados.
2. En la casilla Rango de criterios introduzca su referencia, incluidos los rótulos de
criterios.
Para borrar temporalmente el cuadro de diálogo Filtro avanzado mientras selec-
ciona el rango de criterios, haga clic en Contraer cuadro de diálogo.
Ejemplos de criterios de filtros avanzados
Los criterios de filtro avanzado pueden incluir varias condiciones aplicadas a una sola
columna, varios criterios aplicados a varias columnas y condiciones creadas como resul-
tado de una fórmula.
Tres o más criterios en una sola columna
Si incluye tres o más condiciones en una sola columna, escriba los criterios en filas inde-
pendientes, una directamente bajo otra. Por ejemplo, el siguiente rango de criterios pre-
senta las filas que contienen "Davolio", "Buchanan" o "Soria" en la columna Vendedor.
Microsoft Excel 2010 Nivel II 17
Criterios de dos o más columnas
Para buscar datos que cumplan una condición en dos o más columnas, introduzca todos
los criterios en la misma fila del rango de criterios. Por ejemplo, el siguiente rango de
criterios presenta todas las filas que contienen “Verduras" en la columna Tipo, "Davolio,
Soria o Buchanan" en la columna Vendedor y valores de ventas superiores a $1.000 que
se hayan realizado entre el 25/05/99 y el 27/05/99.
Fecha Fecha Vendedor Producto Ventas
>=25/05/99 <=27/05/99 Davolio Verduras >1000
>=25/05/99 <=27/05/99 Soria Verduras >1000
>=25/05/99 <=27/05/99 Buchanan Verduras >1000
Para buscar datos que cumplan una condición de una columna o una condición de otra,
introduzca los criterios en filas diferentes del rango. Por ejemplo, el siguiente rango de
criterios presenta todas las filas que contienen "Davolio " en la columna Vendedor, "Ver-
duras" en la columna Producto, o valores de ventas superiores a $1.000.
Ven-
de- Pro- Ven-
dor ducto tas
Davo-
lio
Ver-
duras
>1000
Para buscar filas que cumplen una de dos condiciones en una columna y una de dos
condiciones en otra, introduzca los criterios en filas independientes. Por ejemplo, el si-
guiente rango de criterios presenta las filas que contienen Davolio en la columna Vende-
dor y valores de ventas superiores a $ 3.000, o las filas del vendedor Buchanan con
valores de ventas superiores a $1.500.
Criterios como resultado de una fórmula
Puede utilizar como criterio un valor calculado resultado de una fórmula. Si emplea una
fórmula para crear un criterio, no utilice un rótulo de columna como rótulo de criterios;
conserve este rótulo vacío o utilice uno distinto a un rótulo de columna de la lista. Por
ejemplo, el siguiente rango de criterios presenta filas que contienen un valor en la co-
lumna G superior al promedio de las celdas E5:E14; no utiliza rótulo de criterios.
=G5>PROMEDIO(E5:E14)
Microsoft Excel 2010 Nivel II 18
Nota:
La fórmula que utilice para generar una condición debe hacer referencia al rótulo de
columna (por ejemplo, Ventas) o a la referencia del campo correspondiente en el primer
registro. En el ejemplo, G5 hace referencia al campo (columna G) del primer registro
(fila 5) de la lista.
En la fórmula puede utilizar un rótulo de columna en lugar de una referencia relativa a
celda o un nombre de rango. Si Excel presenta el error #¿NOMBRE? en la celda que
contiene el criterio, puede ignorarlo, ya que no afecta a la forma en que se filtra la lista.
Formulario o Ficha
Una forma más ordenada y funcional de ver los registros de una base de datos es utili-
zando el comando Formulario.
Este comando no se encuentra disponible directamente en la barra de herramientas de
Excel, por lo que habrá que personalizarla y agregarlo a ella.
Una vez agregado, se despliega la siguiente caja de diálogo:
Esta Ficha se puede usar para cambiar registros, agregar un Nuevo registro, Eliminar
un registro y Buscar registros. Si se hacen cambios, se pueden Restaurar antes de
presionar ENTER o cambiarse a otro registro. Si se eliminan registros no se podrán re-
cuperar.
Al dar un clic sobre el botón Criterios se despliega la caja de diálogo en blanco, para
determinar qué registros se están buscando, estableciendo criterios en cada uno de los
campos. También se pueden utilizar operadores de comparación y comodines, como se
vio en los filtros automáticos.
Una vez establecido el criterio, con los botones Buscar siguiente y Buscar anterior se
van revisando los registros encontrados bajo ese criterio.
Microsoft Excel 2010 Nivel II 19
Con el botón Borrar se eliminan todos los criterios y se deja en blanco la ficha, lista para
volverse a usar.
Con el botón Formulario regresamos a la caja de diálogo anterior.
Subtotales
Excel puede resumir datos automáticamente, calculando valores de subtotales y de to-
tales en una lista. Para usar los subtotales automáticos, la lista debe contener columnas
rotuladas y debe estar ordenada por las columnas para las que desee calcular los subto-
tales.
Cuando se insertan subtotales automáticos, Excel esquematiza la lista agrupando las filas
con detalles con la fila de subtotal asociada, y agrupando las filas de subtotales con la
fila del total general.
Puede elegir la función de Excel que desee para calcular los totales. En este ejemplo se
utiliza la función Suma para calcular los subtotales por Vendedor y el total general de
toda la lista.
Uno de los cálculos más comunes que se hacen en las listas y en las bases de datos, es
el de los subtotales. Es decir, que se haga una operación parcial de los registros que se
especifiquen en el rango, así como una operación general de toda la búsqueda.
Para realizar esta operación, seleccione el comando Subtotal, del grupo Esquema, de
la ficha Datos.
Aparecerá la siguiente pantalla:
Microsoft Excel 2010 Nivel II 20
Esta opción va a insertar subtotales en cada cambio de registro según se le indique, y al
final de la lista va a insertar un gran total. Para utilizar esta opción es conveniente que
la lista tenga un encabezado, pero no es un requisito primordial para que funcione.
También es necesario que se ordene la lista antes de utilizar esta opción.
En la lista Para cada cambio en, se determina cuando inserta el subtotal, es decir que
se basa en determinado campo para realizar el cambio.
La lista Usar función contiene las funciones que se pueden utilizar.
Esta lista contiene las funciones utilizadas frecuentemente.
En la lista Agregar subtotal a se determina que campos van a contar con subtotal. Se
pueden seleccionar todos si así se desea, pero el cambio se va a realizar según lo deter-
minado en la lista Para cada cambio en.
Reemplazar subtotales actuales, cambia los subtotales anteriores e inserta los nue-
vos.
Salto de página entre grupos inserta automáticamente un salto de página cada vez
que termina un subtotal.
Resumen debajo de los datos va a colocar cada subtotal al finalizar cada rango, de
otra forma lo coloca al inicio de cada rango.
Para quitar todos los subtotales, utilice el botón Quitar todos.
Al crear subtotales, se generan niveles de esquemas. Nótese que del lado izquierdo,
junto al encabezado de la fila, aparecen los botones del esquema o símbolos del es-
quema, con la forma de - y +, que sirven para expandir o contraer las filas que contienen
la información.
Con los botones de niveles de esquemas, se puede abrir o cerrar automáticamente todo
un nivel.
Microsoft Excel 2010 Nivel II 21
Funciones de bases de datos
Existen 12 funciones para hojas de cálculo empleadas para los cálculos de bases de datos
(o listas) de Excel. Cada una de estas funciones, denominadas colectivamente funciones
BD, usa tres argumentos:
base_de_datos, nombre_de_campo y criterios
Estos argumentos se refieren a los rangos de la hoja de cálculo empleados en la función
para base de datos.
Sintaxis:
=BDfunción(base_de_datos;nombre_de_campo;criterios)
Base_de_datos: es el rango de celdas que compone la base de datos.
En Excel, una base de datos es una lista de datos relacionados en la que las filas de
información son registros y las columnas de datos, campos. La primera fila de la lista
contiene los rótulos de cada columna. La referencia se puede introducir como rango de
celdas o como nombre que representa el rango que contiene la lista.
En todas las funciones para bases de datos, si la referencia de base de datos corresponde
a una celda dentro de una tabla dinámica, el cálculo se realiza únicamente con los datos
de esa tabla dinámica.
Nombre_de_campo: indica la columna en que se utiliza la función. Las columnas de
datos en la lista deben tener un rótulo identificatorio en la primera fila. Nom-
bre_de_campo puede ser una cadena de texto con el rótulo de columna encerrado entre
dobles comillas, como por ejemplo "Edad" o "Rendimiento" en el ejemplo siguiente, o
como un número que representa la posición de la columna en la lista: 1 para la primera
columna (Árbol en el ejemplo siguiente), 2 para la segunda (Alto) y así sucesivamente.
Criterios: es una referencia a un rango de celdas que especifican condiciones de una
función. La función devuelve información de la lista que concuerda con las condiciones
especificadas en el rango de criterios. Este rango incluye una copia del rótulo de la co-
lumna en la lista de la columna que desea que resuma la función. La referencia al argu-
mento criterios puede introducirse como rango de celdas, como A9:F10 en la tabla de
base de datos que se muestra a continuación, o como nombre asignado a un rango, por
ejemplo "Criterio."
Cualquier rango se puede usar como argumento criterios, siempre que incluya por lo
menos un nombre de campo y por lo menos una celda debajo del nombre de campo para
especificar un valor de comparación de criterios.
Por ejemplo, si el rango G1:G2 contiene el encabezado de campo Ingresos en la celda
G1 y la cantidad 10.000 en la celda G2, el rango podría definirse como CoincidirIngresos,
y ese nombre podría usarse como argumento de criterios en las funciones para bases de
datos.
Aunque el rango de criterios puede ubicarse en cualquier parte de la hoja de cálculo, no
coloque el rango de criterios debajo de la lista.
Si agrega más información a la lista utilizando el comando Formulario visto anterior-
mente, la nueva información se agrega en la primera fila debajo de la lista. Si la fila de
abajo no está vacía, Excel no podrá agregar la nueva información.
Asegúrese de que el rango de criterios no se superpone sobre la lista.
Microsoft Excel 2010 Nivel II 22
Para realizar una operación en toda una columna de la base de datos, introduzca una
línea en blanco debajo de los nombres de campo en el rango de criterios.
Ejemplos:
En la siguiente ilustración se muestra una base de datos de un huerto. Cada registro
contiene información acerca de un árbol.
BDCONTAR(A4:E10;"Edad";A1:F2) es igual a 1. Esta función cuenta los registros de
manzanos cuyo alto varía entre 10 y 16 metros y determina cuántos campos Edad de
esos registros contienen números.
BDCONTARA(A4:E10;"Beneficio";A1:F2) es igual a 1. Esta función examina los registros
de manzanos cuyo alto varía entre 10 y 16 metros, y determina el número de campos
Beneficio de esos registros que no están en blanco.
BDMAX(A4:E10;"Beneficio";A1:A3)) es igual a 105,00 $, la ganancia máxima de man-
zanos y perales.
BDMIN(A4:E10;"Beneficio";A1:B2) es igual a 75,00 $, la ganancia mínima de manzanos
con un alto superior a 10 metros.
BDSUMA(A4:E10;"Beneficio";A1:A2) es igual a 225,00 $, la ganancia total de manza-
nos.
BDSUMA(A4:E10;"Beneficio";A1:F2) es igual a 75,00 $; la ganancia total de manzanos
con un alto entre 10 y 16.
BDPRODUCTO(A4:E10;"Rendimiento";A1:B2)) es igual a 140, el producto del rendi-
miento de los manzanos con un alto mayor a 10.
BDPROMEDIO(A4:E10;"Rendimiento";A1:B2)) es igual a 12, el rendimiento promedio
de manzanos con un alto de más de 10 metros.
Microsoft Excel 2010 Nivel II 23
BDPROMEDIO(A4:E10;3;A4:E10) es igual a 13, la edad media de todos los árboles en
la base de datos.
BDDESVEST(A4:E10;"Rendimiento";A1:A3)) es igual a 2,97; la desviación estándar es-
timada en el rendimiento de manzanos y perales, si los datos de la base de datos son
únicamente una muestra de la población total del huerto.
BDDESVESTP(A4:E10;"Rendimiento";A1:A3) es igual a 2,65; la desviación estándar
verdadera en el rendimiento de manzanos y perales si los datos de la base de datos
representan el conjunto de la población.
BDVAR(A4:E10,"Rendimiento",A1:A3) es igual a 8,8; la varianza estimada en el rendi-
miento de manzanos y perales si los datos de la base de datos sólo representan una
muestra de la población total del huerto.
BDVARP(A4:E10;"Rendimiento";A1:A3) es igual a 7,04; la varianza real en el rendi-
miento de manzanos y perales si los datos de la base de datos representan el conjunto
de la población del huerto.
BDEXTRAER(A4:E10;"Rendimiento";A1:A3) devuelve el valor de error #¡NUM! porque
más de un registro cumple con los criterios.
Microsoft Excel 2010 Nivel II 24
3 - Informes y gráficos dinámicos
Tablas dinámicas
Un informe de tabla dinámica es una tabla interactiva que se puede utilizar para resumir
rápidamente grandes volúmenes de datos. Podrá girar sus filas y columnas para ver
diferentes resúmenes de los datos de origen, filtrar los datos mostrando diferentes pá-
ginas, o mostrar los detalles de determinadas áreas de interés.
Ejemplo de un informe de tabla dinámica.
Utilice un informe de tabla dinámica cuando desee comparar totales relacionados, espe-
cialmente cuando tenga una lista de números larga para resumir, y desee realizar com-
paraciones distintas con cada número.
O cuando desee que Excel realice automáticamente ordenaciones, y el cálculo de subto-
tales y totales.
Como un informe de tabla dinámica es interactivo, puede cambiar la presentación de los
datos para ver más detalles, o calcular diferentes resúmenes.
Para crear un informe de tabla dinámica, utilice el comando Tabla dinámica, del grupo
Tablas, de la ficha Insertar.
Datos de origen para un informe de tabla dinámica
Puede crear un informe de tabla dinámica desde una lista de Excel, una base de datos
externa, varias hojas de cálculo de Excel u otro informe de tabla dinámica.
Para el resto de los informes de ejemplo de este tema se utilizan los datos de origen
siguientes, de forma que pueda comparar distintas presentaciones de los mismos datos.
Microsoft Excel 2010 Nivel II 25
Trimestre Región Deporte Ventas
Trim 1 Este Golf $ 5.000
Trim 1 Este Safari $ 9.000
Trim 1 Este Tenis $ 1.500
Trim 2 Este Golf $ 2.000
Trim 2 Este Safari $ 6.000
Trim 2 Este Tenis $ 5.000
Trim 1 Este Golf $ 3.500
Trim 1 Oeste Tenis $ 6.000
Trim 2 Oeste Golf $ 2.500
Trim 2 Oeste Tenis $ 3.200
Configurar los datos de origen
Los datos de origen de listas de Excel y de la mayoría de las bases de datos, se organizan
en filas y columnas. Los datos de origen deben tener casos similares en la misma co-
lumna. En el ejemplo, la región de ventas está siempre en la columna B.
Datos de origen OLAP
Las bases de datos OLAP organizan grandes cantidades de datos en dimensiones y nive-
les, en vez de en filas y columnas. Puede utilizar los informes de tabla dinámica para
mostrar y analizar datos de bases de datos OLAP. Puesto que el servidor de OLAP, y no
Excel, calcula los valores de resumen para el informe de tabla dinámica, la recuperación
de datos de una base de datos OLAP es más eficaz, y podrá analizar cantidades mayores
de datos que con otros tipos de bases de datos. Excel permite igualmente crear cubos
OLAP a partir de datos de bases de datos externas, y guardar archivos de cubo para
poder trabajar con los datos sin conexión.
Campos y elementos
Un informe de tabla dinámica contiene campos, cada uno de los cuales corresponden a
una columna de los datos de origen, y resume varias filas de información de los datos
de origen. Los campos de un informe de tabla dinámica, enumeran elementos de datos
en filas o en columnas. Las celdas situadas en la intersección de una fila y una columna,
muestran los datos resumidos de los elementos de la parte superior de la columna y de
la izquierda de la fila.
Microsoft Excel 2010 Nivel II 26
Campos de datos y celdas
Un campo de datos, como Suma de Ventas, proporciona los valores que están resumidos
en el informe de tabla dinámica.
En el ejemplo, la celda C6 muestra el total de las ventas de Tenis del Trimestre 2 en la
región Oeste, es decir, la suma de las cifras de ventas de todas las filas de los datos de
origen, que contienen Trim 2 en el Trimestre y Oeste en la Región.
Funciones de resumen
Para resumir los valores de los campos de datos, los informes de tabla dinámica utilizan
funciones de resumen como Suma, Contar o Promedio. Estas funciones proporcionan
también subtotales y totales generales automáticamente, si opta por mostrarlos.
En este ejemplo, los datos de la columna Ventas de la lista de origen están resumidos
con Suma, mostrando los subtotales de los trimestres y los totales generales de las filas
y las columnas.
Ver detalles
En la mayoría de los informes de tabla dinámica podrá ver las filas de detalle de los datos
de origen, que conforman el valor de resumen de una celda de datos en concreto.
Cambiar el diseño
Arrastrando un botón de campo a otro lugar del informe de tabla dinámica podrá ver los
datos de distintas formas y calcular distintos valores resumidos.
Por ejemplo, puede ver los trimestres en las filas en vez de en las columnas.
Microsoft Excel 2010 Nivel II 27
Gráficos dinámicos de la tabla dinámica
Un informe de gráfico dinámico es un gráfico interactivo que se puede utilizar para ver y
reorganizar los datos gráficamente, de forma similar a un informe de tabla dinámica. Un
informe de gráfico dinámico siempre tiene un informe de tabla dinámica asociado en el
mismo libro, e incluye todos los datos de origen del informe asociado.
Igual que un informe de tabla dinámica, un informe de gráfico dinámico tiene botones
de campo, para mostrar distintos datos y cambiar el diseño.
Analizar los datos con tablas dinámicas
Una tabla dinámica proporciona una manera fácil de mostrar y analizar información re-
sumida, acerca de los datos ya creados en Excel o en otra aplicación. Por ejemplo, con
una base de datos de Excel que contiene registros de ventas de varios vendedores, puede
crearse una tabla dinámica que organice y calcule el total de ventas usando las categorías
o campos, como Año., que se elija de los datos fuente.
En la siguiente tabla dinámica, los datos de las ventas de la lista que se muestra en
Excel, están resumidos según el trimestre y el tipo de deporte por región.
Microsoft Excel 2010 Nivel II 28
Una tabla dinámica crea un resumen de datos usando los métodos de cálculo, o funciones
de resumen, que el usuario elige, como por ejemplo SUMA o PROMEDIO.
También puede controlar cómo se calculan los subtotales y los totales. Cuando se cam-
bian los datos fuente, pueden fácilmente actualizarse o volver a calcular los datos de la
tabla dinámica.
Puede crearse una tabla dinámica con datos procedentes de:
Una sola lista, base de datos o cualquier rango de hoja de cálculo de Excel que
contenga columnas con rótulos.
Un conjunto de rangos de Excel con datos que desea consolidar. Estos rangos
deben tener rótulos tanto en las filas como en las columnas.
Un archivo o una tabla de base de datos de una aplicación o de un sistema de
administración de base de datos externos, como por ejemplo Microsoft Access.,
SAP. dBASE, ORACLE o SQL Server.
Datos de una tabla dinámica existente.
Funcionamiento de una tabla dinámica
Debido a que se crea una tabla dinámica a partir de los datos existentes, el conocer la
organización de los datos fuente y el modo en que se usan en una tabla dinámica, ayu-
dará a tomar las mejores decisiones acerca de la cantidad de datos que debe usarse y
cómo organizarlos.
Los pasos y los elementos controlan la organización de los datos. Es necesario especificar
qué datos desea incluir y de qué modo desea organizarlos, eligiendo de la tabla de origen
o de la lista de campos y los elementos que aparecerán en la tabla.
Un campo es una categoría de datos. Un elemento es una subcategoría de un campo. En
una lista de Excel, el nombre del campo aparece como el rótulo de una columna.
En la tabla dinámica, puede usarse dos tipos de campos de la lista o de la tabla fuente:
Campos que se usarán como rótulos de campo de fila, del campo de columna y
del campo de páginas en la tabla dinámica. Estos campos generalmente contie-
nen un conjunto limitado de valores de texto.
Campos de datos que contienen los datos que se desea resumir. Estos campos
generalmente contienen datos numéricos, pero también pueden contener texto.
Puede usar tantos campos como desee de la lista o de la tabla fuente.
Microsoft Excel 2010 Nivel II 29
Los elementos de la lista fuente se convierten en rótulos de filas o de columnas en la
tabla dinámica resultante. Estos rótulos, o elementos de la tabla dinámica, son subcate-
gorías de un campo de una tabla dinámica, al igual que subcategorías del campo de la
lista fuente.
En el ejemplo de la figura anterior, el campo Región aparece como un campo de columna,
y el campo Deporte aparece como un campo de fila.
Los datos numéricos, y a veces los datos de texto, se resumen en el área de datos de la
tabla dinámica. En la tabla dinámica de la figura anterior se hace un resumen de los
datos del campo Ventas en la lista fuente.
Se llama distribución a la organización de los campos y los elementos en una tabla diná-
mica.
Puede cambiarse la distribución usando el mouse, así como dar otro nombre a los campos
y a los elementos.
Campos y elementos que controlan el resumen de los datos
Los campos y los elementos que se incluyen en una tabla dinámica, determinan de qué
modo se van a resumir los datos en el área de datos.
Cuando se mueven e introducen campos adicionales en la tabla dinámica, los datos se
reorganizan y vuelven a calcular según corresponda.
Cálculo del campo Valores
Si el campo Valores que se elige de la lista o de la tabla fuente contiene datos numéricos,
Excel usa la función SUMA para calcular los valores en el área de datos de la tabla diná-
mica. Si el campo Valores que se elige contiene elementos de texto, Excel usa la función
CUENTA para contabilizar los elementos fuente. Puede cambiar este método de cálculo
por otra función, como por ejemplo PROMEDIO, usando el botón Configuración de
campo.
Totales
Los subtotales y totales se incluyen automáticamente en la tabla dinámica. Puede elimi-
nar totales o elegir un cálculo diferente para los subtotales.
Los campos de Filtro de informe filtran la presentación de los datos
Para filtrar la presentación de los datos de una tabla dinámica, utilizar el campo Filtro
de informe. Este campo divide la tabla dinámica en páginas individuales, permitiéndole
ver uno por uno los datos que corresponden a un elemento.
Los Filtro de informe se crean junto con la tabla dinámica. También se puede mover
un Rótulo de fila o un Rótulo de columna, hacia una orientación de página después
de crear la tabla dinámica.
Microsoft Excel 2010 Nivel II 30
Crear un informe de tabla y gráfico dinámico
Para la creación de las tablas dinámicas y gráficos, seleccione el comando Tabla diná-
mica, del grupo Tablas, de la ficha Insertar.
En primer lugar se determina los datos a partir de los cuales se va a crear la tabla y
gráfico dinámicos.
La forma más común es utilizando la opción Seleccione una tabla o rango, estos datos
se definen seleccionándolos.
También se puede crear usando datos creados en una aplicación, un sistema de base de
datos o cualquier otra fuente, eligiendo la opción Utilice una fuente de datos externa.
En este paso debe decidir en qué lugar crear la tabla dinámica, en Nueva hoja de
cálculo, o en Hoja de cálculo existente.
Luego de Aceptar, se diseña la distribución de la tabla dinámica en la pantalla siguiente.
Microsoft Excel 2010 Nivel II 31
En la parte derecha encontramos una lista de campos, que representan los botones que
colocaremos en algunas de las áreas de la tabla dinámica.
Para agregar un campo selecciónelo, y con un clic sostenido arrástrelo al área deseada
en la parte inferior, repita la operación para cada campo. Debe existir por lo menos un
campo de Valores.
Para cambiar de lugar un campo, simplemente arrástrelo a la nueva posición. Para eli-
minarlo quítele el tilde.
Microsoft Excel 2010 Nivel II 32
Nota:
Existe la posibilidad de que el archivo de Excel se guarde en Modo Compatibilidad 97-
2003, de ser así, la ventana de arrastre de los campos hacia la tabla se mostrará de
manera similar a la de la versión 2003.
De no querer que se muestre de esa manera, debe ir al botón Office y dentro elegir
CONVERTIR como se muestra en el siguiente cuadro.
Modificar el cálculo de la tabla dinámica
Para personalizar un campo, elija la opción Configuración de campo de valor, de la
flecha desplegable.
Al hacerlo aparece la siguiente caja de diálogo:
Microsoft Excel 2010 Nivel II 33
En esta caja de diálogo se definen las funciones de resumen, usadas para calcular los
valores en el campo de datos seleccionado. También puede crear un cálculo personali-
zado, o cambiar el nombre del campo de datos.
Nombre personalizado muestra el nombre del campo de datos, tal como aparece en
la tabla dinámica. Para dar un nuevo nombre al campo, escriba sobre éste.
Formato de número asigna un formato a los valores en el campo de datos, utilizando
uno de los formatos numéricos incorporados, o utiliza un formato personalizado que us-
ted cree, el formato que se aplica se mantiene aún cuando se muevan los datos en la
tabla dinámica.
Mostrar valores como permite crear un cálculo personalizado como un porcentaje del
total de los datos analizados.
Después de seleccionar uno de los cálculos personalizados, seleccione un campo base
que sirva como los datos base para el cálculo personalizado, si fuera necesario. De la
misma forma el Elemento base muestra los elementos, dentro del campo base selec-
cionado. Después de elegir un cálculo personalizado y un campo base, seleccione un
elemento que sirva de elemento base del cálculo personalizado, también si fuera nece-
sario. Cuando seleccione elementos para un campo base, pueden incluirse los elementos
anteriores y siguientes.
La opción (anterior) se utiliza cuando se desea que cada cálculo, use el valor que pre-
cede al elemento actual en el campo base. La opción (siguiente) se utiliza cuando desea
que cada cálculo, use el valor que sigue del elemento actual en el campo base.
Opciones de tablas dinámicas
Para acceder a las opciones de tablas dinámicas, haga clic con el botón derecho del
mouse, en cualquier parte dentro de la tabla dinámica.
Microsoft Excel 2010 Nivel II 34
Dentro de las Opciones de la tabla dinámica se puede asignar un Nombre a la tabla.,
crear Totales generales de columna y/o una Totales generales de filas.
Guardar datos con el diseño de la tabla guarda un duplicado de los datos fuente en
los que se basa una tabla dinámica.
Si esta opción está desactivada, se descartan los datos fuente al cerrarse el libro de
trabajo que contiene la tabla dinámica, y por lo tanto también los datos de otras tablas
dinámicas que utilizan esa tabla dinámica como fuente de datos.
Microsoft Excel 2010 Nivel II 35
Personalizar los campos, los datos y la distribución
Una vez que se cree la tabla dinámica básica, podrán realizarse los siguientes cambios
para personalizarla:
Introducir, eliminar o reorganizar los campos y elementos en la tabla dinámica.
Cambiar la manera en que se calculan los datos.
Mostrar o eliminar subtotales y bloquear totales.
Cambiar los nombres de campos y elementos.
Cambiar el formato.
Ocultar y mostrar datos detallados.
Agrupar y ordenar elementos.
Personalizar una tabla dinámica
La creación de una tabla dinámica, es sólo el primer paso para aprovechar las ventajas
que ésta brinda. Puede personalizarse fácilmente una tabla dinámica, cambiando la por-
ción de los datos fuente que representa. También puede elegirse la manera de organizar,
dar formato y calcular en una tabla dinámica utilizando el menú contextual de la tabla
dinámica y otras funciones avanzadas.
Para que aparezca en pantalla el menú contextual de la tabla dinámica, colocar el puntero
dentro de la tabla dinámica, y hacer clic con el botón derecho del mouse.
Agregar un Rótulo de fila, de columna o de Valores
Microsoft Excel 2010 Nivel II 36
Para agregar detalles a los datos existentes en una tabla dinámica, agregue un Rótulo
de fila o de columna. Para mostrar subconjuntos menores de datos, utilizar Valores.
Para realizar esto, hacer clic con el botón derecho del mouse en la zona derecha de la
pantalla, sobre el dato a agregar.
Eliminar un Rótulo de fila, de columna o de Valores
Seleccionar la flecha desplegable del Rótulo de fila, de columna o de Valores que se
desea eliminar, en donde ya está ubicado, y elegir la opción Quitar campo.
Inclusión de un campo de datos adicional
Puede resumirse más de un campo de datos desde la lista o tabla fuente, en una tabla
dinámica.
Es posible elegir una función de resumen diferente, tal como SUMA o PROMEDIO, para
cada campo de datos.
Si se desea resumir un solo campo de datos en más de una forma, se lo puede incluir
más de una vez en la misma tabla dinámica. Después se debe cambiar su función de
resumen, utilizando la opción Configuración de campo de valor, como ya se explicó
en la sección Modificar el cálculo de la tabla dinámica.
Por ejemplo, para mostrar Suma de unidades y Promedio de unidades en una tabla di-
námica existente, arrastrar el campo de unidades dos veces dentro del área dinámica de
Microsoft Excel 2010 Nivel II 37
la derecha. Seleccionar la flecha desplegable del campo a cambiar, y cambiar la función
de resumen a Promedio.
Eliminar un campo de datos
Una tabla dinámica debe tener al menos un campo de datos. Para eliminar un campo de
datos de una tabla dinámica que tiene más de uno, seleccionar la opción Quitar campo
ya descripta.
Ocultar un elemento de Rótulo de fila o de columna
Para eliminar datos de una sola fila o columna en una tabla dinámica, ocultar el elemento
asociado.
Desplegar la flecha del botón correspondiente en la tabla dinámica, y quitar el tilde del
dato a ocultar.
Mostrar un elemento oculto de Rótulo de fila o de columna
Para volver a mostrar un elemento oculto, realizar el procedimiento contrario al anterior,
volviendo a colocar el tilde donde corresponda.
Cambio de la distribución de una tabla dinámica
Puede cambiar rápidamente la manera en que se organizan los datos en una tabla diná-
mica, utilizando el mouse para arrastrar campos de un lugar a otro. También puede
mover elementos dentro de un campo.
Mover un campo
Puede moverse un campo arrastrándolo con el mouse. Mover la orientación de un campo
de un Rótulo de fila a un Rótulo de columna, o viceversa, cuando se desea cambiar
la distribución del detalle de los datos en el área de datos.
Microsoft Excel 2010 Nivel II 38
Cuando se mueve un campo, también se mueven todos los elementos asociados. El pun-
tero cambia para mostrar la orientación que tendrán el campo y los elementos, o sea, la
fila, la columna o la página, al soltar el botón del mouse.
Mover un campo un Rótulo de fila o Rótulo de columna a una orientación de Filtro
de informe, permite ver los datos de cada elemento de un campo por separado.
Mover un elemento
Pueden moverse los elementos cuando se desee cambiar el orden en que aparecen.
Asimismo, pueden mover los elementos dentro de un campo mediante la ordenación.
Cambio de la presentación de los datos utilizando Filtro de informe
Los campos de Filtro de informe, filtran los datos de una tabla dinámica.
A diferencia de los elementos en los Rótulos de fila y Rótulo de columna, los elemen-
tos y datos asociados a un Filtro de informe, se muestran de uno en uno en la hoja de
cálculo, o varios elementos a la vez.
Para mostrar un elemento en un Filtro de informe, hacer clic en la flecha junto al Filtro
de informe. Luego seleccionar de la lista el elemento que desea mostrar.
Es posible combinar datos de todos los elementos en un Filtro de informe, seleccio-
nando el elemento Todas de la lista.
También puede mostrarse varios elementos, usando la casilla Seleccionar varios ele-
mentos, y luego tildando o no los deseados.
Cuántos más campos Filtro de informe tenga, mas datos filtrados habrá en una tabla
dinámica.
Ocultar y mostrar totales generales
Los totales generales se incluyen cuando crea una tabla dinámica, si se selecciona las
casillas de verificación de Mostrar totales generales de las filas o Mostrar totales
generales de las columnas, en la ficha Totales y filtros, del cuadro de dialogo Op-
ciones de tablas dinámicas.
Microsoft Excel 2010 Nivel II 39
Cuando una tabla dinámica tiene más de un campo de datos, Excel proporciona una fila
o columna de total general para cada campo de datos. Cada fila o columna de total
general utiliza la función de resumen utilizada por el campo
de datos asociado.
No se puede añadir o eliminar totales generales de un solo
campo de datos.
Agregar o quitar subtotales en una tabla dinámica
En la flecha desplegable, del campo que desea presentar o
quitar los subtotales ubicado en la parte derecha, elija Con-
figuración de campo.
Microsoft Excel 2010 Nivel II 40
Para presentar los subtotales, si el campo es un campo de fila o de columna exterior,
haga clic en Automático, en la ficha Subtotales y filtros.
Para presentar los subtotales, si el campo es un campo de fila o de columna interior,
haga clic en Personalizado en la ficha Subtotales y filtros y, a continuación, haga clic
en una función de resumen en el cuadro de abajo.
Para quitar los subtotales, haga clic en Ninguno en la ficha Subtotales y filtros.
Dar formato a una tabla dinámica
Para retener los cambios de formato cuando se haga una actualización o se cambie el
diseño de una tabla dinámica, elija Seleccionar, del grupo Acciones, en la ficha Op-
ciones, de la nueva ficha Herramientas de tabla dinámica y, antes de seleccionar los
datos a los que desee dar formato, compruebe que está activado Habilitar selección.
Seleccione la parte de la tabla dinámica a la que desee dar formato.
Para aplicar los cambios de formato que desee, utilice las opciones deseadas de la ficha
Inicio.
Notas:
Para dar formato automáticamente a una tabla dinámica, elija una de los estilos
predeterminados, del grupo Estilos de tabla dinámica, en la ficha Diseño, de
la nueva ficha Herramientas de tabla dinámica.
Para quitar el formato siempre que se actualice la tabla dinámica, desactive la
casilla Mantener el formato de la celda al actualizar, de la ficha Diseño y
formato, del cuadro Opciones de tabla dinámica.
Microsoft Excel 2010 Nivel II 41
No pueden aplicarse formatos condicionales, ni configurarse la validación de da-
tos de las celdas de una tabla dinámica.
Si se cambia el diseño o se actualiza la tabla dinámica, Excel no retendrá los
cambios de los bordes de las celdas.
Para utilizar celdas combinadas en todos los rótulos de filas o columnas exterio-
res en la tabla dinámica, active la casilla de Combinar y centrar celdas con
etiquetas, de la ficha Diseño y formato, del cuadro Opciones de tabla diná-
mica.
Microsoft Excel 2010 Nivel II 42
4 - Macros
Uso de macros para simplificar tareas
Excel automatiza tareas mediante el uso de macros. Una macro es una serie de coman-
dos, que Excel ejecuta automáticamente.
Por ejemplo, para dar formato a un rango de celdas podría elegir el grupo Fuente; de la
ficha Inicio; seleccionar la ficha Fuente; seleccionar el nombre, estilo y tamaño de una
fuente y, finalmente, elegir el botón Aceptar. Mediante el uso de una macro, es posible
combinar todos estos pasos, y ejecutarlos en uno solo.
Mediante la grabación de sus propias macros, el usuario puede adaptar Excel a sus ne-
cesidades, y trabajar en forma aún más eficiente. Cualquier secuencia de acciones que
realice, puede ser grabada. Después, se puede ejecutar la macro para repetir automáti-
camente las acciones grabadas.
Una vez grabada la macro, también es posible asignarle un botón. Después, ejecutar la
macro pasa a ser tan sencillo, como elegir hacer clic en el botón.
En síntesis:
Las operaciones tradicionales que se pueden realizar en Excel, las podemos automatizar,
de manera que se mantenga un registro que las contenga, y posteriormente hacer refe-
rencia a ellas para la simplificación de tareas.
Para esto, Excel cuenta con dos herramientas básicas: las macros y los módulos. En esta
sección se revisarán las macros.
La grabadora de macros, funciona de manera similar a una grabadora de cintas. Una
graba lo que la persona dice, otra graba lo que el usuario hace.
Elección del momento para grabar una macro
El usuario debería considerar la grabación de una macro, cada vez que observe que pulsa
las mismas teclas, elige los mismos comandos, o realiza la misma sucesión de acciones.
Algunas tareas diarias, que pueden ser automatizadas mediante el uso de macros, inclu-
yen:
Abrir un grupo de libros de trabajo, y recuperar información de ellos.
Imprimir varios rangos de celdas.
Abrir una base de datos, ordenarla, crear un informe y cerrarla.
Preparar una hoja de cálculo nueva, escribiendo títulos, ajustando anchos de
columna y aplicando formatos especiales.
Grabación de una macro
El primer paso para automatizar una tarea de Excel, consiste en grabar una macro. A
continuación, figuran los pasos generales para grabar una macro, seguidos de un ejem-
plo que demuestra como funciona el procedimiento.
Para grabar una macro
1. En el grupo Macros, de la ficha Vista, elegir el comando Macros.
Microsoft Excel 2010 Nivel II 43
y a continuación, la opción Grabar macro...
2. En el cuadro Nombre de la macro, escribir un nombre para la macro. El nombre
puede contener letras, números y subrayado; debe comenzar con una letra. El nombre
no puede tener espacios ni signos de puntuación.
3. En el cuadro Descripción, escribir un comentario de la macro.
Para asignar teclas de método abreviado a la macro seleccionada, escriba una letra en
el cuadro Método abreviado. La tecla de método abreviado resultante, se formará com-
binando la tecla CTRL+ la letra que se introduzca. Si mantiene presionada la tecla MA-
YÚSCULAS mientras escribe la letra en el cuadro, el método abreviado resultante se
formará combinando las teclas CTRL + MAYÚS + la letra elegida.
Si desea que la macro esté disponible siempre que se utilice Excel, en el cuadro Guardar
macro en, elija Libro de macros personal.
Para almacenar la macro en un libro nuevo, haga clic en Libro nuevo.
Para almacenar la macro en el libro activo, haga clic en Este libro.
Elegir el botón Aceptar.
Mientras la grabadora de macros está en funcionamiento, el botón Detener grabación
aparece en la barra de estado en el fondo de la pantalla del Excel.
Microsoft Excel 2010 Nivel II 44
Si se seleccionan celdas mientras se está ejecutando una macro, ésta seleccionará las
mismas celdas, independientemente de la celda que se haya seleccionado en primer
lugar, ya que graba referencias absolutas de celda.
Si desea tener una macro para seleccionar celdas, independientemente de la posición
que tenga la celda activa, cuando se ejecute la macro, configure el grabador de macros
para que grabe referencias relativas de celda.
En el grupo Macros, de la ficha Vista, elegir el comando Macros, y hacer clic en la
opción Usar referencias relativas. Excel continuará grabando macros con referencias
relativas, hasta que termine la sesión con Excel, o hasta que haga clic otra vez en la
misma opción.
4. Ejecute las acciones que desee grabar.
5. En la barra de estado haga clic en el botón Detener grabación.
También puede elegirse Macros en el grupo Macros, y a continuación, Detener gra-
bación.
Sugerencia:
Si desea tener una macro para seleccionar una celda determinada, ejecute una acción y
seleccione otra celda relativa a la celda activa; cuando se grabe una macro, pueden
mezclarse referencias relativas y absolutas. Para grabar una macro utilizando referencias
relativas, compruebe que esté activada la opción Usar referencias relativas. Para gra-
bar una macro utilizando referencias absolutas, compruebe que la opción Usar referen-
cias relativas no está habilitada.
Ejecución de una macro
Después de grabar una macro, se puede repetir o ejecutar en cualquier momento; Excel
ejecuta todos los comandos almacenados en la macro.
Para entender la forma de ejecutar una macro, podemos utilizar otra vez la analogía con
la grabadora.
Microsoft Excel 2010 Nivel II 45
La voz que se reproduce en la grabadora se escucha en el parlante, y de la misma forma,
la macro que se reproduce en la grabadora se ejecuta en Excel.
La ejecución de la macro se puede hacer de distintas formas. Si al momento de grabarla
se decidió incluirla como un elemento del grupo Macros, aparecerá al final del menú. Si
tiene asignado una combinación de teclas de método abreviado, con éstas se puede
iniciar la ejecución.
También se puede asignar a un botón de la barra de herramientas de acceso rápido.
Para ejecutar una macro
1. En el grupo Macros, de la ficha Vista, elegir el comando Macros, y hacer clic en la
opción Ver macros.
2. En el cuadro Nombre de la macro, escribir o seleccionar un nombre de la lista.
3. Elegir el botón Ejecutar.
Microsoft Excel 2010 Nivel II 46
Facilitar el uso de una macro
Una vez grabada una macro, se puede adjuntar a un botón o a otro objeto gráfico, ha-
ciéndola tan accesible y conveniente como los otros comandos de Excel. Lo anterior no
sólo agiliza el trabajo, sino que también facilita el uso de la misma macro, para que otros
usuarios realicen las mismas tareas en forma automática.
Ejecutar una macro desde un método abreviado
1. En el grupo Macros, de la ficha Vista, elegir el comando Macros, y hacer clic en la
opción Ver macros.
2. En el cuadro Nombre de la macro, escriba el nombre de la macro a la que desea
asignar un método abreviado.
3. Haga clic en Opciones.
4. Para ejecutar la macro presionando una tecla de método abreviado, escriba una
letra en el cuadro Tecla de método abreviado. Puede utilizarse CONTROL+ letra o
CONTROL+ MAYÚS + letra, donde letra es cualquier tecla del teclado. La tecla de método
abreviado, suplantará a cualquier tecla de método abreviado predeterminada en Excel,
mientras esté abierto el libro que contiene la macro.
5. Para incluir una descripción de la macro, escriba la descripción en el cuadro Des-
cripción.
6. Haga clic en Aceptar.
7. Luego, haga clic en Cancelar.
Ejecutar una macro desde un botón de la barra de herramientas de acceso rápido
1. Haga clic en el Botón Microsoft Office y, a continuación, haga clic en
Opciones.
2. Haga clic en Barra de Herramientas de Acceso Rápido y, a continuación, en la
lista Comandos disponibles en, seleccione Comandos más utilizados.
3. En el cuadro de lista, haga clic en Ver macros y, a continuación, en Agregar.
4. Haga clic en Aceptar.
Microsoft Excel 2010 Nivel II 47
El botón Ver macros se agregará a la barra de herramientas de acceso rápido.
5. En la barra de herramientas de acceso rápido, haga clic en el botón Ver ma-
cros.
6. En el cuadro Nombre de la macro, haga clic en la macro que desea ejecutar y, a
continuación, en Ejecutar.
Puede ejecutarse una macro desde un botón específico para ella.
1. Haga clic en el Botón Microsoft Office y, a continuación, haga clic en
Opciones de Excel.
2. Haga clic en Personalizar y, a continuación, en la lista Comandos disponibles
en, seleccione Macros.
3. En el cuadro de lista, haga clic en botón que representa a la macro en cuestión y, a
continuación, en Agregar.
4. Todavía podría personalizar el botón de la macro, usando el botón Modificar, que
permite cambiar la etiqueta o el icono.
5. Haga clic en Aceptar.
Microsoft Excel 2010 Nivel II 48
Establecer y cambiar opciones de macros
Después de grabar una macro, se pueden cambiar las siguientes opciones de macro:
La descripción de la macro
El método abreviado de teclado que ejecuta la macro
El nombre de la macro.
Además se pueden configurar opciones que asignan la macro al tema de un archivo
Ayuda.
Configurar o cambiar opciones para una macro existente
1. En el grupo Macros, de la ficha Vista, elegir el comando Macros, y hacer clic en la
opción Ver macros.
2. En el cuadro Nombre de la macro, escriba el nombre de la macro a la que desea
asignar un método abreviado.
3. Haga clic en Opciones.
4. Cambiar cualquiera de las opciones presentadas.
5. Elegir el botón Aceptar.
Control del tipo de referencias que graba
Una de las opciones que el usuario puede configurar en el momento de grabar una macro,
es el tipo de referencia grabada. Una referencia es la ubicación de una celda en Excel,
tal como A1 ó B5.
Una referencia es absoluta o es relativa.
Cuando el usuario configura el tipo de referencia en absoluto, Excel lleva un control de
la posición exacta de cada celda seleccionada.
Sin embargo, cuando configura el tipo de referencia en relativo, Excel lleva un control de
la posición de cada celda seleccionada, en relación a la celda seleccionada con anteriori-
dad.
La ventaja de utilizar referencias relativas, consiste en que la macro resultante se puede
ejecutar en cualquier lugar de la hoja de cálculo.
Por otra parte, el uso de referencias absolutas, permite ejecutar la macro en las mismas
celdas, sin importar en qué lugar de la hoja se encuentre la celda activa.
La forma de configurar el tipo de referencia, ya se vio junto con los pasos para grabar
una macro.
Disponibilidad permanente de las macros grabadas
Otra opción que se puede configurar en el cuadro de diálogo Grabar macro, especifica
dónde almacenar la macro que se está grabando: en Este libro de trabajo activo, en un
Libro nuevo o en el Libro de macros personal.
Microsoft Excel 2010 Nivel II 49
El Libro de macros personal es un libro de trabajo oculto que siempre está abierto, a
no ser que el usuario especifique lo contrario.
Es un depósito conveniente para las macros grabadas, utilizadas en una variedad de
libros de trabajo.
Debido a que el Libro de macros personal siempre está abierto, las macros que el
usuario almacena en él están siempre disponibles.
Los nombres de las macros aparecen en el cuadro de diálogo Macro, y las macros pueden
ser invocadas por las teclas de método abreviado.
Excel administra el Libro de macros personal por el usuario, por lo que no hay nece-
sidad de guardarlo.
Presentación del Libro de macros personal
El Libro de macros personal funciona de manera similar a cualquier otro libro de tra-
bajo, excepto que inicialmente contiene sólo una hoja, en la que se almacenan todas las
macros especificadas.
Después de adquirir más información de Visual Basic, quizá desee agregar otros elemen-
tos al Libro de macros personal.
Para presentar el Libro de macros personal, elegir el comando Mostrar ventana, en
el grupo Ventana, de la ficha Vista.
Microsoft Excel 2010 Nivel II 50
Nota:
Recuerde dejar el libro PERSONAL, en las mismas condiciones que lo encontró, al co-
menzar a realizar pruebas con él.
Búsqueda del libro de macros personal
El Libro de macros personal no existe hasta que se graba una macro en él. En ese
momento, el libro de trabajo PERSONAL.XLSB, es almacenado en la carpeta de inicio
de Excel.
Ver y modificar una macro grabada
Las macros están escritas en el lenguaje de programación Visual Basic, y almacenadas
en hojas especiales llamadas módulos de Visual Basic.
Para conocer mejor una macro y modificarla., lo primero que se debe hacer es mostrarla.
Presentar una macro usando el cuadro de diálogo Macros
1. En el grupo Macros, de la ficha Vista, elegir el comando Macros, y hacer clic en la
opción Ver macros.
2. En el cuadro Nombre de la macro, escribir o seleccionar el nombre de la macro
que se desea presentar.
3. Elegir el botón Modificar.
La macro aparece en una ventana de Visual Basic para ser modificada.
(Este tema se verá en el curso de Excel nivel III)
Finalmente si se conoce el nombre del módulo de Visual Basic que contiene la macro, es
posible pasar a ese módulo y mostrar ese código.
Microsoft Excel 2010 Nivel II 51
Microsoft Excel 2010 Nivel II 52
5 - Vincular información
Vincular libros de trabajo de Excel
Puede vincularse dinámicamente una fórmula en un libro de trabajo, a los datos fuente
ubicados en otro libro de trabajo, de manera que todo cambio que se haga a estos datos,
se refleje inmediatamente en el libro vinculado. Los términos siguientes se aplican a los
libros de trabajo vinculados:
Referencia externa: la referencia a una celda o a un rango en una hoja de otro
libro de trabajo de Excel, o la referencia a un nombre definido en otro libro de
trabajo.
Libro de trabajo dependiente: un libro de trabajo que contiene un vínculo con
otro libro de trabajo, y que por lo tanto depende de la información que está en
el otro libro.
Libro de trabajo fuente: un libro de trabajo que es la fuente de la información,
a la que se hace referencia en una fórmula con referencia externa.
Cuándo vincular los libros de trabajo
Usar la vinculación es particularmente útil cuando trabaja con modelos de hojas de
cálculo extensas, o con sistemas de hojas de cálculo, en los que sería poco práctico tratar
de mantenerlos en el mismo libro de trabajo.
A continuación se ofrecen algunas formas para realizar los vínculos de la manera más
eficaz:
Combinar datos de varias formas de trabajo: es posible vincular libros de
trabajo de varios usuarios o de varios departamentos, e integrar los datos perti-
nentes en un libro de trabajo de resumen. Los libro de trabajo originales, podrán
seguir editándose de manera separada desde el libro de trabajo de resumen.
Crear “vistas” diferentes de los datos: puede introducir todos los datos y las
fórmulas, en uno o más libros de trabajo fuentes, y luego crear un libro de trabajo
de informe, que contenga sólo vínculos a los datos pertinentes en los libros de
trabajo fuente.
Hacer más eficientes los modelos extensos y complejos: cuando se subdi-
vide un modelo complicado, en una serie de libros de trabajo interdependientes
se ahorra memoria, ya que es posible trabajar en el modelo, sin tener que abrir
al mismo tiempo todas las hojas relacionadas al mismo. Los libros de trabajo
más pequeños, son más fáciles de editar y más rápidos de abrir, guardar y cal-
cular.
La vinculación no está restringida a vínculos entre dos libros de trabajo. Podrá crear
también jerarquías de libros de trabajo vinculados.
La siguiente ilustración, muestra un sistema de presentación de informes sobre ingresos
y gastos, basado en los libros de trabajo vinculados.
Microsoft Excel 2010 Nivel II 53
Trabajo con vínculos
La siguiente fórmula muestra las partes de una vinculación con referencia externa, que
utiliza una ruta de acceso y un nombre de archivo de Excel.
='C:\VENTAS\[VENTAST4.XLS]Hoja1’!$F$7
' (apóstrofos): La ruta de acceso, el nombre del libro de trabajo y el nombre de la hoja,
están encerrados dentro de un par de apóstrofos.
[ ]: El nombre del libro de trabajo está encerrado entre corchetes.
Hoja1: Nombre de la hoja.
$F$7: Referencia de celda.
Si la hoja de cálculo a la que se refiere la fórmula con referencia externa, está en la
misma carpeta que la hoja de cálculo que contiene la fórmula con referencia externa, no
será necesario escribir la ruta de acceso.
Usar el mouse para vincular fórmulas
Crear una fórmula que vincule dos libros de trabajo, es tan fácil como crear una fórmula
con referencia al mismo libro de trabajo. Esto se debe a que es posible utilizar el mouse,
para seleccionar las celdas en una hoja de otro libro de trabajo, al cual desea que se
refiera la celda.
Por ejemplo, después de escribir un signo igual para empezar una fórmula, seleccione
las celdas en el libro de trabajo externo que desea utilizar.
Para facilitar ir de un documento a otro, elegir el comando Organizar todo, del grupo
Ventana, de la ficha Vista.
En el cuadro de diálogo Organizar ventanas, seleccionar la opción Mosaico, Horizon-
tal o Vertical para presentar todas las ventanas a la vez.
Microsoft Excel 2010 Nivel II 54
Las referencias externas
Si el libro de trabajo fuente está cerrado, la referencia externa se presenta en la barra
de fórmulas con la ruta de acceso completa, es decir, la unidad, el nombre de la carpeta,
además del nombre del libro, de la hoja y la celda de referencia, como se mostró antes.
Si el libro de trabajo fuente está abierto, las referencias externas se presentan sin la ruta
de acceso.
Usar nombres para vincular fórmulas
Es posible crear una fórmula con referencia externa, utilizando un nombre definido que
se refiera a la celda o celdas que desea usar.
Por ejemplo, la siguiente fórmula con referencia externa se refiere al nombre Totales.
='C:\VENTAS\VENTAST4.XLS’!Totales
Debe advertirse que las fórmulas anteriores, no incluyen corchetes en el nombre del libro
de trabajo.
Esta forma se utiliza cuando se hace referencia a nombres de libros.
También puede crear referencias externas a los nombres de las hojas.
Por ejemplo, la siguiente fórmula con referencias externas se refiere al nombre Totales,
el cual está definido como un nombre de hoja en la Hoja2.
='C:\EXCEL|[VENTAS_ENE.XLS]Hoja2’!Totales
Guardar los libros de trabajos vinculados
En general, siempre se deben guardar los libros de trabajo fuente antes de guardar el
libro de trabajo dependiente vinculado. Esto garantiza que las fórmulas en un libro de
trabajo fuente, hayan sido calculadas y que los nombres del libro de trabajo y de la hoja,
en las referencias externas, sean actuales.
Si nombra o vuelve a nombrar un libro de trabajo fuente con el comando Guardar
como..., el libro de trabajo dependiente debe estar abierto, para que el nombre se ac-
tualice automáticamente en la referencia externa.
Microsoft Excel 2010 Nivel II 55
Si cambia el nombre de un libro de trabajo fuente, mientras el libro de trabajo depen-
diente está cerrado, o si mueve libros de trabajo vinculados a carpetas diferentes, de-
berá cambiar los vínculos en el libro de trabajo dependiente, para incluir el nombre nuevo
o la ruta de acceso completa de los libros de trabajo fuente.
Utilizar el comando Editar vínculos, del grupo Conexiones, de la ficha Datos.
Elegir el botón Cambiar origen…, en el cuadro de diálogo que aparece:
Abrir, actualizar y cambiar vínculos
Para administrar los datos fuente para el libro de trabajo activo, utilizar el cuadro de
diálogo Modificar vínculos anterior, que enumera el libro de trabajo y el nombre de
hoja, para cada una de las referencias externas utilizadas en el libro de trabajo activo.
Al elegir un nombre de archivo de la lista, se podrá hacer lo siguiente:
Abrir el libro de trabajo fuente, eligiendo el botón Abrir origen.
Actualizar los datos, si es necesario, eligiendo el botón Actualizar valores. El
libro de trabajo fuente permanece cerrado. Si los datos son actuales, el botón
Actualizar valores no está disponible.
Cambiar el libro de trabajo fuente, si es necesario, eligiendo el botón Cambiar
origen…
Eliminar vínculos entre los libros de trabajo
Microsoft Excel 2010 Nivel II 56
Si una referencia externa contiene una referencia completa, la fórmula puede ser reem-
plazada por su valor actual.
Esto lo puede lograr, mediante el botón Romper vínculo.
Al elegirlo, aparecerá el siguiente cuadro de diálogo:
Administración de los libros vinculados
Siempre que sea posible, se deberá tratar de guardar los libros de trabajo vinculados en
la misma carpeta. Sin embargo, podría resultar más eficiente preparar ciertos modelos,
con libros de trabajo vinculados en carpetas diferentes.
Al trabajar con libros de trabajo vinculados en diferentes carpetas, seguir los siguientes
puntos:
Para mantener los vínculos correctamente, guardar los libros de trabajo fuente,
antes de guardar el libro de trabajo dependiente.
Si se mueven los libros de trabajo de Excel entre carpetas, debe mover también
todos los libros de trabajo vinculados que están almacenados en la misma car-
peta.
Si no se siguen estas pautas, los vínculos pueden desconectarse. Cuando se trata de
abrir un libro de trabajo dependiente, Excel presenta un mensaje indicando que no puede
encontrar el libro de trabajo fuente. Si esto sucede, usar el comando Editar vínculos,
ya comentado, para cambiar los vínculos de los libros de trabajo fuente, que han sido
movidos a carpetas diferentes.
Guardar un libro de trabajo vinculado con un libro de trabajo extenso
Si un libro con varios vínculos a otro libro de trabajo, requiere una cantidad de espacio
en el disco poco común, elegir la opción Avanzadas, en Opciones de Excel, del Botón
Microsoft Office.
Microsoft Excel 2010 Nivel II 57
A continuación, desactivar la casilla de verificación Guardar valores de vínculos ex-
ternos.
Esto evita que Excel, guarde copias de los valores contenidos en el libro de trabajo
fuente, junto con el libro de trabajo.
Crear objetos vinculados o incrustados
Cuando se copia información entre Excel y otro programa que admita OLE como, por
ejemplo, Microsoft Word, puede copiarse la información como un objeto vinculado o como
un objeto incrustado.
Utilizar objetos vinculados
Si desea que la información del archivo de destino, se actualice cuando cambien los datos
del archivo de origen, utilice objetos vinculados.
En un objeto vinculado, la información original permanecerá almacenada en el archivo
de origen.
El archivo de destino mostrará una representación de la información vinculada, pero se
almacenará únicamente la ubicación de los datos originales (y el tamaño, si se trata de
un objeto gráfico de Excel). El archivo de origen debe estar disponible en el equipo o en
la red, para que se mantenga el vínculo con los datos originales. Si se cambian los datos
originales, la información vinculada se actualizará automáticamente.
Por ejemplo, si se selecciona un rango de celdas en Excel, y se pega como un objeto
vinculado en un documento Word, cuando se realicen cambios en Excel, la información
se actualizará en Word.
Utilizar objetos incrustados
Si no desea actualizar los datos copiados cuando cambien en el archivo de origen, utilice
un objeto incrustado.
Microsoft Excel 2010 Nivel II 58
Los usuarios que no tengan acceso a los datos originales, pueden abrir el archivo en otro
equipo y ver el objeto incrustado. Como el objeto incrustado no tiene vínculos con el
archivo de origen, si se cambian los datos originales, el archivo de destino no cambiará.
Si desea modificar un objeto incrustado, haga doble clic en el objeto para abrirlo y mo-
dificarlo en el programa de origen.
Si se copia información como un objeto incrustado, el archivo de destino necesitará más
espacio en el disco, que si se vincula la información.
Vincular o incrustar un objeto
Si utiliza la opción Pegado especial, del comando Pegar, del grupo Portapapeles, de
la ficha Inicio, y selecciona la opción Pegar vínculos, la información se pegará como
un objeto vinculado.
Si se utiliza el comando Insertar objeto, del grupo Texto, de la ficha Insertar, la
información se pegará como un objeto incrustado.
Las principales diferencias entre los objetos vinculados y los objetos incrustados, consis-
ten en la ubicación en que se almacenan los datos, y cómo se actualizan una vez colo-
cados en el archivo de destino.
6 - Consolidación de datos
Consolidando datos
Microsoft Excel 2010 Nivel II 59
Es posible que necesite destacar los puntos principales, de una o varias hojas de cálculo
extensas, o resumir grandes cantidades de datos, de diferentes ubicaciones en una hoja
de cálculo.
Para ello puede utilizar el comando Consolidar.
Ud. puede consolidar datos:
De hojas de cálculo que contienen informes mensuales, y presentarlos juntos
como informes trimestrales.
Consolidar informes trimestrales, para obtener un informe anual.
Los datos fuente pueden encontrarse en libros de trabajo independientes, en el mismo
libro de trabajo o en la misma hoja.
Pero sólo puede definir una tabla de consolidación en una hoja de cálculo.
Para realizar una consolidación diferente, deberá seleccionar un área de destino dife-
rente, y especificar un conjunto diferente de áreas fuente.
Siempre que quiera consolidar datos especifique:
Un área de destino, que es el rango que contendrá la información consolidada
Áreas fuente, que son los rangos donde se encuentra la información que se con-
solidará.
Una vez que especifique estos rangos, realice la primera consolidación y guarde la hoja
de cálculo.
Puede elegir consolidar los datos según sus categorías, o su posición relativa en las hojas
de cálculo fuente.
Consolidar por posición
Consolide los datos por posición, cuando las categorías similares de datos, ocupan posi-
ciones relativas idénticas en cada área fuente. Cuando seleccione el área destino, tenga
en cuenta que:
Los rótulos de categorías no se copian en el área de destino, aun cuando los seleccione
en el área fuente.
Todas las áreas fuente y el área destino, deben ser organizadas de idéntica manera, con
ubicaciones absolutas idénticas en cada hoja de cálculo.
Consolidar por categoría
Consolide los datos por categoría cuando las áreas fuente contengan:
Datos similares en ubicaciones relativas diferentes
Un número diferente de filas o columnas de datos en cada categoría.
Microsoft Excel 2010 Nivel II 60
Excel utiliza los rótulos de las áreas fuente para determinar las categorías, y puede copiar
los rótulos como encabezados de fila o de columna, al área de destino durante la conso-
lidación, por eso los rótulos para los datos similares deben ser idénticos en cada una de
las áreas fuente.
Definir la consolidación
1. Seleccione el área de destino de la tabla de consolidación.
Excel expande el área destino hacia abajo y
Una celda hacia la derecha, para acomodar todas las ca-
tegorías de las áreas fuente.
Excel expande el área de destino hacia abajo
para acomodar todas las categorías de filas de
Un rango de celdas en
las áreas fuentes, pero no solamente conso-
una sola fila
lida una cantidad de categorías igual a la de
columnas que existan en su selección.
Excel expande el área destino hacia la derecha
para acomodar todas las categorías de colum-
nas de las áreas fuente, pero solamente con-
Un rango de celdas en
solida un número de categorías de columnas
una sola columna
de las áreas fuente, pero solamente consolida
un número de categorías igual al de las filas
que existan en su selección.
2. Elija el comando Consolidar, del grupo Herramientas de datos, de la ficha Da-
tos, se abre el siguiente cuadro de diálogo:
Microsoft Excel 2010 Nivel II 61
3. Defina Función. Especifica la función que debe usar Excel al consolidar los datos.
4. Defina Referencia. Especifica un área fuente para ser agregada a la consolidación.
Una referencia puede aceptar cualquiera de las siguientes formas:
Fuente y destino están en la misma
Referencias de celdas
hoja de cálculo.
Fuente y destino están en hojas de
Referencias de hojas y celdas
cálculo diferentes.
Referencias de libros, hojas y Fuente y destino están en libros de tra-
celdas bajo diferentes.
Fuente y destino están en libros de tra-
Referencias de ruta de ac-
bajo diferentes y ubicaciones diferentes
ceso, libros, hojas y celdas
en el disco.
Nombre de un área con nom- El área fuente es un área con nombre.
bre
Puede especificar hasta 255 áreas fuente para consolidar. Las hojas de cálculo que con-
tienen las áreas fuente, no necesitan estar abiertas durante la consolidación. Aunque
puede usar hojas de cálculo que no fueron guardadas como fuentes de datos, se reco-
mienda guardar las hojas de cálculo fuente antes de consolidar.
Todas las referencias. Enumera todas las referencias de las áreas fuente que ha ele-
gido para la consolidación.
Usar rótulos en. Especifica si deben usarse los rótulos de la fila superior de las áreas
fuente, de la columna izquierda, ambos o ninguno. Estas casillas de verificación, sólo
tienen aplicación cuando se consolidan datos por categoría. Varias áreas fuente deben
presentarse, y estar rotuladas de manera idéntica, para que esta opción funcione ade-
cuadamente. Cuando consolida datos por categoría, asegúrese de incluir los rótulos de
la categoría en las áreas fuente que selecciona para la consolidación. Excel transfiere
estos rótulos al área de destino automáticamente.
Crear vínculos con los datos de origen. Crea vínculos, desde el área de destino a las
áreas fuente cuando consolida datos, para que el área de destino se actualice automáti-
camente, siempre que cambien los datos fuente. Excel crea una fórmula de vinculación
para cada celda, e inserta filas o columnas en el área de destino, para que contengan las
fórmulas de vinculación para cada parte de los datos fuente. Después, el área de destino
se agrupa, con las fórmulas de vinculación ubicadas en las filas o columnas ocultas,
subordinadas a posiciones o a categorías en el área de destino.
Examinar. Abre un cuadro de diálogo en el que puede seleccionar un archivo, con áreas
fuente para agregar a la lista Todas las referencias. El nombre del archivo que usted
selecciona, se pega en el cuadro Referencia. Debe agregar la referencia de celda o de
rango.
Agregar. Agrega la referencia, del área fuente especificada, en el cuadro Referencia.
La nueva área fuente aparece en el cuadro Todas las referencias. Use el botón Agre-
gar, cuando desee especificar más de un área fuente.
Eliminar. Elimina la referencia del área fuente, mostrada en el cuadro Referencia.
Excel consolida los datos de las áreas fuente y los muestra en el área destino.
Microsoft Excel 2010 Nivel II 62
Nota:
Si la hoja que contiene la tabla de consolidación, también contiene un esquema, o ha
sido empleada anteriormente para una consolidación vinculada, antes de crear la nueva
consolidación vinculada, elimine el esquema y las fórmulas de vinculación existentes.
No se puede usar el comando Deshacer, en una consolidación en la que se usaron
vínculos.
Libros de trabajo a consolidar
Resultado de la consolidación
En el ejemplo anterior se consolidaron los datos de 3 libros de trabajo, usando la función
Cuenta, el resultado es la cantidad total de vuelos realizados por cada línea aérea.
Solucionar problemas de consolidación
Si una consolidación no produce los resultados esperados, compruebe que:
La función seleccionada sea la correcta.
Microsoft Excel 2010 Nivel II 63
El área destino especificada sea lo suficientemente grande, para contener los
datos consolidados.
Cada área fuente contenga el mismo número de elementos, en el mismo orden,
si está consolidando por posición.
Si está consolidando por categoría, compruebe que:
Las casillas de verificación Fila superior, Columna izquierda estén seleccionadas.
Los rótulos de filas o columnas en las áreas fuente, y también en las áreas des-
tino, según el caso, estén incluidos.
Los rótulos de categorías estén escritos en forma idéntica, en todas las áreas
fuente.
Las áreas fuente tengan rótulos únicos, para las categorías que no desee conso-
lidar juntas.
Microsoft Excel 2010 Nivel II 64
7 - Trabajando con esquemas
Agrupar y esquema
Cuando se están manejando una gran cantidad de datos en una hoja, es posible que
lleguen a molestar al moverse dentro de la misma. Es por eso que existe una forma de
agrupar bloques de columnas y/o filas, para mostrarlos u ocultarlos dentro de la visuali-
zación de la hoja.
Para esto existen una serie de posibilidades, dentro del grupo Esquema, de la ficha
Datos.
Como puede ver tiene distintos niveles de información, tanto en las columnas como en
las filas. Por lo tanto puede ocultar cierta información, para un análisis de los datos más
cómodo.
Agrupar y Desagrupar
Con esta opción se define como grupo, las filas o las columnas de detalle seleccionadas.
Esta opción crea un esquema de los datos seleccionados, si es que todavía no ha creado
uno.
1. Seleccione el bloque de filas o columnas a agrupar.
2. Dentro del grupo Esquema, de la ficha Datos, elija la opción Agrupar.
3. Luego seleccione Agrupar.
Microsoft Excel 2010 Nivel II 65
La acción contraria se realiza con el comando Desagrupar.
Seleccione el bloque de filas o columnas agrupadas, y en el grupo Esquema, elija Des-
agrupar.
Mostrar y Ocultar detalle
Una vez creado el esquema, aparecen algunos botones ya sea en la parte superior de la
hoja o del lado izquierdo de ésta, según se hayan agrupado en filas o en columnas los
datos.
Con estos botones se muestra la cantidad de niveles que existen en el esquema, y dando
un clic en cada uno de estos se puede expandir o contraer todo un nivel para mostrarlo
o esconderlo.
Además de estos botones aparecen otros con el signo más (+) o menos (-), que sirven
para Mostrar detalle y Ocultar detalle respectivamente.
Estos expanden o contraen los niveles del esquema.
Niveles de
esquema
Botones para mos-
trar u ocultar el deta-
lle de esquema
Autoesquema
Esquematiza automáticamente el rango seleccionado o toda la hoja de cálculo, basado
en las fórmulas y la dirección de las referencias. Todas las referencias en las fórmulas,
deben apuntar en la misma dirección. Por ejemplo, las fórmulas ubicadas siempre debajo
o a la derecha de los datos detallados, se refieren a las celdas ubicadas encima o a la
izquierda.
Microsoft Excel 2010 Nivel II 66
Para crear un esquema automático, escoja el comando Agrupar, del grupo Esquema,
y luego elija la opción Autoesquema.
Excel identificará los diferentes niveles de información, y realizará los cambios necesarios
para que la pantalla aparezca como en la figura siguiente.
Si quiere ver solamente los totales de ventas de automóviles y camiones, sólo tiene que
hacer un clic en cada uno de los botones Ocultar, que se encuentran en el sector iz-
quierdo de la planilla.
Totales de ventas de automóviles y camiones
Puede obtener una visión de los totales vendidos por trimestre, haciendo un clic en el
nivel 2 de columna y otro en el nivel 2 de fila.
Microsoft Excel 2010 Nivel II 67
Totales generales
Borrar esquema
Para borrar un esquema, escoja el comando Desagrupar, del grupo Esquema, y luego
elija la opción Borrar esquema.
Con esta opción se elimina el esquema del rango seleccionado o de la hoja de cálculo.
Cuando se elimina el esquema, desaparecen los símbolos del esquema.
Esta acción equivale a seleccionar todo el esquema y desagruparlo.
Configuración
Para configurar la visualización de un esquema, haga clic en el punto ubicado en el ex-
tremo inferior derecho del grupo Esquema, de la ficha Datos.
Filas resumen debajo del detalle especifica la ubicación de las filas de títulos en el
esquema.
Columnas resumen a la derecha del detalle especifica la ubicación de las columnas
de títulos en el esquema.
Estilos automáticos aplica estilos de celda integrados al crear un contorno.
Excel aplica los estilos integrados NivelFila_1, NivelCol_1, etc. a los diversos niveles de
los datos de resumen.
Los estilos se aplicarán a todas las filas y columnas de resumen.
El botón Crear asigna los niveles de esquema a los datos de la hoja de cálculo. Excel
agrupa los datos en detalle relacionados, y asigna niveles de esquema según las fórmulas
de la hoja de cálculo.
Microsoft Excel 2010 Nivel II 68
8 - Auditoría de los datos
Auditar la hoja de cálculo
Excel proporciona herramientas que ayudan a realizar el seguimiento de problemas en
las hojas de cálculo. Por ejemplo, el valor que se ve en una celda puede ser el resultado
de una fórmula, o bien lo puede utilizar una fórmula que da lugar a un resultado inco-
rrecto.
Para ello, recurrimos al grupo Auditoria de fórmulas, de la ficha Fórmulas. Aparecen
varias opciones para usar, como se observa en la figura siguiente:
Los comandos de auditoria reflejan gráficamente, o rastrean, las relaciones entre las
celdas y las fórmulas que tengan flechas de rastreo.
Al auditar una hoja de cálculo, puede rastrear los precedentes (las celdas que proporcio-
nan datos a una celda concreta) o los dependientes (las celdas que dependen del valor
de una celda específica).
Rastrear precedentes
Si la celda que ha seleccionado contiene una fórmula, puede buscar todas las celdas que
proporcionan datos a esa fórmula. Las celdas que proporcionan datos se conocen como
celdas precedentes. La fórmula de la celda seleccionada, calcula un nuevo resultado
cuando cambian los valores de las celdas precedentes.
Al hacer clic en Rastrear precedentes, las flechas de rastreo azules muestran las celdas
de la hoja activa, que proporcionan datos a la fórmula.
Si vuelve a hacer clic en este comando, Excel desciende un nivel y rastrea las celdas de
la hoja activa, a las que hacen referencia las celdas precedentes.
Si la celda seleccionada contiene una referencia a otra hoja de trabajo o a otro libro, una
flecha de rastreo negra une la celda seleccionada con un icono de hoja de cálculo.
Microsoft Excel 2010 Nivel II 69
El cuadro azul que rodea el rango G2:G9 y la flecha de rastreo azul que señala a la celda
B14, indican que G2:G9 proporciona datos a la fórmula de la celda B14.
El contenido de la celda G7, depende de la celda A7 y de un objeto externo (otra hoja u
otro libro), a la hoja de cálculo activa.
Rastrear dependientes
Una celda con una fórmula que haga referencia a la celda que ha seleccionado se conoce
como celda dependiente. El valor de una celda dependiente cambia cuando lo hace el de
la celda seleccionada.
Al seleccionar una celda en concreto, si hace clic en Rastrear dependientes, una flecha
de rastreo azul mostrará qué fórmulas de la hoja activa dependen de esa celda.
Si vuelve a hacer clic en este comando, Excel desciende un nivel, y rastrea todas las
celdas de la hoja activa que hagan referencia a las celdas dependientes.
Si una celda de otra hoja o de otro libro hace referencia a la celda seleccionada, una
flecha de rastreo negra señalará un icono de hoja de cálculo. Sin embargo, el otro libro
debe estar abierto antes de que Excel pueda rastrear las dependencias.
Microsoft Excel 2010 Nivel II 70
La flecha de rastreo azul muestra toda la secuencia de cálculos, desde que ingresa un
código hasta que se obtienen los resultados finales, o visto al revés, nos dice que el
promedio final, depende del ingreso de un código.
Rastrear error
Si una fórmula muestra un error, como #¡DIV/0!, #¡VALOR!, etc., puede usar Rastrear
error, desde la opción Comprobación de errores, para buscar todas las celdas que
proporcionan datos a la fórmula.
Unas flechas rojas relacionan las celdas que causan el error con la celda que tiene el
error; las flechas azules señalan las celdas precedentes de la celda que provoca el error.
Las flechas de rastreo rojas muestran que el error #¡VALOR! de la celda E5, provoca el
error de la celda F5 que, a su vez, da lugar a un error en G5, y termina desencadenando
los errores en los cálculos finales.
El error fue encontrado automáticamente por Excel, ya que la celda D5 contiene letras
en lugar de números, lo que produce que la celda E5, que contiene la fórmula =C5*D5;
comience con la secuencia de errores.
Quitar flechas
Para quitar todas las flechas de rastreo de la hoja se utiliza esta opción.
Las flechas de rastreo no se guardan cuando cierra el libro de trabajo.
Microsoft Excel 2010 Nivel II 71
9 - Utilizando tablas
Tabla de datos
Una tabla de datos es un rango de celdas, que muestra cómo afecta el cambio de algunos
valores de las fórmulas, a los resultados de las mismas. Las tablas de datos constituyen
un método abreviado para calcular varias versiones en una sola operación, así como una
manera de ver y comparar los resultados, de todas las variaciones distintas en la hoja
de cálculo.
Tablas de datos de una variable
Por ejemplo, utilice una tabla de datos de una variable, si desea ver de qué manera
afectan distintos tipos de interés al pago mensual de una hipoteca. En el siguiente ejem-
plo, la celda D2 contiene la fórmula de pago, =PAGO(B3/12,B4,-B5), que hace refe-
rencia a la celda variable B3.
Tablas de datos de dos variables
Una tabla de datos de dos variables, puede mostrar cómo afectan los distintos tipos de
interés y plazos del préstamo, al pago de una hipoteca. En el siguiente ejemplo, la celda
C2 contiene la fórmula de pago, =PAGO(B3/12,B4,-B5), que utiliza dos celdas varia-
bles, B3 y B4.
Microsoft Excel 2010 Nivel II 72
Proyección de cifras usando tablas de datos
Tras introducir fórmulas en la hoja de datos, puede realizarse un análisis “Y si...” usando
una tabla de datos, para ver cómo cambiar algunos de los valores afecta a los resultados
de las fórmulas. Una tabla de datos, es un rango de celdas en el que se muestran los
resultados obtenidos, al sustituir diferentes valores en una o en varias fórmulas. Las
tablas de datos representan:
Un método abreviado para calcular distintas variaciones en una operación.
Una manera de ver y comparar los resultados de todas las variaciones a la vez
en la hoja de cálculo.
Tabla de datos de una sola variable
Tomemos el siguiente ejemplo, en donde se adquirirá un préstamo hipotecario según los
siguientes datos:
Datos
B3= Tasa de interés
B4= Plazo
B5= Monto
En este caso la celda de entrada es B3 y las celdas cambiantes C3:C5. La fórmula apli-
cada se encuentra en la celda D2: =PAGO(B3/12,B4,-B5)
Crear una tabla de datos de una variable
Deben diseñarse tablas de datos de una variable, para que los valores de entrada apa-
rezcan indistintamente debajo de una columna (orientación de columna) o en una fila
(orientación de fila). Las fórmulas que se utilicen en la tabla de una variable, deberán
hacer referencia a una celda variable.
1. Introduzca la lista de valores que desee sustituir en la celda variable, debajo de una
columna o en una fila.
2. Si las variables aparecen debajo de una columna, introduzca la fórmula en la fila
situada encima del primer valor, y una celda a la derecha de los valores de columna.
Introduzca las fórmulas adicionales a la derecha de la primera fórmula.
Microsoft Excel 2010 Nivel II 73
3. Si las variables aparecen en una fila, introduzca la fórmula en la columna situada a
la izquierda del primer valor, y una celda por debajo de los valores de fila. Introduzca las
fórmulas adicionales debajo de la primera fórmula.
4. Seleccione el rango de celdas que contenga las fórmulas y los valores que desee
sustituir.
5. En la ficha Datos, en el grupo Herramientas de datos, haga clic en el comando
Análisis Y si, y elija la opción Tabla de datos.
Aparecerá la siguiente ventana:
Si la tabla de datos está orientada a columna, introduzca la referencia de celda en el
cuadro Celda de entrada (columna).
Si la tabla de datos está orientada a fila, introduzca la referencia de celda en el cuadro
Celda de entrada (fila).
Tabla de datos de dos variables
La tabla se llenaría de la misma forma que la anterior, pero ahora con las dos variables:
En este caso las dos variables son el plazo y el interés
Microsoft Excel 2010 Nivel II 74
Las tablas de datos de dos variables, solamente utilizan una fórmula con dos listas de
variables. La fórmula deberá hacer referencia a dos celdas variables diferentes.
1. En una celda de la hoja de cálculo, introduzca la fórmula que haga referencia a las
dos celdas variables.
2. Introduzca una lista de variables en la misma columna, debajo de la fórmula. Intro-
duzca la segunda lista en la misma fila, a la derecha de la fórmula.
3. Seleccione el rango de celdas que contenga la fórmula y los valores de fila y de
columna.
4. En la ficha Datos, en el grupo Herramientas de datos, haga clic en el comando
Análisis Y si, y elija la opción Tabla de datos.
5. En el cuadro Celda de entrada (fila), introduzca la referencia de la celda variable
para las variables de la fila.
6. En el cuadro Celda de entrada (columna), introduzca la referencia de la celda
variable para las variables de la columna.
Editar una tabla de datos
Pueden editarse las variables o las fórmulas de la fila superior, o de la columna del ex-
tremo izquierdo de una tabla de datos. Sin embargo, como los valores resultantes de
una tabla de datos son una matriz, no es posible editarlos de forma individual. En algunas
operaciones de edición, será preciso seleccionar toda la tabla, mientras que en otras
bastará con seleccionar los valores resultantes.
A continuación, se ofrecen algunas sugerencias para editar las tablas de datos:
Para copiar los valores resultantes de una tabla de datos, seleccionarlos y des-
pués elegir Copiar. Con este método sólo se copian los valores, y no las fórmulas
para esos valores.
Para modificar, mover o eliminar una tabla, primero seleccionar toda la tabla.
Para convertir la matriz de valores resultantes en un rango de valores constan-
tes, seleccionar los valores resultantes, copiarlos, y seleccionar la opción Pegar
Valores, del comando Pegar, del grupo Portapapeles, de la ficha Inicio.
Para borrar la matriz de valores resultantes de una tabla de datos, seleccionar
dichos valores y después presione la tecla SUPR. Deben borrarse todos los va-
lores, puesto que no es posible borrar valores individuales. A menos que se desee
borrar toda la tabla, asegúrese de no seleccionar las fórmulas ni las variables.
Microsoft Excel 2010 Nivel II 75
Para mover una tabla de datos, seleccionar toda la tabla. Después hacer clic en
el borde de la selección, y arrastrarla hasta la nueva posición.
Acelerar el cálculo en una hoja que contiene una tabla de datos
Excel calcula todas las fórmulas que dependen de la celda de entrada, cada vez que
examina un nuevo valor introducido en una fila o en una columna, o cada vez que edita
una de las fórmulas empleadas para generar los resultados de la tabla de datos. Por
consiguiente, las tablas requieren, en general, más tiempo de cálculo que las fórmulas
normales de una hoja de cálculo.
Para controlar en qué momento se calcularán las tablas, elegir Opciones de Excel,
cuando se hace clic en el botón de Microsoft Office.
En la sección Fórmulas, seleccionar la opción Automático excepto para tablas de
datos.
Después, cuando desee volver a calcular la tabla, elegir el comando Calcular ahora, o
presionar F9.
Microsoft Excel 2010 Nivel II 76
10 - Analizando valores para hacer pronósticos
Buscar objetivo
Para encontrar un valor especifico en una celda determinada, ajustando el valor de otra
celda solamente, usar el comando Buscar objetivo.
Recurrir a Solver de Excel, para encontrar el valor óptimo en una celda determinada,
ajustando los valores de una o de varias celdas, o cuando se desee aplicar limitaciones
especificas, a uno o varios de los valores comprendidos en el cálculo.
Uso del comando Buscar objetivo
En el caso de que conozca el resultado deseado de una fórmula sencilla, pero no la
variable que determina el resultado, podrá utilizar la función Buscar objetivo. Al realizar
una búsqueda de objetivo, Excel varía el valor de la celda específica hasta que una fór-
mula dependiente de dicha celda, devuelve el resultado deseado.
Por ejemplo, utilice Buscar objetivo para cambiar de forma incremental el tipo de inte-
rés de la celda B3, hasta que el valor del pago de B4 sea igual a $900,00.
Cuando deseamos cambiar el valor de una celda que contiene una fórmula, podemos
hacerlo variando el valor de la celda que tiene referencia a esta fórmula.
Esto lo podemos hacer automáticamente con la opción Buscar objetivo, del comando
Análisis Y si, del grupo Herramientas de datos, de la ficha Datos.
Al seleccionar esta opción aparece la siguiente caja de diálogo:
Microsoft Excel 2010 Nivel II 77
Así, se puede ajustar el valor de una celda determinada, hasta que una fórmula depen-
diente de dicha celda, alcance el resultado especificado.
En Definir la celda se define la celda, que debe contener una fórmula, para la cual se
desea encontrar una solución. Puede escribirse una referencia de celda o un nombre en
este cuadro.
Con el valor, contiene el nuevo valor al que se desea llegar.
Para cambiar la celda, determina la celda cuyo valor Excel cambia, a fin de lograr el
resultado deseado.
La fórmula para la cual se desea encontrar una solución debe referirse, directa o indirec-
tamente, a esta celda. Aquí también puede ingresarse una referencia de celda o un nom-
bre.
Supongamos que tenemos la siguiente tabla:
Deseamos saber cuanto se necesita dar de anticipo, para obtener pagos mensuales de $
2550. Por lo tanto, le asignamos los datos a la tabla de la siguiente forma:
Al aceptar los valores, aparece la siguiente caja de diálogo:
Microsoft Excel 2010 Nivel II 78
Esta caja de diálogo indica el Estado de la búsqueda de objetivo. Al terminar la bús-
queda, se indica si halló o no una solución.
Si se presiona el botón Pausa durante las iteraciones de la búsqueda, permite Continuar
o ejecutar las iteraciones Paso a paso.
Al final de este proceso la tabla del ejemplo anterior, quedaría como se muestra a con-
tinuación:
En la celda ya se encuentra el objetivo o valor que se estaba buscando.
Pautas para la búsqueda de objetivos
En los cuadros Para cambiar la celda y Definir la celda, pueden introducirse
referencias o nombres de celdas.
Una celda cambiante debe contener un valor del que dependa, directa o indirec-
tamente, la fórmula contenida en el cuadro Definir la celda.
Una celda cambiante no puede contener una fórmula.
El cuadro de dialogo Estado de la búsqueda de objetivo, aparece en pantalla
durante la búsqueda del objetivo. Elegir el botón Pausa si se desea interrumpir
la operación.
Si después de elegir el botón Pausa se desea seguir buscando el objetivo paso
a paso, elegir el botón Paso a paso. Para reanudar la búsqueda normal, elegir
el botón Continuar.
Al finalizar la búsqueda de objetivos, Excel presentará los resultados en la hoja
de cálculo, y en el cuadro de dialogo Estado de la búsqueda de objetivo. Para
conservar los valores de la solución en la hoja de cálculo, elegir el botón Acep-
tar; para restablecer los valores originales, elegir el botón Cancelar.
Microsoft Excel 2010 Nivel II 79
Preguntas complejas “Y si...”, usando Solver
Solver de Excel, es una poderosa herramienta de optimización y de asignación de re-
cursos. Con la ayuda de esta aplicación, se podrá decidir cómo aprovechar recursos es-
casos, para maximizar los objetivos deseados, como las ganancias, o para minimizar los
objetivos indeseados.
Solver de Excel responde a preguntas como:
¿Qué precio de producto o combinación de promociones, generarán mayores ga-
nancias?
¿Cómo puedo ajustarme a un determinado presupuesto?
¿Con qué rapidez podemos crecer sin agotar la liquidez
En lugar de hacer cálculos aproximados una y otra vez, utilizar Solver para hallar la
mejor respuesta.
Cuándo es útil Solver
Utilizar Solver cuando se necesite encontrar el valor óptimo para una celda determinada,
ajustando los valores de varias celdas, o cuando se desee aplicar limitaciones especificas
a uno o varios valores, comprendidos en el cálculo.
Puede usarse también el comando Buscar objetivo, si se desea encontrar un valor es-
pecífico para una celda determinada, ajustando el valor de otra celda solamente.
Identificar celdas clave en la hoja de cálculo
Al utilizar Solver, en primer lugar se tendrá que definir el problema que se quiere resol-
ver, identificando una celda objetivo, las celdas cambiantes y las restricciones que se
desee incluir en el análisis.
Una vez definido el problema e iniciado el proceso de resolución, Solver halla los valores
que satisfacen las restricciones, y producen el valor deseado para la celda objetivo, luego
muestra las soluciones en la hoja de cálculo.
La celda objetivo, es la celda del modelo de la hoja de cálculo, cuyo valor desea aumen-
tar, disminuir o determinar.
Las celdas cambiantes, son aquellas celdas que afectan al valor de la celda objetivo.
Solver ajusta los valores de las celdas cambiantes, hasta encontrar una solución.
La restricción, es el valor de una celda, que debe estar dentro de ciertos límites o satis-
facer los valores objetivos. Las restricciones pueden aplicarse a la celda objetivo, así
como a las celdas cambiantes.
Una vez especificados estos elementos, estará preparado para resolver el problema.
También se podrán establecer los parámetros, que controlan las opciones de los infor-
mes, la precisión y el método empleado para llegar a una solución.
Solver conserva las configuraciones
Una vez definido un problema, Solver conserva las configuraciones registradas, en los
cuadros de diálogo Parámetros de Solver y Opciones de Solver. En un libro de tra-
bajo, pueden definirse varios problemas en hojas diferentes, y Solver guarda por sepa-
rado, las configuraciones que establezca cada hoja. Al abrir de nuevo el libro de trabajo
Microsoft Excel 2010 Nivel II 80
e iniciar Solver, las configuraciones establecidas para cada hoja, aparecerán automáti-
camente. También se pueden probar distintas configuraciones de un problema en una
hoja, y guardar cada grupo de configuraciones diferentes como un modelo.
Guardar un modelo o escenario
Después de hallar una solución, se podrán guardar las configuraciones como un modelo,
usando el botón Guardar modelo del cuadro de diálogo Opciones de Solver.
Al guardar un modelo, la celda objetivo, las celdas cambiantes, las restricciones y las
configuraciones de opciones de Solver, se guardan en un rango de celdas en la hoja de
cálculo.
Cada hoja de un libro de trabajo, puede contener un problema de Solver diferente, con
tantos modelos para cada problema como desee.
Una vez guardado, podrá cargar el modelo fácilmente, especificando en el cuadro de
diálogo Cargar modelo, el rango de celdas donde lo guardó.
Si se utilizan varios modelos, quizá convenga usar el Administrador de escenarios.
Las celdas cambiantes que se especifican con el Administrador de escenarios, serán
sugeridas automáticamente como las celdas cambiantes en Solver. Pueden guardarse
múltiples escenarios para cada hoja de cálculo, usando el botón Guardar Escenario del
cuadro de diálogo Resultados de Solver.
Instalar Solver
El complemento Solver es un programa de complemento (programa suplementario que
agrega funciones o comandos personalizados) de Excel, que está disponible cuando ins-
tala Excel.
Sin embargo, para utilizarlo en Excel primero lo debe cargar.
1. Haga clic en el Botón Microsoft Office y, a continuación, haga clic en
Opciones.
2. Haga clic en Complementos y, en el cuadro Administrar, seleccione Complemen-
tos de Excel.
3. Haga clic en Ir.
4. En el cuadro Complementos disponibles, active la casilla de verificación Comple-
mento Solver y, a continuación, haga clic en Aceptar.
Sugerencia:
Si Complemento Solver no aparece en la lista del cuadro Complementos disponi-
bles, haga clic en Examinar para buscar el complemento.
Si se le indica que el complemento Solver no está instalado actualmente en el equipo,
haga clic en Sí para instalarlo.
5. Una vez cargado el complemento Solver, el comando Solver estará disponible en el
grupo Análisis de la ficha Datos.
Microsoft Excel 2010 Nivel II 81
Nota:
Los complementos que seleccione en el cuadro de diálogo Complementos, permanece-
rán activas hasta que las desactive.
Iniciar Solver
Abrir el modelo de la hoja de cálculo
que se vaya a utilizar y, a continua-
ción, elegir Solver. Aparece el si-
guiente cuadro de diálogo:
Especificar la celda objetivo
En el cuadro Celda objetivo, escri-
bir la referencia o el nombre de la
celda, cuyo valor se desee aumen-
tar, disminuir o hacer que alcance
un valor determinado.
La celda objetivo deberá
contener una fórmula cuyo
valor dependa, directa o in-
directamente, de las celdas
cambiantes especificadas en el cuadro Cambiando las celdas.
Microsoft Excel 2010 Nivel II 82
Si la celda objetivo no contiene una fórmula, deberá ser también una celda cam-
biante.
Si no especifica una celda objetivo, Solver buscará una solución que satisfaga
todas las restricciones.
Especificar las celdas cambiantes
Por lo general, las celdas cambiantes contienen las variables clave del modelo. En el
cuadro Cambiando las celdas del cuadro de diálogo Parámetros de Solver, escribir
las referencias o el nombre de las celdas que se desee que Solver cambie, hasta que
satisfaga las restricciones del problema y llegue al valor de la celda objetivo.
Si desea que Solver proponga las celdas cambiantes, basándose en la celda
objetivo, elegir el botón Estimar. Si se utiliza el botón Estimar, deberá especi-
ficarse una celda objetivo.
Es posible especificar hasta 200 celdas cambiantes.
Las entradas del cuadro Cambiando las celdas consisten, por lo general, en
una referencia a un rango de celdas, o en referencias a varias celdas no adya-
centes, separadas por un punto y coma.
Especificar las restricciones
Utilizar los botones Agregar, Cambiar o Eliminar del cuadro de diálogo Parámetros
de Solver, para crear la lista de restricciones en el cuadro Sujetas a las siguientes
restricciones.
Las restricciones, pueden incluir límites máximos y mínimos para cualquier celda
del modelo, incluyendo la celda objetivo y las celdas cambiantes.
La celda señalada en el cuadro Referencia de la celda, contiene generalmente
una fórmula que depende, directa o indirectamente, de una o de varias celdas,
especificadas como celdas cambiantes.
Al usar el operador “int”, el valor restringido se limitará a números enteros so-
lamente. Cuando se utilizan restricciones de enteros, podrá usar la opción Tole-
rancia del cuadro de diálogo Opciones de Solver, para ajustar el margen de
error permitido.
Pueden restringirse las celdas cambiantes a valores enteros únicamente.
Para cada problema, puede especificar dos restricciones para cada celda cam-
biante, y hasta 200 restricciones adicionales.
Solución del problema
Microsoft Excel 2010 Nivel II 83
El proceso de solución del problema. se inicia al elegir el botón Resolver del cuadro de
diálogo Parámetros del Solver. El tiempo de solución del problema depende de:
El número de celdas cambiantes.
El tamaño y la complejidad de la hoja de cálculo.
La dificultad intrínseca del problema.
El proceso de solución de Solver de Excel, consiste en pruebas sucesivas o iteraciones.
Durante cada iteración, Solver utiliza un conjunto nuevo de valores de celda cambiantes,
para volver a calcular la hoja, y examina las restricciones y los valores de celda óptimos.
El proceso se detiene, cuando encuentra una solución de precisión satisfactoria, cuando
ya no es posible avanzar, o cuando alcanza el tiempo máximo permitido, o el número
máximo de iteraciones.
Qué hacer con los resultados de Solver
Cuando termina el proceso de resolución del problema, aparece un cuadro de diálogo
que muestra varias opciones.
Se puede:
Mantener la solución que ha hallado Solver, o restaurar los valores originales de
la hoja de cálculo.
Guardar la solución como un escenario con nombre, utilizando el Administrador
de escenarios.
Microsoft Excel 2010 Nivel II 84
Ver informe incorporado de Solver.
Guardar un modelo
Pueden guardarse las configuraciones del modelo
(selecciones de celda, restricciones y opciones)
eligiendo el botón Guardar modelo en el cuadro
de diálogo Opciones de Solver.
Al guardar un modelo, Excel conserva las confi-
guraciones como un rango de celdas con fórmu-
las.
Aunque las configuraciones más recientes de Solver, aparecerán automáticamente la
próxima vez que se abra la hoja de cálculo, también es posible guardar varios modelos
diferentes utilizando el botón Guardar modelo.
Solver guarda un modelo en un rango que comienza con la celda que se especifica en el
cuadro de diálogo Guardar modelo. El tamaño del rango depende del número de res-
tricciones que se especifique.
Cargar los modelos
Para reemplazar las configuraciones de Solver con un conjunto de configuraciones guar-
dadas, elegir el botón Cargar modelo (como se vio anteriormente), y escribir el nombre
o la referencia del rango de celdas, que contenga las configuraciones que se desea car-
gar.
Restablecer Solver
Si en una hoja de cálculo nueva se aplica Solver, a un problema no definido anterior-
mente en Solver, las configuraciones del cuadro de diálogo Parámetros de Solver
aparecerán con los valores predeterminados. Sin embargo, para el cuadro de diálogo
Opciones de Solver, cualquier configuración que se haya utilizado durante la sesión
actual con Excel, permanecerá intacta.
Dichas configuraciones pueden restablecerse fácilmente utilizando el botón Restablecer
todo, en el cuadro de diálogo Parámetros de Solver.
Soluciones e informes especiales de Solver
Microsoft Excel 2010 Nivel II 85
Con Solver, Excel podrá crear tres tipos de informes, para resumir los resultados del
proceso de solución acertada: el Informe de sensibilidad, el Informe de respuestas
y el Informe de Límites.
Excel crea cada informe en una hoja distinta del libro de trabajo activo.
El informe de sensibilidad
El informe de sensibilidad, contiene información que demuestra lo sensible que es una
solución a los cambios en las fórmulas utilizadas en el problema. Si no se ha seleccionado
la opción Adoptar modelo lineal del cuadro de diálogo Opciones de Solver, este in-
forme tiene dos variantes.
Gradiente reducido: Mide el incremento de la celda objetivo, por unidad incre-
mentada en la celda cambiante.
Multiplicador Lagrange: Mide el incremento en la celda objetivo, por unidad
incrementada de la restricción correspondiente.
Al seleccionar la casilla de verificación Adoptar modelo lineal en el cuadro de diálogo
Opciones de Solver, se genera una versión diferente del informe de sensibilidad.
Informe de sensibilidad para problemas lineales
Esta versión del informe de sensibilidad, aporta la siguiente información para cada celda
cambiante:
Microsoft Excel 2010 Nivel II 86
Costo reducido: Reemplaza el gradiente reducido y mide el incremento en la
celda objetivo, por unidad incrementada en la celda cambiante.
Coeficiente objetivo Mide la relación relativa entre una celda cambiante, y la
celda objetivo.
Aumento permisible Muestra el cambio en el coeficiente de la celda objetivo,
antes de que se produzca un incremento en el valor óptimo de cualquier celda
cambiante.
Disminución permisible: Muestra el cambio en el coeficiente de la celda obje-
tivo, antes de que se produzca una disminución en el valor óptimo de cualquier
celda cambiante.
Para cada celda de restricción se agrega la siguiente información:
Precio sombra: Reemplaza al multiplicador de Lagrange, y mide el incremento
en el objetivo por unidad incrementada, en el lado derecho de la ecuación de
restricción.
Restricción lado derecho Presenta una lista de los valores de restricción espe-
cificados.
Aumento permisible: Muestra el cambio en el valor de la columna Restricción
lado derecho, antes de que se produjera un aumento en el valor óptimo de cual-
quiera de las celdas cambiantes.
Disminución permisible: Muestra el cambio en el valor de la columna Restric-
ción lado derecho, antes de que se produjera una disminución en el valor óptimo
de cualquier celda cambiante.
El informe de respuestas
Este informe muestra:
La celda objetivo.
Las celdas cambiantes, con los valores originales y los valores finales.
Las restricciones y la información sobre las mismas.
Microsoft Excel 2010 Nivel II 87
En las columnas Estado y Divergencia, se muestra información acerca de las restric-
ciones. Estas columnas indican la precisión con la que se ha cumplido cada una de las
restricciones.
En la columna Estado, se muestra uno de los siguientes valores:
Obligatorio: El valor final de la celda es igual al valor de la restricción.
Opcional: Se cumple la restricción, pero no es igual al valor de la restricción.
La columna Divergencia, indica la diferencia entre el valor mostrado en la celda, en el
momento de la solución, y el valor de la restricción original para esa celda.
El informe de límite
El Informe de límite muestra una lista de la celda objetivo y de las celdas cambiantes,
junto con el valor, el límite inferior y el límite superior, así como el resultado.
Límite inferior: Es el valor mínimo que puede adoptar una celda cambiante,
manteniendo fijo el resto de las celdas cambiantes, y sin dejar de satisfacer las
restricciones.
Microsoft Excel 2010 Nivel II 88
Límite superior: Es el valor máximo que puede adoptar una celda cambiante,
manteniendo fijo el resto de las celdas cambiantes, y sin dejar de satisfacer las
restricciones.
Resultado: Es el valor de la celda objetivo, cuando la celda cambiante alcanza
el límite inferior o superior.
Escenarios
En Excel pueden crearse y guardar conjuntos de variables, que producen resultados di-
ferentes, en forma de escenarios. Un escenario es un grupo de variables llamadas celdas
cambiantes, que se guarda con el nombre que el usuario decide.
Cada conjunto de celdas cambiantes, representa un conjunto de supuestos “Y si...” que
puede aplicarse a una hoja de cálculo modelo, para ver los efectos en otras partes del
modelo. Puede definirse hasta un máximo de 32 celdas cambiantes por escenario.
Puede utilizar el Administrador de escenarios para:
Crear varios escenarios con varios conjuntos de celdas cambiantes.
Ver los resultados de cada escenario en la hoja de cálculo.
Crear un informe de resumen de todas las variables y resultados.
Combinar escenarios de un grupo en un modelo de un solo escenario.
Proteger los escenarios de un grupo en un modelo de un solo escenario.
Proteger los escenarios contra modificaciones y escenarios ocultos.
Seguir las modificaciones con una historia de escenario automática.
Aplicaciones de los escenarios
Los escenarios pueden ser útiles en el caso de modelos “Y si...” con variables indefinidas.
Gracias al Administrador de escenarios, pueden definirse escenarios diferentes, cam-
biar de uno a otro para realizar análisis “Y si...”, y guardarlos con el modelo.
Al crear un escenario, especificar las celdas cambiantes, es decir, las celdas en la hoja
de cálculo modelo que se desea modificar, así como los valores que se desea utilizar en
dichas celdas.
Normalmente, las celdas cambiantes de un escenario, son celdas de las cuales depende
una fórmula clave, pero las celdas cambiantes mismas no deben contener fórmulas.
Al crear un escenario, se define y nombra un conjunto de variables, para las celdas
cambiantes.
Microsoft Excel 2010 Nivel II 89
Seguimiento del cambio automático del Administrador de escenarios
Al crear un escenario, el Administrador de escenarios registra automáticamente en el
cuadro Comentario del cuadro de dialogo Administrador de escenarios, el nombre
del usuario y la fecha en que el escenario fue creado.
Además, si otra persona edita el escenario, esa información también queda registrada
tal como se muestra en la siguiente ilustración:
El Administrador de escenarios agrega información al cuadro Comentario, utilizando
la fecha actual y el nombre del usuario, tal como fueron ingresados en el cuadro de
dialogo Comentario. Esta característica de seguimiento es especialmente útil, si se tiene
pensado distribuir los escenarios a otras personas del grupo.
Combinar escenarios desde otras hojas
En un libro de trabajo, cada hoja puede tener su propio conjunto de escenarios. Supon-
gamos que desea construir un modelo “Y si...”, que comprende escenarios correspon-
dientes a varias partes diferentes del modelo. Es posible distribuir copias del modelo, a
personas que pueden proporcionar datos sobre las costos, las proyecciones de ventas,
los gastos de planta y equipo, y así sucesivamente.
Entonces, cada una de ellas puede agregar un escenario, que corresponda a su expe-
riencia práctica específica.
Al seleccionar Combinar en el cuadro de diálogo Administrador de escenarios (ver
figura anterior) aparece la siguiente caja de diálogo:
Microsoft Excel 2010 Nivel II 90
Con esta opción se permite combinar escenarios, de cualquier hoja de cualquier libro de
trabajo abierto.
En Libro, se enumeran todos los libros de trabajo abiertos.
En Hoja, aparecen listadas todas las hojas del libro de trabajo seleccionado. El mensaje
que aparece en la parte inferior del cuadro de diálogo, indica la cantidad de escenarios
que hay en la hoja seleccionada.
Crear un escenario
En el comando Análisis Y si, del grupo Herramientas de datos, de la ficha Datos,
elegir la opción Administrador de escenarios...
Hacer clic en el botón Agregar.
Escribir un nombre para el escenario.
En el cuadro Celdas cambiantes, introducir las referencias o los nombres correspon-
dientes a las celdas que se desea modificar.
Microsoft Excel 2010 Nivel II 91
Si se introduce más de una referencia, separar cada referencia con un punto y coma.
Puede escribir las referencias, o seleccionar las celdas directamente en la hoja.
En el cuadro Comentario también puede escribirse un comentario para cada escenario.
Al terminar de dar nombre y agregar referencias y observaciones, elegir el botón Acep-
tar.
El cuadro de diálogo Valores del escenario aparecerá, presentando las variables ac-
tuales correspondientes a las celdas cambiantes especificadas.
Si el modelo contiene más de 5 celdas cambiantes, una barra de desplazamiento aparece
a la derecha de los cuadros de edición.
Pueden incluirse hasta 32 celdas cambiantes.
Introducir los valores que se desea guardar en el escenario. Si se elige el botón Aceptar,
se regresará al cuadro de diálogo Administrador de escenario, donde el escenario
nuevo será agregado a la lista de escenarios.
Microsoft Excel 2010 Nivel II 92
Presentar un escenario
En el cuadro de diálogo Administrador de Escenarios, seleccionar el nombre del es-
cenario que se desea utilizar, y elegir el botón Mostrar. Las variables correspondientes
al escenario seleccionado, aparecerán en las celdas cambiantes de la hoja de cálculo.
La hoja de cálculo se volverá a calcular, para reflejar los valores nuevos.
Realizar cambios en un escenario
Utilizar este procedimiento, para especificar celdas cambiantes diferentes, o valores di-
ferentes para las celdas cambiantes, en un escenario existente.
En el menú Herramientas, elegir Escenarios. En el cuadro de diálogo Administrador
de escenarios, seleccionar el escenario que se desea editar y elegir el botón Modifi-
car....
En el cuadro de diálogo Modificar escenario, realizar los cambios deseados en las re-
ferencias correspondientes a las celdas cambiantes, agregar comentarios en el cuadro
Comentarios, luego elegir el botón Aceptar. Aparece el siguiente cuadro:
En el cuadro de diálogo Valores del escenario modificar los valores correspondientes
a las celdas cambiantes, y luego elegir el botón Aceptar.
Eliminar un escenario
En el cuadro de diálogo Administrador de escenarios, seleccionar el escenario que se
desea eliminar, y elegir el botón Eliminar.
Microsoft Excel 2010 Nivel II 93
Proteger los escenarios
Los cuadros de diálogo Agregar escenario y Modificar escenario, contienen dos op-
ciones de protección: Evitar cambios y Ocultar.
Si se selecciona Evitar cambios, y luego se activa la protección para la hoja, los esce-
narios que se definan no podrán ser editados. Sin embargo, esto no impide editar direc-
tamente en la hoja, los valores de las celdas cambiantes.
Además, seleccionando la casilla de verificación Ocultar, se elimina de la lista de esce-
narios definidos el nombre de un escenario, y se evita su presentación.
Al seleccionar las opciones de protección en los cuadros de diálogo Agregar escenario
o Modificar escenario, deberá activarse la protección de la hoja.
Informes de resumen de los escenarios
Es posible crear un resumen, en el que se dispongan en lista los escenarios creados, con
las variables y celdas resultantes.
Normalmente, una celda resultante contiene una fórmula, que se refiere a las celdas
cambiantes o a las celdas que dependen de las celdas cambiantes.
Al seleccionar Resumen del cuadro de diálogo Administrador de escenarios se mues-
tra la siguiente caja de diálogo:
Con esta opción se presenta la caja de diálogo del escenario, que le permite crear un
informe de Resumen o de Tabla dinámica de escenario, en una hoja separada en el
libro de trabajo actual.
En Celdas de resultado, se pueden incluir celdas que contienen fórmulas, que depen-
den de las celdas cambiantes.
Seleccione esas celdas con el mouse directamente sobre la hoja, o escriba las referencias
o los nombres de las celdas. Si escribe más de una referencia, separe cada referencia
con una coma. El informe incluye el resultado de las fórmulas para cada escenario.
Especificar las celdas resultantes es opcional para las tablas de resumen, pero es obliga-
torio para las tablas dinámicas.
Excel crea el informe en otra hoja del libro de trabajo activo, que se puede guardar e
imprimir.
También es posible crear un informe de tablas dinámicas de los escenarios. Los resúme-
nes de tablas dinámicas permiten mezclar y coincidir los escenarios, y ver los efectos de
varias combinaciones de escenarios en las celdas resultantes.
Microsoft Excel 2010 Nivel II 94
Anexo académico
La dinámica laboral experimenta cambios en forma vertiginosa, ubicando al usuario frente a problemas
de compleja resolución. El presente anexo académico tiene como objetivo cubrir aquellas áreas que el
alumno deberá conocer para desenvolverse con facilidad en ese exigente marco, utilizando y combi-
nando todas las herramientas que actualmente Microsoft Excel ofrece.
Importar datos desde Access
Un procedimiento habitual es el de importar datos de otras aplicaciones, para lo cual Microsoft Excel ofrece
múltiples alternativas. Una de las operaciones más frecuentes es la de importar grandes cantidades de regis-
tros desde Microsoft Access ©. Para esto ingresamos en la ficha Datos y hacemos clic en el comando corres-
pondiente.
Luego de indicar el lugar donde se ubica la base elegida, aparecerá el siguiente cuadro de dialogo para selec-
cionar el objeto a importar. El mismo puede ser una tabla o una consulta.
Microsoft Excel 2010 Nivel II 95
Al aceptar debemos confirmar la forma en que aparecerán los datos en nuestra hoja de cálculo. No es reco-
mendable elegir el formato tabla dinámica, ya que el manejo de la misma supone un trabajo de una comple-
jidad tal que amerita un proceso totalmente separado de la importación. Luego de la misma, y de haber gra-
bado los datos, podríamos comenzar a trabajar con tablas dinámicas sobre los datos importados. Aquí tam-
bién elegimos la celda a partir de la cual se insertará la matriz de la base importada.
Todo conjunto de datos que se importe, Microsoft Excel le dará el tratamiento de tabla. Esto implica que cada
nombre de campo se convertirá en encabezado de columna, y los registros en filas. El resultado podría ser
similar al de la siguiente imagen.
Microsoft Excel 2010 Nivel II 96
Protección de datos
En el caso de manejar información sensible o de índole confidencial, se puede colocar una clave de apertura
para esos archivos. Para este fin ingresamos en la ficha Archivo, y luego en el área Información, la cual está
configurada para ser visualizada en primer lugar por defecto. En ella encontramos el comando Proteger libro.
Al abrir este comando disponemos de varias opciones, entre las cuales figura Cifrar con contraseña.
Luego elegiremos una contraseña adecuada para nuestro archivo. Una combinación de alta seguridad es la
de formarla con letras en mayúsculas y minúsculas, números y algún símbolo, como por ejemplo un asterisco.
Protección selectiva de datos
Otra opción muy utilizada a nivel empresas es la de permitir la apertura del archivo y la edición de algunos
datos, pero solamente en un conjunto específico de celdas. Para esto debemos indicar las celdas que queda-
rán desprotegidas, para a continuación proteger el resto de la hoja de cálculo. Estos pasos los realizamos con
el comando formato de celdas, y dentro de él, con la ficha proteger.
Microsoft Excel 2010 Nivel II 97
El siguiente paso es ingresar en la ficha Revisar, tras lo cual aparecerá un cuadro de diálogo donde indicare-
mos las acciones que le dejaríamos al usuario que abra el archivo. Si el archivo será utilizado fuera del marco
de nuestra corporación, se recomienda utilizar una contraseña para desproteger las celdas utilizadas.
Campos calculados en Tablas dinámicas
No siempre contaremos con todos los datos sobre los cuales extraer información. Y eventualmente podríamos
necesitar obtener resultados numéricos sobre valores resumidos en una tabla dinámica. Si bien se puede
realizar este tipo de cálculos por fuera de la tabla, si lográramos incluirlos en el listado de campos original,
contaríamos con este nuevo campo para futuros cálculos avanzados. Es lo que se conoce como creación de
campos calculados sobre campos numéricos de tablas dinámicas. Esto se logra con el comando Campo calcu-
lado dentro del área Campos, elementos y conjuntos, tal como se ve a continuación.
Microsoft Excel 2010 Nivel II 98
Para nuestro ejemplo, buscamos mostrar una columna junto a una de totales de gastos que indique el valor
de cada uno de ellos con un 21% de recargo sobre el valor original, además de que forme parte de los campos
disponibles en la tabla dinámica. Luego de ingresar en el comando correspondiente aparecerá un cuadro de
dialogo donde ingresamos el nombre del nuevo campo, y sobre todo el campo y la fórmula sobre la cual
trabajará el mismo. A los efectos de nuestro objetivo inicial, multiplicaremos el campo Gastos totales por el
valor 1,21, teniendo especial cuidado con utilizar la coma de texto y no el punto de uso habitual del teclado
numérico. En el poco probable caso que la aplicación no reconozca este signo, simplemente debemos invertir
los elementos citados.
Al aceptar, el nuevo campo se incorpora a la lista de campos originales de la tabla dinámica. La siguiente
imagen muestra la incorporación del campo “con IVA” al mencionado listado.
Análisis mediante segmentación de datos
Las segmentaciones de datos son componentes de filtrado fáciles de usar que contienen un conjunto de bo-
tones que le permiten filtrar los datos de un informe de tabla dinámica rápidamente sin la necesidad de abrir
listas desplegables para buscar los elementos que se desean filtrar. Se insertan desde la ficha Opciones, con
el comando Insertar Segmentación de datos.
Microsoft Excel 2010 Nivel II 99
Cuando se usa un filtro común de informe de tabla dinámica para filtrar varios elementos, el filtro solamente
indica que se filtran varios elementos y es necesario abrir una lista desplegable para ver los detalles de fil-
trado. Sin embargo, las segmentaciones de datos etiquetan claramente el filtro que se aplica y proporcionan
detalles para que los datos que se muestran en el informe de tabla dinámica filtrado puedan entenderse
fácilmente. Desde su ficha de Opciones propia podemos aplicar distintos formatos para que el aspecto sea
uniforme, y facilitar de esta manera la lectura de los datos filtrados.
Gráficos entre aplicaciones
Otro procedimiento de gran practicidad es el de intercambiar entre distintas aplicaciones gráficos de todo
tipo. Además de tratar el gráfico como si fuera una imagen standard, también contamos con la posibilidad de
establecer un vínculo entre la planilla de Excel y la aplicación destino: cuando se modifiquen los datos que
alimentan al gráfico en el archivo origen, se actualizarán en el de destino; esta última aplicación preguntará
por la actualización de datos en el momento de abrir el archivo en cuestión. . Luego de copiar el objeto, en el
lugar de destino utilizaremos el comando Pegado especial.
Microsoft Excel 2010 Nivel II 100
Activamos la opción Pegar vínculo, y a continuación seleccionamos “Gráfico de Microsoft Office Excel Ob-
jeto”. Al pegar el gráfico ya se encuentra relacionado directamente con los datos de origen.
Seguridad en Macros de Excel
Para establecer parámetros de seguridad más específicos en el manejo de macros, debemos trabajar desde
la ficha Programador. Por default esta ficha no se encuentra disponible, por lo cual es necesaria activarla
desde la ficha Archivo, ingresando en el área Opciones. Una vez en ella, ingresamos en Personalizar cinta de
opciones; en el apartado fichas principales activamos “Programador”.
Microsoft Excel 2010 Nivel II 101
Con la ficha activada utilizaremos el comando Seguridad de macros, para establecer el nivel de seguridad más
adecuado para nuestro trabajo.
La opción más recomendada es la de Deshabilitar todas las macros con notificación. Con ella podremos tra-
bajar libremente, y cada vez que se abra un archivo con macros, la aplicación nos avisará para que decidamos
la apertura del mismo o no.
En la imagen siguiente podemos apreciar el mensaje de advertencia que muestra Microsoft Excel al encontrar
una macro en un archivo. Con el botón habilitar contenido abrimos el archivo con las macros listas para ser
utilizadas.
Microsoft Excel 2010 Nivel II 102
Aplicación de escritorio SkyDrive para Windows
SkyDrive para Windows es la forma más fácil de acceder a SkyDrive desde nuestro equipo. Cuando instalamos
SkyDrive, se crea una carpeta SkyDrive en el equipo. Todo lo que colocamos en esa carpeta se mantiene, de
forma automática, sincronizado entre los equipos (PC o Mac) y SkyDrive.com, lo que nos permite acceder a
nuestros archivos más recientes desde prácticamente cualquier lugar. Cuando agreguemos, cambiemos o eli-
minemos archivos en una ubicación, se actualizarán todas las demás ubicaciones. En resumen, SkyDrive nos
permite:
Acceder a SkyDrive desde el Explorador de Windows (fotos, documentos y todo archivo impor-
tante).
Arrastrar los archivos nuevos a la carpeta SkyDrive para agregarlos rápidamente en SkyDrive.
Organizar fácilmente los archivos y carpetas en SkyDrive, igual que en cualquier otra carpeta.
Volver a conectarnos a tu equipo si olvidamos colocar algo en SkyDrive.
Elegir las carpetas de SkyDrive que quieras sincronizar en tu PC.
Requisitos del sistema
Sistema operativo:
Versión de 32 o 64 bits de Windows 8 Consumer Preview o posterior, Windows 7 o Windows
Vista con Service Pack 2 y la Actualización de la plataforma de Windows Vista
Windows Server 2008 R2 o Windows Server 2008 con Service Pack 2 y la Actualización de la
plataforma de Windows Server 2008
Procesador: 1,6 GHz o más, AMD o IE
Memoria: 1 GB de RAM o más
Conexión a Internet: se recomienda una conexión a Internet de alta velocidad
Microsoft SharePoint 2010
Fundamentos y estructura
Microsoft Office 2010 contiene múltiples herramientas que, al interactuar con SharePoint, potencia enorme-
mente nuestra productividad cotidiana. Vamos a comenzar con la pregunta más obvia y paradójicamente la
más compleja: qué es SharePoint? Una aproximación a una respuesta integral es la siguiente:
Plataforma que gestiona la administración de contenidos, la cual permite compartir información sen-
sitiva de la empresa vía Web en forma sencilla y rápida, pudiendo extenderse a portales sobre una
intranet, internet o extranet.
Microsoft Excel 2010 Nivel II 103
Es decir que esta herramienta permite a las empresas desarrollar un portal inteligente que conecta usuarios,
equipos y conocimientos para que las personas puedan compartir información relevante de una forma más
eficiente y totalmente extensible a través de los estándares de Visual Studio y ASP.Net. En otras palabras,
SharePoint permite…
Implementar so- Reducir las
luciones de Office transacciones
2003 / 2007 / de e-mail
2010
Reduce las
transacciones de
e-mail Sincronizar lis- Usar una inter-
tas de Micro- faz única y
soft Access sencilla
Acceder vía Controlar y ad-
Web desde ministrar ver-
cualquier parte siones
Coautoría de
documentos y
presentaciones
Trabajando desde Excel
La publicación de un libro de Excel en Microsoft SharePoint 2010 es similar a la enunciada para Word y Po-
werPoint, aunque contamos con algunas ventajas extra que ofrece la planilla de cálculo.
Microsoft Excel 2010 Nivel II 104
Se pueden establecer algunas opciones de publicación, las cuales permiten resaltar partes específicas del libro
en el explorador. Una excelente forma de usar esta característica es mediante la presentación de un gráfico
de Excel en una página de SharePoint para ayudar a su organización a tomar ágiles decisiones empresariales.
Previo a la publicación de un libro, disponemos de la posibilidad, en Opciones de Publicación, de seleccionar
las hojas de cálculo o elementos que deseamos que estén visibles en el explorador. De todas maneras debe-
mos tener en cuenta que se guarda el libro completo en el servidor.
Microsoft Excel 2010 Nivel II 105
Si deseamos incluir todas las hojas de cálculo como un elemento además de otros elementos, como gráficos
o tablas dinámicas, debemos definir toda la hoja de cálculo como un rango con nombre. De este modo, el
rango con nombre aparecerá como un elemento disponible en el cuadro de diálogo.
Tablas desde Excel
Pero además contamos con otra opción sumamente interesante. Si trabajamos con celdas en formato Tabla,
se activa la ficha Diseño dentro del área Herramientas de tabla. Entre sus opciones contamos con el comando
Exportar, y en él la posibilidad de exportar la tabla directamente a Microsoft SharePoint 2010.
Microsoft Excel 2010 Nivel II 106
Potrebbero piacerti anche
- Curriculum Vitae Actualizado de JavierDocumento6 pagineCurriculum Vitae Actualizado de JavierJavier Jose Arroyo LoveraNessuna valutazione finora
- Unidad Didáctica 1. EjerciciosDocumento3 pagineUnidad Didáctica 1. EjerciciosMR MinayaNessuna valutazione finora
- Comunicado Estudiantes EATICEDocumento12 pagineComunicado Estudiantes EATICEJoe Quiñones diazNessuna valutazione finora
- Planeacion - Pedagógica - Excel BásicoDocumento9 paginePlaneacion - Pedagógica - Excel BásicoDaniel Eduardo Niño CamachoNessuna valutazione finora
- La Primera Versión de Microsoft WindowsDocumento10 pagineLa Primera Versión de Microsoft WindowsAlexander GirónNessuna valutazione finora
- Cómo Cotizar Los Trabajos de PinturaDocumento14 pagineCómo Cotizar Los Trabajos de Pinturahumanu2002100% (9)
- Cartilla InformativaDocumento54 pagineCartilla InformativaPETER ALEXANDER ESCOBAR CORREANessuna valutazione finora
- Situacion Actual IphoneDocumento11 pagineSituacion Actual Iphoneanitsirc25Nessuna valutazione finora
- Manual de Windows 10Documento66 pagineManual de Windows 10Diego Elesban Rosales SalgadoNessuna valutazione finora
- F - Power Query y Tablas DinámicasDocumento4 pagineF - Power Query y Tablas DinámicasEduardo CruzNessuna valutazione finora
- Guía de actividades de aprendizaje en casa para el sistema operativo WindowsDocumento2 pagineGuía de actividades de aprendizaje en casa para el sistema operativo WindowsJOSE DANIEL AVILA MEJIANessuna valutazione finora
- CV FarmaciaDocumento16 pagineCV FarmaciafredysantuyoNessuna valutazione finora
- Evidencia 3 AdminDocumento4 pagineEvidencia 3 AdminNeidy TinocoNessuna valutazione finora
- SINU-142 - Unidad04 - Material - Reforzamiento Informatica BasicaDocumento6 pagineSINU-142 - Unidad04 - Material - Reforzamiento Informatica BasicaAron VargasNessuna valutazione finora
- Convocatoria Mesa de Ayuda CSJDocumento6 pagineConvocatoria Mesa de Ayuda CSJSkill TridentNessuna valutazione finora
- BrigitteDocumento1 paginaBrigitteBrigitte Vilchez AcostaNessuna valutazione finora
- Manual Korg K Series (E)Documento24 pagineManual Korg K Series (E)dtarraso-1Nessuna valutazione finora
- Prueba Tecnica - Analista de Procesamiento de Datos (1) - STEFANY UGUÑADocumento21 paginePrueba Tecnica - Analista de Procesamiento de Datos (1) - STEFANY UGUÑASara MielesNessuna valutazione finora
- Parte Trabajo Final Programación IIDocumento4 pagineParte Trabajo Final Programación IIcpyin88Nessuna valutazione finora
- Empresas y Sus Principales CompetidoresDocumento14 pagineEmpresas y Sus Principales CompetidoresMaraNessuna valutazione finora
- Base de Datos y Desarrollo de II ParcialDocumento43 pagineBase de Datos y Desarrollo de II ParcialVanessa Rivas AguilarNessuna valutazione finora
- Tabla DINAMICA 2Documento25 pagineTabla DINAMICA 2Xiomara VasquezNessuna valutazione finora
- 06 Grado - Desarrollo Periodo 1Documento20 pagine06 Grado - Desarrollo Periodo 1Leonardo Favio Iriarte GómezNessuna valutazione finora
- Coneccion Con OdbcDocumento4 pagineConeccion Con OdbcFerdinand ToursNessuna valutazione finora
- Práctica 1 WordDocumento1 paginaPráctica 1 WordpaolaNessuna valutazione finora
- Gestion de Parches de Seguridad MicrosoftDocumento154 pagineGestion de Parches de Seguridad MicrosoftYorman100% (1)
- Compendio KristyDocumento228 pagineCompendio KristyAlexander Daniel larreta ZambranoNessuna valutazione finora
- Consultorio médico base de datosDocumento13 pagineConsultorio médico base de datosAlberto SanchezNessuna valutazione finora
- Introducción A Microsoft Windows 7Documento13 pagineIntroducción A Microsoft Windows 7StivenEdisonTorresPalmaNessuna valutazione finora
- GendriCruz 31521362 S3 CapacidadesEstrategicasNuclearesDocumento3 pagineGendriCruz 31521362 S3 CapacidadesEstrategicasNuclearesGendri CruzNessuna valutazione finora