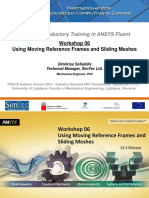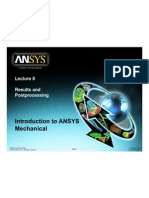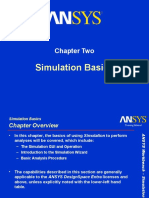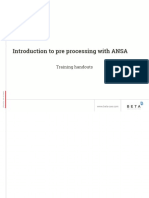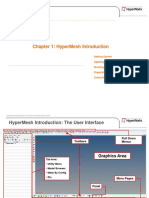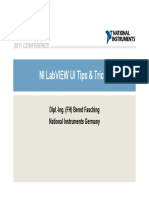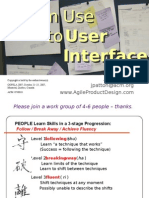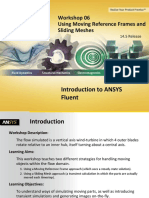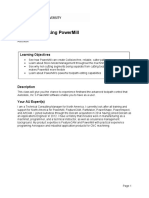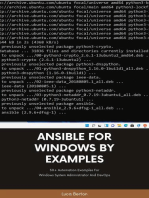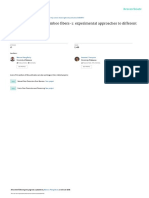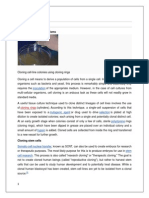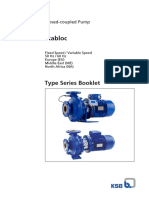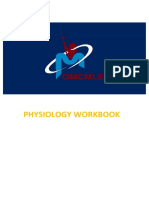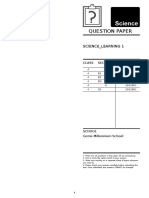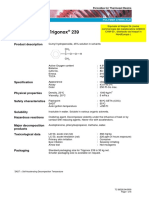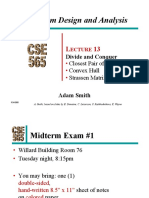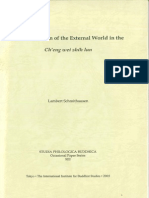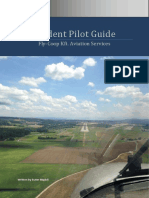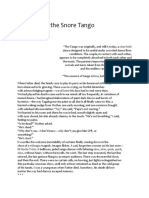Documenti di Didattica
Documenti di Professioni
Documenti di Cultura
MAPDL Intro 13.0 L05 Basics
Caricato da
RuloGaElCopyright
Formati disponibili
Condividi questo documento
Condividi o incorpora il documento
Hai trovato utile questo documento?
Questo contenuto è inappropriato?
Segnala questo documentoCopyright:
Formati disponibili
MAPDL Intro 13.0 L05 Basics
Caricato da
RuloGaElCopyright:
Formati disponibili
Customer Training Material
Lecture 5
Basics
Introduction to ANSYS
Mechanical APDL
ANSYS, Inc. Proprietary Release 13.0
© 2011 ANSYS, Inc. All rights reserved. L5-1 September 2011
Basics
Overview Customer Training Material
• This chapter introduces the following techniques used to
display and manipulate entities
– Plotting
– Picking
– Coordinate Systems
– Select Logic
– Components and Assemblies
ANSYS, Inc. Proprietary Release 13.0
© 2011 ANSYS, Inc. All rights reserved. L5-2 September 2011
Basics
Plotting Customer Training Material
• It is often advantageous to plot only certain
entities, rather than the full model.
/replot
• Individual entities can be plotted from the kplot
Utility Menu > Plot menu lplot
aplot
– can also be plotted using xPLOT commands vplot
• NPLOT plots nodes, EPLOT plots elements, etc. nplot
eplot
gplot
• Multi-Plots plots a combination of entities
– GPLOT command
ANSYS, Inc. Proprietary Release 13.0
© 2011 ANSYS, Inc. All rights reserved. L5-3 September 2011
Basics
PloCtrls Menu Customer Training Material
• “PlotCtrls” menu controls how the plot is displayed
– plot orientation
– zoom
– colors
– symbols
– annotation
– animation
– etc.
• Changing the plot orientation (/VIEW) and zooming
(RMB) are the most commonly used functions.
ANSYS, Inc. Proprietary Release 13.0
© 2011 ANSYS, Inc. All rights reserved. L5-4 September 2011
Basics
Control Methods Customer Training Material
• Default view is looking down the +Z axis of the model (FRONT View).
• Several methods available to manipulate model view.
– dynamic mode
– Model Control toolbar
– Pan-Zoom-Rotate menu
– RMB
ANSYS, Inc. Proprietary Release 13.0
© 2011 ANSYS, Inc. All rights reserved. L5-5 September 2011
Basics
Dynamic Mode Customer Training Material
• Dynamic mode uses Control key and mouse buttons.
– Ctrl + Left mouse button pans the model.
– Ctrl + Middle mouse button:
zooms the model
spins the model (about screen Z)
– Ctrl + Right mouse button rotates the model:
about screen X
about screen Y
Ctrl P Z R
• Note: the Shift-Right button on a two-button mouse is
equivalent to Middle mouse button on a three-button mouse.
ANSYS, Inc. Proprietary Release 13.0
© 2011 ANSYS, Inc. All rights reserved. L5-6 September 2011
Basics
Model Control Toolbar Customer Training Material
• Model Control Toolbar Icons can be used to manipulate the model.
– also includes a dynamic rotate option.
Model Control Toolbar
Dynamic Model Mode Icon performs
same function as CTRL key
ANSYS, Inc. Proprietary Release 13.0
© 2011 ANSYS, Inc. All rights reserved. L5-7 September 2011
Basics
Pan-Zoom-Rotate Customer Training Material
• Dynamic Mode setting is also available
using the “Pan-Zoom-Rotate” dialog box
– same mouse button assignments
– with 3-D graphics devices, the light source
can be dynamically oriented. Useful for
creating different light source shading
effects.
With 3-D driver
ANSYS, Inc. Proprietary Release 13.0
© 2011 ANSYS, Inc. All rights reserved. L5-8 September 2011
Basics
Pan-Zoom-Rotate Customer Training Material
• Other functions in the Pan-
Zoom-Rotate dialog box: Front +Z view, from (0,0,1)
Back -Z view (0,0,-1)
– Preset views Top +Y view (0,1,0)
Bot -Y view (0,-1,0)
– Zoom-in on specific regions
Right +X view (1,0,0)
of the model Left -X view (-1,0,0)
– Pan, zoom, or rotate in Iso Isometric (1,1,1)
Obliq Oblique (1,2,3)
discrete increments (as WP Working plane view
specified by the Rate slider)
• Rotation is about the screen
X, Y, Z coordinates. Zoom By picking center of
– Fit the plot to the window a square
Box Zoom By picking two
– Reset everything to default corners of a box
Win Zoom Same as Box Zoom,
• Most of these options are but box is
proportional to
also available in the Model window.
Control Toolbar. Back Up “Unzoom” to
previous zoom.
ANSYS, Inc. Proprietary Release 13.0
© 2011 ANSYS, Inc. All rights reserved. L5-9 September 2011
Basics
Plotting with RMB Customer Training Material
• Many of the plotting features are also available by RMB in the
graphics window.
ANSYS, Inc. Proprietary Release 13.0
© 2011 ANSYS, Inc. All rights reserved. L5-10 September 2011
Basics
Picking Customer Training Material
• Picking can be used to identify model entities or
locations by clicking in the Graphics Window.
• A picking operation typically involves the use of
the mouse and a picker menu. It is indicated by a
+ sign on the menu.
– a “p” in the appropriate field of many commands
also invokes the picking menu (e.g. NLIST,P)
• For example, you can create keypoints by picking
locations in the Graphics Window and then
pressing OK in the picker.
ANSYS, Inc. Proprietary Release 13.0
© 2011 ANSYS, Inc. All rights reserved. L5-11 September 2011
Basics
Type of Picking Customer Training Material
• Retrieval picking
– Picking existing entities for a subsequent
operation.
Example of Example of
– Can directly enter entity numbers in the Retrieval Location
Picker Window. Picker Picker
– Use the Pick All button to indicate all entities.
• Location picking
– Locating coordinates of a point, such as a
keypoint or node.
– can enter coordinates directly in the Picker
Window.
• Note: must hit the <Enter> key after entering
information in the Picker Window, and then hit [OK] or
[Apply].
ANSYS, Inc. Proprietary Release 13.0
© 2011 ANSYS, Inc. All rights reserved. L5-12 September 2011
Basics
Mouse Buttons for Picking Customer Training Material
• Left mouse button picks (or unpicks) the entity or
Apply
location closest to the mouse pointer. Pressing and
dragging allows you to “preview” the item being Toggle
Pick
Pick / Unpick
• Middle mouse button “applies” action. Saves time
required to move mouse to Picker and press Apply
button. Use Shift-Right button on a two-button
mouse.
• Right mouse button toggles between pick and unpick
mode. Cursor display:
Note: Shift-Right button on a two-button mouse is equivalent
to Middle mouse button on a three-button mouse.
Pick Unpick
ANSYS, Inc. Proprietary Release 13.0
© 2011 ANSYS, Inc. All rights reserved. L5-13 September 2011
Basics
Entering Picking Values Customer Training Material
Cannot use the Command Line to enter values
Type input followed by Enter, then [OK]
Prompt area indicates expected items
ANSYS, Inc. Proprietary Release 13.0
© 2011 ANSYS, Inc. All rights reserved. L5-14 September 2011
Basics
Hotspot Locations Customer Training Material
• To “pick” an entity - pick the hotspot
• Areas and Volumes have one hotspot near the centroid
• Lines have three hotspots - one in middle and one near each end.
ANSYS, Inc. Proprietary Release 13.0
© 2011 ANSYS, Inc. All rights reserved. L5-15 September 2011
Basics
Coordinate Systems Customer Training Material
• MAPDL has several types of coordinate systems
– Global and local coordinate systems are used to locate entities (nodes,
keypoints, etc.) in geometric space.
– Display coordinate systems control how entities are listed or displayed.
– Nodal coordinate systems define the degree of freedom directions at each
node and the orientation of nodal results data.
– Element coordinate systems control the orientation of material properties
and element results data.
– Results coordinate systems control the system used for post-processing
operations (list results, plot results, etc.)
ANSYS, Inc. Proprietary Release 13.0
© 2011 ANSYS, Inc. All rights reserved. L5-16 September 2011
Basics
Global Coordinate Systems Customer Training Material
• Global reference system for the model.
– may be Cartesian (system 0), cylindrical (1), or spherical (2).
– For example, location (0,10,0) in global Cartesian is the same as
(10,90,0) in global Cylindrical.
ANSYS, Inc. Proprietary Release 13.0
© 2011 ANSYS, Inc. All rights reserved. L5-17 September 2011
Basics
Local Coordinate Systems Customer Training Material
• User-defined systems
– must have ID number 11 or greater.
• Location may be:
– At WP origin [CSWP]
– At specified coordinates [LOCAL]
– At existing keypoints [CSKP] or nodes [CS]
• May be Cartesian, cylindrical, or spherical.
• May be rotated about X, Y, Z axes.
Y12
Y X12
Y11
X X11
ANSYS, Inc. Proprietary Release 13.0
© 2011 ANSYS, Inc. All rights reserved. L5-18 September 2011
Basics
Display Coordinate Systems Customer Training Material
• Used to show and list entities
• Default is Global Cartesian
• Used mostly for listing and plotting models in non-Cartesian systems.
• Rarely used, but useful in several applications
– If a cylinder is displayed in its cylindrical coordinate system (with a
1,0,0 view), it will be unrolled (developed) into a flat plane (with
theta along the Y direction).
– DSYS,1 - List nodal coordinates in r,theta,z
ANSYS, Inc. Proprietary Release 13.0
© 2011 ANSYS, Inc. All rights reserved. L5-19 September 2011
Basics
Active Coordinate Systems Customer Training Material
• Defaults to global Cartesian.
• Use CSYS command (or Utility Menu > WorkPlane >
Change Active CS to) to change it to
– global Cartesian [csys,0]
– global cylindrical [csys,1]
– global spherical [csys,2]
– working plane [csys,4]
– [csys,5] cylindrical coordinate system with Y as the axis (X
is in the global +X direction, local Y is in the global -Z
direction, and local Z (the cylindrical axis) is in the global
+Y direction)
– or a user-defined local coordinate system [csys, n]
• Used for geometry input , generation, and Select Logic
ANSYS, Inc. Proprietary Release 13.0
© 2011 ANSYS, Inc. All rights reserved. L5-20 September 2011
Basics
Select Logic Customer Training Material
• Select Logic activates a subset of entities
• For example:
– Plot only areas located in the second quadrant
– Delete all arcs of radius 0.2 to 0.3 units
– Apply a convection load on all exterior lines
– Write out all nodes at Z=3.5 to a file
– View results only in elements with material property steel
• All of these tasks operate only on the selected portion (i.e., active set)
of the model.
ANSYS, Inc. Proprietary Release 13.0
© 2011 ANSYS, Inc. All rights reserved. L5-21 September 2011
Basics
Selecting Subsets Customer Training Material
• Most selecting tools are available in
the Select Entities dialog box: Utility
Menu > Select > Entities... entity to select
• xSEL family of commands can be selection
used to efficiently select entities: criterion
KSEL, LSEL, ASEL, VSEL, NSEL, etc.
• NSEL,S,LOC,X,0,10
– selects all nodes with a X coordinate selection type
greater than or equal to zero and less
than or equal to 10
• ESEL,S,ELEM,,2,8
– selects elements 2 to 8
ANSYS, Inc. Proprietary Release 13.0
© 2011 ANSYS, Inc. All rights reserved. L5-22 September 2011
Basics
Select Logic Customer Training Material
• Selection criterion
– By Num/Pick: select based on entity numbers or by
picking
– Attached to: select based on attached entities.
• For example, select all lines attached to the current
subset of areas.
– By Location: select based on X,Y,Z location.
• For example, select all nodes at X=2.5 based on the
active coordinate system.
– By Attributes: select based on attribute (e.g.,
material number, element type, etc).
– Exterior: select entities on model exterior.
– By Results: select entities based on results data
(e.g, displacements, stresses, etc.)
ANSYS, Inc. Proprietary Release 13.0
© 2011 ANSYS, Inc. All rights reserved. L5-23 September 2011
Basics
Selection Types Customer Training Material
• From Full: selects from full set of
entities.
• Reselect: selects from currently From Full
active subset.
Reselect
• Also Select: adds to currently
active subset. Also Select
• Unselect: deactivates from
currently active subset. Unselect
• Invert: toggles between active and
inactive subsets. Invert
• Select None: deactivates full set of
entities. Select None
• Select All: reactivates full set of
entities. Select All
ANSYS, Inc. Proprietary Release 13.0
© 2011 ANSYS, Inc. All rights reserved. L5-24 September 2011
Basics
Select Logic Operations Customer Training Material
• Most MAPDL operations, including solving, act only
on currently selected subset (“active set”).
– e.g. applying loads, listing results, plotting entities, etc.
• “[Pick All]” button and “ALL” label in commands
can be used to specify the entire active set for any
operation
– It is often simpler to select entities first and then apply
to “ALL”, rather than picking entities during the
operation
ANSYS, Inc. Proprietary Release 13.0
© 2011 ANSYS, Inc. All rights reserved. L5-25 September 2011
Basics
Reactivating Entities Customer Training Material
• Common error when using select operations, is not to “reselect”
entities before next operation
– Note: if all nodes and all elements are not active for solution, solution will
proceed, but solver will issue a “Warning Message”
• Simplest method to reactivate the full set is to select “everything”
– Utility Menu > Select > Everything
– or issue “ALLSEL,ALL,ALL” command
• simpler form “ALLS” will also reselect everything
• “[Sele All]” button in the Select Entities dialog box can be used to
reactivate each entity type separately
– or use xSEL series of Commands (e,g., KSEL,ALL; LSEL,ALL; etc.)
ANSYS, Inc. Proprietary Release 13.0
© 2011 ANSYS, Inc. All rights reserved. L5-26 September 2011
Basics
Components Customer Training Material
• “Components” are user-named subsets of entities.
– component name can then be used in dialog boxes or commands in place
of picking, entity numbers, or “ALL” label
• Any selected group of entities (nodes, elements, keypoints, etc.) can
be defined as a component.
– only one entity type can be associated with any one component
• Components can be selected or unselected (CMSEL command)
• Component Manager is used to manage Components.
ANSYS, Inc. Proprietary Release 13.0
© 2011 ANSYS, Inc. All rights reserved. L5-27 September 2011
Basics
Creating Components Customer Training Material
• Utility Menu > Select > Component Manager
• Pick “Create Component” Icon and enter a name
– Up to 32 characters: letters, numbers, and the
underscore character ( _) are allowed
– Beginning a component name with an
underscore creates a “hidden” component
• used internally by ANSYS development
• NOT recommended for users
– Common to use the first or last letter of the
name to indicate the entity type.
• e.g., N_FLANGE for a nodal component.
ANSYS, Inc. Proprietary Release 13.0
© 2011 ANSYS, Inc. All rights reserved. L5-28 September 2011
Basics
Assemblies Customer Training Material
• Assemblies are groups of Components
• To creating an assembly
– Activate Component Manager
– Highlight the desired components
– Click on the Create Assembly Icon and enter a name
– Note: checking the box next to a component under the assembly number
will also put a component in an assembly
ANSYS, Inc. Proprietary Release 13.0
© 2011 ANSYS, Inc. All rights reserved. L5-29 September 2011
Basics
Workshop Customer Training Material
• Refer to your Workshop Supplement for instructions on:
WS5A Select Logic and Component Management
ANSYS, Inc. Proprietary Release 13.0
© 2011 ANSYS, Inc. All rights reserved. L5-30 September 2011
Potrebbero piacerti anche
- NX 9 for Beginners - Part 1 (Getting Started with NX and Sketch Techniques)Da EverandNX 9 for Beginners - Part 1 (Getting Started with NX and Sketch Techniques)Valutazione: 3.5 su 5 stelle3.5/5 (8)
- The Designer’s Guide to Figma: Master Prototyping, Collaboration, Handoff, and WorkflowDa EverandThe Designer’s Guide to Figma: Master Prototyping, Collaboration, Handoff, and WorkflowNessuna valutazione finora
- DM-Intro 13.0 WS-02 ModelingDocumento31 pagineDM-Intro 13.0 WS-02 ModelingCRISTIAN ABEL BACA OCHOANessuna valutazione finora
- Design Modeler Evaluation Guide A Quick Tutorial: Ansys, Inc. March, 2005Documento91 pagineDesign Modeler Evaluation Guide A Quick Tutorial: Ansys, Inc. March, 2005hosseinidokht86Nessuna valutazione finora
- Fluent 13 (1) .0 Lecture03 Solver BasicsDocumento15 pagineFluent 13 (1) .0 Lecture03 Solver Basicswoongs73Nessuna valutazione finora
- DM-Intro 13.0 L-02 Introduction DMDocumento19 pagineDM-Intro 13.0 L-02 Introduction DMJim ChenNessuna valutazione finora
- Introduction To ANSYS FLUENTDocumento64 pagineIntroduction To ANSYS FLUENTLucas MeiraNessuna valutazione finora
- Hypercrash TrainingDocumento98 pagineHypercrash TrainingDiego Eduardo Mendoza HernandezNessuna valutazione finora
- Intro1 M04 BasicsDocumento16 pagineIntro1 M04 BasicsImran BurkiNessuna valutazione finora
- FL - PatcherDocumento2 pagineFL - PatcherJusAnothaSoulOnNotez64Nessuna valutazione finora
- Fluent-Intro 14.5 WS06 Sliding MeshDocumento36 pagineFluent-Intro 14.5 WS06 Sliding MeshChandrasekarNessuna valutazione finora
- 3 Dsmax 4Documento28 pagine3 Dsmax 4Péter OlajNessuna valutazione finora
- AM-Intro 13.0 WS5 ParameterizationDocumento53 pagineAM-Intro 13.0 WS5 Parameterizationtakdir115Nessuna valutazione finora
- Android Training Lesson 3: FPT SoftwareDocumento15 pagineAndroid Training Lesson 3: FPT SoftwareNguyễn Văn LộcNessuna valutazione finora
- Fluid Flow Through Mixing Tee PipeDocumento56 pagineFluid Flow Through Mixing Tee PipePRIYANT AITAWADEKARNessuna valutazione finora
- 3dsmax L1Documento24 pagine3dsmax L1khushbu naqviNessuna valutazione finora
- Mech-Intro 13.0 L08 ResultsDocumento45 pagineMech-Intro 13.0 L08 ResultsRichard HilsonNessuna valutazione finora
- AWS90 Ch02 BasicsDocumento42 pagineAWS90 Ch02 BasicsĐình Qui TrươngNessuna valutazione finora
- Rfem 5 New Features en PDFDocumento28 pagineRfem 5 New Features en PDFJuan Carlos Quispe CharaNessuna valutazione finora
- RDZ ShortcutsDocumento17 pagineRDZ ShortcutsAnbazhagan MurugesanNessuna valutazione finora
- IX Developer - Advanced Training - V2.0.7 (En)Documento90 pagineIX Developer - Advanced Training - V2.0.7 (En)Jorge_Andril_5370100% (1)
- Introduction to Preprocessing Fundamentals with ANSADocumento214 pagineIntroduction to Preprocessing Fundamentals with ANSAORVILLE ACADEMY50% (2)
- Explicit Dynamics Exp Dyn BasicsDocumento44 pagineExplicit Dynamics Exp Dyn BasicsVijay Nidagalkar100% (1)
- Introduction To ANSYS Introduction To ANSYS MeshingDocumento15 pagineIntroduction To ANSYS Introduction To ANSYS Meshingumair35Nessuna valutazione finora
- CFX Intro 13.0 L05 PostDocumento50 pagineCFX Intro 13.0 L05 Postwatch_sutNessuna valutazione finora
- Free Siemens NX (Unigraphics) Tutorial - Surface ModelingDocumento53 pagineFree Siemens NX (Unigraphics) Tutorial - Surface Modelingitltechnology73% (11)
- Chapter 1: Hypermesh IntroductionDocumento39 pagineChapter 1: Hypermesh IntroductionMuthakandla MaddaiahNessuna valutazione finora
- FSAE Data Analysis Day 2 To PrintDocumento55 pagineFSAE Data Analysis Day 2 To PrintAngel BorsaniNessuna valutazione finora
- Explicit-STR 16.0 L04 Results ProcessingDocumento30 pagineExplicit-STR 16.0 L04 Results ProcessingRushabh PatelNessuna valutazione finora
- SA Simulation AnalysisDocumento43 pagineSA Simulation Analysisby God's Grace nehemiahNessuna valutazione finora
- "Simulation of Windmill: Some Aditya MandalDocumento20 pagine"Simulation of Windmill: Some Aditya MandalLaughter ManiaNessuna valutazione finora
- LAB8Documento22 pagineLAB8Oscar Alfonso Airman CoprasNessuna valutazione finora
- WS01 4 q3d FlipchipDocumento17 pagineWS01 4 q3d FlipchipleonardoNessuna valutazione finora
- ADF Faces RC Screen Layout Basics: Premise and ObjectiveDocumento11 pagineADF Faces RC Screen Layout Basics: Premise and Objectivenadr zaki slimNessuna valutazione finora
- LabVIEW UI Tips & Tricks for Desktop, Touch, and Kiosk AppsDocumento49 pagineLabVIEW UI Tips & Tricks for Desktop, Touch, and Kiosk Appsali_zariesNessuna valutazione finora
- CBE guidance on workspaces and response optionsDocumento14 pagineCBE guidance on workspaces and response optionsDungNessuna valutazione finora
- Micrologix: Rslogix 500 Lab#3Documento31 pagineMicrologix: Rslogix 500 Lab#3Fernando Jaime Alonso Martínez100% (1)
- DCIT 202 Mobile App UI ElementsDocumento32 pagineDCIT 202 Mobile App UI ElementsKofiNessuna valutazione finora
- Topic: Dynamic Shapes in Hmiweb Display BuilderDocumento104 pagineTopic: Dynamic Shapes in Hmiweb Display BuilderAnonymous zLwP4FjLNessuna valutazione finora
- Patton User Story To User InterfaceDocumento71 paginePatton User Story To User InterfacehiteshNessuna valutazione finora
- Viewing X SectionalDocumento9 pagineViewing X SectionalajmalNessuna valutazione finora
- Introduction To Ansys Introduction To Ansys Meshing: WKH 4 Workshop 4 Cutcell Meshing GDocumento19 pagineIntroduction To Ansys Introduction To Ansys Meshing: WKH 4 Workshop 4 Cutcell Meshing Gtakdir115Nessuna valutazione finora
- Simulation Basics: Chapter TwoDocumento42 pagineSimulation Basics: Chapter TwoShamik ChowdhuryNessuna valutazione finora
- 01 Tutorial LPfilterDocumento12 pagine01 Tutorial LPfilterAbhay KulkarniNessuna valutazione finora
- SUM3D Level 1 Basic TrainingDocumento77 pagineSUM3D Level 1 Basic TrainingHong Phong NguyenNessuna valutazione finora
- TumultHypeDocumentation v1.0.5Documento26 pagineTumultHypeDocumentation v1.0.5Emilio TapiaNessuna valutazione finora
- A2 GeniE Semisub PontoonDocumento57 pagineA2 GeniE Semisub PontoonJorge HLNessuna valutazione finora
- Fluent-Intro 14.5 WS06 Sliding MeshDocumento35 pagineFluent-Intro 14.5 WS06 Sliding MeshalfredozegarraNessuna valutazione finora
- Mold Making Using Powermill: Learning ObjectivesDocumento84 pagineMold Making Using Powermill: Learning ObjectivesPetre JovanovskiNessuna valutazione finora
- RotaryDocumento35 pagineRotaryJason SheltonNessuna valutazione finora
- CINEMA 4D R15 Fundamentals: For Teachers and StudentsDa EverandCINEMA 4D R15 Fundamentals: For Teachers and StudentsValutazione: 5 su 5 stelle5/5 (1)
- Case Study In OOAD and UML: Case Studies in Software Architecture & Design, #1Da EverandCase Study In OOAD and UML: Case Studies in Software Architecture & Design, #1Nessuna valutazione finora
- Mastering z/OS Management Facility: A Comprehensive Guide to Mainframe Innovation: MainframesDa EverandMastering z/OS Management Facility: A Comprehensive Guide to Mainframe Innovation: MainframesNessuna valutazione finora
- ScreenFlow Concepts: Easy Video Editing for Professional ScreencastsDa EverandScreenFlow Concepts: Easy Video Editing for Professional ScreencastsValutazione: 5 su 5 stelle5/5 (1)
- Adobe Scan 12 Aug 2022Documento3 pagineAdobe Scan 12 Aug 2022surabhi kalitaNessuna valutazione finora
- Rooftop Solar PV Opportunity in Tempe, Arizona: A Consultancy PlanDocumento4 pagineRooftop Solar PV Opportunity in Tempe, Arizona: A Consultancy PlanAli KhanNessuna valutazione finora
- Production of Natural Bamboo Fibers-1: Experimental Approaches To Different Processes and AnalysesDocumento13 pagineProduction of Natural Bamboo Fibers-1: Experimental Approaches To Different Processes and AnalysesrabiulfNessuna valutazione finora
- EAPP w2Documento13 pagineEAPP w2Elijah AquinoNessuna valutazione finora
- Cloning of CELLDocumento43 pagineCloning of CELLsashaikh1213Nessuna valutazione finora
- Poisoning: Selenium in LivestockDocumento4 paginePoisoning: Selenium in Livestockdianarbk otuNessuna valutazione finora
- TED BENTON: Is Capitalism Sustainable?Documento2 pagineTED BENTON: Is Capitalism Sustainable?api-25932856Nessuna valutazione finora
- Installation & Testing of Fire Protection SystemsDocumento7 pagineInstallation & Testing of Fire Protection Systemssunny_84tNessuna valutazione finora
- M O Publications Index Worldwide CoverageDocumento5 pagineM O Publications Index Worldwide CoverageloloNessuna valutazione finora
- Etabloc Technical DataDocumento108 pagineEtabloc Technical Dataedward ksbNessuna valutazione finora
- Omcmle Physiology Workbook Part 5 PDFDocumento63 pagineOmcmle Physiology Workbook Part 5 PDFloiuse shepiralNessuna valutazione finora
- Hufenus 2006 Geotextiles GeomembranesDocumento18 pagineHufenus 2006 Geotextiles Geomembranesbkollarou9632Nessuna valutazione finora
- Chapter 14 The Communist Manifesto As International Relations TheoryDocumento12 pagineChapter 14 The Communist Manifesto As International Relations TheoryLaurindo Paulo Ribeiro TchinhamaNessuna valutazione finora
- General Biology 2: Quarter 3, Module 1 Genetic EngineeringDocumento20 pagineGeneral Biology 2: Quarter 3, Module 1 Genetic EngineeringRonalyn AndaganNessuna valutazione finora
- DA1 Learning - Ans KeyDocumento4 pagineDA1 Learning - Ans KeyDolon DasNessuna valutazione finora
- Din en 1320-1996Documento18 pagineDin en 1320-1996edcam13Nessuna valutazione finora
- AkzoNobel-Trigonox 239Documento6 pagineAkzoNobel-Trigonox 239Wafa AjiliNessuna valutazione finora
- Divide and Conquer (Closest Pair, Convex Hull, Strassen Matrix Multiply) DemoDocumento27 pagineDivide and Conquer (Closest Pair, Convex Hull, Strassen Matrix Multiply) DemoAnand KumarNessuna valutazione finora
- Cryptography 01092014Documento19 pagineCryptography 01092014Anshu MittalNessuna valutazione finora
- On The Problem of The External World in The Ch'Eng Wei Shih LunDocumento64 pagineOn The Problem of The External World in The Ch'Eng Wei Shih LunGuhyaprajñāmitra3100% (1)
- Weekly Report 52Documento196 pagineWeekly Report 52Erceanu DanNessuna valutazione finora
- JJ309 Fluid Mechanics Unit 6Documento30 pagineJJ309 Fluid Mechanics Unit 6Adib AzharNessuna valutazione finora
- Guía Fallas para Ricoh Aficio 220Documento31 pagineGuía Fallas para Ricoh Aficio 220desechableNessuna valutazione finora
- Water System BOQ 16.12.2023 R0Documento144 pagineWater System BOQ 16.12.2023 R0moinu85Nessuna valutazione finora
- BS 7941-1-2006Documento20 pagineBS 7941-1-2006Willy AryansahNessuna valutazione finora
- Chinkon Kishin - Origens Shintoístas Do Okiyome e Do Espiritismo Na MahikariDocumento2 pagineChinkon Kishin - Origens Shintoístas Do Okiyome e Do Espiritismo Na MahikariGauthier Alex Freitas de Abreu0% (1)
- Student Pilot GuideDocumento13 pagineStudent Pilot GuideAŞKIN FIRATNessuna valutazione finora
- The Hero of the Snore TangoDocumento22 pagineThe Hero of the Snore TangoFlora Mae LacostalesNessuna valutazione finora
- Sepuran® N Module 4": in NM /H at 7 Barg 25°CDocumento2 pagineSepuran® N Module 4": in NM /H at 7 Barg 25°CsanjaigNessuna valutazione finora
- Schneider Power Supply PhaseoDocumento26 pagineSchneider Power Supply PhaseoScott EnnisNessuna valutazione finora