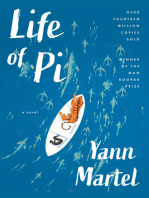Documenti di Didattica
Documenti di Professioni
Documenti di Cultura
Excel Tabelle e Grafici Pivot
Caricato da
Marco De FeoCopyright
Formati disponibili
Condividi questo documento
Condividi o incorpora il documento
Hai trovato utile questo documento?
Questo contenuto è inappropriato?
Segnala questo documentoCopyright:
Formati disponibili
Excel Tabelle e Grafici Pivot
Caricato da
Marco De FeoCopyright:
Formati disponibili
Tabelle e Grafici Pivot
Uso delle tabelle e dei grafici Pivot
De Feo Marco – Guida Avanzata tabelle e grafici pivot excel 2000 1
Tabelle e Grafici Pivot
Una tabella Pivot usa dati a due dimensioni per creare una tabella a tre dimensioni, cioè
una tabella riassuntiva basata su condizioni multiple che hanno punti di intersezione. Le
Tabelle Pivot sono un ottimo modo per riassumere grandi quantità di informazioni in un
piccolo spazio, con pochi passaggi. Sono interattive, dopo che sono state create è
possibile trascinare un campo in un’altra posizione e quindi un rapporto della tabella in un
unico passaggio.
Le tabelle Pivot permettono anche di controllare i dati. Ad esempio, se si devono gestire
dei costi su base settimanale (i costi relativi agli impiegati e gli orari di lavoro) si consiglia
di utilizzare le tabelle Pivot .
Uso della creazione guidata tabelle e grafici pivot
Dal menu dati > Rapporto tabella pivot e grafico pivot
De Feo Marco – Guida Avanzata tabelle e grafici pivot excel 2000 2
Tabelle e Grafici Pivot
Il passaggio da 1 a 3 della creazione guidata Tabelle Pivot e Grafici Pivot permette di
scegliere tra diverse opzioni riguardanti i dati di origine, come pure riassumere i dati in
forma di tabella o grafico.
Specificare il tipo di rapporto Pivot che si vuole creare, tabella o grafico. Quindi
selezionare avanti.
Nel passaggio due della creazione guidata Tabelle Pivot e Grafici Pivot selezionare
una sorgente di dati se questa non è indicata, oppure se i dati sono in una diversa
cartella di lavoro o intervallo rispetto a quello indicato nella finestra dialogo.
Se non si selezionano i dati da riassumere prima di iniziare la creazione guidata Tabelle
Pivot e Grafici Pivot, verificare l’intervallo selezionato da Excel.
Il passaggio 2 di 3 della creazione guidata Tabelle Pivot e Grafici Pivot permette di
selezionare un intervallo e di sfogliare documenti diversi.
Il passaggio 3 di 3 della creazione guidata Tabelle Pivot e Grafici Pivot offre opzioni
multiple su dove e come formattare la Tabella Pivot.
De Feo Marco – Guida Avanzata tabelle e grafici pivot excel 2000 3
Tabelle e Grafici Pivot
Il passaggio 3 di 3 della creazione guidata Tabelle Pivot e Grafici Pivot permette di
stabilire la posizione della tabella e di personalizzare il formato e le altre impostazioni.
Se la cartella di lavoro attiva contiene almeno una tabella Pivot, Excel permette di creare
un’altra Tabella Pivot da quella esistente selezionando Altra Tabella Pivot o Grafico Pivot
nel passaggio 1 di 3 della creazione guidata Tabelle Pivot e Grafici Pivot. Questo permette
di risparmiare memoria quando si cerano cartelle di lavoro di grosse dimensioni con
rapporti multipli di tabelle Pivot.
Impaginare le Tabelle Pivot
Cliccando sul pulsante Layout del passaggio 3 di 3 della finestra di dialogo Creazione
guidata Tabelle Pivot e Grafici Pivot si visualizza la finestra di dialogo Creazione Guidata
Tabelle Pivot e Grafici Pivot – Layout.
Specificare un layout della Tabella Pivot con la creazione guidata. In questo esempio il
campo luogo è stato rilasciato nell’aria pagina.
De Feo Marco – Guida Avanzata tabelle e grafici pivot excel 2000 4
Tabelle e Grafici Pivot
La tabella Pivot creata
Iniziare con una tabella Pivot fondamentalmente vuota e utilizzare la barra degli strumenti
Tabella Pivot per costruire la tabella.
La finestra di dialogo Campo Tabella Pivot permette di modificare il tipo di analisi dei dati.
De Feo Marco – Guida Avanzata tabelle e grafici pivot excel 2000 5
Tabelle e Grafici Pivot
Cliccare sul pulsante Opzioni nella finestra di dialogo Campo Tabella Pivot per analizzare
ulteriormente i campi sulla base di campi o elementi.
Impostare le opzioni delle Tabelle Pivot
Cliccando sul pulsante opzioni del passaggio 3 di 3 della finestra di dialogo Creazione
guidata tabelle Pivot e Grafici Pivot si apre la finestra di dialogo Opzioni Tabella Pivot, in
cui è possibile specificare ulteriormente i formati e le opzioni dei dati di origine.
De Feo Marco – Guida Avanzata tabelle e grafici pivot excel 2000 6
Tabelle e Grafici Pivot
È possibile personalizzare il formato e le opzioni dei dati delle tabelle Pivot.
Denominare le Tabelle Pivot
L’opzione Nome della finestra di dialogo Opzioni Tabella Pivot permette di specificare un
nome per la tabella. Di default, Excel denomina le tabelle nuove come PivotTable1,
PivotTable2 e così via, ma si può immettere un nome diverso. È importante che il nome
attribuito alla tabella sia facilmente identificabile, soprattutto nel caso in cui si creino nuove
tabelle Pivot da tabelle Pivot preesistenti. Se le tabelle non sono state denominate è
difficile tornare indietro e identificare il percorso fatto. In un Grafico Pivot il nome è ancora
associato con il rapporto Tabella Pivot; modificandolo si cambia solo il nome della Tabella
Pivot da cui deriva.
Totali complessivi
L’opzione Totali complessivi per colonne della finestra di dialogo Opzioni Tabelle Pivot
esegue l’analisi di funzione e fornisce i totali complessivi di ogni colonna della tabella.
L’operazione Totali complessivi per righe funziona allo stesso modo ma per ogni riga della
tabella. L’opzione predefinita seleziona i totali complessivi, tuttavia spesso le due
operazioni vengono deselezionare per evitare di sovraffollare la tabella con troppi totali.
Se la tabella Pivot contiene campi nascosti, si potrebbe decidere di sommare tali campi
senza visualizzarli. In questo caso selezionare l’opzione Subtotale elementi pagina
nascosti della finestra di dialogo Opzioni Tabella Pivot.
De Feo Marco – Guida Avanzata tabelle e grafici pivot excel 2000 7
Tabelle e Grafici Pivot
Applicare formati automatici
Excel applica automaticamente una Formattazione automatica predefinita alle nuove
tabelle Pivot. Se si preferisce selezionare un formato diverso si può disattivare l’opzione
Tabella formattata automaticamente nella finestra di dialogo Opzioni tabella Pivot o
modificare il formato dopo che la tabella è stata creata.
Formato > Formattazione Automatica
Invece di mantenere il formato predefinito è possibile applicare alla tabella Pivot una
nuova formattazione automatica.
Excel permette di selezionare una varietà di formati predefiniti per tabelle Pivot.
De Feo Marco – Guida Avanzata tabelle e grafici pivot excel 2000 8
Tabelle e Grafici Pivot
Con la formattazione automatica appropriata, il formato della tabella facilita la sua
comprensione.
I bordi interni (a sinistra e a destra) applicati manualmente, non vengono conservati
quando le Tabelle Pivot vengono aggiornate.
Visualizzazione delle etichette
L’opzione Unisci etichette della finestra di dialogo Opzioni tabella Pivot permette di unire
colonne e righe di celle sul perimetro esterno della Tabella. Questa generalmente è una
caratteristica di formattazione.
Come per altri rapporti stampati, una tabella Pivot può estendersi su diverse pagine.
Senza etichette per righe e colonne può essere difficile, se non impossibile, determinare a
che cosa si riferiscono i singoli elementi. L’opzione Etichette elementi su ogni pagina
stampata nella finestra di dialogo Opzioni Tabella Pivot è selezionata di default. Per
stampare le etichette solo sulla prima pagina, disattivare questa opzione.
Un’altra opzione della finestra di dialogo Opzioni Tabella Pivot che si riferisce alla stampa
è l’operazione Titoli di stampa. Di default questa opzione è disattivata; se si desidera
stampare i titoli della tabella Pivot selezionare l’opzione.
Per la maggior parte dei rapporti stampati probabilmente, si usano solo le prime righe del
foglio di lavoro, stampate all’estremità superiore della pagina. Se si usano le etichette di
campo di altre righe e colonne. Scegliere File, Imposta pagina, cliccare sulla scheda
Foglio e cancellare ogni impostazione nella selezione Stampa Titoli.
Controllare il layout
Di default l’ordine dei campi in una tabella Pivot è da sotto a sopra, con impostazione dei
precedenti in formato verticale. Se si preferisce l’ordine inverso da sopra a sotto,
modificare le impostazioni di layout pagina nella finestra di dialogo Opzioni Tabella Pivot.
È possibile cambiare il numero di campi per colonna o riga nel layout indicando un numero
specifico nella casella Campi per colonna. Di default il numero è 0.
De Feo Marco – Guida Avanzata tabelle e grafici pivot excel 2000 9
Tabelle e Grafici Pivot
Opzioni origine dati
La selezione Opzioni dati della finestra di dialogo Opzioni Tabella Pivot fornisce una
varietà di funzioni utili.
Salva i dati con layout della tabella. Salva una copia dei dati utilizzati da un’origine
esterna. Selezionata di default.
Attiva mostra dettaglio. Quando si clicca sue volte su un campo, visualizza i
dettagli. Selezionata di default.
Aggiorna all’apertura. Aggiorna le tabelle Pivot quando si apre la cartella di lavoro.
Aggiorna ogni _ minuti. Permette aggiornamenti automatici, basati sull’impostazione
dei minuti.
Salva Password. Salva la password associata con l’origine esterna dei dati da cui
derivano le informazioni.
Query in secondo piano. Mette in secondo piano le query permettendo all’utente di
continuare a lavorare.
Ottimizza memoria. Ottimizza e gestisce la memoria mentre si utilizzano le Tabelle
Pivot; tuttavia questa opzione rallenta l’esecuzione. Di default non è attivata.
De Feo Marco – Guida Avanzata tabelle e grafici pivot excel 2000 10
Tabelle e Grafici Pivot
Creare i Grafici Pivot
tabella pivot basata su un elenco strutturato.
Un grafico Pivot basato sullo stesso elenco strutturato usato in precedenza.
De Feo Marco – Guida Avanzata tabelle e grafici pivot excel 2000 11
Tabelle e Grafici Pivot
Questi campi possono essere
trascinati
De Feo Marco – Guida Avanzata tabelle e grafici pivot excel 2000 12
Tabelle e Grafici Pivot
Una Tabella Pivot e un grafico Pivot sullo stesso foglio di lavoro. Le opzioni di campo sul
grafico Pivot sono disattivate.
Con la nuova opzione Anteprima pagina Web, si possono salvare i fogli di lavoro per la
pubblicazione su Internet o Intranet, mantenendo intatta la formattazione delle Tabelle e
dei grafici Pivot.
Modificare le Tabelle Pivot e i Grafici Pivot
De Feo Marco – Guida Avanzata tabelle e grafici pivot excel 2000 13
Tabelle e Grafici Pivot
Usare la barra degli strumenti Tabella Pivot
la barra degli strumenti Tabella Pivot permette di creare il layout di una tabella Pivot
trascinando i campi dalla barra degli strumenti alle zone di rilascio della Tabella Pivot.
Trascinare i campi in un Grafico Pivot
È possibile selezionare e spostare i campi in un Grafico Pivot, come in una Tabella Pivot.
Trascinando il campo in una nuova posizione o nella zona di rilascio è possibile
ristrutturare il grafico con una sola mossa.
De Feo Marco – Guida Avanzata tabelle e grafici pivot excel 2000 14
Tabelle e Grafici Pivot
Eliminare i dati di campo
Selezionando o deselezionando elementi dai campi utilizzando l’elenco a discesa
all’interno del campo.
Deselezionando le categorie dai campi si possono eliminare serie di dati con un solo clic.
De Feo Marco – Guida Avanzata tabelle e grafici pivot excel 2000 15
Tabelle e Grafici Pivot
Mostrare e nascondere il dettaglio
Excel permette di scavare per visualizzare il dettaglio che appare riassunto nella Tabella
Pivot.
Il dettaglio al di sotto della regione selezionata. In questo caso cliccare due volte e
scegliere di vedere il dettaglio Guscio 1.
Raggruppare i livelli delle Tabelle Pivot
Raggruppando i livelli della Tabella Pivot si possono mostrare i dettagli e quindi
nasconderli di nuovo come se si trattasse di un database o di un elenco.
Dopo avere applicato i raggruppamenti è possibile riportare la Tabella Pivot al più alto
livello di informazione.
De Feo Marco – Guida Avanzata tabelle e grafici pivot excel 2000 16
Tabelle e Grafici Pivot
Eseguire dei calcoli in una Tabella Pivot
Excel permette di aggiungere i nomi di campo ed eseguire i calcoli sulla Tabella Pivot. Il
campo calcolato aggiunto ora fa parte della tabella Pivot.
Aggiungendo un campo calcolato a una Tabella Pivot, Excel rende l’aggiunto parte della
tabella. Ogni volta che i dati vengono aggiornati, anche i calcoli si aggiornano
automaticamente.
De Feo Marco – Guida Avanzata tabelle e grafici pivot excel 2000 17
Tabelle e Grafici Pivot
Nascondere colonne o righe
Nascondendo le righe o le colonne è possibile focalizzare l’attenzione sui nuovi campi
calcolati che evidenziano una parte delle informazioni che potrebbe andare persa nella
tabella originale che mostra tutti i dati.
È possibile nascondere le informazioni usando la tecnica del Mostra/nascondi dettaglio
nelle tabelle Pivot. Occorre solo cliccare due volte sul campo, oppure: Tabella Pivot >
Raggruppa e mostra dettagli > Mostra Dettaglio.
Mostra il risultato della gestione della visualizzazione della Tabella Pivot mediante
Nascondi / Visualizza dettaglio. Si osservi come le informazioni sembrino compresse o
espanse, come nel raggruppamento.
De Feo Marco – Guida Avanzata tabelle e grafici pivot excel 2000 18
Tabelle e Grafici Pivot
È possibile trascinare il campo al di fuori della tabella per creare una visualizzazione
pagina. Non si è limitati ad un solo campo al di fuori della tabella; è possibile trascinare e
creare elenchi multipli a discesa.
Creando una visualizzazione pagina con la Tabella Pivot è possibile gestire le informazioni
dalla Tabella con un elenco a discesa.
Creare un riepilogo veloce
Cliccando due volte sul totale complessivo di una serie di dati nella Tabella Pivot si ottiene
il riepilogo di quei particolare dati.
De Feo Marco – Guida Avanzata tabelle e grafici pivot excel 2000 19
Tabelle e Grafici Pivot
Lavorare con le date nelle Tabelle Pivot
Le date possono essere combinate per riepilogare per giorni, settimane, mesi e così via.
Quando si lavora con le date, spesso si preferisce vedere le informazioni da sinistra verso
destra che non dall’alto verso il basso.
De Feo Marco – Guida Avanzata tabelle e grafici pivot excel 2000 20
Tabelle e Grafici Pivot
De Feo Marco – Guida Avanzata tabelle e grafici pivot excel 2000 21
Tabelle e Grafici Pivot
usando l’opzione Raggruppa è possibile definire i
parametri di un intervallo di date. Questo può essere utile quando si riepilogano i dati su
base settimanale o mensile.
L’impostazione del numero di giorni uguale a sette raggruppa i dati per settimane.
De Feo Marco – Guida Avanzata tabelle e grafici pivot excel 2000 22
Tabelle e Grafici Pivot
Creare una Tabella Pivot da intervalli multipli
Passaggio n.1
Passaggio n.2
De Feo Marco – Guida Avanzata tabelle e grafici pivot excel 2000 23
Tabelle e Grafici Pivot
Passaggio n.3
Per consolidare un elenco in una Tabella Pivot selezionare l’intervallo di consolidamento
nel passaggio 1 della creazione guidata Tabelle Pivot e Grafici Pivot e aggiungere insieme
gli intervalli.
Salvare e modificare le tabelle Pivot in formato HTML
File > Salva come pagina Web
De Feo Marco – Guida Avanzata tabelle e grafici pivot excel 2000 24
Tabelle e Grafici Pivot
Aggiungere interattività alla Tabella Pivot Web selezionando Seleziona: grafico e attivando
Aggiungi Interattività.
È possibile scegliere Funzionalità di foglio di calcolo o di Tabella Pivot dall’opzione
Aggiungi interattività.
De Feo Marco – Guida Avanzata tabelle e grafici pivot excel 2000 25
Tabelle e Grafici Pivot
La tabella Pivot salvata con le funzionalità Web permette di trascinare, rilasciare,
espandere e comprimere i campi.
De Feo Marco – Guida Avanzata tabelle e grafici pivot excel 2000 26
Tabelle e Grafici Pivot
Settimana 01/02/2005 espansa selezionando solo la DIVISIONE A
Trascinare un argomento di campo in una nuova area di rilascio sulla Tabella Pivot
De Feo Marco – Guida Avanzata tabelle e grafici pivot excel 2000 27
Tabelle e Grafici Pivot
Rilasciando il campo si possono riepilogare i dati.
Selezionare l’argomento che si vuole riepilogare. Excel filtrerà i dati.
I dati finali filtrati.
De Feo Marco – Guida Avanzata tabelle e grafici pivot excel 2000 28
Tabelle e Grafici Pivot
De Feo Marco – Guida Avanzata tabelle e grafici pivot excel 2000 29
Potrebbero piacerti anche
- The Subtle Art of Not Giving a F*ck: A Counterintuitive Approach to Living a Good LifeDa EverandThe Subtle Art of Not Giving a F*ck: A Counterintuitive Approach to Living a Good LifeValutazione: 4 su 5 stelle4/5 (5794)
- Pride and Prejudice: Bestsellers and famous BooksDa EverandPride and Prejudice: Bestsellers and famous BooksValutazione: 4.5 su 5 stelle4.5/5 (19653)
- The Subtle Art of Not Giving a F*ck: A Counterintuitive Approach to Living a Good LifeDa EverandThe Subtle Art of Not Giving a F*ck: A Counterintuitive Approach to Living a Good LifeValutazione: 4.5 su 5 stelle4.5/5 (20011)
- Art of War: The Definitive Interpretation of Sun Tzu's Classic Book of StrategyDa EverandArt of War: The Definitive Interpretation of Sun Tzu's Classic Book of StrategyValutazione: 4 su 5 stelle4/5 (3321)
- Wuthering Heights (Seasons Edition -- Winter)Da EverandWuthering Heights (Seasons Edition -- Winter)Valutazione: 4 su 5 stelle4/5 (9486)
- The 7 Habits of Highly Effective People: The Infographics EditionDa EverandThe 7 Habits of Highly Effective People: The Infographics EditionValutazione: 4 su 5 stelle4/5 (2475)
- The 7 Habits of Highly Effective PeopleDa EverandThe 7 Habits of Highly Effective PeopleValutazione: 4 su 5 stelle4/5 (353)
- American Gods: The Tenth Anniversary EditionDa EverandAmerican Gods: The Tenth Anniversary EditionValutazione: 4 su 5 stelle4/5 (12945)
- The Odyssey: (The Stephen Mitchell Translation)Da EverandThe Odyssey: (The Stephen Mitchell Translation)Valutazione: 4 su 5 stelle4/5 (7770)
- Habit 1 Be Proactive: The Habit of ChoiceDa EverandHabit 1 Be Proactive: The Habit of ChoiceValutazione: 4 su 5 stelle4/5 (2556)
- Never Split the Difference: Negotiating As If Your Life Depended On ItDa EverandNever Split the Difference: Negotiating As If Your Life Depended On ItValutazione: 4.5 su 5 stelle4.5/5 (3271)
- Habit 3 Put First Things First: The Habit of Integrity and ExecutionDa EverandHabit 3 Put First Things First: The Habit of Integrity and ExecutionValutazione: 4 su 5 stelle4/5 (2506)
- The 7 Habits of Highly Effective PeopleDa EverandThe 7 Habits of Highly Effective PeopleValutazione: 4 su 5 stelle4/5 (2565)
- Habit 6 Synergize: The Habit of Creative CooperationDa EverandHabit 6 Synergize: The Habit of Creative CooperationValutazione: 4 su 5 stelle4/5 (2499)
- The Picture of Dorian Gray: Classic Tales EditionDa EverandThe Picture of Dorian Gray: Classic Tales EditionValutazione: 4 su 5 stelle4/5 (9756)
- The Picture of Dorian Gray (The Original 1890 Uncensored Edition + The Expanded and Revised 1891 Edition)Da EverandThe Picture of Dorian Gray (The Original 1890 Uncensored Edition + The Expanded and Revised 1891 Edition)Valutazione: 4 su 5 stelle4/5 (9054)
- How To Win Friends And Influence PeopleDa EverandHow To Win Friends And Influence PeopleValutazione: 4.5 su 5 stelle4.5/5 (6513)
- The Iliad: The Fitzgerald TranslationDa EverandThe Iliad: The Fitzgerald TranslationValutazione: 4 su 5 stelle4/5 (5646)
- Anna Karenina: Bestsellers and famous BooksDa EverandAnna Karenina: Bestsellers and famous BooksValutazione: 4 su 5 stelle4/5 (7086)