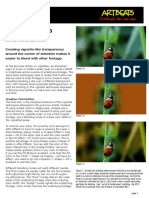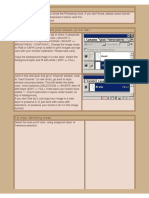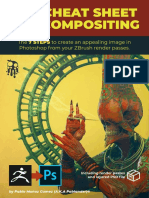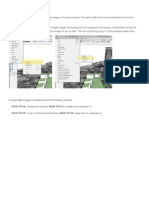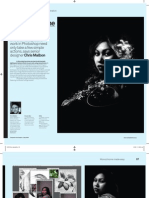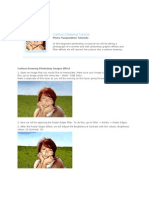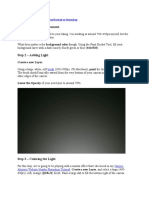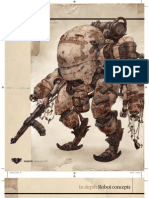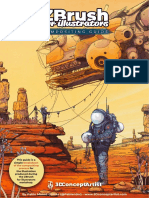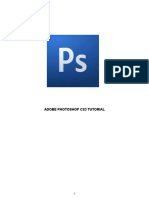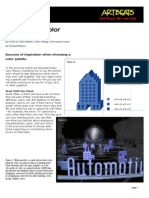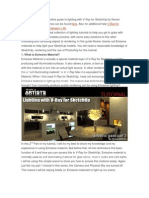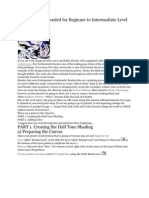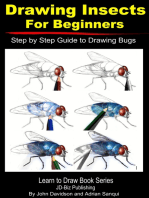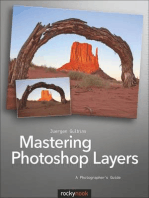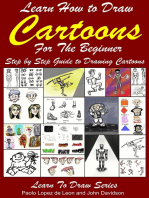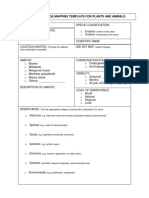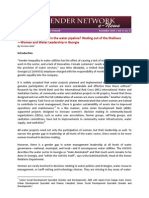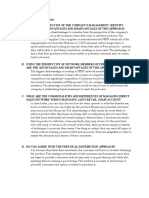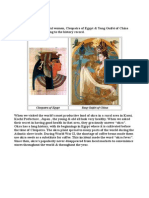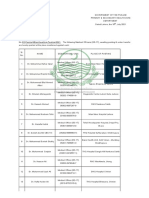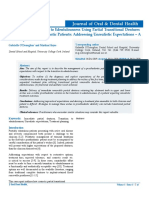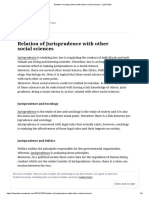Documenti di Didattica
Documenti di Professioni
Documenti di Cultura
Рендеринг SketchUp в Photoshop
Caricato da
majskaya0 valutazioniIl 0% ha trovato utile questo documento (0 voti)
3K visualizzazioni16 pagineBeyond SketchUp: Rendering with Photoshop SketchUp already excels at non-photorealistic output, but to push your images even further, lets look at using Photoshop to create some interesting effects. This document is meant to be an overview, so it won't cover all the details in depth, but rather try to cover the most important ideas.
Descrizione originale:
Copyright
© Attribution Non-Commercial (BY-NC)
Formati disponibili
PDF, TXT o leggi online da Scribd
Condividi questo documento
Condividi o incorpora il documento
Hai trovato utile questo documento?
Questo contenuto è inappropriato?
Segnala questo documentoBeyond SketchUp: Rendering with Photoshop SketchUp already excels at non-photorealistic output, but to push your images even further, lets look at using Photoshop to create some interesting effects. This document is meant to be an overview, so it won't cover all the details in depth, but rather try to cover the most important ideas.
Copyright:
Attribution Non-Commercial (BY-NC)
Formati disponibili
Scarica in formato PDF, TXT o leggi online su Scribd
0 valutazioniIl 0% ha trovato utile questo documento (0 voti)
3K visualizzazioni16 pagineРендеринг SketchUp в Photoshop
Caricato da
majskayaBeyond SketchUp: Rendering with Photoshop SketchUp already excels at non-photorealistic output, but to push your images even further, lets look at using Photoshop to create some interesting effects. This document is meant to be an overview, so it won't cover all the details in depth, but rather try to cover the most important ideas.
Copyright:
Attribution Non-Commercial (BY-NC)
Formati disponibili
Scarica in formato PDF, TXT o leggi online su Scribd
Sei sulla pagina 1di 16
Beyond SketchUp:
Rendering with SketchUp and Photoshop
SketchUp already excels at non-photorealistic output, but to push your images even further, lets
look at using Photoshop to create some interesting effects. Before going to Photoshop however,
we can use SketchUp’s various display modes to output some different styles that can be
combined to achieve fast and effective results when we do go to Photoshop.
Keep in mind that the tools we are using are available in many image editing programs, so
use the principals here and experiment in whatever software you prefer to use. Also, there are
many other ways to achieve similar results in Photoshop, so experiment with different tools and
methods to find what works best for you.
This document is meant to be an overview, so it won’t cover all the details in depth, but rather
try to cover the general ideas, and show the most important steps.
Part 1: Painterly Effects
A
The first example will be to create a soft
B effect of fading the edges of the image.
This is a really quick and easy effect,
making it great for repeating on multiple
images.
Export 3 images from SketchUp, all
from the same view, and at the same
resolution. This is easy as SketchUp
remembers your previous output settings.
Make the images:
C A - A hidden line with edge styles as you
like them.
B - A hidden line with heavy shadows,
and no profile or other edge styles.
C - A colored image with light shadows.
Beyond SketchUp: Rendering in Photoshop- P. 2
Now in Photoshop, pull the shadows
and hidden line images into the colored
image, and line them up with each
A other. Each image should be it’s own
layer, the hidden line on top, shadows
in the middle, color as the bottom or
background layer.
First we want to adjust the shadows
layer so it has no line work, but heavy
black shadows only. This will let us have
control of how dark the shadows are in
the scene.
1 - Hide the hidden line layer to see the
shadows layer properly.
2 - Choose the shadows layer, and apply
B a Gaussian Blur to it with a radius of 2-3
pixels. (A)
3 - Now adjust the levels to push out
the grey line work, and heavy up the
shadows. (B)
4 - You can stop here for hard-edge
shadows, or add another Gaussian Blur
to soften the shadows to your liking.
5 - Change the shadows layer to a
‘Multiply’ blending mode, so only the
shadows show. Adjust the opacity of the
layer to control how heavy the shadows
C appear. (C)
Time for the magic where we start
adding some painterly effects. Remember
that there are different ways to do this.
The most simple would be just two
layers, a color layer, and line work layer,
and just erase out parts of the line work
layer so you can reveal the colored layer
as you like. The method we are using
gives you more control over the process,
which is also why we have the shadow
layer, for added control in the scene.
Beyond SketchUp: Rendering in Photoshop- P. 3
Un-hide, and choose the hidden line
layer, and apply a layer mask to it. (A)
This lets us paint on this masking layer,
which controls how much of the hidden
A line layer shows through.
Pick the paint brush tool, and right or
context click on your image to open
the brushes dialog. Scroll through the
brushes and pick a natural looking brush.
Change the brush opacity down to 20-
30%, and push the brush diameter up
so you can paint large portions of the
scene. (B) It helps to change the brush
B size as you paint for good variation in the
effects.
Now paint. Painting black onto the
layer mask has the effect of erasing the
layer. By turning down the opacity of
the brush, you can paint over the image
in several passes, bringing more of
the color out as you go. Change your
painting color to white, and you can re-
heal the hidden line layer. (C)
(Hint: You have a foreground and
background color, so make one black,
and one white, then use the keyboard
shortcut ‘x’ to easily switch between the
colors when painting.)
C Experiment with different brushes, and
vary the settings to get different results.
Change your shadows layer for added
depth in the scene. Take the settings you
like, and use them on multiple images to
produce results that are similar, and will
unify your presentation graphics.
Beyond SketchUp: Rendering in Photoshop- P. 4
Here are some different results by
A varying the brushes, or combining
different types of brushes into the same
scene.
(A) This is a soft natural brush only.
(B) This is a long thin brush that is
angled. You have a lot of control over
each brush, and can even create your
own brushes.
(C) This is a combination of a the angled
B thin brush, with a soft natural brush.
Keep using different brushes, and paint
until you achieve just the look you want.
(D) This image shows the results of an
adjustment layer added to the scene. I
used a ‘Hue/Saturation’ adjustment layer
to colorize the image this bluish tint. This
is to encourage you to explore the many
other tools available to you.
C As you explore, remember there are
many other ways to combine the tools of
SketchUp with Photoshop so you can get
amazing results!
Beyond SketchUp: Rendering in Photoshop- P. 5
Reflections...
Reflections don’t have to be photorealistic to be effective. Using only a few images from
SketchUp, we are going to create some window reflections for an interior scene. Although a
subtle effect, it really helps spice up the image.
Beyond SketchUp: Rendering in Photoshop- P. 6
Photoshop has the ability to make
selections based on color. The key then is
A to create an image from SketchUp with
some obvious color choices. Knowing
that we want to work with the glass
reflections, make the glass material a
vibrant color that isn’t found elsewhere
in the scene. Here I’ve used a bright red
for the window glass I want to use in
Photoshop. (A)
We also need an image to use as the
reflection. Taking a different view from
the right vantage point will help fake a
semi-accurate reflection. (B)
B
As for any other images we need, we
can follow the same methods that were
explored in the last example. For now a
colored image and hidden line image will
work well. (C)
So now on to Photoshop, where you
should merge the images into a file and
line them up. There should be 4 layers,
and put the image with the red windows
on top so we can work with it first.
Use the eye-dropper tool to sample the
red color. (D)
C D
Beyond SketchUp: Rendering in Photoshop- P. 7
After picking the red color, go to the
‘Select’ menu, and from the menu
A choose: ‘Color Range’.
(A) This menu lets you widen the color
range, pull the Fuzziness slider bar back
and forth to see this. Somewhere in the
middle will probably work just fine for
starters.
Choose ‘Ok’, and we now have a
selection of the windows. Go again to the
‘Select’ menu, and now choose ‘Save
B Selection’. Name your selection and hit
ok.
The windows selection is now saved,
and we can bring up that selection at
any time. Go again to the ‘Select’ menu,
choose ‘Inverse’ to pick everything but
the windows. (B) Hit ‘Delete’ on your
keyboard to get rid of the rest of the
scene. Go back to the Select menu, and
C Invert your selection again, and now
paint or fill the windows with black. (C)
The reason for the black windows has to
do with reflections in general. By having
a layer of black where the reflections
will be, you can adjust the opacity of this
layer, to make the reflections a bit darker
than the surrounding scene. This adds to
the effect, as reflections often are darker
and it also gives us one more element of
control.
Under the Select menu, choose
‘Deselect’ to remove for now the
windows selection.
Beyond SketchUp: Rendering in Photoshop- P. 8
In your layers pick the layer with the
reflection image. Hide or change the
opacity of other layers as needed to
move this reflection image around so it
will show up in your glass as a proper
A reflection. I used the monitor as a
reference for this example. (A)
Make sure the reflection image layer is
picked, go to the Select menu and choose
Monitor Reflection
‘Load Selection’. From the menu, choose
your named selection from the Channel
bar, and check the ‘Invert’ box. (B)
Hit ‘Delete’ on your keyboard to delete
all the reflection layer except the area
in the windows. That is why we chose
B to invert the selection. We have the
windows saved as a selection, we simply
selected everything but the windows by
loading an inverted selection.
Arrange your layers such that the color
layer is on the bottom, with the reflection
and windows layer above that. The
hidden line layer should be on top if you
want to use the soft edges effect that was
explored in the 1st example. I’ve named
my layers so you can see this order. (C)
C
Hide the ‘Hidden line’ layer, and
adjust the opacity of the ‘window’ and
‘reflection’ layers to get the look that you
want.
Beyond SketchUp: Rendering in Photoshop- P. 9
For a final touch to the reflection, I added
a small amount of glass distortion to it.
(A) Play with the settings to your liking.
I also add a small amount of blur to the
A reflection, but this gets into personal
preferences.
Note: This example shows only 1
reflection image, but based on your
image and the orientation of your glass
you may want multiple reflection images
for different glass surfaces. As with all
of these examples, use more layers or
Special thanks to Olle Bergman for his
different settings in SketchUp to export
SketchUp model used in this example!
images that will make your Photoshop
work that much better!
This final image shows some lighting
effects that we will explore in the next
example. (B)
Beyond SketchUp: Rendering in Photoshop- P. 10
Lighting...
Now that we’ve tackled a daytime and interior image, lets try creating an evening shot, with
some lighting effects. You can really get creative with this, so use your imagination to push your
images. We will go over the basics only.
Beyond SketchUp: Rendering in Photoshop- P. 11
Think about a night scene and what
makes it dynamic. Light. A dramatic
A background sky, light spilling from
windows and light fixtures, silhouettes
backlit or defined by the light spilling
across their forms, etc. This is what we
want to plan for, and so exporting some
B different images from SketchUp will help
to achieve these various light conditions.
Start by turning shadows on in SketchUp
and pushing the time of day slider all the
way to the end, which will give you a
dark scene. (A) Change the background
color for a vivid sky. (B) Edit the
C window material to create a easy window
selections. (C)
If you use layers in SketchUp, that is
also a good way to get selections. Turn
D on ‘Color by Layer’ in SketchUp, and
you can get very quick different colored
options. (D) Here shows only the trees
on a separate layer, but all of the people,
windows, trees, etc could be on their own
layers so you’d have one quick image to
separate them.
E Sketchy edges will round this off, (E)
and finally, I placed some people inside
the building, then hid everything but
those people. Exporting from the same
view makes it really easy to drop these
F people exactly in the scene where we
need them. You could incorporate them
into the regular views and still get good
results, but having them on their own
layer gives us more control in the scene.
Beyond SketchUp: Rendering in Photoshop- P. 12
Assemble your images together in
Photoshop, and begin by creating some
saved selection sets. Refer to Page 7-8
on creating and saving selections. Save
a selection for the sky and windows for
A now using the images from SketchUp
(A), but remember to experiment on
your own. Having a selection of the
trees, planter walls or people could all be
B useful. After using the images to create
the saved selections, delete those layers
to help keep your layers uncluttered.
Select the dark background layer (B)
and load your sky selection. Now use a
gradient to fill in the sky. I chose a dark
purple fading to a salmon pink, but play
with your colors to get really vibrant
backgrounds! These are the gradient
settings I used. (C) These are the results.
(D)
Hint: To keep your selection active but
not see the glittering outline, hit Ctrl+H
(Cmd+H on a Mac) to hide the selection.
Remember it is hidden so it doesn’t get
in the way later when you move past that
selection.
Deselect your sky selection now.
Beyond SketchUp: Rendering in Photoshop- P. 13
Create a new layer and name it “Light”.
With this new layer active, load your
A selection for the windows, choose a light
yellow or peachy color, and paint in the
light for the windows. It will help if you
hide layers you don’t need, so you can
see the light on the dark background
image. (A)
Go to the Select menu and feather your
selection. This will soften the selection
edges. Play with the amount, but
something around 5 should work. Now
B paint your windows again, and you’ll see
a soft glow added to the windows. (B)
Play with the blending mode of the light
layer. Change it to ‘Color Dodge’, or
‘Pin Light’, and what looks best to you.
Things are starting to look interesting,
but the most fun is up next. Now you go
into the scene and paint light as needed.
Here is one example:
C D Zoom into a light sconce, and use
the Polygonal Lasso Tool to make a
selection of how the light might spill
out of the fixture. (C) Now paint light
by applying a gradient flowing from
the fixture. I used a ‘Foreground to
Transparent’ gradient with a light
foreground color. (D) Have fun with
the way the light spills out, soften the
selection, highlight the light fixture, play
with the gradient and see what happens.
Also remember to paint in some
gradients onto surfaces that the light
E would effect. (E)
Beyond SketchUp: Rendering in Photoshop- P. 14
A
Now paint light into all different
elements of your scene. Keep in mind
that it usually doesn’t have to be exact,
especially when you are zoomed in. Just
add touches of light on people, trees or
other elements and it will really sing
B when zoomed back out. (A)
After painting light in, some of your
edges may get lost, so use the Sketchy
edges (B) to bring them back. Set the
blending mode to ‘Multiply’, and adjust
opacity as you like.
Beyond SketchUp: Rendering in Photoshop- P. 15
Time to add life to the interior of the
building. Select the people layer (A)
A and set the blending mode to ‘Multiply’.
Now load the windows selection, but
choose ‘Invert’ to select everything but
the windows. Delete the selection, and
now the people are only showing in the
windows! Perfect, adjust the opacity to
fade them back, and we have a lively
B party going on inside!
Now that you have the tools, add light,
entourage, and embellish your scene as
you see fit. I added a few background
trees and lights, and washed the image
with some filters to create more of a
painted feel. Run with your imagination
and see what happens!
Beyond SketchUp: Rendering in Photoshop- P. 16
Potrebbero piacerti anche
- Creating Mattes: Tips N TricksDocumento3 pagineCreating Mattes: Tips N Tricksicen00bNessuna valutazione finora
- Super Tutorial ZbrushDocumento101 pagineSuper Tutorial ZbrushWillNessuna valutazione finora
- Blending Ideas: Tips & TricksDocumento4 pagineBlending Ideas: Tips & Tricksicen00bNessuna valutazione finora
- Ps Cgi Eng1 PDFDocumento16 paginePs Cgi Eng1 PDFkriiiiiNessuna valutazione finora
- Creating Patterns From Photos Photoshop2 937224666Documento4 pagineCreating Patterns From Photos Photoshop2 937224666usuarioncilloNessuna valutazione finora
- 3d TextDocumento3 pagine3d TextJasen BonillaNessuna valutazione finora
- The WORNCALL Technique for Enriching SketchUp RendersDocumento8 pagineThe WORNCALL Technique for Enriching SketchUp RendersRyan James HodgeNessuna valutazione finora
- The Cheat Sheet To Compositing by Pablo Muñoz GomezDocumento20 pagineThe Cheat Sheet To Compositing by Pablo Muñoz GomezJuan ArangoNessuna valutazione finora
- Tutoriales PhotoshopDocumento22 pagineTutoriales PhotoshopAndres Martinez MezaNessuna valutazione finora
- Creating Patterns From Photos GIMP2 320667169-1Documento4 pagineCreating Patterns From Photos GIMP2 320667169-1Robert WeathersNessuna valutazione finora
- Monochrome Made EasyDocumento6 pagineMonochrome Made EasyKeith NcubeNessuna valutazione finora
- Imitating A Scanner Darkly in Adobe IllustratorDocumento6 pagineImitating A Scanner Darkly in Adobe Illustratoranimate28Nessuna valutazione finora
- Cartoon Drawing TutorialDocumento24 pagineCartoon Drawing TutorialChandarani PatilNessuna valutazione finora
- Combining Digital and Traditional TutorialDocumento5 pagineCombining Digital and Traditional TutorialBunnyCoder1Nessuna valutazione finora
- Get Your Photo: Duplicate BaseDocumento12 pagineGet Your Photo: Duplicate Baseangel garciaNessuna valutazione finora
- Concept Art: Maurice Beumers (Mo)Documento12 pagineConcept Art: Maurice Beumers (Mo)JordanNessuna valutazione finora
- Skectup With Phothoshop Bagian 4Documento11 pagineSkectup With Phothoshop Bagian 4ryo buyanayaNessuna valutazione finora
- (Ebook PDF) - Graphic Design - Advanced Photoshop TechniquesDocumento115 pagine(Ebook PDF) - Graphic Design - Advanced Photoshop TechniquesLisaNessuna valutazione finora
- Digital Painting Tutorial Series - Volume 3Documento40 pagineDigital Painting Tutorial Series - Volume 3Endree Walter100% (2)
- Digital Painting Tutorial Series - Volume 3Documento40 pagineDigital Painting Tutorial Series - Volume 3Acosta Bonsai MaxNessuna valutazione finora
- Rapid Fire #10: Circular Shadows & HighlightsDocumento27 pagineRapid Fire #10: Circular Shadows & HighlightsDavid AntonyNessuna valutazione finora
- Photoshop Tools and TechniquesDocumento13 paginePhotoshop Tools and TechniquesAmery Ros100% (1)
- Design A ColdplayDocumento11 pagineDesign A ColdplayloveNessuna valutazione finora
- Digital PaintingDocumento4 pagineDigital Paintingizoggg59% (17)
- Photoshop Workshop (Draft2)Documento5 paginePhotoshop Workshop (Draft2)api-23680000Nessuna valutazione finora
- Feature Digital Comic Art 68: Illustration: Frazer Irving, "2003 Rebellion A/SDocumento5 pagineFeature Digital Comic Art 68: Illustration: Frazer Irving, "2003 Rebellion A/SOtaki MidoNessuna valutazione finora
- Shaders TexturesDocumento9 pagineShaders TexturesTaurai ChiwanzaNessuna valutazione finora
- Blender & Z BrushDocumento20 pagineBlender & Z BrushKurniawan SusiloNessuna valutazione finora
- Beginners Guide To PhotoshopDocumento9 pagineBeginners Guide To PhotoshopRicardo MontoyaNessuna valutazione finora
- Step 1 - Extracting The Image in PhotoshopDocumento6 pagineStep 1 - Extracting The Image in PhotoshopRonald Saputra Bin SyamsurizalNessuna valutazione finora
- This Guide Is A Simple For The Illustration Produced During The Zbrush For Illustrators WorkshopDocumento11 pagineThis Guide Is A Simple For The Illustration Produced During The Zbrush For Illustrators WorkshopSebastián Crippa100% (2)
- Adobe Photoshop CS3 TutorialDocumento14 pagineAdobe Photoshop CS3 Tutorialayhel geronaNessuna valutazione finora
- Using Layer Masks To Remove Backgrounds With Photoshop CS5 and CS6Documento19 pagineUsing Layer Masks To Remove Backgrounds With Photoshop CS5 and CS6Idos AkmalNessuna valutazione finora
- Choosing A Color Palette: Tips & TricksDocumento5 pagineChoosing A Color Palette: Tips & Tricksabster1978Nessuna valutazione finora
- Photoshop Digital Matte Painting - Techniques Tutorials and Walk-ThroughsDocumento94 paginePhotoshop Digital Matte Painting - Techniques Tutorials and Walk-Throughsoznn100% (36)
- Course Guide - Scott WadellDocumento22 pagineCourse Guide - Scott WadellPhilippe Sysmans100% (2)
- Change Hair Color Photoshop TutorialDocumento27 pagineChange Hair Color Photoshop TutorialRodrigo OlivaNessuna valutazione finora
- Definitive Guide to Emissive Lighting with V-Ray for SketchUp (Part 2Documento23 pagineDefinitive Guide to Emissive Lighting with V-Ray for SketchUp (Part 2Maria JoséNessuna valutazione finora
- Fantastic Color To 3D Text PDFDocumento57 pagineFantastic Color To 3D Text PDFkimberlyNessuna valutazione finora
- Pop Art Recommended For Beginner To Intermediate Level Photoshop UsersDocumento27 paginePop Art Recommended For Beginner To Intermediate Level Photoshop UsersHarleen Singh MaggonNessuna valutazione finora
- The Basics of Shoe DesignDocumento22 pagineThe Basics of Shoe DesignCarlosNessuna valutazione finora
- TOPAZ Impression Quick Start GuideDocumento12 pagineTOPAZ Impression Quick Start Guideyi1zhangNessuna valutazione finora
- Create A Fake Render in Photoshop: by Majid YeganegiDocumento10 pagineCreate A Fake Render in Photoshop: by Majid Yeganegiryo buyanayaNessuna valutazione finora
- Procreate Digital Painting Guide For IPad: The Procreate Artists' Beginners' Mastering Handbook Manual For Drawing, Painting, And Coloring OnDa EverandProcreate Digital Painting Guide For IPad: The Procreate Artists' Beginners' Mastering Handbook Manual For Drawing, Painting, And Coloring OnNessuna valutazione finora
- Digital Art: A Complete Guide to Making Your Own Computer ArtworksDa EverandDigital Art: A Complete Guide to Making Your Own Computer ArtworksNessuna valutazione finora
- Drawing Insects For Beginners: Step by Step Guide to Drawing BugsDa EverandDrawing Insects For Beginners: Step by Step Guide to Drawing BugsValutazione: 5 su 5 stelle5/5 (1)
- Photoshop For Beginners: Learn Adobe Photoshop cs5 Basics With TutorialsDa EverandPhotoshop For Beginners: Learn Adobe Photoshop cs5 Basics With TutorialsNessuna valutazione finora
- Expressive Digital Painting in ProcreateDa EverandExpressive Digital Painting in ProcreateValutazione: 5 su 5 stelle5/5 (1)
- Drawing Bats: How to Draw Bats for the Absolute BeginnerDa EverandDrawing Bats: How to Draw Bats for the Absolute BeginnerNessuna valutazione finora
- Learn How to Draw Portraits of Famous People in Pencil For the Absolute BeginnerDa EverandLearn How to Draw Portraits of Famous People in Pencil For the Absolute BeginnerValutazione: 3 su 5 stelle3/5 (1)
- Mastering Photoshop Layers: A Photographer's GuideDa EverandMastering Photoshop Layers: A Photographer's GuideValutazione: 4 su 5 stelle4/5 (6)
- Learn How to Draw Cartoons For the Beginner: Step by Step Guide to Drawing CartoonsDa EverandLearn How to Draw Cartoons For the Beginner: Step by Step Guide to Drawing CartoonsNessuna valutazione finora
- Pencil Drawing For the Beginner: AnimalsDa EverandPencil Drawing For the Beginner: AnimalsValutazione: 3.5 su 5 stelle3.5/5 (3)
- 1 20《经济学家》读译参考Documento62 pagine1 20《经济学家》读译参考xinying94Nessuna valutazione finora
- Excel Bill of Materials Bom TemplateDocumento8 pagineExcel Bill of Materials Bom TemplateRavi ChhawdiNessuna valutazione finora
- Hotels Cost ModelDocumento6 pagineHotels Cost ModelThilini SumithrarachchiNessuna valutazione finora
- Mapeflex Pu50 SLDocumento4 pagineMapeflex Pu50 SLBarbara Ayub FrancisNessuna valutazione finora
- 7 Equity Futures and Delta OneDocumento65 pagine7 Equity Futures and Delta OneBarry HeNessuna valutazione finora
- Paygilant - Frictionless Fraud PreventionDocumento17 paginePaygilant - Frictionless Fraud PreventionGlobalys LtdNessuna valutazione finora
- Amma dedicates 'Green Year' to environmental protection effortsDocumento22 pagineAmma dedicates 'Green Year' to environmental protection effortsOlivia WilliamsNessuna valutazione finora
- Basics of Duct DesignDocumento2 pagineBasics of Duct DesignRiza BahrullohNessuna valutazione finora
- Gamma World Character SheetDocumento1 paginaGamma World Character SheetDr8chNessuna valutazione finora
- Minimum Fees To Be Taken by CADocumento8 pagineMinimum Fees To Be Taken by CACA Sanjay BhatiaNessuna valutazione finora
- CM Template For Flora and FaunaDocumento3 pagineCM Template For Flora and FaunaJonathan Renier Verzosa0% (1)
- Where Are The Women in The Water Pipeline? Wading Out of The Shallows - Women and Water Leadership in GeorgiaDocumento7 pagineWhere Are The Women in The Water Pipeline? Wading Out of The Shallows - Women and Water Leadership in GeorgiaADBGADNessuna valutazione finora
- 4 DiscussionDocumento2 pagine4 DiscussiondreiNessuna valutazione finora
- Marketing of Agriculture InputsDocumento18 pagineMarketing of Agriculture InputsChanakyaNessuna valutazione finora
- Lesson Plan 12 Climate ChangeDocumento5 pagineLesson Plan 12 Climate ChangeRey Bello MalicayNessuna valutazione finora
- Operating Instructions: Blu-Ray Disc™ / DVD Player BDP-S470Documento39 pagineOperating Instructions: Blu-Ray Disc™ / DVD Player BDP-S470JhamNessuna valutazione finora
- Sci7 Q1 Wk-5 Module-5Documento15 pagineSci7 Q1 Wk-5 Module-5Lester Noel RosalesNessuna valutazione finora
- Benefits of Eating OkraDocumento4 pagineBenefits of Eating Okraama931Nessuna valutazione finora
- Cisco Lab 2.2.4.3Documento5 pagineCisco Lab 2.2.4.3vcx100100% (6)
- AWK and SED Command Examples in LinuxDocumento2 pagineAWK and SED Command Examples in Linuximranpathan22Nessuna valutazione finora
- Government of The Punjab Primary & Secondary Healthcare DepartmentDocumento3 pagineGovernment of The Punjab Primary & Secondary Healthcare DepartmentYasir GhafoorNessuna valutazione finora
- PSAII Final EXAMDocumento15 paginePSAII Final EXAMdaveadeNessuna valutazione finora
- An Improved Ant Colony Algorithm and Its ApplicatiDocumento10 pagineAn Improved Ant Colony Algorithm and Its ApplicatiI n T e R e Y eNessuna valutazione finora
- MP & MC Module-4Documento72 pagineMP & MC Module-4jeezNessuna valutazione finora
- AI Search Iterative DeepeningDocumento4 pagineAI Search Iterative DeepeningNirjal DhamalaNessuna valutazione finora
- Experiment Vit CDocumento4 pagineExperiment Vit CinadirahNessuna valutazione finora
- TESTIS PHYSIOLOGY Spermatogenic Cell Syncytium Makela and Toppari 2018Documento10 pagineTESTIS PHYSIOLOGY Spermatogenic Cell Syncytium Makela and Toppari 2018LudimilaNessuna valutazione finora
- Gavrila Eduard 2Documento6 pagineGavrila Eduard 2Eduard Gabriel GavrilăNessuna valutazione finora
- Technical CommunicationDocumento35 pagineTechnical CommunicationPrecious Tinashe NyakabauNessuna valutazione finora
- Relation of Jurisprudence With Other Social Sciences - LLB NotesDocumento4 pagineRelation of Jurisprudence With Other Social Sciences - LLB NotesPranjaliBawaneNessuna valutazione finora