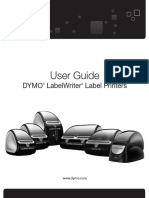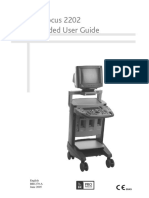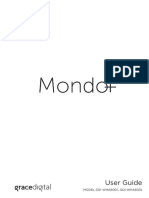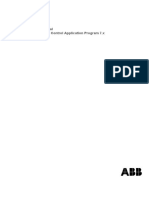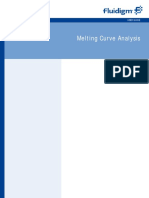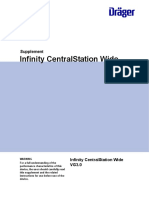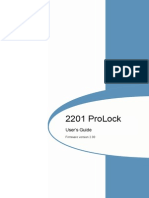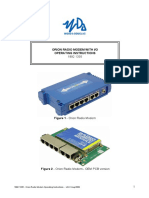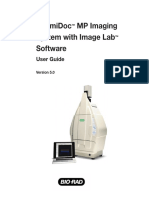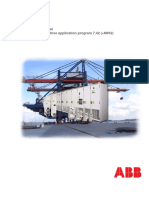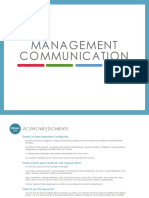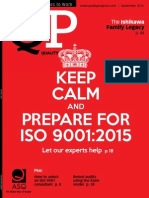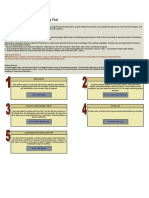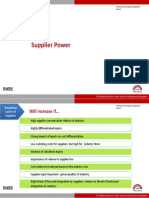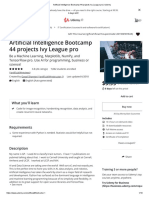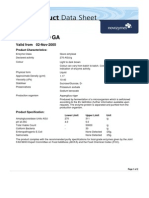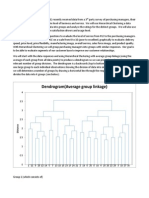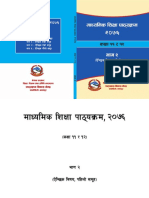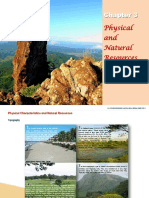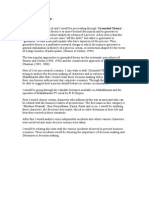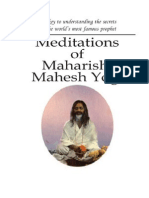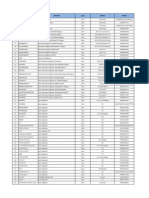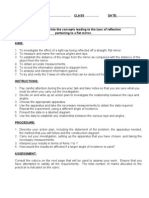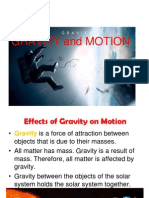Documenti di Didattica
Documenti di Professioni
Documenti di Cultura
Zebra Xiiii-Series: User'S Guide
Caricato da
mzai2003Titolo originale
Copyright
Condividi questo documento
Condividi o incorpora il documento
Hai trovato utile questo documento?
Questo contenuto è inappropriato?
Segnala questo documentoZebra Xiiii-Series: User'S Guide
Caricato da
mzai2003Zebra XiIII-Series
User's Guide
Customer order # 48025L
Manufacturer part # 48025LB Rev. 1
Proprietary Statement
This manual contains proprietary information of Zebra Technologies Corporation. It is intended solely for the
information and use of parties operating and maintaining the equipment described herein. Such proprietary
information may not be used, reproduced, or disclosed to any other parties for any other purpose without the
expressed written permission of Zebra Technologies Corporation.
Product Improvements
Continuous improvement of products is a policy of Zebra Technologies Corporation. All specifications and signs are
subject to change without notice.
FCC Compliance Statement
NOTE: This equipment has been tested and found to comply with the limits for a Class A digital Device, pursuant to
Part 15 of the FCC Rules. These limits are designed to provide reasonable protection against harmful interference when
the equipment is operated in a commercial environment. This equipment generates, uses and can radiate radio
frequency energy and, if not installed and used in accordance with the instructions manual, may cause harmful
interference to radio communications. Operation of this equipment in a residential area is likely to cause harmful
interference in which case the user will be required to correct the interference at his own expense.
In order to insure compliance, this printer must be used with a Shielded Power Cord and Shielded Communication
Cables.
"The user is cautioned that any changes or modifications not expressly approved by Zebra Technologies Corporation
could void the user's authority to operate the equipment."
Canadian DOC Compliance Statement
This digital apparatus does not exceed the Class A limits for radio noise emissions from digital apparatus as set out in
the radio interference regulations of the Canadian Department of Communications.
CE Compliance
If the accompanying printer displays the CE mark, it also meets EMC directive 89/336/EEC, with amendments
effective at the time of manufacture.
Liability Disclaimer
Zebra Technologies Corporation takes steps to assure that its published Engineering Specifications and Manuals are
correct; however, errors do occur. Zebra Technologies Corporation reserves the right to correct any such errors and
disclaims liability resulting therefrom.
No Liability for Consequential Damage
In no event shall Zebra Technologies Corporation or anyone else involved in the creation, production, or delivery of
the accompanying product (including hardware and software) be liable for any damages whatsoever (including,
without limitation, damages for loss of business profits, business interruption, loss of business information, or other
pecuniary loss) arising out of the use of or the results of use of or inability to use such product, even if Zebra
Technologies Corporation has been advised of the possibility of such damages. Because some states do not allow the
exclusion or limitation of liability for consequential or incidental damages, the above limitation may not apply to
you.
Copyrights
This copyrighted manual and the label printer described herein are owned by Zebra Technologies Corporation. All
rights are reserved. Unauthorized reproduction of this manual or the software in the label printer may result in
imprisonment of up to one year and fines of up to $10,000 (17 U.S.C.506). Copyright violators may be subject to
civil liability.
All products and brand names are trademarks of their respective companies. All rights reserved.
2000 Zebra Technologies Corporation. All rights reserved.
ii Zebra XiIII-Series User’s Guide
Table of Contents
Introduction
Hello! . . . . . . . . . . . . . . . . . . . . . . . . . . . . . . . . . . . . . . . . 1
Unpacking and Inspection . . . . . . . . . . . . . . . . . . . . . . . . . . . . . . 2
Reporting Damage . . . . . . . . . . . . . . . . . . . . . . . . . . . . . . . . 2
Storage . . . . . . . . . . . . . . . . . . . . . . . . . . . . . . . . . . . . . . 2
Media and Ribbon Requirements . . . . . . . . . . . . . . . . . . . . . . . . . . 3
Power Cord . . . . . . . . . . . . . . . . . . . . . . . . . . . . . . . . . . . . . 3
Printer Anatomy 101. . . . . . . . . . . . . . . . . . . . . . . . . . . . . . . . . 4
Calibrating the Printer
Purpose . . . . . . . . . . . . . . . . . . . . . . . . . . . . . . . . . . . . . . . 5
Types of Media . . . . . . . . . . . . . . . . . . . . . . . . . . . . . . . . . . . 6
Non-Continuous Web Media. . . . . . . . . . . . . . . . . . . . . . . . . . . 6
Non-Continuous Black Mark Media . . . . . . . . . . . . . . . . . . . . . . . 7
Continuous Media . . . . . . . . . . . . . . . . . . . . . . . . . . . . . . . . 7
Choosing the Print Mode . . . . . . . . . . . . . . . . . . . . . . . . . . . . . . 8
Loading the Media. . . . . . . . . . . . . . . . . . . . . . . . . . . . . . . . . . 9
Positioning the Media Sensors . . . . . . . . . . . . . . . . . . . . . . . . . . . 10
Transmissive Sensor . . . . . . . . . . . . . . . . . . . . . . . . . . . . . . 10
Black Mark Sensor . . . . . . . . . . . . . . . . . . . . . . . . . . . . . . . 12
Loading the Ribbon . . . . . . . . . . . . . . . . . . . . . . . . . . . . . . . . 13
Operator Controls . . . . . . . . . . . . . . . . . . . . . . . . . . . . . . . . . 14
POWER Switch . . . . . . . . . . . . . . . . . . . . . . . . . . . . . . . . . 14
Front Panel . . . . . . . . . . . . . . . . . . . . . . . . . . . . . . . . . . . 14
Configuring the Printer . . . . . . . . . . . . . . . . . . . . . . . . . . . . . . . 15
Configuring the Software or Printer Driver . . . . . . . . . . . . . . . . . . . . 16
Media and Ribbon Calibration . . . . . . . . . . . . . . . . . . . . . . . . . . . 17
Printing a Test Label . . . . . . . . . . . . . . . . . . . . . . . . . . . . . . . . 19
Zebra XiIII-Series User’s Guide iii
Establishing Communication
System Considerations . . . . . . . . . . . . . . . . . . . . . . . . . . . . . . . 21
Interfaces . . . . . . . . . . . . . . . . . . . . . . . . . . . . . . . . . . . . 21
Data Specifications . . . . . . . . . . . . . . . . . . . . . . . . . . . . . . . 21
Cabling Requirements . . . . . . . . . . . . . . . . . . . . . . . . . . . . . . . 22
Printer Basics
Operator Controls . . . . . . . . . . . . . . . . . . . . . . . . . . . . . . . . . 23
POWER Switch . . . . . . . . . . . . . . . . . . . . . . . . . . . . . . . . . 23
Front Panel Display . . . . . . . . . . . . . . . . . . . . . . . . . . . . . . . 24
Front Panel Keys . . . . . . . . . . . . . . . . . . . . . . . . . . . . . . . . 25
Front Panel Lights . . . . . . . . . . . . . . . . . . . . . . . . . . . . . . . 26
Roll Media Loading . . . . . . . . . . . . . . . . . . . . . . . . . . . . . . . . 27
Tear-Off Mode . . . . . . . . . . . . . . . . . . . . . . . . . . . . . . . . . 27
Peel-Off Mode . . . . . . . . . . . . . . . . . . . . . . . . . . . . . . . . . 28
Rewind Mode (for Printers Without the Cutter Option). . . . . . . . . . . . . . 30
Cutter Mode. . . . . . . . . . . . . . . . . . . . . . . . . . . . . . . . . . . 32
Rewind Mode (for Printers With the Cutter Option) . . . . . . . . . . . . . . 34
Fanfold Media Loading . . . . . . . . . . . . . . . . . . . . . . . . . . . . . . 36
Removing the Label Backing Material. . . . . . . . . . . . . . . . . . . . . . . 38
Ribbon Loading . . . . . . . . . . . . . . . . . . . . . . . . . . . . . . . . . . 39
Ribbon Removal . . . . . . . . . . . . . . . . . . . . . . . . . . . . . . . . . . 41
Configuration
Entering the Setup Mode . . . . . . . . . . . . . . . . . . . . . . . . . . . . . . 43
Changing Password-Protected Parameters . . . . . . . . . . . . . . . . . . . . . 44
Leaving the Setup Mode . . . . . . . . . . . . . . . . . . . . . . . . . . . . . . 45
Configuration and Calibration Sequence. . . . . . . . . . . . . . . . . . . . . . 46
iv Zebra XiIII-Series User’s Guide
Routine Care and Adjustment
Cleaning . . . . . . . . . . . . . . . . . . . . . . . . . . . . . . . . . . . . . . 65
Cleaning the Exterior . . . . . . . . . . . . . . . . . . . . . . . . . . . . . . 66
Cleaning the Interior . . . . . . . . . . . . . . . . . . . . . . . . . . . . . . 66
Cleaning the Printhead and Platen Roller. . . . . . . . . . . . . . . . . . . . 66
Cleaning the Sensors . . . . . . . . . . . . . . . . . . . . . . . . . . . . . . 67
Cleaning the Snap Plate. . . . . . . . . . . . . . . . . . . . . . . . . . . . . 68
Cleaning the Cutter Module . . . . . . . . . . . . . . . . . . . . . . . . . . 70
Lubrication . . . . . . . . . . . . . . . . . . . . . . . . . . . . . . . . . . . . . 70
Fuse Replacement . . . . . . . . . . . . . . . . . . . . . . . . . . . . . . . . . 70
Adjustments . . . . . . . . . . . . . . . . . . . . . . . . . . . . . . . . . . . . 72
Toggle Positioning . . . . . . . . . . . . . . . . . . . . . . . . . . . . . . . 72
Printhead Pressure Adjustment . . . . . . . . . . . . . . . . . . . . . . . . . 73
Media Sensor Position Adjustment . . . . . . . . . . . . . . . . . . . . . . . 73
Troubleshooting
LED Error Conditions and Warnings . . . . . . . . . . . . . . . . . . . . . . . 75
Print Quality Problems . . . . . . . . . . . . . . . . . . . . . . . . . . . . . . . 78
Wrinkled Ribbon . . . . . . . . . . . . . . . . . . . . . . . . . . . . . . . . . . 79
Communications . . . . . . . . . . . . . . . . . . . . . . . . . . . . . . . . . . 79
Printer Diagnostics . . . . . . . . . . . . . . . . . . . . . . . . . . . . . . . . . 81
Power-On Self Test . . . . . . . . . . . . . . . . . . . . . . . . . . . . . . . 81
Additional Printer Self Tests . . . . . . . . . . . . . . . . . . . . . . . . . . 81
Zebra XiIII-Series User’s Guide v
Specifications
Media Handling . . . . . . . . . . . . . . . . . . . . . . . . . . . . . . . . . . 87
Options . . . . . . . . . . . . . . . . . . . . . . . . . . . . . . . . . . . . . . . 87
Zebra Programming Language (ZPL II®) . . . . . . . . . . . . . . . . . . . . . 88
Bar Codes. . . . . . . . . . . . . . . . . . . . . . . . . . . . . . . . . . . . . . 88
General Specifications . . . . . . . . . . . . . . . . . . . . . . . . . . . . . . . 89
Printing Specifications . . . . . . . . . . . . . . . . . . . . . . . . . . . . . . . 90
Ribbon Specification . . . . . . . . . . . . . . . . . . . . . . . . . . . . . . . . 90
Media Specifications . . . . . . . . . . . . . . . . . . . . . . . . . . . . . . . . 91
Power Line Cord Specifications . . . . . . . . . . . . . . . . . . . . . . . . . . 92
Appendix
Printer Interface Technical Information . . . . . . . . . . . . . . . . . . . . . . 93
RS-232/RS-422/RS-485 Serial Data Port. . . . . . . . . . . . . . . . . . . . 93
Parallel Data Port . . . . . . . . . . . . . . . . . . . . . . . . . . . . . . . . 97
Index
vi Zebra XiIII-Series User’s Guide
Introduction
Hello!
Thank you for purchasing this high-quality Zebra XiIII-Series printer,
manufactured by the industry leader in quality, service, and value -- Zebra
Technologies Corporation. For over 25 years, Zebra has provided
customers with the highest caliber of products and support.
n This manual provides all of the information you will need to operate
your printer.
n The ZPL II Programming Reference Volumes I and II
(part # 45540L) show you how to create the perfect label format for your
application. These books also explain how, through ZBI, you can
extend the power of ZPL II by allowing custom programs to be written
that operate within the printer, directly interfacing with, for example, bar
code scanners and keyboard display devices. In addition, the books
contain information about the enhanced operating system features of
your printer. There are three ways to obtain these books: on the
accessory CD-ROM (supplied with the printer), on our web site
(www.zebra.com), and printed manuals can be ordered from your
distributor.
n The ZebraNetâ Networking: PrintServer IIä Installation and User’s
Guide (part # 45537L) explains how you can quickly set up your printer
on an IP network (optional ZebraNet PrintServer II required).
n There is also a maintenance manual for this printer. This manual
(part # 48152L) contains the information you will need to maintain your
printer.
Zebra XiIII-Series User’s Guide 1
Unpacking and Inspection
Inspect the printer for possible damage incurred during shipment.
n Check all exterior surfaces.
n Raise the media access door and inspect the media compartment.
In case shipping is required, save the carton and all packing material.
Contact your authorized Zebra reseller for instructions.
Reporting Damage
If you discover shipping damage:
n Immediately notify and file a damage report with the shipping company.
Zebra Technologies Corporation is not responsible for any damage
incurred during shipment of the equipment and will not repair this
damage under warranty.
n Keep the carton and all packing material for inspection.
n Notify your authorized Zebra reseller.
Storage
If you are not placing the printer into operation immediately, repackage it
using the original packing materials. The printer may be stored under the
following conditions:
n Temperature: -4° to +140° F (-20° to +60° C)
n Relative humidity: 5 to 85% non-condensing
2 Zebra XiIII-Series User’s Guide
Media and Ribbon Requirements
Since print quality is affected by media and ribbon, printing speeds, and
printer operating modes, it is very important to run tests for your
applications.
We STRONGLY RECOMMEND the use of Zebra Technologies
Corporation-brand supplies for continuous high-quality printing. A wide
range of paper, polypropylene, polyester, and vinyl stock has been
specifically engineered to enhance the printing capabilities of the printer
and to ensure against premature printhead wear.
n Continuous roll media, fanfold media, or card stock with optional
perforations and registration holes may be used.
n Printhead life may be reduced by the abrasion of exposed paper fibers
when using perforated media.
n The ribbon MUST be as wide as or wider than the media being used. If
the ribbon is narrower than the media, areas of the printhead will be
unprotected and subject to premature wear. (When printing in direct
thermal mode, ribbon is not used and should not be loaded in the
printer.)
Power Cord
WARNING! For personnel and equipment safety, always use a
three-prong plug with a ground (earth) connection.
NOTE: Depending on how your printer was ordered, a power cord may or
may not be included. If one is not included, or if the one included
is not suitable for your requirements, refer to “Power Line Cord
Specifications” on page 92.
The power cord connector must be plugged into the mating connector on
the rear of the printer.
Make sure that the POWER on/off switch (located at the back of the printer)
is in the off position before connecting the power cable to an electrical
outlet.
Zebra XiIII-Series User’s Guide 3
Printer Anatomy 101
Depending on the options you have selected, your printer may look slightly
different.
Ribbon take-up
Printhead spindle Ribbon supply
lever
spindle
Media
supply
guide
Platen
roller Dancer
roller
assembly
Snap Media
Tear-off/ plate supply
peel-off Lower Media hanger
bar roller guide
Rewind
spindle
(optional)
Spindle
hook
Only on select models
Figure 1
4 Zebra XiIII-Series User’s Guide
Calibrating the Printer
This chapter of the user’s guide is so important that we’ve printed it on a
different color paper! That way, it will be easy for you to find when you
must calibrate (set up) the printer for your particular application.
Purpose
n To calibrate the printer.
n To verify that the printer is properly set up by printing a test label.
NOTE: This procedure must be performed when the printer is first
installed or when it cannot properly detect the top of the label.
To calibrate the printer, you must do the following (all of the instructions
are contained in this chapter):
n Determine the type of media (labels) being used.
n Choose the print method.
n Position the media sensors (if necessary).
n Configure the printer and software or driver based on the label being
used.
n Perform a media and ribbon calibration.
n Print a test label.
Zebra XiIII-Series User’s Guide 5
Types of Media
Non-Continuous Web Media
Non-continuous web media (refer to Figure 2) refers to individual labels
that are separated by a gap, notch, or hole. When you look at the media,
you can tell where one label ends and the next one begins.
Notch
Hole
Non-continuous media with a hole or notch
Label gap (2-4 mm) Label gap (2-4 mm)
Non-continuous media with gaps between the labels
(individual labels on a continuous liner)
Figure 2
6 Zebra XiIII-Series User’s Guide
Non-Continuous Black Mark Media
Non-continuous black mark media has black marks printed on the back that
indicate the start and end of each label (refer to Figure 3).
Black mark
Black mark
Non-continuous media for black mark sensing
Figure 3
Continuous Media
Continuous media (refer to Figure 4) is one uninterrupted roll of material
that allows the image to be printed anywhere on the label.
Continuous media (no gaps, holes, notches, or black marks)
Figure 4
Zebra XiIII-Series User’s Guide 7
Choosing the Print Mode
n Tear-off mode allows you to tear off each label, or a strip of labels, after
it is printed.
n In Peel-off mode, backing material is peeled away from the label as it is
printed. After this label is removed from the printer, the next one is
printed.
n When in cutter mode, the printer automatically cuts the label after it is
printed.
n In rewind mode, the media and backing are rewound onto a core as the
labels are printed.
8 Zebra XiIII-Series User’s Guide
Loading the Media
Figure 5 illustrates one method of media loading. For more detailed
instructions, as well as information about how to load the different types of
media and the various printing modes, refer to the instructions that begin on
page 27.
Printhead lever Media
Open supply
guide
Media
Closed Media
guide
Tear-off/
peel-off
bar
Figure 5
Zebra XiIII-Series User’s Guide 9
Positioning the Media Sensors
The correct positioning of the media sensors is important. It can make the
difference between a perfect label and a call to Technical Support!
Transmissive Sensor
The web or gap sensor, better known as the “transmissive sensor,” detects
the gap between labels.
The transmissive sensor actually consists of two sections: a light source
(the lower media sensor) and a light sensor (the upper media sensor). The
media passes between the two.
The upper media sensor must be positioned:
n Directly over the hole or notch, or
n Anywhere along the width of the media if there is a gap between labels.
NOTE: If you are using continuous media, position the upper media sensor
over the media so that the printer can detect an out-of-paper
condition.
10 Zebra XiIII-Series User’s Guide
Adjusting the Upper Media Sensor
Refer to Figure 6. (For clarity, not all printer parts are shown.)
1. Remove the ribbon (if it is installed).
2. Locate the upper media sensor. The upper media sensor “eye” is
directly below the adjustment screw head.
3. Slightly loosen the upper media sensor adjustment screw (Phillips
head).
4. Using the tip of the screwdriver, slide the upper sensor along the slot to
the desired position.
5. Secure the upper media sensor adjustment screw.
Upper media sensor
adjustment screw
Figure 6
Zebra XiIII-Series User’s Guide 11
Adjusting the Lower Media Sensor
Position the lower media sensor (refer to Figure 7) by sliding it in its slot
until it is positioned under the upper media sensor.
Lower
media sensor
Figure 7
Black Mark Sensor
The black mark sensor is in a fixed position and enabled via the front panel
(details in “Configuring the Printer” on page 15).
12 Zebra XiIII-Series User’s Guide
Loading the Ribbon
To load ribbon, refer to Figure 8 (for the 90XiIII, 96XiIII, and 140XiIII) and
Figure 9 (for the 170XiIII and 220XiIII). For more detailed information,
refer to the instructions that begin on page 39.
Ribbon Ribbon
Printhead take-up supply
lever spindle spindle
Open
Closed
Figure 8
Ribbon Ribbon
Printhead take-up supply
lever spindle spindle
Open
Closed
Figure 9
Zebra XiIII-Series User’s Guide 13
Operator Controls
POWER Switch
The POWER switch is located at the back of the printer above the power
cord and fuse. Turn on the printer.
Front Panel
The step-by-step instructions in this
section tell you which keys to press
and what appears on the liquid crystal
display (LCD) during the calibration
procedure.
For a more detailed explanation of the
front panel keys and lights (as shown
in Figure 10), refer to the instructions
that begin on page 24.
Figure 10
14 Zebra XiIII-Series User’s Guide
Configuring the Printer
The configuration procedure in the next table contains the information you
need to get your printer up and running, but it is not comprehensive. Refer
to page 43 for more information.
n Enter the configuration mode by pressing the SETUP/EXIT key at the
“PRINTER READY” display.
NOTE: You will need to press the NEXT/SAVE key more than once to
advance to some of the displays.
n To increase the value, answer “yes,” indicate “on,” or move to the next
selection, use the RIGHT BLACK OVAL key.
n To decrease the value, answer “no,” indicate “off,” or return to the
previous selection, use the LEFT BLACK OVAL key.
NOTE: When changing parameters, an asterisk (*) in the upper left-hand
corner of the display indicates that you have changed this setting
from what is currently stored in memory.
Zebra XiIII-Series User’s Guide 15
Press Display Shows Action/Explanation
- PRINTER READY Normal printer operation.
Press the BLACK OVAL keys to increase or decrease the print
DARKNESS darkness setting. (You may need to change this setting when
you print your label.)
Press the BLACK OVAL keys to select tear-off, peel-off, cutter,
PRINT MODE
or rewind mode.
Press the BLACK OVAL keys to select continuous or
non-continuous media type. (If you choose continuous
MEDIA TYPE
media, you must also include a label length instruction in
your label format.)
Press the BLACK OVAL keys to select transmissive or black
mark sensing mode. Unless your media has black marks on
SENSOR TYPE
the back, leave your printer at the default setting (web).
Press the BLACK OVAL keys to select thermal transfer (if you
PRINT METHOD
are using ribbon) or direct thermal (no ribbon).
MAXIMUM Press the BLACK OVAL keys to set the value that is closest to,
LENGTH but not less than, the length of the label you are using.
Press the BLACK OVAL keys to select:
PERMANENT -- saves the changes when the power is turned
SAVE SETTINGS
off.
Press NEXT/SAVE to accept the selection.
You have exited the configuration mode and are now ready
- PRINTER READY
to calibrate the printer.
Configuring the Software or Printer Driver
Many printer settings may also be controlled by your printer’s driver or
label preparation software. Refer to the driver or software documentation
for more information.
16 Zebra XiIII-Series User’s Guide
Media and Ribbon Calibration
NOTE: All steps must be performed in the following procedure, even if
only one sensor needs to be adjusted.
1. Press the SETUP/EXIT key.
2. Press the NEXT/SAVE key until “MEDIA AND RIBBON
CALIBRATE” displays.
3. To start the calibration procedure, press the RIGHT BLACK OVAL
key. “LOAD BACKING CANCEL CONTINUE” displays.
4. Open the printhead. Remove approximately 8” (203 mm) of labels
from the media roll, enough so that only the backing material is
threaded between the media sensors when the media is loaded
(refer to Figure 11).
Remove
labels
Figure 11
Zebra XiIII-Series User’s Guide 17
5. Press the RIGHT BLACK OVAL key. The front panel display will
show “REMOVE RIBBON CANCEL CONTINUE.”
6. Either remove the ribbon or slide it as far from the printer frame as
possible.
7. Close the printhead, trapping the ribbon in this position.
8. Press the RIGHT BLACK OVAL key. The front panel will show
“CALIBRATING PLEASE WAIT.”
9. When this part of the calibration process is completed, the display will
read “RELOAD ALL CONTINUE.”
10. Open the printhead. Pull the backing material until a label is positioned
between the media sensors.
11. Either load the ribbon or return the ribbon to its proper position.
12. Close the printhead. Press the RIGHT BLACK OVAL key to perform
the next part of the calibration sequence. “MEDIA AND RIBBON
CALIBRATE” displays. The printer is calibrated when the media stops
feeding.
13. Press the SETUP/EXIT key to leave the programming mode. Choose
“permanent” when SAVE CHANGES displays.
18 Zebra XiIII-Series User’s Guide
Printing a Test Label
To print a test label:
1. Turn off the printer.
2. Press and hold the CANCEL key
while turning on the printer.
A configuration label, which shows the
printer’s currently stored parameters,
will print (similar to the one shown in
Figure 12).
Figure 12
If you encounter any problems while you are configuring or calibrating the
printer or printing a test label, refer to Troubleshooting, which starts on
page 75. Otherwise, refer to Establishing Communication on page 21 to set
up the communication parameters.
Zebra XiIII-Series User’s Guide 19
20 Zebra XiIII-Series User’s Guide
Establishing Communication
System Considerations
Interfaces
The method of interfacing this printer to a data source depends on the
communication options installed in the printer. The standard interfaces are
an RS-232/RS-422/RS-485 serial data port and a bi-directional parallel port.
The optional ZebraNet PrintServer II enables printers to be connected to 10
BaseT Ethernet networks. In addition, the IBM® Twinax or IBM Coax
option is available for those applications that require them.
Data Specifications
When communicating via an Printer Computer
asynchronous serial data port (refer
to Figure 13), the baud rate, number
of data and stop bits, parity, and
handshaking are user selectable.
Parity only applies to data 25
Male
transmitted by the printer since the
parity of received data is ignored.
25
Male
25
9
Female
Null modem adapter
(if using a standard
modem cable)
50’ maximum
Figure 13
Zebra XiIII-Series User’s Guide 21
When communicating via the parallel
port (refer to Figure 14), the Printer Computer
previously mentioned parameters are
not considered. Refer to page 53 to 36-pin
male
configure the communication
parameters for the printer. The
PC
values selected must be the same as 25-pin
those used by the host equipment female
connected to the printer.
For serial and parallel pinout and
technical information, refer to the
Appendix on page 93. 25-pin
male
10’ maximum
Figure 14
Cabling Requirements
Data cables must be fully shielded and fitted with metal or metalized
connector shells. Shielded cables and connectors are required to prevent
radiation and reception of electrical noise.
To minimize electrical noise pickup in the cable:
n Keep data cables as short as possible.
n Do not bundle the data cables tightly with the power cords.
n Do not tie the data cables to power wire conduits.
NOTES: Zebra printers comply with FCC “Rules and Regulations”,
Part 15, Subpart J, for Class A Equipment, using fully shielded
6’ data cables. Use of longer cables or unshielded cables may
increase radiated emissions above the Class A limits.
RS-422 and RS-485 applications should use twisted shielded
pairs as recommended in the Appendix of the TA/EA.-485
Specification.
22 Zebra XiIII-Series User’s Guide
Printer Basics
Operator Controls
This section discusses the functions of the various controls and indicators
on the printer. The operator should become familiar with each of these
functions.
POWER Switch
This switch is located at the back of the printer above the power cord and
fuse. The POWER switch should be turned off before connecting or
disconnecting any cables.
External influences, such as lightning storms or noise on the power or data
cables, may cause erratic printer behavior. Turning the printer’s power off
and back on may re-establish proper printer operation.
Zebra XiIII-Series User’s Guide 23
Front Panel Display
The front panel display communicates operational status and programming
modes and parameters.
Figure 15
24 Zebra XiIII-Series User’s Guide
Front Panel Keys
Key Function
Starts and stops the printing process.
• If the printer is not printing: no printing can occur.
• If the printer is printing: printing stops once the current label is complete.
Press to remove error messages from the display.
NOTE: Pause mode can also be activated via ZPL II (~PP, ^PP).
Forces the printer to feed one blank label each time the key is pressed.
• Printer not printing: one blank label immediately feeds.
• Printing: one blank label feeds after the current batch of labels is complete.
NOTE: Equivalent to the Slew to Home Position (~PH, ^PH) ZPL II instruction.
When in the pause mode, this key will cancel print jobs.
• Print job in queue: press once for each print job to be deleted.
• Press and hold for several seconds to cancel all print jobs in the printer’s
memory. The DATA light will turn off.
When in Pause mode, this key will calibrate the printer for:
• Media length.
• Media type (continuous or non-continuous).
• Print mode (direct thermal or thermal transfer).
• Sensor values.
NOTE: The keys below are used only when configuring the printer. Specific uses of these keys
are explained in Configuration, starting on page 43.
• Scrolls back to the previous parameter.
• Press and hold to quickly go backward through parameter sets.
• Scrolls forward to the next parameter. (Saves any changes you’ve made in the
configuration and calibration sequence.)
• Press and hold to quickly advance through parameter sets.
Enters and exits the configuration mode.
These keys change the parameter values. They are used in different ways
depending on the parameter displayed. Common uses are: to increase/decrease
a value, answer “yes” or “no,” indicate “on” or “off,” scroll through several
choices, input the password, or set up the printer for a firmware download.
Zebra XiIII-Series User’s Guide 25
Front Panel Lights
NOTE: If two operating conditions occur simultaneously (for example,
one that causes a light to be on constantly and one that causes the
same light to flash), the light will flash.
Light Status Indication
POWER Off The printer is off or power is not applied.
On The printer is on.
TAKE LABEL Off Normal operation.
(Peel-off mode only.) The label is available. Printing is paused until
Flashing
the label is removed.
ERROR Off Normal operation — no printer errors.
A printer error exists. Check the display screen for more
Flashing
information.
Off Normal operation — ribbon (if used) is properly loaded.
CHECK
Printing is paused, the front panel displays a warning message, and
RIBBON
the PAUSE light is on.
On
• If the printer is in direct thermal mode: Ribbon is loaded.
• If the printer is in thermal transfer mode: No ribbon is loaded.
PAPER OUT Off Normal operation — media is properly loaded.
No media is under the media sensor. Printing is paused, the display
On
shows an error message, and the PAUSE light is on.
Off Normal operation.
PAUSE
The printer has stopped all printing operations. Either the PAUSE
key was pressed, a pause command was included in the label
On
format, the on-line verifier detected an error, or a printer error was
detected. Refer to the display screen for more information.
Off Normal operation. No data being received or processed.
Data processing or printing is taking place. No data is being
DATA On
received.
The printer is receiving data from or sending status information to
Flashing the host computer. Flashing slows when the printer cannot accept
more data, but returns to normal once data is again being received.
26 Zebra XiIII-Series User’s Guide
Roll Media Loading
NOTE: A calibration must be performed when media and ribbon (if used)
are first installed in the printer, or when a different type of media
or ribbon is being used.
Tear-Off Mode
Refer to Figure 16.
1. Open the printhead.
2. Slide the media guide and media supply guide as far from the printer
frame as possible. Flip down the media supply guide.
3. Load media as shown.
4. Flip up the media supply guide. Slide in the media guide and media
supply guide so they just touch, but not restrict, the edge of the roll.
5. Close the printhead.
Printhead lever Media
Open supply
guide
Media
Closed Media
guide
Figure 16
Zebra XiIII-Series User’s Guide 27
Peel-Off Mode
NOTE: Rewind option required.
Refer to Figure 17.
1. Remove the rewind plate from the front of the printer (if installed).
Store it on the two mounting screws on the inside of the front panel.
2. Open the printhead.
3. Slide the media guide and media supply guide as far from the printer
frame as possible. Flip down the media supply guide.
4. Load media as shown.
5. When loading media, allow approximately 36” (914 mm) of media to
extend past the tear-off/peel-off bar. Remove all labels from this
portion to create a leader.
6. Remove the hook from the rewind spindle. If you are using a core,
slide it onto the rewind spindle until it is flush against the guide plate.
7. Wind the label backing around either the 3” (76 mm) core or the rewind
spindle and reinstall the hook.
8. Flip up the media supply guide. Slide in the media guide and media
supply guide so they just touch, but not restrict, the edge of the roll.
Before closing the printhead, make sure:
n The media is positioned against the inside guides.
n The media is taut and parallel with itself and the pathway when wound
onto the rewind spindle/core.
9. Close the printhead.
10. To discard the label backing from the rewind spindle, refer to
“Removing the Label Backing Material” on page 38.
28 Zebra XiIII-Series User’s Guide
Printhead lever Media
Open supply
guide
Label Media
Closed Media
guide
Tear-off/
peel-off
bar
Label
backing Rewind
spindle
Rewind
plate
Hook Guide
plate
Figure 17
Zebra XiIII-Series User’s Guide 29
Rewind Mode (for Printers Without the Cutter Option)
NOTE: Rewind option required.
Refer to Figure 18.
1. Remove the rewind plate from its storage location in front of the print
mechanism inside the media compartment.
2. Invert the rewind plate so that the lip on the attached hook plate points
down.
3. Insert the hook plate lip a short distance (½"/13 mm) into the lower
opening in the side plate.
4. Align the upper end of the rewind plate with the corresponding opening
in the side plate. Slide in the rewind plate so that it stops against the
printer’s main frame.
5. Open the printhead.
6. Slide the media guide and media supply guide as far from the printer
frame as possible. Flip down the media supply guide.
7. Load media as shown.
8. When loading media, allow approximately 36” (914 mm) of media to
extend past the printhead. Remove all labels from this portion to create
a leader.
9. Remove the hook from the rewind spindle. If you are using a core,
slide it onto the rewind spindle until it is flush against the guide plate.
10. Wind the label backing around either the 3” (76 mm) core or the rewind
spindle and reinstall the hook.
11. Flip up the media supply guide. Slide in the media guide and media
supply guide so they just touch, but not restrict, the edge of the roll.
30 Zebra XiIII-Series User’s Guide
Before closing the printhead, make sure:
n The media is positioned against the inside guides.
n The media is taut and parallel with itself and the pathway when wound
onto the rewind spindle/core.
12. Close the printhead.
Printhead lever Media
Open supply
guide
Media
Closed Media
guide
Side
plate
Rewind
plate Guide
Hook plate
Figure 18
Zebra XiIII-Series User’s Guide 31
Cutter Mode
NOTE: Cutter option required.
Refer to Figure 19.
1. Open the printhead.
2. Slide the media guide and media supply guide as far from the printer
frame as possible. Flip down the media supply guide.
3. Load media as shown.
4. Flip up the media supply guide. Slide in the media guide and media
supply guide so they just touch, but not restrict, the edge of the roll.
5. Close the printhead.
6. The printer will automatically feed out and cut one label when the
printer is turned on.
32 Zebra XiIII-Series User’s Guide
Printhead lever Media
Open supply
guide
Media
Closed Media
guide
Cutter
Figure 19
Zebra XiIII-Series User’s Guide 33
Rewind Mode (for Printers With the Cutter Option)
NOTE: Cutter and rewind options required.
Refer to Figure 20.
1. Remove the rewind plate from its storage location in front of the print
mechanism inside the media compartment.
2. Invert the rewind plate so that the lip on the attached hook plate points
down.
3. Insert the hook plate lip a short distance (½"/13 mm) into the lower
opening in the side plate. Slide in the rewind plate so that it stops
against the printer’s main frame.
4. Insert the two small tabs on the rewind plate into the corresponding
slots in the cutter support bracket. (The rewind plate should spring into
the proper position.)
5. Open the printhead.
6. Slide the media guide and media supply guide as far from the printer
frame as possible. Flip down the media supply guide.
7. Load media as shown.
8. When loading media, allow approximately 36” (914 mm) of media to
extend past the printhead. Remove all labels from this portion to create
a leader.
9. Remove the hook from the rewind spindle. If you are using a core,
slide it onto the rewind spindle until it is flush against the guide plate.
10. Wind the label backing around either the 3” (76 mm) core or the rewind
spindle and reinstall the hook.
11. Flip up the media supply guide. Slide in the media guide and media
supply guide so they just touch, but not restrict, the edge of the roll.
34 Zebra XiIII-Series User’s Guide
Before closing the printhead, make sure:
n The media is positioned against the inside guides.
n The media is taut and parallel with itself and the pathway when wound
onto the rewind spindle/core.
12. Close the printhead.
Printhead lever Media
Open supply
guide
Media
Closed Media
guide
Side
Cutter plate
Rewind
spindle
Rewind Guide
plate Hook plate
Figure 20
Zebra XiIII-Series User’s Guide 35
Fanfold Media Loading
NOTE: A calibration must be performed when media and ribbon (if used)
are first installed in the printer, or when a different type of media
or ribbon is being used.
Fanfold media feeds through either the bottom or rear access slot from
outside the printer.
Refer to Figures 21 and 22.
1. Open the printhead.
2. Slide the media guide as far from the printer frame as possible.
3. Load media as shown. If in cutter mode, route media through the
cutter.
4. Slide in the media guide so it just touches, but not restricts, the edge of
the roll.
5. Close the printhead.
36 Zebra XiIII-Series User’s Guide
Bottom supply
Printhead lever
Open
Closed
Media
guide
Media
Figure 21
Rear supply
Printhead lever
Open
Closed
Media
guide
Media
Figure 22
Zebra XiIII-Series User’s Guide 37
Removing the Label Backing Material
Since the rewind spindle holds the backing from a standard-size media roll,
we recommend that you perform this procedure whenever you change the
media.
To remove the backing material from the rewind spindle, follow these steps
(you don’t need to turn off the printer for this procedure).
1. Unwind approximately 36” (914 mm) of backing from the rewind
spindle. Cut it off at the spindle.
2. Pull out the hook. Slide the backing material off of the rewind spindle
and discard.
3. Wind the media around the rewind spindle once or twice and reinstall
the hook. Continue winding to remove any slack in the media.
38 Zebra XiIII-Series User’s Guide
Ribbon Loading
To load ribbon, refer to Figure 23 (for the 90XiIII, 96XiIII, and 140XiIII)
and Figure 24 (for the 170XiIII and 220XiIII) and follow the procedure
below.
NOTE: Use ribbon that is at least as wide as the media. The smooth
backing of the ribbon protects the printhead from wear and
premature failure due to excessive abrasion. (For direct thermal
print mode, ribbon is not used and should
not be loaded in the printer.)
1. Align the segments of the ribbon supply spindle.
2. Place the ribbon roll on the ribbon supply spindle.
NOTE: Make sure that the core is pushed up against the stop on the ribbon
supply spindle and that the ribbon is aligned squarely with its core.
If this is not done, the ribbon may not cover the printhead entirely
on the inside, exposing print elements to potentially damaging
contact with the media.
3. Open the printhead.
4. (Optional) To make ribbon loading and
Ribbon
unloading easier, make a leader for your Label
ribbon roll if it doesn’t already have one. Strip of media
6-12” long
5. Tear off a strip of media (labels and
backing) about 6-12” (152-305 mm) long
from the roll. Peel off a label from this
strip. Apply half of this label to the end
of the strip and the other half to the end
of the ribbon. This acts as a ribbon
leader.
6. Thread the ribbon (with leader, if used) as shown without creasing or
wrinkling it.
Zebra XiIII-Series User’s Guide 39
7. Before wrapping the ribbon around the ribbon take-up spindle, ensure that
the arrow on the knob aligns with the indented notch (see Figure 25
inset).
8. Place the ribbon (with leader, if used) around the ribbon take-up spindle
and wind counterclockwise for several turns.
9. Close the printhead.
Ribbon Ribbon
Printhead take-up supply
lever spindle spindle
Open
Closed
Figure 23
Ribbon Ribbon
Printhead take-up supply
lever spindle spindle
Open
Closed
Figure 24
40 Zebra XiIII-Series User’s Guide
Ribbon Removal
1. Break the ribbon as close to the ribbon take-up spindle as possible.
2. Refer to Figure 25. While holding the ribbon take-up spindle, turn the
knob (1) clockwise until it stops. This will cause the ribbon release bars
to pivot down (2), easing the spindle’s “grip” on the wound ribbon.
3. Slide the ribbon off of the ribbon take-up spindle. Once the spent
ribbon has been removed, ensure that the arrow on the knob aligns with
the indented notch in the ribbon take-up spindle (see Figure 25 inset).
4. Remove the empty core from the ribbon supply spindle.
5. Follow the ribbon loading procedure on page 39 to load the new ribbon.
Figure 25
Zebra XiIII-Series User’s Guide 41
42 Zebra XiIII-Series User’s Guide
Configuration
After you have installed the media and ribbon and the power-on self test
(POST) is complete, the front panel display will show “PRINTER READY.”
(If the printer fails its POST, refer to page 81.) You may now set printer
parameters for your application using the front panel display and the five keys
directly below it.
NOTE: Printers that are operating on an IP network can be quickly
configured via ZebraNet WebView (optional ZebraNet
PrintServer II required). For information, refer to ZebraNet
Networking: PrintServer II Installation and User’s Guide.
If it becomes necessary to restore the initial printer defaults, see “FEED
Key and PAUSE Key Self Test” on page 85.
NOTE: Unless otherwise noted, all parameters are listed in the order they
are displayed, starting with “DARKNESS.”
Entering the Setup Mode
To enter the programming mode, press the SETUP/EXIT key. Press either
the NEXT/SAVE key or PREVIOUS key to scroll to the parameter you
wish to set.
NOTE: You may also press and hold the NEXT/SAVE and PREVIOUS
keys to quickly advance through the configuration parameters.
Parameters in this section are shown in the order displayed when pressing
the NEXT/SAVE key. Throughout this process, press the NEXT/SAVE
key to continue to the next parameter, or press the PREVIOUS key to return
to the previous parameter in the cycle.
An asterisk (*) in the upper left-hand corner of the display indicates that the
value displayed is different than the currently stored value.
Zebra XiIII-Series User’s Guide 43
Changing Password-Protected Parameters
Certain parameters are password-protected by factory default.
CAUTION: Do not change password-protected parameters unless
you are sure you know what you are doing! If they are
set incorrectly, these parameters could cause the
printer to function in an unpredictable way.
The first attempt to change one of these parameters (pressing one of the
BLACK OVAL keys) will require you to enter a four-digit password. This
is done via the “ENTER PASSWORD” display. The LEFT BLACK
OVAL key changes the selected digit position. The RIGHT BLACK
OVAL key increases the selected digit value. After entering the password,
press the NEXT/SAVE key. The parameter you wish to change will be
displayed. If the password was entered correctly, you can now change the
value.
The default password value is 1234. The password can be changed using
the ^KP (Define Password) ZPL II instruction or through ZebraNet
WebView (optional ZebraNet PrintServer II required).
NOTE: Once the password has been entered correctly, it will not have to
be entered again unless you leave and re-enter the programming
mode using the SETUP/EXIT key.
NOTE: You can disable the password protection feature so that it no
longer prompts you for a password by setting the password to
ØØØØ via the ^KPØ ZPL/ZPL II command. To re-enable the
password-protection feature, send the ZPL/ZPL II command ^KPx,
where “x” can be any number, one to four digits in length,
except Ø.
44 Zebra XiIII-Series User’s Guide
Leaving the Setup Mode
You can leave the program mode at any time by pressing the SETUP/EXIT
key. The “SAVE CHANGES” display will appear. There are five choices,
described below. Pressing the LEFT or RIGHT BLACK OVAL key
displays other choices and pressing the NEXT/SAVE key selects the
displayed choice.
n PERMANENT - Permanently saves the changes. Values are stored in
the printer even when power is turned off.
n TEMPORARY - Saves the changes until changed again or until power is
turned off.
n CANCEL - Cancels all changes since pressing the SETUP/EXIT key
except the darkness and tear-off settings (if they were changed).
n LOAD DEFAULTS - Loads factory defaults. The factory defaults are
shown on the following pages.
NOTE: Loading factory defaults will require printer calibration.
n LOAD LAST SAVE - Loads values from the last permanent save.
Zebra XiIII-Series User’s Guide 45
Configuration and Calibration Sequence
Press Display Shows Action/Explanation
---- PRINTER READY Normal printer operation.
Setting Print Parameters
Adjusting Print Darkness Press the RIGHT BLACK OVAL key to
increase darkness. Press the LEFT BLACK OVAL key to decrease
darkness.
Default: +10
Range: 0 to +30
Darkness settings are dependent upon a variety of factors
including ribbon type, media, and the condition of the printhead.
You may adjust the darkness for consistent high-quality printing.
If printing is too light, or if there are voids in printed areas, you
should increase the darkness. If printing is too dark, or if there is
DARKNESS spreading or bleeding of printed areas, you should decrease the
darkness.
The FEED key self test on page 84 can also be used to determine
the best darkness setting. Since the darkness setting takes effect
immediately, you can see the results on labels that are currently
printing.
CAUTION: Set the darkness to the lowest setting that provides
good print quality. Darkness set too high may cause
ink smearing and/or it may burn through the ribbon.
Darkness settings also may be changed by the driver or software
settings.
Adjusting the Tear-Off Position Press the RIGHT BLACK OVAL
key to increase the value, press the LEFT BLACK OVAL key to
decrease the value. Each press of the key adjusts the tear-off
position by four dot rows.
TEAR OFF Default: +0
Range: -120 to +120
This parameter establishes the position of the media over the
tear-off/peel-off bar after printing. The label and backing can be
torn off or cut between labels.
Selecting Print Mode Press the RIGHT or LEFT BLACK OVAL key
to display other choices.
Default: Tear-off
PRINT MODE Selections: Tear-off, peel-off, cutter, rewind, applicator*
Print mode settings tell the printer the method of media delivery
that you wish to use. Be sure to select a print mode that your
hardware configuration supports since some selections displayed
are for optional printer features.
* Option required
46 Zebra XiIII-Series User’s Guide
Press Display Shows Action/Explanation
Setting Media Type Press the RIGHT or LEFT BLACK OVAL key
to display other choices.
Default: Continuous
Selections: Continuous, non-continuous
This parameter tells the printer the type of media you are using.
MEDIA TYPE Selecting continuous media requires that you include a label
length instruction in your label format (^LLxxxx if you are using
ZPL or ZPL II).
When non-continuous media is selected, the printer feeds media
to calculate label length (the distance between two detections of
the inter-label gap, webbing, or alignment notch or hole).
Setting the Sensor Type Press the RIGHT or LEFT BLACK OVAL
key to display other choices.
Default: Web
Selections: Web, mark
SENSOR TYPE This parameter tells the printer whether you are using media with
a web (gap/space between labels, notch, or hole) to indicate the
separations between labels or if you are using media with a black
mark printed on the back. If your media does not have black
marks on the back, leave your printer at the default (web).
Selecting Print Method Press the RIGHT BLACK OVAL key for
the next value; press the LEFT BLACK OVAL key for the previous
value.
Default: Thermal transfer
Selections: Thermal transfer, direct thermal
PRINT METHOD The print method parameter tells the printer the method of
printing you wish to use: direct thermal (no ribbon) or thermal
transfer (using thermal transfer media and ribbon).
NOTE: Selecting direct thermal when using thermal transfer
media and ribbon creates a warning condition, but
printing will continue.
Zebra XiIII-Series User’s Guide 47
Press Display Shows Action/Explanation
Setting Print Width Press the RIGHT BLACK OVAL key to
increase the value, press the LEFT BLACK OVAL key to decrease
the value. To change the unit of measurement, press the LEFT
BLACK OVAL key until the unit of measurement is active, then
press the RIGHT BLACK OVAL key to toggle to a different unit of
measure (inches, mm, or dots).
PRINT WIDTH
Default:, Range: The default and range of acceptable values vary
depending on what printer you have. Refer to “Printing
Specifications” on page 90 for further information about the
ranges available for your model.
Print width determines the printable area across the width of the
label.
Setting Maximum Length Press the LEFT BLACK OVAL key to
decrease the value, press the RIGHT BLACK OVAL key to
increase the value.
Default:, Range: The default and range of acceptable values vary
depending on your printer’s configuration. Values are adjustable
in 1” (25.4 mm) increments.
MAXIMUM Maximum length is used in conjunction with the calibration
LENGTH procedure. The value of this setting determines the maximum
label length that will be used during the media portion of the
calibration process. Only a few labels are required to set media
sensors. Always set the value that is closest to, but not lower
than, the length of the label you are using. For example, if the
length of the label is 14.5 inches (368 mm), set the parameter for
15.0 inches (381 mm).
48 Zebra XiIII-Series User’s Guide
Listing Printer Information
Press Display Shows Action/Explanation
List Fonts Press the RIGHT BLACK OVAL key to print a label
listing all of the available fonts.
LIST FONTS This selection is used to print a label that lists all of the fonts
currently available in the printer, including standard printer fonts
plus any optional fonts. Fonts may be stored in RAM, FLASH
memory, font EPROMs, or font cards.
List Bar Codes Press the RIGHT BLACK OVAL key to print a label
listing all of the available bar codes.
LIST BAR CODES
This selection is used to print a label that lists all of the bar codes
currently available in the printer.
List Images Press the RIGHT BLACK OVAL key to print a label
listing all of the available images.
LIST IMAGES This selection is used to print a label that lists all of the images
currently stored in the printer’s RAM, FLASH memory, optional
EPROM, or optional memory card.
List Formats Press the RIGHT BLACK OVAL key to print a label
listing all of the available formats.
LIST FORMATS This selection is used to print a label that lists all of the formats
currently stored in the printer’s RAM, FLASH memory, optional
EPROM, or optional memory card.
List Setup Press the RIGHT BLACK OVAL key to print a label
listing the current printer configuration.
LIST SETUP
This selection is used to print a label that lists the current printer
configuration information. (Same as CANCEL key self test.)
List All Press the RIGHT BLACK OVAL key to print a label listing
all of the available fonts, bar codes, images, formats, and the
LIST ALL current printer configuration.
This selection is used to print a label that lists the five previous
selections, as described.
Zebra XiIII-Series User’s Guide 49
Press Display Shows Action/Explanation
Initialize Memory Card
CAUTION: Perform this operation only when it is necessary to
erase all previously stored information from the optional memory
card. Press the NEXT//SAVE key to bypass this function.
1. Press the RIGHT BLACK OVAL key to select “YES.”
If your printer is set to require a password, you will
now be prompted to enter the password. Enter the
password and then press the NEXT/SAVE key.
2. The display will ask “INITIALIZE CARD?”. Press the RIGHT
BLACK OVAL key “YES.”
3. The front panel LCD will ask “ARE YOU SURE?”.
4. Press the RIGHT BLACK OVAL key “YES” to begin initialization.
INITIALIZE CARD or
Press the LEFT BLACK OVAL key “NO” to cancel the request
and return to the “INITIALIZE CARD” prompt.
5. Press the SETUP/EXIT key followed by the NEXT/SAVE key.
If initialization is still in process, the front panel display
will flash back and forth between the two phrases
“CHECKING B: MEMORY” and “PRINTER IDLE.”
When initialization is complete, the printer will
automatically exit the configuration mode and the
front panel will display “PRINTER READY.”
NOTE: Depending on the amount of memory in the memory
card, initialization may take up to five minutes to
complete.
Initialize Flash Memory
CAUTION: Perform this operation only when it is necessary to
erase all previously stored information from the FLASH memory.
Press the NEXT//SAVE key to bypass this function.
1. Press the RIGHT BLACK OVAL key to select “YES.”
If your printer is set to require a password, you will
now be prompted to enter the password. Enter the
password and then press the NEXT/SAVE key.
2. The display will ask “INITIALIZE FLASH?”. Press the RIGHT
BLACK OVAL key “YES.”
3. The front panel LCD will ask “ARE YOU SURE?”.
INIT FLASH MEM 4. Press the RIGHT BLACK OVAL key “YES” to begin initialization.
or
Press the LEFT BLACK OVAL key “NO” to cancel the request
and return to the “INITIALIZE FLASH” prompt.
5. Press the SETUP/EXIT key followed by the NEXT/SAVE key.
If initialization is still in process, the front panel display
will flash back and forth between the two phrases
“CHECKING E: MEMORY” and “PRINTER IDLE.”
When initialization is complete, the printer will
automatically exit the configuration mode and the
front panel will display “PRINTER READY.”
NOTE: Depending on the amount of free FLASH memory,
initialization may take up to one minute to complete.
50 Zebra XiIII-Series User’s Guide
Media and Ribbon Sensor Calibration
NOTE: Before you begin this procedure, make sure that the maximum length is set to a value
equal to or greater than the length of the labels you are using. If the maximum length is set to a
lower value, the calibration process will assume that continuous media is in the printer. See
page 48 for more information.
There are two different types of calibration that can be performed by the printer:
1) Standard Calibration. Pressing the CALIBRATE key on the printer’s front panel causes the
printer to feed media and ribbon and set the values it detects for media, media backing material
(the spaces between labels), media out, and ribbon or no ribbon (which determines the print
mode — thermal transfer or direct thermal). This type of calibration also occurs as part of the
sensor profile and media and ribbon calibration procedures.
2) Media and Ribbon Sensor Sensitivity Calibration. Performing the media and ribbon
calibration procedure first resets the sensitivity of the sensors to better detect the media and
ribbon you are using. With the sensors at their new sensitivity, the printer then performs the
standard calibration described above. Changing the type of ribbon and/or media may require
resetting the sensitivity of the media and ribbon sensors. Indications that the sensitivity may
need to be reset would be a CHECK RIBBON light on with the ribbon properly installed or
non-continuous media being treated as continuous media.
Press Display Shows Action/Explanation
Sensor Profile Press NEXT/SAVE to skip this standard calibration
procedure and continue with the media and ribbon calibration
parameter which follows. Press the RIGHT BLACK OVAL key to
initiate this standard calibration procedure and print a media
sensor profile.
SENSOR PROFILE See Figure 26. The media sensor profile may be used to
troubleshoot registration problems that may be caused when the
media sensor detects preprinted areas on the media or
experiences difficulty in determining web location. If the
sensitivity of the media and/or ribbon sensors MUST be adjusted,
use the media and ribbon sensor sensitivity procedure.
Figure 26
Zebra XiIII-Series User’s Guide 51
Press Display Shows Action/Explanation
Media and Ribbon Sensor Sensitivity Press NEXT/SAVE to skip
the calibration procedure and continue with the host port
selection parameters that follow. Press the RIGHT BLACK OVAL
MEDIA AND key to start the calibration procedure.
RIBBON This procedure is used to adjust the sensitivity of the media and
CALIBRATE ribbon sensors.
NOTE: The procedure must be followed exactly as presented.
All steps must be performed even if only one of the
sensors requires adjustment.
Media and Ribbon Calibration Procedure
Press the LEFT BLACK OVAL key to cancel the operation, or do
the following:
1) Open the printhead.
LOAD BACKING
2) Remove approximately 8” (203 mm) of labels from the media
roll, enough so that only the backing material is threaded
between the media sensors when the media is loaded.
Press the LEFT BLACK OVAL key to cancel the operation or do
the following:
REMOVE RIBBON 1) Remove the ribbon (sliding it as far to the right as possible will
have the same effect as removing it).
2) Close the printhead.
The printer automatically adjusts the scale (gain) of the signals it
receives from the media and ribbon sensors based on the
CALIBRATING
specific media and ribbon combination you are using. On the
PLEASE WAIT
sensor profile, this essentially corresponds to moving the graph
up or down to optimize the readings for your application.
When “RELOAD ALL” is displayed:
1) Open the printhead and pull the media forward until a label is
---- RELOAD ALL positioned under the media sensor.
2) Move the ribbon back to its proper position.
3) Close the printhead.
Now that the scale has changed, the printer performs a
calibration equivalent to pressing the CALIBRATE key. During
this process, the printer checks the readings for the media and
MEDIA AND
ribbon based on the new scale you have established, determines
RIBBON
the label length, and determines whether you are in direct
CALIBRATE
thermal or thermal transfer print mode. The process is now
complete! To see the new readings on the new scale, print a
sensor profile.
52 Zebra XiIII-Series User’s Guide
Setting Communication Parameters
Communication parameters must be set correctly for the printer to communicate with the host.
These parameters make sure that the printer and host are “speaking the same language.” All
communications parameters are password protected.
Press Display Shows Action/Explanation
Setting Parallel Communications Press the RIGHT or LEFT
BLACK OVAL key to display other choices.
PARALLEL Default: Parallel
COMM Selections: Parallel, twinax/coax
Select the communications port that matches the one being used
by the host computer.
Setting Serial Communications Press the RIGHT or LEFT
BLACK OVAL key to display other choices.
Default: RS232
SERIAL COMM
Selections: RS232, RS422/485, RS485 multidrop
Select the communications port that matches the one being used
by the host computer.
Setting Baud Press the RIGHT or LEFT BLACK OVAL key to
display other choices.
Default: 9600
BAUD Selections: 110, 300, 600, 1200, 2400, 4800, 9600, 14400, 19200,
28800, 38400, 57600
The baud setting of the printer must match the baud setting of
the host for accurate communications to take place. Select the
value that matches the one being used by the host.
Setting Data Bits Press the RIGHT or LEFT BLACK OVAL key
to display other choices.
Default: 7-bits
Selections: 7-bits, 8-bits
DATA BITS
The data bits of the printer must match the data bits of the host
for accurate communications to take place. Set the data bits to
match the setting being used by the host.
NOTE: Must be set to 8 data bits to use Code Page 850.
Zebra XiIII-Series User’s Guide 53
Press Display Shows Action/Explanation
Setting Parity Press the RIGHT or LEFT BLACK OVAL key to
display other choices.
Default: Even
PARITY Selections: Even, odd, none
The parity of the printer must match the parity of the host for
accurate communications to take place. Select the parity that
matches the one being used by the host.
Setting Stop Bits Press the RIGHT or LEFT BLACK OVAL key
to display other choices.
Default: 1 stop bit
STOP BITS Selections: 1 stop bit, 2 stop bits
The stop bits of the printer must match the stop bits of the host
for accurate communications to take place. Select the stop bits
that match the one being used by the host.
Setting Host Handshake Press the RIGHT or LEFT BLACK
OVAL key to display other choices.
Default: XON/XOFF
HOST
HANDSHAKE Selections: XON/XOFF, DTR/DSR
The handshake protocol of the printer must match the handshake
protocol of the host for communications to take place. Select the
handshake protocol that matches the one being used by the host.
Setting Protocol Press the RIGHT or LEFT BLACK OVAL key
to display other choices.
Default: None
Selections: None, Zebra, ACK/NACK
Protocol is a type of error checking system. Depending on the
selection, an indicator may be sent from the printer to the host
PROTOCOL signifying that data has been received. Select the protocol that is
requested by the host. Further details on protocol can be found
in the ZPL II Programming Reference Volumes I and II.
NOTE: Zebra is the same as ACK/NACK except that with Zebra
the response messages are sequenced.
NOTE: If Zebra is selected, printer must use “DTR/DSR” host
handshake protocol.
54 Zebra XiIII-Series User’s Guide
Press Display Shows Action/Explanation
Setting Network ID Press the LEFT BLACK OVAL key to
move to the next digit position, press the RIGHT BLACK OVAL
key to increase the value of the digit.
Default: 000
NETWORK ID Range: 000 - 999
Network ID is used to assign a unique number to a printer used in
an RS-422/RS-485 network. This gives the host the means to
address a specific printer. If the printer is used in a network, you
must select a network ID number. This does not affect TCP/IP or
IPX networks.
Setting Communications Mode Press the RIGHT or LEFT
BLACK OVAL key to display other choices.
Default: Normal mode
Selections: Normal mode, diagnostics
The communication diagnostics mode is a troubleshooting tool
for checking the interconnection between the printer and the
host. When “diagnostics” is selected, all data sent from the host
to the printer will be printed as straight ASCII hex characters. The
printer prints all characters received including control codes, like
COMMUNI- CR (carriage return). A sample printout is shown in Figure 36 on
CATIONS page 85.
NOTES on diagnostic printouts:
• An FE indicates a framing error.
• An OE indicates an overrun error.
• A PE indicates a parity error.
• An NE indicates noise.
For any errors, check that your communication parameters are
correct. Set the print width equal to or less than the label width
used for the test. See page 48 for more information.
Zebra XiIII-Series User’s Guide 55
Selecting Prefix and Delimiter Characters
Prefix and delimiter characters are 2-digit hex values used within the ZPL/ZPL II formats sent to
the printer. The printer uses the last prefix and delimiter characters sent to it, whether from a
ZPL II instruction or from the front panel.
NOTE: DO NOT use the same hex value for the control, format, and delimiter character. The
printer needs to see different characters to function properly.
Press Display Shows Action/Explanation
Control Prefix Character Press the LEFT BLACK OVAL key to
move to the next digit position, press the RIGHT BLACK OVAL
key to increase the value of the digit.
CONTROL PREFIX Default: 7E (tilde - displayed as a black square)
Range: 00-FF
The printer looks for this 2-digit hex character to indicate the start
of a ZPL/ZPL II control instruction.
Format Prefix Character Press the LEFT BLACK OVAL key to
move to the next digit position, press the RIGHT BLACK OVAL
key to increase the value of the digit.
FORMAT Default: 5E (caret)
PREFIX
Range: 00 - FF
The printer looks for this 2-digit hex character to indicate the start
of a ZPL/ZPL II format instruction.
Delimiter Character Press the LEFT BLACK OVAL key to
move to the next digit position, press the RIGHT BLACK OVAL
key to increase the value of the digit.
Default: 2C (comma)
DELIMITER CHAR
Range: 00 - FF
The delimiter character is a 2-digit hex value used as a parameter
place marker in ZPL/ZPL II format instructions. Refer to the ZPL II
Programming Reference Volumes I and II for more information.
56 Zebra XiIII-Series User’s Guide
Selecting ZPL Mode
Press Display Shows Action/Explanation
Selecting ZPL Mode Press the RIGHT or LEFT BLACK OVAL
key to display other choices.
Default: ZPL II
Selections: ZPL II, ZPL
ZPL MODE The printer will remain in the selected mode until it is changed by
this front panel instruction or by using a ZPL/ZPL II command. The
printer accepts label formats written in either ZPL or ZPL II. This
eliminates the need to rewrite any ZPL formats you already have.
Refer to the ZPL II Programming Reference Volumes I and II for
more information on the differences between ZPL and ZPL II .
Power-Up and Head Close Parameters
Media Power-Up Press the RIGHT or LEFT BLACK OVAL key
to display other choices.
Default: Feed
Selections: Feed, calibration, length, and no motion
MEDIA POWER This parameter establishes the action of the media when the
UP printer is turned on.
• Calibration: Recalibrates the media and ribbon sensors.
• Feed: Feeds the label to the first web.
• Length: Determines the length of the label.
• No Motion: Media does not move.
Head Close Press the RIGHT or LEFT BLACK OVAL key to
display other choices.
Default: Feed
Selections: Feed, calibration, length, no motion
Determines the action of the media after the printhead has been
HEAD CLOSE opened and then closed.
• Calibration: Recalibrates the media and ribbon sensors.
• Feed: Feeds the label to the first web.
• Length: Determines the length of the label.
• No Motion: Media does not move.
Zebra XiIII-Series User’s Guide 57
Label Positioning Parameters
Press Display Shows Action/Explanation
Backfeed Sequence Press the RIGHT or LEFT BLACK OVAL
key to display other choices.
Default: Default (90%)
Selections: Default, after, before, 10%, 20%, 30%, 40%, 50%,
60%, 70%, 80%, off
This parameter establishes when and how much label backfeed
occurs after a label is removed or cut in the peel-off, cutter, and
applicator modes. It has no effect in rewind or tear-off modes.
This parameter setting can be superseded by the ~JS instruction
BACKFEED when received as part of a label format (refer to the ZPL II
Programming Reference Volumes I and II).
NOTE: The difference between the value entered and 100%
establishes how much backfeed occurs before the next
label is printed. For example, a value of 40 means that
40% of the backfeed takes place after the label is
removed or cut. The remaining 60% takes place before
the next label is printed. A value of “before” means that
all backfeed will take place before the next label is
printed.
Adjusting Label Top Position Press the RIGHT BLACK OVAL key
to increase the value, press the LEFT BLACK OVAL key to
decrease the value. The displayed value represents dots.
Default: +0
LABEL TOP Range: -120 to +120 dot rows
The label top position adjusts the print position vertically on the
label. Positive numbers adjust the label top position further down
the label (away from the printhead), negative numbers adjust the
position up the label (toward the printhead).
Adjusting Left Position Press the LEFT BLACK OVAL key to
move to the next position, press the RIGHT BLACK OVAL key to
change between + and - and to increase the value of the digit.
The displayed value represents dots.
Default: 0000
Range: -9999 to +9999
LEFT POSITION NOTE: For a negative value, enter the value before changing to
the minus sign.
This parameter establishes how far from the left edge of a label
the format will begin to print by adjusting horizontal positioning
on the label. Positive numbers adjust the printing to the left by
the number of dots selected, negative numbers shift printing to
the right.
58 Zebra XiIII-Series User’s Guide
Press Display Shows Action/Explanation
Setting the Head Test Count Press the LEFT BLACK OVAL
key to move to the next digit position, press the RIGHT BLACK
OVAL key to change the value of the digit.
Default: 0000 (disables the test)
HEAD TEST
COUNT Range: 0000 to 9999
The printer periodically performs a test of the printhead
functionality, called a “printhead test” or “head test.” This
parameter establishes how many labels are printed between
these internal tests.
Setting the Head Resistor Value Press the LEFT BLACK
OVAL key to move to the next digit position, press the RIGHT
BLACK OVAL key to increase the value of the digit.
CAUTION: This parameter should only be changed by qualified
personnel!
Initial Value: Factory-set to match the printhead shipped with
your printer.
Default Value: 0500
HEAD RESISTOR Range: 0500 to 1175
This value has been pre-set at the factory to match the resistance
value of the printhead. It will not need to be changed unless the
printhead is replaced.
CAUTION: DO NOT set the value higher than that shown on the
printhead. Setting a higher value may damage the
printhead!
Before replacing a printhead, look on the bottom of the printhead
element for the label that shows the resistance value (ohm value).
Setting the Verifier Port Press the RIGHT or LEFT BLACK
OVAL key to display other choices.
Default: Off
Selections: Off, 1 VER-RPRNT, 2 VER-THRUPUT
The auxiliary port is used to determine how the printer will react
to the Zebra on-line verifier. There are currently three operating
conditions for this port:
• Off: The verifier port is off.
VERIFIER PORT • 1 VER-RPRNT ERR: Label reprinted if verifier detects an error.
If a bar code is near the upper edge of the label, the label will be
fed out far enough to be verified and then backfed to allow the
next label to be printed and verified.
• 2 VER-THRUPUT: Allows greatest throughput but may not
indicate a verification error immediately upon detection. May
print from one to three labels before an error is recognized and
printing stops.
For more information on the operation of the optional verifier,
refer to the documentation provided with that option.
Zebra XiIII-Series User’s Guide 59
Press Display Shows Action/Explanation
Setting the Applicator Port Press the RIGHT or LEFT BLACK
OVAL key to display other choices.
Default: Off
Selections: Off, mode 1, mode 2, mode 3, mode 4
Determines the action of the verifier port.
• Off: The applicator port is off.
• Mode 1: Asserts the ~END_PRINT signal low while the printer
APPLICATOR is moving the label forward.
PORT
• Mode 2: Asserts the ~END_PRINT signal high while the printer
is moving the label forward.
• Mode 3: Asserts the ~END_PRINT signal low for 20
milliseconds when a label has been completed and positioned.
Not asserted during continuous printing modes.
• Mode 4: Asserts the ~END_PRINT signal high for 20
milliseconds when a label has been completed and positioned.
Not asserted during continuous printing modes.
WEB S.
MEDIA S.
RIBBON S.
MARK S. These parameters are automatically set during the calibration
procedure. They should only be changed by a qualified service
technician. Refer to the maintenance manual for more
information on these parameters.
MARK MED S. Press the NEXT/SAVE key repeatedly to skip these parameters.
MEDIA LED
RIBBON LED
MARK LED
60 Zebra XiIII-Series User’s Guide
Press Display Shows Action/Explanation
LCD Display Adjustment Press the LEFT BLACK OVAL key to
decrease the value (reduce brightness), press the RIGHT BLACK
OVAL key to increase the value (increase brightness).
LCD ADJUST
Range: 00 to 19
This parameter allows you to adjust the brightness of your
display if your display is difficult to read.
Format Convert Press the RIGHT or LEFT BLACK OVAL key to
display other choices.
Default: None
FORMAT
CONVERT Selections: None, 150 → 300, 150 → 600, 200 → 600, 300 → 600
Selects the bitmap scaling factor. The first number is the original
dots per inch (d.p.i.) value; the second, the d.p.i. to which you
would like to scale.
Idle Display Press the RIGHT or LEFT BLACK OVAL key to
display other choices.
Default: Firmware version
Selections: mm/dd/yy (24 hour), mm/dd/yy (12 hour),
dd/mm/yy (24 hour), dd/mm/yy (12 hour)
IDLE DISPLAY*
This parameter selects the LCD display options for the real time
clock (if installed).
NOTE: If the default value is not selected, pressing either BLACK
OVAL key will briefly display the firmware version of the
printer.
RTC Date Press the LEFT BLACK OVAL key to move to the
next digit position, press the RIGHT BLACK OVAL key to increase
RTC DATE* the value of the digit.
This parameter allows you to set the date following the
convention selected in “IDLE DISPLAY.”
RTC Time Press the LEFT BLACK OVAL key to move to the
next digit position, press the RIGHT BLACK OVAL key to increase
RTC TIME* the value of the digit.
This parameter allows you to set the time following the
convention selected in “IDLE DISPLAY.”
* Option required
Zebra XiIII-Series User’s Guide 61
Press Display Shows Action/Explanation
IP Resolution Press the RIGHT or LEFT BLACK OVAL key to
display other choices.
Default: Dynamic
IP RESOLUTION* Selections: Dynamic, permanent
Depending on the selection, allows either the user (”permanent”)
or the server (”dynamic”) to select the IP address. For more
information, refer to ZebraNet Networking: PrintServer II
Installation and User’s Guide.
IP Protocols Press the RIGHT or LEFT BLACK OVAL key to
display other choices.
Default: All
Selections: All, gleaning only, RARP, BOOTP, DHCP,
IP PROTOCOLS* DHCP/BOOTP
If “dynamic” was chosen in the previous parameter, this selection
determines the method(s) by which the PrinterServer will receive
the IP address from the server. For more information, refer to
ZebraNet Networking: PrintServer II Installation and User’s
Guide.
IP Address Press the LEFT BLACK OVAL key to move to the
next digit position, press the RIGHT BLACK OVAL key to increase
the value of the digit.
IP ADDRESS* This parameter allows you to select the IP address if “permanent”
was chosen in “IP RESOLUTION.” (If “dynamic” was chosen, the
user cannot select the address.) For more information, refer to
ZebraNet Networking: PrintServer II Installation and User’s
Guide.
Subnet Mask Press the RIGHT or LEFT BLACK OVAL key to
display other choices.
Default: Permanent (user must set)
SUBNET MASK* Selections: Dynamic (user may set, but server can assign),
permanent
This parameter selects the part of the IP address that is
considered to be part of the local network It can be reached
without going through the default gateway.
Default Gateway Press the LEFT BLACK OVAL key to move
to the next digit position, press the RIGHT BLACK OVAL key to
DEFAULT increase the value of the digit.
GATEWAY* This parameter allows you to select the IP address that the
network traffic is routed through if the destination address is not
part of the local network.
* Option required
62 Zebra XiIII-Series User’s Guide
Press Display Shows Action/Explanation
Selecting the Display Language Press the RIGHT or LEFT BLACK
OVAL key to display other choices.
Default: English
LANGUAGE Selections: English, Spanish, French, German, Italian,
Norwegian, Portuguese, Swedish, Danish,
Spanish 2, Dutch, Finnish, Custom
This parameter allows you to change the language used on the
front panel display.
You have now completed the entire configuration and calibration sequence. You may either
press the NEXT/SAVE key or the SETUP/EXIT key.
You are now back at the first parameter in the configuration
sequence.
DARKNESS NOTE: If you pressed the NEXT/SAVE key but are through
programming the printer configuration, you may press
the SETUP/EXIT key and continue with the “SAVE
SETTINGS” function.
Save Settings Press the RIGHT or LEFT BLACK OVAL key to
display other choices.
Default: Permanent
Selections: Permanent, temporary, cancel, load defaults,
load last save.
This display appears when you attempt to exit the configuration
mode.
• Permanent: Permanently saves the changes, even when printer
power is turned off.
SAVE SETTINGS
• Temporary: Saves the changes until changed again or until
power is turned off.
• Cancel: Cancels all changes since you entered the
configuration mode except for darkness and tear-off position (if
they were changed).
• Load defaults: Loads factory defaults.
NOTE: Loading factory defaults will require calibration and
resetting the head resistor value.
• Load last save: Loads the values from the last permanent save.
Press the NEXT/SAVE key to activate the displayed choice.
PRINTER READY You have exited the configuration and calibration sequence and
are now ready for normal printer operation
Zebra XiIII-Series User’s Guide 63
64 Zebra XiIII-Series User’s Guide
Routine Care and Adjustment
Cleaning
The following table provides a brief cleaning schedule. Specific cleaning
procedures are provided on the following pages.
Area Method Interval
Printhead Solvent*
Platen roller Solvent* Direct thermal print mode:
After every roll of media (or
Transmissive sensor Air blow 500’/152 m of fanfold media).
Black mark sensor Air blow
Thermal transfer print mode:
Media path Solvent* After every roll of ribbon.
Ribbon sensor Air blow
Label available sensors Air blow Monthly
Tear-off/peel-off bar Solvent*
Snap plate Solvent* As needed
Cutter Solvent*
* Zebra recommends using a solvent containing 90% isopropyl alcohol.
CAUTION: Use only the cleaning agents indicated. Zebra
Technologies Corporation will not be responsible for
any other fluids being used on this printer.
Zebra XiIII-Series User’s Guide 65
Cleaning the Exterior
The exterior surfaces of the printer may be cleaned with a lint-free cloth.
Do not use harsh or abrasive cleaning agents or solvents. If necessary, a
mild detergent solution or desktop cleaner may be used sparingly.
Cleaning the Interior
Inspect this area after every four rolls of media. Remove any dirt and lint
from the interior of the printer using a soft bristle brush and/or vacuum
cleaner.
Cleaning the Printhead and Platen Roller
Inconsistent print quality, such as voids in the bar code or graphics, may
indicate a dirty printhead. For best results, perform the following cleaning
procedure after every roll of ribbon.
NOTE: You do not need to turn off the printer before cleaning the
printhead. If power is turned off, all label formats and images, as
well as any temporarily saved parameter settings stored in the
printer’s internal memory, will be lost. When power is turned back
on, you will need to reload these items.
To clean the printhead, refer to Figure 27 and follow these steps:
1. Open the printhead.
2. Remove the media and ribbon (if loaded).
3. Moisten an applicator tip with Zebra-recommended solvent and wipe
along the print elements from end to end. (The print elements are on
the brown strip just behind the chrome strip on the printhead.) Allow a
few seconds for the solvent to evaporate.
66 Zebra XiIII-Series User’s Guide
4. Rotate the platen roller and clean thoroughly with solvent and an
applicator.
5. Brush/vacuum any accumulated paper lint and dust away from the
rollers.
6. Reload ribbon and/or media, and close and the printhead.
Printhead
lever
Printhead
Black
mark
sensor
Ribbon
sensor
Label
available Platen Tear-off/peel-off
sensors roller bar
Figure 27
Cleaning the Sensors
The media, ribbon, and label available sensors should be cleaned on a
regular basis to ensure proper operation of the printer. To locate these
sensors, refer to Figure 27, Figure 6 on page 11, and Figure 7 on page 12.
Brush/vacuum any accumulated paper lint and dust off of these sensors.
Zebra XiIII-Series User’s Guide 67
Cleaning the Snap Plate
Clean the snap plate to remove label adhesive or a label that has adhered to
the underside of the snap plate.
Refer to Figure 28.
1. Insert a small-blade screwdriver or similar tool into the loop on the left
side of the snap plate. Lift the snap plate.
CAUTION: Use care to not bend, twist, or otherwise deform the
loops!
2. Repeat step one on the right side of the snap plate.
3. Remove the snap plate from the printer.
4. Clean the snap plate with cleaning solvent and a soft cloth.
Refer to Figure 29.
5. To reinstall the snap plate, insert the two tabs on the bottom of the snap
plate into the two slots of the media pathway.
6. Slide the snap plate toward you.
7. Press down on the loops to lock the snap plate into place.
68 Zebra XiIII-Series User’s Guide
Loop
Loop
Snap
plate
Figure 28
Loop Slot
Tab
Loop
Slot
Tab
Figure 29
Zebra XiIII-Series User’s Guide 69
Cleaning the Cutter Module
(For printers equipped with the optional cutter.)
If labels are not being cut properly or if the cutter jams with labels, turn off
the printer power and unplug the printer. Then, clean the stationary cutter
blade with cleaning solvent. This will remove label adhesive and/or paper
debris. If further cutter cleaning is necessary, or if the cutter continues to
perform unsatisfactorily, contact an authorized service technician.
Lubrication
CAUTION! No lubricating agents of any kind should be used on
this printer! Some commercially available lubricants
will damage the finish and the mechanical parts if
used.
Fuse Replacement
The printer uses a metric-style fuse (5 X 20 mm IEC) rated at F5A, 250V.
The end caps of the fuse must bear the certification mark of a known
international safety organization (see Figure 37 on page 92). The printer
comes with two approved fuses: one in the circuit and one in the “spare
fuse” holder.
1. Turn off the printer power and unplug the power cord from the back of
the printer. See Figure 30.
2. Using a small-blade screwdriver or similar tool, remove the fuse holder
from the printer.
3. Remove the faulty fuse and install a new fuse of the correct type. Refer
to Figure 31. The fuse that goes into the printer first is the one that is
“in-circuit.” If you use the spare fuse, be sure to order a replacement
fuse (fuses can be ordered from your Zebra distributor).
70 Zebra XiIII-Series User’s Guide
4. Snap the fuse holder back into position.
5. Reconnect the power cord.
If the new fuse fails right away, the printer has an internal component
failure and must be repaired.
Fuse
holder AC power
entry
module
Small blade
screwdriver
Figure 30
Spare
fuse
Fuse
holder
In-circuit
fuse
Figure 31
Zebra XiIII-Series User’s Guide 71
Adjustments
Toggle Positioning
Both toggles should be positioned so that they provide even pressure on the
media. The toggles are positioned by sliding them to the desired location.
On media too narrow to accommodate both toggles, or if you are using a
90 or 96 XiIII printer, position one toggle over the center of the media and
decrease the pressure on the unused toggle.
NOTE: Make sure that the toggle pressure is even across the width of the
media. Otherwise, the media and/or ribbon may “drift.”
Label
available
sensors
Adjusting
nuts
Figure 32
72 Zebra XiIII-Series User’s Guide
Printhead Pressure Adjustment
This adjustment may be necessary if printing is too light on one side or if
thick media is used. Refer to Figure 32.
1. Perform the toggle positioning procedure. If the problem is solved, you
may stop here; otherwise, continue with the rest of this procedure.
2. Print some labels at 2.4"/61 mm per second (1”/25.4 mm for the
96 XiIII) by running the PAUSE key self test (see page 83).
3. While printing labels, lower the darkness setting until a gray level of
printing is seen.
4. Loosen the knurled (upper) locking nuts at the top of the toggle
assembly/assemblies.
5. Increase or decrease spring pressure using the knurled (lower) adjusting
nuts on the shafts of the toggle(s) until the left and right edges of
printed area are equally dark.
NOTE: Printhead life can be maximized by using the lowest pressure that
produces the desired print quality.
6. Increase darkness to the optimum level for the media being used.
7. Retighten locking nuts.
Media Sensor Position Adjustment
See “Positioning the Media Sensors” on page 10.
Zebra XiIII-Series User’s Guide 73
74 Zebra XiIII-Series User’s Guide
Troubleshooting
LED Error Conditions and Warnings
Error Condition Ribbon Out
Problem Solution
In thermal transfer mode, the ribbon is Load the ribbon correctly. See “Ribbon Loading” on
not loaded or loaded incorrectly. page 39.
In thermal transfer mode, the ribbon
Perform the media and ribbon sensor calibration (see
sensor is not sensing correctly loaded
page 17).
ribbon.
Put the printer in direct thermal mode via the front
In direct thermal mode, when ribbon is panel and remove ribbon (if loaded).
not used: Ensure that the printer driver or software settings are
correctly set (if applicable).
Error Condition Paper Out
Problem Solution
The media is not loaded or loaded Reload the media. Refer to “Roll Media Loading” on
incorrectly. page 27.
Check the position of the upper and lower media
The media sensor is not adjusted
sensors. See “Positioning the Media Sensors” on
properly.
page 10.
Either load the correct media or set the printer for the
correct media type via the front panel.
The printer is set for non-continuous
Ensure that the printer driver or software settings are
media, but continuous media is loaded.
correctly set (if applicable).
Calibrate the printer (see page 17).
Via the front panel, check the sensor type to ensure
The incorrect media sensor is being
that the correct one is used for the media loaded. See
used.
page 16. Calibrate the printer (see page 17).
Zebra XiIII-Series User’s Guide 75
Error Condition Head Open
Problem Solution
The printhead is not fully closed. Close the printhead.
Error Condition Head Element Bad
Problem Solution
If the failed elements impact your printing application,
One or more of the printhead elements replace the printhead. To override this error, disable
have failed the printhead element test. the head test count feature on the front panel by
defaulting the value to “0000.” See page 59.
Warning Ribbon In
Problem Solution
Remove the ribbon and set the printer to direct thermal
mode.
The ribbon is loaded.
Ensure that the printer driver and/or software settings
are correctly set (if applicable).
Warning Head Too Hot
Problem Solution
Allow the printer to cool. Printing automatically
The printhead is over temperature. resumes when the printhead elements cool to an
acceptable operating temperature.
76 Zebra XiIII-Series User’s Guide
Warning Head Cold
Problem Solution
Continue printing while the printhead reaches the
correct operating temperature. If the error remains,
The printhead is under temperature.
the environment may be too cold for proper printing.
Relocate the printer to a warmer area.
Warning Cutter Jammed
Problem Solution
Turn off the printer power and unplug the printer.
Cutter blade is in the media path. Inspect the cutter module for debris and clean as
needed following the cleaning instructions on page 70.
Out of Memory*
Problem Solution
Insufficient DRAM for the label length, downloaded
fonts/graphics, and images.
*There is not enough memory to Ensure that the device, such as FLASH memory or
perform the function shown on the PCMCIA card, is installed and not write protected or
second line of the error message. full.
Ensure that the data is not directed to a device that is
not installed or available.
Zebra XiIII-Series User’s Guide 77
Print Quality Problems
General Print Quality Issues
Problem Solution
You are using an incorrect media and Consult your authorized Zebra reseller/distributor for
ribbon combination for your application. information and advice.
For optimal print quality, set the print speed to the
The printer is set at the incorrect print
lowest possible setting via ZPL II, the driver, or the
speed.
software.
For optimal print quality, set the darkness to the lowest
The printer is set at the incorrect
possible setting via the front panel, the driver, or the
darkness level.
software.
Clean the printhead according to the instructions on
The printhead is dirty.
page 66.
There is light printing (or no printing) on The toggle pressure needs to be adjusted. Follow the
the left or right side of the label or the printhead pressure adjustment instructions on
printed image is not sharp. page 73.
Gray lines on blank labels with no consistent pattern
Problem Solution
Clean the printhead according to the instructions on
The printhead is dirty.
page 66.
Light, consistent vertical lines running through all of the labels
Problem Solution
Clean the printhead, platen roller, or both according to
The printhead or platen roller is dirty.
the instructions on page 66.
Intermittent creases on the left and right edges of the labels
Problem Solution
There is too much toggle pressure on Reduce the toggle pressure. Refer to the printhead
the printhead. pressure adjustment on page 73.
78 Zebra XiIII-Series User’s Guide
Wrinkled Ribbon
Problem Solution
Load the ribbon correctly. See “Ribbon Loading” on
The ribbon is not loaded correctly.
page 39.
Set the darkness to the lowest possible setting for
The darkness setting is incorrect.
good print quality. See “Darkness” on page 46.
Set the pressure to the minimum required for good
Incorrect printhead pressure or balance. print quality. See “Printhead Pressure Adjustment” on
page 73.
The media is not feeding correctly. It is Make sure that the media guide and media supply
“walking” from side to side. guide touch the edge of the media.
Communications
A label format was sent to the printer but not recognized. The
DATA light does not flash.
Problem Solution
Check the printer driver or software communications
settings (if applicable).
Check the printer host port setting via the front panel
(see page 53). Select the port that matches the one
being used by the host.
The communication parameters are
Are you using the correct communication cable? See
incorrect.
page 22 for the requirements.
Via the front panel, check the protocol setting. It
should be set to “none.” See page 54.
Ensure that the correct driver is being used, if
applicable.
Zebra XiIII-Series User’s Guide 79
A label format was sent to the printer. Several labels print, then the
printer skips, misplaces, misses, or distorts the image on the label.
Problem Solution
The host is set to EPP parallel Change the settings on the computer host to standard
communications. parallel communications.
Ensure that the flow control settings match.
Check the communication cable length. See page 22
The serial communication settings are
for requirements.
incorrect.
Check the printer driver or software communications
settings (if applicable).
A label format was sent to the printer but not recognized. The
DATA light flashes but no printing occurs.
Problem Solution
The prefix and delimeter characters set
Verify the prefix and delimeter characters. See
in the printer do not match the ones in
page 56.
the label format.
Ensure that ZPL is being used.
Incorrect data is being sent to the
printer. Check the communication settings on the computer.
Ensure that they match the printer settings.
80 Zebra XiIII-Series User’s Guide
Printer Diagnostics
Power-On Self Test
A power-on self test (POST) is performed automatically each time the
printer is turned on. During this test sequence, the front panel lights and
liquid crystal display monitor the progress of the POST. If the printer fails
any of these tests, the word “FAILED” will be added to the display. If this
occurs, notify an authorized Zebra reseller.
Additional Printer Self Tests
These self tests produce sample printouts and provide specific information
that help determine the operating conditions for the printer.
Each self test is enabled by pressing a specific front panel key or
combination of keys while turning the POWER switch on. Keep the key(s)
depressed until the DATA light turns off. When the power-on self test is
complete, the selected self test starts automatically.
NOTES: When performing self tests, avoid sending a label format to the
printer. In the case of a remote host, disconnect all data interface
cables from the printer.
When canceling a self test prior to its actual completion, always
turn the printer power off and then back on to reset the printer.
When performing these self tests while in the peel-off mode,
you must remove the labels as they become available.
If your media is not wide enough or long enough, unexpected
and/or undesired results may occur. Make sure that your print
width is set correctly for the media you are using before you
run any self tests, otherwise the test may print out on the platen
roller. See page 48 for information on setting the print width.
Zebra XiIII-Series User’s Guide 81
CANCEL Key Self Test
This self test prints a listing of the
configuration parameters currently
stored in the printer’s memory. See
Figure 33 (depending on the options
ordered, your label may look
different).
1. Turn the printer off.
2. Press and hold the CANCEL key
while turning on the power.
The configuration may be changed
either temporarily (for specific label
formats or ribbon and label stock) or
permanently (by saving the new
parameters in memory). Saving new
parameters occurs whenever a
calibration procedure is performed.
Refer to page 15 for further
information about the configuration
procedure.
Figure 33
82 Zebra XiIII-Series User’s Guide
PAUSE Key Self Test
This self test can be used to provide the test labels required when making
adjustments to the printer’s mechanical assemblies. See the sample printout
in Figure 34.
1. Turn off the printer.
2. Press and hold the PAUSE key while turning on the power.
n The initial self test prints 15 labels at 2.4"/61 mm per second
(1”/25.4 mm for the 96 XiIII) per second, then automatically pauses the
printer. Each time the PAUSE key is pressed, an additional 15 labels
print.
n While the printer is paused, pressing the CANCEL key alters the self
test. Now each time the PAUSE key is pressed the printer prints 15
labels at 6"/152 mm per second (4”/102 mm for the 96 XiIII).
n While the printer is paused, pressing the CANCEL key again alters the
self test again. Each time the PAUSE key is pressed the printer prints 50
labels at 2.4”/61 mm per second (1”/25.4 mm for the 96 XiIII).
n While the printer is paused, pressing the CANCEL key again alters the
self test a third time. Now each time the PAUSE key is pressed the
printer prints 50 labels at 6”/152 mm per second (4”/102 mm for the
96 XiIII).
n While the printer is paused, pressing the CANCEL key again alters the
self test a fourth time. Each time the PAUSE key is pressed the printer
prints 15 labels at the printer’s maximum speed.
n To exit this self test at any time, press and hold the CANCEL key.
Figure 34
Zebra XiIII-Series User’s Guide 83
FEED Key Self Test
See Figure 35.
1. Turn off the printer.
2. Press and hold the
FEED key while
turning on the power.
The FEED key self test
prints out at various
darkness settings above
and below that of the
darkness value shown on
the configuration label.
Look at these labels and
determine which one has
the best darkness setting
for your application. This
value can be entered into Figure 35
the printer by setting the
darkness during the
configuration procedure.
Refer to page 46 for more
information.
The value printed on that label is added to (plus) or subtracted from (minus)
the darkness value specified on the configuration label. The resulting
numeric value (0 to 30) is the best darkness value for that specific
media/ribbon combination.
84 Zebra XiIII-Series User’s Guide
FEED Key and PAUSE Key Self Test
1. Turn off the printer.
2. Press and hold the FEED and PAUSE keys while turning on the power.
Performing this self test temporarily resets the printer configuration to the
factory default values. These values will be active only until power is
turned off unless you save them permanently in memory.
Communications Diagnostics Test
This test is controlled from the front panel display. Refer to page 55. A
typical printout from this test is shown in Figure 36. Turn off the power to
exit this self test.
NOTE: This label will be inverted when printed.
Figure 36
Additional Printer Diagnostics
Additional diagnostic tests are available for this printer, however they are
beyond the scope of this user’s guide. Refer to the maintenance manual for
information about these additional tests.
Zebra XiIII-Series User’s Guide 85
86 Zebra XiIII-Series User’s Guide
Specifications
NOTE: Printer specifications are subject to change without notice.
Media Handling
n Tear-off mode: Labels are produced in strips.
n Peel-off mode: Labels are dispensed and peeled from the liner as
needed.
n Cutter mode: Labels are printed and individually cut.
n Rewind mode: Labels are rewound internally.
Options
n Cutter n IBM twinax interface
n Rewind n IBM coax interface
n Cutter-rewind n ZebraNet PrintServer II, including
n Cutter tray Ethernet interface (10Base-T),
n Media supply spindle WebView graphical setup and printer
(1.6”/40 mm core) control, and Alert unsolicited error
n Media supply spindle notification
(3”/76 mm core) n RS-485 interface
n Double-hinged media door with n Font cards
clear panel n DRAM memory expandable to 12 MB
n Applicator interface n Memory cards
n Real time clock n Programmable print speeds
n Advance counter n Printer drivers for Windows™
n Bar-One® Windows™-based operating systems
WYSIWYG on-screen label design
and print application software
Zebra XiIII-Series User’s Guide 87
Zebra Programming Language (ZPL II®)
n Downloadable graphics, scalable and n Slew command
bitmap fonts, and label formats n Programmable quantity with print,
n Object copying between memory areas pause, and cut control
(RAM, memory card, and internal n Communicates in printable ASCII
FLASH) characters
n Code Page 850 character set n Error-checking protocol
n Adjustable print cache n Controlled via mainframe, mini-
n Data compression computer, PC, portable data terminal
n Automatic virtual input buffer n Serialized fields
management n In-spec OCR-A and OCR-B
n Automatic memory allocation n UPC/EAN
n Format inversion n User-programmable password
n Mirror image printing n Status message to host upon request
n Four-position field rotation (0º, 90º,
180º, and 270º)
Bar Codes
n Bar code ratios - 2:1, 7:3, 5:2, & 3:1 n ISBT-128
n Codabar (supports ratios of 2:1 up to n LOGMARS
3:1) n MaxiCode
n CODABLOCK n Micro PDF
n Code 11 n MSI
n Code 39 (supports ratios of 2:1 up to n PDF-417 (2-dimensional bar code)
3:1) n Plessey
n Code 49 (2-dimensional bar code) n POSTNET
n Code 93 n QR-Code
n Code 128 (with subsets A, B, and C n Standard 2 of 5
and UCC case C codes) n UPC-A, UPC-E, UPC extensions
n Data Matrix n Check digit calculation where
n EAN-8, EAN-13, EAN extensions applicable
n Industrial 2 of 5
n Interleaved 2 of 5 (supports ratios of
2:1 up to 3:1, Modulus 10 Check
Digit)
88 Zebra XiIII-Series User’s Guide
General Specifications
General Specifications 90/96XiIII 140XiIII 170XiIII 220XiIII
Height 15.5" 393.7 mm 15.5" 393.7 mm 15.5" 393.7 mm 15.5" 393.7 mm
Width 9.15" 232.4 mm 11.15" 283.2 mm 13.15" 334.4 mm 15.65" 397.5 mm
Depth 19.5" 495.3 mm 19.5" 495.3 mm 19.5" 495.3 mm 19.5" 495.3 mm
Weight (without options) 50 lb 22.7 kg 55 lb 25 kg 67 lb 30.5 kg 72 lb 32.7 kg
90-264 VAC; 90-264 VAC; 90-264 VAC; 90-264 VAC;
General (auto adjusting) 48-62 Hz 48-62 Hz 48-62 Hz 48-62 Hz
Printing PAUSE
Power test label at 121 W 180 W 220 W 269 W
Electrical consumption slowest speed
Printer idle 20 W 19 W 19 W 20 W
Complies with FCC class “A” and Canadian Doc. class “A” rules.
Compliance
Carries the CE mark of compliance.
41º to 5º to 41º to 5º to 41º to 5º to 41º to 5º to
Thermal transfer
Operating 104º F 40º C 104º F 40º C 104º F 40º C 104º F 40º C
environment 32º to 0º to 32º to 0º to 32º to 0º to 32º to 0º to
Direct thermal
Temperature 104º F 40º C 104º F 40º C 104º F 40º C 104º F 40º C
-40º -40º -40º -40º -40º -40º -40º -40º
Storage to to to to to to to to
140º F 60º C 140º F 60º C 140º F 60º C 140º F 60º C
20 to 85% 20 to 85% 20 to 85% 20 to 85%
Operating environment
Relative non-condensing non-condensing non-condensing non-condensing
humidity 5 to 85% 5 to 85% 5 to 85% 5 to 85%
Storage non-condensing non-condensing non-condensing non-condensing
Zebra XiIII-Series User’s Guide 89
Printing Specifications
Printing Specifications 90XiIII 96XiIII 140XiIII 170XiIII 220XiIII
300 dots/inch 600 dots/inch 203 dots/inch 300 dots/inch 203 dots/inch
Resolution (12 dots/mm) (23.5 dots/mm) (8 dots/mm) (12 dots/mm) (8 dots/mm)
0.0033” x 0.0016” x 0.0049” x 0.0033” x 0.0049” x
0.0039” 0.0016” 0.0049” 0.0039” 0.0049”
Dot size (width x length) (.084 x (.042 x (.125 x (.084 x (.125 x
.100 mm) .042 mm) .125 mm) .100 mm) .125 mm)
0.12" ± .035" 0.12" ± .035" 0.10" ± .035" 0.10" ± .035" 0.10" ± .035"
First dot location (3 mm ± (3 mm ± (2.5 mm ± (2.5 mm ± (2.5 mm ±
from inside media edge .89 mm) .89 mm) .89 mm) .89 mm) .89 mm)
Maximum print width 3.4” (86 mm) 3.2” (81 mm) 5.04” (128 mm) 6.6” (168 mm) 8.5” (216 mm)
With
standard 39” (991 mm) 20” (508 mm) 39” (991 mm) 39” (991 mm) 39” (991 mm)
Non- memory
continuous
printing With
12 MB 39” (991 mm) 39” (991 mm) 39” (991 mm) 39” (991 mm) 39” (991 mm)
Print memory
length
(max.) With
standard 80” (2032 mm) 20” (508 mm) 121” (3073 mm) 41” (1041 mm) 71” (1803 mm)
Continuous memory
printing With
12 MB 100” (2540 mm) 52” (1321 mm) 150” (3810 mm) 100” (2540 mm) 150” (3810 mm)
memory
Bar code Ladder (rotated) 3.9 mil to 39 mil 1.6 mil to 16 mil 4.9 mil to 49 mil 3.9 mil to 39 mil 4.9 mil to 49 mil
modulus orientation
(“X”) Picket fence 3.33 mil to 33 1.6 mil to 16 mil 4.9 mil to 49 mil 3.33 mil to 33 4.9 mil to 49 mil
dim. (non-rotated) mil mil
Thin-film printhead with Element Yes Yes Yes Yes Yes
Energy Equalizer (E3)®
Ribbon Specification
Ribbon Specifications 90/96XiIII 140XiIII 170XiIII 220XiIII
Ribbon must be wound with the coated side out.
Ribbon width (Zebra recom- Minimum 0.79” (20 mm) 1.57” (40 mm) 2.0” (51 mm) 4.25” (108 mm)
mends using ribbon at least as
wide as the media to protect Maximum 3.40” (87 mm) 5.10” (130 mm) 6.7” (170 mm) 8.60” (220 mm)
the printhead from wear.)
Standard 2:1 media to ribbon roll ratio 984 ft. (300 m) 984 ft. (300 m) 984 ft. (300 m) 984 ft. (300 m)
lengths 3:1 media to ribbon roll ratio 1476 ft. (450 m) 1476 ft. (450 m) 1476 ft. (450 m) 1476 ft. (450 m)
Ribbon core inside diameter 1.0” (25.4 mm) 1.0” (25.4 mm) 1.0” (25.4 mm) 1.0” (25.4 mm)
Maximum ribbon roll outside diameter 3.2” (81.3 mm) 3.2” (81.3 mm) 3.2” (81.3 mm) 3.2” (81.3 mm)
90 Zebra XiIII-Series User’s Guide
Media Specifications
Media Specifications 90/96XiIII 140XiIII 170XiIII 220XiIII
Tear-off 0.7" (18 mm) 0.7" (18 mm) 0.7" (18 mm) 0.7" (18 mm)
Peel-off 0.5" (13 mm) 0.5" (13 mm) 0.5" (13 mm) 0.5" (13 mm)
Minimum label length*
Cutter 1.5" (38 mm) 1.5" (38 mm) 1.5" (38 mm) 1.5" (38 mm)
Rewind 0.25" (6 mm) 0.25" (6 mm) 0.25" (6 mm) 0.25" (6 mm)
Total media width Minimum 0.79" (20 mm) 1.57” (40 mm) 2.00” (51 mm) 4.25” (108 mm)
(label + liner, if any) Maximum 3.54" (90 mm) 5.51” (140 mm) 7.1” (180 mm) 8.80” (224 mm)
Total thickness Minimum 0.003” (0.076 mm) 0.003” (0.076 mm) 0.003” (0.076 mm) 0.003” (0.076 mm)
(includes liner, if any) Maximum 0.012” (0.305 mm) 0.012” (0.305 mm) 0.012” (0.305 mm) 0.012” (0.305 mm)
Cutter maximum full-width .014" (.35 mm) .009" (.23 mm) .007" (.18 mm) .005" (.14 mm)
media thickness
Roll media core inside diameter 3” (76 mm) 3” (76 mm) 3” (76 mm) 3” (76 mm)
Maximum roll diameter 8.0” (203 mm) 8.0” (203 mm) 8.0” (203 mm) 8.0” (203 mm)
Minimum 0.079” (2 mm) 0.079” (2 mm) 0.079” (2 mm) 0.079” (2 mm)
Preferred 0.118” (3 mm) 0.118” (3 mm) 0.118” (3 mm) 0.118” (3 mm)
Inter-label gap
Maximum inter-label gap =
Maximum 2 x (label length for which you have calibrated the printer) + 1”
Maximum internal fanfold media pack 8.0” x 3.54” x 4.5” 8.0” x 5.51” x 4.5” 8.0” x 7.1” x 4.5” 8.0” x 8.8” x 4.5”
size (label + liner) L x W x H (203x90x114 mm) (203x140x114 mm) (203x180x114 mm) (203x224x114 mm)
0.12" x .25" 0.12" x .25" 0.12" x .25" 0.12" x .25"
Ticket/tag sensing notch L x W (3 mm) x (6 mm) (3 mm) x (6 mm) (3 mm) x (6 mm) (3 mm) x (6 mm)
Ticket/tag sensing hole diameter 0.125" (3 mm) 0.125" (3 mm) 0.125" (3 mm) 0.125" (3 mm)
Effective leading edge Vertical ±0.060” (±1.5 mm) ±0.070” (±1.8 mm) ±0.060” (±1.5 mm) ±0.050” (±1.3 mm)
registration accuracy* Horizontal ±0.060” (±1.5 mm) ±0.070” (±1.8 mm) ±0.060” (±1.5 mm) ±0.060” (±1.5 mm)
Mark length Minimum 0.12” (3 mm) 0.12” (3 mm) 0.12” (3 mm) 0.12” (3 mm)
(measuring
parallel to Maximum 0.43” (11 mm) 0.43” (11 mm) 0.43” (11 mm) 0.43” (11 mm)
label/tag edge)
Mark width Minimum 0.43” (11 mm) 0.43” (11 mm) 0.43” (11 mm) 0.43” (11 mm)
(measuring
Additional perpendicular to
specs. for label/tag edge Maximum Full media width Full media width Full media width Full media width
black mark
sensing Mark location Marks must be located within .040" (1 mm) of the inside media edge.
> 1.0 ODU > 1.0 ODU > 1.0 ODU > 1.0 ODU
Mark density (Optical DensityUnit) (Optical DensityUnit) (Optical DensityUnit) (Optical DensityUnit)
Maximum density of the back
of the media on which the 0.5 ODU 0.5 ODU 0.5 ODU 0.5 ODU
black mark is printed
* Media registration and minimum label length are affected by media type and width, ribbon type,
print speed, and printer mode of operation. Performance improves as these factors are optimized.
Zebra recommends always qualifying any application with thorough testing.
Zebra XiIII-Series User’s Guide 91
Power Line Cord Specifications
n The overall length must be less than 9.8 feet (3.0 meters).
n It must be rated for at least 5 A, 250 V.
n The chassis ground (earth) MUST be connected to assure safety and
reduce electromagnetic interference. The ground connection is handled
by the third wire (earth) in the power line cord. See Figure 37.
n The AC power plug and IEC 320 connector must bear the certification
mark of at least one of the known international safety organizations
shown in Figure 38.
IEC 320 Contact
connector view
3 conductor
AC power <HAR> cable Neutral
plug for Earth
your country
Live
Figure 37
+
R
Figure 38
92 Zebra XiIII-Series User’s Guide
Appendix
Printer Interface Technical Information
RS-232/RS-422/RS-485 Serial Data Port
The connections for these standard interfaces are made through the DB25S
connector on the rear panel. For all RS-232 input and output signals, the
printer follows both the Electronics Industries Association’s (EIA) RS-232
specifications and the Consultative Committee for International Telegraph
and Telephone (CCITT) V.24 standard signal level specifications.
The following table shows the pin configuration and function of the rear
panel serial data connector on the printer.
Pin No. Description
1 FG (frame ground) for cable shield
2 TXD (RS-232 transmit data) output from printer
3 RXD (RS-232 receive data) input to printer
4 RTS (RS-232 request to send) output from printer
6 DSR (data set ready) input to printer
7 SG (signal ground) for RS-232
9 +5 VDC source output (1 Amp maximum)
11 SGR (signal ground reference) for RS-422/RS-485
13 Data input B(-); RS-422/RS-485
14 Data output B(-); RS-422/RS-485
16 Data input A(+); RS-422/RS-485
19 Data output A(+); RS-422/RS-485
20 DTR (RS-232 data terminal ready) output from printer
NOTE: Pins 5, 8, 10, 12, 15, 17-18, 21-25 are not used and are unterminated.
Zebra XiIII-Series User’s Guide 93
RS-232 connector (DTE)
rear panel DB-25S
1 FG (frame ground)
2 TXD (transmit data) output
3 RXD (receive data) input
4 RTS (request to send) output
6 DSR (data set ready) input
7 SG (signal ground)
+5 V
F1
9 +5 VDC source
1 Amp
20 DTR (data terminal ready) output
Figure 39
RS-232 Interconnections
The printer is configured as Data Terminal Equipment (DTE).
Figure 39 illustrates the internal connections of the printer’s RS-232
connector.
Figure 40 illustrates the connections required to interconnect the printer
with the standard 9-pin serial port connector on a computer.
NOTES: If using a 9-pin to 25-pin adapter plug attached to the computer,
use a null modem cable between the adapter plug and the
printer.
To connect the printer to other DTE devices with DB-25
connectors (such as the serial port of a PC), an RS-232 null
modem (crossover) cable should be used.
94 Zebra XiIII-Series User’s Guide
DB-9S DB-25P
connector connector
to computer to printer
DCD
FG
RXD
TXD TXD
DTR RXD
SG RTS
DSR DSR
RTS
SG
CTS
DTR
RI
Figure 40
When the printer is connected via its RS-232 interface to Data
Communication Equipment (DCE) such as a modem, use a standard RS-232
(straight-through) interface cable. Figure 41 illustrates the connections
required for this cable.
DCE DTE
FG (frame ground)
1 1
TXD (transmit data)
2 RXD (receive data)
2
3 3
RTS (request to send)
4 4
CTS (clear to send)
5 5
DSR (data set ready)
6 6
SG (signal ground)
7 7
CD (carrier detect)
8 8
DTR (data terminal ready)
20 20
NOTE: Pins 5, 8, 10, 12, 15, 17-18, 21-25 are not used and are unterminated.
Figure 41
Zebra XiIII-Series User’s Guide 95
Male DB-25
to printer
Frame ground 1
Signal ground ref.
11
Data input B(-)
13
Data output B(-) 14
Data input A(+)
16
Data output A(+)
19
Figure 42
RS-422/RS-485 Interconnections
The printer may be connected to a host by either an RS-422 or an RS-485
interface. The DB-25 connector on the rear of the printer uses specific pins
for this purpose. Figure 42 illustrates the required cable wiring for
interconnecting to the printer’s DB-25 connector. Figure 43 illustrates the
internal connections of the printer’s RS-422 or RS-485 connector.
RS-422/RS-485 connector
rear panel DB-25S
+5 V
F1
9 +5 VDC source
1 Amp
14 Data output B(-)
19 Data output A(+)
+5 V
10k
13 Data input B(-)
20k
16 Data input A(+)
10k 100
11 Signal ground reference
1 Frame ground
Figure 43
96 Zebra XiIII-Series User’s Guide
Parallel Data Port
A standard 36-pin parallel connector is available at the rear of the printer for
connection to the data source. Under normal circumstances, data sent from
the printer to the host in response to a “Printer Status Request” command is
sent through the RS-232 serial port. However, if the host has a properly
configured IEEE-1284 parallel port that is recognized by the printer, status
information will be returned through the parallel port. Port selection for
status information is determined each time the printer is turned on.
Parallel Port Interconnections
The following table shows the pin configuration and function of a standard
computer-to-printer parallel cable.
36-pin Description
Connector
1 nStrobe/HostClk
2-9 Data Bits 1-8
10 nACK/PtrClk
11 Busy/PtrBusy
12 PError/ACKDataReq
13 Select/Xflag
14 nAutoFd/HostBusy
15 Not Used
16 & 17 Ground
18 +5V @ 1A
19-30 Ground
31 ninit
32 nFault/NDataAvail
33 & 34 Not Used
35 +5V through a 4.7 KΩ Resistor
36 NSelectIn/1284 active
Zebra XiIII-Series User’s Guide 97
98 Zebra XiIII-Series User’s Guide
Index
A D
Adjustments Damage, reporting . . . . . . . . . . . . 2
Media sensor position . . . . . . . . 73 Data specifications. . . . . . . . . . . . 21
Printhead pressure . . . . . . . . . . 73
Toggle positioning . . . . . . . . . . 72
F
B FEED key and PAUSE key self test. . . 85
Bar codes . . . . . . . . . . . . . . . . 88 FEED key self test . . . . . . . . . . . . 84
Black mark media sensor . . . . . . . . 12 Front panel display . . . . . . . . . . . 24
Front panel keys . . . . . . . . . . . . . 25
C Front panel lights . . . . . . . . . . . . 26
Fuse replacement . . . . . . . . . . . . 70
Cabling requirements . . . . . . . . . . 22
Calibration
Media and ribbon . . . . . . . . . . 17 G
CANCEL key self test . . . . . . . . . . 82 General specifications . . . . . . . . . . 89
Cleaning
Cutter . . . . . . . . . . . . . . . . 70 I
Exterior . . . . . . . . . . . . . . . 66
Interior . . . . . . . . . . . . . . . . 66 Inspection . . . . . . . . . . . . . . . . . 2
Platen roller . . . . . . . . . . . . . 66
Interfaces . . . . . . . . . . . . . . . . 21
Printhead . . . . . . . . . . . . . . . 66
Sensors. . . . . . . . . . . . . . . . 67 IP network . . . . . . . . . . . . . . 1, 43
Snap plate . . . . . . . . . . . . . . 68
Cleaning schedule . . . . . . . . . . . . 65 L
Communications diagnostics test . . . . 85
Label backing, removing . . . . . . . . 38
Configuration . . . . . . . . . . . . . . 15
LED error conditions and warnings . . . 75
Changing password-protected
parameters . . . . . . . . . . . . . 44 Loading the media
Configuration and calibration Fanfold. . . . . . . . . . . . . . . . 36
sequence . . . . . . . . . . . . . . 46 Roll . . . . . . . . . . . . . . . . . 27
Entering the setup mode . . . . . . . 43
Leaving the setup mode . . . . . . . 45 Loading the ribbon . . . . . . . . . . . 39
Configuring the printer Lower media sensor adjustment . . . . . 12
Basic . . . . . . . . . . . . . . . . . 15 Lubrication . . . . . . . . . . . . . . . 70
Complete. . . . . . . . . . . . . . . 46
Continuous media. . . . . . . . . . . . . 7
Zebra XiIII-Series User’s Guide 99
M P
Maintenance manual . . . . . . . . . . . 1 Parallel port technical information . . . 97
Media handling . . . . . . . . . . . . . 87 Passwords . . . . . . . . . . . . . . . . 44
Media loading PAUSE key self test . . . . . . . . . . . 83
Cutter . . . . . . . . . . . . . . . . 32 Power cord . . . . . . . . . . . . . . . . 3
Peel-off . . . . . . . . . . . . . . . 28
Rewind (with cutter) . . . . . . . . . 34 Power line cord specifications. . . . . . 92
Rewind (without cutter) . . . . . . . 30 POWER switch . . . . . . . . . . . . . 23
Tear-off . . . . . . . . . . . . . . . 27
Power-on self test (POST). . . . . . . . 81
Media loading, fanfold . . . . . . . . . 36
Print mode, choosing . . . . . . . . . . . 8
Media loading, roll . . . . . . . . . . . 27
Print quality problems . . . . . . . . . . 78
Media requirements . . . . . . . . . . . . 3
Printer configuration
Media sensors Basic . . . . . . . . . . . . . . . . . 15
Black mark. . . . . . . . . . . . . . 12 Complete. . . . . . . . . . . . . . . 46
Transmissive . . . . . . . . . . . . . 10
Printer diagnostics . . . . . . . . . . . . 81
Media sensors, positioning . . . . . . . 10
Printer driver configuration . . . . . . . 16
Media specifications. . . . . . . . . . . 91
Printer overview . . . . . . . . . . . . . 4
Media types
Printing specifications . . . . . . . . . . 90
Continuous . . . . . . . . . . . . . . 7
Non-continuous black mark. . . . . . 7
Non-continuous web . . . . . . . . . 6 R
Removing the ribbon . . . . . . . . . . 41
N Reporting damage. . . . . . . . . . . . . 2
Network, IP . . . . . . . . . . . . . . 1, 43 Requirements
Non-continuous black mark media . . . . 7 Media and ribbon . . . . . . . . . . . 3
Non-continuous web media. . . . . . . . 6 Ribbon loading . . . . . . . . . . . . . 39
Ribbon removal . . . . . . . . . . . . . 41
O Ribbon requirements . . . . . . . . . . . 3
Operator controls Ribbon specifications . . . . . . . . . . 90
Front panel display . . . . . . . . . 24
Front panel keys . . . . . . . . . . . 25
Front panel lights . . . . . . . . . . 26 S
POWER switch . . . . . . . . . . . 23 Self tests
Options . . . . . . . . . . . . . . . . . 87 CANCEL key . . . . . . . . . . . . 82
Communications diagnostics . . . . 85
Overview, printer . . . . . . . . . . . . . 4
FEED key . . . . . . . . . . . . . . 84
FEED key and PAUSE key . . . . . 85
PAUSE key . . . . . . . . . . . . . 83
100 Zebra XiIII-Series User’s Guide
Power-on. . . . . . . . . . . . . . . 81
U
Serial port technical information . . . . 93
Unpacking and inspection . . . . . . . . 2
Software configuration . . . . . . . . . 16
Upper media sensor adjustment . . . . . 11
Specifications
Bar codes . . . . . . . . . . . . . . 88
General. . . . . . . . . . . . . . . . 89 W
Media . . . . . . . . . . . . . . . . 91
Media handling . . . . . . . . . . . 87 Wrinkled ribbon . . . . . . . . . . . . . 79
Options. . . . . . . . . . . . . . . . 87
Power line cord . . . . . . . . . . . 92
Printing . . . . . . . . . . . . . . . 90 Z
Ribbon . . . . . . . . . . . . . . . . 90
ZebraNet Networking: PrintServer II
ZPL II . . . . . . . . . . . . . . . . 88
Installation and User's Guide . . . . 1, 43
Storage . . . . . . . . . . . . . . . . . . 2
ZebraNet PrintServer II . . . . . . 1, 21, 43
System considerations . . . . . . . . . . 21
ZPL II . . . . . . . . . . . . . . . . . . 88
ZPL II Programming Reference
T Volumes I and II . . . . . . . . . . . . 1
Test label, printing. . . . . . . . . . . . 19
Transmissive media sensor . . . . . . . 10
Troubleshooting . . . . . . . . . . . . . 75
Types of media . . . . . . . . . . . . . . 6
Zebra XiIII-Series User’s Guide 101
102 Zebra XiIII-Series User’s Guide
Potrebbero piacerti anche
- CompTIA Linux+ Certification Study Guide (2009 Exam): Exam XK0-003Da EverandCompTIA Linux+ Certification Study Guide (2009 Exam): Exam XK0-003Nessuna valutazione finora
- ZM400 ZM600 Service Manual 14207L-004Documento580 pagineZM400 ZM600 Service Manual 14207L-004Rafał Krzysztof KowalskiNessuna valutazione finora
- Programming the Intel Galileo: Getting Started with the Arduino -Compatible Development BoardDa EverandProgramming the Intel Galileo: Getting Started with the Arduino -Compatible Development BoardValutazione: 5 su 5 stelle5/5 (1)
- PD41Documento108 paginePD41docuNessuna valutazione finora
- Deploying QoS for Cisco IP and Next Generation Networks: The Definitive GuideDa EverandDeploying QoS for Cisco IP and Next Generation Networks: The Definitive GuideValutazione: 5 su 5 stelle5/5 (2)
- 92 2745 01Documento63 pagine92 2745 01Anonymous DXL2ngPNessuna valutazione finora
- Melanie 3 User Manual: MELUMBR0199Documento174 pagineMelanie 3 User Manual: MELUMBR0199TraoreNessuna valutazione finora
- QRC Substrate Technology Characterization Manual PDFDocumento118 pagineQRC Substrate Technology Characterization Manual PDFfenglingkeNessuna valutazione finora
- Dymo LabelWriter 450 Turbo User GuideDocumento32 pagineDymo LabelWriter 450 Turbo User Guidebkaplan452Nessuna valutazione finora
- User Guide: Zebra 105SL™ Industrial/Commercial PrinterDocumento130 pagineUser Guide: Zebra 105SL™ Industrial/Commercial PrinterTara PutraNessuna valutazione finora
- LightHouse 3.7 Basic Operation Instructions 81369-8 ENDocumento116 pagineLightHouse 3.7 Basic Operation Instructions 81369-8 ENAditi DasNessuna valutazione finora
- 24 Service Manual - Gateway Ec14dDocumento178 pagine24 Service Manual - Gateway Ec14dSoporte Tecnico Buenos AiresNessuna valutazione finora
- BK Medical ProFocus 2202 UserDocumento356 pagineBK Medical ProFocus 2202 UserdodyNessuna valutazione finora
- Smartdevice Samsung Gear S UmDocumento115 pagineSmartdevice Samsung Gear S UmLinda zubyNessuna valutazione finora
- Pc42t User Guide enDocumento72 paginePc42t User Guide enadfNessuna valutazione finora
- ttp2000 TM enDocumento140 paginettp2000 TM enChidori LioNessuna valutazione finora
- x3400 Service GuideDocumento226 paginex3400 Service GuideguilvsNessuna valutazione finora
- User Guide: MODEL GDI-WHA6001... GDI-WHA6010Documento52 pagineUser Guide: MODEL GDI-WHA6001... GDI-WHA6010romeroNessuna valutazione finora
- INSIGHT 20 Operators GuideDocumento167 pagineINSIGHT 20 Operators GuideleviNessuna valutazione finora
- NSP 83 Troubleshooting Guide RevC En-UsDocumento118 pagineNSP 83 Troubleshooting Guide RevC En-UsabbuasherNessuna valutazione finora
- GD8000 Datasheet - 01301738Documento57 pagineGD8000 Datasheet - 01301738Danggelo Escoto GuerraNessuna valutazione finora
- Panelview Plus 6 700Documento168 paginePanelview Plus 6 700Francisco MeryNessuna valutazione finora
- ACS800 FirmwareManual 28022007 PDFDocumento272 pagineACS800 FirmwareManual 28022007 PDFCarles RochNessuna valutazione finora
- Melting-Curve Ug 68000118Documento88 pagineMelting-Curve Ug 68000118Emmanuel Sánchez TovarNessuna valutazione finora
- IBMDocumento222 pagineIBMChrystian RichardNessuna valutazione finora
- HP LJ 9000 9040 9050 Manual TocDocumento9 pagineHP LJ 9000 9040 9050 Manual TocMishel2RNessuna valutazione finora
- 110PAX4 Maint ManualDocumento0 pagine110PAX4 Maint ManualmetrobsNessuna valutazione finora
- Prophet 6 Operation Manual 2.1Documento100 pagineProphet 6 Operation Manual 2.1MarkNessuna valutazione finora
- User Guide: Dymo Labelwriter Label PrintersDocumento32 pagineUser Guide: Dymo Labelwriter Label PrintersCarlos TarapotoNessuna valutazione finora
- Infinity Centralstation Wide vg30Documento62 pagineInfinity Centralstation Wide vg30Pedro MarquezNessuna valutazione finora
- ATV6000 Modbus SL Manual MFR24213 01Documento98 pagineATV6000 Modbus SL Manual MFR24213 01dmitry.ligaiNessuna valutazione finora
- ProCash DDC V1400 ProConsult DDC V1200 UserGuide enDocumento432 pagineProCash DDC V1400 ProConsult DDC V1200 UserGuide enNoval Juniardi100% (2)
- Problem Determination and Service Guide: System x3400 Types 7973, 7974, 7975, and 7976Documento210 pagineProblem Determination and Service Guide: System x3400 Types 7973, 7974, 7975, and 7976Roberto BonelNessuna valutazione finora
- Centurion DSM100 Hardware Installation Manual en US RevADocumento254 pagineCenturion DSM100 Hardware Installation Manual en US RevAmrtansNessuna valutazione finora
- DXD 400Documento85 pagineDXD 400Nou NounouNessuna valutazione finora
- TC07&TC06Documento342 pagineTC07&TC06Md. Bulbul Ahmed100% (7)
- Wireedm ManualDocumento110 pagineWireedm ManualJunaid YNessuna valutazione finora
- ProCash NDC V2000 ProConsult NDC V2000 UserGuide enDocumento420 pagineProCash NDC V2000 ProConsult NDC V2000 UserGuide enPhương NgôNessuna valutazione finora
- Inspiron-9400 - Owner's Manual - En-Us PDFDocumento188 pagineInspiron-9400 - Owner's Manual - En-Us PDFslyckmbNessuna valutazione finora
- Manual WilteckDocumento168 pagineManual WilteckKARLOS065Nessuna valutazione finora
- User Guide: LAPN300Documento54 pagineUser Guide: LAPN300soyunsoyNessuna valutazione finora
- Orion Instructions PDFDocumento91 pagineOrion Instructions PDFJohn angelo ArdinazoNessuna valutazione finora
- Descent II - Manual - PCDocumento37 pagineDescent II - Manual - PCholloway.richard123Nessuna valutazione finora
- User Guide: Industrial/Commercial PrinterDocumento140 pagineUser Guide: Industrial/Commercial Printeranon_990549336Nessuna valutazione finora
- User's Guide: IBM Flex System FC5022 16Gb SAN Scalable SwitchDocumento70 pagineUser's Guide: IBM Flex System FC5022 16Gb SAN Scalable SwitchJhony HidayatNessuna valutazione finora
- Manual de Instrucciones - Fotodocumentador BioRad Universal Hood IIDocumento256 pagineManual de Instrucciones - Fotodocumentador BioRad Universal Hood IIMARIA ALEJANDRA SIERRA GILNessuna valutazione finora
- V-Series: User ManualDocumento48 pagineV-Series: User ManualJonas MeriwetherNessuna valutazione finora
- Junos Release Notes 15.1Documento392 pagineJunos Release Notes 15.1Omingo KingiNessuna valutazione finora
- Alienware-M15x User's Guide En-UsDocumento75 pagineAlienware-M15x User's Guide En-Uspreacher37Nessuna valutazione finora
- Integrated Display and Non-Display Industrial Computers: User ManualDocumento128 pagineIntegrated Display and Non-Display Industrial Computers: User Manualyoquins22Nessuna valutazione finora
- Java™ Media Framework API GuideDocumento265 pagineJava™ Media Framework API Guideapi-25930603100% (2)
- ACS800 VSD ManualDocumento240 pagineACS800 VSD ManualMike CerreroNessuna valutazione finora
- Installation and Operation Manual: Addressable Two Loop Fire PanelDocumento100 pagineInstallation and Operation Manual: Addressable Two Loop Fire PanelMauricioDinizNessuna valutazione finora
- Technical Manual: LIT-CP2130-INSTALL REV 02714BDocumento97 pagineTechnical Manual: LIT-CP2130-INSTALL REV 02714BCarlos Enrique Huertas FigueroaNessuna valutazione finora
- DWS-3000 User Manual R2.1Documento264 pagineDWS-3000 User Manual R2.1Prashanth KumarNessuna valutazione finora
- 3delight 11.0 User'S Manual: A Fast, High Quality, Renderman-Compliant RendererDocumento281 pagine3delight 11.0 User'S Manual: A Fast, High Quality, Renderman-Compliant RendererWuzzumsNessuna valutazione finora
- ProCash NDC V1400 ProConsult NDC V1200 UserGuide enDocumento398 pagineProCash NDC V1400 ProConsult NDC V1200 UserGuide enosbit-bkNessuna valutazione finora
- airOS UG V80 PDFDocumento56 pagineairOS UG V80 PDFAizat Izham SatriaNessuna valutazione finora
- d1025 RH Opman, Excel V, English Ilovepdf CompressedDocumento102 pagined1025 RH Opman, Excel V, English Ilovepdf CompressedOmar Sanchez ValeroNessuna valutazione finora
- GlossaryDocumento6 pagineGlossarymzai2003Nessuna valutazione finora
- How Do You Cope With Stress?Documento2 pagineHow Do You Cope With Stress?mzai2003Nessuna valutazione finora
- VendorDocumento6 pagineVendormzai2003Nessuna valutazione finora
- How Much Stress Is Too Much?: Influencers of Your Stress Tolerance LevelDocumento1 paginaHow Much Stress Is Too Much?: Influencers of Your Stress Tolerance Levelmzai2003Nessuna valutazione finora
- How To Tell A Story With DataDocumento3 pagineHow To Tell A Story With Datamzai2003Nessuna valutazione finora
- Management CommunicationDocumento244 pagineManagement CommunicationNikitha CorreyaNessuna valutazione finora
- 10 Tips For Becoming The Best Real Estate Agent in Your AreaDocumento28 pagine10 Tips For Becoming The Best Real Estate Agent in Your Areamzai2003Nessuna valutazione finora
- 40 20 Paper Roll Hardness Tester PDFDocumento1 pagina40 20 Paper Roll Hardness Tester PDFmzai2003Nessuna valutazione finora
- 2019 Cqa Bok MapDocumento17 pagine2019 Cqa Bok Mapmzai2003Nessuna valutazione finora
- Build Better Gantt Charts With Teamgantt For Free!: First Sample ProjectDocumento10 pagineBuild Better Gantt Charts With Teamgantt For Free!: First Sample ProjectMuhammad Khairul HafiziNessuna valutazione finora
- 4 Steps To Creating A Shared Vision That Will Energize Your TeamDocumento7 pagine4 Steps To Creating A Shared Vision That Will Energize Your Teammzai2003Nessuna valutazione finora
- List of Reliability StandardsDocumento7 pagineList of Reliability Standardsmzai2003Nessuna valutazione finora
- NavarreDocumento46 pagineNavarremzai2003Nessuna valutazione finora
- Build Better Gantt Charts With Teamgantt For Free!: First Sample ProjectDocumento10 pagineBuild Better Gantt Charts With Teamgantt For Free!: First Sample ProjectMuhammad Khairul HafiziNessuna valutazione finora
- The Broader External Environment: Introduction To Strategic Management Week 2Documento4 pagineThe Broader External Environment: Introduction To Strategic Management Week 2mzai2003Nessuna valutazione finora
- Build Better Gantt Charts With Teamgantt For Free!: First Sample ProjectDocumento10 pagineBuild Better Gantt Charts With Teamgantt For Free!: First Sample ProjectMuhammad Khairul HafiziNessuna valutazione finora
- Full IssueDocumento76 pagineFull IssueAbdelmutalab Ibrahim Abdelrasul81% (16)
- Full IssueDocumento76 pagineFull IssueAbdelmutalab Ibrahim Abdelrasul81% (16)
- Asset-V1 IIMBx+ST101x+1T2018+type@asset+block@W02 C03Documento3 pagineAsset-V1 IIMBx+ST101x+1T2018+type@asset+block@W02 C03mzai2003Nessuna valutazione finora
- Project Planning and Monitoring Tool: Important NoticeDocumento13 pagineProject Planning and Monitoring Tool: Important Noticemzai2003Nessuna valutazione finora
- IC Vendor Scorecard TemplateDocumento6 pagineIC Vendor Scorecard TemplateMichael Fadjar0% (1)
- Introduction To Strategic Management Week 2: © All Rights Reserved, Indian Institute of Management BangaloreDocumento2 pagineIntroduction To Strategic Management Week 2: © All Rights Reserved, Indian Institute of Management Bangaloremzai2003Nessuna valutazione finora
- Supplier Power: Introduction To Strategic Management Week 2Documento2 pagineSupplier Power: Introduction To Strategic Management Week 2mzai2003Nessuna valutazione finora
- Asset-V1 IIMBx+ST101x+1T2018+type@asset+block@W02 C09Documento2 pagineAsset-V1 IIMBx+ST101x+1T2018+type@asset+block@W02 C09mzai2003Nessuna valutazione finora
- AI Transformation PlaybookDocumento12 pagineAI Transformation Playbookdinesh_caNessuna valutazione finora
- Not Only Failure CostsDocumento5 pagineNot Only Failure Costsmzai2003Nessuna valutazione finora
- AI Transformation Playbook v8Documento10 pagineAI Transformation Playbook v8mzai2003Nessuna valutazione finora
- Asset-V1 IIMBx+ST101x+1T2018+type@asset+block@ST101x W05 C01Documento4 pagineAsset-V1 IIMBx+ST101x+1T2018+type@asset+block@ST101x W05 C01mzai2003Nessuna valutazione finora
- 40 20 Paper Roll Hardness TesterDocumento1 pagina40 20 Paper Roll Hardness Testermzai2003Nessuna valutazione finora
- Tabulation of Data and Parts of A Table - Presentation of Data - Everonn - Class-11th CommerceDocumento2 pagineTabulation of Data and Parts of A Table - Presentation of Data - Everonn - Class-11th CommerceMd Shawfiqul IslamNessuna valutazione finora
- Kimia Percubaan SPM 2009 Kertas 1, 2, 3 MRSMDocumento68 pagineKimia Percubaan SPM 2009 Kertas 1, 2, 3 MRSMCarolyn Chang Boon ChuiNessuna valutazione finora
- Students United in Living-Out Its Identity For Truth, Integrity, Knowledge, and Academic Supremacy" or Simply Adu - PulitikaDocumento18 pagineStudents United in Living-Out Its Identity For Truth, Integrity, Knowledge, and Academic Supremacy" or Simply Adu - PulitikaJoshua Reggio BustamanteNessuna valutazione finora
- AI Learning ResourcesDocumento6 pagineAI Learning Resourcesrip asawNessuna valutazione finora
- Finalize Resume - ZetyDocumento2 pagineFinalize Resume - ZetyAlok KulkarniNessuna valutazione finora
- Lec21 2011Documento25 pagineLec21 2011ireall3017Nessuna valutazione finora
- No Vo GADocumento2 pagineNo Vo GAlongthNessuna valutazione finora
- Performance Lawn EquipmentDocumento6 paginePerformance Lawn Equipmentrddavis3100% (2)
- The Blue ChipDocumento16 pagineThe Blue ChipVanitsa Droguett100% (1)
- New Curriculum of Class 11 and 12 Optional Subject First 2076Documento157 pagineNew Curriculum of Class 11 and 12 Optional Subject First 2076Narendra KhadkaNessuna valutazione finora
- Raj Yoga ReportDocumento17 pagineRaj Yoga ReportSweaty Sunny50% (2)
- Chapter 3 Physical Resources PDFDocumento15 pagineChapter 3 Physical Resources PDFfloNessuna valutazione finora
- Types of Quality Management SystemsDocumento10 pagineTypes of Quality Management Systemsselinasimpson0701Nessuna valutazione finora
- BhishmaDocumento6 pagineBhishmaHarsh SoniNessuna valutazione finora
- Virtuoso TutorialDocumento14 pagineVirtuoso TutorialSrikanth Govindarajan0% (1)
- Atv DVWK A 281 e LibreDocumento25 pagineAtv DVWK A 281 e LibrerafapoNessuna valutazione finora
- Meditatons of Maharishi Mahesh Yogi - MAHARISHI MAHESH YOGIDocumento139 pagineMeditatons of Maharishi Mahesh Yogi - MAHARISHI MAHESH YOGIAshwani Kumar100% (2)
- Roma and The Question of Self-DeterminationDocumento30 pagineRoma and The Question of Self-DeterminationvictoriamssNessuna valutazione finora
- Fundamental of Bulk Solids Mixing and BlendingDocumento6 pagineFundamental of Bulk Solids Mixing and BlendingJessicalba Lou100% (1)
- Ward Wise Officers ListDocumento8 pagineWard Wise Officers ListprabsssNessuna valutazione finora
- DLL Format LandscapeDocumento2 pagineDLL Format Landscapewilflor romeroNessuna valutazione finora
- Introducing Sustainable Development IntroductionDocumento4 pagineIntroducing Sustainable Development IntroductionEureka KingNessuna valutazione finora
- H. P. Lovecraft: Trends in ScholarshipDocumento18 pagineH. P. Lovecraft: Trends in ScholarshipfernandoNessuna valutazione finora
- Laws of ReflectionDocumento3 pagineLaws of ReflectionwscienceNessuna valutazione finora
- Biblioteq Administrator Guide: Release - Notes. HTMLDocumento3 pagineBiblioteq Administrator Guide: Release - Notes. HTMLjoserxNessuna valutazione finora
- Application Letter.Documento2 pagineApplication Letter.RinzuNessuna valutazione finora
- Ims Kuk SullybusDocumento84 pagineIms Kuk SullybusJoginder ChhikaraNessuna valutazione finora
- Power Point Exercise IDocumento6 paginePower Point Exercise IAze FerriolsNessuna valutazione finora
- Assignment Gravity and MotionDocumento23 pagineAssignment Gravity and MotionRahim HaininNessuna valutazione finora
- The Use of Electrical Resistivity Tomography (ERT) To Delineate W PDFDocumento76 pagineThe Use of Electrical Resistivity Tomography (ERT) To Delineate W PDFConstantin UngureanuNessuna valutazione finora