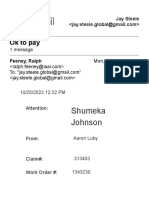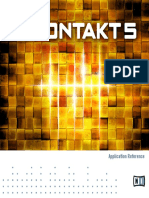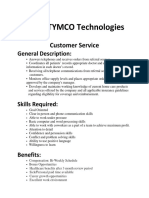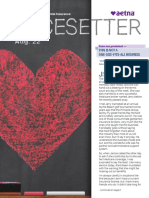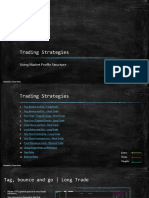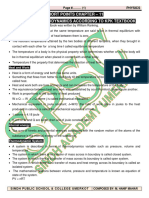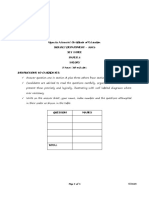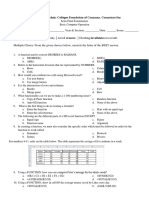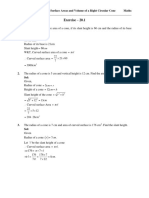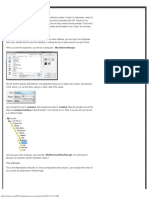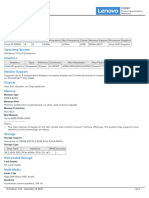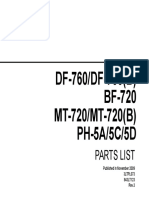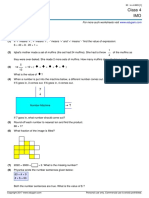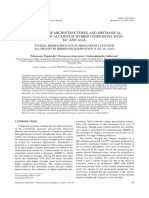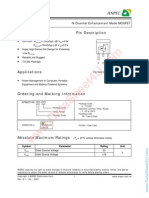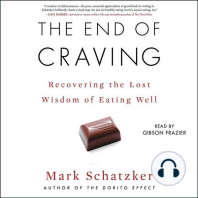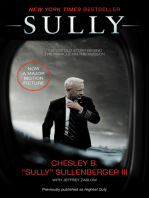Documenti di Didattica
Documenti di Professioni
Documenti di Cultura
Nektar LX 88
Caricato da
Jay SteeleTitolo originale
Copyright
Formati disponibili
Condividi questo documento
Condividi o incorpora il documento
Hai trovato utile questo documento?
Questo contenuto è inappropriato?
Segnala questo documentoCopyright:
Formati disponibili
Nektar LX 88
Caricato da
Jay SteeleCopyright:
Formati disponibili
www.nektartech.
com Using Nektar Impact LX+ with Cubase & Nuendo
www.nektartech.com
Cubase Integration Installation and Setup
The Impact LX+ Cubase Integration is compatible with Cubase 5 or higher including Elements, Artist, AI, LE as well as
Nuendo 5 or later.
These instructions assumes you have a compatible Cubase or Nuendo program installed running on either Windows (Vista, 7,
8, 10 or higher) or Mac OS X. Throughout we talk about Cubase but the same instructions apply to Nuendo.
Installation
Locate the “Impact_GX_LX+_Steinberg_Support” installer download- Image 1
ed with this package and run it
Plug-in your Impact LX+ and make sure it’s switched on (if you did-
n’t do so already)
Launch Cubase and go to Devices/Device Setup/MIDI Port Setup Image 2
Un-tick the second Impact LX+ port in the “In ‘All MIDI’” column.
The second port is named “MIDIIN2 (IMPACT LX+)” (image 1) in
Windows and “Impact LX+ MIDI 2” in OS X (image 2)
Image 3
Next check that Impact LX+ appears in the Device Setup list (image
3)
Click “Ok” and exit Device Setup.
That’s it, setup is now complete and you can move on to the fun part,
learning how it all works.
2 Using Nektar Impact LX+ with Cubase & Nuendo www.nektartech.com
Cubase and Impact LX+ Working Together
The following pages focus on how Cubase and Impact LX+ work together. If you have been using Cubase for a while, you
may not need any additional information but it’s always a good idea to revisit the extensive Cubase documentation to remind
yourself about how Cubase works with control surfaces.
Track Changes
To navigate Cubase tracks from Impact LX+, press the [<Track] button to go to the previous track and [Track>] to go to the
next track. This is the same as using the arrow up/down keys on your computer keyboard.
Transport
The transport buttons give access to activate or deactivate the following transport functions: Cycle (loop), Rewind (in 1 bar
decrements), Forward (in 1 bar increments), Stop, Play, Record.
In addition the buttons double up with functionality that’s accessed by holding down the [Shift] button. The chart below
Shows you what each button and button combination does and how they behave.
Key Combination Description
[Cycle] Switch the loop/cycle between the Left and Right locators on/off
[Rewind] Rewinds in steps of 1 bar. Press and hold to fast rewind
[Forward] Forward in steps of 1 bar. Press and hold to fast forward
[Stop] Stop playback. Press twice to goto last play position
[Play] Activate play
[Record] Activate record. Press again to deactivate record but continue play
[Shift]+[Cycle] Goto Left locator
[Shift]+[Rewind] Set Left locator to the current song position
[Shift]+[Forward] Set Right locator to the current song position
[Shift]+[Stop] Undo last changes
[Shift]+[Play] Switch the Click/metronome on/off
[Shift]+[Record] (Mode) Switch Quantize during record on/off
Soft Take-Over
As you control different parts of Cubase with the same controls, you would normally experience parameter jumping. This is
what happens when a control’s physical position is not the same as the position of the parameter you are controlling.
To avoid parameter jumping your Impact LX+ is equipped with Soft Take-Over. This means that if a control is not in sync with
a parameter, moving the control will not cause a change, until it’s position matches the value of the parameter.
Let’s say the faders have been used to control an instrument in Cubase. Now you are ready to control the Cubase Mixer and
need the faders for that. When you move a fader it’s unlikely that it will be in sync with the mixer channel volume that it’s
controlling because it was just used to control an instrument parameter.
The Impact LX+ therefore reads the parameter value from Cubase. If a fader is positioned at 0 and the Cubase parameter it
is controlling, is positioned at 100, moving the Impact LX+ fader will not immediately cause the parameter to move. No data
is sent by the fader until you reach value 100 at which point the Cubase parameter will update it’s position.
www.nektartech.com Using Nektar Impact LX+ with Cubase & Nuendo 3
Cubase Mixer Control
To control the Cubase mixer, press the [Mixer] button to select the mixer preset. The buttons LED is illuminated while the
preset is selected and the Cubase mixer is being controlled.
Open/Close the Cubase Mixer Window
If the Cubase mixer is not in view you can press [Shift]+[Mixer] to bring it in to view. Press the same button combination
again to close the mixer window. While the Mixer preset is selected, your Impact LX+ continues to control the Cubase mixer,
even if the mixer window is closed.
Channel Volume & Pan
With the mixer preset active, moving faders 1-8 will control the first 8 mixer channels in the Cubase mixer. The 8 pots control
pan for each or the corresponding channels.
LX25+: On the Impact LX25+, the 8 pots control 8 mixer channels by default. You can switch them to control Pan by pressing
and holding [Mixer] while moving the pots.
Fader 9 (on LX25+, the single fader) controls the channel corresponding to the currently selected track. As you change
tracks, you can therefore quickly change volume for the track you are working with. If you have 16 tracks in your song and
the currently selected track is 12, that would result in faders 1-8 controlling mixer channel volume 9-16 and fader 9
controlling channel volume 12.
Mute & Solo
Fader buttons 1-8 control mute for each of the tracks the faders are assigned to control. If you prefer to solo tracks, you can
press and hold fader button 9 while pressing fader buttons 1-8. The 8 buttons will now control solo for their corresponding
tracks.
LX25+: On Impact LX25+, you can use the pads to control mute for tracks 1-8. Press and hold [Mixer] while hitting pads 1-8.
This will toggle mute on or off for the corresponding channels. Release the [Mixer] button and the pads revert to trigger MIDI
notes. It is not possible to control the Solo function with LX25+.
Bank Over (1-8), (9-16) etc
If your song contains more than 8 mixer channels you can bank over so the faders 1-8 control the next group of 8 channels.
To do this, press [Shift]+[Bank>] (the second fader button). The faders, pots and fader buttons are now assigned to control
channels 9-16. Push the same key combination again to control 17-24 etc.
To go back you press [Shift]+[<Bank]
LX25+: On Impact LX25+ press and hold [Mixer] while pressing [Octave-]
or [Octave+] to move the bank down or up.
The Cubase Mixer image to the right shows how Cubase tells you which
channels are currently being controlled by Impact LX+. In this case
channels 9-16 are controlled.
Master Volume
You can control the Master Volume fader of the Cubase mixer by pressing [Fader button 9] and then move fader 9 while the
button is pressed. Upon release of the button, fader 9 will revert to control the current channel volume.
LX25+: On Impact LX25+, press [Mixer] and move the [Fader] to control master volume.
4 Using Nektar Impact LX+ with Cubase & Nuendo www.nektartech.com
Cubase Instrument Control
Press the [Inst] button to select the Instrument preset. The buttons LED is iilluminated while the preset is selected.
To control an instrument you must however be on an instrument track. From the Cubase “Project” menu, select “Add Track/
Instrument” and then select “Retrologue” as a starting point.
Open/close the Instrument Window
With an instrument track selected, you can press [Shift]+[Inst.] to bring the instrument GUI window in to view. Press the
same button combination again to close the instrument window.
Changing Patches
You can step through instrument patches within the current instrument directory from Impact LX+. This makes it easy to
change and tweak sounds while you play.
Change instrument patch by pressing the [Patch>] button to go to the next patch or [<Patch] to go to the previous patch.
Controlling Instruments
With the [Inst.] (Instrument) preset selected, Impact LX+ will automatically map parameters for the VST instrument
associated with the instrument/MIDI track you are currently on. If you select any other type of track, there are no
parameters to control.
Impact LX+ is premapped for most of the popular VST instrument plugins available including of course the included
instruments that come with Cubase. Select a track that contains for example Retrologue
On Impact LX+, press the [Page] button until the blue LED button labeled “Default” is illuminated. The mapping now
corresponds to the blue sillk screen printing on your Impact LX+.
Moving the faders therefore now control ADSR envelope parameters in Retrologue and Fader 9 is assigned to control the
instrument volume.
The 8 pot’s (on LX25+, this is the pots default assignment) are assigned to oscillator and filter parameters mainly.
Now press [Page] again so the LED labeled “User” is illuminated. The Nektar mapping for this page will typically augment the
default mapping so for example you could have oscillator 1 parameters mapped on the Default page and oscillator 2
parameters mapped for the same controls on the User page. The idea however is that you customize this page to your needs.
With Cubase you can however customize both Default and User control pages if you prefer a completely different setup. Read
the next section to learn how that works.
“Grab” VST Instrument Mapping
The unique “Grab” function allows you to quickly assign controls to parameters on the device associated with the current
track for the control page currently selected (User or Default).
Press and hold [Shift] on Impact LX+
Move the parameters you want to control one at a time, on the instrument associated with the current track
Release the [Shift] button
Move each of the controls in the order you want the parameters you moved to be assigned to those controls
Save VST Instrument Mapping
“Grab” is for quick temporary assignments and are not stored with your project file. You can however save them to an Impact
LX+ map file
Save the parameters you mapped to controls using the “Grab” function, by pressing [Shift] twice in quick succession. A saved
map is recalled every time you create an instrument track with the corresponding VST instrument.
www.nektartech.com Using Nektar Impact LX+ with Cubase & Nuendo 5
Using Impact LX+ pads
VST drum instruments such as Groove Agent SE can be played from the Impact LX+ keyboard or 8 pads.
Operating the drum instrument works the same way as any other instrument and using the Pad maps 1+2 you are able to
play drum sounds straight away. However you will notice that drum pads on Groove Agent One can be assigned to MIDI note
numbers as you change patches. This means that Pad 1 on Impact LX+ may not always play Pad 1 on Groove Agent and even
more so as you change patches.
In addition, you may prefer to create a setup where the 8 pads play a specific selection of any of Groove agents 16 pad
sounds. Thankfully there is a learn function for that.
“Learning” a VST Instrument drum Sounds to the Pads
It’s easy to change pad note assignments using the Pad Learn function. It works as follows:
1. Press the function button labeled [Shift]+[<Patch (Pad Learn)] . The display will now blink, showing P1 (pad 1) as the
default selected pad.
2. Hit the pad you want to assign a new note value to. The display blinks and updates to show the number of the pad you
selected.
3. Press the key on the keyboard that plays the sound you want to assign to the pad. You can keep playing notes on the
keyboard until you have found the note you want.
4. When you are done, press [Pad Learn] to exit and start playing your pads with the new assignment.
You can keep repeating steps 2. and 3. until you have created a complete Pad Map. The settings are stored over power
cycling so you will not lose them as you power down your system. However it’s a good idea to save setups that you may want
to have access to regularly in the future to one of the 4 pad map locations in Impact LX+49. To learn how to do that, go to
the “Setup Menu” section in this manual.
2016 Nektar Technology, Inc. All rights reserved. Functions and specifications may change at any time.
Cubase and Nuendo are trademarks of Steinberg Media Technologies GmbH.
6 Using Nektar Impact LX+ with Cubase & Nuendo www.nektartech.com
Potrebbero piacerti anche
- The Subtle Art of Not Giving a F*ck: A Counterintuitive Approach to Living a Good LifeDa EverandThe Subtle Art of Not Giving a F*ck: A Counterintuitive Approach to Living a Good LifeValutazione: 4 su 5 stelle4/5 (5794)
- Installing Uvi Soundbanks enDocumento15 pagineInstalling Uvi Soundbanks enJay SteeleNessuna valutazione finora
- Shoe Dog: A Memoir by the Creator of NikeDa EverandShoe Dog: A Memoir by the Creator of NikeValutazione: 4.5 su 5 stelle4.5/5 (537)
- AudioThing StringsDocumento3 pagineAudioThing StringsJay SteeleNessuna valutazione finora
- Auth To Pay - JaysteeleDocumento3 pagineAuth To Pay - JaysteeleJay SteeleNessuna valutazione finora
- The Yellow House: A Memoir (2019 National Book Award Winner)Da EverandThe Yellow House: A Memoir (2019 National Book Award Winner)Valutazione: 4 su 5 stelle4/5 (98)
- Eligibility Results NoticeDocumento12 pagineEligibility Results NoticeJay SteeleNessuna valutazione finora
- Hidden Figures: The American Dream and the Untold Story of the Black Women Mathematicians Who Helped Win the Space RaceDa EverandHidden Figures: The American Dream and the Untold Story of the Black Women Mathematicians Who Helped Win the Space RaceValutazione: 4 su 5 stelle4/5 (895)
- Don T Give UpDocumento7 pagineDon T Give UpJay SteeleNessuna valutazione finora
- The Hard Thing About Hard Things: Building a Business When There Are No Easy AnswersDa EverandThe Hard Thing About Hard Things: Building a Business When There Are No Easy AnswersValutazione: 4.5 su 5 stelle4.5/5 (344)
- Kontakt 5 Application Reference EnglishDocumento339 pagineKontakt 5 Application Reference EnglishJay SteeleNessuna valutazione finora
- The Little Book of Hygge: Danish Secrets to Happy LivingDa EverandThe Little Book of Hygge: Danish Secrets to Happy LivingValutazione: 3.5 su 5 stelle3.5/5 (399)
- Triad Pairs 7Documento1 paginaTriad Pairs 7Jay SteeleNessuna valutazione finora
- Grit: The Power of Passion and PerseveranceDa EverandGrit: The Power of Passion and PerseveranceValutazione: 4 su 5 stelle4/5 (588)
- REAKTOR 6 Getting Started EnglishDocumento77 pagineREAKTOR 6 Getting Started EnglishpampaboyNessuna valutazione finora
- The Emperor of All Maladies: A Biography of CancerDa EverandThe Emperor of All Maladies: A Biography of CancerValutazione: 4.5 su 5 stelle4.5/5 (271)
- Kat Pad1Documento11 pagineKat Pad1Jay SteeleNessuna valutazione finora
- Devil in the Grove: Thurgood Marshall, the Groveland Boys, and the Dawn of a New AmericaDa EverandDevil in the Grove: Thurgood Marshall, the Groveland Boys, and the Dawn of a New AmericaValutazione: 4.5 su 5 stelle4.5/5 (266)
- Florida Courts E-Filing Portal User Manual Sept 2014Documento106 pagineFlorida Courts E-Filing Portal User Manual Sept 2014Jay SteeleNessuna valutazione finora
- Never Split the Difference: Negotiating As If Your Life Depended On ItDa EverandNever Split the Difference: Negotiating As If Your Life Depended On ItValutazione: 4.5 su 5 stelle4.5/5 (838)
- STYMCO Technologies CS Flyer (Employment Description)Documento1 paginaSTYMCO Technologies CS Flyer (Employment Description)Jay SteeleNessuna valutazione finora
- A Heartbreaking Work Of Staggering Genius: A Memoir Based on a True StoryDa EverandA Heartbreaking Work Of Staggering Genius: A Memoir Based on a True StoryValutazione: 3.5 su 5 stelle3.5/5 (231)
- Medicareful Enrollment Process - MCDocumento2 pagineMedicareful Enrollment Process - MCJay SteeleNessuna valutazione finora
- Kontakt Factory Selection Manual EnglishDocumento44 pagineKontakt Factory Selection Manual EnglishAlex SweeneyNessuna valutazione finora
- On Fire: The (Burning) Case for a Green New DealDa EverandOn Fire: The (Burning) Case for a Green New DealValutazione: 4 su 5 stelle4/5 (73)
- Pat Frank: PrintDocumento1 paginaPat Frank: PrintJay SteeleNessuna valutazione finora
- Elon Musk: Tesla, SpaceX, and the Quest for a Fantastic FutureDa EverandElon Musk: Tesla, SpaceX, and the Quest for a Fantastic FutureValutazione: 4.5 su 5 stelle4.5/5 (474)
- Domestic Violence PetitionDocumento1 paginaDomestic Violence PetitionJay SteeleNessuna valutazione finora
- Team of Rivals: The Political Genius of Abraham LincolnDa EverandTeam of Rivals: The Political Genius of Abraham LincolnValutazione: 4.5 su 5 stelle4.5/5 (234)
- Triad Pairs 5Documento2 pagineTriad Pairs 5Jay SteeleNessuna valutazione finora
- The World Is Flat 3.0: A Brief History of the Twenty-first CenturyDa EverandThe World Is Flat 3.0: A Brief History of the Twenty-first CenturyValutazione: 3.5 su 5 stelle3.5/5 (2259)
- Triad Pairs 6Documento1 paginaTriad Pairs 6Jay SteeleNessuna valutazione finora
- Triad Pairs 1Documento1 paginaTriad Pairs 1Jay SteeleNessuna valutazione finora
- Triad Pairs 2Documento1 paginaTriad Pairs 2Jay SteeleNessuna valutazione finora
- Triad Pairs 3Documento1 paginaTriad Pairs 3Jay SteeleNessuna valutazione finora
- Case Map SoftwareDocumento2 pagineCase Map SoftwareJay SteeleNessuna valutazione finora
- The Unwinding: An Inner History of the New AmericaDa EverandThe Unwinding: An Inner History of the New AmericaValutazione: 4 su 5 stelle4/5 (45)
- Little KidsDocumento1 paginaLittle KidsJay SteeleNessuna valutazione finora
- CGFLP04359 Producer GuideDocumento55 pagineCGFLP04359 Producer GuideJay SteeleNessuna valutazione finora
- Triad Pairs 4Documento3 pagineTriad Pairs 4Jay SteeleNessuna valutazione finora
- The Gifts of Imperfection: Let Go of Who You Think You're Supposed to Be and Embrace Who You AreDa EverandThe Gifts of Imperfection: Let Go of Who You Think You're Supposed to Be and Embrace Who You AreValutazione: 4 su 5 stelle4/5 (1090)
- 2022 FL FormularyDocumento174 pagine2022 FL FormularyJay SteeleNessuna valutazione finora
- EON206P UserGuide 082914 EmailDocumento16 pagineEON206P UserGuide 082914 EmailJay SteeleNessuna valutazione finora
- KYNC VerticalsRevenueDocumento28 pagineKYNC VerticalsRevenueJay SteeleNessuna valutazione finora
- PacesetterAug2022 SpreadsDocumento5 paginePacesetterAug2022 SpreadsJay SteeleNessuna valutazione finora
- The Sympathizer: A Novel (Pulitzer Prize for Fiction)Da EverandThe Sympathizer: A Novel (Pulitzer Prize for Fiction)Valutazione: 4.5 su 5 stelle4.5/5 (120)
- Market Profile - Trading Strategies 1 2-2Documento26 pagineMarket Profile - Trading Strategies 1 2-2Jay Steele100% (1)
- How To pdft-2Documento5 pagineHow To pdft-2Jay SteeleNessuna valutazione finora
- Heat and Thermodynamics According To KPK Textbook & Sindh TextbookDocumento15 pagineHeat and Thermodynamics According To KPK Textbook & Sindh Textbookswatmiandam44Nessuna valutazione finora
- GravimetryDocumento31 pagineGravimetrysvsaikumarNessuna valutazione finora
- ErrorsDocumento498 pagineErrorsIsmael DiasNessuna valutazione finora
- AnovaDocumento17 pagineAnovaIshan ShahNessuna valutazione finora
- Method Comparison Study Report For The ISO 16140-2:2016 Validation of Compact Dry EC, For The Enumeration of ColiformsDocumento24 pagineMethod Comparison Study Report For The ISO 16140-2:2016 Validation of Compact Dry EC, For The Enumeration of ColiformsKAREEMNessuna valutazione finora
- UACE BIO PAPER TWO SET 3 2023-JusanDocumento3 pagineUACE BIO PAPER TWO SET 3 2023-JusanCampbell OGENRWOTNessuna valutazione finora
- CHE504 - Lab Report On Gas Absorption L8 PDFDocumento23 pagineCHE504 - Lab Report On Gas Absorption L8 PDFRakesh KumarNessuna valutazione finora
- DBMS Practice QueestionsDocumento2 pagineDBMS Practice QueestionsAbhibhava Bhatt VIII [E] 4Nessuna valutazione finora
- Mariners' Polytechnic Colleges Foundation of Canaman, Camarines SurDocumento4 pagineMariners' Polytechnic Colleges Foundation of Canaman, Camarines SurKristian-Emman SarateNessuna valutazione finora
- Her Body and Other Parties: StoriesDa EverandHer Body and Other Parties: StoriesValutazione: 4 su 5 stelle4/5 (821)
- Comba ODV-065R15E18J-GDocumento1 paginaComba ODV-065R15E18J-GGaga ChubinidzeNessuna valutazione finora
- Spesifikasi Teknis Genset Dan AtsDocumento2 pagineSpesifikasi Teknis Genset Dan AtsRamadan yusuf afifNessuna valutazione finora
- Lab 2Documento5 pagineLab 2Adeem Hassan KhanNessuna valutazione finora
- Optimal Locations and Sizing of Capacitors For Voltage Stability Enhancement in Distribution SystemsDocumento13 pagineOptimal Locations and Sizing of Capacitors For Voltage Stability Enhancement in Distribution Systemsswapna44Nessuna valutazione finora
- Chapter 20 Surface Area and Volume of A Right Circular ConeDocumento19 pagineChapter 20 Surface Area and Volume of A Right Circular ConeMann GosarNessuna valutazione finora
- MS Excel FunctionsDocumento3 pagineMS Excel FunctionsRocket4Nessuna valutazione finora
- Microstation Tutorial 01Documento85 pagineMicrostation Tutorial 01Anonymous 82KmGf6Nessuna valutazione finora
- Atlatl Dart TuningDocumento3 pagineAtlatl Dart TuningGuillermo BustosNessuna valutazione finora
- Plcforum - Uz.ua: (LINK) : Eplan P8 2.0.5.4602 + CrackDocumento26 paginePlcforum - Uz.ua: (LINK) : Eplan P8 2.0.5.4602 + Crackphth411100% (1)
- Maya Dynamics Basics:: MEL and ExpressionDocumento33 pagineMaya Dynamics Basics:: MEL and ExpressionNguyễn HuỳnhNessuna valutazione finora
- ThinkSmart Hub SpecDocumento5 pagineThinkSmart Hub SpecJose LopezNessuna valutazione finora
- DF-760/DF-760 (B) BF-720 MT-720/MT-720 (B) PH-5A/5C/5D: Parts ListDocumento83 pagineDF-760/DF-760 (B) BF-720 MT-720/MT-720 (B) PH-5A/5C/5D: Parts ListJose Rojas ValeroNessuna valutazione finora
- Studyprotocol Open Access: Yue Yan, Yalin Zhan, Xian 'E Wang and Jianxia HouDocumento7 pagineStudyprotocol Open Access: Yue Yan, Yalin Zhan, Xian 'E Wang and Jianxia HouGery KrismawanNessuna valutazione finora
- Evolution of C-Si: PV Cell TechnologiesDocumento52 pagineEvolution of C-Si: PV Cell TechnologiesFábio VelôzoNessuna valutazione finora
- Class 4 Imo Wkbsol e Book PDFDocumento4 pagineClass 4 Imo Wkbsol e Book PDFHiral BhattNessuna valutazione finora
- Running EventStatsticsUtil To Understand How Events Are Stored in The OBM DatabaseDocumento5 pagineRunning EventStatsticsUtil To Understand How Events Are Stored in The OBM DatabaseChandan KumarNessuna valutazione finora
- Geomechanics & ERDDocumento18 pagineGeomechanics & ERDRene Torres HinojosaNessuna valutazione finora
- PugalenthiDocumento7 paginePugalenthiTHANI ORUVANNessuna valutazione finora
- Flight MechanicsDocumento3 pagineFlight MechanicsQwer QwerNessuna valutazione finora
- What Is A Philosophical Problem - HackerDocumento12 pagineWhat Is A Philosophical Problem - Hackersnain1Nessuna valutazione finora
- Apm 2014Documento9 pagineApm 2014bubushtarNessuna valutazione finora
- The End of Craving: Recovering the Lost Wisdom of Eating WellDa EverandThe End of Craving: Recovering the Lost Wisdom of Eating WellValutazione: 4.5 su 5 stelle4.5/5 (80)
- Sully: The Untold Story Behind the Miracle on the HudsonDa EverandSully: The Untold Story Behind the Miracle on the HudsonValutazione: 4 su 5 stelle4/5 (103)
- Highest Duty: My Search for What Really MattersDa EverandHighest Duty: My Search for What Really MattersNessuna valutazione finora
- Hero Found: The Greatest POW Escape of the Vietnam WarDa EverandHero Found: The Greatest POW Escape of the Vietnam WarValutazione: 4 su 5 stelle4/5 (19)
- The Beekeeper's Lament: How One Man and Half a Billion Honey Bees Help Feed AmericaDa EverandThe Beekeeper's Lament: How One Man and Half a Billion Honey Bees Help Feed AmericaNessuna valutazione finora
- ChatGPT Money Machine 2024 - The Ultimate Chatbot Cheat Sheet to Go From Clueless Noob to Prompt Prodigy Fast! Complete AI Beginner’s Course to Catch the GPT Gold Rush Before It Leaves You BehindDa EverandChatGPT Money Machine 2024 - The Ultimate Chatbot Cheat Sheet to Go From Clueless Noob to Prompt Prodigy Fast! Complete AI Beginner’s Course to Catch the GPT Gold Rush Before It Leaves You BehindNessuna valutazione finora
- The Intel Trinity: How Robert Noyce, Gordon Moore, and Andy Grove Built the World's Most Important CompanyDa EverandThe Intel Trinity: How Robert Noyce, Gordon Moore, and Andy Grove Built the World's Most Important CompanyNessuna valutazione finora
- Faster: How a Jewish Driver, an American Heiress, and a Legendary Car Beat Hitler's BestDa EverandFaster: How a Jewish Driver, an American Heiress, and a Legendary Car Beat Hitler's BestValutazione: 4 su 5 stelle4/5 (28)
- The Fabric of Civilization: How Textiles Made the WorldDa EverandThe Fabric of Civilization: How Textiles Made the WorldValutazione: 4.5 su 5 stelle4.5/5 (57)