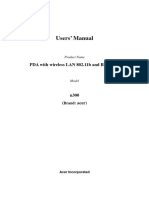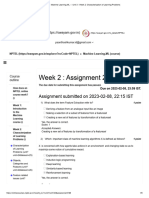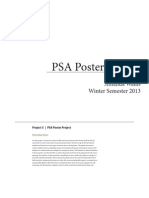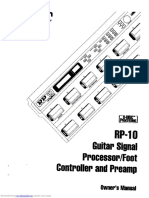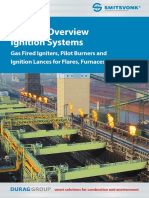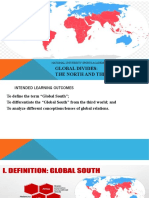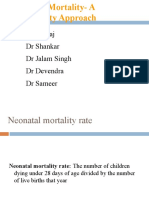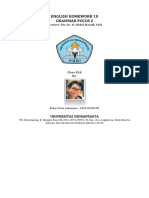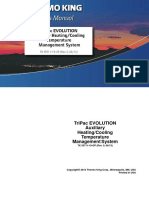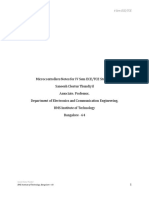Documenti di Didattica
Documenti di Professioni
Documenti di Cultura
COM 140-10 Word Exam S19
Caricato da
Ghulam MustafaCopyright
Condividi questo documento
Condividi o incorpora il documento
Hai trovato utile questo documento?
Questo contenuto è inappropriato?
Segnala questo documentoCOM 140-10 Word Exam S19
Caricato da
Ghulam MustafaCOM/BUS 140-10 – Microcomputer Applications I
Microsoft Word Exam – Creating a Flyer with Two Pictures
Spring 2019
Microsoft Word 2016 Exam
Creating a Flyer with Two Pictures
Purpose: To demonstrate your ability to create a flyer by formatting text, importing and resizing images, spell
checking, and saving.
Problem: Your cats have recently had kittens. You want to give them out to good homes and so have decided
to make a flyer with some pictures of the kittens on it for people to see.
Instructions: Download the data files for use in creating the flyer from Canvas. Use the guidelines listed
below to enter the text for the flyer as shown in Figure 1 (See page 2). You are to format the flyer by making
the changes listed below so it appears as shown in Figure 2 (See page 2). Submit the flyer to Canvas. You may
leave after you have submitted your test.
Perform the following tasks:
1. Start Word. Type the flyer text as shown in Figure 1, unformatted. If Word flags any misspelled words
as you type, check their spelling and correct them. Figure 1 has misspellings. Fix them as you type.
2. Save the document using the file name, WordExamYourInitials.
Change the Document Properties:
Author: Your name
Title: Word Exam Your Initials
Subject: COM 140-10
3. Change the theme to Damask.
4. Center the headline, the Kitten Caretaker Specs line, and the signature line. (These are 3 separate lines.)
5. Change the font size of the headline to 48 point and the font to Lucida Handwriting. Bold the
headline. Change the font color of the headline to Orange, Accent 6. Shade the headline paragraph
Lavender, Accent 4, Darker 25%.
6. Change the font size of body copy between the headline and the signature line to 24 point. Change the
font to Rockwell, or a similar font.
7. Change the font size of the signature line to 22 point and the font to Lucida Handwriting. Bold
the text in the signature line. Change the font color of the text in the signature line to Lavender, Accent
4, Darker 50%. Using Change Case, change the text of the signature line to uppercase.
8. Bullet the three paragraphs of text above the signature line.
9. Italicize the word, Fun.
10. Bold the word, good.
11. Pay close attention to the directions in this step. They differ from Figures 1 & 2 and personalize
your test. Single underline the word, October.
Chang the last 4 digits of the phone number to the last four digits in your phone number. Add your area
code. Yes, this is also different from the picture in Figure 2 (which contains no area code). The flyer you
submit will also not have the words “Figure W1B-1” and the thin line above it.
12. Shade the Kitten Caretaker Specs paragraph Lavender, Accent 4, Darker 25%. If the font color does not
automatically change to a lighter color, change it to White, Background 1.
© 2016 Cengage Learning®. May not be scanned, copied or duplicated, or posted to a publicly accessible website, in whole or in part.
COM/BUS 140-10 – Microcomputer Applications I
Microsoft Word Exam – Creating a Flyer with Two Pictures
Spring 2019
13. Change the zoom so that the entire page is visible in the document window.
14. Insert the two pictures centered on a blank line below the headline. The pictures are called Kittens 1 and
Kittens 2 and are available on Canvas.
15. Resize the pictures so that each is approximately 2.13" × 2.84". (Hint: Adjust the size of the pictures if
they don’t fit on one line or if your flyer does not fit on one page.)
a. Apply the Metal Frame picture style to the inserted pictures.
b. Apply the 3-D Rotation – Off Axis 1 Right picture effect to the first picture.
c. Apply the 3-D Rotation – Off Axis 2 Left picture effect to the second picture.
16. The entire flyer should fit on a single page. If it flows to two pages, resize the pictures or decrease
spacing before and after paragraphs until the entire flyer text fits on a single page.
17. Add the page border shown in Figure 2. It’s the same one that borders this document. The page border
color should be Lavender, Accent 4.
18. Save the flyer again with the same file name. Submit the finished flyer to Canvas.
Figure 1
Figure 2
© 2016 Cengage Learning®. May not be scanned, copied or duplicated, or posted to a publicly accessible website, in whole or in part.
Potrebbero piacerti anche
- Shoe Dog: A Memoir by the Creator of NikeDa EverandShoe Dog: A Memoir by the Creator of NikeValutazione: 4.5 su 5 stelle4.5/5 (537)
- The Yellow House: A Memoir (2019 National Book Award Winner)Da EverandThe Yellow House: A Memoir (2019 National Book Award Winner)Valutazione: 4 su 5 stelle4/5 (98)
- The Subtle Art of Not Giving a F*ck: A Counterintuitive Approach to Living a Good LifeDa EverandThe Subtle Art of Not Giving a F*ck: A Counterintuitive Approach to Living a Good LifeValutazione: 4 su 5 stelle4/5 (5794)
- The Little Book of Hygge: Danish Secrets to Happy LivingDa EverandThe Little Book of Hygge: Danish Secrets to Happy LivingValutazione: 3.5 su 5 stelle3.5/5 (400)
- Grit: The Power of Passion and PerseveranceDa EverandGrit: The Power of Passion and PerseveranceValutazione: 4 su 5 stelle4/5 (588)
- Elon Musk: Tesla, SpaceX, and the Quest for a Fantastic FutureDa EverandElon Musk: Tesla, SpaceX, and the Quest for a Fantastic FutureValutazione: 4.5 su 5 stelle4.5/5 (474)
- A Heartbreaking Work Of Staggering Genius: A Memoir Based on a True StoryDa EverandA Heartbreaking Work Of Staggering Genius: A Memoir Based on a True StoryValutazione: 3.5 su 5 stelle3.5/5 (231)
- Hidden Figures: The American Dream and the Untold Story of the Black Women Mathematicians Who Helped Win the Space RaceDa EverandHidden Figures: The American Dream and the Untold Story of the Black Women Mathematicians Who Helped Win the Space RaceValutazione: 4 su 5 stelle4/5 (895)
- Team of Rivals: The Political Genius of Abraham LincolnDa EverandTeam of Rivals: The Political Genius of Abraham LincolnValutazione: 4.5 su 5 stelle4.5/5 (234)
- Never Split the Difference: Negotiating As If Your Life Depended On ItDa EverandNever Split the Difference: Negotiating As If Your Life Depended On ItValutazione: 4.5 su 5 stelle4.5/5 (838)
- The Emperor of All Maladies: A Biography of CancerDa EverandThe Emperor of All Maladies: A Biography of CancerValutazione: 4.5 su 5 stelle4.5/5 (271)
- Devil in the Grove: Thurgood Marshall, the Groveland Boys, and the Dawn of a New AmericaDa EverandDevil in the Grove: Thurgood Marshall, the Groveland Boys, and the Dawn of a New AmericaValutazione: 4.5 su 5 stelle4.5/5 (266)
- On Fire: The (Burning) Case for a Green New DealDa EverandOn Fire: The (Burning) Case for a Green New DealValutazione: 4 su 5 stelle4/5 (74)
- The Unwinding: An Inner History of the New AmericaDa EverandThe Unwinding: An Inner History of the New AmericaValutazione: 4 su 5 stelle4/5 (45)
- The Hard Thing About Hard Things: Building a Business When There Are No Easy AnswersDa EverandThe Hard Thing About Hard Things: Building a Business When There Are No Easy AnswersValutazione: 4.5 su 5 stelle4.5/5 (345)
- The World Is Flat 3.0: A Brief History of the Twenty-first CenturyDa EverandThe World Is Flat 3.0: A Brief History of the Twenty-first CenturyValutazione: 3.5 su 5 stelle3.5/5 (2259)
- The Gifts of Imperfection: Let Go of Who You Think You're Supposed to Be and Embrace Who You AreDa EverandThe Gifts of Imperfection: Let Go of Who You Think You're Supposed to Be and Embrace Who You AreValutazione: 4 su 5 stelle4/5 (1090)
- The Sympathizer: A Novel (Pulitzer Prize for Fiction)Da EverandThe Sympathizer: A Novel (Pulitzer Prize for Fiction)Valutazione: 4.5 su 5 stelle4.5/5 (121)
- Her Body and Other Parties: StoriesDa EverandHer Body and Other Parties: StoriesValutazione: 4 su 5 stelle4/5 (821)
- Anatomy of the pulp cavity กย 2562-1Documento84 pagineAnatomy of the pulp cavity กย 2562-1IlincaVasilescuNessuna valutazione finora
- Technology Based Project: Special Track 1)Documento14 pagineTechnology Based Project: Special Track 1)Kim ChiquilloNessuna valutazione finora
- Acer N300 ManualDocumento50 pagineAcer N300 Manualc_formatNessuna valutazione finora
- ML Ass 2Documento6 pagineML Ass 2Santhosh Kumar PNessuna valutazione finora
- Patrick Meyer Reliability Understanding Statistics 2010Documento160 paginePatrick Meyer Reliability Understanding Statistics 2010jcgueinj100% (1)
- Applied Economics 2Documento8 pagineApplied Economics 2Sayra HidalgoNessuna valutazione finora
- PSA Poster Project WorkbookDocumento38 paginePSA Poster Project WorkbookwalliamaNessuna valutazione finora
- Fundaciones Con PilotesDocumento48 pagineFundaciones Con PilotesReddy M.Ch.Nessuna valutazione finora
- Chhay Chihour - SS402 Mid-Term 2020 - E4.2Documento8 pagineChhay Chihour - SS402 Mid-Term 2020 - E4.2Chi Hour100% (1)
- rp10 PDFDocumento77 paginerp10 PDFRobson DiasNessuna valutazione finora
- Produktkatalog SmitsvonkDocumento20 pagineProduktkatalog Smitsvonkomar alnasserNessuna valutazione finora
- Global Divides: The North and The South: National University Sports AcademyDocumento32 pagineGlobal Divides: The North and The South: National University Sports AcademyYassi CurtisNessuna valutazione finora
- Neonatal Mortality - A Community ApproachDocumento13 pagineNeonatal Mortality - A Community ApproachJalam Singh RathoreNessuna valutazione finora
- Sveba Dahlen - SRP240Documento16 pagineSveba Dahlen - SRP240Paola MendozaNessuna valutazione finora
- Antena TelnetDocumento4 pagineAntena TelnetMarco PiambaNessuna valutazione finora
- Safety Procedures in Using Hand Tools and EquipmentDocumento12 pagineSafety Procedures in Using Hand Tools and EquipmentJan IcejimenezNessuna valutazione finora
- English Homework 10 Grammar Focus 2: Lecturer: Mr. Dr. H. Abdul Hamid, M.SiDocumento4 pagineEnglish Homework 10 Grammar Focus 2: Lecturer: Mr. Dr. H. Abdul Hamid, M.SiMutiara siwa UtamiNessuna valutazione finora
- 2011-2012 - Medical - DirectoryDocumento112 pagine2011-2012 - Medical - DirectoryЈелена КошевићNessuna valutazione finora
- TriPac EVOLUTION Operators Manual 55711 19 OP Rev. 0-06-13Documento68 pagineTriPac EVOLUTION Operators Manual 55711 19 OP Rev. 0-06-13Ariel Noya100% (1)
- CHAPTER 1 SBL NotesDocumento13 pagineCHAPTER 1 SBL NotesPrieiya WilliamNessuna valutazione finora
- India TeenagersDocumento3 pagineIndia TeenagersPaul Babu ThundathilNessuna valutazione finora
- Book 1518450482Documento14 pagineBook 1518450482rajer13Nessuna valutazione finora
- Disassembly Procedures: 1 DELL U2422HB - U2422HXBDocumento6 pagineDisassembly Procedures: 1 DELL U2422HB - U2422HXBIonela CristinaNessuna valutazione finora
- Micro EvolutionDocumento9 pagineMicro EvolutionBryan TanNessuna valutazione finora
- Activity On Noli Me TangereDocumento5 pagineActivity On Noli Me TangereKKKNessuna valutazione finora
- Biblical World ViewDocumento15 pagineBiblical World ViewHARI KRISHAN PALNessuna valutazione finora
- 8051 NotesDocumento61 pagine8051 Notessubramanyam62Nessuna valutazione finora
- Brand Strategy - in B2BDocumento6 pagineBrand Strategy - in B2BKrishan SahuNessuna valutazione finora
- Continue Practice Exam Test Questions Part 1 of The SeriesDocumento7 pagineContinue Practice Exam Test Questions Part 1 of The SeriesKenn Earl Bringino VillanuevaNessuna valutazione finora
- (Jones) GoodwinDocumento164 pagine(Jones) Goodwinmount2011Nessuna valutazione finora