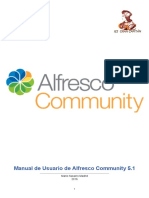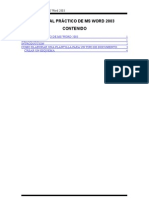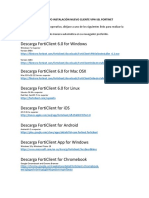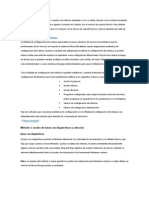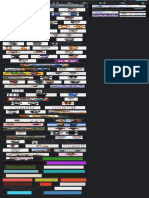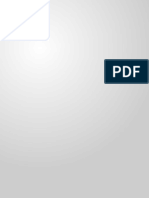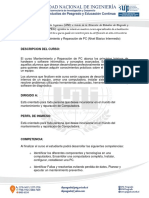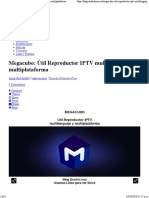Documenti di Didattica
Documenti di Professioni
Documenti di Cultura
Herramientas de Software
Caricato da
Altanio Portada GrandeCopyright
Formati disponibili
Condividi questo documento
Condividi o incorpora il documento
Hai trovato utile questo documento?
Questo contenuto è inappropriato?
Segnala questo documentoCopyright:
Formati disponibili
Herramientas de Software
Caricato da
Altanio Portada GrandeCopyright:
Formati disponibili
SISTEMAS MICROINFORMÁTICOS Y REDES MME HERRAMIENTAS DE SOFTWARE
INTRODUCCIÓN
Vamos a reunir varios programas y crear con ellos un Pendrive MultiBoot o de Arranque
Múltiple desde el que podremos arrancar un PC soportes, y poder usar, desde este pendrive, la
mayor cantidad posible de programas instaladores de Sistemas Operativos, así como de utilidades
que utilizan su propio sistema operativo.
Posteriormente, crearemos diversos Live-CDs/DVDs con el software anteriormente
mencionado, ya que es posible que haya casos en los que no podamos usar el Pendrive MultiBoot
anterior.
Tras la creación del Pendrive MultiBoot y los Live-CDs/DVDs procederemos a probar el
arranque de estos.
Finalmente, pasaremos el Software de instalación de OFFICE 2007 a una carpeta en un
Pendrive.
Los pasos que vamos a seguir son los siguientes:
PASO 1. CREACIÓN DE UN PENDRIVE DE ARRANQUE MÚLTIPLE
PASO 2. CREACIÓN DE VARIOS CD/DVD CON LAS MISMAS UTILIDADES DEL PENDRIVE
PASO 3. PROBAR EL ARRANQUE DESDE PENDRIVE y CD/DVD
PASO 4. PENDRIVE DE SOFTWARE
DESARROLLO
PASO 1. CREACIÓN DE UN PENDRIVE DE ARRANQUE MÚLTIPLE
Vamos a crear un Pendrive MultiBoot con la ayuda de la utilidad YUMI que
descargamos de Web oficial:
https://www.pendrivelinux.com/yumi-multiboot-usb-creator/
1. Para iniciar la descarga buscamos y pinchamos en:
2. Guardamos el archivo “EXE” descargado en la carpeta “Aplicaciones” de la
partición “D:”
Vamos a descargar la última versión de Hiren´sBoot CD de la sección de descargas
de su Web oficial:
http://www.hirensbootcd.org/download/
3. Para iniciar la descarga buscamos y pinchamos en:
RICARDO MERELO RANDO Página 1 de 9
SISTEMAS MICROINFORMÁTICOS Y REDES MME HERRAMIENTAS DE SOFTWARE
4. Guardamos el archivo “ZIP” descargado en la carpeta “ISOS” de la partición
“D:”
En la carpeta “ISOS” de la partición “D:”, tendremos los siguientes archivos de
imagen:
• Hiren's.BootCD.15.2.iso
• W7_Todos+activador.iso
• Wxp pro-SP3-Español_clave VLK.iso
• linuxmint-18.2-cinnamon-64bit.iso
5. Abrimos la aplicación YUMI, en Step 1 seleccionamos la letra de la unidad del
pendrive que vamos a convertir en MultiBoot, en Step 2 en la sección Others OS/Tools,
seleccionamos Hiren’s Boot CD, en Step 3 seleccionamos la ISO de Hiren’s Boot CD y
pinchamos en Create. YUMI nos mostrará una ventana informándonos de las acciones que
va a realizar, pinchamos en “Si” y comenzará el proceso. Al terminar, nos pregunta si
queremos añadir más ISOs/Distros al Pendrive MultiBoot, pinchamos en “Si”.
6. Repetimos para añadir Windows 7, teniendo en cuenta que tenemos que
cambiar el contenido de los campos Step 2 a “--- Windows to Go/Installers ---”
seleccionamos “Multiple Windows Vista/7/8 Installer -wimboot” y Step3 seleccionamos el
archivo “W7_Todos+activador.iso” de nuestra carpeta de ISOS.
RICARDO MERELO RANDO Página 2 de 9
SISTEMAS MICROINFORMÁTICOS Y REDES MME HERRAMIENTAS DE SOFTWARE
7. Repetiremos Windows XP, teniendo en cuenta que tenemos que cambiar el
contenido de los campos Step 2 a “---Windows to Go/Installers---” seleccionamos “Single
Windows XP Installer” y en Step3 seleccionamos el archivo “Wxp pro-SP3-Español_clave
VLK.iso” de nuestra carpeta de ISOS.
8. Repetimos para añadir Linux Mint 18.2, teniendo en cuenta que tenemos
que cambiar el contenido de los campos Step 2 a “--- Linux Mint 32/64 Bit ---“,
seleccionamos “Linux Mint” y en Step3 seleccionamos el archivo “linuxmint-18.2-
cinnamon-64bit.iso” de nuestra carpeta de ISOS.
9. Cuando acabemos de añadir la última, le contestamos a YUMI que no
queremos añadir nada más y ya tendremos nuestro Pendrive MultiBoot acabado.
RICARDO MERELO RANDO Página 3 de 9
SISTEMAS MICROINFORMÁTICOS Y REDES MME HERRAMIENTAS DE SOFTWARE
PASO 2. CREACIÓN DE VARIOS CD/DVD CON LAS MISMAS UTILIDADES DEL PENDRIVE
Vamos a crear los Live-CDs y Live-DVDs de las SOs y APPs que metimos en el
Pendrive Multiboot, que son:
• Hiren'sBootCD15.2
• Windows 7
• Windows XP Profesional SP3 en-Español
• linuxmint-18.2-cinnamon-64bit
1. Abrimos la aplicación IMGBURN y pinchamos en “Grabar imagen en disco”.
2. En la sección “Origen”, pinchamos en icono de “Examinar archivo”, vamos a
la carpeta ISOS, y seleccionamos la de Hiren'sBootCD15.2, insertamos un CD Virgen en la
grabadora y pulsamos en el icono “grabar”.
RICARDO MERELO RANDO Página 4 de 9
SISTEMAS MICROINFORMÁTICOS Y REDES MME HERRAMIENTAS DE SOFTWARE
3. Repetiremos estos pasos, cambiando los archivos ISO de Windows 7,
Windows XP y Linux Mint 18.2, teniendo en cuenta que Windows XP necesitara un CD
Virgen mientras que Windows 7 y Linux Mint 18.2 necesitaran un DVD cada uno.
PASO 3. PROBAR EL ARRANQUE DESDE PENDRIVE y CD/DVD
Vamos a comprobar que los CDs, DVDs y
Pendrive que hemos preparado arranquen
correctamente, para ello debemos ver si tenemos que
modificar la Boot Sequence entrando en el setup de la
Bios, o si esta dispone de BBS POPUP, la diferencia es
que, si hacemos el cambio en el setup de la Bios, esta
modificación quedará fija hasta que la volvamos a
cambiar en dicho setup. Por el contrario, si cambiamos
la Boot Sequence desde la BBS POPUP, el cambio solo
permanecerá durante ese arranque.
En nuestro caso, podemos acceder a la BBS POPUP presionando “F8”
Se nos muestra un menú en el cual debemos elegir desde que unidad queremos
iniciar la secuencia de arranque.
RICARDO MERELO RANDO Página 5 de 9
SISTEMAS MICROINFORMÁTICOS Y REDES MME HERRAMIENTAS DE SOFTWARE
No se puede mostrar la imagen. Puede que su equipo no tenga suficiente memoria para abrir la imagen o que ésta esté dañada. Reinicie el equipo y, a continuación, abra el archivo de nuevo. Si sigue apareciendo la x roja, puede que tenga que borrar la imagen e insertarla de nuevo.
1. Introducimos en la unidad óptica el CD que hemos creado desde la ISO de
Hiren´s, en la BBS POPUP, elegimos arrancar desde CDROM y esperamos a ver si arranca.
2. Ahora vamos con Windows 7, reiniciamos, metemos el DVD de Windows 7 y
en la BBS POPUP, elegimos arrancar desde CDROM, se nos muestra un mensaje pidiendo
que pulsemos una tecla para iniciar desde el CD (si no pulsamos se irá al siguiente
elemento en la secuencia de arranque.) Pulsamos y esperamos al arranque del DVD.
3. El siguiente es el CD de Windows XP, reiniciamos, metemos el CD de
Windows XP y hacemos exactamente lo mismo que con Windows 7.
RICARDO MERELO RANDO Página 6 de 9
SISTEMAS MICROINFORMÁTICOS Y REDES MME HERRAMIENTAS DE SOFTWARE
4. Seguimos con el DVD de Linux Mind, reiniciamos, metemos el DVD de Linux y
seleccionamos de nuevo en la BBS POPUP arrancar desde CDROM
Los discos ópticos arrancan correctamente. Ahora vamos a comprobar el Pendrive
MultiBoot.
5. Conectamos el Pendrive MultiBoot y reiniciamos el PC y, en la BBS POPUP,
elegimos arrancar desde USB.
6. Seleccionamos “Other OS and Tools” y después “Hiren’s Boot CD (Hiren’s-
BootCD.15.2)
7. Ahora vamos con Windows 7, reiniciamos con el pendrive conectado y en la
BBS POPUP, elegimos arrancar desde USB, pulsamos en “Windows Installers” y después en
“Install W7_Todos+activador - wimboot”
RICARDO MERELO RANDO Página 7 de 9
SISTEMAS MICROINFORMÁTICOS Y REDES MME HERRAMIENTAS DE SOFTWARE
8. Seguimos con Windows XP, reiniciamos con el pendrive conectado y en la
BBS POPUP, elegimos arrancar desde USB, pulsamos en “Windows Installers” y después en
“Begin Install of Windows XP from …”
9. Terminamos con Linux Mind, reiniciamos con el pendrive conectado y en la
BBS POPUP, elegimos arrancar desde USB, pulsamos en “Linux Distributions” después en
“linuxmint-18.2-cinnamon-64bit” y finalmente pulsamos en “Boot linuxmint 18.2
cinnamon”
RICARDO MERELO RANDO Página 8 de 9
SISTEMAS MICROINFORMÁTICOS Y REDES MME HERRAMIENTAS DE SOFTWARE
El Pendrive MultiBoot también funciona correctamente.
PASO 4. PENDRIVE DE SOFTWARE
En este último paso, vamos a guardar la
aplicación OFFICE 2007 en un Pendrive. Vamos a la
carpeta de utilidades del ordenador del profesor y
copiamos directamente la carpeta de OFFICE 2007 a la
carpeta APLICACIONES de nuestro pendrive.
PREGUNTAS
¿Qué significa “Press F8 for BBS POPUP” y para qué sirve?.
• Presiona “F8” para abrir la “ventana emergente” de la “selección de Arranque de la
Bios” y sirve para seleccionar desde que dispositivo queremos arrancar y es solo válida
para esa sesión.
¿Qué significa “First Boot Device” y “Boot Option Priorities”?.
• First Boot Device: Primer dispositivo de la secuencia de arranque.
• Boot Option Priorities: Opciones de la prioridad de Arranque.
RICARDO MERELO RANDO Página 9 de 9
Potrebbero piacerti anche
- Pasos para Crear App AndroidDocumento9 paginePasos para Crear App AndroidKevin MoralesNessuna valutazione finora
- Manual Usuario AlfrescoDocumento24 pagineManual Usuario AlfrescoMario Navarro MadridNessuna valutazione finora
- Actividad 2 Sistemas Operativos010386811Documento9 pagineActividad 2 Sistemas Operativos010386811leodanbikerNessuna valutazione finora
- Manual ZK EspañolDocumento12 pagineManual ZK EspañolJesus PVNessuna valutazione finora
- Tutorial Cómo Solicitar Cita PreviaDocumento3 pagineTutorial Cómo Solicitar Cita PreviaXavierNessuna valutazione finora
- Guia Microsoft Word 2003Documento8 pagineGuia Microsoft Word 2003Rafael Reyna100% (12)
- Instructivo Instalación Nuevo Cliente VPN-SSL FortinetDocumento8 pagineInstructivo Instalación Nuevo Cliente VPN-SSL FortinetPANCHO LOPEZNessuna valutazione finora
- Tarea 2 - Dina PulgarDocumento7 pagineTarea 2 - Dina PulgarDina Luz Pulgar de HernandezNessuna valutazione finora
- Configurar Con MsconfigDocumento6 pagineConfigurar Con MsconfigAugusto RodriguezNessuna valutazione finora
- 21 - Manual Desbloqueo de Equipos Con Boot Tick 0 Desde InternetDocumento6 pagine21 - Manual Desbloqueo de Equipos Con Boot Tick 0 Desde InternetmarcosNessuna valutazione finora
- ShinyDocumento21 pagineShinyJose RamosNessuna valutazione finora
- MatrízDocumento47 pagineMatrízMaría Alejandra García RomeroNessuna valutazione finora
- Licenciatura en MultimediaDocumento8 pagineLicenciatura en MultimediaVanessa MatlaNessuna valutazione finora
- Ejercicios 9 y 10 Computacion Sexto GradoDocumento5 pagineEjercicios 9 y 10 Computacion Sexto GradoAlex TinocoNessuna valutazione finora
- Manual Aplicaciones Taller Realidad ExtendidaDocumento9 pagineManual Aplicaciones Taller Realidad ExtendidaLucía FigueroaNessuna valutazione finora
- Manual PrestoDocumento8 pagineManual PrestoGomez Dario100% (1)
- Skin de Minecraft - Búsqueda de GoogleDocumento1 paginaSkin de Minecraft - Búsqueda de GoogleJose Bathsheba MartinezNessuna valutazione finora
- Como Ganar Dinero en Internet Con SumaclicksDocumento7 pagineComo Ganar Dinero en Internet Con SumaclicksConsejos De Nutricion100% (1)
- Historial Tecnico de ElectrodomesticosDocumento6 pagineHistorial Tecnico de ElectrodomesticosFortino Cruz HernandezNessuna valutazione finora
- Linux Oja de Calculos TrabajoDocumento9 pagineLinux Oja de Calculos TrabajoBorjas EdarlisNessuna valutazione finora
- IFTTTDocumento15 pagineIFTTTAdrián SaldañaNessuna valutazione finora
- Desinstalar Chrome en Windows 10 Por Completo - SolveticDocumento7 pagineDesinstalar Chrome en Windows 10 Por Completo - SolveticfernandosoresNessuna valutazione finora
- Sophos XG Firewall OverviewDocumento15 pagineSophos XG Firewall Overviewmaha delaVNessuna valutazione finora
- Manual RdaDocumento19 pagineManual RdaArmando FortúnNessuna valutazione finora
- Posibles Errores de RevitDocumento5 paginePosibles Errores de RevitInseguridad AsaltosNessuna valutazione finora
- Reparación y Mantenimiento de PC - BasicoDocumento4 pagineReparación y Mantenimiento de PC - BasicoCarolina Angelica Lino RuedaNessuna valutazione finora
- Programacion Servicios RedDocumento22 pagineProgramacion Servicios Redsantimoreno16Nessuna valutazione finora
- Conceptos Basicos Sobre Sistemas de Memorias de Computadores s5l Josue TorresDocumento20 pagineConceptos Basicos Sobre Sistemas de Memorias de Computadores s5l Josue TorresDjJosue TorresNessuna valutazione finora
- Ista de 30 Redes Mas UtilizadasDocumento4 pagineIsta de 30 Redes Mas UtilizadasHelena RivaNessuna valutazione finora
- Megacubo: Útil Reproductor IPTV Multilenguaje y MultiplataformaDocumento8 pagineMegacubo: Útil Reproductor IPTV Multilenguaje y MultiplataformaDukees ProNessuna valutazione finora