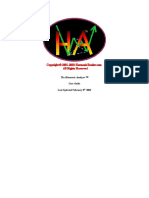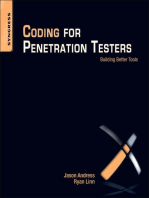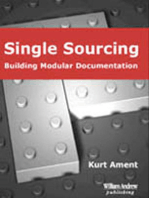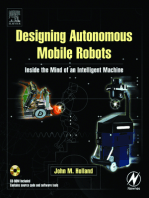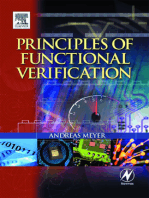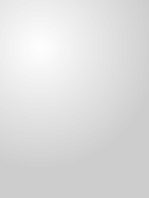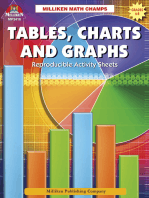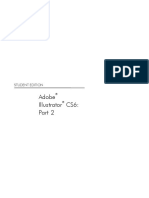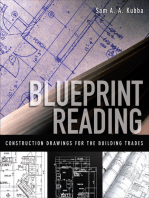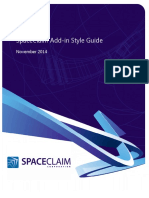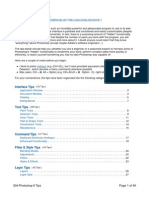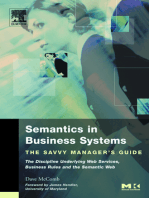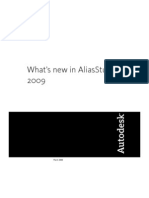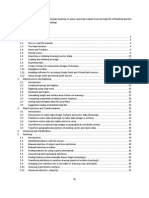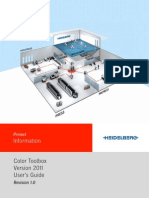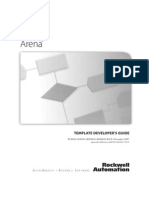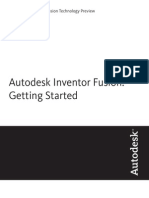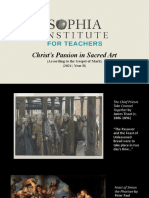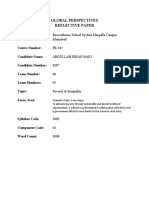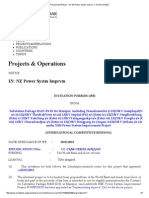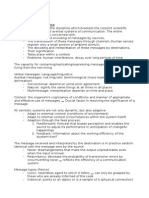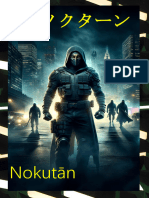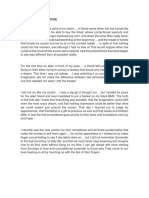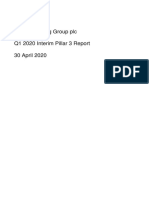Documenti di Didattica
Documenti di Professioni
Documenti di Cultura
Ortelius User Guide
Caricato da
Ben RogaczewskiCopyright
Formati disponibili
Condividi questo documento
Condividi o incorpora il documento
Hai trovato utile questo documento?
Questo contenuto è inappropriato?
Segnala questo documentoCopyright:
Formati disponibili
Ortelius User Guide
Caricato da
Ben RogaczewskiCopyright:
Formati disponibili
User’s Guide
Ortelius® User’s Guide
Table
of
Contents
Overview of Tools and Windows .........................................................4
Document Viewing Aids .....................................................................4
Ortelius User Interface ......................................................................5
Using the Toolbar .............................................................................8
Staying Organized With Layers .........................................................10
The Drawing Tools ..........................................................................13
Tool – Object Behavior ....................................................................17
The Symbols Palette .......................................................................20
The Object Inspector ......................................................................25
The Library Manager .......................................................................30
The Style Inspector ........................................................................40
The Image Browser ........................................................................41
Using the Fonts Panel ......................................................................43
Using the Colors Panel ....................................................................45
Making the Most of Your Apple Color Picker ........................................51
Search Using Find and Advanced Find ...............................................57
Setting Up, Opening, and Saving a Drawing ......................................59
Setting Up a New Drawing ...............................................................59
Setting Map Scale ..........................................................................65
Saving Your Drawing .......................................................................68
Exporting Ortelius Drawings .............................................................69
Printing .........................................................................................72
Working With Layers ......................................................................73
Layer Behavior ...............................................................................73
Guides ..........................................................................................77
Graph Paper Layer ..........................................................................78
Index Grid Layer ............................................................................80
Border Layers ................................................................................81
Working With Connectable Tracks .....................................................84
Connectable Tracks .........................................................................84
Making Smooth Track Junctions ........................................................88
Using Linear Select .........................................................................92
Working With Shapes .....................................................................95
Combining and Clipping Shapes ........................................................95
Working With Styles and Symbols ....................................................98
Using the Style Inspector ................................................................98
Style Components ........................................................................101
Symbols ......................................................................................113
Special Symbols ...........................................................................116
Creating New Symbols ..................................................................118
Working With Images ...................................................................124
© 2010 Mapdiva, LLC
2
Ortelius® User’s Guide
Setting Image Properties ...............................................................124
Working With Text and Labels ........................................................127
Simple Text Objects ......................................................................127
Making New Text Styles .................................................................133
Direct Feature Labeling ..................................................................136
Line Feature Labels .......................................................................140
Point Feature Labels ......................................................................141
Area Feature Labels ......................................................................143
Intelligent Labeling With Attributes .................................................146
Working With Feature Attributes .....................................................153
Lists & Tables in Your Map Layout....................................................156
Working With Map Elements ..........................................................160
Inserting A Scale Bar ....................................................................160
Adding a Map Legend / Key ............................................................162
Inserting a Frame Border ...............................................................163
Inserting a North Arrow .................................................................164
Additional Information ..................................................................166
Credits ........................................................................................166
Trouble Shooting ..........................................................................167
© 2010 Mapdiva, LLC
3
Ortelius® User’s Guide
Overview
of
Tools
and
Windows
Document
Viewing
Aids
Zoom
Zoom-in or zoom-out of your drawing.
There are several ways to zoom in or out of the drawing:
1. Use the Navigation tools in the Tools palette. To zoom-in, click the magnifying glass Zoom
In tool and click-and-drag onto your map over the area you want to enlarge. Click once to
enlarge the map a click at a time. To zoom-out, click the Zoom Out tool and click once to
reduce the map a click at a time. The shortcut for ‘Fit-to window” is to double-click the Pan
tool. The shortcut for Actual Size or 100% is to double-click the Zoom In tool.
2. Choose a magnification level from the View pop-up menu at the bottom left of the
window. It’s often useful to “fit to window” so that you can see your entire map at once.
3. Under the main menu, choose View > Zoom In, or View > Zoom Out. To return a
drawing to its actual size, choose View > Actual Size. To return a drawing to fit the display
window, choose View > Zoom To Fit.
Pan
To move across the page, use the Pan tool (hand) to grab, hold down your mouse button,
and drag the map into position.
Drag‐and‐Drop
Interface
Ortelius makes extensive use of "drag-and-drop." Symbols, styles, images, and more use
the drag-and-drop interface. If it looks like you might be able to drag-and-drop something,
try it!
© 2010 Mapdiva, LLC
4
Ortelius® User’s Guide
Ortelius User Interface
Ortelius' User Interface consists of a drawing canvas, map area, toolbar, and layer list.
Ortelius' many robust functions are accessed through the main menu located along the top
of the screen. In the main window, the toolbar provides quick access to commonly used
palettes and functions. The toolbar can be customized and function icons added or removed
by clicking the Customize icon at the far right of the toolbar and dragging icons on or off.
The layers list shows four default layers (Index Grid, Drawing Layer, Guides and Graph
Paper) when opeing a new empty drawing file, with additional layers added by the user.
Tools are used in combination with the Styles & Symbols palette to draw features on your
map or plan. All drawing is done on the drawing canvas.
Ortelius files are referred to as drawing files or map files. They carry a .mdm
or .Ortelius_map file extension.
© 2010 Mapdiva, LLC
5
Ortelius® User’s Guide
Designed For Easy Of Use
Common palettes, such as the Drawing Tools and Symbols Palette are accessed via icons on
the toolbar. Ortelius makes extensive use of a drag-and-drop interface. A Style Inspector is
used to create and save unlimited style combinations. Style and symbols are organized into
categories, such as Buildings, Recreation, and Transportation, accessible through the
Symbol Library. A context-sensitive Object Inspector provides quick access to object
geometry, feature attribute information, and a feature-specific editing menu.
All functions are available through the main menu and several through keyboard short-cuts.
Each lesson in this tutorial will guide you through various aspects of the Ortelius user
interface. For specific information about a feature, Ortelius is packaged with an extensively
documented Help menu.
© 2010 Mapdiva, LLC
6
Ortelius® User’s Guide
Drag‐and‐Drop Interface
Ortelius makes extensive use of "drag-and-drop." Symbols, styles, images, and more use
the drag-and-drop interface. If it looks like you might be able to drag-and-drop something,
try it!
Tools
Ortelius ships with 20+ selection, drawing, and special cartography tools. To assist users
during map design, each tool "remembers" the most recent Style and Symbol used as it is
applied.
HINT: For repeated use, tools can be made "sticky." Click a tool once to "turn it on" and use
it once. Afterward, you’ll default back to the direct Select tool. To use a tool repeatedly, for
instance to place multiple symbols, double click the tool to make it "sticky.” All tools will be
in the "sticky state" until you double-click again on any tool to release them.
© 2010 Mapdiva, LLC
7
Ortelius® User’s Guide
Using the Toolbar
Customizing the Toolbar
The Ortelius toolbar gives you one-click access to many of the actions you’ll use when
working with drawings.
As you work in Ortelius and get to know which actions you perform most often, you can
add, remove, and rearrange toolbar buttons to suit your working style. To see a description
of what a button does, hold the pointer over the button.
To customize the toolbar:
1 Choose View > Customize Toolbar, or choose the Customize icon in the toolbar. The
Customize Toolbar sheet appears.
2. Make changes to the toolbar as desired.
– To add an item to the toolbar, drag its icon to the toolbar.
– To remove an item from the toolbar, drag it out of the toolbar.
– To restore the default set of toolbar buttons, drag the default set to the toolbar.
– To make the toolbar icons smaller, select Use Small Size.
– To show only icons or only text, choose an item from the Show pop-up menu.
– To rearrange items in the toolbar, drag them to position.
3. Click Done.
© 2010 Mapdiva, LLC
8
Ortelius® User’s Guide
AlternaGve
Way
to
Customize
Toolbar
You can also perform several toolbar customization activities without using the Customize
Toolbar sheet:
1. Remove an item from the toolbar by pressing the Command key while dragging the item
out of the toolbar.
2. Move an item by pressing the Command key while dragging the item around in the
toolbar.
To show or hide the toolbar, choose View > Show Toolbar or View > Hide Toolbar from
the main menu or click the white pill button at top right of window frame.
© 2010 Mapdiva, LLC
9
Ortelius® User’s Guide
Staying Organized With Layers
♥ Hands-on exercise. See Ortelius File > New From Template > Exercises & Demos >
6-Layers Exercise.
Show Layers
Layers are a traditional way to organize map information and graphics. Set up layers to hold
different type of map features and other map elements. For example, all roads would be
drawn on a layer that is named “Roads.”
Layers control the drawing order of your map features, with objects in upper layers “drawn
on top” of objects in lower layers.
The Layers list is visable by default. To show or hide the map layers list, click the Layers
icon in the menu bar. Alternatively, choose View > Hide Layers / Show Layers from the
main menu.
Click onto a layer name in the Layers list to activate the layer (designated by the white
arrow).
SelecGng Objects in the AcGve Layer
By default, objects in the currently active layer can be selected and manipilated. To select
an object, click onto the layer to which it belongs first to make the layer active.
© 2010 Mapdiva, LLC
10
Ortelius® User’s Guide
The active layer is designated by a white arrow to the left of the layer name. A dot at the
left of the layer name indicates there is one or more objects within the layer that remain
selected, even though the layer is no longer active.
HINT: If you want to enable any object to be selectable, regardless of which layer is
currently active, choose Layer > Auto-Activate Clicked Layer from the main menu.
When Auto-Activate Clicked Layer is enabled, the active layer will follow the current object
selection. Keep in mind that this may make it more difficult to keep objects organized while
drawing.
Layers
Organizing your map and drawing objects by layers is a key concept in Ortelius.
When you draw in Ortelius, you are drawing on the active layer. A white arrow on the layers
list indicates which layer is active. Highlighting indicates the selected layer and typically is
the same as the active layer.
Drag to re-order layers. Click the "+" and "–" icons to add or delete layers. Layers can be
locked and unlocked to control further editing, as well as made hidden or visible. Color-wells
indicate the color of the selection handles when an object on that layer is selected. To set
the color, click the well and choose a new color in the pop-up menu.
To stay organized with layers, keep similar map features (such as roads and streams) on
their own layers.
When geographic information system (GIS) Shapefile map data are imported, objects from
these files are automatically placed on their own layers.
© 2010 Mapdiva, LLC
11
Ortelius® User’s Guide
Related topic: Layer Behavior
Add
New
Empty
Layer
To add a new layer, click the “+” in the lower left portion of the Layers view, or choose
Layer > New Drawing Layer from the main menu.
Delete
Selected
Layer
Delete the selected (highlighted) layer by clicking the “-” in the lower left portion of the
Layers view, or right-click in the layer view and select “Delete Layer” to remove the selected
layer.
Rename
Layer
To rename a layer, double click the layer name in the Layer view and enter a new layer
name, or right-click in the layer view and select “Rename” to change the name of the
selected layer.
Changing
the
Stack
Order
of
Layers
To change the stack order of layers, click onto the layer and drag it up or down in the Layer
list. Alternatively, choose Layer > Arrange > Bring to Front, Bring Forward, Send
Backward, or Send to Back.
New
Layer
Group
Layer groups can keep multiple layers managed together. Add a layer group by right-clicking
the Layers pane and choosing New Layer Group, or choosing Layer > New Layer Group
from the main menu. For example, you may want to keep rivers, lakes, and wetland layers
in a layer group called “water features.” Add layers to a layer group by dragging the layers
into it.
Move
Selected
Objects
to
New
Layer
To move existing drawing objects from one layer to a new layer, simply select the objects
and choose Layer > Move To > New Layer from the main menu. A new layer will be
created and the object(s) will be placed.
Alternatively, move existing objects to an existing layer by selecting the objects and
choosing Layer > Move To > and choose the move-to layer from the list.
Show,
Hide,
Lock,
Unlock
In the Layers view, toggle the “show” (eye) icon in the layer list to show or hide a layer.
Toggle the lock/unlock icon to prevent or enable a layer for editing.
© 2010 Mapdiva, LLC
12
Ortelius® User’s Guide
The Drawing Tools
♥ Hands-on exercises. See Ortelius File > New From Template > Exercises & Demos >
1-Shapes Exercise, 2-Paths Exercise, 3-Tracks Exercise.
Opening the Tools PaleQe
To open the Tools Palette, click the Tools icon on the toolbar, or choose Window > Tools
from the main menu.
SGcky Tools
By default, Ortelius tools are "sticky" – the tool will remain active until you choose a
different tool. Depending on the task at hand, having the tools revert immediately to the
Select tool after each use may be preferred.
All tools will be in the "sticky state" (orange) until you double-click on any tool to release
them (grey). In the non-sticky state, click a tool once to "turn it on" and use it once.
Afterward, you’ll default back to the direct Select tool. To make tools sticky again, double
click on any tool.
© 2010 Mapdiva, LLC
13
Ortelius® User’s Guide
Select Tools
The direct Select tool is shaped like an arrow and is the most commonly used tool to select
and manipulate drawing objects. Select is the default resting state for the Drawing Tools
palette.
Linear Select™ is used to highlight and select portions of connectable tracks (see “Using
Linear Select” for a complete description on this powerful tool).
© 2010 Mapdiva, LLC
14
Ortelius® User’s Guide
Graphics Tools
Use the robust graphics tools to draw unlimited shapes, lines and smooth Bezier curves.
Cut, or split, paths and tracks with the Cut Path tool using a cutting gesture. Insert text
boxes or add curved text along paths. Fine-tune your drawing objects by adding or deleting
vertices.
For an example showing the specific behavior of each tool, see "Tool – Object Behavior."
© 2010 Mapdiva, LLC
15
Ortelius® User’s Guide
Cartography Tools
Among the most powerful aspects of Ortelius is its use of special cartography tools,
including Tracks, Symbol Stamp, and Style Dropper.
Tracks are objects which are connectable with other tracks, special objects, and symbols.
These connector tracks look similar to regular drawing objects, but they are indeed special.
Use connector tracks when you want clean junctions and intersections with linear features,
such as road networks and waterways.
Tracks are used in combination with the Linear Select tool to insert special objects, such as
bridges and tunnels (these are found under Edit > Insert Special in the main menu). You
can even seamlessly insert different line styles along the same path. Use tracks when you
want to snap point symbols or feature labels directly to a line. For more information, see
“Using Linear Select.”
Straight Track, Curved Track, Polygonal Track, and Freehand Track tools are available.
Use the Symbol Stamp tool to place point symbols, road signs, sequential markers, and
more from the Symbols Palette.
Use the Style Dropper to quickly copy a style from an existing object to other objects. Just
make the tool “sticky” and click from one object to copy the style to another.
© 2010 Mapdiva, LLC
16
Ortelius® User’s Guide
Tool – Object Behavior
♥ Hands-on exercises. See Ortelius File > New From Template > Exercises & Demos >
1-Shapes Exercise, 2-Paths Exercise, 3-Tracks Exercise.
Drawing
Objects
Note that drawing tools work with both fill and line styles. For example, the Irregular
Polygon can create filled areas when applying fill styles from the Symbols palette and linear
objects when applying line styles.
© 2010 Mapdiva, LLC
17
Ortelius® User’s Guide
Bezier Curves and Freehand Line
Bezier curves and freehand lines contain curve handles at points along the path. When
Bezier curves are placed, their curve handles are symmetrical in length and direction.
Freehand line curve handles may be asymmetrical in length as the line is drawn. Curves are
easily adjusted after placement by dragging the curve handles, shown in blue.
When adjusting curve handles, the length of the left and right ends of the handle are
adjusted independently. Modifier keys provide control over curve handle adjustments.
Hold the SHIFT key to constrain the angle of the handles to 15-degree increments.
Hold the ALT/OPTION key to keep the length of the curve handles symmetrical to each other
when making adjustments.
Hold the CMND (Apple) key while moving the curve handles to adjust them independently of
each other, including length and direction.
Connectable
Tracks
Tracks are objects which are connectable with other tracks, special objects, and symbols.
Use connector tracks when you want clean junctions and intersections with linear features,
such as road networks and waterways. For more information, see “Using Linear Select.”
© 2010 Mapdiva, LLC
18
Ortelius® User’s Guide
Rotate Directly
No more digging through menus to find the rotate command. With Ortelius you rotate
objects directly. Notice the rotation handle (purple dot) on the selected drawing object.
Ortelius lets you keep your attention where it ought to be - on your map. Simply use the
Select tool to grab the rotate handle and spin.
To rotate an object around a specific point, drag the center target where you want it – the
object will rotate around that point.
To rotate several objects around a common point, group them then set the rotation center
for the group and rotate. Ungroup afterwards if required.
Locking
an
Object's
PosiGon
Objects can have their positions locked independently of the general lock. In this state they
are fully active except for being moved. This feature is accessible using Graphic > (OPT
key) Lock/Unlock Position and also through the Object Inspector. The Select tool treats
objects having a locked position as for a generally locked object - since it can't be moved
the select tool initiates a drag-selection if clicked in an object whose position is locked.
Locking the position of objects is helpful when working with map area features, such as
from Shapefiles.
Object locking is in effect for the current session only, as the locked position setting will not
be saved after the file is closed.
© 2010 Mapdiva, LLC
19
Ortelius® User’s Guide
The Symbols PaleEe
♥ Hands-on exercises. See Ortelius File > New From Template > Exercises & Demos >
5-Symbols Exercise.
Opening the Symbols PaleQe
To open the Symbols Palette, click the Styles & Symbols icon on the toolbar, or choose
Window > Styles & Symbols from the main menu.
Styles are applied to linear features such as roads and rivers, and area features such as
land and forests. Symbols are applied to point features such as cities and points of interest.
To draw in Ortelius, choose your tool, then choose the appropriate style or symbol to apply
to that tool while it is active. To change the style of an existing object, just select the object
and choose a different style from the Symbols Palette.
Remember the Basics... Drawing Tools + Styles & Symbols = Map
The following are available from the Symbols Palette:
Styles - Saved combinations of outlines, fills, text, and other style components that are
applied to shapes, paths, and tracks to represent features, such as land, roads, and lakes.
© 2010 Mapdiva, LLC
20
Ortelius® User’s Guide
Symbols - Graphical objects used to represent isolated features, markers, and map
elements, such as points of interest and north arrows.
Styles and symbols share some similar properties (for instance, symbols can be created
from objects which have styles applied), but they have different characteristics. Styles are
made up of outlines, fills, and effects which are applied to shapes, paths, and tracks;
whereas symbols are isolated graphical objects or groups of objects (for instance, shapes or
images) which are placed at a single point with the Symbol Stamp tool.
Related Topic: You can create and edit an unlimited variety of styles in the Style Inspector.
Related Topic: Symbols are created from existing graphic objects by choosing Edit >
Create Symbol in the main menu (see Creating New Symbols).
Taken together, styles and symbols represent all of your map’s features.
Ortelius comes loaded with over 1700 built-in styles and symbols. The palette has many
features in common with the Library Manager, and works similarly. To select the current set
of symbols to work with, choose it from the drop-down menu which shows all libraries,
© 2010 Mapdiva, LLC
21
Ortelius® User’s Guide
collections, and categories. You can further filter using the filter/search field to find styles or
symbols within the current collection or category.
While styles and symbols are both present in the Symbols Palette, the palette is sensitive to
the type of tool you have active. For example, when you draw line and area features with
the shape, path, and track tools the styles are enabled; symbols are enabled only when the
Symbol Stamp tool is being used. Choose your tool, then choose the appropriate style or
symbol to apply to that tool while it is active. Items that can be used with the active tool are
enabled and highlighted, disabled items are subtly grayed-out, for example in this
screenshot symbols are enabled, styles are disabled.
Changing / Replacing Styles & Symbols
To add or change an object's style or symbol, select those features on the map and choose
a new style from the Symbols Palette. You are asked to confirm this application to prevent
accidental alteration of your content. This confirmation message is an alert that can be
turned on or off in the Ortelius > Preferences menu.
© 2010 Mapdiva, LLC
22
Ortelius® User’s Guide
Related Topic: Use Find Objects or Advanced Search to select specific features by their
names, properties, and attributes.
Enlarge the Symbol PaleQe Preview
Some symbols may be quite small and difficult to see in the Symbols Palette. Two settings
control the appearance of symbols and styles in the Symbols Palette. Choose S-M-L (small-
medium-large) to change the size of the palette buttons (use the Customize button to add
or remove items on the palette toolbar). Right-click within the palette window to uncheck
"No Larger Than Actual Size" to have small symbols enlarge to the symbol button area
for better viewing. Items are displayed at actual size or smaller when checked.
An icon or list view is also available.
Placing Symbols
Use the Symbol Stamp tool to place symbols on your map. Choose a symbol from the
palette that is enabled for use.
HINT: Remember you can double-click any tool to return them to the natural on/off state
(grey buttons) or the default "sticky" state (orange buttons).
© 2010 Mapdiva, LLC
23
Ortelius® User’s Guide
Copying Styles Onto Other Objects
The best way to apply styles is to draw directly with the feature you want – roads with a
road style, water with a water style. Start by choosing a Drawing Tool, next choose the style
to apply, then start drawing.
Use the Style Dropper tool to copy a style from one object and paste onto another. Click
onto a first object to copy the style, clicking onto subsequent objects will paste the style.
Return to the direct Select tool (or any other tool) to end the Style Dropper. To pick up a
new style, press the OPTION/Alt key while clicking an object with the style dropper tool. The
style dropper cursor will show whether dropper is “full" (will drop) or “empty" (will pick up).
Having the Style Dropper tool always retain the last picked-up style is a preference that can
be turned on or off in the Ortelius > Preferences menu – when this option is enabled use
the OPTION/Alt key to release the style.
Dragging
Styles
and
Symbols
onto
Objects
Styles and symbols can be dragged from the Symbols Palette (as well as from the Library
Manager) onto objects in your drawing. Styles must be dragged onto linear, shape, and text
objects, whereas symbols must be dragged onto point symbol objects. Styles may also be
dragged directly onto Border Layers.
Double clicking an item in the Symbols Palette opens it in the Library Manager.
© 2010 Mapdiva, LLC
24
Ortelius® User’s Guide
The Object Inspector
Opening the Object Inspector
The Object Inspector provides for close inspection and editing of all your drawing objects
and map features. The Object Inspector is context-sensitive, so its function will vary based
on the type of object(s) you have selected.
To open the Object Inspector, click the Object Inspector icon on the toolbar, or choose
Window > Object Inspector from the main menu.
Using the Object Inspector's Geometry Pane
Geometry displays the object’s geometric and location properties. You can edit object sizes
and rotation angle from the Object Inspector. Note that units are displayed in the same unit
of measure specified in the Drawing Setup. You can individually lock graphics, as well as
make them visible or hidden, or "ghosted" (a handy feature to temporarily eliminate clutter
and improve performance in complex maps during the drawing process).
© 2010 Mapdiva, LLC
25
Ortelius® User’s Guide
Using the AQribute Editor
More than an ordinary vector drawing program, Ortelius’ drawing objects are "smart.” With
the Object Inspector, you can create and view information (data) attributes associated with
every map feature you draw. When importing existing map data (that is, Shapefiles*) the
object’s attribute information is accessed through the Object Inspector. Attributes can be
used for Smart Select, automatic labeling, symbolization, and object manipulation.
To add attributes, click the "+" button in the lower left corner of the Attribute Editor. Choose
the attribute type. A new attribute identifier is added and is available for editing.
Related topic: see Intelligent Labeling With Attributes to add automatic feature labels and
quickly modify labels with easy Label Codes.
HINT: To add or edit attributes for multiple objects at one time, select those objects and
open the Attribute Editor. Changes will apply to all objects selected.
© 2010 Mapdiva, LLC
26
Ortelius® User’s Guide
Attribute information from a Shapefile is shown in the Object Inspector. The Object
Inspector search bar is used to filter attribute information.
*Note: Shapefile support is limited in the Ortelius Standard edition. Some features,
including georeferencing, are available only in the Professional edition of Ortelius (under
development). Attribute information is retained in both Standard and Professional editions.
Preferences:
Quick
Open
AQribute
Editor
To quickly view and edit object attributes, choose Ortelius > Preferences in the main
menu and activate the preference "Double-clicking objects opens the attribute editor."
© 2010 Mapdiva, LLC
27
Ortelius® User’s Guide
Using the Object Inspector's Features Pane
The Object Inspector is context-sensitive, which means it knows what type of object or
objects you have selected and responds appropriately. The following describes the various
capabilities of the Features pane within the Object Inspector:
Text
When text objects are selected, the Object Inspector’s Features pane provides options for
formatting the text object. Options include changing font, style, color, and alignment. When
placing labels over complex backgrounds, text casing with a colored outline can help keep
labels clear.
Linear Tracks
The Features available when selecting a linear track include setting how the line ends are
terminated (they can be open-ended (default), capped off with a bar, or end with a turning
circle. You can also set the type of track so that only tracks having matching types will
connect with each other, for example so that roads will not connect to waterways. You can
change settings for Width Adaptors (used for transitioning between different line styles on a
track). Finally, you can disconnect all junctions connecting to the track (may be used to
reset a badly formed track).
Polygon Objects
Regular polygon controls are available through the Object Inspector’s Features pane. Note
that all of the handles on the object are direct controls to manipulate the shape or rotate
directly.
Point Symbols
Use the Object Inspector to scale point symbols. Data Transformers can be applied to
symbols for dynamic symbols based on attributes (for example, sized or colored based on
the information those symbols represent).
Image Objects
Sometimes the easiest way to start making your map will be to begin by tracing over an
existing map or aerial photograph. But usually the saturation and color in the photo makes
© 2010 Mapdiva, LLC
28
Ortelius® User’s Guide
it hard to see your drawing objects. Place the image on a layer and use the Object Inspector
to adjust the image opacity - creating a "tracing paper" effect. Move that layer to the
bottom of the layer stacking order. Now in your drawing layers, start building your map.
© 2010 Mapdiva, LLC
29
Ortelius® User’s Guide
The Library Manager
Using the Library Manager
The Library Manager is where all styles and symbols are organized into libraries, collections,
and categories. Through this interface you will manage your symbol collections, as well as
create and edit new symbols and styles.
To open the Library Manager, click the Library Manager icon on the toolbar, or choose
Window > Library Manager from the main menu, or the CMND-5 keyboard shortcut
(note, the Library Manager icon is not on the toolbar by default – you can add it by
customizing the toolbar). The Library Manager uses an interface which is very similar to
other applications such as Finder and iTunes, and this familiarity should make it quick and
easy to learn and use.
The Library Manager's left sidebar (1) lists the available libraries, collections, and
categories, and its main window (2) displays items an icon view or list view. In the icon
view, items are displayed in small, medium, or large sizes (3) and sorted using the right-
click contextual menu. In the list view (4), items are sorted by clicking column headers or
the contextual menu. To display item totals for collections and categories next to each item
© 2010 Mapdiva, LLC
30
Ortelius® User’s Guide
in the list, check the appropriate commands in the Action Menu (5) (looks like a gear). You
can further filter the content displayed by entering text into the search/filter field (6). This
removes items from the display that don't match the filter settings. The toolbar at the top of
the Library Manager window is customizable (7) as usual, and can be hidden.
List View
© 2010 Mapdiva, LLC
31
Ortelius® User’s Guide
The Libraries
The Library Manager contains three libraries – the Mapdiva Library, My Library, and Open
Documents Library.
Mapdiva Library
The Ortelius software delivers with the Mapdiva Library containing a Built-In Collection with
over 1700 classic styles and symbols ready to use for making maps and plans. Items in this
library cannot be edited, though they can be reorganized into various categories and
subcategories, and also copied (cloned) to My Library for further customization.
My Library
My Library is the primary location of user created symbols and styles. Collections are
containers for organizing styles and symbols by project, map type, or theme. User styles
and symbols created in pre-version 1.1 of Ortelius are automatically migrated to My Library
on first launch of Ortelius 1.1. Organize your user created styles and symbols by adding new
collections and categories and dragging items as desired.
Open Documents Library
When you draw anything in Ortelius — symbols, styles, map elements, or graphics — they
are copied into your map document. Therefore, the original referenced symbols and styles
are not required to open and display the map again. The Open Documents Library is
populated with content that is read when the file is opened (it is not dynamic as you work
with the file). Temporary collections are automatically assigned for each open document
using the same name as the document; each containing three default categories: "All
© 2010 Mapdiva, LLC
32
Ortelius® User’s Guide
Items," "All Styles," and "All Symbols." The collections are removed when a document is
closed.
Because documents are allowed to use unnamed ad-hoc styles freely, the temporary
collection in Open Documents Library will name ad-hoc styles "#Ad Hoc - n" where n is a
sequential digit. To save styles and symbols from an open document for more widespread
use, drag-and-drop them from the Open Documents Library to a collection in My Library and
assign them a name. By default, they are named "#Ad Hoc - n (cloned from 'File X')" where
File X is the open document name.
CreaGng Your Own CollecGons
The Library Manager's main function is to allow you to create and organize your own
collections of styles and symbols. You can also import and export entire collections to
collaborate with other users. As you work with the Library Manager, the Symbols Palette
tracks every change allowing you to work with new styles and symbols immediately if you
wish. Or, you may prefer to create a suitable collection for a particular project before you
start work - it's up to you.
Collections you create or import from other Ortelius users are added to My Library. (Note,
additional collections supplied by Mapdiva are added to the Mapdiva Library.)
Collections, categories, and items have various settings which allow or prevent different
levels of editing. As a general rule, collections in My Library are fully editable in that they
can have their content freely changed, categories added, deleted, reorganized and
renamed. Individual items may be locked or unlocked - only unlocked items can be edited,
provided they belong to a Library which also permits it. In contrast, collections in the
Mapdiva Library have more limited editing - the content cannot be changed but you can
freely alter the organization of categories as you wish.
Creating Collections in My Library
To create a new empty collection, choose New Collection from the Action Menu or click the
New Collection button. A new collection called "Untitled Collection" is added to My Library
with its name selected ready to be edited. Type in a suitable name.
New collections have three default categories, "All Items", "Recently Added" and "Recently
Used". These categories are automatically managed and can't be removed - this is indicated
by their names appearing in italic text. "All Items" contains every item in the collection,
whether or not it also belongs to another category within the collection. When the collection
itself is selected, the content of "All Items" is what is displayed. "Recently Added" contains
the 16 most recently added items of the collection, and "Recently Used" contains the 16
most recently used items from this collection. A recently used item is one that was selected
in the Symbols Palette (even if nothing actually got drawn using that style or symbol).
© 2010 Mapdiva, LLC
33
Ortelius® User’s Guide
Deleting Collections
Deleting a collection deletes it, along with its entire contents (the styles and symbols it
contains). Select the collection and choose "Delete Collection…" from the Action Menu, or
right-click on a collection name and choose "Delete Collection…" from the contextual menu.
After confirming, the entire collection – including its styles and symbols – is moved to the
trash and removed from Ortelius. This action cannot be undone, and you will be prompted
to confirm the deletion. Some collections, such as the Built-In Collection, cannot be deleted.
Moving Styles and Symbols Among Collections
Dragging styles and symbols among collections moves the items. By default this action does
not copy the item, so it will be removed from the source collection and added to the
destination collection. You can also move items to different collections by right-clicking and
choosing a destination (or a New Collection) in the Move To > menu. If an item from a non-
editable collection, such as the Mapdiva Library > Built-In Collection or Open Documents
Library, is dragged to a collection in My Library, Ortelius will automatically copy the item and
append "(cloned)" to the item name.
Items can be copied (cloned) by holding the OPTION(ALT) key when dragging an item
among collections. Copied items are exact replicas of the original item but are in fact
completely new items (to indicate the copy, the name is appended with "(cloned)"). This
means that you can freely edit new items without affecting maps that were drawn using the
original items. In contrast, if you edit an item that has been used to create a map, then all
uses of that style or symbol will be changed to the most recent version when that map is
next opened. This is an intentional feature, allowing you to modify a style or symbol and
have it retrospectively applied to mapping projects you worked on in the past. So, if this
behavior is undesirable, make copies of items before editing them.
Copying Categories Among Collections
Dragging a category (with its contents) from one collection to another copies it. A message
prompts you to confirm to copy.
© 2010 Mapdiva, LLC
34
Ortelius® User’s Guide
Categories
Categories keep your styles and symbols organized and easy to find. You can freely add
categories to organize the collections, and categories can be nesting into subcategories.
Adding a New Category
To add a new category, click the '+' button or choose "New Category" in the Action Menu. A
new "untitled category" is added to the active collection (or, if you have selected a category,
a new subcategory (child) of the selected category is added). Type a name for the category.
A category can be renamed at any time by double-clicking its name and typing a new one.
Category names must be unique within a collection.
Deleting Categories
To delete a category, select the category and click the '-' button or choose "Delete
Category…". Deleting a category does not delete the styles and symbols it contains – items
© 2010 Mapdiva, LLC
35
Ortelius® User’s Guide
remain available in the "All Items" category unless intentionally deleted – but they may be
harder to find later. This operation cannot be undone.
Adding Items to Categories
Individual styles and symbols can belong to one or more category within a collection. Items
are organized into categories using drag-and-drop. Simply select the "All Items" category to
show the content of the library, then drag items (shift-click to select multiple items) to the
desired category in the left-hand list. To nest and unnest categories, just drag-and-drop the
category where you want it.
Removing Items from Categories
To remove items from a category, select the items, right-click and choose "Remove From
Category" from the contextual menu. Alternatively, select the category and drag items out
of the window to some empty space. Removing an item from a category does not delete it
from its collection – it will remain available in the "All Items" category unless intentionally
deleted. Items can't be removed from or directly added to any of the automatically
managed categories, such as "All Items."
Smart Categories
In addition to normal categories, a special type of category exists called a "Smart Category."
Smart Categories are shown having a purple-colored icon.
Smart Categories work by filtering the entire collection based on a set of criteria you
establish. As such their content is dynamic and will change automatically as items are
added, removed and edited. Smart Categories are analogous to the similar Smart Folders
and Smart Playlists feature in Finder and iTunes, respectively.
Adding a New Smart Category
To create a Smart Category, select the collection to add it to and choose New Smart
Category… from the Action Menu. The criteria editor is opened ready to edit the category.
You can build up the desired filter by combining different criteria as you wish; click '+' to
add a new criteria to the query, '-' to remove a criteria. You can also limit the content to a
fixed number of results if you wish. Click 'Save' to establish the Smart Category which will
immediately display the content matching the query. Double-click the name or right-click
and choose "Rename" from the contextual menu to change a Smart Category's name.
Editing Smart Categories
Smart Categories are not directly editable in that you can't drag items into or out of them,
but you can edit the filter criteria. To edit the filter criteria, select the category and choose
"Edit Smart Category…" from the Action Menu. The criteria editor is opened ready to edit the
category.
Deleting Smart Categories
© 2010 Mapdiva, LLC
36
Ortelius® User’s Guide
To delete a Smart Category, select the category and click the '-' button or choose "Delete
Category…". Deleting a category does not delete the styles and symbols it contains – items
remain available in the "All Items" category unless intentionally deleted. This operation
cannot be undone.
EdiGng Styles and Symbols
Editing within the List View
To edit an item's name, double-click it within the item list view (unlock as necessary). Items
can be locked and unlocked from within the list view (provided they are within an editable
library).
Editing within the Icon View
Double-clicking a symbol within the icon view opens the symbol editor dialog to edit the
symbol's name, description, and properties. Double-clicking a style within the icon view
opens the Style Inspector to edit a style's name, description, and properties.
© 2010 Mapdiva, LLC
37
Ortelius® User’s Guide
Get Info on Styles and Symbols
The "Get Info" drawer slides out and displays information about the selected style or
symbol. This information includes the name and description, as well as other item metadata.
Create Symbol
The creation of symbols is fully integrated into the Library Manager.
© 2010 Mapdiva, LLC
38
Ortelius® User’s Guide
Choose Edit > New Symbol… from the Ortelius main menu. The new symbol is
automatically be added to a collection in My Library. If there is no collection available in My
Library to contain new styles and symbols, a default collection called "My Symbols" is
automatically created. The symbol editor dialog is opened to edit the symbol's name,
description, and properties. When creating more than one symbol in a batch, use the lower
left arrows to scroll through and edit properties for each symbol, then click "Done."
Related topic: Creating New Symbols
Applying
Styles
&
Symbols
From
the
Library
Manager
You can directly drag-and-drop a style or symbol from the Library Manager (as well as the
Symbols Palette) onto an object in the drawing to apply that style or symbol to the target
object. For symbols, this means that the target object must be a symbol, and it will adopt
the dragged symbol as its master.
PrinGng
Print the selected collection, category, or subcategory by choosing Print from the Library
Manager – Action Menu. As needed, use Page Setup to adjust your page settings, such as
paper size and orientation. The Library Manager supports printing previews (or create a
PDF) with the icon view of collections or categories.
ExporGng
CollecGons
Export collections from My Library and Open Documents Library to create a zip file on disk
of the entire collection, allowing you to backup and share it with other users. Select the
desired collection to export, then choose "Export Collection…" from the Library Manager –
Action Menu.
ImporGng
CollecGons
If you receive a collection from another user (or from Mapdiva), you can import it by first
unzipping it as necessary, then choosing "Import Collection…" from the Action Menu. The
collection will be imported into My Library and displayed. You can also import a collection by
double-clicking the collection file in Finder. Ortelius will launch as ask if you want to install
the collection, if you click 'Install' it is imported and displayed. Note that import doesn't
unzip a zipped file (a zip file could contain anything), so you need to unzip the file first.
© 2010 Mapdiva, LLC
39
Ortelius® User’s Guide
The Style Inspector
Style Inspector Overview
Most users can create the maps they want using the Ortelius-provided styles and symbols,
without ever needing to edit or create new styles.
But for those who want to dig deeper, you won’t be disappointed. Styles are applied to
linear and area features, and are used when drawing objects and new symbols. From the
Style Inspector, you can add a wide variety of treatments to your current and new styles.
These include different stroke types, a variety of fills, text adornments, and various effects
to your fills and strokes. The Style Inspector invites you to be creative. Saved library styles
are “master styles” and will be displayed as "locked" to prevent unintended changes.
To open the Style Inspector:
Click the Styles icon in the toolbar, or choose Window > Style Inspector from the main
menu.
Related topic: Using The Style Inspector.
Auto‐Resize Style Inspector Window
By default, the Style Inspector window resizes based on the content of the view. This setting
is available from the Style Inspector Action Menu.
© 2010 Mapdiva, LLC
40
Ortelius® User’s Guide
The Image Browser
ImporGng Images From the Image Browser
The Image Browser provides access to all the image files in all of your folders - JPEG, TIFF,
GIF, PNG, PDF. Select a root folder to browse and search. Locate the image you want and
simply drag-and-drop it into your drawing area.
To open the Image Browser:
Click the Images icon in the toolbar or choose File > Image Browser from the menu
(note, the Images icon is not in the toolbar by default and can be added by customizing the
toolbar).
© 2010 Mapdiva, LLC
41
Ortelius® User’s Guide
Drag‐and‐Drop Images Into Your Drawing
Adding images to your drawing canvas couldn’t be easier. Images may be a graphic you
want to use as a symbol, a business logo, or a picture. Or you may want to add an aerial
photograph or other map you want to trace over.
You can drag an item from the Image Browser to a drawing. Copy and paste also work from
the Image Browser.
Change Folders and Refresh Browser
By default, the Image Browser browses your Pictures folder. To change folders, click the
Change Folders icon in the lower left corner of the Image Browser and navigate the the
folder to browse. Check the box to include all subfolders. Click the Refresh icon in the lower
right corner of the Image Browser to refresh the image list from your folders.
© 2010 Mapdiva, LLC
42
Ortelius® User’s Guide
Using the Fonts Panel
Opening
the
Fonts
Panel
Using the Fonts panel you can change a text object or label's typeface, size, and other
options.
To open the Fonts panel:
Click the Fonts icon in the toolbar, or choose Text > Show Fonts from the main menu.
The Fonts Panel
Use the Fonts panel to select typefaces, font sizes, and other font formatting, including text
shadows and strikethrough.
Here is a summary of the text effects buttons, from left to right:
– The Text Underline pop-up menu to choose an underline style (such as single or double).
– The Text Strikethrough pop-up menu to choose a strikethrough style (such as single or
double).
– The Text Color pop-up menu to apply a color to text.
– The Text Shadow button to apply a shadow to selected text.
– The Shadow Opacity, Shadow Blur, Shadow Off set, and Shadow Angle controls affect the
appearance of the shadow.
If you don’t see the text effect buttons, choose Show Effects from the Action pop-up menu
in the lower-left corner of the Fonts panel.
© 2010 Mapdiva, LLC
43
Ortelius® User’s Guide
If you frequently use the Fonts panel, there are time-saving techniques. To quickly locate
fonts you use frequently, organize them into font collections. Click the Add (+) button to
create and name a font collection, and then drag the font name from the Family list into the
new collection.
If you like to change fonts often, leave the Fonts panel open. Resize the Fonts panel using
the control in the bottom-right corner of the window, so that only the font families and
typefaces in your selected font collection are visible.
Choose Add To Favorites from the action menu to save a particular font in your Favorites
collection.
© 2010 Mapdiva, LLC
44
Ortelius® User’s Guide
Using the Colors Panel
Opening
the
Colors
Panel
Perhaps at no time in the history of map making has it been easier for creative professionals
to access such a rich array of colors and palettes. The Colors panel is used to change colors
in Ortelius.
To open the Colors panel, click the Colors icon in the menu bar or choose Window >
Colors from the main menu. Note that the Colors panel is also used when changing colors
in the Fonts panel and Style Inspector.
The Colors panel provides multiple ways to specify, select, and save colors for your drawing.
The following sections describe each of these methods.
Drag‐and‐Drop
Color
To apply the colors you select in the Colors panel to an object on the page, drag and drop
color from the Colors well directly onto the object. Dropped colors will “bucket-fill” objects
with fill styles applied. It will change the color of outlines on objects with stroke styles but
no fill. It will change the top stroke color on lines with cased line styles or other multi-stroke
effects. Drag and drop color can also be used on text.
In all cases, when a color is quick-dropped onto a object, the style of that object is replaced
with an ad-hoc style. This avoids unintentional changes to master styles in the Symbol
Library. Dragging a color onto an object does not edit existing styles – that is done though
the Style Inspector.
Color Wheel
© 2010 Mapdiva, LLC
45
Ortelius® User’s Guide
Across the top of the Color window are a series of icons. The first icon opens a Color Wheel
that allows you to pick the hue and saturation from the wheel, the value from a slider on the
side, and adjust the opacity/transparency from a slider on the bottom.
Choosing
Colors
with
the
Magnifying
Glass
The Magnifying Glass is a great color tool for accurately picking colors from existing ones.
Click on it and move your cursor anywhere on your screen. It magnifies the pixels below it,
and allows you to pick the color of any pixel anywhere.
Use the magnifying glass to pick colors off of existing symbols and styles, photographs, art
images, inspiration maps, or other color palettes you have found.
Saving Colors in the Swatch Drawer
Open the Swatch drawer at the bottom of the Colors panel by dragging on the bottom
drawer knob. Save colors you are working on by dragging them to the swatches. Delete
swatches by dragging a white swatch over them. You can save up to 300 temporary
© 2010 Mapdiva, LLC
46
Ortelius® User’s Guide
swatches at one time (open the Colors panel and the drawer to the maximum size to see all
300 swatches.)
CLOSER LOOK! The Magnifying Glass and Swatch drawer are available from all areas of the
Colors panel.
Color Sliders
The second icon opens the Sliders portion of the picker, where you will find sliders for all the
normal color picking schemes: Gray Scale, RGB, CYMK, and HSB. Numeric values
representing color can also be entered.
Hint: CMYK colors are recommended when you are creating a map for publication and want
precise control over the printed colors. All colors used throughout Ortelius are calibrated and
subject to a color-controlled and calibrated workflow if you use one.
© 2010 Mapdiva, LLC
47
Ortelius® User’s Guide
Color PaleQes
The third icon opens the Color Palettes portion of the Color window. When considering a new
color scheme or creating a new series of styles and symbols, Color Palettes is a great place
to start. Color lists are presented from a drop-down menu. There are several default color
palette lists, including Web Safe Colors.
The strength of the Color Palettes is that you can make your own. Use the Magnifying Glass
to select just the right colors. This is an excellent way to put a consistent set of colors at
your fingertips. Additionally, color palettes created here can be shared with others and are
available in all other applications that use the Colors panel (your List and Image Palettes are
stored in the Home\Library\ Colors folder).
To create your own color list, choose New from the action menu. A new unnamed list will be
opened, containing only the color currently in the large color well at the top of the window.
Rename the list using the action menu.
Using any of the color selection methods described below, drag-and-drop colors from the
color well or a mini-well in the bottom Swatch drawer into the list window. Alternatively,
select a color and click “+” below the list window to add it to the list. Repeat selecting colors
using any method, adding colors to the list.
Double-click on list items to give each of the colors a meaningful name. You can easily find
colors by typing part of the name into the Search field below the List window.
© 2010 Mapdiva, LLC
48
Ortelius® User’s Guide
Image PaleQes
The fourth icon opens the Image Palettes. The Spectrum palette is loaded by default, but
you aren't limited to it. You can open any picture you have, and use it as a palette, by
choosing New From File or New From Clipboard from the Palette menu below the picture.
You can also drag-and-drop images directly from the Image Browser into the image-well.
Once you have one, you can pick any color from within it, just by clicking. Or you can drag
and watch the colors change. A tiny white square will show you exactly where you are.
Drag-and-drop colors from the large color well to the bottom Swatch drawer for later use.
© 2010 Mapdiva, LLC
49
Ortelius® User’s Guide
Crayons
The Crayon picker lets you quickly select from 48 basic colors. The Crayon colors are used
for Ortelius’ basic fills and strokes in the Symbols palette.
© 2010 Mapdiva, LLC
50
Ortelius® User’s Guide
Making the Most of Your Apple Color Picker
Opening
the
Colors
Panel
Perhaps at no time in the history of map making has it been easier for creative professionals
to access such a rich array of colors and palettes. The Colors panel is used to change colors
in Ortelius.
To open the Colors panel, click the Colors icon in the menu bar or choose Window >
Colors from the main menu. Note that the Colors panel is also used when changing colors
in the Fonts panel and Style Inspector.
The Colors panel provides multiple ways to specify, select, and save colors for your drawing.
The following sections describe each of these methods.
Drag‐and‐Drop
Color
To apply the colors you select in the Colors panel to an object on the page, drag and drop
color from the Colors well directly onto the object. Dropped colors will “bucket-fill” objects
with fill styles applied. It will change the color of outlines on objects with stroke styles but
no fill. It will change the top stroke color on lines with cased line styles or other multi-stroke
effects. Drag and drop color can also be used on text.
In all cases, when a color is quick-dropped onto a object, the style of that object is replaced
with an ad-hoc style. This avoids unintentional changes to master styles in the Symbol
Library. Dragging a color onto an object does not edit existing styles – that is done though
the Style Inspector.
Color Wheel
© 2010 Mapdiva, LLC
51
Ortelius® User’s Guide
Across the top of the Color window are a series of icons. The first icon opens a Color Wheel
that allows you to pick the hue and saturation from the wheel, the value from a slider on the
side, and adjust the opacity/transparency from a slider on the bottom.
Choosing
Colors
with
the
Magnifying
Glass
The Magnifying Glass is a great color tool for accurately picking colors from existing ones.
Click on it and move your cursor anywhere on your screen. It magnifies the pixels below it,
and allows you to pick the color of any pixel anywhere.
Use the magnifying glass to pick colors off of existing symbols and styles, photographs, art
images, inspiration maps, or other color palettes you have found.
Saving Colors in the Swatch Drawer
Open the Swatch drawer at the bottom of the Colors panel by dragging on the bottom
drawer knob. Save colors you are working on by dragging them to the swatches. Delete
swatches by dragging a white swatch over them. You can save up to 300 temporary
© 2010 Mapdiva, LLC
52
Ortelius® User’s Guide
swatches at one time (open the Colors panel and the drawer to the maximum size to see all
300 swatches.)
CLOSER LOOK! The Magnifying Glass and Swatch drawer are available from all areas of the
Colors panel.
Color Sliders
The second icon opens the Sliders portion of the picker, where you will find sliders for all the
normal color picking schemes: Gray Scale, RGB, CYMK, and HSB. Numeric values
representing color can also be entered.
Hint: CMYK colors are recommended when you are creating a map for publication and want
precise control over the printed colors. All colors used throughout Ortelius are calibrated and
subject to a color-controlled and calibrated workflow if you use one.
© 2010 Mapdiva, LLC
53
Ortelius® User’s Guide
Color PaleQes
The third icon opens the Color Palettes portion of the Color window. When considering a new
color scheme or creating a new series of styles and symbols, Color Palettes is a great place
to start. Color lists are presented from a drop-down menu. There are several default color
palette lists, including Web Safe Colors.
The strength of the Color Palettes is that you can make your own. Use the Magnifying Glass
to select just the right colors. This is an excellent way to put a consistent set of colors at
your fingertips. Additionally, color palettes created here can be shared with others and are
available in all other applications that use the Colors panel (your List and Image Palettes are
stored in the Home\Library\ Colors folder).
To create your own color list, choose New from the action menu. A new unnamed list will be
opened, containing only the color currently in the large color well at the top of the window.
Rename the list using the action menu.
Using any of the color selection methods described below, drag-and-drop colors from the
color well or a mini-well in the bottom Swatch drawer into the list window. Alternatively,
select a color and click “+” below the list window to add it to the list. Repeat selecting colors
using any method, adding colors to the list.
Double-click on list items to give each of the colors a meaningful name. You can easily find
colors by typing part of the name into the Search field below the List window.
© 2010 Mapdiva, LLC
54
Ortelius® User’s Guide
Image PaleQes
The fourth icon opens the Image Palettes. The Spectrum palette is loaded by default, but
you aren't limited to it. You can open any picture you have, and use it as a palette, by
choosing New From File or New From Clipboard from the Palette menu below the picture.
You can also drag-and-drop images directly from the Image Browser into the image-well.
Once you have one, you can pick any color from within it, just by clicking. Or you can drag
and watch the colors change. A tiny white square will show you exactly where you are.
Drag-and-drop colors from the large color well to the bottom Swatch drawer for later use.
© 2010 Mapdiva, LLC
55
Ortelius® User’s Guide
Crayons
The Crayon picker lets you quickly select from 48 basic colors. The Crayon colors are used
for Ortelius’ basic fills and strokes in the Symbols palette.
© 2010 Mapdiva, LLC
56
Ortelius® User’s Guide
Search Using Find and Advanced Find
Find
Objects
The Search Bar on the toolbar is used to find objects in the active layer. Type in a search
term and Ortelius will find and select any matching objects. Objects are searched by default
based on: 1. visible text, such as text boxes or labels, and 2. the “searchable text” of
objects, which may include their attribute values.
For example, open the Australia template map by choosing File > New From Template
from the main menu and choosing Countries > Australia from the template chooser. Click
onto "States/Provinces" in the layer list to make it the active layer. Now type "New South
Wales" in the Search Bar and hit Enter. New South Wales is selected on the map.
Operators
Operators available from a drop-down list are used to define the search. Operators are
context sensitive depending on the data type being used in the search.
Hint: The “sounds similar to” operator finds text that sounds similar when pronounced in
English – for example searching for “Fosfer” will find “Phosphor.” All other searches find an
exact (but case-insensitive) match based on the actual characters.
© 2010 Mapdiva, LLC
57
Ortelius® User’s Guide
Advanced Find
Click onto the drop-down menu on the Search Bar and choose Advanced Find to open the
Advanced Find window. Advanced Find presents a drop-down list of the fields that are
available for searching. These include object and style properties, such as style name and
any available attribute identifiers. By default, the active layer is searched. As needed, check
the option to search all layers. A search can be saved as a Smart Search for later use.
© 2010 Mapdiva, LLC
58
Ortelius® User’s Guide
Building Complex Searches in Advanced Find
New search rows can be added to build complex search queries. In this example, counties in
the state of Nevada whose area is greater than 8,000 (square miles) were selected.
Searches can be saved as a Smart Search for later use.
Se^ng
Up,
Opening,
and
Saving
a
Drawing
SeLng
Up
a
New
Drawing
© 2010 Mapdiva, LLC
59
Ortelius® User’s Guide
Drawing Setup
Open the Drawing Setup window by choosing File > Drawing Setup from the main menu.
Depending on your needs, you can simply use the defaults of a new drawing, or you can
refine your drawing settings in this window.
Related topic: Index Grid Layer
Related topic: Graph Paper Layer
© 2010 Mapdiva, LLC
60
Ortelius® User’s Guide
Drawing Canvas
Enter the width and height of the canvas in the Drawing Setup menu. For example, 11 by
8.5 inches for landscape oriented US letter paper. Check to enable Ortelius to subtract
printer / paper margins from the canvas size automatically.
Additionally, you can set a background paper color and change your preferred units of
measurement.
Open the Page Setup menu if necessary to change the page size and orientation of your
printed paper.
Ortelius drawings are setup with the concept of a drawing canvas. When designing maps for
printed output, make sure the size of your drawing canvas occupies the area within the print
margins of your paper. Ortelius gives you the flexibility to specify your canvas size
regardless of actual paper size. As necessary, Ortelius will tile your map over multiple
printed sheets.
Note: By default, the Ortelius drawing window displays your map canvas. To display the
area outside of the drawing canvas (that is, the paper print margins) choose View > Show
© 2010 Mapdiva, LLC
61
Ortelius® User’s Guide
Paper Margins from the main menu and zoom out from your drawing until paper margins
are visible.
Map Area Margins
The Map Margins are the area on your canvas in which you will draw your map and graphics.
This is also the area to which Graph Paper and Index Grid will be applied if you use them.
Set the top, bottom, left, and right Map Margins. For example, 0 (zero) map area margin
will size the map area the same as the drawing canvas (no margin). If you will be using an
index grid or have elements such as scale or map title outside of the map area, be sure to
set map margins appropriately.
Related topic: Draw Outside of the Map Area
© 2010 Mapdiva, LLC
62
Ortelius® User’s Guide
Drawing Units
Setting drawing units in Ortelius is incredible flexible. Choose the type of units that you
want to use for measuring in paper-space: imperial units, such as inches, are common in
the United States, metric units, such as millimeters and centimeters, are common
internationally.
Units of Measure
Ortelius drawings use “real-world” units of measure. Choose the type of units that you want
to use for measuring on-the-ground distances: imperial units, such as feet and miles, are
common in the United States, metric units, such as meters and kilometers, are common
internationally.
Map
Scale
and
Units
Set map scale from the Drawing Setup window. Choose from the drop-down list a selection
of commonly recognized map scales, or set a custom scale by entering the ratio of drawing
units to map units. Ortelius automatically calibrates the drawing scale based on these
settings.
Alternatively, you can set scale by choosing File > Calibrate Scale from the main menu.
Related topic: Setting Map Scale
© 2010 Mapdiva, LLC
63
Ortelius® User’s Guide
Prescale
Symbols
and
Styles
Drawing Setup now allows a "prescale" to be set which is applied to styles and symbols
when they are placed in this document. The default value is 100% and typically does not
need to be changed.
The value is a property of the document, and is used to work with certain mapping
specifications where symbols and styles are scaled up in certain situations. For example,
some mapping standards have specifications for symbol sizes depicted at a certain scale
(such as 100% symbol size with 1:15,000 scale maps), and larger sizes when the scale is
enlarged (such as 150% symbol size with 1:10,000 scale maps). In this instance, the
prescale setting can be changed to 150% and will apply to the entire document.
Show
Paper
Margins
By default, Ortelius shows the drawing canvas and map area in the drawing window. Paper
margins are outside of the drawing canvas and by default are not shown. The representation
of the actual physical paper area used for printing can be shown in a zoomed-out view by
choosing View > Show Paper Margins from the main menu.
Viewing
Document
Display
Units
User can now toggle a document's measurement display settings between Points, Drawing
Units, and Map Units. This setting is persistent, is saved with the document, and affects
display of all user interface-related to distances, as well as the display of dimensions.
Choose View > Display Units from the main menu to choose the document's display units.
© 2010 Mapdiva, LLC
64
Ortelius® User’s Guide
SeLng Map Scale
Map Scale
Whether it’s your backyard or an entire continent, when you create a map you are
representing features on the earth. Clearly, in order to represent the features on a map,
they must be reduced – or scaled – from their true size to fit on the map.
Map scale is often defined as the ratio of a single unit of distance on the map to the
corresponding distance on the ground (for example, one inch on the map may represent
one mile on the ground).
With Ortelius it is easy to set the scale of your map.
Three Ways to Scale:
1. Manually set the scale based on widely accepted map or drawing plan scales (used when
a specific scale is desired).
2. Calibrate the Ortelius drawing canvas by measuring distances of known objects that are
being traced (for example, when tracing an aerial photograph or existing map).
3. Zoom-factor scaling based on imported map data (e.g., Shapefiles) (Ortelius Professional
Edition – coming soon).
Manual
Scale
Setup
To manually set scale, choose File > Drawing Setup from the main menu. From the drop-
down list, select the map scale to be applied. Alternatively, set a specific scale by entering
the ratio of drawing units to map units and scale will be adjusted accordingly.
© 2010 Mapdiva, LLC
65
Ortelius® User’s Guide
CalibraGng Scale
When tracing an existing map or aerial photograph, it is often easiest to calibrate the
drawing scale based on the image that is being traced.
You will need a known ground-distance from the image in order to calibrate the scale (on a
scanned map or photograph, this can be an existing scale bar or a recognizable feature for
which you know the length).
Make the Ruler tool sticky and measure the distance between two known points. Initially
the ruler shows an arbitrary distance. Next, calibrate the drawing to the proper scale.
Choose File > Scale from the main menu or double-click onto the ruler to open the
scale calibration window. Enter the ground distance of the length measured, for example
635 meters, and the scale will be adjusted accordingly. Ruler, scale bar, and drawing are
now calibrated to the proper scale.
Related topic: Inserting a Scale Bar.
© 2010 Mapdiva, LLC
66
Ortelius® User’s Guide
PrinGng
to
Scale
Many of the Ortelius templates are pre-scaled maps and drawing plans using specific, widely
accepted drawing scales and various paper sizes. Note that when your printer's paper size is
smaller than your drawing canvas, Ortelius can tile the drawing over multiple printed pages
to “print to scale,” or fit to a single page by modifying the File > Print > and check "Fit to
Single Page."
© 2010 Mapdiva, LLC
67
Ortelius® User’s Guide
Saving Your Drawing
Save
Save your map drawing file often by choosing File > Save from the main menu.
Save As Template
Templates are master documents that, when opened, provide a copy of the file as a new
document. Template files can be used over and over again. To save a drawing file as a
template for re-use, choose File > Save As from the main menu and enable the Save As
Template option.
Next time you open File > New From Template > My Templates you will see your saved
template files. If you need to access your template files to rename or back-up the files, they
are saved to a special folder located at ~/Library/Application Support/com.mapdiva.ortelius/
My Templates, where ~ is your home directory.
© 2010 Mapdiva, LLC
68
Ortelius® User’s Guide
ExporPng Ortelius Drawings
Ortelius drawing files are saved natively as Ortelius_map files. Your drawing files can be
exported to PDF, TIFF, JPEG and PNG file formats.
File format-specific options are available, as well as the option to include the graph paper
grid in your export.
Suggested
Formats
and
ResoluGon
For best results, consider your purpose and what format you will need for your map during
drawing setup. On any given project, determining from the beginning what file format is
required is a best practice - particularly if you have publication standards that must be met!
In the most general terms, static web graphics require a 72 dpi resolution and will typically
use JPEG or PNG formats. Printing for publication typically requires 300 dpi (dots per inch)
resolution.
The file formats TIFF, JPEG, and PNG output raster-based graphics files. In general, JPEG
and PNG files are useful for making a web images or graphics not intended for printing. For
maps, plans, and other drawings that are primarily represented with vector graphics such as
Ortelius produces, PNG will typically give crisper results. 'PNG' stands for Portable Network
Graphics format, a format for storing bitmapped (raster) images. Interlaced PNG files,
though slightly larger file size than non-interlaced, can improve display times on slow
(modem) Internet connections – perhaps less of an issue than in the old days. 'JPEG' stands
for Joint Photographic Experts Group; it's great for photographs but not really intended for
representing vector graphics, thus is recommended when an image (such as an aerial
photograph or scanned map) is the background for your drawing. 'TIFF' stands for Tagged
Image File Format and is widely supported by image-manipulation applications, by
publishing, and page layout applications. TIFF alpha transparency is a supported export
option.
© 2010 Mapdiva, LLC
69
Ortelius® User’s Guide
Apple's Preview(TM) application is an excellent tool for viewing and adjusting exported
Ortelius graphics (and is a free application included with the OS). Several functions are
available, such as clipping images, adjusting size, and matching image color profiles. A note
about viewing exported graphics in Preview: The default preferences for images is to scale
them to fit the document window. To view images at their actual size, set the Preview >
Preferences > Images to actual size and to respect the image and screen DPI for scale.
Working With PDF
'PDF' stands for Portable Document Format and is the only export format that produces
vector-based images. Ortelius drawings exported to PDF format retain their vector
© 2010 Mapdiva, LLC
70
Ortelius® User’s Guide
properties and are therefore scalable without loss in resolution. If your map will be enlarged
or reduced for publication, PDF is our recommended export format. PDF is also a good
choice for creating a zoomable map, and for example to view with Adobe Reader(TM) or
Apple Preview(TM).
Exported PDF graphics naturally preserve their background transparency. Like other graphic
formats, PDFs can be placed as graphics into other software programs, such as Microsoft
Word(TM) and Apple Pages(TM), and will respect image wrapping settings. PDF graphics
may also be placed into Ortelius drawings. For example, use the Image Browser to place a
PDF graphic of an inset map created in one Ortelius drawing file, into another drawing file.
Because it is vector-based, the graphic will scale without loss of resolution in your new
document.
Note, PDF is a file format created by Adobe Systems and is the native file format for Adobe
Illustrator(TM) – except with a different file extension (AI). Maps exported as PDF are saved
as vector files and can be opened by Adobe Illustrator (TM), though due to different tool
sets and for best results we do not recommend extensive editing of Ortelius PDF files in
Illustrator(TM).
© 2010 Mapdiva, LLC
71
Ortelius® User’s Guide
PrinPng
Tiling
Large
Maps
Over
MulGple
Printed
Pages
Printed maps come in all shapes and sizes, but users are limited by the size of paper in your
printer. Like a printed map, Ortelius drawings can be larger or smaller than the physical
paper size that you have in your printer. If the drawing is larger, Ortelius will automatically
tile the drawing over multiple printed sheets, enabling you to print large maps to scale.
Choose "Crop Marks" from the Ortelius print options to show the seams between printed
sheets. If you're feeling crafty, tiled sheets can be pieced together manually after printing.
For best results, consider your purpose and what size you want for your map during drawing
setup. For easy setup, use an appropriately sized blank map template in Ortelius by
choosing File > New From Template. Blank templates are formatted for common paper
sizes. If you need a different sized layout, change settings by choosing File > Drawing
Setup in the main menu.
Related topic: Setting Up a New Drawing.
Page Setup
© 2010 Mapdiva, LLC
72
Ortelius® User’s Guide
Choose File > Page Setup… from the main menu to define your printer paper size and
page orientation.
Shrink To Fit to a Single Page for PrinGng
When tiling isn't desired, you can change settings so a drawing will shrink to fit on a single
page. Printing options include a simple checkbox for scaling the entire map to a single page
by choosing File > Print > from the main menu, then checking Fit to a single page in the
Ortelius options.
When fitting to a single page, all objects including text will be shrunk to fit.
Alternatively, your drawing can be printed to PDF format. PDF format is the only export
option that exports vector graphics that are fully scalable. Common PDF viewers provide
various shrink to fit page printing options.
Working
With
Layers
Layer
Behavior
♥ Hands-on exercise. See Ortelius File > New From Template > Exercises & Demos >
6-Layers Exercise.
© 2010 Mapdiva, LLC
73
Ortelius® User’s Guide
Auto‐acGvate Clicked Layers
Objects are drawn and manipulated on the currently active layer. Click a layer to activate it.
The arrow icon to the left of the layer name indicates the layer is activated. The dark blue
highlighting in the Layer view indicates the selected layer, and typically follows the active
layer. A dot to the left of a layer indicates an object within that layer remains selected. Click
onto a layer to activate it.
By default, all drawing and object manipulation takes place in the active layer. Objects in
other layers will not be selectable unless you switch active layers. To change the default
setting so all objects are selectable and the active layer changes automatically, choose
Layer > Auto Activate Clicked Layer from the main menu. Uncheck this setting to return
to the default state.
Layer Stack Order
© 2010 Mapdiva, LLC
74
Ortelius® User’s Guide
Layer Groups
Right-click in the Layer pane to add a Layer Group. Drag-and-drop other layers into the
group. A note on Layer Groups: only one layer can be active at a time. Layer Groups can be
selected (and for instance, moved or deleted), but only individual layers within the group
can be active, not the group itself.
CAUTION! When a Layer Group is deleted, all the layers within the group are deleted with
it.
Clip
Objects
to
Map
Area
Objects within the map area are viewable up to the map area border, giving a clean
“clipped” appearance. All layers are clipped to the map area by default. Occasionally, it may
be desirable to have an object overhang the border and spill into the margin area. For
example, it may be desirable to a layer containing text, a map title, and a logo may be
drawn in the drawing canvas’ margin areas. To allow a layer to draw into the margin areas
of the drawing canvas, uncheck Layers > Clip Objects to Map Area from the main menu.
Move
Objects
to
Layer
Select any objects within a layer and choose Layer > Move To from the main menu and
choose which layer will accept the objects. There is an option to create a new layer to
© 2010 Mapdiva, LLC
75
Ortelius® User’s Guide
accept the objects. Objects will be placed on the new layer without any object displacement.
Additional pasting (multiple pastes) will result in object offset as normal.
Copy
Objects
to
Layer
Select any objects within a layer and choose Edit > Copy from the main menu. Choose a
different layer and choose Edit > Paste from the main menu. Objects will be pasted to new
layer without any initial object displacement. Additional pasting (multiple pastes) will result
in object offset as normal.
© 2010 Mapdiva, LLC
76
Ortelius® User’s Guide
Guides
Add Guides to Map Layout
A key aspect to good map design is layout. Guides are used extensively during map layout
to keep object and map elements properly aligned.
Guides are placed on a Guide layer. With the Rulers visible (View > Show Rulers from the
main menu), drag from a ruler onto the map area. A guide will be placed. Multiple guides
can be placed, and the layer can be made visible or hidden from the layers list. Guides are
not printed.
Move
Guides
Around
With the Guide layer active, click onto a guide and drag it into desired position. Constrain
guides to the Graph Paper divisions by holding the SHIFT key while moving a guide. To keep
objects and text aligned, choose View > Snap To Guides from the main menu.
Delete
Guides
Drag a guide off the map area onto a ruler to delete it.
© 2010 Mapdiva, LLC
77
Ortelius® User’s Guide
Graph Paper Layer
Making Graph Paper Visible
Sometimes graph paper can make maps and plans easier to draw. A layer called "Graph
Paper" is included in all new drawings, and by default it is not visible. To turn on graph
paper, click to activate the “show” (eye) icon on the Graph Paper layer to make it visible.
© 2010 Mapdiva, LLC
78
Ortelius® User’s Guide
Changing Graph Paper Se^ngs in Drawing Setup
In Ortelius, the graph paper settings are based on the specified drawing units. The grid
lines, number of divisions, and grid colors are adjustable under the File > Drawing Setup
> Graph Paper menu. Graph paper is typically viewed underneath all other layers and can
be set to be printed with the map or not.
Note: View > Snap To Grid and the ruler display is linked to the Graph Paper settings,
even if the layer is not visible.
© 2010 Mapdiva, LLC
79
Ortelius® User’s Guide
Index Grid Layer
Viewing the Index Grid Layer
Maps such as city and road maps often use a map index to assist the reader in finding
specific locations. An index grid is superimposed over the map and is typically annotated
with letters and numbers around the edges of the map border. For example, many map
readers are familiar with finding a road located in grid cell “G-4.” The Ortelius Index Grid,
visible on the Index Grid layer, has flexible control for adjusting grid cell spacing, border
styling, colors, and more.
The Index Grid is visible by default when a new drawing is created. Hide the Index Grid by
selecting it in the Layers drawer and clicking the "eye" icon.
Changing the Index Grid Se^ngs in Drawing Setup
Edit Index Grid settings by opening the Drawing Setup window (File > Drawing Setup)
from the main menu. Edit left, right, top, and bottom Index settings. Turn on and off
Annotation, Borders, change from Letters to Numbers, and edit grid settings and color.
Note, the index grid is dependent on the map scale and affects other derived objects such
as Scale Bars.
© 2010 Mapdiva, LLC
80
Ortelius® User’s Guide
Border Layers
Adding a Frame Border (Neat Line) and Frame Fill
Ortelius introduces a slick way to add a frame border (or “neat line”) to frame your map.
Choose Layer > New Border Layer from the main menu to add a new border layer to
your map. Then, click-hold and drag any style directly from the Symbol Palette or Library
Manager onto the drawing canvas. The style will be applied as a border to your map area.
To hide or remove a border, click the "show/hide" icon (looks like an eye) from the layer list,
or permanently delete the Border Layer from the layer list by clicking the "-" minus sign at
the bottom of the Layers list. Alternatively, choose Layer > Clear Border to clear the style
without removing the Border Layer.
A number of suitable styles are included in the Mapdiva Library — Embellishments category:
see styles with name “Frame border.”
HINT: Show or hide the Index Grid Layer as desired. The Index Grid layer can also serve as
a container for borders and fills.
© 2010 Mapdiva, LLC
81
Ortelius® User’s Guide
Any line or fill style can be applied as a Frame Border, and multiple Border Layers can be
added. Area styles, such as Color Regions, will fill in the entire map area. This can be a
handy way, for example, to add an ocean background. Arrange the Border Layer to be
"under" (toward the bottom of the stack on the Layer list) other layers. If desired, another
Border Layer can be added for a neat line "on top" of the other layers.
Choose Layer > Clear Border from the main menu to remove border styles.
© 2010 Mapdiva, LLC
82
Ortelius® User’s Guide
With the Border Layer active, click-hold and drag any style from the Symbol Palette onto the
drawing canvas. The style will be applied as a border to your map area.
Alternatively, right-click a style on the Symbols palette and choose "Copy item." With the
Border Layer active, right-click onto the map area and choose "Paste style" to apply the
style to the Border Layer. Remember, fill styles will fill in the entire canvas masking features
on lower layers. Drag layers in the Layers list to rearrange their stack order. Multiple Border
Layers can be added.
© 2010 Mapdiva, LLC
83
Ortelius® User’s Guide
Working
With
Connectable
Tracks
Connectable
Tracks
Connectable Tracks
Connectable tracks have special cartographic properties that allow intersecting lines to form
smooth junctions, accept adornments, termination styles, feature labels, special overlay
styles, and more. Creating smooth and automatic junctions between styles is a hallmark of
Ortelius. These are created exclusively with Ortelius’ Cartography Tools.
Related topic: How Do I... Make Smooth Track Junctions.
Adding Adornments to Connectable Tracks
An adornment is any object, symbol, text, or image that is snapped to a connectable track.
Once placed as an adornment, the object becomes a property of the track. By default,
adornments are aligned to follow the direction of the track; alternatively, they can be set to
align with the page (right-click the track and uncheck “Align With Track”). Adornments will
move when the track is moved. Special symbols, such as highway shields, can even pick up
the track's attributes when used as adornments.
Related topic: Special Symbols.
To place adornments, use the Symbol Stamp tool to drop a symbol directly onto a track.
Alternatively, drag the symbol until it covers a track at which point the track will become
selected and the symbol will snap to it.
Adornments are repositioned by clicking in the adornment box and dragging it along the
track. Any object can be copied (Edit > Copy (or Command-C)) and pasted onto a track as
an adornment. Simply right-click a track and choose Paste Adornment, or choose Edit >
Paths & Tracks > Paste Adornment from the main menu.
© 2010 Mapdiva, LLC
84
Ortelius® User’s Guide
Track TerminaGon Styles
Connectable tracks can have different termination styles at their start and end points. By
default, the end termination style is open-ended (none). For example, when you have a
cased line, an open-ended termination looks like this:
The start and end points can also have either round-ended, closed bar, or a “turning circle”
termination. Change the end termination style by selecting the track or tracks and choosing
Edit > Paths & Tracks > Terminate Start or Terminate End from the main menu.
Split Track
Tracks can be split into multiple segments using the Split Track drawing tool or by
highlighting the track with the linear select tool and choosing Edit > Paths & Tracks >
Split Track from the main menu
Join
Paths and tracks can be joined together when their end points are very close together or
touching. Select two paths or two tracks and choose Edit > Paths & Tracks > Join from
the main menu (or Command-J on the keyboard).
The stylizing behavior when joining paths together is slightly different than when joining
tracks together.
When joining two paths, the entire new path adopts the style of the first drawn path. When
joining two tracks of different styles, a transition is made between the two styles, similar to
how style transitions are applied using the Linear Select tool.
© 2010 Mapdiva, LLC
85
Ortelius® User’s Guide
Buffer Distance
Buffers are new polygons that represent an area of specified distance around another
object. Buffers can help map readers visualize what other features are near or far from
another feature. For example, you can create a 1-mile buffer around a road.
Buffers can be created around paths or tracks. Select the linear feature to be buffered.
Choose Edit > Paths & Tracks > Buffer from the main menu. A dialog appears. Enter the
distance for the buffer (note that buffer distance is related to the scale of the drawing) and
click OK. A new buffer polygon is created and can be stylized appropriately.
Reverse
Paths
&
Tracks
When paths and tracks are drawn, they inherently have a direction, progressing from the
start point (the beginning of the line) to the end point. The proper display of some styles
(such as a single-ended arrow) and text labels is dependent on the direction of the path. If
you need a path to flow the other direction, choose Edit > Paths & Tracks > Reverse
Path to reverse the start and end points. Alternatively, for text labels you can just leave the
path as-is and right-click the label to choose Flip Label. Adornments can be rotated by
right-clicking and setting the relative orientation by choosing Rotate > [angle].
Related topic: Direct Feature Labeling.
Smooth
Smooth is used on paths consisting of linked straight-line segments, such as vector paths
imported from Shapefiles. Smoothing replaces these segments with Bezier curves which are
calculated to smoothly interpolate between the points. Smoothing a path that already
consists of curve segments has no effect.
© 2010 Mapdiva, LLC
86
Ortelius® User’s Guide
Drawing and Ending Tracks
Holding the SHIFT key while placing paths and tracks will confine your paths to straight line
segments aligned to the page at 15-degree intervals. End a path by double-clicking.
Alternatively, clicking ESC on the keyboard will end a line.
When making a connection between two tracks, end the connecting line with a single or
double-click, depending on whether the Auto-complete Tracks setting is enabled in the
Ortelius > Preferences window.
The Curved Track and Freehand Track tools draw with Bezier curves. Curve handles are
placed with points along the track. When adjusting curve handles, the length of the left and
right ends of the handle are adjusted independently. Modifier keys provide control over
curve handle adjustments. The SHIFT key constrains the angle of the handles to 15-degree
increments. Holding the ALT/OPTION key keeps the length of the curve handles symmetrical
to each other when making adjustments. The CMND (Apple) key allows the handles to be
adjusted completely independently, including length and direction.
HINT: When drawing multi-point paths and tracks, you can click backspace on the keyboard
to remove the last point on the path and go back to placing the previous one.
© 2010 Mapdiva, LLC
87
Ortelius® User’s Guide
Making Smooth Track JuncPons
Choose a Track Drawing Tool
Creating smooth and automatic junctions between styles is a hallmark of Ortelius. These
are created exclusively with Ortelius' Cartography Tools.
Click onto one of the connector track tools in the Cartography tools. In this example we’re
using the Curved Track tool.
Chose a Style
Choose a style from the Symbols Palette and start drawing. In the following figure we see
the first "parent" track drawn, representing a road.
© 2010 Mapdiva, LLC
88
Ortelius® User’s Guide
Draw Tracks
Next, start a second line with the Curved Track tool. In this example, begin your line away
from the parent line and work towards it so the end point is where you want the junction to
be formed. To form the junction, complete the line with a double-click onto the first track
(or by hitting ESC on the keyboard) – your line will end automatically and the junction will
be formed. Note, a Bezier curve's position can be refined by moving the curve handles.
HINT: To end tracks with a single-click when forming junctions, enable Ortelius >
Preferences > Auto Complete Tracks in the main menu.
© 2010 Mapdiva, LLC
89
Ortelius® User’s Guide
Split and Connect Tracks At IntersecGons
Use the Cut Path tool to form automatic junctions at desired intersections. Sometimes roads
cross over or under each other and you’ll want to maintain that visual relationship. Other
times, roads will intersect and you’ll want your map to show nice clean, connected
junctions. The example on the left shows a grid of roads, with crossing tracks overlapping
each other.
On the right, the example shows the Cut Path tool having been used on the first few roads.
Touching the intersections with the Cut Path tool will automatically split the track and form
the junction with the underlying track.
Convert Path to Track
Any regular path can be converted into a connector track by selecting it and choosing
Graphic > Convert To > Connectable Track from the main menu. It will now be able to
accept other track connectors (you will need to adjust the end point positions to “snap”).
© 2010 Mapdiva, LLC
90
Ortelius® User’s Guide
Network
of
Tracks
Once you have junctions of multiple tracks, all feeder junctions will move when you adjust
the first line’s curve handles (the “parent”). When junctions are made among several
connectable tracks, an interconnected network of tracks is created. When one track is
moved, its junction lines move with it. In particular, child lines will move together with their
respective parent line.
HINT: Occasionally, it may be undesirable to have junction lines in a network move with a
selected track. When necessary, select the track and choose from the Object Inspector
window Features > Disconnect All Junctions to disconnect all junctions associated with
the track.
© 2010 Mapdiva, LLC
91
Ortelius® User’s Guide
Using Linear Select
Using Linear Select
Ortelius’ Linear Select™ tool is used to apply a variety of special effects to connector tracks.
To use Linear Select, click the tool and drag over a connector track, highlighting as you go.
Using Linear Select, you can select discrete portions of tracks to insert special objects, such
as a bridge or tunnel or a style transition. Select a junction of two tracks and insert a "magic
round-about.”
These special objects – bridge, tunnel, cutting, embankment, and magic-round about-– are
found in the menu under Edit > Insert Special.
Inline & Overlay Styles
Among other things, Linear Select is used to apply "inline" and "overlay" styles. Inline styles
apply a new style along the line replacing the section highlighted with Linear Select and
providing a smooth transition between one linear style and another. Overlay styles and extra
styles applied to the section highlighted with Linear Select, for example a bridge, in addition
to the underlying style.
This example shows an inline style transition between a highway and a divided highway. The
Linear Select tool is used to highlight the portion that will get the new style treatment (that
is, the divided highway line style). The new style is selected from the Symbols Palette and is
automatically placed, creating a smooth style transition.
Tracks featuring inline styles can be interactively adjusted with respect to the positions of
these styles. A green knob and bar is used to indicate the boundary positions of the inline
style that can be simply dragged to reposition them. The Object Inspector allows the display
of these knobs to be turned off to reduce visual clutter and/or reduce the problem of having
ambiguous targets for mouse clicks.
© 2010 Mapdiva, LLC
92
Ortelius® User’s Guide
Style TransiGons With Width Adaptors
Ortelius creates beautifully smooth transitions between styles of varying widths using Width
Adaptors. The settings for these Width Adaptors are in the Object Inspector’s Features pane.
Smooth Blend is the default for style transitions.
InserGng
Special
Features
Along
Tracks
The Linear Select tool is used to select a portion of a connectable tract and insert Special
Features, such as bridges and tunnels.
Bridges
Use Linear Select to highlight the section of line to accept the bridge then choose Edit >
Insert Special > Bridge from the main menu. Special features available from the Edit
menu are smart and will adjust certain style properties, such as line weight, according to
the line style of origin.
Ortelius gives you “just right” positioning with overlay features. Note that the bridge can be
selected. The left handle (yellow circle) on the bridge slides it along the line for fine-tuned
positioning. The right handle (orange dot) on the bridge controls resizing the length of the
bridge.
Bridges, cuttings, and embankments are overlay styles – extra styles applied in addition to
the underlying style. To delete a bridge, use the Linear Select tool to highlight the section
of track with the over-lay style and choose Edit > Paths & Tracks > Delete Overlaid
Styles from the main menu.
© 2010 Mapdiva, LLC
93
Ortelius® User’s Guide
Tunnels
Highlight the section of line to accept the tunnel then choose Edit > Insert Special >
Tunnel from the main menu. The tunnel will be automatically styled to match the road
style.
Tunnels are in-line styles – what is used when blending one style into another. To delete a
tunnel, right-click it and choose "Remove Tunnel." Alternatively, use the Linear Select tool
to highlight the section of track with the in-line style and choose Edit > Paths & Tracks >
Unify Styles from the main menu.
Magic Round‐About
Placed at the junction of two or more connector tracks, the magic roundabout places a circle
in the parent line’s style, sized according to the width of the line, with junctions made fully
automatically. After placement, the roundabout is editable as needed.
Cu^ngs and Embankments
During highway and rail construction, the land surface (for example, a hill) may be “cut
through” to allow the rail surface to remain level. These features are referred to as
“cuttings.” Alternatively, when land subsides it may be raised to create a level rail surface,
forming an “embankment.” Cuttings and embankments are traditionally shown on local scale
maps.
© 2010 Mapdiva, LLC
94
Ortelius® User’s Guide
Bridges, cuttings, and embankments are over-lay styles – extra styles applied in addition to
the underlying style. To delete a cutting or embankment, use the Linear Select tool to
highlight the section of track with the over-lay style and choose Edit > Paths & Tracks >
Delete Overlaid Styles from the main menu.
InserGng
User
Created
Overlay
Styles
If the predefined special styles available in the Edit > Insert Special menu are not to your
liking, you can overlay any style by holding down the OPTION key when selecting the style
in the symbol palette. This inserts the style into the connectable track as an “overlay” which
is suitable for bridges, embankments, cuttings and other similar effects.
Working
With
Shapes
Combining
and
Clipping
Shapes
♥ Hands-on exercise. See Ortelius File > New From Template > Exercises & Demos >
4-Combining Shapes Exercise.
Cookie CuQer
The Cookie Cutter is a valuable command for dividing shapes into separate objects. It
provides easy access to intersect and cut shapes based on a top object that acts as the
cookie cutter. All selected shapes that are intersected by the "cutter" (the top selected
shape) are sectioned using both intersection and difference operations. The cutter is
removed and the remaining pieces left in place.
Select the shape or shapes to be cut, including the top overlapping object to act as the
cutter, and choose Graphic > Combine > Cookie Cutter from the main menu. Note that
the new shapes will keep their original style or styles and any existing attribution
information.
Alternatively, customize the toolbar by adding the Cookie Cutter icon to it for quick access.
© 2010 Mapdiva, LLC
95
Ortelius® User’s Guide
Union
Use Union to combine two or more shapes into a single shape object. Select the shapes to
be combined and choose Graphic > Combine > Union from the main menu. Note that the
new shape will adopt the style, and attribution information if any, of the top object in the
selection.
Intersect
Intersecting two shapes results in a new shape that is based on the overlapping area
between them. Select two shapes to be intersected and choose Graphic > Combine >
Intersect from the main menu. Note that the new shape will adopt the style, and
attribution information if any, of the top object in the selection.
© 2010 Mapdiva, LLC
96
Ortelius® User’s Guide
Difference
Use Difference when the portion of one shape (the top shape) is to be subtracted from
another (bottom) shape. Select the two overlapping shapes to be subtracted from each
other and choose Graphic > Combine > Difference from the main menu. Note that the
remaining shape maintains its original style and attribution information.
Append
Combining like objects into single shapes can make your drawing more efficient. The
Append command combines multiple shapes into a single shape object, with overlapping
areas excluded from the new shape. Objects do not need to overlap to be appended
together. For example, in mapping, separate shapes that are components of the same
entity, for example the island state of Hawaii being part of the United States, may be
appended together into a single object with the Append command.
Select two or more shapes to be appended, and choose Graphic > Combine > Append
from the main menu. Note that the new shape will adopt the style and attribution
information, if any, of the top object in the selection.
© 2010 Mapdiva, LLC
97
Ortelius® User’s Guide
Break Apart
Objects that have been appended together can be broken apart into their separate
components. Choose Graphic > Combine > Break Apart from the main menu.
Working
With
Styles
and
Symbols
Using
the
Style
Inspector
How a Style Is Built
© 2010 Mapdiva, LLC
98
Ortelius® User’s Guide
Ortelius excels at making simple and expert styles. Styles are built by combining various
style components. For example, to build a cased line with a center dash, three strokes of
varying widths are defined and stacked. The Style Inspector invites virtually unlimited style
combinations. In this example, we combine a red solid line (6-pt width), yellow solid line (4-
pt width), and grey dashed line (2-pt width).
In this example, the 6-pt red stroke is defined first, then the yellow, then the dashed grey.
Drag to rearrange the stacking order of style components.
Ad‐Hoc
and
Saved
Styles
A new style can used as an ad-hoc style or can be saved to the Symbols Library for future
use and sharing. Ad hoc styles are those styles that are created and used, but not saved to
the Library for future use. Ad hoc styles are perfect for when you need to style an object for
limited use and don't expect to use it again later. Ad hoc styles also work well when creating
graphic objects, such as symbols. When you want access to the style for future mapping,
save it to the Symbols Library.
Simple and Expert Panes
The Simple pane of the Style Inspector lets you very quickly edit the stroke and fill of simple
ad-hoc styles. You can also create new styles and clone existing styles from the Simple
pane. Use the expert pane for full control of style components.
© 2010 Mapdiva, LLC
99
Ortelius® User’s Guide
EdiGng ExisGng Styles
Styles in the Library Manager are “master styles” and will be displayed as "locked" to
prevent unintended changes. When you edit a master style, your changes will be applied to
all instances where that style has been used. This can be handy for making universal
changes, but dangerous if you are really wanting to create a new style.
New Style from Clone
Creating a new style from a clone of the existing style (rather than changing the existing
style) is a quick and easy way to create new styles. It is even easier when you pick a style
that is close to (or approximates) the style you intend to create. For example, clone a road
style that is already cased or dashed and labeled if you want to create a similar road style.
You can now edit the style features to match your own vision.
First, with the object selected from which you will clone its style, select "Clone Style" from
the Action pop-up menu in the Style Inspector.
Now the style will appear unlocked (and unnamed) and it is safe to edit the clone. The
selected object will have the newly cloned style applied and will show changes ‘live’ as you
edit them, so you can see directly how the new style will look when used.
© 2010 Mapdiva, LLC
100
Ortelius® User’s Guide
Style Components
Available Style Components
From the Style Inspector, you can add a wide variety of components to create custom
styles.
When a style is unlocked, Style Components are accessed in the Expert pane in the Style
Inspector. Use Style components to add different stroke types, a variety of fills, and
adornment to add various effects to your fills and strokes. You can easily see how flexible
Ortelius is for creating new and interesting styles.
Note, to edit a style component it must be enabled (check box). Disabled components can
neither be edited, nor show up when the style is used to draw an object.
© 2010 Mapdiva, LLC
101
Ortelius® User’s Guide
Individual components of a style can be uniquely named by double-clicking in the master
list of the Style Inspector. Naming components helps the user recognize what each
component contributes.
Stroke ProperGes
In the Style Inspector, the following properties can be edited for strokes: color, width,
dashes, cap and join, clipping, offset, and shadow.
© 2010 Mapdiva, LLC
102
Ortelius® User’s Guide
Arrowed Stroke
An Arrowed Stroke component is easily customizable. Color, line width, and dash properties
are set in the same way as a standard stroke.
Set the arrowhead size by dragging the knob (small square) In the arrow preview area.
The Arrowed Stroke is highly flexible in that you can set arrow head style on one or both
ends, and add dimensions along the stroke. Choose from these options for styling the ends
of Arrowed Strokes.
© 2010 Mapdiva, LLC
103
Ortelius® User’s Guide
Rough Stroke
Occasionally, you may want your work to have a roughened appearance. With the Rough
Stroke, you can easily mimic pencil lines or apply color and transparency to mimic markers
or even watercolor. Adjust roughness properties in the Style Inspector.
Tagged Stroke
The Tagged Stroke offers an amazing flexibility for easily creating strokes with "tags" or
hatches. Properties include options to define the type of tag, including lines, squares,
triangles, semi-circles, circles and "v"s. Color, size, and spacing can be set, as well as the
option to show or hide the main stroke and taper the tags at either end of the stroke.
© 2010 Mapdiva, LLC
104
Ortelius® User’s Guide
Tapered Stroke
One of the beautiful things about classic hand-drawn maps is their gracefully tapering rivers
and streams. This is a difficult effect to achieve with today's vector mapping applications.
Ortelius' Tapered Stroke supplies an elegant way to form styles for such linear features.
Options include tapering at one or both ends, as well as setting color, off-set, and stroke
width.
Zig‐Zag Stroke
The Zig-Zag Stroke adds settings for the amplitude, wavelength, and spread of the zig-zag.
Color, line width, and dash are set in the same way as a standard stroke.
Path Decorator
Add objects, symbols, or images repeatedly along a path using Path Decorator. For example,
draw a circle on the drawing canvas and copy it. Paste it into the image well under Path
Decorator. The circle is now added at regular intervals along the path and its scale, spacing,
lead-in, end-ramp, off-set, alternating offset, and clipping can be defined.
© 2010 Mapdiva, LLC
105
Ortelius® User’s Guide
Gradient Fill
Gradient fill settings are available for linear and radial gradients. To set gradient colors,
select the color-wells at each end of the gradient bar to open the Colors panel. Select colors
and set opacity. Add and remove color stops using the “+” and “-” on the left side of the
gradient bar. Drag color stops to position along the gradient bar.
The angle of the gradient can be set precisely, and the angle can be set relative to the
object or relative to the page.
Color Fill
The color fill component lets you select the color well and choose from millions of colors
using the Colors panel. From the Colors panel, transparency can also be set using the
Opacity Slider (see Using the Colors Panel for more information).
Fill objects by tiling images using the Paste Image command (pastes from clipboard) or use
Image File to add an image from a file. Images can also be dragged-and dropped from the
Image Browser into the image-well.
© 2010 Mapdiva, LLC
106
Ortelius® User’s Guide
Shadows can be applied to fill components by checking the Shadow option and setting the
shadow color, angle, distance, and blur.
Zig‐Zag Fill
Zig-zag fills can be useful for defining styles for unusual shapes. The amplitude, wavelength,
and spread are adjustable in the Style Inspector.
PaQern Fill
Using the Pattern Fill, objects, symbols, or images are regularly repeated within the fill area.
Draw an object or add a symbol to your drawing canvas and copy it. Next, paste it by
© 2010 Mapdiva, LLC
107
Ortelius® User’s Guide
clicking Paste Image in the Style Inspector. Last, set the scale, spacing, alternating offset,
and angle.
Pattern fills now expose random spacing, random scale, and random angle properties
allowing more stochastic pattern effects to be realized.
When a new area is drawn using a pattern fill style, the image objects in the pattern may
appear clipped at the edges of the shape. You can use "Suppress clipped images" to hide
images at the edge of a shape if they would otherwise appear as clipped.
© 2010 Mapdiva, LLC
108
Ortelius® User’s Guide
Hatch Fill
Hatch fill is used to create patterns of lines. This component offers control over line width,
spacing, lead-in, color, and angle. Lines can be dashed, and roughness and wobble can even
be added to create a wavy pattern. Add two or more Hatch Fill components with differing
angles to create grid patterns.
© 2010 Mapdiva, LLC
109
Ortelius® User’s Guide
Text Adornments
A Text Adornment enables a string of text to be associated with a particular style. Layout,
vertical position, text wrap, angle, font, color, outline, and mask can be defined. Use
"Variable" position and the slider bar for just-right positioning of vertical alignment.
Text Adornments can be a constant string of text, free text associated with a label, or text
associated with an intelligent labels. Text adornments can be applied to any style. When
enabled, the text adornment will always appear when the style is used. When disabled, they
will not be directly drawn but may still be used as templates for labels.
Use the following options for defining text adornments:
Constant Text Adornment – In the Text content area, enter a word, number, or text string
into the text-well to make the text always appear with an object when the style is used. For
example, a style for a forest area can always contain a text adornment “Forest” by including
the word “Forest” in the text-well.
Intelligent Text Adornments – When the text-well contains an %%identifier string, a text
adornment based on the tagged attributes will be applied. For example, a drawing layer
containing river features may have attribute information “Name” indicating the names of the
rivers (this is common with Shapefile map data). When the identifier %%Name is entered in
the text-well, a text adornment with the river name will always be applied to all features. If
no attribute exists, the text will show the default placeholder string: “Text Adornment.” This
lets you know that the adornment or an attribute of the object needs to edited
appropriately.
© 2010 Mapdiva, LLC
110
Ortelius® User’s Guide
Free Text and Intelligent Labels – Use the method described above for adding Intelligent
Text Adornments, then disable (uncheck) the text adornment in the style component list.
When a new label is placed on selected objects, the text adornment definition will be used
as a template and the river name will be added automatically. If no attribute exists, the
style will be applied and the new label will read "Label" ready for free-text editing.
Related topic: Intelligent Labeling With Attributes.
© 2010 Mapdiva, LLC
111
Ortelius® User’s Guide
Add Style To Library
When you’re satisfied with your new style, click back onto "Style" (1) and enter a name for
your new creation (2). Clicking "Add To Library" will lock it and place your new symbol into
the Symbols Palette where you can use it for drawing. Your symbols are retained in the
Symbol Library for future use, editing, and even sharing.
HINT: Consider how you will name your new style. Styles and symbols are displayed
alphabetically in the Symbols palette and you can name related symbols and styles in such
a way as to keep them grouped. Make use of Libraries and categories to collect styles and
symbols into related groups (a style or symbol can belong to any number of categories
simultaneously) to help managing them easier.
© 2010 Mapdiva, LLC
112
Ortelius® User’s Guide
Symbols
♥ Hands-on exercises. See Ortelius File > New From Template > Exercises & Demos >
5-Symbols Exercise.
Symbols
Symbols represent points and other features on your map.
A symbol is a graphic object that is named and stored in a Library. Symbols help you
streamline the creation and update of repetitive features across your maps. You can place
multiple instances of a symbol throughout your drawing.
To place a symbol, click onto the Symbol Stamp tool and then choose a symbol from the
Symbols Palette. Symbols are shown as available in the palette when the Symbol Stamp
tool is active - line and area styles will be grayed-out as these are unavailable when using
the Symbol Stamp tool. Click onto the map area with the Symbol Stamp tool to place the
symbol.
To replace multiple symbols at one time, select the point (symbol) features to be replaced,
then choose a new symbol in the Symbols Palette.
© 2010 Mapdiva, LLC
113
Ortelius® User’s Guide
Manually Scale Symbol
Individual symbols can be resized, or scaled, directly by grabbing the lower-right sizing
handle on the symbol and dragging inward or outward.
Note, symbols in the Library are "master symbols." When you place a symbol on your map
with the Symbol Stamp tool, you place a copy, or instance, of the master on your map.
When you make changes to that instance, such as changing the scale of a symbol, the
master symbol is unaffected by the change.
Set Scale Factor Using the Object Inspector
© 2010 Mapdiva, LLC
114
Ortelius® User’s Guide
Select one or more symbol and adjust the scale factor from the Object Inspector - Features
pane. Scale can be adjusted via the slider bar or by entering a percent scale factor. Multiple
symbols can be scale at one time.
Pre‐scale Map Symbols
On occasion, mappers may work with a symbol set that is based on exacting symbol
specifications. For example, symbols for the International Specification for Orienteering
Maps are sized according to exact specifications for viewing at a particular scale (1:15,000).
Their specification allows symbols to be rendered at 150% for viewing on 1:10,000 maps.
Ortelius makes it easy to pre-scale all map symbols to before they are even placed on your
map. Choose File > Drawing Setup in the main menu to set the pre-scale factor. Note,
under most circumstances this setting should remain at the default 100%.
© 2010 Mapdiva, LLC
115
Ortelius® User’s Guide
Special Symbols
SequenGal
Markers
Sequential marker symbols let you quickly place numbered markers on your map to
highlight points of interest. Place Sequential Marker symbols just like any other symbol and
they’ll automatically number themselves 1,2,3...
Ortelius provides several ways to re-order sequence numbers to fit the way you work best:
Delete re-orders the sequence
After placing a series of Sequence Markers, if a marker in the series is deleted the
remaining markers will automatically renumber so there are no gaps in the sequence.
Grouping re-orders sequence
Grouping two or more markers in the sequence will automatically renumber the grouped
markers, placing the grouped markers at the end of the sequence.
Use Object Inspector to re-order sequence
Change a the sequence of a marker from the Object Inspector – Features pane. Select a
marker and use the up and down arrows under “Sequence” to edit the selected marker’s
sequence number.
Edit > Symbols > Sequence to re-order sequence
Changes to the sequence can be made by selecting a marker and choosing options from
Edit > Symbols > Sequence in the main menu. Options include “Move to start,” “Move to
end,” “Move backward,” and “Move forward.”
Sequence markers can be switched to different types, such as numeric (1,2,3...),
alphabetical (A,B,C...), roman numeral (I, II, III...), by choosing Edit > Symbol >
Sequence > or from the Object Inspector - Features pane and choosing the type.
Related Topic: Creating Custom Sequence Markers.
© 2010 Mapdiva, LLC
116
Ortelius® User’s Guide
Shields
Ortelius is loaded with road shields that can be placed onto roads with route numbers. When
“snapped” to a track, shields adopt the attributes of the track as available. When the map
data attribute (found in the Object Inspector) "Route_Num" is present for the road, the
shield will automatically adopt the route number.
The symbols that support the '%%Route_Num' attribute all contain the word "Shield" in the
symbol name. Open the Symbols palette and under Symbols enter 'shield' in the search bar.
All the shield symbols will appear.
Route numbers can be added to linear tracks in the Object Inspector. For example, if you
are drawing in highways (using a Track tool) you can add a new attribute called
"Route_Num" and the associated value(s) through the Object Inspector - Attributes pane.
Note, you can select one or more track at a time to add this attribute. For example from a
workflow perspective, if you have a lot of roads you can select all your roads and add the
attribute "route_num" to them all at once, then keeping the Object Inspector open just click
through each one to add the value. When you place a shield onto the track, it will
automatically adopt the route number. You can right-click a shield on a track to align it to
the track or not.
For standalone symbols (such as when showing a shield in a legend), add attributes such as
a ‘Route_Num’ attribute directly to the symbol. Alternatively, right-click the symbol and
choose New Label to add and edit the text. Note that the label can be repositioned to the
center of the symbol.
Embellishments and Legend/Key
Embellishments, such as this cartouche, are examples of special symbols. These objects are
saved in the Symbols Library for convenience and when placed can accept labels or be
detached from their master for additional editing.
© 2010 Mapdiva, LLC
117
Ortelius® User’s Guide
CreaPng New Symbols
Create Symbol
First create the graphic for your new symbol. Use Ortelius' flexible graphics tools* to create
a scalable vector graphic. Alternatively, add an existing graphic or image from the Image
Browser by dragging it onto the Ortelius canvas. Group the objects as necessary. Click onto
the graphic or image to select it.
With the object selected, choose Edit > Create Symbol from the main menu, or click the
Create Symbol icon from the toolbar (note, the Create Symbol icon is not in the toolbar by
default and can be added by customizing the toolbar). The symbol is automatically added to
the Library Manager in My Library. If no collections are available in My Library, a new
collection called "My Symbols" will be added for the new symbol to be assigned. The symbol
is available immediately from the Symbols Palette. A dialog appears for you to name your
new symbol and apply settings. Drag the symbol to a new category and/or collection to
organize your collections as desired.
*New symbols cannot include existing symbols or track objects.
© 2010 Mapdiva, LLC
118
Ortelius® User’s Guide
New Symbol Dialog
Name your new symbol. As desired, add a brief description for the symbol.
HINT: To make your symbols easier to use, include a brief description. The description will
appear in the Object Inspector and in the Library Manager information window when a
symbol is selected.
"Sequenceable" indicates the symbol will obtain automatic numbering as it is placed on a
layer. This is required for special symbols such as Sequence Markers and unnecessary for
most symbols. As most symbols do not need to be sequenceable, it is unchecked by default.
"Auto-detach when placed" enables saving ordinary graphics in the Library for special
circumstances. When a symbol is placed on your map with the Symbol Stamp tool it is
related, or attached, to its master symbol. If auto-detach is enabled, when the symbol is
placed it is detached from its master and placed as an ordinary graphic. This can be useful
for graphic elements, such as legends that you will want to edit after placement, but is not
typical behavior for most symbols. The default setting is unchecked for Auto-detach symbol.
For most symbols, keep the default setting.
"Copy Styles" will use copies of all styles used in the source graphic. The default setting is
checked for “Copy Styles.” Therefore if underlying styles used in the original graphic are
later changed, your symbol won’t be changed accidentally. For most symbols, keep the
default setting checked.
Click "Done" to complete the process.
© 2010 Mapdiva, LLC
119
Ortelius® User’s Guide
CreaGng
Symbols
From
True
Type
Fonts
The character images, or "glyphs," from True Type Fonts (TTF) can be converted to map
symbols. To create symbols, the TTF must first be converted into individual shape objects.
1. Place TTF glyphs in the map area using the Text Box tool. Select the font with the TTF you
want to use, or choose Edit > Special Characters from the main menu to open the Special
Characters window.
2. After typing one or more TTF glyphs, right-click the text box and choose Graphic >
Convert To > Shape Group from the main menu (or right click and choose Convert to
Shape Group) then Ungroup to obtain each glyph as a separate object.
3. To further explode and modify multi-layered objects, choose Graphic > Combine >
Break Apart from the main menu and modify the style or re-color individual components.
Regroup before creating as new symbol.
3. Select the shape(s) and choose Edit > Create Symbol from the main menu.
CreaGng MulGple New Symbols in One Session
If you have many objects to create new symbols from, select all the objects and click New
Symbol. In the Create Symbol dialog, name the first symbol and add a description. Next,
use the advance button to advance to the next symbol and repeat until all symbols have
been added. Click "Create" to create the symbols and end the session.
You can review all the settings for the selected objects by navigating through them using
the arrowed buttons.
Double-clicking a symbol in the Library Manager icon view opens the Create Symbol dialog.
© 2010 Mapdiva, LLC
120
Ortelius® User’s Guide
CreaGng Custom Sequence Markers
Sequence markers can be made from any shape, for example a circle or square, that has
been styled to include the "%%ortl_sequence_number" text adornment tag and enabling
the sequnceable setting when turned into a symbol using the Edit > Create Symbol
command.
After drawing a shape, use the Style Inspector to define the style. Sequence markers rely
on a special style component tag for Text Adornments when the style is defined. Choosing
the tag "Sequence Number" from the drop-down list automatically adds the text adornment
tag "%%ortl_sequence_number".
Related topic: Using the Style Inspector
© 2010 Mapdiva, LLC
121
Ortelius® User’s Guide
HINT: If needed to view the number while you adjust its style, type a number into the
content well to temporarily see the number while applying text properties, such as color,
font size, and positioning. When you are satisfied with how it looks, replace the number with
the "%%ortl_sequence_number" tag.
© 2010 Mapdiva, LLC
122
Ortelius® User’s Guide
With your new marker selected, choose Edit > Create Symbol from the main menu to turn
it into a symbol marker.
IMPORTANT: Make sure the "Sequenceable" option is checked in the Create Symbol dialog.
As desired, choose the default initial sequence kind (for example, numeric or alphabetic) for
your new marker.
Click "Done" to finish.
Your new sequence marker is now available from the Symbols Palette for use with the
Symbol Stamp tool and will be automatically numbered when placed.
CreaGng
Shields
Much like Sequence Markers, Shields can be made from any shape, for example a circle or
square, that has been styled to include the "%%route_num" text adornment tag and turned
into a symbol using the Edit > Create Symbol command.
After drawing a shape, use the Style Inspector to define the style. Shields rely on a special
style component tag for Text Adornments when the style is defined. Choosing the tag "Route
Number" from the drop-down list automatically adds the text adornment tag "%
%route_num".
© 2010 Mapdiva, LLC
123
Ortelius® User’s Guide
With your new shield selected, choose Edit > Create Symbol from the main menu to turn
it into a symbol. Name it and add it to the category(s) of your choice.
Click "Create" to add it to the Library.
Your new shield is now available from the Symbols Palette for use with the Symbol Stamp
tool and will automatically adopt route numbers when placed on tracks with the Route_Num
attribute. To add route numbers to tracks, use the Object Inspector - Attribute Pane and add
the attribute "Route Number" and edit the values.…
Working
With
Images
SeLng
Image
ProperPes
Adding Images to a Drawing
Drag an item from the Image Browser to the drawing canvas.
Related topic: The Image Browser
© 2010 Mapdiva, LLC
124
Ortelius® User’s Guide
Direct Resize, Rotate and PosiGon
Images (like other shape objects) have sizing handles located around the outside edges of
the image bounding box. The direct rotate handle is located to the right of the center point.
Click and drag anywhere on the image to reposition the image on the page.
Click and drag any sizing handle to resize the image. Hold down the SHIFT key while
resizing to maintain the aspect ratio.
Click and drag the rotate handle to rotate images and objects directly. Images rotate around
the center point of the object. The center point is marked with a cross-hair target which can
be repositioned.
Under the center point is a positioning knob that enables repositioning of the image within
the bounding box. This is useful when an image is clipped to the extent of another shape
and you want to position the viewable portion of the image within that shape.
© 2010 Mapdiva, LLC
125
Ortelius® User’s Guide
Resize Using Object Inspector Geometry
Alternatively, use the Object Inspector > Geometry to control an image's size and
rotation angle. Enter specific width, height, and rotation information in the window. Make
sure the aspect ratio is locked by clicking the Lock icon.
© 2010 Mapdiva, LLC
126
Ortelius® User’s Guide
Opacity, Scale and Crop Using Object Inspector Features
Set image opacity, scale factor, and cropping from the Features pane in the Object
Inspector.
Slide the Opacity control to change the opacity/transparency of an image. For example,
50% opacity provides a tracing paper effect on images, making them easier to trace over.
Use the Scale controls to scale the image using a percentage factor. When using percent
scale factor, the bounding box of the image remains constant. To make the bounding box fit
to the image after scaling, right-click the image and choose Fit To Image from the context
menu.
Crop maintains the image size while cropping it within its bounding box. As the bounding
box size is adjusted, the image is cropped accordingly. For example, choose Crop and then
use the image handles to resize the bounding box. Use the Crop control along with the
center point positioning knob to move the cropped image within the bounding box.
Working
With
Text
and
Labels
Simple
Text
Objects
© 2010 Mapdiva, LLC
127
Ortelius® User’s Guide
Using the Text Box
Choose the Text Box tool, and optionally choose a text style from the Symbols palette. Click
on your drawing canvas to place the text box, or click and drag to define the text box. Start
typing to add text.
Simple text is used for placing title text, subtitles, notes, and similar free-text on your map.
Pre-defined text styles can be applied from the Symbols palette, or the text can be edited
and stylized directly through the Object Inspector or Fonts panel.
HINT: Remember to stay organized with layers. Consider adding a layer to hold your map’s
title and text information. If titles and other text need to be displayed in the margins
outside of the map area, remember to uncheck Layer > Clip Objects To Map Area from
the main menu.
To place a sized text box, click and drag while placing the text box. Double-click the text box
to enable text editing. Edit text in a box at any time by double-clicking it to enable editing,
or through the Object Inspector.
When text extends beyond the confines of the text box an indicator “+” is shown in the
lower right-hand corner of the text box prompting you to enlarge it.
CLOSER LOOK! Text in a box will not be visible if the font size is larger than the text box.
Use the sizing handles on the text box to make it bigger, or right-click the text box and
choose “Fit To Text.”
© 2010 Mapdiva, LLC
128
Ortelius® User’s Guide
Text On Path
Ortelius makes curved text beautiful and easy. A bit of practice is all it takes to give your
curved text an expert look.
Choose the Text On Path tool, and optionally choose a text style from the Symbols palette.
Click on your drawing canvas to place the starting point for your text on a path. If desired,
hold the left mouse button down and drag the curve handle outward. Release the mouse
button and continue placing points along the curve. Double click (or hit ESC on the
keyboard) to end. Use the curve handles to adjust the curves.
It is a good practice to keep your text curves simple. With only two points you can create
smooth c-shaped and s-shaped curves simply by adjusting the points themselves (the
orange dots) and the curve handles (the blue squares). The longer the curve handles, the
steeper your curve. Experiment by moving the curve handles around and altering the shape
of the curve.
© 2010 Mapdiva, LLC
129
Ortelius® User’s Guide
Double-click along the path to enable editing. Edit text on a path at any time by double-
clicking the path to enable editing, or select it and use the Object Inspector. Use the
methods described above (see Text Box) to change text on path styling.
To quickly change text styles, select the text box or path by clicking on it once and choose a
pre-defined text style from the Symbols palette. The Font panel can also be used to change
the appearance of text.
© 2010 Mapdiva, LLC
130
Ortelius® User’s Guide
EdiGng Text and Text ProperGes in the Object Inspector
The Object Inspector provides a controlled environment for text box editing, styling, layout,
alignment and advanced styling. Advanced styling includes text outline and text mask. Text
outline and masking are particularly useful for making text stand out on top of dark,
colored, or complex backgrounds. Masking can be any color as well as semi-transparent,
and the size of the mask is fully adjustable.
© 2010 Mapdiva, LLC
131
Ortelius® User’s Guide
Se^ng Outlined and Masked Text in the Object Inspector
Advanced styling includes text outline and text mask. Text outline and masking are
particularly useful for making text stand out on top of dark, colored, or complex
backgrounds. Masking can be any color as well as semi-transparent, and the size of the
mask is fully adjustable.
© 2010 Mapdiva, LLC
132
Ortelius® User’s Guide
Making New Text Styles
Text Styles
Text on a map often serves the role of symbol, indicating important features and helping to
distinguish features from each other. Like features should share the same text style. For
example, it is traditional to represent natural features on a map with serif fonts and cultural
features with sans-serif fonts.
Ortelius comes loaded with Text styles designed to work together for mapping. Text for
roads, rivers, oceans and more are included.
© 2010 Mapdiva, LLC
133
Ortelius® User’s Guide
Adding Text Style
Much like other styles, styles for text objects can be created and saved in the Symbols
Library for repeated use. Open the Style Inspector and choose "New Text Style" from the
drop-down Action Menu (looks like a gear).
© 2010 Mapdiva, LLC
134
Ortelius® User’s Guide
From the Style Inspector, click the "A" button to open the Font panel and set the font family,
typeface, and size. Name your new font style and add it to the Library, assigning it to a
category as appropriate.
© 2010 Mapdiva, LLC
135
Ortelius® User’s Guide
Direct Feature Labeling
Labeling Map Features
Labels are a key concept in Ortelius. Unlike ordinary text placed with the Text tools, labels
are attached to map features. If the feature moves, the label moves with it. Labels make
naming map features easy with intelligent naming, advanced styling, and just-right
positioning.
Ortelius’ labeling system opens a new chapter in WYSIWYG (what-you-see-is-what-you-get)
feature labeling. No more going through multi-level menus and dialogs to turn on labels and
change settings, only to have to repeat the process multiple times to get the right look.
Direct feature labeling provides a revolutionary new way to add and edit labels – directly on
your map.
Note: As of version 1.0.4, selected labels can be turned on or off (visible or hidden) on your
map by selecting the labeled features and choosing Edit > Labels & Text > Hide(Show)
Labels from the main menu. Choose Edit > Select All and then Hide Labels to turn off all
labels on a layer.
Label Symbols, Tracks, and Shapes
Each feature type – lines, points, and areas – has context-sensitive positioning for labels.
For example, symbol labels for point features can be placed in one of nine standard
positions around and at the center point (the upper-right position is the default). Track
labels follow linear features and are positioned above, on, or below the line. Area feature
labels are placed at the visual center of the shape.
Labels can also be moved into any position around the symbol by simply holding the SHIFT
key on the keyboard while moving it into the perfect position. Optional leader-lines can be
added by right-clicking the label and choosing “Show Leader Line.” Of course, if it is ever
needed, you can always right-click the label and choose “Detach Label” to move it anywhere
(the label will be completely detached from the feature and its attributes, and become an
ordinary text object).
Free-text labels may be added to any point symbol, track, or shape object. Currently simple
shapes, connectable tracks, symbols, and shapes from imported Shapefiles support labeling.
© 2010 Mapdiva, LLC
136
Ortelius® User’s Guide
If you have an area object created with another drawing tool, for instance an irregular
polygon, select the object and choose Graphic > Convert To > Shape from the main
menu, or right-click the object and choose Convert To Shape.
Free‐Text Labels
To add a label, select the symbol, track, or shape and choose Edit > Labels & Text > New
Label or right-click object to choose New Label. If the feature has attribute information
behind it that includes the feature's name, the label will automatically detect and label the
feature with its name. Otherwise, the word "Label" will be inserted for editing. Double-click
the label to select it. You will see a code starting with "%%" highlighted – ignore this and
just start typing your free-text label with the text you want to see. As with simple text
objects, double-click the label to edit it any time.
Related topic: Intelligent Labeling With <a>Attributes
Labeling
MulGple
Features
The power of Ortelius’ labeling system includes swift labeling of the features you want – all
features or just a select few. Manually adding a label to each feature is not necessary. Select
the features you want to label and choose Edit > Labels & Text > New Label from the
main menu. If you want to stylize your label first, follow the steps described below. After
stylizing a label for one feature, it is a simple matter of copy and paste it to others. The
label's style, content, and placement properties will be copied to the other objects.
Step 1. Right click on your new label and choose Copy Label.
Step 2. Select the features you want to label and choose Edit > Labels & Text > Paste
Label from the main menu. The label and its properties will be applied to all the features
you have selected.
Step 3. There is no step 3! Can it be that easy? Yes, it can.
HINT: To select the features you want labeled hold down the SHIFT key and click each
object with the Select tool, or use Edit > Select All to select all features on a layer, or use
Ortelius’ advanced search to select specific features (for example, to select and label cities
with populations over 100,000). Then choose Edit > Labels & Text > Paste Label from
the main menu.
© 2010 Mapdiva, LLC
137
Ortelius® User’s Guide
Labels With Style
Labels go hand-in-hand with the map’s styles and symbols, so of course we’ve designed
them to work together. Ortelius is loaded with hundreds of styles and symbols. Styles not
only define the look of lines and areas, they can also define the initial style for text
adornments such as labels. So, when you place a river using a river style, the river’s label
style is already designed for you. As always, label styles are fully editable directly on the
map, and you can easily create and share your own custom styles using the Style Inspector
(see Style Components).
Changing a label directly will not over-write the Library style, rather these changed label
styles will be saved as “ad-hoc” styles unless they are created using the Style Inspector and
added to the Library. Use ad-hoc styles when their use will be occasional. Use Library styles
and symbols when they will be used repeatedly or need to be used later on other maps.
Changing label text styles is similar to changing them on simple text objects. To apply a
pre-defined text style to any label, just select the label and choose the new text style from
the Symbols palette. This method can be used with multiple labels at one time.
In Ortelius, all labels are selectable and you can edit the display properties of individual
labels. To edit the label style directly, select the label for editing and open Object Inspector's
Features pane to change the font, color, text mask, and more.
SelecGng MulGple Labels
© 2010 Mapdiva, LLC
138
Ortelius® User’s Guide
To select more than one label, SHIFT-click additional labels or COMMAND/Apple-click to
select or deselect labels. Properties applied to labels, such as Fonts, apply to all labels in the
selection.
Selected labels are shown using bubble-shaped highlights to distinguish the label selection
from other kinds of selections in your drawing.
Copying and PasGng Labels
A label, its style properties along with its content, can be copied and pasted onto any other
similar object or objects (shape, symbol, or track). Right-click onto a label and choose Copy
Label from the context menu. Select the receiving object or objects and choose Edit >
Text & Labels > Paste Label from the main menu, or right-click and choose Paste Label
from the context menu.
An object can have multiple labels associated with it. For example, a symbol can have two
separate labels positioned such that they do not overlap.
Hiding
Labels
To temporarily hide labels on a layer, select the label(s) of interest or choose Edit > Select
All from the main menu, and choose Edit > Labels & Text > Hide Labels. To show labels
again, select the objects for which labels should be shown, or choose Edit > Select All
from the main menu, and choose Edit > Labels & Text > Show Labels.
Alternatively, the Show/Hide Labels command is available from the context menu when
right-clicking an object.
DeleGng
Labels
Select one or more objects to delete labels. Choose Edit > Labels & Text > Delete Label
from the main menu.
© 2010 Mapdiva, LLC
139
Ortelius® User’s Guide
Line Feature Labels
Adding Labels to Tracks
To place labels on linear features, use the Linear Select tool to highlight the track where
your label will be placed. Right-click the selected area and choose New Label. A highlighted
label “bubble” shows where the label has been placed. Double-click the label bubble to edit
the label text at any time.
Label
Style
The text will be placed in either the default style and positioned above the track, or its style
and position will be based on the style that has been applied from the Symbols palette (see
Direct Feature Labeling). Once placed, the label is fully editable. Similarly to the Text On
Path tool, line labels follow the path of their associated linear features. If the path is moved,
the label moves with it.
Just‐Right PosiGoning of Linear Feature Labels
Linear feature labels have handles for just-right positioning similar to the concept of handles
with Bezier curves. To control placement, the left handle (yellow dot) slides the label along
the track. The right handle (orange dot) controls the spread, or overall width, of the label
along the line. The handle on top (blue dot) controls the vertical alignment of the label with
respect to the line, moving the label up or down for perfect positioning.
Flip
Label
Occasionally, you may want a label to run in the opposite direction along a line. Right-click
on the label and choose Flip Label to change the orientation of the label relative to the line.
Detach From Feature
© 2010 Mapdiva, LLC
140
Ortelius® User’s Guide
As with other curved text, it is good practice to keep linear text labels as simple as possible.
Usually this means selecting a relatively straight section of the line to place your label. To
place smoothly curved labels on lines with complex, sinuous routes, right-click the label and
choose Follow Trend Of Path to enable basic label simplification. Alternatively, you can
detach the label from the feature (right-click and choose Detach From Feature) and adjust
its curve handles.
MulGple
Track
Labels
Note that multiple labels can be placed along a line. Each one can have its own style and
placement, as appropriate to your map.
Point Feature Labels
Adding Labels To Symbols
Place labels on point features symbols by right-clicking on a symbol and choosing “New
Label.”
By default, labels are sized proportionately to the size of the map symbol. Label size and
style are defined during symbol creation. Many of Ortelius’ preloaded symbols have text
adornment styling defined, and labels will initially adopt the underlying text adornment style
properties. Like linear and area labels, a highlighted label "bubble" shows where the label
has been placed. Double-click the label to edit the label text at any time.
Just‐Right PosiGoning of Point Feature Labels
Just-right positioning means perfect placement every time. Initial label placement is the
upper right-hand corner of the symbol. With the symbol selected, its label can be
© 2010 Mapdiva, LLC
141
Ortelius® User’s Guide
repositioned in any of eight standard positions surrounding the symbol, or positioned on
center. Just grab it and move and the label will snap into position.
Labels can also be moved into any position around the symbol by simply holding the SHIFT
key on the keyboard while moving it into the perfect position. Optional leader-lines can be
added by right-clicking the label and choosing “Show Leader Line.” Of course, if it is ever
needed, you can always right-click the label and choose “Detach Label” to move it anywhere
(the label will be completely detached from the feature and its attributes and become an
ordinary text object).
© 2010 Mapdiva, LLC
142
Ortelius® User’s Guide
Area Feature Labels
Adding
Labels
To
Shapes
Shape objects accept labels in much the same way as point features. Right click the shape
and choose “New Label.” A label will be placed at the visual center of the shape.
Currently simple shapes and shapes from imported Shapefiles support labeling. If you have
an area object created with another drawing tool, for instance an irregular polygon, select
the object and choose Graphic > Convert To > Shape from the main menu, or right-
click the object and choose Convert To Shape.
Just‐Right PosiGoning of Area Feature Labels
Depending on a map’s scale, areas can represent point-like objects such as cities or islands.
Move the label into an outside position in these cases.
© 2010 Mapdiva, LLC
143
Ortelius® User’s Guide
Label Placement
By default, labels are placed in the visual center of area features. The visual center provides
for best placement when an area is irregular shaped. For example, the geometric center for
Scotland is in water, the visually center places the label more where you would expect it.
When moved, labels subtly shift into ten standard click positions similar to labels on point
features – eight positions around the shape, the geometric center point, and the visual
center (which may be very close or the same as the geometric center).
As needed, hold the SHIFT key on the keyboard while moving the label for full placement
control. Like labeling other object types, it is easy to style a label then copy and paste it
© 2010 Mapdiva, LLC
144
Ortelius® User’s Guide
onto other objects. When a label is copied and pasted to other objects, its positioning and
other text properties are maintained.
Spreading (or Tracking) Labels Across Area Features
Text can be spread out across and area (called “tracking”) by holding the OPTION-CONTROL
keys on the keyboard and repeatedly pressing the right Arrow (end) key, or by choosing
Text > Kern > Loosen from the main menu. Repeat as necessary to get a wide spread.
Note that Text > Kern > Loosen is also used to add space (or "kerning") between letter
pairs.
Placing Curved Text Across Area Features
To create curved text labels for objects that span large areas, first detach the label from the
object (right-click and choose Detach From Feature) – note the label will be completely
detached from the feature and its attributes. Next, convert the text to text on a path by
right-clicking and choosing Convert to > Text On Path. Move the text path end points and
curve handles into proper position. Text alignment should be "justified" to spread text
across the path. As necessary, open the Object Inspector's Features pane to change the text
alignment.
Bigger,
Smaller,
Bold,
Italic,
Underline
Modify label text properties by choosing various Text > options in the main menu. Use
shortcut keys to quickly modify label text properties. For example, COMMAND"-" and
COMMAND-SHIFT"+" quickly make label text smaller or bigger.
© 2010 Mapdiva, LLC
145
Ortelius® User’s Guide
Intelligent Labeling With AEributes
Intelligent Labels Use AQribute InformaGon
One of the most useful features of Ortelius labeling system is the ability to add labels using
attribute information from existing map data, such as an imported GIS Shapefile* or from
an Ortelius map template.
Labeling using attributes is an advanced feature available in both Standard and Professional
editions. These labels are “intelligent” because they automatically use attribute information,
such as road names, if that information exists behind the scenes.
Related topic: Working With Feature Attributes
Intelligent labels are placed exactly the same way as free-text labels, without any bulky
menus to get in the way. Simply use two percent signs “%%” followed by the attribute
identifier as a placeholder for the label’s value. For instance, “%%name” would label the line
in the following example as “Market”. Identifiers are not case sensitive (in other words, %
%NAME returns the same result as %%Name).
Note: If an attribute identifier contains a space in its name, quotation marks can be used in
the attribute tag, e.g., %%"name 2" will recognize the identifier whereas %%name 2 would
interpret only "name" as the identifier.
© 2010 Mapdiva, LLC
146
Ortelius® User’s Guide
Combining AQribute InformaGon on Labels Using Concatenate
Concatenation – it's a long word for something so easy. Creating labels that link together
more than one attribute (technically referred to as concatenation) is easily accomplished
without complicated expressions. Simply write a statement using the “%%identifier” of the
attributes you want in the label, where “%%identifier” is the tag for the attribute value. Use
spaces or other standard characters between words just as you would write them naturally.
For example, as seen in the Object Inspector, “Name” “Number” and “Type” are different
attribute identifiers of the selected line. We use these three attributes for its label by
entering “%%number %%name %%type” to have the label read “401 Market Street”.
© 2010 Mapdiva, LLC
147
Ortelius® User’s Guide
Using Label Codes
The Ortelius labeling system is so flexible that you can be very specific with just a few
simple-to-remember codes. In the following example, we demonstrate just how easy it is to
use only part of an attribute phrase, as well as replacing a label with all uppercase
characters.
Open the Object Inspector to see what attributes are available and their Identifier names.
Use the %%identifier for intelligent labeling. In this example, the attribute for the road’s
condition is used for the label, so we type the attribute identifier “%%Condition” and tag it
with “.1, .2, .3” (etc., up to nine), to return the corresponding first, second, or third word in
a phrase. Tag with .U for an uppercase, and .L for a lowercase label.
© 2010 Mapdiva, LLC
148
Ortelius® User’s Guide
That’s it. Intelligent labeling works the same for point, line, and area labels, and ordinary
text objects. A simple, direct method for quick intelligent labeling with maximum flexibility.
© 2010 Mapdiva, LLC
149
Ortelius® User’s Guide
Intelligent %% labels and label codes are an advanced feature available in both Standard
and Professional editions. Using these codes keeps labeling simple and direct – and can save
time and sanity!
© 2010 Mapdiva, LLC
150
Ortelius® User’s Guide
Label Codes
© 2010 Mapdiva, LLC
151
Ortelius® User’s Guide
Defining Intelligent %% Labels in the Style Inspector
Label styles go hand-in-hand with the map’s styles and symbols. “Using the Style Inspector”
describes how to define components of a style, including text adornments. When %
%identifier is defined as a tag in the content area, labels will look for that information first.
A drop-down of common tags is provided. To use the underlying style from a Text
Adornment as a template for a label, be sure to disable (uncheck) the Text Adornment after
defining it.
© 2010 Mapdiva, LLC
152
Ortelius® User’s Guide
Working With Feature AEributes
Working with attribute data is an advanced feature available in both Standard and
Professional editions. An attribute is information about a map feature stored as data behind
the object.
Specialized mapping software rely on map attribute data for analysis and data visualization.
But standard graphic design programs typically do not recognize map attribute data.
Ortelius combines the smarts of high-end mapping programs with the graphics of an
illustration program. These attributes are common with map data imported from Shapefiles*
(and are often associated with Ortelius Professional edition features).
Check the Object Inspector > Attributes pane to see what attributes are available, if any.
From the Object Inspector, attributes can be added and edited. Use the “+” button to add
an attribute.
The following attribute types are available:
String – use for names and any other non-numeric information.
Integer – use for numeric information that can’t be divided less than 1, for example
population 45,341.
Real Number – use for numeric information that can be divided less than one, for example
average occupancy 4.5 per household.
Boolean – use for yes/no or on/off information.
© 2010 Mapdiva, LLC
153
Ortelius® User’s Guide
Preference – Double‐Click Opens AQribute Editor
To set preference so double-clicking an object opens the Attribute Editor, open the
preferences dialog by choosing Ortelius > Preferences in the main menu.
© 2010 Mapdiva, LLC
154
Ortelius® User’s Guide
Adding and Changing AQributes
Attribute information is added to any object through the Object Inspector - Attribute pane.
Attributes may also be modified for multiple objects at one time. Click the "+" button to
select the attribute type from the drop-down list and edit the attribute values directly.
© 2010 Mapdiva, LLC
155
Ortelius® User’s Guide
Lists & Tables in Your Map Layout
To add lists and tables to your map layout, simply copy and paste from other source
documents or create lists and tables from scratch.
Copy & Paste Lists
Copy and pasting a list into a text box works seamlessly, retaining most formatting from the
source document. For example, this list is cut and pasted directly from the
geography.about.com website and pasted into Ortelius. Use the Text Box tool to add the text
to your layout. With the text box selected, simply paste in your content (use the keyboard
shortcut CMND-V or choose Edit > Paste from the main menu). Using the handles on the
text box, resize it to fit your text (or right-click to use the context menu Fit To Text
command). Note that Ortelius retains the numbered list settings.
© 2010 Mapdiva, LLC
156
Ortelius® User’s Guide
List settings are fully editable by choosing Text > List from the main menu. A List menu
appears enabling a variety of bullet and numbering options.
CreaGng a New List
© 2010 Mapdiva, LLC
157
Ortelius® User’s Guide
To create a new list from scratch, begin by adding a text box. Next, type text into the text
box, using the keyboard shortcut SHIFT-RETURN (or OPT-RETURN) to insert manual line
breaks. The Return key used alone ends the text box entry. As needed, use the handles on
the text box to resize it to fit your text. Select the text and choose Text > List from the
main menu to choose your list settings. Backspacing can be used to remove individual
bullets.
Copy & Paste Tables
Copy and pasting a table into a text box works seamlessly, retaining most formatting from
the source document. For example, this table is cut and pasted directly from a spreadsheet
application and pasted into Ortelius. Start by using the Text Box tool to add a text box to
your layout. With the text box selected, simply paste in your content (use the keyboard
shortcut CMND-V or choose Edit > Paste from the main menu). Using the handles on the
text box, resize it to fit your text (or right-click to use the context menu Fit To Text
command). Note that Ortelius retains the table settings, including merged cells.
© 2010 Mapdiva, LLC
158
Ortelius® User’s Guide
Table settings are fully editable by choosing Text > Table from the main menu. A Table
menu appears enabling a variety of settings for rows, merge and split cells, alignment,
borders, and background.
CreaGng a New Table
© 2010 Mapdiva, LLC
159
Ortelius® User’s Guide
To create a new table from scratch, begin by adding a text box. Next, choose Text > Table
from the main menu and add the desired number of rows and columns. Adjust the settings
for alignment, borders, and background. Note that Ortelius supports merged cells as well as
nested tables. Drag column and row borders to adjust width and height. Click within a cell
and begin typing your content. All font settings can be finely adjusted using the Fonts
palette. As needed, use the handles on the text box to resize it to fit your text.
InserGng In‐Line Images
Images can be inserted into list and tables, for example when creating a map legend. To
add images, first make sure your preferences enable images within your text box by
choosing Ortelius > Preferences - Editing and check "Allow in-line images in text boxes."
Place a text box and add a list or table with your desired settings. Copy and paste symbols
from your map into the text box. Note, you cannot place symbols using the Symbol Stamp
tool directly into the text box or table.
HINT: Choose View > Show Rulers from the main menu to make alignment settings
quickly accessible from above the rulers when making adjustments to the text box layout.
Working
With
Map
Elements
InserPng
A
Scale
Bar
© 2010 Mapdiva, LLC
160
Ortelius® User’s Guide
InserGng a Scale Bar
To insert a scale bar, choose Edit > Insert Special > Scale Bar from the main menu. The
scale bar is calibrated based on the drawing scale settings and placed on the active layer.
The scale bar is a dynamic object, and will adjust based on changes in scale from the
Drawing Setup window.
Related topic: Setting Map Scale.
Forma^ng Scale Bar
A scale bar is treated as an object, and its properties are modified in the Object Inspector
> Features pane. Options include a scale bar title, labels for the primary (top) and
secondary (bottom) portions of the scale bar, and units for each. The number of divisions in
the scale bar can be set along with the width, styling, and color.
© 2010 Mapdiva, LLC
161
Ortelius® User’s Guide
Forma^ng Scale Bar Font
The scale bar font properties are modified through the Fonts panel. With the scale bar
selected, open the Fonts panel and choose your font, color, and style as appropriate.
Adding a Map Legend / Key
Map
Legend
/
Key
Legends, also called map a “key,” define the meaning of symbols and style used on a map.
The choice to include a legend depends on your map's purpose and your audience. Maps do
not need legends if the symbology is so common or simple as to be easily understood by
the reader. However, it must be clear what the symbols represent.
Legends are created by laying out symbols, styles and text. To create a legend, use
guidelines to keep your layout tidy.
Adding Legends from the Symbols PaleQe
A variety of legend layouts are available in the Symbols palette. Use the Symbol Stamp tool
to add a pre-defined legend, ungroup it, and edit the symbols and text as appropriate.
© 2010 Mapdiva, LLC
162
Ortelius® User’s Guide
InserPng a Frame Border
♥ Hands-on exercise. See Ortelius File > New From Template > Exercises & Demos >
6-Layers Exercise.
Frame Border (or Neatline)
A border defines the edges of the mapped area. Borders are sometimes referred to as a
'neatline.'
Add a frame border to your map by adding a new Border layer and making it the active
layer. Open the Symbols Palette or Library Manager and click-hold and drag any style onto
the map area. Alternatively, styles can be copied and pasted from the Symbols Palette
directly to the border layer using right-click to copy and paste style. The style will be applied
to the map border. Styles with fill defined will also fill in the map area (when fills are
applied, the Border Layer should be moved to the bottom of the layer stack order so it does
not mask other map features). More than one Border Layer can be added. A variety of
suitable styles are provided under the embellishments category – starting with the name
“Frame border.”
Related topic: Border Layers
© 2010 Mapdiva, LLC
163
Ortelius® User’s Guide
InserPng a North Arrow
OrientaGon
A map will typically indicate which way is north. Commonly this is done by a north arrow or
compass rose. Orientation may also be shown by graticule or grid marks (e.g. lines of
latitude and longitude). By convention north is towards the top of the page (thus some
maps do not have north arrows), but the orientation is usually still given for a "proper" map.
When north is not at the top of the page a north arrow is essential.
A selection of north arrows and compass roses are available in the Symbols Palette in the
Mapdiva Library > Map Elements category. Place north arrows using the Symbol Stamp tool.
© 2010 Mapdiva, LLC
164
Ortelius® User’s Guide
Rotate North Arrow
As needed, use the Object Inspector – Geometry pane to set the specific angle of rotation.
Alternatively, right-click on North Arrow symbol and choose "detached from master." The
north arrow can now be styles, further edited, and rotated freely.
© 2010 Mapdiva, LLC
165
Ortelius® User’s Guide
AddiGonal
InformaGon
Credits
Styles
and
Symbols
This product includes color specifications and designs developed by Cynthia Brewer (http://
colorbrewer.org/)
This product includes "Map Graphic Elements Visual Design Guide" template adapted from J.
Krygier and D. Wood, Making Maps, Guilford Press, 2005 (with permission)
This product includes symbols available from the U.S. National Park Service: TrueType Font
Symbols (last updated July 2007) http://www.nps.gov/hfc/carto/map-symbols.htm
This product includes textures created with GRSites Texture Maker http://www.grsites.com
Additional symbol collections from Mapdiva, LLC available from http://mapdiva.com, credits
provided therein
Map
Templates
Ortelius map templates may include maps which have been derived from the following
public domain sources:
Natural Earth Series. Tom Patterson, http://www.shadedrelief.com
United States government, NIMA VMAP0 maps.
a. "this product was developed using materials from the United States National Imagery and
Mapping Agency and are reproduced with permission"
b. "this product has neither been endorsed nor authorized by the United States National
Imagery and Mapping Agency or the United States Department of Defense"
Graphics
and
Web
Ortelius graphics by Michael Norman Olson, design+
Website powered by WordPress; design by by Kriesi.at ; run skip, llc
© 2010 Mapdiva, LLC
166
Ortelius® User’s Guide
Trouble ShooPng
Crash DetecGon and Feedback ReporGng
We understand software crashes are very frustrating. To help improve the software and
improve the user experience, enable crash detection and feedback reporting in the Ortelius
> Preferences window. If Ortelius does experience an unexpected close, it will be
detected. The next time you launch Ortelius, you will be given the option to send the report.
If you do experience problems, please help us by providing a detailed a description of what
you were doing before the crash. Your assistance will help us trace the issue and resolve it
as quickly as possible.
© 2010 Mapdiva, LLC
167
Ortelius® User’s Guide
Report a Bug
"Report A Bug" in the Help menu now opens the feedback reporter.
While we make every effort to keep our software bug free, inevitably they will pop up. By
reporting bugs you help us improve Ortelius and enhance the user experience. If you find a
bug (or what you may think is a bug), go to Help > Report a Bug in the main menu.
Describe the issue as best you can. We'll follow up on it promptly.
© 2010 Mapdiva, LLC
168
Potrebbero piacerti anche
- The Harmonic Analyzer ™ User Guide: Last Updated February 8 2003Documento60 pagineThe Harmonic Analyzer ™ User Guide: Last Updated February 8 2003khangphongnguyengmaiNessuna valutazione finora
- Coding for Penetration Testers: Building Better ToolsDa EverandCoding for Penetration Testers: Building Better ToolsNessuna valutazione finora
- 0500IG33 OOoImpress3Documento248 pagine0500IG33 OOoImpress3Sangeeta RautNessuna valutazione finora
- Code Leader: Using People, Tools, and Processes to Build Successful SoftwareDa EverandCode Leader: Using People, Tools, and Processes to Build Successful SoftwareValutazione: 4.5 su 5 stelle4.5/5 (2)
- Autodesk Navisworks Manage 2011 Getting Started GuideDocumento30 pagineAutodesk Navisworks Manage 2011 Getting Started GuidemindwriterNessuna valutazione finora
- Single Sourcing: Building Modular DocumentationDa EverandSingle Sourcing: Building Modular DocumentationValutazione: 2.5 su 5 stelle2.5/5 (3)
- GoLabel Operation Manual enDocumento72 pagineGoLabel Operation Manual enVladimir FoxsistemasNessuna valutazione finora
- Designing Autonomous Mobile Robots: Inside the Mind of an Intelligent MachineDa EverandDesigning Autonomous Mobile Robots: Inside the Mind of an Intelligent MachineNessuna valutazione finora
- PEP Designer Manual enDocumento81 paginePEP Designer Manual enMoises TinteNessuna valutazione finora
- 10EADEBCd01 IntelDocumento244 pagine10EADEBCd01 IntelkkktiruNessuna valutazione finora
- Tutorial Label MatrixDocumento66 pagineTutorial Label MatrixLuisa Adriana Perez GutierrezNessuna valutazione finora
- Taking the Lead in Patient Safety: How Healthcare Leaders Influence Behavior and Create CultureDa EverandTaking the Lead in Patient Safety: How Healthcare Leaders Influence Behavior and Create CultureNessuna valutazione finora
- Getting Started GuideDocumento37 pagineGetting Started GuideRaymond GordaNessuna valutazione finora
- Software Design Methodology: From Principles to Architectural StylesDa EverandSoftware Design Methodology: From Principles to Architectural StylesValutazione: 5 su 5 stelle5/5 (1)
- Learning Reportbuilder: The End-User'S Guide To Building ReportsDocumento145 pagineLearning Reportbuilder: The End-User'S Guide To Building Reportsvladko_mi_lin4222Nessuna valutazione finora
- Adobe Illustrator Cs6 Part 2irtDocumento214 pagineAdobe Illustrator Cs6 Part 2irtVanessa MhandoNessuna valutazione finora
- Blueprint Reading: Construction Drawings for the Building TradeDa EverandBlueprint Reading: Construction Drawings for the Building TradeNessuna valutazione finora
- Style GuideDocumento19 pagineStyle GuidePierre JeanNessuna valutazione finora
- So You Wanna Be an Embedded Engineer: The Guide to Embedded Engineering, From Consultancy to the Corporate LadderDa EverandSo You Wanna Be an Embedded Engineer: The Guide to Embedded Engineering, From Consultancy to the Corporate LadderValutazione: 4 su 5 stelle4/5 (1)
- ColorStream UserManual 11 2009Documento524 pagineColorStream UserManual 11 2009Nil RiadNessuna valutazione finora
- Securing Windows Server 2008: Prevent Attacks from Outside and Inside Your OrganizationDa EverandSecuring Windows Server 2008: Prevent Attacks from Outside and Inside Your OrganizationNessuna valutazione finora
- PADS TutorialDocumento59 paginePADS Tutorialmik1508Nessuna valutazione finora
- Facility Management: Business Process IntegrationDa EverandFacility Management: Business Process IntegrationNessuna valutazione finora
- Academic English Upper-Intermediate Teacher's BookDocumento90 pagineAcademic English Upper-Intermediate Teacher's BookJuan MNessuna valutazione finora
- 304 Photoshop 6 Tips Page 1 of 49Documento49 pagine304 Photoshop 6 Tips Page 1 of 49joelsonreisNessuna valutazione finora
- Semantics in Business Systems: The Savvy Manager's GuideDa EverandSemantics in Business Systems: The Savvy Manager's GuideValutazione: 3.5 su 5 stelle3.5/5 (3)
- Autodesk Composite 2011 User GuideDocumento916 pagineAutodesk Composite 2011 User GuidekelokataNessuna valutazione finora
- DSS GuideDocumento128 pagineDSS GuidegetgyasuNessuna valutazione finora
- What'S New in Aliasstudio 2009: March 2008Documento80 pagineWhat'S New in Aliasstudio 2009: March 2008Rodrigo WanzelerNessuna valutazione finora
- OpenOffice Impress Presentation SoftwareDocumento275 pagineOpenOffice Impress Presentation SoftwareOpen WiseNessuna valutazione finora
- Publisher2013 - ALS Arnel AvilaDocumento30 paginePublisher2013 - ALS Arnel AvilaxylaxanderNessuna valutazione finora
- C FastDocumento46 pagineC FastTasneem AkhtarNessuna valutazione finora
- Draft - Manifold Hands-On Manual.v14102008Documento59 pagineDraft - Manifold Hands-On Manual.v14102008gerardojuan100% (2)
- Navisworks 2010 Getting Started GuideDocumento26 pagineNavisworks 2010 Getting Started GuideNessieahmedNessuna valutazione finora
- Geo52020 Ug 02 User S Guide 1Documento1.640 pagineGeo52020 Ug 02 User S Guide 1xxxxNessuna valutazione finora
- Quick StartDocumento104 pagineQuick Startheru taufiqurrohmanNessuna valutazione finora
- EViews 10 Command RefDocumento815 pagineEViews 10 Command RefJuan Jorge PeresNessuna valutazione finora
- Meta Stock User ManualDocumento808 pagineMeta Stock User ManualAndre YosuaNessuna valutazione finora
- XD Reference PDFDocumento255 pagineXD Reference PDFfloNessuna valutazione finora
- Chart Nexus ManualDocumento161 pagineChart Nexus Manualsriharsha777Nessuna valutazione finora
- Color ToolDocumento540 pagineColor Toolpawelskot67% (3)
- SketchUp 2016 HelpDocumento175 pagineSketchUp 2016 Helpdimtcho jacksonNessuna valutazione finora
- Adobe InDesign CCDocumento122 pagineAdobe InDesign CCMir MirNessuna valutazione finora
- Microsoft-Publisher-2007-Student-Guide-09-24-2013 (1) - PublisherquizDocumento68 pagineMicrosoft-Publisher-2007-Student-Guide-09-24-2013 (1) - PublisherquizfranzmukunaNessuna valutazione finora
- Arena Template Developer's GuideDocumento286 pagineArena Template Developer's Guidejhonny_otiNessuna valutazione finora
- Indesign For YearbookDocumento12 pagineIndesign For Yearbookapi-278355286Nessuna valutazione finora
- Autodesk Inventor Fusion TutorialDocumento251 pagineAutodesk Inventor Fusion Tutorialexperiencia1Nessuna valutazione finora
- OkularDocumento34 pagineOkularMunfredNessuna valutazione finora
- PowerMill PDFDocumento1.176 paginePowerMill PDFmikelNessuna valutazione finora
- Docwizz UserManualDocumento186 pagineDocwizz UserManualEU suntNessuna valutazione finora
- The Starling ManualDocumento163 pagineThe Starling ManualRene MacedoNessuna valutazione finora
- Scribe User GuideDocumento38 pagineScribe User Guideerickashif53Nessuna valutazione finora
- Civil Moving From Ldt2010Documento136 pagineCivil Moving From Ldt2010Dody Widodo100% (1)
- Manual Wysiwyg R23Documento462 pagineManual Wysiwyg R23erqm03Nessuna valutazione finora
- Manual Civil 3D 2011 PDFDocumento2.846 pagineManual Civil 3D 2011 PDFMiguel AngelNessuna valutazione finora
- The Gospel of St. Mark: SYMBOL: The Lion: A Reference To Gen 49:10Documento10 pagineThe Gospel of St. Mark: SYMBOL: The Lion: A Reference To Gen 49:10Ben RogaczewskiNessuna valutazione finora
- A Focus On MarkDocumento2 pagineA Focus On MarkBen RogaczewskiNessuna valutazione finora
- Saintaugustine 120827054344 Phpapp01Documento10 pagineSaintaugustine 120827054344 Phpapp01Ben RogaczewskiNessuna valutazione finora
- Corporal and Spiritual Works of MercyDocumento32 pagineCorporal and Spiritual Works of MercyRobert James Rosales AtienzaNessuna valutazione finora
- Gospel of Mark Discussion Questions JesusWalkDocumento50 pagineGospel of Mark Discussion Questions JesusWalkBen RogaczewskiNessuna valutazione finora
- Christs Passion in Sacred Art 2021 Year BDocumento16 pagineChrists Passion in Sacred Art 2021 Year BBen RogaczewskiNessuna valutazione finora
- Year - B of Catholic YearDocumento76 pagineYear - B of Catholic YearBen RogaczewskiNessuna valutazione finora
- Why Do People Forgive Lesson 1 PlanDocumento3 pagineWhy Do People Forgive Lesson 1 PlanBen RogaczewskiNessuna valutazione finora
- High School - ForgivenessDocumento11 pagineHigh School - ForgivenessBen RogaczewskiNessuna valutazione finora
- Don't Forget About This Corporal Work of MercyDocumento2 pagineDon't Forget About This Corporal Work of MercyBen RogaczewskiNessuna valutazione finora
- First Crusade Lesson Plan PDFDocumento8 pagineFirst Crusade Lesson Plan PDFBen RogaczewskiNessuna valutazione finora
- Gospel Reading For Sunday, March 31, 2019: A Reading From The Gospel of Luke 15:1-3, 11-32: The Parable of The Lost SonDocumento1 paginaGospel Reading For Sunday, March 31, 2019: A Reading From The Gospel of Luke 15:1-3, 11-32: The Parable of The Lost SonBen RogaczewskiNessuna valutazione finora
- Why Do People Forgive Lesson 2 Student BookletDocumento5 pagineWhy Do People Forgive Lesson 2 Student BookletBen RogaczewskiNessuna valutazione finora
- Latitude and Longitude Worksheet WorldDocumento8 pagineLatitude and Longitude Worksheet WorldBen Rogaczewski0% (1)
- Why Do People Forgive Lesson 2 PlanDocumento3 pagineWhy Do People Forgive Lesson 2 PlanBen RogaczewskiNessuna valutazione finora
- Ottoman Empire LessonsDocumento26 pagineOttoman Empire LessonsBen Rogaczewski100% (2)
- Saint Cecilia SGWDocumento1 paginaSaint Cecilia SGWBen RogaczewskiNessuna valutazione finora
- 1291 - Activity 20 - 1 COlumbian Exchange ActivityDocumento5 pagine1291 - Activity 20 - 1 COlumbian Exchange ActivityBen RogaczewskiNessuna valutazione finora
- Augustus DBQDocumento7 pagineAugustus DBQBen RogaczewskiNessuna valutazione finora
- 8th Grade Current EventsDocumento2 pagine8th Grade Current EventsBen RogaczewskiNessuna valutazione finora
- Battle of Thermopylae Lesson Plan PDFDocumento9 pagineBattle of Thermopylae Lesson Plan PDFBen RogaczewskiNessuna valutazione finora
- Ibn Battuta's Travels: Delhi IndiaDocumento2 pagineIbn Battuta's Travels: Delhi IndiaBen RogaczewskiNessuna valutazione finora
- My Lai MassacreDocumento2 pagineMy Lai MassacreBen Rogaczewski100% (1)
- Thomas A Becket and King Henry II of EnglandDocumento2 pagineThomas A Becket and King Henry II of EnglandBen RogaczewskiNessuna valutazione finora
- Vietnam in HD Epsidoe 3 QsDocumento2 pagineVietnam in HD Epsidoe 3 QsBen RogaczewskiNessuna valutazione finora
- Global Perspectives Reflective PaperDocumento3 pagineGlobal Perspectives Reflective PaperMoaiz AttiqNessuna valutazione finora
- Installing Hyperledger Fabric and Composer: Ser/latest/installing/development-To Ols - HTMLDocumento13 pagineInstalling Hyperledger Fabric and Composer: Ser/latest/installing/development-To Ols - HTMLVidhi jainNessuna valutazione finora
- Sample Paper For Professional Ethics in Accounting and FinanceDocumento6 pagineSample Paper For Professional Ethics in Accounting and FinanceWinnieOngNessuna valutazione finora
- B2 UNIT 4 Test StandardDocumento6 pagineB2 UNIT 4 Test StandardВладимир РанцовNessuna valutazione finora
- HCT Baniqued P.D.E. Paper1 Version3 FullpaperDocumento8 pagineHCT Baniqued P.D.E. Paper1 Version3 FullpaperJoshua HernandezNessuna valutazione finora
- US of GIT of CattleDocumento13 pagineUS of GIT of CattlesangeetsamratNessuna valutazione finora
- Projects & Operations: IN: NE Power Systm ImprvmDocumento5 pagineProjects & Operations: IN: NE Power Systm ImprvmGaurang PatelNessuna valutazione finora
- A Feasibility/Project Study OnDocumento14 pagineA Feasibility/Project Study OnWilson Domingo LazarteNessuna valutazione finora
- Jeevan Tara, Sansad Marg NEW DELHI-11001 Regonal Office (North Zone) E MailDocumento3 pagineJeevan Tara, Sansad Marg NEW DELHI-11001 Regonal Office (North Zone) E MailGourav SharmaNessuna valutazione finora
- English For AB SeamenDocumento96 pagineEnglish For AB SeamenLiliyaNessuna valutazione finora
- Wavoo Wajeeha Women's College - Annual Report - 2013-14Documento29 pagineWavoo Wajeeha Women's College - Annual Report - 2013-14kayalonthewebNessuna valutazione finora
- Intro To Semiology Reading NotesDocumento6 pagineIntro To Semiology Reading NotesRyan DrakeNessuna valutazione finora
- China Email ListDocumento3 pagineChina Email ListRosie Brown40% (5)
- Clause: Extra Element + Independent Clause Dependent ClauseDocumento1 paginaClause: Extra Element + Independent Clause Dependent ClauseTieng HuangNessuna valutazione finora
- Fractal Blaster Trading Strategy ReportDocumento22 pagineFractal Blaster Trading Strategy ReportIcky IckyNessuna valutazione finora
- Effectives of e Wallets NewDocumento15 pagineEffectives of e Wallets NewRicardo SantosNessuna valutazione finora
- WWW Creativebloq Com Infographic Tools 2131971Documento20 pagineWWW Creativebloq Com Infographic Tools 2131971Martin_Arrieta_GNessuna valutazione finora
- Nocturne 2024Documento162 pagineNocturne 2024Peter JonesNessuna valutazione finora
- RagragsakanDocumento6 pagineRagragsakanRazel Hijastro86% (7)
- Campbell Smith - Harris032311Documento2 pagineCampbell Smith - Harris032311Heather X RhodesNessuna valutazione finora
- The Case For A Concentrated Portfolio 6-30-16Documento4 pagineThe Case For A Concentrated Portfolio 6-30-16Maria Gabriela PopaNessuna valutazione finora
- Impact of Empathy in The Patient-DoctorDocumento11 pagineImpact of Empathy in The Patient-DoctorFauzan AnugrahNessuna valutazione finora
- Reflective Journal 4Documento3 pagineReflective Journal 4api-550030025Nessuna valutazione finora
- Legal Framework On Sexual Violence in Sri Lanka - Policy BriefDocumento4 pagineLegal Framework On Sexual Violence in Sri Lanka - Policy BriefwmcsrilankaNessuna valutazione finora
- Strength of Materials Aug 5 2017Documento16 pagineStrength of Materials Aug 5 2017MikaellaTeniolaNessuna valutazione finora
- Lescture OPACDocumento5 pagineLescture OPACAgulto, Ivan R.Nessuna valutazione finora
- E5170s-22 LTE CPE - Quick Start Guide - 01 - English - ErP - C - LDocumento24 pagineE5170s-22 LTE CPE - Quick Start Guide - 01 - English - ErP - C - LNelsonNessuna valutazione finora
- My Favorite MovieDocumento2 pagineMy Favorite MovieAnabellyluNessuna valutazione finora
- 2020 LBG q1 Ims Pillar 3 DisclosuresDocumento8 pagine2020 LBG q1 Ims Pillar 3 DisclosuressaxobobNessuna valutazione finora
- Neon Wilderness MenuDocumento2 pagineNeon Wilderness MenuAlisa HNessuna valutazione finora