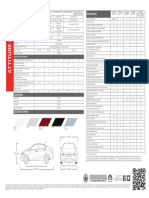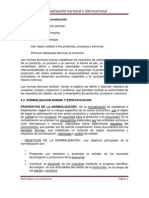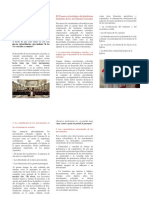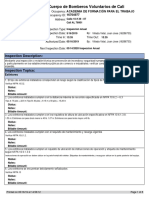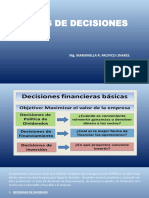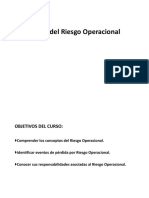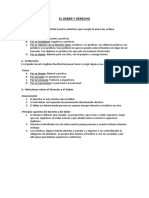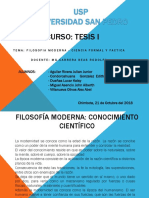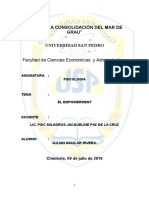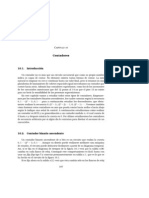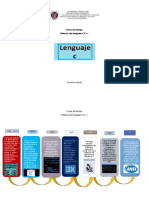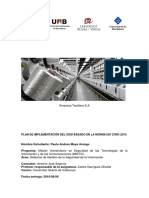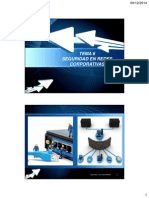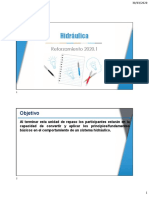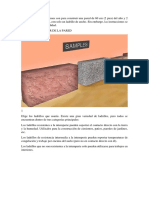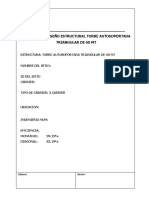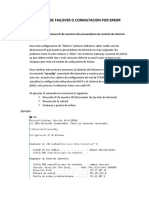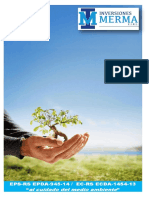Documenti di Didattica
Documenti di Professioni
Documenti di Cultura
Fundamentos Del Comportamiento de Los Grupos Informe Final
Caricato da
Julian Aguilar RiveraCopyright
Formati disponibili
Condividi questo documento
Condividi o incorpora il documento
Hai trovato utile questo documento?
Questo contenuto è inappropriato?
Segnala questo documentoCopyright:
Formati disponibili
Fundamentos Del Comportamiento de Los Grupos Informe Final
Caricato da
Julian Aguilar RiveraCopyright:
Formati disponibili
TABLAS DINÁMICAS
TABLAS DINÁMICAS
1. DEFINICIÓN :
Las tablas dinámicas (también conocidas como Pivot Tables), son una herramienta
para analizar grandes cantidades de datos en forma resumida y ordenada.
Las tablas dinámicas en Excel reciben su nombre por su capacidad de cambiar
dinámicamente la información agrupada con tan solo rotar las columnas o filas de la
tabla.
2. FUNCIONAMIENTO DE LAS TABLAS DINÁMICAS
Las tablas dinámicas en Excel permiten agrupar datos en una gran cantidad de
maneras diferentes para poder obtener la información que necesitamos. En esta
ocasión explicaré el funcionamiento básico de una tabla dinámica.
Supongamos que tienes una tabla de datos que contiene mucha información sobre las
ventas de la compañía entre las cuales se encuentra una columna con los productos de
la empresa, también la ciudad donde se vende y las ventas correspondientes para cada
ciudad.
Te han solicitado un reporte con el total de ventas por ciudad y el total de ventas por
producto. Así que lo que necesitas hacer es sumar las ventas para cada ciudad y sumar
las ventas de cada producto para obtener el reporte. En lugar de utilizar fórmulas
podemos utilizar una tabla dinámica para obtener el resultado deseado. Una tabla
dinámica nos permite hacer una comparación entre diferentes columnas de una tabla.
Puedes imaginarte una tabla dinámica de la siguiente manera:
Ing. Sheyla Cárdenas Página 1
TABLAS DINÁMICAS
Lo primero que debemos hacer es especificar los campos de nuestra tabla de datos
que vamos a comparar. Elegimos las ciudades como las filas de nuestra tabla
dinámica:
Excel tomará todos los valores de ciudades de nuestra tabla de datos y los agrupará en
la tabla dinámica, es decir, colocará los valores únicos de la columna de datos
eliminando las repeticiones. Ahora hacemos lo mismo para especificar las columnas de
la tabla dinámica.
Finalmente elegimos una columna de valores numéricos que serán calculados y
resumidos en la tabla dinámica:
Ing. Sheyla Cárdenas Página 2
TABLAS DINÁMICAS
Así tendrás un reporte que compara las ciudades y los productos y para cada
combinación obtendrás el total de ventas. Lo más importante que quiero transmitir
con este artículo es que las tablas dinámicas te permiten elegir entre todas las
columnas de una tabla de datos y hacer comparaciones entre ellas para poder realizar
un buen análisis de la información.
3. CREAR UNA TABLA DINÁMICA
Haz clic sobre cualquier celda de la tabla de datos que se desea considerar en la nueva
tabla dinámica.
Ing. Sheyla Cárdenas Página 3
TABLAS DINÁMICAS
Ahora selecciona el comando Tabla dinámica que se encuentra dentro del grupo
Tablas de la ficha Insertar.
Se mostrará el cuadro de diálogo Crear tabla dinámica. Si es necesario podrás ajustar
el rango de datos que se considerará en la tabla dinámica.
Ing. Sheyla Cárdenas Página 4
TABLAS DINÁMICAS
En este mismo cuadro de diálogo se puede elegir si se desea colocar la tabla dinámica
en una nueva hoja de Excel o en una ya existente. Haz clic en el botón Aceptar y se
creará la nueva tabla dinámica.
Excel agregará en la parte izquierda del libro la tabla dinámica y en la parte derecha la
lista de campos. Esta lista de campos está dividida en dos secciones, primero la lista de
todos los campos de los cuales podremos elegir y por debajo una zona a donde
arrastraremos los campos que darán forma al reporte ya sea como columna, fila, valor
o como un filtro.
Para completar la tabla dinámica debemos arrastrar los campos al área
correspondiente. Colocar como columna el campo Producto y como fila al campo
Ciudad. Finalmente como valores colocaré el campo Ventas.
Ing. Sheyla Cárdenas Página 5
TABLAS DINÁMICAS
De manera predeterminada Excel aplica la función SUMA a los valores y la tabla
dinámica que resulta después de hacer esta configuración es la siguiente:
Utilizando una tabla dinámica fue posible crear un reporte de una manera fácil y sin la
necesidad de utilizar fórmulas
4. PARTES DE UNA TABLA DINÁMICA
Justo cuando se ha creado una tabla dinámica se muestra en la parte derecha de la
hoja la lista de campos disponibles y por debajo las áreas donde podemos arrastrar
dichos campos. Estas áreas denotan cada una de las partes de una tabla dinámica.
Ing. Sheyla Cárdenas Página 6
TABLAS DINÁMICAS
Filtro de informe. Los campos que coloques en esta área crearán filtros para la tabla
dinámica a través de los cuales podrás restringir la información que ves en pantalla.
Estos filtros son adicionales a los que se pueden hacer entre las columnas y filas
especificadas.
Etiquetas de columna. Esta área contiene los campos que se mostrarán como
columnas de la tabla dinámica.
Etiquetas de fila. Contiene los campos que determinan las filas de la tabla dinámica.
Valores. Son los campos que se colocarán como las “celdas” de la tabla dinámica y que
serán totalizados para cada columna y fila.
Una vez especificados los campos para cada una de las áreas, la tabla dinámica cobra
vida. Puedes tener una tabla dinámica funcional con tan solo especificar las columnas,
filas y valores. Los filtros son solamente una herramienta para mejorar el análisis sobre
los datos de la tabla dinámica.
5. DAR FORMATO A UNA TABLA DINÁMICA
Una vez que has creado una tabla dinámica, Excel permite aplicarle formato fácilmente
como si fuera una tabla de datos. La ficha Diseño incluye comandos especiales para
aplicar formato a una tabla dinámica.
La ficha Diseño es una ficha contextual, por lo que deberás seleccionar la tabla
dinámica para que se muestre.
Esta ficha está dividida en tres grupos.
Ing. Sheyla Cárdenas Página 7
TABLAS DINÁMICAS
Diseño. Este grupo permite agregar subtotales y totales generales a la tabla dinámica
así como modificar aspectos básicos de diseño.
Opciones de estilo de tabla dinámica. Las opciones de este grupo permiten restringir
la selección de estilos que se muestran en el grupo que se encuentra justo a su
derecha. Es decir, si seleccionas la opción “Filas con bandas”, entonces se mostrarán a
la derecha los estilos que tienen filas con bandas.
Estilos de tabla dinámica. Muestra la galería de estilos que se pueden aplicar a la tabla
dinámica. Con tan sólo hacer clic sobre el estilo deseado se aplicará sobre la tabla.
Puedes hacer clic en el botón Más del grupo Estilos de tabla dinámica para ver todos
los estilos disponibles. Con tan sólo elegir alguno de los estilos se aplicará
inmediatamente a la tabla dinámica.
Ing. Sheyla Cárdenas Página 8
TABLAS DINÁMICAS
6. FORMATO DE VALORES EN UNA TABLA DINÁMICA
Supongamos la siguiente tabla dinámica:
Para dar formato a los valores numéricos debes hacer clic sobre el campo
correspondiente dentro del área Valores.
Del menú mostrado debes seleccionar la opción Configuración de campo de valor.
Se mostrará el cuadro de diálogo Configuración de campo de valor.
Ing. Sheyla Cárdenas Página 9
TABLAS DINÁMICAS
Debes hacer clic en el botón Formato de número y se mostrará el cuadro de diálogo
Formato de celdas donde podrás seleccionar el formato deseado:
Después de hacer la selección adecuada acepta los cambios y de inmediato se aplicará
el nuevo formato a todos los valores de la tabla dinámica:
Ing. Sheyla Cárdenas Página 10
TABLAS DINÁMICAS
7. FILTRAR UNA TABLA DINÁMICA
Puedes filtrar y ordenar la información que se encuentra dentro de una tabla
dinámica utilizando los filtros que Excel coloca de manera predeterminada en el
reporte como Etiquetas de columna y Etiquetas de fila.
Al seleccionar cualquier de las opciones del filtro, la información será resumida y
solamente mostrará un subconjunto de los datos de la tabla dinámica.
Una vez que se ha aplicado un filtro, Excel reemplaza el icono predeterminado para
indicar que ese campo está siendo actualmente filtrado.
Para mostrar de nuevo todos los valores de los campos filtrados debes hacer clic en el
botón de filtrado y seleccionar la opción Borrar filtro de.
De igual manera puedes ordenar instantáneamente los valores de la tabla dinámica.
Solamente haz clic sobre el botón de Etiquetas de fila o Etiquetas de columna y elige la
opción Ordenar de A a Z o la opción Ordenar de Z a A.
Ing. Sheyla Cárdenas Página 11
TABLAS DINÁMICAS
8. SEGMENTACIÓN DE DATOS TABLAS DINÁMICAS
La segmentación de datos en tablas dinámicas es una nueva característica de Excel
2010 que permite hacer un filtrado de los datos dentro de una tabla dinámica. De esta
manera puedes filtrar fácilmente la información por más de una columna.
En primer lugar debes hacer clic sobre cualquier celda de la tabla dinámica y
posteriormente en la ficha Opciones y dentro del grupo Ordenar y filtrar deberás hacer
clic sobre el comando Insertar Segmentación de datos.
Excel mostrará el cuadro de diálogo Insertar segmentación de datos.
En este cuadro deberás seleccionar los campos que deseas utilizar como filtros en la
tabla dinámica y Excel colocará un filtro para cada campo seleccionado:
Ing. Sheyla Cárdenas Página 12
TABLAS DINÁMICAS
Para filtrar la información de la tabla dinámica es suficiente con hacer clic sobre
cualquiera de las opciones del filtro.
Excel ajustará la información de la tabla dinámica de acuerdo a las opciones
seleccionadas. Para mostrar de nuevo toda la información puedes hacer clic en el
botón Borrar filtro que se encuentra en la esquina superior derecha de cada panel.
Podrás agregar tantos filtros como campos disponibles tengas en la tabla dinámica, lo
cual te permitirá hacer un buen análisis de la información.
Ing. Sheyla Cárdenas Página 13
TABLAS DINÁMICAS
9. MODIFICAR CAMPOS DE UNA TABLA DINAMICA
Las tablas dinámicas son muy fáciles de manipular y de modificar. Excel permite
cambiar los campos de la tabla de una manera muy sencilla y reestructurar la
información con tan solo arrastrar los nuevos campos.
Lista de campos de una tabla dinámica
Las modificaciones las haremos en la Lista de campos de la tabla dinámica que se
encuentra en la parte derecha de la pantalla. Esta lista se mostrará con tan solo hacer
clic en cualquier celda de la tabla dinámica.
Si por alguna razón esta lista de campos no aparece en tu libro de Excel, debes
activarla con el comando Lista de campo que se encuentra dentro del grupo Mostrar
de la ficha Opciones.
Quitar un campo de una tabla dinámica
Para remover un campo arrástralo fuera del área donde se encuentra y cuando el
puntero del ratón se convierta en una “X” suelta el botón del ratón para eliminar el
campo. Otra manera de eliminar el campo es haciendo clic sobre él y seleccionar la
opción Quitar campo.
Ing. Sheyla Cárdenas Página 14
TABLAS DINÁMICAS
Mover un campo de una tabla dinámica
Para mover un campo ya existente hacia una nueva ubicación solamente arrástralo de
un área a otra o de igual manera selecciona cualquiera de las opciones de menú que
permiten mover el campo a cualquiera de las áreas disponibles: Mover al filtro de
informe, Mover a rótulos de fila, Mover a rótulos de columna o Mover a valores.
Con este método puedes cambiar fácilmente las columnas por filas y viceversa.
Nuevo campo en una tabla dinámica
Finalmente para agregar un nuevo campo puedes arrastrarlo desde la lista de campos
hacia el área deseada. También puedes marcar la caja de selección del campo lo cual
hará que sea agregado a alguna de las áreas predeterminadas.
Ing. Sheyla Cárdenas Página 15
TABLAS DINÁMICAS
Las tablas dinámicas son un elemento de análisis de información de Excel muy
poderoso y esa fortaleza proviene de la facilidad que provee para manipular la
información de acuerdo a tus necesidades.
10. MODIFICAR EL TIPO DE CALCULO DE UNA TABLA DINAMICA
De manera predeterminada Excel utiliza la función SUMA al momento de crear los totales
y subtotales de los valores de una tabla dinámica sin embargo es probable que necesites
utilizar alguna otra función diferente como el promedio o la cuenta de elementos.
Para cambiar la función que se utiliza en los valores resumidos debes hacer clic sobre el
campo de valor y seleccionar la opción de menú Configuración de campo de valor:
En el cuadro de diálogo mostrado podrás cambiar la función que deseas utilizar:
Ing. Sheyla Cárdenas Página 16
TABLAS DINÁMICAS
Los valores disponibles son los siguientes:
Cuenta. Contabiliza el número de registros. Éstas es la opción predeterminada si el
campo es de tipo texto (en lugar de la Suma).
Promedio. Obtiene el promedio de los elementos.
Máx. Obtiene el valor numérico más alto.
Mín. Obtiene el valor numérico más bajo.
Producto. Multiplica todos los valores numéricos de ese campo, si existe algún campo
de texto será ignorado.
Contar números. Obtiene el número de registros con valor numérico.
Desvest. Obtiene la desviación estándar.
Desvestp. Obtiene la desviación estándar en función de la población.
Var. Calcula la varianza de una muestra.
Varp. Calcula la varianza en función de la población.
Al aceptar los cambios Excel aplicará de inmediato el nuevo tipo de cálculo seleccionado.
11. CREAR UN GRÁFICO DINÁMICO
Un gráfico dinámico es un gráfico que está basado en los datos de una tabla dinámica
y que se ajusta automáticamente al aplicar cualquier filtro sobre la información. Con
este tipo de gráfico podrás ayudar en la comprensión de los datos de una tabla
dinámica.
Cómo crear un gráfico dinámico en Excel
Para crear un gráfico dinámico debes hacer clic sobre cualquier celda de la tabla
dinámica que servirá como base del gráfico y posteriormente hacer clic sobre el
comando Gráfico dinámico que se encuentra dentro del grupo Herramientas de la
ficha Opciones.
Se mostrará el cuadro de diálogo Insertar gráfico de donde podrás seleccionar el tipo
de gráfico que deseas utilizar.
Ing. Sheyla Cárdenas Página 17
TABLAS DINÁMICAS
Una vez que has seleccionado el gráfico adecuado Excel lo insertará en la hoja de
trabajo. Observa cómo el gráfico se modifica al momento de aplicar algún filtro sobre
la tabla dinámica:
De igual manera puedes filtrar la información utilizando los botones de filtrado que
aparecen dentro del gráfico dinámico:
Ing. Sheyla Cárdenas Página 18
TABLAS DINÁMICAS
Para eliminar un gráfico dinámico solamente debes seleccionarlo y pulsar la tecla
Suprimir.
12. MOVER UN GRÁFICO DINAMICO
Es probable que encuentres útil el mover un gráfico dinámico a su propia hoja de
Excel para poder trabajar con él de manera independiente e inclusive aplicar algún
estilo y formato personalizado.
Mover un gráfico dinámico a otra hoja
Para mover un gráfico dinámico debes seleccionarlo y posteriormente seleccionar el
comando Mover gráfico que se encuentre en el grupo Ubicación dentro de la ficha
Diseño.
Se mostrará el cuadro de diálogo Mover gráfico y podrás seleccionar una nueva hoja
donde será colocado.
Ing. Sheyla Cárdenas Página 19
TABLAS DINÁMICAS
Modificar el estilo de un gráfico dinámico
Ya sea que muevas el gráfico a una nueva hoja de Excel o lo dejes en su ubicación
original puedes modificar su estilo con los comandos de la ficha Diseño, Presentación y
Formato:
Dentro de la ficha Diseño encontrarás los comandos necesarios para seleccionar un
nuevo estilo del gráfico dinámico. Con los comandos de la ficha Presentación podrás
personalizar aún más el gráfico dinámico agregando títulos, rótulos de eje y leyendas.
Finalmente la ficha Formato permitirá refinar los estilos de forma del gráfico creado.
13. CAMBIAR ORIGEN DE DATOS DE UNA TABLA DINAMICA
Es probable que el origen de datos de una tabla dinámica haya cambiado de ubicación
y ahora tengas que considerar este cambio en tu tabla dinámica. A continuación unos
pasos muy sencillos para modificar el origen de los datos.
Haz clic sobre la tabla dinámica y selecciona el comando Cambiar origen de datos que
se encuentra en la ficha Opciones dentro del grupo Datos.
Se mostrará el cuadro de diálogo Cambiar origen de datos de tabla dinámica el cual te
permitirá ampliar (o reducir) o cambiar el rango de los datos de la tabla dinámica.
Ing. Sheyla Cárdenas Página 20
TABLAS DINÁMICAS
Acepta los cambios y la tabla dinámica reflejará el nuevo rango de datos que has
especificado.
Ing. Sheyla Cárdenas Página 21
Potrebbero piacerti anche
- Sistemas de CompensaciónDocumento33 pagineSistemas de CompensaciónJulian Aguilar RiveraNessuna valutazione finora
- ISO: Organización Internacional de NormalizaciónDocumento15 pagineISO: Organización Internacional de NormalizaciónIsaac Aldave100% (1)
- El Sistema Financiero PeruanoDocumento19 pagineEl Sistema Financiero PeruanoErling Morales88% (26)
- Attitude 2013Documento1 paginaAttitude 2013Emilio Ordoñez ValenzuelaNessuna valutazione finora
- Valor Del DineroDocumento18 pagineValor Del DineroJulian Aguilar RiveraNessuna valutazione finora
- Sistema Financiero Peruano MonografiaDocumento9 pagineSistema Financiero Peruano MonografiaContreras Cuba FloriNessuna valutazione finora
- Sistema Financiero Peruano MonografiaDocumento9 pagineSistema Financiero Peruano MonografiaContreras Cuba FloriNessuna valutazione finora
- Normalizacion Nacional e InternacioalDocumento22 pagineNormalizacion Nacional e InternacioalLuis Ángel Domínguez Cruz93% (15)
- Nuevos Movimientos EclesialesDocumento2 pagineNuevos Movimientos EclesialesJulian Aguilar RiveraNessuna valutazione finora
- Riesgo CrediticioDocumento16 pagineRiesgo CrediticioJulian Aguilar RiveraNessuna valutazione finora
- Formulario Inspección en BlancoDocumento8 pagineFormulario Inspección en Blancoyesid100% (1)
- Tarea 8 Normativa de Calidad y AmbienteDocumento7 pagineTarea 8 Normativa de Calidad y Ambienteivan100% (4)
- Toma de DecicionesDocumento7 pagineToma de DecicionesJulian Aguilar RiveraNessuna valutazione finora
- Informe de Liderazgo TeoríasDocumento20 pagineInforme de Liderazgo TeoríasJulian Aguilar RiveraNessuna valutazione finora
- M VbvaDocumento29 pagineM VbvaJanet MendozaNessuna valutazione finora
- El Deber y DerechoDocumento1 paginaEl Deber y DerechoJulian Aguilar RiveraNessuna valutazione finora
- Creación de Distribuciones HíbridasDocumento3 pagineCreación de Distribuciones HíbridasJulian Aguilar RiveraNessuna valutazione finora
- Operaciones Realizadas Por Entidades FinancierasDocumento5 pagineOperaciones Realizadas Por Entidades FinancierasJulian Aguilar RiveraNessuna valutazione finora
- Ciencias Fácticas en La Vida CotidianaDocumento1 paginaCiencias Fácticas en La Vida CotidianaJulian Aguilar Rivera0% (1)
- Fundamentos Del Comportamiento de Los Grupos Informe FinalDocumento8 pagineFundamentos Del Comportamiento de Los Grupos Informe FinalJulian Aguilar RiveraNessuna valutazione finora
- Trabajo Ciencia Formal y FacticaDocumento7 pagineTrabajo Ciencia Formal y FacticaJulian Aguilar RiveraNessuna valutazione finora
- Importancia de La Investigación de MercadosDocumento2 pagineImportancia de La Investigación de MercadosJulian Aguilar Rivera100% (1)
- Trabajo Ciencia Formal y FacticaDocumento7 pagineTrabajo Ciencia Formal y FacticaJulian Aguilar RiveraNessuna valutazione finora
- El Deber y DerechoDocumento1 paginaEl Deber y DerechoJulian Aguilar RiveraNessuna valutazione finora
- Marketing MixDocumento22 pagineMarketing MixJulian Aguilar RiveraNessuna valutazione finora
- Fundamentos Del Comportamiento de Los Grupos Informe FinalDocumento8 pagineFundamentos Del Comportamiento de Los Grupos Informe FinalJulian Aguilar RiveraNessuna valutazione finora
- El EmpowermentDocumento28 pagineEl EmpowermentGerardo ZamoranoNessuna valutazione finora
- Fundamentos Del Comportamiento de Los Grupos Informe FinalDocumento8 pagineFundamentos Del Comportamiento de Los Grupos Informe FinalJulian Aguilar RiveraNessuna valutazione finora
- Operaciones Realizadas Por Entidades FinancierasDocumento5 pagineOperaciones Realizadas Por Entidades FinancierasJulian Aguilar RiveraNessuna valutazione finora
- EmpowermentDocumento28 pagineEmpowermentJulian Aguilar RiveraNessuna valutazione finora
- Códigos Y NORMAS DE SOLDADURADocumento31 pagineCódigos Y NORMAS DE SOLDADURALeonelFernandezFernandezNessuna valutazione finora
- Nia 220 PeruDocumento5 pagineNia 220 PeruMiguel A C ChNessuna valutazione finora
- Informe PetramasDocumento10 pagineInforme PetramasJosselyn Jazzmin Flores RojasNessuna valutazione finora
- Lista de precio CCTVDocumento6 pagineLista de precio CCTVKenyerth Thomas Peña VargasNessuna valutazione finora
- Contadores binarios: ascendentes, descendentes y habilitaciónDocumento19 pagineContadores binarios: ascendentes, descendentes y habilitaciónArnulfo RodriguezNessuna valutazione finora
- Top QualityDocumento4 pagineTop QualityLeidy PedrazaNessuna valutazione finora
- Demarcacion MontacargasDocumento63 pagineDemarcacion MontacargasAlf AlvNessuna valutazione finora
- Historia C/CDocumento5 pagineHistoria C/CluisNessuna valutazione finora
- P Maya at FM 0616 MemoriaDocumento172 pagineP Maya at FM 0616 MemoriaJorge Carvajal PeñaNessuna valutazione finora
- Anexo Tecnico Cableado Estructurado IMSSDocumento80 pagineAnexo Tecnico Cableado Estructurado IMSSMario Jaime0% (1)
- Tema 6. - Seguridad en Redes CorporativasDocumento21 pagineTema 6. - Seguridad en Redes CorporativasDavidNessuna valutazione finora
- Curso Tabla de CargasDocumento25 pagineCurso Tabla de CargasLuis DiazNessuna valutazione finora
- Pga Gc06iptt00 ADocumento86 paginePga Gc06iptt00 AalejandrobarillasNessuna valutazione finora
- Conversiones (Metro, Pascal, Bar) - Parte 02Documento19 pagineConversiones (Metro, Pascal, Bar) - Parte 02Elingenioso FlorentinoNessuna valutazione finora
- Normas Frame RelayDocumento7 pagineNormas Frame RelayWILLIAM CAMILO JIMENEZ RODRIGUEZNessuna valutazione finora
- Instrucciones Son para Construir Una Pared de 60 CMDocumento10 pagineInstrucciones Son para Construir Una Pared de 60 CMYoss100% (1)
- Memoria Torre 60mDocumento25 pagineMemoria Torre 60mJairo Reinoso CastroNessuna valutazione finora
- Catalogo Geobags Ft2021Documento3 pagineCatalogo Geobags Ft2021Jhon GamboaNessuna valutazione finora
- REGISTRO DE PINTURA Intermedia Rev1Documento4 pagineREGISTRO DE PINTURA Intermedia Rev1Carlos Cordova GuillenNessuna valutazione finora
- 5.1.3.6 Packet Tracer - Configuring Router-on-a-Stick Inter-VLAN Routing Instructions PDFDocumento3 pagine5.1.3.6 Packet Tracer - Configuring Router-on-a-Stick Inter-VLAN Routing Instructions PDFemerson100% (1)
- Deep WepDocumento8 pagineDeep WepJuan Choque QuispeNessuna valutazione finora
- CONFIGURACIÓN FAILOVERDocumento9 pagineCONFIGURACIÓN FAILOVERreyes2117Nessuna valutazione finora
- Instalar Apache + PHP + MySQL + Perl en Windows y Linux + Configuración AvanzadaDocumento37 pagineInstalar Apache + PHP + MySQL + Perl en Windows y Linux + Configuración AvanzadaJuan Eslo MismoNessuna valutazione finora
- 036 Guia Propiedades CSSDocumento8 pagine036 Guia Propiedades CSSEduardoReyNessuna valutazione finora
- Brochure PDFDocumento24 pagineBrochure PDFGabriel CcapaNessuna valutazione finora