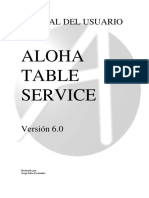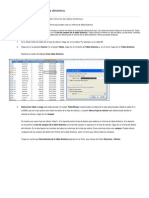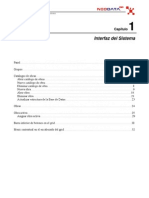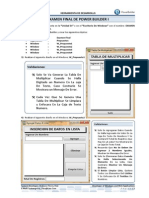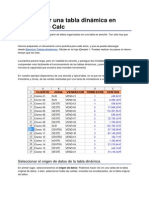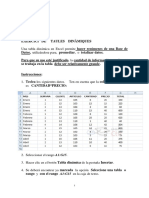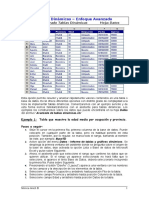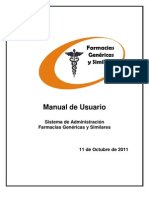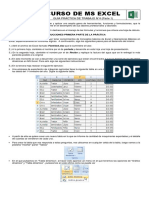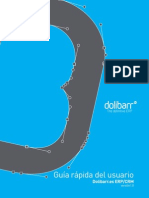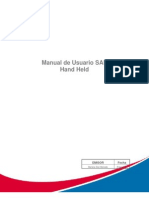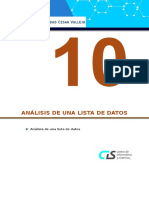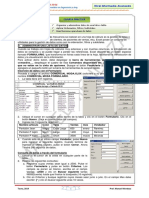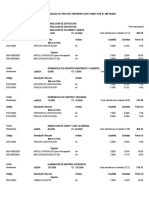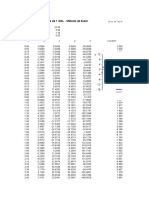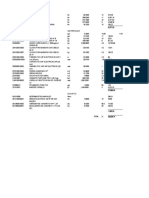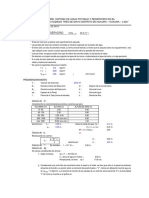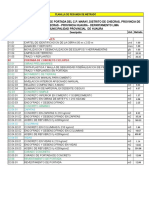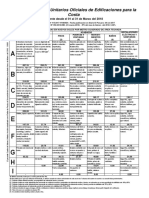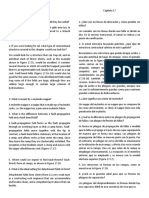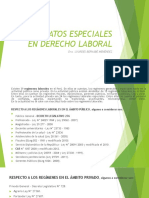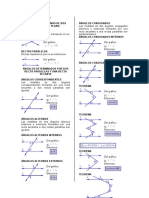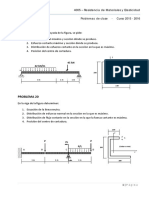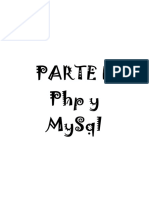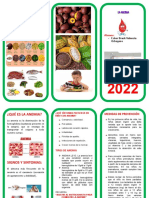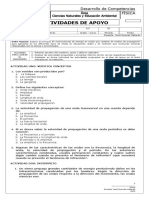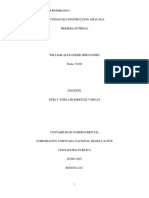Documenti di Didattica
Documenti di Professioni
Documenti di Cultura
Práctica de Laboratorio 1 Excel
Caricato da
Anderson sanchezDescrizione originale:
Titolo originale
Copyright
Formati disponibili
Condividi questo documento
Condividi o incorpora il documento
Hai trovato utile questo documento?
Questo contenuto è inappropriato?
Segnala questo documentoCopyright:
Formati disponibili
Práctica de Laboratorio 1 Excel
Caricato da
Anderson sanchezCopyright:
Formati disponibili
FACULTAD DE INGENIERÍA CIVIL
Práctica de Laboratorio - Excel
CURSO: Nuevas Tecnologías de Aprendizaje CICLO: II
Objetivos:
Nombrar rangos de celda
Usar la función INDIRECTO y SUBTOTALES
Usar el Comando Datos/Ordenar
Usar el Comando Datos/Filtro
Usar el Comando Datos/Subtotal
Usar el Comando Inserta/Tabla Dinámica
Ejercicio N0 1: Intersección de rangos y uso de INDIRECTO
En una hoja de cálculo se tiene una lista de Precios, y una lista de Pedidos de varios
productos lácteos (Archivo Pedidos.xlsx).
Ing. Hugo Serrano Rodas
FACULTAD DE INGENIERÍA CIVIL
Cómo obtener los precios de cada Pedido:
Primeramente vamos a dar nombres de rango a cada columna y a cada fila de la lista
de precios:
1. Seleccione el rango de la lista de precios B3:E6.
2. En la ficha de Fórmulas, grupo Nombres definidos, elegir el comando Crear desde
la selección y aparecerá la siguiente ventana de diálogo:
3. Verificar que estén marcadas las casillas Fila superior y Columna izquierda, y luego
clic en Aceptar.
4. Luego en la celda H11 escribir la siguiente fórmula:
=INDIRECTO(E11) INDIRECTO(F11)
5. A continuación copie esta fórmula hacia abajo con un doble clic en el cuadro de
relleno.
Para obtener el cálculo de los Montos:
6. En la celda I11 escribir la fórmula:
=G11*H11
7. Seguidamente copie igualmente esta fórmula hacia abajo.
Comando Datos/Ordenar
Ordenar la lista para que lo usen en Almacén:
Suponga que el día de mañana hay que realizar la entrega de todos los pedidos que
corresponden al mes de Abril, así que podríamos imprimir una copia de esta lista de
pedidos y entregarla al encargado del almacén para que vaya cargando el camión con
toda la mercadería.
Ordenar la lista separando los pedidos por mes, producto y marca.
Para poder lograr este ordenamiento se procederá de la siguiente forma:
1. Primero seleccionar una de las celdas de la lista de pedidos. (B12 por ejemplo).
2. En la ficha Datos hacer clic en el comando Ordenar, y aparecerá la siguiente ventana
de dialogo:
Ing. Hugo Serrano Rodas
FACULTAD DE INGENIERÍA CIVIL
3. Elegir las 3 columnas a ordenar y adicionalmente también el criterio de
ordenación. Clic en Aceptar.
Ordenar la lista para que lo use el que realiza la entrega con el camión:
Ahora, vamos a realizar un nuevo ordenamiento, y para este caso se deberán ordenar
los pedidos en base a los lugares de entrega y a los clientes, tal como se observa en una
ventana de diálogo similar a la anterior (mes, lugar y cliente).
Comando Datos/Filtro
Filtrar la Lista para consultar ciertos pedidos:
Se procede de la siguiente forma:
1. Seleccionar una celda cualquiera del Cuadro de Pedidos.
2. En la ficha Datos hacer clic en el comando Filtro, entonces el cuadro de pedidos se
verá así:
Los títulos en la fila 10 del cuadro muestran unos botones de lista desplegable. Estos son
los botones de filtro, que se van a utilizar para realizar las consultas a la lista.
¿Cuántos pedidos del mes de Abril son de leche gloria?
1. Hacer clic en el botón de filtro del Mes, desactivar la casilla (Seleccionar Todo) y
elegir la opción Abril. Luego Aceptar.
2. Luego hacer clic en el botón de filtro del Producto y elegir la opción Leche.
3. Finalmente hacer clic en el botón de filtro de la Marca y elegir la opción Gloria.
Para volver a mostrar la lista de pedidos completa
1. Hacer clic en el comando Borrar.
¿Cuántos pedidos de Robles son de Yogurt para la tienda Wong?
1. Elegir en los botones de filtro las opciones Robles, Yogurt y Wong respectivamente.
La Función SUBTOTALES
Permite obtener no solo la suma de un rango de celdas, sino 11 diferentes operaciones
de cálculo:
Ing. Hugo Serrano Rodas
FACULTAD DE INGENIERÍA CIVIL
=SUBTOTALES(# de operación, Rango a calcular)
Donde # de operación es un número del 1 al 11 que indica la operación a realizar:
1 Promedio 4 Máximo 7 Desviación estándar 10 Varianza
2 Contar 5 Minino 8 Desv. estándar población 11 Varianza población
3 Contará 6 Producto 9 Suma
Para obtener los Subtotales de la fila 51
1. Seleccionar la celda G51.
2. Hacer clic en el botón de herramientas Autosuma.
3. Presionar Enter:
La fórmula que se habrá escrito será la siguiente función:
=SUBTOTALES(9,G11:G50)
El numero 9 indica que se va a Sumar el rango indicado.
4. Luego seleccionar la celda I51.
5. Hacer clic en el botón de herramientas Autosuma.
6. Presionar Enter.
La fórmula en esta ocasión será:
=SUBTOTALES(9, I11:I50)
7. A continuación copie con el cuadro de relleno el contenido de la celda G51 hacia la
celda F51.
8. Luego seleccione la celda F51, en la barra de fórmulas modifique la fórmula
cambiando el número 9 por el número 3.
Nota: Si estando escritas las funciones SUBTOTALES, se realizase un nuevo filtrado a la
lista de pedidos, entonces estas funciones se recalcularán automáticamente.
¿Cuál de los tres clientes tienen la mayor cantidad de pedidos en Abril?
1. Elegir el menú Datos y hacer clic en opción Borrar.
2. Filtrar los pedidos de Abril.
3. Filtrar al cliente Metro.
En la celda G51 aparecerá la cantidad de pedidos que Metro tiene para Abril.
4. A continuación filtrar al cliente Vea.
En la celda G51 aparecerá la cantidad de pedidos que Vea tiene para Abril.
5. Y si luego se filtra al cliente Wong.
En la celda G51 aparecerá la cantidad de pedidos que Wong tiene para Abril.
¿Cuántos pedidos de Wong para Abril tienen un monto entre 500 y 1000 soles?.
1. Hacer clic en el botón de filtro del título Monto y elegir Filtros de número/Filtro
Personalizado.
2. En la ventana de diálogo elegir las opciones que se ven en la figura y luego hacer clic
en Aceptar.
Ing. Hugo Serrano Rodas
FACULTAD DE INGENIERÍA CIVIL
Para poder comparar varios resultados de Subtotales al mismo tiempo existe otra
herramienta en el manejo de listas, esta es la opción del comando Datos/Subtotal que
veremos a continuación. Pero antes vamos a retirar de la lista los botones de filtro y las
fórmulas de Subtotales de la fila 51.
1. Seleccionar todas las fórmulas de Subtotales que se encuentran en la fila 51 y
bórrelas con la tecla Suprimir.
2. En la ficha Datos elegir el comando Filtro.
El Comando Datos/Subtotal
Para averiguar quién es el mejor de nuestros Vendedores
1. Seleccione una de las celdas con el nombre de un vendedor, y haga clic en el botón
de herramientas Orden Ascendente.
2. En la ficha Datos elegir el comando Subtotal.
Aparecerá entonces la siguiente ventana de dialogo:
Elegir en la ventana las opciones señaladas y luego clic en Aceptar.
3. Hacer un clic en el botón número 2 de Agrupar y esquema que se encuentra a la
izquierda de los encabezados de columna.
Esto hará que desaparezcan la relación de pedidos de la lista y solamente queden
visibles los subtotales por cada vendedor.
4. Finalmente seleccionar el monto total de uno de los vendedores y hacer un clic en
el botón de herramientas Orden descendente.
Para averiguar quién es el mejor de nuestros Clientes
Ing. Hugo Serrano Rodas
FACULTAD DE INGENIERÍA CIVIL
1. En la ficha Datos/Subtotal hacer clic en el botón Quitar todos.
Esto hará que desaparezcan los subtotales de los vendedores.
2. Seleccione una de las celdas con el nombre de un Cliente, y haga clic en el botón de
herramientas Orden ascendente.
3. En la ficha Datos/Subtotal, elegir las opciones que se muestran en la ventana de
diálogo, y luego clic en el botón Aceptar.
4. A continuación clic en el botón 2.
5. Finalmente seleccionar el monto total de uno de los Clientes y hacer clic en el botón
de herramientas Orden descendente.
El Comando Insertar/Tabla Dinámica
Antes de crear una tabla dinámica, vamos a retirar todos los subtotales anteriormente
calculados y luego convertir la lista de pedidos en una Tabla o Lista de datos.
1. En la ficha Datos elegir el comando Subtotal y hacer clic en el botón Quitar todos.
Al recalcularse la tabla dinámica, esta reconocerá los nuevos datos que sean ingresados
posteriormente a la lista, o a su vez, no considerara aquellos que sean eliminados de
esta lista.
Para convertir el Cuadro de Pedidos en una Tabla haga lo siguiente:
1. Seleccione una celda del Cuadro de Pedidos.
2. En la ficha Insertar hacer clic en el comando Tabla y aparecerá la ventana de diálogo
Crear tabla.
3. Verifique que el rango de la tabla sea el correcto: =$A$10:$I$50, y que haya
reconocido que la tabla tiene encabezados. Luego haga clic en Aceptar.
Se activara la Barra de Herramientas Tabla con la ficha Diseño, y el cuadro de Pedidos
mostrará botones de filtro y un formato con bandas horizontales.
4. Luego retire los botones de filtro de la lista (con el comando Filtro de la ficha Datos).
Como Inmovilizar Paneles en una Lista de datos.
Para poder desplazarse hacia abajo en la lista de datos sin que se oculten las filas de
títulos de la fila 10, haga lo siguiente:
1. Ubique el Cuadro de Pedidos en la pantalla como se muestra en la figura, y
seleccionar la celda A11.
2. En la ficha Vista hacer clic en el comando Inmovilizar y elegir la primera opción
Inmovilizar paneles.
Ing. Hugo Serrano Rodas
FACULTAD DE INGENIERÍA CIVIL
Esto inmovilizará en la pantalla las filas y columnas que se encuentren encima y a la
izquierda del puntero de celda, permitiendo que usted se desplace hasta las últimas filas
de la lista sin que se oculten los títulos del Cuadro de Pedidos. (En la última celda de la
lista hay un pequeño ángulo de color azul en la esquina inferior derecha).
Si posteriormente se agregan nuevas filas al Cuadro de Pedidos, el ángulo azul se
desplazara reconociendo estas nuevas filas como parte de la Tabla, copiándose
automáticamente las formulas del precio y el monto para este nuevo pedido
Y si ahora selecciona la fila 51 y la elimina con el menú contextual Eliminar/Filas de la
tabla, ya estaríamos listos para crear la tabla dinámica.
Como crear una tabla Dinámica
1. Seleccionar una de las celdas de la lista de pedidos.
2. En la ficha Insertar elegir el comando Tabla Dinámica.
3. En la ventana de dialogo que aparezca verificar el rango de datos
(Pedidos!$A$10:$I$50) que se desea analizar y la ubicación del informe que se desea
obtener (Nueva hoja de cálculo).
4. Luego hacer clic en el botón Aceptar.
5. Se creará una nueva Hoja en el libro actual, y aparecerá entonces el panel de tareas
para permitirnos diseñar que elementos va a tener la tabla dinámica.
A la izquierda de esta ventana se observará un esquema de cómo se verá la tabla
dinámica y que elementos deberá tener en su interior.
6. Para ello se deberá arrastrar los campos que se encuentran en el panel de tareas de
la ventana y que tienen los nombres de las diferentes columnas de la lista de pedidos.
Estos campos se pueden ubicar en las áreas de Filtro de informe, de Rótulos de
Columna, de Rótulos de Fila o de Valores.
Aunque los nombres de campo se pueden ubicar en cualquiera de estas áreas, existen
ciertos criterios recomendables para que las tablas dinámicas muestren resultados
coherentes. Estos criterios son los siguientes:
Ing. Hugo Serrano Rodas
FACULTAD DE INGENIERÍA CIVIL
7. En las áreas de Filtro de informe, Rótulos de Fila o Rótulos de Columna, se deben
arrastrar los campos cuyo contenido son del tipo texto (por ejemplo los campos
Clientes, Mes, Vendedor, Marca, etc.)
En el área de Valores, se deben arrastrar los campos cuyo contenido es del tipo
numérico (por ejemplo los campos Cantidad, Precio, Monto) ya que en esta área se
realizarán cálculos matemáticos con los datos.
8. Observe la figura y arrastre los nombres de campo tal como se muestra.
9. Al terminar de diseñar la tabla dinámica haga un clic derecho en sobre ella y en el
menú contextual elegir Opciones de tabla dinámica.
10. En la ventana de dialogo que aparecerá, elegir la ficha Mostrar y activar la casilla:
Diseño de tabla dinámica clásica (permitir arrastrar campos en la cuadricula), y
luego clic en Aceptar.
Ing. Hugo Serrano Rodas
FACULTAD DE INGENIERÍA CIVIL
Esto hará que en la tabla dinámica se muestre los nombres de campo en los rótulos de
fila y columna, y además permitirá que se puedan arrastrar estos campos para cambiar
el diseño de la tabla.
Como filtrar la Tabla Dinámica con los campos de página
En la parte superior de la tabla aparecen los campos Producto, Cliente y Mes. Estos
permitirán realizar filtros en la tabla. O sea que podríamos filtrar aquí el mes de Abril, y
entonces la tabla mostrara resultados de los pedidos únicamente en ese mes. Y lo mismo
podríamos hacer filtrando el Cliente y los Productos si se desea.
Por ejemplo haga usted lo siguiente:
(Previamente en la fila 30 cambie la Marca de Gloria por Laive)
1. Haga clic en el botón del filtro Mes, elija Abr. Y luego haga clic en Aceptar.
2. Seguidamente haga clic en el botón del filtro Producto, elija Leche. Y luego haga clic
en Aceptar.
La tabla entonces solo mostrará los resultados de los pedidos de Leche en el mes de
Abril.
Como filtrar la Tabla Dinámica con los campos de Fila o Columna
Esta clase de filtros sería útil si es que deseamos que la tabla anterior oculte los pedidos
de la marca Laive y deje visible los pedidos de las marcas Gloria y Nestlé.
Para lograrlo realice lo siguiente:
1. Haga clic en el botón del filtro Marca y quite el check en la marca Laive.
2. Luego haga clic en Aceptar.
Para que las columnas que se ocultan con este filtro vuelvan a ser visibles hay que hacer
clic en el botón de filtro y elegir la opción Borrar filtro de “Marca”.
Para agregar un nuevo campo a la tabla dinámica
La tabla dinámica no tiene el campo Lugar, para traerlo basta con arrastrar desde el
panel de tareas el campo Lugar hacia el área Filtro de informe, o directamente hacia la
tabla dinámica.
Como intercambiar los campos de la Tabla Dinámica
Ahora vamos a ver como hay que hacer para averiguar ¿Cuál es el Lugar donde se han
hecho los mayores pedidos de leche en Abril?
Si se desean los totales de cada Lugar, habrá que cambiar de sitio al campo Lugar por el
que ocupa el campo Marca.
Entonces, haga lo siguiente:
1. Arrastre el título del campo Marca y ubíquelo sobre el título del campo Lugar.
2. Luego Arrastre el título del campo Lugar y ubíquelo sobre el texto Total (en la celda
B7).
La tabla entonces, mostrara los totales por Lugar y se verá así.
Ing. Hugo Serrano Rodas
FACULTAD DE INGENIERÍA CIVIL
Como formar grupos de filas o columnas en la tabla dinámica
Si Lima y Breña son distritos de la zona Centro, y Chorrillos y San Miguel son de la zona
Oeste, entonces se desea que la tabla dinámica muestre los totales de pedidos de los
distritos agrupados por zonas.
Para esto se deben formar los dos grupos siguiendo los siguientes pasos:
1. Tal y como se muestra la tabla dinámica anteriormente, seleccione los nombres de
los distritos de Lima y Breña simultáneamente.
2. Luego en la cinta de Opciones de Herramientas de tabla dinámica haga clic en el
comando Agrupar selección.
3. A continuación seleccionar también Chorrillos y San Miguel y agruparlos igualmente
como en el paso anterior.
Esto hará que se junten de a dos los distritos y aparezca sobre ellos los títulos Grupo1 y
Grupo2.
4. En vez de Grupo1 escriba la palabra Centro (celda B7) y en Grupo2 escriba la palabra
Oeste (celda D7).
5. Finalmente haga doble clic sobre el título Centro y también sobre el título Oeste, o
un clic en los botones +/- para mostrar u ocultar los elementos de cada grupo.
La tabla dinámica entonces mostrará los resultados agrupados por zonas Centro y Oeste.
6. Para deshacer un grupo haga clic sobre el título del grupo (Centro u Oeste) y elija el
comando Desagrupar de la cinta de Opciones, o haga un clic derecho en el título del
grupo y elija la opción Desagrupar.
Para armar múltiples niveles en filas o columnas de la Tabla Dinámica
1. Una vez que ha desagrupado los distritos intercambie la posición de los campos
Lugar y Producto.
2. Arrastre el campo Mes para ubicarlo debajo y ligeramente a la derecha del campo
Vendedor.
En el área de fila de la tabla dinámica se verán dos niveles de campo: los nombres de los
vendedores y de cada vendedor sus pedidos mensuales.
De este modo se pueden armar varios niveles de campo tanto en la Fila, como en la
columna de la tabla dinámica.
Ing. Hugo Serrano Rodas
Potrebbero piacerti anche
- Práctica Herramientas Hoja CalculoDocumento23 paginePráctica Herramientas Hoja CalculoLeandro Angel Lulo VilcaranoNessuna valutazione finora
- SESIÓN03 Controles de FormularioDocumento14 pagineSESIÓN03 Controles de FormularioLeidy YurikoNessuna valutazione finora
- Ejercicios de AccessDocumento17 pagineEjercicios de AccessJuan YeNessuna valutazione finora
- Manual de SistemasDocumento52 pagineManual de SistemasLeonel Soria CortesNessuna valutazione finora
- Actividad 2 - Tablas DinamicasDocumento10 pagineActividad 2 - Tablas DinamicasJOSE OSORIONessuna valutazione finora
- Excel 2010 Filtros y SubtotalesDocumento4 pagineExcel 2010 Filtros y SubtotaleslyraNessuna valutazione finora
- Manual Control NegociosDocumento52 pagineManual Control NegociosBernardo Dzul AguilarNessuna valutazione finora
- Guía 4. Tavblas Dinámicas 1Documento15 pagineGuía 4. Tavblas Dinámicas 1luisa maria villa cuartasNessuna valutazione finora
- Caso Práctico 2 de AccessDocumento39 pagineCaso Práctico 2 de AccessCarlos Manuel Castro GuzmanNessuna valutazione finora
- Caso Práctico 2 de AccessDocumento17 pagineCaso Práctico 2 de AccessFranciscoFloresNessuna valutazione finora
- AlvendiDocumento19 pagineAlvendiisluco2004100% (1)
- Manual Aloha Manager TS 6.0Documento23 pagineManual Aloha Manager TS 6.0JorgeSalasFernandez100% (2)
- Manual Modulo Inventarios PACDocumento22 pagineManual Modulo Inventarios PACgndx faNessuna valutazione finora
- Guia TABLAS - DINAMICAS - FarmaciaDocumento4 pagineGuia TABLAS - DINAMICAS - FarmaciaLeiner Barros AgamezNessuna valutazione finora
- Separata 2. Inteligencia de Negocios PDFDocumento7 pagineSeparata 2. Inteligencia de Negocios PDFMaricarmen YnquillaNessuna valutazione finora
- Guia Tema 03Documento24 pagineGuia Tema 03lmacalupuhu25Nessuna valutazione finora
- Manual Sist de Control DM Series 3.2 PDFDocumento10 pagineManual Sist de Control DM Series 3.2 PDFfabioleomesaNessuna valutazione finora
- Práctica 1 - Trabajar Con Informes de Tabla DinámicaDocumento8 paginePráctica 1 - Trabajar Con Informes de Tabla DinámicaMonica MendezNessuna valutazione finora
- Manual Neodata 2011-Interfaz Del SistemaDocumento36 pagineManual Neodata 2011-Interfaz Del SistemaVIlla FcoNessuna valutazione finora
- Tablas DinamicasDocumento12 pagineTablas DinamicasMarcelo Cortes PintoNessuna valutazione finora
- Cómo Crear Una Tabla DinámicaDocumento17 pagineCómo Crear Una Tabla DinámicaMendoza Saccatoma JosUeNessuna valutazione finora
- Manual SAE 2.6Documento40 pagineManual SAE 2.6FcoMtez100% (1)
- Contabilidad D.S.IDocumento11 pagineContabilidad D.S.IAndresi ToNessuna valutazione finora
- Clase 17 Tablas Dinámicas 30 de Agosto2021 LunesDocumento7 pagineClase 17 Tablas Dinámicas 30 de Agosto2021 LunesLuis HidalgoNessuna valutazione finora
- Guia Informatica NovenoDocumento7 pagineGuia Informatica NovenoMartin Alonso Mosquera PalciosNessuna valutazione finora
- Requerimientos de CompraDocumento5 pagineRequerimientos de Comprasistemas141876Nessuna valutazione finora
- Tablas Dinámicas en Excel 2010Documento14 pagineTablas Dinámicas en Excel 2010Oscar Posenatto OjedaNessuna valutazione finora
- Manual Sesión 4Documento13 pagineManual Sesión 4Saul ValenciaNessuna valutazione finora
- Examen Final Power Builder-CatolicaDocumento3 pagineExamen Final Power Builder-CatolicaRoly Mañuico FloresNessuna valutazione finora
- Tab Dinamica OpenofficeDocumento19 pagineTab Dinamica OpenofficeSebastian DiazNessuna valutazione finora
- Tablas Dinámicas ConceptualizacionDocumento10 pagineTablas Dinámicas ConceptualizacionfredyNessuna valutazione finora
- SubtotalesDocumento10 pagineSubtotalesrosaquispesalNessuna valutazione finora
- Consulta de Ejercicio de Base de Datos en AccesDocumento32 pagineConsulta de Ejercicio de Base de Datos en AccesArely Vargas MartinezNessuna valutazione finora
- Tablas DinamicasDocumento12 pagineTablas DinamicasValery Ochoa100% (1)
- M5 - Exercici 13Documento5 pagineM5 - Exercici 13Fernanda HuamaniNessuna valutazione finora
- Access 2Documento8 pagineAccess 2Candi IbarraNessuna valutazione finora
- Guion Practica 7 PDFDocumento14 pagineGuion Practica 7 PDFWilson Fernández SerratoNessuna valutazione finora
- Sistema para RestauranteDocumento30 pagineSistema para RestauranteLeo Vasquez BlasNessuna valutazione finora
- Excel2019 Mod3 Solpract02Documento4 pagineExcel2019 Mod3 Solpract02Sebastian Pinto OrtizNessuna valutazione finora
- Apuntes Avanzados de Tablas DinámicasDocumento28 pagineApuntes Avanzados de Tablas DinámicasProfe Mónica AnichNessuna valutazione finora
- Tema 4 Trabajar Con Macros y FormulariosDocumento18 pagineTema 4 Trabajar Con Macros y FormulariosPedro GilNessuna valutazione finora
- Manual de Usuario FarmaciaDocumento14 pagineManual de Usuario FarmaciaArturo Barón50% (2)
- Guia Practica 4 Curso ExcelDocumento10 pagineGuia Practica 4 Curso ExcelgustavoNessuna valutazione finora
- Guia Uso Dolibarr PDFDocumento36 pagineGuia Uso Dolibarr PDFMartin Tito LaviNessuna valutazione finora
- Laboratorio de Microsoft Access InformesDocumento4 pagineLaboratorio de Microsoft Access InformesCarlosChancafeNessuna valutazione finora
- Guia Punto de VentaiTPVDocumento24 pagineGuia Punto de VentaiTPVangel amadorNessuna valutazione finora
- Tutorial de Tabla Dinamica - Excel 2010Documento10 pagineTutorial de Tabla Dinamica - Excel 2010Maynor Ariel LopezNessuna valutazione finora
- Manual de Ususario Hand HeldDocumento29 pagineManual de Ususario Hand HeldRuben RodriguezNessuna valutazione finora
- Manual Usuario Restaurante v3.2Documento105 pagineManual Usuario Restaurante v3.2lili lopNessuna valutazione finora
- Base de Datos Entrada y SalidaDocumento17 pagineBase de Datos Entrada y SalidaValentinaRpo100% (1)
- Manual de Usuario Add-On SAP IFRSDocumento28 pagineManual de Usuario Add-On SAP IFRSdaniel mauricio ovalle gonzalezNessuna valutazione finora
- Control V 3.0Documento9 pagineControl V 3.0Victor ArizaNessuna valutazione finora
- SuperFactura Manual de UsuarioDocumento29 pagineSuperFactura Manual de Usuariohomero_123987Nessuna valutazione finora
- s10 - 01 Actividad Aprendizaje DesarrolladaDocumento18 pagines10 - 01 Actividad Aprendizaje DesarrolladaJuan AguilarNessuna valutazione finora
- ManualDocumento15 pagineManualcoo.brakepakNessuna valutazione finora
- Pract4 Excel 2016 Intermedio y AvanzadoDocumento6 paginePract4 Excel 2016 Intermedio y AvanzadoLeticia MamaniNessuna valutazione finora
- 6.practica Excel Tablas DinamicasDocumento2 pagine6.practica Excel Tablas Dinamicascristhiam hualpa yucraNessuna valutazione finora
- Tablas Dinamicas2Documento7 pagineTablas Dinamicas2Khris KhrisNessuna valutazione finora
- Ecuaciones No LinealesDocumento8 pagineEcuaciones No LinealesAnderson sanchezNessuna valutazione finora
- PRESUPUESTODocumento4 paginePRESUPUESTOAnderson sanchezNessuna valutazione finora
- Quinto Trabajo Metodos en ProcesoDocumento3 pagineQuinto Trabajo Metodos en ProcesoAnderson sanchezNessuna valutazione finora
- Analisis de Precios Unitarios MetradoDocumento2 pagineAnalisis de Precios Unitarios MetradoAnderson sanchezNessuna valutazione finora
- Estabilidad EulerDocumento23 pagineEstabilidad EulerAnderson sanchezNessuna valutazione finora
- Lista de InsumosDocumento1 paginaLista de InsumosAnderson sanchezNessuna valutazione finora
- Diagrama de Gantt PDFDocumento2 pagineDiagrama de Gantt PDFAnderson sanchezNessuna valutazione finora
- 14 ObraDemolicionTotal ModalidadADocumento1 pagina14 ObraDemolicionTotal ModalidadAAnderson sanchezNessuna valutazione finora
- Ecuaciones Lineales DirectoDocumento5 pagineEcuaciones Lineales DirectoAnderson sanchezNessuna valutazione finora
- Piso de ConcretoDocumento1 paginaPiso de ConcretoAnderson sanchezNessuna valutazione finora
- Inversa Matriz.1164803666Documento2 pagineInversa Matriz.1164803666Anderson sanchezNessuna valutazione finora
- Estudio de SuelosDocumento11 pagineEstudio de SuelosAnderson sanchezNessuna valutazione finora
- Informe de Laboratorio N°2 4Documento11 pagineInforme de Laboratorio N°2 4Anderson sanchezNessuna valutazione finora
- Arquitectura SustentableDocumento1 paginaArquitectura SustentableAnderson sanchezNessuna valutazione finora
- PresupuestoDocumento1 paginaPresupuestoAnderson sanchezNessuna valutazione finora
- Ecuacion Lineal Con 4 Cifras SignificativasDocumento1 paginaEcuacion Lineal Con 4 Cifras SignificativasAnderson sanchezNessuna valutazione finora
- Calculo Estructural Reservorio Circular 25 m3Documento19 pagineCalculo Estructural Reservorio Circular 25 m3Anderson sanchezNessuna valutazione finora
- Planilla de MetradosDocumento6 paginePlanilla de MetradosAnderson sanchezNessuna valutazione finora
- Planilla de Metrados NichosDocumento8 paginePlanilla de Metrados NichosAnderson sanchezNessuna valutazione finora
- Cuadro Valores Unitarios 2018 PDFDocumento1 paginaCuadro Valores Unitarios 2018 PDFJoseph Franco LunaNessuna valutazione finora
- Documentos Primaria Sesiones Unidad03 TercerGrado Integrados 3G-U3-Sesion05Documento10 pagineDocumentos Primaria Sesiones Unidad03 TercerGrado Integrados 3G-U3-Sesion05jimivara8675Nessuna valutazione finora
- Documentos Primaria Sesiones Unidad03 TercerGrado Integrados 3G-U3-Sesion02Documento10 pagineDocumentos Primaria Sesiones Unidad03 TercerGrado Integrados 3G-U3-Sesion02jimivara8675Nessuna valutazione finora
- ColumnaDocumento8 pagineColumnaAnderson sanchezNessuna valutazione finora
- Valores Unitarios Edific.Documento1 paginaValores Unitarios Edific.Anderson sanchezNessuna valutazione finora
- Planilla de MetradosDocumento6 paginePlanilla de MetradosAnderson sanchezNessuna valutazione finora
- Arquitectura SustentableDocumento1 paginaArquitectura SustentableAnderson sanchezNessuna valutazione finora
- Manual para El Diseño de Caminos No Pavimentados de Bajo Volumen de TránsitoDocumento202 pagineManual para El Diseño de Caminos No Pavimentados de Bajo Volumen de TránsitoRichard Manolo Gonzales Jesus100% (1)
- Tarea de ExcellDocumento4 pagineTarea de ExcellAnderson sanchezNessuna valutazione finora
- Elementos Del Valor Actual NetoDocumento9 pagineElementos Del Valor Actual NetoAnderson sanchez100% (1)
- Invierte Pe PDFDocumento13 pagineInvierte Pe PDFEber Cconislla ChacmanaNessuna valutazione finora
- Chapter 17 - FossenDocumento2 pagineChapter 17 - FossenJohan NikoNessuna valutazione finora
- Disco de NewtonDocumento8 pagineDisco de NewtondanielaNessuna valutazione finora
- Glosario UnescoDocumento12 pagineGlosario UnescoRicardo DoldanNessuna valutazione finora
- 7.-Contratos Especiales.Documento20 pagine7.-Contratos Especiales.Sharon Dayana Barra MamaniNessuna valutazione finora
- Trabajo de MetrologíaDocumento24 pagineTrabajo de MetrologíaCarlos VenturaNessuna valutazione finora
- Tema 3Documento5 pagineTema 3PERCY TORRES AVALOSNessuna valutazione finora
- Preguntas Fre Cuente S Ley de ChequesDocumento3 paginePreguntas Fre Cuente S Ley de ChequesEduardo BeltranzNessuna valutazione finora
- ETSIAE RMyE 1516 RM P19-P30Documento8 pagineETSIAE RMyE 1516 RM P19-P30ShalafichgNessuna valutazione finora
- Unidad I AlquinosDocumento17 pagineUnidad I AlquinosGaby BuNessuna valutazione finora
- Práctica IDocumento5 paginePráctica Itomas dali villena andradeNessuna valutazione finora
- Practica de Brigida Huancaapaza AnccoDocumento22 paginePractica de Brigida Huancaapaza AnccoRuth Ticona EncinasNessuna valutazione finora
- Triptico de La AnemiaDocumento2 pagineTriptico de La AnemiaEckereltigre OrbegosoNessuna valutazione finora
- BAUHAUSDocumento8 pagineBAUHAUSGONZZ622100% (2)
- Seres VivosDocumento6 pagineSeres VivosHermano Pedro de BethancourtNessuna valutazione finora
- Informe Vereda Los SochesDocumento5 pagineInforme Vereda Los SochesProtohistoriadorNessuna valutazione finora
- Guía Relación Hispano-Indígenas IIDocumento20 pagineGuía Relación Hispano-Indígenas IIMoisés SaavedraNessuna valutazione finora
- Trabajos en CalienteDocumento80 pagineTrabajos en CalienteArturo GarciaNessuna valutazione finora
- Caso Erin Brockovich Una Mujer AudazDocumento3 pagineCaso Erin Brockovich Una Mujer AudazLuciano Gallardo SócolaNessuna valutazione finora
- Grado 10 Sociales Segunda Guerra MundialDocumento3 pagineGrado 10 Sociales Segunda Guerra Mundialblanca isabel tapieroNessuna valutazione finora
- Cuarta y Quinta Practica PR 2021 2Documento2 pagineCuarta y Quinta Practica PR 2021 2CARLOS FELIX GARAY HARO100% (1)
- Cuentionario Administrativo Ayto TorrentDocumento17 pagineCuentionario Administrativo Ayto TorrentHector Alvarez FernandezNessuna valutazione finora
- Mapas Conceptuales Sobre Comando para La Administración Del Sistema Operativo Linux CentosDocumento10 pagineMapas Conceptuales Sobre Comando para La Administración Del Sistema Operativo Linux CentosDavid Enrique Tapia VerbelNessuna valutazione finora
- Marco TeoricoDocumento25 pagineMarco Teoriconayeli garcia100% (3)
- Macroformas Del Relieve de ChileDocumento8 pagineMacroformas Del Relieve de Chileximena73Nessuna valutazione finora
- INFORME TÉCNICO Localización y Diseño de VíasDocumento87 pagineINFORME TÉCNICO Localización y Diseño de VíasMARIA CAMILA VILLAMIL FORERONessuna valutazione finora
- Situación Problema 2 Avance 3Documento11 pagineSituación Problema 2 Avance 3Roberto DomínguezNessuna valutazione finora
- Proyecto Morral SolarDocumento58 pagineProyecto Morral Solarcarlos rojasNessuna valutazione finora
- Plan de ApoyoDocumento3 paginePlan de ApoyoAndrés SuarezNessuna valutazione finora
- Aca 1 - Contabilidad GubernamentalDocumento5 pagineAca 1 - Contabilidad GubernamentalWilliam Alexander HernandezNessuna valutazione finora
- Curriculum BettoDocumento15 pagineCurriculum BettoALANBOBY_1315850Nessuna valutazione finora