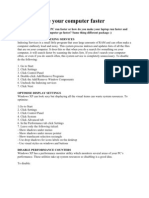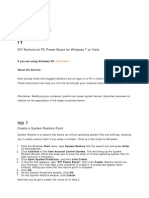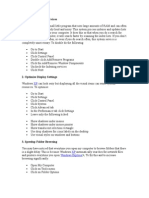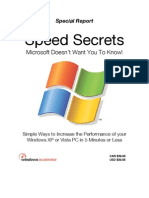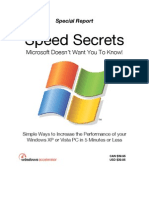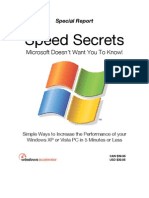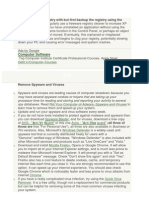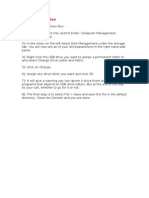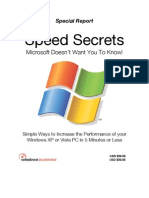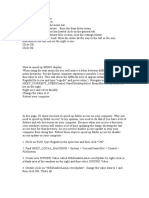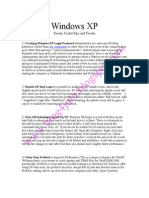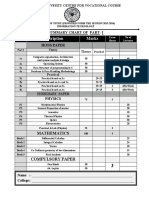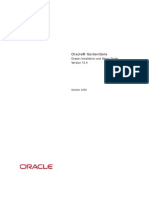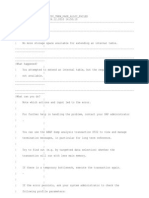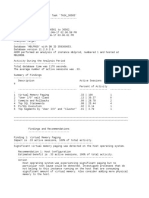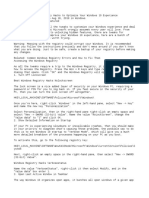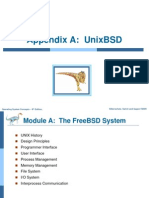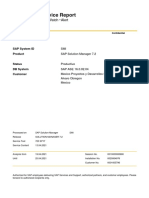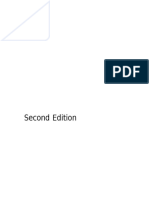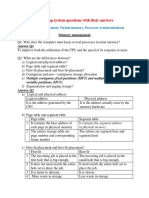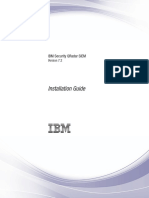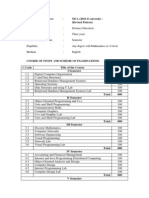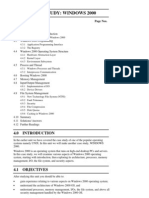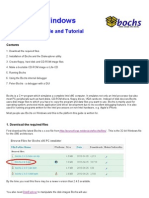Documenti di Didattica
Documenti di Professioni
Documenti di Cultura
Cara Lajukan PC
Caricato da
Wan Nasry0 valutazioniIl 0% ha trovato utile questo documento (0 voti)
260 visualizzazioni3 pagineWindows XP has many services runni ng that take up system resources that you will never need. Turn Off System Restore System Restore can be useful if your computer is having problems, however stor ing all the restore points can literally take up Gigabytes of space on your hard drive.
Descrizione originale:
Titolo originale
cara lajukan pc
Copyright
© Attribution Non-Commercial (BY-NC)
Formati disponibili
TXT, PDF, TXT o leggi online da Scribd
Condividi questo documento
Condividi o incorpora il documento
Hai trovato utile questo documento?
Questo contenuto è inappropriato?
Segnala questo documentoWindows XP has many services runni ng that take up system resources that you will never need. Turn Off System Restore System Restore can be useful if your computer is having problems, however stor ing all the restore points can literally take up Gigabytes of space on your hard drive.
Copyright:
Attribution Non-Commercial (BY-NC)
Formati disponibili
Scarica in formato TXT, PDF, TXT o leggi online su Scribd
0 valutazioniIl 0% ha trovato utile questo documento (0 voti)
260 visualizzazioni3 pagineCara Lajukan PC
Caricato da
Wan NasryWindows XP has many services runni ng that take up system resources that you will never need. Turn Off System Restore System Restore can be useful if your computer is having problems, however stor ing all the restore points can literally take up Gigabytes of space on your hard drive.
Copyright:
Attribution Non-Commercial (BY-NC)
Formati disponibili
Scarica in formato TXT, PDF, TXT o leggi online su Scribd
Sei sulla pagina 1di 3
0 Intermediate Ways To Speed Up Windows
Category: Web, HTML, Tech
Month ago I provided you with some advices to speed up your PC machines in this
artcile: "10 Simple Ways To Speed Up Windows XP". Glad I helped, bitches... got
huge positive response so I decided to put another few advices for you to obey!
But this time the list is for intermediate users...think you qualify as one? Wel
l I sincerely hope you do, or else you wouldn't be here in the first place... ;-
) Ok let's start with 10 Intermediate Ways To Speed Up Windows:
1. Disable Unnecessary Services
Because Windows XP has to be all things to all people it has many services runni
ng that take up system resources that you will never need. Below is a list of se
rvices that can be disabled on most machines:
Alerter
Clipbook
Computer Browser
Distributed Link Tracking Client
Fast User Switching
Help and Support - (If you use Windows Help and Support leave this enabled)
Human Interface Access Devices
Indexing Service
IPSEC Services
Messenger
Netmeeting Remote Desktop Sharing (disabled for extra security)
Portable Media Serial Number
Remote Desktop Help Session Manager (disabled for extra security)
Remote Procedure Call Locator
Remote Registry (disabled for extra security)
Remote Registry Service
Secondary Logon
Routing & Remote Access (disabled for extra security)
Server
SSDP Discovery Service - (Unplug n' Pray will disable this)
Telnet
TCP/IP NetBIOS Helper
Upload Manager
Universal Plug and Play Device Host
Windows Time
Wireless Zero Configuration (Do not disable if you use a wireless network)
Workstation
To disable these services:
1. Go to Start and then Run and type "services.msc"
2. Doubleclick on the service you want to change
3. Change the startup type to 'Disable"
2. Turn Off System Restore
System Restore can be a useful if your computer is having problems, however stor
ing all the restore points can literally take up Gigabytes of space on your hard
drive. To turn off System Restore:
1. Open Control Panel
2. Click on Performance and Maintenance
3. Click on System
4. Click on the System Restore tab
5. Tick 'Turn off System Restore on All Drives'
6. Click 'Ok'
3. Defragment Your Pagefile
Keeping your pagefile defragmented can provide a major performance boost. One of
the best ways of doing this is to creat a separate partition on your hard drive
just for your page file, so that it doesn't get impacted by normal disk usage.
Another way of keeping your pagefile defragmented is to run PageDefrag. This coo
l little app can be used to defrag your pagefile, and can also be set to defrag
the pagefile everytime your PC starts. To install:
1. Download and Run PageDefrag
2. Tick "Defrag at next Reboot",
3. Click "Ok"
4. Reboot
4. Speedup Folder Access - Disable Last Access Update
If you have a lot of folders and subdirectories on your computer, when you acces
s a directory XP wastes a lot of time updating the time stamp showing the last a
ccess time for that directory and for ALL sub directories. To stop XP doing this
you need to edit the registry. If you are uncomfortable doing this then please
do not attempt.
1. Go to Start and then Run and type "regedit"
2. Click through the file system until you get to "HKEY_LOCAL_MACHINE..System..C
urrentControlSet..Control..FileSystem"
3. Right-click in a blank area of the window on the right and select 'DWORD Valu
e'
4. Create a new DWORD Value called 'NtfsDisableLastAccessUpdate'
5. Then Right click on the new value and select 'Modify'
6. Change the Value Data to '1'
7. Click 'OK'
5.Disable System Sounds
Surprisingly, the beeps that your computer makes for various system sounds can s
low it down, particularly at startup and shut-down. To fix this turn off the sys
tem sounds:
1. Open Control Panel
2. Click Sounds and Audio Devices
3. Check Place volume icon in taskbar
4. Click Sounds Tab
5. Choose "No Sounds" for the Sound Scheme
6. Click "No"
7. Click "Apply"
8. Click "OK"
6. Improve Boot Times
A great new feature in Microsoft Windows XP is the ability to do a boot defragme
nt. This places all boot files next to each other on the disk to allow for faste
r booting. By default this option in enables but on some builds it is not so bel
ow is how to turn it on.
1. Go to Start Menu and Click Run
2. Type in "Regedit" then click ok
3. Find "HKEY_LOCAL_MACHINE..SOFTWARE..Microsoft..Dfrg..BootOpt imizeFunction"
4. Select "Enable" from the list on the right
5. Right on it and select "Modify"
6. Change the value to "Y to enable"
7. Reboot
7. Improve Swapfile Performance
If you have more than 256MB of RAM this tweak will considerably improve your per
formance. It basically makes sure that your PC uses every last drop of memory (f
aster than swap file) before it starts using the swap file.
1. Go to Start then Run
2. Type "msconfig.exe" then ok
3. Click on the System.ini tab
4. Expand the 386enh tab by clicking on the plus sign
5. Click on new then in the blank box type"ConservativeSwapfileUsage=1"
6. Click OK
7. Restart PC
8. Make Your Menus Load Faster
This is one of my favourite tweaks as it makes a huge difference to how fast you
r machine will 'feel'. What this tweak does is remove the slight delay between c
licking on a menu and XP displaying the menu.
1. Go to Start then Run
2. Type 'Regedit' then click 'Ok'
3. Find "HKEY_CURRENT_USER..Control Panel..Desktop.."
4. Select "MenuShowDelay"
5. Right click and select "Modify'
6. Reduce the number to around "100"
This is the delay time before a menu is opened. You can set it to "0" but it can
make windows really hard to use as menus will open if you just look at them - w
ell move your mouse over them anyway. I tend to go for anywhere between 50-150 d
epending on my mood
9. Make Programs Load Faster
This little tweak tends to work for most programs. If your program doesn't load
properly just undo the change. For any program:
1. Right-click on the icon/shortcut you use to launch the program
2. Select properties
3. In the 'target' box, add ' /prefetch:1' at the end of the line.
4. Click "Ok"
Voila - your programs will now load faster.
10. Improve XP Shutdown Speed
This tweak reduces the time XP waits before automatically closing any running pr
ograms when you give it the command to shutdown.
1. Go to Start then select Run
2. Type 'Regedit' and click ok
3. Find 'HKEY_CURRENT_USER..Control Panel..Desktop..'
4. Select 'WaitToKillAppTimeout'
5. Right click and select 'Modify'
6. Change the value to '1000'
7. Click 'OK'
8. Now select 'HungAppTimeout'
9. Right click and select 'Modify'
10. Change the value to '1000'
11. Click 'OK'
12. Now find 'HKEY_USERS...DEFAULT..Control Panel..Desktop'
13. Select 'WaitToKillAppTimeout'
14. Right click and select 'Modify'
15. Change the value to '1000'
16. Click 'OK'
17. Now find 'HKEY_LOCAL_MACHINE..System..CurrentControlSet..Control..'
18. Select 'WaitToKillServiceTimeout'
19. Right click and select 'Modify'
20. Change the value to '1000'
21. Click 'OK'
That's it. I hope you find these tips useful - you should now see a noticeable s
peed improvement if you make all of these changes correctly. Hopefully you'll be
pleasantly surprised!
Potrebbero piacerti anche
- How To Speed Up Computer: Your Step-By-Step Guide To Speeding Up ComputerDa EverandHow To Speed Up Computer: Your Step-By-Step Guide To Speeding Up ComputerNessuna valutazione finora
- Disable Indexing ServicesDocumento22 pagineDisable Indexing ServicessekarangopiNessuna valutazione finora
- How To Make Your Computer Faster Using RegeditDocumento10 pagineHow To Make Your Computer Faster Using RegeditcallmejusNessuna valutazione finora
- A Faster Windows XPDocumento4 pagineA Faster Windows XPMihail CraciunNessuna valutazione finora
- Make Your WinXP Fast As Never BeforeDocumento15 pagineMake Your WinXP Fast As Never BeforecampinoyNessuna valutazione finora
- Steps: (1) This Article On WikipediaDocumento5 pagineSteps: (1) This Article On WikipediadeyprasenNessuna valutazione finora
- XP Speed ProcessDocumento26 pagineXP Speed Processmrvivek2006Nessuna valutazione finora
- Diy Nortonlive PC Power Boost For W Indows 7 or Vista: If You Are Using W Indow S XPDocumento7 pagineDiy Nortonlive PC Power Boost For W Indows 7 or Vista: If You Are Using W Indow S XPNurulla Myo WinNessuna valutazione finora
- DIY: Limpieza de Hardware y Optimizacion: Step 1Documento6 pagineDIY: Limpieza de Hardware y Optimizacion: Step 1Lydia Aranda MendozaNessuna valutazione finora
- Speed Up Your PCDocumento8 pagineSpeed Up Your PCvaibhav420100% (1)
- Stopping Unneeded Startup Services and Making XP Boot FasterDocumento25 pagineStopping Unneeded Startup Services and Making XP Boot Fastershetty_1011Nessuna valutazione finora
- DIY Norton Live PC Power Boost For Windows XPDocumento8 pagineDIY Norton Live PC Power Boost For Windows XPhy502Nessuna valutazione finora
- Microsoft Windows Defender Lavasoft Downloads The Home of Spybot-S&DDocumento3 pagineMicrosoft Windows Defender Lavasoft Downloads The Home of Spybot-S&DBidya NathNessuna valutazione finora
- Tool To Make Computer Faster and SaferDocumento4 pagineTool To Make Computer Faster and Safernokia761Nessuna valutazione finora
- Accelerating Windows XPDocumento3 pagineAccelerating Windows XPbhupenderkNessuna valutazione finora
- Speed Secrets: Microsoft Doesn't Want You To Know!Documento25 pagineSpeed Secrets: Microsoft Doesn't Want You To Know!mankuthiraiNessuna valutazione finora
- Windows XP and Vista Speed SecretsDocumento25 pagineWindows XP and Vista Speed SecretsBen GodomonNessuna valutazione finora
- Windows XP and Vista Speed SecretsDocumento25 pagineWindows XP and Vista Speed SecretsDjamel-Eddine KhelladiNessuna valutazione finora
- Windows XP and Vista Speed SecretsDocumento25 pagineWindows XP and Vista Speed SecretsЖивко КаракашевNessuna valutazione finora
- Windows Speed SecretsDocumento25 pagineWindows Speed SecretsPubudu ChathurangaNessuna valutazione finora
- Windows Speed Secrets - Things Microsoft Doesn't Want You To KnowDocumento25 pagineWindows Speed Secrets - Things Microsoft Doesn't Want You To KnowunderbirdNessuna valutazione finora
- Windows Speed SecretsDocumento25 pagineWindows Speed SecretsBogdanGoimNessuna valutazione finora
- Windows XP and Vista Speed SecretsDocumento25 pagineWindows XP and Vista Speed SecretssanyakaNessuna valutazione finora
- Windows Speed SecretsDocumento25 pagineWindows Speed SecretsJorge Cortes LazoNessuna valutazione finora
- Windows XP and Vista Speed SecretsDocumento25 pagineWindows XP and Vista Speed SecretsMilan TrivunovićNessuna valutazione finora
- Windows XP and Vista Speed SecretsDocumento25 pagineWindows XP and Vista Speed Secretsra2v0Nessuna valutazione finora
- Windows Speed SecretsDocumento25 pagineWindows Speed SecretsShahnawaz KhanNessuna valutazione finora
- Windows XP & Vista Speed SecretsDocumento25 pagineWindows XP & Vista Speed SecretsLong NguyenNessuna valutazione finora
- Windows Speed Secrets (From ComDocumento25 pagineWindows Speed Secrets (From ComBhagya PatilNessuna valutazione finora
- Windows XP and Vista Speed SecretsDocumento25 pagineWindows XP and Vista Speed SecretsMihai Si IoanaNessuna valutazione finora
- Windows XP and Vista Speed SecretsDocumento25 pagineWindows XP and Vista Speed SecretsiamiedNessuna valutazione finora
- Speed Secrets: Microsoft Doesn't Want You To Know!Documento25 pagineSpeed Secrets: Microsoft Doesn't Want You To Know!Muhammad Abd JalilNessuna valutazione finora
- Windows XP and Vista Speed SecretsDocumento25 pagineWindows XP and Vista Speed SecretsHisham MohdNessuna valutazione finora
- Computer Software: Cleaner Program. Regularly Use A Freeware Registry Cleaner To Increase XPDocumento5 pagineComputer Software: Cleaner Program. Regularly Use A Freeware Registry Cleaner To Increase XPCh MohanNessuna valutazione finora
- Tukar Nama DriveDocumento16 pagineTukar Nama DriveRusli NorizanNessuna valutazione finora
- Windows Speed Secrets - Things Microsoft Doesn 'T Want You To KnowDocumento25 pagineWindows Speed Secrets - Things Microsoft Doesn 'T Want You To KnowAbe JohnsonNessuna valutazione finora
- Windows Speed SecretsDocumento25 pagineWindows Speed Secretsapi-19797241Nessuna valutazione finora
- Windows Speed SecretsDocumento25 pagineWindows Speed SecretsaldrinsymuNessuna valutazione finora
- Windows Speed SecretsDocumento25 pagineWindows Speed SecretsIserNessuna valutazione finora
- Windows Speed SecretsDocumento25 pagineWindows Speed SecretsSyed Qadir100% (11)
- Windows XP and Vista Speed SecretsDocumento25 pagineWindows XP and Vista Speed SecretsLakusabaNessuna valutazione finora
- Windows Speed SecretsDocumento25 pagineWindows Speed Secretskebelet100% (4)
- Speed Secrets: Microsoft Doesn't Want You To Know!Documento25 pagineSpeed Secrets: Microsoft Doesn't Want You To Know!Neelamegan100% (1)
- Speed Secrets: Microsoft Doesn't Want You To Know!Documento25 pagineSpeed Secrets: Microsoft Doesn't Want You To Know!api-3715734Nessuna valutazione finora
- Windows Speed Secrets (From ComDocumento25 pagineWindows Speed Secrets (From ComlalaxxNessuna valutazione finora
- Windows Speed SecretsDocumento25 pagineWindows Speed Secretsjinish.K.GNessuna valutazione finora
- Windows XP & Vista PC Speed SecretsDocumento25 pagineWindows XP & Vista PC Speed Secretsluqman_akem100% (1)
- Start Button Select Control Panel Under Programs ClickDocumento25 pagineStart Button Select Control Panel Under Programs Clickapi-25887805Nessuna valutazione finora
- Speed UP Your PCDocumento25 pagineSpeed UP Your PCJibwa100% (2)
- Windows XP and Vista Speed SecretsDocumento25 pagineWindows XP and Vista Speed Secretsammad100% (16)
- Windows Speed SecretsDocumento25 pagineWindows Speed SecretsgolnileshNessuna valutazione finora
- Windows Speed SecretsDocumento25 pagineWindows Speed Secretslove2allNessuna valutazione finora
- Windows Speed SecretsDocumento25 pagineWindows Speed Secretsapollo111Nessuna valutazione finora
- Windows Speed SecretsDocumento25 pagineWindows Speed Secretswilder78Nessuna valutazione finora
- Windows Speed SecretsDocumento25 pagineWindows Speed Secretssaifudin-itsNessuna valutazione finora
- Win7 Tweak GuideDocumento6 pagineWin7 Tweak GuideCekasCGNessuna valutazione finora
- Tweak TricksDocumento7 pagineTweak TricksAlhaish KalbiNessuna valutazione finora
- Windows XP: Twenty Useful Tips and TweaksDocumento5 pagineWindows XP: Twenty Useful Tips and TweakssedimbiNessuna valutazione finora
- How To Speed Up A Windows XP ComputerDocumento8 pagineHow To Speed Up A Windows XP ComputerdedidoNessuna valutazione finora
- 20 Simple Tips To Make Your Windows 10 PC FastDocumento34 pagine20 Simple Tips To Make Your Windows 10 PC FastBikash AhmedNessuna valutazione finora
- Call Delay Optimization - R1.0Documento36 pagineCall Delay Optimization - R1.0SheerazthegreatNessuna valutazione finora
- VMWare QuestionsDocumento38 pagineVMWare QuestionsMahesh BhandariNessuna valutazione finora
- The Linux System: Silberschatz, Galvin and Gagne ©2013 Operating System Concepts - 9 EditionDocumento63 pagineThe Linux System: Silberschatz, Galvin and Gagne ©2013 Operating System Concepts - 9 EditionTahreem AwaisNessuna valutazione finora
- Types of SchedulerDocumento5 pagineTypes of Schedulervikasrana1991Nessuna valutazione finora
- BSC (IT) Part 1 Kolhan University Previous Year Papers and SyllabusDocumento27 pagineBSC (IT) Part 1 Kolhan University Previous Year Papers and SyllabusJames FullerNessuna valutazione finora
- LTSP Practice GuideDocumento14 pagineLTSP Practice GuidePaul Webster100% (4)
- Case Study of UnixDocumento18 pagineCase Study of UnixRahul Gupta50% (8)
- Oracle Installation Steps On Linux (Centos Version)Documento31 pagineOracle Installation Steps On Linux (Centos Version)raviNessuna valutazione finora
- NUST MCS Computer Software Engineering CurriculumDocumento125 pagineNUST MCS Computer Software Engineering CurriculumSalah Ud Din AyubiNessuna valutazione finora
- Performance Tuning Guidelines Windows Server 2012Documento183 paginePerformance Tuning Guidelines Windows Server 2012Oscar Silva HerreraNessuna valutazione finora
- Golden Gate - Installation and Setup GuideDocumento81 pagineGolden Gate - Installation and Setup GuideIsaac SDNessuna valutazione finora
- Dump 1Documento31 pagineDump 1ramesh_sn9777Nessuna valutazione finora
- Addmrpt 1 36561 36562Documento5 pagineAddmrpt 1 36561 36562Anonymous ZGcs7MwsLNessuna valutazione finora
- Registry Hacks For Windows 10Documento5 pagineRegistry Hacks For Windows 10WindowsFan TwoThousandSevenNessuna valutazione finora
- 26304.CA325 Operating System Jan-May 2020Documento5 pagine26304.CA325 Operating System Jan-May 2020UmaNessuna valutazione finora
- Appendix A - Operating SystemsDocumento64 pagineAppendix A - Operating Systemsryan_seysNessuna valutazione finora
- Ewa SmiDocumento55 pagineEwa SmiCasteloMXNessuna valutazione finora
- Operating System - Achyut GodboleDocumento713 pagineOperating System - Achyut GodboleNeil Mirashi57% (14)
- The Effects of Varied Animation in Multimedia Learning: Is The Extra Effort Worthy?Documento9 pagineThe Effects of Varied Animation in Multimedia Learning: Is The Extra Effort Worthy?IJDIWCNessuna valutazione finora
- Print Server Scalability and Sizing Technical Overview WhiteDocumento14 paginePrint Server Scalability and Sizing Technical Overview Whiteapi-3734769Nessuna valutazione finora
- William Stallings Computer Organization and Architecture 7 Edition Operating System Support Objectives and FunctionsDocumento15 pagineWilliam Stallings Computer Organization and Architecture 7 Edition Operating System Support Objectives and FunctionsAhmada Bastomi WijayaNessuna valutazione finora
- Regulations - 2008Documento82 pagineRegulations - 2008BubbyOshinNessuna valutazione finora
- Operating System Questions With Their Answers: (Memory Management, Virtual Memory, Processes SynchronizationDocumento14 pagineOperating System Questions With Their Answers: (Memory Management, Virtual Memory, Processes SynchronizationESSIM DANIEL EGBENessuna valutazione finora
- Installation & Configuration of LDAP+SAMBA On CentOS 5 PDFDocumento15 pagineInstallation & Configuration of LDAP+SAMBA On CentOS 5 PDFRajeshSgssNessuna valutazione finora
- (IBM Security) IBM Security QRadar Installation GuideDocumento54 pagine(IBM Security) IBM Security QRadar Installation Guidehiehie272Nessuna valutazione finora
- Computer MemoryDocumento12 pagineComputer MemoryErmin Sehic100% (1)
- Lecture 20-22 (Memory II)Documento56 pagineLecture 20-22 (Memory II)Ali BhatiNessuna valutazione finora
- Mca Alagappa UniversityDocumento27 pagineMca Alagappa UniversityTirthajit SinhaNessuna valutazione finora
- Unit-4 Case Study-Windows 2000Documento21 pagineUnit-4 Case Study-Windows 2000mirdanishmajeed1735Nessuna valutazione finora
- Bochs - A Guide and Tutorial For WindowsDocumento27 pagineBochs - A Guide and Tutorial For WindowsRohit PathakNessuna valutazione finora