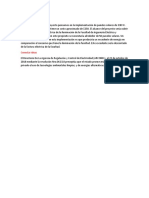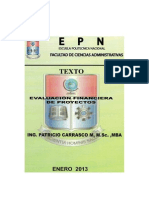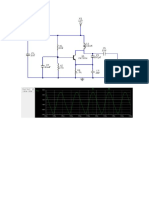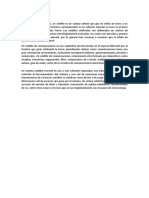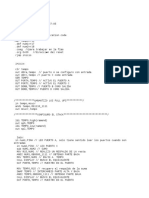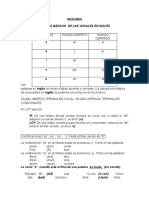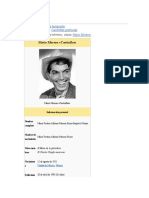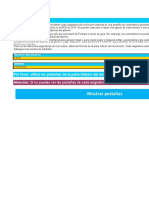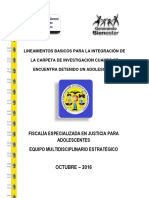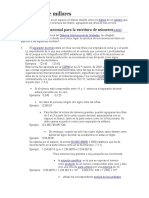Documenti di Didattica
Documenti di Professioni
Documenti di Cultura
Práctica 6.1.6 - Steve Solís
Caricato da
Steve SolisCopyright
Formati disponibili
Condividi questo documento
Condividi o incorpora il documento
Hai trovato utile questo documento?
Questo contenuto è inappropriato?
Segnala questo documentoCopyright:
Formati disponibili
Práctica 6.1.6 - Steve Solís
Caricato da
Steve SolisCopyright:
Formati disponibili
ESCUELA POLITÉCNICA NACIONAL
SISTEMA OPERATIVO LINUX
LABORATORIO 6.1.6
Nombre: Steve Solís
Fecha: 22/11/18
Comandos de Información sobre Archivos
Paso 1. Hacer login al CDE.
El alumno deberá hacer login con el nombre de usuario y la contraseña asignados por el
instructor, en el recuadro de entrada del CDE.
Paso 2. Acceder a la Línea de Comandos.
Haga clic con el botón derecho en el fondo del espacio de trabajo y luego en Tools
(Herramientas). Seleccione Terminal desde el menú para abrir una ventana de terminal.
Paso 3. Utilizar caracteres de control para llevar a cabo tareas específicas.
Los caracteres de control se utilizan para llevar a cabo tareas específicas tales como
detener e iniciar resultados en la pantalla, entre otras. En la mayoría de los teclados de PCs
hay dos teclas de control. Estas teclas normalmente tienen impreso el nombre Ctrl y se
hallan en los extremos inferiores izquierdo y derecho del teclado. En una estación de trabajo
Sun, hay una única tecla de control en el extremo inferior izquierdo del teclado con la
leyenda Control. Al mostrarse en la pantalla, la tecla Control se representa por medio del
símbolo de intercalación o caret (^).
Para introducir una secuencia de caracteres de control, mantenga presionada la tecla
Control y presione el carácter apropiado del teclado. Control-c es una secuencia común de
caracteres de control y se la utiliza frecuentemente para interrumpir o cancelar un proceso.
El carácter real en el shell aparece como ^C, incluso aunque el usuario presione la tecla
Control y la tecla c al mismo tiempo. Lleve a cabo las acciones indicadas para practicar el
uso de algunos de los caracteres de control más comunes.
Control-c: interrumpe la actividad actual y puede utilizarse para abortar o terminar procesos
o largos resultados en la pantalla de los comandos man, cat o ls. Control-c también es de
utilidad para restaurar el prompt del shell si el usuario tipea una línea de comandos no
reconocida, por ejemplo $ls ", y recibe el prompt secundario (>) en el shell Korn. En Linux, q
(quit – salir) se utiliza para terminar el comando man. En Solaris funcionarán tanto control-c
como q.
Control-d: indica fin del archivo o salida. Control-d se utiliza para salir de algunas utilidades
UNIX tales como bc, write y varias otras. Control-d se utiliza para salir de una ventana de
terminal, y para hacer logout de una sesión de terminal o de una sesión de login en la línea
de comandos. Como regla general, cuando se quede atascado, si Controlc no funciona,
pruebe con Control-d.
a. Inicie la utilidad de calculadora básica tipeando bc en el prompt del shell.
b. Multiplique dos números tipeando 458*594 y luego presione enter. c. Salga de la
calculadora presionando Control-d.
d. ¿Cuál era el prompt mientras se utilizaba la calculadora?
No tiene prompt
Control-u: borra toda la línea de comandos. Los usos más comunes para Control-u son:
e. Una forma rápida de borrar una línea de comandos que el usuario decidió no ejecutar.
f. Si un usuario está loggeado en un sistema remoto y la tecla retroceso no funciona.
g. Se utiliza para asegurar que el usuario está iniciando una entrada nueva de id de usuario
y contraseña cuando se está loggeando.
h. Puesto que las contraseñas no se ven cuando se tipean, utilice Control-u para borrar la
contraseña y empezar de nuevo cuando se sabe que se han tipeado uno o más caracteres
incorrectos
Si un usuario introduce un comando tal como ls –R / por accidente, el usuario desearía
borrar la línea de comandos antes de presionar enter. Introduzca un comando y presione
Control-u antes de presionar enter para ejecutarlo. ¿Qué hubiera hecho el comando ls –R /?
Mostrar la lista de directorios recursivamente de la raíz (de todo el sistema operativo)
Paso 4. Determinar el tipo de archivo por medio del comando file. En un sistema UNIX
pueden encontrarse muchos tipos de archivo. El tipo de archivo puede determinarse
utilizando el comando file. Esta información puede ser importante cuando un usuario está
intentando abrir o leer un archivo. Determinar el tipo de archivo puede ayudar a un usuario a
decidir qué programa o comando utilizar para abrirlo. El resultado de este comando a
menudo sería uno de los siguientes: Text (Texto), Executable (Ejecutable) o Data (De
Datos).
a. Archivos de Texto: ejemplos de ellos incluyen texto ASCII o inglés, texto de comandos y
scripts de shell ejecutables. Este tipo de archivo puede leerse utilizando los comandos cat o
more y puede editarse utilizando vi u otro editor de texto.
Utilice el comando file para determinar el tipo de archivo del archivo dante que se encuentra
en el directorio home. ¿De qué tipo de archivo se trata?
De un archivo de texto ASCII
b. Archivos Ejecutables o Binarios: ejemplos de ellos incluyen archivos ejecutables de 32
bits y de código de formato de vinculación extensible (ELF) y otros ejecutables
dinámicamente vinculados. Este tipo de archivo indica que se trata de un comando o
programa. Utilice el comando file para determinar el tipo de archivo del archivo cal que se
encuentra en el directorio /usr/bin. ¿De qué tipo de archivo se trata?
Enlace simbólico a ncal
c. Archivos de Datos: los archivos de datos son creados por las aplicaciones que se
ejecutan en el sistema. En algunos casos se indica el tipo de archivo, por ejemplo un
documento FrameMaker (software de Publicación de Escritorio). Utilice el comando file para
determinar el tipo de archivo del archivo beans que se encuentra en el subdirectorio
dir1/coffees. ¿De qué tipo de archivo se trata?
Directorio
Paso 5. Utilizar el comando strings.
El comando strings puede utilizarse para imprimir caracteres legibles de un archivo
ejecutable o binario. Alguien que posea antecedentes de programación puede interpretar el
resultado producido por strings. El comando se introduce únicamente como método para
demostrar los caracteres imprimibles de un archivo ejecutable. El comando strings debe
utilizarse para leer un archivo ejecutable tal como /usr/bin/cal. También muestra la sintaxis
de uso del comando en la mayoría de los casos.
a. Utilice el comando strings para ver los caracteres imprimibles del archivo
/usr/bin/cal. Haga una lista con parte del resultado del comando strings.
Paso 6. Mostrar el contenido de un archivo por medio del comando cat.
El comando cat, abreviatura de concatenar, muestra el contenido de un archivo de texto en
la pantalla. El comando cat se utiliza a menudo para mostrar breves archivos de texto tales
como archivos script, que son similares a los archivos batch. Si el archivo llena más de una
pantalla, los datos se deslizan fuera de ella. Esto ocurrirá a menos que el usuario esté
utilizando una ventana deslizable, por ejemplo una ventana de terminal, dentro del entorno
del CDE.
a. Utilice el comando cat para mostrar el contenido del archivo dante que se encuentra en el
directorio home. ¿Qué le ocurrió al texto mostrado?
Indica el texto que contiene el archivo, la última parte.
Paso 7. Mostrar el contenido de un archivo por medio del comando more.
El comando more es el método preferido de mostrar un archivo de texto ya que este
comando automáticamente muestra el contenido del archivo de a una pantalla por vez. Si la
información que hay en el archivo abarca más de una pantalla, aparece el siguiente
mensaje en la parte inferior de la pantalla donde n es el porcentaje del archivo ya mostrado:
--More--(n%), Presionar la tecla Enter hará que se continúe mostrando el archivo de a una
línea por vez. La barra espaciadora continuará de a una pantalla por vez.
a. Utilice el comando more para mostrar el contenido del archivo dante del directorio home.
¿Qué le pasó al texto mostrado?
Indica el texto y abajo la palabra more con la cantidad de texto que aún no ha sido
desplegado en la pantalla
Paso 8. Mostrar porciones de un archivo por medio del comando head.
El comando head se utiliza para mostrar las primeras n líneas de uno o más archivos de
texto. Las primeras 10 líneas se muestran por defecto si se omite la opción –n. El comando
head es útil cuando el usuario desea verificar las primeras pocas líneas de un archivo
independientemente de su longitud.
a. Utilice el comando head sin opciones para mostrar la primera porción del archivo dante
que se encuentra en el directorio home. ¿Cuántas líneas se mostraron?
Se muestran las primeras 10 líneas
b. Utilice el comando head con la opción –n para mostrar las primeras 20 líneas del archivo
dante que se encuentra en el directorio home. ¿Qué comando se introdujo?
Se muestran las primeras 20 líneas
Paso 9. Mostrar porciones de un archivo por medio del comando tail.
Utilice el comando tail para mostrar las últimas n líneas de un archivo. Las últimas 10 líneas
se muestran por defecto si se omite la opción –n. El comando tail es útil para verificar las
entradas más recientes en grandes archivos log. Los programas de utilidades de copiado de
seguridad frecuentemente escriben sus resultados en un archivo log que muestra qué
archivos se copiaron y cuándo. Las entradas finales de un archivo log de copiado de
seguridad usualmente son la cantidad total de archivos copiados y mensajes que indican si
el copiado finalizó con éxito. La opción –n muestra las últimas n líneas del archivo.
a. Utilice el comando tail sin opciones para mostrar el final del archivo dante que se
encuentra en el directorio home. ¿Cuántas líneas se mostraron?
Las últimas 10 líneas
Paso 10. Determinar conteos de líneas, palabras y caracteres utilizando el comando
wc.
El comando wc (word count – conteo de palabras) puede utilizarse para mostrar conteos de
líneas [lines], palabras [words], bytes o caracteres [characters] de un archivo de texto. Este
comando es útil al intentar determinar las características de un archivo o al comparar dos
archivos. El uso de wc sin opciones presentará un conteo de líneas, palabras y bytes del
contenido de un archivo. Utilizarlo con opciones individuales permite al usuario determinar
cuál de estos conteos desea ver.
a. Utilice el comando wc para determinar la cantidad de líneas, palabras y caracteres del
archivo dante que se encuentra en el directorio home. ¿Cuántas líneas, palabras y
caracteres hay?
Son el número de líneas, palabras y caracteres respectivamente.
Paso 11. Conteo de la cantidad de entradas de directorios utilizando wc.
Utilice el comando wc junto con el comando ls para determinar la cantidad de entradas,
archivos y directorios, que hay en el directorio home del alumno. Para hacerlo el usuario
debe utilizar el pipe con el resultado del comando ls dirigido hacia el comando wc. El
símbolo de pipe es la barra vertical que se encuentra en la misma tecla que la barra
invertida (\). En el prompt de comandos, introduzca el comando: ls | wc –w.
a. ¿Cuántos nombres, o palabras [words], de archivos y directorios, hay?
Paso 12. Determinar las diferencias entre archivos por medio del comando diff.
El comando diff (difference – diferencia) se utiliza para comparar dos archivos de texto y
hallar diferencias entre ellos. El comando wc puede utilizarse para comparar archivos ya
que cuenta líneas, palabras y caracteres. Es posible que dos archivos tengan los mismos
conteos de líneas, palabras y caracteres pero que tengan caracteres y palabras diferentes.
El comando diff puede hallar realmente las diferencias entre los archivos. El resultado del
comando diff mostrará las diferencias línea por línea entre dos archivos de texto. Hay dos
opciones que se utilizan con el comando diff, -i y –c. La opción –i ignora si las letras son
mayúsculas y minúsculas, por ejemplo A es igual que a. La opción –c lleva a cabo una
comparación detallada y emite un listado de diferencias con tres líneas de contexto. Con
esta opción, el resultado comienza con la identificación de los archivos involucrados y sus
fechas de creación
a. Utilice el comando diff para llevar a cabo una comparación detallada y determinar las
diferencias entre los archivos fruit y fruit2. ¿Qué líneas, o frutas, hay en el archivo fruit que
no hay en el archivo fruit2?
Paso 13. Cerrar la ventana de terminal y hacer logout.
Haga doble clic en el botón de raya que se encuentra en el extremo superior izquierdo de la
pantalla, luego haga clic en el ícono EXIT (SALIDA) del panel frontal.
Potrebbero piacerti anche
- Solís González Steve - Líquidos y SólidosDocumento9 pagineSolís González Steve - Líquidos y SólidosSteve SolisNessuna valutazione finora
- Solís González Steve - Fuerzas IntermolecularesDocumento9 pagineSolís González Steve - Fuerzas IntermolecularesSteve SolisNessuna valutazione finora
- Solís Steve - GR4 - Propiedades ColigativasDocumento7 pagineSolís Steve - GR4 - Propiedades ColigativasSteve SolisNessuna valutazione finora
- RIPng, NAT, OSPFDocumento11 pagineRIPng, NAT, OSPFSteve SolisNessuna valutazione finora
- Avance Desarrollo Ecologia - 1Documento1 paginaAvance Desarrollo Ecologia - 1Steve SolisNessuna valutazione finora
- Ensayo Erupciones VolcánicasDocumento4 pagineEnsayo Erupciones VolcánicasSteve SolisNessuna valutazione finora
- RealidadDocumento2 pagineRealidadSteve SolisNessuna valutazione finora
- CasoDocumento5 pagineCasoSteve SolisNessuna valutazione finora
- Practica 10-2-4 - Steve SolísDocumento6 paginePractica 10-2-4 - Steve SolísSteve SolisNessuna valutazione finora
- HSUPADocumento5 pagineHSUPASteve SolisNessuna valutazione finora
- TEXTO - Evaluación Financiera de ProyectosDocumento86 pagineTEXTO - Evaluación Financiera de ProyectosMarcelo MaciasNessuna valutazione finora
- Deber 2 SCEDocumento3 pagineDeber 2 SCESteve SolisNessuna valutazione finora
- Simulacion Oscilador BC. DeberDocumento2 pagineSimulacion Oscilador BC. DeberSteve SolisNessuna valutazione finora
- Desventajas de Integraciones de Acoplamiento ApretadoDocumento3 pagineDesventajas de Integraciones de Acoplamiento ApretadoSteve SolisNessuna valutazione finora
- Comandos LinuxDocumento1 paginaComandos LinuxSteve SolisNessuna valutazione finora
- Clase 1 Procesamiento Digital de SeñalesDocumento4 pagineClase 1 Procesamiento Digital de SeñalesSteve SolisNessuna valutazione finora
- Posible Horario QuintoDocumento3 paginePosible Horario QuintoSteve SolisNessuna valutazione finora
- CalculosDocumento3 pagineCalculosSteve SolisNessuna valutazione finora
- Trabajo Simulink CircuitosDocumento3 pagineTrabajo Simulink CircuitosSteve SolisNessuna valutazione finora
- División de Binarios-Steve SolísDocumento2 pagineDivisión de Binarios-Steve SolísSteve SolisNessuna valutazione finora
- Cosfímetro TrifásicoDocumento2 pagineCosfímetro TrifásicoSteve SolisNessuna valutazione finora
- IntroducciónDocumento1 paginaIntroducciónSteve SolisNessuna valutazione finora
- IntroducciónDocumento1 paginaIntroducciónSteve SolisNessuna valutazione finora
- Documento BuzDocumento1 paginaDocumento BuzSteve SolisNessuna valutazione finora
- RestaDocumento3 pagineRestaSteve SolisNessuna valutazione finora
- 4Documento3 pagine4Steve SolisNessuna valutazione finora
- Horarios 4semDocumento3 pagineHorarios 4semSteve SolisNessuna valutazione finora
- Graficas Practica 7 LaboratorioDocumento3 pagineGraficas Practica 7 LaboratorioSteve SolisNessuna valutazione finora
- CalculosDocumento3 pagineCalculosSteve SolisNessuna valutazione finora
- Prefijos para múltiplos y submúltiplos de unidadesDocumento2 paginePrefijos para múltiplos y submúltiplos de unidadesPedro Guerrero GutyNessuna valutazione finora
- Taller Ingles 11Documento6 pagineTaller Ingles 11Mateo LozanoNessuna valutazione finora
- 2do Parcial LenguaDocumento6 pagine2do Parcial Lenguajuan ignacio delgadoNessuna valutazione finora
- 5Documento10 pagine5Jorge MendozaNessuna valutazione finora
- PLANES TERCER GRADO AngelDocumento75 paginePLANES TERCER GRADO AngelJandris RiegosNessuna valutazione finora
- Capacidad de EscuchaDocumento4 pagineCapacidad de EscuchaJuan De Dios ValdezNessuna valutazione finora
- Conferencia SPEUEnvíaDocumento16 pagineConferencia SPEUEnvíaNahuel GorositoNessuna valutazione finora
- Dubin Interpretacion de ECGIMPRIMIRDocumento64 pagineDubin Interpretacion de ECGIMPRIMIRAndrea Carolina Carrasco RodriguezNessuna valutazione finora
- Introducción a la RetóricaDocumento16 pagineIntroducción a la RetóricaÁngel Iglesias AmaroNessuna valutazione finora
- Qué es el brandingDocumento4 pagineQué es el brandingceciliaNessuna valutazione finora
- Educación secundaria examen final comunicaciónDocumento5 pagineEducación secundaria examen final comunicaciónRichard Campos0% (1)
- 7 Palabras EncadenadasDocumento17 pagine7 Palabras EncadenadasIvette MedinaNessuna valutazione finora
- CantinflasDocumento22 pagineCantinflasCelsoDaniel HernándezNessuna valutazione finora
- Trabajo de Investigacion InglesDocumento25 pagineTrabajo de Investigacion Inglesrosita esquivel moscosoNessuna valutazione finora
- Getting To Know You Bingo With Spanish Translation.Documento2 pagineGetting To Know You Bingo With Spanish Translation.aguardo-milkesNessuna valutazione finora
- Banco de Comentarios para La Evaluacion VerDocumento328 pagineBanco de Comentarios para La Evaluacion Vertania cardenasNessuna valutazione finora
- Herramientas Imprescindibles para Un Desarrollador de Ruby On RailsDocumento4 pagineHerramientas Imprescindibles para Un Desarrollador de Ruby On RailsJOSE MIGUEL AREVALO MOREIRANessuna valutazione finora
- Comp. Ling. 1er Año II Bim 5Documento4 pagineComp. Ling. 1er Año II Bim 5ROBERT WILLIAM ESPINOZA CULQUINessuna valutazione finora
- Lineamientos Basicos para La Integración de La Carpeta de Investigacion Cuando Se Encuentra Detenido Un AdolescenteDocumento8 pagineLineamientos Basicos para La Integración de La Carpeta de Investigacion Cuando Se Encuentra Detenido Un AdolescenteNin De Los SantosNessuna valutazione finora
- Géneros periodísticos claveDocumento10 pagineGéneros periodísticos clavejarabitoitoNessuna valutazione finora
- Recursos de Software Libre Aplicados A La Rehabilitación de La ComunicaciónDocumento5 pagineRecursos de Software Libre Aplicados A La Rehabilitación de La ComunicaciónmariasmichalekNessuna valutazione finora
- Separador de MillaresDocumento11 pagineSeparador de MillaresAnonymous ZinivmNessuna valutazione finora
- Semana 4 La CrónicasDocumento19 pagineSemana 4 La CrónicasIsrtinezNessuna valutazione finora
- Ecuador PrehispánicoDocumento9 pagineEcuador PrehispánicoFabián LópezNessuna valutazione finora
- Congreso Internacional de La Lengua Española PDFDocumento6 pagineCongreso Internacional de La Lengua Española PDFCipeaNessuna valutazione finora
- Informacion Ciclo Idiomas Enero 2023-1Documento29 pagineInformacion Ciclo Idiomas Enero 2023-1Andrés SebastiánNessuna valutazione finora
- RAE - Usos de La PuntuaciónDocumento3 pagineRAE - Usos de La Puntuacióngaby urquizoNessuna valutazione finora
- Procesamiento de La Informacion en Aplicaciones TelematicasDocumento28 pagineProcesamiento de La Informacion en Aplicaciones TelematicasGabriel RiveraNessuna valutazione finora
- Métrica del Renacimiento 2: Endecasílabos y sonetosDocumento2 pagineMétrica del Renacimiento 2: Endecasílabos y sonetosLogue1980Nessuna valutazione finora