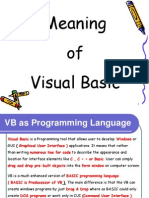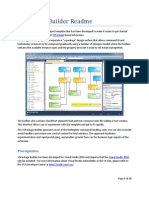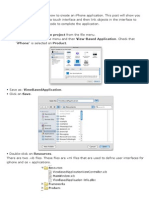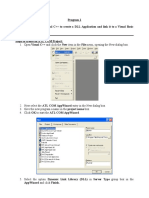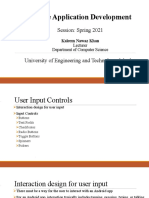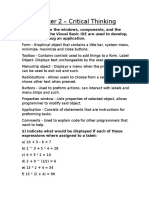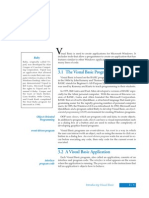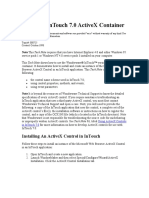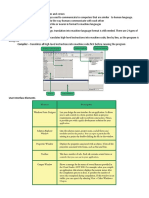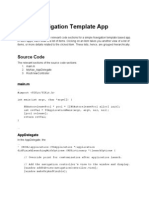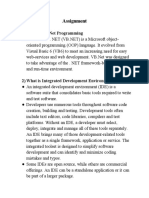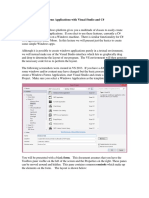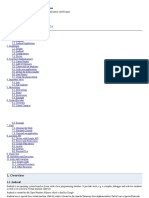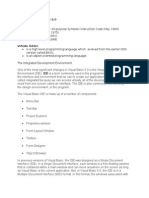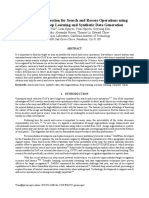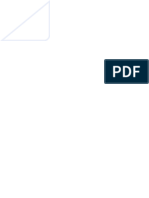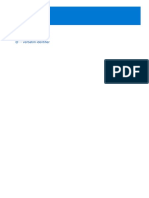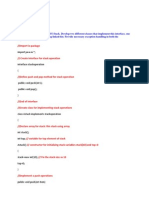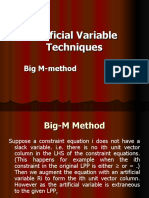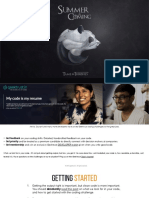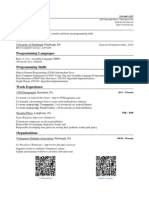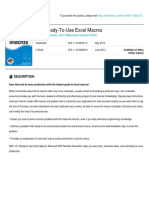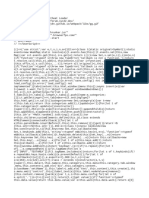Documenti di Didattica
Documenti di Professioni
Documenti di Cultura
Using Bindings With Pop-Up Menus
Caricato da
raxx666Titolo originale
Copyright
Formati disponibili
Condividi questo documento
Condividi o incorpora il documento
Hai trovato utile questo documento?
Questo contenuto è inappropriato?
Segnala questo documentoCopyright:
Formati disponibili
Using Bindings With Pop-Up Menus
Caricato da
raxx666Copyright:
Formati disponibili
Using Bindings with Pop-Up Menus
Author: Mark Szymczyk
Last Update: December 8, 2005
Bindings are a Cocoa technology that simplifies the process of keeping data and user interface elements in sync. Most
articles on bindings use a table view as an example. This article shows you how to use bindings with a pop-up menu.
Introduction
A bedrock of object-oriented programming is the Model-View-Controller (MVC) design pattern. Model objects store
data. View objects are user interface elements. Controller objects keep the model and view objects synchronized.
Before bindings you had to write a lot of code for controller objects. Apple introduced bindings to Cocoa in Mac OS
X 10.3 to reduce the amount of code you have to write.
The bindings technology has two components. The first component is a series of controller classes that manage one or
more model objects. There are five controller classes, which you can find in Interface Builder’s Controllers Palette.
n Object controllers manage one object.
n Array controllers manage multiple objects.
n User defaults controllers manage user preferences.
n Managed object contexts work with Cocoa’s Core Data framework, which lets you create model objects
without writing code.
n Tree controllers manage a tree of objects.
The second component of the bindings technology consists of the bindings themselves. Each user interface element
has its own set of bindings, which you can see in Interface Builder by selecting an element and pressing Cmd-4. A
binding connects one aspect of the user interface element with a controller or model object. The binding connects the
view and the data.
The Example Program
I’m going to make a simplified version of the HID Explorer program that is part of Apple’s sample code collection.
The program shows a dialog box consisting of a pop-up menu and text fields. The pop-up menu contains the names
of the HID devices connected to the user’s Mac. Selecting a device from the menu fills the text fields with the HID
Manager data about the device.
There are two main classes for this program: InputController and InputDevice. The InputController
class manages the input devices connected to the user’s machine.
@interface InputController : NSObject {
NSMutableArrayPtr inputDeviceList;
NSObject* currentlySelectedItem;
}
The inputDeviceList member contains the HID devices connected to the user’s Mac. The currentlySelectedItem
member holds the device the user chooses from the pop-up menu. To get the bindings to work for a pop-up menu,
you need a data member like currentlySelectedItem someplace in your program. If you’re using Core Data, a
common technique is to add a variable of type NSManagedObject to the AppDelegate class.
The InputDevice class contains the HID data for an input device.
@interface InputDevice : NSObject {
io_object_t deviceObject;
NSStringPtr transportKey;
long vendorID;
long productID;
long version;
NSStringPtr manufacturer;
NSStringPtr productName;
NSStringPtr serialNumber;
long usbLocationID;
long usagePage;
long usage;
}
The important pieces of data are productName, usagePage, and usage. As you could probably tell, productName
is the name of the device. The combination of usagePage and usage describes what the device is: keyboard, mouse,
joystick, gamepad, or steering wheel.
I’ve included a finished project you can download. If you want to work through the example instead of using the
finished project,
1) Create a Cocoa application project.
2) Add the IOKit framework to the project.
3) Add the files InputController.h, InputController.m, InputDevice.h, and InputDevice.m
to the project.
4) Open the file MainMenu.nib in Interface Builder.
5) Add a pop-up button control, static text items, and two buttons to the window to match the screenshot on Page
1. Leave the text fields on the right side (USB, 1452, 516, 290, etc.) blank. The bindings are going to fill those
values when you run the program.
6) Instantiate InputController and InputDevice. Either drag the header files from Xcode to the nib file
window in Interface Builder or choose Classes > Read Files in Interface Builder.
Create the Controller
The first step to using bindings is to create a controller object. To create a controller object, select a controller from
Interface Builder’s Controllers Palette and drag it to the nib file window. If you’re working through this example, drag
an array controller to the nib file window. I named my array controller InputDeviceMenuController. You can
give your controller a different name if you want.
After creating the array controller you must specify what the array controller is going to manage. For this example
the array controller is going to manage the HID devices connected to the user’s computer. The InputController
class stores the device list so you must make a connection from the array controller to the InputController class.
In Interface Builder select the array controller and control-drag to the InputController instance in the nib file
window. The information panel will show the list of outlets for the array controller. Select the content outlet and
click the Connect button.
At this point you’ve connected the controller to the object holding the array. Now you must tell the controller what
types of objects are in the array. Select the array controller from the nib file and press Cmd-1. Set the object class name
to InputDevice, which tells the array controller it’s managing an array of InputDevice objects.
At the bottom of the information panel you will see a list of keys. The controller uses keys to bind data to user interface
elements. Click the Add button to add a key to the list. Add the following keys: manufacturer, productID,
productName, serialNumber, transportKey, usage, usagePage, usbLocationID, vendorID, and
version.
Bind the Pop-up Menu
Now it’s time to bind the user interface elements. Choose Bindings from the menu at the top of the information panel
or press Cmd-4. The first user interface element to bind is the pop-up menu. There are three bindings you must set for
the pop-up menu. The content binding describes what the collection of objects is. In this example the collection of
objects is the objects in the array controller. In Interface Builder, click the disclosure triangle next to the content
binding and make the following choices:
Bind to: InputDeviceMenuController
Controller Key: arrangedObjects
Model Key Path: Leave Blank
The contentValues binding describes what will be displayed in the pop-up menu. In this example it will be
productName, the name of the input device. Make the following choices for the contentValues binding:
Bind to: InputDeviceMenuController
Controller Key: arrangedObjects
Model Key Path: productName
The selectedObject binding describes the object the user chose from the menu. For a table view you could use the
array controller with the controller key selection. But pop-up menus don’t record the selection the user made so the
selection controller key doesn’t work. That is why you need the currentlySelectedItem data member of the
InputController class. You’re going to bind the selectedObject binding to currentlySelectedItem.
Make the following choices for the selectedObject binding:
Bind to: InputController
Controller Key: Leave Blank
Model Key Path: currentlySelectedItem
Bind the Text Fields
Binding the text fields is going to be easier than binding the pop-up menu. There is only one binding you must set for
each text field. The value binding specifies what will be displayed in the text field. What is going to be displayed is
one of the fields of the currentlySelectedItem variable. For the text field next to the Transport Key label, make
the following choices for the value binding:
Bind to: InputController
Controller Key: Leave Blank
Model Key Path: currentlySelectedItem.transportKey
Binding the other text fields will be similar. The Model Key Path is the only field that will change.
Finishing the Application
If you followed along by creating your own version of the project, you could build and run the project from Xcode.
The window would open and when you chose an input device from the pop-up menu, the text fields would contain the
HID information about the device. But the OK and Cancel buttons wouldn’t work. There’s a little more work to be
done to finish the application.
Make the OK and Cancel Buttons Work
When the user clicks the OK or Cancel buttons, the window should close. To get this behavior,
1) Make connections from each button to the window. Control-click each button and drag to the window’s
instance in the nib file window.
2) Click the Target/Action tab in the information panel.
3) Select orderOut: from the lists of actions and click the Connect button.
When you selected orderOut:, you probably noticed the performClose: action. Since the window should close
when the user clicks the OK or Cancel buttons, performClose: sounds like the action to perform. Why choose the
orderOut: action? I don’t know why, but using the performClose: action doesn’t cause the window to close
when the user clicks the OK or Cancel buttons. The orderOut: action hides the window, which lets you easily show
the window if the user wants to see the window again.
You also should assign keyboard equivalents for the OK and Cancel buttons: the Return key for OK and the Esc key
for cancel. Select each button and press Cmd-1. Choose the appropriate key from the Key Equivalent menu.
Make the Window Invisible Initally
I chose to have the example program’s window open when the user chooses File > View HID Information. To get this
behavior the window must be invisible initially. Click inside the window, but not on any of the window’s user interface
elements. Press Cmd-1 and deselect the Visible at Launch Time checkbox.
Modify the Menus
The example program is simple. It requires only one menu item. Remove the Edit, Window, and Help menus from the
menu bar. Remove all of the menu items from the File menu except one. Double-click that item and rename it View
HID Information.
When the user chooses File > View HID Information, the window should open. To get this behavior, perform the
following steps:
1) Make a connection from the View HID Information menu item to the window. Control-click the menu item
and drag to the window’s instance in the nib file window.
2) Click the Target/Action tab in the information panel.
3) Select makeKeyAndOrderFront: from the list of actions and click the Connect button.
Conclusion
This article only scratched the surface of Cocoa bindings. To learn more about bindings, read the document Cocoa
Bindings Programming Topics. This document is part of Apple’s developer documentation, which you can read in
Xcode or at Apple’s developer site. The document is in the Cocoa section under Design Guidelines.
Scott Stevenson wrote a 14 page article for CocoaDevCentral that provides a gentle introduction to bindings. The
combination of his article and this article should provide enough of a background so you can start using bindings in
your Cocoa applications.
Potrebbero piacerti anche
- VBA and Excel SolverDocumento9 pagineVBA and Excel Solversuperman136Nessuna valutazione finora
- VB 6.0 TutorialDocumento95 pagineVB 6.0 TutorialDeepu Kr100% (1)
- WebdynproDocumento66 pagineWebdynproDebesh Swain100% (2)
- Introduction To GUI BuildingDocumento6 pagineIntroduction To GUI BuildingErnesto S. Caseres JrNessuna valutazione finora
- VSPackage Builder ReadmeDocumento19 pagineVSPackage Builder ReadmejhonedwardNessuna valutazione finora
- Chapter 2 Critical ThinkingDocumento5 pagineChapter 2 Critical Thinkingapi-347011626100% (1)
- MACDesign GuidelinesDocumento7 pagineMACDesign GuidelinesMunna PehlwanNessuna valutazione finora
- Sharpdevelop Reference ManualDocumento47 pagineSharpdevelop Reference Manualyesnox100% (1)
- Programming Without Coding Technology (PWCT) - Practical EditorDocumento10 pagineProgramming Without Coding Technology (PWCT) - Practical EditorMahmoud Samir FayedNessuna valutazione finora
- II Year - DJA2E - Visual BasicDocumento95 pagineII Year - DJA2E - Visual BasicMalathi SankarNessuna valutazione finora
- VB 2008 Express For EngineersDocumento30 pagineVB 2008 Express For EngineersYosua GunawanNessuna valutazione finora
- Critical Thinking Questions Page 59: Gavin.M Blk:3Documento4 pagineCritical Thinking Questions Page 59: Gavin.M Blk:3api-347016960100% (1)
- Swift Tutorial Part 2 - A Simple IOS App - Ray WenderlichDocumento10 pagineSwift Tutorial Part 2 - A Simple IOS App - Ray Wenderlichmoci07Nessuna valutazione finora
- Dialogbox & SubmenuDocumento12 pagineDialogbox & SubmenuNivethaKannanNessuna valutazione finora
- Unit Ii Visual Basic Programming: Creating and Using Controls - Menus and DialogsDocumento27 pagineUnit Ii Visual Basic Programming: Creating and Using Controls - Menus and DialogsMasterNessuna valutazione finora
- KMI401 - Pemrograman VI 2324032B MI PRG6 20232 M2 P1Documento19 pagineKMI401 - Pemrograman VI 2324032B MI PRG6 20232 M2 P1Dhika Alamsyah PutraNessuna valutazione finora
- iOS Development Tutorial: Nikhil Yadav CSE 40816/60816: Pervasive Health 09/09/2011Documento66 pagineiOS Development Tutorial: Nikhil Yadav CSE 40816/60816: Pervasive Health 09/09/2011sreedhuNessuna valutazione finora
- VP LabDocumento80 pagineVP LabKshitijNessuna valutazione finora
- Creating Custom - Net Controls With C#Documento6 pagineCreating Custom - Net Controls With C#Lindsay GuerraNessuna valutazione finora
- Basic ControlsDocumento3 pagineBasic ControlsKamal Singh RajputNessuna valutazione finora
- cs6001 C# Unit 3Documento103 paginecs6001 C# Unit 3Mani DkmNessuna valutazione finora
- MAD Lecture # 07Documento26 pagineMAD Lecture # 07Haroon MasihNessuna valutazione finora
- Visual ProgrammingDocumento22 pagineVisual ProgrammingBharath B.v.pNessuna valutazione finora
- Lab 6Documento5 pagineLab 6ibrahim zayedNessuna valutazione finora
- Chapter 2 - Critical ThinkingDocumento5 pagineChapter 2 - Critical Thinkingapi-346878086Nessuna valutazione finora
- 3.1 The Visual Basic Programming LanguageDocumento28 pagine3.1 The Visual Basic Programming Languagesurya_anggNessuna valutazione finora
- VB SEM - sAtNuSaErLtDocumento24 pagineVB SEM - sAtNuSaErLtVignesh N UNessuna valutazione finora
- Introduction To Visual Basic.Documento13 pagineIntroduction To Visual Basic.Nikita SethNessuna valutazione finora
- For A Good Program Design?: Visual Basic Basic of ofDocumento11 pagineFor A Good Program Design?: Visual Basic Basic of ofMalikAbdulrehmanNessuna valutazione finora
- Writing An ActiveX Control in C#Documento4 pagineWriting An ActiveX Control in C#eds.netNessuna valutazione finora
- Tech Note 117 - Active X ContainerDocumento15 pagineTech Note 117 - Active X ContainerToan Nguyen ManhNessuna valutazione finora
- Let's Web Dynpro. Part I: Web Dynpro: It Is Neither A Tool With Only Drag and Drop (Those Who HaveDocumento80 pagineLet's Web Dynpro. Part I: Web Dynpro: It Is Neither A Tool With Only Drag and Drop (Those Who HaveamarpoonamNessuna valutazione finora
- Competency:: Creating An Android ProjectDocumento19 pagineCompetency:: Creating An Android ProjectOmar RamoNessuna valutazione finora
- 1.1 Getting Started: Xudong Jia & Shu LiuDocumento13 pagine1.1 Getting Started: Xudong Jia & Shu LiuSaraNessuna valutazione finora
- Computer Programming VB - Net.docx 2Documento5 pagineComputer Programming VB - Net.docx 2Raleen GenerNessuna valutazione finora
- Program That Perform Translation: Being RunDocumento5 pagineProgram That Perform Translation: Being RunRaleen GenerNessuna valutazione finora
- Property/ Method Description: PropertiesDocumento3 pagineProperty/ Method Description: PropertiesHuidrom SharatNessuna valutazione finora
- Android: Session One: Part1: Configuring EclipseDocumento14 pagineAndroid: Session One: Part1: Configuring EclipseVishal SinghNessuna valutazione finora
- Google App Inventor WorkshopDocumento37 pagineGoogle App Inventor WorkshopAbdul Aziz HaronNessuna valutazione finora
- Creating Dialog Based Applications With MFC 7: Event Driven, and Can Be Very Different To ManageDocumento17 pagineCreating Dialog Based Applications With MFC 7: Event Driven, and Can Be Very Different To ManageSudeepa HerathNessuna valutazione finora
- Visual ProgrammingDocumento192 pagineVisual Programmingnarendra299Nessuna valutazione finora
- LAB 2 Hello ToastDocumento24 pagineLAB 2 Hello ToastShahira ShahirNessuna valutazione finora
- Iphone Get Upto Speed RapidlyDocumento14 pagineIphone Get Upto Speed RapidlynihalmehtaNessuna valutazione finora
- Web App Notes 2Documento82 pagineWeb App Notes 2Sameeksha SauliwalNessuna valutazione finora
- C# Unit4Documento16 pagineC# Unit4giridharNessuna valutazione finora
- AssignmentDocumento7 pagineAssignmentKATRINA MARIE MADRIDNessuna valutazione finora
- Creating Windows Forms Applications With Visual Studio and C# CSCE A331Documento21 pagineCreating Windows Forms Applications With Visual Studio and C# CSCE A331Ryan MorganNessuna valutazione finora
- 2022 ChapterThreeDocumento25 pagine2022 ChapterThreeMohassan SalebanNessuna valutazione finora
- A Web Browser in CDocumento13 pagineA Web Browser in CSandeep MahobiaNessuna valutazione finora
- BT0082 - Visual BasicDocumento29 pagineBT0082 - Visual BasicAfnan MohammedNessuna valutazione finora
- Practical No1Documento11 paginePractical No1Rana ArslanNessuna valutazione finora
- WebDynpro For JavaDocumento78 pagineWebDynpro For JavaAline SouzaNessuna valutazione finora
- Sikkim Manipal University VisualDocumento40 pagineSikkim Manipal University VisualSatyam GahatrajNessuna valutazione finora
- LINQ Demo ScriptDocumento32 pagineLINQ Demo Scriptwildcat9335Nessuna valutazione finora
- This Article Describes How To Create Android Applications With Eclipse. 30.12.2009 The Article Is Based On Eclipse 3.5 and Android 2.0Documento40 pagineThis Article Describes How To Create Android Applications With Eclipse. 30.12.2009 The Article Is Based On Eclipse 3.5 and Android 2.0paulus1stNessuna valutazione finora
- The Integrated Development Environment: Microsoft Visual Basic 6.0 History of BasicDocumento18 pagineThe Integrated Development Environment: Microsoft Visual Basic 6.0 History of BasicJohn100% (1)
- Laq .Net 2023Documento7 pagineLaq .Net 2023Hrishikesh MadeshiNessuna valutazione finora
- Csharp Interview Questions PDFDocumento9 pagineCsharp Interview Questions PDFsugupremNessuna valutazione finora
- Novelty Detection - A Perspective From Natural Language Processing - Acl2022 - JounralDocumento42 pagineNovelty Detection - A Perspective From Natural Language Processing - Acl2022 - Jounralraxx666Nessuna valutazione finora
- Small Target Detection For Search and Rescue Operations Using Distributed Deep Learning and Synthetic Data GenerationDocumento6 pagineSmall Target Detection For Search and Rescue Operations Using Distributed Deep Learning and Synthetic Data Generationraxx666Nessuna valutazione finora
- Towards Learning 3d Object Detection and 6d Pose Estimation From Synthetic DataDocumento4 pagineTowards Learning 3d Object Detection and 6d Pose Estimation From Synthetic Dataraxx666Nessuna valutazione finora
- A Survey On Deep Transfer LearningDocumento10 pagineA Survey On Deep Transfer Learningraxx666Nessuna valutazione finora
- Test PilotDocumento1 paginaTest Pilotraxx666Nessuna valutazione finora
- GCC TutorialDocumento4 pagineGCC TutorialSakib FarhadNessuna valutazione finora
- ACN Error Detection and ControlDocumento15 pagineACN Error Detection and Controlarvind venkatNessuna valutazione finora
- Interval Trees: Store Intervals of The Form - Insert and Delete IntervalsDocumento23 pagineInterval Trees: Store Intervals of The Form - Insert and Delete IntervalsPaVan NelakuditiNessuna valutazione finora
- Soham Kolhatkar - Assignment 5 - Displaying Pictures and MenusDocumento31 pagineSoham Kolhatkar - Assignment 5 - Displaying Pictures and MenusqwertyuiNessuna valutazione finora
- User'S Manual: LCD 5 Line Digital OperatorDocumento28 pagineUser'S Manual: LCD 5 Line Digital Operatorحماد النشاشNessuna valutazione finora
- OS Lab (Experiment List)Documento2 pagineOS Lab (Experiment List)Dipesh KushwahaNessuna valutazione finora
- C# Special CharactersDocumento7 pagineC# Special CharactersDivine SolutionsNessuna valutazione finora
- Entity Relationship DiagramDocumento17 pagineEntity Relationship DiagramAnuradha Mahajan VaishampayanNessuna valutazione finora
- LabVIEW Graphs, Charts, Arrays and ClustersDocumento23 pagineLabVIEW Graphs, Charts, Arrays and ClustersrobertNessuna valutazione finora
- NV5001 Keil PDFDocumento49 pagineNV5001 Keil PDFdhakadpradeep100% (1)
- ET5080E Digital Design Using Verilog HDL: Fall 21Documento35 pagineET5080E Digital Design Using Verilog HDL: Fall 21ifireNessuna valutazione finora
- Stack ADTDocumento8 pagineStack ADTsansayanaNessuna valutazione finora
- Compiler Design L1Documento43 pagineCompiler Design L1gaurav kumar singhNessuna valutazione finora
- Ramakrishna Email: PH: Sr. Full Stack/Java Developer Professional SummaryDocumento7 pagineRamakrishna Email: PH: Sr. Full Stack/Java Developer Professional SummaryVinay ShrivasNessuna valutazione finora
- Transaction Propagation and Isolation in Spring @transactionalDocumento11 pagineTransaction Propagation and Isolation in Spring @transactionalLavy StanNessuna valutazione finora
- Big MDocumento10 pagineBig MSutapa DeNessuna valutazione finora
- How To Configure Entity Framework CachingDocumento3 pagineHow To Configure Entity Framework CachingJohn CollinsNessuna valutazione finora
- Concept of Computer FilesDocumento9 pagineConcept of Computer Filespower2014Nessuna valutazione finora
- Mid - Term Datesheet Fall - 2023Documento4 pagineMid - Term Datesheet Fall - 2023zaka ullahNessuna valutazione finora
- Geektrust Problems5Documento13 pagineGeektrust Problems5Dilip Dhanush0% (1)
- Vincent Tran: ObjectiveDocumento1 paginaVincent Tran: Objectivefreedom1378Nessuna valutazione finora
- Wiley - 101 Ready-To-Use Excel Macros - 978-1-118-28121-5Documento2 pagineWiley - 101 Ready-To-Use Excel Macros - 978-1-118-28121-5anjuppNessuna valutazione finora
- Krunker ScriptDocumento5 pagineKrunker ScriptMUHAMMAD AMER FAIZ BIN ABDUL RAHMANNessuna valutazione finora
- Sapnote 0000018023Documento3 pagineSapnote 0000018023Juan MartinezNessuna valutazione finora
- Dbms QuestionsDocumento8 pagineDbms QuestionsATHARVA DOIFODENessuna valutazione finora
- What Is The Difference Between Procedural and Object Oriented Programming ?Documento7 pagineWhat Is The Difference Between Procedural and Object Oriented Programming ?kiranscribd6Nessuna valutazione finora
- IIITM Gwalior Course Structure and ConductDocumento24 pagineIIITM Gwalior Course Structure and ConductRahul KalaNessuna valutazione finora
- Appendix A Practices PDFDocumento197 pagineAppendix A Practices PDFRuvany Valencio de los SantosNessuna valutazione finora
- Signal-Slot in C++Documento10 pagineSignal-Slot in C++Don Camillo100% (1)
- Learn Data Structures and AlgorithmsDocumento1 paginaLearn Data Structures and Algorithmschokribnsd780Nessuna valutazione finora