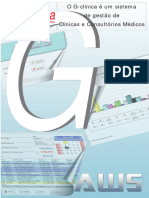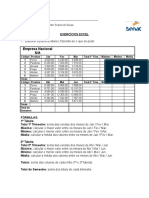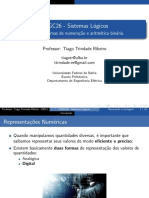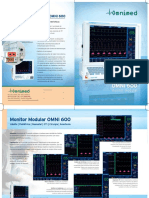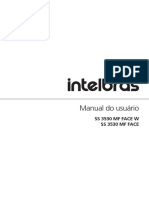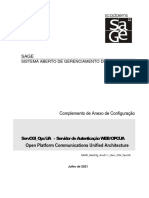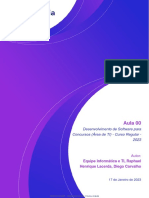Documenti di Didattica
Documenti di Professioni
Documenti di Cultura
Manual Connects To Reloj A
Caricato da
MarceloMoreiraCunhaDescrizione originale:
Titolo originale
Copyright
Formati disponibili
Condividi questo documento
Condividi o incorpora il documento
Hai trovato utile questo documento?
Questo contenuto è inappropriato?
Segnala questo documentoCopyright:
Formati disponibili
Manual Connects To Reloj A
Caricato da
MarceloMoreiraCunhaCopyright:
Formati disponibili
ConnectLoja 8
Manual do usuário
versão 1.2
ConnectLoja 8
Manual do usuário
ACSN Desenvolvimento de Software do Brasil Ltda.
Av. Dom Pedro II, 1378 Centro, Salto – SP
Tel. 11 4602-7860
www.acsn.com.br segunda-feira, 29 de fevereiro de 2016 pág.: 1
ConnectLoja 8
Manual do usuário
versão 1.2
Conteúdo
Visão Geral ....................................................................................................................................................... 15
Sobre o ConnectStore versão Loja .................................................................................................................................................................. 15
Antes de instalar .................................................................................................................................................................................................. 16
ECF ..................................................................................................................................................................... 17
Conhecendo o ECF ............................................................................................................................................................................................. 17
Pré-requisitos para utilização do ECF ............................................................................................................................................................. 18
SAT ..................................................................................................................................................................... 19
Conhecendo o SAT ............................................................................................................................................................................................. 19
Entendendo o processo de ativação, associação e configuração do SAT ............................................................................................. 19
Pré-requisitos para a instalação do SAT ....................................................................................................................................................... 20
NFC-e ............................................................................................................................................................... 22
Conhecendo a Nota Fiscal do Consumidor eletrônica (NFC-e) .............................................................................................................. 22
Pré-requisitos para utilização da NFC-e ....................................................................................................................................................... 22
NF-e .................................................................................................................................................................. 23
Conhecendo a Nota Fiscal eletrônica (NF-e) ............................................................................................................................................... 23
Pré-requisitos para utilização da NF-e .......................................................................................................................................................... 23
TEF..................................................................................................................................................................... 24
Conhecendo o TEF ............................................................................................................................................................................................. 24
Como fica o TEF para NF-e, NFC-e, SAT e Bloco de Notas ..................................................................................................................... 24
Pré-requisitos para utilização do TEF ............................................................................................................................................................ 25
Lei De Olho no Imposto .............................................................................................................................. 26
Sobre a Lei 12.741/2012 ..................................................................................................................................................................................... 26
Pré-requisitos para ativação da impressão dos tributos da Lei De Olho no Imposto ........................................................................ 26
Instalando o ConnectStore ......................................................................................................................... 27
Tipos de instalação ............................................................................................................................................................................................. 27
Procedimento de instalação............................................................................................................................................................................. 27
Instalação do Servidor ................................................................................................................................................................................. 28
Instalação do Terminal ................................................................................................................................................................................ 29
Instalação Versão Demonstrativa............................................................................................................................................................... 31
Configurando o ConnectStore................................................................................................................... 35
Dados da minha empresa ................................................................................................................................................................................ 35
Configurações do Frente de Caixa ................................................................................................................................................................. 36
ACSN Desenvolvimento de Software do Brasil Ltda.
Av. Dom Pedro II, 1378 Centro, Salto – SP
Tel. 11 4602-7860
www.acsn.com.br segunda-feira, 29 de fevereiro de 2016 pág.: 2
ConnectLoja 8
Manual do usuário
versão 1.2
Teste de comunicação com ECF ............................................................................................................................................................... 37
Gaveta ............................................................................................................................................................................................................. 37
Balança ............................................................................................................................................................................................................ 37
POS .................................................................................................................................................................................................................. 37
TEF.................................................................................................................................................................................................................... 37
Ativar múltiplos cartões ............................................................................................................................................................................... 37
Configurando a mensagem de troco ...................................................................................................................................................... 37
Configurando o logotipo da empresa ..................................................................................................................................................... 37
Configurando a mensagem promocional .............................................................................................................................................. 37
Configurando os tipos de documentos................................................................................................................................................... 38
Configurando a impressora padrão ......................................................................................................................................................... 38
Configurando a aparência do Frente de Caixa ..................................................................................................................................... 38
Configurações gerais ......................................................................................................................................................................................... 38
Abrir venda automaticamente ................................................................................................................................................................... 39
Acionar venda à vista como primeira opção de pagamento ............................................................................................................. 39
Administração de crediário ........................................................................................................................................................................ 39
Aguardar confirmação do preenchimento do código do produto no FC ...................................................................................... 40
Ajustar o horário do ECF automaticamente a cada Redução Z ........................................................................................................ 40
Alteração do acréscimo/desconto no recebimento de crediário...................................................................................................... 40
Arredondamento ........................................................................................................................................................................................... 41
Atualizar dados do produto na compra .................................................................................................................................................. 41
Bloquear inativação de clientes com parcelas pendentes ................................................................................................................... 41
Bloquear o recebimento aleatório de parcelas do crediário ............................................................................................................... 41
Bloquear vendas no crediário acima do limite ....................................................................................................................................... 41
Carnês de Crediários .................................................................................................................................................................................... 41
Clientes............................................................................................................................................................................................................ 42
Computadores .............................................................................................................................................................................................. 44
Considerar carência no cálculo de inadimplência ................................................................................................................................ 45
Desconsiderar mensagem de crediário acima do limite ..................................................................................................................... 45
Descontar devolução da comissão de vendedores.............................................................................................................................. 45
Descrição complementar para a venda de itens................................................................................................................................... 45
Devolução ...................................................................................................................................................................................................... 45
Envio de e-mail ............................................................................................................................................................................................. 45
Etiquetas de clientes, fornecedores e contatos ..................................................................................................................................... 46
Etiquetas de produtos ................................................................................................................................................................................. 47
Exibir quantidade em estoque na FC, DAV e PVD ............................................................................................................................... 55
Exibir aviso de notas fiscais que devem ser inutilizadas ...................................................................................................................... 55
Exibir aviso de quantidade negativa na venda ...................................................................................................................................... 55
Exibir aviso de venda de produto sem quantidade .............................................................................................................................. 55
Exibir informações do caixa no fechamento .......................................................................................................................................... 55
Exibir preço de compra do produto na FC, DAV e PVD. .................................................................................................................... 55
Exigir cliente para vendas com cheque pré............................................................................................................................................ 55
Finalizar pagamento da venda automaticamente ao atingir o total ................................................................................................ 56
Fornecedores ................................................................................................................................................................................................. 56
Gerenciador de DAVs .................................................................................................................................................................................. 56
Gerenciador de Pré-vendas ....................................................................................................................................................................... 59
Configurações gerais - continuação .............................................................................................................................................................. 60
ACSN Desenvolvimento de Software do Brasil Ltda.
Av. Dom Pedro II, 1378 Centro, Salto – SP
Tel. 11 4602-7860
www.acsn.com.br segunda-feira, 29 de fevereiro de 2016 pág.: 3
ConnectLoja 8
Manual do usuário
versão 1.2
Impressão de autenticação de crediários ............................................................................................................................................... 60
Impressão de comprovantes não fiscais para crediários...................................................................................................................... 61
Impressão de dados adicionais do Cupom Fiscal .................................................................................................................................. 61
Impressão de DAVs ...................................................................................................................................................................................... 62
Impressão de reconhecimento de dívidas em cupons ........................................................................................................................ 65
Impressão dos dados do cliente em cupons ......................................................................................................................................... 65
Impressão dos Tributos ............................................................................................................................................................................... 65
Imprimir automaticamente o fechamento de caixa ............................................................................................................................. 66
Inserir automaticamente o valor restante ao informar o valor do pagamento ............................................................................. 66
Juros de crediário ......................................................................................................................................................................................... 66
Leitura de etiquetas de código de barras impressos por balanças .................................................................................................. 67
Leitura obrigatória de cheques no padrão CMC7 ................................................................................................................................ 68
Localização rápida de produtos................................................................................................................................................................ 69
Manter dados do cheque ........................................................................................................................................................................... 69
Negociação da venda.................................................................................................................................................................................. 69
Nota Fiscal do Consumidor eletrônica .................................................................................................................................................... 72
Nota Fiscal Eletrônica................................................................................................................................................................................... 72
Permitir venda SAT/NFC-e no crediário com CPF/CNPJ diferente do cadastro do cliente ........................................................ 72
Preenchimento dos dados do cheque obrigatório .............................................................................................................................. 72
Priorizar busca de clientes por nome ...................................................................................................................................................... 72
Priorizar busca de produtos por descrição ............................................................................................................................................ 72
Produtos ......................................................................................................................................................................................................... 72
Quantidade máxima de venda para produtos ...................................................................................................................................... 73
Relatórios personalizados ........................................................................................................................................................................... 74
SAT CF-e ......................................................................................................................................................................................................... 74
Seleção automática de parcelas pendentes ........................................................................................................................................... 74
Troco e Cortesia de pagamentos ............................................................................................................................................................. 74
Truncamento da Frente de Caixa, Gerenciador de DAVs e Pré-Venda .......................................................................................... 74
Utilizar a leitura de cartão como opção padrão para validação de acesso.................................................................................... 75
Utilizar crédito disponível em pagamentos ............................................................................................................................................ 75
Verificação de integridade ......................................................................................................................................................................... 75
Vincular o terminal ao caixa do usuário .................................................................................................................................................. 76
Instalando o ECF ................................................................................................................................................................................................. 76
Instalando o equipamento SAT ....................................................................................................................................................................... 79
Configurando o ConnectStore para vendas no cartão TEF ...................................................................................................................... 83
Configurando o ConnectStore para vendas no cartão POS .................................................................................................................... 84
Configurando o ConnectStore para emissão de Cupom Fiscal (ECF) .................................................................................................... 86
Configurando o ConnectStore para emissão de SAT CF-e ...................................................................................................................... 89
Configurando o ConnectStore para emissão de NF-e ............................................................................................................................... 91
Configurando o ConnectStore para emissão de NFC-e ........................................................................................................................... 94
NFC-e em contingência off-line ...................................................................................................................................................................... 97
Configurando os tipos de documentos fiscais ............................................................................................................................................100
Configurando a impressora padrão .............................................................................................................................................................. 101
Ativando a Lei De Olho no Imposto no ConnectStore .............................................................................................................................102
ConnectStore ................................................................................................................................................103
Funcionalidades do aplicativo principal........................................................................................................................................................103
ACSN Desenvolvimento de Software do Brasil Ltda.
Av. Dom Pedro II, 1378 Centro, Salto – SP
Tel. 11 4602-7860
www.acsn.com.br segunda-feira, 29 de fevereiro de 2016 pág.: 4
ConnectLoja 8
Manual do usuário
versão 1.2
Informações do sistema .............................................................................................................................................................................103
Configurar aparência ..................................................................................................................................................................................103
Tela cheia.......................................................................................................................................................................................................104
Base de dados ....................................................................................................................................................................................................104
Manutenção do Terminal ................................................................................................................................................................................105
Manutenção do Servidor ................................................................................................................................................................................. 107
ConnectAgent ............................................................................................................................................... 110
Verificando instalação....................................................................................................................................................................................... 110
Ativando e desativando o ConnectAgent ..................................................................................................................................................... 111
Administrativo .............................................................................................................................................. 112
Login ..................................................................................................................................................................................................................... 112
Alterar senha de acesso ................................................................................................................................................................................... 113
Menu principal ................................................................................................................................................................................................... 114
Cadastro de Usuários .................................................................................................................................. 114
Como cadastrar um usuário?.......................................................................................................................................................................... 116
Como alterar um usuário? ............................................................................................................................................................................... 116
Como inativar um usuário? ............................................................................................................................................................................. 117
Como ativar um usuário? ................................................................................................................................................................................ 117
Como imprimir uma lista de usuários? ......................................................................................................................................................... 117
Central de segurança .................................................................................................................................. 118
Definindo o acesso dos usuários ................................................................................................................................................................... 119
Ativando e desativando acessos .................................................................................................................................................................... 119
Liberação de acesso usando cartão ..............................................................................................................................................................120
Cadastro de Clientes ................................................................................................................................... 121
Analisando o meu cadastro de clientes .......................................................................................................................................................122
Tipos de cadastro de clientes .........................................................................................................................................................................122
Como cadastrar um cliente físico? .................................................................................................................................................................123
Como cadastrar um cliente jurídico? ............................................................................................................................................................123
Como alterar um cliente? ................................................................................................................................................................................123
Como excluir um cliente? ................................................................................................................................................................................124
Como imprimir uma lista de clientes?...........................................................................................................................................................124
Como fazer uma mala direta para meus clientes? ....................................................................................................................................125
Consultando o histórico de clientes ..............................................................................................................................................................125
Como recuperar um cliente excluído? ..........................................................................................................................................................126
Travamento de clientes .............................................................................................................................. 127
O que acontece ao travar um cliente? ......................................................................................................................................................... 127
Como travar um cliente? .................................................................................................................................................................................128
Histórico de travamentos.................................................................................................................................................................................128
Como destravar um cliente? ...........................................................................................................................................................................129
Cadastro de Vendedores ............................................................................................................................ 131
ACSN Desenvolvimento de Software do Brasil Ltda.
Av. Dom Pedro II, 1378 Centro, Salto – SP
Tel. 11 4602-7860
www.acsn.com.br segunda-feira, 29 de fevereiro de 2016 pág.: 5
ConnectLoja 8
Manual do usuário
versão 1.2
Como cadastrar um vendedor? .....................................................................................................................................................................132
Como alterar um vendedor?...........................................................................................................................................................................132
Como excluir um vendedor?...........................................................................................................................................................................132
Como imprimir uma lista de vendedores? ..................................................................................................................................................133
Como recuperar um vendedor excluído? ....................................................................................................................................................133
Cadastro de Cartões ....................................................................................................................................134
Cadastro de Redes ............................................................................................................................................................................................135
Como cadastrar um cartão de crédito? .......................................................................................................................................................136
Como cadastrar um cartão de débito? ........................................................................................................................................................136
Como alterar um cartão?................................................................................................................................................................................. 137
Como excluir um cartão? ................................................................................................................................................................................. 137
Como imprimir uma lista de cartões? ........................................................................................................................................................... 137
Como recuperar um cartão excluído? ..........................................................................................................................................................138
Cadastro de Formas de Pagamento ........................................................................................................139
Pagamentos diversos ........................................................................................................................................................................................140
Como cadastrar uma forma de pagamento à vista? ................................................................................................................................ 141
Como cadastrar uma forma de pagamento a prazo? ..............................................................................................................................142
Como alterar uma forma de pagamento? ..................................................................................................................................................143
Como excluir uma forma de pagamento?...................................................................................................................................................143
Como imprimir uma lista de formas de pagamento? .............................................................................................................................. 144
Como recuperar uma forma de pagamento excluída? ........................................................................................................................... 144
Como gerenciar os descontos na forma de pagamento? ...................................................................................................................... 144
Cadastro de Fornecedores .........................................................................................................................146
Analisando o meu cadastro de fornecedores .............................................................................................................................................147
Como cadastrar um fornecedor?...................................................................................................................................................................147
Como alterar um fornecedor? ........................................................................................................................................................................148
Como excluir um fornecedor? ........................................................................................................................................................................148
Como imprimir uma lista de fornecedores? ................................................................................................................................................148
Como fazer uma mala direta para meus fornecedores? .........................................................................................................................149
Consultando o histórico de fornecedores ...................................................................................................................................................150
Como recuperar um fornecedor excluído? .................................................................................................................................................150
Cadastro de Terminais ................................................................................................................................152
Sincronizando os dados do terminal ............................................................................................................................................................153
Como cadastrar um terminal? ........................................................................................................................................................................154
Como alterar um terminal? .............................................................................................................................................................................155
Estoque ...........................................................................................................................................................156
Analisando o meu cadastro de produtos .................................................................................................................................................... 157
Família e grupo de produtos .......................................................................................................................................................................... 157
Cadastro rápido de produtos .........................................................................................................................................................................158
Movimento de produtos ..................................................................................................................................................................................159
Ajuste de estoque..............................................................................................................................................................................................160
Como cadastrar um produto? ........................................................................................................................................................................162
Como alterar um produto? .............................................................................................................................................................................163
ACSN Desenvolvimento de Software do Brasil Ltda.
Av. Dom Pedro II, 1378 Centro, Salto – SP
Tel. 11 4602-7860
www.acsn.com.br segunda-feira, 29 de fevereiro de 2016 pág.: 6
ConnectLoja 8
Manual do usuário
versão 1.2
Como excluir um produto? .............................................................................................................................................................................163
Como recuperar um produto excluído?.......................................................................................................................................................163
Como alterar o preço de vários produtos de uma só vez? .....................................................................................................................164
Como imprimir uma lista de produtos? .......................................................................................................................................................165
Como imprimir etiquetas de código de barras para meus produtos cadastrados? ..........................................................................165
Compras ......................................................................................................................................................... 167
Importador de XML...........................................................................................................................................................................................169
Como importar um XML de compra? .......................................................................................................................................................... 170
Histórico de movimentação da compra ....................................................................................................................................................... 177
Como lançar uma compra?............................................................................................................................................................................. 178
Como alterar uma compra? ............................................................................................................................................................................ 179
Como excluir uma compra? ............................................................................................................................................................................ 179
Como imprimir uma compra lançada?......................................................................................................................................................... 179
Como imprimir etiquetas de código de barras para os produtos de uma compra? ........................................................................180
Faturamento .................................................................................................................................................. 181
Tipos de nota ................................................................................................................................................183
Tipos de nota padrão .......................................................................................................................................................................................184
Como cadastrar um tipo de nota? ................................................................................................................................................................185
Como alterar um tipo de nota?......................................................................................................................................................................185
Como excluir um tipo de nota?......................................................................................................................................................................185
Como recuperar um tipo de nota excluído? ...............................................................................................................................................186
Personalização de CSOSN...............................................................................................................................................................................186
Personalização de CFOP.................................................................................................................................................................................. 187
Natureza da operação ................................................................................................................................188
Como cadastrar uma natureza de operação? ............................................................................................................................................188
Como alterar uma natureza de operação? .................................................................................................................................................189
Como excluir uma natureza de operação? .................................................................................................................................................189
Como recuperar uma natureza de operação excluída? ...........................................................................................................................189
CFOPs .............................................................................................................................................................. 191
Como cadastrar um CFOP? ............................................................................................................................................................................192
Como alterar um CFOP? ..................................................................................................................................................................................192
Como excluir um CFOP? ..................................................................................................................................................................................193
Como recuperar CFOP excluído? ..................................................................................................................................................................193
Cadastro de Classificações Fiscais ...........................................................................................................194
Importando a tabela do IBPT..........................................................................................................................................................................195
Verificando a validade da tabela do IBPT ....................................................................................................................................................195
Cadastrando uma Classificação Fiscal...........................................................................................................................................................196
Importando as classificações fiscais da tabela do IBPT ............................................................................................................................. 197
Validando o cadastro de produtos................................................................................................................................................................198
Configurando o CEST na classificação fiscal para emissão dos documentos fiscais..........................................................................199
ACSN Desenvolvimento de Software do Brasil Ltda.
Av. Dom Pedro II, 1378 Centro, Salto – SP
Tel. 11 4602-7860
www.acsn.com.br segunda-feira, 29 de fevereiro de 2016 pág.: 7
ConnectLoja 8
Manual do usuário
versão 1.2
Como saber qual CEST devo informar na classificação fiscal?..........................................................................................................199
Como configurar o CEST para os produtos por NCM?..................................................................................................................... 200
Configurando o ICMS e Fundo de Combate à Pobreza (FCP) .............................................................................................................. 200
Como saber qual ICMS para operações interestaduais e FCP devo colocar no produto ou classificação fiscal? ................201
Como configurar o ICMS para operações interestaduais para os produtos por NCM?.............................................................201
Como configurar o Fundo de Combate à Pobreza (FCP) para os produtos por NCM? ........................................................... 202
Estados ........................................................................................................................................................... 203
Como ajustar as alíquotas de ICMS para as operações interestaduais?.............................................................................................. 203
Nota Fiscal .................................................................................................................................................... 205
Nota fiscal em formulário contínuo .............................................................................................................................................................. 206
Configurando a série para emissão de nota fiscal em formulário contínuo ....................................................................................... 206
Ajustando a numeração .................................................................................................................................................................................. 208
Como lançar uma nota fiscal em formulário contínuo? .......................................................................................................................... 208
Como alterar uma nota fiscal de formulário contínuo? ........................................................................................................................... 209
Como cancelar uma nota fiscal emitida em formulário contínuo? ........................................................................................................210
Como reativar uma nota fiscal emitida em formulário contínuo que foi cancelada?........................................................................210
Nota fiscal eletrônica (NF-e) ...........................................................................................................................................................................210
Configurando a série para emissão de Nota Fiscal eletrônica (NF-e) ................................................................................................... 211
Configurando o certificado digital ................................................................................................................................................................. 211
Ajustando a numeração de Nota Fiscal eletrônica (NF-e) .......................................................................................................................212
Como lançar uma nota fiscal eletrônica (NF-e)? ........................................................................................................................................213
A NF-e foi rejeitada, o que eu faço? .............................................................................................................................................................214
A NF-e ficou com situação "Pendente", o que eu faço? ..........................................................................................................................215
Como imprimir o DANFE? ...............................................................................................................................................................................215
Como alterar uma nota fiscal eletrônica (NF-e)? .......................................................................................................................................216
Como cancelar uma nota fiscal eletrônica (NF-e)? ....................................................................................................................................216
Como enviar uma nota fiscal por e-mail para o cliente? .........................................................................................................................216
Como faço para emitir uma carta de correção? ........................................................................................................................................ 217
Como faço para emitir uma nota fiscal eletrônica (NF-e) vinculada a um cupom fiscal? ................................................................218
Verificar inutilização ..........................................................................................................................................................................................219
Inutilizar numeração ........................................................................................................................................................................................ 220
Verificar pendências ......................................................................................................................................................................................... 220
Consultar o status do servidor da SEFAZ .....................................................................................................................................................221
Como consultar quais pedidos foram importados na nota? .................................................................................................................. 222
Aplicativos .................................................................................................................................................... 223
Exportação de dados de nota fiscal/SAT .................................................................................................................................................... 223
Exportando os XMLs de NF-e.................................................................................................................................................................. 224
Exportando os XMLs de NFC-e ............................................................................................................................................................... 224
Exportando os XMLs de SAT.................................................................................................................................................................... 225
Importação e Exportação de dados ............................................................................................................................................................. 226
ACSN Desenvolvimento de Software do Brasil Ltda.
Av. Dom Pedro II, 1378 Centro, Salto – SP
Tel. 11 4602-7860
www.acsn.com.br segunda-feira, 29 de fevereiro de 2016 pág.: 8
ConnectLoja 8
Manual do usuário
versão 1.2
Cuidado ao importar dados..................................................................................................................................................................... 226
Exportando Clientes ................................................................................................................................................................................... 227
Exportando Fornecedores ........................................................................................................................................................................ 227
Exportando Produtos................................................................................................................................................................................. 228
Exportando Vendas .................................................................................................................................................................................... 228
Exportando Vendas Excluídas .................................................................................................................................................................. 229
Exportando Devoluções ............................................................................................................................................................................ 229
Importando Clientes .................................................................................................................................................................................. 230
Importando Fornecedores........................................................................................................................................................................ 230
Importando Produtos .................................................................................................................................................................................231
Lixeira ...................................................................................................................................................................................................................231
Manutenção de crédito de clientes .............................................................................................................................................................. 233
Mapa resumo .................................................................................................................................................................................................... 234
Reajuste de preços ........................................................................................................................................................................................... 236
Recodificação de Mapas Resumo ................................................................................................................................................................. 238
Sintegra ............................................................................................................................................................................................................... 239
Impressão de carnês e notas promissórias................................................................................................................................................. 240
Impressão avulsa de carnês e notas promissórias .................................................................................................................................... 243
Exportação de produtos para balanças....................................................................................................................................................... 244
Relatórios ...................................................................................................................................................... 247
Relatórios – Analisar minhas vendas ..................................................................................................... 249
Análise geral do meu negócio....................................................................................................................................................................... 249
Condições de filtro ..................................................................................................................................................................................... 249
Informações do relatório .......................................................................................................................................................................... 250
Como faço para emitir um relatório de análise geral do meu negócio? .......................................................................................251
Documentos fiscais da minha empresa ........................................................................................................................................................251
Condições de filtro ......................................................................................................................................................................................251
Tipos de relatório........................................................................................................................................................................................ 252
Como faço para emitir um relatório de documentos fiscais? .......................................................................................................... 258
Comissão de vendedores ............................................................................................................................................................................... 258
Condições de filtro ..................................................................................................................................................................................... 259
Informações do relatório .......................................................................................................................................................................... 260
Como faço para emitir um relatório de comissão de vendedores? ............................................................................................... 260
Conferência de caixa.........................................................................................................................................................................................261
Condições de filtro ......................................................................................................................................................................................261
Tipos de relatório.........................................................................................................................................................................................261
Como faço para emitir um relatório de conferência de caixa? ....................................................................................................... 264
Cupons fiscais emitidos ................................................................................................................................................................................... 265
Condições de filtro ..................................................................................................................................................................................... 265
Tipos de relatório........................................................................................................................................................................................ 266
Como faço para emitir um relatório de cupons fiscais emitidos? ................................................................................................... 270
Curva ABC ........................................................................................................................................................................................................... 271
Condições de filtro ..................................................................................................................................................................................... 272
Informações do relatório .......................................................................................................................................................................... 272
Como faço para emitir um relatório de curva ABC? .......................................................................................................................... 273
Devoluções de mercadorias........................................................................................................................................................................... 273
ACSN Desenvolvimento de Software do Brasil Ltda.
Av. Dom Pedro II, 1378 Centro, Salto – SP
Tel. 11 4602-7860
www.acsn.com.br segunda-feira, 29 de fevereiro de 2016 pág.: 9
ConnectLoja 8
Manual do usuário
versão 1.2
Condições de filtro ..................................................................................................................................................................................... 273
Tipos de relatório........................................................................................................................................................................................ 274
Recursos adicionais .................................................................................................................................................................................... 277
Como faço para emitir um relatório de devolução de mercadorias? ............................................................................................ 277
Markup de venda ............................................................................................................................................................................................. 278
Condições de filtro ..................................................................................................................................................................................... 279
Informações do relatório .......................................................................................................................................................................... 279
Como faço para emitir um relatório de Markup de Venda? .............................................................................................................281
Notas fiscais da minha empresa ....................................................................................................................................................................281
Condições de filtro ......................................................................................................................................................................................281
Tipos de relatório........................................................................................................................................................................................ 282
Como faço para emitir um relatório de notas fiscais da minha empresa? ................................................................................... 287
Pré-vendas / DAV emitidos............................................................................................................................................................................ 287
Condições de filtro ..................................................................................................................................................................................... 287
Tipos de relatório........................................................................................................................................................................................ 289
Como faço para emitir um relatório de Pré-vendas / DAVs emitidos? ......................................................................................... 292
Ranking de produtos ....................................................................................................................................................................................... 293
Condições de filtro ..................................................................................................................................................................................... 294
Informações do relatório .......................................................................................................................................................................... 294
Como faço para emitir um relatório de ranking de produtos? ....................................................................................................... 295
Ranking de vendedores .................................................................................................................................................................................. 295
Condições de filtro ..................................................................................................................................................................................... 295
Tipos de relatório........................................................................................................................................................................................ 296
Como faço para emitir um relatório de ranking de vendedores? .................................................................................................. 297
Vendas da minha empresa............................................................................................................................................................................. 298
Condições de filtro ..................................................................................................................................................................................... 298
Tipos de relatório........................................................................................................................................................................................ 299
Recursos adicionais .................................................................................................................................................................................... 303
Como faço para emitir um relatório de vendas da minha empresa? ............................................................................................ 304
Vendas excluídas e canceladas...................................................................................................................................................................... 304
Condições de filtro ..................................................................................................................................................................................... 304
Tipos de relatório........................................................................................................................................................................................ 305
Como faço para emitir um relatório de vendas excluídas e canceladas? ..................................................................................... 307
Relatórios – Consultar minha movimentação financeira .................................................................. 308
Clientes com crédito ........................................................................................................................................................................................ 308
Condições de filtro ..................................................................................................................................................................................... 308
Informações do relatório .......................................................................................................................................................................... 309
Como faço para emitir um relatório de clientes com crédito? ........................................................................................................ 309
Extrato de cartões de crédito e débito ........................................................................................................................................................ 309
Condições de filtro ......................................................................................................................................................................................310
Tipos de relatório.........................................................................................................................................................................................310
Como faço para emitir um relatório de extrato de cartões de crédito e débito? ........................................................................316
Lista de inadimplência ...................................................................................................................................................................................... 317
Condições de filtro ...................................................................................................................................................................................... 317
Tipos de relatório.........................................................................................................................................................................................318
Recursos adicionais .................................................................................................................................................................................... 324
Como faço para emitir um relatório de lista de inadimplência? ..................................................................................................... 325
Manutenção de crédito de clientes .............................................................................................................................................................. 325
ACSN Desenvolvimento de Software do Brasil Ltda.
Av. Dom Pedro II, 1378 Centro, Salto – SP
Tel. 11 4602-7860
www.acsn.com.br segunda-feira, 29 de fevereiro de 2016 pág.: 10
ConnectLoja 8
Manual do usuário
versão 1.2
Condições de filtro ..................................................................................................................................................................................... 326
Informações do relatório .......................................................................................................................................................................... 326
Como faço para emitir um relatório de movimentação de crédito de clientes? ......................................................................... 327
Mapa resumo .................................................................................................................................................................................................... 327
Condições de filtro ..................................................................................................................................................................................... 328
Campos do relatório .................................................................................................................................................................................. 328
Informações do relatório .......................................................................................................................................................................... 329
Recursos adicionais .................................................................................................................................................................................... 329
Como faço para emitir um relatório de mapa resumo? ................................................................................................................... 330
Movimento de cheques .................................................................................................................................................................................. 330
Condições de filtro ......................................................................................................................................................................................331
Informações do relatório .......................................................................................................................................................................... 332
Como faço para emitir um relatório de movimento de cheques? ................................................................................................. 333
Relatórios – Gerenciar meu movimento de estoque ......................................................................... 334
Compras da minha empresa ......................................................................................................................................................................... 334
Condições de filtro ..................................................................................................................................................................................... 334
Tipos de relatório........................................................................................................................................................................................ 335
Como faço para emitir um relatório de compras da minha empresa? ......................................................................................... 347
Movimento de produtos ................................................................................................................................................................................. 347
Condições de filtro ..................................................................................................................................................................................... 347
Tipos de relatório........................................................................................................................................................................................ 348
Como faço para emitir um relatório de movimento de produtos? .................................................................................................351
Reposição de estoque ......................................................................................................................................................................................351
Condições de filtro ..................................................................................................................................................................................... 352
Informações do relatório .......................................................................................................................................................................... 353
Como faço para emitir um relatório de reposição de estoque? ..................................................................................................... 353
Valorização do estoque .................................................................................................................................................................................. 354
Condições de filtro ..................................................................................................................................................................................... 354
Tipos de relatório........................................................................................................................................................................................ 355
Como faço para emitir um relatório de valorização de estoque? .................................................................................................. 357
Relatórios – Outros ..................................................................................................................................... 358
Consulta de aniversariantes ........................................................................................................................................................................... 358
Condições de filtro ..................................................................................................................................................................................... 358
Informações do relatório .......................................................................................................................................................................... 359
Recursos adicionais .................................................................................................................................................................................... 359
Como faço para emitir um relatório de consulta de aniversariantes? ........................................................................................... 359
Consulta de clientes cadastrados.................................................................................................................................................................. 360
Condições de filtro ..................................................................................................................................................................................... 360
Informações do relatório ...........................................................................................................................................................................361
Como faço para emitir um relatório de consulta de clientes cadastrados? ..................................................................................361
Frente de Caixa ............................................................................................................................................ 362
Login .................................................................................................................................................................................................................... 362
Menu principal ............................................................................................................................................. 363
F1 - Iniciar movimento ..................................................................................................................................................................................... 363
ACSN Desenvolvimento de Software do Brasil Ltda.
Av. Dom Pedro II, 1378 Centro, Salto – SP
Tel. 11 4602-7860
www.acsn.com.br segunda-feira, 29 de fevereiro de 2016 pág.: 11
ConnectLoja 8
Manual do usuário
versão 1.2
F2 – Abrir / Fechar Caixa ................................................................................................................................................................................ 364
Abertura do caixa ....................................................................................................................................................................................... 364
Sangria .......................................................................................................................................................................................................... 365
Suprimento................................................................................................................................................................................................... 366
Fechamento de caixa ................................................................................................................................................................................. 367
F3 - Configurações ........................................................................................................................................................................................... 368
F4 - Consulta de produtos ............................................................................................................................................................................. 368
F5 – Nota Fiscal ................................................................................................................................................................................................. 369
Transmitir ...................................................................................................................................................................................................... 370
Inutilizar numeração .................................................................................................................................................................................. 370
Cancelar ........................................................................................................................................................................................................ 370
F1 – Nova ...................................................................................................................................................................................................... 370
F3 – Imprimir DANFE ................................................................................................................................................................................. 370
F4 – Enviar email......................................................................................................................................................................................... 370
F5 – Alterar numeração ............................................................................................................................................................................ 370
F6 – Definir série .......................................................................................................................................................................................... 371
F7 – Definir certificado................................................................................................................................................................................ 371
F8 – Importar venda ................................................................................................................................................................................... 371
F9 – Visualizar............................................................................................................................................................................................... 371
F10 – Verificar inutilização.......................................................................................................................................................................... 371
F12 – Verificar pendências ......................................................................................................................................................................... 371
ESC – Fechar ................................................................................................................................................................................................. 371
F6 – Alterar usuário ........................................................................................................................................................................................... 371
F7 - Consulta de vendas .................................................................................................................................................................................. 371
F8 - Consulta de clientes................................................................................................................................................................................. 373
F9 - Outras funções ......................................................................................................................................................................................... 374
Gerenciamento de Alíquotas ................................................................................................................................................................... 375
Gerenciamento de Meios de Pagamento ............................................................................................................................................. 375
Redução Z .................................................................................................................................................................................................... 375
Lançamento manual de Mapa Resumo ................................................................................................................................................ 376
Configuração do driver de comunicação ............................................................................................................................................. 378
Gerenciamento de relatórios gerenciais ............................................................................................................................................... 378
Ativar/Desativar horário de verão .......................................................................................................................................................... 378
Gerenciamento de totalizadores não fiscais ........................................................................................................................................ 379
Sincronização de dados ............................................................................................................................................................................ 379
Gerar arquivo NOTA LEGAL .................................................................................................................................................................... 380
Espelho MFD................................................................................................................................................................................................ 380
Arquivo MFD (Ato Cotepe 17/04) ............................................................................................................................................................381
Configurações da Nota Fiscal do Consumidor eletrônica (NFC-e) ..................................................................................................381
Funções do equipamento SAT ................................................................................................................................................................ 382
TEF – Funções Administrativas ................................................................................................................................................................ 383
F11 - Administrativo .......................................................................................................................................................................................... 383
Ctrl + M – Menu fiscal ..................................................................................................................................................................................... 384
ACSN Desenvolvimento de Software do Brasil Ltda.
Av. Dom Pedro II, 1378 Centro, Salto – SP
Tel. 11 4602-7860
www.acsn.com.br segunda-feira, 29 de fevereiro de 2016 pág.: 12
ConnectLoja 8
Manual do usuário
versão 1.2
LX.................................................................................................................................................................................................................... 384
LMF ................................................................................................................................................................................................................ 385
Arq. MF ......................................................................................................................................................................................................... 385
Arq. MFD ...................................................................................................................................................................................................... 385
Arq. AC 17/04 .............................................................................................................................................................................................. 385
Identificação do PAF-ECF ......................................................................................................................................................................... 385
Vendas do período .................................................................................................................................................................................... 385
Tab. Índice Técnico Produção ................................................................................................................................................................. 385
Parâmetros de configuração.................................................................................................................................................................... 385
Registros do PAF-ECF................................................................................................................................................................................ 385
Vendas ........................................................................................................................................................... 386
Realizando uma venda no Bloco de Notas ................................................................................................................................................ 386
Realizando uma venda Cupom Fiscal (ECF) ............................................................................................................................................... 388
Realizando uma venda NF-e ......................................................................................................................................................................... 389
Realizando uma venda NFC-e........................................................................................................................................................................391
Realizando uma venda CFe SAT ................................................................................................................................................................... 393
Como registrar vários itens iguais de uma vez? ........................................................................................................................................ 394
Como localizar um produto sem código? .................................................................................................................................................. 395
Como lançar um item com desconto? ........................................................................................................................................................ 396
Como lançar um desconto no total da venda? ......................................................................................................................................... 397
O que fazer quando o cliente deseja pagar com mais de um meio de pagamento? ..................................................................... 397
O que fazer quando o cliente desiste da compra antes de pagar? ..................................................................................................... 398
O que fazer quando a venda foi lançada incorretamente e precisa ser relançada? ........................................................................ 398
Como cancelar uma venda depois de confirmada?................................................................................................................................. 399
O que fazer quando, no momento de pagar, o cliente pede CPF na nota? ..................................................................................... 399
Como selecionar um cliente na venda? ...................................................................................................................................................... 399
Digitei um número de ordem errado no bloco de notas, como faço para alterar? ......................................................................... 399
Como lançar uma venda no crediário? ....................................................................................................................................................... 400
Como lançar uma venda no cheque parcelado? ...................................................................................................................................... 402
Como lançar uma venda usando crédito de devoluções? ..................................................................................................................... 405
Como lançar uma venda no cartão TEF? .................................................................................................................................................... 406
Como lançar uma venda no cartão POS? .................................................................................................................................................. 407
O cliente deseja pagar a venda com mais de um cartão, como eu faço? .......................................................................................... 409
Como lançar uma venda importando um DAV? ....................................................................................................................................... 411
Como lançar uma venda importando uma Pré-venda?...........................................................................................................................412
Como faço para imprimir o carnê do cliente nas vendas no crediário? ...............................................................................................413
Recebimentos .............................................................................................................................................. 414
Como realizar um recebimento de crediário? ........................................................................................................................................... 414
Como localizar um crediário pelo código do carnê? ................................................................................................................................415
Como dar desconto no pagamento de um crediário? .............................................................................................................................415
Como cobrar juros por atraso de pagamento? .........................................................................................................................................417
O cliente deseja renegociar o valor da parcela, o que eu faço? ............................................................................................................419
Como faço para imprimir uma lista das parcelas pendentes do cliente?............................................................................................ 420
O cliente não lembra dessa compra, como faço para consultar?......................................................................................................... 420
O cliente possui créditos de devolução, como faço para usar no recebimento? ............................................................................. 420
ACSN Desenvolvimento de Software do Brasil Ltda.
Av. Dom Pedro II, 1378 Centro, Salto – SP
Tel. 11 4602-7860
www.acsn.com.br segunda-feira, 29 de fevereiro de 2016 pág.: 13
ConnectLoja 8
Manual do usuário
versão 1.2
Devoluções ....................................................................................................................................................421
Trocas .................................................................................................................................................................................................................. 422
Como faço para lançar uma devolução? .................................................................................................................................................... 422
O cliente perdeu o cupom, como lanço a devolução? ........................................................................................................................... 423
O cliente deseja o reembolso, o que eu faço? .......................................................................................................................................... 423
O cliente está devolvendo um item de uma compra a prazo, como desconto do seu valor pendente? ................................... 424
Cancelamento de recebimento de crediário ........................................................................................ 425
Realizei o recebimento de uma parcela errada, como faço o cancelamento? .................................................................................. 426
Gerenciador de DAVs ................................................................................................................................. 428
Aplicações do Gerenciador de DAVs ........................................................................................................................................................... 428
Configurando o Gerenciador de DAVs ....................................................................................................................................................... 429
Personalizando a aparência do Gerenciador de DAVs ........................................................................................................................... 430
Como lançar um DAV de orçamento? ........................................................................................................................................................ 430
Como lançar um DAV de pedido? ................................................................................................................................................................431
Como alterar um DAV? ....................................................................................................................................................................................431
Como reimprimir um DAV? ........................................................................................................................................................................... 432
Como negociar a forma de pagamento no DAV? ................................................................................................................................... 433
Como selecionar um cliente no DAV? ......................................................................................................................................................... 434
Tenho dois orçamentos do cliente e gostaria de mesclar em um único DAV, o que eu faço? ..................................................... 435
Como faço para cancelar um item no DAV? ............................................................................................................................................. 435
Como faço para referenciar um número de comanda ao DAV? .......................................................................................................... 436
Como lançar um item com desconto? ........................................................................................................................................................ 437
Como lançar um desconto no total do DAV? ........................................................................................................................................... 437
Como cancelar um DAV? ............................................................................................................................................................................... 437
Como cancelar uma reserva de estoque de um DAV? ........................................................................................................................... 438
Gerenciador de Pré-vendas ...................................................................................................................... 440
Aplicações do Gerenciador de Pré-vendas ................................................................................................................................................ 440
Configurando o Gerenciador de Pré-Vendas ............................................................................................................................................ 441
Personalizando a aparência do Gerenciador de Pré-vendas................................................................................................................. 441
Como lançar uma pré-venda?....................................................................................................................................................................... 442
Como alterar uma pré-venda? ...................................................................................................................................................................... 443
Como selecionar um cliente na pré-venda? .............................................................................................................................................. 443
Tenho duas pré-vendas do cliente e gostaria de mesclar em uma única pré-venda, o que eu faço? ........................................ 444
Como faço para cancelar um item na pré-venda? ................................................................................................................................... 445
Como faço para referenciar um número de comanda para a pré-venda? ........................................................................................ 445
Como lançar um item com desconto? ........................................................................................................................................................ 445
Anexos ........................................................................................................................................................... 447
Anexo I Checklist de instalação ..................................................................................................................................................................... 447
Anexo II Periféricos compatíveis.................................................................................................................................................................... 447
Anexo III Instalação SAT Simples Nacional ................................................................................................................................................. 447
Anexo IV Instalação SAT outros regimes .................................................................................................................................................... 447
Anexo V Instalação NFC-e Simples Nacional ............................................................................................................................................. 447
Anexo VI Instalação NFC-e outros regimes................................................................................................................................................ 447
Anexo VII Instalação NFe ................................................................................................................................................................................ 447
ACSN Desenvolvimento de Software do Brasil Ltda.
Av. Dom Pedro II, 1378 Centro, Salto – SP
Tel. 11 4602-7860
www.acsn.com.br segunda-feira, 29 de fevereiro de 2016 pág.: 14
ConnectLoja 8
Manual do usuário
versão 1.2
Visão Geral
Sobre o ConnectStore versão Loja
A versão Loja do ConnectStore tem como objetivo disponibilizar as funcionalidades principais para uma administração das
vendas, compras, movimento de estoque e controle de caixa de uma loja. Para tanto, disponibiliza como principais recursos as
seguintes funcionalidades:
1. Emissão de vendas no Bloco de notas, CF-e SAT, NFC-e, NF-e e ECF
2. Controle de formas de pagamento a prazo como crediário, cheques parcelados e cartões de crédito
3. Controle da quantidade dos produtos através do acompanhamento do movimento de estoque
4. Gerenciamento das compras
5. Controle de caixa
6. Administração de orçamentos, pedidos e pré-vendas
7. Relatórios gerenciais
8. Controle de usuário com gerenciamento de acesso e utilização do software em vários terminais simultâneos
Cada uma dessas funcionalidades poderá ser conhecida mais detalhadamente ao decorrer deste manual onde serão
explicados os recursos e como utilizá-los para ajudar na administração da sua loja.
O ConnectLoja é composto pelos seguintes aplicativos:
ConnectStore
Aplicativo principal que gerencia os outros aplicativos instalados e as atualizações.
ConnectAgent
Aplicativo que monitora o funcionamento do ConnectStore e procura por novas versões de atualização.
Frente de Caixa
Realiza a emissão de vendas dos documentos fiscais, recebimentos, devoluções, gerenciamento do caixa e
configurações básicas de funcionamento.
Administrativo
Gerencia as configurações, cadastros, terminais, estoque, aplicativos e relatórios.
Gerenciador de DAVs
Realiza a emissão de orçamentos e pedidos.
Gerenciador de Pré-vendas
Realiza a emissão de pré-vendas.
Manutenção do Servidor
Executa a manutenção da base de dados do Servidor do ConnectStore.
Manutenção do Terminal
Executa a manutenção da base de dados do Terminal de Frente de Caixa.
ACSN Desenvolvimento de Software do Brasil Ltda.
Av. Dom Pedro II, 1378 Centro, Salto – SP
Tel. 11 4602-7860
www.acsn.com.br segunda-feira, 29 de fevereiro de 2016 pág.: 15
ConnectLoja 8
Manual do usuário
versão 1.2
Antes de instalar
Antes de iniciar a emissão de vendas no ConnectStore, verifique quais são os documentos fiscais que serão emitidos e se todos
dispositivos que serão utilizados juntamente com o software estão instalados e configurados. No caso dos documentos fiscais,
as opções que requerem procedimentos anteriores ao uso do ConnectStore são o SAT, a Nota Fiscal do Consumidor
eletrônica (NFC-e) e a Nota Fiscal eletrônica (NF-e).
Portanto, verifique se os itens abaixo estão prontos para serem utilizados:
1. Impressoras ou mini impressoras
As impressoras devem estar devidamente instaladas no Windows e realizando sua impressão de página de testes
corretamente. Para o caso de mini impressoras, verifique se as configurações de página fornecidas no driver do
Fabricante permitem configuração para impressão em bobinas.
2. Equipamento SAT
O equipamento SAT para emissão de Cupons Fiscais eletrônicos (CF-e) deve estar instalado e comunicando com o
aplicativo de configuração disponibilizado pelo fabricante. O equipamento também deve ter sido associado ao seu
CNPJ no site da Secretaria da Fazenda do Estado para que possa ser utilizado para a emissão de vendas. Verifique
com o seu contador se ele já realizou essa associação no site da SEFAZ. Ao fazer essa associação é importante que
o contador selecione o tipo de certificado AC-SAT como opção de certificado para assinatura dos cupons. Solicite a
ACSN o arquivo ChaveDeVinculacao.TXT para o seu CNPJ para poder finalizar o processo de configuração do SAT
no Frente de Caixa. Todas as ações que devem ser feitas antes de iniciar o uso do SAT no ConnectStore estão
descritas no módulo “SAT” deste manual.
3. Internet e certificado digital
Se for adotado a Nota Fiscal do Consumidor eletrônica (NFC-e) ou Nota Fiscal eletrônica (NF-e) como opção de
documento fiscal para a emissão de vendas será necessário que exista a Internet disponível no computador e
também que se tenha realizado o cadastro na Secretaria da Fazenda do Estado. Outro item requerido para essa
situação é o certificado digital para o seu CNPJ que deve estar instalado no computador. Todas as ações que
devem ser feitas antes de iniciar o uso do SAT no ConnectStore estão descritas no módulo “NFC-e” deste manual.
4. ECF
A impressora fiscal (ECF) para emissão dos cupons fiscais, se utilizada, deve estar instalada no respectivo terminal
que irá emitir cupom fiscal e comunicando com o aplicativo de configuração disponibilizado pelo fabricante antes
de ter sua configuração realizada no Frente de Caixa. É preciso que este equipamento esteja com o seu lacre
realizado para o mesmo CNPJ da sua licença do ConnectStore além de ter todas as configurações de meios de
pagamento, relatórios gerenciais, totalizadores e alíquotas realizadas conforme descrito no documento
“Configuração do ECF para lacração” e ser de marca e modelo existente no documento “Modelos de ECFs
compatíveis” ambos disponíveis no anexo II “Periféricos Compatíveis” deste manual.
ACSN Desenvolvimento de Software do Brasil Ltda.
Av. Dom Pedro II, 1378 Centro, Salto – SP
Tel. 11 4602-7860
www.acsn.com.br segunda-feira, 29 de fevereiro de 2016 pág.: 16
ConnectLoja 8
Manual do usuário
versão 1.2
ECF
Conhecendo o ECF
O Emissor de Cupom Fiscal (ECF) é uma impressora que além de realizar a impressão do cupom fiscal, é capaz de armazenar
em uma memória própria todas as impressões realizadas por ela para poder entregar ao fisco sempre que solicitado. Para
tanto ela conta com uma Memória de Fita Detalhe (MFD) para realizar esse armazenamento. Cada documento emitido seja ele
uma venda, um cancelamento, um recebimento ou um simples relatório gerencial fica registrado em sua memória e pode ser
obtido posteriormente através de comandos específicos com o equipamento. Assim sendo, o ECF não tem o mesmo
comportamento de uma impressora comum e pode realizar impressão somente através de softwares programados para
integrar especificamente com sua linha de comandos. Ou seja, você não conseguirá imprimir um cupom fiscal usando o Word
ou o Excel. Somente será possível imprimir cupons usando o software de testes do fabricante ou o aplicativo de Frente de
Caixa do ConnectStore.
Como o ECF armazena uma cópia digital dos cupons impressos, o fisco possui um controle muito especial com relação a sua
fabricação e liberação para o uso na loja. No processo de fabricação o fisco realiza uma homologação para garantir que o
funcionamento deste equipamento está de acordo com a legislação vigente. Dessa forma, somente empresas autorizadas
podem realizar a fabricação de ECFs. Depois de fabricado, o ECF precisa ser lacrado com os dados da sua empresa para sua
liberação de uso na loja. Esse processo de lacração é feito através de um registro na Secretaria da Fazenda do CNPJ da sua
empresa, o número de série do ECF e o CNPJ da empresa desenvolvedora do software de Frente de Caixa, neste caso, a
ACSN. Uma vez lacrado o ECF, o fisco passa a ter o controle que todos os documentos fiscais emitidos nesse ECF são da sua
loja e foram lançados através do uso do ConnectStore.
Existem algumas funções importantes do ECF que você precisa conhecer antes de começar a utilizá-lo:
1. Redução Z
A redução Z é uma operação diária que deve ser realizada para o fechamento do dia. Após executar a redução Z o ECF
encerra o seu funcionamento limpando os seus totais diários. Ao realizar a redução Z o ECF irá imprimir os seus
totalizadores e ficará bloqueado para operações de movimento até o dia seguinte.
2. Leitura X
Realiza uma impressão dos totalizadores do ECF registrados até o momento
3. Alíquotas
São as alíquotas de ICMS cadastradas no ECF para venda de itens nos cupons fiscais. A legislação contempla as alíquotas
de 7, 12, 18 e 25%.
4. Totalizadores não fiscais
Os totalizadores não fiscais são classificações que você pode cadastrar no ECF para separar os valores que são
registrados no ECF facilitando a conferência do seu caixa. Por exemplo, você pode cadastrar um totalizador “Crediario”
para registrar os valores recebidos no crediário da sua loja.
5. Meios de pagamento
ACSN Desenvolvimento de Software do Brasil Ltda.
Av. Dom Pedro II, 1378 Centro, Salto – SP
Tel. 11 4602-7860
www.acsn.com.br segunda-feira, 29 de fevereiro de 2016 pág.: 17
ConnectLoja 8
Manual do usuário
versão 1.2
Os meios de pagamento agrupam como os clientes realizam o pagamento de suas compras ou dos carnês de crediário
na sua loja que também facilitam a conferência do seu caixa. Normalmente o ECF já vem com o meio de pagamento
“Dinheiro” cadastrado por padrão, mas você pode atribuir outros conforme sua necessidade.
6. Relatórios gerenciais
Os relatórios gerenciais determinam os diferentes tipos de impressão que você pode realizar no ECF. Utilizando esses
relatórios você poderá utilizar o ECF para realizar impressões especiais como o fechamento de caixa, uma lista de
parcelas pendentes de pagamento do cliente, um reconhecimento de dívida para assinatura entre outros.
Para um funcionamento adequado do ConnectStore é muito importante que o ECF, já em seu processo de lacração, tenha as
configurações desses itens que vimos acima registrados conforme nossa ficha de lacração de ECF. Você pode ter acesso a essa
lista consultando o tópico “Anexo II Periféricos compatíveis” e também consultar mais detalhes de como instalar e configurar o
ECF no tópico “Instalando o ECF” do módulo “Configurando o ConnectStore” deste manual.
Pré-requisitos para utilização do ECF
1. O ECF deve ser da marca e modelo previstos no anexo “Periféricos compatíveis” deste documento
2. O ECF deve possuir suas configurações de lacração conforme descrito em “Configurações de lacração do ECF” do
anexo “Periféricos compatíveis” deste documento
3. Para os Estados PAF, verifique se a versão do ConnectStore está homologada e credenciada na SEFAZ
4. O computador deve possuir porta serial ou USB disponível. (Nos casos de utilização de porta USB, verifique se o
Windows é 64 bits e os modelos de ECFs compatíveis no “Anexo II Periféricos compatíveis” deste manual)
ACSN Desenvolvimento de Software do Brasil Ltda.
Av. Dom Pedro II, 1378 Centro, Salto – SP
Tel. 11 4602-7860
www.acsn.com.br segunda-feira, 29 de fevereiro de 2016 pág.: 18
ConnectLoja 8
Manual do usuário
versão 1.2
SAT
Conhecendo o SAT
SAT é a sigla para Sistema Autenticador Transmissor e será
o equipamento responsável pela emissão do Cupom Fiscal
eletrônico (CF-e). Esse novo equipamento (ilustrado na foto
ao lado) pioneiramente está sendo adotado pela Secretaria
da Fazenda do Estado de São Paulo e tem como objetivo
substituir o atual ECF (Emissor de Cupom Fiscal) no prazo de
cinco anos.
Nem todos os estabelecimentos que usam ECF estão obrigados a substituir suas impressoras pelo SAT. Contudo, a partir de
01/07/2015, não será mais realizado o processo de lacração de ECFs no Estado de São Paulo fazendo com que os ECFs com o
seu período de uso de cinco anos finalizado sejam obrigatoriamente substituídos. Novos estabelecimentos abertos a partir
dessa data também deverão utilizar o SAT ou as opções de Nota Fiscal eletrônica (NF-e) e Nota Fiscal do Consumidor
eletrônica (NFC-e)
O SAT se comunica com o computador através de uma porta USB e com a SEFAZ através de uma conexão de rede que
precisa ter acesso à Internet. Apesar de ter uma opção de conexão de rede, o processo de criação do cupom fiscal eletrônico
pelo SAT não exige comunicação com a SEFAZ no momento da venda o que permite o uso do equipamento de forma Off-
line, ou seja, em computadores sem rede ou internet disponível 24h.
O processo de transmissão e comunicação do SAT com a SEFAZ pode ser realizado em outro computador diferente do
terminal de caixa e pode ser realizado em um intervalo de tempo que pode ser de vários dias dependendo das configurações
que a SEFAZ determinou para o cliente (contribuinte).
O cupom fiscal eletrônico, como o próprio nome diz, é um documento fiscal virtualizado assim como uma NF-e. Por esse
motivo, sua impressão é apenas uma representação física de sua existência, sendo denominado Extrato de Cupom Fiscal
eletrônico e pode ser realizada em qualquer tipo de impressora e em quantas vias o cliente desejar. Essa impressão pode ser
resumida (sem a impressão dos itens comprados) ou completa (com a impressão dos itens comprados). Outra diferença do
cupom fiscal impresso no ECF é que o extrato possui uma chave de acesso que pode ser consultada on-line pelo consumidor
no site da Secretaria da Fazenda ou através da leitura do QrCode usando o aplicativo para celular.
Entendendo o processo de ativação, associação e configuração do SAT
Para poder iniciar suas operações de utilização o equipamento SAT precisa passar por três etapas: ativação, associação e
configuração.
O processo de ativação é responsável por realizar o registro do equipamento SAT ao contribuinte junto à SEFAZ. Esse
processo faz com que a SEFAZ receba do equipamento o seu número de série e o CNPJ do contribuinte e armazene essa
informação em seus servidores para recepção dos Cupons Fiscais que serão emitidos pelo equipamento. Dessa forma, para o
processo de Ativação, o SAT precisa estar conectado à internet (com o cabo de rede conectado na porta WAN) para que a
ativação seja transmitida para a SEFAZ. Sem a internet, o SAT poderá retornar erro de comunicação com a SEFAZ ao realizar o
processo. Também é importante lembrar que, para realizar essa transmissão, é necessário que a Rede esteja configurada
corretamente no equipamento SAT. Esse processo de configuração deve ser realizado através do software do fabricante do
SAT. Ao ativar o SAT o contribuinte informa uma senha de ativação que pode ter de 8 a 32 caracteres que será solicitada
sempre que o SAT for acessado pelo software de automação comercial (AC), no caso, o Frente de Caixa. O SAT vem do
ACSN Desenvolvimento de Software do Brasil Ltda.
Av. Dom Pedro II, 1378 Centro, Salto – SP
Tel. 11 4602-7860
www.acsn.com.br segunda-feira, 29 de fevereiro de 2016 pág.: 19
ConnectLoja 8
Manual do usuário
versão 1.2
fabricante desativado e seu processo de ativação pode ser feito pelo software de instalação do fabricante ou pelo Frente de
Caixa. No processo de instalação do SAT descrito nesse manual está prevendo um SAT não ativado e sua ativação realizada
integralmente pelo Frente de Caixa.
O processo de associação é responsável por identificar à SEFAZ qual é o software de automação comercial que o contribuinte
utilizará para realizar o lançamento dos cupons fiscais eletrônicos no SAT. Para poder associar, a empresa desenvolvedora e o
seu software de automação comercial devem estar previamente cadastrados e autorizados pela SEFAZ a realizar a integração
com o equipamento SAT. Ao realizar a associação, o SAT irá transmitir para a SEFAZ o CNPJ do contribuinte juntamente com
o CNPJ da empresa desenvolvedora do software de automação. Para uma segurança do processo de associação, essa
transmissão deve ser realizada com os dados de CNPJ criptografados pela empresa desenvolvedora e, por isso, devem ser
solicitados à mesma sempre que um SAT for ativado ou associado ao contribuinte. Como nessa etapa também existe
comunicação com a SEFAZ, faz-se necessário a disponibilidade de internet para o SAT realizar a transmissão. A associação
pode ser feita pelo software do fabricante ou pelo software de automação. O processo de instalação descrito nesse manual
prevê a instalação de um SAT não ativado e o Frente de Caixa gerencia todo o processo realizando a associação
imediatamente após ter o SAT ativado. Contudo, podem existir casos onde o SAT já esteja ativado para o contribuinte e
precisa ser somente associado. Dessa forma, pode-se realizar apenas o processo de associação no Frente de Caixa sem a
necessidade de se fazer a ativação.
A configuração do SAT é a última etapa do processo de instalação do SAT. Essa etapa deve ser realizada exclusivamente no
Frente de Caixa. A etapa de configuração apenas registra no Frente de Caixa os dados do SAT para que ele possa ser utilizado
para a emissão dos cupons fiscais eletrônicos. Sempre que a etapa de ativação, associação ou configuração forem acionadas
no Frente de Caixa, será verificado se o SAT já está configurado no sistema. Para saber se ele está configurado, basta verificar
se consta o texto “(configurado)” ao lado da opção de “Configurar SAT” na janela de “Funções do equipamento SAT”. Quando
o SAT não estiver configurado esse texto ficará como “(Não configurado)” e, ao entrar nessas opções, será solicitado o arquivo
“ChaveDeVinculacao.TXT” fornecido pela a ACSN contendo os dados criptografados necessários para realizar os processos de
ativação, associação e configuração.
Em resumo, deve-se considerar:
1. SAT desativado
Execute o processo de instalação descrito neste manual
2. SAT ativado
Acesse o Frente de Caixa e execute diretamente a opção “Associar SAT” informando o código de ativação do SAT e
o arquivo “ChaveDeVinculação.TXT”
3. SAT ativado e associado
Acesse o Frente de Caixa e execute diretamente a opção “Configurar SAT” informando o código de ativação do SAT
e o arquivo “ChaveDeVinculação.TXT”
Pré-requisitos para a instalação do SAT
1. Cliente deve ter o equipamento SAT de modelo registrado junto ao fisco (Recomendado outro equipamento SAT de
backup)
2. Porta USB disponível no computador que será instalado o equipamento SAT
3. Rede local com acesso à Internet (obrigatório para ativação)
4. Impressora comum (não fiscal, mas com suporte de impressão gráfica) instalado no computador que será instalado
o equipamento SAT
5. O contribuinte deve realizar seu cadastro no SGR-SAT
(http://www.fazenda.sp.gov.br/sat/sistema_retaguarda/contrib_contab_desenv.asp). Ao realizar o cadastro optar
ACSN Desenvolvimento de Software do Brasil Ltda.
Av. Dom Pedro II, 1378 Centro, Salto – SP
Tel. 11 4602-7860
www.acsn.com.br segunda-feira, 29 de fevereiro de 2016 pág.: 20
ConnectLoja 8
Manual do usuário
versão 1.2
pelo certificado AC-SAT (Na tela "Vincular equipamento SAT", selecionar a opção "Aceito como válido o Certificado
Digital fornecido pela Secretaria da Fazenda do Estado de São Paulo.")
6. A versão mínima do .Net Framework deve ser 3.5. Para saber qual a versão do framework instalada, verifique se a
pasta “C:\Windows\Microsoft.NET\Framework” possui uma versão igual ou superior a 3.5.
7. Solicitar à ACSN o arquivo “ChaveDeVinculacao.txt” informando o CNPJ da loja.
ACSN Desenvolvimento de Software do Brasil Ltda.
Av. Dom Pedro II, 1378 Centro, Salto – SP
Tel. 11 4602-7860
www.acsn.com.br segunda-feira, 29 de fevereiro de 2016 pág.: 21
ConnectLoja 8
Manual do usuário
versão 1.2
NFC-e
Conhecendo a Nota Fiscal do Consumidor eletrônica (NFC-e)
A NFC-e é a Nota Fiscal do Consumidor eletrônica e foi criada para complementar o gerenciamento do SPED quanto à
emissão de documentos fiscais. Sua principal característica é a possibilidade de ser emitida sem dados completos do cliente o
que viabiliza a sua utilização em estabelecimentos comerciais com grande movimento de vendas.
O funcionamento da NFC-e é muito parecido com o da NF-e. Ambas precisam de uma autorização da SEFAZ para a liberação
da venda e impressão do DANFE e, por isso, requerem a disponibilidade de internet no ponto de venda. Alguns Estados
permitem a emissão da NFC-e de forma off-line com a responsabilidade de se realizar a transmissão da nota quando o
funcionamento da rede ou internet voltar. O prazo para essa transmissão de uma emissão off-line é de 24h. A transmissão de
uma NFC-e emitida off-line após o prazo de 24h pode ser aceita de forma extemporânea pela SEFAZ até 168h após sua
emissão. Contudo, nem todos os Estados aceitam isso e, mesmo aceitando a transmissão, podem aplicar sansões aos
estabelecimentos que transmitirem NFC-e de forma extemporânea.
Além da característica de emissão de NFC-e off-line, outro fator variável entre as regulamentações de NFC-e dos Estados está
relacionado à impressão do DANFE. A NFC-e pode ter seu DANFE impresso em um formato de cupom, de forma resumida
(sem os itens) ou completa e, dependendo do Estado, nem tem sua impressão obrigatória.
A NFC-e é uma nota fiscal específica para vendas ao consumidor, dessa forma, notas com critérios de emissão específicos,
cálculos de impostos diferenciados, de valores acima de R$ 200.000,00, envolvendo destinatários de outros Estados ou países
entre outras situações mais complexas de venda deve-se utilizar a NF-e.
Pré-requisitos para utilização da NFC-e
1. A empresa deve possuir um certificado A1 ou A3 válido (certificado A1 tem validade de um ano e o A3 de três anos)
2. A versão mínima do .Net Framework deve ser 3.5. Para saber qual a versão do framework instalada, verifique se a
pasta “C:\Windows\Microsoft.NET\Framework” possui uma versão igual ou superior a 3.5.
3. Credenciamento na SEFAZ para emissão de NFC-e
4. Código de Segurança do Contribuinte (CSC)
5. Rede local com acesso à Internet
Observações: Verifique no site da Secretaria da Fazenda do Estado (SEFAZ) se existe opção de credenciamento para uso da NFC-
e. Na maioria dos Estados aderentes à NFC-e o site da SEFAZ disponibiliza um portal específico para a NFC-e que deve possuir
uma opção de credenciamento. Para fazer o credenciamento no site será necessário o uso de um certificado digital. Além do
credenciamento, também deverá ser providenciado o Código de Segurança do Contribuinte (CSC) que normalmente está
disponível no mesmo portal onde se faz o credenciamento. Caso não exista um portal da SEFAZ disponível com essas opções,
contate o seu contador para requerer à Secretaria da Fazenda o credenciamento para emissão de Nota Fiscal do Consumidor
eletrônica – NFC-e e também o CSC.
ACSN Desenvolvimento de Software do Brasil Ltda.
Av. Dom Pedro II, 1378 Centro, Salto – SP
Tel. 11 4602-7860
www.acsn.com.br segunda-feira, 29 de fevereiro de 2016 pág.: 22
ConnectLoja 8
Manual do usuário
versão 1.2
NF-e
Conhecendo a Nota Fiscal eletrônica (NF-e)
A NF-e é a Nota Fiscal eletrônica e foi criada para complementar o gerenciamento do SPED quanto à emissão de documentos
fiscais. Através da nota fiscal eletrônica você poderá registrar fiscalmente tanto as suas vendas, saídas por perdas, defeito ou
quebra, devoluções à fornecedores para troca em garantia entre outras operações de saída que precisam ser apresentadas ao
fisco. Também poderá registrar da mesma maneira as suas operações de entrada como devoluções de produtos por clientes
para troca entre outras necessidades de documentação fiscal solicitadas pela contabilidade.
O funcionamento da NF-e é muito parecido com o da NFC-e. Ambas precisam de uma autorização da SEFAZ para a liberação
da venda e impressão do DANFE e, por isso, requerem a disponibilidade de internet no ponto de venda. Por ser um
procedimento feito diretamente nos servidores da Secretaria da Fazenda é imprescindível a disponibilidade de internet no
computador onde será emitida a nota fiscal para completar e concretizar o ato de entrada ou saída do documento.
Diferentemente da NFC-e, a Nota Fiscal eletrônica possui um número de informações mais detalhadas para sua emissão
requerendo dados obrigatórios como CPF/CNPJ, Nome, Endereço completo do destinatário da nota e também outros dados
adicionais como frete, transportadora e destacamento dos impostos.
Resumindo, o processo de emissão de uma NF-e necessita de uma atenção e conhecimento muito maior de quem a está
emitindo devido à grande variedade de tipos de nota que podem ser criados assim como os enquadramentos legais de cada
tipo de empresa. Dessa forma, sempre será importante conversar com o seu contador antes de emitir um novo tipo de nota
fiscal pelo ConnectStore.
Para facilitar a emissão de Notas Fiscais eletrônicas, o ConnectStore conta com um cadastro de tipos de nota que lhe permite
definir padrões de cálculos pré-estabelecidos padronizando a emissão de cada tipo de documento fiscal com as regras que o
seu contador o tenha orientado. Consulte mais detalhes desse cadastro e como emitir notas fiscais eletrônicas no
ConnectStore no módulo “Faturamento”.
Pré-requisitos para utilização da NF-e
1. A empresa deve possuir um certificado A1 ou A3 válido (certificado A1 tem validade de um ano e o A3 de três anos)
2. Rede local com acesso à Internet
3. Sistema operacional Windows
4. Credenciamento na SEFAZ para emissão de NF-e
ACSN Desenvolvimento de Software do Brasil Ltda.
Av. Dom Pedro II, 1378 Centro, Salto – SP
Tel. 11 4602-7860
www.acsn.com.br segunda-feira, 29 de fevereiro de 2016 pág.: 23
ConnectLoja 8
Manual do usuário
versão 1.2
TEF
Conhecendo o TEF
A Transferência Eletrônica de Fundos (TEF) é uma solução integrada ao ConnectStore para o gerenciamento de suas vendas
no cartão de crédito e débito. Utilizando o TEF você não terá mais a necessidade de utilizar as maquininhas de cartão de
crédito convencionais que são conhecidas como POS.
A principal vantagem do TEF em relação ao POS está no fato de sua integração com o ConnectStore no momento da venda.
No caso do POS você realiza a venda e, no momento do pagamento, utiliza a maquininha do cartão para digitar o valor e os
dados do cartão do cliente. Somente depois que finalizar o pagamento você irá repassar esses dados para o sistema registrar.
Nesse processo é possível ocorrer divergências entre o que foi informado no POS e o que foi registrado no ConnectStore.
Erros como a escolha do tipo de transação (débito/crédito), o número da autorização para controle posterior e, até mesmo, os
valores podem ser digitados incorretamente. Utilizando o TEF, por ser um processo integrado, o ConnectStore envia o valor
automaticamente para o aparelho de leitura do cartão e, após finalizar o pagamento, registra o número da autorização
diretamente na sua base de dados deixando o processo mais rápido e seguro.
Existem várias TEF Houses (empresas que comercializam o TEF) disponíveis no mercado que realizam a instalação e dão o
suporte necessário para implantar essa tecnologia em sua loja. Consulte essa lista de TEFs compatíveis com o ConnectStore no
“Anexo II Periféricos compatíveis” deste manual.
O ConnectStore funciona tanto com o TEF quanto com o POS. Inclusive o seu funcionamento pode ser simultâneo caso você
tenha uma operação de venda de alto volume e precise ter um modelo como contingência do outro quando um deles estiver
com problema. Veja mais detalhes de como configurar o TEF e o POS nos tópicos “Configurando o ConnectStore para vendas
no cartão TEF” e “Configurando o ConnectStore para vendas no cartão POS” do módulo “Configurando o ConnectStore” deste
manual.
Como fica o TEF para NF-e, NFC-e, SAT e Bloco de Notas
Devido as novas tecnologias fiscais como NF-e, NFC-e e SAT, houve a necessidade de se realizar uma adaptação do modelo
de funcionamento do TEF para que essa tecnologia de pagamento pudesse ser utilizada nos casos das vendas usando esses
tipos de documentos fiscais. Inicialmente, o TEF foi planejado para ter o seu comprovante de autorização do pagamento
impresso em um ECF e, por isso, não tinha a possibilidade de ser utilizado nos casos dos documentos fiscais eletrônicos hoje
disponíveis nos pontos de venda.
Para poder operar com essas novas opções de documentos fiscais, o TEF passou a ter a possibilidade de poder ter seu
comprovante de pagamento impresso em uma impressora comum não sendo mais obrigatória a sua impressão em um
comprovante vinculado a um cupom fiscal ou a um relatório gerencial de um ECF. Com essa liberação, o Frente de Caixa
passou a oferecer essa modalidade de pagamento inclusive para as opções de vendas em todos os documentos fiscais
disponíveis, ou seja, Cupom Fiscal (ECF), bloco de notas, NF-e, NFC-e e SAT. Quando a operação de venda for em cupom
fiscal (ECF) a impressão do comprovante é feita exclusivamente na impressora fiscal e nas demais opções utiliza uma
impressora qualquer disponível no Windows que pode ser selecionada como padrão na opção “F3 Configurações” do Frente
de Caixa se desejado. A principal diferença é que quando o comprovante é impresso no ECF não existe a necessidade de se
confirmar se a impressão foi realizada com sucesso porque a impressora fiscal estabelece um nível muito maior de integração
com o Frente de Caixa que pode saber, sem uma intervenção do usuário, se o comprovante foi ou não impresso com sucesso.
Nos demais casos, sempre após a impressão o Frente de Caixa irá perguntar ao usuário se a impressão foi realizada
corretamente com as seguintes opções de resposta:
ACSN Desenvolvimento de Software do Brasil Ltda.
Av. Dom Pedro II, 1378 Centro, Salto – SP
Tel. 11 4602-7860
www.acsn.com.br segunda-feira, 29 de fevereiro de 2016 pág.: 24
ConnectLoja 8
Manual do usuário
versão 1.2
1. Sim. Finaliza a venda e confirma a transação TEF.
2. Não. Cancela o TEF e volta para a venda.
3. Reimprimir. Tenta realizar a impressão novamente e volta para essa mesma janela de confirmação após a tentativa.
Pré-requisitos para utilização do TEF
1. O TEF deve constar na lista de periféricos compatíveis previstos no “Anexo II Periféricos compatíveis” deste manual.
ACSN Desenvolvimento de Software do Brasil Ltda.
Av. Dom Pedro II, 1378 Centro, Salto – SP
Tel. 11 4602-7860
www.acsn.com.br segunda-feira, 29 de fevereiro de 2016 pág.: 25
ConnectLoja 8
Manual do usuário
versão 1.2
Lei De Olho no Imposto
A Lei de Olho no Imposto foi criada para que o consumidor soubesse o valor aproximado dos tributos que paga ao realizar a
compra de determinado produto. Inicialmente esse valor dos tributos era calculado através da soma de todos os impostos
cobrados pelos governos federais, estaduais e municipais gerando uma única alíquota.
Com a mudança na legislação, esse cálculo foi dividido para somar os impostos de forma separada gerando uma alíquota
referente ao governo federal, outra para o estadual e uma terceira para o município. Todo esse cálculo é realizado pelo IBPT
(Instituto Brasileiro de Planejamento Tributário) que semestralmente libera uma lista por NCM (Nomenclatura Comum do
Mercosul) dos produtos contendo essas alíquotas referentes aos governos.
O contribuinte ao emitir o seu documento fiscal, deve destacar esses valores aproximados dos impostos de cada governo no
final do documento.
Sobre a Lei 12.741/2012
As empresas estão obrigadas a informar a carga tributária nos cupons e notas fiscais, e estão sujeitas a auto de infração
aquelas que não prestarem a informação ao consumidor, conforme Lei 12.741/2012. Nos casos em que não seja obrigatória a
emissão de documento fiscal ou equivalente, a informação poderá ser prestada em cartaz ou painel.
Este cartaz deve individualizar a carga tributária por produto, ou opcionalmente, agrupar mercadorias que possuam carga
tributária análoga. Faça o cadastro, realize o download das tabelas de integração e fique em conformidade com a lei.
Caso deseje ativar a impressão dos tributos referente a Lei De Olho no Imposto na emissão dos documentos fiscais feitos pelo
ConnectStore, consulte a seguir a lista de pré-requisitos para esta funcionalidade e como fazer para configurar o ConnectStore
para esta finalidade. Após ter os pré-requisitos necessários, verifique no tópico “Ativando a Lei De Olho no Imposto” deste
manual como fazer para ativar a impressão dos tributos no ConnectStore.
Pré-requisitos para ativação da impressão dos tributos da Lei De Olho no Imposto
1. Tabela do IBPT com os valores aproximados dos tributos por NCM definidos para o perfil da sua empresa. Você
pode obter essa tabela através do site do IBPT disponível no link https://deolhonoimposto.ibpt.org.br. Siga o passo
a passo informando seus dados de e-mail e, ao finalizar corretamente o processo, a tabela específica para sua
empresa será enviada para o e-mail cadastrado. Essa tabela deverá ser atualizada semestralmente.
2. Possuir os produtos cadastrados com o NCM
3. Importar a tabela do IBPT no ConnectStore
ACSN Desenvolvimento de Software do Brasil Ltda.
Av. Dom Pedro II, 1378 Centro, Salto – SP
Tel. 11 4602-7860
www.acsn.com.br segunda-feira, 29 de fevereiro de 2016 pág.: 26
ConnectLoja 8
Manual do usuário
versão 1.2
Instalando o ConnectStore
O ConnectLoja permite o seu funcionamento em um único computador ou em uma rede de computadores. Dessa forma,
existem dois tipos de instalação que podem ser utilizados para configurar o funcionamento do ConnectStore conforme sua
necessidade.
Se você possuir em sua loja apenas um computador, utilize a instalação “Servidor”. Essa instalação irá implantar no seu
computador a base de dados e os aplicativos necessários para utilização do sistema e não há a necessidade de realizar a
instalação de terminal.
Caso a sua loja possua vários computadores e você deseja ter o ConnectStore rodando em todos eles, selecione qual desses
computadores será o computador principal e nele realize a instalação do tipo “Servidor”. Nos demais computadores, utilize a
instalação “Terminal”. Fique atento ao tipo de instalação, pois uma instalação de mais de um “Servidor” na sua loja pode
resultar em perda de informações.
Tipos de instalação
Servidor Terminal Demonstração
Utilize esse tipo de instalação quando Utilize esse tipo de instalação quando Utilize esse tipo de instalação quando
for instalar em um único computador for instalar o ConnectStore em um for instalar uma versão demonstrativa
ou no computador principal da computador da rede que irá acessar o do ConnectStore. A versão
empresa (servidor) quando for utilizar servidor. demonstrativa não tem limitação de
o ConnectStore em mais de um recursos (apenas de entrada de dados)
computador. e você poderá decidir entre as versões
ConnectLoja e ConnectGestão.
Procedimento de instalação
Para o procedimento de instalação nos casos onde a sua loja utiliza apenas um computador, não há preocupações quanto a
configurações do Windows. Contudo, quando você for utilizar o ConnectStore em mais de um computador será necessário
realizar as configurações de rede para que cada Terminal consiga ter acessos aos dados e aplicativos do ConnectStore no
Servidor, assim como, o Servidor também precisará ter acesso aos Terminais.
Nos procedimentos descritos a seguir, iremos tratar no final de cada tipo de instalação, o que você precisará fazer nas
configurações de rede do Windows para que os terminais e o servidor consigam se comunicar.
ACSN Desenvolvimento de Software do Brasil Ltda.
Av. Dom Pedro II, 1378 Centro, Salto – SP
Tel. 11 4602-7860
www.acsn.com.br segunda-feira, 29 de fevereiro de 2016 pág.: 27
ConnectLoja 8
Manual do usuário
versão 1.2
Instalação do Servidor
1. Realize o download do arquivo de instalação na página www.connectstore.acsn.com.br/instalacao
2. Execute o arquivo Setup.exe
3. Clique no botão “Next”
4. Verifique se a opção “Launch the program” está selecionada. Se não estiver selecione.
5. Clique no botão “Finish”.
6. Verifique se uma tela igual a imagem abaixo foi exibida.
7. Se não apareceu, execute o arquivo C:\ACSN\ConnectStore\CS_Stp.exe
8. Clique na opção “Servidor”
9. Informe seus dados de contrato
10. Clique em “Continuar”
11. Leia o contrato de licença. Se concordar, clique em “Aceito” e depois em “Continuar”
ACSN Desenvolvimento de Software do Brasil Ltda.
Av. Dom Pedro II, 1378 Centro, Salto – SP
Tel. 11 4602-7860
www.acsn.com.br segunda-feira, 29 de fevereiro de 2016 pág.: 28
ConnectLoja 8
Manual do usuário
versão 1.2
12. Aguarde o processo de instalação
13. Na tela de instalação do “ConnectAgent” clique em “Instalar”
14. Para instalação do “ConnectAgent”, caso o usuário não seja administrador do computador, serão exibidas duas janelas de
confirmação do Windows pedindo permissão para instalação. Selecione a opção “Sim”.
15. Ao finalizar será exibida a tela de confirmação da instalação. Clique em “Iniciar” para abrir o ConnectStore.
Instalação do Terminal
1. Verifique se a pasta ACSN do servidor está disponível para leitura e gravação na rede. Se não estiver, vá até ao Servidor,
acesse localize a pasta ACSN no Windows Explorer (ícone “Meu computador”), clique com o botão direito na pasta
ACSN Desenvolvimento de Software do Brasil Ltda.
Av. Dom Pedro II, 1378 Centro, Salto – SP
Tel. 11 4602-7860
www.acsn.com.br segunda-feira, 29 de fevereiro de 2016 pág.: 29
ConnectLoja 8
Manual do usuário
versão 1.2
“ACSN”, clique em “Propriedades”, depois na guia “Compartilhamento” e clique em “Compartilhar” para liberar o uso
dessa pasta por outros terminais conectados à rede.
2. Realize o download do arquivo de instalação na página www.connectstore.acsn.com.br/instalacao
3. Execute o arquivo Setup.exe
4. Clique no botão “Next”
5. Verifique se a opção “Launch the program” está selecionada. Se não estiver selecione.
6. Clique no botão “Finish”.
7. Verifique se uma tela igual a imagem abaixo foi exibida.
8. Se não apareceu, execute o arquivo C:\ACSN\ConnectStore\CS_Stp.exe
9. Clique na opção “Terminal”
10. Informe o caminho de rede do servidor. (Ex: \\servidor\c\acsn\central\dados\)
11. Clique em “Continuar”
12. Aguarde o processo de instalação
ACSN Desenvolvimento de Software do Brasil Ltda.
Av. Dom Pedro II, 1378 Centro, Salto – SP
Tel. 11 4602-7860
www.acsn.com.br segunda-feira, 29 de fevereiro de 2016 pág.: 30
ConnectLoja 8
Manual do usuário
versão 1.2
13. Ao finalizar será exibida a tela de confirmação da instalação. Clique em “Iniciar” para abrir o ConnectStore.
14. Se for utilizar o aplicativo Frente de Caixa no terminal, realize o compartilhamento da pasta ACSN do terminal para que o
servidor possa se comunicar com o Frente de Caixa. Para realizar o compartilhamento, localize a pasta ACSN no
Windows Explorer (ícone “Meu computador”), clique com o botão direito na pasta “ACSN”, clique em “Propriedades”,
depois na guia “Compartilhamento” e clique em “Compartilhar”.
Instalação Versão Demonstrativa
A versão de demonstração não apresenta limitações de recurso, mas possui restrição na quantidade de lançamentos que
podem ser incluídos na base de dados.
Verifique abaixo os critérios de uso da versão demonstrativa:
1. Utilização do software em apenas 1 (um) terminal
2. Registro de 200 (duzentas) vendas
3. Utilização de NFC-e somente em ambiente de homologação
4. Utilização de NF-e somente em ambiente de homologação
5. Utilização do SAT somente com o emulador da SEFAZ
Para instalar uma versão demonstrativa, siga os passos:
1. Realize o download do arquivo de instalação na página www.connectstore.acsn.com.br/instalacao
2. Execute o arquivo Setup.exe
3. Clique no botão “Next”
4. Verifique se a opção “Launch the program” está selecionada. Se não estiver selecione.
5. Clique no botão “Finish”.
6. Verifique se uma tela igual a imagem abaixo foi exibida.
ACSN Desenvolvimento de Software do Brasil Ltda.
Av. Dom Pedro II, 1378 Centro, Salto – SP
Tel. 11 4602-7860
www.acsn.com.br segunda-feira, 29 de fevereiro de 2016 pág.: 31
ConnectLoja 8
Manual do usuário
versão 1.2
7. Se não apareceu, execute o arquivo C:\ACSN\ConnectStore\CS_Stp.exe
8. Clique na opção “Versão Demonstrativa”
9. Selecione a versão que deseja avaliar e a Unidade Federativa da sua loja
10. Clique em “Continuar”
11. Leia as condições de uso da versão demonstrativa e, se concordar, clique em “Sim”
ACSN Desenvolvimento de Software do Brasil Ltda.
Av. Dom Pedro II, 1378 Centro, Salto – SP
Tel. 11 4602-7860
www.acsn.com.br segunda-feira, 29 de fevereiro de 2016 pág.: 32
ConnectLoja 8
Manual do usuário
versão 1.2
12. Leia o contrato de licença. Se concordar, clique em “Aceito” e depois em “Continuar”
13. Aguarde o processo de instalação
14. Na tela de instalação do “ConnectAgent” clique em “Instalar”
ACSN Desenvolvimento de Software do Brasil Ltda.
Av. Dom Pedro II, 1378 Centro, Salto – SP
Tel. 11 4602-7860
www.acsn.com.br segunda-feira, 29 de fevereiro de 2016 pág.: 33
ConnectLoja 8
Manual do usuário
versão 1.2
15. Para instalação do “ConnectAgent”, caso o usuário não seja administrador do computador, serão exibidas duas janelas de
confirmação do Windows pedindo permissão para instalação. Selecione a opção “Sim”.
16. Ao finalizar será exibida a tela de confirmação da instalação. Clique em “Iniciar” para abrir o ConnectStore.
Observação: Após realizar os testes na versão demonstrativa e optar por adquirir o ConnectStore, você poderá aproveitar todo
o conteúdo incluído na base de dados durante sua experiência com a versão demonstrativa apenas informando um número
de série da versão desejada seguindo com a utilização do software do ponto que você parou.
ACSN Desenvolvimento de Software do Brasil Ltda.
Av. Dom Pedro II, 1378 Centro, Salto – SP
Tel. 11 4602-7860
www.acsn.com.br segunda-feira, 29 de fevereiro de 2016 pág.: 34
ConnectLoja 8
Manual do usuário
versão 1.2
Configurando o ConnectStore
A versão Loja do ConnectStore já possui configurações pré-definidas e vem pronta para a emissão de vendas no bloco de
notas. No caso de vendas para os documentos fiscais NF-e, NFC-e, SAT e ECF é importante providenciar todos os pré-
requisitos necessários para emissão desses documentos além de realizar as devidas configurações no ConnectStore conforme
instruções neste módulo do manual.
Para melhor adequação ao seu cenário de utilização, o ConnectStore possui opções de configuração disponíveis para
personalizar seu funcionamento.
Veja nos tópicos a seguir como fazer para configurar e personalizar o uso do seu ConnectStore.
Dados da minha empresa
Nos dados da minha empresa é possível informar os dados cadastrais da sua empresa para impressão em relatórios e os
dados de faturamento para emissão dos documentos fiscais.
Para configurar os dados da sua empresa siga os passos:
1. Acesse o Administrativo
2. Acesse o menu “1) Sistema”
3. Acesse a opção “Dados da minha Empresa”
4. Preencha os campos obrigatórios (aqueles com o título em negrito)
ACSN Desenvolvimento de Software do Brasil Ltda.
Av. Dom Pedro II, 1378 Centro, Salto – SP
Tel. 11 4602-7860
www.acsn.com.br segunda-feira, 29 de fevereiro de 2016 pág.: 35
ConnectLoja 8
Manual do usuário
versão 1.2
5. Se for utilizar NF-e ou NFC-e, os campos abaixo também deverão ser preenchidos:
a. IE (Inscrição Estadual)
b. Rua
c. Cidade
d. Bairro
e. UF
6. Clique em “Ok” para salvar.
Configurações do Frente de Caixa
A opção “Configurações” permite realizar a personalização de alguns recursos do Frente de Caixa”. Com essas personalizações
você pode definir uma impressora padrão para a impressão dos documentos, se irá ou não exibir tela de troco, quais
documentos fiscais deseja emitir vendas, colocar o logotipo da empresa (somente para o tema de aparência “Clássico”), uma
mensagem publicitária para aparecer na tela de “Caixa Livre” enquanto aguarda o próximo cliente e o tema visual (aparência)
do Frente de Caixa.
Para configurar o Frente de Caixa, siga os passos:
1. Acesse o Frente de Caixa
2. Acesse a opção “F3 – Configurações” do Menu Principal
Veja abaixo cada configuração disponível como utilizá-las para deixar o Frente de Caixa mais adequado às suas preferências
de utilização:
ACSN Desenvolvimento de Software do Brasil Ltda.
Av. Dom Pedro II, 1378 Centro, Salto – SP
Tel. 11 4602-7860
www.acsn.com.br segunda-feira, 29 de fevereiro de 2016 pág.: 36
ConnectLoja 8
Manual do usuário
versão 1.2
Teste de comunicação com ECF
Caso tenha um ECF conectado ao Frente de Caixa, você poderá testar a sua comunicação nas configurações clicando no
botão “Testar...” da guia periféricos.
Gaveta
Utilize essa opção para selecionar o modelo de gaveta que será integrada ao Frente de Caixa. Selecionando uma gaveta, o
Frente de Caixa irá abrir a gaveta automaticamente ao finalizar a venda em dinheiro, cheque ou com troco. Os tipos de gaveta
que podem ser integrados ao Frente de Caixa são aqueles que podem ser conectadas ao ECF. Antes de comprar uma gaveta,
verifique no anexo II “Periféricos Compatíveis” quais modelos são compatíveis.
Balança
Utilize essa opção para selecionar e configurar a comunicação da balança que irá realizar a leitura do peso dos produtos na
venda. Ativando essa configuração, ao digitar o código de um produto na venda cuja a unidade no seu cadastro for igual a
“KG”, o Frente de Caixa irá automaticamente atribuir à quantidade deste produto o valor do peso lido na balança. Os tipos de
balança que podem ser integrados ao Frente de Caixa são aqueles capazes de retornar o peso do produto através de
comunicação direta pela porta serial do computador. Antes de comprar uma balança, verifique no anexo II “Periféricos
Compatíveis” quais modelos são compatíveis.
POS
Utilize essa opção para ativar e configurar a venda no cartão utilizando maquininhas de cartão de crédito (POS).
TEF
Utilize essa opção para ativar e configurar a venda no cartão utilizando TEF.
Ativar múltiplos cartões
Utilize essa opção para ativar o recurso para liberar no fechamento da venda o uso de mais de um cartão de crédito ou débito
para realizar o pagamento. O Frente de Caixa suporta até 4 (quatro) cartões diferentes no pagamento de uma mesma venda.
Configurando a mensagem de troco
1. “Não exibir mensagem” caso não queira que seja aberta uma janela com o valor do troco após finalizar a venda.
2. “Exibir durante a gravação da venda” caso queira que a mensagem fique em exibição enquanto o ConnectStore grava a
venda
3. “Exibir mensagem por tempo determinado” caso queira que a mensagem de troco seja exibida durante um tempo antes
de liberar para a próxima venda, informe a quantidade de segundos que deseja que ela fique em exibição.
Configurando o logotipo da empresa
Para configurar o logotipo da sua empresa para aparecer na tela de “Caixa Livre” e de vendas, informe no campo “Nome do
arquivo” o caminho e nome do arquivo com a imagem do seu logotipo salvo no seu computador. Este recurso está disponível
apenas para o tema clássico de aparência do Frente de Caixa.
Configurando a mensagem promocional
A mensagem promocional funciona como um descanso de tela que fica exibindo arquivos de imagens localizados em uma
pasta até que o usuário pressione uma tecla para interromper. Para criar uma a propaganda, crie várias imagens no formato
JPG ou BMP com os anúncios que deseja fazer no caixa e salve em um diretório no seu computador. No campo “Diretório” da
tela de configurações informe o caminho do diretório que você salvou as imagens dos anuncios. Especifique no campo
“Aguardar” quantos segundos o Frente de Caixa irá esperar na tela de “Caixa Livre” desde a última tecla pressionada até o
momento de iniciar a exibição das imagens. No campo “Intervalo”, defina o tempo em segundos entre a exibição das imagens.
No campo “Esquerda” informe a distância em pixels em relação ao lado esquerdo da tela do Frente de Caixa. No campo
“Topo” informe a distância em pixels em relação ao topo da tela do Frente de Caixa. No campo “Largura” informe a largura
ACSN Desenvolvimento de Software do Brasil Ltda.
Av. Dom Pedro II, 1378 Centro, Salto – SP
Tel. 11 4602-7860
www.acsn.com.br segunda-feira, 29 de fevereiro de 2016 pág.: 37
ConnectLoja 8
Manual do usuário
versão 1.2
das imagens e no campo “Altura” a altura das imagens em pixels. Recomendamos que você utilize imagens com as dimensões
de largura e altura equivalentes para uma melhor visualização.
Configurando os tipos de documentos
O ConnectStore permite realizar vendas nos tipos de documento Bloco de Notas, Cupom Fiscal (ECF), Cupom Fiscal eletrônico
(CFe SAT), NFe e NFCe. Consulte os módulos “ECF”, “SAT”, NFe e “NFCe” deste manual e conheça os pré-requisitos necessários
para cada um desses tipos de documentos fiscais. Para selecionar o tipo de documento que deseja habilitar no Frente de
Caixa, clique na opção “Configurações”. Caso selecione mais de um tipo de documento, ao realizar a emissão de uma venda
ou um cancelamento será solicitado o tipo de documento.
Configurando a impressora padrão
Selecione a impressora padrão que deseja realizar as impressões de fechamento de caixa, sangria, suprimento, recebimento de
crediário e outras impressões disponíveis no Frente de Caixa. Caso queira selecionar a impressora no momento da impressão,
deixe a opção “[Selecionar a impressora ao realizar a impressão]”
Configurando a aparência do Frente de Caixa
Existem dois temas visuais disponíveis para exibição do Frente de Caixa. O Padrão Clássico e o Blue ACSN. O padrão clássico
está disponível apenas nas resoluções de monitor 800x600 e 1024x768. Já o ACSN Blue, além das resoluções do tema clássico,
conta ainda com as possibilidades de resolução 1366x768, 1280x1024 e 1440x900. Sempre que você acessar o Frente de Caixa
ele automaticamente irá ajustar o tema mais adequado para a resolução do seu monitor.
Configurações gerais
O recurso de “Configurações Gerais” disponibiliza opções de personalização para adequar o funcionamento do ConnectStore
às necessidades diárias da sua empresa. Os recursos podem ser de personalização, onde é possível definir várias regras de
funcionamento como limites de desconto, critérios de arredondamento etc. ou podem ser recursos de ativar/desativar que são
mais simples e apenas determinam se o recurso vai ou não ser executado como, por exemplo, “Localização rápida de
produtos”, se ativado abre a tela de localização de produtos automaticamente ao realizar a venda.
Para acessar as Configurações Gerais do ConnectStore, siga os passos:
1. Acesse o Administrativo
2. Acesse a opção de menu “1) Sistema”
3. Acesse a opção “Configurações gerais”
ACSN Desenvolvimento de Software do Brasil Ltda.
Av. Dom Pedro II, 1378 Centro, Salto – SP
Tel. 11 4602-7860
www.acsn.com.br segunda-feira, 29 de fevereiro de 2016 pág.: 38
ConnectLoja 8
Manual do usuário
versão 1.2
Veja a seguir as opções de configuração disponíveis no ConnectStore versão Loja:
Abrir venda automaticamente
Se ativado, ao finalizar uma venda abre automaticamente a tela solicitando o CPF/CNPJ para o lançamento de uma próxima
venda. Neste caso, se existir mais de um documento fiscal habilitado nas configurações para lançamento de venda, será aberta
uma venda no mesmo tipo de documento fiscal emitido anteriormente.
Acionar venda à vista como primeira opção de pagamento
Se ativado, ao selecionar a opção “F2 – Pagamentos” na venda, será selecionada a forma de pagamento à vista
automaticamente e solicitado os meios de pagamento (dinheiro, cheque, cartão etc.) diretamente para finalizar a venda. Essa
configuração não obriga o uso de forma de pagamento à vista exclusivamente. Esse recurso é apenas um facilitador caso o
pagamento à vista seja a forma de pagamento mais usada na sua loja. Portanto, se você desejar utilizar outra forma de
pagamento, basta pressionar “ESC” na tela de pagamento que serão apresentadas as outras formas de pagamento para você
selecionar a que o cliente preferir.
Administração de crediário
Utilize essa configuração para personalizar como deseja que seja realizado o cálculo de inadimplência na sua loja, de juros e
de multas e também o comportamento das regras de segurança para as suas vendas no crediário.
1. Cálculo de inadimplência
Defina a quantidade de dias que deseja considerar que o cliente esteja inadimplente. O Frente de Caixa conta com
uma funcionalidade de alerta quando você seleciona um cliente no momento da venda. Caso esse cliente tenha
parcelas pendentes vencidas o Frente de Caixa emite um aviso com um alerta (que você pode personalizar na
opção “Clientes” das configurações gerais) para que você saiba que o cliente está em débito com sua loja. Por
padrão no dia seguinte do vencimento da parcela o Frente de Caixa irá emitir o alerta, mas você pode nessa
configuração determinar alguns dias de carência caso seja do seu interesse.
ACSN Desenvolvimento de Software do Brasil Ltda.
Av. Dom Pedro II, 1378 Centro, Salto – SP
Tel. 11 4602-7860
www.acsn.com.br segunda-feira, 29 de fevereiro de 2016 pág.: 39
ConnectLoja 8
Manual do usuário
versão 1.2
2. Senha de liberação de venda para clientes inadimplentes
Quanto um cliente inadimplente é selecionado você também pode definir um número de dias de atraso de
pagamento limite para bloquear vendas para esse cliente evitando assim aumentar sua inadimplência. Nas
configurações de acesso da Central de segurança você poderá determinar quais usuários tem autorização para
liberar uma venda nessa situação.
3. Bloqueio de seleção de parcelas
Ative essa opção quando não quiser que o cliente realize o pagamento de uma parcela com vencimento mais atual
sendo que exista uma parcela mais antiga ainda pendente de quitação. Essa funcionalidade é bastante útil para
evitar problemas de cobrança e também para evitar que o usuário selecione parcelas incorretas ao realizar a baixa
de crediário (recebimento de carnês) no Frente de Caixa.
4. Multa, juros e desconto para pagamento antecipado
Configure aqui as condições de cálculo de multa, juros e desconto para pagamentos antecipados que serão
adotados pelo Frente de Caixa no momento em que o cliente for realizar o pagamento e também para as emissões
de relatórios de cobrança.
a. No valor da multa informe o percentual que será aplicado no valor da parcela nos pagamentos após o
vencimento
b. Na carência após o vencimento, informe o número de dias que deseja dar de carência para aplicar a
multa. Por exemplo se uma parcela está com vencimento para dia 10 de agosto e com 5 dias de carência
a multa será computada somente se o pagamento ocorrer após o dia 15 de agosto.
c. Nos juros diários, informe o percentual de juros para cada dia de atraso. Os juros serão computados
somente depois da data de vencimento mais a carência, ou seja, no exemplo anterior seriam cobrados
juros somente após o dia 15 de agosto. Os juros serão calculados contando os dias entre a data do
pagamento menos a data de vencimento mais a carência vezes o percentual de juros diários e aplicados
no valor da parcela.
d. No campo de desconto por pagamento antecipado, defina um percentual a ser aplicado no valor da
parcela caso o pagamento seja feito antes do vencimento.
e. Ao aplicar o desconto por pagamento antecipado, você pode configurar o número de dias que considera
pagamento antecipado, por exemplo, se uma parcela vence no dia 10 de agosto e você configurou para
aplicar desconto para antecipação até 5 dias, somente será concedido o percentual de desconto se o
pagamento for realizado antes do dia 5 de agosto.
Aguardar confirmação do preenchimento do código do produto no FC
Se ativado, o campo de código de produto da venda somente irá realizar a busca do produto se pressionado <Enter>. É
recomendado ativar essa configuração quando o leitor de código de barras estiver configurado para disparar um <Enter>
após a leitura do código.
Ajustar o horário do ECF automaticamente a cada Redução Z
Se ativado, o realizar uma redução Z no ECF o Frente e Caixa irá verificar se a data e hora do ECF está maior ou menor que a
data e hora do computador. Caso esteja maior irá diminuir a hora do ECF para se aproximar do horário do computador. Caso
esteja menor irá aumentar a hora do ECF para se aproximar mais do horário do computador. Devido a limitações fiscais, este
procedimento se limita a um acréscimo ou decréscimo de no máximo 5 minutos.
Alteração do acréscimo/desconto no recebimento de crediário
Se ativado, permite personalizar o valor do acréscimo ou desconto calculados automaticamente com base nas regras de
multa, juros e desconto por pagamento antecipado configurados na “Administração de crediário” e aplicados nas parcelas
selecionadas para pagamento no crediário.
ACSN Desenvolvimento de Software do Brasil Ltda.
Av. Dom Pedro II, 1378 Centro, Salto – SP
Tel. 11 4602-7860
www.acsn.com.br segunda-feira, 29 de fevereiro de 2016 pág.: 40
ConnectLoja 8
Manual do usuário
versão 1.2
Arredondamento
Configure nesta opção como deseja realizar os critérios de arredondamento no cálculo das parcelas das vendas. Caso você
não queira parcelas que contenham valores com centavos, escolha o tipo de arredondamento “Inteiro”. Se quiser que os
centavos fiquem nas decimais (10, 20, 30, 40, 50, 60, 70, 80, 90 centavos) escolha o tipo de arredondamento “Centavos”. Caso
queira que o valor fique absoluto escolha “Nenhum”. Você também poderá definir se deseja aplicar a diferença em função do
arredondamento na primeira ou na última parcela. Por exemplo, se uma venda de R$ 10,00 for dividida em 3 vezes irá resultar
em duas parcelas de R$ 3,33 e uma de R$ 3,34. Se definir que irá atribuir a diferença na primeira parcela, está será a de valor
R$ 3,34. Se definir para atribuir na última está é que ficará com valor de R$ 3,34. Neste exemplo de parcelamento se escolher
o tipo de arredondamento “Inteiro” seriam calculadas duas parcelas de R$ 3,00 e uma de R$ 4,00. Se o tipo fosse “Centavo”,
ficariam duas de R$ 3,30 e uma de R$ 3,40.
Atualizar dados do produto na compra
Se ativada esta opção, ao realizar a entrada de compras pelo menu “3) Compras” do Administrativo, o ConnectStore irá
atualizar automaticamente os campos de preço de compra, margem e preço de venda do cadastro para os produtos lançados
na compra. A atualização da margem ou do preço de venda irá depender da configuração de critérios de cálculo cadastro de
produtos definida na opção “Produtos” das “Configurações gerais”.
Bloquear inativação de clientes com parcelas pendentes
Se ativada esta opção, não irá permitir inativar um cliente com parcelas pendentes. Esta configuração é bastante útil para evitar
que por engano clientes com parcelas pendentes sejam inativados e depois não sejam mais localizados no recebimento de
crediário do Frente de Caixa.
Bloquear o recebimento aleatório de parcelas do crediário
Se ativada esta opção, não será possível selecionar parcelas aleatórios (fora de sequência) ao realizar o recebimento de
crediário do Frente de Caixa. Esta configuração é bastante útil para evitar selecionar uma parcela com vencimento mais
recente no lugar de uma parcela mais antiga por engano.
Bloquear vendas no crediário acima do limite
Se ativada esta opção, será realizado um bloqueio impedindo a finalização de uma venda onde o saldo devedor atual do
cliente (soma das parcelas pendentes de outras vendas) mais o valor a prazo da venda que está sendo lançada seja maior que
o limite de crediário definido em seu cadastro. Este bloqueio somente será realizado para os usuários que não possuírem
acesso à opção “Permitir venda para cliente inadimplente” da “Central de segurança”
Carnês de Crediários
Utilize esta opção para configurar como será realizada a impressão dos carnês de seus clientes para pagamento do crediário
através dos aplicativos “Impressão de carnês e notas promissórias” e “Impressão avulsa de carnês e notas promissórias”.
ACSN Desenvolvimento de Software do Brasil Ltda.
Av. Dom Pedro II, 1378 Centro, Salto – SP
Tel. 11 4602-7860
www.acsn.com.br segunda-feira, 29 de fevereiro de 2016 pág.: 41
ConnectLoja 8
Manual do usuário
versão 1.2
Existem duas formas de imprimir os carnês de seus clientes. Uma delas é utilizando um carnê feito em gráfica que já vem
impresso com as informações da loja e título dos campos faltando apenas os dados do cliente, venda e da parcela existentes
no carnê. Nesta opção o ConnectStore irá imprimir somente os dados e você precisará configurar o posicionamento de cada
campo especificando a linha e coluna onde deverá ser impressa a informação.
A outra forma de impressão, você utiliza uma folha em branco e o ConnectStore imprime o carnê completo. Essa segunda
opção é o formato padrão configurado para a impressão do carnê e você pode observar um exemplo consultando o tópico
“Impressão de carnês e notas promissórias” do módulo “Galeria de Aplicativos”.
Para ativar a impressão em formulário feito em gráfica, selecione a caixa de texto “Imprimir carnê em formulários feitos em
gráfica” disponível no passo 2 do configurador. Neste modelo de carnê você poderá montar uma impressão personalizada
informando quais campos do cadastro do cliente, dados da venda e da parcela deseja imprimir. A configuração é do carnê
individualmente e não de uma página do formulário, desta forma, você deverá realizar uma única configuração de impressão
e o aplicativo irá repetir essa impressão para cada carnê no formulário. Especifique no campo “Ejetar após a impressão”
(disponível no passo 2 do configurador) o número de linhas que precisam ser puladas para iniciar a impressão de um próximo
carnê. Para configurar o que deseja imprimir em cada carnê, selecione o campo na lista de campos disponíveis e clique em
“Adicionar”. Por padrão o ConnectStore irá preencher uma sugestão de posicionamento (linha e coluna) e de tamanho da
informação. Você poderá alterar clicando na informação e digitando o valor que deseja atribuir. Tanto a linha quanto a coluna
começam a sua numeração em 0 (zero).
Clientes
Utilize essa configuração para personalizar o seu cadastro de clientes. Você poderá definir o título de dois campos
personalizados do cadastro, personalizar a mensagem de inadimplência, configurar a periodicidade de alerta de atualização
de cadastro, definir um valor padrão de limite de crédito e de desconto para novos cadastros, especificar um formato padrão
de preenchimento para o campo de RG (pode variar conforme a UF) e poderá definir se irá ativar o controle de limite máximo
de desconto para os clientes.
1. Campos personalizados
O cadastro de cliente possui dois campos personalizados disponíveis. Um deles possui controle de conteúdo, ou
seja, o que você informa para um cliente fica disponível para ser utilizado no cadastro de outros clientes após a
ACSN Desenvolvimento de Software do Brasil Ltda.
Av. Dom Pedro II, 1378 Centro, Salto – SP
Tel. 11 4602-7860
www.acsn.com.br segunda-feira, 29 de fevereiro de 2016 pág.: 42
ConnectLoja 8
Manual do usuário
versão 1.2
realização de uma manutenção do servidor. O outro campo personalizado é de preenchimento livre e sem controle
de conteúdo. Utilize no campo com controle de conteúdo uma informação como se fosse uma característica e que
possa ser comum em vários clientes, por exemplo: cor dos olhos, manequim, número de calçado etc. Utilize o
campo sem controle para dados individuais como Nome Skype, um outro telefone de contato, apelido etc. Nessa
configuração você poderá atribuir um título para cada um desses campos e utilizá-los para armazenar alguma
informação que lhe seja útil para pesquisar e classificar seus clientes sempre que desejar fazer uma análise do seu
cadastro. Por exemplo, você pode atribuir “Gosta de comprar” como título para um campo personalizado e no
cadastro informar o que ele costuma comprar na sua loja. Quando tiver uma promoção de produtos que se
enquadrem nessas preferências você poderá selecionar os clientes específicos do seu cadastro para realizar a
divulgação.
2. Alerta de cliente inadimplente
Nessa opção configure o texto para identificar inadimplência que deseja exibir no alerta de seleção de cliente na
venda e nas telas de cadastro e consulta de clientes. Esse recurso é útil, pois muitas vezes o cliente pode olhar para
o monitor e ficar constrangido com o termo “Inadimplente” relacionado ao seu nome. Assim você pode escolher
um outro texto que dentro da sua empresa seja entendido como inadimplente para preservar os seus clientes.
3. Alerta de atualização de cadastro
Personalize depois de quantos meses da última alteração de cadastro deseja receber um alerta para atualização dos
dados do cliente. Essa configuração é importante para que você tenha um controle dos dados de contato e
localização do cliente para que não fiquem defasados por muito tempo. Sempre que o cliente for realizar uma
compra na sua loja o Frente de Caixa irá verificar se o cadastro dele teve sua última atualização a mais tempo do
que o definido nessa configuração e dará um alerta ao operador do caixa para perguntar ao cliente se os dados
precisam ser atualizados.
4. Limite de crédito padrão
Configure aqui o valor em reais que deseja definir como limite de crediário para os novos clientes que serão
cadastrados. O limite de crediário é o valor em reais que o cliente pode ter pendente na loja em compras no
crediário. Supondo que um cliente tenha R$ 300,00 de limite e já possua um crediário pendente de R$ 100,00. Neste
caso somente será liberada a venda para esse cliente se a venda possuir no máximo R$ 200,00 na forma de
pagamento crediário. Esse limite pode ser liberado caso o usuário que está realizando a venda possua liberação de
acesso para “Permitir confirmar venda para cliente acima do limite de crediário” na Central de Segurança. Ao alterar
essa configuração, os clientes já cadastrados não terão o seu limite modificado e essa atribuição irá servir somente
para novos cadastros.
5. Limite máximo de desconto
Informe o percentual padrão que deseja atribuir para o campo “Desconto Máximo” no cadastro de novos clientes.
Este recurso tem como objetivo definir um limite máximo de desconto que o cliente pode receber em uma venda
bloqueando os casos onde o desconto dado supere esse valor percentual definido no cadastro. Essa validação
somente será realizada se a opção “Controle de limite de desconto máximo” estiver ativada. Ao alterar essa
configuração, os clientes já cadastrados não terão o seu desconto máximo modificado e essa atribuição irá servir
somente para novos cadastros.
6. Formato do campo de RG
Se desejar, configure aqui como gostaria de formatar do campo de RG do cadastro de clientes. Para configurar
utilize o número “9” (nove) para aceitar número, “A” para aceitar letras ou “X” para letra ou número na posição
respectiva dentro do formato. Coloque os separadores “.” (ponto) ou “-“ (traço) conforme desejar. Caso não tenha
formato definido, será aceito qualquer informação nesse campo ficando mais simples o preenchimento. Realize a
ACSN Desenvolvimento de Software do Brasil Ltda.
Av. Dom Pedro II, 1378 Centro, Salto – SP
Tel. 11 4602-7860
www.acsn.com.br segunda-feira, 29 de fevereiro de 2016 pág.: 43
ConnectLoja 8
Manual do usuário
versão 1.2
configuração do formato somente se não tiver iniciado o cadastro de clientes ainda, pois caso contrário, terá que
ajustar essa informação para os clientes que já estão cadastrados. A maioria dos Estados do Brasil usa como
formato “99.999.999-X AA”.
7. Controle de limite de desconto máximo
Ative essa opção se desejar controlar para cada cliente um percentual máximo de desconto na venda. Por exemplo,
caso queira que determinado cliente tenha no máximo 10% de desconto na venda, ative esta opção e no cadastro
do cliente atribua “10” para o campo “Desconto máximo”.
Computadores
Permite configurar o modelo de funcionamento dos terminais de Frente de Caixa definindo como será o tipo de sincronização
entre a base de dados fiscal do Frente de Caixa e a base de dados administrativa. Nesta configuração você também poderá
consultar o número de permissões de terminais disponível em seu contrato e quantos terminais já estão registrados (em
utilização).
Os modelos de funcionamento dos terminais são:
1. Online/Offline (configuração padrão)
Neste modelo de funcionamento, o Frente de Caixa fica monitorando a conexão de rede com o servidor. Sempre
que está disponível ele irá sincronizar as bases de dados. Quando não estiver disponível, o Frente de Caixa irá
armazenar essa informação para ser sincronizada posteriormente. Essa sincronização é validada no fechamento de
caixa, onde será alertado caso alguma informação esteja pendente de sincronização. Você também poderá validar
essas pendências através da opção “Sincronização de dados” da opção “Outras funções” do Frente de Caixa. Você
também poderá sincronizar essas informações utilizando a opção “Terminais” disponível na opção “1) Sistema” do
Administrativo.
2. Online
No modo de funcionamento online o Frente de Caixa irá suspender o seu funcionamento caso a rede não esteja
funcionando e o terminal não tenha condições de ler e gravar informações no servidor.
3. Offline
ACSN Desenvolvimento de Software do Brasil Ltda.
Av. Dom Pedro II, 1378 Centro, Salto – SP
Tel. 11 4602-7860
www.acsn.com.br segunda-feira, 29 de fevereiro de 2016 pág.: 44
ConnectLoja 8
Manual do usuário
versão 1.2
No modo off-line, o Frente de Caixa somente irá enviar e receber informações do servidor se a “Sincronização de
dados” do Frente de Caixa for executada ou for feita uma sincronização através da opção “Terminais” disponível no
menu “1) Sistema” do Administrativo.
Considerar carência no cálculo de inadimplência
Se ativado, não irá considerar como inadimplentes os clientes com parcelas vencidas dentro do período de carência definido
na configuração “Administração de crediário” das “Configurações gerais”. Esse cálculo é realizado no relatório “Lista de
Inadimplência” e no aviso de inadimplência ao selecionar o cliente na venda.
Desconsiderar mensagem de crediário acima do limite
Se ativado, não irá dar o alerta de crediário acima do limite ao finalizar venda para um cliente onde o seu total de crediário
pendente mais o valor a prazo da venda seja superior ao limite de crediário definido em seu cadastro.
Descontar devolução da comissão de vendedores
Se ativado, irá descontar as devoluções das vendas calculadas no relatório “Comissão de vendedores” mesmo que a devolução
não tenha sido realizada dentro do período determinado nos campos de filtro para o cálculo do relatório. Por exemplo, se
uma venda foi realizada no dia 30 de julho e a devolução ocorreu no dia 2 de agosto, caso esta opção esteja ativada, será
descontado do total da venda do dia 30 o valor devolvido no dia 2 mesmo que o período de cálculo determinado no relatório
termine no dia 30 de julho.
Descrição complementar para a venda de itens
Se ativado, permite informar um texto complementar para a descrição do produto no momento da venda.
Devolução
Nesta configuração você poderá definir qual opção de estorno ao cliente deseja priorizar ao realizar uma devolução. Por
padrão o Frente de Caixa segue a seguinte lista de prioridade, primeiro estorno por Créditos, depois por Reembolso e por
último Abatimento. Utilize essa opção para alterar essa sequência conforme a situação mais comum em suas devoluções. Caso
a primeira opção não seja possível, a segunda será automaticamente utilizada. Somente será utilizada a terceira se a segunda
não for possível de se aplicar.
Envio de e-mail
Nesta opção você poderá definir como deseja enviar os e-mails referentes às Notas Fiscais eletrônicas. Ao emitir uma NF-e ou
NFC-e você poderá enviar ao e-mail do seu cliente os dados da nota que foi faturada com a chave de acesso para que ele
possa consulta-la na SEFAZ e também uma cópia do arquivo XML para que ele possa armazenar como documento fiscal
eletrônico. Nessa personalização você entre duas opções:
1. Integrado a uma ferramenta de e-mail
Essa opção necessita que você tenha um outro programa para emissão de e-mails instalado em seu computador
como é o caso do Windows Live Mail, Outlook ou Outlook Express. Essa opção tem como vantagem o fato de você
armazenar uma cópia do e-mail no seu computador, mas faz com que você tenha a uma dessas ferramentas
instaladas para poder utilizar. Nesta opção você não precisa realizar nenhuma configuração de conta de e-mail pois
o ConnectStore irá utilizar os dados da sua conta de e-mail do Live Mail ou Outlook.
2. Integrado ao ConnectStore
Essa opção utiliza diretamente sua caixa de e-mail na internet para transmissão do e-mail e não requer a instalação
de nenhum programa adicional para poder enviar o e-mail. Para configurar você precisará informar os seguintes
dados:
a. Endereço de e-mail
ACSN Desenvolvimento de Software do Brasil Ltda.
Av. Dom Pedro II, 1378 Centro, Salto – SP
Tel. 11 4602-7860
www.acsn.com.br segunda-feira, 29 de fevereiro de 2016 pág.: 45
ConnectLoja 8
Manual do usuário
versão 1.2
Informe o seu e-mail neste campo.
b. Senha
Informe a senha do seu e-mail neste campo. Não se preocupe que essa informação será armazenada de
forma criptografada para sua proteção.
c. Servidor de saída
Informe o servidor de saída neste campo. Caso não saiba seu servidor de saída, acesse seu e-mail pela
internet e consulte as opções de configuração ou a ajuda de como configurar a sua conta de e-mail no
Outlook. Se você tiver Outlook ou Live Mail instalado no seu computador, consulte as opções de conta
cadastrado e copie essa informação.
d. Porta e conexão de segurança
Informe a porta de saída utilizada pelo seu servidor de e-mail e marque se ele requer uma conexão de
segurança SSL para o envio de mensagens.
Etiquetas de clientes, fornecedores e contatos
Esta configuração permite criar modelos de impressão de etiqueta para mala direta de clientes e fornecedores. Os modelos de
etiquetas criados nessa configuração poderão ser impressos através dos cadastros de clientes e fornecedores usando como
base as informações armazenadas no sistema. Ao criar o modelo você poderá escolher quais dados dos cadastros e em qual
local da etiqueta deseja imprimir. Informe também a quantidade de colunas e os tamanhos da etiqueta dimensionando a sua
altura e largura. Você poderá criar vários modelos especificando um título para cada um deles para que fique mais fácil
identifica-los quando for realizar a impressão. As etiquetas podem ser utilizadas para selar cartas com publicidade dos
produtos da sua loja, notificações de promoções e cobrança entre outras necessidades de comunicação.
ACSN Desenvolvimento de Software do Brasil Ltda.
Av. Dom Pedro II, 1378 Centro, Salto – SP
Tel. 11 4602-7860
www.acsn.com.br segunda-feira, 29 de fevereiro de 2016 pág.: 46
ConnectLoja 8
Manual do usuário
versão 1.2
Por padrão, o ConnectStore já vem com um modelo de etiqueta criado chamado “Impressão padrão Windows” que possui o
formato de etiqueta aplicável em uma folha tamanho A5 com duas carreiras de etiquetas com tamanho de 32mm de altura
por 90mm de largura correspondente ao modelo A5Q-3272 da Pimaco.
Os dados a impressos na etiqueta padrão são:
1. Nome / Nome fantasia do cliente ou fornecedor (campo “FcTra”).
2. Texto informado no campo na tela de impressão de etiqueta do cadastro que será impresso em todas as etiquetas
(campo “MensLivre”).
3. Endereço e complemento (campos “FcEnd” e “FcCom”)
4. Bairro (campo “FcBai”)
5. CEP (campo “FcCep”)
6. Cidade e Estado (campo “FcCid” e “FcEst”)
Caso queira criar um novo modelo de etiqueta, clique no botão “Adicionar”. Ao realizar essa operação, o ConnectStore irá
solicitar a você qual título deseja atribuir para esse modelo, informe o título que deseja e clique em “Gravar”. Você poderá
realizar a personalização do formato da etiqueta, posicionamento dos campos, configuração do tamanho da folha e número
de carreiras através da opção “Configurar...”. Se desejar que o seu modelo seja sempre a opção padrão na tela de impressão
de etiquetas, selecione o modelo de etiqueta na lista e clique em “Definir como padrão”.
Você também poderá utilizar as opções de “Importar” e “Exportar” para gerenciar os seus modelos de etiqueta. Utilize a opção
“Exportar” caso queira enviar um modelo de etiqueta que você criou para outro usuário de ConnectStore. A opção “Importar”
deverá ser utilizada quando você desejar instalar um modelo de etiqueta exportado.
Etiquetas de produtos
Esta configuração permite criar modelos de impressão de etiqueta para identificar seus produtos. Você pode criar modelos de
etiquetas tanto para serem coladas diretamente nos produtos com a identificação do código de barras quanto para serem
afixadas nas prateleiras no local de armazenamento dos produtos para sua identificação e precificação.
Os modelos de etiquetas criados nessa configuração poderão ser impressos através dos cadastros de produtos e também pelo
aplicativo “Reajuste de preços”.
Ao criar o modelo você poderá escolher quais dados do produto e em qual local da etiqueta deseja imprimir. Informe também
a quantidade de colunas e os tamanhos da etiqueta dimensionando a sua altura e largura. É possível criar vários modelos
especificando um título para cada um deles para que fique mais fácil identifica-los quando for realizar a impressão.
ACSN Desenvolvimento de Software do Brasil Ltda.
Av. Dom Pedro II, 1378 Centro, Salto – SP
Tel. 11 4602-7860
www.acsn.com.br segunda-feira, 29 de fevereiro de 2016 pág.: 47
ConnectLoja 8
Manual do usuário
versão 1.2
Veja abaixo alguns modelos de etiquetas impressas pelo ConnectStore:
É possível criar modelos de etiquetas para 2 (dois) tipos diferentes de impressoras:
1. Impressoras do Windows
Utilize esse tipo de impressora quando desejar realizar a impressão em impressoras comuns instaladas nas opções
de impressora do seu Windows. Para saber se a impressora é deste tipo, basta acessar o painel de controle do
Windows, depois entrar em “Dispositivos e Impressoras” (essas opções podem variar de acordo com sua versão do
Windows) e verificar se a impressora que você deseja utilizar está instalada.
2. Impressoras especiais de código de barras
Utilize essa opção quando for utilizar impressoras específicas para imprimir etiquetas. Normalmente essas
impressoras possuem alimentação de papel através de bobina e realizam a impressão por “Ribbon” que é um
ACSN Desenvolvimento de Software do Brasil Ltda.
Av. Dom Pedro II, 1378 Centro, Salto – SP
Tel. 11 4602-7860
www.acsn.com.br segunda-feira, 29 de fevereiro de 2016 pág.: 48
ConnectLoja 8
Manual do usuário
versão 1.2
sistema que permite uma melhor leitura do código de barras. Esses modelos de impressora requerem uma
configuração especial porque utilizam um dispositivo de comunicação próprio. Por isso, ao realizar a criação de um
modelo para esse tipo de impressora, o ConnectStore irá utilizar um configurador onde você poderá selecionar
como deseja imprimir essa etiqueta. Alguns modelos de impressoras de código de barras, além de seu dispositivo
de comunicação próprio, também oferecem suporte de impressão como impressora instalada no Windows. Nesses
casos você poderá escolher qual tipo de impressora deseja utilizar para configurar sua etiqueta no ConnectStore.
Veja a seguir como utilizar o configurador do ConnectStore para etiquetas utilizando o dispositivo de comunicação
próprio de impressoras especiais de código de barras:
a. Configurações gerais da etiqueta
i. DLL de comunicação
Selecione qual a DLL de comunicação a impressora está configurada. Se você não souber qual
utilizar, verifique no manual ou contate o fabricante da impressora.
ii. Porta de impressão
Selecione a porta de impressão do computador onde a impressora está conectada fisicamente
(LPT porta paralela com plug largo e COM porta serial com plug estreito).
iii. Qtd. Colunas
Número de etiquetas (colunas) em cada linha da bobina de etiquetas.
iv. Larq. Etq
ACSN Desenvolvimento de Software do Brasil Ltda.
Av. Dom Pedro II, 1378 Centro, Salto – SP
Tel. 11 4602-7860
www.acsn.com.br segunda-feira, 29 de fevereiro de 2016 pág.: 49
ConnectLoja 8
Manual do usuário
versão 1.2
Medida em pontos de resolução da impressora. Para saber qual valor informar, divida a
largura total de pontos da impressora pela quantidade de colunas. Ex: se a impressora
imprime 900 pontos na largura total, e usar bobina com 2 colunas, a largura da etiqueta será
de 450. A Largura total de pontos da impressora pode ser constatada em suas especificações
técnicas.
v. Ejetar Etq
Para DLL de comunicação “WinPPLA”, caso seja informado 0 (zero) essa funcionalidade ficará
desativada. Informe valores entre 220 e 999 para determinar o número de pontos de
resulução de impressora que serão ejetados após a conclusão da impressão da última etiqueta
para facilitar o corte da bobina.
Para DLL de comunicação “WinPPLB”, informe “B” para desativar a ejeção da bobina e “F” para
ejetar até o próximo ponto de corte disponível após a última linha de etiquetas.
vi. Intensidade
O valor 10 aplica uma intensidade adequada para uma impressão legível do código. Conforme
o desgaste da impressora pode ser necessário um ajuste para melhorar a qualidade da
impressão. Utilize intensidade menor que 10 para clarear a impressão e maior para escurecer.
b. Dados a imprimir na etiqueta
i. Tipo de informação
1. Campo: Imprime informações das tabelas do sistema, linhas de programação.
2. Texto: Imprime o texto informado no campo “Campo ou texto a imprimir”.
ii. Campo ou texto a imprimir
Local para se digitar qual campo do cadastro do produto deseja configurar a impressão ou o
texto livre conforme o campo “Tipo de informação”. Veja abaixo uma tabela com alguns
exemplos de campos do cadastro de produtos que podem ser informados nessa
configuração:
Campo O que representa
ProCod Código do Produto completo (13 dígitos)
ProDes Descrição do Produto completa (60 dígitos)
Left(ProDes,30) Descrição do Produto parcial (Pimeiros 30 caracteres)
SubStr(ProDes,31,30) Descrição do Produto parcial (Últimos 30 caracteres)
Descrição do Produto parcial (à partir do 11º caracter,
SubStr(ProDes,11,20)
imprimir apenas 20 caracteres)
Transf(ProPdv,'@R$ 99,999,999.99') Preço do Produto (com até 10 dígitos)
Transf(ProPdv,'@R$ 999.99') Preço do Produto (com até 5 dígitos)
DtoC(Date()) Data do Sistema Operacional
ProCp1 Campo Personalizado 1 (Família, 15 caracteres)
ProCp2 Campo Personalizado 2 (Grupo, 15 caracteres)
ACSN Desenvolvimento de Software do Brasil Ltda.
Av. Dom Pedro II, 1378 Centro, Salto – SP
Tel. 11 4602-7860
www.acsn.com.br segunda-feira, 29 de fevereiro de 2016 pág.: 50
ConnectLoja 8
Manual do usuário
versão 1.2
ProUni Unidade do Produto (2 caracteres)
ProRef Referência do Produto (15 caracteres)
iii. Tipo de impressão
1. Texto: Imprime o campo com fonte de texto normal.
2. Código de barras: Imprime o campo usando fonte de código de barras.
3. Fundo destacado: Imprime o campo com fonte de texto normal, mas em branco e
com fundo preto.
iv. Fonte
Corresponde ao tamanho da fonte para impressão do campo.
v. Tipo Barra
Corresponde ao tipo de código de barras a ser impresso. Essa codificação pode variar
conforme o Tipo de DLL selecionada. As opções mais comuns de conteúdo para esse campo
são:
WinPPLA WinPPLB
Tipo de código de barras Observações
informar informar
Este tipo exige etiquetas mais largas para
Código com letras e números e 1 poder imprimir todos os dígitos do código do
produto
Ao utilizar esse tipo de código é importante
Código somente com ter certeza que não utiliza letras no código
D 2
números dos produtos, pois a etiqueta não será
impressa corretamente nessas situações.
Importante: Caso queira deixar a largura da barra mais grossa para facilitar a leitura do leitor,
você pode ajustar colocando uma vírgula mais a numeração proporçional de aumento que
deseja. Por exemplo, se você informar nesse campo “1,2” a barra do código será duas vezes
maior. Mas atenção, ao fazer isso seu código pode ultrapassar a largura da etiqueta. Existem
outros tipos de código de barras suportados pelas DLLs de comunicação da impressora e, caso
nenhuma dessas opções mais comuns se encaixe nas dimensões de sua etiqueta, é possível
utilizá-los com a ajuda de nosso suporte.
vi. Linha
Linha da etiqueta em que será impresso o campo (medida em pontos de resolução)
vii. Coluna
Coluna da etiqueta em que será impresso o campo (medida em pontos de resolução).
viii. Altura
Distorcer a altura da impressao do campo (deixar com efeito esticado para cima). O valor 1
corresponde a altura padrão sem distorção.
ACSN Desenvolvimento de Software do Brasil Ltda.
Av. Dom Pedro II, 1378 Centro, Salto – SP
Tel. 11 4602-7860
www.acsn.com.br segunda-feira, 29 de fevereiro de 2016 pág.: 51
ConnectLoja 8
Manual do usuário
versão 1.2
ix. Largura
Distorcer a largura da impressao do campo (deixar com efeito esticado para o lado). O valor 1
corresponde a largura padrão sem distorção.
x. Orientação
Define a orientação da fonte do campo.
Valor Orientação
1 Vertical
2 Horizontal
3 Vertical invertido
4 Horizontal invertido
Por padrão, o ConnectStore já vem com alguns modelos de etiqueta criados que são:
1. Etiqueta especial de código de barras
Folha A4 de 3 carreiras de etiquetas com tamanho de 18,5mm de altura por 32mm de largura. Imprime os vinte
primeiros caracteres da descrição, o preço de venda e o código de barras do código do produto. Veja abaixo um
exemplo dessa etiqueta impressa:
2. Etiqueta padrão – Impressão matricial
Neste modelo de etiqueta você poderá montar uma impressão personalizada de etiqueta informando quais campos
do cadastro do produto deseja imprimir. A configuração é da etiqueta individualmente e não da página, desta
forma, você poderá aplicar essa impressão para folhas de etiqueta com diversas quantidades de carrerias (colunas)
desde que o tamanho de cada etiqueta e o espaçamento entre elas correspondam à configuração. Este modelo de
impressão não tem suporte para código de barras. Para configurar, selecione o campo na lista de campos
disponíveis e clique em “Adicionar”. Por padrão o ConnectStore irá preencher uma sugestão de posicionamento
(linha e coluna) e de tamanho da informação. Você poderá alterar clicando na informação e digitando o valor que
deseja atribuir. Tanto a linha quanto a coluna começam a sua numeração em 0 (zero). Veja a seguir um exemplo de
etiqueta e como foi feita sua configuração de impressão:
ACSN Desenvolvimento de Software do Brasil Ltda.
Av. Dom Pedro II, 1378 Centro, Salto – SP
Tel. 11 4602-7860
www.acsn.com.br segunda-feira, 29 de fevereiro de 2016 pág.: 52
ConnectLoja 8
Manual do usuário
versão 1.2
3. Pimaco 6187
ACSN Desenvolvimento de Software do Brasil Ltda.
Av. Dom Pedro II, 1378 Centro, Salto – SP
Tel. 11 4602-7860
www.acsn.com.br segunda-feira, 29 de fevereiro de 2016 pág.: 53
ConnectLoja 8
Manual do usuário
versão 1.2
Folha no formato Carta de 4 carreiras de etiquetas com tamanho de 12,7mm de altura por 45mm de largura.
Imprime descrição, código, campos personalizados 1 e 2 (família e grupo respectivamente) e preço de venda do
produto. Veja abaixo um exemplo dessa etiqueta impressa:
4. Pimaco 6280
Folha no formato Carta de 3 carreiras de etiquetas com tamanho de 25,4mm de altura por 66,7mm de largura.
Imprime descrição, código de barras e preço de venda do produto. Veja abaixo um exemplo dessa etiqueta
impressa:
5. Pimaco A4256
Folha no formato A4 de 3 carreiras de etiquetas com tamanho de 25,4mm de altura por 66,7mm de largura.
Imprime código de barras, descrição e preço de venda do produto. Veja abaixo um exemplo dessa etiqueta
impressa:
6. Pimaco A4251
Folha no formato A4 de 5 carreiras de etiquetas com tamanho de 21,2mm de altura por 38,2mm de largura.
Imprime código de barras, descrição e preço de venda do produto. Veja abaixo um exemplo dessa etiqueta
impressa:
Caso queira criar um novo modelo de etiqueta, clique no botão “Adicionar”. Ao realizar essa operação, o ConnectStore irá
solicitar a você qual título deseja atribuir para esse modelo, informe o título que deseja e clique em “Gravar”. Você poderá
realizar a personalização do formato da etiqueta, posicionamento dos campos, configuração do tamanho da folha e número
de carreiras através da opção “Configurar...”. Se desejar que o seu modelo seja sempre a opção padrão na tela de impressão
de etiquetas, selecione o modelo de etiqueta na lista e clique em “Definir como padrão”.
ACSN Desenvolvimento de Software do Brasil Ltda.
Av. Dom Pedro II, 1378 Centro, Salto – SP
Tel. 11 4602-7860
www.acsn.com.br segunda-feira, 29 de fevereiro de 2016 pág.: 54
ConnectLoja 8
Manual do usuário
versão 1.2
Você também poderá utilizar as opções de “Importar” e “Exportar” para gerenciar os seus modelos de etiqueta. Utilize a opção
“Exportar” caso queira enviar um modelo de etiqueta que você criou para outro usuário de ConnectStore. A opção “Importar”
deverá ser utilizada quando você desejar instalar um modelo de etiqueta exportado.
Exibir quantidade em estoque na FC, DAV e PVD
Se ativado, irá exibir na lista de produtos localizados da tela de consulta de produtos do Frente de Caixa, Gerenciador de DAVs
e Gerenciador de Pré-vendas uma coluna com a quantidade em estoque do produto.
Exibir aviso de notas fiscais que devem ser inutilizadas
Se ativado, toda vez que a tela de emissão de notas fiscais do Administrativo for acionada, o ConnectStore irá realizar o
processo de verificação de inutilização automaticamente para analisar se existe alguma numeração de nota fiscal eletrônica
que precisa ser inutilizada. Esse processo pode ser acionado manualmente através da opção “Verificar Inutilização” da tela de
notas fiscais.
Exibir aviso de quantidade negativa na venda
Se ativado, irá exibir uma mensagem de alerta ao adicionar um item em uma venda do Frente de Caixa (para qualquer tipo de
documento fiscal), Gerenciador de DAVs e Gerenciador de Pré-vendas nas situações onde o produto referente ao item tenha
quantidade menor ou igual a zero no estoque. Esta validação não irá verificar se a quantidade atual em estoque menos a
quantidade informada para o item que está sendo vendido irá resultar em uma quantidade negativa. A validação verifica
somente a quantidade em estoque atual do produto. O item poderá ser vendido e será dado somente um alerta como aviso.
Exibir aviso de venda de produto sem quantidade
Se ativado, irá exibir uma mensagem de alerta ao adicionar um item em uma venda do Frente de Caixa (para qualquer tipo de
documento fiscal), Gerenciador de DAVs e Gerenciador de Pré-vendas nas situações onde a quantidade em estoque do
produto menos o que está sendo vendido resulte em uma quantidade menor que zero. Por exemplo, se você tem um produto
em estoque com quantidade 5 e realiza uma venda de 6, o alerta será exibido. Caso na venda exista mais de um item com o
produto, as quantidades serão somadas para realizar a validação. Por exemplo, se você tiver um produto com quantidade 5
em estoque e vender um item com quantidade 3 e depois um outro item com quantidade 3, a mensagem de alerta será
exibida ao efetuar o lançamento do segundo item. Esta validação não considera a quantidade reservada de outros pedidos
que não tenham sido finalizados no Frente de Caixa para o cálculo de quantidade disponível. Por exemplo, você tem um
produto com quantidade 5 em estoque, mas tem um pedido em aberto lançado no Gerenciador de DAVs com quantidade
igual a 3, neste caso a validação irá considerar 5 como quantidade disponível em estoque. O item poderá ser vendido
somente se o usuário logado possuir acesso a opção “Permitir vender item sem quantidade disponível no estoque” da Central
de Segurança.
Exibir informações do caixa no fechamento
Se ativado, serão exibidos os valores totalizados em cada meio de pagamento na tela de fechamento de caixa do Frente de
Caixa. Esta opção facilita a conferência porque você pode somar as notas de dinheiro, cheques e outros comprovantes de
pagamento que tenha no caixa e comparar com os valores calculados pelo sistema para encontrar falhas de lançamento ou
falta de valores. Deixe esta opção desativada quando você realiza a conferência após o fechamento do caixa ou tem uma
pessoa responsável apenas para realizar a conferência e não deseja que o operador possa manipular os valores para evitar
divergências e esconder erros.
Exibir preço de compra do produto na FC, DAV e PVD.
Se ativado, exibe uma coluna com o preço de compra do cadastro de produto na lista de produtos localizados da tela de
consulta de produtos do Frente de Caixa, Gerenciador de DAVs e Pré-venda.
Exigir cliente para vendas com cheque pré.
Se ativado, não irá permitir realizar venda no Frente de Caixa para formas de pagamento em cheque parcelado quando não
existir cliente selecionado.
ACSN Desenvolvimento de Software do Brasil Ltda.
Av. Dom Pedro II, 1378 Centro, Salto – SP
Tel. 11 4602-7860
www.acsn.com.br segunda-feira, 29 de fevereiro de 2016 pág.: 55
ConnectLoja 8
Manual do usuário
versão 1.2
Finalizar pagamento da venda automaticamente ao atingir o total
Se ativado, irá finalizar a venda assim que a soma dos pagamentos for igual ou superior ao total da venda.
Fornecedores
Utilize essa configuração para personalizar os campos personalizados do seu cadastro de fornecedores.
O cadastro de fornecedores possui dois campos personalizados disponíveis. Um deles possui controle de conteúdo, ou seja, o
que você informa para um fornecedor fica disponível para ser utilizado no cadastro de outros fornecedores após a realização
de uma manutenção do servidor. O outro campo personalizado é de preenchimento livre e sem controle de conteúdo. Utilize
no campo com controle de conteúdo uma informação como se fosse uma característica e que possa ser comum em vários
fornecedores, por exemplo: forma de pagamento, canal de distribuição, tipo de mercadoria etc. Utilize o campo sem controle
para dados individuais como Nome Skype, um outro telefone de contato, valor mínimo etc. Nessa configuração você poderá
atribuir um título para cada um desses campos e utilizá-los para armazenar alguma informação que lhe seja útil para pesquisar
e classificar seus fornecedores sempre que desejar fazer uma análise do seu cadastro. Por exemplo, você pode atribuir “Forma
de pagamento” como título para um campo personalizado e no cadastro informar como você costuma pagar esse fornecedor.
Quando tiver que comprar parcelado, pode procurar no cadastro quais fornecedores atendem essa necessidade.
Gerenciador de DAVs
Nesta opção de configuração você poderá personalizar como deseja que todos os terminais com Gerenciador de DAVs
funcionem. As configurações definidas aqui serão atribuídas para todos os Gerenciadores de DAVs que estejam configurados
para seguir a configuração padrão.
ACSN Desenvolvimento de Software do Brasil Ltda.
Av. Dom Pedro II, 1378 Centro, Salto – SP
Tel. 11 4602-7860
www.acsn.com.br segunda-feira, 29 de fevereiro de 2016 pág.: 56
ConnectLoja 8
Manual do usuário
versão 1.2
Você poderá realizar as seguintes personalizações:
1. Forma de pagamento
Defina nessa opção como deseja tratar as formas de pagamento ao gravar um DAV. Se você negocia o pagamento
somente no caixa, deixe essa opção como “Não exibir as formas de pagamento”. Caso tenha situações onde deseja
definir a forma de pagamento dependendo do DAV, escolha a opção “Tornar opcional a definição da forma de
pagamento”, dessa forma, ao gravar o DAV, você poderá escolher se vai ou não definir uma forma de pagamento
antes de finalizar o DAV no Frente de Caixa. Se na sua loja a negociação é sempre realizada pelo vendedor ao
lançar o DAV e o caixa não deve ter autonomia para mudar essa negociação, selecione a opção “Tornar obrigatória
a definição da forma de pagamento”.
2. Balanças
Defina nessa opção as configurações de porta serial caso utilize a leitura de peso de balanças conectadas ao
computador para atribuir a quantidade do item ao realizar o lançamento do DAV.
3. Opção padrão de importação
Quando você importa um DAV em outro DAV, você pode substituir o DAV anterior pelo novo DAV ou realizar uma
cópia. Quando você substitui, o DAV anterior será automaticamente cancelado. O processo de cópia, deixa os dois
DAVs em aberto para finalização do Frente de Caixa. Por padrão, o Gerenciador de DAVs realiza uma cópia quando
você importa um DAV em outro DAV. Caso na sua loja, sempre que você importar um DAV desejar que o DAV
mais antigo que foi selecionado seja cancelado, escolha “Substituir” como opção para essa configuração.
4. Identificação do DAV obrigatória
Ative essa opção caso queira utilizar numeração manual para todos os DAVs que você emite. Essa configuração é
muito útil quando você utiliza comandas para gerenciar os DAVs em aberto da sua loja.
ACSN Desenvolvimento de Software do Brasil Ltda.
Av. Dom Pedro II, 1378 Centro, Salto – SP
Tel. 11 4602-7860
www.acsn.com.br segunda-feira, 29 de fevereiro de 2016 pág.: 57
ConnectLoja 8
Manual do usuário
versão 1.2
5. Mensagem de alerta para DAV existente
Ative essa opção sempre que desejar ser avisado se existe um DAV em aberto para a identificação que está
informando. Por exemplo, você está com uma comanda de número 10 (dez), lança alguns itens no DAV e realiza a
sua identificação com a numeração dessa comanda. Caso você abra outro DAV e o identifique com o número 10, o
Gerenciador de DAVs irá lhe emitir um alerta avisando que já existe um DAV em aberto com essa identificação. Essa
opção é útil para evitar que um DAV tenha itens lançados por engano ou erro de digitação da identificação.
6. Lançamento de itens automático
Quando ativado, o Gerenciador de DAVs adiciona o item automaticamente com o preço de venda do cadastro,
sem desconto/acréscimo e com quantidade 1 ao ter o código do produto digitado no campo “F4 – Produto”.
Quando essa opção está ativada, você pode lançar quantidades diferentes de 1 utilizando digitando a quantidade
no campo “F4 – Produto” mais a tecla “*” (asterisco) antes de informar o código do produto.
7. Aparência
Utilize essa opção para configurar a aparência do Gerenciador de DAVs. Você poderá exibir o logotipo da sua loja e
definir a largura das colunas com as informações dos itens vendidos. Quando quiser que uma coluna não seja
exibida, atribua 0 (zero) para sua configuração. Além disso, você também poderá exibir propaganda de seus
produtos. Para criar uma a propaganda, crie várias imagens no formato JPG ou BMP com os anúncios que deseja
fazer no Gerenciador de DAVs e salve em um diretório no seu computador. No campo “Diretório” da tela de
configurações informe o caminho do diretório que você salvou as imagens dos anuncios. Especifique no campo
“Aguardar” quantos segundos o Gerenciador de DAVs irá esperar desde a última tecla pressionada até o momento
de iniciar a exibição das imagens. No campo “Intervalo”, defina o tempo em segundos entre a exibição das imagens.
No campo “Esquerda” informe a distância em pixels em relação ao lado esquerdo da tela do Gerenciador de DAVs.
No campo “Topo” informe a distância em pixels em relação ao topo da tela do Gerenciador de DAVs. No campo
“Largura” informe a largura das imagens e no campo “Altura” a altura das imagens em pixels. Recomendamos que
você utilize imagens com as dimensões de largura e altura equivalentes para uma melhor visualização.
8. Tipos de impressão
Defina nessa configuração como desejará realizar as impressões do DAV. Os tipos de impressão podem variar
conforme a legislação do Estado (UF) onde a sua empresa se localiza. Para os Estados que são aderentes as regras
do PAF-ECF as impressões são limitadas ao formato A4, A5 e, em alguns Estados, é permitida somente a impressão
através de relatório gerencial no ECF. O Gerenciador de DAVs deixará disponível como opções de configuração
somente as impressões permitidas pela legislação do seu Estado. Para os Estados onde o PAF-ECF não é
regulamentado, você poderá selecionar a opção “Impressão personalizada” e utilizar formatos personalizados de
impressões dos seus DAVs criados em uma outra configuração do ConnectStore chamada “Impressão de DAVs”
que passará a ficar disponível nas “Configurações gerais” sempre que a impressão personalizada estiver selecionada.
9. Configuração do código de identificação
Defina nessa opção como deseja controlar o código de identificação dos seus DAVs. Você poderá definir se a
identificação aceitará letras e números ou somente números, a quantidade de caracteres que terá a identificação e
também se o Gerenciador de DAVs irá colocar zeros à esquerda automaticamente após informar a identificação.
Por exemplo, supondo que você comprou 300 comandas de plástico para controlar a identificação dos DAVs na sua
loja e a numeração vai de “001” a “300”. Para que o Gerenciador de DAVs realize a identificação das comandas mais
facilmente você deverá selecionar “Apenas números” como formato do campo, definir 3 com quantidade de
caracteres e ativar a opção “Incluir zeros à esquerda automaticamente”.
ACSN Desenvolvimento de Software do Brasil Ltda.
Av. Dom Pedro II, 1378 Centro, Salto – SP
Tel. 11 4602-7860
www.acsn.com.br segunda-feira, 29 de fevereiro de 2016 pág.: 58
ConnectLoja 8
Manual do usuário
versão 1.2
Gerenciador de Pré-vendas
Nesta opção de configuração você poderá personalizar como deseja que todos os terminais com Gerenciador de Pré-vendas
funcionem. As configurações definidas aqui serão atribuídas para todos os Gerenciadores de Pré-vendas que estejam
configurados para seguir a configuração padrão.
Você poderá realizar as seguintes personalizações:
1. Balanças
Defina nessa opção as configurações de porta serial caso utilize a leitura de peso de balanças conectadas ao
computador para atribuir a quantidade do item ao realizar o lançamento da pré-venda.
2. Identificação de pré-venda obrigatória
Ative essa opção caso deseja utilizar numeração manual para todos as pré-vendas que você emite. Essa
configuração é muito útil quando você utiliza comandas para gerenciar as pré-vendas em aberto da sua loja.
3. Mensagem de alerta para pré-venda existente
Ative essa opção sempre que desejar ser avisado se existe uma pré-venda em aberto para a identificação que está
informando. Por exemplo, você está com uma comanda de número 10 (dez), lança alguns itens na pré-venda e
realiza a sua identificação com a numeração dessa comanda. Caso você abra outra pré-venda e a identifique com o
número 10, o Gerenciador de Pré-vendas irá lhe emitir um alerta avisando que já existe uma pré-venda em aberto
com essa identificação. Essa opção é útil para evitar que uma pré-venda tenha itens lançados por engano ou erro
de digitação da identificação.
4. Lançamento de itens automático
Quando ativado, o Gerenciador de Pré-vendas adiciona o item automaticamente com o preço de venda do
cadastro, sem desconto/acréscimo e com quantidade 1 ao ter o código do produto digitado no campo “F4 –
ACSN Desenvolvimento de Software do Brasil Ltda.
Av. Dom Pedro II, 1378 Centro, Salto – SP
Tel. 11 4602-7860
www.acsn.com.br segunda-feira, 29 de fevereiro de 2016 pág.: 59
ConnectLoja 8
Manual do usuário
versão 1.2
Produto”. Quando essa opção está ativada, você pode lançar quantidades diferentes de 1 utilizando digitando a
quantidade no campo “F4 – Produto” mais a tecla “*” (asterisco) antes de informar o código do produto.
5. Aparência
Utilize essa opção para configurar a aparência do Gerenciador de Pré-vendas. Você poderá exibir o logotipo da sua
loja e definir a largura das colunas com as informações dos itens vendidos. Quando quiser que uma coluna não seja
exibida, atribua 0 (zero) para sua configuração. Além disso, você também poderá exibir propaganda de seus
produtos. Para criar uma a propaganda, crie várias imagens no formato JPG ou BMP com os anúncios que deseja
fazer no Gerenciador de Pré-vendas e salve em um diretório no seu computador. No campo “Diretório” da tela de
configurações informe o caminho do diretório que você salvou as imagens dos anuncios. Especifique no campo
“Aguardar” quantos segundos o Gerenciador de Pré-vendas irá esperar desde a última tecla pressionada até o
momento de iniciar a exibição das imagens. No campo “Intervalo”, defina o tempo em segundos entre a exibição
das imagens. No campo “Esquerda” informe a distância em pixels em relação ao lado esquerdo da tela do
Gerenciador de Pré-vendas. No campo “Topo” informe a distância em pixels em relação ao topo da tela do
Gerenciador de Pré-vendas. No campo “Largura” informe a largura das imagens e no campo “Altura” a altura das
imagens em pixels. Recomendamos que você utilize imagens com as dimensões de largura e altura equivalentes
para uma melhor visualização.
6. Configuração do código de identificação
Defina nessa opção como deseja controlar o código de identificação das suas pré-vendas. Você poderá definir se a
identificação aceitará letras e números ou somente números, a quantidade de caracteres que terá a identificação e
também se o Gerenciador de Pré-vendas irá colocar zeros à esquerda automaticamente após informar a
identificação. Por exemplo, supondo que você comprou 300 comandas de plástico para controlar a identificação
das pré-vendas na sua loja e a numeração vai de “001” a “300”. Para que o Gerenciador de Pré-vendas realize a
identificação das comandas mais facilmente você deverá selecionar “Apenas números” como formato do campo,
definir 3 com quantidade de caracteres e ativar a opção “Incluir zeros à esquerda automaticamente”.
Configurações gerais - continuação
Impressão de autenticação de crediários
Se ativado, após finalizar um recebimento de crediário no Frente de Caixa, será aberta a janela abaixo para confirmação do
pagamento de cada parcela realizando uma impressão como comprovante de autenticação. Essa impressão pode ser
grampeada ao carnê do cliente como autenticação do pagamento. Pressionando a tecla “I” a impressão será realizada e, após
verificar que a impressão foi concluída com sucesso, pressione “F5” para confirmar.
ACSN Desenvolvimento de Software do Brasil Ltda.
Av. Dom Pedro II, 1378 Centro, Salto – SP
Tel. 11 4602-7860
www.acsn.com.br segunda-feira, 29 de fevereiro de 2016 pág.: 60
ConnectLoja 8
Manual do usuário
versão 1.2
Impressão de comprovantes não fiscais para crediários
Se ativado, irá imprimir após as vendas um detalhamento das parcelas do crediário do cliente. Essa opção também ativa a
impressão do detalhamento das parcelas pagas no crediário.
Impressão de dados adicionais do Cupom Fiscal
Esta configuração permite selecionar quais informações da venda deseja imprimir no cupom fiscal do ECF, no Extrato do SAT
CF-e e também no DANFE da NFC-e. Você poderá informar uma mensagem promocional da sua loja para sair impressa nos
cupons como por exemplo “Obrigado volte sempre!” ou, se preferir, o seu slogan. Para o caso do ECF, essas informações
serão impressas nos dados promocionais do cupom fiscal que pode suportar de 6 a 8 linhas dependendo do modelo do
equipamento. Caso você esteja com a configuração “Impressão de comprovantes não fiscais para crediários” ativada e a venda
realizada possuir pagamento em crediário, essas informações serão impressas juntamente com o detalhamento das parcelas
no comprovante.
1. Nome do vendedor
Se ativado, o nome do vendedor será impresso no cupom com a frase: “Você foi atendido por: <vendedor>”
ACSN Desenvolvimento de Software do Brasil Ltda.
Av. Dom Pedro II, 1378 Centro, Salto – SP
Tel. 11 4602-7860
www.acsn.com.br segunda-feira, 29 de fevereiro de 2016 pág.: 61
ConnectLoja 8
Manual do usuário
versão 1.2
2. Dados do cliente
Se ativado imprime o código, CPF/CNPJ, nome e endereço do cliente no cupom.
3. Reconhecimento de dívida
Quando ativada esta configuração, ao realizar a impressão do cupom de uma venda no crediário, será impresso o
reconhecimento de dívida para aceite do cliente conforme exemplo abaixo.
4. Saldo devedor do cliente
Se ativado, imprime no final do cupom o saldo devedor do cliente na loja com a frase: “Saldo devedor: <valor>”.
Esse valor corresponde ao total das parcelas pendentes do crediário do cliente na loja.
5. Valor total de desconto
Se ativado, imprime no final do cupom o valor do desconto aplicado na venda com a frase: “Você economizou
<valor>”. Os descontos dados individualmente nos itens também são contabilizados nesse cálculo.
Impressão de DAVs
Esta configuração permite criar modelos de impressão de DAVs. Você pode personalizar o modelo padrão utilizado pelo
ConnectStore incluindo ou removendo informações que são impressas.
Os modelos criados nessa configuração poderão ser impressos ao finalizar a gravação do DAV no gerenciador de DAVs. Para
imprimir esses modelos você precisará habilitar na configuração “Gerenciador de DAVs” o tipo de impressão do DAV
“Impressão personalizada”.
Ao criar o modelo você poderá escolher quais dados da sua empresa e do DAV deseja imprimir. É possível criar vários
modelos especificando um título para cada um deles para que fique mais fácil identificá-los quando for realizar a impressão.
ACSN Desenvolvimento de Software do Brasil Ltda.
Av. Dom Pedro II, 1378 Centro, Salto – SP
Tel. 11 4602-7860
www.acsn.com.br segunda-feira, 29 de fevereiro de 2016 pág.: 62
ConnectLoja 8
Manual do usuário
versão 1.2
Caso queira criar um novo modelo de impressão, clique no botão “Adicionar”. Ao realizar essa operação, o ConnectStore irá
solicitar a você qual título deseja atribuir para esse modelo, informe o título que deseja e clique em “Gravar”. Você poderá
realizar a personalização da impressão, posicionamento dos campos, configuração do tamanho da folha e outras
características através da opção “Configurar...”.
Existem dois tipos de modelos que podem ser criados:
1. Impressoras do Windows
Utilize esse tipo de impressora quando desejar realizar a impressão em impressoras comuns instaladas nas opções
de impressora do seu Windows. Para saber se a impressora é deste tipo, basta acessar o painel de controle do
Windows, depois entrar em “Dispositivos e Impressoras” (essas opções podem variar de acordo com sua versão do
Windows) e verificar se a impressora que você deseja utilizar está instalada. Para realizar a personalização, o
ConnectStore irá abrir um editor onde você poderá desenhar como deseja que o seu DAV seja impresso. Por
padrão, será aberto o modelo de impressão utilizado pelo ConnectStore para que você possa personalizá-lo
conforme sua necessidade. A personalização da impressão usando o editor deve ser acompanhada de um suporte
técnico ou treinamento para um maior aproveitamento e funcionamento dos recursos. Além disso, nossa equipe de
suporte possui vários modelos já criados que podem ser importados agilizando a adequação da impressão para sua
loja.
2. Impressoras matriciais
Utilize essa opção quando desejar imprimir o DAV sem utilizar imagens ou fontes com tamanhos e estilos
diferentes, optando por uma impressão mais simples e sem detalhes no formato de cupom em bobina. Ao realizar
a criação de um modelo para esse tipo de impressora, o ConnectStore irá utilizar um configurador onde você
poderá selecionar o que deseja imprimir no DAV.
ACSN Desenvolvimento de Software do Brasil Ltda.
Av. Dom Pedro II, 1378 Centro, Salto – SP
Tel. 11 4602-7860
www.acsn.com.br segunda-feira, 29 de fevereiro de 2016 pág.: 63
ConnectLoja 8
Manual do usuário
versão 1.2
Você poderá realizar essa configuração em 5 passos:
a. Passo 1: impressão dos itens
Configure nesse passo quais informações do item deseja imprimir na banda “Itens” do cupom. Para cada
item do DAV serão impressos os campos adicionados nessa lista em sequência.
b. Passo 2: impressão do cabeçalho
Configure nesse passo quais informações do DAV deseja imprimir na banda “Cabeçalho” do cupom.
c. Passo 3: impressão do rodapé
Configure nesse passo quais informações do DAV deseja imprimir na banda “Rodapé” do cupom.
d. Passo 4: impressão dos dados da sua empresa e detalhamento das condições de pagamento
Configure nesse passo quais informações da sua empresa deseja imprimir na banda “Dados da empresa”
(primeira lista) e quais dados das parcelas deseja imprimir na banda “Parcelas” (segunda lista).
e. Passo 5: organização geral da impressão do cupom
Configure nesse passo como deseja organizar a sequência de impressão das bandas gerenciadas nos
passos de 1 a 4.
ACSN Desenvolvimento de Software do Brasil Ltda.
Av. Dom Pedro II, 1378 Centro, Salto – SP
Tel. 11 4602-7860
www.acsn.com.br segunda-feira, 29 de fevereiro de 2016 pág.: 64
ConnectLoja 8
Manual do usuário
versão 1.2
Defina no campo “Imprimir” o número de caracteres que a bobina consegue imprimir em uma linha. Para
todas as bandas, quando a soma dos tamanhos dos campos atingirem o número de caracteres
especificado nesse campo, a impressão será pulada automaticamente para a próxima linha dando
continuidade a partir do último caractere impresso na linha anterior. Também informe a quantidade de
linhas por página no campo “Tamanho da Página” para que, ao atingir esse número, o ConnectStore
ejete automaticamente a página. Caso esteja usando bobina deixe o valor desse campo como 0 (zero).
No campo “Ejetar após a impressão”, informe o número de linhas que precisam ser avançadas na
impressora para posicionar o papel no ponto de corte da impressora sem perder conteúdo impresso.
Alguns modelos de impressora possuem um caractere que define a ejeção de papel para o ponto de
corte de forma automática. Caso sua impressora tenha essa funcionalidade, informe o caractere no
campo “Caracter para ejeção:” e deixe o 0 (zero) no campo “Ejetar após a impressão:”
Você também poderá utilizar as opções de “Importar” e “Exportar” para gerenciar os seus modelos de DAVs. Utilize a opção
“Exportar” caso queira enviar um modelo que você criou para outro usuário de ConnectStore. A opção “Importar” deverá ser
utilizada quando você desejar instalar um modelo exportado.
Impressão de reconhecimento de dívidas em cupons
Essa configuração é a mesma que pode ser ativada/desativada na opção “Impressão de dados adicionais do Cupom Fiscal”
Impressão dos dados do cliente em cupons
Essa configuração é a mesma que pode ser ativada/desativada na opção “Impressão de dados adicionais do Cupom Fiscal”
Impressão dos Tributos
Permite ativar/desativar a impressão dos tributos nos documentos fiscais referente à Lei De Olho no Imposto. Antes de ativar
essa opção é necessário que seu cadastro de produtos esteja feito corretamente contendo o NCM em todos os produtos e
com a tabela do IBPT referente à Lei De Olho no Imposto importada no ConnectStore. Para saber mais detalhes sobre esse
recurso, consulte o módulo “Lei De Olho no Imposto” deste manual.
ACSN Desenvolvimento de Software do Brasil Ltda.
Av. Dom Pedro II, 1378 Centro, Salto – SP
Tel. 11 4602-7860
www.acsn.com.br segunda-feira, 29 de fevereiro de 2016 pág.: 65
ConnectLoja 8
Manual do usuário
versão 1.2
Imprimir automaticamente o fechamento de caixa
Se ativado, ao realizar o fechamento de caixa, imprime automaticamente o relatório de fechamento de caixa.
Inserir automaticamente o valor restante ao informar o valor do pagamento
Se ativado, ao abrir a tela para solicitar o valor do meio de pagamento o campo de valor virá preenchido automaticamente
com o valor restante a receber referente a venda.
Juros de crediário
Utilize essa opção para configurar os critérios de cálculo de juros aplicados em suas parcelas do crediário. Nesta opção você
também poderá definir critérios de desconto para pagamentos antecipados de crediário se desejar. Os critérios definidos
nessa configuração também são considerados para o alerta de cliente inadimplente e para os cálculos de cobrança. Informe as
condições de cálculo de multa, juros e desconto para pagamentos antecipados que serão adotados pelo Frente de Caixa no
momento em que o cliente for realizar o pagamento.
1. Valor da Multa
No valor da multa informe o percentual que será aplicado no valor da parcela nos pagamentos após o vencimento
2. Carência após o vencimento
Na carência após o vencimento, informe o número de dias que deseja dar de carência para aplicar a multa. Por exemplo
se uma parcela está com vencimento para dia 10 de agosto e com 5 dias de carência a multa será computada somente
se o pagamento ocorrer após o dia 15 de agosto.
3. Juros diários por atraso
Nos juros diários, informe o percentual de juros para cada dia de atraso. Os juros serão computados somente depois da
data de vencimento mais a carência, ou seja, no exemplo anterior seriam cobrados juros somente após o dia 15 de
agosto. Os juros serão calculados contando os dias entre a data do pagamento menos a data de vencimento mais a
carência vezes o percentual de juros diários e aplicados no valor da parcela.
4. Desconto por pagamento antecipado
No campo de desconto por pagamento antecipado, defina um percentual a ser aplicado no valor da parcela caso o
pagamento seja feito antes do vencimento.
ACSN Desenvolvimento de Software do Brasil Ltda.
Av. Dom Pedro II, 1378 Centro, Salto – SP
Tel. 11 4602-7860
www.acsn.com.br segunda-feira, 29 de fevereiro de 2016 pág.: 66
ConnectLoja 8
Manual do usuário
versão 1.2
5. Aplicar desconto para antecipações de até:
Ao aplicar o desconto por pagamento antecipado, você pode configurar o número de dias que considera pagamento
antecipado, por exemplo, se uma parcela vence no dia 10 de agosto e você configurou para aplicar desconto para
antecipação até 5 dias, somente será concedido o percentual de desconto se o pagamento for realizado antes do dia 5
de agosto.
Leitura de etiquetas de código de barras impressos por balanças
Essa configuração permite definir um padrão de leitura de código de barras para cálculo automático da quantidade ao inserir
um produto na venda. Caso sua loja possua uma balança que imprima o código de barras, você poderá definir uma sequência
de informações nesse código para facilitar o registro no momento da venda. Essa sequência é composta por uma
<identificação> + <código do produto> + <quantidade ou valor>.
1. Exemplo de etiqueta
a. Código de identificação = “20”
b. Código do produto = “0002”
c. Preço total = R$ 5,80
Identificação Cód. Prod. Preço R$ 5,80
2. Exemplo de configuração para a etiqueta acima
ACSN Desenvolvimento de Software do Brasil Ltda.
Av. Dom Pedro II, 1378 Centro, Salto – SP
Tel. 11 4602-7860
www.acsn.com.br segunda-feira, 29 de fevereiro de 2016 pág.: 67
ConnectLoja 8
Manual do usuário
versão 1.2
Com essa configuração, todo código informado no campo de código de produto do Frente de Caixa onde os dois primeiros
dígitos forem iguais a “20”, ao invés de se procurar o código de barras como código de produto, o Frente de Caixa irá
fracionar o código conforme a configuração da etiqueta e localizar o produto com o código identificado na parte do código
de barras que contém o código do produto. No caso do exemplo de etiqueta acima, o Frente de Caixa irá procurar pelo
produto de código “0000000000002” do cadastro e irá definir como quantidade o valor da divisão de R$ 5,80 pelo preço
unitário do cadastro do produto. Supondo que o preço desse produto fosse R$ 2,90 a quantidade aplicada na venda seria de
2.
Leitura obrigatória de cheques no padrão CMC7
Se ativado, ao realizar pagamentos em cheque ou cheque pré na venda ou no crediário, os dados do cheque (banco, agência,
conta corrente e número do cheque) somente serão aceitos se informados através da opção “F8 – Ler cheque”. Você pode
digitar os três blocos do código CMC7 do cheque nos campos da tela de leitura usando o teclado ou utilizar uma leitora de
cheques para facilitar a digitação. Essa configuração deixa os pagamentos em cheque mais seguros porque o código CMC7 é
mais difícil de se falsificar. As leitoras de cheques que podem ser utilizadas são aquelas que são compatíveis com a entrada do
teclado.
ACSN Desenvolvimento de Software do Brasil Ltda.
Av. Dom Pedro II, 1378 Centro, Salto – SP
Tel. 11 4602-7860
www.acsn.com.br segunda-feira, 29 de fevereiro de 2016 pág.: 68
ConnectLoja 8
Manual do usuário
versão 1.2
Localização rápida de produtos
Se ativado, abre automaticamente a localização de produtos após o produto ser vendido.
Manter dados do cheque
Se ativado, mantém os dados informados no cheque anterior para o lançamento de um próximo cheque. Essa opção é útil
quando a venda é paga em cheque pré parcelado e possui vários cheques. Nessa situação normalmente os cheques são do
mesmo banco, agência e conta mudando somente a numeração.
Negociação da venda
Esta configuração permite gerenciar como serão as principais regras envolvidas na negociação de suas vendas. Você poderá
definir como deseja controlar os descontos, preços mínimos e limites de créditos.
ACSN Desenvolvimento de Software do Brasil Ltda.
Av. Dom Pedro II, 1378 Centro, Salto – SP
Tel. 11 4602-7860
www.acsn.com.br segunda-feira, 29 de fevereiro de 2016 pág.: 69
ConnectLoja 8
Manual do usuário
versão 1.2
1. Permitir venda abaixo do preço mínimo
Quando desativado, o ConnectStore não irá validar os acessos de usuário para liberação da venda, ou seja, caso os
valores não atendam as regras de validação (opção 2 abaixo), será realizado o bloqueio da venda mesmo que o
usuário logado tenha permissão de acesso para essa finalidade. Se ativado, o ConnectStore irá validar as regras de
preço mínimo conforme configurado e solicitará acesso de liberação quando as regras forem violadas.
2. Regras de validação
a. Nenhum
Não realiza nenhuma validação.
b. Venda mínima
Nesta regra a venda será bloqueada somente quando o total líquido da venda for inferior a soma da
multiplicação da quantidade de cada item da venda com o seu respectivo preço mínimo definido em seu
cadastro. Somente usuários com acesso “Liberar venda com preço abaixo do mínimo” poderão autorizar
vendas nesses casos. Não é realizada nenhuma verificação do valor do item no lançamento e a validação
ocorre ao finalizar a venda.
c. Preço mínimo
Nesta regra a venda será bloqueada se pelo menos um item da venda estiver vendido com o preço
abaixo do valor mínimo determinado em seu cadastro. Somente usuários com acesso “Liberar venda
com item com preço abaixo do mínimo” poderão autorizar vendas nesses casos. Ao lançar o item será
verificado se o valor informado é menor que o mínimo e, caso seja, será solicitado autorização e validado
o acesso de liberação citado. Essa validação também é realizada ao gravar a venda pois pode ter sido
informado um desconto no total e o novo valor líquido do item ficar inferior ao valor mínimo.
3. Validar limite de crediário para cheques
Se ativado, irá descontar do limite de crediário do cliente, além do crediário pendente, o valor de cheque pré
pendente. Por exemplo, supondo que um cliente tenha um limite de crediário de R$ 500,00 e tenha atualmente na
loja um saldo devedor de R$ 350,00 e dois cheques pré no valor de R$ 30,00 em aberto. Ao calcular o limite de
crediário disponível para o cliente, se essa configuração estiver desativada, o valor seria de R$ 150,00. Caso esteja
ativada os R$ 60,00 em cheque também seriam descontados do limite, resultando em um valor de R$ 90,00 como
limite de crediário disponível para o cliente. A baixa dos cheque pré-datados com data de vencimento igual ou
inferior a data do computador será realizada automaticamente pelo ConnectLoja durante a execução da
Automanutenção do Servidor.
4. Desconto máximo
É o valor percentual máximo de desconto aceito na venda. Qualquer desconto igual ou acima desse valor não será
autorizado e a venda não poderá ser finalizada. Esse desconto somente será autorizado caso o usuário possua o
acesso “Liberar venda com desconto acima do máximo configurado”.
5. Desconto limite sem senha
É o valor percentual máximo de desconto aceito na venda sem a necessidade de liberação por senha. Qualquer
desconto igual ou acima desse valor somente será permitido se o usuário do Frente de Caixa possuir o acesso
“Liberar venda com desconto acima do limite sem senha”.
6. Calcular o desconto sobre
Define como será feito o cálculo do desconto informado no final da venda
a. Total da venda sem integridade
Aplica o desconto no valor total da venda. Por exemplo, se a venda possui valor negociável de R$ 100,00
e o desconto informado foi de 15% será calculado R$ 15,00 de desconto.
ACSN Desenvolvimento de Software do Brasil Ltda.
Av. Dom Pedro II, 1378 Centro, Salto – SP
Tel. 11 4602-7860
www.acsn.com.br segunda-feira, 29 de fevereiro de 2016 pág.: 70
ConnectLoja 8
Manual do usuário
versão 1.2
Atenção: O valor negociável da venda corresponde a soma do valor total dos itens que não tenham
desconto bloqueado no aplicativo de travamento de desconto/acréscimo e não tenham desconto individual
informado durante o seu lançamento.
b. Vr do item sem integridade
Aplica o desconto informado em cada item da venda. Serão desconsiderados os itens que já tenham
desconto/acréscimo informado individualmente durante o seu lançamento. O total líquido da venda será
o resultado da soma do valor líquido obtido no cálculo dos itens com desconto.
c. Vr do item com integridade
Aplica-se a mesma regra de cálculo do item b, porém com a validação (integridade) da soma do valor
líquido dos itens com o valor líquido da venda (valor negociável menos o desconto). No caso de ocorrer
diferença entre o total líquido da venda e a soma dos valores líquidos dos itens em função do
arredondamento dos valores, o ConnectStore irá somar essa diferença no item de maior valor. Essa
opção é recomendada para que não sejam apresentadas divergências nas impressões dos cupons com
valores rateados e nos cálculos dos relatórios de vendas resumidos e detalhados do Administrativo.
7. Bloquear desconto no pagamento para
Determina como será o cálculo do valor negociável da venda com relação aos critérios de descontos nos itens
a. Itens com travamento de desconto ativado [Padrão]
Se selecionada essa opção, os itens adicionados no aplicativo “Travamento de descontos” serão
desconsiderados no cálculo do valor negociável.
b. [Padrão] + Itens com % de desconto informado
Se selecionada essa opção, além de desconsiderar os itens adicionados no aplicativo “Travamento de
descontos”, os itens que tiveram desconto/acréscimo informado individualmente em seu lançamento
também serão desconsiderados no cálculo do valor negociável.
8. Regras para personalização de desconto/acréscimo na forma de pagamento
Além das regras de desconto existentes nessa configuração, você também pode definir uma faixa de desconto
conforme a forma de pagamento. Essa faixa de desconto pode ser definida no cadastro da forma de pagamento e
pode personalizar os limites de desconto conforme a forma de pagamento utilizada. Nessa configuração de
negociação de venda você pode definir a regra geral (independente da forma de pagamento) e também como
deseja as regras por forma de pagamento. Nesta opção personalização você poderá definir como deseja aplicar as
regras ao personalizar o desconto da forma de pagamento:
a. Não permite personalizar o desconto/acréscimo na forma de pagamento
Se selecionado, caso a forma de pagamento selecionada tenha um valor de desconto configurado, esse
desconto será selecionado automaticamente na venda como padrão e esse valor não poderá ser
personalizado na tela de seleção de forma de pagamento (à vista, crediário, cheque parcelado etc) sendo
possível informar ou alterar um desconto no total da venda somente utilizando a opção “F11 – Desconto”
da tela de meios de pagamento.
b. Permite a personalização do desconto/acréscimo com valor máximo cadastrado na forma de pagamento
[Personalizado]
Se selecionado, mesmo que a forma de pagamento selecionada tenha um valor de desconto
configurado, esse desconto não será selecionado automaticamente na venda, mas poderá ser
personalizado na tela de seleção de forma de pagamento (à vista, crediário, cheque parcelado etc) o
valor desejado até o valor definido no cadastro de forma de pagamento. Por exemplo, supondo que a
forma de pagamento tenha 10% de desconto configurado, ao selecionar a forma de pagamento o valor
será 0 (zero), mas você poderá informar qualquer desconto até 10% o que facilita a negociação do
vendedor. Contudo, não irá bloquear a venda caso o valor informado no desconto viole as regras de
ACSN Desenvolvimento de Software do Brasil Ltda.
Av. Dom Pedro II, 1378 Centro, Salto – SP
Tel. 11 4602-7860
www.acsn.com.br segunda-feira, 29 de fevereiro de 2016 pág.: 71
ConnectLoja 8
Manual do usuário
versão 1.2
desconto máximo ou desconto limite sem senha das configurações de negociação de venda. Caso o
campo “Permite desconto/acréscimo personalizado” do cadastro da forma de pagamento do
Administrativo esteja como “Não”, somente poderá ser selecionada a forma de pagamento caso o
desconto digitado seja igual ao desconto da forma de pagamento. Dessa forma, se desejar variar o
desconto para a forma de pagamento entre 0 (zero) e o valor do desconto do cadastro da forma de
pagamento, configure esse campo como “Sim”.
c. [Personalizado] + Validação das regras de desconto/acréscimo definidas na negociação de venda.
Essa opção é uma combinação entre os controles de desconto da negociação da venda que servem de
regra geral com as configurações de desconto da forma de pagamento. Se selecionado, além de ter o
mesmo comportamento definido no item b, também realizará a validação caso o valor informado no
desconto viole as regras de desconto máximo ou desconto limite sem senha das configurações de
negociação de venda.
Nota Fiscal do Consumidor eletrônica
Permite realizar as configurações necessárias para a emissão de NFC-e. Esta configuração será melhor abordada no item
“Configurando o ConnectStore para emissão de NFC-e” deste manual.
Nota Fiscal Eletrônica
Permite realizar as configurações necessárias para a emissão de NF-e. Esta configuração será melhor abordada no item
“Configurando o ConnectStore para emissão de NF-e” deste manual.
Permitir venda SAT/NFC-e no crediário com CPF/CNPJ diferente do cadastro do cliente
Se ativado, permite realizar a emissão do documento fiscal para um CPF/CNPJ diferente do CPF/CNPJ do cliente selecionado
na venda quando a forma de pagamento for crediário. O recomendado pelas regras de emissão de documentos fiscais é que,
no caso de vendas a prazo, o cliente identificado na venda seja o mesmo do documento fiscal. Portanto, somente ative essa
configuração após consultar a permissão dessa condição com o seu contador ou com o posto fiscal da sua região.
Preenchimento dos dados do cheque obrigatório
Se ativado, somente confirma o pagamento em cheque ou cheque pré na venda ou no crediário quando os dados banco,
agência, conta corrente e número do cheque forem informados.
Priorizar busca de clientes por nome
Se ativado, ao abrir a consulta de clientes do Frente de Caixa, o cursor do teclado será posicionado automaticamente no
campo “Nome / Fantasia” para se localizar o cliente.
Priorizar busca de produtos por descrição
Solicita primeiramente a descrição na localização de produtos durante a venda.
Produtos
Utilize essa configuração para personalizar como deseja que seja o funcionamento do seu cadastro de produtos.
ACSN Desenvolvimento de Software do Brasil Ltda.
Av. Dom Pedro II, 1378 Centro, Salto – SP
Tel. 11 4602-7860
www.acsn.com.br segunda-feira, 29 de fevereiro de 2016 pág.: 72
ConnectLoja 8
Manual do usuário
versão 1.2
Você poderá personalizar:
1. A configuração do valor padrão para os campos de ST e Unidade
2. Os caracteres separadores para casas decimais e indicador de milhar
3. O número de casas decimais para o preço de venda
4. O cadastro unidades para os produtos
5. Os títulos dos campos personalizados 1 e 2 do cadastro de produto (por padrão esses campos já vem pré-definidos
como “Família” e “Grupo” respectivamente).
6. O controle do código ANP para emissão de notas fiscais de produtos derivados de combustíveis líquidos e
lubrificantes.
7. As preferências de cálculo de preço de venda e margem dos produtos durante o cadastro, reajuste de preços ou
entrada de compras.
Quantidade máxima de venda para produtos
Utilize essa configuração para determinar um valor máximo para a quantidade informada para o item na venda, DAV e pré-
venda. Essa configuração é útil quando você utiliza leitores de código de barras e pode, por engano, ler um código de
produto com o cursor do teclado posicionado no campo de quantidade informando um valor incorreto. Esse tipo de erro
quando acontece em um ECF, mesmo realizando o cancelamento do item, é atribuído ao grande total e ao valor bruto diário
movimentado e ficarão registrados na memória da impressora. Não existe controle de acesso para liberação desse tipo de
regra, sendo que a senha exigida se trata apenas de um alerta de confirmação de leitura como garantia de que não foi erro de
digitação. Essa regra se aplica somente ao informar a quantidade do item no momento de registrá-lo na venda de forma não
cumulativa.
ACSN Desenvolvimento de Software do Brasil Ltda.
Av. Dom Pedro II, 1378 Centro, Salto – SP
Tel. 11 4602-7860
www.acsn.com.br segunda-feira, 29 de fevereiro de 2016 pág.: 73
ConnectLoja 8
Manual do usuário
versão 1.2
Relatórios personalizados
Esta opção permite configurar a impressão dos relatórios do ConnectStore. Por se tratar de um ambiente de desenvolvimento
o acesso a essa opção é restrito e deve ser utilizado somente por técnicos autorizados.
SAT CF-e
Permite realizar as configurações necessárias para a emissão de CF-e SAT. Esta configuração será melhor abordada no item
“Configurando o ConnectStore para emissão de SAT CF-e” deste manual.
Seleção automática de parcelas pendentes
Se ativado, ao abrir um recebimento de crediário de um cliente o Frente de Caixa irá selecionar automaticamente todas as
parcelas com data de vencimento inferior a data do computador.
Troco e Cortesia de pagamentos
Cortesia é um meio de pagamento interno do Frente de Caixa que corresponde a um valor que não será cobrado do cliente
na venda. Essa funcionalidade é muito útil para facilitar troco nos casos de valores com casas decimais. Por exemplo, o total da
venda ficou em R$ 50,25 e, para facilitar o troco, o caixa cobrou apenas R$ 50,00 do cliente. Esses R$ 0,25 que restaram serão
aplicados como cortesia e incorporados ao total da venda para que o valor fique completo. Neste controle de personalização
você pode configurar até quanto por cento do valor da venda deseja liberar a cortesia.
1. Defina qual o percentual máximo de cortesia em relação ao total da venda que será permitido.
2. Defina qual o valor máximo de troco que será permitido na venda. Essa opção é útil para evitar erros de digitação e
leituras acidentais de códigos de produto no campo de valor de pagamento.
Truncamento da Frente de Caixa, Gerenciador de DAVs e Pré-Venda
Se ativado, aplica o truncamento no cálculo do valor total do item (quantidade x valor unitário) no Frente de Caixa, DAV e Pré-
venda. Por exemplo, se um produto tem valor unitário de R$ 10,99 e teve uma quantidade vendida de 2,5 unidades, o valor
total desse item resultaria em um valor de R$ 27,475. Como nossa moeda comporta apenas duas casas decimais, temos a
opção de truncar ou arredondar esse valor. Ao se truncar o valor a terceira casa é ignorada e o valor com truncamento
ativado seria R$ 27,47. Quando se arredonda o ConnectStore segue o padrão definido pela norma NBR 5891 da ABNT e, com
o truncamento desativado (arredondando), o valor seria arredondado para R$ 27,48. Esta configuração deve ser padronizada
e, uma vez alterada, aplicada em todos os terminais para garantir que um DAV, pré-venda ou venda importados em outro
recurso realizem os mesmos padrões de cálculo de valores. As regras de truncamento e arredondamento também devem ser
consideradas ao adquirir os ECFs e balanças da loja para que todos sigam os mesmo padrão. Por exemplo, se o ECF está
configurado para realizar arredondamento, as balanças e o ConnectStore também devem estar configurados para arredondar.
Para emissão de NFC-e e também para o equipamento SAT essa opção deve ser desativada obrigatoriamente porque ambos
os documentos fiscais operam somente com arredondamento do cálculo.
ACSN Desenvolvimento de Software do Brasil Ltda.
Av. Dom Pedro II, 1378 Centro, Salto – SP
Tel. 11 4602-7860
www.acsn.com.br segunda-feira, 29 de fevereiro de 2016 pág.: 74
ConnectLoja 8
Manual do usuário
versão 1.2
Utilizar a leitura de cartão como opção padrão para validação de acesso
Se ativado, ao invés de exibir a tela padrão de liberação de acesso solicitando o login e senha do usuário, será exibida uma
janela aguardando a leitura de um cartão contendo um código de barras. Esse código pode ser informado no campo “Cartão
Gerente” do cadastro do usuário para criar o seu vínculo. Você pode realizar a impressão desse cartão em algum editor de
texto do Windows com suporte de impressão de código de barras ou solicitar para que sejam confeccionados cartões plásticos
personalizados específicos para esse tipo de finalidade. Para esse recurso funcionar, é necessário que o leitor do cartão utilize
a entrada do teclado para registrar a leitura. Se você utilizar a impressão de um código de barras no cartão será possível
realizar a leitura através do seu leitor de código de barras assim como ocorre com comandas de pré-venda. Lembre-se de não
informar o conteúdo do código no cartão, pois como o ConnectStore realizará a leitura do teclado, se esse código for digitado
no teclado o acesso será liberado.
Utilizar crédito disponível em pagamentos
Se ativado, ao realizar um recebimento de crediário do cliente, o Frente de Caixa irá verificar se o cliente possui valor em
créditos na loja e, caso tenha, irá selecionar esse valor automaticamente como abatimento do total a receber do crediário.
Caso esta opção esteja desativada, você também poderá utilizar os créditos em pagamentos de crediário, mas terá que
informar o valor que deseja utilizar manualmente.
Verificação de integridade
Esta configuração permite personalizar como será realizado o cálculo de integridade das informações feito pela
automanutenção do servidor quando a opção “Verificar integridade de dados dos arquivos” estiver ativada. É importante que
todas as opções de validação sempre estejam ativadas para garantir a integridade de sua base de dados. Essa verificação
analisa se quedas de energia e desligamentos incorretos do seu servidor durante a utilização do ConnectStore possam ter
resultado em perda de dados.
1. Contas
Verifica se existe contas registradas na base de dados que não possuam parcelas ou as parcelas somadas não
resulte no valor total da conta.
ACSN Desenvolvimento de Software do Brasil Ltda.
Av. Dom Pedro II, 1378 Centro, Salto – SP
Tel. 11 4602-7860
www.acsn.com.br segunda-feira, 29 de fevereiro de 2016 pág.: 75
ConnectLoja 8
Manual do usuário
versão 1.2
2. Devoluções
Verifica se existe devolução registrada na base de dados que não tenha o produto informado no cadastro de
produtos.
3. Itens de vendas
Verifica se existe item gravado na base de dados que não tenha venda vinculada.
4. Parcelas
Verifica se existe parcela gravada na base de dados que não tenha conta vinculada.
5. Quantidade prevista
Verifica se a quantidade prevista de cada item corresponde ao saldo de movimentação de entrada e saída de
quantidades previstas registradas a partir dos lançamentos e recebimentos de pedidos de compra.
6. Quantidade
Verifica se a quantidade em estoque de cada item corresponde ao saldo de movimentação de entrada e saída de
quantidades registradas a partir dos lançamentos de compra, venda e ajustes de estoque.
7. Vendas
Verifica se existe vendas registradas na base de dados que não possuam itens ou os itens somados não resulte no
valor total da venda.
Vincular o terminal ao caixa do usuário
Se ativado, não irá permitir que mais de um usuário movimente o caixa em um mesmo terminal. Esta opção é útil para não
misturar valores de caixas diferentes em um mesmo terminal. Dessa forma você será sempre alertado que outro usuário está
usando o terminal ao tentar movimentar o caixa no Frente de Caixa. Para que você possa abrir o seu caixa, antes o usuário
que está com o caixa aberto no terminal terá que fechá-lo.
Instalando o ECF
1. Realize a instalação do programa disponibilizado pelo fabricante do ECF conforme descrito em seu manual.
2. Faça um teste de comunicação usando o software do fabricante do ECF realizando a emissão de uma Leitura X.
3. Verifique na Leitura X impressa se as configurações de lacração definidas em “Configuração para lacração do ECF” do
anexo “Periféricos compatíveis” foram realizadas corretamente no ECF.
4. Feche o software do fabricante do ECF.
5. Acesse o Frente de Caixa, entre na opção “F3 – Configurações”. Clique na guia “Geral”, clique na opção “Configurar”
(tipos de documentos fiscais) e ative o documento fiscal “ECF”.
ACSN Desenvolvimento de Software do Brasil Ltda.
Av. Dom Pedro II, 1378 Centro, Salto – SP
Tel. 11 4602-7860
www.acsn.com.br segunda-feira, 29 de fevereiro de 2016 pág.: 76
ConnectLoja 8
Manual do usuário
versão 1.2
Observação: O ECF não poderá ser ativado no mesmo terminal com SAT simultaneamente.
Esse procedimento também pode ser feito pelo cadastro de terminais do administrativo.
É necessário sair e entrar novamente no Frente de Caixa para as configurações serem efetivadas.
6. Ao entrar novamente no Frente de Caixa, informe a marcar e o modelo do ECF instalado e clique em Ok
ACSN Desenvolvimento de Software do Brasil Ltda.
Av. Dom Pedro II, 1378 Centro, Salto – SP
Tel. 11 4602-7860
www.acsn.com.br segunda-feira, 29 de fevereiro de 2016 pág.: 77
ConnectLoja 8
Manual do usuário
versão 1.2
7. Acesse a opção “F9 – Outras funções”, clique na guia “Informações” e depois em “F5 – Atualizar”. Caso exista algum
problema de comunicação nessa etapa, verifique se os procedimentos de instalação do ECF no computador e
comunicação com o software do fabricante foram realizados corretamente.
8. Acesse a opção “F9 – Outras funções”, execute a opção “01. Gerenciamento de alíquotas”, clique em “F11 – Atualizar lista”
e depois clique em “F5 – Gravar”
9. Acesse a opção “F9 – Outras funções”, execute a opção “02. Gerenciamento de meios de pagamento”, clique em “F4 –
Atualizar” e depois clique em “F5 – Gravar”.
10. Acesse a opção “F9 – Outras funções”, execute a opção “01. Gerenciamento de relatórios gerenciais”, clique em “F4 –
Atualizar” e depois clique em “F5 – Gravar”
ACSN Desenvolvimento de Software do Brasil Ltda.
Av. Dom Pedro II, 1378 Centro, Salto – SP
Tel. 11 4602-7860
www.acsn.com.br segunda-feira, 29 de fevereiro de 2016 pág.: 78
ConnectLoja 8
Manual do usuário
versão 1.2
11. Acesse a opção “F9 – Outras funções”, execute a opção “01. Gerenciamento de totalizadores não fiscais”, clique em “F4 –
Atualizar” e depois clique em “F5 – Gravar”
12. Verifique se o sistema está configurado conforme descrito no tópico “Configurando o sistema para emissão de Cupom
Fiscal (ECF)” deste manual.
13. Acesse a opção “F1 – Iniciar movimento”
14. Acesse a opção “F1 – Vendas”
15. Selecione a opção “ECF” e realize o lançamento da primeira venda no ECF.
Instalando o equipamento SAT
ACSN Desenvolvimento de Software do Brasil Ltda.
Av. Dom Pedro II, 1378 Centro, Salto – SP
Tel. 11 4602-7860
www.acsn.com.br segunda-feira, 29 de fevereiro de 2016 pág.: 79
ConnectLoja 8
Manual do usuário
versão 1.2
1. Realize a instalação do programa disponibilizado pelo fabricante do equipamento SAT conforme descrito em seu manual
2. Verifique se o dispositivo foi instalado corretamente no Gerenciador de Dispositivos do Windows, caso contrário realize
as instruções do arquivo disponibilizado pelo fabricante, para atualizar o driver de comunicação USB com o Equipamento
SAT
3. Acesse o programa do fabricante para configurar a rede. A rede do SAT deve ser configurada conforme a rede do cliente
para que o SAT consiga ter acesso à internet. Portanto, verifique no manual do fabricante do SAT como configurar a rede
e realizar as liberações das portas utilizadas pelo equipamento
4. Realize um teste de comunicação com o equipamento utilizando o programa do fabricante
5. Verifique se as luzes que identificam se o SAT está ligado, em operação e com a rede disponível estão acessas para
prosseguir para o próximo passo
Observações: A nomenclatura dos LEDs pode variar conforme o fabricante. Nesse caso consulte o manual de instalação do
fabricante para saber qual a nomenclatura utilizada no equipamento. Esse processo não se aplica para o emulador da
SEFAZ.
6. Acesse o Frente de Caixa, entre na opção “F3 – Configurações”. Clique na guia “Geral”, clique na opção “Configurar”
(tipos de documentos fiscais) e ative o documento fiscal “SAT”.
Observação: Não será permitido ativar a emissão de SAT se o sistema estiver configurado para truncar. O SAT não poderá
ser ativado no mesmo terminal com ECF simultaneamente.
Esse procedimento também pode ser feito pelo cadastro de terminais do administrativo.
É necessário sair e entrar novamente no Frente de Caixa para as configurações serem efetivadas.
7. Clique em “Li e aceito os termos de uso” e depois em “Ok”. Na janela “Configurações”, clique na opção “F5 – OK” e
depois Feche o Frente de Caixa.
8. Execute como administrador o arquivo ACSN_QRCode.exe disponível na pasta ACSN\CENTRAL\Instalacoes\QrCode para
instalar o componente de impressão de QrCode da ACSN
9. Acesse o Frente de Caixa
10. Acesse a opção “F9 - Outras funções”
11. Acesse a opção “Funções do equipamento SAT”
12. Acesse a opção “Ativar SAT”
ACSN Desenvolvimento de Software do Brasil Ltda.
Av. Dom Pedro II, 1378 Centro, Salto – SP
Tel. 11 4602-7860
www.acsn.com.br segunda-feira, 29 de fevereiro de 2016 pág.: 80
ConnectLoja 8
Manual do usuário
versão 1.2
13. Na janela “Chave de vinculação SAT”, selecione o arquivo “ChaveDeVinculacao.txt” enviado pela ACSN e clique em “F5 -
Ok”
14. Na janela seguinte confira se o CNPJ do contribuinte, UF e Tipo de certificado estão corretos. Se os dados estiverem
incorretos, entre em contato com o suporte da ACSN para verificar se o arquivo “ChaveDeVinculacao.txt” contém os
dados desse cliente.
15. Informe o código de ativação (mínimo de 8 e máximo de 32 caracteres), confirme o código de ativação digitando
novamente e clique em “F5 - Ok” para ativar o SAT.
Observação 1: Caso a mensagem de retorno seja “SAT CF-e já ativado”, feche a mensagem, volte para a janela “Funções
do equipamento SAT” e selecione a opção “Associar assinatura”. Essa opção irá solicitar novamente o arquivo
“ChaveDeVinculacao.txt”. Selecione o caminho do arquivo e clique em F5-Ok. Na janela “Configurar SAT” informe o IE do
contribuinte (caso esteja vazio), o código de ativação do SAT e depois clique em “F5-OK”. Após a confirmação, clique em
“F5-Ok” novamente na janela “Associar assinatura”. Ao confirmar a associação de assinatura, se for retornada a mensagem
“SAT CF-e já associado”, volte para a janela “Funções do equipamento SAT” e acesse a opção “Configurar SAT” para
concluir o processo de configuração.
Observação 2: Caso a mensagem seja um erro de comunicação com a SEFAZ, verifique se os pré-requisitos para o SAT
foram atendidos e se o terminal tem acesso à internet para efetivar o processo de ativação.
ACSN Desenvolvimento de Software do Brasil Ltda.
Av. Dom Pedro II, 1378 Centro, Salto – SP
Tel. 11 4602-7860
www.acsn.com.br segunda-feira, 29 de fevereiro de 2016 pág.: 81
ConnectLoja 8
Manual do usuário
versão 1.2
Observação 3: Se estiver usando uma versão demonstrativa do sistema, o arquivo “ChaveDeVinculacao.txt” não será
solicitado e o sistema irá utilizar como padrão os dados do emulador SAT disponibilizado pela Secretaria da Fazenda para
testes.
Observação 4: Na primeira comunicação com o equipamento SAT, o Frente de Caixa irá solicitar que se localize o arquivo
DLL desenvolvido pelo fabricante para integração com o equipamento. Certifique-se de que o equipamento tenha sido
instalado corretamente e, se for preciso, consulte no manual do fabricante o nome e o local onde o arquivo de
comunicação é copiado pelo seu programa de instalação. Informe na janela “Selecione a DLL de comunicação com o
equipamento SAT” o arquivo DLL disponibilizado pelo fabricante para que o sistema registre o local e nome do arquivo de
comunicação com o equipamento. Esse processo pode ser realizado manualmente criando um arquivo ACSN_SAT.INI na
pasta do Frente de Caixa, conforme o exemplo abaixo:
[SAT]
ArquivoDLL=SAT.DLL
CaminhoDLL=C:\SAT\
Caso a pasta do fabricante esteja em um caminho com restrições de acesso, execute o Frente de Caixa como administrador
ou copie a pasta do fabricante para uma pasta do computador sem controle de acesso exclusivo do administrador. Para
fazer com que o Frente de Caixa solicite novamente a localização do arquivo DLL, basta utilizar a opção “Alterar DLL de
comunicação com o equipamento SAT” disponível no recurso “Funções do equipamento SAT” da opção “F9 – Outras
funções” do Frente de Caixa.
16. Na janela “Associar assinatura” verifique se os dados estão corretos e clique em F5-Ok.
17. Na janela “Configurar SAT” verifique se os dados estão corretos, informe o IE do contribuinte caso não esteja preenchido
e clique em “F5-Ok”.
ACSN Desenvolvimento de Software do Brasil Ltda.
Av. Dom Pedro II, 1378 Centro, Salto – SP
Tel. 11 4602-7860
www.acsn.com.br segunda-feira, 29 de fevereiro de 2016 pág.: 82
ConnectLoja 8
Manual do usuário
versão 1.2
18. Acesse a opção “Testar comunicação entre o sistema e o SAT”, siga para o próximo passo apenas se o retorno for “SAT
em operação”, caso contrário verifique se os processos acima foram realizados
19. Acesse a opção “Teste fim-a-fim de comunicação de venda”, siga para o próximo passo apenas se o Extrato SAT CF-e for
impresso
20. Verifique se o sistema está configurado conforme descrito no tópico “Configurando o sistema para emissão de SAT CF-e”
deste manual.
21. Acesse a opção “F1 – Iniciar movimento”
22. Acesse a opção “F1 – Vendas”
23. Selecione a opção “SAT” e realize o lançamento da primeira venda SAT
Configurando o ConnectStore para vendas no cartão TEF
1. Acesse a opção “F3 – Configurações” e clique em Ativar controle de TEF.
ACSN Desenvolvimento de Software do Brasil Ltda.
Av. Dom Pedro II, 1378 Centro, Salto – SP
Tel. 11 4602-7860
www.acsn.com.br segunda-feira, 29 de fevereiro de 2016 pág.: 83
ConnectLoja 8
Manual do usuário
versão 1.2
2. Configure o número de vias
Selecione a quantidade de vias que deseja imprimir do comprovante de pagamento do cartão (2 é o recomendado).
3. Configure o recurso de múltiplos cartões
Se desejar, ative o recurso de múltiplos cartões. O recurso de múltiplos cartões permite realizar o pagamento de uma
venda com até 4 cartões diferentes.
4. Clique em “Configurar” para selecionar o modelo de gerenciador padrão do TEF que foi instalado no seu computador. A
maioria das empresas fornecedoras de solução TEF utilizam o gerenciador TEF_Dial para integração TEF.
5. Acesse o cadastro de cartões no Administrativo e realize o cadastro dos cartões TEF para as bandeiras que deseja
disponibilizar em sua loja e também as opções de débito e crédito com suas respectivas condições de parcelamento.
Configurando o ConnectStore para vendas no cartão POS
1. Acesse a opção “F3 – Configurações” e clique em Ativar controle de TEF.
ACSN Desenvolvimento de Software do Brasil Ltda.
Av. Dom Pedro II, 1378 Centro, Salto – SP
Tel. 11 4602-7860
www.acsn.com.br segunda-feira, 29 de fevereiro de 2016 pág.: 84
ConnectLoja 8
Manual do usuário
versão 1.2
2. Configure o recurso de múltiplos cartões
Se desejar, ative o recurso de múltiplos cartões. O recurso de múltiplos cartões permite realizar o pagamento de uma
venda com até 4 cartões diferentes.
3. Clique em “Configurar” para selecionar qual cadastro de cartão POS deseja ativar como opção de gerenciamento de
cartão. Por padrão o ConnectStore já vem com uma opção de cartão POS cadastrada. Você pode cadastrar novas redes
de cartão POS através da opção “Cadastro de redes” disponível no recurso “Cartões” do Administrativo.
Observação 1: As transações feitas no POS não são gerenciadas pelo Frente de Caixa, ou seja, o operador que registra os
dados da transação do cartão informados na “maquininha” da operadora. Dessa forma, podem ocorrer erros de digitação
onde na operadora de cartão a venda fique registrada de forma diferente do que está no sistema. Por isso, nas operações
de cartão com POS, é muito importante o usuário ter o maior nível de atenção possível ao informar os dados no sistema
para que não ocorra diferenças.
ACSN Desenvolvimento de Software do Brasil Ltda.
Av. Dom Pedro II, 1378 Centro, Salto – SP
Tel. 11 4602-7860
www.acsn.com.br segunda-feira, 29 de fevereiro de 2016 pág.: 85
ConnectLoja 8
Manual do usuário
versão 1.2
Observação 2: É possível ativar o TEF e o POS para funcionarem simultaneamente. Neste caso, ao selecionar a opção
cartão no pagamento, será perguntado se a venda será realizada no TEF ou POS. Contudo, não é possível mesclar em
uma mesma venda transações no TEF e no POS sendo que apenas uma das opções pode ser realizada.
Configurando o ConnectStore para emissão de Cupom Fiscal (ECF)
1. Configure o driver de comunicação
Utilize a opção “05. Configuração do driver de comunicação” disponível em “F9 – Outras funções” do Frente de Caixa
para personalizar alguns comportamentos do ECF. Para sua tranquilidade, somente realize alterações nessas
configurações com o auxílio do suporte técnico. Os comportamentos que podem ser personalizados são:
a. Caracteres usa comprovante
Informe a quantidade de caracteres que deseja transmitir em cada comunicação do Frente de Caixa com o
ECF ao realizar impressão de comprovantes. Em geral os ECFs suportam 48 caracteres por linha e até 6 linhas
por comunicação. Neste caso você pode determinar que a quantidade de caracteres por comunicação pode
ser de 6 vezes 48, ou seja, 288 caracteres. Dessa forma, o Frente de Caixa mandará em uma única
comunicação com o ECF 6 linhas ao invés de enviar 6 linhas separadamente o que torna a impressão dos
comprovantes (TEF, Fechamento de Caixa etc.) mais rápidas.
b. Caracteres por linha
O padrão dos ECFs é de 48 caracteres, mas podem existir casos onde esse número tenha que ser reduzido
para 46 ou 40. Normalmente não há necessidade de se alterar essa informação.
c. Linha entre vias TEF
Informe aqui quantas linhas deseja ejetar após imprimir a primeira via do comprovante. Utilize essa
personalização para posicionar melhor o papel para usar o serrilhado da impressora para o corte. Essa
configuração não precisará ser alterada caso o ECF possua guilhotina.
d. Código departamento padrão
Utilize esse campo para identificar o código do departamento sempre que a opção “Habilita comando
VendeItemDepartamento” estiver ativada. Normalmente o valor utilizado é “01”.
e. Retorno estendido
Ative essa opção se desejar que o ECF retorne mais detalhes sobre suas mensagens de alerta.
f. Habilita comando VendeItemDepartamento
Alguns modelos de ECF da marca Elgin podem requerer o uso do comando de Venda de Item Departamento
para poder aceitar mais informações do item durante a venda. Essas informações geralmente são acréscimos e
a unidade do produto.
g. 2º Via Comprovante Vinculado
Realiza a impressão da 2º via do comprovante vinculado automaticamente ao finalizar a primeira via sendo
uma cópia idêntica. Ao ativar essa opção, a mensagem de 5 (cinco) segundos de espera exibida entre as vias
do cartão não será exibida.
ACSN Desenvolvimento de Software do Brasil Ltda.
Av. Dom Pedro II, 1378 Centro, Salto – SP
Tel. 11 4602-7860
www.acsn.com.br segunda-feira, 29 de fevereiro de 2016 pág.: 86
ConnectLoja 8
Manual do usuário
versão 1.2
h. Imprimir primeira via TEF no cupom fiscal (CIELO)
Se ativado imprime a primeira via do cartão TEF (via do cliente) nos dados adicionais do cupom fiscal e
imprime apenas a via da loja no comprovante vinculado. Os ECFs possuem cerca de 8 linhas disponíveis para
impressão no seu campo de dados adicionais nos cupons e a via do cliente resumida impressa ao ativar essa
opção consome 5 linhas. Por isso, caso você tenha configurado o ConnectStore para imprimir mais dados
adicionais no cupom certifique-se que não irá superar as 8 linhas possíveis, pois alguma informação pode não
ser impressa. Essa configuração está disponível somente para vendas no cartão CIELO.
i. Acionar guilhotina na impressão do CCD e relatório gerencial
Se ativado, realiza o corte do papel usando a guilhotina no final e entre vias nas impressões de comprovantes
TEF, Crediário e outros relatórios do Frente de Caixa impressos no ECF. Nem todos os modelos de ECF
suportam essa funcionalidade, nestes casos, se essa opção estiver ativada e o ECF não tiver suporte para sua
execução a impressão será contínua e as vias deverão ser separadas manualmente após sua impressão,
2. Configure as alíquotas
Conforme explicado no tópico “Instalando o ECF” é necessário configurar as alíquotas para funcionamento do ECF com o
Frente de Caixa. Contudo, nem sempre o ECF está com todas as alíquotas cadastradas corretamente conforme a
“Configuração de lacração de ECF” definida no anexo “Periféricos compatíveis”. Sendo assim, você poderá cadastrar as
alíquotas que estiverem faltando usando a opção “01. Gerenciamento de alíquotas” disponível em “F9 – Outras funções”
do Frente de Caixa, informe o percentual referente a alíquota e escolha o tipo (ICMS ou ISS) e depois clique em “F10 –
Adicionar alíquota”.
3. Configure os meios de pagamento
Conforme explicado no tópico “Instalando o ECF” é necessário configurar os meios de pagamento para funcionamento
do ECF com o Frente de Caixa. Contudo, nem sempre o ECF está com todos os meios de pagamento cadastrados
corretamente conforme a “Configuração de lacração de ECF” definida no anexo “Periféricos compatíveis”. Sendo assim,
você poderá cadastrar ou alterar os meios de pagamento usando a opção “02. Gerenciamento de Meios de Pagamento”
disponível em “F9 – Outras funções” do Frente de Caixa.
a. Cadastrando um meio de pagamento
Clique em “F10 – Cadastrar”, informe a descrição (máximo de 15 caracteres) e informe se irá permitir vinculado
(selecione sim preferencialmente). Ao realizar esse procedimento o meio de pagamento será cadastrado no
ECF.
b. Alterando um meio de pagamento
Selecione o meio de pagamento na lista e clique em “F6 – Alterar”. A alteração permite que você mude
somente o tipo do meio de pagamento. Esse tipo de meio de pagamento determina como o Frente de Caixa
irá se comportar quando o pagamento for selecionado nos recebimentos. Dessa forma, mesmo que o texto
cadastrado no ECF não seja exatamente igual ao que o Frente de Caixa entende (por exemplo deveria ser
“CREDIARIO” e está no ECF como “CARNE”) ao realizar essa configuração se você determinar que o meio
pagamento “CARNE” do ECF é do tipo “CREDIARIO” o Frente de Caixa irá solicitar os dados como se fosse um
crediário.
4. Configure os relatórios gerenciais
Conforme explicado no tópico “Instalando o ECF” é necessário configurar os relatórios para funcionamento do ECF com o
Frente de Caixa. Contudo, nem sempre o ECF está com todos os relatórios gerenciais cadastrados corretamente
ACSN Desenvolvimento de Software do Brasil Ltda.
Av. Dom Pedro II, 1378 Centro, Salto – SP
Tel. 11 4602-7860
www.acsn.com.br segunda-feira, 29 de fevereiro de 2016 pág.: 87
ConnectLoja 8
Manual do usuário
versão 1.2
conforme a “Configuração de lacração de ECF” definida no anexo “Periféricos compatíveis”. Sendo assim, você poderá
cadastrar ou alterar os relatórios gerenciais usando a opção “06. Gerenciamento de relatórios gerenciais” disponível em
“F9 – Outras funções” do Frente de Caixa.
a. Cadastrando um relatório gerencial
Clique em “F10 – Cadastrar”, informe a descrição (máximo de 15 caracteres). Ao realizar esse procedimento o
relatório gerencial será cadastrado no ECF.
b. Alterando um relatório gerencial
Selecione o relatório gerencial na lista e clique em “F6 – Alterar”. A alteração permite que você mude o código
e o tipo do relatório gerencial. O código do relatório você pode obter na leitura X ou na redução Z e pode
mudar a referência sempre que quiser. Você também pode mudar o relatório que deseja utilizar em cada tipo
de impressão alterando o tipo de relatório.
5. Configure os totalizadores não fiscais
Conforme explicado no tópico “Instalando o ECF” é necessário configurar os totalizadores não fiscais para funcionamento
do ECF com o Frente de Caixa. Contudo, nem sempre o ECF está com todos os totalizadores cadastrados corretamente
conforme a “Configuração de lacração de ECF” definida no anexo “Periféricos compatíveis”. Sendo assim, você poderá
cadastrar ou alterar os totalizadores usando a opção “08. Gerenciamento de totalizadores não fiscais” disponível em “F9 –
Outras funções” do Frente de Caixa.
a. Cadastrando um totalizador não fiscal
Clique em “F10 – Cadastrar”, informe a descrição (máximo de 13 caracteres). Ao realizar esse procedimento o
totalizador não fiscal será cadastrado no ECF.
b. Alterando um totalizador não fiscal
Selecione o totalizador na lista e clique em “F6 – Alterar”. A alteração permite que você mude o código e o
tipo do totalizador. O código você pode obter na leitura X ou na redução Z e pode mudar a referência sempre
que quiser. Você também pode mudar o totalizador não fiscal que deseja utilizar em cada totalizador
cadastrado no ECF alterando o campo tipo de totalizado não fiscal. Os totalizadores não fiscais são utilizados
para realizar recebimentos no ECF que não sejam relacionados a vendas como é o caso de recebimento de
crediário por exemplo.
6. Configure a Situação tributária de ICMS (ST) dos produtos informando o campo conforme a tabela abaixo
Situação tributária Como é registrado no ECF
T + código da alíquota. Neste caso o Frente de Caixa irá verificar no cadastro do
00 - Tributada integralmente, produto qual é a alíquota de ICMS cadastrada no campo ICMS de Venda. Irá verificar
na tabela de gerenciamento de alíquotas configurada no terminal qual é o código
20 - Com redução de base de cálculo
correspondente ao ICMS cadastrado no produto. Por exemplo, supondo que o
90 – Outras produto tenha 18% de ICMS e no ECF essa alíquota seja o código “02”. Ao vender
esse item será registrado no ECF como “T02”.
10 - Tributada e com cobrança do ICMS por
F – Substituição tributária
substituição tributária
30 - Isenta ou não tributada e com
cobrança do ICMS por substituição I – Isento
tributária
ACSN Desenvolvimento de Software do Brasil Ltda.
Av. Dom Pedro II, 1378 Centro, Salto – SP
Tel. 11 4602-7860
www.acsn.com.br segunda-feira, 29 de fevereiro de 2016 pág.: 88
ConnectLoja 8
Manual do usuário
versão 1.2
40 - Isenta I – Isento
41 - Não tributada N – Não tributada
50 – Suspensão I – Isento
51 - Diferimento N – Não tributada
60 - ICMS cobrado anteriormente por
F – Substituição tributária
substituição tributária
70 - Com redução de base de cálculo e
cobrança do ICMS por substituição F – Substituição tributária
tributária
Configurando o ConnectStore para emissão de SAT CF-e
1. Configure o Arredondamento
a. Desative a configuração geral “Truncamento de Frente de Caixa, Gerenciador de DAVs e Pré-Venda”.
2. Configure o PIS e COFINS dos produtos
a. Configure o código da situação tributária do PIS e COFINS pelo cadastro de produtos ou na alteração geral.
3. Informe o CEST (código especificador da substituição tributária) dos produtos
4. Configure a Situação tributária de ICMS (ST) dos produtos (fazer somente se o cliente estiver com o regime tributário
“Outros” no cadastro de empresas)
a. STs compatíveis com o SAT
00 - Tributada integralmente
20 - Com redução de base de cálculo
40 - Isenta
41 - Não tributada
50 – Suspensão
60 - ICMS cobrado anteriormente por substituição tributária
90 - Outras
b. STs incompatíveis com o SAT
10 - Tributada e com cobrança do ICMS por substituição tributária
30 - Isenta ou não tributada e com cobrança do ICMS por substituição tributária
51 - Diferimento
70 - Com redução de base de cálculo e cobrança do ICMS por substituição tributária
Observação: Configure a ST pelo cadastro de produtos ou na alteração geral. Caso o produto possua uma ST que não
conste na lista compatível do SAT, personalize essa informação específica para o SAT através das configurações gerais "SAT
CF-e", conforme imagem abaixo:
ACSN Desenvolvimento de Software do Brasil Ltda.
Av. Dom Pedro II, 1378 Centro, Salto – SP
Tel. 11 4602-7860
www.acsn.com.br segunda-feira, 29 de fevereiro de 2016 pág.: 89
ConnectLoja 8
Manual do usuário
versão 1.2
5. Configure o Código de Situação da Operação - Simples Nacional (CSOSN) dos produtos (fazer somente se o cliente
estiver com o regime tributário “Simples Nacional” no cadastro de empresas)
a. CSOSNs compatíveis com o SAT
102 - Tributada pelo Simples Nacional sem permissão de crédito
300 - Imune
500 - ICMS cobrado anteriormente por substituição tributária (substituído) ou por antecipação
900 - Outros
b. CSOSNs incompatíveis com o SAT
101 - Tributada pelo Simples Nacional com permissão de crédito
103 - Isenção do ICMS no Simples Nacional para faixa de receita bruta
201 - Tributada pelo Simples Nacional com permissão de crédito e com cobrança do ICMS por substituição
tributária
202 - Tributada pelo Simples Nacional sem permissão de crédito e com cobrança do ICMS por substituição
tributária
203 - Isenção do ICMS no Simples Nacional para faixa de receita bruta e com cobrança do ICMS por
substituição tributária
400 - Não tributada pelo Simples Nacional
Observação: Configure o CSOSN pelo cadastro de produtos ou na alteração geral. Caso o produto possua um CSOSN que
não conste na lista compatível do SAT, personalize essa informação específica para o SAT através das configurações gerais
"SAT CF-e", conforme imagem abaixo:
ACSN Desenvolvimento de Software do Brasil Ltda.
Av. Dom Pedro II, 1378 Centro, Salto – SP
Tel. 11 4602-7860
www.acsn.com.br segunda-feira, 29 de fevereiro de 2016 pág.: 90
ConnectLoja 8
Manual do usuário
versão 1.2
Configurando o ConnectStore para emissão de NF-e
1. Configure a Série de Nota Fiscal que será utilizada
a. Informe na guia “Informações gerais” do cadastro da empresa, os dados:
i. IE (Inscrição Estadual)
ii. Rua
iii. Cidade
iv. Bairro
v. UF
b. Certifique-se de que o CNPJ e a IE informados sejam os mesmos do certificado que será utilizado para
assinatura da NF-e.
c. Cadastre a série para NF-e através do Cadastro de Empresas, pela opção “Série NF-e”
ACSN Desenvolvimento de Software do Brasil Ltda.
Av. Dom Pedro II, 1378 Centro, Salto – SP
Tel. 11 4602-7860
www.acsn.com.br segunda-feira, 29 de fevereiro de 2016 pág.: 91
ConnectLoja 8
Manual do usuário
versão 1.2
d. Na tela de configuração de série de NF-e (figura acima)
i. Selecione a opção “03-Nf-e integrado ConnectStore” no campo “Modelo de Operação”
ii. Informe a série e subsérie que irá utilizar (o modelo será automaticamente configurado para 55 que é o
modelo da NF-e)
iii. No campo “Ambiente” informe “1-Homologação” se desejar utilizar essa combinação de série e subsérie
para testes. Se for utilizar essa série para emitir suas notas fiscais eletrônicas com validade jurídica,
escolha a opção “2-Produção”
iv. Informe o tipo de impressão do DANFE. A impressão “Retrato” imprime mais itens porque faz a
impressão da página “em pé”. A impressão “Paisagem” é recomentada quando você precisa imprimir
itens com descrições muito longas ou com descrições complementares, pois realiza a impressão com a
página “deitada”.
v. No campo “Versão” selecione a versão do leiaute que deseja transmitir a sua NF-e. A versão utilizada
deve ser a mesma solicitada pela SEFAZ. Você pode obter qual a versão atual do leiaute da NF-e no site
da NF-e (http://www.nfe.fazenda.gov.br) ou contatando o nosso suporte se preferir.
vi. No campo “Tipo de emissão NF-e” selecione a opção “1 – Normal”. As outras opções disponíveis para
esse campo devem ser alteradas somente em caso de alerta da SEFAZ onde a transmissão normal não
está em funcionamento e os ambientes de contingência foram ativados.
2. Verifique se os produtos cadastrados possuem as informações necessárias para emissão de nota fiscal eletrônica
a. Situação tributária (se sua empresa não for do Simples Nacional)
b. CSOSN (se sua empresa for do Simples Nacional)
c. Alíquota de ICMS
d. PIS
e. COFINS
f. Situação tributária do IPI
g. Código de enquadramento do IPI
ACSN Desenvolvimento de Software do Brasil Ltda.
Av. Dom Pedro II, 1378 Centro, Salto – SP
Tel. 11 4602-7860
www.acsn.com.br segunda-feira, 29 de fevereiro de 2016 pág.: 92
ConnectLoja 8
Manual do usuário
versão 1.2
h. Tipo de item
i. Classificação fiscal (NCM)
j. Código de exceção do NCM
k. Código CEST
l. Alíquota de ICMS e FCP (fundo de combate à pobreza) para operações interestaduais de venda ao
consumidor.
Observações: A obrigatoriedade de informar esses campos para emissão de notas fiscais depende do tipo de
nota (nota de venda, devolução, remessa, etc.) que você for emitir. Verifique com o seu contador quando e como
você deve preencher esses dados para a emissão correta de sua NF-e
3. Verifique se o destinatário de sua NF-e está cadastrado com as informações
a. Nome / Nome Fantasia e Razão Social
b. Endereço
c. CPF/CNPJ
d. Inscrição Estadual
Observações: Para emissão de NF-e obrigatório informar o destinatário.
4. Verifique se seu cadastro de tipos de nota possui configurado corretamente como você deseja emitir suas notas fiscais
eletrônicas. O ConnectStore já vem com um conjunto de tipos de nota cadastrados que abrangem as situações mais
comuns de emissão de notas fiscais de uma empresa do varejo. Você pode personalizar ou criar novos tipos de nota
conforme sua necessidade. Saiba como gerenciar seus tipos de nota no tópico “Tipos de Nota” deste manual.
ACSN Desenvolvimento de Software do Brasil Ltda.
Av. Dom Pedro II, 1378 Centro, Salto – SP
Tel. 11 4602-7860
www.acsn.com.br segunda-feira, 29 de fevereiro de 2016 pág.: 93
ConnectLoja 8
Manual do usuário
versão 1.2
5. Selecione a série padrão que deseja utilizar para emissão de suas notas fiscais eletrônicas acessando o menu “4.
Faturamento” do Administrativo, depois clicando em “Nota Fiscal” e, em seguida, em “Definir série NF”. Localize na lista a
série que deseja utilizar para emitir suas notas e clique em “Definir como padrão”.
6. Configure o certificado que você irá utilizar para assinar digitalmente suas notas fiscais eletrônicas acessando o menu “4.
Faturamento” do Administrativo, depois clicando em “Nota Fiscal” e, em seguida, em “Certificados”
Configurando o ConnectStore para emissão de NFC-e
1. Configure a Série de Nota Fiscal que será utilizada
a. Informe na guia “Informações gerais” do cadastro da empresa, os dados:
i. IE (Inscrição Estadual)
ii. Rua
iii. Cidade
iv. Bairro
v. UF
ACSN Desenvolvimento de Software do Brasil Ltda.
Av. Dom Pedro II, 1378 Centro, Salto – SP
Tel. 11 4602-7860
www.acsn.com.br segunda-feira, 29 de fevereiro de 2016 pág.: 94
ConnectLoja 8
Manual do usuário
versão 1.2
b. Cadastre a série para NFC-e através do Cadastro de Empresas, pela opção “Série NFC-e”
c. Certifique-se de que o CNPJ e a IE informados sejam os mesmos do certificado que será utilizado para
assinatura da NFC-e.
2. Informe o CEST (código especificador da substituição tributária) dos produtos
3. Configure a Situação tributária de ICMS (ST) dos produtos (fazer somente se o cliente estiver com o regime tributário
“Outros” no cadastro de empresas)
a. STs compatíveis com a NFC-e
00- Tributada integralmente
20 - Com redução de base de cálculo
40 - Isenta
41 - Não tributada
60 - ICMS cobrado anteriormente por substituição tributária
90 - Outras
b. STs incompatíveis com a NFC-e
10 - Tributada e com cobrança do ICMS por substituição tributária
30 - Isenta ou não tributada e com cobrança do ICMS por substituição tributária
50 – Suspensão
51 - Diferimento
70 - Com redução de base de cálculo e cobrança do ICMS por substituição tributária
Observação: Configure a ST pelo cadastro de produtos ou na alteração geral. Caso o produto possua uma ST que não
conste na lista compatível do NFC-e, personalize essa informação específica para a NFC-e através das configurações gerais
"Nota Fiscal de Consumidor Eletrônica", conforme imagem abaixo:
ACSN Desenvolvimento de Software do Brasil Ltda.
Av. Dom Pedro II, 1378 Centro, Salto – SP
Tel. 11 4602-7860
www.acsn.com.br segunda-feira, 29 de fevereiro de 2016 pág.: 95
ConnectLoja 8
Manual do usuário
versão 1.2
4. Configure o Código de Situação da Operação - Simples Nacional (CSOSN) dos produtos (fazer somente se o cliente
estiver com o regime tributário “Simples Nacional” no cadastro de empresas)
a. CSOSNs compatíveis com a NFC-e
102 - Tributada pelo Simples Nacional sem permissão de crédito
103 - Isenção do ICMS no Simples Nacional para faixa de receita bruta
300 - Imune
400 - Não tributada pelo Simples Nacional
500 - ICMS cobrado anteriormente por substituição tributária (substituído) ou por antecipação
900 - Outros
b. CSOSNs incompatíveis com a NFC-e
101 - Tributada pelo Simples Nacional com permissão de crédito
201 - Tributada pelo Simples Nacional com permissão de crédito e com cobrança do ICMS por substituição
tributária
202 - Tributada pelo Simples Nacional sem permissão de crédito e com cobrança do ICMS por substituição
tributária
203 - Isenção do ICMS no Simples Nacional para faixa de receita bruta e com cobrança do ICMS por
substituição tributária
Observação: Configure o CSOSN pelo cadastro de produtos ou na alteração geral. Caso o produto possua um CSOSN que
não conste na lista compatível do NFC-e, personalize essa informação específica para a NFC-e através das configurações
gerais "Nota Fiscal de Consumidor Eletrônica", conforme imagem abaixo:
ACSN Desenvolvimento de Software do Brasil Ltda.
Av. Dom Pedro II, 1378 Centro, Salto – SP
Tel. 11 4602-7860
www.acsn.com.br segunda-feira, 29 de fevereiro de 2016 pág.: 96
ConnectLoja 8
Manual do usuário
versão 1.2
NFC-e em contingência off-line
A contingência off-line é uma alternativa para o contribuinte que estiver com problemas técnicos para autorização da NFC-e,
podendo emitir a NFC-e em contingência off-line, imprimir o DANFE NFC-e e depois de superado o problema técnico,
transmitir a NFC-e para autorização, em um prazo estabelecido pelo Fisco (atualmente de 24 horas) contado da data e hora
da emissão.
A decisão pela entrada em contingência e escolha da alternativa de contingência é exclusiva do contribuinte, assim, a emissão
em contingência deve ser tratada como exceção, sendo que a regra deve ser a emissão com autorização em tempo real.
O Estado de São Paulo não permite a emissão de NFC-e em contingência off-line exigindo a utilização do SAT para
essa eventualidade.
É importante ressaltar ainda que a utilização de contingência off-line pode vir a representar custos e riscos adicionais ao
contribuinte, em especial, pelos seguintes aspectos:
As NFC-e emitidas em contingência off-line deverão ser posteriormente encaminhadas para autorização, podendo ser
rejeitadas, gerando possíveis retrabalhos e problemas junto ao cliente, uma vez que a operação comercial já ocorreu;
As NFC-e emitidas em contingência off-line somente estarão disponíveis para consulta pública pelos consumidores no site da
SEFAZ ou via consulta QRCode em momento posterior, quando forem autorizadas, havendo risco de reclamações ou
denúncias de consumidores por não localizarem a sua NFC-e na consulta, imediatamente após a venda;
Na utilização de contingência off-line, o contribuinte assume o risco de perda da informação das NFC-e emitidas em
contingência, até que as mesmas constem da base de dados do Fisco. Já na autorização online da NFC-e, a informação já está
segura na base de dados do Fisco.
ACSN Desenvolvimento de Software do Brasil Ltda.
Av. Dom Pedro II, 1378 Centro, Salto – SP
Tel. 11 4602-7860
www.acsn.com.br segunda-feira, 29 de fevereiro de 2016 pág.: 97
ConnectLoja 8
Manual do usuário
versão 1.2
Fonte: Manual de Especificações da Contingência Offline para NFC-e - Versão 1.2
Para realizar a ativação da contingência off-line siga as instruções:
1. Acesse o Frente de Caixa
2. Acesse a opção “F11 – Administrativo”
3. Acesse “Configurações gerais”
4. Acesse “Nota Fiscal de Consumidor Eletrônica”
5. Selecione a opção “Emissão em contingência off-line” e informe a justificativa que deseja adotar como padrão para
contingência
6. Caso deseje permitir que a NFC-e emitida em contingência off-line seja emitida após 24 horas, selecionar a opção
“Emissão em contingência off-line extemporânea”
7. Clique no botão “Ok” para confirmar a configuração.
Para realizar a emissão de NFC-e em contingência off-line siga as instruções:
1. Acesse o Frente de Caixa
2. Realize o lançamento de uma NFC-e, e caso ocorra algum problema na emissão será exibida as seguintes opções
conforme a imagem abaixo:
ACSN Desenvolvimento de Software do Brasil Ltda.
Av. Dom Pedro II, 1378 Centro, Salto – SP
Tel. 11 4602-7860
www.acsn.com.br segunda-feira, 29 de fevereiro de 2016 pág.: 98
ConnectLoja 8
Manual do usuário
versão 1.2
3. Selecione a opção “Emitir em contingência”
4. Informe a justificativa e clique em “F5 – Ok”
Para realizar a transmissão da NFC-e emitida em contingência off-line siga as instruções:
1. Acesse o Frente de Caixa
2. Acesse a opção “F9 – Outras funções”
3. Acesse a opção “Configurações da Nota Fiscal de Consumidor Eletrônica (NFC-e)”
4. Acesse a opção “NFC-e pendentes emitidas em contingência off-line”
5. Configure os filtros de consulta e clique em “Localizar”
6. Selecione as NFC-e que deseja transmitir e clique em “F5 – Transmitir”
ACSN Desenvolvimento de Software do Brasil Ltda.
Av. Dom Pedro II, 1378 Centro, Salto – SP
Tel. 11 4602-7860
www.acsn.com.br segunda-feira, 29 de fevereiro de 2016 pág.: 99
ConnectLoja 8
Manual do usuário
versão 1.2
Observação 1: Ao acessar a opção “Iniciar movimento” e ao sair voltar para o “Menu Principal” será exibida uma mensagem de
confirmação informando que existe NFC-e emitida em contingência off-line que está com a transmissão pendente, permitindo
realizar a transmissão sem a necessidade de executar os passos acima.
Observação 2: Ao clicar em “F1-Vendas” será exibido o número de NFC-e que estão pendentes de transmissão, conforme
imagem abaixo:
Configurando os tipos de documentos fiscais
1. Acesse o Frente de Caixa
2. Acesse a opção “F3 – Configurações”
3. Clique em “Configurar”
4. Selecione quais tipos de documentos fiscais deseja realizar vendas no Frente de Caixa
5. Clique em “OK”
ACSN Desenvolvimento de Software do Brasil Ltda.
Av. Dom Pedro II, 1378 Centro, Salto – SP
Tel. 11 4602-7860
www.acsn.com.br segunda-feira, 29 de fevereiro de 2016 pág.: 100
ConnectLoja 8
Manual do usuário
versão 1.2
6. Clique em “F5 - OK”
Obs.: Os tipos de documento somente serão atualizados na próxima vez que o Frente de Caixa for acessado.
Configurando a impressora padrão
1. Acesse o Frente de Caixa
2. Acesse a opção “F3 – Configurações”
3. Selecione a impressora padrão que deseja utilizar ao realizar as impressões de fechamento de caixa, sangria, suprimento,
recebimento de crediário e outras impressões disponíveis no Frente de Caixa. Caso queira selecionar a impressora no
momento da impressão, deixe a opção “[Selecionar a impressora ao realizar a impressão]”
ACSN Desenvolvimento de Software do Brasil Ltda.
Av. Dom Pedro II, 1378 Centro, Salto – SP
Tel. 11 4602-7860
www.acsn.com.br segunda-feira, 29 de fevereiro de 2016 pág.: 101
ConnectLoja 8
Manual do usuário
versão 1.2
4. Clique em “F5 – OK” para confirmar
Ativando a Lei De Olho no Imposto no ConnectStore
Para ativar a Lei De Olho no Imposto no ConnectStore, siga os passos:
1. Antes de ativar a Lei De Olho no Imposto é preciso
a. Ter a tabela do IBPT importada. Para saber como importar, consulte o passo a passo no tópico “Importando a
tabela do IBPT” do módulo “Classificações ficais” deste manual.
b. Ter os produtos cadastrados com as suas respectivas classificações ficais informadas. Para saber se existem
produtos sem classificação fiscal informada, consulte o tópico “Validando o cadastro de produtos” do módulo
“Classificações ficais” deste manual.
2. Acesse a opção “Configurações Gerais” do “Administrativo”
3. Selecione a configuração “Impressão dos Tributos” e clique em “Configurar...”
4. Clique para ativar a opção “Impressão dos tributos da Lei De Olho no Imposto”
5. Clique em “OK”
ACSN Desenvolvimento de Software do Brasil Ltda.
Av. Dom Pedro II, 1378 Centro, Salto – SP
Tel. 11 4602-7860
www.acsn.com.br segunda-feira, 29 de fevereiro de 2016 pág.: 102
ConnectLoja 8
Manual do usuário
versão 1.2
ConnectStore
O ConnectStore é o aplicativo principal do sistema e responsável por gerenciar e executar os demais
aplicativos. É no ConnectStore que ficam disponíveis as ferramentas de manutenção e verificação da base
de dados e também os programas responsáveis por procurar e realizar atualizações.
Você também poderá executar os demais aplicativos do ConnectStore usando os ícones que serão
instalados na sua área de trabalho do Windows.
Funcionalidades do aplicativo principal
Para acessar as funcionalidades do aplicativo ConnectStore clique no ícone disponível no canto superior direito da janela para
abrir o menu de opções.
Veja a seguir uma explicação de cada funcionalidade.
Informações do sistema
Esta opção exibe as informações principais do ConnectStore, como os dados do seu número de série, contrato e versão. Essas
informações são úteis para a equipe de suporte conhecer como o ConnectStore está instalado e poder realizar um
atendimento mais direcionado ao cenário de uso da sua empresa.
Configurar aparência
Nas configurações de aparência você poderá definir as cores e
as imagens de fundo que deseja exibir na tela principal do
ConnectStore deixando o sistema mais agradável ao seu gosto e
preferências visuais.
O ConnectStore já vem com 16 configurações de cores pré-
definidas que você pode utilizar para personalizar a sua tela de
fundo conforme a sua preferência. Caso você deseje configurar
com uma cor diferente das que já vêm pré-definidas, clique no
item desejado no exemplo de cores ao lado da paleta. Clicando
no texto “Destaque” você poderá escolher uma cor
personalizada para os textos “ConnectStore”, Hora e
“Aplicativos”. Clicando no texto “Texto” você escolherá uma cor
para os textos “Bem vindo ao” e para a data.
ACSN Desenvolvimento de Software do Brasil Ltda.
Av. Dom Pedro II, 1378 Centro, Salto – SP
Tel. 11 4602-7860
www.acsn.com.br segunda-feira, 29 de fevereiro de 2016 pág.: 103
ConnectLoja 8
Manual do usuário
versão 1.2
Se desejar utilizar uma imagem ou uma foto como plano de fundo, você poderá selecioná-la clicando no botão “ + “
localizado abaixo da paleta de cores. Você pode remover a imagem e deixar o fundo na cor sólida novamente clicando no
botão “ x “. Caso a data e hora não fiquem visíveis por terem a mesma cor da imagem, você pode clicar em “Destacar cor de
fundo na data e hora” para deixar a cor sólida selecionada somente ao fundo da data e hora conforme ilustra a imagem
abaixo.
Tela cheia
Ao selecionar a opção de Tela Cheia o ConnectStore ocupará toda a área visível de seu monitor concentrando as suas ações
dentro do ConnectStore facilitando o foco de trabalho dentro do sistema.
Base de dados
A parte mais importante do ConnectStore é a sua base de dados. É na base de dados que ficam gravados todas as
informações obtidas durante a utilização do sistema e que servem de fonte para as consultas e análises que você precisa fazer
para tomar as decisões estratégicas da sua empresa.
Além dessas informações administrativas que você utiliza para gerenciar a sua empresa, você também precisa armazenar as
informações fiscais para que elas fiquem disponíveis sempre que o Fisco solicitar. O prazo para armazenamento desses dados
fiscais é de pelo menos cinco anos.
Para gerenciar esses dois grupos de informações o ConnectStore administra esses dados em duas bases. Uma fiscal e outra
administrativa que são automaticamente sincronizadas para manter a integridade das informações.
Utilize as ferramentas de manutenção do sistema para manter a base de dados sem erros. Esse processo é muito importante e
deve ser realizado com a maior frequência possível, de preferência todos os dias. Por se tratar de uma operação de
ACSN Desenvolvimento de Software do Brasil Ltda.
Av. Dom Pedro II, 1378 Centro, Salto – SP
Tel. 11 4602-7860
www.acsn.com.br segunda-feira, 29 de fevereiro de 2016 pág.: 104
ConnectLoja 8
Manual do usuário
versão 1.2
manutenção, o sistema não pode ser utilizado enquanto a manutenção é executada e, por isso, recomendamos que a
manutenção seja feita antes de iniciar o dia ou ao final do dia após encerrar as atividades da loja.
Apesar da ferramenta de manutenção realizar um backup automático dos dados, esse processo é executado como parte do
ciclo de manutenção da base de dados e não deve ser considerado como uma garantia de recuperação no caso de uma
restauração do sistema por problemas no computador. Dessa forma, para ter um backup adequado e que possa ser
restaurado, é necessário realizar uma cópia completa da pasta ACSN de seu computador sempre que possível e manter esse
backup em um local seguro. Isso aumentará o nível de proteção que você terá dos seus dados por ter uma cópia em outro
local. Assim, caso seu computador seja roubado ou tenha um problema irrecuperável, a equipe técnica de suporte conseguirá
restaurar o sistema através desse backup. Outro benefício de realizar o backup de toda a pasta ACSN é que você, além de ter
a base de dados e os aplicativos do sistema protegidos, também irá armazenar uma cópia dos XMLs referentes as Notas
Fiscais e Cupons Fiscais eletrônicos emitidos pelo sistema.
A manutenção também garante uma limpeza das informações de sua base e faz uma reorganização dos dados o que pode
gerar melhoria de performance em seu funcionamento. Outra função importante da manutenção é gerar um diagnóstico de
integridade que pode ser útil se sua base de dados apresentar algum problema.
Importante: Sempre que ocorrer uma queda de energia execute a Manutenção do Terminal e a
Manutenção do Servidor.
Manutenção do Terminal
A manutenção do terminal é responsável pela manutenção da base de dados fiscais do Frente de Caixa.
Para executar a Manutenção do Terminal, siga os passos:
1. Acesse o ConnectStore
2. Clique no ícone “Manutenção do Terminal”
ACSN Desenvolvimento de Software do Brasil Ltda.
Av. Dom Pedro II, 1378 Centro, Salto – SP
Tel. 11 4602-7860
www.acsn.com.br segunda-feira, 29 de fevereiro de 2016 pág.: 105
ConnectLoja 8
Manual do usuário
versão 1.2
3. Na tela da Manutenção do Terminal, informe:
a. Caminho da base de dados
O caminho padrão já virá preenchido, altere somente se houve mudança ao realizar a instalação.
b. Caminho de gravação do relatório (diagnóstico de erros)
O caminho padrão já virá preenchido, altere somente se desejar gravar o relatório em outro local.
c. Limpar dados deletados e reindexar
Essa opção garante a melhora de performance de sua base de dados eliminando dados desnecessários.
Somente desmarque essa opção sob orientação do suporte técnico. Caso esteja desmarcada, marque sempre
que for realizar a manutenção.
d. Recriar índices dos arquivos
Essa opção garante a melhora de performance de sua base de dados organizando os arquivos para agilizar os
processos de consulta. Caso esteja desmarcada, marque sempre que for realizar a manutenção.
e. Backup
Essa opção realiza um backup da base de dados no caminho informado. Caso esteja desmarcada, marque
sempre que for realizar a manutenção. O caminho padrão já virá preenchido, altere somente se desejar gravar
o backup em outro local.
4. Clique em Iniciar
5. Ao clicar em iniciar, as configurações serão validadas e, caso o caminho de backup não exista, será aberta uma
mensagem para criar a pasta. Clique em “Sim” para continuar. O mesmo pode acontecer para a pasta de diagnóstico
(relatório).
6. Ao finalizar, a manutenção irá mostrar:
a. Se tudo ocorrer normalmente, uma mensagem com o tempo de duração do processo para que você possa
ter uma previsão no caso de uma próxima execução.
ACSN Desenvolvimento de Software do Brasil Ltda.
Av. Dom Pedro II, 1378 Centro, Salto – SP
Tel. 11 4602-7860
www.acsn.com.br segunda-feira, 29 de fevereiro de 2016 pág.: 106
ConnectLoja 8
Manual do usuário
versão 1.2
b. Se houver algum erro, exibirá mensagem de alerta para análise do diagnóstico (relatório). Neste caso,
recomendamos enviar esse arquivo de diagnóstico para a equipe de suporte realizar uma análise e, se
necessário, realizar a correção do problema detectado.
Manutenção do Servidor
A manutenção do servidor é responsável pela manutenção da base de dados fiscais e administrativas do ConnectStore.
Para executar a Manutenção do Servidor, siga os passos:
1. Acesse o ConnectStore
2. Clique no ícone “Manutenção do Servidor”
ACSN Desenvolvimento de Software do Brasil Ltda.
Av. Dom Pedro II, 1378 Centro, Salto – SP
Tel. 11 4602-7860
www.acsn.com.br segunda-feira, 29 de fevereiro de 2016 pág.: 107
ConnectLoja 8
Manual do usuário
versão 1.2
3. Na tela da Manutenção do Servidor, informe:
a. Backup
Essa opção realiza um backup da base de dados no caminho informado. Caso esteja desmarcada, marque
sempre que for realizar a manutenção. O caminho padrão já virá preenchido, altere somente se desejar gravar
o backup em outro local.
b. Limpar dados deletados
Essa opção garante a melhora de performance de sua base de dados eliminando dados desnecessários.
Somente desmarque essa opção sob orientação do suporte técnico. Caso esteja desmarcada, marque sempre
que for realizar a manutenção.
c. Recriar índices dos arquivos
Essa opção garante a melhora de performance de sua base de dados organizando os arquivos para agilizar os
processos de consulta. Caso esteja desmarcada, marque sempre que for realizar a manutenção.
d. Verificar integridade de estrutura dos arquivos
Essa opção verifica se houve alteração de estrutura na base de dados.
e. Verificar integridade de dados dos arquivos
Essa opção verifica se houve erro de integridade nos dados ocasionada por desligamentos do computador
quando o ConnectStore estava em uso. É recomendado ativar essa opção e rodar a manutenção sempre que
houver queda de energia ou travamento do computador.
f. Caminho de gravação do relatório (diagnóstico de erros)
O caminho padrão já virá preenchido, altere somente se desejar gravar o relatório em outro local.
4. Clique em Iniciar
5. Ao clicar em iniciar, as configurações serão validadas e, caso o caminho de backup não exista, será aberta uma
mensagem para criar a pasta. Clique em “Sim” para continuar. O mesmo pode acontecer para a pasta e diagnóstico
(relatório).
6. Ao finalizar, a manutenção irá mostrar:
a. Se tudo ocorrer normalmente, uma mensagem com o tempo de duração do processo para que você possa
ter uma previsão no caso de uma próxima execução.
ACSN Desenvolvimento de Software do Brasil Ltda.
Av. Dom Pedro II, 1378 Centro, Salto – SP
Tel. 11 4602-7860
www.acsn.com.br segunda-feira, 29 de fevereiro de 2016 pág.: 108
ConnectLoja 8
Manual do usuário
versão 1.2
b. Se houver algum erro, exibirá mensagem de alerta para análise do diagnóstico (relatório). Neste caso,
recomendamos enviar esse arquivo de diagnósticos para a equipe de suporte realizar uma análise e, se
necessário, realizar a correção do problema detectado.
ACSN Desenvolvimento de Software do Brasil Ltda.
Av. Dom Pedro II, 1378 Centro, Salto – SP
Tel. 11 4602-7860
www.acsn.com.br segunda-feira, 29 de fevereiro de 2016 pág.: 109
ConnectLoja 8
Manual do usuário
versão 1.2
ConnectAgent
O ConnectAgent é um aplicativo que realiza a busca de novas atualizações nos servidores da ACSN.
Sempre que novas funcionalidades e melhorias para o ConnectStore forem criadas a ACSN irá
disponibilizar uma atualização que o ConnectAgent irá prepará-la para instalar em seu computador. Para
isso, ele funciona como um serviço do Windows que roda de forma independente, ou seja, você não
precisa executá-lo sempre que desejar procurar por atualizações, pois ele é acionado automaticamente e
realiza seu trabalho de forma autônoma necessitando apenas de uma conexão de Internet para funcionar.
Ao realizar a instalação do ConnectStore será perguntado se você deseja instalar também o ConnectAgent. Se você possuir
internet disponível no computador, recomendamos que realize a instalação desse aplicativo para que o seu ConnectStore
esteja sempre atualizado com as melhorias e, principalmente, com as adequações fiscais que são muito importantes para
garantir a emissão correta dos documentos fiscais de venda da sua empresa.
Verificando instalação
O processo de instalação do ConnectAgent irá incluí-lo na central de serviços do Windows para que ele fique em execução
sempre que o computador estiver ligado. Periodicamente e quando a Internet estiver disponível, o ConnectAgent irá realizar
contato com os servidores da ACSN em busca de novas atualizações.
Para saber se o ConnectAgent está em execução, basta verificar se no canto inferior direito da tela existe o alerta do aplicativo
e, caso deseje ativá-lo, clique no alerta para realizar a instalação.
ACSN Desenvolvimento de Software do Brasil Ltda.
Av. Dom Pedro II, 1378 Centro, Salto – SP
Tel. 11 4602-7860
www.acsn.com.br segunda-feira, 29 de fevereiro de 2016 pág.: 110
ConnectLoja 8
Manual do usuário
versão 1.2
Ativando e desativando o ConnectAgent
Você também pode acessar a central de serviços do Windows para verificar se o ConnectAgent está instalado e em execução.
Nessa central de serviços você poderá gerenciar a execução do ConnectAgent inclusive parando o serviço quando não desejar
que ele fique em processamento.
Para acessar a central de serviços do Windows e gerenciar o funcionamento do ConnectAgent no seu computador, siga os
passos:
1. Clique com o botão direito do mouse no ícone “Meu computador”
2. Selecione a opção “Gerenciar”
3. Nas opções da barra lateral esquerda, clique em “Serviços”
4. Procure na lista por “ConnectAgent”
5. Clique com o botão direito e escolha a opção desejada.
a. Se estiver com o status “Em Execução” significa que o ConnectAgent está operando normalmente. Clique em
“Parar” caso queira interromper o serviço.
b. Se estiver com o status em branco, clique em “Iniciar” para ativar o ConnectAgent.
ACSN Desenvolvimento de Software do Brasil Ltda.
Av. Dom Pedro II, 1378 Centro, Salto – SP
Tel. 11 4602-7860
www.acsn.com.br segunda-feira, 29 de fevereiro de 2016 pág.: 111
ConnectLoja 8
Manual do usuário
versão 1.2
Administrativo
O Administrativo é um aplicativo que concentra as operações de retaguarda do ConnectStore. Nele você
pode realizar todas as configurações, personalizações, cadastros e consultas das movimentações e tarefas
realizadas pelos outros aplicativos do ConnectStore.
Além de servir como base operacional do ConnectStore, o Administrativo também possui funcionalidades
para a realização de tarefas diárias da loja como é o caso, principalmente, da emissão de notas fiscais
eletrônicas e da entrada de produtos no estoque. Essas duas opções são as principais funcionalidades operacionais do
Administrativo que, em conjunto com sua galeria de aplicativos e relatórios, fazem desse aplicativo uma central de
administração do ConnectStore onde você pode monitorar e controlar o funcionamento e os resultados da sua empresa.
Login
Sempre que o Administrativo for executado, será solicitado o login de acesso do usuário para que as permissões de uso
definidas pelo administrador sejam carregadas garantindo a segurança das informações e dos processos da sua empresa.
Uma vez identificado o usuário, o Administrativo disponibilizará somente as opções que o mesmo tem permissão de utilizar
permitindo uma melhor distribuição das tarefas na sua loja evitando que um funcionário responsável pelo estoque realize
emissão de uma nota fiscal eletrônica ou acesse seus relatórios de vendas por exemplo. Por isso, é muito importante gerenciar
corretamente os usuários e seus respectivos acessos ao ConnectStore para que não haja interferência na execução dos
trabalhos.
ACSN Desenvolvimento de Software do Brasil Ltda.
Av. Dom Pedro II, 1378 Centro, Salto – SP
Tel. 11 4602-7860
www.acsn.com.br segunda-feira, 29 de fevereiro de 2016 pág.: 112
ConnectLoja 8
Manual do usuário
versão 1.2
O login de acesso é definido no cadastro do usuário que, quando cadastrado, inicia sem senha informada. Cada usuário deve
ser responsável por sua senha e pode alterá-la sempre que quiser (veja o tópico a seguir “Alterar senha de acesso”).
Por questões de segurança não é possível cadastrar mais de um usuário com o mesmo login e as senhas não podem ser
consultadas nem pelo usuário administrador do ConnectStore, por isso, anote a senha em um local seguro para que você não
tenha que perder o login e cadastrar um novo usuário caso a esqueça.
O usuário administrador do ConnectStore é aquele que já vem cadastrado por padrão
Usuário administrador na instalação. Esse usuário originalmente tem como login a letra “A” e não possui
padrão do ConnectStore senha.
Quando o ConnectStore identifica que existe somente esse usuário ativo cadastrado e
Login: A a senha está vazia, é entendido que não se deseja aplicar segurança de acesso ao
Senha: <não informar> sistema e o login não será solicitado ao executar os aplicativos com controle de
acesso.
Alterar senha de acesso
Cada usuário é responsável por sua senha e pode alterá-la sempre que desejar. Essa senha pode possuir letras, números ou
símbolos e não realiza diferenciação entre letras maiúsculas e minúsculas.
Para realizar a alteração de sua senha, siga os passos:
1. Acesse o Administrativo
2. Acesse a opção “Alterar minha senha de acesso” (caso não localize essa opção, clique no menu “1) Sistema”)
3. Informe a senha atual (caso não tenha senha deixe em branco)
4. Informe a nova senha
5. Confirme a nova senha
6. Clique em “Ok”
ACSN Desenvolvimento de Software do Brasil Ltda.
Av. Dom Pedro II, 1378 Centro, Salto – SP
Tel. 11 4602-7860
www.acsn.com.br segunda-feira, 29 de fevereiro de 2016 pág.: 113
ConnectLoja 8
Manual do usuário
versão 1.2
Menu principal
O menu principal do Adminitrativo concentra as principais opções de cadastro disponíveis e também as opções de
configurações do sistema, dos dados da sua empresa e do seu controle de senha de acesso. Sempre que desejar abrir o menu
principal, escolha a opção “1) Sistema” do menu do Administrativo.
O menu principal do ConnectLoja conta com as seguintes funcionalidades:
1. Alteração de senha de acesso
2. Dados da minha empresa
3. Configurações gerais
4. Cadastro de usuários
5. Cadastro de clientes
6. Cadastro de vendedores
7. Cadastro de formas de pagamento
8. Cadastro de cartões
9. Cadastro de fornecedores
10. Cadastro de terminais
Cadastro de Usuários
ACSN Desenvolvimento de Software do Brasil Ltda.
Av. Dom Pedro II, 1378 Centro, Salto – SP
Tel. 11 4602-7860
www.acsn.com.br segunda-feira, 29 de fevereiro de 2016 pág.: 114
ConnectLoja 8
Manual do usuário
versão 1.2
O cadastro de usuários é responsável por gerenciar quem utiliza o ConnectStore. Nesta opção você poderá cadastrar vários
usuários e definir as permissões que deseja liberar para cada um deles. O login do usuário é realizado pelo campo “Nome” do
cadastro.
Você pode criar um usuário para cada funcionário da sua loja informando o nome do funcionário e tornando o controle mais
detalhado e pessoal para os acessos aos recursos do sistema. Uma outra opção, seria criar usuários onde no nome fosse
informado a função como, por exemplo, “Estoque”, “Caixa”, “Faturamento” etc onde qualquer pessoa responsável por esse tipo
de função poderia acessar o sistema usando diferentes usuários.
Essa segunda opção de gerenciamento de usuários é mais simples de administrar porque caso você troque de funcionário na
sua loja não precisaria criar novos cadastros. Porém, essa prática torna-se menos segura porque fica mais difícil identificar a
pessoa responsável no caso de algum erro de lançamento ou uso indevido do sistema.
O cadastro de usuários apresenta as seguintes funcionalidades:
1. Consulta por código, nome e/ou cargo
2. Definição de acessos (veja mais detalhes sobre essa funcionalidade no tópico “Central de segurança” deste manual)
3. Impressão
4. Ativação / Inativação de acessos (veja mais detalhes sobre essa funcionalidade no tópico “Central de segurança”
deste manual)
5. Vínculo de vendedor com usuário
ACSN Desenvolvimento de Software do Brasil Ltda.
Av. Dom Pedro II, 1378 Centro, Salto – SP
Tel. 11 4602-7860
www.acsn.com.br segunda-feira, 29 de fevereiro de 2016 pág.: 115
ConnectLoja 8
Manual do usuário
versão 1.2
Essa funcionalidade é utilizada no Frente de Caixa onde você pode definir um vendedor cadastrado para ser
vinculado ao usuário, dessa forma, ao realizar a venda no Frente de Caixa, o vendedor informado no cadastro do
usuário logado será automaticamente atribuído à venda evitando a necessidade de se informar o vendedor que é
um dado obrigatório. Essa opção é útil quando a sua loja não trabalha com vendedores no atendimento e com
controle de comissões.
6. Cartão gerente
Essa funcionalidade permite vincular um cartão magnético ou com código de barras para identificação do usuário.
Para ativar a leitura do cartão gerente acesse a opção “Utilizar a leitura de cartão como opção padrão para
validação de acesso” das configurações gerais. Você pode realizar a impressão desse cartão em algum editor de
texto do Windows com suporte de impressão de código de barras ou solicitar para que sejam confeccionados
cartões plásticos personalizados específicos para esse tipo de finalidade. Para esse recurso funcionar, é necessário
que o leitor do cartão utilize a entrada do teclado para registrar a leitura. Se você utilizar a impressão de um código
de barras no cartão será possível realizar a leitura através do seu leitor de código de barras assim como ocorre com
comandas de pré-venda. Lembre-se de não informar o conteúdo do código no cartão, pois como o ConnectStore
realizará a leitura do teclado, se esse código for digitado no teclado o acesso será liberado.
Como cadastrar um usuário?
Para cadastrar um usuário, siga os passos:
1. Acesse o Administrativo
2. Acesse o menu “1) Sistema”
3. Acesse a opção “Cadastro de usuários”
4. Clique em “Novo”
5. Informe o nome (os demais campos podem ser informados, mas não são obrigatórios. Informe somente se desejar
cadastrar a informação ou usar os recursos de cartão gerente e vínculo com vendedor).
6. Clique em “Ok”
Como alterar um usuário?
Para alterar um usuário, siga os passos:
1. Acesse o Administrativo
2. Acesse o menu “1) Sistema”
3. Acesse a opção “Cadastro de usuários”
4. Informe o código, nome ou cargo que permita localizar o usuário no cadastro
5. Clique em “Localizar”
6. Selecione o usuário que deseja alterar na lista de usuários
7. Clique em “Alterar”
8. Informe os novos dados do usuário
9. Clique em “Ok”
ACSN Desenvolvimento de Software do Brasil Ltda.
Av. Dom Pedro II, 1378 Centro, Salto – SP
Tel. 11 4602-7860
www.acsn.com.br segunda-feira, 29 de fevereiro de 2016 pág.: 116
ConnectLoja 8
Manual do usuário
versão 1.2
Como inativar um usuário?
Para inativar um usuário, siga os passos:
1. Acesse o Administrativo
2. Acesse o menu “1) Sistema”
3. Acesse a opção “Cadastro de usuários”
4. Informe o código, nome ou cargo que permita localizar o usuário no cadastro
5. Clique em “Localizar”
6. Selecione o usuário que deseja inativar na lista de usuários
7. Clique em “Inativar”
8. Clique em “Sim” na mensagem de confirmação
Como ativar um usuário?
Para ativar um usuário, siga os passos:
1. Acesse o Administrativo
2. Acesse o menu “6) Aplicativos”
3. Acesse a opção “Lixeira”
4. No campo “O que deseja ativar?”, selecione “Usuários”
5. Clique em “Localizar”
6. Selecione o usuário que deseja ativar na lista de usuários
7. Clique em “Ativar cadastro”
Como imprimir uma lista de usuários?
Para imprimir uma lista de usuários, siga os passos:
1. Acesse o Administrativo
2. Acesse o menu “1) Sistema”
3. Acesse a opção “Cadastro de usuários”
4. Caso deseje imprimir uma lista específica de usuários, informe os dados de pesquisa (código, nome ou cargo)
5. Clique em “Localizar”
6. Clique em “Imprimir”
a. Será impressa uma lista com código, nome (login), cargo e função dos usuários localizados.
ACSN Desenvolvimento de Software do Brasil Ltda.
Av. Dom Pedro II, 1378 Centro, Salto – SP
Tel. 11 4602-7860
www.acsn.com.br segunda-feira, 29 de fevereiro de 2016 pág.: 117
ConnectLoja 8
Manual do usuário
versão 1.2
Central de segurança
A Central de Segurança é um recurso interno do cadastro de usuários onde você poderá realizar o gerenciamento dos acessos
dos usuários. O gerenciamento é dividido em dois níveis:
1. Ativação e desativação dos acessos
O recurso de ativação e desativação de acessos, determina quais funcionalidades do ConnectStore tem controle de
permissão de uso, ou seja, situações onde o sistema irá realizar a validação da permissão de acesso do usuário
antes de executá-lo. Nessa opção você poderá definir se deseja ou não que o ConnectStore administre a segurança
de acesso a determinada opção, ou seja, se desativar o acesso qualquer usuário do sistema poderá executar a
opção. Dessa forma, somente desative o acesso de funcionalidades onde não precisa controlar quem deseja que a
execute
2. Definição de acessos dos usuários
O recurso de definição de acessos permite que você selecione quais acessos ativos deseja dar permissão para
determinado usuário. Através desse controle você pode gerenciar quais usuários podem ou não executar as
funcionalidades do sistema. Para facilitar a administração dos acessos você pode selecionar as opções por módulos
do ConnectStore além de poder também replicar os acessos de um usuário para outro, função que agiliza o
processo de definição de acessos quando você possui muitos usuários com as mesmas permissões de uso do
sistema, pois após configurar os acessos de um você não precisará refazer a mesma configuração para os demais.
ACSN Desenvolvimento de Software do Brasil Ltda.
Av. Dom Pedro II, 1378 Centro, Salto – SP
Tel. 11 4602-7860
www.acsn.com.br segunda-feira, 29 de fevereiro de 2016 pág.: 118
ConnectLoja 8
Manual do usuário
versão 1.2
Definindo o acesso dos usuários
Para definir os acessos de um usuário, siga os passos:
1. Acesse o Administrativo
2. Acesse o menu “1) Sistema”
3. Acesse a opção “Cadastro de usuários”
4. Informe o código, nome ou cargo que permita localizar o usuário no cadastro
5. Clique em “Localizar”
6. Selecione o usuário na lista de usuários que deseja atribuir ou remover acessos
7. Clique em “Definir Acessos”
8. Selecione na lista quais acessos deseja atribuir ao usuário clicando na caixa de seleção ao lado do acesso. Se o acesso
ficar marcado com uma identificação de selecionado, significa que o acesso será liberado ao usuário. Caso contrário, o
acesso será restrito.
9. Clique em OK
Ativando e desativando acessos
Para ativar ou desativar acessos do ConnectStore, siga os passos:
1. Acesse o Administrativo
2. Acesse o menu “1) Sistema”
3. Acesse a opção “Cadastro de usuários”
ACSN Desenvolvimento de Software do Brasil Ltda.
Av. Dom Pedro II, 1378 Centro, Salto – SP
Tel. 11 4602-7860
www.acsn.com.br segunda-feira, 29 de fevereiro de 2016 pág.: 119
ConnectLoja 8
Manual do usuário
versão 1.2
4. Clique em “Ativar/desativar acessos”
5. Selecione na lista quais acessos deseja ativar ou desativar clicando na caixa de seleção ao lado do acesso. Se o acesso
ficar marcado com uma identificação de selecionado, significa que o acesso está ativado e o ConnectStore irá validar se o
usuário tem permissão sempre que ele tentar executar essa opção. Caso contrário, o controle de acesso será ignorado.
6. Clique em OK
Liberação de acesso usando cartão
Para ativar ou desativar a liberação de acesso usando cartão, siga os passos:
1. Acesse o Administrativo
2. Acesse o menu “1) Sistema”
3. Acesse a opção “Cadastro de usuários”
4. Informe o código, nome ou cargo que permita localizar o usuário no cadastro
5. Clique em “Localizar”
6. Selecione o usuário na lista de usuários que deseja atribuir liberação de acesso usando cartão
7. Clique em “Alterar”
8. Realize a leitura do cartão que será usado pelo usuário no campo “Cartão gerente”. Essa informação será criptografada
ao gravar, por isso recomendamos o tamanho máximo de 50 caracteres como conteúdo do cartão.
9. Clique em OK
ACSN Desenvolvimento de Software do Brasil Ltda.
Av. Dom Pedro II, 1378 Centro, Salto – SP
Tel. 11 4602-7860
www.acsn.com.br segunda-feira, 29 de fevereiro de 2016 pág.: 120
ConnectLoja 8
Manual do usuário
versão 1.2
Cadastro de Clientes
O cadastro de clientes é responsável por organizar as pessoas físicas e jurídicas que compram em sua loja. Você pode
armazenar uma grande quantidade de dados dos seus clientes na base de dados, pois o ConnectStore possui muitos campos
adicionais onde podem ser informados desde as informações básicas cadastrais até dados mais específicos necessários para
realizar operações de inclusão nos serviços de proteção ao crédito.
O cadastro de clientes apresenta as seguintes funcionalidades:
1. Consulta por código, nome, tipo de cliente, cidade, CPF / CNPJ, RG / IE, Campo Personalizado 1 e 2
2. Impressão de etiquetas para mala direta
3. Impressão de relatórios
4. Aviso de venda
Preencha o campo “Aviso de venda” com um alerta que deseja exibir na tela sempre que o cliente for selecionado
em uma venda, orçamento, pedido ou pré-venda. É um recurso útil quando você precisa alertar o usuário sobre
uma promoção ou condição de pagamento especial para esse cliente. Outra utilidade seria para lembrar de solicitar
um dado ausente do cadastro como e-mail por exemplo. Enfim, qualquer texto de alerta que deseja exibir sem ter a
necessidade de utilizar o recurso de travamento de clientes.
5. Consulta rápida
ACSN Desenvolvimento de Software do Brasil Ltda.
Av. Dom Pedro II, 1378 Centro, Salto – SP
Tel. 11 4602-7860
www.acsn.com.br segunda-feira, 29 de fevereiro de 2016 pág.: 121
ConnectLoja 8
Manual do usuário
versão 1.2
Utilize essa opção para localizar clientes por outros campos do cadastro não disponíveis na tela padrão de
localização de clientes
6. Histórico
Permite realizar uma consulta detalhada do histórico do cliente na loja listando as compras e devoluções que ele
realizou, dados estatísticos de suas compras como média de valor de compra, data da última compra, valor da
maior compra entre outras informações.
7. Travamento de clientes
Permite bloquear as vendas a prazo para os clientes travados com administração de motivo e histórico de
travamentos.
Analisando o meu cadastro de clientes
Muitas ações podem ser gerenciadas a partir do cadastro de clientes. As principais delas como conhecer o perfil do seu cliente,
enviar correspondências comerciais ou de aniversário, análise do histórico financeiro e de compra são a base para a criação de
um relacionamento entre sua loja e quem costuma frequentá-la.
Esse cadastro realiza integração com muitas outras funcionalidades do sistema, mas em poucas situações ele é exigido como
pré-requisito de funcionamento deixando o nível de controle a critério de suas necessidades. Somente nas situações de
pagamentos a prazo administrados pela loja disponíveis no sistema como é o caso de crediário e cheque pré-datado, exigem
que o cliente seja identificado na venda para o seu lançamento.
É muito importante realizar esse cadastro com as informações verídicas do cliente e com o maior número de campos
preenchidos para que essa informação possa ser utilizada futuramente no caso de cobranças ou análise de dados. Quanto
melhor for a qualidade dos dados informados, maior será a possibilidade de extração de informações de análise para conhecer
melhor o perfil de cliente que frequenta a sua loja. Por isso, mesmo nos pagamentos que não obrigam a identificação do
cliente, quando possível e, se seu cliente aceitar, você pode realizar a venda e cadastrar o cliente na base de dados para poder
no dia do aniversário dele cumprimentá-lo ou avisá-lo quando determinado produto que ele costuma comprar esteja na
promoção.
Uma boa base de dados de clientes lhe permite consultar quantos clientes do seu bairro compram na sua loja ou quantos de
outras cidades tem o hábito de se deslocar até a sua loja para realizar a compra. Isso pode auxiliá-lo na escolha do ponto
quando for abrir uma filial por exemplo. Outra situação que pode ser analisada é se seu público é predominantemente casado,
solteiro etc. Enfim, muitas outras análises podem ser feitas e essas informações podem ser filtradas e verificadas através da tela
de consulta do cadastro de clientes usando a opção de localizar ou a consulta rápida.
O cadastro de cliente também possui dois campos personalizados que podem ter seus títulos alterados na opção “Clientes”
das “Configurações Gerais” do ConnectStore e tem como utilidade poder armazenar um dado adicional para classificar os seus
clientes. Se sua loja for de calçados, por exemplo, você pode usar um campo personalizado para armazenar o “Número” onde
você digitaria o número que o cliente calça.
No cadastro de clientes você também poderá bloquear as vendas para clientes com pendências financeiras usando o controle
de travamentos de clientes. Nesse controle você pode travar o cliente para compras a prazo especificando um motivo que
será alertado ao caixa no momento em que o cliente for selecionado na venda.
Tipos de cadastro de clientes
Existem dois tipos de clientes que podem ser cadastrados:
ACSN Desenvolvimento de Software do Brasil Ltda.
Av. Dom Pedro II, 1378 Centro, Salto – SP
Tel. 11 4602-7860
www.acsn.com.br segunda-feira, 29 de fevereiro de 2016 pág.: 122
ConnectLoja 8
Manual do usuário
versão 1.2
1. Físico
Cliente físico corresponde a uma pessoa.
2. Jurídico
Cliente jurídico corresponde a uma empresa.
Como cadastrar um cliente físico?
Para cadastrar um cliente físico, siga os passos:
1. Acesse o Administrativo
2. Acesse o menu “1) Sistema”
3. Acesse a opção “Cadastro de clientes”
4. Clique em “Cadastrar pessoa física”
5. Informe o nome e CPF (os demais campos podem ser informados, mas não são obrigatórios. Informe somente se desejar
cadastrar a informação e melhorar a qualidade do seu cadastro de clientes. Nos casos de clientes físicos onde irá emitir
NF-e será necessário informar os dados de endereço inclusive. Caso o cliente seja produtor rural e for emitir NF-e será
necessário informar também o tipo de atividade como “Produtor” e a respectiva inscrição do produtor).
6. Clique em “Ok”
Como cadastrar um cliente jurídico?
Para cadastrar um cliente jurídico, siga os passos:
1. Acesse o Administrativo
2. Acesse o menu “1) Sistema”
3. Acesse a opção “Cadastro de clientes”
4. Clique em “Cadastrar pessoa jurídica”
5. Informe o nome fantasia e CNPJ (os demais campos podem ser informados, mas não são obrigatórios. Informe somente
se desejar cadastrar a informação e melhorar a qualidade do seu cadastro de clientes. Nos casos de clientes jurídicos
onde irá emitir NF-e será necessário informar os dados de endereço, razão social, inscrição estadual e tipo de atividade
inclusive. Se sua empresa emite notas fiscais eletrônicas para clientes jurídicos localizados em outros Estados, você
também precisará identificar se o mesmo é ou não contribuinte do ICMS através do campo “Contribuinte do ICMS”. Essa
identificação é importante, pois conforme a legislação, deve ocorrer a partilha dos impostos na nota fiscal sempre que o
destinatário não for contribuinte do ICMS e esteja localizado em outro Estado).
6. Clique em “Ok”
Como alterar um cliente?
Para cadastrar um cliente, siga os passos:
ACSN Desenvolvimento de Software do Brasil Ltda.
Av. Dom Pedro II, 1378 Centro, Salto – SP
Tel. 11 4602-7860
www.acsn.com.br segunda-feira, 29 de fevereiro de 2016 pág.: 123
ConnectLoja 8
Manual do usuário
versão 1.2
1. Acesse o Administrativo
2. Acesse o menu “1) Sistema”
3. Acesse a opção “Cadastro de clientes”
4. Informe o código, nome, CPF / CNPJ ou outro dado que permita localizar o cliente no cadastro
5. Clique em “Localizar”
6. Selecione o cliente que deseja alterar na lista de clientes
7. Clique em “Alterar”
8. Informe os novos dados do cliente
9. Clique em “Ok”
Como excluir um cliente?
Para excluir um cliente, siga os passos:
1. Acesse o Administrativo
2. Acesse o menu “1) Sistema”
3. Acesse a opção “Cadastro de clientes”
4. Informe o código, nome, CPF / CNPJ ou outro dado que permita localizar o cliente no cadastro
5. Clique em “Localizar”
6. Selecione o cliente que deseja excluir na lista de clientes
7. Clique em “Excluir”
8. Clique em “Sim” na janela de confirmação
Como imprimir uma lista de clientes?
Para imprimir uma lista de clientes, siga os passos:
1. Acesse o Administrativo
2. Acesse o menu “1) Sistema”
3. Acesse a opção “Cadastro de clientes”
4. Caso deseje imprimir uma lista específica de clientes, informe os dados de pesquisa (código, nome, CPF / CNPJ, tipo de
cliente, campo personalizado 1 e 2, cidade ou outra condição de busca disponível em consulta rápida)
5. Clique em “Localizar”
6. Clique em “Relatórios”
a. Dados Gerais Cliente
Imprime para cada cliente localizado uma ficha de cadastro contendo todos os dados informados. Neste
relatório será impressa uma página por cliente localizado na lista.
b. Lista de Clientes
Será impressa uma lista com código, nome, cidade, telefone e CPF /CNPJ dos clientes localizados.
ACSN Desenvolvimento de Software do Brasil Ltda.
Av. Dom Pedro II, 1378 Centro, Salto – SP
Tel. 11 4602-7860
www.acsn.com.br segunda-feira, 29 de fevereiro de 2016 pág.: 124
ConnectLoja 8
Manual do usuário
versão 1.2
Como fazer uma mala direta para meus clientes?
Para imprimir uma mala direta para seus clientes, siga os passos:
1. Acesse o Administrativo
2. Acesse o menu “1) Sistema”
3. Acesse a opção “Cadastro de clientes”
4. Caso deseje imprimir uma mala direta específica de clientes, informe os dados de pesquisa (código, nome, CPF / CNPJ,
tipo de cliente, campo personalizado 1 e 2, cidade ou outra condição de busca disponível em consulta rápida)
5. Clique em “Localizar”
6. Clique em “Etiquetas”
7. Selecione o modelo de etiqueta que deseja imprimir. O modelo de etiqueta padrão do ConnectStore é “Impressão
padrão Windows”. Você pode criar novos modelos de etiqueta na opção “Etiquetas de clientes, fornecedores e contatos”
disponível em “Configurações Gerais” do menu principal do Administrativo. Ao utilizar o modelo padrão do ConnectStore
é habilitado o campo “Texto Livre” onde você pode digitar um texto padrão que deseja imprimir em todas as etiquetas.
Se desejar mudar a quantidade a ser impressa por cliente, basta selecionar o cliente na lista e alterar a coluna “Etiquetas”
para a quantidade desejada. Também é possível incluir mais clientes que não constem na lista de forma avulsa digitando
o código ou nome e clicando em “Adicionar” ou excluir selecionando o cliente na lista e clicando em “Excluir”.
8. Clique em “Imprimir”
Consultando o histórico de clientes
ACSN Desenvolvimento de Software do Brasil Ltda.
Av. Dom Pedro II, 1378 Centro, Salto – SP
Tel. 11 4602-7860
www.acsn.com.br segunda-feira, 29 de fevereiro de 2016 pág.: 125
ConnectLoja 8
Manual do usuário
versão 1.2
Para consultar o histórico de um cliente, siga os passos:
1. Acesse o Administrativo
2. Acesse o menu “1) Sistema”
3. Acesse a opção “Cadastro de clientes”
4. Informe o código, nome, CPF / CNPJ ou outro dado que permita localizar o cliente no cadastro
5. Clique em “Localizar”
6. Selecione o cliente que deseja consultar o histórico na lista de clientes
7. Clique em “Histórico”
8. Caso queira consultar além dos últimos seis meses, informe o período que deseja analisar o histórico do cliente e clique
em “Atualizar”.
9. Clique em “Informações da Frente de Caixa...” para verificar as parcelas pendentes, cheques, as compras e as devoluções
relacionadas ao cliente e também para poder consultar outros dados estatísticos.
10. Clique em “Ver detalhes...” para analisar detalhadamente os movimentos pesquisados que resultaram nos resumos
apresentados na lista de histórico do cliente.
Como recuperar um cliente excluído?
Para recuperar um cliente excluído, siga os passos:
1. Acesse o Administrativo
2. Acesse o menu “6) Aplicativos”
3. Acesse a opção “Lixeira”
ACSN Desenvolvimento de Software do Brasil Ltda.
Av. Dom Pedro II, 1378 Centro, Salto – SP
Tel. 11 4602-7860
www.acsn.com.br segunda-feira, 29 de fevereiro de 2016 pág.: 126
ConnectLoja 8
Manual do usuário
versão 1.2
4. No campo “O que deseja ativar?”, selecione “Clientes”
5. Clique em “Localizar”
6. Selecione o cliente que deseja ativar na lista de clientes
7. Clique em “Ativar cadastro”
Travamento de clientes
O controle de travamento de clientes é uma ferramenta de segurança para efetuar o bloqueio de vendas, orçamentos,
pedidos ou pré-vendas para clientes indesejados. Esse bloqueio geralmente é atribuído para clientes que possuam pendências
financeiras na sua loja ou qualquer outro tipo de restrição que você deseje aplicar a um determinado cliente.
Quando você realiza venda no crediário próprio as parcelas a receber dos clientes ficam armazenadas no ConnectStore e você
pode identificar os clientes que tenham parcelas vencidas e iniciar um processo de cobrança. Infelizmente, nem sempre o
cliente salda essa dívida e pode voltar na loja para realizar novas compras a prazo imaginando uma possível falta de controle
da loja. Muitas vezes o cliente pode até realizar o pagamento, mas demanda muito trabalho de cobrança e custos para sua
empresa e, nesses casos, vender a prazo para esse cliente não se torna viável.
O que acontece ao travar um cliente?
Uma vez que o cliente se encontra travado no cadastro, ao ser selecionado na venda, o operador de caixa será alertado sobre
o motivo do travamento e poderá encaminhar o cliente para o setor administrativo para realizar o ajuste de suas pendências.
O operador de caixa até pode realizar a venda, mas utilizando uma forma de pagamento que não exija a seleção de cliente
para a confirmação. Dessa forma, o travamento de clientes não evita que determinada pessoa compre na sua loja, apenas lhe
ACSN Desenvolvimento de Software do Brasil Ltda.
Av. Dom Pedro II, 1378 Centro, Salto – SP
Tel. 11 4602-7860
www.acsn.com.br segunda-feira, 29 de fevereiro de 2016 pág.: 127
ConnectLoja 8
Manual do usuário
versão 1.2
protege no caso de vendas onde o pagamento terá sua administração e todo o risco de recebimento direcionado para a sua
empresa. Você pode vender a prazo no cartão, por exemplo que, apesar de ser um pagamento parcelado com recebimento
futuro, é considerado como um pagamento à vista pois a loja tem o recebimento garantido da operadora de cartão.
O uso do travamento de cliente deve ser feito com muita atenção para evitar constrangimentos, por isso realize o travamento
somente em casos de extrema necessidade. Para dar alertas ou avisos sobre o cliente na venda utilize o campo “Aviso de
venda” do cadastro do cliente.
Como travar um cliente?
Para travar um cliente, siga os passos:
1. Acesse o Administrativo
2. Acesse o menu “1) Sistema”
3. Acesse a opção “Cadastro de clientes”
4. Informe o código, nome, CPF / CNPJ ou outro dado que permita localizar o cliente no cadastro
5. Clique em “Localizar”
6. Selecione o cliente que deseja travar na lista de clientes
7. Clique em “Travamento de clientes”
8. Clique na caixa de seleção ao lado do nome do cliente
9. Clique em “Travar/Destravar selecionados...”
10. Informe o Motivo
O motivo deve ser um texto padrão utilizado para determinadas situações de travamento. Por exemplo, “Pendências
financeiras”, “Cadastro incorreto” etc. Mas atenção, esse motivo aparece na tela ao selecionar o cliente, por isso se em
sua loja o cliente pode visualizá-la, utilize textos codificados para interpretação interna da loja como, por exemplo,
“Travamento 01”, “Travamento 02” ou textos mais suaves como “Consultar administração”, “Atualizar cadastro” etc.
11. Se desejar, adicione os detalhes do motivo do travamento. Nos detalhes você pode anotar o que precisa ser conversado
com o cliente caso deseje que o próprio caixa resolva a situação do travamento.
12. Clique em “Travar”
Histórico de travamentos
Toda vez que um cliente é travado ou destravado, o ConnectStore armazena em seu cadastro um histórico contendo a data,
motivo e detalhes para que você possa realizar uma análise e ver tudo o que já aconteceu com esse cliente.
Para consultar o histórico de travamento de um cliente, siga os passos:
1. Acesse o Administrativo
2. Acesse o menu “1) Sistema”
3. Acesse a opção “Cadastro de clientes”
4. Informe o código, nome, CPF / CNPJ ou outro dado que permita localizar o cliente no cadastro
5. Clique em “Localizar”
ACSN Desenvolvimento de Software do Brasil Ltda.
Av. Dom Pedro II, 1378 Centro, Salto – SP
Tel. 11 4602-7860
www.acsn.com.br segunda-feira, 29 de fevereiro de 2016 pág.: 128
ConnectLoja 8
Manual do usuário
versão 1.2
6. Selecione na lista de clientes qual deles deseja consultar o histórico de travamentos
7. Clique em “Travamento de clientes”
8. Clique em “Travamentos do cliente...”
Você também pode administrar os travamentos de forma geral, ou seja, travando, destravando ou consultando o histórico de
vários clientes de uma única vez. Para isso basta clicar em “Travamento de clientes” sem antes localizar o cadastro de um
cliente específico.
Para travar ou destravar vários clientes, siga os passos:
1. Acesse o Administrativo
2. Acesse o menu “1) Sistema”
3. Acesse a opção “Cadastro de clientes”
4. Clique em “Travamento de Clientes”
5. No campo “Clientes”, se desejar travar selecione “Destravados”, se desejar destravar selecione “Travados” (você pode
escolher outros campos filtro e informá-los para selecionar somente os clientes desejados na operação).
6. Clique em “Visualizar”
7. Depois de visualizada a lista, você pode selecionar todos os clientes para travar/destravar ou clicar na caixa de seleção
somente dos clientes que deseja realizar a operação.
8. Após selecionados os clientes, clique em “Travar/Destravar selecionados...”
9. Informe o motivo e os detalhes (o motivo e detalhes serão atribuídos para todos os clientes selecionados)
10. Clique em “Travar” ou “Destravar” conforme for a operação que esteja realizando.
Para consultar o histórico de travamento/destravamento de vários clientes, siga os passos:
1. Acesse o Administrativo
2. Acesse o menu “1) Sistema”
3. Acesse a opção “Cadastro de clientes”
4. Clique em “Travamento de Clientes”
5. Clique em “Visualizar”
6. Clique em “Travamentos do cliente...”
7. Limpe o conteúdo do campo “Cliente”
8. Clique em “Visualizar”
Como destravar um cliente?
Para destravar um cliente, siga os passos:
1. Acesse o Administrativo
2. Acesse o menu “1) Sistema”
3. Acesse a opção “Cadastro de clientes”
ACSN Desenvolvimento de Software do Brasil Ltda.
Av. Dom Pedro II, 1378 Centro, Salto – SP
Tel. 11 4602-7860
www.acsn.com.br segunda-feira, 29 de fevereiro de 2016 pág.: 129
ConnectLoja 8
Manual do usuário
versão 1.2
4. Informe o código, nome, CPF / CNPJ ou outro dado que permita localizar o cliente no cadastro
5. Clique em “Localizar”
6. Selecione o cliente que deseja destravar na lista de clientes
7. Clique em “Travamento de clientes”
8. Clique na caixa de seleção ao lado do nome do cliente
9. Clique em “Travar/Destravar selecionados...”
10. Informe o Motivo
O motivo deve ser um texto padrão utilizado para determinadas situações de destravamento. Por exemplo, “Ajuste das
pendências financeiras”, “Cadastro atualizado” etc.
11. Se desejar, adicione os detalhes do motivo do destravamento. Nos detalhes você pode descrever o que foi realizado
para permitir o desbloqueio do cliente como, por exemplo, como negociou o ajuste financeiro com o cliente, os campos
do cadastro que foram atualizados etc.
12. Clique em “Destravar”
ACSN Desenvolvimento de Software do Brasil Ltda.
Av. Dom Pedro II, 1378 Centro, Salto – SP
Tel. 11 4602-7860
www.acsn.com.br segunda-feira, 29 de fevereiro de 2016 pág.: 130
ConnectLoja 8
Manual do usuário
versão 1.2
Cadastro de Vendedores
O cadastro de vendedores é responsável por organizar os funcionários da sua loja que realizam o atendimento aos clientes.
Muitas lojas trabalham com equipes de vendedores no atendimento de seus clientes que são comissionados pelas vendas que
conseguem realizar. Essa funcionalidade de gerenciamento do ConnectStore permite, além de administrar os dados cadastrais,
gerenciar automaticamente os valores de comissão que devem ser entregues aos vendedores em função de sua participação
nas vendas
Por padrão o ConnectStore já vem com um vendedor cadastrado, para facilitar nos casos de lojas que não comissionam os
seus vendedores. Se na sua loja existe essa prática, você poderá alterar esse vendedor padrão e também cadastrar novos
vendedores conforme sua necessidade.
Para o controle de comissão os vendedores devem ser identificados nas vendas e também nas devoluções para que nos
relatórios o Administrativo consiga realizar os cálculos corretamente.
O cadastro de vendedores apresenta as seguintes funcionalidades:
1. Consulta por código, nome e tipo de comissão
2. Impressão
3. Controle de comissão
ACSN Desenvolvimento de Software do Brasil Ltda.
Av. Dom Pedro II, 1378 Centro, Salto – SP
Tel. 11 4602-7860
www.acsn.com.br segunda-feira, 29 de fevereiro de 2016 pág.: 131
ConnectLoja 8
Manual do usuário
versão 1.2
Selecione o tipo de comissão “Fixa” e informe um percentual de comissão que deseja atribuir ao vendedor em seu
cadastro. Dessa forma, ao executar o relatório “Comissão de vendedores” o ConnectStore poderá calcular
automaticamente qual o valor correspondente a esse percentual em relação ao faturamento gerado por esse
vendedor no período. Para maiores detalhes sobre a comissão de vendedores, consulte o relatório “Comissão de
vendedores” deste manual.
Como cadastrar um vendedor?
Para cadastrar um vendedor, siga os passos:
1. Acesse o Administrativo
2. Acesse o menu “1) Sistema”
3. Acesse a opção “Cadastro de vendedores”
4. Clique em “Novo”
5. Informe o nome do vendedor
6. Se for controlar comissão sobre o faturamento para esse vendedor, no campo “Tipo de comissão” selecione a opção
“Fixa”. No campo “Comissão fixa” informe o valor percentual que deseja aplicar de comissão para esse vendedor.
7. Se desejar, informe os demais dados opcionais do cadastro do vendedor para seu controle. (Somente o nome é
obrigatório para o cadastro)
8. Clique em “Ok”
Como alterar um vendedor?
Para alterar um vendedor, siga os passos:
1. Acesse o Administrativo
2. Acesse o menu “1) Sistema”
3. Acesse a opção “Cadastro de vendedores”
4. Informe o código ou nome para localizar o vendedor no cadastro
5. Clique em “Localizar”
6. Selecione o vendedor que deseja alterar na lista de vendedores
7. Clique em “Alterar”
8. Informe os novos dados do cadastro do vendedor
9. Clique em “Ok”
Como excluir um vendedor?
Para excluir um vendedor, siga os passos:
1. Acesse o Administrativo
ACSN Desenvolvimento de Software do Brasil Ltda.
Av. Dom Pedro II, 1378 Centro, Salto – SP
Tel. 11 4602-7860
www.acsn.com.br segunda-feira, 29 de fevereiro de 2016 pág.: 132
ConnectLoja 8
Manual do usuário
versão 1.2
2. Acesse o menu “1) Sistema”
3. Acesse a opção “Cadastro de vendedores”
4. Informe o código ou nome para localizar o vendedor no cadastro
5. Clique em “Localizar”
6. Selecione o vendedor que deseja excluir na lista de vendedores
7. Clique em “Excluir”
8. Clique em “Sim” na mensagem de confirmação.
Como imprimir uma lista de vendedores?
Para imprimir uma lista de vendedores, siga os passos:
1. Acesse o Administrativo
2. Acesse o menu “1) Sistema”
3. Acesse a opção “Cadastro de vendedores”
4. Clique em “Localizar” (se desejar imprimir somente um grupo de vendedores, informe nos campos de filtro as condições
de busca antes de localizar.)
5. Clique em “Imprimir”
a. Dados gerais do vendedor
Imprime para cada vendedor localizado uma ficha de cadastro contendo todos os dados informados. Neste
relatório será impressa uma página por vendedor localizado na lista.
b. Lista de vendedores
Será impressa uma lista contendo código, nome, cidade e telefone dos vendedores localizados.
Como recuperar um vendedor excluído?
Para recuperar um vendedor excluído, siga os passos:
1. Acesse o Administrativo
2. Acesse o menu “6) Aplicativos”
3. Acesse a opção “Lixeira”
4. No campo “O que deseja ativar?”, selecione “Vendedores”
5. Clique em “Localizar”
6. Selecione o vendedor que deseja ativar na lista de vendedores
7. Clique em “Ativar cadastro”
ACSN Desenvolvimento de Software do Brasil Ltda.
Av. Dom Pedro II, 1378 Centro, Salto – SP
Tel. 11 4602-7860
www.acsn.com.br segunda-feira, 29 de fevereiro de 2016 pág.: 133
ConnectLoja 8
Manual do usuário
versão 1.2
Cadastro de Cartões
O cadastro de cartões gerencia como sua loja administra as transações de cartão de crédito e débito realizadas por meio de
TEF e POS. O cadastro do cartão valida se a transação realizada na venda está de acordo com as definições de quantidade de
parcelas e prazo especificadas no cadastro somente sincronizando a venda na base dados do servidor caso o lançamento da
venda tenha sido feito corretamente.
Por padrão o ConnectStore já vem com os cartões POS-CRÉDITO e POS-DÉBITO cadastrados e configurados para que você
possa iniciar suas vendas no cartão usando o POS. Caso você contrate um serviço de TEF, será necessário realizar os cadastros
dos cartões informando a combinação de rede e tipo de transação (crédito ou débito) para que o Frente de Caixa realize a
sincronização das vendas e as transmita para a base de dados do servidor.
A maneira que estão cadastrados os cartões determina como as vendas serão organizadas na sua base de dados e você
poderá consultar as transações de cartão realizadas de todos ou de determinado cartão cadastrado usando o relatório
“Extrato de cartões de crédito e débito” disponível na galeria de relatórios do Administrativo. Você pode obter mais detalhes
sobre esse relatório no tópico “Extrato de cartões de crédito e débito” do módulo “Relatórios – Financeiros” deste manual.
O cadastro de cartões apresenta as seguintes funcionalidades:
1. Consulta por código, descrição e tipo de cartão
2. Impressão
ACSN Desenvolvimento de Software do Brasil Ltda.
Av. Dom Pedro II, 1378 Centro, Salto – SP
Tel. 11 4602-7860
www.acsn.com.br segunda-feira, 29 de fevereiro de 2016 pág.: 134
ConnectLoja 8
Manual do usuário
versão 1.2
3. Cadastro de redes
Cadastro de Redes
O cadastro de redes é um cadastro auxiliar ao cadastro de cartões onde é possível incluir as redes (bandeiras) de cartão que
serão utilizadas para o cadastro dos cartões.
No caso de vendas no cartão POS você pode criar uma rede genérica para concentrar todas as operações de vendas. Neste
caso o sistema irá aceitar qualquer tipo de lançamento porque não existe integração direta da transação do cartão realizada
na “maquininha” do banco com o sistema e a validação não pode ser realizada como acontece no caso do TEF. O
ConnectStore já vem com uma rede de cartão POS cadastrada que está vinculada aos dois cartões também já cadastrados. Se
você optar por usar os cadastros padrão o relatório de “Extrato de cartões de crédito e débito” não irá detalhar quais
bandeiras foram usadas nas suas transações de cartão POS. Para ter um controle melhor no relatório, o ideal seria que fossem
cadastradas as redes que operam na sua máquina de POS e que fossem cadastrados também um cartão de débito e crédito
para cada uma delas. Assim, ao lançar a transação do cartão na venda, seria possível identificar exatamente o que foi
registrado no POS e o relatório de cartões poderia separar o valor total das transações por bandeira e por tipo de cartão
(débito ou crédito).
Para a realização de vendas no cartão TEF, as redes já estão todas cadastradas para atender os gerenciadores TEF compatíveis
com o ConnectStore. Neste caso, se for usar o TEF, realize apenas o cadastro dos cartões para cada rede disponível criando
um cadastro para cada tipo de cartão (débito ou crédito) especificando os critérios de parcelamento que deseja realizar
vendas na sua loja.
Existe um terceiro tipo de cartão chamado “Outros” que também pode ser cadastrado. Esse tipo às vezes é retornado pelo
gerenciador do TEF para o Frente de Caixa quando o cartão utilizado na venda não caracteriza uma transação de débito ou
crédito. Normalmente essa situação ocorre com cartões especiais como é o caso do vale refeição.
ACSN Desenvolvimento de Software do Brasil Ltda.
Av. Dom Pedro II, 1378 Centro, Salto – SP
Tel. 11 4602-7860
www.acsn.com.br segunda-feira, 29 de fevereiro de 2016 pág.: 135
ConnectLoja 8
Manual do usuário
versão 1.2
Como cadastrar um cartão de crédito?
Para cadastrar um cartão de crédito, siga os passos:
1. Acesse o Administrativo
2. Acesse o menu “1) Sistema”
3. Acesse a opção “Cadastro de cartões”
4. Clique em “Novo”
5. Informe a rede
6. Selecione “Credito” no campo “Tipo de cartão”
7. Informe as regras de negócio para cartões parcelados
a. No campo “Parcela” será atribuído sequencialmente a quantidade de parcelas da transação. Ou seja, conforme
você for adicionando parcelas esse número será incrementado automaticamente. Por exemplo, se você deseja
autorizar vendas nesse cartão em até 6 (seis) vezes, adicione 6 (seis) parcelas informando as condições de
prazo e taxa para cada condição de parcelamento.
b. No campo “Prazo” informe o prazo em dias entre as parcelas. Por exemplo, se informado 30 dias para 3
parcelas, quando for registrada uma venda nesse cartão parcelada em 3 (três) vezes o sistema irá entender
que a primeira parcela será 30 dias a partir da data da venda, a segunda 30 dias a partir da primeira e a
terceira 30 dias a partir da segunda.
c. No campo “Taxa” informe a taxa de administração cobrada pelo banco para quando você registrar uma
transação parcelada nesse número de parcelas. Por exemplo, se na parcela 3 (três) você especificar uma taxa
de 4%, em uma venda de 3 parcelas de R$ 100,00, o sistema consideraria o valor líquido a receber de R$ 96,00
em cada parcela. Essa informação pode ser acompanhada no relatório de “Extrato de cartões de crédito e
débito”.
d. Clique em “Adicionar”
8. Clique em “Ok”
Como cadastrar um cartão de débito?
Para cadastrar um cartão de débito, siga os passos:
1. Acesse o Administrativo
2. Acesse o menu “1) Sistema”
3. Acesse a opção “Cadastro de cartões”
4. Clique em “Novo”
5. Informe a rede
6. Selecione “Débito” no campo “Tipo de cartão”
7. Se permitir parcelamento no débito, informe as regras de negócio para cartões parcelados assim como é feito no cartão
de crédito.
8. Clique em “Ok”
ACSN Desenvolvimento de Software do Brasil Ltda.
Av. Dom Pedro II, 1378 Centro, Salto – SP
Tel. 11 4602-7860
www.acsn.com.br segunda-feira, 29 de fevereiro de 2016 pág.: 136
ConnectLoja 8
Manual do usuário
versão 1.2
Como alterar um cartão?
Para alterar um cartão, siga os passos:
1. Acesse o Administrativo
2. Acesse o menu “1) Sistema”
3. Acesse a opção “Cadastro de cartões”
4. Informe o código, descrição ou tipo de cartão para localizar o cartão no cadastro
5. Clique em “Localizar”
6. Selecione o cartão que deseja alterar na lista de cartão
7. Clique em “Alterar”
8. Informe os novos dados do cadastro do cartão
a. Caso deseje alterar uma condição de parcelamento, será necessário realizar a remoção das parcelas
posteriores até a parcela que deseja alterar e informá-las novamente. Por exemplo, supondo que exista uma
negociação de até 6 parcelas cadastradas para o cartão e você deseja alterar a condição de taxa da parcela 3.
Neste caso será necessário remover as parcelas 6, 5, 4 e 3 para poder refazer a negociação adicionando-as
novamente.
9. Clique em “Ok”
Como excluir um cartão?
Para excluir um cartão, siga os passos:
1. Acesse o Administrativo
2. Acesse o menu “1) Sistema”
3. Acesse a opção “Cadastro de cartões”
4. Informe o código, descrição ou tipo de cartão para localizar o cartão no cadastro
5. Clique em “Localizar”
6. Selecione o cartão que deseja excluir na lista de cartão
7. Clique em “Excluir”
8. Clique em “Sim” na mensagem de confirmação.
Como imprimir uma lista de cartões?
Para imprimir uma lista de cartões, siga os passos:
1. Acesse o Administrativo
2. Acesse o menu “1) Sistema”
ACSN Desenvolvimento de Software do Brasil Ltda.
Av. Dom Pedro II, 1378 Centro, Salto – SP
Tel. 11 4602-7860
www.acsn.com.br segunda-feira, 29 de fevereiro de 2016 pág.: 137
ConnectLoja 8
Manual do usuário
versão 1.2
3. Acesse a opção “Cadastro de cartões”
4. Clique em “Localizar” (se desejar imprimir somente um tipo de cartão, informe nos campos de filtro as condições de
busca antes de localizar.)
5. Clique em “Imprimir”
a. Será impressa uma lista contendo código, descrição, prazo, desconto (taxa) e tipo de cartão dos cartões
localizados.
Como recuperar um cartão excluído?
Para recuperar um cartão excluído, siga os passos:
1. Acesse o Administrativo
2. Acesse o menu “6) Aplicativos”
3. Acesse a opção “Lixeira”
4. No campo “O que deseja ativar?”, selecione “Cartões”
5. Clique em “Localizar”
6. Selecione o cartão que deseja ativar na lista de cartões
7. Clique em “Ativar cadastro”
ACSN Desenvolvimento de Software do Brasil Ltda.
Av. Dom Pedro II, 1378 Centro, Salto – SP
Tel. 11 4602-7860
www.acsn.com.br segunda-feira, 29 de fevereiro de 2016 pág.: 138
ConnectLoja 8
Manual do usuário
versão 1.2
Cadastro de Formas de Pagamento
O cadastro de formas de pagamento gerencia como sua loja administra os pagamentos de suas vendas. Através do cadastro
de formas de pagamento você pode padronizar as negociações realizadas com os seus clientes no momento de realizar o
fechamento da venda facilitando as condições de desconto e parcelamento.
Por padrão, o ConnectStore já vem com a forma de pagamento à vista cadastrada sendo configurada para não aplicar
acréscimos ou descontos e para aceitar todos os meios de pagamentos à vista disponíveis.
Cada meio de pagamento tem um comportamento diferente na venda e irá solicitar os dados necessários para armazenar a
negociação no sistema. Nos meios de pagamentos em Cartão, Consulta de cheques TEF, Múltiplos cartões e pagamentos
diversos o Frente de Caixa irá, após a confirmação da negociação, abrir uma tela específica para que os dados adicionais
desses meios de pagamento sejam informados como por exemplo os dados do TEF no caso de um pagamento no cartão.
Essa forma de pagamento à vista padrão pode ser alterada para atender os critérios de sua loja, aplicando um percentual de
desconto padrão e retirando meios de pagamento que não deseja habilitar nas negociações. É possível também cadastrar
novas opções de formas de pagamento sendo à vista, no crediário ou no cheque pré-datado parcelado gerando combinações
de desconto e possibilidade de meios de pagamentos diferentes. Você pode, por exemplo, criar uma forma de pagamento à
vista apenas no dinheiro que tem 5% de desconto e outra sem desconto para os demais meios de pagamento e selecionar o
que o cliente desejar no momento de pagar a venda. As opções de tipo de pagamento disponíveis para você cadastrar suas
formas de pagamento no ConnectLoja são: à vista, crediário, cheque pré e pagamentos diversos.
ACSN Desenvolvimento de Software do Brasil Ltda.
Av. Dom Pedro II, 1378 Centro, Salto – SP
Tel. 11 4602-7860
www.acsn.com.br segunda-feira, 29 de fevereiro de 2016 pág.: 139
ConnectLoja 8
Manual do usuário
versão 1.2
O cadastro de formas de pagamento é um controle que pode ajudá-lo a deixar a negociação das vendas sendo realizadas
pelos seus funcionários sem a preocupação de alguém realizar uma negociação prejudicial para a loja, pois, além das regras
especificadas na forma de pagamento, você possui toda uma administração de desconto máximo e preço mínimo disponível
nas configurações de negociação de venda existentes nas “Configurações gerais” do Administrativo.
O cadastro de forma de pagamento apresenta as seguintes funcionalidades:
1. Consulta por código, descrição e tipo de pagamento
2. Impressão
3. Gerenciamento de descontos
a. Fixo na forma de pagamento. Sempre que selecionar a forma de pagamento o desconto será aplicado.
b. Até o valor definido na forma de pagamento. Ao selecionar a forma de pagamento não atribui o
desconto na venda, mas permite negociar e aplicar até o percentual informado.
4. Pagamentos à vista
a. Dinheiro
b. Cheque
c. Cartão
d. Cheque pré
e. Pagamentos diversos
f. Outros
g. Cortesia
h. Consulta de cheques TEF
i. Múltiplos cartões
5. Pagamentos a prazo
a. Crediário
b. Cheque parcelado
c. Permitem configurar condições de pagamentos parceladas com ou sem pagamento de entrada nos
meios de pagamento à vista.
Pagamentos diversos
O meio de pagamento “Pagamentos diversos” disponível para os pagamentos à vista ou para as entradas dos pagamentos a
prazo como crediário ou cheque pré, tem uma funcionalidade especial que permite realizar o pagamento em diversos meios
de pagamento. É como se você finalizasse a venda com um saldo devedor para o cliente e fosse realizando a baixa do valor
efetuando recebimentos parciais em sequência.
Atualmente o ConnectStore disponibiliza esse meio de pagamento apenas para vendas no cupom fiscal (ECF).
Ao finalizar uma venda no cupom fiscal, o Frente de Caixa irá confirmar o pagamento da venda no meio de pagamento
“Pagamentos diversos” e irá acionar a tela para efetuar os pagamentos onde serão solicitadas as negociações até que o total
pago atinja o valor da venda.
ACSN Desenvolvimento de Software do Brasil Ltda.
Av. Dom Pedro II, 1378 Centro, Salto – SP
Tel. 11 4602-7860
www.acsn.com.br segunda-feira, 29 de fevereiro de 2016 pág.: 140
ConnectLoja 8
Manual do usuário
versão 1.2
Para cada vez que se efetuar o pagamento nos pagamentos diversos, a tela que solicita o meio de pagamento será chamada
e você poderá negociar o valor nos diversos meios de pagamento disponíveis (dinheiro, cheque, cartão etc)
Esse recurso é muito útil quando o cliente deseja pagar a venda de forma à vista com mais de um cheque, por exemplo.
Vamos supor que o cliente queira pagar uma venda com 5 cheques de bancos diferentes à vista, neste caso você teria duas
opções: ou você faz uma forma de pagamento no crediário em 5 vezes, seleciona essa forma de pagamento na venda e
depois faz a baixa das 5 parcelas no recebimento de crediário, ou você pode usar o meio de pagamentos diversos para ir
lançando todos os cheques até atingir o valor total a pagar. Neste caso você informaria no campo “valor do pagamento” o
valor do primeiro cheque e clicaria em “F5 – Efetuar pagto” para registrar o cheque na tela de meios de pagamento. Ao
confirmar o Frente de Caixa voltaria para a tela de pagamentos diversos colocando um pagamento em “Cheque” no valor
pago e na lista de opções de pagamento e aguardaria o próximo pagamento. Informe o valor do segundo cheque no campo
“Valor do pagamento” e repita o processo até atingir o valor total.
Enfim, o recurso de pagamentos diversos oferece uma alternativa prática de se utilizar sempre que o cliente desejar realizar
um pagamento que foge do seu leque de opções disponíveis facilitando o trabalho do operador do caixa no momento de
finalizar a venda.
Como cadastrar uma forma de pagamento à vista?
Para cadastrar uma forma de pagamento à vista, siga os passos:
1. Acesse o Administrativo
2. Acesse o menu “1) Sistema”
3. Acesse a opção “Cadastro de formas de pagamento”
4. Clique em “Nova”
ACSN Desenvolvimento de Software do Brasil Ltda.
Av. Dom Pedro II, 1378 Centro, Salto – SP
Tel. 11 4602-7860
www.acsn.com.br segunda-feira, 29 de fevereiro de 2016 pág.: 141
ConnectLoja 8
Manual do usuário
versão 1.2
5. Informe a descrição
6. Informe 1 (um) no número de parcelas
7. Se desejar definir um desconto ou acréscimo padrão para a forma de pagamento informe nos campos “Acréscimo” ou
“Desconto” respectivamente.
8. Se desejar que o usuário no momento da venda possa informar um desconto ou acréscimo diferente do definido na
forma de pagamento, informe “Sim” no campo “Permite desconto/acréscimo personalizado”. Caso contrário, informe
“Não”. Verifique mais detalhes de como personalizar o desconto da forma de pagamento na venda estudando a
configuração “Negociação da venda” disponível no tópico “Configurações gerais - continuação” deste manual.
9. Em regras para o pagamento da 1º parcela
a. Informe 0 (zero) dias no campo vencimento da 1º parcela
b. Informe “Á vista” no campo “Tipo de Pagamento”
c. Selecione os meios de pagamento que deseja disponibilizar na tela de pagamentos da venda. Os pagamentos
com a caixa de texto selecionada estarão disponíveis para serem utilizados na venda. Caso no momento da
venda algum dos meios de pagamento marcados não esteja disponível, verifique:
i. Se a venda é no cupom fiscal e se o ECF possui o meio de pagamento cadastrado no
“Gerenciamento de meios de pagamento” disponível em “F9 - Outras funções” do Frente de Caixa.
ii. Caso o meio de pagamento seja “Múltiplos cartões”, verifique se essa opção está ativada na opção
“F3 - Configurações” do Frente de Caixa.
10. Clique em “Ok”
Como cadastrar uma forma de pagamento a prazo?
Para cadastrar uma forma de pagamento a prazo, siga os passos:
1. Acesse o Administrativo
2. Acesse o menu “1) Sistema”
3. Acesse a opção “Cadastro de formas de pagamento”
4. Clique em “Nova”
5. Informe a descrição
6. Informe no campo “Número de parcelas” a quantidade de parcelas caso seja um pagamento a prazo parcelado
7. Se desejar definir um desconto ou acréscimo padrão para a forma de pagamento informe nos campos “Acréscimo” ou
“Desconto” respectivamente.
8. Se a forma de pagamento a prazo possuir entrada
a. Em regras para o pagamento da 1º parcela
i. Informe 0 (zero) dias no campo vencimento da 1º parcela
ii. Informe “Á vista” no campo “Tipo de Pagamento”
iii. Selecione os meios de pagamento que deseja disponibilizar na tela de pagamentos da venda. Os
pagamentos com a caixa de texto selecionada estarão disponíveis para serem utilizados na venda.
Caso no momento da venda algum dos meios de pagamento marcados não esteja disponível,
verifique:
1. Se a venda é no cupom fiscal e se o ECF possui o meio de pagamento cadastrado no
“Gerenciamento de meios de pagamento” disponível em “F9 - Outras funções” do Frente
de Caixa.
ACSN Desenvolvimento de Software do Brasil Ltda.
Av. Dom Pedro II, 1378 Centro, Salto – SP
Tel. 11 4602-7860
www.acsn.com.br segunda-feira, 29 de fevereiro de 2016 pág.: 142
ConnectLoja 8
Manual do usuário
versão 1.2
2. Caso o meio de pagamento seja “Múltiplos cartões”, verifique se essa opção está ativada
na opção “F3 - Configurações” do Frente de Caixa.
9. Se a forma de pagamento a prazo não possuir entrada
a. Em regras para o pagamento da 1º parcela
i. Informe o número de dias ou meses no campo vencimento da 1º parcela (caso seja número de dias,
esse número será somado a data da venda. Por exemplo, se a venda é no dia 10 de outubro e você
colocou 30 dias a data de vencimento da primeira parcela ficará para o dia 9 de novembro. Isso
porque o mês de outubro tem 31 dias. Se você colocar nesse campo 1 mês e a data da venda for 10
de outubro, a data de vencimento da primeira parcela ficará para o dia 10 de novembro).
ii. Selecione a opção “Crediário” ou “Cheque pré” no campo “Tipo de Pagamento”
10. Em regras para o pagamento das demais parcelas
a. Informe o número de dias ou meses no campo “intervalo entre as parcelas de:” (caso seja número de dias,
esse número será somado a data da parcela anterior. Por exemplo, se a parcela anterior tem vencimento no
dia 10 de outubro e você colocou 30 dias a data de vencimento da parcela ficará para o dia 9 de novembro.
Se você colocar nesse campo 1 mês e a data da parcela anterior for 10 de outubro, a data de vencimento da
parcela ficará para o dia 10 de novembro).
b. Selecione a opção “Crediário” ou “Cheque pré” no campo “Tipo de Pagamento”
11. Clique em “Ok”
Como alterar uma forma de pagamento?
Para alterar um cartão, siga os passos:
1. Acesse o Administrativo
2. Acesse o menu “1) Sistema”
3. Acesse a opção “Cadastro de formas de pagamento”
4. Informe o código, descrição ou tipo de pagamento para localizar a forma de pagamento no cadastro
5. Clique em “Localizar”
6. Selecione a forma de pagamento que deseja alterar na lista de formas de pagamento
7. Clique em “Alterar”
8. Informe os novos dados do cadastro da forma de pagamento
9. Clique em “Ok”
Como excluir uma forma de pagamento?
Para excluir uma forma de pagamento, siga os passos:
1. Acesse o Administrativo
2. Acesse o menu “1) Sistema”
3. Acesse a opção “Cadastro de formas de pagamento”
4. Informe o código, descrição ou tipo de pagamento para localizar a forma de pagamento no cadastro
ACSN Desenvolvimento de Software do Brasil Ltda.
Av. Dom Pedro II, 1378 Centro, Salto – SP
Tel. 11 4602-7860
www.acsn.com.br segunda-feira, 29 de fevereiro de 2016 pág.: 143
ConnectLoja 8
Manual do usuário
versão 1.2
5. Clique em “Localizar”
6. Selecione a forma de pagamento que deseja excluir na lista de formas de pagamento
7. Clique em “Excluir”
8. Clique em “Sim” na mensagem de confirmação.
Como imprimir uma lista de formas de pagamento?
Para imprimir uma lista de formas de pagamento, siga os passos:
1. Acesse o Administrativo
2. Acesse o menu “1) Sistema”
3. Acesse a opção “Cadastro de formas de pagamento”
4. Clique em “Localizar” (se desejar imprimir somente um grupo específico de formas de pagamento, informe nos campos
de filtro as condições de busca antes de localizar.)
5. Clique em “Imprimir”
a. Será impressa uma lista contendo código, descrição, tipo de pagamento da primeira parcela e tipo de
pagamento as demais parcelas das formas de pagamento localizadas.
Como recuperar uma forma de pagamento excluída?
Para recuperar uma forma de pagamento excluída, siga os passos:
1. Acesse o Administrativo
2. Acesse o menu “6) Aplicativos”
3. Acesse a opção “Lixeira”
4. No campo “O que deseja ativar?”, selecione “Forma de Pagto”
5. Clique em “Localizar”
6. Selecione a forma de pagamento que deseja ativar na lista de formas de pagamento
7. Clique em “Ativar cadastro”
Como gerenciar os descontos na forma de pagamento?
O gerenciamento de descontos na forma de pagamento pode funcionar de duas formas diferentes:
1. Com desconto padrão fixo
O desconto padrão fixo ocorre quando o campo “Permitir desconto/acréscimo personalizado” está definido como “Não”
e existe percentual de desconto informado na forma de pagamento. Neste caso, quando a forma de pagamento for
selecionada na venda, orçamento, pedido ou pré-venda o desconto será aplicado no valor especificado na forma de
pagamento e não poderá ser alterado.
ACSN Desenvolvimento de Software do Brasil Ltda.
Av. Dom Pedro II, 1378 Centro, Salto – SP
Tel. 11 4602-7860
www.acsn.com.br segunda-feira, 29 de fevereiro de 2016 pág.: 144
ConnectLoja 8
Manual do usuário
versão 1.2
2. Com desconto padrão personalizado
O desconto padrão personalizado ocorre quando o campo “Permitir desconto/acréscimo personalizado” está definido
como “Sim” e existe percentual de desconto informado na forma de pagamento. Neste caso, quando a forma de
pagamento for selecionada na venda, orçamento, pedido ou pré-venda o campo de desconto ficará zerado, mas o
usuário poderá digitar qualquer valor percentual até o valor especificado no cadastro da forma de pagamento.
Além das regras de desconto definidas na forma de pagamento, o Frente de Caixa, DAV e Pré-venda seguem os critérios
definidos na configuração “Negociação da venda” das “Configurações gerais” do Administrativo. Verifique mais detalhes de
como personalizar o desconto da forma de pagamento na venda e como configurar outras regras de validação de descontos
no item “Negociação da venda” disponível no tópico “Configurações gerais - continuação” deste manual.
ACSN Desenvolvimento de Software do Brasil Ltda.
Av. Dom Pedro II, 1378 Centro, Salto – SP
Tel. 11 4602-7860
www.acsn.com.br segunda-feira, 29 de fevereiro de 2016 pág.: 145
ConnectLoja 8
Manual do usuário
versão 1.2
Cadastro de Fornecedores
O cadastro de fornecedores é responsável por organizar as empresas que vendem para a sua loja. Você pode armazenar uma
boa quantidade de informações sobre os seus fornecedores, pois o ConnectStore possui muitos campos adicionais onde
podem ser gravados dados desde as informações básicas cadastrais até dados mais específicos como pessoa de contato,
banco, agência, conta corrente e também dois campos personalizados para administrar informações exclusivas do seu
gerenciamento.
O cadastro de fornecedores apresenta as seguintes funcionalidades:
1. Consulta por código, nome, tipo de cliente, cidade, CNPJ, Campo Personalizado 1 e 2
2. Impressão de etiquetas para mala direta
3. Impressão de relatórios
4. Consulta rápida
Utilize essa opção para localizar fornecedores por outros campos do cadastro não disponíveis na tela padrão de
localização de fornecedores
5. Histórico
ACSN Desenvolvimento de Software do Brasil Ltda.
Av. Dom Pedro II, 1378 Centro, Salto – SP
Tel. 11 4602-7860
www.acsn.com.br segunda-feira, 29 de fevereiro de 2016 pág.: 146
ConnectLoja 8
Manual do usuário
versão 1.2
Permite realizar uma consulta detalhada do histórico do fornecedor na loja listando as os produtos comprados
desse fornecedor, dados estatísticos de suas compras como média de valor de compra, data da última compra,
valor da maior compra entre outras informações.
Analisando o meu cadastro de fornecedores
Muitas ações podem ser gerenciadas a partir do cadastro de fornecedores. Esse cadastro é a base para as entradas de
mercadorias na sua loja, por isso é muito importante identificar os fornecedores ao realizar o lançamento de suas entradas de
produtos para poder fazer análises do histórico e verificar qual de seus fornecedores costumam lhe apresentar as melhores
condições de compra.
Esse cadastro realiza integração com outras funcionalidades do sistema, mas não é exigido como pré-requisito de
funcionamento deixando o nível de controle a critério de suas necessidades. Somente nas situações de lançamento de
compras no sistema que existe a necessidade de que o fornecedor seja identificado.
É muito importante realizar esse cadastro com as informações verídicas do seu fornecedor e com o maior número de campos
preenchidos para que essa informação possa ser utilizada futuramente no caso de análise de dados. Quanto melhor for a
qualidade dos dados informados, maior será a possibilidade de extração de informações de análise para conhecer melhor os
fornecedores que abastecem a sua loja.
O cadastro de fornecedores também possui dois campos personalizados que podem ter seus títulos alterados na opção
“Fornecedores” das “Configurações Gerais” do ConnectStore e tem como utilidade poder armazenar um dado adicional para
classificar os seus fornecedores de forma específica conforme a necessidade de sua empresa. Você pode utilizar esse campo
para armazenar o prazo de entrega em dias proposto pelo fornecedor, a condição de pagamento que ele costuma oferecer
entre outras informações que possam ser úteis no momento de decidir de qual fornecedor comprar.
Além dos dados que você pode informar quando realiza o cadastro do fornecedor, o ConnectStore faz um gerenciamento dos
produtos do seu cadastro que são comprados de cada fornecedor que pode ser registrado durante o lançamento das
compras. Esse relacionamento entre fornecedor e produto acontece no momento em que se adiciona o item na compra, onde
o sistema irá verificar se o produto está ou não relacionado ao fornecedor e perguntará se deseja atribuir o vínculo. Uma vez
realizado esse vínculo, você poderá consultar no seu cadastro de fornecedores quais produtos ele já lhe forneceu e também
poderá imprimir uma lista desses produtos contendo o preço de compra atual definido em seu cadastro para ajudá-lo durante
as cotações.
Como cadastrar um fornecedor?
Para cadastrar um fornecedor, siga os passos:
1. Acesse o Administrativo
2. Acesse o menu “1) Sistema”
3. Acesse a opção “Cadastro de fornecedores”
4. Clique em “Novo”
5. Informe o CNPJ, Nome Fantasia e Razão Social (os demais campos podem ser informados, mas não são obrigatórios.
Informe somente se desejar cadastrar a informação e melhorar a qualidade do seu cadastro de fornecedores. Nos casos
de fornecedores onde irá emitir NF-e para uma devolução, por exemplo, será necessário informar os dados de endereço
inclusive).
ACSN Desenvolvimento de Software do Brasil Ltda.
Av. Dom Pedro II, 1378 Centro, Salto – SP
Tel. 11 4602-7860
www.acsn.com.br segunda-feira, 29 de fevereiro de 2016 pág.: 147
ConnectLoja 8
Manual do usuário
versão 1.2
6. Clique em “Ok”
Como alterar um fornecedor?
Para alterar um fornecedor, siga os passos:
1. Acesse o Administrativo
2. Acesse o menu “1) Sistema”
3. Acesse a opção “Cadastro de fornecedores”
4. Informe o código, nome, CNPJ ou outro dado que permita localizar o fornecedor no cadastro
5. Clique em “Localizar”
6. Selecione o fornecedor que deseja alterar na lista de fornecedores
7. Clique em “Alterar”
8. Informe os novos dados do fornecedor
9. Clique em “Ok”
Como excluir um fornecedor?
Para excluir um fornecedor, siga os passos:
1. Acesse o Administrativo
2. Acesse o menu “1) Sistema”
3. Acesse a opção “Cadastro de fornecedores”
4. Informe o código, nome, CNPJ ou outro dado que permita localizar o fornecedor no cadastro
5. Clique em “Localizar”
6. Selecione o fornecedor que deseja excluir na lista de fornecedores
7. Clique em “Excluir”
8. Clique em “Sim” na janela de confirmação
Como imprimir uma lista de fornecedores?
Para imprimir uma lista de fornecedores, siga os passos:
1. Acesse o Administrativo
2. Acesse o menu “1) Sistema”
3. Acesse a opção “Cadastro de fornecedores”
4. Caso deseje imprimir uma lista específica de fornecedores, informe os dados de pesquisa (código, nome, CNPJ, campo
personalizado 1 e 2 ou outra condição de busca disponível em consulta rápida)
5. Clique em “Localizar”
ACSN Desenvolvimento de Software do Brasil Ltda.
Av. Dom Pedro II, 1378 Centro, Salto – SP
Tel. 11 4602-7860
www.acsn.com.br segunda-feira, 29 de fevereiro de 2016 pág.: 148
ConnectLoja 8
Manual do usuário
versão 1.2
6. Clique em “Imprimir”
a. Dados Gerais Fornecedor
Imprime para cada fornecedor localizado uma ficha de cadastro contendo todos os dados informados. Neste
relatório será impressa uma página por fornecedor localizado na lista.
b. Lista de Fornecedores
Será impressa uma lista com código, nome, cidade, telefone e CNPJ dos fornecedores localizados.
c. Lista de Produtos
Será impressa uma lista com código, descrição, unidade, preço de compra e preço de venda dos produtos
cadastrados que já foram fornecidos por esse fornecedor.
Como fazer uma mala direta para meus fornecedores?
Para imprimir uma mala direta para seus fornecedores, siga os passos:
1. Acesse o Administrativo
2. Acesse o menu “1) Sistema”
3. Acesse a opção “Cadastro de fornecedores”
4. Caso deseje imprimir uma lista específica de fornecedores, informe os dados de pesquisa (código, nome, CNPJ, campo
personalizado 1 e 2, cidade ou outra condição de busca disponível em consulta rápida)
5. Clique em “Localizar”
6. Clique em “Etiquetas”
7. Selecione o modelo de etiqueta que deseja imprimir. O modelo de etiqueta padrão do ConnectStore é “Impressão
padrão Windows”. Você pode criar novos modelos de etiqueta na opção “Etiquetas de clientes, fornecedores e contatos”
ACSN Desenvolvimento de Software do Brasil Ltda.
Av. Dom Pedro II, 1378 Centro, Salto – SP
Tel. 11 4602-7860
www.acsn.com.br segunda-feira, 29 de fevereiro de 2016 pág.: 149
ConnectLoja 8
Manual do usuário
versão 1.2
disponível em “Configurações Gerais” do menu principal do Administrativo. Ao utilizar o modelo padrão do ConnectStore
é habilitado o campo “Texto Livre” onde você pode digitar um texto padrão que deseja imprimir em todas as etiquetas.
Se desejar mudar a quantidade a ser impressa por fornecedor, basta selecionar o cliente na lista e alterar a coluna
etiqueta para a quantidade desejada. Também é possível incluir mais fornecedores que não constem na lista de forma
avulsa digitando o código ou nome e clicando em “Adicionar” ou excluir selecionando o fornecedor na lista e clicando
em “Excluir”.
8. Clique em “Imprimir”
Consultando o histórico de fornecedores
Para consultar o histórico de um fornecedor, siga os passos:
1. Acesse o Administrativo
2. Acesse o menu “1) Sistema”
3. Acesse a opção “Cadastro de fornecedores”
4. Informe o código, nome, CNPJ ou outro dado que permita localizar o fornecedor no cadastro
5. Clique em “Localizar”
6. Selecione o fornecedor que deseja consultar o histórico na lista de fornecedores
7. Clique em “Histórico”
8. Caso queira consultar além dos últimos seis meses, informe o período que deseja analisar o histórico do fornecedor e
clique em atualizar.
9. Clique em “Ver detalhes...” para analisar detalhadamente os movimentos pesquisados que resultaram nos resumos
apresentados na lista de histórico do fornecedor.
Como recuperar um fornecedor excluído?
ACSN Desenvolvimento de Software do Brasil Ltda.
Av. Dom Pedro II, 1378 Centro, Salto – SP
Tel. 11 4602-7860
www.acsn.com.br segunda-feira, 29 de fevereiro de 2016 pág.: 150
ConnectLoja 8
Manual do usuário
versão 1.2
Para recuperar um fornecedor excluído, siga os passos:
1. Acesse o Administrativo
2. Acesse o menu “6) Aplicativos”
3. Acesse a opção “Lixeira”
4. No campo “O que deseja ativar?”, selecione “Fornecedores”
5. Clique em “Localizar”
6. Selecione o fornecedor que deseja ativar na lista de fornecedores
7. Clique em “Ativar cadastro”
ACSN Desenvolvimento de Software do Brasil Ltda.
Av. Dom Pedro II, 1378 Centro, Salto – SP
Tel. 11 4602-7860
www.acsn.com.br segunda-feira, 29 de fevereiro de 2016 pág.: 151
ConnectLoja 8
Manual do usuário
versão 1.2
Cadastro de Terminais
O cadastro de terminais gerencia os computadores que possuem o Frente de Caixa instalado. É necessário realizar a
administração desses terminas porque cada Frente de Caixa instalado tem uma base de dados própria que é sincronizada com
o servidor. É devido a essa base de dados que o Frente de Caixa pode funcionar de forma offline, ou seja, sem comunicação
com o servidor, o que, em determinadas situações, pode ser útil para manter o funcionamento dos caixas em caso de
problemas em sua rede.
O ConnectStore já vem com um terminal cadastrado com a descrição “Terminal 01”. Você pode alterar a descrição conforme
sua necessidade e cadastrar mais terminais até o limite que sua licença permitir. Para saber quantos terminais você pode ter
cadastrado verifique no rodapé da página a mensagem: “[Licença para x terminais]
Ao configurar ou cadastrar um terminal é necessário especificar corretamente o caminho de rede do computador com o
Frente de Caixa instalado para que o servidor possa atualizá-lo quando necessário. Verifique como especificar esse caminho
no tópico “Como cadastrar um terminal ?” descrito a seguir.
Consulte os terminais que estão cadastrados clicando em “F5 – Atualizar” e verifique quais estão online, offline e quais são os
documentos fiscais que cada um deles pode emitir.
O cadastro de terminais apresenta as seguintes funcionalidades:
ACSN Desenvolvimento de Software do Brasil Ltda.
Av. Dom Pedro II, 1378 Centro, Salto – SP
Tel. 11 4602-7860
www.acsn.com.br segunda-feira, 29 de fevereiro de 2016 pág.: 152
ConnectLoja 8
Manual do usuário
versão 1.2
1. Consulta do número de licenças disponíveis
2. Consulta dos terminais online e offline
3. Sincronização de dados
Sincronizando os dados do terminal
Utilize o processo de sincronização para realizar a atualização dos dados entre terminais e servidor, assim é possível garantir
que as bases de dados dos terminais estejam com os cadastros de produtos, preços, configurações de acesso e regras de
segurança conforme definido no servidor e também que as vendas e outras operações realizadas nos caixas estejam na base
de dados do servidor para consulta correta dos relatórios.
Existem 3 maneiras de configurar a sincronização entre terminais e servidor, são elas: Online, Online/Offline e Offline.
Esses modelos de sincronização podem ser configurados através da opção “Computadores” disponível em “Configurações
gerais” do Administrativo. Para maiores detalhes de como funcionam cada tipo de sincronização, verifique o item
“Computadores” do tópico “Configurações gerais” deste manual.
Para realizar a sincronização de dados, siga os passos:
1. Acesse o Administrativo
2. Acesse o menu “1) Sistema”
3. Acesse a opção “Terminais”
4. Clique em “Sincronizar dados”
A sincronização de dados pode ser um processo que demore um pouco dependendo do volume de dados de seus cadastros
e da quantidade de vendas que sua loja realiza diariamente. Neste caso, realize esse procedimento no final do dia e com
todos os terminais com o Frente de Caixa aberto na tela que solicita usuário e senha.
ACSN Desenvolvimento de Software do Brasil Ltda.
Av. Dom Pedro II, 1378 Centro, Salto – SP
Tel. 11 4602-7860
www.acsn.com.br segunda-feira, 29 de fevereiro de 2016 pág.: 153
ConnectLoja 8
Manual do usuário
versão 1.2
Como cadastrar um terminal?
Para cadastrar um terminal, siga os passos:
1. Acesse o Administrativo
2. Acesse o menu “1) Sistema”
3. Acesse a opção “Terminais”
4. Clique em “Novo terminal”
5. Informe a descrição do terminal
6. Informe o nome do computador na rede onde o terminal está instalado. Você pode obter o nome do computador na
rede clicando com o botão direito do mouse no ícone “Meu computador” do Windows e, em seguida, em
“Propriedades”.
7. Se o terminal for utilizar ECF, informe o número de série do ECF. Caso não saiba o número de série pode deixar em
branco que, ao realizar o acesso pela primeira vez, o Frente de Caixa irá registrar esse número automaticamente.
8. Informe o caminho da rede para a base de dados do terminal. Esse caminho deve conter o acesso para a pasta
“FC_DADOS” do terminal. Por padrão a instalação de terminal de ConnectStore cria essa pasta no caminho
“C:\ACSN\FCSTORE\FC\FC_DADOS” do computador onde o terminal foi instalado. Neste caso, para ajustar o caminho
para o terminal, basta trocar o “C:\” para o nome do computador na rede como, por exemplo, \\Caixa01. Seguindo esse
exemplo onde o nome do computador na rede seja “Caixa01” o conteúdo a informar seria
\\caixa01\acsn\fcstore\fc\fc_dados. Para o funcionamento correto a pasta “ACSN” do terminal deve estar compartilhada
ACSN Desenvolvimento de Software do Brasil Ltda.
Av. Dom Pedro II, 1378 Centro, Salto – SP
Tel. 11 4602-7860
www.acsn.com.br segunda-feira, 29 de fevereiro de 2016 pág.: 154
ConnectLoja 8
Manual do usuário
versão 1.2
com permissão total de leitura e gravação. Você pode verificar se o caminho de rede informado para o terminal está
correto ou acessível através da opção “Validar terminal”. Caso não esteja disponível, verifique pelo Windows Explorer
(opção “Meu computador” do Windows) se o caminho de rede que você digitou está correto.
9. Informe o status como “Ativo”.
10. Clique em “Configurar” e selecione os tipos de documentos fiscais que o Frente de Caixa poderá emitir nesse terminal
11. Clique em “Ok”
Como alterar um terminal?
Para alterar um terminal, siga os passos:
1. Acesse o Administrativo
2. Acesse o menu “1) Sistema”
3. Acesse a opção “Terminais”
4. Clique em “F5 - Atualizar”
5. Selecione o terminal que deseja alterar
6. Clique em “Alterar”
7. Informe os novos dados do terminal
8. Clique em “Ok”
ACSN Desenvolvimento de Software do Brasil Ltda.
Av. Dom Pedro II, 1378 Centro, Salto – SP
Tel. 11 4602-7860
www.acsn.com.br segunda-feira, 29 de fevereiro de 2016 pág.: 155
ConnectLoja 8
Manual do usuário
versão 1.2
Estoque
O controle de estoque do ConnectStore administra os cadastros e as quantidades dos seus produtos.
No cadastro do produto você irá especificar as características para identificar as mercadorias comercializadas na sua loja como
descrição, unidade, preço de compra, preço de venda etc. e também pode realizar movimentos de ajuste de estoque para
poder gerenciar suas quantidades
Todo produto quando cadastrado inicia a sua quantidade com o valor 0 (zero). Para um controle de integridade e
gerenciamento correto do seu estoque, a alteração da quantidade dos produtos é feita somente através de movimentações de
entrada e saída do estoque. Ou seja, você não consegue pelo cadastro do produto clicar no campo de quantidade e alterar o
valor. Os recursos que movimentam quantidade no ConnectStore são: Ajuste de estoque, Vendas, Devoluções e Compras.
O controle de estoque apresenta as seguintes funcionalidades:
1. Consulta por código, descrição, unidade, preço de venda, situação tributária, ICMS de venda, família (campo
personalizado 1), grupo (campo personalizado 2) e fornecedor.
2. Cadastro rápido de produtos
3. Gerenciamento de família e grupo
4. Etiquetas
5. Impressão
ACSN Desenvolvimento de Software do Brasil Ltda.
Av. Dom Pedro II, 1378 Centro, Salto – SP
Tel. 11 4602-7860
www.acsn.com.br segunda-feira, 29 de fevereiro de 2016 pág.: 156
ConnectLoja 8
Manual do usuário
versão 1.2
6. Alteração geral
7. Ativação / Inativação
8. Ajuste de estoque
9. Movimento de produtos
10. Histórico de preços de compra
11. Consulta rápida
Analisando o meu cadastro de produtos
Muitas ações podem ser gerenciadas a partir do cadastro de produtos. As principais delas como verificar os produtos sem
estoque disponível, acompanhar o movimento de entradas e saídas, obter uma estimativa de valor do seu estoque, verificar os
produtos que não são vendidos há muito tempo são fundamentais para fomentar as vendas da loja.
O cadastro de produtos é o ponto principal do controle de sua loja, pois todas as ações mais importantes gerenciadas pelo
sistema interagem com esse recurso. Por isso, é necessário realizar esse cadastro com muita atenção para que os documentos
fiscais sejam emitidos corretamente e com o melhor nível possível de detalhamento dos dados para que essa informação
possa ser utilizada futuramente no caso de pesquisas e análises de compras e vendas da sua loja.
Quanto melhor for a qualidade dos dados informados, maior será a possibilidade de extração de informações de análise para
conhecer melhor os produtos comercializados pela sua empresa e também se suas escolhas de investimento em estoque
estão refletindo em faturamento, assim como ações de propaganda e promoções que precisam ser realizadas para alavancar
suas vendas. São os pequenos detalhes que irão lhe ajudar a tirar o potencial estratégico das informações armazenadas no
sistema. Se tomarmos o campo “Descrição” por exemplo, a uma primeira vista pode parecer um simples texto para identificar
o produto. Contudo, se não descrito corretamente pode gerar dúvidas em um funcionário no momento de contar o estoque
ou no momento da venda quando for pesquisar o produto caso esteja sem código. Outra informação que pode parecer
desnecessário informar é o preço de compra com a margem correta para gerar o seu preço de venda. Muitas vezes existe
uma preocupação muito grande com o seu preço de venda e não há muita atenção com relação a esses outros campos que
são extremamente importantes para se fazer uma análise de lucratividade de sua empresa e, até mesmo, garantir que você
não esteja dando um desconto muito alto em suas vendas fazendo com que a venda do produto lhe gere prejuízo ao invés de
ganho.
Uma boa base de dados de produtos lhe permite consultar quantos produtos cadastrados você possui por família e grupo, os
produtos vendidos ou comprados no período, quais são os fornecedores de determinado produto entre outras análises que
podem ser feitas e essas informações filtradas e verificadas através da tela de “Estoque” usando a opção de localizar ou a
consulta rápida.
Você também pode usar o campo “Aviso de venda” do cadastro de produto para exibir na tela um alerta ao usuário sempre
que o produto for adicionado na venda. Esse recurso pode ser utilizado para comentar uma qualidade adicional do produto,
fazer alertas sobre planos de garantia, sugerir um produto complementar para ser comprado com esse produto etc.
Família e grupo de produtos
O cadastro de produtos possui dois campos personalizados que podem ser utilizados para realizar a classificação de seus
produtos. Por padrão os campos vêm com os títulos pré-definidos como “Família” e “Grupo”, mas podem ser alterados para
outros títulos que você desejar. Para realizar essa personalização, acesse a opção “Produtos” disponível nas “Configuraçoes
gerais” do Administrativo.
ACSN Desenvolvimento de Software do Brasil Ltda.
Av. Dom Pedro II, 1378 Centro, Salto – SP
Tel. 11 4602-7860
www.acsn.com.br segunda-feira, 29 de fevereiro de 2016 pág.: 157
ConnectLoja 8
Manual do usuário
versão 1.2
Os campos personalizados do cadastro de produtos têm um comportamento especial porque, além de aceitarem o conteúdo
que você digitar, também são capazes de sugerir conteúdos utilizados em outros produtos já cadastrados. Dessa forma seu
cadastro pode ficar mais organizado sem a entrada de informação incorreta nesses campos que podem ocorrer por erros de
digitação por exemplo. Você pode consultar os conteúdos já informados nesses campos para outros produtos clicando no
botão de interrogação localizado ao lado do campo personalizado. Essa lista pode ser extensa e para exibir somente uma
parte dos conteúdos, digite como é o início do conteúdo que deseja localizar. Por exemplo, caso você queira ver os conteúdos
que comecem com a letra “A”, digite “A” no campo personalizado e depois pressione <Enter> para que seja exibida a lista de
conteúdos começados com “A”. Se nenhum dos conteúdos for o que deseja, apenas digite o que gostaria de informar como
conteúdo e, quando aparecer a lista de sugestão, pressione <ESC>. Dessa forma o ConnectStore irá entender que deseja
definir como conteúdo para o campo o que você digitou. Por exemplo, supondo que você tenha procurado por um conteúdo
“VESTUARIO” para o campo “Família” e, após digitar e pressionar <Enter> apareceram as sugestões “VESTUARIO MASC.” e
“VESTUARIO FEM.”, mas você deseja criar uma terceira opção de conteúdo apenas “VESTUARIO”. Neste caso pressione <ESC>
que o conteúdo digitado ficará como valor atribuído para o campo.
Para um melhor controle dos conteúdos dos campos personalizados é recomentado não utilizar símbolos ou acentos nos
textos para que a busca de conteúdos seja mais eficiente ao localizar.
É muito importante que o padrão de conteúdo para esses campos seja seguido para que o seu cadastro tenha informações
confiáveis de pesquisa. Uma boa especificação de família e grupo (ou qualquer outro título que você queira atribuir) pode
render boas consultas para que você estude o seu estoque de forma agrupada. Esse controle é importante porque em um
cadastro de produtos existem muitos itens semelhantes que, do ponto de vista estratégico do comércio, podem ser melhor
aproveitados se analisados de forma agrupada para que seja simplificado o resultado final de suas pesquisas. Por exemplo,
você pode ter uma família “VESTUARIO” em sua loja contendo os grupos “CALCAS”, “SAIAS”, “CAMISAS” etc. e, para cada um
desses grupos, diversos itens cadastrados. Quando você for verificar um relatório de vendas por exemplo você pode detalhar
analisando o faturamento de cada item vendido ou generalizar e obter uma informação mais estratégica para saber quanto
você vende de calças, camisas e saias para conhecer melhor o produto que mais vale investir na sua loja.
Cadastro rápido de produtos
O cadastro de produtos gerencia as mercadorias comercializadas pela empresa. Ao cadastrar um produto é necessário, além
de especificar os seus dados cadastrais como código, descrição e preço, definir os dados fiscais que poderão ser usados na
emissão dos cupons ficais ou notas fiscais eletrônicos.
Você pode realizar essa operação de forma mais simples e rápida utilizando a opção de cadastro rápido de produtos. Essa
opção de cadastro apresenta uma tela contendo somente as informações mínimas necessárias para a emissão de suas vendas.
Assim o processo de cadastro pode ser agilizado e você pode incluir os demais dados do cadastro do produto em outro
momento quando for possível.
ACSN Desenvolvimento de Software do Brasil Ltda.
Av. Dom Pedro II, 1378 Centro, Salto – SP
Tel. 11 4602-7860
www.acsn.com.br segunda-feira, 29 de fevereiro de 2016 pág.: 158
ConnectLoja 8
Manual do usuário
versão 1.2
Movimento de produtos
Através do movimento de produtos você poderá acompanhar como foram realizados os registros de entrada e saída de
quantidades dos seus produtos. Essa informação é muito útil para ter o controle do estoque e poder verificar situações de
diferenças entre o seu estoque físico (quantidade contada do produto na prateleira) com a quantidade exibida no sistema.
Como a alteração da quantidade do produto ocorre somente mediante registro de movimento no estoque, é possível verificar
o histórico de todas as movimentações do produto onde a quantidade exibida no sistema resulta do saldo entre o total de
entradas menos o total de saídas.
Para fazer esse acompanhamento existe a opção “Movimento do produto” disponível na tela de “Estoque” do Administrativo.
Nesse relatório você poderá realizar filtros e analisar as movimentações de um único produto ou ver um resultado consolidado
no período de um ou mais produtos de uma única vez. Esse relatório também pode ser executado pela opção “Movimento de
produtos” disponível no grupo “Gerenciar meu movimento de estoque” da “Galeria de relatórios” do Administrativo do
ConnectStore.
ACSN Desenvolvimento de Software do Brasil Ltda.
Av. Dom Pedro II, 1378 Centro, Salto – SP
Tel. 11 4602-7860
www.acsn.com.br segunda-feira, 29 de fevereiro de 2016 pág.: 159
ConnectLoja 8
Manual do usuário
versão 1.2
Para consultar a movimentação de estoque de um produto, siga os passos:
1. Acesse o Administrativo
2. Acesse o menu “2) Estoque”
3. Informe o código do produto ou outra opção de pesquisa que permita localizar o produto no cadastro
4. Clique em “Localizar”
5. Selecione o produto que deseja consultar a movimentação de estoque na lista de produtos
6. Clique em “Movimento do produto”. O relatório, por padrão, vem configurado para listar detalhadamente o movimento
do produto dentro desde o primeiro dia do mês até a data atual. Você pode alterar o período e outras condições de
filtro conforme a suas necessidades de pesquisa.
Ajuste de estoque
O recurso de Ajuste de Estoque tem como objetivo permitir inserir um movimento de entrada ou saída de determinado
produto para equalizar o estoque físico do produto (quantidade do produto contada na prateleira da loja) e a quantidade
exibida no sistema.
Em algumas situações a quantidade do sistema pode ficar diferente da quantidade física do produto na loja. Uma quebra de
determinado produto onde o mesmo tenha sido jogado fora pode caracterizar uma diferença desse tipo. Outra situação de
diferença pode ocorrer por furto ou, simplesmente, ao identificar o produto incorretamente em algum movimento do sistema
como venda ou compra, por exemplo. Quando isso ocorre pode resultar em diferença nos dois produtos, ou seja, no produto
ACSN Desenvolvimento de Software do Brasil Ltda.
Av. Dom Pedro II, 1378 Centro, Salto – SP
Tel. 11 4602-7860
www.acsn.com.br segunda-feira, 29 de fevereiro de 2016 pág.: 160
ConnectLoja 8
Manual do usuário
versão 1.2
movimentado fisicamente que ficou sem ter o movimento registrado no sistema e com o produto que não foi movimentado
fisicamente, mas teve um movimento lançado.
Ao realizar o ajuste de estoque, o sistema obrigatoriamente irá solicitar o motivo para que essa informação seja armazenada
no histórico de movimentação do produto. Para registrar um movimento de entrada de quantidade para o produto (aumentar
a quantidade) selecione a opção “Entrada de produtos” e para realizar uma saída de quantidade para o produto (diminuir a
quantidade) selecione a opção “Saída de produtos”.
Para realizar um ajuste de entrada para aumentar a quantidade do produto, siga os passos:
1. Acesse o Administrativo
2. Acesse o menu “2) Estoque”
3. Informe o código do produto ou outra opção de pesquisa que permita localizar o produto no cadastro
4. Clique em “Localizar”
5. Selecione o produto que deseja ajustar a quantidade na lista de produtos
6. Clique em “Entrada de produtos”
7. Informe o motivo do ajuste
8. Informe a quantidade do movimento de entrada. Atenção esse valor não deve ser a nova quantidade do produto, mas
sim a quantidade a ser acrescentada na quantidade atual do produto. Se tomarmos a imagem do ajuste como exemplo,
após confirmar, a quantidade atual do produto seria 30, pois um registro de movimento de entrada seria gravado.
9. Clique em “Ok” para confirmar.
Para realizar um ajuste de entrada para aumentar a quantidade do produto, siga os passos:
1. Acesse o Administrativo
2. Acesse o menu “2) Estoque”
3. Informe o código do produto ou outra opção de pesquisa que permita localizar o produto no cadastro
4. Clique em “Localizar”
5. Selecione o produto que deseja ajustar a quantidade na lista de produtos
6. Clique em “Saída de produtos”
ACSN Desenvolvimento de Software do Brasil Ltda.
Av. Dom Pedro II, 1378 Centro, Salto – SP
Tel. 11 4602-7860
www.acsn.com.br segunda-feira, 29 de fevereiro de 2016 pág.: 161
ConnectLoja 8
Manual do usuário
versão 1.2
7. Informe o motivo do ajuste
8. Informe a quantidade do movimento de saída. Atenção esse valor não deve ser a nova quantidade do produto, mas sim
a quantidade a ser subtraída da quantidade atual do produto. Se tomarmos a imagem do ajuste como exemplo, após
confirmar, a quantidade atual do produto seria 5, pois um registro de movimento de saída seria gravado.
9. Clique em “Ok” para confirmar.
Como cadastrar um produto?
Para cadastrar um produto, siga os passos:
1. Acesse o Administrativo
2. Acesse o menu “2) Estoque”
3. Clique em “Novo”
4. Informe o código do produto. Se o produto possuir código de barras na embalagem, você pode ler o código com o
leitor nesse campo. Caso queira que o ConnectStore gere um código sequencial para você, apenas pressione <Enter>.
5. Informe a descrição
6. Selecione uma unidade. Caso a unidade não conste na lista, você poderá cadastrá-la executando a opção “Produtos”
disponível em “Configurações gerais” do Administrativo.
7. Informe o preço de compra
8. Informe a margem. A margem é o percentual aplicado sobre o preço de compra mais o IPI para resultar no preço de
venda.
9. Informe o preço de venda
10. Se desejar controlar um desconto máximo para o produto para ser validado na venda informe no campo “Desconto
máximo”. Dessa forma, quando o produto sofrer um desconto na venda o Frente de Caixa irá verificar se ele é superior
ao desconto máximo permitido no cadastro e irá bloquear a venda. Essa validação segue as regras de negociação
definidas na configuração “Negociação da venda” nas “Configurações gerais” do Administrativo. O preço de venda
mínimo do produto resulta da aplicação do desconto máximo sobre o preço de venda. Assim ao digitar um desconto
máximo o preço mínimo de venda é calculado automaticamente. O mesmo ocorre com o desconto máximo quando o
preço mínimo é alterado.
ACSN Desenvolvimento de Software do Brasil Ltda.
Av. Dom Pedro II, 1378 Centro, Salto – SP
Tel. 11 4602-7860
www.acsn.com.br segunda-feira, 29 de fevereiro de 2016 pág.: 162
ConnectLoja 8
Manual do usuário
versão 1.2
11. Caso queira vincular o produto a um ou mais fornecedores, clique na guia “Fornecedores” e adicione os fornecedores
dos quais costuma comprar esse produto.
12. Clique na guia “Dados fiscais” e informe os dados de faturamento do produto configurando as informações necessárias
para preenchimento adequado dos documentos fiscais (NF-e, ECF, SAT e NFC-e) que deseja emitir na sua loja.
13. Clique em “F5 – Ok”
Como alterar um produto?
Para alterar um produto, siga os passos:
1. Acesse o Administrativo
2. Acesse o menu “2) Estoque”
3. Informe o código do produto ou outra opção de pesquisa que permita localizar o produto no cadastro
4. Clique em “Localizar”
5. Selecione o produto que deseja alterar na lista de produtos
6. Clique em “Alterar”
7. Informe os novos dados do produto
8. Clique em “F5 – Ok”
Como excluir um produto?
Para excluir um produto, siga os passos:
1. Acesse o Administrativo
2. Acesse o menu “2) Estoque”
3. Informe o código do produto ou outra opção de pesquisa que permita localizar o produto no cadastro
4. Clique em “Localizar”
5. Selecione o produto que deseja excluir na lista de produtos
6. Clique em “Excluir”
7. Clique em “Sim” na janela de confirmação
Como recuperar um produto excluído?
Para recuperar um produto excluído, siga os passos:
1. Acesse o Administrativo
2. Acesse o menu “6) Aplicativos”
3. Acesse a opção “Lixeira”
4. No campo “O que deseja ativar?”, selecione “Produtos”
ACSN Desenvolvimento de Software do Brasil Ltda.
Av. Dom Pedro II, 1378 Centro, Salto – SP
Tel. 11 4602-7860
www.acsn.com.br segunda-feira, 29 de fevereiro de 2016 pág.: 163
ConnectLoja 8
Manual do usuário
versão 1.2
5. Clique em “Localizar”
6. Selecione o produto que deseja ativar na lista de produtos
7. Clique em “Ativar cadastro”
Como alterar o preço de vários produtos de uma só vez?
Para alterar o preço de vários produtos de uma única vez, siga os passos:
1. Acesse o Administrativo
2. Acesse o menu “2) Estoque”
3. Informe os dados de pesquisa para selecionar os produtos que deseja alterar. Por exemplo, caso queira alterar todos os
produtos de preço R$ 9,90 para R$ 10,90, faça:
a. Clique em “F1 – Consulta rápida” e preencha os dados confirme a tela abaixo
Obs.: A opção “Manter a consulta rápida ativada após localizar” quanto selecionada, permite que sejam
realizadas outras pesquisas informando os campos da tela de localização de produtos (código, descrição,
unidade etc.) considerando esse filtro até uma nova consulta rápida ser realizada ou a tela de cadastro de
produtos for finalizada.
b. Clique em “Localizar”
4. Clique em “Alteração geral”
5. Clique em “F11 – Selecionar todos”
6. Selecione a coluna “Preço de Venda”
7. Clique em “F5 – Alteração geral”
8. No campo “Para” digite > 10,90
9. Clique em “Ok”
10. Clique em “Atualizar cadastro”
11. Digite a senha de confirmação
12. Clique em “F5 – Ok”
ACSN Desenvolvimento de Software do Brasil Ltda.
Av. Dom Pedro II, 1378 Centro, Salto – SP
Tel. 11 4602-7860
www.acsn.com.br segunda-feira, 29 de fevereiro de 2016 pág.: 164
ConnectLoja 8
Manual do usuário
versão 1.2
Observação: Esta operação também pode ser realizada pelo aplicativo “Reajuste de preços” disponível na galeria de aplicativos
do Administrativo do ConnectStore. Além de alterar o preço de venda, você poderá utilizar esse aplicativo para alterar outros
campos como o preço de compra e margem.
Como imprimir uma lista de produtos?
Para imprimir uma lista de produtos, siga os passos:
1. Acesse o Administrativo
2. Acesse o menu “2) Estoque”
3. Caso deseje imprimir uma lista específica de produtos, informe os dados de pesquisa (código, descrição etc.)
4. Clique em “Localizar”
5. Clique em “Imprimir”
a. Dados gerais do produto
Imprime para cada produto localizado uma ficha de cadastro contendo todos os dados informados. Neste
relatório será impressa uma página por produto localizado na lista.
b. Lista de preços
Será impressa uma lista com código, descrição e preço de venda dos produtos localizados.
c. Lista de preços detalhada
Será impressa uma lista com código, descrição, referência, família, grupo, quantidade e preço de venda dos
produtos localizados.
d. Lista de produtos
Será impressa uma lista com código, descrição, unidade, preço de compra, margem, preço de venda e
quantidade dos produtos localizados.
e. Posição de estoque
Será impressa uma lista com código, descrição, família, grupo e quantidade dos produtos localizados.
f. Resumo para compras
Será impressa uma lista com código, descrição, referência, família, grupo, quantidade, preço de venda, data da
última venda, quantidade da última compra, data da última compra e preço de compra.
Como imprimir etiquetas de código de barras para meus produtos cadastrados?
Para imprimir etiquetas para seus produtos, siga os passos:
1. Acesse o Administrativo
2. Acesse o menu “2) Estoque”
3. Caso deseje imprimir uma lista específica de produtos, informe os dados de pesquisa (código, descrição etc.)
4. Clique em “Localizar”
5. Clique em “Etiquetas”
ACSN Desenvolvimento de Software do Brasil Ltda.
Av. Dom Pedro II, 1378 Centro, Salto – SP
Tel. 11 4602-7860
www.acsn.com.br segunda-feira, 29 de fevereiro de 2016 pág.: 165
ConnectLoja 8
Manual do usuário
versão 1.2
6. Selecione o modelo de etiqueta que deseja imprimir. Você pode criar novos modelos de etiqueta na opção “Etiquetas de
Produto” disponível em “Configurações Gerais” do menu principal do Administrativo. Se desejar mudar a quantidade de
etiquetas a ser impressa para cada produto, basta selecionar o produto na lista e alterar a coluna “Etiquetas” para a
quantidade desejada. Também é possível incluir mais produtos que não constem na lista de forma avulsa digitando o
código ou a descrição e clicando em “Adicionar”. Caso não queira imprimir etiqueta para algum produto da lista,
selecione o registro e clique em “Excluir” para removê-lo da lista de impressão. Utilize o campo “Imprimir a partir da:”
para aproveitar alguma folha de etiquetas que já tenha sido utilizada parcialmente. Por exemplo, supondo que você
tenha uma folha de etiquetas com 5 carreiras de colunas contendo 20 fileiras totalizando 100 etiquetas por folha e um
outro trabalho de impressão de etiquetas que tenha realizado utilizou 37 etiquetas dessa folha. Para que você não tenha
que usar uma folha nova, especifique 38 no campo “Imprimir a partir da:” que o assistente de impressão de etiquetas irá
pular as 37 primeiras etiquetas e começar a imprimir a partir da 38ª.
7. Clique em “Imprimir”
ACSN Desenvolvimento de Software do Brasil Ltda.
Av. Dom Pedro II, 1378 Centro, Salto – SP
Tel. 11 4602-7860
www.acsn.com.br segunda-feira, 29 de fevereiro de 2016 pág.: 166
ConnectLoja 8
Manual do usuário
versão 1.2
Compras
O controle de compras do ConnectStore administra as entradas de produtos realizadas através dos lançamentos de suas
compras no sistema. Ao lançar uma nova compra você irá gerar uma movimentação de entrada atualizando a quantidade dos
produtos comprados e também poderá atualizar dados como preço de compra, margem e preço de venda de forma
automática caso a configuração “Atualizar dados do produto na compra” disponível em “Configurações gerais” do
Administrativo esteja ativada. Isso permite que você mantenha o seu preço de venda atualizado acompanhando as variações
de preços que você recebe de seus fornecedores.
O lançamento de compras também permite o cadastro de novos fornecedores e produtos no momento do seu lançamento
gerenciando automaticamente os vínculos e alimentando o histórico de preços de compra que pode ser consultado no
cadastro de produtos do Estoque.
Realizar o lançamento de uma compra requer muita atenção porque essa informação pode afetar diretamente o
funcionamento do sistema resultando em um preço ou quantidade incorreta no cadastro. Em alguns casos as compras contêm
uma grande quantidade de itens e fica muito fácil se perder durante o lançamento. Para ajudar nesse processo, o controle de
compras possui duas funcionalidades:
1. Validação do total digitado
No primeiro passo do lançamento de uma compra você deve digitar o valor total de forma manual. Fazendo isso, após
você registrar todos os itens e realizar a confirmação da compra, o ConnectStore irá verificar se a soma dos itens
lançados é igual a esse valor digitado e, no caso de diferença, irá lhe avisar. Quando isso ocorrer significa que alguma
ACSN Desenvolvimento de Software do Brasil Ltda.
Av. Dom Pedro II, 1378 Centro, Salto – SP
Tel. 11 4602-7860
www.acsn.com.br segunda-feira, 29 de fevereiro de 2016 pág.: 167
ConnectLoja 8
Manual do usuário
versão 1.2
informação está incorreta no lançamento da compra. Pode ser um item faltando, um item duplicado ou algum item com
quantidade e valor digitados incorretamente. Como complemento desse alerta, existe a opção de “Conferência” que irá
lhe ajudar a localizar o que pode estar incorreto para fazer o ajuste.
2. Conferência
Complementando a validação do total digitado, a conferência serve como um facilitador na busca do item registrado
incorretamente permitindo ordenar os produtos registrados na compra por diferentes campos ajudando na localização
do erro.
Outra funcionalidade que pode ser útil no lançamento de compras é a entrada acumulativa de itens, que serve para registrar
os itens na compra usando leitor de código de barras. Se ativada essa configuração, ao ler o código do item o sistema irá
verificar se o mesmo já está registrado na compra. Se não estiver irá pedir para que sejam informados os dados do item na
compra.
Se estiver irá somar uma unidade automaticamente a quantidade do item para cada leitura de código realizada. Esse recurso é
útil nos casos onde você possui compras com muitas quantidades de um mesmo item e precisa conferir realizando a
contagem, dessa forma, é possível contar já registrando o item na compra em um único processo.
O controle de compras apresenta as seguintes funcionalidades:
1. Consulta por código, número da nota, fornecedor e período.
2. Cadastro de fornecedores
3. Importação do XML da NF-e do fornecedor
ACSN Desenvolvimento de Software do Brasil Ltda.
Av. Dom Pedro II, 1378 Centro, Salto – SP
Tel. 11 4602-7860
www.acsn.com.br segunda-feira, 29 de fevereiro de 2016 pág.: 168
ConnectLoja 8
Manual do usuário
versão 1.2
4. Consulta de histórico de fornecedores
5. Cadastro de produtos
6. Vínculo automático de produtos com o fornecedor
7. Opção para atualização automática dos preços no cadastro de produtos
8. Entrada acumulativa de itens
9. Conferência
10. Validação do total digitado
Importador de XML
O importador de XML é um recurso muito útil que permite realizar o lançamento de uma compra de forma rápida, prática e
segura. Rápida porque você não precisar digitar os dados manualmente pois o importador lê as informações do XML e as
atribui automaticamente nos campos da compra. Prática porque você realiza o processo em etapas podendo validar as
informações separadamente de forma organizada. E segura porque se trata de um processo automatizado realizado sem a
interferência humana minimizando os erros de digitação e falta de atenção ao informar os dados.
Apesar de ser um facilitador muito interessante para o processo de lançamento de uma compra, o importador requer alguns
cuidados para que o seu funcionamento entregue o resultado esperado. Para que a importação seja precisa e os dados sejam
atualizados corretamente existe a necessidade de se informar para o importador quais informações do produto na nota você
irá utilizar para identificar os produtos do seu cadastro. Esse vínculo é melhorado a cada importação de XML pois a cada
importação você irá relacionar mais produtos deixando o importador cada vez mais automático. Se você tem uma loja que
repõem muitas mercadorias é possível chegar o momento que não será necessário praticamente fazer nenhuma configuração
de vínculo na importação e você terá a sua compra lançada em segundos.
Além do vínculo de importação dos produtos já cadastrados, o importador de XML também conta com a possibilidade de
cadastrar o fornecedor e também cadastrar os produtos utilizando os dados informados na nota fiscal eletrônica do
fornecedor. Mesmo sendo uma operação que você precisa realizar a confirmação, trata-se de uma ação muito mais rápida do
que ter que digitar todos os dados e ainda dá a possibilidade de personalizar alguma informação que não esteja do seu
agrado no cadastro, como ajustar uma descrição por exemplo.
É importante lembrar que nem sempre as notas fiscais eletrônicas dos fornecedores estão corretas e que o importador de XML
é apenas uma ferramenta para automatizar o lançamento, por isso sempre realize a conferência dos dados e siga as etapas da
importação com atenção para não registrar informações erradas na compra.
Conheça cada uma das etapas (passos) do importador de XML:
1. Emitente
Defina nesta etapa o fornecedor da compra. O importador irá exibir os dados registrados no XML referentes ao emitente
da nota (fornecedor) e procurar no seu cadastro se existe algum fornecedor com o CNPJ igual ao do emite. Se sim, irá
apontar os campos que estão diferentes entre o seu cadastro e o XML. Caso não localize o emitente, você poderá
cadastrar um fornecedor importando os dados do XML.
2. Destinatário
ACSN Desenvolvimento de Software do Brasil Ltda.
Av. Dom Pedro II, 1378 Centro, Salto – SP
Tel. 11 4602-7860
www.acsn.com.br segunda-feira, 29 de fevereiro de 2016 pág.: 169
ConnectLoja 8
Manual do usuário
versão 1.2
Nesta etapa você pode conferir se o fornecedor emitiu a nota com os seus dados. O importador irá exibir os dados
registrados no XML referentes ao destinatário e irá comparar com os dados da sua empresa cadastrados no
ConnectStore.
3. Dados gerais e informações do frete
Confira nessa etapa os dados gerais da nota importados do XML como data de emissão, número, modelo, série e dados
do frete que seriam informados no lançamento da compra.
4. Itens
Nessa etapa serão exibidos os itens registrados no XML (as informações exibidas não são do seu cadastro e sim do XML)
para que você defina como irá realizar a pesquisa no seu cadastro para estabelecer o vínculo entre o item do XML com o
produto do seu cadastro. Você pode optar por não localizar os itens e fazer os vínculos no passo seguinte manualmente
item por item.
5. Vincular produtos
Após definir o processo de localização dos itens do XML para realizar o vínculo com o seu cadastro de produtos, o
importador irá apresentar o resultado nessa etapa. Os produtos que ele conseguiu localizar terão a coluna “Produto”
preenchida com o código do produto vinculado. Você pode aceitar o vínculo automático realizado ou realizar a
conferência para analisar se o vínculo realizado está correto.
6. Impostos
Nesta etapa você irá definir como serão inseridas as classificações de impostos e CFOP registrados nos itens da compra.
Isso é necessário porque o fornecedor realizou uma venda para você e na nota essas informações estão direcionadas
para uma operação de saída e no lançamento da compra é preciso indicar os dados fiscais para uma operação de
entrada. Assim, basta informar qual seria o código fiscal de entrada correspondente para cada código de saída para que
o importador realize a troca e faça o lançamento da compra com os dados corretos. Uma vez definido essa relação entre
código de saída do XML com um de entrada para o ConnectStore, em uma próxima nota, a configuração será atribuída
automaticamente permitindo alteração se necessário.
7. Totalização e informações complementares
Confira nessa etapa se as informações complementares e os valores totais da nota estão corretos para finalizar a
importação do XML e gerar o lançamento da compra com base nos dados importados.
Como importar um XML de compra?
Para importar um XML de compra, siga os passos:
1. Acesse o Administrativo
2. Acesse o menu “3) Compras”
3. Clique em “Importação XML de compra”
4. Informe o caminho e o nome do arquivo XML com a nota fiscal de compra enviada pelo fornecedor
ACSN Desenvolvimento de Software do Brasil Ltda.
Av. Dom Pedro II, 1378 Centro, Salto – SP
Tel. 11 4602-7860
www.acsn.com.br segunda-feira, 29 de fevereiro de 2016 pág.: 170
ConnectLoja 8
Manual do usuário
versão 1.2
5. Clique em “Importar”
6. Passo 1: Verifique os dados do emitente
a. Neste passo o sistema irá procurar na base de dados se o fornecedor está cadastrado.
b. Se não estiver irá possibilitar que você efetue o cadastro importando os dados obtidos do XML.
ACSN Desenvolvimento de Software do Brasil Ltda.
Av. Dom Pedro II, 1378 Centro, Salto – SP
Tel. 11 4602-7860
www.acsn.com.br segunda-feira, 29 de fevereiro de 2016 pág.: 171
ConnectLoja 8
Manual do usuário
versão 1.2
c. Se o fornecedor estiver cadastrado, o importador irá comprar os dados do XML com os informados no
cadastro para que você verifique se há necessidade de atualização de endereço ou outra informação do
fornecedor.
d. Se o fornecedor estiver cadastrado e com todos os dados informados no XML iguais ao do seu cadastro será
exibida uma mensagem dizendo que não existe informação diferente
e. Após realizar a validação do Emitente, clique em “Avançar”
7. Passo 2: Verifique os dados do destinatário
a. Nesse passo você poderá verificar se o XML é de uma nota fiscal emitida para sua empresa. O importador irá
verificar se o CNPJ do destinatário contido no XML é o mesmo que está informado na opção “Dados da minha
empresa” referente aos dados da sua loja. Dessa forma, você evita importar XML de compras não destinadas a
sua empresa.
b. Após validar o destinatário, clique em “Avançar”
8. Passo 3: Verifique os dados gerais da nota e as informações sobre o frete
ACSN Desenvolvimento de Software do Brasil Ltda.
Av. Dom Pedro II, 1378 Centro, Salto – SP
Tel. 11 4602-7860
www.acsn.com.br segunda-feira, 29 de fevereiro de 2016 pág.: 172
ConnectLoja 8
Manual do usuário
versão 1.2
a. Confirme a chave de acesso, data de emissão, CFOP e as condições do frete.
b. Selecione o tipo de nota referente a essa compra. Caso não tenha nenhum tipo de nota disponível, verifique
no seu cadastro de tipos de nota se existe algum registro cadastrado para o tipo “Entrada".
c. Após validar, clique em “Avançar”
9. Passo 4: Verifique os itens da nota
ACSN Desenvolvimento de Software do Brasil Ltda.
Av. Dom Pedro II, 1378 Centro, Salto – SP
Tel. 11 4602-7860
www.acsn.com.br segunda-feira, 29 de fevereiro de 2016 pág.: 173
ConnectLoja 8
Manual do usuário
versão 1.2
a. Nesse passo o importador irá verificar cada item do XML e irá exibir uma lista contendo os dados dos
produtos (código, descrição e GTIN) como estão registrados no XML para sua visualização
b. Escolha como deseja buscar esses produtos no seu cadastro escolhendo uma das opções:
i. Localizar por código
Ao localizar por código, o importador irá procurar no seu cadastro de produtos se existe algum
produto cadastrado com o mesmo código do produto informado no XML.
ii. Localizar por código GTIN
Ao localizar por código GTIN, o importador irá procurar no seu cadastro de produtos se existe
algum produto cadastrado com o mesmo código GTIN do produto informado no XML.
iii. Localizar por referência
Ao localizar por código, o importador irá procurar no seu cadastro de produtos se existe algum
produto cadastrado com o campo “Referência” com o mesmo conteúdo do código do produto
informado no XML.
iv. Não localizar os itens
Selecionando essa opção o importador não irá realizar nenhuma busca e você poderá procurar
manualmente cada produto do seu cadastro que seja correspondente ao produto do XML.
c. Esta escolha somente será aplicada para produtos que não tenham histórico de vínculo de importação em
outros XML, ou seja, se algum produto do XML que você está importando já foi importado em outra nota
desse fornecedor e vinculado a um produto do seu cadastro, esse vínculo será mantido independentemente
da opção de localização escolhida nesse passo. Assim, essa opção de busca será válida somente para
produtos desse fornecedor que nunca foram importados.
d. Após definir sua preferência de busca, clique em “Avançar”
10. Passo 5: Realize o vínculo dos produtos
ACSN Desenvolvimento de Software do Brasil Ltda.
Av. Dom Pedro II, 1378 Centro, Salto – SP
Tel. 11 4602-7860
www.acsn.com.br segunda-feira, 29 de fevereiro de 2016 pág.: 174
ConnectLoja 8
Manual do usuário
versão 1.2
a. Nesse passo o importador irá pedir a confirmação do vínculo dos itens do XML com os produtos cadastrados
no ConnectStore. Como dito anteriormente, primeiramente o importador irá verificar se o item do XML já foi
vinculado a algum produto do seu cadastro em importações anteriores de notas fiscais desse fornecedor. Se
sim, irá automaticamente manter esse vínculo. Se não existir histórico, irá localizar os produtos conforme
definido no passo anterior e sugerir o vínculo. Caso não seja encontrado um produto compatível com o item
no cadastro a coluna “Produto” da lista ficará em branco e você terá que localizar o produto manualmente ou
realizar o seu cadastro aproveitando os dados lidos do XML se desejar.
b. Se necessário, realize a conferência dos produtos importados do XML usando as instruções abaixo:
F7 – Conferir todos os itens
Realiza a conferência iniciando no primeiro item indo até o último. Nessa opção será aberta uma
janela exibindo mais campos do cadastro e você poderá confirmar o vínculo item a item. O próximo
item terá a janela aberta automaticamente até concluir todos os itens.
F8 – Conferir o item selecionado
Realiza a conferência apenas do item que está selecionado na lista. Nessa opção será aberta uma
janela exibindo mais campos do cadastro e você poderá confirmar o vínculo apenas desse item.
F9 – Conferir somente os itens sem vínculo
Realiza a conferência somente dos itens que o importador não conseguiu vincular usando o histórico
ou o critério de localização informado no passo anterior, ou seja, os itens com a coluna “Produto” em
branco. Nessa opção será aberta uma janela exibindo mais campos do cadastro e você poderá
confirmar o vínculo desses itens. Ao confirmar o vínculo do item, o próximo item com a coluna
“Produto” em branco será selecionado automaticamente e terá a janela aberta com os dados para
confirmação. Esse processo irá ser repetido até que você verifique todos os itens sem vínculo
realizado.
Durante a conferência dos itens você pode optar por cadastrar o produto usando os dados do XML
ACSN Desenvolvimento de Software do Brasil Ltda.
Av. Dom Pedro II, 1378 Centro, Salto – SP
Tel. 11 4602-7860
www.acsn.com.br segunda-feira, 29 de fevereiro de 2016 pág.: 175
ConnectLoja 8
Manual do usuário
versão 1.2
ou localizar manualmente um produto já cadastrado. Essa situação é necessária quando o importador
não conseguiu identificar em seu cadastro de produtos um item compatível com o que está no XML.
Para cadastrar o produto, clique em “F5 – Cadastrar novo produto”. Para localizar um produto já
cadastrado para realizar o vínculo manualmente, clique em “F7 – Localizar produtos manualmente”.
Outra ação que você pode realizar na conferência é analisar a quantidade por embalagem
especificada no XML. Eventualmente, podem existir produtos que você compra do seu fornecedor em
caixas e vende em unidades. Nessas ocasiões, será necessário informar a quantidade por embalagem
do produto durante a conferência. Caso o XML do fornecedor já venha com essa informação definida,
o importador irá fazer o ajuste da quantidade automaticamente. Mas, se não vier, você precisará
especificar na conferência no campo “Qtde Embalagem” quantos itens do produto vem em cada
embalagem. Quando você informar a quantidade por embalagem na conferência do importador de
XML, o cadastro do produto não terá esse campo atualizado. Dessa forma, essa informação será
utilizada somente nessa importação, ou seja, em uma próxima importação essa quantidade deverá ser
informada novamente caso a compra tenha sido feita por embalagem. Se você sempre compra esse
produto com a mesma quantidade por embalagem e não deseja ter que especificar essa informação
em toda importação de XML, acesse o menu “2) Estoque” do Administrativo e informe a quantidade
por embalagem diretamente no cadastro do produto.
c. Após concluir os vínculos, clique em “Avançar”
11. Passo 6: Verifique os impostos e ajustes de CFOP
a. Nesse passo você precisará realizar um ajuste nos códigos de CFOP e enquadramento dos impostos para
atualizar corretamente o seu cadastro de produtos. Isso é necessário porque você está importando um XML
com os dados referentes a uma nota de venda e precisa dar entrada no ConnectStore de uma nota de
compra.
b. Ajuste o CFOP informando qual seria o código equivalente para o CFOP informado no XML. Por exemplo, se
no XML está informado 5.102, que é um CFOP de venda, você precisará mudar para 1.102 que é um CFOP de
compra. Ao fazer esse ajuste o importador irá mudar o CFOP de todos os produtos para o novo código
ACSN Desenvolvimento de Software do Brasil Ltda.
Av. Dom Pedro II, 1378 Centro, Salto – SP
Tel. 11 4602-7860
www.acsn.com.br segunda-feira, 29 de fevereiro de 2016 pág.: 176
ConnectLoja 8
Manual do usuário
versão 1.2
mantendo os dados da sua compra atualizados corretamente. Para facilitar, o importador armazena esses
ajustes em um histórico e, a cada importação, irá aumentar sua capacidade de entendimento sugerindo o
código correspondente automaticamente.
c. Assim com o CFOP, será necessário fazer o ajuste dos códigos de enquadramento do produto para PIS,
COFINS, IPI e ICMS.
d. Após realizar esses ajustes, clique em “Avançar”
12. Passo 7: Verifique os totais e informações complementares
a. Nesse passo verifique se os totais da nota estão corretos e os valores dos impostos calculados conforme o que
está no DANFE entregue pelo fornecedor.
b. Verifique se as informações complementares também foram importadas corretamente.
13. Clique em “Ok” para finalizar a importação. O importador irá armazenar o histórico de tudo que foi configurado nessa
importação para esse fornecedor e fará o lançamento automático de uma compra com os dados importados.
Histórico de movimentação da compra
O histórico de movimentação da compra é atualizado sempre que se realizar alguma interação com o recurso de compras.
Para uma integridade dos lançamentos, sempre que uma compra for lançada, alterada ou excluída o histórico de movimento
do estoque será atualizado com a movimentação. Dessa forma não ocorre exclusão de informações do histórico mesmo
quando um item em uma compra é excluído ou, até mesmo, quando uma compra inteira é excluída.
Para exemplificar como funciona o histórico de movimentação da compra, vamos supor que uma compra tenha sido lançada
no dia 10 de outubro contendo 50 itens. Isso resultaria no histórico de movimento de produtos 50 registros de movimentação
de quantidades. Um para cada item da compra. Contudo, no dia 11 de outubro, após verificar o estoque de produtos, você
ACSN Desenvolvimento de Software do Brasil Ltda.
Av. Dom Pedro II, 1378 Centro, Salto – SP
Tel. 11 4602-7860
www.acsn.com.br segunda-feira, 29 de fevereiro de 2016 pág.: 177
ConnectLoja 8
Manual do usuário
versão 1.2
constata que um item da compra foi registrado no código errado. Neste caso o procedimento correto a se fazer seria localizar
a compra no controle de compras, excluir o item lançado incorretamente e incluir o código certo do produto. Após fazer esse
procedimento e gravar, se o movimento de produto for consultado, você irá verificar que dois registros foram incluídos na
movimentação. Um deles de saída estornando o produto item lançado incorretamente na compra contendo a mesma
quantidade e um outro registrando o produto correto. Um outro exemplo seria quando a quantidade informada está incorreta
e precisa ser ajustada. Supondo que a quantidade informada na compra foi 0 e o correto seria 8. Após ajustar a quantidade
alterando a compra, o movimento de produtos iria receber um registro de saída de 2 para esse produto.
Esse gerenciamento de histórico é feito dessa forma para que as informações não desapareçam da base de dados gerando
relatórios diferentes para um mesmo período gerados em dias distintos. Como o histórico fica sempre registrado você pode
acompanhar os erros de lançamento e saber o motivo de se passar um produto na venda e o sistema acusar que não tinha
estoque disponível, por exemplo.
Por isso é muito importante verificar os dados da compra antes de confirmar sua gravação e também utilizar o validador de
lançamento que compara o valor total digitado com o calculado para evitar ter que fazer correções e ficar com o movimento
de produtos com registros de estorno.
Outra aplicação do histórico do movimento de compra é disponibilizar uma consulta dos últimos preços de compra do
produto disponível quando se realiza alteração do cadastro através da opção “F7 – Histórico de preços de compra”.
Como lançar uma compra?
Para lançar uma compra, siga os passos:
14. Acesse o Administrativo
15. Acesse o menu “3) Compras”
16. Clique em “Nova”
17. Selecione o Fornecedor. Caso não encontre utilize “F5 – Novo Fornecedor” para cadastrar
18. No campo “Data” Informe a data de lançamento da compra (esta data será usada para registrar o movimento de estoque
do produto)
19. Informe Nº da nota, modelo, série e CFOP (informações da nota fiscal de compra)
20. Se desejar realizar a validação de total da compra, informe o total dos produtos.
21. Clique em “Avançar”
22. Informe os itens da compra
a. Caso o produto não esteja cadastrado, utilize a opção “F5 – Novo Produto”
b. Após informar os dados do item, clique no botão “+” (mais) para adicioná-lo a compra
c. Caso o produto não esteja vinculado ao fornecedor, será exibido um alerta perguntando se deseja realizar o
vínculo automaticamente.
d. Caso queira alterar algum item da lista, procure o item desejado e clique duas vezes com o mouse sobre o
item. Os dados do item serão carregados nos campos dentro de “Itens da compra” e o botão “+” (mais) irá se
transformar em um botão “*” (asterisco). Altere o campo desejado e clique no “*” (asterisco) para gravar as
alterações do item. Se desejar excluir clique no botão “-“ (menos). Uma outra maneira de selecionar um item
para alterar ou excluir é digitando o código ou a descrição, dessa forma, o item entra em estado de alteração
automaticamente.
23. Repita o item anterior até finalizar a inserção de todos os itens comprados.
24. Clique em “Ok”
ACSN Desenvolvimento de Software do Brasil Ltda.
Av. Dom Pedro II, 1378 Centro, Salto – SP
Tel. 11 4602-7860
www.acsn.com.br segunda-feira, 29 de fevereiro de 2016 pág.: 178
ConnectLoja 8
Manual do usuário
versão 1.2
Como alterar uma compra?
Para alterar uma compra, siga os passos:
1. Acesse o Administrativo
2. Acesse o menu “3) Compras”
3. Informe o código, nº da nota ou outro dado que permita localizar a compra
4. Clique em “Localizar”
5. Selecione a compra que deseja alterar na lista de compras
6. Clique em “Alterar”
7. Informe os novos dados da compra (Antes de alterar, verifique o item “Histórico de movimentação de compra” deste
tópico para saber como a alteração de compra irá afetar o movimento de estoque dos produtos)
8. Clique em “Ok”
Como excluir uma compra?
Para excluir uma compra, siga os passos:
1. Acesse o Administrativo
2. Acesse o menu “3) Compras”
3. Informe o código, nº da nota ou outro dado que permita localizar a compra
4. Clique em “Localizar”
5. Selecione a compra que deseja excluir na lista de compras
6. Clique em “Excluir” (Antes de excluir, verifique o item “Histórico de movimentação de compra” deste tópico para saber
como a alteração de compra irá afetar o movimento de estoque dos produtos)
7. Clique em “Sim” na janela de confirmação
Como imprimir uma compra lançada?
Para imprimir uma compra lançada, siga os passos:
1. Acesse o Administrativo
2. Acesse o menu “3) Compras”
3. Informe o código, nº da nota ou outro dado que permita localizar a compra
4. Clique em “Localizar”
5. Selecione a compra que deseja imprimir na lista de compras
6. Clique em “Imprimir compra”
ACSN Desenvolvimento de Software do Brasil Ltda.
Av. Dom Pedro II, 1378 Centro, Salto – SP
Tel. 11 4602-7860
www.acsn.com.br segunda-feira, 29 de fevereiro de 2016 pág.: 179
ConnectLoja 8
Manual do usuário
versão 1.2
Como imprimir etiquetas de código de barras para os produtos de uma compra?
Para imprimir etiquetas os produtos de uma compra, siga os passos:
1. Acesse o Administrativo
2. Acesse o menu “2) Estoque”
3. Clique em “Etiquetas”
4. Informe o número da entrada (compra). Caso não saiba o número clique na interrogação “?” para ver uma lista.
5. Clique em “F1 – Importar entrada”
6. Selecione o modelo de etiqueta que deseja imprimir. Você pode criar novos modelos de etiqueta na opção “Etiquetas de
Produto” disponível em “Configurações Gerais” do menu principal do Administrativo. Se desejar mudar a quantidade de
etiquetas a ser impressa para cada produto, basta selecionar o produto na lista e alterar a coluna “Etiquetas” para a
quantidade desejada. Também é possível incluir mais produtos que não constem na lista de forma avulsa digitando o
código ou a descrição e clicando em “Adicionar”. Caso não queira imprimir etiqueta para algum produto da lista,
selecione o registro e clique em “Excluir” para removê-lo da lista de impressão. Utilize o campo “Imprimir a partir da:”
para aproveitar alguma folha de etiquetas que já tenha sido utilizada parcialmente. Por exemplo, supondo que você
tenha uma folha de etiquetas com 5 carreiras de colunas contendo 20 fileiras totalizando 100 etiquetas por folha e um
outro trabalho de impressão de etiquetas que tenha realizado utilizou 37 etiquetas dessa folha. Para que você não tenha
que usar uma folha nova, especifique 38 no campo “Imprimir a partir da:” que o assistente de impressão de etiquetas irá
pular as 37 primeiras etiquetas e começar a imprimir a partir da 38ª.
7. Clique em “Imprimir”
ACSN Desenvolvimento de Software do Brasil Ltda.
Av. Dom Pedro II, 1378 Centro, Salto – SP
Tel. 11 4602-7860
www.acsn.com.br segunda-feira, 29 de fevereiro de 2016 pág.: 180
ConnectLoja 8
Manual do usuário
versão 1.2
Faturamento
Este módulo do ConnectStore gerencia todas as funcionalidades necessárias para a emissão de suas notas fiscais. Você poderá
acessá-lo através da opção “4) Faturamento” do Administrativo.
A principal opção do Faturamento é “Nota fiscal”. É o recurso onde ficam registradas todas as suas notas fiscais emitidas.
Utilize essa opção para emitir, configurar certificado e série da nota fiscal, consultar as notas emitidas, verificar pendências de
transmissão de notas, verificar o status do servidor da SEFAZ, cancelar notas, emitir cartas de correção e enviar e-mail para os
destinatários da nota.
Além do controle de “Notas Fiscais”, o Faturamento oferece alguns cadastros e configurações complementares que podem lhe
auxiliar na padronização da emissão de suas notas e também realizar as personalizações necessárias para emissão de notas
ficais de outras finalidades diferentes de vendas.
O controle de faturamento apresenta as seguintes funcionalidades:
1. Notas fiscais
ACSN Desenvolvimento de Software do Brasil Ltda.
Av. Dom Pedro II, 1378 Centro, Salto – SP
Tel. 11 4602-7860
www.acsn.com.br segunda-feira, 29 de fevereiro de 2016 pág.: 181
ConnectLoja 8
Manual do usuário
versão 1.2
2. Estados
3. Tipos de nota
4. Classificação fiscal
5. CFOPs
6. Nat. Operação
Verifique detalhes de cada uma dessas funcionalidades nos tópicos a seguir deste manual.
ACSN Desenvolvimento de Software do Brasil Ltda.
Av. Dom Pedro II, 1378 Centro, Salto – SP
Tel. 11 4602-7860
www.acsn.com.br segunda-feira, 29 de fevereiro de 2016 pág.: 182
ConnectLoja 8
Manual do usuário
versão 1.2
Tipos de nota
O cadastro de tipos de nota gerencia como devem ser realizados os cálculos automáticos feitos pelo sistema durante a
emissão de notas fiscais. Esse controle padroniza e facilita a emissão de suas notas garantindo que o conteúdo informado
esteja de acordo com os critérios definidos pela contabilidade.
O ConnectStore já vem cadastrado com alguns tipos de notas mais comuns usados no dia-a-dia de uma loja. Normalmente os
tipos de nota padrão são suficientes para atender as situações de emissão de notas fiscais mais frequentes e, no caso de uma
situação específica, você pode utilizar o tipo de nota “Outras notas” e personalizar os valores durante o lançamento digitando
diretamente na nota sem que o sistema realize o cálculo. Contudo, dependendo do ramo de atividade da sua empresa, pode
ocorrer situações onde exista um tipo de nota que você precisa emitir com frequência e toda vez necessita realizar os cálculos
manualmente. Quando a frequência é baixa e não existem muitos itens isso pode até ser contornado, mas em casos de uma
frequência maior e com grande quantidade de itens, faz-se necessário criar um tipo de nota que atenda essa situação.
O controle de tipos de nota apresenta as seguintes funcionalidades:
1. Consulta por código ou descrição do tipo de nota
2. Tipo de nota padrão
3. Personalização de CSOSN
4. Personalização de CFOP
ACSN Desenvolvimento de Software do Brasil Ltda.
Av. Dom Pedro II, 1378 Centro, Salto – SP
Tel. 11 4602-7860
www.acsn.com.br segunda-feira, 29 de fevereiro de 2016 pág.: 183
ConnectLoja 8
Manual do usuário
versão 1.2
Tipos de nota padrão
Os tipos de nota padrão são aqueles que já vem cadastrados no ConnectStore e estão prontos para a sua utilização. Eles
gerenciam as situações de cálculos mais comuns para emissão de notas fiscais.
Os tipos de nota padrão, são:
1. Nota de venda
Utilize este tipo de nota quando for emitir uma nota fiscal referente a uma venda de sua loja para um cliente.
2. Nota de venda com ECF
Utilize este tipo de nota quando for emitir uma nota fiscal referenciada a um cupom fiscal, ou seja, nos casos onde você
fez a venda para o cliente no Frente de Caixa usando o cupom fiscal, mas o cliente solicitou uma nota fiscal detalhando
melhor a venda. Esse tipo de situação ocorre quando a venda é realizada para clientes jurídicos que precisam da nota
fiscal para dar entrada em seus registros contábeis.
3. Outras notas
Utilize este tipo de nota para emitir notas fiscais de outros tipos de operação quando você precisa alterar os valores
padrão calculados pelo sistema como o valor do ICMS, a base de cálculo do ICMS, valor do IPI, total dos produtos entre
outros valores e totais da nota. Geralmente esse tipo de nota é aplicado em casos específicos como recolhimento de
impostos, brindes, transporte de mercadorias, alguns tipos específicos de notas de devolução etc.
4. Complementar
Utilize este tipo de nota quando for emitir uma nota fiscal que complemente uma outra nota já emitida. A Nota Fiscal
Complementar é emitida para acrescentar dados e valores antes não informados no documento fiscal original,
observando as definições da legislação no reajustamento de preço em razão de contrato escrito ou de qualquer outra
circunstância que implique aumento no valor original da operação ou prestação tais como:
a. Na exportação, se o valor resultante do contrato de câmbio acarretar acréscimo ao valor da operação
constante na Nota Fiscal;
b. Na regularização em virtude de diferença no preço, em operação ou prestação, ou na quantidade de
mercadoria, quando efetuada no período de apuração do imposto em que tiver sido emitido o documento
fiscal original;
c. Para lançamento do imposto, não efetuado em época própria, em virtude de erro de cálculo ou de
classificação fiscal, ou outro, quando a regularização ocorrer no período de apuração do imposto em que tiver
sido emitido o documento fiscal original.
Desse modo, o contribuinte deverá emitir nota fiscal eletrônica complementar quando o documento fiscal original
consignar quantidade de mercadoria e/ou valor inferior ao da efetiva operação. Assim, essa NF-e corresponderá a
diferença de quantidade ou de valor, fazendo constar na mesma o motivo de sua emissão e o número e a data da nota
fiscal original, devendo o emitente escriturá-la no livro Registro de Saída no período em que for emitida. Neste
documento constará também a mesma informação sobre o tipo de tributação ocorrida na operação original, ou seja,
tributação normal, diferimento e outros.
5. Devolução
Utilize este tipo de nota quando for emitir uma nota fiscal de devolução ao fornecedor.
ACSN Desenvolvimento de Software do Brasil Ltda.
Av. Dom Pedro II, 1378 Centro, Salto – SP
Tel. 11 4602-7860
www.acsn.com.br segunda-feira, 29 de fevereiro de 2016 pág.: 184
ConnectLoja 8
Manual do usuário
versão 1.2
Como cadastrar um tipo de nota?
Para cadastrar um tipo de nota, siga os passos:
1. Acesse o Administrativo
2. Acesse o menu “4) Faturamento”
3. Acesse a opção “Cadastro de tipos de nota”
4. Clique em “Novo”
5. Informe a situação da NF
6. Informe a finalidade de emissão
7. Informe o tipo
8. Informe o(s) CFOP(s) cadastrados que esse tipo de nota gerencia. Essa configuração é importante porque durante o
lançamento do item na nota o sistema irá analisar as características do produto e do destinatário para definir qual seria o
CFOP adequado para a operação. Por isso o CFOP tem que ser informado no tipo de nota para que o sistema saiba que
os dados do produto e do destinatário são coerentes com o tipo de nota selecionado. Veja no tópico “CFOPs” deste
manual como consultar os CFOPs cadastrados no ConnectStore ou como fazer para cadastrar novos CFOPs quando
necessário.
9. Clique na guia “Configurações”
10. Especifique quais são os critérios de cálculo dos impostos
11. Informe quais os tipos de movimento que serão gerados
12. Clique em “Ok”
Como alterar um tipo de nota?
Para alterar um tipo de nota, siga os passos:
1. Acesse o Administrativo
2. Acesse o menu “4) Faturamento”
3. Acesse a opção “Cadastro de tipos de nota”
4. Informe o código ou a descrição do tipo de nota que permita localizar o tipo de nota no cadastro
5. Clique em “Localizar”
6. Selecione o tipo de nota que deseja alterar na lista de tipos de nota
7. Clique em “Alterar”
8. Informe os novos dados do tipo de nota
9. Clique em “Ok”
Como excluir um tipo de nota?
Para excluir um tipo de nota, siga os passos:
ACSN Desenvolvimento de Software do Brasil Ltda.
Av. Dom Pedro II, 1378 Centro, Salto – SP
Tel. 11 4602-7860
www.acsn.com.br segunda-feira, 29 de fevereiro de 2016 pág.: 185
ConnectLoja 8
Manual do usuário
versão 1.2
1. Acesse o Administrativo
2. Acesse o menu “4) Faturamento”
3. Acesse a opção “Cadastro de tipos de nota”
4. Informe o código ou a descrição do tipo de nota que permita localizar o tipo de nota no cadastro
5. Clique em “Localizar”
6. Selecione o tipo de nota que deseja excluir na lista de tipos de nota
7. Clique em “Excluir”
8. Clique em “Sim” na janela de confirmação
Como recuperar um tipo de nota excluído?
Para recuperar um tipo de nota excluído, siga os passos:
1. Acesse o Administrativo
2. Acesse o menu “6) Aplicativos”
3. Acesse a opção “Lixeira”
4. No campo “O que deseja ativar?”, selecione “Tipos de nota”
5. Clique em “Localizar”
6. Selecione o tipo de nota que deseja ativar na lista de tipos de nota
7. Clique em “Ativar cadastro”
Personalização de CSOSN
Utilize essa funcionalidade do cadastro de tipos de nota para determinar quais CSOSN deseja atribuir automaticamente para
cada produto ao informar o item na emissão de notas fiscais quando determinado tipo de nota for selecionado. Dessa forma,
você consegue personalizar como o sistema irá definir qual CSOSN deve atribuir para o produto na nota fiscal quando esse
tipo de nota for utilizado e assim ter CSOSNs diferentes aplicados para um mesmo produto conforme o tipo de nota. Essa
personalização é necessária quando o produto precisa ter um código de operação diferente para cada tipo de nota.
ACSN Desenvolvimento de Software do Brasil Ltda.
Av. Dom Pedro II, 1378 Centro, Salto – SP
Tel. 11 4602-7860
www.acsn.com.br segunda-feira, 29 de fevereiro de 2016 pág.: 186
ConnectLoja 8
Manual do usuário
versão 1.2
Digite o CSOSN na tela de personalização e depois clique em “Vincular produtos...”. Certifique-se de que o CSOSN informado
seja válido, ou seja, conste na lista disponível no campo “Código de situação de operação” do cadastro de produtos
Será aberta uma janela listando os produtos que estão vinculados ao CSOSN para o tipo de nota selecionado. Você pode
adicionar mais produtos de forma individual ou clicar em “Adicionar grupo...” para pesquisar o seu cadastro de produtos
usando critérios de filtro para adicionar vários produtos de uma única vez. Para finalizar a personalização clique no botão “Ok”
na tela que realizar o vínculo de produtos.
Você pode realizar essa configuração também pelo cadastro de produtos, informando o CSOSN por tipo de nota nos dados
fiscais do produto.
Personalização de CFOP
Utilize essa funcionalidade do cadastro de tipos de nota para determinar quais CFOPs deseja atribuir automaticamente para
cada produto ao informar o item na emissão de notas fiscais quando determinado tipo de nota for selecionado. Dessa forma,
você consegue personalizar como o sistema irá definir qual CFOP deve atribuir para o produto na nota fiscal quando esse tipo
de nota for utilizado e assim ter CFOPs diferentes aplicados para um mesmo produto conforme o tipo de nota. Essa
personalização é necessária quando o produto precisa ter um CFOP diferente para cada tipo de nota.
Selecione o CFOP na tela de personalização e depois clique em “Vincular produtos...”.
Será aberta uma janela listando os produtos que estão vinculados ao CFOP para o tipo de nota selecionado. Você pode
adicionar mais produtos de forma individual ou clicar em “Adicionar grupo...” para pesquisar o seu cadastro de produtos
usando critérios de filtro para adicionar vários produtos de uma única vez. Para finalizar a personalização clique no botão “Ok”
na tela que realizar o vínculo de produtos.
Você pode realizar essa configuração também pelo cadastro de produtos, informando o CFOP por tipo de nota nos dados
fiscais do produto.
ACSN Desenvolvimento de Software do Brasil Ltda.
Av. Dom Pedro II, 1378 Centro, Salto – SP
Tel. 11 4602-7860
www.acsn.com.br segunda-feira, 29 de fevereiro de 2016 pág.: 187
ConnectLoja 8
Manual do usuário
versão 1.2
Natureza da operação
O cadastro de naturezas de operação gerencia as descrições de natureza de operação referentes aos CFOPs utilizados nas
emissões de suas notas fiscais.
O ConnectStore já vem com as Naturezas de Operação referentes aos CFOPs padrão já cadastradas automaticamente em sua
base de dados. Mas você pode alterá-las conforme a sua necessidade.
Utilize esse recurso para cadastrar uma nova natureza de operação quando realizar o cadastro de um novo CFOP.
O controle de natureza de operação apresenta as seguintes funcionalidades:
1. Consulta por código ou descrição da Natureza de Operação
Como cadastrar uma natureza de operação?
Para cadastrar uma natureza de operação, siga os passos:
ACSN Desenvolvimento de Software do Brasil Ltda.
Av. Dom Pedro II, 1378 Centro, Salto – SP
Tel. 11 4602-7860
www.acsn.com.br segunda-feira, 29 de fevereiro de 2016 pág.: 188
ConnectLoja 8
Manual do usuário
versão 1.2
1. Acesse o Administrativo
2. Acesse o menu “4) Faturamento”
3. Acesse a opção “Nat. Operação”
4. Clique em “Novo”
5. Informe a descrição da natureza de operação
6. Clique em “Ok”
Como alterar uma natureza de operação?
Para alterar uma natureza de operação, siga os passos:
1. Acesse o Administrativo
2. Acesse o menu “4) Faturamento”
3. Acesse a opção “Nat. Operação”
4. Informe o código ou a descrição da natureza de operação que permita localizar a natureza de operação no cadastro
5. Clique em “Localizar”
6. Selecione a natureza de operação que deseja alterar na lista de naturezas de operação
7. Clique em “Alterar”
8. Informe os novos dados da natureza de operação
9. Clique em “Ok”
Como excluir uma natureza de operação?
Para excluir uma natureza de operação, siga os passos:
1. Acesse o Administrativo
2. Acesse o menu “4) Faturamento”
3. Acesse a opção “Nat. Operação”
4. Informe o código ou a descrição da natureza de operação que permita localizar a natureza de operação no cadastro
5. Clique em “Localizar”
6. Selecione a natureza de operação que deseja excluir na lista de naturezas de operação
7. Clique em “Excluir”
8. Clique em “Sim” na janela de confirmação
Como recuperar uma natureza de operação excluída?
Para recuperar uma natureza de operação excluída, siga os passos:
1. Acesse o Administrativo
ACSN Desenvolvimento de Software do Brasil Ltda.
Av. Dom Pedro II, 1378 Centro, Salto – SP
Tel. 11 4602-7860
www.acsn.com.br segunda-feira, 29 de fevereiro de 2016 pág.: 189
ConnectLoja 8
Manual do usuário
versão 1.2
2. Acesse o menu “6) Aplicativos”
3. Acesse a opção “Lixeira”
4. No campo “O que deseja ativar?”, selecione “Nat .Operação”
5. Clique em “Localizar”
6. Selecione a natureza de operação que deseja ativar na lista de naturezas de operação
7. Clique em “Ativar cadastro”
ACSN Desenvolvimento de Software do Brasil Ltda.
Av. Dom Pedro II, 1378 Centro, Salto – SP
Tel. 11 4602-7860
www.acsn.com.br segunda-feira, 29 de fevereiro de 2016 pág.: 190
ConnectLoja 8
Manual do usuário
versão 1.2
CFOPs
CFOP é a sigla para Código Fiscal de Operação. Cada item registrado na nota fiscal precisa ter esse código identificado para
determinar como se aplicarão as regras fiscais sobre a comercialização desse produto. Esse código é gerado a partir de uma
combinação de critérios que vão desde a situação tributária do produto até informações do destinatário.
O primeiro dígito do CFOP caracteriza a origem da operação sendo que de 1 a 3 deve aplicar-se para notas fiscais de entrada
e de 5 a 7 para notas fiscais de saída conforme ilustrado na tabela abaixo:
Entradas Saídas
1.000 - Entrada e/ou Aquisições de Serviços do Estado. 5.000 - Saídas ou Prestações de Serviços para o Estado.
2.000 - Entrada e/ou Aquisições de Serviços de outros Estados. 6.000 - Saídas ou Prestações de Serviços para outros Estados.
3.000 - Entrada e/ou Aquisições de Serviços do Exterior. 7.000 - Saídas ou Prestações de Serviços para o Exterior.
Os 3 dígitos finais do CFOP definem que tipo de operação é caracterizada e apresentam uma grande variação de valores
gerenciados pela legislação. Por isso, alterações e novos cadastros de CFOP no ConnectStore devem ser realizados com base
em orientações do seu contador.
O ConnectStore já vem com os CFOPs mais comuns utilizados pelos tipos de nota padrão cadastrados. Contudo, assim como
as outras opções de configuração para emissão de nota fiscal, você pode alterá-las conforme a sua necessidade.
ACSN Desenvolvimento de Software do Brasil Ltda.
Av. Dom Pedro II, 1378 Centro, Salto – SP
Tel. 11 4602-7860
www.acsn.com.br segunda-feira, 29 de fevereiro de 2016 pág.: 191
ConnectLoja 8
Manual do usuário
versão 1.2
O CFOP se relaciona diretamente à Natureza de Operação que serve como uma descrição mais clara do que significa o
código fiscal de operação. Dessa forma, CFOPs diferentes podem ter a mesma natureza de operação pois caracterizam a
mesma operação fiscal porém com alguns critérios de cálculos diferentes.
O controle de CFOPs apresenta as seguintes funcionalidades:
1. Consulta por código ou Natureza de Operação
Como cadastrar um CFOP?
Para cadastrar um CFOP, siga os passos:
1. Acesse o Administrativo
2. Acesse o menu “4) Faturamento”
3. Acesse a opção “CFOPs”
4. Clique em “Novo”
5. Informe o CFOP
6. Selecione a natureza de operação
7. Se sua empresa não for do Simples Nacional, adicione as situações tributárias que resultam nesse CFOP
8. Se sua empresa for do Simples Nacional, clique na guia “Simples Nacional” e adicione os CSOSN que resultam nesse
CFOP
9. Em configurações gerais, especifique os critérios de preenchimento da nota fiscal que resultam nesse CFOP
a. No “Tipo” especifique se esse CFOP se aplica caso o destinatário da nota seja: físico, jurídico e ou jurídico com
I.E.
b. Em “Atividade” especifique se esse CFOP se aplica caso o destinatário da nota seja: Revenda, Consumidor,
Fornecedor e/ou Produtor
c. Em “Informações adicionais” especifique se esse CFOP se aplica a operações dentro ou fora do Estado e se
terá definições de PIS, COFINS e IPI exclusivos para esse CFOP ou se utilizará o que está definido no cadastro
do produto.
10. Se desejar, informe no campo de detalhes uma explicação descrevendo a aplicação desse CFOP para um melhor
entendimento no futuro do motivo de sua criação.
11. Clique em “Ok”
Como alterar um CFOP?
Para alterar um CFOP, siga os passos:
1. Acesse o Administrativo
2. Acesse o menu “4) Faturamento”
3. Acesse a opção “CFOPs”
4. Informe o código ou natureza de operação que permita localizar o CFOP no cadastro
5. Clique em “Localizar”
ACSN Desenvolvimento de Software do Brasil Ltda.
Av. Dom Pedro II, 1378 Centro, Salto – SP
Tel. 11 4602-7860
www.acsn.com.br segunda-feira, 29 de fevereiro de 2016 pág.: 192
ConnectLoja 8
Manual do usuário
versão 1.2
6. Selecione o CFOP que deseja alterar na lista de CFOPs
7. Clique em “Alterar”
8. Informe os novos dados do CFOP
9. Clique em “Ok”
Como excluir um CFOP?
Para excluir um CFOP, siga os passos:
1. Acesse o Administrativo
2. Acesse o menu “4) Faturamento”
3. Acesse a opção “CFOPs”
4. Informe o código ou natureza de operação que permita localizar o CFOP no cadastro
5. Clique em “Localizar”
6. Selecione o CFOP que deseja excluir na lista de CFOPs
7. Clique em “Excluir”
8. Clique em “Sim” na janela de confirmação
Como recuperar CFOP excluído?
Para recuperar um CFOP excluído, siga os passos:
1. Acesse o Administrativo
2. Acesse o menu “6) Aplicativos”
3. Acesse a opção “Lixeira”
4. No campo “O que deseja ativar?”, selecione “CFOPs”
5. Clique em “Localizar”
6. Selecione o CFOP que deseja ativar na lista de CFOPs
7. Clique em “Ativar cadastro”
ACSN Desenvolvimento de Software do Brasil Ltda.
Av. Dom Pedro II, 1378 Centro, Salto – SP
Tel. 11 4602-7860
www.acsn.com.br segunda-feira, 29 de fevereiro de 2016 pág.: 193
ConnectLoja 8
Manual do usuário
versão 1.2
Cadastro de Classificações Fiscais
O cadastro de classificações fiscais tem como base o NCM (Nomenclatura Comum do Mercosul) dos produtos e, por isso, usa
como referência a tabela do IBPT (Instituto Brasileiro de Planejamento Tributário) para realizar o gerenciamento dos tributos
referentes à Lei De Olho no Imposto. Dessa forma é possível verificar se o NCM informado ao cadastrar a classificação fiscal
consta na tabela e assim garantir o cálculo correto dos tributos na emissão dos documentos fiscais. Outro recurso que a
integração permite é a facilidade de importar novos NCMs da tabela do IBPT cadastrando automaticamente como novas
classificações fiscais no ConnectStore.
O cadastro de Classificações Fiscais apresenta as seguintes funcionalidades:
1. Consulta por NCM e descrição
2. Importação e validação da tabela do IBPT
3. Impressão
4. Ativação / Inativação
5. Verificação das classificações fiscais
a. Para consultar se existem classificações fiscais cadastradas que não constam na tabela do IBPT
ACSN Desenvolvimento de Software do Brasil Ltda.
Av. Dom Pedro II, 1378 Centro, Salto – SP
Tel. 11 4602-7860
www.acsn.com.br segunda-feira, 29 de fevereiro de 2016 pág.: 194
ConnectLoja 8
Manual do usuário
versão 1.2
Importando a tabela do IBPT
É muito importante realizar a importação da tabela do IBPT no ConnectStore, pois nela constam todas as informações que
você precisará ter no cadastro de produtos para realizar a impressão dos tributos nos documentos fiscais em atendimento a
Lei De Olho no Imposto. Outro facilitador é que você terá disponível um cadastro nacional de NCMs para facilitar o processo
de cadastro das classificações fiscais sendo possível importar os dados da tabela do IBPT automaticamente.
Para importar a tabela do IBPT no ConnectStore, siga os passos:
1. Acesse o Frente de Caixa
2. Acesse a opção “F11 – Administrativo”
3. Acesse a opção “Classificação Fiscal”
4. Clique na opção “Lei De Olho no Imposto”
5. Na tela de importação da tabela do IBPT, informe o caminho onde está o arquivo baixado do site do IBPT para a Lei de
Olho no Imposto
6. Após selecionado o arquivo, informe a empresa que possui o CNPJ utilizado para realizar o download da tabela no IBPT
e clique em OK.
O ConnectStore irá ler o arquivo e atualizar automaticamente as cargas tributárias de todas as classificações fiscais
cadastradas no sistema.
7. Após finalizar a importação da tabela, o sistema irá verificar se todos os NCMs cadastrados nas classificações fiscais
constam na tabela do IBPT importada. Caso existam divergências, será exibida uma lista de NCMs para análise.
Verificando a validade da tabela do IBPT
ACSN Desenvolvimento de Software do Brasil Ltda.
Av. Dom Pedro II, 1378 Centro, Salto – SP
Tel. 11 4602-7860
www.acsn.com.br segunda-feira, 29 de fevereiro de 2016 pág.: 195
ConnectLoja 8
Manual do usuário
versão 1.2
Para saber se a tabela do IBPT importada no ConnectStore está vencida, siga os passos:
1. Acesse o Frente de Caixa
2. Acesse a opção “F11 – Administrativo”
3. Acesse a opção “Classificação fiscal”
4. Acesse a opção “Versão da tabela do IBPT”
5. Caso a data do campo “Fim vigência” for inferior a data do dia, acesse o site do IBPT, solicite uma nova tabela e realize a
importação no ConnectStore.
Cadastrando uma Classificação Fiscal
Para cadastrar uma classificação fiscal, siga os passos:
1. Acesse o Frente de Caixa
2. Acesse a opção “F11 – Administrativo”
3. Acesse a opção “Classificação fiscal”
4. Acesse a opção “Novo”
ACSN Desenvolvimento de Software do Brasil Ltda.
Av. Dom Pedro II, 1378 Centro, Salto – SP
Tel. 11 4602-7860
www.acsn.com.br segunda-feira, 29 de fevereiro de 2016 pág.: 196
ConnectLoja 8
Manual do usuário
versão 1.2
5. Informe o código NCM
a. Ao informar esse código, o ConnectStore irá verificar se ele consta na tabela do IBPT importada. Se exisitir, irá
trazer os demais dados do cadastro automaticamente. Caso não localize, você poderá informar os dados
manualmente. Contudo, recomendamos que realize um contato com o seu contador e confirme se esse NCM
está correto, pois se não consta na tabela do IBPT, existe uma chance muito grande de não ser um NCM
válido.
Importando as classificações fiscais da tabela do IBPT
A importação das classificações ficais da tabela do IBPT é um recurso muito útil para agilizar o processo de cadastro das
classificações fiscais. Todo o processo de importação é feito com base no NCM onde será incluído automaticamente no
cadastro de classificações fiscais os NCMs da tabela do IBPT que você desejar.
Para realizar a importação de classificações fiscais, siga os passos:
1. Acesse o Frente de Caixa
2. Acesse a opção “F11 – Administrativo”
3. Acesse a opção “Classificação fiscal”
4. Acesse a opção “Importar classificações fiscais”
ACSN Desenvolvimento de Software do Brasil Ltda.
Av. Dom Pedro II, 1378 Centro, Salto – SP
Tel. 11 4602-7860
www.acsn.com.br segunda-feira, 29 de fevereiro de 2016 pág.: 197
ConnectLoja 8
Manual do usuário
versão 1.2
5. Selecione os NCMs que deseja importar
6. Clique em “Importar”
Validando o cadastro de produtos
Para o funcionamento do recurso de “Impressão dos tributos” referente à Lei De Olho no Imposto é necessário que o seu
cadastro de produtos esteja vinculado corretamente com o cadastro de classificação fiscal. Caso exista algum produto sem
classificação fiscal ou com uma classificação fiscal cujo o NCM não conste na tabela do IBPT, pode gerar um erro de cálculo na
impressão dos tributos do documento fiscal.
Para validar se todos os seus produtos estão corretamente cadastrados para o atendimento da Lei De Olho no Imposto, siga
os passos:
1. Acesse o Frente de Caixa
2. Acesse a opção “F11 – Administrativo”
3. Acesse a opção “Cadastro de produtos”
4. Acesse a opção “F1 – Consulta rápida...”
5. Selecione o campo “Classificação fiscal”
6. Na condição selecione “Igual”
7. Deixe o campo “Conteúdo” vazio
8. Clique em “Localizar”
a. Caso apareça algum produto na lista, significa que existe produto no seu cadastro sem classificação fiscal
vinculada. Neste caso, realize a alteração do produto para informar a sua classificação fiscal. Você também
ACSN Desenvolvimento de Software do Brasil Ltda.
Av. Dom Pedro II, 1378 Centro, Salto – SP
Tel. 11 4602-7860
www.acsn.com.br segunda-feira, 29 de fevereiro de 2016 pág.: 198
ConnectLoja 8
Manual do usuário
versão 1.2
pode utilizar a “Alteração geral” para facilitar esse processo. Outro recurso que você tem como opção para
informar a classificação fiscal do produto é a opção “Vincular produtos...” do cadastro de classificações fiscais.
b. Se nenhum produto aparecer na lista, siga para o próximo passo.
9. Feche o cadastro de produtos
10. Acesse a opção “Classificação fiscal”
11. Clique em “Verificar classificações fiscais”
12. Clique em “Iniciar verificação”
13. Consulte na lista se existem classificações ficais cadastradas sem um NCM correspondente na tabela do IBPT. Se existir,
realize a alteração do NCM da classificação fiscal para um NCM válido e repita o processo até que nenhum NCM seja
exibido nesta lista.
Configurando o CEST na classificação fiscal para emissão dos documentos fiscais
Após realizar essa identificação do CEST no cadastro do produto ou da classificação fiscal pelo NCM, o ConnectStore e Frente
de Caixa irão incluir essa informação no XML da NFe, NFCe ou CF-e SAT ao realizar a emissão do documento fiscal. Esta
informação será enviada no XML somente se estiver informada no cadastro do produto ou classificação fiscal do produto.
Como saber qual CEST devo informar na classificação fiscal?
O CONFAZ liberou uma lista de CEST por NCM que pode ser utilizado para facilitar a identificação dessa informação no
cadastro de produtos. Essa lista pode ser obtida com o seu contador. Uma vez com a lista disponível, procure o NCM no
cadastro de classificações fiscais e veja qual é o CEST correspondente para atualizar o cadastro pela lista. Você também pode
informar o CEST diretamente no cadastro de produtos realizando o preenchimento do campo. Para envio no documento
fiscal, o ConnectStore sempre dará prioridade para o CEST informado no cadastro do produto e utilizará o que estiver
configurado na classificação fiscal somente se o cadastro não possuir o campo informado.
ACSN Desenvolvimento de Software do Brasil Ltda.
Av. Dom Pedro II, 1378 Centro, Salto – SP
Tel. 11 4602-7860
www.acsn.com.br segunda-feira, 29 de fevereiro de 2016 pág.: 199
ConnectLoja 8
Manual do usuário
versão 1.2
Como configurar o CEST para os produtos por NCM?
Para configurar o CEST para todos os produtos de um mesmo NCM, siga os passos:
1. Acesse o cadastro de classificações fiscais
2. Informe o NCM que deseja atualizar o CEST
3. Clique em “Localizar”
4. Selecione a classificação fiscal na lista
5. Clique em “Atualização do CEST para produtos”
6. Informe o CEST
7. Clique em “Atualizar CEST”
Configurando o ICMS e Fundo de Combate à Pobreza (FCP)
Ao realizar essa identificação, o ConnectStore e Frente de Caixa irão realizar o cálculo da partilha do ICMS e o FCP
automaticamente nas operações de venda ao consumidor final em outros Estados conforme definido nas regras de emissão
de nota fiscal. Como regra geral de obtenção do ICMS para operações interestaduais e o FCP a ser utilizado no cálculo na
emissão dos documentos fiscais, o sistema sempre irá priorizar as condições definidas no cadastro do produto e somente
utilizará o que está configurado na classificação fiscal caso o produto não tenha essa informação definida em seu cadastro.
ACSN Desenvolvimento de Software do Brasil Ltda.
Av. Dom Pedro II, 1378 Centro, Salto – SP
Tel. 11 4602-7860
www.acsn.com.br segunda-feira, 29 de fevereiro de 2016 pág.: 200
ConnectLoja 8
Manual do usuário
versão 1.2
Como saber qual ICMS para operações interestaduais e FCP devo colocar no produto ou classificação fiscal?
A melhor fonte para obter essa informação é o seu contador. O ICMS e o FCP a ser especificado pode ser especifico de cada
produto que você comercializa ou pode ser um pouco mais genérico relacionado ao NCM do produto. Dessa forma, verifique
com o seu contador se existem produtos do seu cadastro que estão enquadrados em regimes especiais nas UFs que você
vende e também obtenha essa informação para os NCMs que você tem cadastrados nas classificações fiscais. Obtendo esses
dados você poderá atualizar o cadastro dos seus produtos e de suas classificações fiscais conforme orientado pelo seu
contador.
Como configurar o ICMS para operações interestaduais para os produtos por NCM?
Para configurar o ICMS para operações interestaduais para todos os produtos de um mesmo NCM, siga os passos:
1. Acesse o cadastro de classificações fiscais
2. Informe o NCM que deseja atualizar o ICMS para operações interestaduais
3. Clique em “Localizar”
4. Selecione a classificação fiscal na lista
5. Clique em “Atualizar ICMS dos produtos por Estado”
6. Informe a alíquota de ICMS para operação interestadual do Estado (UF) de destino
7. Informe o Estado (UF)
8. Clique em “Atualizar alíquota”
ACSN Desenvolvimento de Software do Brasil Ltda.
Av. Dom Pedro II, 1378 Centro, Salto – SP
Tel. 11 4602-7860
www.acsn.com.br segunda-feira, 29 de fevereiro de 2016 pág.: 201
ConnectLoja 8
Manual do usuário
versão 1.2
9. Repita esse processo para todos os Estados (UF) que realiza venda para consumidores finais
Como configurar o Fundo de Combate à Pobreza (FCP) para os produtos por NCM?
Para configurar o Fundo de Combate à Pobreza (FCP) para todos os produtos de um mesmo NCM, siga os passos:
1. Acesse o cadastro de classificações fiscais
2. Informe o NCM que deseja atualizar a alíquota de funde de combate à pobreza (FCP)
3. Clique em “Localizar”
4. Selecione a classificação fiscal na lista
5. Clique em “Atualizar alíquota fundo de combate à pobreza”
6. Informe a alíquota referente ao fundo para o Estado (UF)
7. Informe o Estado (UF)
8. Clique em “Atualizar alíquota”
9. Repita esse processo para todos os Estados (UF) que realiza venda para consumidores finais
ACSN Desenvolvimento de Software do Brasil Ltda.
Av. Dom Pedro II, 1378 Centro, Salto – SP
Tel. 11 4602-7860
www.acsn.com.br segunda-feira, 29 de fevereiro de 2016 pág.: 202
ConnectLoja 8
Manual do usuário
versão 1.2
Estados
Nesta opção você poderá personalizar os valores de ICMS e isenção de ICMS para notas emitidas para fora do seu Estado
(UF). Esse cadastro já vem configurado com os valores recomendados, porém, caso realize operação fora do seu Estado,
verifique com o seu contador se os valores estão apropriados para o seu tipo de empresa.
Como ajustar as alíquotas de ICMS para as operações interestaduais?
Para ajustar as alíquotas de uma UF, siga os passos:
1. Acesse o Administrativo
2. Acesse o menu “4) Faturamento”
3. Acesse a opção “Estados”
4. Clique em “F5 - Atualizar”
5. Selecione o Estado deseja alterar a alíquota
6. Clique em “Alterar”
7. Informe os valores de ICMS e ICMS Isento adequado para as operações interestaduais de sua loja. (Essa alteração deve
ser realizada com orientação do seu contador pois pode influenciar nos cálculos de valor de ICMS e de base de ICMS de
suas notas fiscais emitidas para destinatários em Estados diferentes)
ACSN Desenvolvimento de Software do Brasil Ltda.
Av. Dom Pedro II, 1378 Centro, Salto – SP
Tel. 11 4602-7860
www.acsn.com.br segunda-feira, 29 de fevereiro de 2016 pág.: 203
ConnectLoja 8
Manual do usuário
versão 1.2
8. Clique em “Ok”
ACSN Desenvolvimento de Software do Brasil Ltda.
Av. Dom Pedro II, 1378 Centro, Salto – SP
Tel. 11 4602-7860
www.acsn.com.br segunda-feira, 29 de fevereiro de 2016 pág.: 204
ConnectLoja 8
Manual do usuário
versão 1.2
Nota Fiscal
O gerenciamento de emissão de nota fiscal do ConnectStore concentra as operações necessárias para administrar todas as
notas fiscais emitidas em sua empresa. O controle de nota fiscal do Administrativo, além de armazenar as notas fiscais emitidas
por ele, também registra as notas fiscais eletrônicas que tenham sido transmitidas pelo Frente de Caixa.
Existem três tipos de modelos de operação para emissão de notas fiscais no ConnectStore:
1. Nota Fiscal em formulário contínuo
Este modelo de operação gerencia a emissão de notas modelo 01
2. Nota Fiscal Eletrônica integrado software SEFAZ
Este modelo de operação deve ser utilizado quando você utiliza o Emissor Gratuito da SEFAZ para transmitir suas notas
fiscais e, para não ter que fazer todo o cadastramento dos dados no Emissor, realiza o lançamento da nota no
ConnectStore e depois gera o arquivo para importar a nota no Emissor.
3. Nota Fiscal Eletrônica integrado ConnectStore
Este modelo realiza a operação completa de emissão e transmissão da NF-e diretamente do ConnectStore para a SEFAZ
sem a necessidade do uso do Emissor.
O controle de notas fiscais apresenta as seguintes funcionalidades:
ACSN Desenvolvimento de Software do Brasil Ltda.
Av. Dom Pedro II, 1378 Centro, Salto – SP
Tel. 11 4602-7860
www.acsn.com.br segunda-feira, 29 de fevereiro de 2016 pág.: 205
ConnectLoja 8
Manual do usuário
versão 1.2
1. Consulta por número da nota, destinatário, série, status, tipo e período (o período usa a data de emissão da nota
para filtrar)
2. Emissão de nota fiscal eletrônica (NF-e)
a. Gerenciamento de certificados
b. Envio de NF-e ao destinatário por e-mail
c. Consulta do Status de serviço do Servidor da SEFAZ
d. Inutilização de numeração
e. Verificação de pendências de transmissão
f. Carta de correção
3. Emissão de nota fiscal em formulário contínuo (modelo 01)
4. Emissão de nota fiscal com exportação para o Emissor Gratuito da SEFAZ
5. Gerenciamento de modelo, série e subsérie
6. Alteração de numeração
7. Importação de orçamento/pedidos realizados no Gerenciador de DAVs
8. Emissão de nota fiscal com gerenciamento por tipo de nota
a. Notas fiscais de venda com ECF
b. Notas fiscais de devolução
c. Outras notas fiscais com cálculo personalizado
d. Nota complementar
Nota fiscal em formulário contínuo
A Nota Fiscal por processamento corresponde ao modelo 01 de nota fiscal que usa a impressão em formulário contínuo e era
o tipo de nota fiscal emitida antes da criação da nota fiscal eletrônica. Esse modelo ainda é permitido para alguns segmentos
de empresa, mas muito em breve aqueles que realizam a emissão de notas fiscais desse modelo deverão migrar para a NF-e.
Para atender essas empresas e também por questões de compatibilidade com versões anteriores do ConnectStore, esse
recurso ainda está disponível e pode ser utilizado quando a série de emissão de nota fiscal estiver configurada para o modelo
de operação “01 – Formulário contínuo”.
Configurando a série para emissão de nota fiscal em formulário contínuo
Para realizar a impressão de notas fiscais do modelo 01 é necessário realizar a inclusão de uma série específica para essa
finalidade no cadastro de empresas. Essa série deve conter no “01” no campo “Modelo” e “01 – Formulário contínuo” no campo
“Modo de operação”. Dessa forma, o ConnectStore poderá identificar que deve realizar a impressão em formulário contínuo
ao invés de tentar transmitir essa nota como se fosse uma NF-e.
ACSN Desenvolvimento de Software do Brasil Ltda.
Av. Dom Pedro II, 1378 Centro, Salto – SP
Tel. 11 4602-7860
www.acsn.com.br segunda-feira, 29 de fevereiro de 2016 pág.: 206
ConnectLoja 8
Manual do usuário
versão 1.2
Outra necessidade de configuração é de ajustar a impressão dos dados da nota fiscal no formulário. Essa configuração permite
definir a linha e a coluna da página onde cada informação da nota (cliente, data, itens, valores etc) deverá ser impressa. Para
realizar essa configuração acesse a configuração “Nota Fiscal” disponível nas “Configurações gerais” do Administrativo. O
ConnectStore já vem com uma configuração padrão que pode ser carregada clicando no botão “Restaurar configuração
padrão” da tela de configurações. Essa configuração padrão atende o leiaute mais comum de formulário comercializado, mas
sempre há a necessidade de se ajustar o posicionamento dos campos. Você pode adicionar ou remover campos da impressão
e montar a sequência, posição e conteúdo que deseja imprimir no formulário. Utilize a impressão de teste para verificar se os
campos ficaram posicionados corretamente.
ACSN Desenvolvimento de Software do Brasil Ltda.
Av. Dom Pedro II, 1378 Centro, Salto – SP
Tel. 11 4602-7860
www.acsn.com.br segunda-feira, 29 de fevereiro de 2016 pág.: 207
ConnectLoja 8
Manual do usuário
versão 1.2
Ajustando a numeração
Antes de começar a emitir as notas fiscais em formulário contínuo é necessário ajustar a numeração sequencial das notas no
ConnectStore para seguirem a numeração que está no formulário. Para esse modelo de nota fiscal a numeração vai de 000001
a 999999. Sempre que a série ou subsérie da nota fiscal é alterada a numeração deve ser zerada. Verifique no formulário a
numeração da próxima nota que será impressa e utilize a opção “Alterar numeração” da tela de emissão de notas fiscais para
sincronizar a numeração do ConnectStore com a do formulário.
Para realizar o ajuste de numeração, siga os passos:
1. Acesse o Administrativo
2. Acesse o menu “4) Faturamento”
3. Clique em “Nota Fiscal”
4. Clique em “Definir série NF”
5. Selecione a série de formulário contínuo
6. Clique em “Definir como padrão”
7. Clique em “Ok”
8. Clique em “Alterar numeração”
9. Informe o número da próxima nota fiscal
10. Clique em “Ajustar”
11. Selecione “Sim” na mensagem de confirmação
Como lançar uma nota fiscal em formulário contínuo?
Para lançar uma nota fiscal em formulário contínuo, siga os passos:
1. Acesse o Administrativo
2. Acesse o menu “4) Faturamento”
3. Clique em “Nota Fiscal”
4. Clique em “Definir série NF”
5. Selecione a série de formulário contínuo
6. Clique em “Definir como padrão”
ACSN Desenvolvimento de Software do Brasil Ltda.
Av. Dom Pedro II, 1378 Centro, Salto – SP
Tel. 11 4602-7860
www.acsn.com.br segunda-feira, 29 de fevereiro de 2016 pág.: 208
ConnectLoja 8
Manual do usuário
versão 1.2
7. Clique em “Nova”
8. Selecione o tipo de nota que irá emitir
9. Selecione o vendedor
10. Selecione o destinatário
11. Verifique no campo “Informações adicionais” se o destinatário está com o seu cadastro completo para emissão de nota
fiscal. Se não estiver, pressione “F5” para atualizar o cadastro.
12. Clique em “Avançar”
13. Informe os itens da nota
a. Digite o código ou a descrição do produto
b. Informe a quantidade
c. Informe o preço de venda
d. Informe o ICMS
e. Informe o IPI
f. Clique em “Tributos” para verificar se outras configurações de impostos estão corretas para o item
g. Clique em “Adicionar”
h. Caso queira alterar algum item da lista, procure o item desejado e clique duas vezes com o mouse sobre o
item. Os dados do item serão carregados nos campos na tela e o botão “Adicionar” irá se transformar em um
botão “Alterar”. Altere o campo desejado e clique em “Alterar” para gravar as alterações do item. Se desejar
excluir clique no botão “Excluir”. Uma outra maneira de selecionar um item para alterar ou excluir é digitando
o código ou a descrição, dessa forma, o item entra em estado de alteração automaticamente.
14. Repita o item anterior até finalizar a inserção de todos os itens da nota.
15. Clique em “Avançar”
16. Selecione a forma de pagamento
17. Clique em “Calcular Parcelas”
18. Clique em “Avançar”
19. Informe as observações (opcional)
20. Clique em “Ok”
Como alterar uma nota fiscal de formulário contínuo?
Para alterar uma nota fiscal, siga os passos:
1. Acesse o Administrativo
2. Acesse o menu “4) Faturamento”
3. Clique em “Nota Fiscal”
4. Informe o nº da nota, destinatário ou outro dado que permita localizar a nota fiscal
5. Clique em “Localizar”
6. Selecione a nota fiscal que deseja alterar na lista de notas fiscais
7. Clique em “Alterar”
8. Informe os novos dados da nota
9. Clique em “Ok”
ACSN Desenvolvimento de Software do Brasil Ltda.
Av. Dom Pedro II, 1378 Centro, Salto – SP
Tel. 11 4602-7860
www.acsn.com.br segunda-feira, 29 de fevereiro de 2016 pág.: 209
ConnectLoja 8
Manual do usuário
versão 1.2
Como cancelar uma nota fiscal emitida em formulário contínuo?
Para cancelar uma nota fiscal, siga os passos:
1. Acesse o Administrativo
2. Acesse o menu “4) Faturamento”
3. Clique em “Nota Fiscal”
4. Informe o nº da nota, destinatário ou outro dado que permita localizar a nota fiscal
5. Clique em “Localizar”
6. Selecione a nota fiscal que deseja cancelar na lista de notas fiscais
7. Clique em “Cancelar Nota Fiscal” (Qualquer nota fiscal pode ser cancelada. Contudo, tenha muita atenção ao realizar o
cancelamento porque notas fiscais que tenham gerado movimento de vendas ou financeiro não poderão ser ativadas
posteriormente caso o cancelamento tenha sido realizado por engano. Neste caso, você terá que cancelar o formulário
referente a essa nota e emitir uma nova nota em outro formulário)
8. Clique em “Sim” na janela de confirmação
Como reativar uma nota fiscal emitida em formulário contínuo que foi cancelada?
Somente notas fiscais emitidas em formulário contínuo podem ser reativadas. Isso porque o gerenciamento não é eletrônico e
todo o controle é feito através do documento impresso, ou seja, a própria nota fiscal. Dessa forma, tanto o cancelamento
quanto a ativação de uma nota fiscal emitida em formulário contínuo servem apenas para informar ao sistema se o
documento físico é válido ou não.
Para ativar uma nota fiscal cancelada, siga os passos:
1. Acesse o Administrativo
2. Acesse o menu “4) Faturamento”
3. Clique em “Nota Fiscal”
4. Informe o nº da nota, destinatário ou outro dado que permita localizar a nota fiscal
5. Clique em “Localizar”
6. Selecione a nota fiscal que deseja cancelar na lista de notas fiscais
7. Clique em “Ativar Nota Fiscal” (Atenção, as notas fiscais que tenham gerado movimento de vendas ou financeiro não
poderão ser ativadas novamente. Neste caso, você terá que cancelar o formulário referente a essa nota e emitir uma
nova nota em outro formulário)
8. Clique em “Sim” na janela de confirmação
Nota fiscal eletrônica (NF-e)
Para emitir a nota fiscal eletrônica (NF-e) é preciso anteriormente ter os pré-requisitos atendidos conforme definidos no tópico
“Pré-requisitos para utilização da NF-e” disponível no tópico “NF-e” deste manual.
ACSN Desenvolvimento de Software do Brasil Ltda.
Av. Dom Pedro II, 1378 Centro, Salto – SP
Tel. 11 4602-7860
www.acsn.com.br segunda-feira, 29 de fevereiro de 2016 pág.: 210
ConnectLoja 8
Manual do usuário
versão 1.2
Com os pré-requisitos atendidos, o primeiro passo é definir a série com o modelo de operação “Nf-e integrado ConnectStore”
que deseja utilizar como padrão para emissão de suas notas fiscais eletrônicas. Em seguida, você precisará selecionar o
certificado que irá utilizar para a assinar e transmitir suas notas.
Se você já emitia NF-e utilizando o Emissor Gratuito da SEFAZ ou outro software, também será preciso alterar a numeração,
pois o ConnectStore por padrão inicia a numeração a partir do número 000001.
Configurando a série para emissão de Nota Fiscal eletrônica (NF-e)
Para configurar a série para emissão de Nota Fiscal eletrônica, siga os passos:
1. Acesse o Administrativo
2. Acesse o menu “4) Faturamento”
3. Clique em “Nota Fiscal”
4. Clique em “Definir série NF”
5. Selecione a série cadastrada com o modelo de operação “Nf-e integrado ConnectStore” e com a numeração de série e
subsérie que irá utilizar.
6. Clique em “Definir como padrão”
7. Clique em “Ok”
Configurando o certificado digital
Para configurar o certificado digital para emissão de Nota Fiscal eletrônica, siga os passos:
ACSN Desenvolvimento de Software do Brasil Ltda.
Av. Dom Pedro II, 1378 Centro, Salto – SP
Tel. 11 4602-7860
www.acsn.com.br segunda-feira, 29 de fevereiro de 2016 pág.: 211
ConnectLoja 8
Manual do usuário
versão 1.2
1. Acesse o Administrativo
2. Acesse o menu “4) Faturamento”
3. Clique em “Nota Fiscal”
4. Clique em “Certificados”
5. Selecione o certificado que irá utilizar.
6. Clique em “Ok”
Ajustando a numeração de Nota Fiscal eletrônica (NF-e)
Para iniciar a emissão de suas notas fiscais eletrônicas, é muito importante ajustar a numeração para evitar emitir outra nota
usando uma numeração já utilizada. A numeração da nota fiscal eletrônica é agrupada pelo conjunto de série e subsérie, ou
seja, sempre que a série ou subsérie mudar a numeração volta para o início.
Se você nunca emitiu nota fiscal eletrônica para sua empresa não há necessidade de realizar esse ajuste. Caso já tenha feito
emissão de nota fiscal eletrônica você pode optar por:
1. Iniciar uma nova série e subsérie
Se optar por iniciar uma nova série também não há necessidade de ajustar a numeração, basta adicionar a série e
subsérie no cadastro da empresa e a numeração deverá começar do 000001.
2. Alterar a numeração do ConnectStore para iniciar a partir de um outro número a emissão de notas para determinado
conjunto de série e subsérie.
No caso de querer dar continuidade a emissão de suas notas fiscais eletrônicas na mesma série que já utilizada, você
poderá realizar o ajuste da numeração alterando o modelo de operação da série para “01 – Formulário contínuo”, depois
voltando para a tela de emissão de notas fiscais, selecionando a opção “Alterar numeração”, informar a nova numeração
da série e clicar em “Ajustar”. Após confirmar, volte para o cadastro de empresas e altere novamente o modelo de
operação da série para “03- Nf-e integrado ConnectStore”.
Se você já utiliza o ConnectStore para emitir suas notas fiscais eletrônicas e deseja alterar a numeração de emissão de sua
próxima nota fiscal, é possível realizar esse ajuste através da opção “Alterar numeração” da tela de emissão de notas fiscais.
Contudo, essa alteração pode ser realizada somente para aumentar a numeração e irá realizar a inutilização dos números
entre a numeração da última NF-e gravada no ConnectStore para a série e subsérie padrão até a numeração informada na
alteração.
ACSN Desenvolvimento de Software do Brasil Ltda.
Av. Dom Pedro II, 1378 Centro, Salto – SP
Tel. 11 4602-7860
www.acsn.com.br segunda-feira, 29 de fevereiro de 2016 pág.: 212
ConnectLoja 8
Manual do usuário
versão 1.2
Para alterar a numeração da emissão de sua próxima Nota Fiscal eletrônica inutilizando o intervalo entre a última NF-e e a
numeração desejada, siga os passos:
1. Acesse o Administrativo
2. Acesse o menu “4) Faturamento”
3. Clique em “Nota Fiscal”
4. Clique em “Alterar numeração”
5. Informe o número que deseja emitir a sua próxima NF-e
6. Informe o motivo para a inutilização da numeração entre o número da última NF-e e a numeração informada
7. Clique em “Ajustar”
8. Clique em ‘Sim” na janela de confirmação
Como lançar uma nota fiscal eletrônica (NF-e)?
Para lançar uma nota fiscal eletrônica, siga os passos:
1. Acesse o Administrativo
2. Acesse o menu “4) Faturamento”
3. Clique em “Nota Fiscal”
4. Clique em “Definir série NF”
5. Selecione a série de NF-e integrado ConnectStore
6. Clique em “Definir como padrão”
7. Clique em “Nova”
8. Selecione o tipo de nota que irá emitir
9. Selecione o vendedor
ACSN Desenvolvimento de Software do Brasil Ltda.
Av. Dom Pedro II, 1378 Centro, Salto – SP
Tel. 11 4602-7860
www.acsn.com.br segunda-feira, 29 de fevereiro de 2016 pág.: 213
ConnectLoja 8
Manual do usuário
versão 1.2
10. Selecione o destinatário
11. Verifique no campo “Informações adicionais” se o destinatário está com o seu cadastro completo para emissão de nota
fiscal. Se não estiver, pressione “F5” para atualizar o cadastro.
12. Clique em “Avançar”
13. Informe os itens da nota
a. Digite o código ou a descrição do produto
b. Informe a quantidade
c. Informe o preço de venda
d. Informe o ICMS
e. Informe o IPI
f. Clique em “Tributos” para verificar se outras configurações de impostos estão corretas para o item
g. Clique em “Adicionar”
h. Caso queira alterar algum item da lista, procure o item desejado e clique duas vezes com o mouse sobre o
item. Os dados do item serão carregados nos campos na tela e o botão “Adicionar” irá se transformar em um
botão “Alterar”. Altere o campo desejado e clique em “Alterar” para gravar as alterações do item. Se desejar
excluir clique no botão “Excluir”. Uma outra maneira de selecionar um item para alterar ou excluir é digitando
o código ou a descrição, dessa forma, o item entra em estado de alteração automaticamente.
14. Repita o item anterior até finalizar a inserção de todos os itens da nota.
15. Clique em “Avançar”
16. Selecione a forma de pagamento
17. Clique em “Calcular Parcelas”
18. Clique em “Avançar”
19. Informe as observações e os dados adicionais (opcional)
20. Clique em “Ok”
21. Selecione
a. Imprimir nota fiscal – Se quiser gravar, transmitir e já realizar a impressão do DANFE
b. Gravar NF-e – Se desejar apenas gravar os dados da nota fiscal sem realizar a transmissão
c. Transmitir NF-e – Se desejar gravar e transmitir a nota sem realizar a impressão
A NF-e foi rejeitada, o que eu faço?
A NF-e é rejeitada quando os servidores da SEFAZ identificam algum erro de preenchimento na nota. O motivo da rejeição é
exibido como um alerta pelo ConnectStore após a tentativa de transmissão. Os motivos de rejeição mais comuns são:
1. Base de cálculo incorreta quando os dados fiscais do produto não estão preenchidos adequadamente
2. Valores incorretos informados nos totais realizados de forma manual em notas que permitem a personalização de
valores
Para corrigir uma nota fiscal eletrônica rejeitada, siga os passos:
1. Acesse o Administrativo
2. Acesse o menu “4) Faturamento”
ACSN Desenvolvimento de Software do Brasil Ltda.
Av. Dom Pedro II, 1378 Centro, Salto – SP
Tel. 11 4602-7860
www.acsn.com.br segunda-feira, 29 de fevereiro de 2016 pág.: 214
ConnectLoja 8
Manual do usuário
versão 1.2
3. Clique em “Nota Fiscal”
4. Informe o nº da nota, destinatário ou outro dado que permita localizar a nota fiscal
5. Clique em “Localizar”
6. Selecione a nota fiscal rejeitada que deseja corrigir na lista de notas fiscais
7. Clique em “Alterar”
8. Realize o ajuste na nota fiscal da informação que gerou a rejeição
9. Clique em “Ok” e selecione a opção “Transmitir NF-e” ou “Imprimir nota fiscal”
A NF-e ficou com situação "Pendente", o que eu faço?
A NF-e fica como pendente quando não houve tentativa de transmissão e a nota foi apenas gravada e quando não pôde ser
enviada aos servidores da SEFAZ para autorização por falhas de conexão ou de assinatura. Geralmente as falhas de
transmissão por erro de assinatura acontecem:
1. Se existirem caracteres inválidos como acentos, apóstrofos ou símbolos nas observações da nota, descrição dos produtos,
nome e endereço do destinatário ou do próprio emitente no cadastro de empresas
2. Se o certificado não está instalado, funcionando no computador e configurado corretamente no ConnectStore
3. Se sua conexão de internet não estiver funcionando ou se os servidores da SEFAZ estiverem temporariamente
indisponíveis
Para transmitir uma nota fiscal eletrônica pendente, siga os passos
1. Acesse o Administrativo
2. Acesse o menu “4) Faturamento”
3. Clique em “Nota Fiscal”
4. Informe o nº da nota, destinatário ou outro dado que permita localizar a nota fiscal
5. Clique em “Localizar”
6. Selecione a nota fiscal pendente que deseja transmitir na lista de notas fiscais
7. Clique em “Transmitir”. Caso ocorra erro de transmissão, verifique se o motivo corresponde a algum problema de
preenchimento da nota fiscal e realize o ajuste alterando a nota. Verifique também se a internet, certificado e servidores
da SEFAZ estão em funcionando adequadamente antes de tentar novamente.
Como imprimir o DANFE?
Para imprimir uma nota fiscal eletrônica DANFE, siga os passos
1. Acesse o Administrativo
2. Acesse o menu “4) Faturamento”
3. Clique em “Nota Fiscal”
4. Informe o nº da nota, destinatário ou outro dado que permita localizar a nota fiscal
5. Clique em “Localizar”
ACSN Desenvolvimento de Software do Brasil Ltda.
Av. Dom Pedro II, 1378 Centro, Salto – SP
Tel. 11 4602-7860
www.acsn.com.br segunda-feira, 29 de fevereiro de 2016 pág.: 215
ConnectLoja 8
Manual do usuário
versão 1.2
6. Selecione a nota fiscal que deseja imprimir na lista de notas fiscais (Para poder imprimir o DANFE a nota fiscal eletrônica
deve estar com situação “Autorizada”)
7. Clique em “Imprimir”.
Como alterar uma nota fiscal eletrônica (NF-e)?
Para alterar uma nota fiscal, siga os passos:
1. Acesse o Administrativo
2. Acesse o menu “4) Faturamento”
3. Clique em “Nota Fiscal”
4. Informe o nº da nota, destinatário ou outro dado que permita localizar a nota fiscal
5. Clique em “Localizar”
6. Selecione a nota fiscal que deseja alterar na lista de notas fiscais
7. Clique em “Alterar” (Somente notas fiscais com situação “Pendente” ou “Rejeitada” podem ser alteradas)
8. Informe os novos dados da nota
9. Clique em “Ok”
Como cancelar uma nota fiscal eletrônica (NF-e)?
Para cancelar uma nota fiscal, siga os passos:
1. Acesse o Administrativo
2. Acesse o menu “4) Faturamento”
3. Clique em “Nota Fiscal”
4. Informe o nº da nota, destinatário ou outro dado que permita localizar a nota fiscal
5. Clique em “Localizar”
6. Selecione a nota fiscal que deseja cancelar na lista de notas fiscais
7. Clique em “Cancelar Nota Fiscal” (Somente notas fiscais com situação “Autorizada” podem ser canceladas)
8. Selecione “Sim” na mensagem de confirmação
9. Informe a justificativa do cancelamento (Deve conter pelo menos 15 caracteres e não pode conter acentos, apóstrofo ou
símbolos)
10. Clique em “Ok” (Para realizar o cancelamento, o certificado, internet e os servidores da SEFAZ devem estar funcionando)
Como enviar uma nota fiscal por e-mail para o cliente?
Para imprimir uma nota fiscal eletrônica DANFE, siga os passos
1. Acesse o Administrativo
ACSN Desenvolvimento de Software do Brasil Ltda.
Av. Dom Pedro II, 1378 Centro, Salto – SP
Tel. 11 4602-7860
www.acsn.com.br segunda-feira, 29 de fevereiro de 2016 pág.: 216
ConnectLoja 8
Manual do usuário
versão 1.2
2. Acesse o menu “4) Faturamento”
3. Clique em “Nota Fiscal”
4. Informe o nº da nota, destinatário ou outro dado que permita localizar a nota fiscal
5. Clique em “Localizar”
6. Selecione a nota fiscal que deseja enviar o e-mail na lista de notas fiscais (Para poder enviar o e-mail nota fiscal eletrônica
deve estar com situação “Autorizada”)
7. Clique em “Enviar Email”.
8. Confirme se o e-mail do cliente está correto. Automaticamente o ConnectStore irá trazer o e-mail informado no cadastro
do destinatário. Se desejar enivar para um e-mail diferente do cadastro, pressione “F4” e informe o e-mail desejado (esta
operação não irá alterar o e-mail do cadastro do destinatário)
9. Clique em “Enviar” (para o envio do e-mail funcionar corretamente, as configurações de envio de e-mail disponível em
“Configurações gerais” do Administrativo do ConnectStore devem estar preenchidas corretamente)
Como faço para emitir uma carta de correção?
Para emitir uma carta de correção, siga os passos
1. Acesse o Administrativo
2. Acesse o menu “4) Faturamento”
3. Clique em “Nota Fiscal”
4. Informe o nº da nota, destinatário ou outro dado que permita localizar a nota fiscal
5. Clique em “Localizar”
6. Selecione a nota fiscal que deseja emitir uma carta de correção na lista de notas fiscais (Para poder realizar uma carta de
correção, a nota fiscal eletrônica deve estar com a situação “Autorizada”)
7. Clique em “Carta de correção”.
ACSN Desenvolvimento de Software do Brasil Ltda.
Av. Dom Pedro II, 1378 Centro, Salto – SP
Tel. 11 4602-7860
www.acsn.com.br segunda-feira, 29 de fevereiro de 2016 pág.: 217
ConnectLoja 8
Manual do usuário
versão 1.2
8. Informe a correção
9. Clique em “Enviar” (para o envio da carta de correção funcionar corretamente, o certificado, internet e os servidores da
SEFAZ devem estar funcionando)
Como faço para emitir uma nota fiscal eletrônica (NF-e) vinculada a um cupom fiscal?
Para lançar uma nota fiscal eletrônica vinculada a um cupom fiscal, siga os passos:
1. Acesse o Administrativo
2. Acesse o menu “4) Faturamento”
3. Clique em “Nota Fiscal”
4. Clique em “Definir série NF”
5. Selecione a série de NF-e integrado ConnectStore
6. Clique em “Definir como padrão”
7. Clique em “Nova”
8. Selecione o tipo de nota “Nota de Venda com ECF” (verifique se o tipo de nota possui o CFOP correto que seu contador
orientou para emissão desse tipo de nota)
9. Clique em “F1 – Importar venda”
a. Informe os dados de pesquisa (período, cliente, vendedor etc.) para localizar a venda referente ao cupom
fiscal
b. Clique em “Localizar”
c. Selecione a venda que deseja emitir a nota fiscal
d. Clique em “F5 – Selecionar pedido”
10. Selecione o destinatário (caso a venda no cupom fiscal já tenha cliente o mesmo será atribuído a nota fiscal
automaticamente)
11. Verifique no campo “Informações adicionais” se o destinatário está com o seu cadastro completo para emissão de nota
fiscal. Se não estiver, pressione “F5” para atualizar o cadastro.
12. Clique em “Avançar”
13. Verifique se os itens da nota foram importados corretamente
a. Caso queira alterar algum item da lista, procure o item desejado e clique duas vezes com o mouse sobre o
item. Os dados do item serão carregados nos campos na tela e o botão “Adicionar” irá se transformar em um
botão “Alterar”. Altere o campo desejado e clique em “Alterar” para gravar as alterações do item. Se desejar
excluir clique no botão “Excluir”. Uma outra maneira de selecionar um item para alterar ou excluir é digitando
o código ou a descrição, dessa forma, o item entra em estado de alteração automaticamente.
14. Clique em “Ok”
15. Selecione
a. Imprimir nota fiscal – Se quiser gravar, transmitir e já realizar a impressão do DANFE
b. Gravar NF-e – Se desejar apenas gravar os dados da nota fiscal sem realizar a transmissão
c. Transmitir NF-e – Se desejar gravar e transmitir a nota sem realizar a impressão
ACSN Desenvolvimento de Software do Brasil Ltda.
Av. Dom Pedro II, 1378 Centro, Salto – SP
Tel. 11 4602-7860
www.acsn.com.br segunda-feira, 29 de fevereiro de 2016 pág.: 218
ConnectLoja 8
Manual do usuário
versão 1.2
Verificar inutilização
Durante o processo de emissão de notas fiscais pode ocorrer situações onde a nota fiscal não seja transmitida. Isso acontece
quando você apenas realiza a gravação da nota para transmitir mais tarde ou, até mesmo, quando ocorre algum problema e
você não consegue realizar a transmissão para obter a autorização. Nesses casos a nota fica em situação de pendente ou de
rejeição. Pode ser que você, por distração, não perceba que a nota está registrada no sistema falando apenas a sua
transmissão e acabe refazendo o seu lançamento em uma nova nota ou, em situações mais ruins, pode ocorrer do cliente
desistir da compra ficando uma nota na base de dados que não foi finalizada.
Para que essa numeração não fique faltando ser enviada para os servidores da SEFAZ, é necessário realizar o processo de
inutilização da numeração para que a SEFAZ saiba que esse número de nota não será mais utilizado.
Este processo, deve ser realizado até o décimo dia do mês subsequente da data de emissão da última nota fiscal autorizada.
Por isso, é importante saber sempre se existem notas fiscais que precisam ser inutilizadas ou transmitidas antes que esse
período expire.
Dependendo do seu movimento de emissão de notas fiscais talvez fique um pouco difícil identificar essas pendências e, para
ajudar nestes casos, você pode utilizar o recurso de verificação de inutilização para que o próprio sistema liste para você a
numeração de notas que estejam pendentes ou rejeitadas.
O recurso de verificação de inutilização tem como objetivo apenas analisar sua base de dados em busca de notas fiscais que
estejam pendentes ou rejeitadas que precisam ser autorizadas ou inutilizadas. Por isso, não realiza a inutilização de forma
automática dessas notas, assim você pode executá-lo sempre que precisar saber se existem notas nessas situações.
Você também pode ativar a configuração “Exibir aviso de notas fiscais que devem ser inutilizadas” disponível em
“Configurações gerais” para realizar essa verificação automaticamente sempre que entrar na tela de emissão de notas fiscais.
Para realizar a verificação de inutilização, siga os passos:
1. Acesse o Administrativo
ACSN Desenvolvimento de Software do Brasil Ltda.
Av. Dom Pedro II, 1378 Centro, Salto – SP
Tel. 11 4602-7860
www.acsn.com.br segunda-feira, 29 de fevereiro de 2016 pág.: 219
ConnectLoja 8
Manual do usuário
versão 1.2
2. Acesse o menu “4) Faturamento”
3. Clique em “Nota Fiscal”
4. Clique em “Verificar inutilização”
a. Essa verificação não considera as condições de filtro da tela de notas fiscais para verificar a numeração. Ao
executar essa opção todas as notas fiscais gravadas na base de dados serão validadas.
Inutilizar numeração
Quando uma nota fiscal eletrônica não será mais transmitida, é necessário que tenha o seu número inutilizado nos servidores
da SEFAZ. Você pode utilizar o recurso de Verificar Inutilização para saber quais notas precisa inutilizar.
É importante lembrar que a inutilização de uma nota fiscal deve ocorrer até o décimo dia do mês subsequente da data de
emissão da última nota fiscal autorizada.
Para realizar a inutilização de numeração, siga os passos:
1. Acesse o Administrativo
2. Acesse o menu “4) Faturamento”
3. Clique em “Nota Fiscal”
4. Informe o nº da nota, destinatário ou outro dado que permita localizar a nota fiscal
5. Clique em “Localizar”
6. Selecione a nota fiscal que deseja inutilizar na lista de notas fiscais
7. Clique em “Inutilizar numeração”
8. Selecione “Sim” na mensagem de confirmação
11. Informe a justificativa da inutilização (Deve conter pelo menos 15 caracteres e não pode conter acentos, apóstrofo ou
símbolos)
12. Clique em “Ok” (Para realizar a inutilização, o certificado, internet e os servidores da SEFAZ devem estar funcionando)
Verificar pendências
A verificação de pendências tem como objetivo selecionar as notas fiscais em situação “Em processamento” para identificar o
motivo da falha e tentar realizar novamente a sua transmissão. Muitos fatores podem interferir no processo de transmissão de
uma NF-e, pode ser um problema interno de rede, falta de conexão de internet ou erro de assinatura e de resposta dos
servidores da SEFAZ. Quando essa situação ocorre o ConnectStore coloca a nota fiscal em situação de pendência para que
possa ser transmitida assim que o problema seja resolvido.
Essa transmissão posterior pode ser realizada nota por nota selecionando a nota em processamento e clicando em
“Transmitir”. Ou pode ser utilizado o recurso de Verificar Pendências para que o ConnectStore realize o processo
automaticamente para todas as notas em processamento localizadas na lista de notas fiscais.
ACSN Desenvolvimento de Software do Brasil Ltda.
Av. Dom Pedro II, 1378 Centro, Salto – SP
Tel. 11 4602-7860
www.acsn.com.br segunda-feira, 29 de fevereiro de 2016 pág.: 220
ConnectLoja 8
Manual do usuário
versão 1.2
O recurso de verificação de pendências, além de selecionar automaticamente as notas que precisam ser validadas, irá tentar
realizar a transmissão novamente e classificar o resultado conforme o retorno obtido da SEFAZ apontando nos detalhes as
informações sobre a transmissão.
Para realizar a verificação de pendências, siga os passos:
1. Acesse o Administrativo
2. Acesse o menu “4) Faturamento”
3. Clique em “Nota Fiscal”
4. Informe o período que deseja verificar notas em pendência de transmissão
5. No campo “Status” selecione a opção “Todas”
6. Clique em “Localizar”
7. Clique em “Verificar Pendências”
Consultar o status do servidor da SEFAZ
Para realizar as operações de Nota Fiscal eletrônica é necessário que, além da internet, certificado etc. os servidores da SEFAZ
estejam em operação para realizar a autorização das movimentações fiscais.
Para que você possa verificar se os servidores da SEFAZ estão respondendo, utilize a opção “Consultar Status Serviço”
disponível na tela de emissão de nota fiscal. Esta opção irá realizar uma verificação se as condições básicas de comunicação
para a transmissão de documentos para a SEFAZ estão operando.
ACSN Desenvolvimento de Software do Brasil Ltda.
Av. Dom Pedro II, 1378 Centro, Salto – SP
Tel. 11 4602-7860
www.acsn.com.br segunda-feira, 29 de fevereiro de 2016 pág.: 221
ConnectLoja 8
Manual do usuário
versão 1.2
Pode ser que mesmo que com o status do servidor retornando que está em operação não seja possível realizar a transmissão
da nota fiscal. Às vezes o servidor responde para uma consulta de serviço, mas não atende requisições de autorização de nota
fiscal. Este problema pode ser um serviço temporariamente indisponível na SEFAZ. Você pode verificar se isso está
acontecendo consultando a disponibilidade no site da NF-e (http://www.nfe.fazenda.gov.br). Se o serviço estiver disponível,
verifique se existe algum problema com o preenchimento da nota, com a internet ou com o seu certificado.
Para verificar o status do servidor da SEFAZ, siga os passos:
1. Acesse o Administrativo
2. Acesse o menu “4) Faturamento”
3. Clique em “Nota Fiscal”
4. Clique em “Consultar Status Serviço”
Como consultar quais pedidos foram importados na nota?
Ao realizar a emissão de uma nota fiscal, você pode realizar a importação de um ou mais pedidos gerados no “Gerenciador de
DAVs”. Quando desejar verificar quais pedidos foram importados em uma nota fiscal, siga os passos:
1. Acesse o Administrativo
2. Acesse o menu “4) Faturamento”
3. Clique em “Nota Fiscal”
4. Informe o nº da nota, destinatário ou outro dado que permita localizar a nota fiscal
5. Clique em “Localizar”
6. Selecione a nota fiscal que deseja verificar os pedidos vinculados na lista de notas fiscais
7. Clique em “Visualizar pedidos”
ACSN Desenvolvimento de Software do Brasil Ltda.
Av. Dom Pedro II, 1378 Centro, Salto – SP
Tel. 11 4602-7860
www.acsn.com.br segunda-feira, 29 de fevereiro de 2016 pág.: 222
ConnectLoja 8
Manual do usuário
versão 1.2
Aplicativos
A galeria de aplicativos do ConnectStore possui uma série de ferramentas que podem lhe auxiliar nas tarefas diárias e nas
atividades de sua loja. O principal objetivo dessa galeria é oferecer aplicativos adicionais com soluções de rápido acesso e de
finalidades específicas para complementar as funcionalidades já oferecidas por outros recursos do ConnectStore.
Você poderá localizar o aplicativo que deseja executar mais facilmente usando a tecla “F4 – Localizar aplicativo” e digitando
parte do seu título ou subtítulo para pesquisa.
Veremos a seguir, quais são e como utilizar os aplicativos da galeria de aplicativos do ConnectStore.
Exportação de dados de nota fiscal/SAT
Após o encerramento do mês, o contador precisa realizar a escrituração das notas emitidas pela sua empresa para o cálculo
do imposto a ser pago. No caso das notas fiscais eletrônicas, tanto a NF-e quanto a NFC-e, basta enviar os XMLs das notas e
de seus cancelamentos para que o contador tenha as informações necessárias para fazer o seu serviço. O mesmo ocorre no
caso das empresas que utilizam o SAT para a emissão dos cupons fiscais eletrônicos.
Contudo, localizar e selecionar esses XMLs no seu computador pode ser um pouco demorado e até complicado de se fazer.
Para isso existe o aplicativo de exportação de dados de nota fiscal e SAT. Nele você poderá informar um local de gravação e
solicitar que o ConnectStore localize e exporte todos os XMLs que precisam ser entregues para que você possa copiá-los e
enviá-los para o seu contador.
ACSN Desenvolvimento de Software do Brasil Ltda.
Av. Dom Pedro II, 1378 Centro, Salto – SP
Tel. 11 4602-7860
www.acsn.com.br segunda-feira, 29 de fevereiro de 2016 pág.: 223
ConnectLoja 8
Manual do usuário
versão 1.2
Exportando os XMLs de NF-e
Para exportar os XMLs de suas notas fiscais eletrônicas, siga os passos:
1. Acesse o Administrativo
2. Acesse o menu “6) Aplicativos”
3. Clique em “Exportação de dados de nota fiscal/SAT”
4. Clique em “Executar Aplicativo”
5. Selecione o modelo de integração “Nota fiscal eletrônica”
6. Informe o período. Por padrão virá preenchido com data inicial no primeiro dia e com data final no último dia ambas no
mês anterior à data do computador.
7. Informe o caminho de uma pasta existente no seu computador ou pen drive onde deseja salvar os XMLs (por exemplo
“C:\ACSN\NFeXML”)
8. Clique em “Iniciar”
Exportando os XMLs de NFC-e
ACSN Desenvolvimento de Software do Brasil Ltda.
Av. Dom Pedro II, 1378 Centro, Salto – SP
Tel. 11 4602-7860
www.acsn.com.br segunda-feira, 29 de fevereiro de 2016 pág.: 224
ConnectLoja 8
Manual do usuário
versão 1.2
Para exportar os XMLs de suas notas fiscais do consumidor eletrônicas, siga os passos:
1. Acesse o Administrativo
2. Acesse o menu “6) Aplicativos”
3. Clique em “Exportação de dados de nota fiscal/SAT”
4. Clique em “Executar Aplicativo”
5. Selecione o modelo de integração “Nota fiscal do Consumidor eletrônica”
6. Informe o período. Por padrão virá preenchido com data inicial no primeiro dia e com data final no último dia ambas no
mês anterior à data do computador.
7. Informe o caminho de uma pasta existente no seu computador ou pen drive onde deseja salvar os XMLs (por exemplo
“C:\ACSN\NFCeXML”)
8. Clique em “Iniciar”
Exportando os XMLs de SAT
Para exportar os XMLs de suas notas fiscais do consumidor eletrônicas, siga os passos:
1. Acesse o Administrativo
2. Acesse o menu “6) Aplicativos”
3. Clique em “Exportação de dados de nota fiscal/SAT”
4. Clique em “Executar Aplicativo”
5. Selecione o modelo de integração “SAT”
6. Informe o período. Por padrão virá preenchido com data inicial no primeiro dia e com data final no último dia ambas no
mês anterior à data do computador.
7. Informe o caminho de uma pasta existente no seu computador ou pen drive onde deseja salvar os XMLs (por exemplo
“C:\ACSN\SATXML”)
8. Clique em “Iniciar”
ACSN Desenvolvimento de Software do Brasil Ltda.
Av. Dom Pedro II, 1378 Centro, Salto – SP
Tel. 11 4602-7860
www.acsn.com.br segunda-feira, 29 de fevereiro de 2016 pág.: 225
ConnectLoja 8
Manual do usuário
versão 1.2
Importação e Exportação de dados
O aplicativo de importação e exportação de dados tem como objetivo exportar ou importar informações na base de dados do
ConnectStore.
Quando realizamos a exportação, podemos gerar planilhas e arquivos textos (dependo da informação que é exportada) para
que você possa utilizar esses dados em outros softwares seja para análise ou para importação quando necessário.
Veja abaixo as operações de importação e exportação que você pode realizar neste aplicativo:
Cadastro Importação Exportação
Clientes Planilha do Excel Planilha do Excel
Fornecedores Planilha do Excel Planilha do Excel
Produto Planilha do Excel Planilha do Excel
Vendas Não disponível Arquivo texto
Vendas excluídas Não disponível Arquivo texto
Devoluções Não disponível Arquivo texto
Cuidado ao importar dados
Quando realizamos a importação, podemos atualizar as bases de dados do ConnectStore com os dados importados
agilizando o processo de cadastro. Esse recurso é bastante útil quando você possui um outro software com produtos
cadastrados que deseja replicar para o ConnectStore. Dessa forma, você pode gerar uma planilha com esses produtos no
outro software e depois importá-la no ConnectStore. Contudo é muito importante verificar o leiaute da planilha antes de
importar para garantir que os dados sejam salvos nos campos certos. O leiaute define qual coluna da planilha receberá qual
ACSN Desenvolvimento de Software do Brasil Ltda.
Av. Dom Pedro II, 1378 Centro, Salto – SP
Tel. 11 4602-7860
www.acsn.com.br segunda-feira, 29 de fevereiro de 2016 pág.: 226
ConnectLoja 8
Manual do usuário
versão 1.2
informação e, assim, você pode realizar o ajuste da planilha exportada do outro software para que o ConnectStore consiga
realizar a leitura correta das informações e salvá-las em sua base de dados. Recomendamos sempre realizar uma manutenção
do servidor e um backup antes de fazer uma importação. Isso é necessário porque um processo de importação realizado
incorretamente pode gerar um dano irreversível para sua base de dados sendo que, nestes casos, a única salvação seria um
backup atualizado.
Exportando Clientes
Ao realizar a exportação de clientes, o ConnectStore irá gerar uma planilha do Excel no leiaute exibido no exportador,
contendo todos os clientes cadastrados, tanto os ativos quanto os inativos (excluídos).
Para realizar uma exportação dos clientes cadastrados, siga os passos:
1. Acesse o Administrativo
2. Acesse o menu “6) Aplicativos”
3. Clique em “Importação e Exportação de dados”
4. Clique em “Executar Aplicativo”
5. No campo “O que deseja fazer” selecione “Exportar”
6. No campo “Selecione o tipo de informação” selecione “Clientes”
7. No campo “Informe o caminho:” digite o caminho da pasta existente no seu computador onde deseja salvar a planilha de
exportação e o nome que deseja atribuir ao arquivo.
8. Clique em “Avançar”
9. Verifique o leiaute que a planilha será gerada. Cada campo será uma coluna da planilha e terá como conteúdo a
informação definida no campo “Descritivo” da lista de leiaute
10. Clique em “Ok”
Exportando Fornecedores
Ao realizar a exportação de fornecedores, o ConnectStore irá gerar uma planilha do Excel no leiaute exibido no exportador,
contendo todos os fornecedores cadastrados, tanto os ativos quanto os inativos (excluídos).
Para realizar uma exportação dos fornecedores cadastrados, siga os passos:
1. Acesse o Administrativo
2. Acesse o menu “6) Aplicativos”
3. Clique em “Importação e Exportação de dados”
4. Clique em “Executar Aplicativo”
5. No campo “O que deseja fazer” selecione “Exportar”
6. No campo “Selecione o tipo de informação” selecione “Fornecedores”
7. No campo “Informe o caminho:” digite o caminho da pasta existente no seu computador onde deseja salvar a planilha de
exportação e o nome que deseja atribuir ao arquivo.
8. Clique em “Avançar”
9. Verifique o leiaute que a planilha será gerada. Cada campo será uma coluna da planilha e terá como conteúdo a
informação definida no campo “Descritivo” da lista de leiaute
ACSN Desenvolvimento de Software do Brasil Ltda.
Av. Dom Pedro II, 1378 Centro, Salto – SP
Tel. 11 4602-7860
www.acsn.com.br segunda-feira, 29 de fevereiro de 2016 pág.: 227
ConnectLoja 8
Manual do usuário
versão 1.2
10. Clique em “Ok”
Exportando Produtos
Ao realizar a exportação de produtos, o ConnectStore irá gerar uma planilha do Excel no leiaute exibido no exportador,
contendo todos os produtos cadastrados, tanto os ativos quanto os inativos (excluídos).
Para realizar uma exportação dos produtos cadastrados, siga os passos:
1. Acesse o Administrativo
2. Acesse o menu “6) Aplicativos”
3. Clique em “Importação e Exportação de dados”
4. Clique em “Executar Aplicativo”
5. No campo “O que deseja fazer” selecione “Exportar”
6. No campo “Selecione o tipo de informação” selecione “Produtos”
7. No campo “Informe o caminho:” digite o caminho da pasta existente no seu computador onde deseja salvar a planilha de
exportação e o nome que deseja atribuir ao arquivo.
8. Clique em “Avançar”
9. Verifique o leiaute que a planilha será gerada. Cada campo será uma coluna da planilha e terá como conteúdo a
informação definida no campo “Descritivo” da lista de leiaute
10. Se desejar exportar somente produtos com atualização de cadastro a partir de determinada data, informe a data no
campo “Produtos atualizados a partir de:”. Caso contrário deixe a data em branco. Esse filtro é útil porque em alguns
casos o cadastro de produtos é muito grande e antigo não havendo a necessidade de se gerar um arquivo contendo
todos os produtos.
11. Clique em “Ok”
Exportando Vendas
Ao realizar a exportação de vendas, o ConnectStore irá gerar uma coleção de arquivos texto nos leiautes exibidos no
exportador, contendo todas as informações referentes as vendas não canceladas no período especificado.
Para realizar uma exportação das vendas, siga os passos:
1. Acesse o Administrativo
2. Acesse o menu “6) Aplicativos”
3. Clique em “Importação e Exportação de dados”
4. Clique em “Executar Aplicativo”
5. No campo “O que deseja fazer” selecione “Exportar”
6. No campo “Selecione o tipo de informação” selecione “Vendas”
7. No campo “Informe o caminho:” digite o caminho da pasta existente no seu computador onde deseja salvar os arquivos
textos com o movimento de vendas. Não há necessidade de digitar o nome do arquivo pois serão gerados os arquivos
TXT para cada tipo de informação vinculada a venda. Serão gerados 3 arquivos no caminho especificado:
a. Vendas.txt – Contém os dados da venda e os itens
b. Clientes.txt – Contém os dados dos clientes das vendas
ACSN Desenvolvimento de Software do Brasil Ltda.
Av. Dom Pedro II, 1378 Centro, Salto – SP
Tel. 11 4602-7860
www.acsn.com.br segunda-feira, 29 de fevereiro de 2016 pág.: 228
ConnectLoja 8
Manual do usuário
versão 1.2
c. Contas.txt – Contém os pagamentos e as parcelas em haver
8. Clique em “Avançar”
9. Verifique o leiaute com as informações de que cada arquivo texto que será gerado.
10. Informe o período em que deseja selecionar as vendas pela data de emissão
11. Clique em “Ok”
Exportando Vendas Excluídas
Ao realizar a exportação de vendas excluídas, o ConnectStore irá gerar um arquivo texto no leiaute exibido no exportador,
contendo as vendas excluídas (canceladas) no período especificado.
Para realizar uma exportação das vendas excluídas, siga os passos:
1. Acesse o Administrativo
2. Acesse o menu “6) Aplicativos”
3. Clique em “Importação e Exportação de dados”
4. Clique em “Executar Aplicativo”
5. No campo “O que deseja fazer” selecione “Exportar”
6. No campo “Selecione o tipo de informação” selecione “Vendas Excluídas”
7. No campo “Informe o caminho:” digite o caminho da pasta existente no seu computador onde deseja salvar o arquivo
texto com as vendas excluídas. Não há necessidade de digitar o nome do arquivo pois será gerado automaticamente o
arquivo com o nome de VDCANC.TXT
8. Clique em “Avançar”
9. Verifique o leiaute com as informações do arquivo texto que será gerado.
10. Informe o período em que deseja selecionar as vendas excluídas pela data de exclusão
11. Clique em “Ok”
Exportando Devoluções
Ao realizar a exportação de devoluções, o ConnectStore irá gerar um arquivo texto no leiaute exibido no exportador,
contendo as devoluções no período especificado.
Para realizar uma exportação das devoluções, siga os passos:
1. Acesse o Administrativo
2. Acesse o menu “6) Aplicativos”
3. Clique em “Importação e Exportação de dados”
4. Clique em “Executar Aplicativo”
5. No campo “O que deseja fazer” selecione “Exportar”
6. No campo “Selecione o tipo de informação” selecione “Devoluções”
7. No campo “Informe o caminho:” digite o caminho da pasta existente no seu computador onde deseja salvar o arquivo
texto com as devoluções. Não há necessidade de digitar o nome do arquivo pois será gerado automaticamente o
arquivo com o nome de DEVOLUCAO.TXT
ACSN Desenvolvimento de Software do Brasil Ltda.
Av. Dom Pedro II, 1378 Centro, Salto – SP
Tel. 11 4602-7860
www.acsn.com.br segunda-feira, 29 de fevereiro de 2016 pág.: 229
ConnectLoja 8
Manual do usuário
versão 1.2
8. Clique em “Avançar”
9. Verifique o leiaute com as informações do arquivo texto que será gerado.
10. Informe o período em que deseja selecionar as devoluções pela data de lançamento
11. Clique em “Ok”
Importando Clientes
Ao realizar a importação de clientes, o ConnectStore irá ler a planilha do Excel e atualizar o cadastro incluindo ou alterando os
clientes conforme o conteúdo da planilha definido no leiaute exibido no exportador. O campo usado para referenciar o cliente
é o campo “FCCOD” que corresponde ao “Código Interno”. Ao ler a planilha o ConnectStore irá localizar esse código na base
de dados e, se não existir, fará a inclusão do cadastro do cliente automaticamente com os dados da planilha. No caso de
existir, irá alterar os dados do cadastro do cliente no ConnectStore com os dados definidos na planilha.
Para realizar uma importação de clientes, siga os passos:
1. Acesse o Administrativo
2. Acesse o menu “6) Aplicativos”
3. Clique em “Importação e Exportação de dados”
4. Clique em “Executar Aplicativo”
5. No campo “O que deseja fazer” selecione “Importar”
6. No campo “Selecione o tipo de informação” selecione “Clientes”
7. No campo “Informe o caminho:” digite o caminho e o nome do arquivo onde está a planilha com os clientes que deseja
importar.
8. Clique em “Avançar”
9. Verifique se o leiaute que a planilha está de acordo com o definido no importador. Para conferir analise se na coluna
especificada no leiaute consta a informação conforme definido no campo “Descritivo”. Se não estiver, suspenda o
processo de importação e realize o ajuste da planilha antes de tentar novamente.
10. Clique em “Ok”
Importando Fornecedores
Ao realizar a importação de fornecedores, o ConnectStore irá ler a planilha do Excel e atualizar o cadastro incluindo ou
alterando os fornecedores conforme o conteúdo da planilha definido no leiaute exibido no exportador. O campo usado para
referenciar o fornecedor é o campo “FCCOD” que corresponde ao “Código Interno”. Ao ler a planilha o ConnectStore irá
localizar esse código na base de dados e, se não existir, fará a inclusão do cadastro do fornecedor automaticamente com os
dados da planilha. No caso de existir, irá alterar os dados do cadastro do fornecedor no ConnectStore com os dados definidos
na planilha.
Para realizar uma importação de fornecedores, siga os passos:
1. Acesse o Administrativo
2. Acesse o menu “6) Aplicativos”
3. Clique em “Importação e Exportação de dados”
4. Clique em “Executar Aplicativo”
ACSN Desenvolvimento de Software do Brasil Ltda.
Av. Dom Pedro II, 1378 Centro, Salto – SP
Tel. 11 4602-7860
www.acsn.com.br segunda-feira, 29 de fevereiro de 2016 pág.: 230
ConnectLoja 8
Manual do usuário
versão 1.2
5. No campo “O que deseja fazer” selecione “Importar”
6. No campo “Selecione o tipo de informação” selecione “Fornecedores”
7. No campo “Informe o caminho:” digite o caminho e o nome do arquivo onde está a planilha com os fornecedores que
deseja importar.
8. Clique em “Avançar”
9. Verifique se o leiaute que a planilha está de acordo com o definido no importador. Para conferir analise se na coluna
especificada no leiaute consta a informação conforme definido no campo “Descritivo”. Se não estiver, suspenda o
processo de importação e realize o ajuste da planilha antes de tentar novamente.
10. Clique em “Ok”
Importando Produtos
Ao realizar a importação de produtos, o ConnectStore irá ler a planilha do Excel e atualizar o cadastro incluindo ou alterando
os produtos conforme o conteúdo da planilha definido no leiaute exibido no exportador. O campo usado para referenciar o
produto é o campo “PROCOD” que corresponde ao “Código”. Ao ler a planilha o ConnectStore irá localizar esse código na
base de dados e, se não existir, fará a inclusão do cadastro do produto automaticamente com os dados da planilha. No caso
de existir, irá alterar os dados do cadastro do produto no ConnectStore com os dados definidos na planilha.
Para realizar uma importação de produtos, siga os passos:
1. Acesse o Administrativo
2. Acesse o menu “6) Aplicativos”
3. Clique em “Importação e Exportação de dados”
4. Clique em “Executar Aplicativo”
5. No campo “O que deseja fazer” selecione “Importar”
6. No campo “Selecione o tipo de informação” selecione “Produtos”
7. No campo “Informe o caminho:” digite o caminho e o nome do arquivo onde está a planilha com os produtos que deseja
importar.
8. Clique em “Avançar”
9. Verifique se o leiaute que a planilha está de acordo com o definido no importador. Para conferir analise se na coluna
especificada no leiaute consta a informação conforme definido no campo “Descritivo”. Se não estiver, suspenda o
processo de importação e realize o ajuste da planilha antes de tentar novamente.
10. Clique em “Ok”
Lixeira
O aplicativo de Lixeira tem como objetivo armazenar os registros de cadastros excluídos para que possam ser recuperados
caso haja necessidade. Ao excluir ou inativar um cadastro, essa informação é direcionada para Lixeira onde você pode localizá-
la para fazer sua ativação.
ACSN Desenvolvimento de Software do Brasil Ltda.
Av. Dom Pedro II, 1378 Centro, Salto – SP
Tel. 11 4602-7860
www.acsn.com.br segunda-feira, 29 de fevereiro de 2016 pág.: 231
ConnectLoja 8
Manual do usuário
versão 1.2
Os cadastros que tem seus registros excluídos armazenados na Lixeira são:
1. Clientes
2. Usuários
3. Vendedores
4. Formas de Pagamentos
5. Cartões
6. Produtos
7. Fornecedores
8. Tipos de nota
9. CFOPs
10. Naturezas de operação
Para recuperar cadastros da Lixeira, siga os passos:
1. Acesse o Administrativo
2. Acesse o menu “6) Aplicativos”
3. Clique em “Lixeira”
4. Clique em “Executar Aplicativo”
5. No campo “O que deseja ativar ?” selecione a opção que deseja recuperar o cadastro excluído
6. Caso o cadastro tenha muitos registros inativados e você queira realizar a busca usando um filtro, selecione no campo
“Pesquisar o campo:” qual campo do cadastro deseja procurar o texto que será informado no campo “Informação:”
7. Se selecionou algum campo em “Pesquisar o campo:” digite no campo “Informação:” o conteúdo que deseja pesquisar
nesse campo para que a Lixeira localize somente os cadastros inativos que tenham o campo selecionado com o
ACSN Desenvolvimento de Software do Brasil Ltda.
Av. Dom Pedro II, 1378 Centro, Salto – SP
Tel. 11 4602-7860
www.acsn.com.br segunda-feira, 29 de fevereiro de 2016 pág.: 232
ConnectLoja 8
Manual do usuário
versão 1.2
conteúdo informado (para campos de código a pesquisa será feita para conteúdo idêntico. Para outros campos, a
pesquisa irá considerar os registros que comecem com o conteúdo informado)
8. Selecione na lista o registro que deseja ativar
9. Clique em “Ativar cadastro”
Manutenção de crédito de clientes
O aplicativo de Manutenção de Crédito de Clientes permite realizar ajustes no valor do crédito que o cliente possui para
consumir na loja para compra de produtos. Esse crédito é gerado quando o cliente realiza a devolução de algum produto
comprado na loja e não é reembolsado preferindo adquirir um novo produto e fica armazenado no cadastro podendo ser
usado pelo cliente quando ele desejar. Normalmente é utilizado na sequência da devolução ao realizar o pagamento da nova
venda do produto que foi trocado. Contudo, às vezes o produto pode não estar disponível na loja e o cliente queira voltar no
futuro para realizar essa nova compra quando o produto chegar. É por esse motivo que o crédito do cliente fica armazenado.
O cliente também pode utilizar esse crédito para realizar pagamentos de parcelas do crediário de outras compras que tenha
em haver na loja.
O crédito não pode ser alterado manualmente e, para ser aumentado ou diminuído, exige-se que seja lançada uma
movimentação de entrada ou saída para atualizar o seu valor.
Os recursos do ConnectStore que realizam movimentação de crédito são:
1. Pagamentos (Faz saída pelas vendas e recebimentos de crediários)
2. Devoluções (Faz entradas)
3. Cancelamento de Crediário (Faz entrada pelo estorno do pagamento)
ACSN Desenvolvimento de Software do Brasil Ltda.
Av. Dom Pedro II, 1378 Centro, Salto – SP
Tel. 11 4602-7860
www.acsn.com.br segunda-feira, 29 de fevereiro de 2016 pág.: 233
ConnectLoja 8
Manual do usuário
versão 1.2
4. Manutenção de crédito (Faz entrada ou saída)
Você pode utilizar a manutenção de crédito para ajustar o saldo do cliente no caso de precisar devolver o dinheiro ou quando
o cliente fica com um valor muito pequeno em função de não ter usado todo o crédito e prefere não ficar com o valor
disponível, por exemplo, se o cliente possui R$ 20,00 de crédito e faz uma compra de R$ 19,90 irá ficar com R$ 0,10 de crédito
que talvez ele prefira não receber. Para poder ficar com o crédito correto você pode acessar a manutenção de crédito e
alterar o crédito para R$ 0,00 (zero) justificando que o cliente preferiu não utilizar o crédito.
Para realizar a manutenção do crédito de um cliente, siga os passos:
1. Acesse o Administrativo
2. Acesse o menu “6) Aplicativos”
3. Clique em “Manutenção de crédito de clientes”
4. Clique em “Executar Aplicativo”
5. Selecione o cliente
6. Informe a data da manutenção do crédito. Por padrão será preenchido automaticamente com a data do computador
7. Informe o motivo da manutenção do crédito do cliente
8. Informe o novo valor do crédito que deseja atribuir para o cliente. Caso seja informado um valor maior que o crédito
atual do cliente, o ConnectStore irá lançar no histórico de movimentação de crédito do cliente uma entrada no valor da
diferença. Caso o valor seja menor, será lançado um registro de saída no valor da diferença.
9. Clique em “Ok”
Mapa resumo
O aplicativo de Mapa Resumo permite consultar, alterar e lançar mapas resumos com as informações obtidas da Redução Z
do ECF. Esse mapa concentra os totais referentes a movimentação diária realizada no ECF quando utilizado.
Para cada Redução Z de cada ECF da sua loja é necessário fazer o registro do Mapa Resumo no sistema. Essa informação é
requisitada pelo contador para realizar a escrituração do movimento fiscal de sua loja e realizar o cálculo dos impostos. Por
isso, quando você utiliza ECF, geralmente o seu contador também irá solicitar os arquivos de mapa resumo juntamente com a
Redução Z.
O Frente de Caixa gera automaticamente esse mapa resumo ao realizar a Redução Z. Contudo, às vezes pode ocorrer falha
nessa leitura e o mapa não ser registrado. Uma outra situação bastante comum é o operador desligar o computador antes de
concluir o processo, pois dependendo do movimento do dia, a Redução Z e as operações de fechamento de movimento do
ECF demoram um pouco a finalizar.
Nestes casos você pode realizar o lançamento do Mapa Resumo de forma manual através desse aplicativo do Administrativo
ACSN Desenvolvimento de Software do Brasil Ltda.
Av. Dom Pedro II, 1378 Centro, Salto – SP
Tel. 11 4602-7860
www.acsn.com.br segunda-feira, 29 de fevereiro de 2016 pág.: 234
ConnectLoja 8
Manual do usuário
versão 1.2
Ao lançar ou conferir o Mapa Resumo é necessário que você esteja com a Redução Z do ECF contendo os valores que devem
ser registrados no mapa.
Para realizar o lançamento de um mapa resumo, siga os passos:
1. Acesse o Administrativo
2. Acesse o menu “6) Aplicativos”
3. Clique em “Mapa resumo”
4. Clique em “Executar Aplicativo”
5. Informe o PDV (você poderá localizar o número do PDV no campo “ECF:” situado no rodapé da redução Z)
6. Informe o Nº Red. Z (você poderá localizar o número da redução Z no campo “Contador de reduções Z:” situado no
início da redução Z). Após informar a número do PDV e da Redução Z, o aplicativo de mapa resumo irá localizar na base
de dados se já existe um mapa lançado para essa redução. Se sim, irá trazer os dados para alteração. Se não irá
continuar com o lançamento de um novo mapa resumo.
7. Informe a Data Redução (corresponde ao campo “Movimento do dia:” da redução Z)
8. Informe o CRO (contador de reinício de operação)
9. Informe o COO (contador de ordem de operação)
10. Informe o Número de Série ECF (esta informação está no rodapé da redução Z no campo “FAB:”)
11. Informe o Modelo ECF (esta informação está no rodapé da redução Z”)
12. Informe o Vr. Bruto (Venda bruta diária)
13. Informe os Acréscimos (Acréscimo ICMS)
14. Informe os Descontos (Desconto ICMS)
15. Informe o Vr. Líquido (Venda líquida)
16. Informe os Cancelamentos (Cancelamento ICMS)
ACSN Desenvolvimento de Software do Brasil Ltda.
Av. Dom Pedro II, 1378 Centro, Salto – SP
Tel. 11 4602-7860
www.acsn.com.br segunda-feira, 29 de fevereiro de 2016 pág.: 235
ConnectLoja 8
Manual do usuário
versão 1.2
17. Informe o Isenção (Localize essa informação no item I1 e I2 na parte de não tributados da redução Z)
18. Informe a Subs. Tribut. (Localize essa informação no item F1 e F2 na parte de não tributados da redução Z)
19. Informe a Não incidência (Localize essa informação no item N1 e N2 na parte de não tributados da redução Z)
20. Informe o ISS (Localize essa informação no total ISSQN da redução Z)
21. Informe o Grande Total (Localize essa informação no Totalizador Geral da Redução Z)
22. Informe as Alíquotas (Localize essa informação no item ICMS da redução Z. Adicione todas as alíquotas destacadas na
redução)
23. Informe os Totalizadores parciais F1, F2, I1, I2, N1, N2, FS1, FS2, IS1, IS2, NS1 e NS2 (Localize essa informação nos itens
ICMS e ISSQN da redução Z. Adicione todos os totalizadores destacados na redução)
24. Clique em “Ok”
Reajuste de preços
O aplicativo de Reajustes de preços permite realizar uma alteração nos campos de preço de venda e/ou preço de compra de
vários produtos de uma única vez. Você pode realizar uma consulta filtrando os produtos que deseja alterar os preços e definir
como vai desejar realizar o ajuste inclusive selecionando especificamente alguns produtos e também determinando os critérios
de arredondamento.
Por ser uma ação que pode alterar todos os produtos do seu cadastro e, no caso de um erro de lançamento, gerar um
problema muito grande para sua loja, é recomendado realizar uma manutenção do sistema e um backup antes de realizar um
reajuste. Sempre realize essa operação com o máximo de atenção possível para não cometer enganos e ter o seu cadastro de
produtos com os preços incorretos.
Depois que você localizar os produtos que deseja alterar os preços, você pode realizar as alterações de preço de duas forma
diferentes:
1. Manualmente
Para realizar o ajuste manual do preço, basta clicar na coluna preço de compra ou preço de venda do produto que
deseja alterar e digitar o novo valor.
2. Por reajuste geral
O reajuste geral facilita a alteração, pois você pode escolher um dos campos e aplicar um percentual, somar um valor ou
substituir o valor de todos os produtos selecionados na lista. Serão considerados selecionados os produtos que tiverem a
caixa de seleção ao lado do código marcada, Para selecionar todos da lista clique com o botão direito do mouse e
escolha “Selecionar todos”.
ACSN Desenvolvimento de Software do Brasil Ltda.
Av. Dom Pedro II, 1378 Centro, Salto – SP
Tel. 11 4602-7860
www.acsn.com.br segunda-feira, 29 de fevereiro de 2016 pág.: 236
ConnectLoja 8
Manual do usuário
versão 1.2
Utilize a opção “Recalcular preço” para atualizar o preço de venda ou a margem quando o seu preço de compra for alterado.
Assim seu cadastro permanecerá com os valores de preço de compra, margem e preço de venda equivalentes, ou seja,
aplicando a margem sobre o preço de compra mais o IPI resulta no preço de venda.
Você pode realizar o reajuste geral de preço de três formas diferentes:
1. Informando um percentual
Esta opção irá recalcular o valor do campo selecionado aplicando o percentual informado
2. Aumento fixo
Esta opção irá somar o valor digitado sobre o campo selecionado para todos os produtos. Por exemplo, se informar o
valor R$ 2,50 com aumento fixo, todos os produtos selecionados terão o seu preço acrescido de R$ 2,50.
3. Substituir valor
Esta opção ir atribuir o valor digitado sobre o campo selecionado para todos os produtos. Por exemplo, se informar o
valor R$ 19,90 todos os produtos selecionados terão o seu preço alterado para R$ 19,90.
Durante o recalculo de valores e o reajuste geral você também poderá definir como ficará o arredondamento dos preços. Se
optar por “Não arredondar” o valor ficará conforme for o resultado do cálculo usando as duas casas decimais do preço, por
ACSN Desenvolvimento de Software do Brasil Ltda.
Av. Dom Pedro II, 1378 Centro, Salto – SP
Tel. 11 4602-7860
www.acsn.com.br segunda-feira, 29 de fevereiro de 2016 pág.: 237
ConnectLoja 8
Manual do usuário
versão 1.2
exemplo R$ 19,91. Se optar por “Centavos” o valor será arredondado para usar no máximo uma casa decimal, por exemplo R$
19,90. Se optar por “Inteiro” o valor será arredondado para não ter casas decimal, por exemplo R$ 20,00.
Você também poderá realizar a impressão da etiqueta dos produtos com preço alterado que estão localizados na lista
clicando na opção “Imprimir etiquetas...” o processo de impressão é igual ao do cadastro de produtos e o assistente de
impressão de etiquetas já virá previamente preenchido com os produtos e seus respectivos preços da lista de reajuste de
preços e já com a quantidade em estoque definida como a quantidade de etiquetas a imprimir para cada produto.
Outro recurso que você pode usar para facilitar o reajuste de preços e a opção “Importar preços...”. Nessa opção você pode
criar um arquivo texto contendo o código do produto e o preço que deseja atribuir para o mesmo separado por ponto e
vírgula e com um produto por linha do arquivo. O leiaute de cada linha desse arquivo deve seguir <preço de venda com
vírgula no decimal> + “;” + <código do produto com 13 dígitos + “;” + <zero>. Existem alguns tipos de coletores de dados
que podem gerar esse arquivo e facilitar esse processo onde você pode digitar no visor do leitor o preço que deseja e sair
pela loja lendo as etiquetas dos produtos que deseja atribuir esse preço. Dessa forma, quando terminar de ler todos os itens,
você pode descarregar o arquivo do leitor e importar no Reajuste de Preços.
Para realizar um reajuste de preços, siga os passos:
1. Acesse o Administrativo
2. Acesse o menu “6) Aplicativos”
3. Clique em “Reajuste de preços”
4. Clique em “Executar Aplicativo”
5. Informe os dados de pesquisa para localizar os produtos que deseja alterar o preço
6. Clique em “Localizar”
7. Selecione os produtos que deseja realizar uma alteração geral para o preço de venda ou para o preço de compra
8. Clique em “Reajuste geral”
a. Informe o campo que deseja reajustar
b. Selecione o tipo de arredondamento do cálculo
c. Selecione o tipo de reajuste
d. Informe o reajuste
e. Clique em “Gravar”
9. Se desejar ajustar manualmente algum produto, clique na coluna do campo que deseja alterar na linha do produto e
informe o novo valor manualmente
10. Clique em ”Recalcular preço...”
a. Selecione “Margem” no campo “Recalcular”. Caso tenha alterado o preço de compra e queira recalcular o
preço de venda com base na margem do cadastro, selecione “Preço de venda”
b. Selecione o tipo de arredondamento
c. Clique em “Gravar”
11. Selecione os produtos que deseja atualizar o cadastro
12. Clique em gravar (somente os produtos selecionados, ou seja, com a caixa de seleção ao lado do código marcada, serão
atualizados)
Recodificação de Mapas Resumo
ACSN Desenvolvimento de Software do Brasil Ltda.
Av. Dom Pedro II, 1378 Centro, Salto – SP
Tel. 11 4602-7860
www.acsn.com.br segunda-feira, 29 de fevereiro de 2016 pág.: 238
ConnectLoja 8
Manual do usuário
versão 1.2
Este aplicativo refaz o cálculo da numeração dos mapas resumo com base na ordenação de data. Pode ser necessário realizar
a recodificação quando algum mapa é lançado manualmente de forma retroativa, ou seja, em uma data posterior a que
deveria ser registrado. Quando isso ocorre pode acontecer de um mapa com data de movimento inferior possuir um código
sequencial maior do que um mapa com data mais atual.
Para realizar a recodificação dos mapas resumo, siga os passos:
1. Acesse o Administrativo
2. Acesse o menu “6) Aplicativos”
3. Clique em “Recodificação de Mapas Resumo”
4. Clique em “Executar Aplicativo”
5. Clique em “Iniciar”
Sintegra
O SINTEGRA representa o Sistema Integrado de Informações sobre Operações Interestaduais com Mercadorias e Serviços e
consiste num conjunto de procedimentos administrativos e de sistemas computacionais de apoio adotado pelas
Administrações Tributárias de vários Estados do Brasil. Do lado dos contribuintes, o propósito é o de simplificar e
homogeneizar as obrigações de fornecimento de informações relativas às operações de compra, venda e prestação de
serviços. Do lado dos fiscos estaduais, o objetivo é o de propiciar maior agilidade e confiabilidade ao tratamento das
informações recebidas dos contribuintes e à troca de dados entre as diversas UFs.
O SINTEGRA foi planejado e administrado por um Grupo Gestor, constituído pelo convênio ICMS 78/97, aprovado pelo
Confaz, e formado por representantes de todas as Unidades da Federação e da UCP/PNAFE/MF. Este grupo foi sucedido em
outubro de 2000 por um grupo de trabalho da Cotepe/Confaz - GT-15-Sintegra.
O contribuinte, deve ter condições de gerar um arquivo contendo essas movimentações conforme um leiaute pré-definido
pelo fisco onde ele pode realizar a sua importação e analisar os dados para monitoramento das atividades de sua empresa.
ACSN Desenvolvimento de Software do Brasil Ltda.
Av. Dom Pedro II, 1378 Centro, Salto – SP
Tel. 11 4602-7860
www.acsn.com.br segunda-feira, 29 de fevereiro de 2016 pág.: 239
ConnectLoja 8
Manual do usuário
versão 1.2
Esse arquivo pode ser eventualmente solicitado pelo fisco e o aplicativo SINTEGRA da galeria de Aplicativos do ConnectStore é
o responsável por gerar essa informação. Este aplicativo faz uma leitura dos movimentos fiscais registrados na base de dados e
gera o arquivo conforme solicitado pelo fisco para que você possa entregá-lo sempre que necessário.
Em alguns Estados e para alguns seguimentos de empresas a geração desse arquivo deve ocorrer mensalmente e ser
disponibilizado para a contabilidade realizar a entrega para o fisco.
Para gerar o arquivo do SINTEGRA, siga os passos:
1. Acesse o Administrativo
2. Acesse o menu “6) Aplicativos”
3. Clique em “Sintegra”
4. Clique em “Executar Aplicativo”
5. Informe o mês de apuração
6. Selecione a identificação da natureza. (Selecione uma opção diferente de “Totalidade das operações do Informante”
somente se o seu contador ou o fisco solicitar)
7. Selecione a finalidade da apresentação do arquivo magnético (identifique aqui o motivo pelo qual está gerando.
Selecione uma opção diferente de “Normal” somente se você já tiver entregue um arquivo completo e esteja realizando
uma nova entrega de arquivo para o período)
8. Selecione qual o tipo de movimento deseja integrar (Selecione a opção “Compras” ou “Todas” somente se sua empresa
apresenta a necessidade de integração de movimentação de compra)
9. Selecione qual o tipo de informação referente a emissão precisa integrar
10. Selecione os registros que precisa apresentar (Confirme com o seu contador se há necessidade de selecionar todos)
11. Clique em “Iniciar” (o arquivo do SINTEGRA será gerado com o nome “FISCAL.TXT” na pasta ACSN\CENTRAL\RT do
computador que executou o aplicativo)
Impressão de carnês e notas promissórias
ACSN Desenvolvimento de Software do Brasil Ltda.
Av. Dom Pedro II, 1378 Centro, Salto – SP
Tel. 11 4602-7860
www.acsn.com.br segunda-feira, 29 de fevereiro de 2016 pág.: 240
ConnectLoja 8
Manual do usuário
versão 1.2
O aplicativo de Impressão de Carnês e Notas Promissórias deve ser utilizado para imprimir aos seus clientes o carnê de
pagamento de seus crediários.
Assim fica mais fácil para o cliente programar as datas que deve retornar a sua loja para realizar os pagamentos e também
controlar as parcelas que já pagou e que faltam ser pagas.
Outra impressão que você pode realizar nesse aplicativo é da nota promissória. A nota promissória serve como uma promessa
de pagamento assinada pelo cliente referente a cada parcela do crediário. Imprimir a nota promissória é um procedimento
comum quando se realizam vendas no crediário próprio devido ao risco de não receber o valor do cliente.
Pelo aplicativo de impressão de Carnês e Notas Promissórias, você poderá definir se deseja imprimir o carnê ou a nota
promissória para todas as parcelas, somente para parcelas pagas, somente para parcelas pendentes dentro de um período e,
se desejar, somente de um cliente ou de uma venda específica.
Exemplo de impressão de carnê:
ACSN Desenvolvimento de Software do Brasil Ltda.
Av. Dom Pedro II, 1378 Centro, Salto – SP
Tel. 11 4602-7860
www.acsn.com.br segunda-feira, 29 de fevereiro de 2016 pág.: 241
ConnectLoja 8
Manual do usuário
versão 1.2
Exemplo de impressão de nota promissória:
Normalmente esse aplicativo é utilizado imediatamente após finalizar a venda para realizar a entrega do carnê para o cliente
enquanto ele ainda está na loja. Dessa forma, utilize a opção “F6 – Selecionar última venda” que automaticamente será
selecionada a última venda registrada para que você possa imprimir o carnê e a nota promissória para o cliente.
Para imprimir o carnê ou a nota promissória referente a um crediário, siga os passos:
1. Acesse o Administrativo
2. Acesse o menu “6) Aplicativos”
ACSN Desenvolvimento de Software do Brasil Ltda.
Av. Dom Pedro II, 1378 Centro, Salto – SP
Tel. 11 4602-7860
www.acsn.com.br segunda-feira, 29 de fevereiro de 2016 pág.: 242
ConnectLoja 8
Manual do usuário
versão 1.2
3. Clique em “Impressão de carnês e notas promissórias”
4. Clique em “Executar Aplicativo”
5. Informe o que deseja imprimir
6. Se desejar imprimir a última venda lançada, pressione “F6 – Selecionar última venda” e vá para o último passo. Essa
opção irá verificar no dia de hoje qual a última venda feita no crediário e irá selecioná-la automaticamente.
7. Informe qual situação (pendentes, pagas ou todas) de parcelas deseja imprimir
8. Se desejar imprimir o carnê de um cliente específico, selecione o cliente.
9. Informe o período para selecionar somente as parcelas de vendas com data de lançamento dentro do período
especificado. Se houver cliente selecionado, irá considerar somente as vendas desse cliente.
10. Se desejar imprimir os carnês ou notas promissórias das parcelas de uma venda específica, informe o número da venda.
Se não, deixe em branco.
a. Se informar uma venda, pode selecionar a parcela que deseja imprimir
11. Clique em “Imprimir”. Durante a impressão o gerenciador irá imprimir os carnês (ou notas promissórias) separados por
documento solicitando a confirmação antes de iniciar a impressão.
Impressão avulsa de carnês e notas promissórias
No aplicativo de Impressão avulsa de Carnês e Notas Promissórias você poderá consultar as parcelas pendentes aplicando
uma série de opções de filtro e gerar uma visualização onde será possível selecionar individualmente quais parcelas deseja
realizar a impressão de carnês ou notas promissórias.
ACSN Desenvolvimento de Software do Brasil Ltda.
Av. Dom Pedro II, 1378 Centro, Salto – SP
Tel. 11 4602-7860
www.acsn.com.br segunda-feira, 29 de fevereiro de 2016 pág.: 243
ConnectLoja 8
Manual do usuário
versão 1.2
Esse aplicativo é um pouco diferente do aplicativo “Impressão de carnês e notas promissórias”, pois esse segundo tem como
objetivo principal imprimir o carnê da última venda. Quando você precisa reimprimir um carnê ou imprimir uma parcela
específica o aplicativo de impressão de carnês não oferece a mesma interação que o de impressão avulsa uma vês que neste
você pode consultar e visualizar as parcelas que terão o carnê ou nota promissórias impressos.
Outra funcionalidade deste aplicativo é a possibilidade de realizar uma impressão para parcelas avulsas, ou seja, sem venda no
crediário realizada no Frente de Caixa. Ao clicar na opção “Parcela avulsa” você poderá incluir parcelas para a impressão de
carnê ou nota promissória sem uma venda relacionada podendo informar o cliente, o vencimento, número de parcelas e o
valor das parcelas. Caso informe um número de parcelas superior a 1, o sistema irá definir como data de vencimento da
segunda parcela em diante o prazo de um mês após o vencimento da parcela anterior.
Para imprimir carnês ou notas promissórias, siga os passos:
1. Acesse o Administrativo
2. Acesse o menu “6) Aplicativos”
3. Clique em “Impressão avulsa de carnês e notas promissórias”
4. Clique em “Executar Aplicativo”
5. Informe o período de emissão. Será considerado nesse filtro a data de lançamento da venda. Neste caso, mesmo que a
data de vencimento da parcela não esteja dentro do período ela será selecionada se a venda tiver sido lançada dentro
desse intervalo de datas.
6. Se desejar incluir parcelas de uma venda específica, informe o número da venda. Caso contrário deixe em branco.
7. Se desejar incluir parcelas de um cliente específico, informe o cliente. Caso contrário deixe em branco.
8. Clique em “Incluir parcelas”.
9. Repita esse processo até incluir todas as parcelas que deseja imprimir. Você pode incluir parcelas de vendas e clientes
diferentes dentro do mesmo trabalho de impressão. Caso tenha inserido parcelas incorretas, você pode remover a
seleção da parcela na lista ou clicar em “Limpar listagem” para refazer a inclusão de parcelas.
10. Selecione na lista somente as parcelas que deseja imprimir
11. Selecione o que deseja imprimir (carnê ou nota promissória)
12. Clique em “Imprimir”. Durante a impressão o gerenciador irá imprimir os carnês (ou notas promissórias) separados por
documento solicitando a confirmação antes de iniciar a impressão.
Exportação de produtos para balanças
Se a sua loja possui balança que realiza a pesagem do produto e já imprime a etiqueta com o peso (quantidade), valor, código
de barras entre outros dados, é necessário que seja realizado nessa balança o cadastro dos produtos com essas informações
para que a etiqueta seja impressa corretamente.
Esse cadastro pode ser realizado através de um software de comunicação que vem com a balança onde você pode informar
todos esses dados e transmitir essas informações para a memória do equipamento. Esses dados são muito parecidos (quando
não são os mesmos) que você utiliza no cadastro de produtos do ConnectStore e é comum esses programas de comunicação
com a balança oferecerem opção de importação de dados para agilizar o processo de carga na memória da balança para que
ela possa ser utilizada o mais rápido possível na sua operação de venda. Essa importação normalmente se faz através de um
arquivo texto com um leiaute pré-definido que pode variar conforme o fabricante de cada balança.
ACSN Desenvolvimento de Software do Brasil Ltda.
Av. Dom Pedro II, 1378 Centro, Salto – SP
Tel. 11 4602-7860
www.acsn.com.br segunda-feira, 29 de fevereiro de 2016 pág.: 244
ConnectLoja 8
Manual do usuário
versão 1.2
Sabendo disso, o ConnectStore, através do aplicativo de “Exportação de produtos para balanças”, oferece a possibilidade de
gerar o arquivo texto para que você possa importá-lo no software da balança aproveitando o cadastro de produtos.
Contudo, nem todos os produtos da sua loja são comercializados por peso e precisam ter a impressão de sua etiqueta feita
pela balança. Para que você possa definir no cadastro quais produtos deseja enviar para as balanças configure no campo
“Campo que contém a classificação para balança: “ para especificar qual campo do cadastro de produtos você irá utilizar para
definir se o produto irá ou não ser exportado para a balança. Para definir se o produto deve ser exportado para balança, basta
preencher o campo configurado no cadastro do produto com a letra “S”.
Alguns produtos que usam esse tipo de impressão de etiqueta por balanças são classificados como perecíveis e essa balanças
oferecem a opção de informar quantos dias de validade o produto pode ter depois de vendido. Você também pode
configurar essa validade para ser enviada para a balança informando após a letra “S” o número de dias da validade com 3
dígitos contendo zeros à esquerda e separados da letra “S” por um traço “-“. Por exemplo, supondo que o produto tenha 15
dias de validade e o campo que está configurado para conter a classificação para balança for o campo “Grupo” (campo
personalizado 2) você deverá preenche-lo com “S-015”.
Existem três modelos de balança compatíveis com a exportação de dados do ConnectStore, são as marcas:
1. Filizola
Através do software TSC/Smart fornecido pelo fabricante para comunicação com a balança.
2. Toledo
Através do software MGV5 fornecido pelo fabricante para comunicação com a balança.
3. Urano.
Através do software URF 32 fornecido pelo fabricante para comunicação com a balança.
ACSN Desenvolvimento de Software do Brasil Ltda.
Av. Dom Pedro II, 1378 Centro, Salto – SP
Tel. 11 4602-7860
www.acsn.com.br segunda-feira, 29 de fevereiro de 2016 pág.: 245
ConnectLoja 8
Manual do usuário
versão 1.2
Sempre que você realizar atualização de preços desses produtos no cadastro, alteração de prazo de validade ou cadastrar
novos produtos que utilizam impressão de etiquetas em balanças será necessário gerar o arquivo texto para importar no
software de comunicação da balança. Após importar, para que as balanças fiquem atualizadas, lembre-se de transmitir essa
atualização, dessa forma, não haverá problemas ao realizar a venda do item no caixa. Não realizar esse processo pode resultar
no cálculo incorreto do preço ou da quantidade do produto ao realizar a venda no Frente de Caixa, pois o ConnectStore pode
ficar com um preço diferente do que a balança imprimiu na etiqueta. Caso a sua leitura de etiquetas esteja configurada para
ler o peso, o preço ficará errado e, neste caso, o cliente pode perceber o valor incorreto cobrado e reclamar. Se a leitura
estiver configurada para ler o preço, a quantidade será calculada incorretamente e, o cliente pode não perceber, pois o total
da venda ficará correto, contudo o seu estoque ficará com diferença do estoque físico porque a quantidade que o cliente
levou não foi a mesma registrada na venda. Por isso, mantenha sempre as balanças atualizadas e com os mesmos produtos e
valores do ConnectStore.
Para exportar os produtos para balanças, siga os passos:
1. Acesse o Administrativo
2. Acesse o menu “6) Aplicativos”
3. Clique em “Exportação de produtos para balanças”
4. Clique em “Executar Aplicativo”
5. Selecione o campo do cadastro de produtos que contém a classificação de exportação para balança
6. Clique na caixa de seleção do modelo de balança que você tem na sua loja
7. Informe o caminho onde deseja salvar o arquivo para cada modelo (o caminho padrão irá salvar na pasta
ACSN\CENTRAL\BALANCA os arquivos dentro dos diretórios de cada modelo
8. Clique em “Ok”
9. Selecione “Sim” na mensagem de confirmação
ACSN Desenvolvimento de Software do Brasil Ltda.
Av. Dom Pedro II, 1378 Centro, Salto – SP
Tel. 11 4602-7860
www.acsn.com.br segunda-feira, 29 de fevereiro de 2016 pág.: 246
ConnectLoja 8
Manual do usuário
versão 1.2
Relatórios
A galeria de relatórios do ConnectStore possui uma série de relatórios que podem lhe auxiliar nas consultas, análises e
monitoramento das informações registradas no sistema, das atividades e, principalmente, do resultado de sua loja.
O principal objetivo dessa galeria é oferecer relatórios com opções diversas de condições de filtro e de visualização que
entreguem informações de forma sintética exibindo dados gerais para uma fácil análise dos resultados e também de forma
detalhada para uma análise mais específica em busca de divergências e controle operacional.
Você poderá localizar o relatório que deseja executar mais facilmente usando a tecla “F4 – Localizar relatório” e digitando
parte do seu título ou subtítulo para pesquisa.
Existem 4 (quatro) agrupamentos de relatórios disponíveis na galeria:
1. Analisar minhas vendas
Nesse grupo ficam os relatórios referentes ao faturamento onde você pode consultar quais produtos são vendidos,
movimentação de caixa, vendedores, clientes etc.
2. Consultar minha Movimentação Financeira
Nesse grupo ficam os relatórios referentes a sua movimentação de cartão, inadimplência, cheques, crédito de clientes etc.
3. Gerenciar meu movimento de estoque
ACSN Desenvolvimento de Software do Brasil Ltda.
Av. Dom Pedro II, 1378 Centro, Salto – SP
Tel. 11 4602-7860
www.acsn.com.br segunda-feira, 29 de fevereiro de 2016 pág.: 247
ConnectLoja 8
Manual do usuário
versão 1.2
Nesse grupo ficam os relatórios para análise e acompanhamento do estoque e informações referentes a suas compras
4. Outros relatórios
Nesse grupo ficam alguns relatórios adicionais que podem ser usados para obter informações diversas de outros
recursos do ConnectStore como cadastro de clientes por exemplo.
ACSN Desenvolvimento de Software do Brasil Ltda.
Av. Dom Pedro II, 1378 Centro, Salto – SP
Tel. 11 4602-7860
www.acsn.com.br segunda-feira, 29 de fevereiro de 2016 pág.: 248
ConnectLoja 8
Manual do usuário
versão 1.2
Relatórios – Analisar minhas vendas
Conheça a seguir um detalhamento de como utilizar os relatórios para análise de suas vendas. Você também poderá conhecer
como funciona cada opção de filtro, tipos de visualização e quais são os conteúdos retornados nas pesquisas para que seja
mais fácil entender o resultado e a aplicação de cada relatório.
Análise geral do meu negócio
O relatório “Análise geral do meu negócio vendas” é uma coletânea das principais informações que você precisa acompanhar
para saber como está o resultado da sua empresa. Nesse relatório você poderá saber informações estatísticas sobre as suas
vendas como ticket médio, recebimentos atrasados, crediário pendente entre outros resumos além de poder analisar como
seus clientes costumam pagar quando realizam suas compras. Essas informações são importantes para saber como está o
andamento geral da sua empresa de uma forma rápida e simplificada.
Condições de filtro
1. Período
Como este relatório analisa muitos dados de uma única vez, o filtro de período tem aplicações diferentes:
a. Para cálculo de total vendido, vendas por condição de pagamento, análise geral (vendas), produtos de maior
faturamento, produtos mais vendidos e melhores vendedores do período considera-se a data de lançamento
ACSN Desenvolvimento de Software do Brasil Ltda.
Av. Dom Pedro II, 1378 Centro, Salto – SP
Tel. 11 4602-7860
www.acsn.com.br segunda-feira, 29 de fevereiro de 2016 pág.: 249
ConnectLoja 8
Manual do usuário
versão 1.2
da venda, ou seja, serão consideradas as informações referentes as vendas realizadas com data e hora maior
que a data e hora iniciais e menor que a data e hora finais.
b. Para cálculo de movimento de crediário e análise geral (crediário) considera-se a data de vencimento da
parcela para parcelas pendentes e a data de pagamento para as parcelas pagas com data e hora maior que a
data e hora iniciais e menor que a data e hora finais.
c. Para cálculo de devoluções serão consideradas as informações referentes as devoluções realizadas com data e
hora maior que a data e hora iniciais e menor que a data e hora finais.
Informações do relatório
1. Resumo das vendas do período
a. Vendas realizadas
Número de vendas realizadas no período
b. Total vendido
Valor líquido total somado das vendas realizadas no período
c. Devoluções
Valor total das devoluções realizadas no período
d. Saldo
Saldo do total vendido menos as devoluções
e. Vr. Médio
Resultado do valor total vendido dividido pelo número de vendas realizadas.
2. Vendas por condição de pagamento
Detalhamento dos meios de pagamento utilizados nas vendas à vista e nas entradas das vendas a prazo do período.
3. Movimento de crediário
a. Recebimentos
Detalhamento dos meios de pagamento utilizados nos recebimentos de crediário realizados no período.
b. Estatísticas
i. Recebimentos atrasados
Valor total das parcelas quitadas no período com data de quitação posterior a data de vencimento
ii. Recebimentos antecipados
Valor total das parcelas quitadas no período com data de quitação anterior à data de vencimento
iii. Crediário pendente
Valor total das parcelas não recebidas com data de vencimento dentro do período
4. Análise geral
Realiza uma análise geral informando o valor total recebido por meio de pagamento nas vendas e crediários indicando
um percentual em relação ao total para informar qual o meio de pagamento é mais utilizado em sua loja.
5. Produtos de maior faturamento
ACSN Desenvolvimento de Software do Brasil Ltda.
Av. Dom Pedro II, 1378 Centro, Salto – SP
Tel. 11 4602-7860
www.acsn.com.br segunda-feira, 29 de fevereiro de 2016 pág.: 250
ConnectLoja 8
Manual do usuário
versão 1.2
Lista os 10 (dez) produtos com maior valor total vendido somando o valor líquido do produto em todas as vendas do
período
6. Produtos mais vendidos
Lista os 10 (dez) produtos com maior quantidade vendida somando as quantidades do produto em todas as vendas do
período
7. Melhores vendedores do período
Lista os 3 (três) vendedores com maior valor de vendas do período
Como faço para emitir um relatório de análise geral do meu negócio?
1. Acesse o Administrativo
2. Acesse o menu “7) Relatórios”
3. Clique em “Análise geral do meu negócio”
4. Clique em “Executar Relatório”
5. Informe o período
6. Clique em “Iniciar o cálculo”
7. Se desejar imprimir o relatório ou gerar uma planilha do Excel, clique em “Imprimir”
a. Para gerar uma planilha do Excel com os dados do relatório, selecione “Gerar planilha do Excel” no campo
“Selecione a impressora: ” da tela de impressão, depois informe o caminho onde deseja salvar e o nome da
planilha no campo “Informe o caminho e o nome da planilha” (Ex: “C:\Planilhas\NomePlanilha.xls”) e, por fim,
clique em “Imprimir”.
b. Para imprimir o relatório em uma impressora, selecione a impressora desejada no campo “Selecione a
impressora: ” da tela de impressão e depois clique em “Imprimir”.
Documentos fiscais da minha empresa
O relatório de documentos fiscais tem como objetivo listar todos os documentos fiscais emitidos dentro de um determinado
período. Para facilitar sua consulta este relatório conta com várias opções de filtro e também com alguns tipos de cálculo para
tabular o resultado de formas diferentes.
Condições de filtro
1. Período
Determina qual é a data inicial e final para selecionar os documentos utilizando como referência a data de emissão do
documento. Caso a data inicial (campo “No período de:”) não seja informada e a data final esteja preenchida, serão
selecionados no cálculo os documentos fiscais com data de emissão menor ou igual a data final. Caso a data final (campo
“até:”) não esteja informada não será calculado o relatório. Caso os dois campos estejam preenchidos, serão selecionados
os documentos fiscais com data de emissão entre essas datas, inclusive aqueles com data de lançamento igual a data
inicial e a final. Por padrão o período vem preenchido automaticamente com a data inicial no primeiro dia do mês atual e
a data final na data atual do computador.
2. Documento fiscal
ACSN Desenvolvimento de Software do Brasil Ltda.
Av. Dom Pedro II, 1378 Centro, Salto – SP
Tel. 11 4602-7860
www.acsn.com.br segunda-feira, 29 de fevereiro de 2016 pág.: 251
ConnectLoja 8
Manual do usuário
versão 1.2
Determina qual o tipo de documento fiscal será pesquisado. Por exemplo, selecionando o tipo de documento fiscal
“SAT”, somente movimentos emitidos com tipo de documento fiscal “SAT” serão calculados. Selecione “Todos” para
selecionar o movimento de todos os documentos fiscais.
3. Número do Documento
Determina qual é a numeração inicial e final para selecionar os documentos fiscais usando como referência o número do
documento fiscal. No caso do Bloco de notas é utilizado o número de ordem, no caso do SAT é utilizado o número do
CFe, no caso do cupom fiscal (ECF) é usado o COO e no caso da NFe e da NFC-e é o número da nota. Se o número
inicial (campo “Nº Doc. de:”) não for informado e o número final estiver preenchido, serão selecionados no cálculo os
documentos fiscais com número de documento menor ou igual ao número final. Se o número final (campo “até:”) não for
informado e o número inicial estiver preenchido, serão selecionados no cálculo os documentos fiscais com número de
documento maior ou igual ao número inicial. Caso os dois campos estejam preenchidos, serão selecionados os
documentos com número dentro desse intervalo, inclusive aqueles com número igual ao número inicial e ao número
final. Deixe os campos “Nº Doc. de:” e “até:” vazios caso queira ignorar esse filtro.
4. Situação do documento
Determina a situação (status) do documento fiscal com relação a sua validade jurídica. Selecione a opção “Todos” se
desejar selecionar todos os documentos emitidos independentemente do seu status atual.
5. Exibir os documentos
Determina se serão selecionados somente os documentos fiscais com CPF/CNPJ informado ou não. Selecione a opção
“Todos” se desejar selecionar todos os documentos fiscais independentemente do que foi informado na identificação do
consumidor.
6. CFOP
Informe nesse filtro o CFOP caso deseje consultar somente documentos fiscais que possuam itens emitidos nesse CFOP.
O critério de filtro utilizado para esse campo seleciona os documentos comparando o CFOP do item com o do filtro.
Caso seja informado somente os primeiros dígitos de um CFOP no filtro, ao selecionar os itens, o relatório irá comparar
somente o início do CFOP, por exemplo, supondo que o item possua um CFOP “5.102” e seja informado no filtro apenas
“5.1”, para essa situação esse item será selecionado no relatório. Para esse mesmo filtro, se o item possuísse CFOP “5.202”
já não seria selecionado. Outra informação importante acerca desse filtro é que os totais apresentados referentes a venda
e seu documento fiscal irá considerar somente o valor dos itens cujo o CFOP esteja de acordo com o informado no filtro.
Por exemplo, um documento fiscal de R$ 100,00 contendo 5 itens de R$ 20,00 onde apenas 3 desses itens atendam o
critério de filtro, o relatório irá exibir esse documento com valor de R$ 60,00 ao invés de R$ 100,00. Dessa forma,
recomendamos atenção quanto a divergências de valores caso esse filtro esteja preenchido. Deixe o campo em branco
quando quiser ignorar esse filtro.
Tipos de relatório
1. Resumido
Lista os dados básicos dos documentos fiscais apenas com os valores totais conforme os critérios de filtro estabelecidos.
ACSN Desenvolvimento de Software do Brasil Ltda.
Av. Dom Pedro II, 1378 Centro, Salto – SP
Tel. 11 4602-7860
www.acsn.com.br segunda-feira, 29 de fevereiro de 2016 pág.: 252
ConnectLoja 8
Manual do usuário
versão 1.2
Ordenação deste relatório: Data
Informações disponíveis nesse tipo de relatório:
a. Nº documento
Número do documento fiscal (Número de ordem, CFe, COO, NFe ou NFC-e)
b. Documento fiscal
Tipo de documento fiscal
c. Tipo
Tipo de emissão do documento
d. Data
Data de emissão do documento fiscal
e. Série
Série referente ao documento fiscal. (No caso de bloco de notas é solicitada ao emitir o documento, no caso
de NFe e NFC-e está configurada no cadastro da empresa, no caso de ECF corresponde ao número de série
do ECF e no caso do SAT corresponde ao número de série do equipamento)
f. Subsérie
Subsérie referente ao documento fiscal. (No caso de bloco de notas é solicitada ao emitir o documento, no
caso de NFC-e está configurada no cadastro da empresa e no caso do SAT e ECF será vazio)
g. Modelo
Modelo referente ao documento fiscal. (No caso de bloco de notas é “02”, ECF é “2D”, SAT é “59”, NFe é “55” e
NFC-e é “65”. Esta informação é utilizada pela SEFAZ para identificação do tipo de documento fiscal.)
h. CPF/CNPJ
ACSN Desenvolvimento de Software do Brasil Ltda.
Av. Dom Pedro II, 1378 Centro, Salto – SP
Tel. 11 4602-7860
www.acsn.com.br segunda-feira, 29 de fevereiro de 2016 pág.: 253
ConnectLoja 8
Manual do usuário
versão 1.2
CPF ou CNPJ informado na abertura da venda utilizado para identificação do consumidor no documento fiscal.
(Bloco de notas não tem essa informação).
i. Situação
Status do documento fiscal. (Para todos os documentos existem as situações “Autorizado” e “Cancelado”. Para
SAT e NFC-e também existem as situações “Pendente” e “Rejeitado”. E no caso exclusivo para NF-e também
podem ocorrer as situações “Inutilizada”, “Em processamento” e “Denegada”).
j. Total
Corresponde ao valor final cobrado do cliente. É o total líquido do documento fiscal, ou seja, soma do valor
total dos produtos menos os descontos e mais as despesas (acréscimos) aplicadas no total do documento.
k. Vr. Produtos
É a soma do valor líquido dos itens do documento fiscal, ou seja, o valor total do item menos o desconto ou
acréscimo aplicado individualmente no item. O desconto/acréscimo aplicado no total do documento não
incide sobre esse valor.
l. Desconto
Valor dado de desconto no total do documento fiscal. (Nesse total não são considerados os descontos dados
nos itens individualmente).
m. Despesas
Valor dado de acréscimo no total do documento fiscal. (Nesse total não são considerados os acréscimos
dados nos itens individualmente).
2. Detalhado por itens
Lista os itens e os dados gerais dos documentos fiscais dentro dos critérios de filtro estabelecidos.
Ordenação deste relatório: Data
As informações disponíveis nesse tipo de relatório são:
ACSN Desenvolvimento de Software do Brasil Ltda.
Av. Dom Pedro II, 1378 Centro, Salto – SP
Tel. 11 4602-7860
www.acsn.com.br segunda-feira, 29 de fevereiro de 2016 pág.: 254
ConnectLoja 8
Manual do usuário
versão 1.2
a. Dados gerais
i. Para o documento fiscal exibe o “Tipo de documento” seguido do “Número”, “Data de emissão” e
“Situação”.
ii. Para o item exibe o “Código” e a “Descrição” do produto.
b. CSOSN
CSOSN do item no documento fiscal.
c. Unidade
Unidade do item no documento fiscal.
d. Quantidade
Quantidade do item no documento fiscal.
e. Vr. Unitário
Valor unitário do item sem acréscimo/desconto informado no documento fiscal.
f. Vr. Produtos
i. Para o documento fiscal exibe a soma do valor total líquido dos itens (quantidade x valor unitário
menos o desconto/acréscimo aplicado sobre o item).
ii. Para o item exibe o valor total do item sem acréscimo/desconto (o acréscimo/desconto não se
aplica sobre o item porque é destacado nos campos “Despesas” e “Desconto” respectivamente).
g. Vr. Total
i. Para o documento fiscal exibe o total líquido do documento fiscal, ou seja, o valor dos produtos
menos os descontos e mais as despesas (acréscimos) dados no total do documento
(desconto/acréscimo sobre os itens não entram nesse total).
ii. Para o item exibe o valor total líquido do item considerando o acréscimo/desconto aplicado no item
individualmente (o desconto/acréscimo dado no total do documento fiscal não incide sobre esse
valor).
h. Descontos
i. Para o documento fiscal exibe o valor dado de desconto no total do documento fiscal. (Nesse total
não são considerados os descontos dados nos itens individualmente)
ii. Para o item exibe o valor do desconto dado no item (o desconto dado no total do documento fiscal
não incide sobre esse valor).
i. Despesas
i. Para o documento fiscal exibe o valor dado de acréscimo no total do documento fiscal. (Nesse total
não são considerados os acréscimos dados nos itens individualmente).
ii. Para o item exibe o valor do acréscimo dado no item (o acréscimo dado no total do documento
fiscal não incide sobre esse valor).
j. NCM
NCM do item no documento fiscal.
k. CFOP
CFOP do item no documento fiscal.
3. Por CFOP
ACSN Desenvolvimento de Software do Brasil Ltda.
Av. Dom Pedro II, 1378 Centro, Salto – SP
Tel. 11 4602-7860
www.acsn.com.br segunda-feira, 29 de fevereiro de 2016 pág.: 255
ConnectLoja 8
Manual do usuário
versão 1.2
Tipo de relatório que soma os valores dos itens dos documentos fiscais, conforme os critérios de filtro estabelecidos,
agrupando por CFOP. Esse relatório pode ser útil para a contabilidade.
Ordenação deste relatório: CFOP
As informações disponíveis nesse tipo de relatório são:
a. CFOP
CFOP agrupado de todos os itens de todos os documentos fiscais calculados conforme os critérios de filtro.
b. Natureza da operação
Natureza da operação agrupada de todos os itens de todos os documentos fiscais calculados conforme os
critérios de filtro.
c. Total
Soma do valor total líquido dos itens (Vr. Produtos menos Descontos mais Despesas) de mesmo CFOP dos
documentos fiscais calculados conforme os critérios de filtro.
d. Vr. Produtos
Soma do valor líquido dos itens (considerando o desconto/acréscimo dado no item individualmente. O
desconto/acréscimo dado no total do documento não incide sobre esse valor) de mesmo CFOP dos
documentos fiscais calculados conforme os critérios de filtro.
e. Desconto
Soma do desconto (aplicado no total do documento fiscal) para os itens de mesmo CFOP dos documentos
fiscais calculados conforme os critérios de filtro.
f. Despesas
Soma do acréscimo (aplicado no total do documento fiscal) para itens de mesmo CFOP dos documentos
fiscais calculados conforme os critérios de filtro.
ACSN Desenvolvimento de Software do Brasil Ltda.
Av. Dom Pedro II, 1378 Centro, Salto – SP
Tel. 11 4602-7860
www.acsn.com.br segunda-feira, 29 de fevereiro de 2016 pág.: 256
ConnectLoja 8
Manual do usuário
versão 1.2
4. Fechamento diário
Tipo de relatório que soma os valores dos itens dos documentos fiscais, conforme os critérios de filtro estabelecidos,
agrupando por dia. Através desse tipo de relatório você pode acompanhar o seu faturamento diário e estudar os dias do
mês ou da semana que seu faturamento é maior.
Ordenação deste relatório: Data
As informações disponíveis nesse tipo de relatório são:
a. Data
Data de emissão agrupada de todos os documentos fiscais calculados conforme os critérios de filtro.
b. Total
Soma do valor total líquido (Vr. Produtos menos Descontos mais Despesas) dos documentos fiscais de mesma
data de emissão calculados conforme os critérios de filtro.
c. Vr. Produtos
Soma do valor líquido dos itens (considerando o desconto/acréscimo dado no item individualmente. O
desconto/acréscimo dado no total do documento não incide sobre esse valor) dos documentos fiscais de
mesma data de emissão calculados conforme os critérios de filtro.
d. Desconto
Soma do desconto (aplicado no total do documento fiscal) dos documentos fiscais de mesma data de emissão
calculados conforme os critérios de filtro.
e. Despesas
Soma do acréscimo (aplicado no total do documento fiscal) dos documentos fiscais de mesma data de
emissão calculados conforme os critérios de filtro.
ACSN Desenvolvimento de Software do Brasil Ltda.
Av. Dom Pedro II, 1378 Centro, Salto – SP
Tel. 11 4602-7860
www.acsn.com.br segunda-feira, 29 de fevereiro de 2016 pág.: 257
ConnectLoja 8
Manual do usuário
versão 1.2
Como faço para emitir um relatório de documentos fiscais?
1. Acesse o Administrativo
2. Acesse o menu “7) Relatórios”
3. Clique em “Documentos fiscais”
4. Clique em “Executar Relatório”
5. Na tela do relatório informe as condições de filtro desejadas
6. Selecione o tipo de relatório desejado
7. Clique em “Visualizar”
8. Para os tipos de relatório “Resumido” e “Detalhado por itens”, caso deseje ver mais dados como forma de pagamento
entre outras informações da venda referente ao documento fiscal, selecione o documento fiscal e clique em “Detalhes”.
9. Se desejar imprimir o relatório ou gerar uma planilha do Excel, clique em “Imprimir”
a. Para gerar uma planilha do Excel com os dados do relatório, selecione “Gerar planilha do Excel” no campo
“Selecione a impressora: ” da tela de impressão, depois informe o caminho onde deseja salvar e o nome da
planilha no campo “Informe o caminho e o nome da planilha” (Ex: “C:\Planilhas\NomePlanilha.xls”) e, por fim,
clique em “Imprimir”.
b. Para imprimir o relatório em uma impressora, selecione a impressora desejada no campo “Selecione a
impressora: ” da tela de impressão e depois clique em “Imprimir”.
Comissão de vendedores
O relatório de comissão de vendedores tem como objetivo calcular com base no percentual de comissão fixa determinada no
cadastro de vendedores o valor da comissão referente ao total vendido pelo vendedor no período.
ACSN Desenvolvimento de Software do Brasil Ltda.
Av. Dom Pedro II, 1378 Centro, Salto – SP
Tel. 11 4602-7860
www.acsn.com.br segunda-feira, 29 de fevereiro de 2016 pág.: 258
ConnectLoja 8
Manual do usuário
versão 1.2
Condições de filtro
1. Período
Determina qual é a data inicial e final para selecionar as vendas utilizando como referência a data em que a venda foi
realizada. Caso a data inicial (campo “No período de:”) não seja informada e a data final esteja preenchida, serão
selecionados no cálculo as vendas com data de emissão menor ou igual a data final. Caso a data final (campo “até:”) não
esteja informada não será calculado o relatório. Caso os dois campos estejam preenchidos, serão selecionadas as vendas
com data de emissão entre essas datas, inclusive aquelas com data de lançamento igual a data inicial e a final. Por
padrão o período vem preenchido automaticamente com a data inicial no primeiro dia do mês atual e a data final na
data atual do computador.
2. Tipo de comissão
a. Todas
Realiza o cálculo para todos os vendedores ativos
b. Fixa
Realiza o cálculo somente dos vendedores ativos com percentual de comissão configurado no cadastro.
3. Calcular comissão para:
a. Vendedores do atendimento
Realiza o cálculo considerando o vendedor informado na venda.
ACSN Desenvolvimento de Software do Brasil Ltda.
Av. Dom Pedro II, 1378 Centro, Salto – SP
Tel. 11 4602-7860
www.acsn.com.br segunda-feira, 29 de fevereiro de 2016 pág.: 259
ConnectLoja 8
Manual do usuário
versão 1.2
b. Vendedor externo
Realiza o cálculo considerando como vendedor da venda o vendedor que estava registrado no campo
“Vendedor externo” do cadastro de cliente no momento em que a venda foi lançada.
4. Vendedor
Selecione um vendedor caso queira calcular o total vendido e a comissão somente deste vendedor.
Informações do relatório
Ordenação deste relatório: Ordem alfabética por nome de vendedor
Informações disponíveis do relatório:
1. Código
Código do vendedor
2. Nome
Nome do vendedor
3. Nº Vds
Total de vendas realizadas pelo vendedor no período
4. Total vendido
Total vendido pelo vendedor no período (soma do valor líquido das vendas do vendedor)
5. Créditos
Total pago em crédito nas vendas realizadas pelo vendedor no período
6. Venda líquida
Saldo do Total vendido pelo vendedor menos os Créditos
7. Comissão
Valor da comissão do vendedor (resultado do percentual de comissão fixa definida no cadastro do vendedor aplicado
sobre a Venda líquida calculada no relatório)
Como faço para emitir um relatório de comissão de vendedores?
1. Acesse o Administrativo
2. Acesse o menu “7) Relatórios”
3. Clique em “Comissão de vendedores”
4. Clique em “Executar Relatório”
5. Na tela do relatório informe as condições de filtro desejadas
6. Clique em “Visualizar”
7. Se desejar imprimir o relatório ou gerar uma planilha do Excel, clique em “Imprimir”
a. Para gerar uma planilha do Excel com os dados do relatório, selecione “Gerar planilha do Excel” no campo
“Selecione a impressora: ” da tela de impressão, depois informe o caminho onde deseja salvar e o nome da
planilha no campo “Informe o caminho e o nome da planilha” (Ex: “C:\Planilhas\NomePlanilha.xls”) e, por fim,
clique em “Imprimir”.
ACSN Desenvolvimento de Software do Brasil Ltda.
Av. Dom Pedro II, 1378 Centro, Salto – SP
Tel. 11 4602-7860
www.acsn.com.br segunda-feira, 29 de fevereiro de 2016 pág.: 260
ConnectLoja 8
Manual do usuário
versão 1.2
b. Para imprimir o relatório em uma impressora, selecione a impressora desejada no campo “Selecione a
impressora: ” da tela de impressão e depois clique em “Imprimir”.
Conferência de caixa
O relatório de conferência de caixa tem como objetivo listar o movimento de meios de pagamento provenientes dos
recebimentos realizados no Frente de Caixa em um determinado período. Você poderá verificar o movimento de todos ou de
um determinado meio de pagamento além de poder consultar o valor total por meio de pagamento dentro de um período ou
com um fechamento diário.
Condições de filtro
1. Período
Determina qual é a data inicial e final para selecionar os caixas utilizando como referência a data de abertura. Caso a data
inicial (campo “No período de:”) não seja informada e a data final esteja preenchida, serão selecionados no cálculo os
caixas com data de abertura menor ou igual a data final. Caso a data final (campo “até:”) não esteja informada o relatório
não será calculado. Caso os dois campos estejam preenchidos, serão selecionados os caixas com data de abertura entre
essas datas, inclusive aqueles com data de lançamento igual a data inicial e a final. Por padrão o período vem preenchido
automaticamente com a data inicial no primeiro dia do mês atual e a data final na data atual do computador.
2. Usuário
Selecione um usuário para realizar somente a conferência dos caixas deste usuário
3. Caixa Nº
Informe o número do caixa para realizar somente a conferência deste caixa
4. Considerar:
a. Vendas e crediários
Considera no cálculo da conferência a movimentação de caixa realizada por pagamentos nas vendas e por
recebimentos de crediários.
b. Vendas
Considera no cálculo da conferência a movimentação de caixa realizada somente por pagamentos nas vendas.
c. Crediários
Considera no cálculo da conferência a movimentação de caixa realizada somente por recebimentos de
crediários.
5. Tipo de pagamento
Determina se deseja selecionar o movimento de caixa referente a um determinado meio de pagamento exclusivamente.
Tipos de relatório
1. Resumo Geral
Tipo de relatório que lista os valores acumulados no período por meio de pagamento.
ACSN Desenvolvimento de Software do Brasil Ltda.
Av. Dom Pedro II, 1378 Centro, Salto – SP
Tel. 11 4602-7860
www.acsn.com.br segunda-feira, 29 de fevereiro de 2016 pág.: 261
ConnectLoja 8
Manual do usuário
versão 1.2
Ordenação deste relatório: Meios de Pagamento
As informações disponíveis nesse tipo de relatório são:
a. Meios de Pagamento
É a descrição do meio de pagamento (dinheiro, cheque, cheque pré, cartão etc)
b. Valor Bruto
É soma do valor informado na tela de pagamento para o meio de pagamento em cada venda
c. Valor Retirado
É soma do valor retirado do meio de pagamento no caso de troco, sangria ou cancelamento da venda
d. Valor Líquido
É o resultado do valor bruto menos o valor retirado.
2. Resumo por caixa
Tipo de relatório que lista os valores acumulados no período por meio de pagamento para cada caixa.
ACSN Desenvolvimento de Software do Brasil Ltda.
Av. Dom Pedro II, 1378 Centro, Salto – SP
Tel. 11 4602-7860
www.acsn.com.br segunda-feira, 29 de fevereiro de 2016 pág.: 262
ConnectLoja 8
Manual do usuário
versão 1.2
Ordenação deste relatório: Número do caixa
As informações disponíveis nesse tipo de relatório são:
a. Resumo
Exibe o número do caixa, código do usuário, status de abertura ou fechamento do caixa, data e hora de
abertura, data e hora de fechamento e os meios de pagamento utilizados em cada caixa
b. Valor Bruto
É soma do valor informado na tela de pagamento para o meio de pagamento ao entrar no caixa.
c. Valor Retirado
É soma do valor retirado do meio de pagamento no caso de troco, sangria ou cancelamento realizadas no
caixa.
d. Valor Líquido
É o resultado do valor bruto menos o valor retirado.
3. Detalhado
Tipo de relatório que lista todas as movimentações realizadas e com agrupamento por caixa apresentando os valores de
cada caixa totalizados.
ACSN Desenvolvimento de Software do Brasil Ltda.
Av. Dom Pedro II, 1378 Centro, Salto – SP
Tel. 11 4602-7860
www.acsn.com.br segunda-feira, 29 de fevereiro de 2016 pág.: 263
ConnectLoja 8
Manual do usuário
versão 1.2
Ordenação deste relatório: Número do caixa / Meio de pagamento
As informações disponíveis nesse tipo de relatório são:
a. Resumo
Exibe o número do caixa, código do usuário, status de abertura ou fechamento do caixa, data e hora de
abertura, data e hora de fechamento e os dados de cada movimentação realizada no caixa contendo meio de
pagamento, tipo de movimento (venda, cancelamento de venda, recebimento etc), número do documento,
cliente, data e hora de lançamento e valor.
b. Valor Bruto
É soma do valor informado na tela de pagamento para o meio de pagamento ao entrar no caixa.
c. Valor Retirado
É soma do valor retirado do meio de pagamento no caso de troco, sangria ou cancelamento realizadas no
caixa.
d. Valor Líquido
É o resultado do valor bruto menos o valor retirado.
Como faço para emitir um relatório de conferência de caixa?
1. Acesse o Administrativo
2. Acesse o menu “7) Relatórios”
ACSN Desenvolvimento de Software do Brasil Ltda.
Av. Dom Pedro II, 1378 Centro, Salto – SP
Tel. 11 4602-7860
www.acsn.com.br segunda-feira, 29 de fevereiro de 2016 pág.: 264
ConnectLoja 8
Manual do usuário
versão 1.2
3. Clique em “Conferência de Caixa”
4. Clique em “Executar Relatório”
5. Na tela do relatório informe as condições de filtro desejadas
6. Selecione o tipo de relatório desejado
7. Clique em “Visualizar”
8. Se desejar imprimir o relatório ou gerar uma planilha do Excel, clique em “Imprimir”
a. Para gerar uma planilha do Excel com os dados do relatório, selecione “Gerar planilha do Excel” no campo
“Selecione a impressora: ” da tela de impressão, depois informe o caminho onde deseja salvar e o nome da
planilha no campo “Informe o caminho e o nome da planilha” (Ex: “C:\Planilhas\NomePlanilha.xls”) e, por fim,
clique em “Imprimir”.
b. Para imprimir o relatório em uma impressora, selecione a impressora desejada no campo “Selecione a
impressora: ” da tela de impressão e depois clique em “Imprimir”.
Cupons fiscais emitidos
O relatório de cupons fiscais emitidos tem como objetivo listar todos os cupons fiscais emitidos pelos ECFs dentro de um
determinado período. Para facilitar sua consulta este relatório conta com várias opções de filtro e também com alguns tipos de
cálculo para tabular o resultado de formas diferentes.
Condições de filtro
1. Período
Determina qual é a data inicial e final para selecionar as vendas utilizando como referência a data em que a venda foi
realizada. Caso a data inicial (campo “No período de:”) não seja informada e a data final esteja preenchida, serão
selecionados no cálculo as vendas com data de emissão menor ou igual a data final. Caso a data final (campo “até:”) não
esteja informada não será calculado o relatório. Caso os dois campos estejam preenchidos, serão selecionadas as vendas
com data de emissão entre essas datas, inclusive aquelas com data de lançamento igual a data inicial e a final. Por
padrão o período vem preenchido automaticamente com a data inicial no primeiro dia do mês atual e a data final na
data atual do computador.
2. Cliente
Selecione um cliente caso queira selecionar somente os cupons fiscais de vendas para este cliente.
3. Vendedor
Selecione um vendedor caso queira selecionar somente os cupons fiscais de vendas realizadas por este vendedor.
4. Cupom de: até:
Determina qual é a numeração inicial e final para selecionar os cupons fiscais usando como referência o número do
cupom fiscal. Se o número inicial (campo “Cupom de:”) não for informado e o número final estiver preenchido, serão
selecionados no cálculo os cupons fiscais com número de documento menor ou igual ao número final. Se o número final
(campo “até:”) não for informado e o número inicial estiver preenchido, serão selecionados no cálculo os cupons fiscais
com número de documento maior ou igual ao número inicial. Caso os dois campos estejam preenchidos, serão
selecionados os cupons com número dentro desse intervalo, inclusive aqueles com número igual ao número inicial e ao
número final. Deixe os campos “Cupom de:” e “até:” vazios caso queira ignorar esse filtro.
5. N. Venda de: até:
ACSN Desenvolvimento de Software do Brasil Ltda.
Av. Dom Pedro II, 1378 Centro, Salto – SP
Tel. 11 4602-7860
www.acsn.com.br segunda-feira, 29 de fevereiro de 2016 pág.: 265
ConnectLoja 8
Manual do usuário
versão 1.2
Determina qual é a numeração inicial e final para selecionar as vendas usando como referência o número da venda. Se o
número inicial (campo “N. Venda de:”) não for informada e o número final estiver preenchido, serão selecionadas no
cálculo as vendas com número menor ou igual ao número final. Se o número final (campo “até:”) não for informado e o
número inicial estiver preenchido, serão selecionadas no cálculo as vendas com número maior ou igual ao número inicial.
Caso os dois campos estejam preenchidos, serão selecionadas as vendas com número dentro desse intervalo, inclusive
aquelas com número igual ao número inicial e ao número final. Deixe os campos “N. Venda de:” e “até:” vazios caso
queira ignorar esse filtro.
6. Forma de pagamento
Selecione uma forma de pagamento caso queira selecionar somente os cupons fiscais de vendas com esta forma de
pagamento.
7. Exibir
Selecione se deseja consultar todos os cupons, somente os sem CPF/CNPJ identificados ou os com CPF/CNPJ
informados.
8. Família
Selecione uma família caso queira selecionar somente os cupons fiscais que contenham produtos dessa família.
9. Grupo
Selecione um grupo caso queira selecionar somente os cupons fiscais que contenham produtos desse grupo.
10. Produto
Selecione um produto caso queira selecionar somente os cupons fiscais que contenham esse produto. Ao realizar esse
filtro serão selecionados os cupons que possuam pelo menos um dos seus itens registrados para esse produto. Mesmo
filtrando o produto, os valores do cupom continuarão considerando os outros produtos registrados para compor o seu
total. Caso deseje saber somente os valores referente ao produto informado no filtro, desative a opção “Descartar os
itens que não fazem parte do filtro” no rodapé da lista do relatório. Dessa forma, ao totalizar os valores do cupom o
relatório irá considerar somente os valores do item correspondente ao filtro. Esta regra se aplica também aos filtros
Família, Grupo e ST.
11. ST
Selecione uma ST caso queira selecionar somente os cupons fiscais que contenham produtos com essa ST informada em
seu cadastro atual.
Tipos de relatório
1. Resumido por cupom
Lista os dados básicos dos cupons fiscais apenas com os valores totais conforme os critérios de filtro estabelecidos.
ACSN Desenvolvimento de Software do Brasil Ltda.
Av. Dom Pedro II, 1378 Centro, Salto – SP
Tel. 11 4602-7860
www.acsn.com.br segunda-feira, 29 de fevereiro de 2016 pág.: 266
ConnectLoja 8
Manual do usuário
versão 1.2
Ordenação deste relatório: Data
Informações disponíveis nesse tipo de relatório:
a. Venda
Número da venda
b. Caixa
Número sequencial do ECF
c. Cupom
Número do COO do cupom fiscal
d. Data
Data de emissão do cupom fiscal
e. Hora
Hora de emissão do cupom fiscal
f. Cliente
Código do cliente
g. Nome do cliente
Nome do cliente
ACSN Desenvolvimento de Software do Brasil Ltda.
Av. Dom Pedro II, 1378 Centro, Salto – SP
Tel. 11 4602-7860
www.acsn.com.br segunda-feira, 29 de fevereiro de 2016 pág.: 267
ConnectLoja 8
Manual do usuário
versão 1.2
h. Total
Valor total líquido do cupom fiscal
i. Total Qtde
Soma das quantidades dos itens do cupom
j. Vendedor
Código do vendedor
k. Nome do vendedor
Nome do vendedor
l. F. Pagto
Código da forma de pagamento
m. Descrição
Descrição da forma de pagamento
n. Total bruto
Valor bruto do cupom fiscal
o. Vr. Negoc.
Valor negociável do cupom fiscal (para saber mais sobre o valor negociável de uma venda consulte o item
“Negociação da Venda” do tópico “Configurações gerais” deste manual).
p. A/D %
Percentual de acréscimo ou desconto aplicado no cupom fiscal. Se positivo é acréscimo e se negativo é
desconto
q. TP Dct
Este campo armazena a configuração de integridade de desconto especificada no campo “Calcular desconto
sobre:” da configuração “Negociação da Venda” disponível em “Configurações gerais” (para saber mais sobre
o valor negociável de uma venda consulte o item “Negociação da Venda” do tópico “Configurações gerais”
deste manual).
i. Se o valor for 1 significa que o cupom foi lançado com a configuração de integridade para “Total da
venda sem integridade”
ii. Se o valor for 2 significa que o cupom foi lançado com a configuração de integridade para “Vr do
item sem integridade”
iii. Se o valor for 3 significa que o cupom foi lançado com a configuração de integridade para “Vr do
item com integridade”
r. CPF/CNPJ
CPF ou CNPJ informado na abertura da venda utilizado para identificação do consumidor no cupom fiscal.
2. Detalhado por itens
Lista os dados dos cupons fiscais e faz o detalhamento dos seus itens conforme os critérios de filtro estabelecidos.
ACSN Desenvolvimento de Software do Brasil Ltda.
Av. Dom Pedro II, 1378 Centro, Salto – SP
Tel. 11 4602-7860
www.acsn.com.br segunda-feira, 29 de fevereiro de 2016 pág.: 268
ConnectLoja 8
Manual do usuário
versão 1.2
Ordenação deste relatório: Data
Informações disponíveis nesse tipo de relatório:
a. Dados da venda
i. Para o cupom fiscal exibe o “Número da venda”, “Data de emissão”, “Cliente”, “Valor Bruto”,
“Acréscimo/Desconto”, “Vendedor”, “Forma de pagamento” e o “COO”
ii. Para o item exibe o “Código” e a “Descrição” do produto
b. Qtde
i. Para o cupom fiscal exibe a soma da quantidade dos itens
ii. Para o item exibe a quantidade vendida do item
c. Vr. Unit.
i. Para o cupom fiscal não exibe valor
ii. Para o item exibe o vr. unitário do item (caso tenha sido aplicado desconto/acréscimo no item
individualmente durante a venda o valor apresentado nesse campo irá considerar esse
desconto/acréscimo)
d. Total
i. Para o cupom fiscal exibe o total líquido do cupom
ii. Para o item exibe o total líquido do item
3. Resumido por produto
Realiza um agrupamento por produto dos itens dos cupons fiscais emitidos no período.
ACSN Desenvolvimento de Software do Brasil Ltda.
Av. Dom Pedro II, 1378 Centro, Salto – SP
Tel. 11 4602-7860
www.acsn.com.br segunda-feira, 29 de fevereiro de 2016 pág.: 269
ConnectLoja 8
Manual do usuário
versão 1.2
Ordenação deste relatório: Descrição do produto
Informações disponíveis nesse tipo de relatório:
a. Código
Código do produto
b. Descrição
Descrição do produto
c. Quantidade vendida
Soma da quantidade vendida desse produto nos cupons fiscais do período
d. Valor vendido
Soma do valor total líquido desse produto nos cupons fiscais do período
Como faço para emitir um relatório de cupons fiscais emitidos?
1. Acesse o Administrativo
2. Acesse o menu “7) Relatórios”
3. Clique em “Cupons fiscais emitidos”
4. Clique em “Executar Relatório”
ACSN Desenvolvimento de Software do Brasil Ltda.
Av. Dom Pedro II, 1378 Centro, Salto – SP
Tel. 11 4602-7860
www.acsn.com.br segunda-feira, 29 de fevereiro de 2016 pág.: 270
ConnectLoja 8
Manual do usuário
versão 1.2
5. Na tela do relatório informe as condições de filtro desejadas
6. Selecione o tipo de relatório que deseja calcular
7. Clique em “Visualizar”
8. Se desejar imprimir o relatório ou gerar uma planilha do Excel, clique em “Imprimir”
a. Para gerar uma planilha do Excel com os dados do relatório, selecione “Gerar planilha do Excel” no campo
“Selecione a impressora: ” da tela de impressão, depois informe o caminho onde deseja salvar e o nome da
planilha no campo “Informe o caminho e o nome da planilha” (Ex: “C:\Planilhas\NomePlanilha.xls”) e, por fim,
clique em “Imprimir”.
b. Para imprimir o relatório em uma impressora, selecione a impressora desejada no campo “Selecione a
impressora: ” da tela de impressão e depois clique em “Imprimir”.
Curva ABC
O relatório de Curva ABC tem como objetivo classificar os produtos vendidos em um período em três faixas (A, B e C)
conforme representatividade do seu faturamento ou da quantidade vendida em relação ao total vendido no período. Dessa
forma é possível saber quais são os produtos mais e menos importantes de sua empresa uma vez que você poderá identificar
aqueles que tem maior influência no resultado de suas vendas.
A classificação ABC tem como padrão aplicar a seguinte divisão:
1. Produtos classe A
ACSN Desenvolvimento de Software do Brasil Ltda.
Av. Dom Pedro II, 1378 Centro, Salto – SP
Tel. 11 4602-7860
www.acsn.com.br segunda-feira, 29 de fevereiro de 2016 pág.: 271
ConnectLoja 8
Manual do usuário
versão 1.2
Os produtos classe A são aqueles que possuem até 70% de representatividade no resultado de vendas. Ou seja, se você
não os tivesse a sua loja venderia 70% menos.
2. Produtos classe B
Os produtos classe B são aqueles que possuem 20% de representatividade no resultado de vendas. Ou seja, se você não
os tivesse a sua loja venderia 20% menos.
3. Produtos classe C
Os produtos classe B são aqueles que possuem 10% de representatividade no resultado de vendas. Ou seja, se você não
os tivesse a sua loja venderia 10% menos.
Condições de filtro
1. Período
Determina qual é a data inicial e final para selecionar as vendas utilizando como referência a data em que a venda foi
realizada. Caso a data inicial (campo “No período de:”) não seja informada e a data final esteja preenchida, serão
selecionados no cálculo as vendas com data de emissão menor ou igual a data final. Caso a data final (campo “até:”) não
esteja informada não será calculado o relatório. Caso os dois campos estejam preenchidos, serão selecionadas as vendas
com data de emissão entre essas datas, inclusive aquelas com data de lançamento igual a data inicial e a final. Por
padrão o período vem preenchido automaticamente com a data inicial no primeiro dia do mês atual e a data final na
data atual do computador.
2. Calcular ABC por:
Selecione se deseja calcular a representatividade dos produtos sobre o faturamento ou sobre a quantidade vendida.
Informações do relatório
Ordenação deste relatório: % Vr.
Informações disponíveis nesse tipo de relatório:
1. Código
Código do produto
2. Descrição
Descrição do produto
3. Valor
Soma do valor total líquido desse produto nas vendas do período
4. % Vr
Representatividade percentual do produto em relação ao total
5. % Acum.
Corresponde ao “% Vr.” do item mais o “% Vr.” de todos os itens anteriores
6. Classe
Classificação ABC do item
ACSN Desenvolvimento de Software do Brasil Ltda.
Av. Dom Pedro II, 1378 Centro, Salto – SP
Tel. 11 4602-7860
www.acsn.com.br segunda-feira, 29 de fevereiro de 2016 pág.: 272
ConnectLoja 8
Manual do usuário
versão 1.2
Como faço para emitir um relatório de curva ABC?
1. Acesse o Administrativo
2. Acesse o menu “7) Relatórios”
3. Clique em “Curva ABC”
4. Clique em “Executar Relatório”
5. Na tela do relatório informe as condições de filtro desejadas
6. Clique em “Visualizar”
7. Se desejar imprimir o relatório ou gerar uma planilha do Excel, clique em “Imprimir”
a. Para gerar uma planilha do Excel com os dados do relatório, selecione “Gerar planilha do Excel” no campo
“Selecione a impressora: ” da tela de impressão, depois informe o caminho onde deseja salvar e o nome da
planilha no campo “Informe o caminho e o nome da planilha” (Ex: “C:\Planilhas\NomePlanilha.xls”) e, por fim,
clique em “Imprimir”.
b. Para imprimir o relatório em uma impressora, selecione a impressora desejada no campo “Selecione a
impressora: ” da tela de impressão e depois clique em “Imprimir”.
Devoluções de mercadorias
O relatório de Devoluções de Mercadorias tem como objetivo listar os produtos devolvidos em um determinado período. As
devoluções são registradas no Frente de Caixa e neste relatório você poderá consultar as devoluções realizadas especificando
várias opções de filtro para obter as informações que precisa inclusive detalhando os itens devolvidos e os motivos que
geraram essas devoluções.
Condições de filtro
1. Período
Determina qual é a data inicial e final para selecionar as devoluções utilizando como referência a data em que a
devolução foi realizada. Caso a data inicial (campo “De:”) não seja informada e a data final esteja preenchida, serão
selecionados no cálculo as devoluções com data de lançamento menor ou igual a data final. Caso a data final (campo
“até:”) não esteja informada não será calculado o relatório. Caso os dois campos estejam preenchidos, serão selecionadas
as devoluções com data de lançamento entre essas datas, inclusive aquelas com data de lançamento igual a data inicial e
a final. Por padrão o período vem preenchido automaticamente com a data inicial no primeiro dia do mês atual e a data
final na data atual do computador.
2. Considerar:
a. Devoluções com venda
São as devoluções onde o usuário do Frente de Caixa tenha localizado a venda original do cliente para poder
efetuar a devolução. Quando se realiza a devolução com venda, o ConnectStore consegue identificar o preço
exato do produto pago pelo cliente na venda e o utiliza como valor do produto na devolução
automaticamente.
b. Devoluções sem venda
São as devoluções onde o usuário do Frente de Caixa não localizou a venda original do cliente para poder
efetuar a devolução. Esses casos podem acontecer porque o cliente nem sempre tem o documento fiscal da
ACSN Desenvolvimento de Software do Brasil Ltda.
Av. Dom Pedro II, 1378 Centro, Salto – SP
Tel. 11 4602-7860
www.acsn.com.br segunda-feira, 29 de fevereiro de 2016 pág.: 273
ConnectLoja 8
Manual do usuário
versão 1.2
venda em mãos quando realiza a devolução e, nos casos de presentes, o cliente da venda não é o cliente da
devolução. Assim o usuário do Frente de Caixa pode optar por realizar a devolução fazendo a comprovação
da compra através de uma etiqueta no produto ou outra identificação utilizada por sua loja. Quando se realiza
a devolução sem venda, o ConnectStore não consegue identificar o preço exato do produto pago pelo cliente
na venda e utiliza como valor do produto o preço de venda atual do cadastro.
3. Cliente
Selecione um cliente caso queira selecionar somente as devoluções para este cliente.
4. Família
Selecione uma família caso queira selecionar somente as devoluções que contenham produtos dessa família.
5. Grupo
Selecione um grupo caso queira selecionar somente as devoluções que contenham produtos desse grupo.
6. Nº da venda
Informe o número da venda que deseja filtrar. Ao preencher esse filtro, o relatório irá exibir somente as devoluções onde
a venda de origem tenha o mesmo texto informado no filtro.
7. Motivo
Informe o texto do motivo que deseja filtrar. Ao preencher esse filtro, o relatório irá exibir somente as devoluções onde o
seu o motivo comece com o mesmo texto informado no filtro.
Tipos de relatório
1. Resumido
Lista as devoluções com os valores totais conforme os critérios de filtro estabelecidos.
ACSN Desenvolvimento de Software do Brasil Ltda.
Av. Dom Pedro II, 1378 Centro, Salto – SP
Tel. 11 4602-7860
www.acsn.com.br segunda-feira, 29 de fevereiro de 2016 pág.: 274
ConnectLoja 8
Manual do usuário
versão 1.2
Ordenação deste relatório: Nº da Devol.
Informações disponíveis nesse tipo de relatório:
a. Nº Devol.
Número da devolução
b. Nº Venda
Número da venda que foi devolvida
c. Data
Data de lançamento da devolução
d. Vd
Código do vendedor
e. Cliente
Código do cliente
f. Motivo
Motivo da devolução
g. Qtd
Quantidade devolvida (soma da quantidade devolvida dos itens dessa devolução)
ACSN Desenvolvimento de Software do Brasil Ltda.
Av. Dom Pedro II, 1378 Centro, Salto – SP
Tel. 11 4602-7860
www.acsn.com.br segunda-feira, 29 de fevereiro de 2016 pág.: 275
ConnectLoja 8
Manual do usuário
versão 1.2
h. Total
Valor total devolvido (soma da quantidade vezes o valor unitário dos itens devolvidos)
i. Vendedor
Nome do vendedor
j. Cliente
Nome do cliente
2. Detalhado
Lista os itens devolvidos individualmente de cada devolução conforme os critérios de filtro estabelecidos.
Ordenação deste relatório: Data
Informações disponíveis nesse tipo de relatório:
a. Nº Devol.
Número da devolução
b. Nº Venda
Número da venda que foi devolvida
c. Data
Data de lançamento da devolução
ACSN Desenvolvimento de Software do Brasil Ltda.
Av. Dom Pedro II, 1378 Centro, Salto – SP
Tel. 11 4602-7860
www.acsn.com.br segunda-feira, 29 de fevereiro de 2016 pág.: 276
ConnectLoja 8
Manual do usuário
versão 1.2
d. Vd
Código do vendedor
e. Cliente
Código do cliente
f. Produto
Código do produto
g. Descrição do produto
Descrição do produto
h. Qtd
Quantidade devolvida do item na devolução
i. Vr. Unit.
Valor unitário do item considerado na devolução
j. Total
Valor total do item (qtd x vr. unit.)
k. Vendedor
Nome do vendedor
l. Cliente
Nome do cliente
m. Motivo
Motivo da devolução
Recursos adicionais
O relatório de Devoluções de Mercadorias conta com uma funcionalidade adicional que é a “Impressão de etiquetas”. Essa
opção fica disponível no tipo de relatório “Detalhado” para que você possa fazer uma reimpressão das etiquetas dos produtos
devolvidos antes de colocá-los de volta nas prateleiras. Ao clicar no botão “Imprimir Etiquetas” o relatório irá chamar a tela de
impressão de etiquetas do cadastro de produtos já preenchida com os itens que estavam listados no relatório inclusive já com
suas quantidades definidas e com o preço atual do cadastro.
Como faço para emitir um relatório de devolução de mercadorias?
1. Acesse o Administrativo
2. Acesse o menu “7) Relatórios”
3. Clique em “Devolução de mercadorias”
4. Clique em “Executar Relatório”
5. Na tela do relatório informe as condições de filtro desejadas
6. Clique em “Visualizar”
7. Se o tipo de relatório for “Detalhado” e desejar imprimir etiquetas para os produtos devolvidos, clique em “Imprimir
Etiquetas” para abrir a tela de etiquetas do cadastro de produtos já preenchidas com o resultado da consulta do relatório.
8. Se desejar imprimir o relatório ou gerar uma planilha do Excel, clique em “Imprimir”
ACSN Desenvolvimento de Software do Brasil Ltda.
Av. Dom Pedro II, 1378 Centro, Salto – SP
Tel. 11 4602-7860
www.acsn.com.br segunda-feira, 29 de fevereiro de 2016 pág.: 277
ConnectLoja 8
Manual do usuário
versão 1.2
a. Para gerar uma planilha do Excel com os dados do relatório, selecione “Gerar planilha do Excel” no campo
“Selecione a impressora: ” da tela de impressão, depois informe o caminho onde deseja salvar e o nome da
planilha no campo “Informe o caminho e o nome da planilha” (Ex: “C:\Planilhas\NomePlanilha.xls”) e, por fim,
clique em “Imprimir”.
b. Para imprimir o relatório em uma impressora, selecione a impressora desejada no campo “Selecione a
impressora: ” da tela de impressão e depois clique em “Imprimir”.
Markup de venda
O relatório de Markup de Venda tem como objetivo calcular quanto foi a margem real de venda dos seus produtos em
determinado período. O ConnectStore considera como margem o percentual entre o preço de compra mais o percentual de
IPI em relação ao preço de venda.
No cadastro de produtos você pode verificar a margem de determinado produto apenas visualizando os seus dados na tela.
Porém essa margem não prevê os descontos que podem ser dados aos seus clientes nas vendas em função de promoções e
também de condições de pagamento.
Outro detalhe é que o valor informado no cadastro pode ter variado ao longo do período e você está vendo só o momento
atual sem ter como base uma comparação histórica. Também temos que considerar o fato que os produtos podem apresentar
margem diferentes entre eles e, em função dos preços de mercado e concorrência, dificilmente é possível aplicar uma margem
geral para sua empresa. Se fosse assim, seria simples saber quanto foi sua margem porque bastava aplicá-la em seu
faturamento.
ACSN Desenvolvimento de Software do Brasil Ltda.
Av. Dom Pedro II, 1378 Centro, Salto – SP
Tel. 11 4602-7860
www.acsn.com.br segunda-feira, 29 de fevereiro de 2016 pág.: 278
ConnectLoja 8
Manual do usuário
versão 1.2
Para poder acompanhar todas essas variações e entregar um resultado muito preciso do que foi sua margem em determinado
período, durante cada venda, o Frente de Caixa armazena na base de dados os valores de preço de compra mais o IPI do
produto e o preço de venda aplicado na venda considerando os descontos para cada item vendido. Assim o ConnectStore
pode calcular o relatório e apresentar a sua margem média.
Com toda essa informação registrada, o relatório de Markup de Venda pode exibir a margem que você obteve em suas
vendas em diversos tipos de agrupamento que vão desde família e grupo de produtos até por clientes.
Condições de filtro
1. Período
Determina qual é a data inicial e final para selecionar as vendas utilizando como referência a data em que a venda foi
realizada. Caso a data inicial (campo “No período de:”) não seja informada e a data final esteja preenchida, serão
selecionados no cálculo as vendas com data de emissão menor ou igual a data final. Caso a data final (campo “até:”) não
esteja informada não será calculado o relatório. Caso os dois campos estejam preenchidos, serão selecionadas as vendas
com data de emissão entre essas datas, inclusive aquelas com data de lançamento igual a data inicial e a final. Por
padrão o período vem preenchido automaticamente com a data inicial no primeiro dia do mês atual e a data final na
data atual do computador.
2. Markup do vendedor
Selecione um vendedor para consultar somente as vendas realizadas por ele.
3. Família
Selecione uma família para consultar somente as vendas de itens com produto dessa família
4. Grupo
Selecione uma família para consultar somente as vendas de itens com produto dessa família
5. Devoluçoes
Selecione “Sim” para descontar as devoluções lançadas dentro do período no cálculo do valor vendido do produto.
Selecione “Não” caso queira fazer uma análise somente com relação às vendas.
6. Resumo por
Selecione o tipo de agrupamento que deseja calcular o Markup de Venda. Ao realizar o agrupamento o relatório irá
somar o total dos itens vendidos no período para cada opção de agrupamento referente as informações da venda. Por
exemplo, selecionando “Produto” serão agrupados em um único registro o total vendido desse produto em todas as
vendas do período. O mesmo para família, grupo, cliente ou venda.
Informações do relatório
Ordenação deste relatório: Maior Lucro, menor Lucro, Maior Markup, Menor Markup, Ordem alfabética e Código do produto
conforme selecionado no campo “Ordenação”
Informações disponíveis nesse tipo de relatório:
1. Resultado do agrupamento definido no filtro “Resumo por:”
ACSN Desenvolvimento de Software do Brasil Ltda.
Av. Dom Pedro II, 1378 Centro, Salto – SP
Tel. 11 4602-7860
www.acsn.com.br segunda-feira, 29 de fevereiro de 2016 pág.: 279
ConnectLoja 8
Manual do usuário
versão 1.2
O relatório de markup permite realizar o resumo (agrupamento) por Produto, Família, Grupo, Família e Grupo, cliente ou
venda. Ao realizar o agrupamento, o relatório irá usar as primeiras colunas para apresentar o resultado de cada
agrupamento:
a. “Produto”
Serão exibidos o Código e a Descrição somando os valores de todos os itens vendidos desse produto no
período e apresentando em uma única linha.
b. “Família”
Irá apresentar a descrição da família no cadastro de produtos somando os valores de todos os itens vendidos
dessa família no período
c. “Grupo
Irá apresentar a descrição do grupo no cadastro de produtos somando os valores de todos os itens vendidos
desse grupo no período
d. Família e grupo
Irá apresentar a descrição da família e a descrição do grupo no cadastro de produtos somando os valores de
todos os itens vendidos dessa família e grupo no período
e. Cliente
Irá apresentar o nome e o código do cliente somando os valores de todos os itens vendidos para esse cliente
no período
f. Venda
Irá apresentar número, data, hora e cliente somando os valores de todos os itens vendidos na venda para
todas as vendas lançadas no período
2. Qtd Vend
Quantidade vendida somada dos itens dentro do agrupamento
3. Compra Un
Preço de compra médio unitário. Valor médio do preço de compra dos itens vendidos do agrupamento. Esse valor é o
resultado da soma do campo de preço de compra mais o IPI registrados na venda dividido pela quantidade vendida.
4. Venda Un
Preço de venda médio unitário. Valor médio do preço de venda líquido dos itens vendidos do agrupamento. Esse valor é
o resultado da soma do preço de venda liquido da venda dividido pela quantidade vendida.
5. Lucro Un
Lucro unitário. Diferença entre a “Venda Un" e o “Compra Un"
6. Mkp (%)
Markup de Venda (margem). É o percentual correspondente à diferença entre a “Venda Un" e o “Compra Un".
(Multiplicando a coluna “Compra Un" por esse percentual deve resultar no valor da coluna “Venda Un")
7. Lucro
É o lucro total resultante da multiplicação da quantidade vendida “Qtd Vend” vezes o lucro unitário “Lucro Un".
Corresponde ao valor ganho em relação ao preço de compra mais IPI de todos os produtos vendidos no agrupamento.
ACSN Desenvolvimento de Software do Brasil Ltda.
Av. Dom Pedro II, 1378 Centro, Salto – SP
Tel. 11 4602-7860
www.acsn.com.br segunda-feira, 29 de fevereiro de 2016 pág.: 280
ConnectLoja 8
Manual do usuário
versão 1.2
Como faço para emitir um relatório de Markup de Venda?
1. Acesse o Administrativo
2. Acesse o menu “7) Relatórios”
3. Clique em “Markup de venda”
4. Clique em “Executar Relatório”
5. Na tela do relatório informe as condições de filtro desejadas
6. Clique em “Visualizar”
7. Se desejar imprimir o relatório ou gerar uma planilha do Excel, clique em “Imprimir”
a. Para gerar uma planilha do Excel com os dados do relatório, selecione “Gerar planilha do Excel” no campo
“Selecione a impressora: ” da tela de impressão, depois informe o caminho onde deseja salvar e o nome da
planilha no campo “Informe o caminho e o nome da planilha” (Ex: “C:\Planilhas\NomePlanilha.xls”) e, por fim,
clique em “Imprimir”.
b. Para imprimir o relatório em uma impressora, selecione a impressora desejada no campo “Selecione a
impressora: ” da tela de impressão e depois clique em “Imprimir”.
Notas fiscais da minha empresa
O relatório de notas fiscais da minha empresa tem como objetivo listar todas as notas fiscais emitidas dentro de um
determinado período. Para facilitar sua consulta este relatório conta com várias opções de filtro e também com alguns tipos de
cálculo para tabular o resultado de formas diferentes.
Esse relatório realiza a consulta somente de Notas Fiscais. Para consultar outros documentos fiscais como Nota Fiscal do
Consumidor eletrônica NFC-e, Cupom Fiscal (ECF), Cupom Fiscal eletrônico (CF-e SAT) ou Bloco de Notas utilize o relatório
“Documentos fiscais”.
Condições de filtro
1. Período
Determina qual é a data inicial e final para selecionar as notas fiscais utilizando como referência a data de emissão do
documento. Caso a data inicial (campo “No período de:”) não seja informada e a data final esteja preenchida, serão
selecionados no cálculo as notas fiscais com data de emissão menor ou igual a data final. Caso a data final (campo “até:”)
não esteja informada não será calculado o relatório. Caso os dois campos estejam preenchidos, serão selecionadas as
notas fiscais com data de emissão entre essas datas, inclusive aqueles com data de lançamento igual a data inicial e a
final. Por padrão o período vem preenchido automaticamente com a data inicial no primeiro dia do mês atual e a data
final na data atual do computador.
2. Destinatário / Remetente
Selecione um cliente ou fornecedor cadastrado para consultar somente as notas fiscais emitidas para ele.
3. Transportadora
Informe o nome da transportadora para consultar somente as notas fiscais emitidas com essa transportadora informada.
4. CFOP
Informe nesse filtro o CFOP caso deseje consultar somente notas fiscais que possuam itens emitidos nesse CFOP. O
critério de filtro utilizado para esse campo seleciona as notas que tenham o CFOP do item idêntico ao do filtro. Outra
informação importante acerca desse filtro é que os totais apresentados referentes a venda e sua nota fiscal irá considerar
ACSN Desenvolvimento de Software do Brasil Ltda.
Av. Dom Pedro II, 1378 Centro, Salto – SP
Tel. 11 4602-7860
www.acsn.com.br segunda-feira, 29 de fevereiro de 2016 pág.: 281
ConnectLoja 8
Manual do usuário
versão 1.2
somente o valor dos itens cujo o CFOP esteja de acordo com o informado no filtro. Por exemplo, uma nota fiscal de R$
100,00 contendo 5 itens de R$ 20,00 onde apenas 3 desses itens atendam o critério de filtro, o relatório irá exibir esse
documento com valor de R$ 60,00 ao invés de R$ 100,00. Dessa forma, recomendamos atenção quanto a divergências
de valores caso esse filtro esteja preenchido. Deixe o campo em branco quando quiser ignorar esse filtro.
5. Tipo (Movimento)
Selecione se deseja consultar somente as notas fiscais de entrada, saída, canceladas ou todas.
6. Série
Selecione se deseja consultar somente as notas fiscais de determinada série.
7. Tipo de nota
Selecione se deseja consultar somente as notas fiscais de determinado tipo de nota.
8. Status
Determina a situação (status) da nota fiscal com relação a sua validade jurídica. Selecione a opção “Todos” se desejar
selecionar todas as notas fiscais emitidas independentemente do seu status atual.
Tipos de relatório
1. Resumido
Lista os dados básicos dos documentos fiscais apenas com os valores totais conforme os critérios de filtro estabelecidos.
ACSN Desenvolvimento de Software do Brasil Ltda.
Av. Dom Pedro II, 1378 Centro, Salto – SP
Tel. 11 4602-7860
www.acsn.com.br segunda-feira, 29 de fevereiro de 2016 pág.: 282
ConnectLoja 8
Manual do usuário
versão 1.2
Ordenação deste relatório: Emissão
Informações disponíveis nesse tipo de relatório:
a. Número
Número da nota fiscal
b. Emissão
Data de emissão da nota fiscal
c. Código D/R
Código do cadastro do cliente ou fornecedor informado como destinatário ou remetente da nota fiscal.
d. Destinatário/Remetente
Nome ou Nome Fantasia do cadastro do cliente ou fornecedor informado como destinatário ou remetente da
nota fiscal.
e. Tipo
Tipo de movimentação da nota fiscal (entrada ou saída)
f. Situação
Status da nota fiscal. (“Autorizada”, “Cancelada”, “Pendente”, “Rejeitada”, “Inutilizada”, “Em processamento” e
“Denegada”).
g. Base ICMS
Valor calculado na nota fiscal para Base de Cálculo do ICMS
h. Vr. ICMS
Valor calculado na nota fiscal para ICMS
i. Vr. Produto
É a soma do valor líquido dos itens da nota fiscal, ou seja, o valor total do item menos o desconto ou
acréscimo aplicado individualmente no item. O desconto/acréscimo aplicado no total do documento não
incide sobre esse valor.
j. Total
Corresponde ao valor final cobrado do cliente. É o total líquido da nota fiscal, ou seja, soma do valor total dos
produtos menos os descontos e mais as despesas (acréscimos) aplicadas no total do documento.
f. Desconto
Valor dado de desconto no total da nota fiscal. (Nesse total não são considerados os descontos dados nos
itens individualmente).
g. Despesas
Valor dado de acréscimo no total da nota fiscal. (Nesse total não são considerados os acréscimos dados nos
itens individualmente).
k. IPI
Valor calculado na nota fiscal para IPI
2. Detalhado
Lista os itens e os dados gerais das notas fiscais dentro dos critérios de filtro estabelecidos.
ACSN Desenvolvimento de Software do Brasil Ltda.
Av. Dom Pedro II, 1378 Centro, Salto – SP
Tel. 11 4602-7860
www.acsn.com.br segunda-feira, 29 de fevereiro de 2016 pág.: 283
ConnectLoja 8
Manual do usuário
versão 1.2
Ordenação deste relatório: Data de emissão
As informações disponíveis nesse tipo de relatório são:
a. Dados da nota
i. Para a nota fiscal exibe o “Número”, “Data de emissão”, “Tipo de movimento”, “Situação” e
“Destinatário / Remetente”
ii. Para o item exibe o “Código” e a “Descrição” do produto.
b. Qtde
Quantidade do item na nota fiscal.
c. Vr. Unit.
Valor unitário do item sem acréscimo/desconto informado na nota fiscal.
d. Vr. Produto
i. Para a nota fiscal exibe a soma do valor total líquido dos itens (quantidade x valor unitário menos o
desconto/acréscimo aplicado sobre o item).
ii. Para o item exibe o valor total do item sem acréscimo/desconto (o acréscimo/desconto não se
aplica sobre o item porque é destacado nos campos “Despesas” e “Desconto” respectivamente).
e. Total
ACSN Desenvolvimento de Software do Brasil Ltda.
Av. Dom Pedro II, 1378 Centro, Salto – SP
Tel. 11 4602-7860
www.acsn.com.br segunda-feira, 29 de fevereiro de 2016 pág.: 284
ConnectLoja 8
Manual do usuário
versão 1.2
i. Para a nota fiscal exibe o total líquido da nota, ou seja, o valor dos produtos menos os descontos e
mais as despesas (acréscimos) dados no total do documento (desconto/acréscimo sobre os itens
não entram nesse total).
ii. Para o item exibe o valor total líquido do item considerando o acréscimo/desconto aplicado no item
individualmente (o desconto/acréscimo dado no total do documento fiscal não incide sobre esse
valor).
f. Desconto
i. Para a nota fiscal exibe o valor dado de desconto no total da nota. (Nesse total não são
considerados os descontos dados nos itens individualmente)
ii. Para o item exibe o valor do desconto dado no item (o desconto dado no total da nota fiscal não
incide sobre esse valor).
g. Despesas
i. Para a nota fiscal exibe o valor dado de acréscimo no total da nota. (Nesse total não são
considerados os acréscimos dados nos itens individualmente).
ii. Para o item exibe o valor do acréscimo dado no item (o acréscimo dado no total da nota fiscal não
incide sobre esse valor).
h. IPI
i. Para a nota fiscal exibe o valor do IPI total da nota.
ii. Para o item exibe o valor do IPI para o item.
i. Base ICMS
i. Para a nota fiscal exibe o valor da base de ICMS total da nota.
ii. Para o item exibe o valor da base de ICMS para o item.
j. Vr. ICMS
i. Para a nota fiscal exibe o valor do ICMS total da nota.
ii. Para o item exibe o valor do ICMS para o item.
3. Por CFOP
Tipo de relatório que soma os valores dos itens dos documentos fiscais, conforme os critérios de filtro estabelecidos,
agrupando por CFOP. Esse relatório pode ser útil para a contabilidade.
ACSN Desenvolvimento de Software do Brasil Ltda.
Av. Dom Pedro II, 1378 Centro, Salto – SP
Tel. 11 4602-7860
www.acsn.com.br segunda-feira, 29 de fevereiro de 2016 pág.: 285
ConnectLoja 8
Manual do usuário
versão 1.2
Ordenação deste relatório: CFOP
As informações disponíveis nesse tipo de relatório são:
a. CFOP
CFOP agrupado de todos os itens de todas as notas fiscais calculadas conforme os critérios de filtro.
b. Natureza da operação
Natureza da operação agrupada de todos os itens de todas as notas fiscais calculadas conforme os critérios de
filtro.
c. Vr. Produto
Soma do valor líquido dos itens (considerando o desconto/acréscimo dado no item individualmente. O
desconto/acréscimo dado no total da nota não incide sobre esse valor) de mesmo CFOP das notas calculadas
conforme os critérios de filtro.
d. Valor
Soma do valor total líquido dos itens (Vr. Produtos menos Descontos mais Despesas) de mesmo CFOP das
notas fiscais calculadas conforme os critérios de filtro.
e. Desconto
Soma do desconto (aplicado no total do documento fiscal) para os itens de mesmo CFOP das notas fiscais
calculadas conforme os critérios de filtro.
f. Despesas
ACSN Desenvolvimento de Software do Brasil Ltda.
Av. Dom Pedro II, 1378 Centro, Salto – SP
Tel. 11 4602-7860
www.acsn.com.br segunda-feira, 29 de fevereiro de 2016 pág.: 286
ConnectLoja 8
Manual do usuário
versão 1.2
Soma do acréscimo (aplicado no total do documento fiscal) para itens de mesmo CFOP das notas fiscais
calculadas conforme os critérios de filtro.
g. IPI
Soma do IPI dos itens de mesmo CFOP das notas fiscais calculadas conforme os critérios de filtro.
h. Base ICMS
Soma da Base de cálculo do ICMS dos itens de mesmo CFOP das notas fiscais calculadas conforme os critérios
de filtro.
i. Vr. ICMS
Soma do valor do ICMS dos itens de mesmo CFOP das notas fiscais calculadas conforme os critérios de filtro.
Como faço para emitir um relatório de notas fiscais da minha empresa?
1. Acesse o Administrativo
2. Acesse o menu “7) Relatórios”
3. Clique em “Notas fiscais da minha empresa”
4. Clique em “Executar Relatório”
5. Na tela do relatório informe as condições de filtro desejadas
6. Selecione o tipo de relatório desejado
7. Clique em “Visualizar”
8. Se desejar imprimir o relatório ou gerar uma planilha do Excel, clique em “Imprimir”
a. Para gerar uma planilha do Excel com os dados do relatório, selecione “Gerar planilha do Excel” no campo
“Selecione a impressora: ” da tela de impressão, depois informe o caminho onde deseja salvar e o nome da
planilha no campo “Informe o caminho e o nome da planilha” (Ex: “C:\Planilhas\NomePlanilha.xls”) e, por fim,
clique em “Imprimir”.
b. Para imprimir o relatório em uma impressora, selecione a impressora desejada no campo “Selecione a
impressora: ” da tela de impressão e depois clique em “Imprimir”.
Pré-vendas / DAV emitidos
O relatório de Pré-vendas / DAVs emitidos tem como objetivo listar todos os pedidos e orçamentos emitidos pelo Gerenciador
de DAVs e pelo Gerenciador de Pré-vendas dentro de um determinado período. Para facilitar sua consulta este relatório conta
com várias opções de filtro e também com alguns tipos de cálculo para tabular o resultado de formas diferentes.
Condições de filtro
1. Documento
Selecione se deseja consultar DAVs ou Pré-vendas
2. Período
ACSN Desenvolvimento de Software do Brasil Ltda.
Av. Dom Pedro II, 1378 Centro, Salto – SP
Tel. 11 4602-7860
www.acsn.com.br segunda-feira, 29 de fevereiro de 2016 pág.: 287
ConnectLoja 8
Manual do usuário
versão 1.2
Determina qual é a data inicial e final para selecionar os DAVs ou pré-vendas utilizando como referência a data em que a
os DAV ou a Pré-venda foram realizados. Caso a data inicial (campo “No período de:”) não seja informada e a data final
esteja preenchida, serão selecionados no cálculo os DAVs ou Pré-vendas com data de emissão menor ou igual a data
final. Caso a data final (campo “até:”) não esteja informada não será calculado o relatório. Caso os dois campos estejam
preenchidos, serão selecionados os DAVs ou as pré-vendas com data de emissão entre essas datas, inclusive aqueles
com data de lançamento igual a data inicial e a final. Por padrão o período vem preenchido automaticamente com a
data inicial no primeiro dia do mês atual e a data final na data atual do computador.
3. DAV (ou Pré-venda conforme estiver selecionado filtro “Documento”)
Número do DAV ou da Pré-venda. Se preenchido será realizada a consulta somente do DAV ou Pré-venda com essa
numeração.
4. Identificação
Identificação do DAV ou da Pré-venda. Se preenchido será realizada a consulta somente dos DAVs ou Pré-vendas cuja a
identificação comece com este conteúdo.
5. CPF / CNPJ
Informe o CPF ou CNPJ do cliente identificado no DAV ou Pré-venda para selecionar somente DAVs ou Pré-vendas
emitidas para esse cliente. Caso sejam informados somente os número iniciais do CPF ou CNPJ, serão localizados todos
os DAVs ou Pré-vendas contendo cliente com CPF/CNPJ que comecem com essa numeração.
6. Tipo
Informe o tipo de gravação do DAV ou Pré-venda selecionando se deseja visualizar somente pedidos, somente
orçamentos ou todos.
7. Vendedor
Selecione um vendedor caso queira selecionar somente os DAVs e Pré-vendas realizadas por este vendedor.
8. Cliente
Selecione um cliente caso queira selecionar somente os DAVs e Pré-vendas realizadas por este cliente.
9. Produto
Selecione um produto caso queira selecionar somente os DAVs e Pré-vendas que contenham esse produto. Ao realizar
esse filtro serão selecionados os DAVs ou Pré-vendas que possuam pelo menos um dos seus itens registrados para esse
produto. Mesmo filtrando o produto, os valores do DAV ou Pré-venda continuarão considerando os outros produtos
registrados para compor o seu total. Caso deseje saber somente os valores referente ao produto informado no filtro,
desative a opção “Descartar os itens que não fazem parte do filtro” no rodapé da lista do relatório. Dessa forma, ao
totalizar os valores do DAV ou Pré-venda o relatório irá considerar somente os valores do item correspondente ao filtro.
10. Forma de pagto
Selecione uma forma de pagamento caso queira selecionar somente os DAVs e Pré-vendas identificadas para usar essa
forma de pagamento.
11. Status
Selecione o status do DAV ou Pré-venda caso queira selecionar somente os DAVs e Pré-vendas com esse status.
12. Documento fiscal
Selecione o tipo de documento fiscal utilizado para finalizar o DAV ou Pré-venda caso queira selecionar somente os
DAVs e Pré-vendas finalizados com esse tipo de documento.
13. COO de: até:
Determina qual é a numeração inicial e final para selecionar os DAVs ou Pré-vendas usando como referência o número
do documento fiscal utilizado para sua finalização no Frente de Caixa. Se o número inicial (campo “Cupom de:”) não for
ACSN Desenvolvimento de Software do Brasil Ltda.
Av. Dom Pedro II, 1378 Centro, Salto – SP
Tel. 11 4602-7860
www.acsn.com.br segunda-feira, 29 de fevereiro de 2016 pág.: 288
ConnectLoja 8
Manual do usuário
versão 1.2
informado e o número final estiver preenchido, serão selecionados no cálculo DAVs/Pré-vendas cujo o documento fiscal
utilizado para sua finalização tenha o seu número menor ou igual ao número final. Se o número final (campo “até:”) não
for informado e o número inicial estiver preenchido, serão selecionados no cálculo os DAVs/Pré-vendas com número de
documento maior ou igual ao número inicial. Caso os dois campos estejam preenchidos, serão selecionados os
DAVs/Pré-vendas com número do documento fiscal de finalização dentro desse intervalo, inclusive aqueles com número
igual ao número inicial e ao número final. Deixe os campos “COO de:” e “até:” vazios caso queira ignorar esse filtro.
Tipos de relatório
1. Resumido
Lista os dados básicos dos DAVs ou Pré-vendas apenas com os valores totais conforme os critérios de filtro estabelecidos.
Ordenação deste relatório: Data e hora
Informações disponíveis nesse tipo de relatório:
a. Nº do DAV ou Nº da PV
Número do DAV ou Número da Pré-venda conforme definido no filtro “Documento”
b. Data
Data de lançamento do DAV
c. Hora
ACSN Desenvolvimento de Software do Brasil Ltda.
Av. Dom Pedro II, 1378 Centro, Salto – SP
Tel. 11 4602-7860
www.acsn.com.br segunda-feira, 29 de fevereiro de 2016 pág.: 289
ConnectLoja 8
Manual do usuário
versão 1.2
Hora de lançamento do DAV
d. CPF/CNPJ
CPF ou CNPJ do cliente.
e. Nome do cliente
Nome e código do cliente
f. Total
Valor total líquido do DAV ou Pré-venda
g. Total qtde
Soma das quantidades dos itens do DAV ou Pré-venda
h. Tipo
Se é orçamento ou pedido
i. Identificação
Identificação atribuída ao DAV ou Pré-venda
j. Vendedor
Nome e código do vendedor
k. Documento fiscal
Tipo e número do documento fiscal onde o DAV ou Pré-venda foram finalizados (importados)
l. Total Bruto
Valor total bruto (sem considerar os descontos ou acréscimos) do DAV ou Pré-venda
m. A/D %
Percentual de acréscimo ou desconto aplicados no total DAV ou Pré-venda. Se positivo é desconto e se
negativo é acréscimo. Não são considerados nesse valor acréscimos/descontos aplicados nos itens
individualmente.
2. Detalhado por itens
Lista os dados dos DAVs ou Pré-vendas e faz o detalhamento dos seus itens conforme os critérios de filtro estabelecidos.
ACSN Desenvolvimento de Software do Brasil Ltda.
Av. Dom Pedro II, 1378 Centro, Salto – SP
Tel. 11 4602-7860
www.acsn.com.br segunda-feira, 29 de fevereiro de 2016 pág.: 290
ConnectLoja 8
Manual do usuário
versão 1.2
Ordenação deste relatório: Data e hora
Informações disponíveis nesse tipo de relatório:
a. Dados da venda
i. Para o DAV/Pré-venda exibe o “Número”, “Data”, “hora”, “Nome do Cliente”, “Código do cliente”,
“Tipo de documento fiscal”, “Dados do doc. Fiscal”
ii. Para o item exibe o “Código” e a “Descrição” do produto
b. Qtde
i. Para o DAV/Pré-venda exibe a soma da quantidade dos itens
ii. Para o item exibe a quantidade vendida do item
c. Vr. Unit.
i. Para o DAV/Pré-venda não exibe valor
ii. Para o item exibe o valor unitário bruto do item
d. Total
i. Para o DAV/Pré-venda exibe o total líquido (considerando acréscimos/descontos)
ii. Para o item exibe o total bruto do item
3. Por produto
Realiza um agrupamento por produto dos itens dos DAVs ou Pré-vendas emitidos no período.
ACSN Desenvolvimento de Software do Brasil Ltda.
Av. Dom Pedro II, 1378 Centro, Salto – SP
Tel. 11 4602-7860
www.acsn.com.br segunda-feira, 29 de fevereiro de 2016 pág.: 291
ConnectLoja 8
Manual do usuário
versão 1.2
Ordenação deste relatório: Descrição do produto
Informações disponíveis nesse tipo de relatório:
a. Código
Código do produto
b. Descrição
Descrição do produto
c. Qtd vendida
Soma da quantidade vendida desse produto nos DAVs ou Pré-vendas do período
d. % Qtd
Percentual do quanto a quantidade desse produto corresponde ao total de quantidade do período.
e. Vr. Vendido
Soma do valor total líquido desse produto nos DAVs ou Pré-vendas do período
f. % Valor
Percentual do quanto o valor total desse produto corresponde ao total do período.
Como faço para emitir um relatório de Pré-vendas / DAVs emitidos?
ACSN Desenvolvimento de Software do Brasil Ltda.
Av. Dom Pedro II, 1378 Centro, Salto – SP
Tel. 11 4602-7860
www.acsn.com.br segunda-feira, 29 de fevereiro de 2016 pág.: 292
ConnectLoja 8
Manual do usuário
versão 1.2
1. Acesse o Administrativo
2. Acesse o menu “7) Relatórios”
3. Clique em “Pré-venda / DAVs emitidos”
4. Clique em “Executar Relatório”
5. Na tela do relatório informe as condições de filtro desejadas
6. Selecione o tipo de relatório que deseja calcular
7. Clique em “Visualizar”
8. Se desejar imprimir o relatório ou gerar uma planilha do Excel, clique em “Imprimir”
a. Para gerar uma planilha do Excel com os dados do relatório, selecione “Gerar planilha do Excel” no campo
“Selecione a impressora: ” da tela de impressão, depois informe o caminho onde deseja salvar e o nome da
planilha no campo “Informe o caminho e o nome da planilha” (Ex: “C:\Planilhas\NomePlanilha.xls”) e, por fim,
clique em “Imprimir”.
b. Para imprimir o relatório em uma impressora, selecione a impressora desejada no campo “Selecione a
impressora: ” da tela de impressão e depois clique em “Imprimir”.
Ranking de produtos
O relatório de Ranking de Produtos tem como objetivo classificar os produtos mais vendidos em um determinado período.
Para facilitar sua consulta este relatório conta com várias opções de filtro para analisar o ranking em condições diferentes de
pesquisa.
ACSN Desenvolvimento de Software do Brasil Ltda.
Av. Dom Pedro II, 1378 Centro, Salto – SP
Tel. 11 4602-7860
www.acsn.com.br segunda-feira, 29 de fevereiro de 2016 pág.: 293
ConnectLoja 8
Manual do usuário
versão 1.2
Condições de filtro
1. Período
Determina qual é a data inicial e final para selecionar as vendas utilizando como referência a data em que a venda foi
realizada. Caso a data inicial (campo “No período de:”) não seja informada e a data final esteja preenchida, serão
selecionados no cálculo as vendas com data de emissão menor ou igual a data final. Caso a data final (campo “até:”) não
esteja informada não será calculado o relatório. Caso os dois campos estejam preenchidos, serão selecionadas as vendas
com data de emissão entre essas datas, inclusive aquelas com data de lançamento igual a data inicial e a final. Por
padrão o período vem preenchido automaticamente com a data inicial no primeiro dia do mês atual e a data final na
data atual do computador.
2. Tipo de ranking
Determina como você deseja ordenar o seu ranking. Escolhendo por valor ou quantidade o ranking será classificado do
maior valor ou quantidade vendida no período para o menor. Escolhendo a ordem alfabética o ranking será listado da
letra A ao Z (espaços e números vêm antes da letra A).
3. Vendedor
Selecione o vendedor se desejar analisar o ranking de produtos vendidos apenas por esse vendedor no período
4. Produto
Informe a descrição ou parte dela para selecionar no ranking somente produtos que começam com essa descrição. Você
pode fazer um filtro para exibir os produtos que contenham determinado texto no meio da descrição usando o caractere
“%”. Por exemplo, supondo que deseje visualizar somente os produtos que contenham a palavra “CURTA” na descrição,
você pode preencher esse filtro com “%CURTA%” e o relatório irá selecionar somente os produtos que tenham “CURTA”
em qualquer parte de sua descrição.
5. Família
Selecione a família se desejar analisar apenas o ranking de produtos vendidos no período que sejam dessa família.
6. Grupo
Selecione o grupo se desejar analisar apenas o ranking de produtos vendidos no período que sejam desse grupo.
7. ST
Informe uma ST se desejar analisar o ranking de produtos vendidos no período que tenham essa ST preenchida em seu
cadastro.
Informações do relatório
Ordenação deste relatório: “Por valor” (valor em ordem decrescente), “Por quantidade vendida” (quantidade em ordem
decrescente) ou “Ordem alfabética”. Conforme estiver selecionado no campo “Tipo de ranking”.
Informações disponíveis nesse tipo de relatório:
1. Código
Código do produto
2. Descrição
Descrição do produto
3. Qtd vendida
Soma da quantidade vendida desse produto no período
ACSN Desenvolvimento de Software do Brasil Ltda.
Av. Dom Pedro II, 1378 Centro, Salto – SP
Tel. 11 4602-7860
www.acsn.com.br segunda-feira, 29 de fevereiro de 2016 pág.: 294
ConnectLoja 8
Manual do usuário
versão 1.2
4. % Qtd
Percentual do quanto a quantidade desse produto corresponde ao total de quantidade do período.
5. Vr. Vendido
Soma do valor total líquido vendido desse produto do período
6. % Valor
Percentual do quanto o valor total desse produto corresponde ao total do período.
Como faço para emitir um relatório de ranking de produtos?
1. Acesse o Administrativo
2. Acesse o menu “7) Relatórios”
3. Clique em “Ranking de produtos”
4. Clique em “Executar Relatório”
5. Na tela do relatório informe as condições de filtro desejadas
6. Clique em “Visualizar”
7. Se desejar imprimir o relatório ou gerar uma planilha do Excel, clique em “Imprimir”
a. Para gerar uma planilha do Excel com os dados do relatório, selecione “Gerar planilha do Excel” no campo
“Selecione a impressora: ” da tela de impressão, depois informe o caminho onde deseja salvar e o nome da
planilha no campo “Informe o caminho e o nome da planilha” (Ex: “C:\Planilhas\NomePlanilha.xls”) e, por fim,
clique em “Imprimir”.
b. Para imprimir o relatório em uma impressora, selecione a impressora desejada no campo “Selecione a
impressora: ” da tela de impressão e depois clique em “Imprimir”.
Ranking de vendedores
O relatório de Ranking de Vendedores tem como objetivo classificar os vendedores com base no valor total das vendas que
eles realizaram em um determinado período. Dessa forma é possível acompanhar quais vendedores tem maior participação
no faturamento da sua loja. Você também poderá fazer uma consulta detalhada das vendas realizadas pelos vendedores para
conferir exatamente quais foram as vendas registradas em nome dele.
Condições de filtro
1. Período
Determina qual é a data inicial e final para selecionar as vendas utilizando como referência a data em que a venda foi
realizada. Caso a data inicial (campo “No período de:”) não seja informada e a data final esteja preenchida, serão
selecionadas no cálculo as vendas com data de emissão menor ou igual a data final. Caso a data final (campo “até:”) não
esteja informada não será calculado o relatório. Caso os dois campos estejam preenchidos, serão selecionadas as vendas
com data de emissão entre essas datas, inclusive aquelas com data de lançamento igual a data inicial e a final. Por
padrão o período vem preenchido automaticamente com a data inicial no primeiro dia do mês atual e a data final na
data atual do computador.
2. Vendedor
ACSN Desenvolvimento de Software do Brasil Ltda.
Av. Dom Pedro II, 1378 Centro, Salto – SP
Tel. 11 4602-7860
www.acsn.com.br segunda-feira, 29 de fevereiro de 2016 pág.: 295
ConnectLoja 8
Manual do usuário
versão 1.2
Selecione o vendedor se desejar analisar o ranking apenas desse vendedor
Tipos de relatório
1. Ranking
Lista os valores totais vendidos pelos vendedores ordenando em ordem decrescente de valor conforme os critérios de
filtro estabelecidos.
Ordenação deste relatório: Total vendido decrescente
Informações disponíveis nesse tipo de relatório:
a. Código
Código do vendedor
b. Nome
Nome do vendedor
c. Total Vendido
Total vendido do vendedor no período
2. Detalhado
Lista os valores totais vendidos pelos vendedores e também um detalhamento contendo as vendas consideradas no
ranking conforme os critérios de filtro estabelecidos.
ACSN Desenvolvimento de Software do Brasil Ltda.
Av. Dom Pedro II, 1378 Centro, Salto – SP
Tel. 11 4602-7860
www.acsn.com.br segunda-feira, 29 de fevereiro de 2016 pág.: 296
ConnectLoja 8
Manual do usuário
versão 1.2
Ordenação deste relatório: Total vendido decrescente, número da venda
Informações disponíveis nesse tipo de relatório:
a. Dados do vendedor / venda
i. Para o vendedor são exibidos o código e o nome
ii. Para a venda são exibidos o número da venda, data, código e nome do cliente
b. Total
i. Para o vendedor é exibido o total vendido
ii. Para a venda é exibido o seu valor líquido
Como faço para emitir um relatório de ranking de vendedores?
1. Acesse o Administrativo
2. Acesse o menu “7) Relatórios”
3. Clique em “Ranking de vendedores”
4. Clique em “Executar Relatório”
5. Na tela do relatório informe as condições de filtro desejadas
6. Clique em “Visualizar”
7. Se desejar imprimir o relatório ou gerar uma planilha do Excel, clique em “Imprimir”
ACSN Desenvolvimento de Software do Brasil Ltda.
Av. Dom Pedro II, 1378 Centro, Salto – SP
Tel. 11 4602-7860
www.acsn.com.br segunda-feira, 29 de fevereiro de 2016 pág.: 297
ConnectLoja 8
Manual do usuário
versão 1.2
a. Para gerar uma planilha do Excel com os dados do relatório, selecione “Gerar planilha do Excel” no campo
“Selecione a impressora: ” da tela de impressão, depois informe o caminho onde deseja salvar e o nome da
planilha no campo “Informe o caminho e o nome da planilha” (Ex: “C:\Planilhas\NomePlanilha.xls”) e, por fim,
clique em “Imprimir”.
b. Para imprimir o relatório em uma impressora, selecione a impressora desejada no campo “Selecione a
impressora: ” da tela de impressão e depois clique em “Imprimir”.
Vendas da minha empresa
O relatório de vendas da minha empresa tem como objetivo listar todas vendas realizadas dentro de um determinado
período. Para facilitar sua consulta este relatório conta com várias opções de filtro e também com alguns tipos de cálculo para
tabular o resultado de formas diferentes.
Condições de filtro
1. Período
Determina qual é a data inicial e final para selecionar as vendas utilizando como referência a data em que a venda foi
realizada. Caso a data inicial (campo “No período de:”) não seja informada e a data final esteja preenchida, serão
selecionados no cálculo as vendas com data de emissão menor ou igual a data final. Caso a data final (campo “até:”) não
esteja informada não será calculado o relatório. Caso os dois campos estejam preenchidos, serão selecionadas as vendas
com data de emissão entre essas datas, inclusive aquelas com data de lançamento igual a data inicial e a final. Por
padrão o período vem preenchido automaticamente com a data inicial no primeiro dia do mês atual e a data final na
data atual do computador.
2. Cliente
Selecione um cliente caso queira selecionar somente as vendas para este cliente.
3. Exibir as vendas
Selecione se deseja consultar somente as vendas com cliente identificado, as que foram para cliente balcão ou todas.
4. Documento fiscal
Selecione um documento fiscal caso queira consultar somente as vendas realizadas nesse tipo de documento ou “Todos”
para consultar todas as vendas.
5. Cupom de: até:
Determina qual é a numeração inicial e final para selecionar as vendas usando como referência o número de COO do
cupom fiscal. Se o número inicial (campo “Cupom de:”) não for informado e o número final estiver preenchido, serão
selecionadas no cálculo as vendas com número de COO menor ou igual ao número final. Se o número final (campo
“até:”) não for informado e o número inicial estiver preenchido, serão selecionadas no cálculo as vendas com número de
COO maior ou igual ao número inicial. Caso os dois campos estejam preenchidos, serão selecionados os cupons com
número dentro desse intervalo, inclusive aqueles com número igual ao número inicial e ao número final. Deixe os campos
“Cupom de:” e “até:” vazios caso queira ignorar esse filtro.
6. N. Venda de: até:
Determina qual é a numeração inicial e final para selecionar as vendas usando como referência o número da venda. Se o
número inicial (campo “N. Venda de:”) não for informada e o número final estiver preenchido, serão selecionadas no
cálculo as vendas com número menor ou igual ao número final. Se o número final (campo “até:”) não for informado e o
número inicial estiver preenchido, serão selecionadas no cálculo as vendas com número maior ou igual ao número inicial.
ACSN Desenvolvimento de Software do Brasil Ltda.
Av. Dom Pedro II, 1378 Centro, Salto – SP
Tel. 11 4602-7860
www.acsn.com.br segunda-feira, 29 de fevereiro de 2016 pág.: 298
ConnectLoja 8
Manual do usuário
versão 1.2
Caso os dois campos estejam preenchidos, serão selecionadas as vendas com número dentro desse intervalo, inclusive
aquelas com número igual ao número inicial e ao número final. Deixe os campos “N. Venda de:” e “até:” vazios caso
queira ignorar esse filtro.
7. Forma de pagamento
Selecione uma forma de pagamento caso queira selecionar somente as vendas com esta forma de pagamento.
8. Vendedor
Selecione um vendedor caso queira selecionar somente as vendas realizadas por este vendedor.
9. Negociação da venda
a. Vendas com desconto
Vendas com desconto aplicado no valor total
b. Vendas com acréscimo
Vendas com acréscimo aplicado no valor total
c. Vendas com negociação
Vendas com desconto ou acréscimo aplicados no total
d. Vendas sem negociação
Vendas sem desconto ou acréscimo aplicados no total
10. Produto
Selecione um produto caso queira selecionar somente as vendas que contenham esse produto. Ao realizar esse filtro
serão selecionadas as vendas que possuam pelo menos um dos seus itens registrados para esse produto. Mesmo
filtrando o produto, os valores da venda continuarão considerando os outros produtos registrados para compor o seu
total. Caso deseje saber somente os valores referente ao produto informado no filtro, desative a opção “Descartar os
itens que não fazem parte do filtro” no rodapé da lista do relatório. Dessa forma, ao totalizar os valores da venda o
relatório irá considerar somente os valores do item correspondente ao filtro. Esta regra se aplica também no filtro ST.
11. ST
Selecione uma ST caso queira consultar somente as vendas que contenham produtos com essa ST informada em seu
cadastro atual.
12. Caixa Nº
Informe o número do caixa (você pode obter essa informação pelo relatório de “Conferência de Caixa”) caso queira
consultar somente as vendas realizadas nesse caixa.
Tipos de relatório
1. Resumido
Lista os dados básicos das vendas apenas com os valores totais conforme os critérios de filtro estabelecidos.
ACSN Desenvolvimento de Software do Brasil Ltda.
Av. Dom Pedro II, 1378 Centro, Salto – SP
Tel. 11 4602-7860
www.acsn.com.br segunda-feira, 29 de fevereiro de 2016 pág.: 299
ConnectLoja 8
Manual do usuário
versão 1.2
Ordenação deste relatório: Data (emissão da venda)
Informações disponíveis nesse tipo de relatório:
a. Código
Número da venda
b. Data
Data de emissão da venda
c. Hora
Hora de emissão da venda
d. Cliente
Código do cliente
e. Nome do cliente
Nome do cliente
f. Total
Valor total líquido da venda
g. Total Qtde
Soma das quantidades dos itens da venda
ACSN Desenvolvimento de Software do Brasil Ltda.
Av. Dom Pedro II, 1378 Centro, Salto – SP
Tel. 11 4602-7860
www.acsn.com.br segunda-feira, 29 de fevereiro de 2016 pág.: 300
ConnectLoja 8
Manual do usuário
versão 1.2
h. Vendedor
Código do vendedor
i. Nome do vendedor
Nome do vendedor
j. F. Pagto
Código da forma de pagamento
k. Descrição
Descrição da forma de pagamento
l. Total bruto
Valor bruto da venda
m. Vr. Negoc.
Valor negociável da venda (para saber mais sobre o valor negociável de uma venda consulte o item
“Negociação da Venda” do tópico “Configurações gerais” deste manual).
n. A/D %
Percentual de acréscimo ou desconto aplicado na venda. Se positivo é acréscimo e se negativo é desconto
o. TP Dct
Este campo armazena a configuração de integridade de desconto especificada no campo “Calcular desconto
sobre:” da configuração “Negociação da Venda” disponível em “Configurações gerais” (para saber mais sobre
o valor negociável de uma venda consulte o item “Negociação da Venda” do tópico “Configurações gerais”
deste manual).
i. Se o valor for 1 significa que o cupom foi lançado com a configuração de integridade para “Total da
venda sem integridade”
ii. Se o valor for 2 significa que o cupom foi lançado com a configuração de integridade para “Vr do
item sem integridade”
iii. Se o valor for 3 significa que o cupom foi lançado com a configuração de integridade para “Vr do
item com integridade”
p. Número do COO
Número do COO do cupom fiscal referente a venda.
2. Detalhado por itens
Lista os dados das vendas e faz o detalhamento dos seus itens conforme os critérios de filtro estabelecidos.
ACSN Desenvolvimento de Software do Brasil Ltda.
Av. Dom Pedro II, 1378 Centro, Salto – SP
Tel. 11 4602-7860
www.acsn.com.br segunda-feira, 29 de fevereiro de 2016 pág.: 301
ConnectLoja 8
Manual do usuário
versão 1.2
Ordenação deste relatório: Data de emissão da venda
Informações disponíveis nesse tipo de relatório:
a. Dados da venda
i. Para a venda exibe o “Número da venda”, “Data de emissão”, “Cliente”, “Valor Bruto”,
“Acréscimo/Desconto”, “Vendedor”, “Forma de pagamento” e o “COO do Cupom Fiscal”
ii. Para o item exibe o “Código” e a “Descrição” do produto
b. Qtde
i. Para a venda exibe a soma da quantidade dos itens
ii. Para o item exibe a quantidade vendida do item
c. Vr. Unit.
i. Para a venda não exibe valor
ii. Para o item exibe o vr. unitário do item (caso tenha sido aplicado desconto/acréscimo no item
individualmente durante a venda o valor apresentado nesse campo irá considerar esse
desconto/acréscimo)
d. Total
i. Para a venda exibe o total líquido da venda
ii. Para o item exibe o total líquido do item
3. Detalhado por pagamento
Lista os dados das vendas e faz o detalhamento dos seus pagamentos conforme os critérios de filtro estabelecidos.
ACSN Desenvolvimento de Software do Brasil Ltda.
Av. Dom Pedro II, 1378 Centro, Salto – SP
Tel. 11 4602-7860
www.acsn.com.br segunda-feira, 29 de fevereiro de 2016 pág.: 302
ConnectLoja 8
Manual do usuário
versão 1.2
Ordenação deste relatório: Data de emissão da venda
Informações disponíveis nesse tipo de relatório:
a. Dados da venda
i. Para a venda exibe o “Número da venda”, “Data de emissão”, “Cliente”, “Vendedor”, “Forma de
pagamento” e o “COO do Cupom Fiscal”
ii. Nos detalhes exibe os meios de pagamento utilizados na venda
b. Vencimento
i. Para a venda não exibe valor
ii. Para o pagamento exibe a data de vencimento
c. Total
i. Para a venda exibe o total líquido da venda
ii. Para o pagamento exibe o valor do pagamento
Recursos adicionais
O relatório de vendas da minha empresa conta com duas funcionalidades adicionais. São elas:
1. Imprimir Venda
ACSN Desenvolvimento de Software do Brasil Ltda.
Av. Dom Pedro II, 1378 Centro, Salto – SP
Tel. 11 4602-7860
www.acsn.com.br segunda-feira, 29 de fevereiro de 2016 pág.: 303
ConnectLoja 8
Manual do usuário
versão 1.2
Esse recurso permite que você realize a impressão de uma venda em uma folha avulsa no formato de documento para
apresentação ao cliente. Utilize essa opção para realizar uma impressão de melhor qualidade que a impressão do cupom
em papel térmico quando desejar.
2. Imprimir etiqueta
Utilize a impressão de etiqueta para acionar a tela de impressão de etiquetas do cadastro de clientes já preenchida com
os clientes das vendas que estavam listadas no relatório. Dessa forma você pode mandar uma correspondência de
agradecimento ou fazer uma campanha publicitária com base nos clientes que compram na sua loja de uma maneira
mais rápida e prática
Como faço para emitir um relatório de vendas da minha empresa?
1. Acesse o Administrativo
2. Acesse o menu “7) Relatórios”
3. Clique em “Vendas da minha empresa”
4. Clique em “Executar Relatório”
5. Na tela do relatório informe as condições de filtro desejadas
6. Clique em “Visualizar”
7. Se desejar imprimir a venda em folha avulsa, selecione a venda desejada e clique em “Imprimir Venda”
8. Se desejar imprimir etiquetas para os clientes das vendas, clique em “Imprimir Etiquetas” para abrir a tela de etiquetas do
cadastro de clientes já preenchidas com os clientes da listagem das vendas do relatório.
9. Se desejar imprimir o relatório ou gerar uma planilha do Excel, clique em “Imprimir”
a. Para gerar uma planilha do Excel com os dados do relatório, selecione “Gerar planilha do Excel” no campo
“Selecione a impressora: ” da tela de impressão, depois informe o caminho onde deseja salvar e o nome da
planilha no campo “Informe o caminho e o nome da planilha” (Ex: “C:\Planilhas\NomePlanilha.xls”) e, por fim,
clique em “Imprimir”.
b. Para imprimir o relatório em uma impressora, selecione a impressora desejada no campo “Selecione a
impressora: ” da tela de impressão e depois clique em “Imprimir”.
Vendas excluídas e canceladas
O relatório de vendas excluídas e canceladas tem como objetivo listar as vendas que foram excluídas e canceladas em um
determinado período. As vendas relacionadas nesse relatório são aquelas que foram canceladas após já terem sido finalizadas
tendo o seu documento fiscal autorizado e o pagamento do cliente realizado.
Condições de filtro
1. Período
Determina qual é a data inicial e final para selecionar as vendas utilizando como referência a data de cancelamento. Caso
a data inicial (campo “No período de:”) não seja informada e a data final esteja preenchida, serão selecionadas no cálculo
as vendas canceladas com data de cancelamento menor ou igual a data final. Caso a data final (campo “até:”) não esteja
informada o relatório não será calculado. Caso os dois campos estejam preenchidos, serão selecionadas as vendas
canceladas com data de cancelamento entre essas datas, inclusive aquelas com data de cancelamento igual a data inicial
e a final. Por padrão o período vem preenchido automaticamente com a data inicial no primeiro dia do mês atual e a
data final na data atual do computador.
ACSN Desenvolvimento de Software do Brasil Ltda.
Av. Dom Pedro II, 1378 Centro, Salto – SP
Tel. 11 4602-7860
www.acsn.com.br segunda-feira, 29 de fevereiro de 2016 pág.: 304
ConnectLoja 8
Manual do usuário
versão 1.2
2. Usuário
Selecione um usuário caso deseje visualizar somente as vendas realizadas por este usuário que foram canceladas.
Tipos de relatório
1. Resumido
Tipo de relatório que lista as vendas canceladas no período especificado.
Ordenação deste relatório: Data (lançamento da venda)
As informações disponíveis nesse tipo de relatório são:
a. Nº da Venda
Número sequencial da venda. Este campo pode ficar em branco nas situações onde, durante a emissão do
cupom fiscal (ECF), a venda é cancelada antes de se finalizar sua gravação.
b. Data
Data de lançamento da venda
c. Hora
Hora de lançamento da venda
ACSN Desenvolvimento de Software do Brasil Ltda.
Av. Dom Pedro II, 1378 Centro, Salto – SP
Tel. 11 4602-7860
www.acsn.com.br segunda-feira, 29 de fevereiro de 2016 pág.: 305
ConnectLoja 8
Manual do usuário
versão 1.2
d. Cliente
Código do cliente
e. Nome do Cliente
Nome do cliente
f. Usu
Código do usuário que lançou a venda
g. Data/hora Exclusão
Data e hora de exclusão da venda
h. Valor
Valor líquido da venda
i. Motivo do Cancelamento
Motivo informado pelo operador no momento do cancelamento da venda.
2. Detalhado
Tipo de relatório que lista, além das informações gerais da venda, os itens referentes as vendas excluídas ou canceladas
no período especificado.
Ordenação deste relatório: Data (lançamento da venda)
As informações disponíveis nesse tipo de relatório são:
ACSN Desenvolvimento de Software do Brasil Ltda.
Av. Dom Pedro II, 1378 Centro, Salto – SP
Tel. 11 4602-7860
www.acsn.com.br segunda-feira, 29 de fevereiro de 2016 pág.: 306
ConnectLoja 8
Manual do usuário
versão 1.2
a. Dados da venda
i. Para a venda exibe o número sequencial, data de lançamento, cliente, vendedor, forma de pagamento e
dados do documento fiscal da venda.
ii. Para o item exibe o código e a descrição do produto.
b. Qtde
i. Para a venda exibe quantidade de itens na venda.
ii. Para o item exibe a quantidade vendida do produto.
c. Vr. Unit.
Exibe o valor unitário do item.
d. Total
i. Para a venda exibe o total da venda.
ii. Para o item exibe o valor total do item.
Como faço para emitir um relatório de vendas excluídas e canceladas?
1. Acesse o Administrativo
2. Acesse o menu “7) Relatórios”
3. Clique em “Vendas excluídas e canceladas”
4. Clique em “Executar Relatório”
5. Na tela do relatório informe as condições de filtro desejadas
6. Selecione o tipo de relatório desejado
7. Clique em “Visualizar”
8. Se desejar imprimir o relatório ou gerar uma planilha do Excel, clique em “Imprimir”
a. Para gerar uma planilha do Excel com os dados do relatório, selecione “Gerar planilha do Excel” no campo
“Selecione a impressora: ” da tela de impressão, depois informe o caminho onde deseja salvar e o nome da
planilha no campo “Informe o caminho e o nome da planilha” (Ex: “C:\Planilhas\NomePlanilha.xls”) e, por fim,
clique em “Imprimir”.
b. Para imprimir o relatório em uma impressora, selecione a impressora desejada no campo “Selecione a
impressora: ” da tela de impressão e depois clique em “Imprimir”.
ACSN Desenvolvimento de Software do Brasil Ltda.
Av. Dom Pedro II, 1378 Centro, Salto – SP
Tel. 11 4602-7860
www.acsn.com.br segunda-feira, 29 de fevereiro de 2016 pág.: 307
ConnectLoja 8
Manual do usuário
versão 1.2
Relatórios – Consultar minha movimentação
financeira
Conheça a seguir um detalhamento de como utilizar os relatórios para análise de suas contas a receber. Você também poderá
conhecer como funciona cada opção de filtro, tipos de visualização e quais são os conteúdos retornados nas pesquisas para
que seja mais fácil entender o resultado e a aplicação de cada relatório.
Clientes com crédito
O relatório de Clientes com Crédito tem como objetivo listar os clientes com crédito disponível em seu cadastro. Muitas vezes
após uma devolução o cliente não encontra o produto que deseja para trocar e pode aguardar até que a loja receba a
mercadoria do fornecedor. Nesses casos o cliente pode ficar com crédito em haver para utilizar em compras futuras. É
importante acompanhar os clientes que tenham crédito disponível para comunicá-los quando necessário.
Condições de filtro
1. Clientes com crédito
Determina como você irá analisar o valor informado no filtro.
ACSN Desenvolvimento de Software do Brasil Ltda.
Av. Dom Pedro II, 1378 Centro, Salto – SP
Tel. 11 4602-7860
www.acsn.com.br segunda-feira, 29 de fevereiro de 2016 pág.: 308
ConnectLoja 8
Manual do usuário
versão 1.2
2. Valor
Valor de referência para realizar a pesquisa dos clientes.
Informações do relatório
Ordenação deste relatório: Cliente (ordem alfabética)
Informações disponíveis nesse tipo de relatório:
1. Código
Código do cliente
2. Cliente
Nome do cliente
3. Crédito
Crédito atual do cliente na loja
4. Telefone
Número do telefone do cliente no cadastro
Como faço para emitir um relatório de clientes com crédito?
1. Acesse o Administrativo
2. Acesse o menu “7) Relatórios”
3. Clique em “Consultar minha Movimentação Financeira”
4. Clique em “Clientes com crédito”
5. Clique em “Executar Relatório”
6. Na tela do relatório informe as condições de filtro desejadas
7. Clique em “Pesquisar Clientes”
8. Se desejar imprimir o relatório ou gerar uma planilha do Excel, clique em “Imprimir relatório”
a. Para gerar uma planilha do Excel com os dados do relatório, selecione “Gerar planilha do Excel” no campo
“Selecione a impressora: ” da tela de impressão, depois informe o caminho onde deseja salvar e o nome da
planilha no campo “Informe o caminho e o nome da planilha” (Ex: “C:\Planilhas\NomePlanilha.xls”) e, por fim,
clique em “Imprimir”.
b. Para imprimir o relatório em uma impressora, selecione a impressora desejada no campo “Selecione a
impressora: ” da tela de impressão e depois clique em “Imprimir”.
Extrato de cartões de crédito e débito
O relatório de extrato de cartões de crédito e débito tem como objetivo listar os pagamentos realizados em cartão em suas
vendas no Frente de Caixa. Essa movimentação pode ocorrer no pagamento da venda ou nos recebimentos de crediário.
Neste relatório, é possível consultar os dados do TEF ou da transação POS realizada no pagamento e comparar com o extrato
de recebimento fornecido pelo banco para validar se todas as transações foram registradas corretamente.
ACSN Desenvolvimento de Software do Brasil Ltda.
Av. Dom Pedro II, 1378 Centro, Salto – SP
Tel. 11 4602-7860
www.acsn.com.br segunda-feira, 29 de fevereiro de 2016 pág.: 309
ConnectLoja 8
Manual do usuário
versão 1.2
Condições de filtro
1. Período
Determina qual é a data inicial e final para selecionar os pagamentos de cartão. O campo utilizado como referência
depende do filtro “Pesquisar por:’ e pode ser a data de vencimento da parcela do cartão ou a data de emissão
(lançamento) da venda. Caso a data inicial (campo “No período de:”) não seja informada e a data final esteja preenchida,
serão selecionados no cálculo os pagamentos com data menor ou igual a data final. Caso a data final (campo “até:”) não
esteja informada o relatório não será calculado. Caso os dois campos estejam preenchidos, serão selecionados os
pagamentos com data entre esses valores, inclusive aquelas com data igual a valor inicial e a final informados no período.
Por padrão o período vem preenchido automaticamente com a data inicial no primeiro dia do mês atual e a data final na
data atual do computador.
2. Pesquisar por
Define como será aplicado o critério de filtro de período.
a. “Vencimento
Será utilizada a data de vencimento da parcela que teve seu cálculo estimado com base nas configurações de
parcelamento do cartão no cadastro de cartão. No caso de um pagamento parcelado, somente as parcelas
dentro do período serão incluídas no relatório.
b. “Emissão”
Será utilizada a data de emissão da venda como condição de filtro do período, ou seja, no caso de um
pagamento parcelado todas as parcelas serão incluídas no relatório caso a data da venda esteja dentro do
período.
3. Cartão
Selecione um cartão caso deseje consultar somente a movimentação deste cartão
4. Autenticação
Informe o texto da autenticação para selecionar somente os pagamentos de cartão que tenham a autenticação igual ou
com o mesmo início do conteúdo informado.
Tipos de relatório
1. Resumido
Tipo de relatório que lista o valor total de cada cartão no período especificado. Esse tipo de relatório possui 3 (três)
formas de cálculo diferentes:
a. Totalizar cartões do período
Realiza um agrupamento totalizando os valores de cada cartão cadastrado com movimentação conforme as
condições de filtro especificadas.
ACSN Desenvolvimento de Software do Brasil Ltda.
Av. Dom Pedro II, 1378 Centro, Salto – SP
Tel. 11 4602-7860
www.acsn.com.br segunda-feira, 29 de fevereiro de 2016 pág.: 310
ConnectLoja 8
Manual do usuário
versão 1.2
Ordenação deste relatório: Cartão (ordem alfabética)
As informações disponíveis nesse tipo de relatório são:
a. Código
Código do cartão no cadastro de cartões
b. Cartão
Descrição do cartão no cadastro de cartões
c. Vr. Venda
Valor registrado na venda para o cartão totalizado dentro das condições de filtro e cálculo
especificadas
d. Vr. Taxa
Valor da taxa especificada no cadastro de cartão para a condição de parcelamento utilizada na
venda
e. Valor
Valor da venda menos a taxa
b. Agrupar cartões por data de vencimento
Realiza um agrupamento totalizando os valores em cada data de vencimento para cada cartão cadastrado
com movimentação conforme as condições de filtro especificadas.
ACSN Desenvolvimento de Software do Brasil Ltda.
Av. Dom Pedro II, 1378 Centro, Salto – SP
Tel. 11 4602-7860
www.acsn.com.br segunda-feira, 29 de fevereiro de 2016 pág.: 311
ConnectLoja 8
Manual do usuário
versão 1.2
Ordenação deste relatório: Cartão (ordem alfabética), vencimento
As informações disponíveis nesse tipo de relatório são:
a. Vencimento
Vencimento da parcela do cartão
b. Código
Código do cartão no cadastro de cartões
c. Cartão
Descrição do cartão no cadastro de cartões
d. Vr. Venda
Valor registrado na venda para o cartão totalizado dentro das condições de filtro e cálculo
especificadas
e. Vr. Taxa
Valor da taxa especificada no cadastro de cartão para a condição de parcelamento utilizada na
venda
f. Valor
Valor da venda menos a taxa
c. Agrupar cartões por data de emissão
Realiza um agrupamento totalizando os valores em cada data de emissão para cada cartão cadastrado com
movimentação conforme as condições de filtro especificadas.
ACSN Desenvolvimento de Software do Brasil Ltda.
Av. Dom Pedro II, 1378 Centro, Salto – SP
Tel. 11 4602-7860
www.acsn.com.br segunda-feira, 29 de fevereiro de 2016 pág.: 312
ConnectLoja 8
Manual do usuário
versão 1.2
Ordenação deste relatório: Cartão (ordem alfabética), emissão
As informações disponíveis nesse tipo de relatório são:
a. Emissão
Data de emissão do cartão (lançamento da venda)
b. Código
Código do cartão no cadastro de cartões
c. Cartão
Descrição do cartão no cadastro de cartões
d. Vr. Venda
Valor registrado na venda para o cartão totalizado dentro das condições de filtro e cálculo
especificadas
e. Vr. Taxa
Valor da taxa especificada no cadastro de cartão para a condição de parcelamento utilizada na
venda
f. Valor
Valor da venda menos a taxa
2. Detalhado
ACSN Desenvolvimento de Software do Brasil Ltda.
Av. Dom Pedro II, 1378 Centro, Salto – SP
Tel. 11 4602-7860
www.acsn.com.br segunda-feira, 29 de fevereiro de 2016 pág.: 313
ConnectLoja 8
Manual do usuário
versão 1.2
Tipo de relatório que lista uma movimentação detalhada de cada cartão cadastrado referente aos pagamentos realizados
no período especificado. Esse tipo de relatório possui 3 (três) formas de cálculo diferentes:
a. Não exibir número da parcela na listagem
Exibe todas as movimentações realizadas para cada cartão dentro das condições de filtro especificadas, mas
não identifica qual é a sua numeração da parcela em relação ao total de parcelas de cada pagamento (ex:
parcela 01/03, 02/03 e 03/03)
Ordenação deste relatório: Cartão (ordem alfabética), vencimento
As informações disponíveis nesse tipo de relatório são:
a. Dados do cartão / Emissão / Vencimento / Nº Venda / Autenticação
i. Para o cartão exibe o código e descrição do cartão no cadastro
ii. Para as parcelas exibe emissão, vencimento, número da venda e autenticação
b. Vr. Venda
Valor registrado na venda para o cartão totalizado dentro das condições de filtro e cálculo
especificadas
c. Vr. Taxa
Valor da taxa especificada no cadastro de cartão para a condição de parcelamento utilizada na
venda
d. Valor
Valor da venda menos a taxa
ACSN Desenvolvimento de Software do Brasil Ltda.
Av. Dom Pedro II, 1378 Centro, Salto – SP
Tel. 11 4602-7860
www.acsn.com.br segunda-feira, 29 de fevereiro de 2016 pág.: 314
ConnectLoja 8
Manual do usuário
versão 1.2
b. Exibir número da parcela na listagem
Exibe todas as movimentações realizadas para cada cartão dentro das condições de filtro especificadas e
identifica qual é a sua numeração da parcela em relação ao total de parcelas de cada pagamento (ex: parcela
01/03, 02/03 e 03/03)
Ordenação deste relatório: Cartão (ordem alfabética), vencimento
As informações disponíveis nesse tipo de relatório são:
a. Dados do cartão / Emissão / Vencimento / Nº Venda / Autenticação [NP]
i. Para o cartão exibe o código e descrição do cartão no cadastro
ii. Para as parcelas exibe emissão, vencimento, número da venda, autenticação e número
da parcela
b. Vr. Venda
Valor registrado na venda para o cartão totalizado dentro das condições de filtro e cálculo
especificadas
c. Vr. Taxa
Valor da taxa especificada no cadastro de cartão para a condição de parcelamento utilizada na
venda
d. Valor
Valor da venda menos a taxa
c. Agrupar parcelas por vencimento mais número da parcela
ACSN Desenvolvimento de Software do Brasil Ltda.
Av. Dom Pedro II, 1378 Centro, Salto – SP
Tel. 11 4602-7860
www.acsn.com.br segunda-feira, 29 de fevereiro de 2016 pág.: 315
ConnectLoja 8
Manual do usuário
versão 1.2
Realiza um agrupamento totalizando os valores em cada data de vencimento e numeração de parcela para
cada cartão cadastrado com movimentação conforme as condições de filtro especificadas. Este tipo de cálculo
é útil para você comparar o extrato das operadoras de cartão que realizam esse tipo de agrupamento.
Ordenação deste relatório: Cartão (ordem alfabética), vencimento
As informações disponíveis nesse tipo de relatório são:
a. Dados do cartão / Emissão / Vencimento / Nº Venda / Autenticação [NP]
i. Para o cartão exibe o código e descrição do cartão no cadastro
ii. Para as parcelas exibe vencimento e número da parcela
b. Vr. Venda
Valor registrado na venda para o cartão totalizado dentro das condições de filtro e cálculo
especificadas
c. Vr. Taxa
Valor da taxa especificada no cadastro de cartão para a condição de parcelamento utilizada na
venda
d. Valor
Valor da venda menos a taxa
Como faço para emitir um relatório de extrato de cartões de crédito e débito?
1. Acesse o Administrativo
ACSN Desenvolvimento de Software do Brasil Ltda.
Av. Dom Pedro II, 1378 Centro, Salto – SP
Tel. 11 4602-7860
www.acsn.com.br segunda-feira, 29 de fevereiro de 2016 pág.: 316
ConnectLoja 8
Manual do usuário
versão 1.2
2. Acesse o menu “7) Relatórios”
3. Clique em “Consultar minha Movimentação Financeira”
4. Clique em “Extrato de cartões de crédito e débito”
5. Clique em “Executar Relatório”
6. Na tela do relatório informe as condições de filtro desejadas
7. Selecione o tipo de relatório desejado
8. Selecione o tipo de cálculo desejado
9. Clique em “Visualizar”
10. Se desejar imprimir o relatório ou gerar uma planilha do Excel, clique em “Imprimir”
a. Para gerar uma planilha do Excel com os dados do relatório, selecione “Gerar planilha do Excel” no campo
“Selecione a impressora: ” da tela de impressão, depois informe o caminho onde deseja salvar e o nome da
planilha no campo “Informe o caminho e o nome da planilha” (Ex: “C:\Planilhas\NomePlanilha.xls”) e, por fim,
clique em “Imprimir”.
b. Para imprimir o relatório em uma impressora, selecione a impressora desejada no campo “Selecione a
impressora: ” da tela de impressão e depois clique em “Imprimir”.
Lista de inadimplência
O relatório de lista de inadimplência tem como objetivo consultar as parcelas pendentes em um determinado período. Você
poderá consultar quantos dias as parcelas estão atrasadas, realizar uma verificação do total pendente por cliente, analisar
detalhes das parcelas para saber referente a qual venda ela pertence além de poder consultar o histórico do cliente para
facilitar suas ações de cobrança quando necessárias.
Condições de filtro
1. Período
Determina como você deseja selecionar as parcelas.
a. Dias de atraso
Para esse tipo de período o relatório irá calcular quantos dias cada parcela está atrasada (número de dias
entre a data atual do computador e a data de vencimento da parcela) e selecionará somente as parcelas com
o número de dias de atraso dentro do intervalo informado. Neste caso informe no campo “Atraso de:” e “até”
o intervalo de dias. Por padrão o intervalo de dias vem preenchido como zero exibindo as parcelas com
vencimento hoje, ou seja, na data atual do computador.
b. Vencimento
Para esse tipo de período o relatório irá selecionar somente as parcelas data de vencimento dentro do
intervalo informado. Neste caso informe no campo “Vencto de:” e “até” o intervalo de data que deseja filtrar a
data de vencimento das parcelas. Caso a data inicial (campo “Vencto de:”) não seja informada e a data final
esteja preenchida, serão selecionadas no cálculo as parcelas pendentes com data de vencimento menor ou
igual a data final. Caso a data final (campo “até:”) não esteja informada o relatório não será calculado. Caso os
dois campos estejam preenchidos, serão selecionadas as parcelas pendentes com data de vencimento entre
essas datas, inclusive aquelas com data de vencimento igual a data inicial e a final. Por padrão o período vem
preenchido automaticamente com a data inicial e a data final na data atual do computador.
ACSN Desenvolvimento de Software do Brasil Ltda.
Av. Dom Pedro II, 1378 Centro, Salto – SP
Tel. 11 4602-7860
www.acsn.com.br segunda-feira, 29 de fevereiro de 2016 pág.: 317
ConnectLoja 8
Manual do usuário
versão 1.2
Tipos de relatório
1. Lista de clientes
Realiza um agrupamento por cliente totalizando os valores das parcelas pendentes de cada cliente no período.
Ordenação deste relatório: Nome (ordem alfabética)
As informações disponíveis nesse tipo de relatório são:
a. Nome
Nome do cliente
b. Código
Código do cliente
c. Fone
Telefone do cliente no cadastro
d. Parcelas
Número total de parcelas pendentes do cliente no período
e. Valor
Valor total pendente do cliente no período
ACSN Desenvolvimento de Software do Brasil Ltda.
Av. Dom Pedro II, 1378 Centro, Salto – SP
Tel. 11 4602-7860
www.acsn.com.br segunda-feira, 29 de fevereiro de 2016 pág.: 318
ConnectLoja 8
Manual do usuário
versão 1.2
Esse relatório possui 5 (cinco) opções de impressão diferentes:
a. Lista de cliente
Imprime uma lista com o resultado do relatório contendo o nome, código, telefone, número de parcelas e o
valor pendente do cliente.
b. Lista de cobrança
Imprime uma lista com o resultado do relatório contendo o nome, código, telefone, número de parcelas, o
valor pendente e o endereço completo do cliente para ser utilizado nas visitas de cobrança.
c. Ficha de cobrança
Imprime uma ficha com todos os dados cadastrais e as parcelas pendentes para cada cliente existente no
resultado do relatório. Antes de imprimir será exibida uma janela com a lista de clientes onde você poderá
selecionar somente os clientes que deseja imprimir a ficha.
d. Carta de cobrança
ACSN Desenvolvimento de Software do Brasil Ltda.
Av. Dom Pedro II, 1378 Centro, Salto – SP
Tel. 11 4602-7860
www.acsn.com.br segunda-feira, 29 de fevereiro de 2016 pág.: 319
ConnectLoja 8
Manual do usuário
versão 1.2
Imprime uma carta de cobrança para cada cliente selecionado com um texto informando sobre suas
pendências financeiras na loja. Existem três modelos de carta de cobrança pré-definidos no ConnectStore:
Cobrança, Notificação e Negociação. Em todos os modelos constam os dados do cliente e as parcelas
pendentes de pagamento. O que muda entre os modelos é o texto informado na carta. Para a carta de
cobrança o texto apenas avisa que existem parcelas pendentes vencidas. Para a carta de notificação, informa
que as parcelas continuam pendentes e solicita o contato do cliente no menor tempo possível para que seu
nome não seja incluído no serviço de proteção ao crédito. E, por fim, a carta de negociação que apenas avisa
o cliente que seu nome foi protestado em cartório. Antes de imprimir será exibida uma janela com a lista de
clientes onde você poderá selecionar somente os clientes que deseja imprimir a carta.
e. Etiquetas
Utilize este tipo de impressão para selecionar os clientes que deseja imprimir uma etiqueta. Você pode usar
esta opção para imprimir as etiquetas de suas cartas de cobrança por exemplo. Antes de imprimir será exibida
uma janela com a lista de clientes onde você poderá selecionar somente os clientes que deseja imprimir as
etiquetas.
2. Ranking de Inadimplentes
Realiza um agrupamento por cliente totalizando os valores das parcelas pendentes de cada cliente no período e faz a
ordenação por valor pendente do cliente que possui maior valor em haver para o menor.
ACSN Desenvolvimento de Software do Brasil Ltda.
Av. Dom Pedro II, 1378 Centro, Salto – SP
Tel. 11 4602-7860
www.acsn.com.br segunda-feira, 29 de fevereiro de 2016 pág.: 320
ConnectLoja 8
Manual do usuário
versão 1.2
Ordenação deste relatório: Total (em ordem decrescente)
As informações disponíveis nesse tipo de relatório são:
a. Nome
Nome do cliente
b. Código
Código do cliente
c. Fone
Telefone do cliente no cadastro
d. Parcelas
Número total de parcelas pendentes do cliente no período
e. Total
Valor total pendente do cliente no período
3. Parcelas em atraso
Tipo de relatório que lista todas as parcelas pendentes dentro do período.
ACSN Desenvolvimento de Software do Brasil Ltda.
Av. Dom Pedro II, 1378 Centro, Salto – SP
Tel. 11 4602-7860
www.acsn.com.br segunda-feira, 29 de fevereiro de 2016 pág.: 321
ConnectLoja 8
Manual do usuário
versão 1.2
Ordenação deste relatório: Dias Atraso
As informações disponíveis nesse tipo de relatório são:
a. Emissão
Data de emissão da parcela (data da venda)
b. Dias Atraso
Dias que a parcela está atrasada (número de dias entre a data atual do computador e data de vencimento)
c. Vencimento
Data de vencimento da parcela
d. Código
Código do cliente
e. Nome
Nome do cliente
f. Valor
Valor da parcela
4. Resumo mensal
ACSN Desenvolvimento de Software do Brasil Ltda.
Av. Dom Pedro II, 1378 Centro, Salto – SP
Tel. 11 4602-7860
www.acsn.com.br segunda-feira, 29 de fevereiro de 2016 pág.: 322
ConnectLoja 8
Manual do usuário
versão 1.2
Tipo de relatório que gera um resumo do total pendente por mês dentro de cada ano especificado no período.
Ordenação deste relatório: Ano
As informações disponíveis nesse tipo de relatório são: Ano, o valor pendente em cada mês do ano e o total pendente
no ano.
5. Inadimplência por vendedor
Tipo de relatório que gera resumo por vendedor somando o valor das parcelas pendentes dentro do período referentes
as vendas que eles realizaram.
ACSN Desenvolvimento de Software do Brasil Ltda.
Av. Dom Pedro II, 1378 Centro, Salto – SP
Tel. 11 4602-7860
www.acsn.com.br segunda-feira, 29 de fevereiro de 2016 pág.: 323
ConnectLoja 8
Manual do usuário
versão 1.2
Ordenação deste relatório: Vendedor (ordem alfabética)
As informações disponíveis nesse tipo de relatório são:
a. Código
Código do vendedor
b. Nome
Nome do vendedor
c. Valor
Valor total das parcelas pendentes do período referente a vendas realizadas por este vendedor
d. (%)
Percentual de participação do valor pendente desse vendedor em relação ao total geral do período
Recursos adicionais
O relatório de lista de inadimplência conta com duas funcionalidades adicionais. Ambas somente ficam disponíveis no tipo de
relatório “Lista de clientes”. Os recursos adicionais são:
1. Visualizar detalhes
ACSN Desenvolvimento de Software do Brasil Ltda.
Av. Dom Pedro II, 1378 Centro, Salto – SP
Tel. 11 4602-7860
www.acsn.com.br segunda-feira, 29 de fevereiro de 2016 pág.: 324
ConnectLoja 8
Manual do usuário
versão 1.2
Esse recurso permite que você consulte cada parcela pendente localizada no período que resultou no total pendente do
cliente selecionado. Nesta tela de detalhes você poderá realizar a impressão caso isso seja necessário.
2. Histórico do cliente
Esta opção chama a tela de histórico do cadastro do cliente selecionado na lista do relatório.
Como faço para emitir um relatório de lista de inadimplência?
1. Acesse o Administrativo
2. Acesse o menu “7) Relatórios”
3. Clique em “Consultar minha Movimentação Financeira”
4. Clique em “Lista de inadimplência”
5. Clique em “Executar Relatório”
6. Na tela do relatório informe as condições de filtro desejadas
7. Selecione o tipo de relatório desejado
8. Clique em “Visualizar”
9. Se estiver calculado o tipo de relatório “Lista de clientes”, caso deseje consultar e imprimir as parcelas pendentes dos
clientes da lista, clique em “Visualizar detalhes”. Ou, caso deseje consultar o histórico do cliente, clique em “Histórico do
cliente”.
10. Se desejar imprimir o relatório ou gerar uma planilha do Excel, clique em “Imprimir”
a. Se o tipo de de relatório for “Lista de clientes”, selecione o que deseja imprimir na lista de opções e depois
cliente em “Ok”. A impressão de etiquetas não possibilita a exportação de dados para o Excel e também uma
pré-visualização.
b. Para gerar uma planilha do Excel com os dados do relatório, selecione “Gerar planilha do Excel” no campo
“Selecione a impressora: ” da tela de impressão, depois informe o caminho onde deseja salvar e o nome da
planilha no campo “Informe o caminho e o nome da planilha” (Ex: “C:\Planilhas\NomePlanilha.xls”) e, por fim,
clique em “Imprimir”.
c. Para imprimir o relatório em uma impressora, selecione a impressora desejada no campo “Selecione a
impressora: ” da tela de impressão e depois clique em “Imprimir”.
Manutenção de crédito de clientes
O relatório de Manutenção de Crédito de Clientes tem como objetivo listar o movimento de entrada e saída de créditos dos
clientes. Dessa forma é possível acompanhar quais movimentos geraram créditos para o cliente e onde ele os utilizou. Nesse
relatório serão exibidos tanto as movimentações realizadas automaticamente pelo ConnectStore nas vendas, recebimentos e
devoluções como também as movimentações lançadas manualmente no aplicativo de “Manutenção de crédito de clientes”.
ACSN Desenvolvimento de Software do Brasil Ltda.
Av. Dom Pedro II, 1378 Centro, Salto – SP
Tel. 11 4602-7860
www.acsn.com.br segunda-feira, 29 de fevereiro de 2016 pág.: 325
ConnectLoja 8
Manual do usuário
versão 1.2
Condições de filtro
1. Período
Determina qual é a data inicial e final para selecionar as movimentações de crédito utilizando como referência a data em
que a movimentação foi realizada. Caso a data inicial (campo “No período de:”) não seja informada e a data final esteja
preenchida, serão selecionadas no cálculo as movimentações com data menor ou igual a data final. Caso a data final
(campo “até:”) não esteja informada não será calculado o relatório. Caso os dois campos estejam preenchidos, serão
selecionadas as movimentações com data entre essas datas, inclusive aquelas com data igual a data inicial e a final. Por
padrão o período vem preenchido automaticamente com a data inicial no primeiro dia do mês atual e a data final na
data atual do computador.
2. Usuário
Selecione o usuário caso deseje consultar somente as movimentações de crédito registradas por esse usuário.
3. Cliente
Selecione o cliente caso deseje consultar somente as movimentações de crédito desse cliente.
4. Movimento
Selecione se deseja visualizar somente a movimentações de entrada, saída ou todas.
Informações do relatório
ACSN Desenvolvimento de Software do Brasil Ltda.
Av. Dom Pedro II, 1378 Centro, Salto – SP
Tel. 11 4602-7860
www.acsn.com.br segunda-feira, 29 de fevereiro de 2016 pág.: 326
ConnectLoja 8
Manual do usuário
versão 1.2
Ordenação deste relatório: Cliente (ordem alfabética)
Informações disponíveis nesse tipo de relatório:
1. Data
Data da movimentação
2. Hora
Hora da movimentação
3. Motivo
Motivo da movimentação
4. Cliente
Código do cliente
5. Nome do Cliente
Nome do cliente
6. Usuário
Usuário que registrou a movimentação
7. Valor
Valor da movimentação. Se maior que zero equivale a uma movimentação de entrada e se negativo a uma saída.
Como faço para emitir um relatório de movimentação de crédito de clientes?
1. Acesse o Administrativo
2. Acesse o menu “7) Relatórios”
3. Clique em “Consultar minha Movimentação Financeira”
4. Clique em “Movimentação de crédito de clientes”
5. Clique em “Executar Relatório”
6. Na tela do relatório informe as condições de filtro desejadas
7. Clique em “Visualizar”
8. Se desejar imprimir o relatório ou gerar uma planilha do Excel, clique em “Imprimir”
a. Para gerar uma planilha do Excel com os dados do relatório, selecione “Gerar planilha do Excel” no campo
“Selecione a impressora: ” da tela de impressão, depois informe o caminho onde deseja salvar e o nome da
planilha no campo “Informe o caminho e o nome da planilha” (Ex: “C:\Planilhas\NomePlanilha.xls”) e, por fim,
clique em “Imprimir”.
b. Para imprimir o relatório em uma impressora, selecione a impressora desejada no campo “Selecione a
impressora: ” da tela de impressão e depois clique em “Imprimir”.
Mapa resumo
O relatório de Mapa Resumo tem como objetivo imprimir os mapas resumos lidos dos ECFs após a redução Z e os que foram
lançados manualmente pelo aplicativo “Mapa resumo” para entregar à contabilidade. Normalmente a contabilidade solicita
ACSN Desenvolvimento de Software do Brasil Ltda.
Av. Dom Pedro II, 1378 Centro, Salto – SP
Tel. 11 4602-7860
www.acsn.com.br segunda-feira, 29 de fevereiro de 2016 pág.: 327
ConnectLoja 8
Manual do usuário
versão 1.2
esse relatório no início do mês contendo os mapas resumo do mês anterior. Por se tratar de um relatório bem específico, a
única opção de filtro é o período, sendo que os demais campos solicitados na tela têm função informativa e não são
considerados ao realizar o cálculo do relatório.
Condições de filtro
1. Período
Determina qual é a data inicial e final para selecionar os mapas utilizando como referência a data da redução Z. Caso a
data inicial (campo “No período de:”) não seja informada e a data final esteja preenchida, serão selecionados no cálculo
os mapas com data de redução Z menor ou igual a data final. Caso a data final (campo “até:”) não esteja informada não
será calculado o relatório. Caso os dois campos estejam preenchidos, serão selecionados os mapas com data de redução
Z entre essas datas, inclusive aquelas com data igual a data inicial e a final. Por padrão o período vem preenchido
automaticamente com a data inicial no primeiro dia do mês atual e a data final na data atual do computador.
Campos do relatório
O relatório de mapa resumo apresenta alguns campos para serem informados que serão utilizados na impressão e são
informações úteis para a contabilidade. Antes de imprimir será necessário informar esses campos para composição correta do
relatório. Os campos solicitados, são:
1. Alíquotas 1 a 5
ACSN Desenvolvimento de Software do Brasil Ltda.
Av. Dom Pedro II, 1378 Centro, Salto – SP
Tel. 11 4602-7860
www.acsn.com.br segunda-feira, 29 de fevereiro de 2016 pág.: 328
ConnectLoja 8
Manual do usuário
versão 1.2
Informe as alíquotas de ICMS registradas nos ECFs que deseja apresentar no mapa. Ao informar a alíquota em cada
posição o relatório irá verificar no mapa se o percentual informado teve movimentação de valor no período e incluirá
esse valor na impressão para a alíquota correspondente.
2. Responsável
Informe o nome do funcionário responsável pelos mapas resumo
3. Função
Informe a função do funcionário responsável pelos mapas resumo
Informações do relatório
Ordenação deste relatório: Dt. Red.Z
Informações disponíveis nesse tipo de relatório:
1. PDV
Número do ECF
2. Nº CRZ
Contador de redução Z
3. Movto
Valor do movimento (Valor Líquido)
4. Canc/tos
Cancelamentos
5. Vr. Cont.
Valor contábil (Valor bruto menos descontos e cancelamentos)
6. Isentas
Isenção
7. N. Tribut.
Não tributados (Não incidência)
8. Outras
Corresponde ao valor da substituição tributária mais o ISS
9. Nº Mapa
Código sequencial do mapa resumo
10. Dt. Red.Z
Data da redução Z
Recursos adicionais
O relatório de Mapa Resumo conta com uma funcionalidade adicional que é a “Visualização de detalhes”. Essa opção permite
que você possa consultar todos os dados do mapa resumo selecionado na lista. Dessa forma você pode conferir se os valores
estão corretos antes de imprimir o relatório e realizar a entrega ao seu contador.
ACSN Desenvolvimento de Software do Brasil Ltda.
Av. Dom Pedro II, 1378 Centro, Salto – SP
Tel. 11 4602-7860
www.acsn.com.br segunda-feira, 29 de fevereiro de 2016 pág.: 329
ConnectLoja 8
Manual do usuário
versão 1.2
Como faço para emitir um relatório de mapa resumo?
1. Acesse o Administrativo
2. Acesse o menu “7) Relatórios”
3. Clique em “Consultar minha Movimentação Financeira”
4. Clique em “Mapa resumo”
5. Clique em “Executar Relatório”
6. Informe o período
7. Preencha os campos de alíquotas com as alíquotas movimentadas no ECF que deseja calcular o relatório
8. Informe o nome do responsável
9. Informe a função do responsável
10. Clique em “Visualizar”
11. Se desejar visualizar os detalhes do mapa resumo para consultar todas as informações registradas no mapa, clique em
“Visualizar detalhes...”
12. Se desejar imprimir o relatório ou gerar uma planilha do Excel, clique em “Imprimir”
a. Para gerar uma planilha do Excel com os dados do relatório, selecione “Gerar planilha do Excel” no campo
“Selecione a impressora: ” da tela de impressão, depois informe o caminho onde deseja salvar e o nome da
planilha no campo “Informe o caminho e o nome da planilha” (Ex: “C:\Planilhas\NomePlanilha.xls”) e, por fim,
clique em “Imprimir”.
b. Para imprimir o relatório em uma impressora, selecione a impressora desejada no campo “Selecione a
impressora: ” da tela de impressão e depois clique em “Imprimir”.
Movimento de cheques
O relatório de Movimento de cheques tem como objetivo listar todos os cheques utilizados em pagamentos no Frente de
Caixa com data de vencimento dentro do período. Nos pagamentos é possível selecionar a opção de cheque ou cheque pré.
Para o cheque sempre será utilizado como data de vencimento a data atual sendo esta utilizada para registrar a sua
movimentação. Já o cheque pré solicita no momento do pagamento a data para qual o depósito do cheque foi pré-datado.
Você também poderá realizar a consulta por data de emissão sendo que nesse tipo de pesquisa a data utilizada na consulta
será a data de lançamento do cheque no sistema, ou seja, a data da venda.
ACSN Desenvolvimento de Software do Brasil Ltda.
Av. Dom Pedro II, 1378 Centro, Salto – SP
Tel. 11 4602-7860
www.acsn.com.br segunda-feira, 29 de fevereiro de 2016 pág.: 330
ConnectLoja 8
Manual do usuário
versão 1.2
Condições de filtro
1. Período
Determina qual é a data inicial e final para selecionar os cheques utilizando como referência a de vencimento ou a data
de emissão do cheque conforme determinado na opção “Pesquisar por”. Caso a data inicial (campo “No período de:”)
não seja informada e a data final esteja preenchida, serão selecionados no cálculo os cheques com data menor ou igual a
data final. Caso a data final (campo “até:”) não esteja informada não será calculado o relatório. Caso os dois campos
estejam preenchidos, serão selecionados os cheques com data dentro desse intervalo, inclusive os cheques com data
igual a data inicial e a final. Por padrão o período vem preenchido automaticamente com a data inicial no primeiro dia do
mês atual e a data final na data atual do computador.
2. Pesquisar por
Selecione vencimento para pesquisar os cheques pela data de vencimento ou emissão caso queira localizar os cheques
pela da de emissão (data da venda)
3. Bco
Informe o código do banco caso queira visualizar os cheques somente deste banco. Ao informar um valor para esse
campo, serão selecionados os cheques que tenham o mesmo banco informado ou que iniciem com este conteúdo. Deixe
o campo em branco caso deseje ignorar esse filtro.
4. Ag
ACSN Desenvolvimento de Software do Brasil Ltda.
Av. Dom Pedro II, 1378 Centro, Salto – SP
Tel. 11 4602-7860
www.acsn.com.br segunda-feira, 29 de fevereiro de 2016 pág.: 331
ConnectLoja 8
Manual do usuário
versão 1.2
Informe a agência do banco caso queira visualizar os cheques somente desta agência. Ao informar um valor para esse
campo, serão selecionados os cheques que tenham a mesma agência informada ou que iniciem com este conteúdo.
Deixe o campo em branco caso deseje ignorar esse filtro.
5. C. Corrente
Informe o número da conta corrente do cheque caso queira visualizar os cheques somente desta conta corrente. Ao
informar um valor para esse campo, serão selecionados os cheques que tenham a mesma conta corrente informada ou
que iniciem com este conteúdo. Deixe o campo em branco caso deseje ignorar esse filtro.
6. Dg
Informe o dígito verificador do número da conta corrente do cheque caso queira visualizar somente os cheques que
tenham esse dígito para a conta corrente.
7. Número
Informe o número do cheque caso queira visualizar somente os cheques com este número. Ao informar um valor para
esse campo, serão selecionados os cheques que tenham o mesmo número informado ou que iniciem com este
conteúdo. Se for informar o conteúdo completo do número do cheque com o dígito, preencha o campo de filtro
separando o número do cheque do dígito utilizando hífen “-‘. Deixe o campo em branco caso deseje ignorar esse filtro.
8. Nome do titular
Informe o nome do titular caso queira visualizar somente os cheques deste titular. Ao informar um valor para esse
campo, serão selecionados os cheques que tenham o mesmo titular informado ou que iniciem com este conteúdo. Deixe
o campo em branco caso deseje ignorar esse filtro.
9. Sacado / Cedente
Selecione um cliente do cadastro caso queira visualizar os cheques referentes a vendas realizadas para esse cliente. Essa
informação pode ser diferente do titular, pois o cliente da venda pode ter utilizado cheque de terceiro para efetuar o
pagamento. Neste caso o titular do cheque seria a pessoa que emitiu o cheque e o sacado / cedente seria o cliente da
venda.
10. Cheques
Selecione se deseja consultar somente os cheques à vista, os cheques pré-datados ou todos.
Informações do relatório
Ordenação deste relatório: Data
Informações disponíveis nesse tipo de relatório:
1. Data
Data de vencimento do cheque
2. Bco
Banco do cheque
3. Ag
Agência do cheque
4. C. Corrente
Conta corrente do cheque
ACSN Desenvolvimento de Software do Brasil Ltda.
Av. Dom Pedro II, 1378 Centro, Salto – SP
Tel. 11 4602-7860
www.acsn.com.br segunda-feira, 29 de fevereiro de 2016 pág.: 332
ConnectLoja 8
Manual do usuário
versão 1.2
5. Número
Número do cheque
6. Nome do Titular
Titular do cheque
7. CPF / CNPJ
CPF / CNPJ do titular do cheque
8. Valor
Valor do cheque
9. Sacado / Cedente
Cliente da venda
10. Rg / IE
Rg / IE do titular do cheque
11. Telefone
Telefone do titular do cheque
Como faço para emitir um relatório de movimento de cheques?
1. Acesse o Administrativo
2. Acesse o menu “7) Relatórios”
3. Clique em “Consultar minha Movimentação Financeira”
4. Clique em “Movimento de cheques”
5. Clique em “Executar Relatório”
6. Na tela do relatório informe as condições de filtro desejadas
7. Clique em “Visualizar”
8. Se desejar imprimir o relatório ou gerar uma planilha do Excel, clique em “Imprimir”
a. Para gerar uma planilha do Excel com os dados do relatório, selecione “Gerar planilha do Excel” no campo
“Selecione a impressora: ” da tela de impressão, depois informe o caminho onde deseja salvar e o nome da
planilha no campo “Informe o caminho e o nome da planilha” (Ex: “C:\Planilhas\NomePlanilha.xls”) e, por fim,
clique em “Imprimir”.
b. Para imprimir o relatório em uma impressora, selecione a impressora desejada no campo “Selecione a
impressora: ” da tela de impressão e depois clique em “Imprimir”.
ACSN Desenvolvimento de Software do Brasil Ltda.
Av. Dom Pedro II, 1378 Centro, Salto – SP
Tel. 11 4602-7860
www.acsn.com.br segunda-feira, 29 de fevereiro de 2016 pág.: 333
ConnectLoja 8
Manual do usuário
versão 1.2
Relatórios – Gerenciar meu movimento de estoque
Conheça a seguir um detalhamento de como utilizar os relatórios para análise de seu estoque. Você também poderá conhecer
como funciona cada opção de filtro, tipos de visualização e quais são os conteúdos retornados nas pesquisas para que seja
mais fácil entender o resultado e a aplicação de cada relatório.
Compras da minha empresa
O relatório de compras da minha empresa tem como objetivo listar todas compras realizadas dentro de um determinado
período. Para facilitar sua consulta este relatório conta com várias opções de filtro e também com alguns tipos de cálculo para
tabular o resultado de formas diferentes.
Condições de filtro
1. Período
Determina qual é a data inicial e final para selecionar as compras utilizando como referência a data em que a compra foi
realizada. Caso a data inicial (campo “No período de:”) não seja informada e a data final esteja preenchida, serão
selecionadas no cálculo as compras com data de emissão menor ou igual a data final. Caso a data final (campo “até:”)
não esteja informada não será calculado o relatório. Caso os dois campos estejam preenchidos, serão selecionadas as
compras com data de emissão entre essas datas, inclusive aquelas com data de lançamento igual a data inicial e a final.
Por padrão o período vem preenchido automaticamente com a data inicial no primeiro dia do mês atual e a data final na
data atual do computador.
2. Fornecedor
Selecione um fornecedor caso queira selecionar somente as compras deste fornecedor.
3. Nº Nota de: até:
Determina qual é a numeração inicial e final para selecionar as compras usando como referência o número da nota fiscal
de entrada. Se o número inicial (campo “Nº Nota de:”) não for informado e o número final estiver preenchido, serão
selecionadas no cálculo as compras com número de nota fiscal menor ou igual ao número final. Se o número final
(campo “até:”) não for informado e o número inicial estiver preenchido, serão selecionadas no cálculo as compras com
número de nota fiscal maior ou igual ao número inicial. Caso os dois campos estejam preenchidos, serão selecionadas as
compras com número de nota fiscal dentro desse intervalo, inclusive aquelas com número igual ao número inicial e ao
número final. Deixe os campos “Nº Nota de:” e “até:” vazios caso queira ignorar esse filtro.
4. N. Compra de: até:
Determina qual é a numeração inicial e final para selecionar as compras usando como referência o número da compra.
Se o número inicial (campo “N. Compra de:”) não for informado e o número final estiver preenchido, serão selecionadas
no cálculo as compras com número menor ou igual ao número final. Se o número final (campo “até:”) não for informado
e o número inicial estiver preenchido, será selecionado no cálculo somente a compra com o mesmo número informado
no campo número inicial. Caso os dois campos estejam preenchidos, serão selecionadas as compras com número dentro
desse intervalo, inclusive aquelas com número igual ao número inicial e ao número final. Deixe os campos “N. Compra
de:” e “até:” vazios caso queira ignorar esse filtro.
5. Resumo por
Selecione o tipo de agrupamento que deseja calcular o relatório de compras. Ao realizar o agrupamento o relatório irá
somar o total dos itens comprados no período para cada opção de agrupamento referente as informações da compra.
ACSN Desenvolvimento de Software do Brasil Ltda.
Av. Dom Pedro II, 1378 Centro, Salto – SP
Tel. 11 4602-7860
www.acsn.com.br segunda-feira, 29 de fevereiro de 2016 pág.: 334
ConnectLoja 8
Manual do usuário
versão 1.2
Por exemplo, selecionando “Produto” serão agrupados em um único registro o total vendido desse produto em todas as
compras do período.
Tipos de relatório
1. Resumido
Lista os dados básicos das compras apenas com os valores totais conforme os critérios de filtro estabelecidos. Esse tipo
de relatório possui 11 (onze) formas de resumos (agrupamentos) diferentes:
a. Entrada de Compras
Realiza um agrupamento totalizando os valores de cada compra conforme as condições de filtro especificadas.
Ordenação deste relatório: Data
As informações disponíveis nesse tipo de relatório são:
a. Código
Número da compra
b. Data
Data da compra
c. Cod. For.
Código do fornecedor
d. Nome fantasia
Nome fantasia do fornecedor
e. Total Prod.
ACSN Desenvolvimento de Software do Brasil Ltda.
Av. Dom Pedro II, 1378 Centro, Salto – SP
Tel. 11 4602-7860
www.acsn.com.br segunda-feira, 29 de fevereiro de 2016 pág.: 335
ConnectLoja 8
Manual do usuário
versão 1.2
Total dos produtos
f. Desconto
Valor do desconto
g. IPI
Valor do IPI
h. Total Líquido
Total líquido da compra
i. Sub. Trib.
Valor da substituição tributária lançado na compra
j. Outras despesas
Valor de outras despesas lançado na compra
k. Frete
Valor do Frete lançado na compra
l. Total CP
Total da compra (Total líquido mais a substituição tributária, outras despesas e frete)
b. Fornecedor
Realiza um agrupamento totalizando os valores das compras realizadas para cada fornecedor conforme as
condições de filtro especificadas.
Ordenação deste relatório: Fornecedor (ordem alfabética)
ACSN Desenvolvimento de Software do Brasil Ltda.
Av. Dom Pedro II, 1378 Centro, Salto – SP
Tel. 11 4602-7860
www.acsn.com.br segunda-feira, 29 de fevereiro de 2016 pág.: 336
ConnectLoja 8
Manual do usuário
versão 1.2
As informações disponíveis nesse tipo de relatório são:
a. Fornecedor
Nome fantasia e código do fornecedor
b. Itens CP
Quantidade de itens registrados nas compras para cada fornecedor
c. Qtde
Quantidade total dos produtos comprada em cada fornecedor
d. Total líquido
Valor líquido total comprado em cada fornecedor
c. Produto
Realiza um agrupamento totalizando os valores das compras realizadas para cada produto conforme as
condições de filtro especificadas.
Ordenação deste relatório: Código
As informações disponíveis nesse tipo de relatório são:
a. Código
Código do produto
b. Descrição
Descrição do produto
c. Itens CP
ACSN Desenvolvimento de Software do Brasil Ltda.
Av. Dom Pedro II, 1378 Centro, Salto – SP
Tel. 11 4602-7860
www.acsn.com.br segunda-feira, 29 de fevereiro de 2016 pág.: 337
ConnectLoja 8
Manual do usuário
versão 1.2
Quantidade de itens registrados nas compras para cada produto
d. Qtde
Quantidade total comprada para cada produto
e. Total líquido
Valor líquido total comprado de cada produto
d. Família
Realiza um agrupamento totalizando os valores das compras realizadas para cada família conforme as
condições de filtro especificadas.
Ordenação deste relatório: Família
As informações disponíveis nesse tipo de relatório são:
a. Família
Família (campo personalizado 1 do cadastro de produtos). Quando este campo não está
preenchido no cadastro de produtos será acumulado em um registro com a família em branco no
relatório.
b. Itens CP
Quantidade de itens registrados nas compras para cada família
c. Qtde
Quantidade total comprada para cada família
d. Total líquido
Valor líquido total comprado de cada família
ACSN Desenvolvimento de Software do Brasil Ltda.
Av. Dom Pedro II, 1378 Centro, Salto – SP
Tel. 11 4602-7860
www.acsn.com.br segunda-feira, 29 de fevereiro de 2016 pág.: 338
ConnectLoja 8
Manual do usuário
versão 1.2
e. Grupo
Realiza um agrupamento totalizando os valores das compras realizadas para cada grupo conforme as
condições de filtro especificadas.
Ordenação deste relatório: Grupo
As informações disponíveis nesse tipo de relatório são:
a. Grupo
Grupo (campo personalizado 2 do cadastro de produtos). Quando este campo não está preenchido
no cadastro de produtos será acumulado em um registro com o grupo em branco no relatório.
b. Itens CP
Quantidade de itens registrados nas compras para cada grupo
c. Qtde
Quantidade total comprada para cada grupo
d. Total líquido
Valor líquido total comprado de cada grupo
f. Família e grupo
Realiza um agrupamento totalizando os valores das compras realizadas para as mesmas famílias e grupos
conforme as condições de filtro especificadas.
ACSN Desenvolvimento de Software do Brasil Ltda.
Av. Dom Pedro II, 1378 Centro, Salto – SP
Tel. 11 4602-7860
www.acsn.com.br segunda-feira, 29 de fevereiro de 2016 pág.: 339
ConnectLoja 8
Manual do usuário
versão 1.2
Ordenação deste relatório: Família e Grupo
As informações disponíveis nesse tipo de relatório são:
a. Família e Grupo
Família e Grupo (campo personalizado 1 e 2 respectivamente do cadastro de produtos). Quando
estes campos não estão preenchidos no cadastro de produtos será acumulado em um registro com
a família e/ou o grupo em branco no relatório.
b. Itens CP
Quantidade de itens registrados nas compras para cada família e grupo
c. Qtde
Quantidade total comprada para cada família e grupo
d. Total líquido
Valor líquido total comprado de cada família e grupo
g. Preço de compra
Realiza um agrupamento totalizando os valores das compras realizadas para cada preço de compra conforme
as condições de filtro especificadas.
ACSN Desenvolvimento de Software do Brasil Ltda.
Av. Dom Pedro II, 1378 Centro, Salto – SP
Tel. 11 4602-7860
www.acsn.com.br segunda-feira, 29 de fevereiro de 2016 pág.: 340
ConnectLoja 8
Manual do usuário
versão 1.2
Ordenação deste relatório: Preço de compra
As informações disponíveis nesse tipo de relatório são:
a. Preço de compra
Seleção dos preços de compra lançados para os produtos em todas as compras do período.
b. Itens CP
Quantidade de itens registrados nas compras para cada preço de compra
c. Qtde
Quantidade total comprada de produtos em cada preço de compra
d. Total líquido
Valor líquido total comprado em cada preço de compra
h. IPI
Realiza um agrupamento totalizando os valores das compras realizadas para cada IPI conforme as condições
de filtro especificadas.
ACSN Desenvolvimento de Software do Brasil Ltda.
Av. Dom Pedro II, 1378 Centro, Salto – SP
Tel. 11 4602-7860
www.acsn.com.br segunda-feira, 29 de fevereiro de 2016 pág.: 341
ConnectLoja 8
Manual do usuário
versão 1.2
Ordenação deste relatório: IPI
As informações disponíveis nesse tipo de relatório são:
a. IPI
Seleção de IPI lançados para os produtos em todas as compras do período.
b. Itens CP
Quantidade de itens registrados nas compras para cada IPI
c. Qtde
Quantidade total comprada de produtos em cada IPI
d. Total líquido
Valor líquido total comprado em cada IPI
i. ICMS
Realiza um agrupamento totalizando os valores das compras realizadas para cada ICMS conforme as
condições de filtro especificadas.
ACSN Desenvolvimento de Software do Brasil Ltda.
Av. Dom Pedro II, 1378 Centro, Salto – SP
Tel. 11 4602-7860
www.acsn.com.br segunda-feira, 29 de fevereiro de 2016 pág.: 342
ConnectLoja 8
Manual do usuário
versão 1.2
Ordenação deste relatório: ICMS
As informações disponíveis nesse tipo de relatório são:
a. ICMS
Seleção de ICMS lançados para os produtos em todas as compras do período.
b. Itens CP
Quantidade de itens registrados nas compras para cada ICMS
c. Qtde
Quantidade total comprada de produtos em cada ICMS
d. Total líquido
Valor líquido total comprado em cada ICMS
j. CFOP
Realiza um agrupamento totalizando os valores das compras realizadas para cada CFOP conforme as
condições de filtro especificadas.
ACSN Desenvolvimento de Software do Brasil Ltda.
Av. Dom Pedro II, 1378 Centro, Salto – SP
Tel. 11 4602-7860
www.acsn.com.br segunda-feira, 29 de fevereiro de 2016 pág.: 343
ConnectLoja 8
Manual do usuário
versão 1.2
Ordenação deste relatório: CFOP
As informações disponíveis nesse tipo de relatório são:
a. CFOP
Seleção de CFOP lançados para os produtos nas compras do período. Quando este campo não for
preenchido na compra, será acumulado em um registro com CFOP em branco no relatório.
b. Itens CP
Quantidade de itens registrados nas compras para cada CFOP
c. Qtde
Quantidade total comprada para cada CFOP
d. Total líquido
Valor líquido total comprado de cada CFOP
k. Mês
Realiza um agrupamento totalizando os valores das compras realizadas em cada mês do período conforme as
condições de filtro especificadas.
ACSN Desenvolvimento de Software do Brasil Ltda.
Av. Dom Pedro II, 1378 Centro, Salto – SP
Tel. 11 4602-7860
www.acsn.com.br segunda-feira, 29 de fevereiro de 2016 pág.: 344
ConnectLoja 8
Manual do usuário
versão 1.2
Ordenação deste relatório: CFOP
As informações disponíveis nesse tipo de relatório são:
a. Mês
Mês e ano em que as compras foram lançadas.
b. Itens CP
Quantidade de itens registrados nas compras para cada mês
c. Qtde
Quantidade total comprada para cada mês
d. Total líquido
Valor líquido total comprado de cada mês
2. Detalhado
Lista os dados das compras e faz o detalhamento dos seus itens conforme os critérios de filtro estabelecidos.
ACSN Desenvolvimento de Software do Brasil Ltda.
Av. Dom Pedro II, 1378 Centro, Salto – SP
Tel. 11 4602-7860
www.acsn.com.br segunda-feira, 29 de fevereiro de 2016 pág.: 345
ConnectLoja 8
Manual do usuário
versão 1.2
Ordenação deste relatório: Data da compra
Informações disponíveis nesse tipo de relatório:
a. Dados da Compra
i. Para a compra exibe o “Número da compra”, “Data da compra”, “Número da nota fiscal” e “Nome
fantasia do fornecedor”
ii. Para o item exibe o “Código” e a “Descrição” do produto
b. Emb.
Quantidade por embalagem
c. Qtde
i. Para a compra exibe a soma da quantidade dos itens
ii. Para o item exibe a quantidade comprada do item
d. Vr. Unit.
Valor unitário do item (caso tenha sido aplicado desconto/acréscimo no item individualmente durante a
compra o valor apresentado nesse campo irá considerar esse desconto/acréscimo)
e. Total Líquido
i. Para a compra exibe o total líquido da compra
ii. Para o item exibe o total líquido do item
ACSN Desenvolvimento de Software do Brasil Ltda.
Av. Dom Pedro II, 1378 Centro, Salto – SP
Tel. 11 4602-7860
www.acsn.com.br segunda-feira, 29 de fevereiro de 2016 pág.: 346
ConnectLoja 8
Manual do usuário
versão 1.2
Como faço para emitir um relatório de compras da minha empresa?
1. Acesse o Administrativo
2. Acesse o menu “7) Relatórios”
3. Clique em “Gerenciar meu movimento de estoque”
4. Clique em “Compras da minha empresa”
5. Clique em “Executar Relatório”
6. Na tela do relatório informe as condições de filtro desejadas
7. Clique em “Visualizar”
8. Se desejar imprimir o relatório ou gerar uma planilha do Excel, clique em “Imprimir”
a. Para gerar uma planilha do Excel com os dados do relatório, selecione “Gerar planilha do Excel” no campo
“Selecione a impressora: ” da tela de impressão, depois informe o caminho onde deseja salvar e o nome da
planilha no campo “Informe o caminho e o nome da planilha” (Ex: “C:\Planilhas\NomePlanilha.xls”) e, por fim,
clique em “Imprimir”.
b. Para imprimir o relatório em uma impressora, selecione a impressora desejada no campo “Selecione a
impressora: ” da tela de impressão e depois clique em “Imprimir”.
Movimento de produtos
O relatório de movimento de produtos tem como objetivo listar as movimentações de entrada e saída dos produtos do
estoque em um determinado período. Dessa forma é possível acompanhar quais movimentos alteraram a quantidade em
estoque de cada produto de seu cadastro. Nesse relatório serão exibidos tanto as movimentações realizadas automaticamente
pelo ConnectStore nas vendas, compras e devoluções como também as movimentações lançadas manualmente pela opção
de entrada e saída de produtos disponível no menu “Estoque” do Administrativo.
Condições de filtro
1. Período
Determina qual é a data inicial e final para selecionar as movimentações utilizando como referência a data de lançamento
do movimento. Caso a data inicial (campo “No período de:”) não seja informada e a data final esteja preenchida, serão
selecionadas no cálculo as movimentações com data de lançamento menor ou igual a data final. Caso a data final
(campo “até:”) não esteja informada o relatório não será calculado. Caso os dois campos estejam preenchidos, serão
selecionadas as movimentações com data de lançamento entre essas datas, inclusive aquelas com data de lançamento
igual a data inicial e a final. Por padrão o período vem preenchido automaticamente com a data inicial no primeiro dia do
mês atual e a data final na data atual do computador.
2. Produto
Selecione um produto caso deseje visualizar somente as movimentações de estoque realizadas para este produto.
3. Movimento
Selecione qual tipo de movimentação deseja visualizar.
4. Fornecedor
Selecione um fornecedor caso deseje visualizar somente as movimentações de estoque realizadas através de compras
para este fornecedor.
5. Família
ACSN Desenvolvimento de Software do Brasil Ltda.
Av. Dom Pedro II, 1378 Centro, Salto – SP
Tel. 11 4602-7860
www.acsn.com.br segunda-feira, 29 de fevereiro de 2016 pág.: 347
ConnectLoja 8
Manual do usuário
versão 1.2
Selecione uma família caso deseje visualizar somente as movimentações de estoque realizadas para produtos desta
família.
6. Grupo
Selecione um grupo caso deseje visualizar somente as movimentações de estoque realizadas para produtos deste grupo.
7. Motivo
Selecione um motivo caso deseje visualizar somente as movimentações de estoque identificadas com este motivo.
8. Usuário
Selecione um usuário caso deseje visualizar somente as movimentações de estoque realizadas por este usuário.
Tipos de relatório
1. Resumido
Tipo de relatório que lista um resumo agrupado por produto das movimentações realizadas conforme as condições de
filtro especificadas.
Ordenação deste relatório: Produto
As informações disponíveis nesse tipo de relatório são:
a. Código
Código do produto
ACSN Desenvolvimento de Software do Brasil Ltda.
Av. Dom Pedro II, 1378 Centro, Salto – SP
Tel. 11 4602-7860
www.acsn.com.br segunda-feira, 29 de fevereiro de 2016 pág.: 348
ConnectLoja 8
Manual do usuário
versão 1.2
b. Descrição
Descrição do produto
c. Qtd. Entrada
Soma das quantidades referentes a cada movimento de entrada
d. Vr. Entrada
Soma do preço de compra vezes a quantidade referentes a cada movimento de entrada registrado. Veja no
tipo de relatório detalhado como o preço de compra é calculado.
e. Qtd. Saída
Soma das quantidades referentes a cada movimento de saída
f. Vr. Saída
Soma do preço de venda vezes a quantidade referentes a cada movimento de saída registrado. Veja no tipo
de relatório detalhado como o preço de venda é calculado.
g. Qtd. Inicial
Corresponde a quantidade em estoque do produto calculada para a data de início do período (qtd atual
menos as entradas e mais as saídas)
h. Qtd. Atual
Corresponde a quantidade em estoque do produto calculada para a data de fim do período (qtd inicial mais
as entradas e menos as saídas)
2. Detalhado
Tipo de relatório que lista cada movimentação de estoque realizada para cada produto conforme as condições de filtro
especificadas.
ACSN Desenvolvimento de Software do Brasil Ltda.
Av. Dom Pedro II, 1378 Centro, Salto – SP
Tel. 11 4602-7860
www.acsn.com.br segunda-feira, 29 de fevereiro de 2016 pág.: 349
ConnectLoja 8
Manual do usuário
versão 1.2
Ordenação deste relatório: Descrição, Data
As informações disponíveis nesse tipo de relatório são:
a. Data - Motivo
i. Para o produto exibe o código e a descrição
ii. Para o movimento exibe a data e o motivo da movimentação.
b. Entrada
Quantidade de entrada lançada na movimentação de estoque. Ao final das movimentações de cada produto,
a quantidade total movimentada será apresentada em um registro destacado em negrito.
c. Saída
Quantidade de saída lançada na movimentação de estoque. Ao final das movimentações de cada produto, a
quantidade total movimentada será apresentada em um registro destacado em negrito.
d. Movimento
Tipo de movimentação registrada
e. Referência
Código de referência do recurso que realizou a movimentação de estoque como número da venda, número
da compra, número da devolução etc.
f. Pr.Compra
ACSN Desenvolvimento de Software do Brasil Ltda.
Av. Dom Pedro II, 1378 Centro, Salto – SP
Tel. 11 4602-7860
www.acsn.com.br segunda-feira, 29 de fevereiro de 2016 pág.: 350
ConnectLoja 8
Manual do usuário
versão 1.2
Preço de compra registrado na movimentação. Se for um lançamento de ajuste de estoque ou movimento de
venda, o preço de compra será o do cadastro do produto no momento do lançamento. Se for uma compra ou
devolução o preço de compra será o valor unitário registrado no lançamento.
g. Pr.Venda
Preço de venda registrado na movimentação. Se for um lançamento de ajuste de estoque ou compra, o preço
de venda será o do cadastro do produto no momento do lançamento. Se for uma venda ou devolução o
preço de venda será o valor unitário registrado no lançamento.
h. Usuário
Usuário que realizou o lançamento da movimentação no sistema
Como faço para emitir um relatório de movimento de produtos?
1. Acesse o Administrativo
2. Acesse o menu “7) Relatórios”
3. Clique em “Gerenciar meu movimento de estoque”
4. Clique em “Movimento de produtos”
5. Clique em “Executar Relatório”
6. Na tela do relatório informe as condições de filtro desejadas
7. Selecione o tipo de relatório
8. Clique em “Visualizar”
9. Se desejar imprimir o relatório ou gerar uma planilha do Excel, clique em “Imprimir”
a. Para gerar uma planilha do Excel com os dados do relatório, selecione “Gerar planilha do Excel” no campo
“Selecione a impressora: ” da tela de impressão, depois informe o caminho onde deseja salvar e o nome da
planilha no campo “Informe o caminho e o nome da planilha” (Ex: “C:\Planilhas\NomePlanilha.xls”) e, por fim,
clique em “Imprimir”.
b. Para imprimir o relatório em uma impressora, selecione a impressora desejada no campo “Selecione a
impressora: ” da tela de impressão e depois clique em “Imprimir”.
Reposição de estoque
O relatório de reposição de estoque tem como objetivo analisar a quantidade atual dos seus produtos para poder realizar
cotações com seus fornecedores. Você pode realizar essa consulta para todo o seu estoque de produtos ou utilizar o campo
de quantidade mínima do cadastro para analisar somente o estoque dos produtos com quantidade atual abaixo do mínimo.
ACSN Desenvolvimento de Software do Brasil Ltda.
Av. Dom Pedro II, 1378 Centro, Salto – SP
Tel. 11 4602-7860
www.acsn.com.br segunda-feira, 29 de fevereiro de 2016 pág.: 351
ConnectLoja 8
Manual do usuário
versão 1.2
Condições de filtro
1. Família
Selecione uma família caso deseje consultar somente os produtos dessa família.
2. Grupo
Selecione um grupo caso deseje consultar somente os produtos desse grupo.
3. Fornecedor
Selecione um fornecedor caso deseje consultar somente os produtos vinculados a esse fornecedor.
4. Tipo de impressão
Selecione o tipo de impressão que deseja realizar quando clicar no botão “Imprimir”.
a. Reposição Estoque
Faz uma impressão da lista de produtos relacionados no relatório realizando um cálculo estimado do valor
que seria necessário para se realizar a compra desses produtos com base na quantidade definida na coluna
“Rep. Mínima” que corresponde a quantidade mínima do produto menos a sua quantidade atual em estoque.
b. Cotação
Faz uma impressão da lista de produtos relacionados no relatório somente com o código, descrição, unidade
e a quantidade informada na coluna “Cotação” para que você possa enviar para o seu fornecedor precificar.
Nessa impressão ao lado dos dados do produto consta um espaço para que o seu fornecedor possa colocar o
preço e lhe mandar de volta essa lista atualizada.
ACSN Desenvolvimento de Software do Brasil Ltda.
Av. Dom Pedro II, 1378 Centro, Salto – SP
Tel. 11 4602-7860
www.acsn.com.br segunda-feira, 29 de fevereiro de 2016 pág.: 352
ConnectLoja 8
Manual do usuário
versão 1.2
5. Exibir somente
Selecione se deseja consultar todos os produtos do estoque ou somente os produtos com quantidade atual abaixo do
mínimo.
6. Exibir itens com qtde mínima
Ative esse filtro caso queira selecionar um valor para considerar a quantidade mínima. Essa opção é útil quando nem
todos os seus produtos estão com a quantidade mínima preenchida e, para não ficar exibindo produtos que não tem
esse controle, você pode ativar esse filtro para exibir somente os produtos que tenham quantidade mínima informada no
cadastro maior que zero. Dessa forma, você sabe que os produtos da lista são somente os que você deseja controlar
quantidade mínima e gerenciar a reposição de estoque.
7. Valor
Informe o valor que deseja comparar a quantidade mínima do estoque conforme definido no filtro “Exibir itens com qtde
mínima”
Informações do relatório
Ordenação deste relatório: Descrição
Informações disponíveis nesse tipo de relatório:
1. Código
Código do produto
2. Descrição
Descrição do produto
3. Un
Unidade do produto
4. Pr. Compra
Preço de compra no cadastro do produto
5. Qtd Atual
Quantidade atual em estoque do produto
6. Qtd Mínima
Quantidade mínima do cadastro do produto
7. Rep. Mínima
Reposição mínima que corresponde a quantidade que precisa ser comprada para que a quantidade do produto atenda a
quantidade mínima (quantidade mínima menos a quantidade atual).
8. Cotação
Quantidade para impressão no tipo de impressão “Cotação”. Por padrão será preenchida com a reposição mínima, mas
você pode clicar no campo e informar outro valor para cada produto do relatório se desejar. O valor definido nessa
coluna será impresso no relatório de cotação.
Como faço para emitir um relatório de reposição de estoque?
ACSN Desenvolvimento de Software do Brasil Ltda.
Av. Dom Pedro II, 1378 Centro, Salto – SP
Tel. 11 4602-7860
www.acsn.com.br segunda-feira, 29 de fevereiro de 2016 pág.: 353
ConnectLoja 8
Manual do usuário
versão 1.2
1. Acesse o Administrativo
2. Acesse o menu “7) Relatórios”
3. Clique em “Gerenciar meu movimento de estoque”
4. Clique em “Reposição de estoque”
5. Clique em “Executar Relatório”
6. Na tela do relatório informe as condições de filtro desejadas
7. Selecione o tipo de impressão
8. Clique em “Visualizar”
9. Se o tipo de impressão for “Cotação”, informe as quantidades na coluna “Cotação” caso queira informa quantidades
diferentes da calculada na reposição mínima.
10. Se desejar imprimir o relatório ou gerar uma planilha do Excel, clique em “Imprimir”
a. Para gerar uma planilha do Excel com os dados do relatório, selecione “Gerar planilha do Excel” no campo
“Selecione a impressora: ” da tela de impressão, depois informe o caminho onde deseja salvar e o nome da
planilha no campo “Informe o caminho e o nome da planilha” (Ex: “C:\Planilhas\NomePlanilha.xls”) e, por fim,
clique em “Imprimir”.
b. Para imprimir o relatório em uma impressora, selecione a impressora desejada no campo “Selecione a
impressora: ” da tela de impressão e depois clique em “Imprimir”.
Valorização do estoque
O relatório de valorização do estoque tem como objetivo relacionar os produtos cadastrados e suas respectivas quantidades
para se obter um valor do estoque com base no preço de compra e venda. Dessa forma você poderá saber quanto custa o
seu estoque atual e quanto conseguiria faturar se vendesse todos produtos.
Condições de filtro
1. Fornecedor
Selecione um fornecedor caso deseje visualizar somente os produtos do estoque vinculados a este fornecedor.
2. Produto
Informe a descrição do produto caso deseje visualizar somente a valorização de estoque dos produtos com a mesma
descrição ou que a descrição comece com o mesmo conteúdo informado.
3. Família
Selecione uma família caso deseje visualizar a valorização do estoque somente de produtos desta família.
4. Grupo
Selecione um grupo caso deseje visualizar a valorização do estoque somente de produtos deste grupo.
5. Produtos
Selecione se deseja consultar a valorização de estoque somente dos produtos ativos, inativos ou todos.
6. Ordenação
Selecione a ordenação que deseja apresentar o relatório.
7. Filtro de Quantidades
Selecione qual a situação da quantidade em estoque dos produto deseja considerar no cálculo do relatório.
ACSN Desenvolvimento de Software do Brasil Ltda.
Av. Dom Pedro II, 1378 Centro, Salto – SP
Tel. 11 4602-7860
www.acsn.com.br segunda-feira, 29 de fevereiro de 2016 pág.: 354
ConnectLoja 8
Manual do usuário
versão 1.2
Tipos de relatório
1. Resumido
Tipo de relatório que calcula a valorização do estoque realizando agrupamento dos produtos por Família e Grupo
conforme as condições de filtro especificadas.
Ordenação deste relatório: Conforme definido no campo “Ordenação” do relatório
As informações disponíveis nesse tipo de relatório são:
a. Família
Família
b. Grupo
Grupo
c. Quantidade
Quantidade atual em estoque somada de todos os produtos dessa família e grupo (caso existam produtos
com quantidade negativa, a quantidade será subtraída durante a soma)
d. Total compra
Soma da quantidade em estoque vezes o preço de compra de todos os produtos dessa família e grupo (caso
existam produtos com quantidade negativa, o valor será subtraído durante a soma)
ACSN Desenvolvimento de Software do Brasil Ltda.
Av. Dom Pedro II, 1378 Centro, Salto – SP
Tel. 11 4602-7860
www.acsn.com.br segunda-feira, 29 de fevereiro de 2016 pág.: 355
ConnectLoja 8
Manual do usuário
versão 1.2
e. Total venda
Soma da quantidade em estoque vezes o preço de venda de todos os produtos dessa família e grupo (caso
existam produtos com quantidade negativa, o valor será subtraído durante a soma)
2. Detalhado
Tipo de relatório que calcula a valorização do estoque de cada produto conforme as condições de filtro especificadas.
Ordenação deste relatório: Conforme definido no campo “Ordenação” do relatório
As informações disponíveis nesse tipo de relatório são:
a. Código
Código do produto
b. Descrição
Descrição do produto
c. Quantidade
Quantidade atual em estoque do produto
d. Total compra
Quantidade em estoque vezes o preço de compra do produto
e. Total venda
Quantidade em estoque vezes o preço de venda do produto
ACSN Desenvolvimento de Software do Brasil Ltda.
Av. Dom Pedro II, 1378 Centro, Salto – SP
Tel. 11 4602-7860
www.acsn.com.br segunda-feira, 29 de fevereiro de 2016 pág.: 356
ConnectLoja 8
Manual do usuário
versão 1.2
Como faço para emitir um relatório de valorização de estoque?
1. Acesse o Administrativo
2. Acesse o menu “7) Relatórios”
3. Clique em “Gerenciar meu movimento de estoque”
4. Clique em “Valorização do estoque”
5. Clique em “Executar Relatório”
6. Na tela do relatório informe as condições de filtro desejadas
7. Selecione o tipo de relatório
8. Clique em “Visualizar”
9. Se desejar imprimir o relatório ou gerar uma planilha do Excel, clique em “Imprimir”
a. Para gerar uma planilha do Excel com os dados do relatório, selecione “Gerar planilha do Excel” no campo
“Selecione a impressora: ” da tela de impressão, depois informe o caminho onde deseja salvar e o nome da
planilha no campo “Informe o caminho e o nome da planilha” (Ex: “C:\Planilhas\NomePlanilha.xls”) e, por fim,
clique em “Imprimir”.
b. Para imprimir o relatório em uma impressora, selecione a impressora desejada no campo “Selecione a
impressora: ” da tela de impressão e depois clique em “Imprimir”.
ACSN Desenvolvimento de Software do Brasil Ltda.
Av. Dom Pedro II, 1378 Centro, Salto – SP
Tel. 11 4602-7860
www.acsn.com.br segunda-feira, 29 de fevereiro de 2016 pág.: 357
ConnectLoja 8
Manual do usuário
versão 1.2
Relatórios – Outros
Conheça a seguir um detalhamento de como utilizar os relatórios voltados para a análise de cadastros e outras
funcionalidades do ConnectStore. Você também poderá conhecer como funciona cada opção de filtro, tipos de visualização e
quais são os conteúdos retornados nas pesquisas para que seja mais fácil entender o resultado e a aplicação de cada relatório.
Consulta de aniversariantes
O relatório de consulta de aniversariantes tem como objetivo listar os clientes que fazem aniversário dentro de um
determinado período. Você pode consultar os clientes aniversariantes da semana, da quinzena, do mês ou de um período
personalizado para fazer um contato telefônico ou imprimir etiquetas para enviar uma correspondência de felicitações em
nome de sua loja.
Condições de filtro
1. Aniversariantes
Determina como você irá realizar o filtro de período para análise dos aniversariantes. Escolha a opção “Personalizado”
para poder informar nos campos “(dia/mês) de:” e “(dia/mês) até:” um intervalo de dia e mês desejado.
2. (dia/mês) de: e até:
ACSN Desenvolvimento de Software do Brasil Ltda.
Av. Dom Pedro II, 1378 Centro, Salto – SP
Tel. 11 4602-7860
www.acsn.com.br segunda-feira, 29 de fevereiro de 2016 pág.: 358
ConnectLoja 8
Manual do usuário
versão 1.2
Determina qual é o dia e mês inicial e final para selecionar os aniversariantes utilizando como referência a data de
nascimento do cadastro. Caso o período inicial não seja informado e o período final esteja preenchido, serão
selecionados no cálculo os clientes com dia e mês de sua data de nascimento menor ou igual ao dia e mês especificados
no período final. Caso o período final não seja informado e o período inicial esteja preenchido, serão selecionados no
cálculo os clientes com dia e mês de sua data de nascimento maior ou igual ao dia e mês especificado no período inicial.
Caso os dois campos estejam preenchidos, serão selecionados no cálculo os clientes com dia e mês de sua data de
nascimento entre o intervalo de dia e mês especificado.
3. Exibir clientes travados
Essa opção fica disponível somente após realizar a pesquisa e tem como função retirar da consulta os clientes travados
para evitar enviar uma carta de felicitações para clientes travados na loja.
4. Exibir cientes inadimplentes
Essa opção fica disponível somente após realizar a pesquisa e tem como função retirar da consulta os clientes
inadimplentes para evitar enviar uma carta de felicitações para clientes com parcelas vencidas na loja.
Informações do relatório
Ordenação deste relatório: Aniversário
Informações disponíveis nesse tipo de relatório:
1. Código
Código do cliente
2. Aniversariante
Nome do cliente
3. Aniversário
Data de nascimento do cliente no cadastro
4. Telefone
Número do telefone do cliente no cadastro
Recursos adicionais
O relatório de Consulta de Aniversariantes conta com uma funcionalidade adicional que é a “Impressão de etiquetas”. Essa
opção permite que você imprima etiquetas para os clientes localizados usando o recurso de impressão de etiquetas do
cadastro de clientes. Ao clicar no botão “Imprimir Etiquetas” o relatório irá abrir automaticamente a tela de impressão de
etiquetas do cadastro de clientes já com os clientes do relatório incluídos.
Como faço para emitir um relatório de consulta de aniversariantes?
1. Acesse o Administrativo
2. Acesse o menu “7) Relatórios”
3. Clique em “Outros relatórios”
4. Clique em “Consulta de aniversariantes”
5. Clique em “Executar Relatório”
ACSN Desenvolvimento de Software do Brasil Ltda.
Av. Dom Pedro II, 1378 Centro, Salto – SP
Tel. 11 4602-7860
www.acsn.com.br segunda-feira, 29 de fevereiro de 2016 pág.: 359
ConnectLoja 8
Manual do usuário
versão 1.2
6. Na tela do relatório informe o período desejado
7. Clique em “Pesquisar aniversariantes”
8. Se desejar imprimir etiquetas para os clientes localizados, clique em “Imprimir Etiquetas”
9. Se desejar imprimir o relatório ou gerar uma planilha do Excel, clique em “Imprimir Relatório”
a. Para gerar uma planilha do Excel com os dados do relatório, selecione “Gerar planilha do Excel” no campo
“Selecione a impressora: ” da tela de impressão, depois informe o caminho onde deseja salvar e o nome da
planilha no campo “Informe o caminho e o nome da planilha” (Ex: “C:\Planilhas\NomePlanilha.xls”) e, por fim,
clique em “Imprimir”.
b. Para imprimir o relatório em uma impressora, selecione a impressora desejada no campo “Selecione a
impressora: ” da tela de impressão e depois clique em “Imprimir”.
Consulta de clientes cadastrados
O relatório de consulta de clientes cadastrados tem como objetivo listar os clientes que foram cadastrados dentro de um
determinado período. Você pode consultar os clientes cadastrados nos últimos 7 dias, últimos 15 dias, último mês ou em um
período personalizado.
Condições de filtro
1. Clientes cadastrados
Determina como você irá realizar o filtro de período para análise dos clientes cadastrados. Escolha a opção
“Personalizado” para poder informar nos campos “de:” e “até:” um intervalo de data desejado.
ACSN Desenvolvimento de Software do Brasil Ltda.
Av. Dom Pedro II, 1378 Centro, Salto – SP
Tel. 11 4602-7860
www.acsn.com.br segunda-feira, 29 de fevereiro de 2016 pág.: 360
ConnectLoja 8
Manual do usuário
versão 1.2
2. Período
Determina qual a data inicial e final para selecionar os clientes cadastrados utilizando como referência o campo “data de
cadastro” preenchida no cadastro do cliente. Caso o período inicial não seja informado e o período final esteja
preenchido, serão selecionados no cálculo os clientes com data de cadastro menor ou igual a data informada no período
final. Caso o período final não seja informado o relatório não será calculado. Caso os dois campos estejam preenchidos,
serão selecionados no cálculo os clientes com data de cadastro dentro do período especificado.
Informações do relatório
Ordenação deste relatório: Cadastro
Informações disponíveis nesse tipo de relatório:
1. Código
Código do cliente
2. Cliente
Nome do cliente
3. Cadastro
Data de cadastro do cliente
4. Telefone
Número do telefone do cliente no cadastro
Como faço para emitir um relatório de consulta de clientes cadastrados?
1. Acesse o Administrativo
2. Acesse o menu “7) Relatórios”
3. Clique em “Outros relatórios”
4. Clique em “Consulta de clientes cadastrados”
5. Clique em “Executar Relatório”
6. Na tela do relatório informe o período desejado
7. Clique em “Pesquisar Clientes”
8. Se desejar imprimir o relatório ou gerar uma planilha do Excel, clique em “Imprimir Relatório”
a. Para gerar uma planilha do Excel com os dados do relatório, selecione “Gerar planilha do Excel” no campo
“Selecione a impressora: ” da tela de impressão, depois informe o caminho onde deseja salvar e o nome da
planilha no campo “Informe o caminho e o nome da planilha” (Ex: “C:\Planilhas\NomePlanilha.xls”) e, por fim,
clique em “Imprimir”.
b. Para imprimir o relatório em uma impressora, selecione a impressora desejada no campo “Selecione a
impressora: ” da tela de impressão e depois clique em “Imprimir”.
ACSN Desenvolvimento de Software do Brasil Ltda.
Av. Dom Pedro II, 1378 Centro, Salto – SP
Tel. 11 4602-7860
www.acsn.com.br segunda-feira, 29 de fevereiro de 2016 pág.: 361
ConnectLoja 8
Manual do usuário
versão 1.2
Frente de Caixa
O Frente de Caixa é um aplicativo que concentra as operações de caixa do ConnectStore. Nele você pode
realizar vendas, recebimentos, devoluções e algumas configurações de como deseja que os seus terminais
de venda funcionem. Por se tratar de um aplicativo utilizado no ponto de venda, o Frente de Caixa possui
uma série de funcionalidades para deixar a sua utilização mais rápida e prática para não gerar demora no
atendimento dos seus clientes.
Para apresentar uma dinâmica de uso mais rápida e simples o Frente de Caixa trabalha com a utilização de teclas de atalho
para acionamento de suas opções. Dessa forma, com apenas um toque de uma tecla você pode abrir as opções que deseja
executar. A identificação de cada opção fica descrita na tela e você poderá saber o que faz cada tecla lendo o texto localizado
logo ao seu lado. Você também poderá configurar o Frente de Caixa para ocupar toda a tela do seu monitor evitando que
outros programas do Windows o atrapalhem ao realizar as suas vendas. Além das configurações visuais, alguns
comportamentos e os periféricos como impressoras, leitores, balanças, TEF etc. utilizados pelo Frente de Caixa também podem
ser ajustados para um funcionamento adequado as suas preferências. Trataremos a seguir nesse manual como você pode
utilizar as funcionalidades do Frente de Caixa para gerenciar o ponto de venda de sua loja e atender os seus clientes de forma
rápida, fácil e confiável.
Login
Sempre que o Frente de Caixa for executado, será solicitado o login de acesso do usuário para que as permissões de uso
definidas pelo administrador sejam carregadas garantindo a segurança das informações e dos processos da sua empresa.
ACSN Desenvolvimento de Software do Brasil Ltda.
Av. Dom Pedro II, 1378 Centro, Salto – SP
Tel. 11 4602-7860
www.acsn.com.br segunda-feira, 29 de fevereiro de 2016 pág.: 362
ConnectLoja 8
Manual do usuário
versão 1.2
Menu principal
No menu principal encontram-se as opções disponíveis para lançamento e administração das vendas e também para
configurações e personalização de funcionamento do Frente de Caixa.
F1 - Iniciar movimento
Ao iniciar o movimento abre-se a tela de “Caixa Livre” do Frente de Caixa para início das operações de venda e entrada de
valores no caixa.
ACSN Desenvolvimento de Software do Brasil Ltda.
Av. Dom Pedro II, 1378 Centro, Salto – SP
Tel. 11 4602-7860
www.acsn.com.br segunda-feira, 29 de fevereiro de 2016 pág.: 363
ConnectLoja 8
Manual do usuário
versão 1.2
F2 – Abrir / Fechar Caixa
Esta opção gerencia os movimentos de pagamentos, suprimentos e sangrias realizadas no terminal de venda para controle
financeiro do caixa. Sempre que um caixa é fechado os valores de cada meio de pagamento gerenciados pelo ConnectStore
são zerados para poder iniciar um novo acúmulo após a próxima abertura. Dessa forma, você pode controlar as quantias de
dinheiro, cheque, cartão entre outras opções de pagamento que entraram no seu caixa e comparar o saldo indicado no
sistema com o valor real obtido.
Quando o caixa do terminal está fechado, esta opção fica com o título “F2 – Abrir Caixa” e quando o caixa está aberto fica com
o título “F2 – Fechar Caixa”. Isso significa que em um mesmo terminal de Frente de Caixa não é possível ter mais de um caixa
aberto simultaneamente. Para abrir um novo caixa você precisa necessariamente fechar o caixa que está aberto.
Abertura do caixa
A opção “F2 – Abrir Caixa” solicita apenas o saldo inicial do caixa para realizar a sua abertura. Este saldo inicial tem como
objetivo registrar o valor em dinheiro que você tem no caixa no momento da abertura. Geralmente esse saldo é utilizado para
ter uma quantia disponível para realizar troco durante as primeiras vendas do dia.
ACSN Desenvolvimento de Software do Brasil Ltda.
Av. Dom Pedro II, 1378 Centro, Salto – SP
Tel. 11 4602-7860
www.acsn.com.br segunda-feira, 29 de fevereiro de 2016 pág.: 364
ConnectLoja 8
Manual do usuário
versão 1.2
Após informar o saldo inicial, clique em “F5 – Ok” para abrir o caixa. Caso seu terminal de Frente de Caixa esteja operando
com ECF, será feito automaticamente um registro de suprimento em dinheiro no ECF no valor desse saldo para que o
equipamento fique com seu valor em dinheiro sincronizado com o sistema. Caso não seja ECF, será aberta uma tela
solicitando a impressora para realizar a impressão da abertura do caixa. Caso não seja informado saldo, nenhuma operação de
impressão ou suprimento no ECF serão realizadas, mas o caixa será aberto normalmente.
Se, por descuido, você abrir o caixa sem informar o saldo, entre na opção “F2 – Fechar Caixa” e utilize a opção de suprimento
para incluir o valor do saldo.
Sangria
A Sangria é uma retirada de dinheiro do caixa. Geralmente é utilizada para realizar pequenos pagamentos ou nos casos onde
o caixa teve um acúmulo muito grande de dinheiro e, por questões de segurança, você deseje retirar parte dessa quantia para
realizar um depósito ou colocar no cofre da loja.
Para realizar uma sangria, siga os passos:
1. Acesse o Frente de Caixa
2. Acesse a opção “F2 – Fechar Caixa”
3. Acesse a opção “F2 – Sangria”
4. Acesse a opção “F2 – Nova Sangria”
ACSN Desenvolvimento de Software do Brasil Ltda.
Av. Dom Pedro II, 1378 Centro, Salto – SP
Tel. 11 4602-7860
www.acsn.com.br segunda-feira, 29 de fevereiro de 2016 pág.: 365
ConnectLoja 8
Manual do usuário
versão 1.2
5. Informe o motivo
6. Informe o valor
7. Clique em “F5 – Ok”
Suprimento
A Suprimento é uma entrada de dinheiro do caixa. Geralmente é utilizada para repor o troco quando o caixa sofreu muitas
sangrias ou reembolsos.
Para realizar um suprimento, siga os passos:
1. Acesse o Frente de Caixa
2. Acesse a opção “F2 – Fechar Caixa”
3. Acesse a opção “F3 – Suprimento”
4. Acesse a opção “F3 – Novo Suprimento”
5. Informe o motivo
ACSN Desenvolvimento de Software do Brasil Ltda.
Av. Dom Pedro II, 1378 Centro, Salto – SP
Tel. 11 4602-7860
www.acsn.com.br segunda-feira, 29 de fevereiro de 2016 pág.: 366
ConnectLoja 8
Manual do usuário
versão 1.2
6. Informe o valor
7. Clique em “F5 – Ok”
Fechamento de caixa
A opção “Fechar Caixa” exibe um resumo do dia somando os valores recebidos em cada venda por meio de pagamento
(dinheiro, cheque, cartão etc). Caso tenha uma impressora disponível você poderá realizar a impressão do caixa para facilitar a
conferência.
Existem duas formas de se visualizar o fechamento de caixa. Uma delas exibe os dados do fechamento para conferência
conforme imagem abaixo:
Na lista de movimento de caixa, serão exibidos os campos:
1. Meio de pagamento.
É a descrição do meio de pagamento (dinheiro, cheque, cheque pré, cartão etc)
2. Valor bruto.
É soma do valor informado na tela de pagamento para o meio de pagamento em cada venda
3. Valor retirado.
É soma do valor retirado do meio de pagamento no caso de troco ou cancelamento da venda
4. Valor líquido.
É o resultado do valor bruto menos o valor retirado
ACSN Desenvolvimento de Software do Brasil Ltda.
Av. Dom Pedro II, 1378 Centro, Salto – SP
Tel. 11 4602-7860
www.acsn.com.br segunda-feira, 29 de fevereiro de 2016 pág.: 367
ConnectLoja 8
Manual do usuário
versão 1.2
A outra forma de visualizar o fechamento de caixa, não exibe as informações sendo que a conferência deve ser realizada pelo
relatório de “Conferência de caixa”. Essa opção que não exibe os valores do caixa é ativada pela configuração “Exibir
informações do caixa no fechamento” das “Configurações gerais” do Administrativo. Se essa opção estiver desativada o
fechamento de caixa será exibido conforme a imagem abaixo:
Com essa configuração ativada, os valores do caixa ficarão ocultos e o operador não terá acesso a visualizar os valores
calculados pelo sistema antes de fechar o seu caixa. Essa condição evita que seja possível realizar alguma adequação do saldo
em espécie para que fique igual ao calculado pelo sistema escondendo possíveis falhas no controle físico do caixa. Para
completar o nível de segurança nesse tipo de configuração de fechamento de caixa, é recomendado retirar o acesso da opção
“F4 – Imprimir” do usuário operador na Central de Segurança (desative o acesso “Liberar impressão de Fechamento de Caixa”)
para que ele não realize a conferência pela impressão.
F3 - Configurações
A opção “Configurações” permite realizar a personalização de alguns recursos do Frente de Caixa. Verifique mais detalhes de
como realizar as configurações no tópico “Configurações do Frente de Caixa” do módulo “Configurando o ConnectStore”.
F4 - Consulta de produtos
A opção “Consulta de produtos” permite fazer uma pesquisa rápida dos produtos cadastrados para poder visualizar o preço
do produto ou qualquer outra informação do seu cadastro. Também é possível realizar a alteração de algum produto
cadastrado ou cadastrar novos produtos sem a necessidade de se utilizar a opção “Estoque” do Administrativo.
ACSN Desenvolvimento de Software do Brasil Ltda.
Av. Dom Pedro II, 1378 Centro, Salto – SP
Tel. 11 4602-7860
www.acsn.com.br segunda-feira, 29 de fevereiro de 2016 pág.: 368
ConnectLoja 8
Manual do usuário
versão 1.2
A opção “Localizar um produto por parte da Descrição” tem como funcionalidade permitir procurar os produtos que
contenham em qualquer parte de sua descrição o conteúdo informado no campo “Descrição” da pesquisa, ou seja, no caso da
imagem acima foi informado o conteúdo “TESTE” e a pesquisa retornou tanto o produto que começava com “TESTE” quanto o
outro que possui “TESTE” no fim da descrição. Caso não seja selecionada essa opção a pesquisa retornará somente os
produtos que começam com a descrição informada. Se deseja pesquisar todo o cadastro, deixe os campos em branco e clique
em “Localizar”.
F5 – Nota Fiscal
A opção “Nota Fiscal” permite gerenciar as notas fiscais eletrônicas (NF-e) emitidas pelo Frente de Caixa podendo realizar a
configuração de série e certificado padrão para emissão das notas além de poder retransmitir ou realizar o cancelamento
quando precisar. Devido as diferenças de funcionalidades e aplicação as notas fiscais bem como as configurações de
funcionamento gerenciadas por esta opção não são utilizadas na opção de Notas Fiscais do Administrativo e vice-versa.
ACSN Desenvolvimento de Software do Brasil Ltda.
Av. Dom Pedro II, 1378 Centro, Salto – SP
Tel. 11 4602-7860
www.acsn.com.br segunda-feira, 29 de fevereiro de 2016 pág.: 369
ConnectLoja 8
Manual do usuário
versão 1.2
Transmitir
Utilize essa opção para tentar retransmitir a nota fiscal selecionada na lista.
Inutilizar numeração
Utilize essa opção para inutilizar a numeração da nota fiscal selecionada na lista
Cancelar
Utilize essa opção para cancelar a nota fiscal selecionada na lista
F1 – Nova
Abre uma nova venda utilizando diretamente o tipo de documento fiscal NF-e
F3 – Imprimir DANFE
Realiza a impressão do DANFE da nota fiscal selecionada na lista. Somente notas fiscais autorizadas podem ter o DANFE
impresso.
F4 – Enviar email
Solicita um e-mail para envio do XML da nota fiscal. Por padrão o e-mail já vem preenchido com o e-mail definido no cadastro
do cliente da nota. Você pode alterar o e-mail na tela caso seja necessário pressionando a tecla “F4”. Somente notas fiscais
autorizadas podem ter e-mail enviado.
F5 – Alterar numeração
Realiza a alteração da numeração da nota fiscal. Essa alteração somente pode ser realizada para um número maior do que o
número atual da nota. A alteração do novo número somente será efetivada após ser transmitida e confirmada uma lista de
inutilização da numeração existente entre a numeração antiga e a nova numeração.
ACSN Desenvolvimento de Software do Brasil Ltda.
Av. Dom Pedro II, 1378 Centro, Salto – SP
Tel. 11 4602-7860
www.acsn.com.br segunda-feira, 29 de fevereiro de 2016 pág.: 370
ConnectLoja 8
Manual do usuário
versão 1.2
F6 – Definir série
Permite configurar qual série cadastrada no cadastro de empresas será utilizada para emissão de notas fiscais eletrônicas nesse
terminal de Frente de Caixa.
F7 – Definir certificado
Permite configurar qual certificado instalado no computador será utilizado para assinar as notas fiscais eletrônicas emitidas
nesse terminal de Frente de Caixa.
F8 – Importar venda
Permite importar uma venda registrada em outro tipo de documento fiscal para a emissão de uma nota fiscal do tipo “Nota de
Venda com ECF”.
F9 – Visualizar
Exibe uma janela com todos os detalhes da nota fiscal
F10 – Verificar inutilização
Realiza o processo de verificação de inutilização da mesma forma que é realizado na tela de Notas Fiscais disponível no menu
Faturamento do Administrativo. Para saber mais informações consulte o item “Verificar inutilização” do tópico “Nota Fiscal”
deste manual.
F12 – Verificar pendências
Realiza o processo de verificação pendências da mesma forma que é realizado na tela de Notas Fiscais disponível no menu
Faturamento do Administrativo. Para saber mais informações consulte o item “Verificar pendências” do tópico “Nota Fiscal”
deste manual.
ESC – Fechar
Fecha a administração de notas fiscais do Frente de Caixa e volta para o Menu Principal
F6 – Alterar usuário
A opção “F6 – Alterar usuário” aciona a tela de login do Frente de Caixa para que você possa trocar o usuário que está
utilizando o Frente de Caixa. Sempre que você não for mais utilizar o sistema ou se ausentar do terminal, é recomendado
clicar em “F6 – Alterar usuário” para deixar o Frente de Caixa na tela de login, assim ninguém conseguirá operar o sistema com
o seu usuário e utilizar de suas permissões para realizar operações não autorizadas.
F7 - Consulta de vendas
A consulta de vendas oferece a possibilidade de localizar vendas realizadas anteriormente para consultar detalhadamente os
seus dados como por exemplo os itens registrados, descontos, meios de pagamento e até mesmo se foi dado troco. Essa
busca pode ser realizada por diversos tipos de informação como período de lançamento e tipo de documento emitido, com
isso, você poderá verificar precisamente como as vendas foram registradas no seu ConnectStore.
ACSN Desenvolvimento de Software do Brasil Ltda.
Av. Dom Pedro II, 1378 Centro, Salto – SP
Tel. 11 4602-7860
www.acsn.com.br segunda-feira, 29 de fevereiro de 2016 pág.: 371
ConnectLoja 8
Manual do usuário
versão 1.2
Outra funcionalidade da consulta de vendas é a possibilidade de cancelar a venda mesmo depois de um tempo de seu
lançamento. Contudo, o cancelamento dependerá dos seguintes fatores:
1. Independentemente do tipo de documento fiscal, somente vendas realizadas no caixa que está aberto poderão ser
canceladas.
2. Para o SAT o cancelamento será permitido somente até 30 minutos após sua emissão.
Você também pode clicar em “F6 - Detalhes” e consultar as informações da venda.
E nos casos de CFe SAT ou NFCe pode realizar a reimpressão do Cupom Fiscal eletrônico ou da Nota Fiscal do Consumidor
eletrônica clicando na opção “F5 - Reimprimir venda”
ACSN Desenvolvimento de Software do Brasil Ltda.
Av. Dom Pedro II, 1378 Centro, Salto – SP
Tel. 11 4602-7860
www.acsn.com.br segunda-feira, 29 de fevereiro de 2016 pág.: 372
ConnectLoja 8
Manual do usuário
versão 1.2
F8 - Consulta de clientes
A opção “Consulta de clientes” permite fazer uma pesquisa rápida dos clientes cadastrados para poder visualizar o histórico ou
qualquer outra informação do seu cadastro. Também é possível realizar a alteração de algum cliente cadastrado sem a
necessidade de se utilizar a opção “Clientes” do Administrativo.
A opção “Procurar por parte do Nome / Fantasia” tem como funcionalidade permitir procurar os clientes que contenham em
qualquer parte de seu nome o conteúdo informado no campo “Nome / Fantasia” da pesquisa, ou seja, no caso da imagem
acima se informado o conteúdo “APARECIDA” a pesquisa retornará somente o cliente “MARIA APARECIDA CAMPOS”. Caso
não seja selecionada essa opção a pesquisa retornará somente os clientes que começam com a nome informado.
Se desejar pesquisar todo o cadastro, deixe os campos em branco e clique em “Localizar”.
Você também pode usar a opção “F1 – Alterar tipo de consulta” para alterar o tipo de consulta de clientes de “Convencional”
para “Específico”. Dessa forma você irá selecionar um campo específico do cadastro para localizar sempre os clientes por esse
campo. Pode ser o RG ou o CPF / CNPJ ou qualquer outro campo que seja mais fácil solicitar ao cliente quando precisar
localizá-lo. Uma vez alterado o tipo de consulta, toda vez que a consulta de clientes for acionada irá abrir automaticamente
com as mesmas configurações da última pesquisa.
ACSN Desenvolvimento de Software do Brasil Ltda.
Av. Dom Pedro II, 1378 Centro, Salto – SP
Tel. 11 4602-7860
www.acsn.com.br segunda-feira, 29 de fevereiro de 2016 pág.: 373
ConnectLoja 8
Manual do usuário
versão 1.2
F9 - Outras funções
A opção de “Outras funções” do Menu Principal, concentra as opções de gerenciamento de algumas funcionalidades
específicas do Frente de Caixa. Nesta opção você poderá realizar a configuração de equipamentos integrados ao Frente de
Caixa como é o caso do ECF, SAT e também da Nota Fiscal eletrônica.
ACSN Desenvolvimento de Software do Brasil Ltda.
Av. Dom Pedro II, 1378 Centro, Salto – SP
Tel. 11 4602-7860
www.acsn.com.br segunda-feira, 29 de fevereiro de 2016 pág.: 374
ConnectLoja 8
Manual do usuário
versão 1.2
As opções de outras funções disponíveis são:
Gerenciamento de Alíquotas
Utilize a opção de gerenciamento de alíquotas para configurar no Frente de Caixa as alíquotas que já estão cadastradas no
ECF ou para cadastrar novas alíquotas se necessário. Consulte o tópico “Configurando o ConnectStore para emissão de
Cupom Fiscal (ECF)” deste manual para saber como utilizar essa opção.
Gerenciamento de Meios de Pagamento
Utilize a opção de gerenciamento de meios de pagamento para configurar no Frente de Caixa os meios de pagamento que já
estão cadastrados no ECF, para alterar o tipo de pagamento do Frente de Caixa vinculado ao meio de pagamento do ECF ou
para cadastrar novos meios de pagamento se necessário. Consulte o tópico “Configurando o ConnectStore para emissão de
Cupom Fiscal (ECF)” deste manual para saber como utilizar essa opção.
Redução Z
Utilize esta opção para executar o comando de Redução Z do ECF. Após realizar a Redução Z o ECF não aceitará mais
comandos de impressão até às 2h do dia seguinte, por isso é importante realizar esta operação no final do dia após ter feito o
fechamento do caixa e encerrado as atividades no Frente de Caixa.
ACSN Desenvolvimento de Software do Brasil Ltda.
Av. Dom Pedro II, 1378 Centro, Salto – SP
Tel. 11 4602-7860
www.acsn.com.br segunda-feira, 29 de fevereiro de 2016 pág.: 375
ConnectLoja 8
Manual do usuário
versão 1.2
Dessa forma, o Frente de Caixa conseguirá extrair os dados do ECF para gerar o Mapa Resumo automaticamente e
também gerar os arquivos fiscais que o ECF cria no final do dia. Por se tratar de uma operação de encerramento do dia
no ECF, este procedimento pode demorar alguns minutos dependendo do movimento lançado no dia, velocidade do
computador e modelo do ECF. Enquanto esse processe estiver em execução, não finalize o Frente de Caixa ou desligue o
computador. Aguarde o término da impressão da Redução Z, a geração dos arquivos (enquanto gera os arquivos
geralmente o ECF fica com uma de suas luzes piscando) e a geração do mapa resumo. O processo todo será concluído
com a apresentação da mensagem “Mapa Resumo gerado com sucesso!”
Lançamento manual de Mapa Resumo
O lançamento manual de Mapa Resumo deve ser utilizado para registrar o mapa resumo quando o Frente de Caixa não
conseguir gerá-lo automaticamente após a Redução Z. Isso pode ocorrer quando o processo de execução da Redução Z é
interrompido, quando é feito por outro programa que não seja o Frente de Caixa ou quando o ECF está configurado para
executar a Redução Z automaticamente. Para evitar que seja necessário lançar os mapas resumos manualmente procure
sempre evitar essas três condições.
ACSN Desenvolvimento de Software do Brasil Ltda.
Av. Dom Pedro II, 1378 Centro, Salto – SP
Tel. 11 4602-7860
www.acsn.com.br segunda-feira, 29 de fevereiro de 2016 pág.: 376
ConnectLoja 8
Manual do usuário
versão 1.2
Utilize a opção “F1 – Ler dados do ECF” para que o Frente de Caixa realize o preenchimento automático lendo os dados ECF.
Para que essa opção funcione, o ECF precisa estar ligado e funcionando corretamente com o Frente de Caixa. Após importar
os dados do ECF, confira as informações com a Redução Z impressa, pois alguns valores importados do ECF podem ter sido
atualizados caso esse procedimento não seja realizado imediatamente após a emissão da redução Z e o ECF tenha realizado
outros lançamentos. Você também pode realizar o lançamento do Mapa Resumo utilizando o aplicativo “Mapa Resumo”
disponível na galeria de aplicativos do Administrativo.
Para realizar o lançamento de um mapa resumo, siga os passos:
1. Acesse o Frente de Caixa
2. Acesse a opção “F9 – Outras funções”
3. Clique em “Lançamento manual de Mapa resumo”
4. Clique em “Executar comando”
5. Informe o Nº ECF (você poderá localizar o número do ECF no campo “ECF:” situado no rodapé da redução Z)
6. Informe o Nº Red. Z (você poderá localizar o número da redução Z no campo “Contador de reduções Z:” situado no
início da redução Z).
7. Informe a Data Redução (corresponde ao campo “Movimento do dia:” da redução Z). Após informar a número do PDV, o
número da Redução Z e a data da Redução, o aplicativo de mapa resumo irá localizar na base de dados se já existe um
mapa lançado para essa redução. Se sim, irá trazer os dados para alteração. Se não irá continuar com o lançamento de
um novo mapa resumo.
8. Informe o CRO (contador de reinício de operação)
9. Informe o COO inicial (COO - contador de ordem de operação da redução Z anterior mais 1)
10. Informe o COO final (COO - contador de ordem de operação da redução Z)
ACSN Desenvolvimento de Software do Brasil Ltda.
Av. Dom Pedro II, 1378 Centro, Salto – SP
Tel. 11 4602-7860
www.acsn.com.br segunda-feira, 29 de fevereiro de 2016 pág.: 377
ConnectLoja 8
Manual do usuário
versão 1.2
11. Informe o Número de Série ECF (esta informação está no rodapé da redução Z no campo “FAB:”)
12. Informe a versão do software básico (Localize essa informação na versão impressa no rodapé da redução Z)
13. Informe a data e hora do software básico
14. Informe a Marca ECF
15. Informe o Modelo ECF (esta informação está no rodapé da redução Z)
16. Informe o Tipo ECF (esta informação está no rodapé da redução Z)
17. Informe o usuário ECF
18. Informe a MF adicional
19. Informe o Desconto sobre serviço ativado
20. Informe o Venda Bruta diária (Venda bruta diária)
21. Informe os Acréscimos (Acréscimo ICMS)
22. Informe os Descontos (Desconto ICMS)
23. Informe o Vr. Líquido (Venda líquida)
24. Informe os Cancelamentos (Cancelamento ICMS)
25. Informe o Isenção (Localize essa informação no item I1 e I2 na parte de não tributados da redução Z)
26. Informe a Subs. Tribut. (Localize essa informação no item F1 e F2 na parte de não tributados da redução Z)
27. Informe a Não incidência (Localize essa informação no item N1 e N2 na parte de não tributados da redução Z)
28. Informe o ISS (Localize essa informação no total ISSQN da redução Z)
29. Informe a data e hora de lançamento do mapa
30. Informe o Grande Total (Localize essa informação no Total Geral da Redução Z)
31. Informe as Alíquotas (Localize essa informação no item ICMS da redução Z. Adicione todas as alíquotas destacadas na
redução)
32. Informe os Totalizadores parciais F1, F2, I1, I2, N1, N2, FS1, FS2, IS1, IS2, NS1 e NS2 (Localize essa informação nos itens
ICMS e ISSQN da redução Z. Adicione todos os totalizadores destacadas na redução)
Clique em “Ok”
Configuração do driver de comunicação
Utilize a opção de configuração do driver de comunicação para configurar no Frente de Caixa o modelo, marca e como
desejar que seja o funcionamento do ECF. Consulte o tópico “Configurando o ConnectStore para emissão de Cupom Fiscal
(ECF)” deste manual para saber como utilizar essa opção.
Gerenciamento de relatórios gerenciais
Utilize a opção de gerenciamento de relatórios gerenciais para configurar no Frente de Caixa os relatórios gerenciais que já
estão cadastrados no ECF, para alterar o tipo de relatório do Frente de Caixa vinculado ao relatório gerencial do ECF ou para
cadastrar novos relatórios gerenciais se necessário. Consulte o tópico “Configurando o ConnectStore para emissão de Cupom
Fiscal (ECF)” deste manual para saber como utilizar essa opção.
Ativar/Desativar horário de verão
Utilize essa opção para ativar ou desativar o horário de verão do ECF. Para ativar/desativar o horário de verão é necessário
executar a opção imediatamente após a emissão da Redução Z, pois o ECF não permite realizar essa operação após existir
movimento registrado na impressora. Para desativar, além dessa regra, existe a necessidade de precisar esperar uma hora
após a redução para executar. Dessa forma, a recomendação adequada para realizar tanto a ativação quanto a desativação do
horário de verão é executar a Redução Z no final do dia e, no dia seguinte, antes de realizar qualquer operação no caixa
ACSN Desenvolvimento de Software do Brasil Ltda.
Av. Dom Pedro II, 1378 Centro, Salto – SP
Tel. 11 4602-7860
www.acsn.com.br segunda-feira, 29 de fevereiro de 2016 pág.: 378
ConnectLoja 8
Manual do usuário
versão 1.2
(inclusive a abertura) acessar a opção para ativar ou desativar o horário de verão, assim o comando poderá ser aceito pelo
ECF.
Gerenciamento de totalizadores não fiscais
Utilize a opção de gerenciamento de totalizadores não fiscais para configurar no Frente de Caixa os totalizadores não fiscais
que já estão cadastrados no ECF, para alterar o tipo de totalizador do Frente de Caixa vinculado ao totalizador não fiscal do
ECF ou para cadastrar novos totalizadores não fiscais se necessário. Consulte o tópico “Configurando o ConnectStore para
emissão de Cupom Fiscal (ECF)” deste manual para saber como utilizar essa opção.
Sincronização de dados
Realiza a verificação de integridade de gravação das vendas entre os dados fiscais e as informações de gerenciamento. Utilize
essa opção para transmitir vendas que não puderam ser transmitidas para o servidor por algum problema de rede ou quando
a configuração de sincronização dos terminais esteja em modo offline (você pode saber mais sobre sincronização de dados no
tópico “Computadores” disponível em “Configurações gerais” e também em “Cadastro de Terminais” do “Administrativo”).
A falta de sincronização de dados será alertada no fechamento de caixa e não irá permitir o fechamento caso constem vendas
pendentes de sincronização. Isso é importante para evitar que vendas registradas no caixa não constem nos relatórios do
ConnectStore. Esse alerta pode ser ignorado pelo operador se você desativar o acesso “Liberar fechamento de caixa com
vendas pendentes de sincronização” ou atribuir esse acesso aos usuários que possam fazer essa liberação.
A verificação de pendências pode consultar somente as vendas lançadas no caixa aberto ou você pode alterar para consultar
um período. Caso você não tenha certeza que o usuário tenha feito as verificações de pendência corretamente no caixa, utilize
a opção de período e informe o intervalo de data que deseja validar.
ACSN Desenvolvimento de Software do Brasil Ltda.
Av. Dom Pedro II, 1378 Centro, Salto – SP
Tel. 11 4602-7860
www.acsn.com.br segunda-feira, 29 de fevereiro de 2016 pág.: 379
ConnectLoja 8
Manual do usuário
versão 1.2
Após localizar as vendas pendentes, selecione as que deseja sincronizar (por padrão o Frente de Caixa já traz todas
selecionadas ao consultar) e depois clique em “F5 – Sincronizar”. Ao executar a sincronização o Frente de Caixa irá enviar cada
uma das vendas pendentes para o servidor.
Esse processo pode demorar, por isso, caso tenham muitas vendas e você não tenha certeza se poderá esperar todas serem
sincronizadas, marque a opção “Permitir o cancelamento durante a sincronização de dados” para que você possa interromper
o processo quando precisar sem afetar a base de dados do sistema.
Gerar arquivo NOTA LEGAL
Esta opção gera o arquivo NOTA LEGAL solicitado pela secretaria da fazenda do Distrito Federal.
Espelho MFD
Utilize esta opção para efetuar uma leitura dos cupons registrados no ECF em um determinado período ou em um intervalo
de COO. Além de realizar a leitura o Frente de Caixa também gera um arquivo texto com o conteúdo lido. Essa leitura possui
um espelho dos cupons emitidos no ECF para que você possa consultar como se fosse uma segunda via. Por realizar uma
leitura na memória da impressora fiscal esse comando pode demorar um pouco para finalizar.
ACSN Desenvolvimento de Software do Brasil Ltda.
Av. Dom Pedro II, 1378 Centro, Salto – SP
Tel. 11 4602-7860
www.acsn.com.br segunda-feira, 29 de fevereiro de 2016 pág.: 380
ConnectLoja 8
Manual do usuário
versão 1.2
Arquivo MFD (Ato Cotepe 17/04)
Utilize esta opção para gerar o arquivo referente ao Ato Cotepe 17/04 também conhecido como CAT52 solicitado pela SEFAZ
de alguns Estados para registro dos cupons fiscais emitidos. Esse arquivo geralmente é utilizado pelas secretarias para
computar os créditos aos consumidores dos seus programas de incentivo a solicitação de nota fiscal como é o caso da Nota
Fiscal Paulista no Estado de São Paulo. Alguns contadores também solicitam esse arquivo para obter informações dos cupons
de forma mais rápida para realizar o seu trabalho. O arquivo MFD também é gerado diariamente pelo ECF após a Redução Z,
mas nem sempre é armazenado de forma adequada ou, por problemas técnicos do ECF, pode não ser gerado corretamente.
Com esta opção fica simples poder gerar o arquivo novamente além de ter a possibilidade de gerar por período o que facilita
a entrega para os contadores.
Configurações da Nota Fiscal do Consumidor eletrônica (NFC-e)
1. Definir série
Abre uma tela exibindo as séries para emissão de NFC-e cadastradas na opção de “Dados da minha empresa” do
Administrativo para você selecionar qual será a série padrão para emissão de NFC-e.
2. Definir certificado
Abre uma tela exibindo os certificados digitais instalados no computador onde você poderá escolher qual será usado
como padrão para assinatura dos XMLs para emissão de NFC-e.
3. Definir Código de Segurança do Contribuinte (CSC)
Abre uma tela solicitando o Código de Segurança do Contribuinte (CSC) obtido no site da SEFAZ para emissão de NFC-e
e que é utilizado para validar o QRCode impresso no DANFE NFC-e.
4. Alterar numeração
ACSN Desenvolvimento de Software do Brasil Ltda.
Av. Dom Pedro II, 1378 Centro, Salto – SP
Tel. 11 4602-7860
www.acsn.com.br segunda-feira, 29 de fevereiro de 2016 pág.: 381
ConnectLoja 8
Manual do usuário
versão 1.2
Permite informar uma nova numeração para a próxima NFC-e a ser emitida até a primeira nota ser autorizada. Após isso
essa funcionalidade não poderá ser mais utlizada. Por se tratar de uma ação delicada pela possibilidade de ficar com
numeração incorreta, esse recurso irá solicitar uma senha de desenvolvedor para que esse processo seja monitorado a
fim de evitar erros. A utilização dessa opção é recomendada somente nos casos onde a empresa já emitia NFC-e por
outro software e o substituiu pelo ConnectStore.
5. Inutilizar numeração
A inutilização de numeração deve ser utilizada quando a emissão da NFC-e, por algum motivo de força maior como
desligamento, perda da internet ou queda de comunicação com a SEFAZ, não pôde ser finalizada e a venda foi abortada.
Nesse caso, uma nova nota deve ser emitida e a numeração com problema deve ser inutilizada.
6. Impressão do DANFE NFC-e
Essa opção permite configurar uma impressora padrão específica para impressão de DANFE NFC-e. Pode-se também
determinar quais leiautes de impressão ficarão disponíveis para seleção no momento da impressão. Caso seja
selecionado somente um leiaute, este será impresso automaticamente como padrão.
7. NFC-e pendentes emitidas em contingência off-line
Utilize essa opção para consultar e transmitir as notas fiscais do consumidor eletrônica emitidas em contingência off-line
que ainda não foram transmitidas para a SEFAZ. É muito importante monitorar essa opção pois as notas emitidas em
contingência têm um prazo para sua transmissão. Esse prazo pode ser de 24h a 168h dependendo do Estado. Consulte
na SEFAZ do seu Estado se a contingência off-line é permitida e quais são os prazos de transmissão.
Funções do equipamento SAT
1. Ativar SAT
Realiza a ativação do equipamento SAT. Para realizar essa operação você deve ter internet disponível, o equipamento
instalado no computador e com a rede configurada corretamente. Este procedimento também pode ser realizado
utilizando o software do fabricante do equipamento.
2. Associar assinatura
Essa opção faz a associação do seu equipamento SAT com o Frente de Caixa do ConnectStore através do vinculo do
CNPJ da sua empresa com o da ACSN. Para realizar esse processo, a ACSN deve lhe fornecer um arquivo com a
assinatura para transmissão para a SEFAZ. Esse arquivo pode ser obtido com a equipe de suporte da ACSN e pode
demorar 1 dia útil para ser enviado ao seu e-mail. Assim como no processo de ativação, para realizar essa operação, você
deve ter internet disponível e o equipamento instalado no computador com a rede configurada corretamente. Este
procedimento também pode ser realizado utilizando o software do fabricante do equipamento.
3. Configurar SAT
Esta opção configura o SAT no Frente de Caixa e finaliza o processo de instalação do equipamento.
4. Testar comunicação entre o sistema e o SAT
Utilize esta opção para verificar se o equipamento SAT está em operação, ou seja, ligado e com a sua comunicação com
o computador funcionando.
5. Teste fim-a-fim de comunicação de venda
ACSN Desenvolvimento de Software do Brasil Ltda.
Av. Dom Pedro II, 1378 Centro, Salto – SP
Tel. 11 4602-7860
www.acsn.com.br segunda-feira, 29 de fevereiro de 2016 pág.: 382
ConnectLoja 8
Manual do usuário
versão 1.2
Use o teste fim-a-fim para verificar se o equipamento SAT está configurado corretamente e com a comunicação com a
SEFAZ funcionando.
6. Atualizar Software SAT
A opção de atualizar software do SAT verifica nos servidores da SEFAZ se o fabricante realizou melhorias no
equipamento SAT e realiza a sua atualização automaticamente.
7. Alterar código de ativação
Realiza a alteração do código de ativação do SAT.
8. Extrair Logs
Salva no computador os logs de comunicação armazenados no SAT.
9. Bloquear SAT
Efetua o bloqueio do equipamento SAT.
10. Desbloquear SAT
Efetua o desbloqueio do equipamento SAT.
11. Limpar configurações
Limpa as configurações do SAT registradas no Frente de Caixa. Essa opção não realiza nenhum procedimento ou
comunicação com o equipamento e serve apenas para atualização da base de dados de configuração.
12. Alterar DLL de comunicação do equipamento SAT
Essa opção permite alterar o caminho onde está localizado o arquivo DLL desenvolvido pelo fabricante para integração
com o equipamento SAT utilizado pelo Frente de Caixa para realizar a comunicação com o aparelho. Esse caminho é
especificado no momento da instalação do SAT e eventualmente precisa ser alterado quando há uma atualização do
arquivo DLL ou troca do equipamento no terminal.
13. Impressão do Extrato CF-e
Essa opção permite configurar uma impressora padrão específica para impressão do Extrato CF-e SAT. Pode-se também
determinar quais leiautes de impressão ficarão disponíveis para seleção no momento da impressão. Caso seja
selecionado somente um leiaute, este será impresso automaticamente como padrão.
TEF – Funções Administrativas
Utilize esta opção para chamar o gerenciador padrão do TEF e realizar operações administrativas nos módulos das operadoras
de cartão como configurações, cancelamentos de transações e reimpressão de comprovantes.
F11 - Administrativo
A opção “Administrativo” do Menu Principal, executa o aplicativo “Administrativo” do ConnectStore. Ao ser executado, será
feito o login automaticamente utilizando o usuário atualmente logado no Frente de Caixa.
ACSN Desenvolvimento de Software do Brasil Ltda.
Av. Dom Pedro II, 1378 Centro, Salto – SP
Tel. 11 4602-7860
www.acsn.com.br segunda-feira, 29 de fevereiro de 2016 pág.: 383
ConnectLoja 8
Manual do usuário
versão 1.2
Ctrl + M – Menu fiscal
A opção “Ctrl + M – Menu fiscal” concentra as funcionalidades de uso do fisco exigidas pelas regulamentações do PAF-ECF.
Esta opção deve estar disponível para utilização do fiscal em todas as telas do programa aplicativo fiscal (PAF) que, no nosso
caso, é o Frente de Caixa. Dessa forma o fiscal pode ter total acesso aos seus relatórios na ocasião de uma fiscalização em sua
loja.
O título das opções do Menu Fiscal são pré-determinadas e não podem ser alteradas. Essa exigência é necessária para que o
fiscal possa localizar e obter facilmente a informação que precisa independentemente do programa aplicativo fiscal que o
contribuinte utilizar.
Apesar de ser uma funcionalidade direcionada para atender a legislação, o Menu Fiscal oferece algumas opções que podem
ser úteis e você também pode executar quando desejar, que é o caso da LX (leitura X) e da LMF (leitura da memória fiscal que
às vezes também é útil à contabilidade).
As opções do Menu Fiscal são:
LX
Realiza a emissão da leitura X no ECF de forma impressa ou por arquivo texto
ACSN Desenvolvimento de Software do Brasil Ltda.
Av. Dom Pedro II, 1378 Centro, Salto – SP
Tel. 11 4602-7860
www.acsn.com.br segunda-feira, 29 de fevereiro de 2016 pág.: 384
ConnectLoja 8
Manual do usuário
versão 1.2
LMF
Gera o arquivo contendo a leitura de memória fiscal do ECF no formato solicitado pelo fisco nos modelos simplificado e
completa
Arq. MF
Gera o arquivo binário da memória fiscal do ECF
Arq. MFD
Gera o arquivo binário da memória de fita detalhe do ECF
Arq. AC 17/04
Gera o arquivo binário referente ao Ato Cotepe 17/04
Identificação do PAF-ECF
Imprime os dados de identificação do Programa Aplicativo Fiscal conforme especificado na legislação contendo as
informações do laudo de homologação, criptografia de código fonte e lista de arquivos executáveis conforme exigências e
padrões definidos pelo PAF-ECF.
Vendas do período
Gera o arquivo no formato do Sintegra e do SPED referentes ao movimento registrado no sistema tanto com relação aos
lançamentos de cupons fiscais, quanto para as notas fiscais e bloco de notas.
Tab. Índice Técnico Produção
O ConnectStore não executa este tipo de funcionalidade por isso não apresenta resultado nessa opção do menu fiscal
Parâmetros de configuração
Realiza a impressão dos parâmetros de configuração administrados pelo PAF em relatório gerencial do ECF
Registros do PAF-ECF
Gera o arquivo contendo todas as informações registradas na base de dados do PAF-ECF conforme leiaute definido pelo fisco
ACSN Desenvolvimento de Software do Brasil Ltda.
Av. Dom Pedro II, 1378 Centro, Salto – SP
Tel. 11 4602-7860
www.acsn.com.br segunda-feira, 29 de fevereiro de 2016 pág.: 385
ConnectLoja 8
Manual do usuário
versão 1.2
Vendas
Após acessar a opção “Iniciar movimento” do menu principal o Frente de Caixa ficará disponível para a realização das vendas
através da opção “F1 – Vendas” da tela de “Caixa Livre”. As vendas poderão ser realizadas nos tipos de documento Cupom
Fiscal (ECF), Bloco de Notas, CFe SAT, NFC-e ou NF-e. Cada um desses tipos de documento tem algumas particularidades em
seu processo de emissão, mas no geral, para emitir uma venda no Frente de Caixa você deverá passar pelas seguintes etapas:
1. Selecionar o tipo de documento
2. Informar os dados do documento (para bloco de notas) ou identificar o consumidor (para ECF, SAT, NF-e ou NFC-e)
3. Informar os itens
4. Informar o meio de pagamento
A seguir veremos como realizar uma venda em cada tipo de documento de forma simples e comentaremos algumas situações
que podem ocorrer no momento da venda como produto sem código, realização de desconto, pagamento em vários meios
de pagamento etc.
Realizando uma venda no Bloco de Notas
Para realizar uma venda no bloco de notas, siga os passos:
1. Acesse o Frente de Caixa
ACSN Desenvolvimento de Software do Brasil Ltda.
Av. Dom Pedro II, 1378 Centro, Salto – SP
Tel. 11 4602-7860
www.acsn.com.br segunda-feira, 29 de fevereiro de 2016 pág.: 386
ConnectLoja 8
Manual do usuário
versão 1.2
2. Acesse a opção “Iniciar movimento”
3. Acesse a opção “F1 – Vendas”
4. Caso seja exibida a tela para selecionar o documento fiscal, selecione “3 Bloco de Notas”
5. Informe o número de ordem, série e subsérie impressos na nota manual que você está lançando
6. Clique em “Não solicitar os dados para lançamento da venda na abertura do bloco de notas” caso queira que o Frente
de Caixa continue automaticamente a contagem do número de ordem de forma sequencial ao número informado na
mesma serie e subsérie.
7. Clique em “F5 – OK”
8. Informe o código do item no campo “Produto”. Repita esse passo até finalizar a inserção de todos os produtos vendidos.
9. Clique em “F2 – Pagamentos”
ACSN Desenvolvimento de Software do Brasil Ltda.
Av. Dom Pedro II, 1378 Centro, Salto – SP
Tel. 11 4602-7860
www.acsn.com.br segunda-feira, 29 de fevereiro de 2016 pág.: 387
ConnectLoja 8
Manual do usuário
versão 1.2
10. Selecione a forma de pagamento, clique em “F2 – Informar valor” e digite o valor pago
11. Clique em “F5 – Confirmar”
Realizando uma venda Cupom Fiscal (ECF)
Para realizar uma venda com um cupom fiscal (ECF), siga os passos:
1. Acesse o Frente de Caixa
2. Acesse a opção “Iniciar movimento”
3. Acesse a opção “F1 – Vendas”
4. Caso seja exibida a tela para selecionar o documento fiscal, selecione “1 ECF”
5. Se o consumidor quiser CPF/CNPJ na nota, identifique o consumidor digitando o seu CPF/CNPJ
6. Clique em “F5 – OK”
7. Informe o código do item no campo “Produto”. Repita esse passo até finalizar a inserção de todos os produtos vendidos.
ACSN Desenvolvimento de Software do Brasil Ltda.
Av. Dom Pedro II, 1378 Centro, Salto – SP
Tel. 11 4602-7860
www.acsn.com.br segunda-feira, 29 de fevereiro de 2016 pág.: 388
ConnectLoja 8
Manual do usuário
versão 1.2
8. Clique em “F2 – Pagamentos”
9. Selecione a forma de pagamento, clique em “F2 – Informar valor” e digite o valor pago
10. Clique em “F5 – Confirmar”
Realizando uma venda NF-e
Para realizar uma venda com uma nota fiscal eletrônica NFe, siga os passos:
ACSN Desenvolvimento de Software do Brasil Ltda.
Av. Dom Pedro II, 1378 Centro, Salto – SP
Tel. 11 4602-7860
www.acsn.com.br segunda-feira, 29 de fevereiro de 2016 pág.: 389
ConnectLoja 8
Manual do usuário
versão 1.2
1. Acesse o Frente de Caixa
2. Acesse a opção “Iniciar movimento”
3. Acesse a opção “F1 – Vendas”
4. Caso seja exibida a tela para selecionar o documento fiscal, selecione “2 NFe”
5. Informe o código do item no campo “Produto”. Repita esse passo até finalizar a inserção de todos os produtos vendidos.
6. Clique em “F2 – Pagamentos”
7. Selecione o cliente. Caso o cliente não esteja cadastrado, pressione “F6 – Cadastrar Clientes” e realize o cadastro.
Atenção, para a emissão de NF-e é obrigatório identificar o cliente com CPF/CNPG, RG/IE e endereço completo no
cadastro.
ACSN Desenvolvimento de Software do Brasil Ltda.
Av. Dom Pedro II, 1378 Centro, Salto – SP
Tel. 11 4602-7860
www.acsn.com.br segunda-feira, 29 de fevereiro de 2016 pág.: 390
ConnectLoja 8
Manual do usuário
versão 1.2
8. Selecione a forma de pagamento, clique em “F2 – Informar valor” e digite o valor pago
9. Clique em “F5 – Confirmar”
Realizando uma venda NFC-e
Para realizar uma venda com uma nota fiscal do consumidor eletrônica NFCe, siga os passos:
1. Acesse o Frente de Caixa
ACSN Desenvolvimento de Software do Brasil Ltda.
Av. Dom Pedro II, 1378 Centro, Salto – SP
Tel. 11 4602-7860
www.acsn.com.br segunda-feira, 29 de fevereiro de 2016 pág.: 391
ConnectLoja 8
Manual do usuário
versão 1.2
2. Acesse a opção “Iniciar movimento”
3. Acesse a opção “F1 – Vendas”
4. Caso seja exibida a tela para selecionar o documento fiscal, selecione “4 NFCe”
5. Se o consumidor quiser CPF/CNPJ na nota, identifique o consumidor digitando o seu CPF/CNPJ
6. Clique em “F5 – OK”
7. Informe o código do item no campo “Produto”. Repita esse passo até finalizar a inserção de todos os produtos vendidos.
8. Clique em “F2 – Pagamentos”
9. Selecione a forma de pagamento, clique em “F2 – Informar valor” e digite o valor pago
ACSN Desenvolvimento de Software do Brasil Ltda.
Av. Dom Pedro II, 1378 Centro, Salto – SP
Tel. 11 4602-7860
www.acsn.com.br segunda-feira, 29 de fevereiro de 2016 pág.: 392
ConnectLoja 8
Manual do usuário
versão 1.2
10. Clique em “F5 – Confirmar”
Realizando uma venda CFe SAT
Para realizar uma venda com um cupom fiscal eletrônico CFe SAT, siga os passos:
1. Acesse o Frente de Caixa
2. Acesse a opção “Iniciar movimento”
3. Acesse a opção “F1 – Vendas”
4. Caso seja exibida a tela para selecionar o documento fiscal, selecione “5 SAT”
5. Se o consumidor quiser CPF/CNPJ na nota, identifique o consumidor digitando o seu CPF/CNPJ
6. Clique em “F5 – OK”
7. Informe o código do item no campo “Produto”. Repita esse passo até finalizar a inserção de todos os produtos vendidos.
ACSN Desenvolvimento de Software do Brasil Ltda.
Av. Dom Pedro II, 1378 Centro, Salto – SP
Tel. 11 4602-7860
www.acsn.com.br segunda-feira, 29 de fevereiro de 2016 pág.: 393
ConnectLoja 8
Manual do usuário
versão 1.2
8. Clique em “F2 – Pagamentos”
9. Selecione a forma de pagamento, clique em “F2 – Informar valor” e digite o valor pago
10. Clique em “F5 – Confirmar”
Como registrar vários itens iguais de uma vez?
Existem três maneiras de registrar a venda de item com quantidade diferente de 1 de uma só vez, são elas:
ACSN Desenvolvimento de Software do Brasil Ltda.
Av. Dom Pedro II, 1378 Centro, Salto – SP
Tel. 11 4602-7860
www.acsn.com.br segunda-feira, 29 de fevereiro de 2016 pág.: 394
ConnectLoja 8
Manual do usuário
versão 1.2
1. No campo de código do produto
a. No campo “Produto” da tela de vendas onde se informa o código do produto, digite a quantidade desejada e
pressione “*” (asterisco). Fazendo isso automaticamente o valor informado no campo será atribuído para o
campo de quantidade. Ao informar o código do próximo item ele será registrado com essa quantidade.
Também é possível informar quantidades fracionadas nessa funcionalidade, basta digitar o valor colocando “,”
(vírgula) ou “.” (ponto) para separar as casas decimais. Segue abaixo um passo a passo para lançar o produto
“TESTE” com quantidade de 1,234:
i. Digite “1,234”
ii. Pressione “*”
iii. Digite “TESTE”
2. Na opção “Mais quantidade”
a. Pressione “F7 – Mais quantidade”
b. Informe a quantidade
c. Pressione “F5 – OK”
3. Na opção “Produtos”
a. Pressione “F4 – Produtos”
b. Digite o código do produto
c. Informe a quantidade desejada no campo “Quantidade”
d. Pressione “F5 – OK”
Como localizar um produto sem código?
Para localizar um produto quando você não sabe o código, siga os passos:
1. Pressione “F4 – Produtos”
ACSN Desenvolvimento de Software do Brasil Ltda.
Av. Dom Pedro II, 1378 Centro, Salto – SP
Tel. 11 4602-7860
www.acsn.com.br segunda-feira, 29 de fevereiro de 2016 pág.: 395
ConnectLoja 8
Manual do usuário
versão 1.2
2. No campo “Descrição” digite um texto que descreva o produto. Caso não saiba como descrever, clique no botão “ ... “ ou
pressione a tecla “F1” para abrir a “Consulta de produtos”
3. Selecione o produto na “Consulta de produtos”
4. Pressione “F5 – OK”
Como lançar um item com desconto?
Para lançar um item com desconto, siga os passos:
1. Pressione “F4 – Produtos”
2. Digite o código do produto ou localize pela descrição
3. No campo “Desconto” digite o percentual de desconto que deseja aplicar no valor unitário do produto. Caso queira fazer
um ajuste no preço, selecione o campo “Valor líquido” e digite qual valor gostaria de vender o produto e o Frente de
Caixa irá calcular o percentual de desconto automaticamente.
4. Pressione “F5 – OK”
ACSN Desenvolvimento de Software do Brasil Ltda.
Av. Dom Pedro II, 1378 Centro, Salto – SP
Tel. 11 4602-7860
www.acsn.com.br segunda-feira, 29 de fevereiro de 2016 pág.: 396
ConnectLoja 8
Manual do usuário
versão 1.2
Como lançar um desconto no total da venda?
Para lançar um desconto no total da venda, siga os passos:
1. Na tela de pagamentos pressione “F11 – Desconto”
2. No campo “% de desconto” informe o percentual de desconto que deseja aplicar no total da venda
3. Caso queira ajustar o valor total da venda, informe o valor que gostaria de definir como total da venda no campo “Valor
líquido” que o Frente de Caixa irá calcular o percentual de desconto automaticamente.
4. É possível informar também o desconto por valor através do campo “Valor desconto”.
Obs.: O campo “valor bloqueado” corresponde ao valor da venda que não sofrerá cálculo de desconto. Os itens registrados
com desconto durante o seu lançamento na venda automaticamente têm o seu valor bloqueado para evitar um novo
desconto no final da venda. Você também pode alterar para mais o valor bloqueado conforme desejar respeitando como
valor mínimo o que o Frente de Caixa já tenha bloqueado automaticamente.
O que fazer quando o cliente deseja pagar com mais de um meio de pagamento?
Para receber em uma venda mais de um meio de pagamento, siga os passos:
1. Na tela de pagamentos selecione o primeiro meio de pagamento utilizado pelo cliente
2. Clique em “F2 – Informar valor”
3. Digite o valor recebido no meio de pagamento
ACSN Desenvolvimento de Software do Brasil Ltda.
Av. Dom Pedro II, 1378 Centro, Salto – SP
Tel. 11 4602-7860
www.acsn.com.br segunda-feira, 29 de fevereiro de 2016 pág.: 397
ConnectLoja 8
Manual do usuário
versão 1.2
4. Selecione o segundo meio de pagamento
5. Clique em “F2 – Informar valor”
6. Digite o valor recebido no meio de pagamento
7. Repita o processo até que o “Total pago” supere o “Total a pagar”
O que fazer quando o cliente desiste da compra antes de pagar?
Para cancelar uma venda durante o seu lançamento, siga os passos:
1. Na tela da venda, clique em “F11 – Cancelar”
2. Na tela de confirmação, selecione “Sim”
O que fazer quando a venda foi lançada incorretamente e precisa ser relançada?
Para cancelar uma venda após o seu lançamento, siga os passos:
1. Na tela de “Caixa Livre”, selecione a opção “F11 – Cancelar”
2. Selecione o tipo de documento no qual a venda a cancelar foi emitida
3. O Frente de Caixa irá procurar pela última venda registrada para esse tipo de documento e exibirá seus dados na tela
4. Pressione “F5 – Cancelar venda”
5. Pressione “F1 – Vendas”
6. Efetue o relançamento da venda
ACSN Desenvolvimento de Software do Brasil Ltda.
Av. Dom Pedro II, 1378 Centro, Salto – SP
Tel. 11 4602-7860
www.acsn.com.br segunda-feira, 29 de fevereiro de 2016 pág.: 398
ConnectLoja 8
Manual do usuário
versão 1.2
Como cancelar uma venda depois de confirmada?
Para cancelar uma venda após o seu lançamento, siga os passos:
1. Na tela de “Caixa Livre”, selecione a opção “F7 – Consultar vendas”
2. Selecione o tipo de documento fiscal em que a venda foi emitida
3. Clique em “Localizar”
4. Selecione na lista a venda que deseja cancelar
5. Pressione “F11 – Cancelar”
6. Verifique se a venda selecionada é a venda que deseja cancelar. Caso não seja, volte para o passo 4.
7. Pressione “F5 – Cancelar venda”
O que fazer quando, no momento de pagar, o cliente pede CPF na nota?
Essa situação somente será atendida nas vendas com documento fiscal CFe SAT ou NFC-e. Nesses casos, para identificar o
consumidor no documento fiscal depois de já ter registrado os itens da venda, siga os passos:
1. Na tela de vendas, selecione a opção “F5 – Mais opções”
2. Selecione a opção CPF/CNPJ do documento fiscal
3. Informe o CPF/CNPJ do consumidor
4. Clique em “F5 - OK”
Como selecionar um cliente na venda?
Para selecionar um cliente na venda, siga os passos:
1. Na tela de vendas, selecione a opção “F8 – Clientes”
2. Informe o nome do cliente (ou outro campo que possa ajudá-lo a localizar o cliente)
3. Clique em “Localizar”
4. Selecione o cliente na lista
5. Pressione “F5 – Selecionar”
Digitei um número de ordem errado no bloco de notas, como faço para alterar?
Para alterar um número de ordem informado incorretamente na venda, siga os passos:
1. Na tela de vendas, selecione a opção “F5 – Número do Ordem”
2. Digite o número de ordem, série e subsérie corretos
3. Pressione “F5 – OK”
ACSN Desenvolvimento de Software do Brasil Ltda.
Av. Dom Pedro II, 1378 Centro, Salto – SP
Tel. 11 4602-7860
www.acsn.com.br segunda-feira, 29 de fevereiro de 2016 pág.: 399
ConnectLoja 8
Manual do usuário
versão 1.2
Como lançar uma venda no crediário?
Para lançar uma venda no crediário, siga os passos:
1. Acesse o Frente de Caixa
2. Acesse a opção “Iniciar movimento”
3. Acesse a opção “F1 – Vendas”
4. Caso seja exibida a tela para selecionar o documento fiscal, selecione o documento fiscal desejado
5. Informe o CPF/CNPJ do cliente. Caso não seja cadastrado, realize o cadastro para poder realizar a venda no crediário
6. Informe os itens da venda
7. Pressione “F2 – Pagamentos”
8. Se o seu ConnectStore estiver configurado para selecionar automaticamente a forma de pagamento à vista, pressione
<ESC> para retornar a tela de seleção de forma de pagamento.
9. Clique na opção “Crediário”
ACSN Desenvolvimento de Software do Brasil Ltda.
Av. Dom Pedro II, 1378 Centro, Salto – SP
Tel. 11 4602-7860
www.acsn.com.br segunda-feira, 29 de fevereiro de 2016 pág.: 400
ConnectLoja 8
Manual do usuário
versão 1.2
10. Selecione a forma de pagamento no crediário desejada pelo cliente
11. Pressione “F5 – Ok”
12. Confirme as datas de vencimento e valores das parcelas conforme a forma de pagamento em crediário selecionada. As
regras de cálculo dos vencimentos e valores das parcelas estão definidas no cadastro da forma de pagamento. Você
pode personalizar os valores alterando os vencimentos ou valores das parcelas pressionando “F12 – Liberar alterações na
condição de pagamento”
13. Pressione “F5 – OK” para confirmar a condição de parcelamento do crediário
14. Se a forma de pagamento do crediário possuir entrada, selecione o meio de pagamento da entrada informando o valor e
depois confirmando com “F5 - Confirmar”.
ACSN Desenvolvimento de Software do Brasil Ltda.
Av. Dom Pedro II, 1378 Centro, Salto – SP
Tel. 11 4602-7860
www.acsn.com.br segunda-feira, 29 de fevereiro de 2016 pág.: 401
ConnectLoja 8
Manual do usuário
versão 1.2
15. Se não possuir entrada ao confirmar a condição de parcelas do crediário o Frente de Caixa irá finalizar a venda
automaticamente.
Como lançar uma venda no cheque parcelado?
Para lançar uma venda no cheque parcelado, siga os passos:
1. Acesse o Frente de Caixa
2. Acesse a opção “Iniciar movimento”
3. Acesse a opção “F1 – Vendas”
4. Caso seja exibida a tela para selecionar o documento fiscal, selecione o documento fiscal desejado
5. Informe o CPF/CNPJ do cliente. Caso não seja cadastrado, realize o cadastro para poder realizar a venda no cheque
parcelado. Se a configuração “Exigir cliente para vendas com cheque pré” estiver desativada, não é obrigatório selecionar
o cliente para realizar o pagamento no cheque parcelado, dessa forma informe o CPF/CNPJ caso o consumidor queira
ser identificado na nota.
ACSN Desenvolvimento de Software do Brasil Ltda.
Av. Dom Pedro II, 1378 Centro, Salto – SP
Tel. 11 4602-7860
www.acsn.com.br segunda-feira, 29 de fevereiro de 2016 pág.: 402
ConnectLoja 8
Manual do usuário
versão 1.2
6. Informe os itens da venda
7. Pressione “F2 – Pagamentos”
8. Se o seu ConnectStore estiver configurado para selecionar automaticamente a forma de pagamento à vista, pressione
<ESC> para retornar a tela de seleção de forma de pagamento.
9. Clique na opção “Cheque pré-datado”
10. Selecione a forma de pagamento no cheque parcelado desejada pelo cliente
11. Pressione “F5 – Ok”
12. Confirme as datas de vencimento e valores das parcelas conforme a forma de pagamento em cheque parcelado
selecionada. As regras de cálculo dos vencimentos e valores das parcelas estão definidas no cadastro da forma de
pagamento. Você pode personalizar os valores alterando os vencimentos ou valores das parcelas pressionando “F12 –
Liberar alterações na condição de pagamento”
ACSN Desenvolvimento de Software do Brasil Ltda.
Av. Dom Pedro II, 1378 Centro, Salto – SP
Tel. 11 4602-7860
www.acsn.com.br segunda-feira, 29 de fevereiro de 2016 pág.: 403
ConnectLoja 8
Manual do usuário
versão 1.2
13. Pressione “F5 – OK” para confirmar a condição de parcelamento dos cheques
14. Informe os dados dos cheques (será aberta uma tela solicitando os dados para cada cheque do parcelamento)
15. Se a forma de pagamento de cheque parcelado possuir entrada, selecione o meio de pagamento da entrada informando
o valor e depois confirmando com “F5 - Confirmar”.
ACSN Desenvolvimento de Software do Brasil Ltda.
Av. Dom Pedro II, 1378 Centro, Salto – SP
Tel. 11 4602-7860
www.acsn.com.br segunda-feira, 29 de fevereiro de 2016 pág.: 404
ConnectLoja 8
Manual do usuário
versão 1.2
16. Se não possuir entrada ao confirmar a condição de parcelas do cheque parcelado o Frente de Caixa irá finalizar a venda
automaticamente.
Como lançar uma venda usando crédito de devoluções?
Para lançar uma venda no cheque parcelado, siga os passos:
1. Acesse o Frente de Caixa
2. Acesse a opção “Iniciar movimento”
3. Acesse a opção “F1 – Vendas”
4. Caso seja exibida a tela para selecionar o documento fiscal, selecione o documento fiscal desejado
5. Informe o CPF/CNPJ do cliente. Neste caso o cliente tem que estar cadastrado e possuir crédito no seu cadastro.
6. Informe os itens da venda
7. Pressione “F2 – Pagamentos”
ACSN Desenvolvimento de Software do Brasil Ltda.
Av. Dom Pedro II, 1378 Centro, Salto – SP
Tel. 11 4602-7860
www.acsn.com.br segunda-feira, 29 de fevereiro de 2016 pág.: 405
ConnectLoja 8
Manual do usuário
versão 1.2
8. Selecione o meio de pagamento “CREDITOS” e informe o valor que deseja utilizar do crédito disponível. Certifique-se que
o cliente esteja selecionado e tenha valor de crédito disponível conforme destacado na imagem abaixo.
9. Pressione “F5 – Confirmar”
Como lançar uma venda no cartão TEF?
Para lançar uma venda no cartão TEF, siga os passos:
1. Acesse o Frente de Caixa
2. Acesse a opção “Iniciar movimento”
3. Acesse a opção “F1 – Vendas”
4. Caso seja exibida a tela para selecionar o documento fiscal, selecione o documento fiscal desejado
5. Se o consumidor quiser CPF/CNPJ na nota, identifique o consumidor digitando o seu CPF/CNPJ
6. Informe os itens da venda
7. Pressione “F2 – Pagamentos”
8. Selecione a opção “Cartão” (se for uma venda no ECF e o meio de pagamento “Cartão” não existir, selecione um meio de
pagamento configurado com o tipo “CRT” no gerenciamento de meios de pagamento)
9. Informe o valor que o cliente irá pagar no cartão e pressione “F5 – Ok”
10. Pressione “F5 – Confirmar”
ACSN Desenvolvimento de Software do Brasil Ltda.
Av. Dom Pedro II, 1378 Centro, Salto – SP
Tel. 11 4602-7860
www.acsn.com.br segunda-feira, 29 de fevereiro de 2016 pág.: 406
ConnectLoja 8
Manual do usuário
versão 1.2
11. Selecione a opção “1. TEF”
12. Será aberto o módulo de integração do TEF para que você informe os dados da transação, efetue a leitura do cartão e
aguarde a senha do cliente. Esse módulo pode variar para cada tipo de TEF. Após capturar todos os dados e realizar a
transação, o módulo do cartão será fechado automaticamente retornando o comando da operação para o Frente de
Caixa que irá realizar a impressão do comprovante e do documento fiscal finalizando a venda.
Como lançar uma venda no cartão POS?
Para lançar uma venda no cartão POS, siga os passos:
1. Acesse o Frente de Caixa
2. Acesse a opção “Iniciar movimento”
3. Acesse a opção “F1 – Vendas”
4. Caso seja exibida a tela para selecionar o documento fiscal, selecione o documento fiscal desejado
5. Se o consumidor quiser CPF/CNPJ na nota, identifique o consumidor digitando o seu CPF/CNPJ
6. Informe os itens da venda
7. Pressione “F2 – Pagamentos”
8. Selecione a opção “Cartão” (se for uma venda no ECF e o meio de pagamento “Cartão” não existir, selecione um meio de
pagamento configurado com o tipo “CRT” no gerenciamento de meios de pagamento)
9. Informe o valor que o cliente irá pagar no cartão e pressione “F5 – Ok”
10. Pressione “F5 – Confirmar”
ACSN Desenvolvimento de Software do Brasil Ltda.
Av. Dom Pedro II, 1378 Centro, Salto – SP
Tel. 11 4602-7860
www.acsn.com.br segunda-feira, 29 de fevereiro de 2016 pág.: 407
ConnectLoja 8
Manual do usuário
versão 1.2
11. Selecione a opção “2. POS”
12. Selecione a operadora em que foi lançado o cartão
ACSN Desenvolvimento de Software do Brasil Ltda.
Av. Dom Pedro II, 1378 Centro, Salto – SP
Tel. 11 4602-7860
www.acsn.com.br segunda-feira, 29 de fevereiro de 2016 pág.: 408
ConnectLoja 8
Manual do usuário
versão 1.2
13. Informe o tipo de operação “1. Crédito” ou “2. Débito”, a condição de parcelamento, número de parcelas e o número da
autenticação do comprovante impresso na máquina do cartão (POS)
14. Pressione “F5 – OK”
O cliente deseja pagar a venda com mais de um cartão, como eu faço?
Para finalizar uma venda recebendo em vários cartões, siga os passos:
1. Após registrar os itens da venda, pressione “F2 – Pagamentos”
2. Selecione a opção “MULTIPLOS CARTOES” (se for uma venda no ECF e o meio de pagamento “MULTIPLOS CARTOES”
não existir, selecione um meio de pagamento configurado com o tipo “MTC” no gerenciamento de meios de pagamento)
ACSN Desenvolvimento de Software do Brasil Ltda.
Av. Dom Pedro II, 1378 Centro, Salto – SP
Tel. 11 4602-7860
www.acsn.com.br segunda-feira, 29 de fevereiro de 2016 pág.: 409
ConnectLoja 8
Manual do usuário
versão 1.2
3. Informe o valor que o cliente irá dividir em vários pagamentos no cartão
4. Pressione “F5 – Ok”
5. Informe no campo “Valor pagamento” o valor do primeiro cartão
6. Pressione “F5 – Efetuar pagamento”
7. Selecione se será um cartão TEF ou se foi um cartão POS. Se for TEF, realize a transação no módulo do TEF. Se foi uma
transação feita no POS informe os dados do comprovante. A opção para determinar se será TEF ou POS será solicitada
somente uma vez antes de se passar o primeiro cartão e, o que for selecionado, será aplicado automaticamente para os
demais cartões.
8. Repita os passos 5 a 8 até terminar de registrar todos os cartões.
ACSN Desenvolvimento de Software do Brasil Ltda.
Av. Dom Pedro II, 1378 Centro, Salto – SP
Tel. 11 4602-7860
www.acsn.com.br segunda-feira, 29 de fevereiro de 2016 pág.: 410
ConnectLoja 8
Manual do usuário
versão 1.2
9. O Frente de Caixa irá armazenar as transações efetuadas e finalizar a venda automaticamente quando o total pago
atingir o total a pagar.
Como lançar uma venda importando um DAV?
Para lançar uma venda importando um DAV, siga os passos:
1. Acesse o Frente de Caixa
2. Acesse a opção “Iniciar movimento”
3. Acesse a opção “F1 – Vendas”
4. Caso seja exibida a tela para selecionar o documento fiscal, selecione o documento fiscal desejado
5. Se o consumidor quiser CPF/CNPJ na nota, identifique o consumidor digitando o seu CPF/CNPJ
6. Clique em “F5 – OK”
7. Pressione “F1 – Importar”
8. Selecione o “DAV” no campo “Documento”
9. Informe o número do DAV. Caso não saiba o número do DAV, utilize a opção “F4 – Localizar” para consultar os DAVs
lançados e localizar o DAV desejado.
10. Pressione “F5 – Importar”
ACSN Desenvolvimento de Software do Brasil Ltda.
Av. Dom Pedro II, 1378 Centro, Salto – SP
Tel. 11 4602-7860
www.acsn.com.br segunda-feira, 29 de fevereiro de 2016 pág.: 411
ConnectLoja 8
Manual do usuário
versão 1.2
11. Pressione “F2 – Pagamentos” e finalize a venda na forma de pagamento desejada pelo cliente.
Como lançar uma venda importando uma Pré-venda?
Para lançar uma venda importando uma Pré-venda, siga os passos:
1. Acesse o Frente de Caixa
2. Acesse a opção “Iniciar movimento”
3. Acesse a opção “F1 – Vendas”
4. Caso seja exibida a tela para selecionar o documento fiscal, selecione o documento fiscal desejado
5. Se o consumidor quiser CPF/CNPJ na nota, identifique o consumidor digitando o seu CPF/CNPJ
6. Clique em “F5 – OK”
7. Pressione “F1 – Importar”
8. Selecione o “Pré-venda” no campo “Documento”
9. Informe o número da Pré-venda. Caso não saiba o número da Pré-venda, utilize a opção “F4 – Localizar” para consultar
as Pré-vendas lançados e localizar a Pré-venda desejada.
10. Pressione “F5 – Importar”
ACSN Desenvolvimento de Software do Brasil Ltda.
Av. Dom Pedro II, 1378 Centro, Salto – SP
Tel. 11 4602-7860
www.acsn.com.br segunda-feira, 29 de fevereiro de 2016 pág.: 412
ConnectLoja 8
Manual do usuário
versão 1.2
11. Pressione “F2 – Pagamentos” e finalize a venda na forma de pagamento desejada pelo cliente.
Como faço para imprimir o carnê do cliente nas vendas no crediário?
Para imprimir o carnê de um cliente nas vendas no crediário, siga os passos:
1. Após finalizar a venda, acesse o menu principal do Frente de Caixa
2. Acesse a opção “F11 – Administrativo”
3. Acesse o menu “6) Aplicativos”
4. Acesse a opção “Impressão de carnês e notas promissórias”
5. Clique em “Executar Aplicativo”
6. Pressione “F6 – Selecionar última venda”
7. Clique em “Imprimir” (se desejar saber mais sobre o aplicativo de impressão de carnês, consulte o item “Impressão de
carnês e notas promissórias” do tópico “Aplicativos” deste manual)
ACSN Desenvolvimento de Software do Brasil Ltda.
Av. Dom Pedro II, 1378 Centro, Salto – SP
Tel. 11 4602-7860
www.acsn.com.br segunda-feira, 29 de fevereiro de 2016 pág.: 413
ConnectLoja 8
Manual do usuário
versão 1.2
Recebimentos
O ConnectStore faz o gerenciamento das parcelas pendentes referentes as vendas no crediário para que os clientes possam
realizar o pagamento na data de vencimento definida. Esse pagamento das parcelas geralmente é feito com a apresentação
do carnê de crediário do cliente para identificação da parcela e para que o cliente tenha um controle do que já pagou ou não
de suas parcelas pendentes. O recebimento dessas parcelas deve ser realizado pela opção “F2 - Recebimento“ da tela de
“Caixa Livre” do Frente de Caixa.
Neste recurso você pode selecionar o cliente e verificar as parcelas pendentes para realizar o recebimento. Após confirmar o
recebimento, o Frente de Caixa imprime um recibo que pode ser anexado ao carnê do cliente para o controle de pagamento.
Você também pode realizar renegociação de pagamentos e aplicar acréscimos ou descontos conforme desejar.
Ao realizar o recebimento dessas parcelas, os valores recebidos serão registrados no caixa para totalização dos meios de
pagamento.
A seguir veremos como realizar recebimentos de crediário bem como utilizar as outras funcionalidades como renegociação de
parcelas, aplicação de acréscimos ou descontos nos pagamentos, impressão de extrato etc.
Como realizar um recebimento de crediário?
Para realizar um recebimento de crediário, siga os passos:
ACSN Desenvolvimento de Software do Brasil Ltda.
Av. Dom Pedro II, 1378 Centro, Salto – SP
Tel. 11 4602-7860
www.acsn.com.br segunda-feira, 29 de fevereiro de 2016 pág.: 414
ConnectLoja 8
Manual do usuário
versão 1.2
1. Acesse o Frente de Caixa
2. Acesse a opção “Iniciar movimento”
3. Acesse a opção “F2 – Recebimento”
4. Selecione o cliente
5. Selecione a parcela (ou parcelas) que o cliente deseja pagar
6. Pressione “F5 – Confirmar pagamento”
7. Selecione o meio de pagamento utilizado pelo cliente
8. Informe o valor do meio de pagamento
9. Pressione “F5” para confirmar
Como localizar um crediário pelo código do carnê?
Para localizar um crediário pelo código do carnê, siga os passos:
1. Acesse o Frente de Caixa
2. Acesse a opção “Iniciar movimento”
3. Acesse a opção “F2 – Recebimento”
4. Pressione “F1” na tela de consulta de clientes
5. Altere o tipo de consulta para específica
6. Selecione “Código do carnê” em “Campo”
7. Digite o código do carnê no campo “Conteúdo”
8. Clique em “Localizar”
9. Pressione “F5 – Selecionar”
10. Pressione “F5 – Confirmar pagamento”
11. Selecione o meio de pagamento utilizado pelo cliente
12. Informe o valor do meio de pagamento
13. Pressione “F5” para confirmar
Como dar desconto no pagamento de um crediário?
Para dar desconto em um pagamento de crediário, primeiramente é preciso que a configuração “Alteração de acréscimo /
desconto no recebimento de crediário” esteja ativada. Também é necessário que o usuário tenha acesso a realizar essa
operação. Caso o usuário do Frente de Caixa não tenha acesso, será solicitada senha de liberação para que um usuário com
acesso autorize a operação (o acesso da Central de Segurança utilizado para essa liberação é “Alterar valor dos juros na baixa
de crediário”). É possível que um valor de desconto já tenha sido calculado automaticamente pelo Frente de Caixa em função
da data de vencimento da parcela devido as configurações de descontos por pagamentos antecipados definidos na opção
“Juros de crediário” das “Configurações gerais” do Administrativo. Nesses casos você pode personalizar o valor utilizando a
opção “F11 – Acréscimo / desconto” do recebimento de crediário se desejar.
Para dar um desconto no recebimento de crediário, siga os passos:
ACSN Desenvolvimento de Software do Brasil Ltda.
Av. Dom Pedro II, 1378 Centro, Salto – SP
Tel. 11 4602-7860
www.acsn.com.br segunda-feira, 29 de fevereiro de 2016 pág.: 415
ConnectLoja 8
Manual do usuário
versão 1.2
1. Acesse o Frente de Caixa
2. Acesse a opção “Iniciar movimento”
3. Acesse a opção “F2 – Recebimento”
4. Selecione o cliente
5. Selecione a parcela que o cliente deseja pagar
6. Pressione “F11 – Acréscimo / desconto”
7. Informe o valor do desconto (informe um valor negativo)
ACSN Desenvolvimento de Software do Brasil Ltda.
Av. Dom Pedro II, 1378 Centro, Salto – SP
Tel. 11 4602-7860
www.acsn.com.br segunda-feira, 29 de fevereiro de 2016 pág.: 416
ConnectLoja 8
Manual do usuário
versão 1.2
8. Pressione “F5 – Ok”
9. Pressione “F5 – Confirmar pagamento”
10. Selecione o meio de pagamento utilizado pelo cliente
11. Informe o valor do meio de pagamento
12. Pressione “F5” para confirmar
Como cobrar juros por atraso de pagamento?
Para cobrar juros em um pagamento de crediário, primeiramente é preciso que a configuração “Alteração de acréscimo /
desconto no recebimento de crediário” esteja ativada. Também é necessário que o usuário tenha acesso a realizar essa
operação. Caso o usuário do Frente de Caixa não tenha acesso, será solicitada senha de liberação para que um usuário com
acesso autorize a operação (o acesso da Central de Segurança utilizado para essa liberação é “Alterar valor dos juros na baixa
de crediário”). É possível que um valor de acréscimo já tenha sido calculado automaticamente pelo Frente de Caixa em função
da data de vencimento da parcela devido as configurações de juros definidos na opção “Juros de crediário” das
“Configurações gerais” do Administrativo. Nesses casos você pode personalizar o valor utilizando a opção “F11 – Acréscimo /
desconto” do recebimento de crediário se desejar.
Você também pode utilizar a opção “F10 – Data para cálculo dos juros” para definir uma nova data padrão para aplicação das
regras de juros definidas na configuração de “Juros de crediário”. Essa opção é útil quando o cliente deseja pagar o crediário
com um cheque pré-datado, por exemplo. Supondo que o cliente queira pré-datar o cheque para 5 dias, você pode ajustar a
data para cálculo dos juros adiando essa data em cinco dias para que o Frente de Caixa calcule o valor real que o cliente deve
pagar, pois nesse caso seria como ele pagasse com cindo dias de atraso. Fazendo isso, o Frente de Caixa irá calcular o
acréscimo automaticamente como se o pagamento fosse feito nessa data seguindo os critérios de multa e juros definidos nas
configurações do ConnectStore. Para poder alterar essa data o usuário precisa ter acesso a opção “Alterar a data base de
cálculo dos juros de crediário” na Central de Segurança.
Para dar um desconto no recebimento de crediário, siga os passos:
1. Acesse o Frente de Caixa
2. Acesse a opção “Iniciar movimento”
3. Acesse a opção “F2 – Recebimento”
4. Selecione o cliente
5. Selecione a parcela que o cliente deseja pagar
6. Pressione “F11 – Acréscimo / desconto”
ACSN Desenvolvimento de Software do Brasil Ltda.
Av. Dom Pedro II, 1378 Centro, Salto – SP
Tel. 11 4602-7860
www.acsn.com.br segunda-feira, 29 de fevereiro de 2016 pág.: 417
ConnectLoja 8
Manual do usuário
versão 1.2
7. Informe o valor do acréscimo devido aos juros (informe um valor positivo)
8. Pressione “F5 – Ok”
9. Pressione “F5 – Confirmar pagamento”
10. Selecione o meio de pagamento utilizado pelo cliente
11. Informe o valor do meio de pagamento
12. Pressione “F5” para confirmar
ACSN Desenvolvimento de Software do Brasil Ltda.
Av. Dom Pedro II, 1378 Centro, Salto – SP
Tel. 11 4602-7860
www.acsn.com.br segunda-feira, 29 de fevereiro de 2016 pág.: 418
ConnectLoja 8
Manual do usuário
versão 1.2
O cliente deseja renegociar o valor da parcela, o que eu faço?
Não é possível alterar o valor da parcela, mas é possível dividi-la em duas parcelas. Dessa forma, quando um cliente deseja
renegociar uma parcela, você pode informar um novo valor para essa parcela e o Frente de Caixa irá automaticamente criar
uma nova parcela com a diferença.
Vamos supor que um cliente tenha uma parcela de R$ 94,85 e tenha apenas R$ 50,00 para pagar hoje e gostaria de deixar o
restante pendente para vir saldar em uma data futura para que o valor de juros não fique muito alto. Neste caso você pode
renegociar a parcela informando o valor de R$ 50,00 e o Frente de Caixa irá gerar uma nova parcela de R$ 44,85 na mesma
data de vencimento. Você pode alterar a data de vencimento das duas parcelas se desejar. Caso a negociação com o cliente
seja para liquidar de vez a dívida, você deverá utilizar a opção de desconto e não a renegociação.
Outra ação que você pode fazer na renegociação de parcelas é apenas alterar a data de vencimento sem alterar o valor. Essa
opção pode ser útil nas negociações onde o cliente solicite o adiamento do vencimento sem realizar nenhum pagamento.
Para renegociar uma parcela de crediário, siga os passos:
1. Acesse o Frente de Caixa
2. Acesse a opção “Iniciar movimento”
3. Acesse a opção “F2 – Recebimento”
4. Selecione o cliente
5. Selecione a parcela que o cliente deseja renegociar
6. Pressione “F3 – Renegociar Parcela”
7. Informe o novo valor da parcela (após informar o valor da parcela, o sistema irá gerar uma nova parcela com a diferença)
8. Pressione “F5 – Ok”
ACSN Desenvolvimento de Software do Brasil Ltda.
Av. Dom Pedro II, 1378 Centro, Salto – SP
Tel. 11 4602-7860
www.acsn.com.br segunda-feira, 29 de fevereiro de 2016 pág.: 419
ConnectLoja 8
Manual do usuário
versão 1.2
Como faço para imprimir uma lista das parcelas pendentes do cliente?
Para imprimir uma lista de parcelas pendentes do cliente, siga os passos:
1. Acesse o Frente de Caixa
2. Acesse a opção “Iniciar movimento”
3. Acesse a opção “F2 – Recebimento”
4. Selecione o cliente
5. Pressione “F8 – Impressão de Extrato”
O cliente não lembra dessa compra, como faço para consultar?
Para consultar a venda de crediário que originou a parcela pendente, siga os passos:
1. Acesse o Frente de Caixa
2. Acesse a opção “Iniciar movimento”
3. Acesse a opção “F2 – Recebimento”
4. Selecione o cliente
5. Selecione a parcela
6. Pressione “F4 – Dados da venda”
O cliente possui créditos de devolução, como faço para usar no recebimento?
Para utilizar os créditos do cliente no recebimento de um crediário, siga os passos:
1. Acesse o Frente de Caixa
2. Acesse a opção “Iniciar movimento”
3. Acesse a opção “F2 – Recebimento”
4. Selecione o cliente
5. Selecione a parcela (ou parcelas) que o cliente deseja pagar
6. Pressione “F12 – Utilizar do crédito”
7. Pressione “F5 – Confirmar pagamento”
a. Caso o valor dos créditos sejam suficientes para quitar o valor total do crediário, será dada uma mensagem
para confirmar se deseja finalizar o pagamento em créditos. Basta escolher “Sim” e as parcelas serão quitadas
com o valor do crédito.
b. Caso o valor dos créditos não sejam suficientes, será aberta a tela de meios de pagamento para finalizar o
pagamento em dinheiro, cheque, cartão etc. Neste caso, basta informar o valor nos meios de pagamento até
atingir o total a receber do cliente e confirmar.
ACSN Desenvolvimento de Software do Brasil Ltda.
Av. Dom Pedro II, 1378 Centro, Salto – SP
Tel. 11 4602-7860
www.acsn.com.br segunda-feira, 29 de fevereiro de 2016 pág.: 420
ConnectLoja 8
Manual do usuário
versão 1.2
Devoluções
Em um cenário de loja é muito comum existir a situação onde o cliente, após comprar um produto, resolve realizar uma
devolução. Essa situação pode ocorrer por vários motivos como, por exemplo, produto com defeito, tamanho incorreto ou até
mesmo, por um arrependimento da compra. Essa situação torna-se mais comum quando o produto comprado foi presente de
outra pessoa. Para atender essas situações e registrar as operações de devolução da sua loja utilize a opção “F3 – Devolução”
da tela de “Caixa livre” do Frente de Caixa.
Quando ocorre uma devolução na loja é preciso registrar a entrada do produto no estoque novamente e também definir
como o cliente será reembolsado por essa devolução. Um ponto importante nesse processo é saber o valor correto a atribuir
para a mercadoria para realizar esse reembolso ao cliente, pois nem sempre o valor atual de venda do produto na loja
corresponde ao valor que ele foi vendido. Pode ter sido comprado em uma promoção ou, pelo contrário, esteja em promoção
no momento atual e quando foi comprado era mais caro. Enfim, existe apenas uma maneira de se saber o valor exato que o
produto vale para uma devolução, selecionando a venda de origem. Contudo, nem sempre é possível localizar essa venda e,
nesses casos, pode-se realizar a devolução e o preço do produto será o mesmo que o seu atual preço de venda no cadastro.
Você pode negociar esse valor com o cliente se desejar.
Uma vez acertadas as condições de valores dos produtos devolvidos, falta definir como será realizado o reembolso ao cliente.
O controle de devoluções do ConnectStore opera com 3 (três) situações de reembolsos diferentes:
1. Reembolso em dinheiro
Ao realizar um reembolso em dinheiro, após finalizar a devolução, o valor definido será retirado do valor em dinheiro do
caixa aberto.
ACSN Desenvolvimento de Software do Brasil Ltda.
Av. Dom Pedro II, 1378 Centro, Salto – SP
Tel. 11 4602-7860
www.acsn.com.br segunda-feira, 29 de fevereiro de 2016 pág.: 421
ConnectLoja 8
Manual do usuário
versão 1.2
2. Abatimento
Essa opção fica disponível quando o cliente possui parcelas pendentes na venda de origem da devolução. Neste caso,
pode-se utilizar o valor do reembolso para quitar as parcelas pendentes. Caso o cliente tenha pago alguma entrada ou já
tenha efetuado pagamentos de parcelas do crediário dessa venda, deverá ser definido a opção de reembolso em
dinheiro ou créditos para o valor pago.
3. Créditos
Essa opção armazena o valor da devolução como crédito no cadastro do cliente para que ele possa utilizar no
pagamento de novas compras na loja ou no pagamento de parcelas do crediário de outras vendas.
Trocas
A troca é a situação onde ocorre uma venda imediatamente após uma devolução, sendo que o valor devolvido é abatido do
valor total da nova venda. É preciso realizar o registro da troca lançando uma devolução e depois uma venda pelos seguintes
motivos:
1. Dar entrada no produto devolvido no estoque
2. Dar saída no novo produto da venda
3. Descontar do valor da nova venda o valor do crédito da devolução
4. Cobrar a diferença a pagar a mais caso o valor do produto trocado seja maior que o devolvido
5. Armazenar o crédito referente a diferença a receber caso o valor do produto trocado seja menor que o devolvido
6. Ter a oportunidade de cadastrar o cliente para poder administrar o crédito
7. Armazenar um histórico de devoluções do cliente
Como faço para lançar uma devolução?
Para realizar uma devolução, siga os passos:
1. Acesse o Frente de Caixa
2. Acesse a opção “Iniciar movimento”
3. Acesse a opção “F3 – Devolução”
4. Pressione “Ctrl + P” para localizar a venda de origem da devolução
5. Informe os dados da venda para localizá-la
6. Clique em “Localizar agora”
7. Selecione a venda na lista
8. Pressione “F5 – Selecionar Venda”
9. Informe a quantidade devolvida dos itens da venda (se for uma devolução total da venda, as quantidades já estarão
preenchidas corretamente)
10. Pressione “F5 – Confirmar”
11. Se desejar realizar um abatimento ou reembolso em dinheiro, pressione “F12” para alterar o valor do crédito da
devolução caso o valor em crédito já tenha vindo preenchido com o valor da devolução automaticamente
a. Se a venda selecionada possuir crediário pendente e você desejar realizar o abatimento do valor devolvido
das parcelas pendentes do cliente nessa venda, pressione “Ctrl + A” e informe o valor do abatimento
b. Se a venda teve algum pagamento de entrada ou parcela quitada e desejar reembolsar o cliente em dinheiro
referente a esse valor pago, pressione “Ctrl + R” e informe o valor do reembolso em dinheiro
ACSN Desenvolvimento de Software do Brasil Ltda.
Av. Dom Pedro II, 1378 Centro, Salto – SP
Tel. 11 4602-7860
www.acsn.com.br segunda-feira, 29 de fevereiro de 2016 pág.: 422
ConnectLoja 8
Manual do usuário
versão 1.2
12. Informe o cliente da devolução (caso exista crédito, o valor será atribuído para este cliente)
13. Informe a data
14. Informe o vendedor da devolução
15. Informe o motivo
16. Pressione “F5 – Confirmar”
17. Selecione “Sim” na mensagem de confirmação
O cliente perdeu o cupom, como lanço a devolução?
Para realizar uma devolução sem venda de origem selecionada, siga os passos:
1. Acesse o Frente de Caixa
2. Acesse a opção “Iniciar movimento”
3. Acesse a opção “F3 – Devolução”
4. Informe o item devolvido
5. Informe a quantidade devolvida
6. Informe o valor unitário (por padrão será utilizado o preço de venda atual do cadastro desse produto. Você pode
informar outro valor caso tenha combinado com o cliente)
7. Repita os passos de 4 a 6 para todos os itens devolvidos
8. Pressione “F5 – Confirmar”
9. Informe o cliente da devolução (caso exista crédito, o valor será atribuído para este cliente)
10. Informe a data
11. Informe o vendedor da devolução
12. Informe o motivo
13. Pressione “F5 – Confirmar”
14. Selecione “Sim” na mensagem de confirmação
O cliente deseja o reembolso, o que eu faço?
Para realizar uma devolução com reembolso em dinheiro, siga os passos:
1. Acesse o Frente de Caixa
2. Acesse a opção “Iniciar movimento”
3. Acesse a opção “F3 – Devolução”
4. Selecione a venda ou informe os itens da devolução. Caso tenha selecionado venda, o reembolso somente estará
disponível se a venda possuir pagamento de entrada ou parcelas recebidas no crediário.
5. Pressione “F5 – Confirmar”
6. Se o valor em crédito estiver preenchido automaticamente com o valor da devolução, pressione “F12” para zerar o valor
esse valor
7. Pressione “Ctrl + R” para informar o valor do reembolso em dinheiro
ACSN Desenvolvimento de Software do Brasil Ltda.
Av. Dom Pedro II, 1378 Centro, Salto – SP
Tel. 11 4602-7860
www.acsn.com.br segunda-feira, 29 de fevereiro de 2016 pág.: 423
ConnectLoja 8
Manual do usuário
versão 1.2
8. Informe o cliente da devolução (caso o cliente não esteja cadastrado, pressione “F6” para cadastrar um novo cliente)
9. Informe a data
10. Informe o vendedor da devolução
11. Informe o motivo
12. Pressione “F5 – Confirmar”
13. Selecione “Sim” na mensagem de confirmação
O cliente está devolvendo um item de uma compra a prazo, como desconto do seu valor
pendente?
Para realizar uma devolução com abatimento, siga os passos:
1. Acesse o Frente de Caixa
2. Acesse a opção “Iniciar movimento”
3. Acesse a opção “F3 – Devolução”
4. Selecione a venda e informe a quantidade dos itens devolvidos.
a. Caso tenha algum produto da venda que não será devolvido, informe 0 (zero) na coluna de quantidade
devolvida.
5. Pressione “F5 – Confirmar”
6. Se o valor em crédito estiver preenchido automaticamente com o valor da devolução, pressione “F12” para zerar o valor
esse valor
7. Pressione “Ctrl + A” para informar o valor do abatimento
8. Informe a data
9. Informe o vendedor da devolução
10. Informe o motivo
11. Pressione “F5 – Confirmar”
12. Selecione “Sim” na mensagem de confirmação
ACSN Desenvolvimento de Software do Brasil Ltda.
Av. Dom Pedro II, 1378 Centro, Salto – SP
Tel. 11 4602-7860
www.acsn.com.br segunda-feira, 29 de fevereiro de 2016 pág.: 424
ConnectLoja 8
Manual do usuário
versão 1.2
Cancelamento de recebimento de crediário
O cancelamento de recebimento de crediário é um recurso disponível no Frente de Caixa para estornar uma baixa de crediário
que possa ter sido realizada por engano. Essa situação pode ocorrer quando o recebimento de crediário não é feito
localizando o número do carnê resultando na escolha incorreta da parcela pelo usuário. Muitas vezes as parcelas são de
mesmo valor e o usuário pode se confundir e selecionar uma parcela seguinte da que está sendo paga. No momento do
pagamento isso pode não gerar problemas, mas como a parcela mais recente acabou ficando pendente pode ser que apareça
em seus relatórios de inadimplência e seja feita uma cobrança indevida ao cliente. Isso pode resultar em um problema para
sua loja. Por isso, é importante ter muita atenção ao selecionar as parcelas nas quitações para não cometer essa falha nos
recebimentos. Você pode evitar que isso aconteça usando o número do carnê nos recebimentos de crediário ou ativando a
opção “Bloquear recebimento aleatório de parcelas do crediário” disponível em “Configurações gerais” do Administrativo. Essa
opção não permite que o usuário selecione uma parcela com data de vencimento superior a uma outra parcela pendente
dentro de um mesmo carnê.
Somente recebimentos realizados no caixa aberto no Frente de Caixa poderão ser cancelados, pois ao realizar o
cancelamento, os valores atribuídos aos meios de pagamentos utilizados na baixa serão removidos dos valores do caixa. Dessa
forma, se o caixa estiver fechado, o mesmo já teve seus valores conferidos e não poderá mais sofrer alteração.
Outro fator importante relacionado ao cancelamento de crediário está relacionado ao recebimento de crediário utilizando
vários meios de pagamento. Quando um recebimento de crediário de uma parcela acontece em mais de um meio de
pagamento, o Frente de Caixa divide o valor da parcela para que cada meio de pagamento seja correspondente a sua parte
da parcela. Por exemplo, em uma parcela de R$ 100,00 onde foram recebidos R$ 50,00 em dinheiro e R$ 50,00 em cartão, o
Frente de Caixa irá dividir a parcela em duas de R$ 50,00 utilizando cada meio de pagamento integralmente para cada
ACSN Desenvolvimento de Software do Brasil Ltda.
Av. Dom Pedro II, 1378 Centro, Salto – SP
Tel. 11 4602-7860
www.acsn.com.br segunda-feira, 29 de fevereiro de 2016 pág.: 425
ConnectLoja 8
Manual do usuário
versão 1.2
parcela. Nessas situações, ao realizar o cancelamento desse recebimento, a divisão de parcelas será mantida e o cliente
passará a ter duas parcelas de R$ 50,00 na mesma data de vencimento no lugar da de R$ 100,00 existente anteriormente.
Para os casos de recebimento em cartão que tenham sido cancelados, lembre-se de realizar o cancelamento da transação no
TEF ou POS referente a esse pagamento, pois o cancelamento do recebimento feito no Frente de Caixa realiza a operação
somente nas informações internas do ConnectStore.
Realizei o recebimento de uma parcela errada, como faço o cancelamento?
Para realizar o cancelamento de um recebimento incorreto de uma parcela de crediário, siga os passos:
1. Acesse o Frente de Caixa
2. Acesse a opção “Iniciar movimento”
3. Acesse a opção “F9 – Cancelar Crediário”
4. Selecione o cliente
5. Informe a data do recebimento (baixa do crediário)
6. Clique em “Procurar”
7. Selecione a baixa de crediário que deseja cancelar
8. Pressione “F5 – Confirmar”
9. Verifique na janela se este é o recebimento de crediário que deseja cancelar
ACSN Desenvolvimento de Software do Brasil Ltda.
Av. Dom Pedro II, 1378 Centro, Salto – SP
Tel. 11 4602-7860
www.acsn.com.br segunda-feira, 29 de fevereiro de 2016 pág.: 426
ConnectLoja 8
Manual do usuário
versão 1.2
10. Pressione “F5 – Confirmar”
11. Selecione “Sim” na mensagem de confirmação
ACSN Desenvolvimento de Software do Brasil Ltda.
Av. Dom Pedro II, 1378 Centro, Salto – SP
Tel. 11 4602-7860
www.acsn.com.br segunda-feira, 29 de fevereiro de 2016 pág.: 427
ConnectLoja 8
Manual do usuário
versão 1.2
Gerenciador de DAVs
O gerenciador de DAVs é o aplicativo do ConnectStore que funciona como um terminal de pré
atendimento do cliente onde é possível informar os produtos que estão sendo comprados e, se desejado,
também especificar a negociação e forma de pagamento. Esse aplicativo agiliza o trabalho do caixa porque
basta informar o número do DAV para ter todas as informações da venda registradas aguardando apenas
o pagamento do cliente. O que resulta em uma menor sensação de demora percebida pelo cliente ao
finalizar a sua compra.
Aplicações do Gerenciador de DAVs
Além de gerar essa agilidade no caixa, o gerenciador de DAVs também pode funcionar como terminal de consulta ou como
um gerador de orçamentos que podem ser impressos tanto em mini impressoras térmicas de balcão como em impressoras
maiores em tamanhos A4 ou A5. Você também pode imprimir o DAV em um simulador de impressora que gera PDF para
poder enviar um orçamento por e-mail.
Existem dois tipos de lançamentos que podem ser realizados no DAV
ACSN Desenvolvimento de Software do Brasil Ltda.
Av. Dom Pedro II, 1378 Centro, Salto – SP
Tel. 11 4602-7860
www.acsn.com.br segunda-feira, 29 de fevereiro de 2016 pág.: 428
ConnectLoja 8
Manual do usuário
versão 1.2
1. Pedido
Ao finalizar um DAV como “Pedido”, o ConnectStore registra uma reserva de estoque para os produtos do DAV
2. Orçamento.
Ao finalizar um DAV como “Orçamento”, o DAV apenas fica registrado para ser importado em outro DAV ou no Frente
de Caixa quando o cliente decidir pela compra (não faz reserva de estoque)
Os DAVs registrados no gerenciador de DAVs não são removidos da base de dados e ficam gravados para consultas futuras
sempre que for preciso. Isso é necessário para que você possa controlar se existem DAVs lançados que não resultaram em
uma venda gerando uma maior eficiência da operação de atendimento na sua loja. Neste caso é importante ter um histórico
para acompanhar se os DAVs registrados foram importados no Frente de Caixa e controlar o que fica pendente para evitar
que alguma venda deixe de ser registrada no sistema. Por isso, os DAVs gerados têm um controle de status (situação) que
define se estão pendentes ou se já foram finalizados (importados) no Frente de Caixa. Inclusive é possível consultar no relatório
de “Pré-Vendas / DAVs emitidos” o documento fiscal utilizado para finalizar o DAV no Frente de Caixa. Outro recurso que
você pode realizar é o cancelamento do DAV através da opção “Ctrl + F10 Cancelar” que, ao ser executada, irá colocar o DAV
em status de cancelamento não permitindo mais sua alteração, importação (cópia/substituição) ou finalização no Frente de
Caixa ou no Administrativo. Portanto, realize o cancelamento do DAV somente se o cliente desistiu do pedido ou orçamento,
caso contrário, será necessário realizar um relançamento. Para um melhor controle de segurança, você pode ativar o acesso
“Permitir cancelamento do DAV” para liberar essa funcionalidade somente para usuários autorizados.
Como os DAVs ficam registrados, você poderá localizá-los e realizar alterações sempre que desejar. Para alterar um DAV,
basta utilizar a opção “F1 – Localizar” e selecionar o DAV que deseja alterar, contudo o gerenciador de DAVs pode bloquear
essa opção conforme a versão do ConnectStore por ser uma ação não permitida em determinados perfis de requisitos do
PAF-ECF exigido em alguns Estados.
Existe também a possibilidade de se realizar uma previsão de como ficarão os valores dos produtos com base no valor de
acréscimo ou desconto das formas de pagamento cadastradas ou informando um desconto ou acréscimo personalizado
através da opção “Ctrl + F2 – Simular pagto”. Neste recurso você poderá verificar qual forma de pagamento é a mais
apropriada para o cliente e estudar a viabilidade de aplicar o desconto ou acréscimo nas negociações de preços dos produtos
e também no valor total do orçamento ou pedido.
Um outro recurso que você pode utilizar no gerenciador de DAVs é a importação. Esse recurso é útil quando o cliente faz 2
(dois) ou mais DAVs e deseja unificá-los em um único DAV. Neste caso, utilize a opção “F2 – Importar” para selecionar os
DAVs que deseja importar ao abrir um novo DAV. Existem duas formas de importação de DAVs:
1. Cópia
Quando você realiza a forma de cópia, o DAV original importado não sofre alterações permanecendo com status de
pendente. Seria como você apenas o tivesse utilizado como modelo para gerar um novo DAV.
2. Substituição
Quando você realiza a forma de substituição, o DAV importado é substituído pelo novo e fica com status de substituído
não permitindo que esse DAV seja alterado ou importado novamente. Caso seja um DAV do tipo pedido, terá a reserva
de estoque cancelada.
Configurando o Gerenciador de DAVs
Você pode utilizar as configurações padrão do gerenciador de DAVs definidas na opção “Gerenciador de DAVs” das
“configurações Gerais” do Administrativo do ConnectStore ou definir uma personalização exclusiva para o terminal que está
utilizando através da opção “F10 – Configurações”.
ACSN Desenvolvimento de Software do Brasil Ltda.
Av. Dom Pedro II, 1378 Centro, Salto – SP
Tel. 11 4602-7860
www.acsn.com.br segunda-feira, 29 de fevereiro de 2016 pág.: 429
ConnectLoja 8
Manual do usuário
versão 1.2
Para personalizar as configurações apenas do terminal de DAV que está utilizando, altere a opção “Tipo de configuração” de
“Padrão” para “Personalizada” dentro das configurações do gerenciador de DAV. Dessa forma, você poderá atribuir
configurações específicas para esse terminal diferentes do padrão definido nas configurações gerais do ConnectStore.
As opções de configuração de DAV para o terminal são as mesmas que estão definidas na tela de configuração padrão da
opção “Gerenciador de DAVs” das “Configurações Gerais” do ConnectStore, por isso, caso queira saber como configurar o
DAV, verifique ao item “Gerenciador de DAVs” do tópico “Configurações Gerais” deste manual.
Personalizando a aparência do Gerenciador de DAVs
Para alterar a aparência, acesse a guia “Aparência” da opção “F10 – Configurações” do gerenciador de DAVs e defina as
opções para:
1. Logotipo da sua empresa
Para exibir o logotipo da sua empresa na tela do DAV, informe no campo “Nome do arquivo” o caminho e o nome do
arquivo com a imagem do seu logotipo.
Defina no campo “Estilo” como deseja que a imagem do seu logotipo seja apresentada:
a. Nenhum (Padrão)
Mantem a imagem em sua resolução original
b. Isométrico
Ajusta o tamanho da imagem em largura e altura mantendo as proporções da imagem original (não distorce a
imagem, mas pode ficar com espaço em branco em cima, embaixo ou nos lados)
c. Esticado
Ajusta o tamanho da imagem para ocupar a largura e altura disponível na tela do DAV (distorce a imagem)
Defina a largura da imagem em pixels e se deseja que o fundo seja opaco ou não. Também selecione se deseja que a
imagem tenha borda ou não.
2. Apresentação de Slides
Para criar uma a propaganda, crie várias imagens no formato JPG ou BMP com os anúncios que deseja fazer no
Gerenciador de DAVs e salve em um diretório no seu computador. No campo “Diretório” da tela de configurações
informe o caminho do diretório que você salvou as imagens dos anuncios. Especifique no campo “Aguardar” quantos
segundos o Gerenciador de DAVs irá esperar desde a última tecla pressionada até o momento de iniciar a exibição das
imagens. No campo “Intervalo”, defina o tempo em segundos entre a exibição das imagens. No campo “Esquerda”
informe a distância em pixels em relação ao lado esquerdo da tela do Gerenciador de DAVs. No campo “Topo” informe a
distância em pixels em relação ao topo da tela do Gerenciador de DAVs. No campo “Largura” informe a largura das
imagens e no campo “Altura” a altura das imagens em pixels. Recomendamos que você utilize imagens com as
dimensões de largura e altura equivalentes para uma melhor visualização.
3. Itens na lista
Informe para cada item da lista a largura em pixels que deseja ter a coluna da informação. Você pode aumentar a largura
da coluna de descrição caso seus produtos tenham descrições muito longas, por exemplo. Informe o valor 0 (zero) se
desejar ocultar a coluna.
Como lançar um DAV de orçamento?
Para realizar o lançamento de DAV de orçamento, siga os passos:
ACSN Desenvolvimento de Software do Brasil Ltda.
Av. Dom Pedro II, 1378 Centro, Salto – SP
Tel. 11 4602-7860
www.acsn.com.br segunda-feira, 29 de fevereiro de 2016 pág.: 430
ConnectLoja 8
Manual do usuário
versão 1.2
1. Acesse o Gerenciador de DAVs
2. Informe o código do produto
3. Informe a quantidade do produto
4. Pressione “F5 – Adicionar item”
5. Repita os passos de 2 a 4 até informar todos os itens do orçamento
6. Pressione “Ctrl + F5 Gravar”
7. Pressione “F9 – Gravar Orçamento”
Como lançar um DAV de pedido?
Para realizar o lançamento de DAV de pedido, siga os passos:
1. Acesse o Gerenciador de DAVs
2. Informe o código do produto
3. Informe a quantidade do produto
4. Pressione “F5 – Adicionar item”
5. Repita os passos de 2 a 4 até informar todos os itens do orçamento
6. Pressione “Ctrl + F5 Gravar”
7. Pressione “F5 – Gravar Pedido”
Como alterar um DAV?
Para alterar um DAV, siga os passos:
1. Acesse o Gerenciador de DAVs
2. Pressione “F1 Localizar”
3. Informe o período, número, identificação ou qualquer outra informação de busca que lhe permita localizar o DAV.
4. Clique em “Localizar”
5. Selecione na lista o DAV que deseja alterar
ACSN Desenvolvimento de Software do Brasil Ltda.
Av. Dom Pedro II, 1378 Centro, Salto – SP
Tel. 11 4602-7860
www.acsn.com.br segunda-feira, 29 de fevereiro de 2016 pág.: 431
ConnectLoja 8
Manual do usuário
versão 1.2
6. Clique em “F5 – Selecionar”
7. Realize as alterações desejadas no DAV. Você pode incluir, alterar ou excluir itens já lançados, selecionar outro cliente,
selecionar outro vendedor e definir novas condições e forma de pagamento.
8. Pressione “Ctrl + F5 Gravar”
9. Pressione “F5 – Gravar Pedido” ou “F9 – Gravar Orçamento” para finalizar
Como reimprimir um DAV?
Para reimprimir um DAV, siga os passos:
1. Acesse o Gerenciador de DAVs
2. Pressione “F1 Localizar”
3. Informe o período, número, identificação ou qualquer outra informação de busca que lhe permita localizar o DAV que
deseja reimprimir.
4. Clique em “Localizar”
5. Selecione na lista o DAV que deseja reimprimir
ACSN Desenvolvimento de Software do Brasil Ltda.
Av. Dom Pedro II, 1378 Centro, Salto – SP
Tel. 11 4602-7860
www.acsn.com.br segunda-feira, 29 de fevereiro de 2016 pág.: 432
ConnectLoja 8
Manual do usuário
versão 1.2
6. Clique em “F5 – Selecionar”
7. Pressione “Ctrl + F7 Reimprimir”
Como negociar a forma de pagamento no DAV?
A negociação de forma de pagamento no DAV somente será permitida se a configuração “Forma de pagamento” da tela de
configuração do DAV estiver com a opção “Tornar obrigatória a definição de forma de pagamento” ou “Tornar opcional a
definição de forma de pagamento” selecionada.
Para negociar a forma de pagamento no DAV, siga os passos:
1. Acesse o Gerenciador de DAVs
2. Informe os itens
3. Se a forma de pagamento for a prazo, informe o cliente se necessário.
4. Pressione “Ctrl + F5 Gravar”
ACSN Desenvolvimento de Software do Brasil Ltda.
Av. Dom Pedro II, 1378 Centro, Salto – SP
Tel. 11 4602-7860
www.acsn.com.br segunda-feira, 29 de fevereiro de 2016 pág.: 433
ConnectLoja 8
Manual do usuário
versão 1.2
5. Informe o desconto. Se você desejar dar um desconto por valor, digite o valor do desconto e pressione a tecla de cifrão
“$”. Para dar um acréscimo, informe um desconto negativo. Caso esteja configurado para desconto por valor e queira
voltar a aplicar um desconto percentual, pressione a tecla de por cento “%” para que o campo volte a aceitar o desconto
de forma percentual.
6. Informe o valor líquido caso queira arredondar o valor da venda digitando um novo total. Ao realizar essa alteração, o
campo de desconto será calculado automaticamente e mudará de percentual para valor.
7. Selecione a forma de pagamento desejada pelo cliente. Ao definir uma forma de pagamento para o DAV, o Frente de
Caixa não permitirá selecionar outra forma de pagamento ao finalizar o DAV em uma venda.
8. Pressione “F5 – Gravar Pedido” ou “F9 – Gravar Orçamento” para finalizar.
Como selecionar um cliente no DAV?
Para selecionar um cliente no DAV, siga os passos:
1. Acesse o Gerenciador de DAVs
2. Pressione “F8 – Cliente”
3. Informe o CPF/CNPJ, código, nome ou outra informação que lhe permita localizar o cliente no cadastro
4. Clique em “Localizar”
5. Selecione o cliente desejado na lista
ACSN Desenvolvimento de Software do Brasil Ltda.
Av. Dom Pedro II, 1378 Centro, Salto – SP
Tel. 11 4602-7860
www.acsn.com.br segunda-feira, 29 de fevereiro de 2016 pág.: 434
ConnectLoja 8
Manual do usuário
versão 1.2
6. Pressione “F5 – Selecionar”
Tenho dois orçamentos do cliente e gostaria de mesclar em um único DAV, o que eu faço?
Para mesclar dois orçamentos (ou mais) de um cliente em um único DAV, siga os passos:
1. Acesse o Gerenciador de DAVs
2. Pressione “F2 – Importar”
3. Pressione “F4 – Localizar”
4. Informe o cliente
5. Clique em “Localizar”
6. No campo “Importação” selecione “Substituir” para que os orçamentos selecionados não fiquem mais como pendentes
no gerenciador de DAVs.
7. Selecione os orçamentos que deseja importar clicando na caixa de seleção ao lado do número do DAV
8. Clique em “F5 – Selecionar”
Como faço para cancelar um item no DAV?
ACSN Desenvolvimento de Software do Brasil Ltda.
Av. Dom Pedro II, 1378 Centro, Salto – SP
Tel. 11 4602-7860
www.acsn.com.br segunda-feira, 29 de fevereiro de 2016 pág.: 435
ConnectLoja 8
Manual do usuário
versão 1.2
Para cancelar um item no DAV, siga os passos:
1. Selecione o item na lista de itens do DAV
2. Pressione “F9 – Cancelar item”
3. Pressione “F5 – Ok”
Como faço para referenciar um número de comanda ao DAV?
Para referenciar um número de comanda no DAV, siga os passos:
1. Pressione “Ctrl + F1 Identificar”
2. Informe a identificação que deseja atribuir para o DAV, no caso, o número da comanda. Se a comanda possuir código de
barras, você pode utilizar o leitor de código de barras neste campo para efetuar a leitura da comanda.
3. Pressione “F5 – Ok”. Caso o número de comanda identificado esteja vinculado a um DAV em aberto, será exibida uma
janela de alerta. Isso significa que essa comanda ainda não passou pelo caixa e o gerenciador de DAVs irá perguntar se
ACSN Desenvolvimento de Software do Brasil Ltda.
Av. Dom Pedro II, 1378 Centro, Salto – SP
Tel. 11 4602-7860
www.acsn.com.br segunda-feira, 29 de fevereiro de 2016 pág.: 436
ConnectLoja 8
Manual do usuário
versão 1.2
deseja abrir o DAV vinculado a essa comanda para alteração. Por isso, quando utilizar identificação do DAV, é
recomendado sempre realizar essa operação antes de iniciar o lançamento dos itens para se certificar de que a
identificação esteja disponível.
Como lançar um item com desconto?
Para lançar um item com desconto no DAV, siga os passos:
1. Informe o código do produto
2. Informe a quantidade
3. Informe o desconto. Se você desejar dar um desconto por valor, digite o valor do desconto e pressione a tecla de cifrão
“$”. Para dar um acréscimo, informe um desconto negativo. Caso esteja configurado para desconto por valor e queira
voltar a aplicar um desconto percentual, pressione a tecla de por cento “%” para que o campo volte a aceitar o desconto
de forma percentual.
4. Informe o valor líquido caso queira arredondar o valor total do item digitando um novo total. Ao realizar essa alteração,
o campo de desconto será calculado automaticamente e mudará de percentual para valor.
5. Pressione “F5 – Adicionar item”
Como lançar um desconto no total do DAV?
Para dar um desconto no total do DAV, siga os passos:
1. Acesse o Gerenciador de DAVs
2. Informe os itens
3. Pressione “Ctrl + F5 Gravar”
4. Informe o desconto. Se você desejar dar um desconto por valor, digite o valor do desconto e pressione a tecla de cifrão
“$”. Para dar um acréscimo, informe um desconto negativo. Caso esteja configurado para desconto por valor e queira
voltar a aplicar um desconto percentual, pressione a tecla de por cento “%” para que o campo volte a aceitar o desconto
de forma percentual.
5. Informe o valor líquido caso queira arredondar o valor da venda digitando um novo total. Ao realizar essa alteração, o
campo de desconto será calculado automaticamente e mudará de percentual para valor.
6. Pressione “F5 – Gravar Pedido” ou “F9 – Gravar Orçamento” para finalizar.
Como cancelar um DAV?
Para cancelar um DAV, siga os passos:
1. Acesse o Gerenciador de DAVs
2. Pressione “F1 Localizar”
3. Informe o período, número, identificação ou qualquer outra informação de busca que lhe permita localizar o DAV que
deseja cancelar.
ACSN Desenvolvimento de Software do Brasil Ltda.
Av. Dom Pedro II, 1378 Centro, Salto – SP
Tel. 11 4602-7860
www.acsn.com.br segunda-feira, 29 de fevereiro de 2016 pág.: 437
ConnectLoja 8
Manual do usuário
versão 1.2
4. Clique em “Localizar”
5. Selecione na lista o DAV que deseja cancelar
6. Clique em “F5 – Selecionar”
7. Pressione “Ctrl + F10 Cancelar”
8. Escolha “Sim” na mensagem de confirmação
Obs: Você também pode cancelar um DAV em lançamento antes de finalizá-lo. Para isso, basta clicar em “Ctrl + F10 Cancelar”
durante o lançamento e clicar em “Sim” na mensagem de confirmação. Ao cancelar um DAV, seu status será alterado para
“Cancelado” e o mesmo não poderá mais ser localizado, alterado, importado ou finalizado pelo Frente de Caixa. Os DAVs
cancelados poderão ser consultados através do relatório “Pré-vendas / DAVs emitidos” disponível na Galeria de Relatórios do
Administrativo. Caso o DAV tenha reserva de estoque, ao ser cancelado, a reserva será desfeita.
Como cancelar uma reserva de estoque de um DAV?
Para cancelar a reserva de estoque de um DAV, siga os passos:
1. Acesse o Gerenciador de DAVs
2. Pressione “F1 Localizar”
3. Informe o período, número, identificação ou qualquer outra informação de busca que lhe permita localizar o DAV que
deseja cancelar a reserva de quantidades.
4. Clique em “Localizar”
5. Selecione na lista o DAV que deseja cancelar a reserva
ACSN Desenvolvimento de Software do Brasil Ltda.
Av. Dom Pedro II, 1378 Centro, Salto – SP
Tel. 11 4602-7860
www.acsn.com.br segunda-feira, 29 de fevereiro de 2016 pág.: 438
ConnectLoja 8
Manual do usuário
versão 1.2
6. Clique em “F5 – Selecionar”
7. Pressione “F11 Cancelar reserva”
8. Escolha “Sim” na mensagem de confirmação
ACSN Desenvolvimento de Software do Brasil Ltda.
Av. Dom Pedro II, 1378 Centro, Salto – SP
Tel. 11 4602-7860
www.acsn.com.br segunda-feira, 29 de fevereiro de 2016 pág.: 439
ConnectLoja 8
Manual do usuário
versão 1.2
Gerenciador de Pré-vendas
O gerenciador de Pré-vendas é um aplicativo do ConnectStore muito parecido com o gerenciador de
DAVs. Ele também funciona como um terminal de pré atendimento do cliente onde é possível informar os
produtos que estão sendo comprados e, se desejado, também especificar a negociação e forma de
pagamento. Assim como o gerenciador de DAVs, esse aplicativo também agiliza o trabalho do caixa
porque basta importar a pré-venda no Frente de Caixa para que todas as informações da venda
registradas aguardando apenas o pagamento do cliente.
A principal diferença entre o gerenciador de DAVs e o de Pré-vendas, é que a pré-venda não possui impressão e tem um
controle de fechamento diário obrigatório evitando que uma pré-venda fique pendente de um dia para o outro. Dessa forma,
sempre que se executar uma redução Z o Frente de Caixa irá verificar se existem pré-vendas pendentes no gerenciador de
Pré-vendas e, existindo, irá realizar o cancelamento dessas pré-vendas emitindo um cupom fiscal e o cancelando
automaticamente para cada uma delas. Esse fechamento diário obrigatório atribuído as pré-vendas registradas é uma regra de
comportamento definida nos critérios de funcionamento do PAF-ECF.
Aplicações do Gerenciador de Pré-vendas
ACSN Desenvolvimento de Software do Brasil Ltda.
Av. Dom Pedro II, 1378 Centro, Salto – SP
Tel. 11 4602-7860
www.acsn.com.br segunda-feira, 29 de fevereiro de 2016 pág.: 440
ConnectLoja 8
Manual do usuário
versão 1.2
Como o gerenciador de pré-vendas prevê uma finalização obrigatória do lançamento no Frente de Caixa das pré-vendas
lançadas, a aplicação mais apropriada para o seu uso está voltada para o controle de consumo interno na loja. Essa situação
sempre irá requerer uma finalização da venda no caixa uma vez que o cliente já consumiu o produto e precisa realizar o
pagamento antes de sair do estabelecimento. Como a pré-venda não realiza impressão, recomenta-se o uso do controle de
identificação para gerenciar as pré-vendas em aberto e facilitar a inclusão de novos itens nas pré-vendas e também sua
finalização no caixa. Não é recomendado o uso do gerenciador de pré-vendas como terminal de consulta ou para a realização
de orçamentos.
As pré-vendas registradas no gerenciador não são removidas da base de dados e ficam gravadas para consultas futuras
sempre que for preciso. Isso é necessário para que você possa controlar se existem pré-vendas lançadas que não resultaram
em uma venda e se existem comandas perdidas que não foram entregues pelos clientes antes de saírem de sua loja. Por isso,
as pré-vendas geradas têm um controle de status (situação) que define se estão pendentes ou se já foram finalizados
(importados) no Frente de Caixa. Inclusive é possível consultar no relatório de “Pré-Vendas / DAVs emitidos” o documento
fiscal utilizado para finalizar a pré-venda no Frente de Caixa, o status da pré-venda e também as pré-vendas que foram
identificadas com determinada comanda.
Como as pré-vendas ficam registradas, você poderá localizá-las e realizar alterações sempre que desejar. Para alterar uma
pré-venda, basta utilizar a opção “F1 – Localizar” e selecionar a pré-venda que deseja alterar, contudo o gerenciador pode
bloquear essa opção conforme a versão do ConnectStore por ser uma ação não permitida em determinados perfis de
requisitos do PAF-ECF exigido em alguns Estados.
Existe também a possibilidade de se realizar uma previsão de como ficarão os valores dos produtos com base no valor de
acréscimo ou desconto das formas de pagamento cadastradas ou informando um desconto ou acréscimo personalizado
através da opção “Ctrl + F2 – Simular pagto”. Neste recurso você poderá verificar qual forma de pagamento é a mais
apropriada para o cliente e estudar a viabilidade de aplicar o desconto ou acréscimo nas negociações de preços dos produtos
e também no valor total do orçamento ou pedido.
Um outro recurso que você pode utilizar no gerenciador de pré-vendas é a importação. Esse recurso é útil quando o cliente
deseja juntar 2 (duas) ou mais comandas. Neste caso, utilize a opção “F2 – Importar” para selecionar as pré-vendas que deseja
importar ao abrir uma nova pré-venda. No caso da pré-venda, o processo de importação realiza uma cópia da pré-venda
original como se fosse um modelo para gerar uma nova pré-venda.
Configurando o Gerenciador de Pré-Vendas
Você pode utilizar as configurações padrão do gerenciador de pré-vendas definidas na opção “Gerenciador de Pré-vendas”
das “configurações Gerais” do Administrativo do ConnectStore ou definir uma personalização exclusiva para o terminal que
está utilizando através da opção “F10 – Configurações”.
Para personalizar as configurações apenas do gerenciador de pré-venda que está utilizando, altere a opção “Tipo de
configuração” de “Padrão” para “Personalizada” dentro das configurações do gerenciador de pré-vendas. Dessa forma, você
poderá atribuir configurações específicas para esse terminal diferentes do padrão definido nas configurações gerais do
ConnectStore.
As opções de configuração de pré-venda para o terminal são as mesmas que estão definidas na tela de configuração padrão
da opção “Gerenciador de Pré-vendas” das “Configurações Gerais” do ConnectStore, por isso, caso queira saber como
configurar, verifique ao item “Gerenciador de Pré-vendas” do tópico “Configurações Gerais” deste manual.
Personalizando a aparência do Gerenciador de Pré-vendas
Para alterar a aparência, acesse a guia “Aparência” da opção “F10 – Configurações” do gerenciador e defina as opções para:
ACSN Desenvolvimento de Software do Brasil Ltda.
Av. Dom Pedro II, 1378 Centro, Salto – SP
Tel. 11 4602-7860
www.acsn.com.br segunda-feira, 29 de fevereiro de 2016 pág.: 441
ConnectLoja 8
Manual do usuário
versão 1.2
1. Logotipo da sua empresa
Para exibir o logotipo da sua empresa na tela, informe no campo “Nome do arquivo” o caminho e o nome do arquivo
com a imagem do seu logotipo.
Defina no campo “Estilo” como deseja que a imagem do seu logotipo seja apresentada:
a. Nenhum (Padrão)
Mantem a imagem em sua resolução original
b. Isométrico
Ajusta o tamanho da imagem em largura e altura mantendo as proporções da imagem original (não distorce a
imagem, mas pode ficar com espaço em branco em cima, embaixo ou nos lados)
c. Esticado
Ajusta o tamanho da imagem para ocupar a largura e altura disponível na tela (distorce a imagem)
Defina a largura da imagem em pixels e se deseja que o fundo seja opaco ou não. Também selecione se deseja que a
imagem tenha borda ou não.
2. Apresentação de Slides
Para criar uma a propaganda, crie várias imagens no formato JPG ou BMP com os anúncios que deseja fazer no
Gerenciador de Pré-vendas e salve em um diretório no seu computador. No campo “Diretório” da tela de configurações
informe o caminho do diretório que você salvou as imagens dos anuncios. Especifique no campo “Aguardar” quantos
segundos o Gerenciador de Pré-vendas irá esperar desde a última tecla pressionada até o momento de iniciar a exibição
das imagens. No campo “Intervalo”, defina o tempo em segundos entre a exibição das imagens. No campo “Esquerda”
informe a distância em pixels em relação ao lado esquerdo da tela do Gerenciador. No campo “Topo” informe a distância
em pixels em relação ao topo da tela do Gerenciador. No campo “Largura” informe a largura das imagens e no campo
“Altura” a altura das imagens em pixels. Recomendamos que você utilize imagens com as dimensões de largura e altura
equivalentes para uma melhor visualização.
3. Itens na lista
Informe para cada item da lista a largura em pixels que deseja ter a coluna da informação. Você pode aumentar a largura
da coluna de descrição caso seus produtos tenham descrições muito longas, por exemplo. Informe o valor 0 (zero) se
desejar ocultar a coluna.
Como lançar uma pré-venda?
Para realizar o lançamento de uma pré-venda de orçamento, siga os passos:
1. Acesse o Gerenciador de Pré-vendas
2. Informe o código do produto
3. Informe a quantidade do produto
4. Pressione “F5 – Adicionar item”
5. Repita os passos de 2 a 4 até informar todos os itens do orçamento
6. Pressione “Ctrl + F5 Gravar”
7. Pressione “F5” para confirmar
ACSN Desenvolvimento de Software do Brasil Ltda.
Av. Dom Pedro II, 1378 Centro, Salto – SP
Tel. 11 4602-7860
www.acsn.com.br segunda-feira, 29 de fevereiro de 2016 pág.: 442
ConnectLoja 8
Manual do usuário
versão 1.2
Como alterar uma pré-venda?
Para alterar uma pré-venda, siga os passos:
1. Acesse o Gerenciador de Pré-vendas
2. Pressione “F1 Localizar”
3. Informe o período, número, identificação ou qualquer outra informação de busca que lhe permita localizar a pré-venda.
4. Clique em “Localizar”
5. Selecione na lista a pré-venda que deseja alterar
6. Clique em “F5 – Selecionar”
7. Realize as alterações desejadas na pré-venda. Você pode incluir, alterar ou excluir itens já lançados, selecionar outro
cliente, selecionar outro vendedor e definir novas condições e forma de pagamento.
8. Pressione “Ctrl + F5 Gravar”
9. Pressione “F5” para confirmar
Como selecionar um cliente na pré-venda?
Para selecionar um cliente na pré-venda, siga os passos:
ACSN Desenvolvimento de Software do Brasil Ltda.
Av. Dom Pedro II, 1378 Centro, Salto – SP
Tel. 11 4602-7860
www.acsn.com.br segunda-feira, 29 de fevereiro de 2016 pág.: 443
ConnectLoja 8
Manual do usuário
versão 1.2
1. Acesse o Gerenciador de Pré-vendas
2. Pressione “F8 – Cliente”
3. Informe o CPF/CNPJ, código, nome ou outra informação que lhe permita localizar o cliente no cadastro
4. Clique em “Localizar”
5. Selecione o cliente desejado na lista
6. Pressione “F5 – Selecionar”
Tenho duas pré-vendas do cliente e gostaria de mesclar em uma única pré-venda, o que eu
faço?
Para mesclar duas pré-vendas (ou mais) de um cliente em um único DAV, siga os passos:
1. Acesse o Gerenciador de Pré-vendas
2. Pressione “F2 – Importar”
3. Pressione “F4 – Localizar”
4. Informe o cliente
5. Clique em “Localizar”
ACSN Desenvolvimento de Software do Brasil Ltda.
Av. Dom Pedro II, 1378 Centro, Salto – SP
Tel. 11 4602-7860
www.acsn.com.br segunda-feira, 29 de fevereiro de 2016 pág.: 444
ConnectLoja 8
Manual do usuário
versão 1.2
6. Selecione a pré-venda que deseja importar
7. Clique em “F5 – Selecionar”
8. Repita os passos de 2 a 7 para todas as pré-vendas que deseja mesclar (importar)
Como faço para cancelar um item na pré-venda?
Para cancelar um item na pré-venda, siga os passos:
1. Selecione o item na lista de itens da pré-venda
2. Pressione “F9 – Cancelar item”
3. Pressione “F5 – Ok”
Como faço para referenciar um número de comanda para a pré-venda?
Para referenciar um número de comanda na pré-venda é necessário que a configuração “Identificação de pré-venda
obrigatória” do gerenciador de pré-vendas esteja ativada. Com essa configuração ativada, sempre que uma nova pré-venda
for aberta, o número de identificação será solicitado automaticamente.
Como lançar um item com desconto?
Para lançar um item com desconto na pré-venda, siga os passos:
ACSN Desenvolvimento de Software do Brasil Ltda.
Av. Dom Pedro II, 1378 Centro, Salto – SP
Tel. 11 4602-7860
www.acsn.com.br segunda-feira, 29 de fevereiro de 2016 pág.: 445
ConnectLoja 8
Manual do usuário
versão 1.2
1. Informe o código do produto
2. Informe a quantidade
3. Informe o desconto. Se você desejar dar um desconto por valor, digite o valor do desconto e pressione a tecla de cifrão
“$”. Para dar um acréscimo, informe um desconto negativo. Caso esteja configurado para desconto por valor e queira
voltar a aplicar um desconto percentual, pressione a tecla de por cento “%” para que o campo volte a aceitar o desconto
de forma percentual.
4. Informe o valor líquido caso queira arredondar o valor total do item digitando um novo total. Ao realizar essa alteração,
o campo de desconto será calculado automaticamente e mudará de percentual para valor.
5. Pressione “F5 – Adicionar item”
ACSN Desenvolvimento de Software do Brasil Ltda.
Av. Dom Pedro II, 1378 Centro, Salto – SP
Tel. 11 4602-7860
www.acsn.com.br segunda-feira, 29 de fevereiro de 2016 pág.: 446
ConnectLoja 8
Manual do usuário
versão 1.2
Anexos
Anexo I
Checklist de instalação
Este anexo contém as tarefas que precisam ser realizadas antes e depois de instalar.
Anexo II
Periféricos compatíveis
Este anexo contém o hardware recomentado e a lista de periféricos compatíveis com o ConnectStore.
Anexo III
Instalação SAT Simples Nacional
Este anexo contém os pré-requisitos a serem validados para instalação do SAT em empresas optantes pelo regime tributário
Simples Nacional.
Anexo IV
Instalação SAT outros regimes
Este anexo contém os pré-requisitos a serem validados para instalação do SAT em empresas não optantes pelo regime
tributário Simples Nacional.
Anexo V
Instalação NFC-e Simples Nacional
Este anexo contém os pré-requisitos a serem validados para instalação da NFC-e em empresas optantes pelo regime tributário
Simples Nacional.
Anexo VI
Instalação NFC-e outros regimes
Este anexo contém os pré-requisitos a serem validados para instalação da NFC-e em empresas não optantes pelo regime
tributário Simples Nacional.
Anexo VII
Instalação NFe
Este anexo contém os pré-requisitos a serem validados para utilização da NF-e.
ACSN Desenvolvimento de Software do Brasil Ltda.
Av. Dom Pedro II, 1378 Centro, Salto – SP
Tel. 11 4602-7860
www.acsn.com.br segunda-feira, 29 de fevereiro de 2016 pág.: 447
ConnectLoja 8
Manual do usuário
versão 1.2
Checklist de instalação
Antes de instalar, verifique:
Se você possui o número de série do software para a versão desejada.
Se a versão referente ao número de série pode ser instalada na UF.
Quais documentos fiscais serão emitidos no ConnectStore e se os pré-requisitos de instalação/configuração no
computador estão atendidos e também os cadastros junto a SEFAZ do Estado estão previamente realizados.
Quais periféricos (impressoras, ECFs, balanças, leitores etc) serão utilizados e se os mesmos já estão instalados e
funcionando com o software do fabricante no computador. Verifique se o equipamento está relacionado e configurado
conforme descrito no anexo de “Periféricos compatíveis” deste documento.
No caso de SAT, verificar:
Se o equipamento SAT foi ativado previamente utilizando o software do fabricante.
Se o Microsoft .Net Framework 3.5 ou superior está instalado
Se a impressora que realizará a impressão do Extrato consegue imprimir a página de teste do Windows completa e
com a imagem do logotipo do Windows.
No caso de NFC-e, verificar:
Se o ambiente de produção está liberado para o CNPJ da sua empresa site da SEFAZ.
Se você possui o número sequencial e CSC gerados no site da SEFAZ.
Se o Microsoft .Net Framework 3.5 ou superior está instalado.
Se o certificado digital está instalado e funcionando corretamente nos terminais que emitirão NFC-e.
Se a impressora que realizará a impressão do DANFE consegue imprimir a página de teste do Windows completa e
com a imagem do logotipo do Windows.
No caso de NF-e, verificar:
Se o ambiente de produção está liberado para o CNPJ da sua empresa site da SEFAZ.
Se o certificado digital está instalado e funcionando corretamente nos terminais que emitirão NF-e.
Se a impressora que realizará a impressão do DANFE consegue imprimir a página de teste do Windows completa e
com a imagem do logotipo do Windows.
Se o arquivo com a tabela do IBPT para a empresa está disponível.
Depois de instalar, verifique:
Realize uma Manutenção do Terminal em cada terminal
Realize uma Manutenção do Servidor
Realize a instalação do ACSN_QrCode. Para instalar o ACSN_QrCode execute o arquivo ACSN_QrCode.exe da pasta
ACSN\CENTRAL\Instalacoes\QrCode do servidor.
Realize uma venda usando o produto teste em cada terminal de Frente de Caixa para cada tipo de documento fiscal que
será utilizado na empresa.
Verifique no caixa se os valores foram atualizados
Verifique no relatório de documentos fiscais se as vendas foram registradas
Verifique se os XMLs referentes ao SAT estão na pasta DADOS\SAT do servidor
Verifique se os XMLs referentes a NFC-e estão na pasta DADOS\NFC-e
Verifique se os XMLs referentes a NF-e estão na pasta DADOS\NF-e
Verifique se a impressão dos documentos está legível e com todas as informações impressas corretamente dentro
da área de impressão.
ACSN Desenvolvimento de Software do Brasil Ltda.
Av. Dom Pedro II, 1378 Centro, Salto – SP
Tel. 11 4602-7860
www.acsn.com.br segunda-feira, 29 de fevereiro de 2016 pág.: 448
ConnectLoja 8
Manual do usuário
versão 1.2
Verifique se é possível realizar a consulta do CF-e no aplicativo para celular da Secretaria da Fazenda realizando a
leitura do QrCode impresso.
Verifique se é possível realizar a consulta da NFC-e realizando a leitura do QrCode impresso.
Realize o cancelamento dos documentos fiscais gerados nos testes do passo anterior.
Acesse o aplicativo ConnectStore e verifique se o ConnectAgent está instalado.
ACSN Desenvolvimento de Software do Brasil Ltda.
Av. Dom Pedro II, 1378 Centro, Salto – SP
Tel. 11 4602-7860
www.acsn.com.br segunda-feira, 29 de fevereiro de 2016 pág.: 449
ConnectLoja 8
Manual do usuário
versão 1.2
Periféricos compatíveis
Hardware Recomendado
Configuração mínima do computador Verificar a disponibilidade de portas (serial, paralela e/ou USB) para instalação de
periféricos)
Processador 1 GHz 32 bits 2 GB de RAM HD 500Gb
Windows 7 ou superior e resolução monitor 1024x768
Bematech
Dimep
Sweda
SAT Tanca
Urano
Gertec
Filizola (Soft. Smart)
Balança Urano (Soft. URF 32)
com impressão de código de barras Toledo (Soft. MGV5)
Filizola CS06
Balança conectada ao computador Filizola CS15
Prodigital KLD 1
Conexão através de porta serial
Toledo Prix III
Gaveta de dinheiro Daruma
Bematech
Conectada ao ECF
Zebra TLP2844 (Comunicação serial/paralela DLL)
Zebra GK420T (Comunicação serial/paralela DLL)
Impressoras de Código de Barras Argox OS214TT (Comunicação serial/paralela DLL)
Bematech LB-1000 Basic (Comunicação via driver Windows)
Leitor de Código de Barras Modelos que disparem a leitura diretamente no teclado
TEF Discado (via GP Tef_Dial)
TEF Dedicado Direção (via GP Direção)
Pay&Go (TEF-IP)
TEF TEF Cappta
SITEF (via GP Client Modular)
BemaTEF
Coletores de dados Cipher CPT8000/CPT8001 e Bematech DC 2000
Terminais de consulta de preço RM ZNet Itronix
Gertec
Busca-preço
Mini Impressoras Epson T-20
ACSN Desenvolvimento de Software do Brasil Ltda.
Av. Dom Pedro II, 1378 Centro, Salto – SP
Tel. 11 4602-7860
www.acsn.com.br segunda-feira, 29 de fevereiro de 2016 pág.: 450
ConnectLoja 8
Manual do usuário
versão 1.2
Bematech MP 4200 TH
Daruma DR-700
Sweda SI-300S
Serasa Experian
Certificados digitais Certsign
Modelos de
ECF compatíveis
MP 2000 TH FI Serial
MP 2100 TH FI USB
Bematech MP 3000 TH FI
*MP 4000 TH FI
Windows 7 32/64 bits
Windows 8 32/64bits
Interface de comunicação Bemafi32.dll MP 6000 TH FI
MP 6100 TH FI
MP 7000 TH FI
FS 600 Serial
*FS 700 H USB
Daruma FS 700 M Windows 7 32/64 bits
FS 700 MACH 1
Interface de comunicação DarumaFrameWork.dll
FS 700 MACH 2
(daruma32.dll foi descontinuada)
FS 700 MACH 3
FS 2100 T
*X-5 Serial
IF MFD 6000 TH 2E Windows 7 32/64 bits
Elgin IF MFD FIT 1E
Interface de comunicação Elgin.dll IF K
Serial
*TM – T81 FB II
Windows 7 32/64 bits
Epson TM – T81 FB III
USB
TM – T88 FB II
Interface de comunicação InterfaceEpson.dll
TM – T88 FB III
Serial
ST 100 USB
*ST 120 Windows 7 32/64 bits
Sweda ST 200 Windows 8 32/64bits
ST 1000
Interface de comunicação ConvEcf.dll
ST 2000
ST 2500
Importante:
ACSN Desenvolvimento de Software do Brasil Ltda.
Av. Dom Pedro II, 1378 Centro, Salto – SP
Tel. 11 4602-7860
www.acsn.com.br segunda-feira, 29 de fevereiro de 2016 pág.: 451
ConnectLoja 8
Manual do usuário
versão 1.2
Para Estados regulamentados pelo PAF-ECF o fabricante e o modelo de ECF deverá constar na documentação disponível na
respectiva Secretaria da Fazenda conforme laudo de análise técnica funcional da versão credenciada no Estado.
*Modelo do ECF em que os testes de compatibilidade foram realizados;
ACSN Desenvolvimento de Software do Brasil Ltda.
Av. Dom Pedro II, 1378 Centro, Salto – SP
Tel. 11 4602-7860
www.acsn.com.br segunda-feira, 29 de fevereiro de 2016 pág.: 452
ConnectLoja 8
Manual do usuário
versão 1.2
Configuração de ECF
para lacração
01 Dinheiro
02 CHEQUE
03 CREDIARIO
04 CHEQUE PRE
05 CARTAO
Formas de pagamento 06 CREDITOS
07 Cortesia
Deixar todas as formas de pagamento com opção de
08 CARTAO PROPRIO
comprovante vinculado habilitado
09 PAGTOS DIVERSOS
10 CONSULTA CH TEF
11 CHQ PARCELADO
12 Outros
13 CARTAO MULTIPLO
01 CREDIARIO
02 CARTAO PROPRIO
Totalizadores não fiscais 03 EXTRATO
04 SUPRIMENTO
05 SANGRIA
01 Relatorio Geral
02 Fechamento CX
Relatórios gerenciais 03 ID PAF-ECF
04 Par. De Configuração
Verificar alíquotas de ICMS e ISS utilizadas com Contador ou
Alíquotas Posto Fiscal
ACSN Desenvolvimento de Software do Brasil Ltda.
Av. Dom Pedro II, 1378 Centro, Salto – SP
Tel. 11 4602-7860
www.acsn.com.br segunda-feira, 29 de fevereiro de 2016 pág.: 453
ConnectLoja 8
Manual do usuário
versão 1.2
Implantação SAT Simples Nacional
Esta ficha contém os pré-requisitos para que se possa Associar o SAT ao Frente de Caixa, e realizar vendas.
É necessário que o fornecedor do SAT instale o aparelho e o software do fabricante no Windows da máquina do caixa,
além de deixá-lo ativado.
EMPRESA:
RESPONSAVEL:
O aparelho SAT já foi instalado na máquina do caixa e ativado? [ ] SIM [ ] NÃO
Os LEDs indicadores de SAT Ligado, Em Operação e Rede estão acesas? [ ] SIM [ ] NÃO
Possui internet? [ ] SIM [ ] NÃO Está funcionando bem diariamente? [ ] SIM [ ] NÃO
Quais arquivos serão necessários para Escrituração no final do mês?
[ ] XML das vendas [ ] XML de notas dos fornecedores [ ] OUTROS Qual?
Qual Tabela será utilizada para adequação da lei “De olho no Imposto”?
A impressora não fiscal (térmica com impressão gráfica, bobina de 80mm) imprime página de teste do Windows com o logo?
[ ] SIM [ ] NÃO
Versão mínima do .Net Framework 3.5 está instalada no Windows? [ ] SIM [ ] NÃO
O QrCode foi instalado com sucesso? [ ] SIM [ ] NÃO
Realiza venda com cartão de qual tipo? [ ] POS [ ] TEF
Credenciadora do cartão (Nome e CNPJ de cada máquina):
Para vender itens no CF-e SAT, há alguns pré-requisitos no cadastro dos produtos:
ST do Pis/Cofins
Que código da ST do Pis será usado nas vendas CF-e SAT? _________
Que código da ST do Cofins será usado nas vendas CF-e SAT? _________
Simples Nacional - CSOSNs compatíveis com vendas CF-e SAT:
102 - Tributada pelo Simples Nacional sem permissão de crédito
300 - Imune
500 - ICMS cobrado anteriormente por substituição tributária (substituído) ou por antecipação
900 - Outros
Verificar quais códigos acima vai utilizar e para quais produtos.
Obs: caso algum produto estiver cadastrado com CSOSN incompatível, podemos fazer uma tabela de conversão para
outro compatível. Neste caso, informe abaixo na coluna da direita qual CSOSN compatível utilizar em cada caso.
CSOSN incompatível no cadastro do produto: CSOSN
101 - Tributada pelo Simples Nacional com permissão de crédito
103 - Isenção do ICMS no Simples Nacional para faixa de receita bruta
201 - Tributada pelo Simples Nacional com permissão de crédito e com cobrança do ICMS por substituição tributária
202 - Tributada pelo Simples Nacional sem permissão de crédito e com cobrança do ICMS por substituição tributária
203 - Isenção do ICMS no Simples Nacional para faixa de receita bruta e com cobrança do ICMS por substituição
tributária
400 - Não tributada pelo Simples Nacional
ACSN Desenvolvimento de Software do Brasil Ltda.
Av. Dom Pedro II, 1378 Centro, Salto – SP
Tel. 11 4602-7860
www.acsn.com.br segunda-feira, 29 de fevereiro de 2016 pág.: 454
ConnectLoja 8
Manual do usuário
versão 1.2
Implantação do SAT outros regimes
Esta ficha contém os pré-requisitos para que se possa Associar o SAT ao Frente de Caixa, e realizar vendas.
É necessário que o fornecedor do SAT instale o aparelho e o software do fabricante no Windows da máquina do caixa,
além de deixá-lo ativado.
EMPRESA:
RESPONSAVEL:
O aparelho SAT já foi instalado na máquina do caixa e ativado? [ ] SIM [ ] NÃO
Os LEDs indicadores de SAT Ligado, Em Operação e Rede estão acesas? [ ] SIM [ ] NÃO
Possui internet? [ ] SIM [ ] NÃO Está funcionando bem diariamente? [ ] SIM [ ] NÃO
Quais arquivos serão necessários para Escrituração no final do mês?
[ ] XML das vendas [ ] XML de notas dos fornecedores [ ] OUTROS Qual?
Qual Tabela será utilizada para adequação da lei “De olho no Imposto”?
A impressora não fiscal (térmica com impressão gráfica, bobina de 80mm) imprime página de teste do Windows com o logo?
[ ] SIM [ ] NÃO
Versão mínima do .Net Framework 3.5 está instalada no Windows? [ ] SIM [ ] NÃO
O QrCode foi instalado com sucesso? [ ] SIM [ ] NÃO
Realiza venda com cartão de qual tipo? [ ] POS [ ] TEF
Credenciadora do cartão (Nome e CNPJ):
Para vender itens no CF-e SAT, há alguns pré-requisitos no cadastro dos produtos:
ST do Pis/Cofins
Que código da ST do Pis será usado nas vendas CF-e SAT? _________
Que código da ST do Cofins será usado nas vendas CF-e SAT? _________
Regimes tributários que não são do Simples Nacional – Situações Tributárias (ST) compatíveis com vendas CF-e
SAT:
00 - Tributada integralmente
20 - Com redução de base de cálculo
40 - Isenta
41 - Não tributada
50 – Suspensão
60 - ICMS cobrado anteriormente por substituição tributária
90 - Outras
Verificar quais códigos acima vai utilizar, e para quais produtos
Obs: caso algum produto estiver cadastrado com ST incompatível, podemos fazer uma tabela de conversão para outro
compatível. Neste caso, informe abaixo na coluna da direita qual ST compatível utilizar em cada caso.
ST incompatível no cadastro do produto: ST
10 - Tributada e com cobrança do ICMS por substituição tributária
30 - Isenta ou não tributada e com cobrança do ICMS por substituição tributária
51 - Diferimento
70 - Com redução de base de cálculo e cobrança do ICMS por substituição tributária
ACSN Desenvolvimento de Software do Brasil Ltda.
Av. Dom Pedro II, 1378 Centro, Salto – SP
Tel. 11 4602-7860
www.acsn.com.br segunda-feira, 29 de fevereiro de 2016 pág.: 455
ConnectLoja 8
Manual do usuário
versão 1.2
Implantação de NFC-e Simples Nacional
Esta ficha contém os pré-requisitos para que se possa utilizar o Frente de Caixa para emissão de Nota Fiscal ao
Consumidor eletrônica (NFC-e).
É necessário que o fornecedor do certificado digital ou seu técnico de infraestrutura instale o certificado no Windows da
máquina do caixa, bem como a impressora não fiscal.
EMPRESA:
RESPONSAVEL:
O credenciamento para ambientes de homologação e produção já estão liberados no site da SEFAZ?
[ ] Sim, os dois [ ] Não, tem previsão para serem liberados?
Possui o código de segurança do Contribuinte (CSC), disponível no site da SEFAZ? [ ] SIM [ ] NÃO
Possui certificado digital (A3 ou A1)? [ ] Sim, já está instalado no Windows [ ] Não, qual a previsão de instalação?
Qual vai ser a série e subsérie para emissão de NFC-e? E a numeração da primeira NFC-e que será gerada?
Possui internet? [ ] SIM [ ] NÃO Está funcionando bem diariamente? [ ] SIM [ ] NÃO
Quais arquivos serão necessários para Escrituração no final do mês?
[ ] XML das vendas [ ] XML de notas dos fornecedores [ ] OUTROS Qual?
Qual Tabela será utilizada para adequação da lei “De olho no Imposto”?
A impressora não fiscal (térmica com impressão gráfica, bobina de 80mm) imprime página de teste do Windows com o logo?
[ ] SIM [ ] NÃO
Versão mínima do .Net Framework 3.5 está instalada no Windows? [ ] SIM [ ] NÃO
O QrCode foi instalado com sucesso? [ ] SIM [ ] NÃO
Realiza venda com cartão de qual tipo? [ ] POS [ ] TEF
Credenciadora do cartão (Nome e CNPJ de cada máquina):
Para vender itens na NFC-e, há alguns pré-requisitos no cadastro dos produtos:
ST do Pis/Cofins
Que código da ST do Pis será usado nas vendas NFC-e? _________
Que código da ST do Cofins será usado nas vendas NFC-e? _________
Simples Nacional - CSOSNs compatíveis com vendas NFC-e:
102 - Tributada pelo Simples Nacional sem permissão de crédito
103 - Isenção do ICMS no Simples Nacional para faixa de receita bruta
300 - Imune
400 - Não tributada pelo Simples Nacional
500 - ICMS cobrado anteriormente por substituição tributária (substituído) ou por antecipação
900 – Outros
Verificar quais códigos acima vai utilizar, e para quais produtos
Obs: caso algum produto estiver cadastrado com CSOSN incompatível, podemos fazer uma tabela de conversão para
outro compatível. Neste caso, informe abaixo na coluna da direita qual CSOSN compatível utilizar em cada caso
CSOSN incompatível no cadastro do produto: CSOSN
101 - Tributada pelo Simples Nacional com permissão de crédito
201 - Tributada pelo Simples Nacional com permissão de crédito e com cobrança do ICMS por substituição tributária
202 - Tributada pelo Simples Nacional sem permissão de crédito e com cobrança do ICMS por substituição tributária
203 - Isenção do ICMS no Simples Nacional para faixa de receita bruta e com cobrança do ICMS por substituição tributária
ACSN Desenvolvimento de Software do Brasil Ltda.
Av. Dom Pedro II, 1378 Centro, Salto – SP
Tel. 11 4602-7860
www.acsn.com.br segunda-feira, 29 de fevereiro de 2016 pág.: 456
ConnectLoja 8
Manual do usuário
versão 1.2
Implantação de NFC-e outros regimes
Esta ficha contém os pré-requisitos para que se possa utilizar o Frente de Caixa para emissão de Nota Fiscal ao
Consumidor eletrônica (NFC-e).
É necessário que o fornecedor do certificado digital ou seu técnico de infraestrutura instale o certificado no Windows da
máquina do caixa, bem como a impressora não fiscal.
EMPRESA:
RESPONSAVEL:
O credenciamento para ambientes de homologação e produção já estão liberados no site da SEFAZ?
[ ] Sim, os dois [ ] Não, tem previsão para serem liberados?
Possui o código de segurança do Contribuinte (CSC), disponível no site da SEFAZ? [ ] SIM [ ] NÃO
Possui certificado digital (A3 ou A1)? [ ] Sim, já está instalado no Windows [ ] Não, qual a previsão de instalação?
Qual vai ser a série e subsérie para emissão de NFC-e? E a numeração da primeira NFC-e que será gerada?
Possui internet? [ ] SIM [ ] NÃO Está funcionando bem diariamente? [ ] SIM [ ] NÃO
Quais arquivos serão necessários para Escrituração no final do mês?
[ ] XML das vendas [ ] XML de notas dos fornecedores [ ] OUTROS Qual?
Qual Tabela será utilizada para adequação da lei “De olho no Imposto”?
A impressora não fiscal (térmica com impressão gráfica, bobina de 80mm) imprime página de teste do Windows com o logo?
[ ] SIM [ ] NÃO
Versão mínima do .Net Framework 3.5 está instalada no Windows? [ ] SIM [ ] NÃO
O QrCode foi instalado com sucesso? [ ] SIM [ ] NÃO
Realiza venda com cartão de qual tipo? [ ] POS [ ] TEF
Credenciadora do cartão (Nome e CNPJ de cada máquina):
Para vender itens na NFC-e, há alguns pré-requisitos no cadastro dos produtos:
ST do Pis/Cofins
Que código da ST do Pis será usado nas vendas NFC-e? _________
Que código da ST do Cofins será usado nas vendas NFC-e? _________
Regimes tributários que não são do Simples Nacional – Situações Tributárias (ST) compatíveis com
vendas NFC-e:
00 - Tributada integralmente 41 - Não tributada
20 - Com redução de base de cálculo 60 - ICMS cobrado anteriormente por substituição tributária
40 - Isenta 90 - Outras
Verificar quais códigos acima vai utilizar, e para quais produtos
Obs: caso algum produto estiver cadastrado com ST incompatível, podemos fazer uma tabela de conversão para outro
compatível. Neste caso, informe abaixo na coluna da direita qual ST compatível utilizar em cada caso
ST incompatível no cadastro do produto: ST
10 - Tributada e com cobrança do ICMS por substituição tributária
30 - Isenta ou não tributada e com cobrança do ICMS por substituição tributária
50 - Suspensão
51 - Diferimento
70 - Com redução de base de cálculo e cobrança do ICMS por substituição tributária
ACSN Desenvolvimento de Software do Brasil Ltda.
Av. Dom Pedro II, 1378 Centro, Salto – SP
Tel. 11 4602-7860
www.acsn.com.br segunda-feira, 29 de fevereiro de 2016 pág.: 457
ConnectLoja 8
Manual do usuário
versão 1.2
Implantação de NF-e
Site oficial NF-e: www.nfe.fazenda.gov.br
Esta ficha contém os pré-requisitos para que se possa utilizar o ConnectStore para emissão de Nota Fiscal eletrônica
(NF-e).
É necessário que o fornecedor do certificado digital ou seu técnico de infraestrutura instale o certificado no Windows da
máquina onde serão emitidas as notas fiscais, bem como a impressora não fiscal.
EMPRESA:
CNPJ:
RESPONSAVEL:
REGIME TRIBUTARIO:
CONTADOR RESPONSAVEL:
TELEFONE:
Quais ambientes já estão liberados?
[ ] Homologação/testes [ ] Produção [ ] Nenhum. Quando serão liberados?
Possui certificado (aparelho token /arquivo)?
[ ] Sim tipo A1 [ ] Sim. Tipo A3 e já está instalado. [ ] Não. Quando vai adquirir?
Qual vai ser a série utilizada para início das NF-e? E a numeração de notas para iniciar com a NF-e?
Possui internet? [ ] Sim [ ] Não Está funcionando bem diariamente? [ ] Sim [ ] Não
Quais arquivos serão necessários para Escrituração no final do mês?
[ ] CAT52 [ ] SINTEGRA [ ] XML de notas emitidas [ ] XML de notas dos fornecedores
[ ] OUTROS Qual?
Qual Tabela será utilizada para adequação da lei “De olho no Imposto”?
Quais são as alíquotas de impostos que a sua empresa está enquadrada?
( _____ %) Alíquota de PIS
( _____ %) Alíquota de Confins
( _____ %) Alíquota do Simples Nacional
Que tipo de nota vai ser mais usado?
Preencher cada tipo de nota que mais vai usar com as informações que consta no quadro abaixo. Exemplos: Venda,
Venda com cupom fiscal, Nota de devolução do cliente, Devolução para fornecedor etc.
TIPO DE NOTA / NATUREZA DE OPERAÇÃO:
CFOP:
IMPOSTOS CST ALIQUOTAS REDUÇÃO DE BASE DE CALCULO
PIS
COFINS
IPI
CSOSN
ICMS
SIMPLES NACIONAL
OBSERVAÇÃO DA NOTA:
ACSN Desenvolvimento de Software do Brasil Ltda.
Av. Dom Pedro II, 1378 Centro, Salto – SP
Tel. 11 4602-7860
www.acsn.com.br segunda-feira, 29 de fevereiro de 2016 pág.: 458
ConnectLoja 8
Manual do usuário
versão 1.2
TIPO DE NOTA / NATUREZA DE OPERAÇÃO:
CFOP:
IMPOSTOS CST ALIQUOTAS REDUÇÃO DE BASE DE CALCULO
PIS
COFINS
IPI
CSOSN
ICMS
SIMPLES NACIONAL
OBSERVAÇÃO DA NOTA:
TIPO DE NOTA / NATUREZA DE OPERAÇÃO:
CFOP:
IMPOSTOS CST ALIQUOTAS REDUÇÃO DE BASE DE CALCULO
PIS
COFINS
IPI
CSOSN
ICMS
SIMPLES NACIONAL
OBSERVAÇÃO DA NOTA:
TIPO DE NOTA / NATUREZA DE OPERAÇÃO:
CFOP:
IMPOSTOS CST ALIQUOTAS REDUÇÃO DE BASE DE CALCULO
PIS
COFINS
IPI
CSOSN
ICMS
SIMPLES NACIONAL
OBSERVAÇÃO DA NOTA:
Obs.: As observações acima farão os cálculos para sair ou não o PIS e COFINS na emissão da NF-e.
ACSN Desenvolvimento de Software do Brasil Ltda.
Av. Dom Pedro II, 1378 Centro, Salto – SP
Tel. 11 4602-7860
www.acsn.com.br segunda-feira, 29 de fevereiro de 2016 pág.: 459
Potrebbero piacerti anche
- Delphi - Qual A Diferença Nos Métodos Refresh, Update, Repaint, Invalidate e No Application - ProcessMessages - Stack Overflow em PortuguêsDocumento2 pagineDelphi - Qual A Diferença Nos Métodos Refresh, Update, Repaint, Invalidate e No Application - ProcessMessages - Stack Overflow em PortuguêsMarceloMoreiraCunhaNessuna valutazione finora
- Criando Telas Genéricas Com TFrame em DelphiDocumento7 pagineCriando Telas Genéricas Com TFrame em DelphiMarceloMoreiraCunhaNessuna valutazione finora
- GclinicaDocumento12 pagineGclinicaMarceloMoreiraCunhaNessuna valutazione finora
- Manipulando Dados Na Web Usando Delphi MVC Framework e DAODocumento17 pagineManipulando Dados Na Web Usando Delphi MVC Framework e DAOMarceloMoreiraCunhaNessuna valutazione finora
- Multithreading e Processamento Paralelo No DelphiDocumento47 pagineMultithreading e Processamento Paralelo No DelphiMarceloMoreiraCunhaNessuna valutazione finora
- DelphiMVCFramework - Como Instalar e Integrar Os Pacotes A IDEDocumento7 pagineDelphiMVCFramework - Como Instalar e Integrar Os Pacotes A IDEMarceloMoreiraCunhaNessuna valutazione finora
- Um Resumo Sobre RESTDocumento4 pagineUm Resumo Sobre RESTMarceloMoreiraCunhaNessuna valutazione finora
- Mensageria Com Delphi e RabbitMQ-Luiz SfoliaDocumento23 pagineMensageria Com Delphi e RabbitMQ-Luiz SfoliaMarceloMoreiraCunhaNessuna valutazione finora
- Desabilitar o Debugger Exception Notification Do DelphiDocumento2 pagineDesabilitar o Debugger Exception Notification Do DelphiMarceloMoreiraCunhaNessuna valutazione finora
- Delphi MVC Framework - Criação de Servidores de Aplicação REST Com DELPHIDocumento4 pagineDelphi MVC Framework - Criação de Servidores de Aplicação REST Com DELPHIMarceloMoreiraCunhaNessuna valutazione finora
- Soma Condicional No Rave ReportsDocumento9 pagineSoma Condicional No Rave ReportsMarceloMoreiraCunhaNessuna valutazione finora
- P-028 - Cilada Cósmica - K. H. ScheerDocumento63 pagineP-028 - Cilada Cósmica - K. H. ScheerMarceloMoreiraCunhaNessuna valutazione finora
- Python - A BíbliaDocumento373 paginePython - A Bíbliakadutheway100% (10)
- Administração de Sistemas de InformaçõesDocumento18 pagineAdministração de Sistemas de InformaçõesIrmaSolNessuna valutazione finora
- Sge 11.09.2020Documento4 pagineSge 11.09.2020Ramon FonsecaNessuna valutazione finora
- Linha Do Tempo Sistema Operacional WindowsDocumento2 pagineLinha Do Tempo Sistema Operacional WindowsEduardo SalvadorNessuna valutazione finora
- Manaul TV Ph28n91dsgwDocumento17 pagineManaul TV Ph28n91dsgwdrianuniNessuna valutazione finora
- Introdução À Rede IpêDocumento298 pagineIntrodução À Rede IpêEscola Superior de Redes100% (9)
- Documentacao Integracao Imoveis CHAVES NA MAO 2019Documento12 pagineDocumentacao Integracao Imoveis CHAVES NA MAO 2019Marcos Mews100% (1)
- Estrutura de DadosDocumento4 pagineEstrutura de DadosCarlosCiprianoDeAquinoNessuna valutazione finora
- Exercicio - ExcelDocumento3 pagineExercicio - ExcelMarcelo SilvaNessuna valutazione finora
- Manual Vibe A7010 Portugues 1 1Documento15 pagineManual Vibe A7010 Portugues 1 1Rodrigo EvaristoNessuna valutazione finora
- Aula FisicaDocumento42 pagineAula FisicaBruno MeloNessuna valutazione finora
- Usando o CodeIgniter para Ensino PDFDocumento1 paginaUsando o CodeIgniter para Ensino PDFReginaldo Rubens da SilvaNessuna valutazione finora
- Jaxx Liberty-TutorialDocumento12 pagineJaxx Liberty-TutorialcarlosgardineroNessuna valutazione finora
- Criando Layouts Com HTML e CSSDocumento2 pagineCriando Layouts Com HTML e CSSVictor BarbosaNessuna valutazione finora
- Melhorar o Desempenho Do Windows 11 Mudando Apenas Uma OpçãoDocumento3 pagineMelhorar o Desempenho Do Windows 11 Mudando Apenas Uma Opçãojo2006gNessuna valutazione finora
- 03 - Reta Final Banco Do BraDocumento87 pagine03 - Reta Final Banco Do Brajonatas ferreira100% (3)
- Ferramentas para HD E USBDocumento29 pagineFerramentas para HD E USBeliasNessuna valutazione finora
- LEIA50Documento7 pagineLEIA50Julio BussoliNessuna valutazione finora
- EtpcDocumento103 pagineEtpcAlex GomesNessuna valutazione finora
- Prcatica 04 Cisco Packet TracerDocumento2 paginePrcatica 04 Cisco Packet TracerJoão Paulo SaboyaNessuna valutazione finora
- CriptografiaDocumento8 pagineCriptografiaadrianomoreiraNessuna valutazione finora
- Omni 600 ApresentationDocumento2 pagineOmni 600 ApresentationRaphael PasseriNessuna valutazione finora
- Manual SS3530MF FACE Bilingue 01-21Documento30 pagineManual SS3530MF FACE Bilingue 01-21Lucas Burini FávaroNessuna valutazione finora
- Aula3 SoaDocumento61 pagineAula3 SoaArmando100% (1)
- SAGE ManCfg Anx21.1 Serv CGI OpcUADocumento28 pagineSAGE ManCfg Anx21.1 Serv CGI OpcUAigorstevanatoNessuna valutazione finora
- Códigos e Truques para Hi5Documento9 pagineCódigos e Truques para Hi5Keiven MarquesNessuna valutazione finora
- ListaExercicios01 Prova02Documento1 paginaListaExercicios01 Prova02chopinguimaraesNessuna valutazione finora
- Projeto Detalhado de Software 1 - Modelo de Documentação de Casos de UsoDocumento12 pagineProjeto Detalhado de Software 1 - Modelo de Documentação de Casos de UsoJoseanny DulceNessuna valutazione finora
- Aula 00Documento245 pagineAula 00Raphael ArêdeNessuna valutazione finora