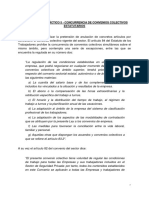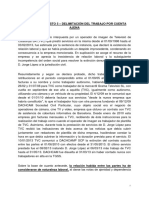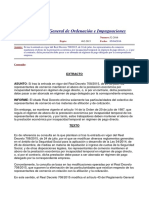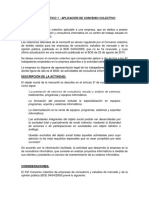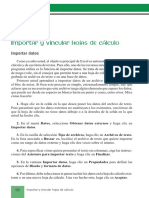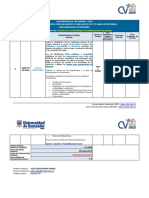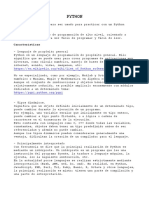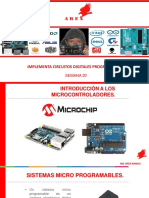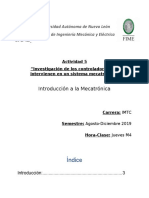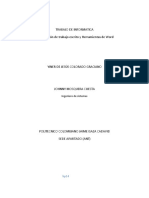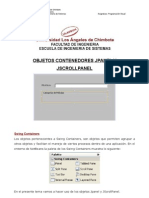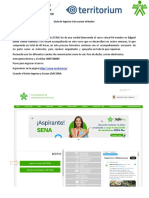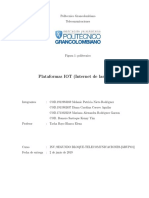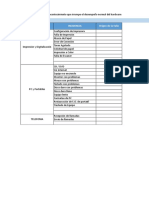Documenti di Didattica
Documenti di Professioni
Documenti di Cultura
Excel
Caricato da
JosAlbCopyright
Formati disponibili
Condividi questo documento
Condividi o incorpora il documento
Hai trovato utile questo documento?
Questo contenuto è inappropriato?
Segnala questo documentoCopyright:
Formati disponibili
Excel
Caricato da
JosAlbCopyright:
Formati disponibili
iniciais.
indd 1 5/8/2005 11:40:35
Excel sin Esfuerzo
Hojas de cálculo, celdas, y libros
La hoja de cálculo
¿Quién dice que Excel sólo se emplea en tareas burocráticas? Puede muy bien
imaginar la hoja de cálculo como un pasatiempo bastante popular, el legendario juego
Batalla Naval. Su unidad más importante es la Celda, que le da vida al cuerpo de
la hoja de cálculo. La celda es el espacio formado por las intersecciones entre las
líneas horizontales y las verticales.
Cualquier información que quiera teclear en Excel tendrá necesariamente que
insertarse en una celda. Para ello, basta con situar el puntero del ratón en la celda
y teclear la información.
Es en lo relativo a la celda en lo que Excel más se parece al viejo entretenimiento
de los marineros en tierra firme y el papel milimetrado: para facilitar la visualización
del usuario, la hoja de cálculo se halla dividida en números (filas) y letras (columnas).
De esta forma, igual que alguien grita idiotizado “¿C1? ¡Más claro el agua, bobo!”,
al seleccionar la letra C y el número 1, estará sencillamente seleccionando una celda
cualquiera dentro de múltiples posibles – en este caso, la B5. En su interior, tecleará
textos y hará cálculos, como muestra la ilustración:
Hojas de cálculo, celdas, y libros 7
cap01.indd 7 5/8/2005 08:38:28
Libro de Excel
He aquí un tema de gran interés. Pero seamos breves: un libro es como aquellos
cajones espaciosos en los que guardamos gran cantidad de objetos (cartas, el papel
de los caramelos, recuerdos, cosillas inútiles...). Para el caso de Excel, simplemente
cambie la palabra “objetos” por “hojas de cálculo”. Resulta increíble cómo un recurso
tan sencillo puede modificar todo un sistema de organización.
Veamos un ejemplo práctico. Tenemos un libro llamado Movimiento de la biblio-
teca. Con él podemos controlar mensualmente el flujo de préstamos y devoluciones
del fondo, sin necesidad de crear varias hojas de cálculo dispersas por el archivo del
ordenador. La norma es de tres hojas de cálculo por libro, pero es posible modificar
la cantidad libremente. Cada hoja de cálculo recibe un nombre-base (Hoja1, Hoja2,
Hoja3), pero no se altere, puede renombrarlas como desee. El procedimiento para
nombrar una hoja de cálculo es muy sencillo: basta con hacer doble clic sobre la
pestaña en que está escrito Hoja1 y teclear el nuevo nombre, que, lógicamente, debe
relacionarse con el contenido incluido en la hoja de cálculo.
Para pasar de una hoja de cálculo a otra, debe hacer clic sobre el nombre de la
hoja de cálculo deseada. Puede ocurrir, sin embargo, que tenga que insertar una nueva
hoja de cálculo –dado el caso de que tenga necesidad de otro tipo de organización de
los datos– o también que usted quiera eliminar una hoja de cálculo que no necesite
más. En estos dos casos, el procedimiento es similar. Haga clic con el botón derecho
del ratón sobre la pestaña con el nombre de la hoja de cálculo (Hoja1, por ejemplo)
y, en el menú de opciones que allí aparece, seleccione la opción Insertar, y, después,
Hoja de cálculo o Eliminar, para borrar la hoja de cálculo seleccionada.
En este mismo menú de opciones, puede elegir otras opciones, como Mover o
copiar o Seleccionar todas las hojas, entre otras. Si desea cambiar de posición su
hoja de cálculo, el mejor procedimiento es, simplemente, hacer clic con el botón
izquierdo del ratón sobre ella, mantener presionado el botón, y arrastrar la hoja de
cálculo hasta que quede situada en la posición deseada.
Como ejercicio para consolidar estos conceptos, inserte 12 hojas de cálculo en
el libro de trabajo, y déle a cada una de ellas el nombre de un mes: enero, febrero,
marzo… hasta diciembre. Elimine después las tres hojas de cálculo que existían
con anterioridad (Hoja1, Hoja2 y Hoja3) y asegúrese de que las hojas de cálculo se
encuentren, todas, ordenadas por mes. Si logra realizar este ejercicio con éxito, ya
habrá cumplimentado la primera parte de su aprendizaje.
Iconos
8 Hojas de cálculo, celdas, y libros
cap01.indd 8 5/8/2005 08:38:34
Excel sin Esfuerzo
Iconos
Además de contar con un diseño atractivo, los iconos desempeñan un papel
decisivo en el paquete Office, en especial en Excel. A ellos debemos el dinamismo
del programa, que es la marca registrada de las aplicaciones de carácter profesional.
Nadie quiere perder su tiempo con pantallas complicadas, ¿no es cierto?
En general, los iconos ocupan una buena parte de los recursos del menú de
opciones. Van desde la simple impresión hasta el uso de fórmulas sofisticadas.
Observe la figura siguiente:
Para su mejor comprensión le voy a ofrecer una prueba material. Marque en la
pantalla el icono Asistente para gráficos. Si se arriesga a hacer clic en él, aparecerá
una ventana con opciones para la creación de diferentes modelos de gráficos.
Entiéndalo de una vez por todas. Los iconos están ahí para explicar, no
para complicar.
Introducción de datos en Excel
Introducir datos en Excel no tiene secretos. Basta con hacer clic en la celda de-
seada y usar el teclado. Los cuatro tipos de datos que se pueden guardar son: texto
(o título), número, fórmula y comando (este último se utiliza para las macros).
La identificación se lleva a cabo cuando se teclea el primer carácter. Observe:
Hojas de cálculo, celdas, y libros 9
cap01.indd 9 5/8/2005 08:38:35
Texto
Teclear textos en Excel no constituye problema alguno. Basta con hacer clic en
la celda y escribir el contenido. No tiene que preocuparse si el texto sobrepasa el
límite de la celda. Después de teclear los datos, podrá comprobar que la columna
que hay inmediatamente a la derecha no se ha modificado. Con ese fin tendrá que
redimensionar el tamaño de la columna haciendo clic sobre su extremo derecho y
arrastrándolo hasta el tamaño deseado –tal y como estudiamos en el epígrafe anterior.
Otra posibilidad es hacer clic en el menú Formato > Celdas, después en Alineación
y entonces seleccionar Ajustar texto, lo que hará que el texto resulte dividido en dos
–o más– filas dentro de la celda, facilitando así la visualización de los datos.
Número
En una celda cualquiera pruebe a teclear una cifra. ¿Nota alguna diferencia?
Curioso, ¿verdad? En cuanto Excel identifica el carácter numérico, se activan dos
nuevos botones. Ambos poseen funciones sencillas de introducir y cancelar
datos. Para los números fraccionarios utiliza el punto o la coma entre los dígitos
(siguiendo un patrón previo). De esa forma, el valor se alineará a la derecha o a la
izquierda, respectivamente.
10 Hojas de cálculo, celdas, y libros
cap01.indd 10 5/8/2005 08:38:35
Excel sin Esfuerzo
CTRL + P o Muestra la famosa ventana de diálogo Imprimir
CTRL + SHIFT + F12
SHIFT+F11 o ALT+SHIFT+F1 Inserta una nueva hoja de cálculo en el libro de trabajo
CTRL+PGDN Mueve hacia la hoja de cálculo siguiente
CTRL+PGUP Mueve hacia la hoja de cálculo anterior
SHIFT+CTRL+PAGE DOWN Selecciona la hoja de cálculo actual y la posterior
SHIFT+CTRL+PAGE UP Selecciona la hoja de cálculo actual y la anterior
CTRL+PAGE DOWN Cancela una secuencia determinada de hojas de cálculo
seleccionadas
ALT + H R Euroconversión
ALT+E J Copia o mueve la hoja de cálculo actual
ALT+E H Borra la hoja de cálculo actual
CTRL+BARRA ESPACIADORA Selecciona la columna entera
SHIFT+BARRA ESPACIADORA Selecciona la fila entera
CTRL+E Selecciona la hoja de cálculo entera
SHIFT+BACKSPACE Entre varias celdas seleccionadas, destaca sólo la celda
activa
CTRL+SHIFT+BARRA Dado un objeto seleccionado, destaca todos los objetos de
una hoja de cálculo
ESPACIADORA Selecciona las celdas visibles en la selección actual
ALT+; (punto y coma) Completa una entrada de celda y selecciona la celda de abajo
ENTER Completa una entrada de celda y selecciona la celda inme-
diata superior
SHIFT+ENTER Completa una entrada de celda y selecciona la celda inme-
diata derecha
TAB Completa una entrada de celda y selecciona la celda inme-
diata izquierda
SHIFT+TAB Cancela una entrada de celda
ESC Mueve hacia el inicio de la línea
HOME Crea nombres basados en etiquetas de línea y columna de
la hoja de cálculo
CTRL+SHIFT+F3 Inserta un hipervínculo a una dirección de Internet
CTRL+ALT+K Inserta la fecha
CTRL+; (punto y coma) Inserta la hora
CTRL+SHIFT+: (dos puntos) Deshace la última acción
CTRL+Z Inserta el símbolo de centavo de dólar ¢
ALT+0162 Inserta el símbolo de euro
ALT+0128 Mueve el punto de inserción hacia la barra de fórmulas
cuando la edición de una celda se desactiva
Hojas de cálculo, celdas, y libros 11
cap01.indd 11 5/8/2005 08:38:35
F2 En la barra de fórmulas, borra un carácter a la izquierda
BACKSPACE Completa una entrada de celda con base en la celda de la
barra de fórmulas
ENTER Inserta una fórmula matriz
CTRL+SHIFT+ENTER Cancela una entrada en la celda
ESC Exhibe la ventana de diálogo Insertar función
SHIFT+F3 Pega un nombre definido en una fórmula
F3 Inserta una fórmula de AutoSuma con la función SUMA
ALT+= (signo de igualdad) Copia una fórmula de la celda que está encima de la celda
activa
CTRL+F Alterna entre mostrar valores de celda y mostrar fórmulas
CTRL+‘ (comilla sencilla izquierda) Calcula la hoja de cálculo activa
SHIFT+F9 Calcula todas las hojas de cálculo en todos los libros de
trabajo abiertos, independientemente de que hayan sido
alterados o no
CTRL+ALT+F9 Edita la celda activa y la limpia o excluye el carácter ante-
rior de la celda activa a medida que se edita el contenido
de la celda
BACKSPACE Borra el carácter a la derecha del punto de inserción o borra
la selección
DELETE Borra el texto al final de la línea
CTRL+DELETE Exhibe la ventana de diálogo
F7 Verificar ortografía
SHIFT+F2 Edita un comentario de celda
CTRL+C Copia las celdas seleccionadas
CTRL+C, inmediatamente seguido Muestra el Portapapeles de Microsoft Office (algunos
de otro CTRL+C elementos copiados y pegados)
CTRL+X Recorta las celdas seleccionadas
CTRL+V Pega las celdas copiadas
CTRL+— (guión) Borra las celdas seleccionadas
CTRL+SHIFT+signo de Inserta celdas en blanco
adición (+)
ALT+’(apóstrofo) Muestra la ventana de diálogo Estilo
CTRL+1 Muestra la ventana de diálogo Formato de celdas
CTRL+SHIFT+$ Activa el formato Moneda con dos lugares decimales
(números negativos entre paréntesis)
CTRL+SHIFT+% Activa el formato Porcentaje sin lugares decimales
12 Hojas de cálculo, celdas, y libros
cap01.indd 12 5/8/2005 08:38:36
Excel sin Esfuerzo
CTRL+SHIFT+# Activa el formato Fecha, con día, mes y año
CTRL+N Activa o desactiva el formato en negrita
CTRL+K Activa o desactiva el formato en cursiva
CTRL+S Activa o desactiva el subrayado
CTRL+9 Oculta las filas seleccionadas
CTRL+0 (cero) Oculta las columnas seleccionadas
Hojas de cálculo, celdas, y libros 13
cap01.indd 13 5/8/2005 08:38:36
Potrebbero piacerti anche
- Citystar 125AC Libro de RevisionesDocumento20 pagineCitystar 125AC Libro de RevisionesErnestoNessuna valutazione finora
- El Nuevo Modelo de Trabajo Autónomo en La Prestación de Servicios A Través de Plataformas DigitalesDocumento25 pagineEl Nuevo Modelo de Trabajo Autónomo en La Prestación de Servicios A Través de Plataformas DigitalesJosAlbNessuna valutazione finora
- DietaDocumento2 pagineDietaJosAlbNessuna valutazione finora
- Citystar 125AC Libro de RevisionesDocumento20 pagineCitystar 125AC Libro de RevisionesErnestoNessuna valutazione finora
- Citystar 125AC Libro de RevisionesDocumento20 pagineCitystar 125AC Libro de RevisionesErnestoNessuna valutazione finora
- Los Motivos de La Eventualidad de Un Contrato Han de Estar EspecificadosDocumento2 pagineLos Motivos de La Eventualidad de Un Contrato Han de Estar EspecificadosJosAlbNessuna valutazione finora
- Supuesto 4.3 - Art. Concreción Exigible para Identificar Causa de Sustitución en Cont. IntDocumento18 pagineSupuesto 4.3 - Art. Concreción Exigible para Identificar Causa de Sustitución en Cont. IntJosAlbNessuna valutazione finora
- Supuesto 4.6 - Interinidad. Duración PDFDocumento2 pagineSupuesto 4.6 - Interinidad. Duración PDFJosAlbNessuna valutazione finora
- 5.1. Solución Caso 5Documento3 pagine5.1. Solución Caso 5JosAlbNessuna valutazione finora
- Supuesto 4.7 - Contrato en Prácticas PDFDocumento3 pagineSupuesto 4.7 - Contrato en Prácticas PDFJosAlbNessuna valutazione finora
- 6.1. El Salario. SMI. Salario Según Convenio. Mejoras. Absorción y Comp.Documento43 pagine6.1. El Salario. SMI. Salario Según Convenio. Mejoras. Absorción y Comp.JosAlbNessuna valutazione finora
- Delimitación Trabajo Por Cta. AjenaDocumento5 pagineDelimitación Trabajo Por Cta. AjenaJosAlbNessuna valutazione finora
- 5.1. Solución Caso 5 - Falso AutónomoDocumento2 pagine5.1. Solución Caso 5 - Falso AutónomoJosAlbNessuna valutazione finora
- TSJ de Extremadura - Sentencia 24 2016 - Valor Liberatorio FiniquitoDocumento10 pagineTSJ de Extremadura - Sentencia 24 2016 - Valor Liberatorio FiniquitoJosAlbNessuna valutazione finora
- Pago Directo IT Representantes de ComercioDocumento3 paginePago Directo IT Representantes de ComercioJosAlbNessuna valutazione finora
- Así Trabajan Los Presos en Las Cárceles EspañolasDocumento9 pagineAsí Trabajan Los Presos en Las Cárceles EspañolasJosAlbNessuna valutazione finora
- Caso 1 - Delimitación Trabajo Por Cta. AjenaDocumento2 pagineCaso 1 - Delimitación Trabajo Por Cta. AjenaJosAlbNessuna valutazione finora
- Pago Directo IT Representantes de ComercioDocumento3 paginePago Directo IT Representantes de ComercioJosAlbNessuna valutazione finora
- At y EpDocumento6 pagineAt y EpJuan SanzNessuna valutazione finora
- 3.1. Solución Caso 3 - Delimitación Trabajo Por Cta. AjenaDocumento4 pagine3.1. Solución Caso 3 - Delimitación Trabajo Por Cta. AjenaJosAlbNessuna valutazione finora
- Caso 1 - Delimitación Trabajo Por Cta. AjenaDocumento1 paginaCaso 1 - Delimitación Trabajo Por Cta. AjenaJosAlbNessuna valutazione finora
- 2.1. Delimitación Del Trabajo Por Cuenta Ajena IDocumento9 pagine2.1. Delimitación Del Trabajo Por Cuenta Ajena IJosAlbNessuna valutazione finora
- Fuentes de La Relación Laboral IIDocumento7 pagineFuentes de La Relación Laboral IIJosAlbNessuna valutazione finora
- Solución Supuesto 1Documento5 pagineSolución Supuesto 1JosAlbNessuna valutazione finora
- 1.1. Solución Convenio Colectivo Aplicable - Expte2015-049Documento2 pagine1.1. Solución Convenio Colectivo Aplicable - Expte2015-049JosAlbNessuna valutazione finora
- 3.2. Relaciones Laborales Especiales II PDFDocumento52 pagine3.2. Relaciones Laborales Especiales II PDFJosAlbNessuna valutazione finora
- Importar y Vincular Hojas de CalculoDocumento9 pagineImportar y Vincular Hojas de CalculoJosAlbNessuna valutazione finora
- Modelo Nomina Servicio Hogar Familiar 2018Documento5 pagineModelo Nomina Servicio Hogar Familiar 2018Chispi LoudenNessuna valutazione finora
- Caso 1 - Delimitación Trabajo Por Cta. AjenaDocumento1 paginaCaso 1 - Delimitación Trabajo Por Cta. AjenaJosAlbNessuna valutazione finora
- Importar y Vincular Hojas de CalculoDocumento6 pagineImportar y Vincular Hojas de CalculoJosAlbNessuna valutazione finora
- Tipos de Publicaciones para InstagramDocumento2 pagineTipos de Publicaciones para Instagramleidys paola MonsalveNessuna valutazione finora
- Trabajo Recursos Tecnologicos Tim3Documento13 pagineTrabajo Recursos Tecnologicos Tim3Tamara EspinozaNessuna valutazione finora
- Actividad 3 Desglosada GTIE EATICE C1 2019 G02Documento2 pagineActividad 3 Desglosada GTIE EATICE C1 2019 G02Andrés Felipe González GaleanoNessuna valutazione finora
- Python v12Documento154 paginePython v12Luis Ibarguen MosqueraNessuna valutazione finora
- ETN903 ClementeOrlando EXfinalDocumento10 pagineETN903 ClementeOrlando EXfinalJhonatan GutierrezNessuna valutazione finora
- 03 Clustering DBSCANDocumento52 pagine03 Clustering DBSCANJuan OrtegaNessuna valutazione finora
- Digitalizacion Vs Industria 4 0 ESDocumento1 paginaDigitalizacion Vs Industria 4 0 ESJon De la Cruz IkazategiNessuna valutazione finora
- ¿Por Qué 1 TB Solo Son 931 GB de Espacio Real en Un Disco DuroDocumento5 pagine¿Por Qué 1 TB Solo Son 931 GB de Espacio Real en Un Disco DurohermesHEDNessuna valutazione finora
- 6 Semana 20 ArexDocumento19 pagine6 Semana 20 ArexCarlosRamosNessuna valutazione finora
- Instrucciones (Contraseña para Descomprimir)Documento4 pagineInstrucciones (Contraseña para Descomprimir)Juanjo Rlloz Gl100% (1)
- Reporte Memoria Ram-DavidDocumento6 pagineReporte Memoria Ram-DavidErik Francisco Torrecilla CoptoNessuna valutazione finora
- Plan de NegociosDocumento17 paginePlan de NegociosMayita VelasquezNessuna valutazione finora
- Mecatronica 2Documento14 pagineMecatronica 2Patricia MorenoNessuna valutazione finora
- Reconocimiento de Voz en La EducaciónDocumento18 pagineReconocimiento de Voz en La EducaciónIvan PortillaNessuna valutazione finora
- Hora RioDocumento1 paginaHora RioDavid PaternoyNessuna valutazione finora
- Guía para Montar Una Unidad Virtual Con Ultra ISODocumento4 pagineGuía para Montar Una Unidad Virtual Con Ultra ISORatapelua71Nessuna valutazione finora
- Teoría Del VoleibolDocumento7 pagineTeoría Del VoleibolOtto Mongui RomeroNessuna valutazione finora
- Servicios RESTDocumento10 pagineServicios RESTalejandro piambaNessuna valutazione finora
- Test Unidad 08Documento2 pagineTest Unidad 08Ruy Rc100% (1)
- Directiva Del Portal WebDocumento3 pagineDirectiva Del Portal Webciencias de la administracionNessuna valutazione finora
- Presentacion de Trabajos Escritos y Herramientas de WordDocumento19 paginePresentacion de Trabajos Escritos y Herramientas de Wordyiner de jesus. colorado gracianoNessuna valutazione finora
- Tema 8 Objetos JPanel JScrollPanelDocumento17 pagineTema 8 Objetos JPanel JScrollPanelrourbanoNessuna valutazione finora
- Guia de Ingreso 2023Documento4 pagineGuia de Ingreso 2023Recepcion ConsolcargoNessuna valutazione finora
- Explique Las Diferencias Entre NRZDocumento2 pagineExplique Las Diferencias Entre NRZFabian RicoNessuna valutazione finora
- Lenguajes de Programación Orientada A ObjetosDocumento8 pagineLenguajes de Programación Orientada A ObjetosInv C&PNessuna valutazione finora
- Trabajo Colaborativo PDFDocumento38 pagineTrabajo Colaborativo PDFewijwefijNessuna valutazione finora
- I ToolsDocumento11 pagineI ToolsEdd PONessuna valutazione finora
- Incidentes y RequerimientosDocumento12 pagineIncidentes y RequerimientosRomulo PizarroNessuna valutazione finora
- Conexión PHP y PostgreSQL en Windows PDFDocumento8 pagineConexión PHP y PostgreSQL en Windows PDFPaul MGNessuna valutazione finora