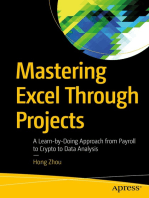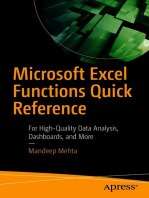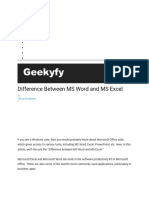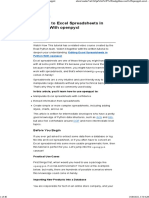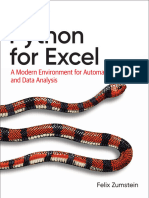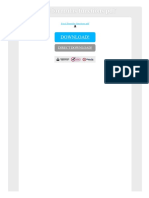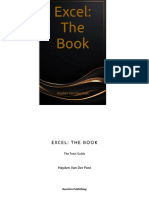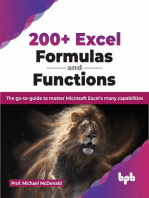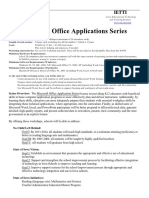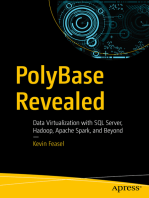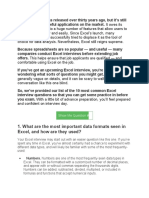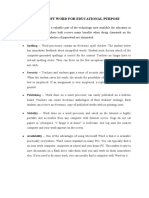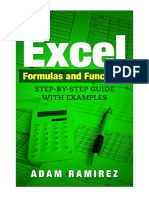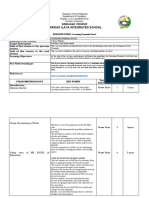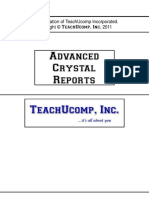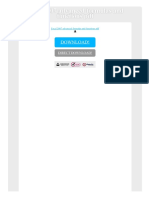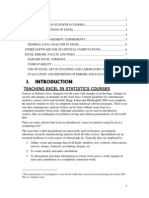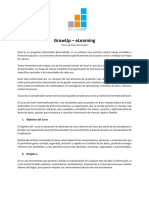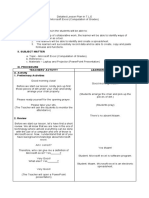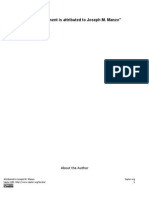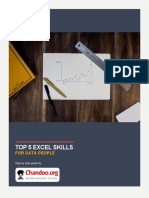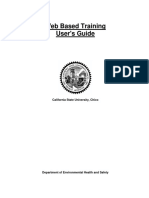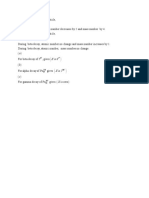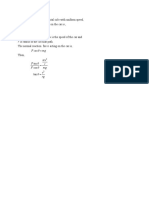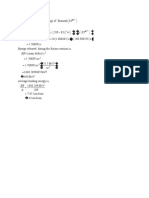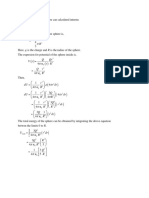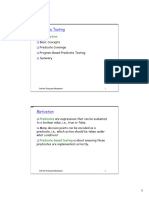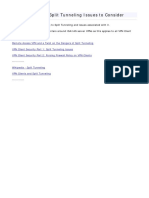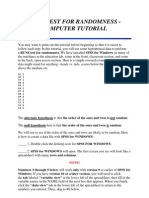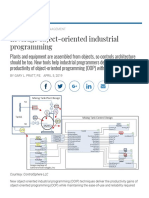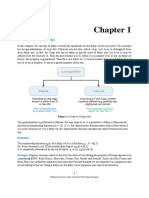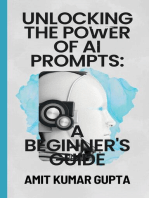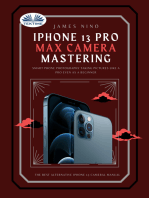Documenti di Didattica
Documenti di Professioni
Documenti di Cultura
Advanced Excel: Teachucomp, Inc
Caricato da
RaghuRamTitolo originale
Copyright
Formati disponibili
Condividi questo documento
Condividi o incorpora il documento
Hai trovato utile questo documento?
Questo contenuto è inappropriato?
Segnala questo documentoCopyright:
Formati disponibili
Advanced Excel: Teachucomp, Inc
Caricato da
RaghuRamCopyright:
Formati disponibili
A Presentation of TeachUcomp Incorporated.
Copyright © TeachUcomp, Inc. 2007
.
ly
on
Advanced
es
Excel
os
rp
pu
n
io
at
lu
TeachUcomp, Inc.
va
re
…it’s all about you
fo
e-
pl
m
Sa
Advanced Excel
Copyright:
Copyright © 2007 by TeachUcomp, Inc. All rights reserved. This publication, or any part thereof,
may not be reproduced or stored in a retrieval system, or transmitted in any form or by any means,
electronic, mechanical, recording, photocopying, or otherwise, without the express written permission of
TeachUcomp, Inc.
For PDF manuals, TeachUcomp, Inc. allows the owner of the PDF manual to make up to 2
additional copies of the PDF manual that the owner may place on up to 2 additional non-shared computer
hard drives for ease of use when using the accompanying CD-ROM tutorials. TeachUcomp, Inc. also grants
.
ly
unlimited personal printing rights to the owner, strictly limited to the purposes of not-for-profit personal or
private education or research.
on
The unauthorized reproduction or distribution of this copyrighted work is illegal. Criminal copyright
infringement, including infringement without monetary gain, is investigated by the FBI and is punishable by
es
up to five years in federal prison and a fine of $250,000.
os
Trademark Acknowledgements:
rp
Windows, Windows 95, Windows 98, Windows Me, Windows XP, Windows Vista, Microsoft Word
pu
97, Microsoft Word 2000, Microsoft Word XP, Microsoft Word 2003, Microsoft Word 2007, Microsoft Excel
97, Microsoft Excel 2000, Microsoft Excel XP, Microsoft Excel 2003, Microsoft Excel 2007, Microsoft Access
97, Microsoft Access 2000, Microsoft Access XP, Microsoft Access 2003, Microsoft Access 2007, Microsoft
n
PowerPoint 97, Microsoft PowerPoint 2000, Microsoft PowerPoint XP, Microsoft PowerPoint 2003,
io
Microsoft PowerPoint 2007, Microsoft Outlook 2000, Microsoft Outlook XP, Microsoft Outlook 2003,
at
Microsoft Outlook 2007, Microsoft Publisher 2000, Microsoft Publisher XP, Microsoft Publisher 2003,
lu
Microsoft Publisher 2007, Microsoft Office 97, Microsoft Office 2000, Microsoft Office XP, Microsoft Office
2003 and Microsoft Office 2007 are registered trademarks of Microsoft Corporation. Other brand names and
va
product names are trademarks or registered trademarks of their respective holders.
re
Disclaimer:
fo
While every precaution has been made in the production of this book, TeachUcomp, Inc. assumes
e-
no responsibility for errors or omissions. Nor is any liability assumed for damages resulting from the use of
the information contained herein. These training materials are provided without any warranty whatsoever,
pl
including, but not limited to, the implied warranties of merchantability or fitness for a particular purpose. All
m
names of persons or companies in this manual are fictional, unless otherwise noted.
Sa
TeachUcomp, Inc.
Phone: (877) 925-8080
Web: http://www.teachucomp.com
©TeachUcomp, Inc. Advanced Excel 2
Introduction and Overview
Welcome to Teachucomp, Inc.’s Advanced Excel
course. This class caps the student’s knowledge of
Microsoft Excel, one of the most popular spreadsheet
programs available today. This class is designed to give
the student a firm grasp of the advanced concepts in Excel.
.
ly
We will spend much time understanding the database-like
on
qualities that Excel possesses and enhancing our skills in
es
using formula functions.
os
Excel is an excellent program to learn, as the skills that
rp
we learn in Excel apply to many other programs as well,
pu
especially Access. It is the recommended starting point for
n
learning database programs as it contains some basic
io
database functionality and features.
at
lu
Excel is a multi-featured spreadsheet program in which
va
you can create powerful spreadsheets that can manipulate
re
numbers and store data for you. It is a very powerful
fo
program, and has many advanced features that can
e-
automate and simplify your work. Whether you want it to
pl
create charts, spreadsheets, or data sources, Excel can
m
assist you in accomplishing your tasks quickly and easily.
Sa
This class will focus on the advanced concepts of the
Excel program. We will learn how to create and manage
databases in Excel, write advanced formulas, sort and
organize data, create forms, and set up macros.
©TeachUcomp, Inc. Advanced Excel 3
CHAPTER 27-
Table-Related Functions
27.1- The Hlookup and Vlookup Functions
27.2- Using the IF, AND, and OR Functions
.
ly
on
es
os
rp
pu
n
io
at
lu
va
re
fo
e-
pl
m
Sa
©TeachUcomp, Inc. Advanced Excel 4
Table-Related Functions
27.1- The Hlookup and Vlookup Functions:
Now you will examine some formulas that are commonly used when dealing with tables. The first
functions that we will discuss are in the “Lookup & Reference” function category. There are two primary
functions within this function set that are used to lookup table data. You can use these functions to lookup a
column value in a table and then return a corresponding column value from the same row. The first,
“HLOOKUP,” will look up a data value in a table that is structured in rows (with a “header column” on the
left). The second and more commonly used function, “VLOOKUP,” will lookup data values in a traditional
columnar table. Based on the layout of the table in which you are looking up data, you will need to use
.
ly
either one or the other to lookup a data value in a table.
on
There are three required arguments and one optional fourth argument that you must know before
you can create a lookup function. “Arguments” are the additional pieces of information that a function
requires in order to be performed. First, you must know the “lookup value.” This is the value which you want
es
to lookup within the table. This is most commonly a cell reference. Second, you need to know the cell range
reference of the table in which you want to lookup the first value. This is called the “table array.” Third, you
os
need to know the “column or row index number.” This is the number of columns to the right of the leftmost
rp
column, or the number of rows down from the top row of the table, within which Excel must look for the data
that you want it to return. The optional fourth argument is “range lookup.” This is a logical value (“TRUE” or
pu
“FALSE”) which you can enter, if needed. If omitted, this argument is assumed to be “TRUE.” What it does
is specify whether or not you wish to perform a “ranged” lookup on the data within the database. If you need
n
to find an exact match on your data, often when you are looking up text values, you can insert “FALSE” for
io
the “range lookup” argument to find an exact match in the table.
For example, let’s say that you have a columnar customer table in a worksheet. In that sheet, you
at
want to create a cell that will automatically lookup the customer’s address when you type the customer’s
lu
company name in an adjacent cell. Assume that the first column of the table contains the customer’s
va
company names and the third column of the table contains the customer’s addresses. you can then write a
function that will take the value of the cell adjacent to it (the lookup value), compare it to the customer table
re
(the table array), lookup the customer’s company name in the first column until it finds a match, and then
count over three (3) columns (the column index number) to find the customer’s address! Since we want the
fo
function to find an exact match on the customer name, we will then add the “FALSE” value to the “range
lookup” argument in this case.
e-
After you created the formula, you could type a customer name into the cell that is being looked up
and the cell into which you had placed the formula would display the customer’s address after looking it up
pl
in the table. In this case, we would use the “VLOOKUP” function because the example stated that we had a
m
traditional columnar table in which we were looking up the data. The syntax of a lookup function is either:
Sa
=VLOOKUP(lookup_value,table_array,column_index_number,range_lookup)
OR
=HLOOKUP(lookup_value,table_array,row_index_number,range_lookup)
When you are entering the “table array” value for the lookup function, it may be useful to assign it a
range name or make it an absolute reference. Named ranges are always assigned as absolute references
and this will ensure that the “table array” argument will not change if you copy and paste this formula. If you
don’t use named ranges, you can assign the “table array” as an absolute reference by typing the dollar
symbol ($) before both the column reference letter and the row reference number for both cell references in
the range. Remember, if you don’t do this, the lookup function may not work if you copy it to a new location.
©TeachUcomp, Inc. Advanced Excel 5
Table-Related Functions
27.2- Using the IF, AND, and OR Functions:
We will now discuss “Logical” functions, which you can use to perform logical tests on the values in
cells and then return a result based on whether or not the value in the cell passed or failed the test. Logical
formulas take the form of an “If…then…else” statement. You must know at least three different arguments
before you can write a logical function: the “logical test” that you want to apply, the cell value or formula to
apply if the test returns a “TRUE” value, and the cell value or formula to apply if the test returns a “FALSE”
value. When you write logical functions, they must have a certain syntax. That is:
.
ly
=IF(logical_test,true_response,false_response)
on
Note that if you want the formula to display a text response for the true response or the false
response, then you must place the response inside of double quotation marks(“ ”). If you want the cell to
es
display dates, these must be enclosed within pound signs (# #). The only time you wouldn’t mark the type of
os
value to return is if you want the cell to display a numerical result or calculate a formula.
A “nested” logical function is one that places the cell through a second logical test if it “fails” the first.
rp
These functions are useful for determining the value of a cell by placing it through several different tests,
displaying different results based on which test it passes. You can nest up to 64 additional IF statements
behind your original. The syntax for these are: pu
n
=IF(logical_test _1,true_response,IF(logical_test_2,true_response,false_response))
io
at
You must remember to close all of the open parenthesis for every IF statement that you nest within
the logical function at the end of the formula. In this case since there are two IF statements, there are two
lu
closing parentheses at the end of the formula.
va
Often it is the case that you will want to know if a cell meets multiple criteria. You can use the AND
and OR functions to find this out. The AND function will return a “TRUE” value if the cell being evaluated
re
passes all of the tests listed after the AND function. The OR function will return a true value if the cell being
evaluated passes any of the logical tests that follow the OR function. Note that you can evaluate up to 255
fo
different logical test after the AND and OR statements.
When you look at how you can combine these tests with the IF function, or many nested IF
e-
functions, you can begin to see how you can start to become a very powerful formula creator. Now you can
run cells through a battery of tests, and then decide what function to perform or value to display based on
pl
the results shown from the tests. The general syntax when combining the IF function with the AND and OR
m
functions is as follows:
Sa
=IF(AND(logical_test_1,logical_test_2,logical_test_3,etc.),true_response,false_response)
=IF(OR(logical_test_1,logical_test_2,logical_test_3,etc.),true_response,false_response)
©TeachUcomp, Inc. Advanced Excel 6
ACTIONS-
Table-Related Functions
GENERAL SYNTAX FOR THE HLOOKUP AND VLOOKUP FUNCTIONS:
1. =VLOOKUP(lookup_value,table_array,column_index_number,range_lookup)
2. =HLOOKUP(lookup_value,table_array,row_index_number,range_lookup)
GENERAL SYNTAX FOR THE IF FUNCTION:
1. =IF(logical_test,true_response,false_response)
.
ly
on
GENERAL SYNTAX FOR NESTING IF FUNCTIONS:
es
1. =IF(logical_test _1,true_response,IF(logical_test_2,true_response,false_response))
os
GENERAL SYNTAX FOR USING THE IF FUNCTIONWITH THE AND/OR FUNCTIONS:
rp
pu
1. =IF(AND(logical_test_1,logical_test_2,logical_test_3,etc.),true_response,false_response)
2. =IF(OR(logical_test_1,logical_test_2,logical_test_3,etc.),true_response,false_response)
n
io
at
lu
va
re
fo
e-
pl
m
Sa
©TeachUcomp, Inc. Advanced Excel 7
EXERCISES-
Table-Related Functions
Purpose:
1. To be able to table-related functions.
Exercises:
1. Open up the “Adv- Sample” workbook and open it to “Sheet1.”
2. Select cell J1, and type “City.”
.
ly
3. Select cell K1, and type “Percent Commission.”
4. Select cell J2, and type “Lansing.”
on
5. Select cell K2, and type “5%.”
6. Select cell J3, and type “Detroit.”
es
7. Select cell K3, and type “6%.”
8. Select cell J4, and type “Chicago.”
os
9. Select cell K4, and type “7%.”
10. Select cell H1 and type “Commission.” Allow the table to expand to include this new column.
rp
11. Select cell H2.
12. Type
pu
=IF(C2="Lansing",PRODUCT(G2,VLOOKUP(C2,$J$1:$K$4,2,FALSE)),IF(C2="Detroit",PRODUCT(
G2,VLOOKUP(C2,$J$1:$K$4,2,FALSE)),IF(C2="Chicago",PRODUCT(G2,VLOOKUP(C2,$J$1:$K$
n
4,2,FALSE)),"No reference available")))
io
13. If Excel doe not fill in the column for you, then copy this formula to cells H3:H10.
at
14. Format cells H2:H10 as “Accounting Number Format.”
lu
15. Click the Microsoft Office button and then click the “Save” command to save your workbook.
16. Click the Microsoft Office button and then click the “Close” command to close your workbook.
va
re
fo
e-
pl
m
Sa
©TeachUcomp, Inc. Advanced Excel 8
Potrebbero piacerti anche
- Mastering Excel Through Projects: A Learn-by-Doing Approach from Payroll to Crypto to Data AnalysisDa EverandMastering Excel Through Projects: A Learn-by-Doing Approach from Payroll to Crypto to Data AnalysisNessuna valutazione finora
- Only.: Advanced ExcelDocumento8 pagineOnly.: Advanced ExcelvniranjanNessuna valutazione finora
- 20 Excel Tips For Becoming A Spreadsheet Pro - Advanced Excel Tips & TricksDocumento22 pagine20 Excel Tips For Becoming A Spreadsheet Pro - Advanced Excel Tips & TricksMorshedDenarAlamMannaNessuna valutazione finora
- Microsoft Excel Functions Quick Reference: For High-Quality Data Analysis, Dashboards, and MoreDa EverandMicrosoft Excel Functions Quick Reference: For High-Quality Data Analysis, Dashboards, and MoreNessuna valutazione finora
- Excel Basics To Advanced - Design Robust Spreadsheet Applications Powered With FormattingDocumento171 pagineExcel Basics To Advanced - Design Robust Spreadsheet Applications Powered With FormattingDamjan Paunković100% (3)
- The Complete Excel Compatible With Ms Office 365, Or Any Version Of Excel Zero To Hero!Da EverandThe Complete Excel Compatible With Ms Office 365, Or Any Version Of Excel Zero To Hero!Nessuna valutazione finora
- Difference Between MS Word and MS Excel: Home Computer Internet Gadgets Mobile SoftwareDocumento8 pagineDifference Between MS Word and MS Excel: Home Computer Internet Gadgets Mobile Softwaretezom techeNessuna valutazione finora
- Excel At Work - Complete MS Excel Mastery Beginner To ProDa EverandExcel At Work - Complete MS Excel Mastery Beginner To ProNessuna valutazione finora
- A Guide To Excel Spreadsheets in Python With OpenpyxlDocumento40 pagineA Guide To Excel Spreadsheets in Python With OpenpyxlSpawn Cyber4Nessuna valutazione finora
- Python For Excel TraduzidoDocumento297 paginePython For Excel TraduzidoRenatoNessuna valutazione finora
- Excel 2016: QuickStart Guide for BeginnersDa EverandExcel 2016: QuickStart Guide for BeginnersValutazione: 1 su 5 stelle1/5 (1)
- Excel Formulas Functions PDFDocumento2 pagineExcel Formulas Functions PDFJodyNessuna valutazione finora
- Microsoft Excel Bootcamp - Learn To Master Excel In 3 hrs!Da EverandMicrosoft Excel Bootcamp - Learn To Master Excel In 3 hrs!Nessuna valutazione finora
- Differences Between EXCEL, SHEETS, OpenOffice CALC, & Calc de LibreOfficeDocumento5 pagineDifferences Between EXCEL, SHEETS, OpenOffice CALC, & Calc de LibreOfficeAinhoa ORTIZ ARPONNessuna valutazione finora
- Microsoft Excel: Advanced Microsoft Excel Data Analysis for BusinessDa EverandMicrosoft Excel: Advanced Microsoft Excel Data Analysis for BusinessNessuna valutazione finora
- Van Der Post H. Excel. The Book - The Total Guide To Excel 2023Documento855 pagineVan Der Post H. Excel. The Book - The Total Guide To Excel 2023Aina Horrach AlonsoNessuna valutazione finora
- 200+ Excel Formulas and Functions: The go-to-guide to master Microsoft Excel's many capabilities (English Edition)Da Everand200+ Excel Formulas and Functions: The go-to-guide to master Microsoft Excel's many capabilities (English Edition)Nessuna valutazione finora
- Excel Top10 Formulas XelPlus Ebook 2019Documento46 pagineExcel Top10 Formulas XelPlus Ebook 2019Mohit KumarNessuna valutazione finora
- Learn Data Mining Through Excel: A Step-by-Step Approach for Understanding Machine Learning MethodsDa EverandLearn Data Mining Through Excel: A Step-by-Step Approach for Understanding Machine Learning MethodsNessuna valutazione finora
- Microsoft Office Applications Series: N IME IettiDocumento2 pagineMicrosoft Office Applications Series: N IME IettiVincent MabanagNessuna valutazione finora
- PolyBase Revealed: Data Virtualization with SQL Server, Hadoop, Apache Spark, and BeyondDa EverandPolyBase Revealed: Data Virtualization with SQL Server, Hadoop, Apache Spark, and BeyondNessuna valutazione finora
- Excel Formulas and Functions 2021-The Intermediate Level Step byDocumento122 pagineExcel Formulas and Functions 2021-The Intermediate Level Step bymaolegu100% (3)
- Microsoft Excel Was Released Over Thirty Years AgoDocumento9 pagineMicrosoft Excel Was Released Over Thirty Years AgoCecille IdjaoNessuna valutazione finora
- Data Mashup with Microsoft Excel Using Power Query and M: Finding, Transforming, and Loading Data from External SourcesDa EverandData Mashup with Microsoft Excel Using Power Query and M: Finding, Transforming, and Loading Data from External SourcesNessuna valutazione finora
- DDocumento62 pagineDdjan jdanNessuna valutazione finora
- Advanced Excel Success: A Practical Guide to Mastering ExcelDa EverandAdvanced Excel Success: A Practical Guide to Mastering ExcelNessuna valutazione finora
- Software For Educators and StudentsDocumento12 pagineSoftware For Educators and StudentsJianne Mei VenturaNessuna valutazione finora
- SQL for Beginners: A Guide to Excelling in Coding and Database ManagementDa EverandSQL for Beginners: A Guide to Excelling in Coding and Database ManagementNessuna valutazione finora
- Excel 2013 Formulas and Functions Student FinalDocumento76 pagineExcel 2013 Formulas and Functions Student FinalMohammad SaadNessuna valutazione finora
- Uses of Microsoft Word For Educational PurposeDocumento4 pagineUses of Microsoft Word For Educational PurposeAjewole Eben Tope100% (1)
- Excel Formulas and Functions: Step-By-Step Guide With Examples - Adam RamirezDocumento4 pagineExcel Formulas and Functions: Step-By-Step Guide With Examples - Adam RamirezjozutisoNessuna valutazione finora
- Beginning Excel 2019Documento225 pagineBeginning Excel 2019Adrian RNessuna valutazione finora
- STUDY GUIDE: WEEK 5 (5 Hours) : BA 183.1 Introduction To Information TechnologyDocumento5 pagineSTUDY GUIDE: WEEK 5 (5 Hours) : BA 183.1 Introduction To Information TechnologyNeyah Grace CartagoNessuna valutazione finora
- Introductory Access: Teachucomp, IncDocumento10 pagineIntroductory Access: Teachucomp, IncChitu IulianNessuna valutazione finora
- SG Creating Formula ExcelDocumento5 pagineSG Creating Formula ExcelYasmine Lerma AlvaNessuna valutazione finora
- Grade 9 - Q1W3 PCO 2Documento28 pagineGrade 9 - Q1W3 PCO 2Gemmy Ronald TevesNessuna valutazione finora
- Optimization MethodsDocumento2 pagineOptimization MethodsEric EmerNessuna valutazione finora
- Excel 2022Documento198 pagineExcel 2022Hamid AFETTOUCHENessuna valutazione finora
- Easy Guide Excel 2022 Boost Your Excel Skills With This Simple andDocumento392 pagineEasy Guide Excel 2022 Boost Your Excel Skills With This Simple andGunawan MS100% (3)
- Crystal Reports - AdvancedDocumento119 pagineCrystal Reports - AdvancedParasaram VenkatasanjaiNessuna valutazione finora
- Excel 2007 Advanced Formulas and Functions PDFDocumento2 pagineExcel 2007 Advanced Formulas and Functions PDFCaitlinNessuna valutazione finora
- ETech Q1 M5Documento24 pagineETech Q1 M5janekrystel16Nessuna valutazione finora
- Teaching Excel in StatisticsDocumento9 pagineTeaching Excel in StatisticsNakkolopNessuna valutazione finora
- Curso de Excel IntermedioDocumento2 pagineCurso de Excel IntermedioGrowUp eLearningNessuna valutazione finora
- Oracle SQL - The Practice and Praxis 1Documento16 pagineOracle SQL - The Practice and Praxis 1Adebisi HarunaNessuna valutazione finora
- Microsoft Excel For Seos: Lessons For Aspiring NinjasDocumento39 pagineMicrosoft Excel For Seos: Lessons For Aspiring NinjasSerge Esteves100% (1)
- Oracle For BeginnersDocumento78 pagineOracle For BeginnersAhmad AbbaNessuna valutazione finora
- Lesson PlanDocumento5 pagineLesson PlanAnn Francis SalonNessuna valutazione finora
- Grade 11-q1 W3-Pecs AqsDocumento28 pagineGrade 11-q1 W3-Pecs AqsJuren Andrew NievesNessuna valutazione finora
- How To Use Microsoft Excel, The Careers in Practice Series - AttributedDocumento409 pagineHow To Use Microsoft Excel, The Careers in Practice Series - AttributedAlfonso J Sintjago100% (1)
- Advantages of Microsoft ExcelDocumento4 pagineAdvantages of Microsoft ExcelSambit Kumar PaniNessuna valutazione finora
- Microsoft Office: ITT C CDocumento5 pagineMicrosoft Office: ITT C CVasilescu SilviuNessuna valutazione finora
- Top 5 Excel SkillsDocumento8 pagineTop 5 Excel SkillsShashank NaikNessuna valutazione finora
- Mastering ExcelDocumento259 pagineMastering ExcelLuis Fernando Ospina100% (8)
- DictionariesDocumento100 pagineDictionariesRitik KumarNessuna valutazione finora
- Excel For Business Statistics AnalysisDocumento38 pagineExcel For Business Statistics Analysiskuala88Nessuna valutazione finora
- Data Modeling and Entity Relationship Diagram (ERD)Documento5 pagineData Modeling and Entity Relationship Diagram (ERD)Muhammad Ali MasoodNessuna valutazione finora
- Email Quick Start v8.3.0Documento6 pagineEmail Quick Start v8.3.0RaghuRamNessuna valutazione finora
- Web Based Training User's Guide: California State University, ChicoDocumento25 pagineWeb Based Training User's Guide: California State University, ChicoRaghuRamNessuna valutazione finora
- Resume SAMPLEDocumento5 pagineResume SAMPLERaghuRamNessuna valutazione finora
- EE130/230A Discussion 2: Peng ZhengDocumento10 pagineEE130/230A Discussion 2: Peng ZhengRaghuRamNessuna valutazione finora
- Wave Equation DerivationDocumento1 paginaWave Equation DerivationRaghuRamNessuna valutazione finora
- Chapter12 PDFDocumento12 pagineChapter12 PDFRaghuRamNessuna valutazione finora
- Alpha DecayDocumento1 paginaAlpha DecayRaghuRamNessuna valutazione finora
- Angle of BankingDocumento1 paginaAngle of BankingRaghuRamNessuna valutazione finora
- Binding EnergyDocumento1 paginaBinding EnergyRaghuRamNessuna valutazione finora
- Sphere EnergyDocumento1 paginaSphere EnergyRaghuRamNessuna valutazione finora
- Aix OsinfoDocumento5 pagineAix OsinfoSathish PillaiNessuna valutazione finora
- STD OutDocumento2 pagineSTD OutpeterNessuna valutazione finora
- Insight Into Program Execution: By-Neha Tyagi PGT Cs KV 5 Jaipur II Shift, Jaipur RegionDocumento23 pagineInsight Into Program Execution: By-Neha Tyagi PGT Cs KV 5 Jaipur II Shift, Jaipur RegionPradeep LohiyaNessuna valutazione finora
- Cyber Security Attacks and Challenges in Saudi Arabia During COVID-19Documento10 pagineCyber Security Attacks and Challenges in Saudi Arabia During COVID-19Barnabas MwaikusaNessuna valutazione finora
- Statement of Work For Biosafe Labs India PVT - LTD.: S.No. Milestones Tasks RemindersDocumento24 pagineStatement of Work For Biosafe Labs India PVT - LTD.: S.No. Milestones Tasks Remindersaakash kumarNessuna valutazione finora
- Additional C QuestionsDocumento41 pagineAdditional C Questionsvarikuti kalyaniNessuna valutazione finora
- Presenting Data Effectively With Excel ChartsDocumento1 paginaPresenting Data Effectively With Excel ChartsSARTHAK BHARGAVANessuna valutazione finora
- Predicate TestingDocumento23 paginePredicate TestingKartheek 577Nessuna valutazione finora
- Iee PaperDocumento3 pagineIee PaperAmrutha SeshadriNessuna valutazione finora
- GRAL Manual GRAL Graphical User Interface 20.01: Amt Der Steiermärkischen LandesregierungDocumento171 pagineGRAL Manual GRAL Graphical User Interface 20.01: Amt Der Steiermärkischen LandesregierunglizbethNessuna valutazione finora
- CS50 Pset 2Documento15 pagineCS50 Pset 2naca181Nessuna valutazione finora
- PanelView Plus 6 Launch SummaryDocumento10 paginePanelView Plus 6 Launch SummaryAlejandro Almonacid RivasNessuna valutazione finora
- Q vs. SPSSDocumento18 pagineQ vs. SPSSasesorestadisticoNessuna valutazione finora
- Practice Program Assignment 4Documento2 paginePractice Program Assignment 4Arghya BasuNessuna valutazione finora
- Heat Exchangers Review StudyDocumento11 pagineHeat Exchangers Review StudyDharmendra PrajapatiNessuna valutazione finora
- PDMS 12.1 Drawing ProductionDocumento4 paginePDMS 12.1 Drawing ProductionsadeghmsgNessuna valutazione finora
- SKF Wireless MicroVibe IntroductionDocumento41 pagineSKF Wireless MicroVibe IntroductionDebabrata PaulNessuna valutazione finora
- Free Adobe Photoshop cs2 Keygen Paradox PDFDocumento5 pagineFree Adobe Photoshop cs2 Keygen Paradox PDFAhmad MaulanaNessuna valutazione finora
- Cfengine EssentialsDocumento260 pagineCfengine EssentialsSaurajeet DuttaNessuna valutazione finora
- Split Tunneling ConcernsDocumento6 pagineSplit Tunneling ConcernsAhmed OusamaNessuna valutazione finora
- Runs Test For Randomness - Computer TutorialDocumento3 pagineRuns Test For Randomness - Computer TutorialShayla RahmanNessuna valutazione finora
- Codigos de Canales de TelevisionDocumento3 pagineCodigos de Canales de TelevisionHector SantosNessuna valutazione finora
- Tetramax Lab 1: Automatic Test Pattern Generation (ATPG) : Computer-Aided VLSI System DesignDocumento4 pagineTetramax Lab 1: Automatic Test Pattern Generation (ATPG) : Computer-Aided VLSI System DesignJeevith PaulNessuna valutazione finora
- Integration of New Sensor Data in Open Data CubeDocumento3 pagineIntegration of New Sensor Data in Open Data CubeAnonymous izrFWiQNessuna valutazione finora
- Unigraphics Nx7.5 - Mold WizardDocumento23 pagineUnigraphics Nx7.5 - Mold Wizardquangminh8067% (3)
- A Protection Mechanism For Intellectual Property Rights (IPR) in FPGA Design EnvironmentDocumento4 pagineA Protection Mechanism For Intellectual Property Rights (IPR) in FPGA Design Environmentajith.ganesh2420Nessuna valutazione finora
- Power Off Reset Reason BackupDocumento4 paginePower Off Reset Reason BackupCristhofer DiazNessuna valutazione finora
- Leverage Object-Oriented Industrial Programming - Control EngineeringDocumento20 pagineLeverage Object-Oriented Industrial Programming - Control EngineeringPravivVivpraNessuna valutazione finora
- Fuzzy SetDocumento13 pagineFuzzy SetSoumya PaikNessuna valutazione finora
- A Love and Trust - PDF - Love - Staff SergeantDocumento16 pagineA Love and Trust - PDF - Love - Staff SergeantSteven BarnsNessuna valutazione finora
- Blender 3D for Jobseekers: Learn professional 3D creation skills using Blender 3D (English Edition)Da EverandBlender 3D for Jobseekers: Learn professional 3D creation skills using Blender 3D (English Edition)Nessuna valutazione finora
- How to Create Cpn Numbers the Right way: A Step by Step Guide to Creating cpn Numbers LegallyDa EverandHow to Create Cpn Numbers the Right way: A Step by Step Guide to Creating cpn Numbers LegallyValutazione: 4 su 5 stelle4/5 (27)
- Excel Essentials: A Step-by-Step Guide with Pictures for Absolute Beginners to Master the Basics and Start Using Excel with ConfidenceDa EverandExcel Essentials: A Step-by-Step Guide with Pictures for Absolute Beginners to Master the Basics and Start Using Excel with ConfidenceNessuna valutazione finora
- Skulls & Anatomy: Copyright Free Vintage Illustrations for Artists & DesignersDa EverandSkulls & Anatomy: Copyright Free Vintage Illustrations for Artists & DesignersNessuna valutazione finora
- The Designer’s Guide to Figma: Master Prototyping, Collaboration, Handoff, and WorkflowDa EverandThe Designer’s Guide to Figma: Master Prototyping, Collaboration, Handoff, and WorkflowNessuna valutazione finora
- Learn Power BI: A beginner's guide to developing interactive business intelligence solutions using Microsoft Power BIDa EverandLearn Power BI: A beginner's guide to developing interactive business intelligence solutions using Microsoft Power BIValutazione: 5 su 5 stelle5/5 (1)
- Beginning AutoCAD® 2022 Exercise Workbook: For Windows®Da EverandBeginning AutoCAD® 2022 Exercise Workbook: For Windows®Nessuna valutazione finora
- Photoshop: A Step by Step Ultimate Beginners’ Guide to Mastering Adobe Photoshop in 1 WeekDa EverandPhotoshop: A Step by Step Ultimate Beginners’ Guide to Mastering Adobe Photoshop in 1 WeekNessuna valutazione finora
- Mastering YouTube Automation: The Ultimate Guide to Creating a Successful Faceless ChannelDa EverandMastering YouTube Automation: The Ultimate Guide to Creating a Successful Faceless ChannelNessuna valutazione finora
- 2022 Adobe® Premiere Pro Guide For Filmmakers and YouTubersDa Everand2022 Adobe® Premiere Pro Guide For Filmmakers and YouTubersValutazione: 5 su 5 stelle5/5 (1)
- Blender 3D Basics Beginner's Guide Second EditionDa EverandBlender 3D Basics Beginner's Guide Second EditionValutazione: 5 su 5 stelle5/5 (1)
- "Unlocking the Power of AI Prompts: A Beginner's Guide"Da Everand"Unlocking the Power of AI Prompts: A Beginner's Guide"Nessuna valutazione finora
- IPhone 13 Pro Max Camera Mastering: Smart Phone Photography Taking Pictures Like A Pro Even As A BeginnerDa EverandIPhone 13 Pro Max Camera Mastering: Smart Phone Photography Taking Pictures Like A Pro Even As A BeginnerNessuna valutazione finora
- Animation for Beginners: Getting Started with Animation FilmmakingDa EverandAnimation for Beginners: Getting Started with Animation FilmmakingValutazione: 3 su 5 stelle3/5 (1)
- NFT per Creators: La guida pratica per creare, investire e vendere token non fungibili ed arte digitale nella blockchain: Guide sul metaverso e l'arte digitale con le criptovaluteDa EverandNFT per Creators: La guida pratica per creare, investire e vendere token non fungibili ed arte digitale nella blockchain: Guide sul metaverso e l'arte digitale con le criptovaluteValutazione: 5 su 5 stelle5/5 (15)
- Tableau Your Data!: Fast and Easy Visual Analysis with Tableau SoftwareDa EverandTableau Your Data!: Fast and Easy Visual Analysis with Tableau SoftwareValutazione: 4.5 su 5 stelle4.5/5 (4)
- iPhone X Hacks, Tips and Tricks: Discover 101 Awesome Tips and Tricks for iPhone XS, XS Max and iPhone XDa EverandiPhone X Hacks, Tips and Tricks: Discover 101 Awesome Tips and Tricks for iPhone XS, XS Max and iPhone XValutazione: 3 su 5 stelle3/5 (2)