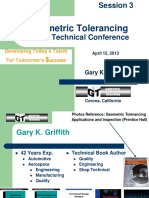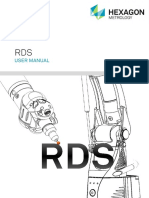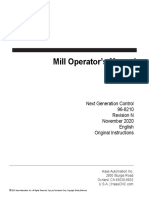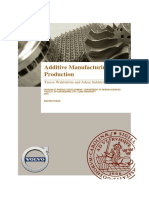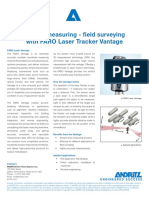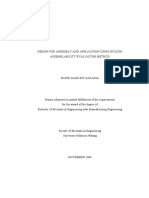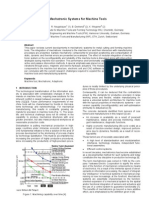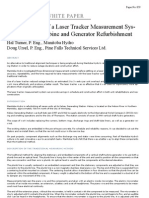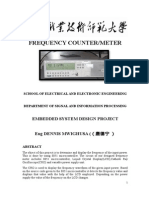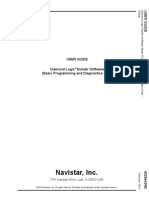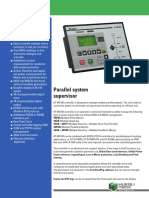Documenti di Didattica
Documenti di Professioni
Documenti di Cultura
H00002006-ROMER Absolute Arm Manual V4.10.1.178 - en
Caricato da
federicoTitolo originale
Copyright
Formati disponibili
Condividi questo documento
Condividi o incorpora il documento
Hai trovato utile questo documento?
Questo contenuto è inappropriato?
Segnala questo documentoCopyright:
Formati disponibili
H00002006-ROMER Absolute Arm Manual V4.10.1.178 - en
Caricato da
federicoCopyright:
Formati disponibili
HEXAGON
MANUFACTURING INTELLIGENCE
Version June 2017 "WIIII
ROMER Absolute Arm
USER MANUAL
Main topics quick access
ROMER ABSOLUTE ARM
User Manual
www.hexagonmi.com
Hexagon Metrology Division ROMER
Z.A. des Bois Blanche.
F- 41800 MONTOIRE-sur-le Loir France.
Tel: +33.2.54.86.40.40
romerfr.service@hexagon.com
Hexagon Metrology Inc.
3536 Seagate Way, Suite 100
OCEANSIDE, California 92056 U.S.A.
Tel: +1 760-994-1401
factorysupportocn.us@hexagon.com
ROMER Absolute Arm Manual V4.10.1 (14/06/2017) 2
Main topics quick access
INTRODUCTION
Dear customer, thank you for purchasing a HEXAGON® product. Before starting any operation with
your new HEXAGON® 3D measuring arm, please read these instructions.
This guide describes best practices for installing, configuring, and using your measuring arm.
For any other device or option not described in this manual please refer to other HEXAGON®
products manuals (e.g. RDS Data Collector, RDS User) available on the ROMER Absolute Arm /
DVD.
For further information, please contact your local Hexagon Manufacturing Intelligence agent.
TRADEMARK NOTE
ROMER® is a registered trademark of HEXAGON AB in the United States and selected other
countries.
ROMER ABSOLUTE ARM™ is a trademark of HEXAGON AB.
Wi-Fi® and the Wi-Fi logo are trademarks of Wi-Fi Alliance.
IMPORTANT NOTE
All information contained in this document is subject to be modified without any notification and does
not represent any engagement from HEXAGON AB. The software described in this manual is
furnished under licence agreement and must be used only in conformity with the terms of this
licence. No part of this manual may be reproduced or transmitted under any form or by any way,
electronic or mechanical, including photocopy or recording, for any purpose without Hexagon AB
formal authorisation.
© HEXAGON MANUFACTURING INTELLIGENCE
DISCLAIMER NOTE
All non-authorised modification, repair or bad use of the HEXAGON® system will automatically void
the original manufacturer’s guaranty. The manufacturer is not responsible for damages to the
software or hardware caused by unauthorised handling, or use, of this material. For information
regarding the warranty, repair, technical assistance, latest updates and current information prices,
please contact Hexagon Metrology Division ROMER or your local Hexagon Manufacturing
Intelligence agent.
PATENT NOTICE
Products described in this manual may be covered by one or more of the following U.S. patents
5,829,148; 6,598,306; 7,003,892; 7,568,293; 7,779,548; 7,908,757; D643,319; 8.174.682; 8,151,477;
8,407,907; 8,701,299 and other U.S. and foreign patents pending.
AVAILABILITY OF THE PRODUCTS ON THE MARKETS
All the products described in this manual may not be available in all the countries. Especially the 71
series may be available in some specific countries only. Please refer to your Hexagon Manufacturing
Intelligence agent.
ROMER Absolute Arm Manual V4.10.1 (14/06/2017) 3
Main topics quick access
Conventions used in this guide
This manual uses the following conventions to alert you to information that varies from optional to
critical in nature. These guidelines are used to distinguish the difference between these passages:
WARNING
A Warning indicates a hazardous situation, which, if not avoided, could result in death or serious
injury.
CAUTION
A Caution, used with the safety alert symbol, indicates a hazardous situation which, if not avoided,
could result in minor or moderate injury.
NOTICE
A Notice indicates useful advice about operation of your ROMER system or its sub-parts.
Information contained in a Notice is not safety related. Failing to heed this advice may result in
damage to your HEXAGON® system or in inaccurate measurements.
Information indicates general advice or links to relevant documentation.
Pictures in the manual
Pictures presented in this manual are not contractual, especially regarding the colours that may
change depending on the arm version or type.
ROMER Absolute Arm Manual V4.10.1 (14/06/2017) 4
Main topics quick access
Symbols
Symbol Location Description
User manual Generic caution
Read the manual before use
User manual Electric risk
User manual Chemical risk
User manual Pinch Risk
User manual Cutting Risk
User manual Laser risk
User manual Feature is standard
/
Correct operation
Opt. User manual Feature is optional
User manual Feature is not available
/
Incorrect operation
IEC 60417-5031 : Direct Current
EXT. Back panel For approved extension
SCANNER Back panel For external scanner connection
Front of Base For standard head phone jack
Back Panel For ROMER Absolute Arm specific USB cable only
ROMER Absolute Arm Manual V4.10.1 (14/06/2017) 5
Main topics quick access
Terminology
Symbol Description
6axes Applies to all 6 axes arms (71, 73, 75 and 77 series)
SE arms Applies to all 7 axes SE arms (73 and 75 series)
SI arms Applies to all 7 axes SI arms (73 and 75 series)
Sx / SEI Applies to all 7 axes arms SE or SI (73 and 75 series)
arms
71 or 71 Applies only to 71 series 6 axes arms
73 or 73 Applies to all 73 series arms (6 axes, SE, SI)
75 or 75 Applies to all 75 series arms (6 axes, SE, SI)
77 or 77 Applies to all 77 series arms (6 axes, SE, SI)
7x12 Applies to the specific 1200 size arm.
73-6 Applies to a specific type of arm
75-6
73SE
75SE
73SI
75SI
ROMER Absolute Arm Manual V4.10.1 (14/06/2017) 6
Main topics quick access
Important safety note
The following directions should enable the person responsible for the product and the person using
the product to anticipate and avoid operational hazards.
The person responsible for the product must ensure that all users understand these directions and
adhere to them.
The user of the product must read carefully all notes regarding mechanical and electrical safety,
battery operation, correct use of the product and all other safety information before unpacking the
system.
WARNING
Incorrect use can lead to personal injury, equipment malfunction and/or damage. The person
responsible for the product should inform the user about hazards and how to counteract them. The
product should not to be operated until the user has been instructed on correct use.
Responsibilities
Manufacturer of the product
Hexagon Manufacturing Intelligence is responsible for supplying the product, including the user
manual and original accessories, in a complete and safe condition.
Manufacturer of non-HEXAGON® accessories
The manufacturer of non-HEXAGON® accessories for the product is responsible for developing,
implementing and communicating safety concepts for their products, and is also responsible for the
effectiveness of those safety concepts in combination with the HEXAGON® product.
Person in charge of the product
The person in charge of the product has the following responsibilities:
To understand the product's safety instructions and user manual instructions.
To be familiar with local regulations relating to safety and accident prevention.
To inform Hexagon Manufacturing Intelligence immediately if the product and the application becomes
unsafe.
To ensure that the national laws, regulations and conditions for the operation of radio transmitters are
respected.
WARNING
The person responsible for the product must ensure it is used in accordance with these
instructions. This person is also accountable for the training and the deployment of personnel who
use the product and for the safety of the equipment in use.
ROMER Absolute Arm Manual V4.10.1 (14/06/2017) 7
Main topics quick access
Environment
The product is suitable for use in an atmosphere appropriate for permanent human habitation. The
product is not suitable for use in harsh or explosive environments.
WARNING
The person in charge of the product should contact local safety authorities and safety experts
before working in any hazardous areas or in close proximity to electrical installations.
CAUTION
Do not set-up the device where liquids or chemicals are used. Ensure that no liquids are spilled
into the unit.
AC power supplies are suitable for use in dry environments only and not under adverse conditions.
Mechanical safety
CAUTION
Mechanical closing locations: Danger of pinch points
➢ While the risk of personal injury is low, for your personal safety, avoid handling the areas of
the device shown in the following diagram while operating the device
CAUTION
7x12 counterweight: Heavy part
When handling, mounting or removing the counterweight, pay attention to the heaviness
of the component.
NOTICE
Arm installation : Fall or drop of the device
The base of the ROMER ABSOLUTE ARM is designed to provide a reliable measurement
platform when placed on a level and stable work surface. The ROMER Mounting Ring also can be
fixed on a plate to a rigid support via the fixing holes.
➢ Always ensure that the arm is correctly and strongly fixed to the base
➢ Always ensure that the base is correctly and strongly fixed to the support
ROMER Absolute Arm Manual V4.10.1 (14/06/2017) 8
Main topics quick access
NOTICE
Arm use
Accuracy deterioration
➢ Before any use, always ensure nothing adverse happened on the arm (accuracy verification,
counterbalance pressure, buttons response)
➢ When moving the arm, always pay attention to obstacles that may damage the device.
➢ The arm and the computer should be put in their respective cases when not in use or during
transportation to avoid any damage that may affect the calibration
➢ Moreover, for any transport by plane, boat, train or truck, the product should be packed in
foam for protection, with shock detectors
➢ Do not modify counterbalance pressure or strength as this will affect the arm calibration
ROMER Absolute Arm Manual V4.10.1 (14/06/2017) 9
Main topics quick access
Battery safety
WARNING
Battery parts
Risk of chemical injury!
➢ Do not attempt to service or open the battery
➢ Do not short-circuit the battery
➢ Do not try to load with any other battery loader other than the Arm Feature Pack
CAUTION
Battery parts
Risk of electric shock!
➢ Do not attempt to service or open the battery
➢ Do not short-circuit the battery
➢ Do not use try to load with any other battery loader than the Arm Feature Pack
NOTICE
Battery parts
Risk of damage to the system!
➢ The arm should only be operated with the battery cover properly installed
Failure to properly install the protective battery cover may result in
environmental contamination of the battery enclosure, accidental damage to the battery, and /
or loss of data if the battery is inadvertently dislodged during arm operation
Power supply safety
WARNING
The AC plug shall be connected to a mains socket outlet with a protective earthing connection
WARNING
If the equipment is used in a manner not specified by the manufacturer, the protection provided by
the equipment may be impaired.
RSx safety
CAUTION
Laser Scanner : Laser Guide Product Class 2
Exposure toward the eye can result in eye injury
➢ Pay attention not to expose the eye to the laser guide when laser is on.
NOTICE
Scanning handling
To avoid any constraint that could result on an accuracy issue, while scanning, the user should not
keep his hand on the scanner itself.
ROMER Absolute Arm Manual V4.10.1 (14/06/2017) 10
Main topics quick access
Other safety care
WARNING
Power supply parts: Risk of electric shock!
➢ Do not attempt to service or open DC power supply
➢ Do not short-circuit the power supply
➢ Do not use if cable is visibly damaged or insulation is worn
➢ Do not plug any other power supply into the arm power jack
WARNING
Transport: Risk of body injury!
➢ Use proper posture when lifting the arm from the case, placing the arm in the case, or
moving the case
CAUTION
Non-Contact Probe (Laser Guide Product Class 2M): Risk of eye injury!
➢ Do not stare into laser guide beam or view directly with optical instruments
WARNING
Mounting Screw handling (cutting threading): Risk of body injury!
➢ Do not hold the threading when handling the base for installation, moving
the base, or placing the base in the case
NOTICE
Arm use : Components deterioration
➢ Do not switch on ROMER ABSOLUTE ARM when covers have been removed
➢ Do not use outdoors
➢ Do not remove any axis covers
➢ Do not cut or twist any cable
➢ Always carefully plug and unplug each connector
➢ When using the arm, always pay attention to obstacles that may damage the device
➢ Do not store the arm, computer, or case in a place where there is risk of:
Significant heat or cold
Significant moisture
Electromagnetic or vibratory disturbance
NOTICE
Low quality power supply
Components deterioration
➢ Use of a UPS
In case of a very low quality power supply (current or voltage pikes, no ground …), it is
recommended to use a Universal Power Supply device, to ensure the protection of the
components of the arm (Arm power supply, electronic boards).
ROMER Absolute Arm Manual V4.10.1 (14/06/2017) 11
Main topics quick access
Contents
INTRODUCTION................................................................................................................................. 3
Conventions used in this guide ....................................................................................................... 4
Pictures in the manual ...................................................................................................................... 4
Symbols ............................................................................................................................................. 5
Terminology ....................................................................................................................................... 6
Important safety note ........................................................................................................................ 7
Contents ........................................................................................................................................... 12
Main topics quick access ....................................................................................................... 16
ROMER Absolute Arm presentation ...................................................................................... 17
Overview.................................................................................................................................... 17
Levels of ROMER Absolute Arms / Feature Packs ................................................................... 20
Standard accessories and options ............................................................................... 20
Size of arms .................................................................................................................. 23
Tube inspection arm (73 only) ...................................................................................... 24
Feature Packs............................................................................................................... 25
Identification .............................................................................................................................. 27
Arm identification .......................................................................................................... 27
Feature Pack identification ........................................................................................... 29
Components description ............................................................................................................ 30
Arm description ............................................................................................................. 30
Base Description........................................................................................................... 35
Wrist and handle description ........................................................................................ 37
Standard Probes ........................................................................................................... 40
RSx Scanner description .............................................................................................. 42
Feature Pack description .............................................................................................. 44
Counterbalance Locking system (73 / 75 / 77) ............................................................. 46
Counterweight (7x12) ................................................................................................... 48
Machine reference ........................................................................................................ 49
Travel Case ............................................................................................................................... 50
Software Setup ........................................................................................................................ 54
RDS Management software ...................................................................................................... 54
Prerequisites ................................................................................................................. 54
RDS installation ............................................................................................................ 55
Configuration for end-software.............................................................................................. 57
Pc-Dmis ..................................................................................................................................... 59
Contact probing ............................................................................................................ 59
HEXAGON® Scanners (HP-L-20.8 / CMS108 and RSx) .............................................. 59
TubeShaper ............................................................................................................................... 60
3DReshaper .............................................................................................................................. 60
Configuration for contact probe and HEXAGON® scanners (HP-L-20.8 / CMS108 / RSx)
60
Configuration for Perceptron ........................................................................................ 60
Configuration for Kreon ................................................................................................ 60
Spatial Analyzer......................................................................................................................... 61
Quindos7 ................................................................................................................................... 62
Configuration for probing .............................................................................................. 62
Romosoft ................................................................................................................................... 63
DOCS ........................................................................................................................................ 63
PowerINSPECT ......................................................................................................................... 64
Configuration for contact Probe and HEXAGON® Scanners........................................ 64
Configuration for Perceptron ........................................................................................ 64
Configuration for Kreon ................................................................................................ 65
ROMER Absolute Arm Manual V4.10.1 (14/06/2017) 12
Main topics quick access
Start scanning (all scanners) ........................................................................................ 65
PowerSHAPE ............................................................................................................................ 66
Configuration for contact probes .................................................................................. 66
Configuration for Scanners ........................................................................................... 66
CMM toolbar ................................................................................................................. 66
PolyWorks ................................................................................................................................. 67
Device activation........................................................................................................... 67
Configuration for contact Probe (ImInspect only) ......................................................... 67
Configuration for HEXAGON® Scanners (HP-L-20.8 / CMS108 / RSx) ....................... 68
Configuration for Perceptron ........................................................................................ 69
Configuration for Kreon ................................................................................................ 69
Metrolog / µLog ......................................................................................................................... 70
Configuration for contact Probe .................................................................................... 70
Configuration for HEXAGON® scanners (HP-L-20.8 / CMS108 / RSx) ........................ 71
Configuration for Perceptron ........................................................................................ 72
Geomagic .................................................................................................................................. 73
Configuration for probing or HEXAGON® scanners ..................................................... 73
Configuration for Perceptron ........................................................................................ 73
Verisurf ...................................................................................................................................... 74
Device Setup & start ..................................................................................................... 74
Activating a Device ....................................................................................................... 75
Probe Management ...................................................................................................... 76
Aberlink ...................................................................................................................................... 77
Calypso ...................................................................................................................................... 81
Rhinoceros ................................................................................................................................ 83
Configuration for contact probes .................................................................................. 83
Installation ................................................................................................................................ 84
Mounting base ........................................................................................................................... 84
Fixed plate (ROMER Absolute Arm 71)........................................................................ 85
ROMER Absolute Arm Compact 7x12 base ................................................................ 86
ROMER Mounting Ring ................................................................................................ 89
ROMER standard base-plate ....................................................................................... 90
ROMER standard magnetic base ................................................................................. 91
Circular magnetic base (option) .................................................................................... 91
Vacuum base (option) .................................................................................................. 92
Special raisers .............................................................................................................. 93
Stands ........................................................................................................................... 94
Arm installation .......................................................................................................................... 95
Recommendations about handling the arm .................................................................. 95
Extract the arm from the case ...................................................................................... 98
Setup the arm ............................................................................................................. 101
Remove the arm back in its case ............................................................................... 104
Mount the probe on the arm .................................................................................................... 108
Threaded probes (71) ................................................................................................. 108
TKJ repeatable probes (73 / 75 / 77) .......................................................................... 109
Mount Scanner on low male TKJ (Absolute SE only)................................................. 110
Mount Scanner on female TKJ connector .................................................................. 111
Tube inspection arm installation .............................................................................................. 112
Arm Tube special Raisers .......................................................................................... 112
Arm Tube installation-uninstallation............................................................................ 112
Connection ............................................................................................................................. 113
Common features .................................................................................................................... 113
Connectors on the Arm / Feature Pack ...................................................................... 113
Power / Battery ........................................................................................................... 113
TCP/IP access details ................................................................................................ 114
USB Connection (Arm only) .................................................................................................... 116
Arm setup ................................................................................................................... 116
RDS setup (default) .................................................................................................... 116
USB Connection (Arm + Integrated Scanner) ......................................................................... 117
Arm setup ................................................................................................................... 117
RDS setup (default) .................................................................................................... 117
ROMER Absolute Arm Manual V4.10.1 (14/06/2017) 13
Main topics quick access
Computer setup for the scanner ................................................................................. 118
Wireless connection (Arm / Integrated scanner) ..................................................................... 119
Note about Wi-Fi ......................................................................................................... 119
Arm setup ................................................................................................................... 120
RDS setup .................................................................................................................. 121
Computer setup .......................................................................................................... 122
Ethernet Connection (Arm / Integrated Scanner) .................................................................... 123
Arm setup ................................................................................................................... 123
RDS setup .................................................................................................................. 124
Computer setup .......................................................................................................... 125
External scanners connection ................................................................................................. 126
HEXAGON® HP-L-20.8 Scanner (Absolute SE with FP4 only) .................................. 127
HEXAGON® CMS108 Scanner (CMS108 - Absolute SE only) .................................. 129
HEXAGON® HP-L-8.9 scanner ................................................................................... 132
Perceptron V5 Scanner (Absolute SE only) ............................................................... 134
Kreon Scanner (Absolute SE only) ............................................................................. 138
Measure with the arm ............................................................................................................ 145
How to handle the arm ............................................................................................................ 145
Rest position (except 7x12) ........................................................................................ 145
Rest positions (7x12 only) .......................................................................................... 146
Counterbalance locked position (73 / 75 / 77) ............................................................ 147
Holding the arm .......................................................................................................... 148
Orientation and limits of the axes ............................................................................... 150
Tube inspection arm handling .................................................................................... 150
Carrying the arm (except 7x12) .................................................................................. 151
Carrying the arm (7x12) .............................................................................................. 152
How to use contact probes ...................................................................................................... 153
Probes recognition and calibration ............................................................................. 153
Use the contact probe ................................................................................................ 154
Touch trigger probe .................................................................................................... 154
Probing tips and tricks ................................................................................................ 155
Contact probe calibration & verification ................................................................................... 160
Overview ..................................................................................................................... 160
Plane method (default for 71 series) .......................................................................... 162
Single point method .................................................................................................... 164
Sphere method (default for 73 / 75 / 77) .................................................................... 166
Contact probe verification ........................................................................................... 168
Non-Contact Probes for tube (TKJ only) ................................................................................. 170
Description .................................................................................................................. 170
Measuring a Tube ....................................................................................................... 172
Tube probe calibration ................................................................................................ 173
Tube probe verification ............................................................................................... 176
Scanner ................................................................................................................................... 178
Warm-Up .................................................................................................................... 178
Start / Stop Scan......................................................................................................... 178
How to handle and digitize ......................................................................................... 179
Scanning Window (HEXAGON® scanners only) ........................................................ 181
Camera distance......................................................................................................... 182
Laser Power ................................................................................................................ 184
HEXAGON® Scanners common settings ................................................................... 185
Scanning profiles ........................................................................................................ 186
Sampling filters (HP-L20.8 / CMS108 / RS3/4) .......................................................... 187
Adjustment of the exposure (HP-L-8.9/RSx) .............................................................. 188
Scanning modes HP-L-20.8 / CMS108 ...................................................................... 191
Gain – Quality filter (HP-L-20.8 / CMS108) ................................................................ 192
Scanning tips and tricks .............................................................................................. 193
HEXAGON® Scanners calibration .............................................................................. 196
How to use the arm remote mouse ......................................................................................... 200
How to use the arm buttons .................................................................................................... 202
How to interpret the arm sounds ............................................................................................. 204
How to do accuracy verification / calibration ........................................................................... 204
Recommendation about Verification........................................................................... 204
ROMER Absolute Arm Manual V4.10.1 (14/06/2017) 14
Main topics quick access
RDS procedures ......................................................................................................... 204
RDS Warnings and status messages ................................................................................ 205
RDS Icon .................................................................................................................... 205
Display arm status ...................................................................................................... 206
RDS messages ........................................................................................................... 207
Accessories ........................................................................................................................... 208
Feature Pack ........................................................................................................................... 208
Feature Pack installation ............................................................................................ 208
Battery change on Feature Pack ................................................................................ 209
Level of the batteries .................................................................................................. 210
Wifi Chipset configuration ........................................................................................................ 211
TKJ adapter for thread connector (option–71) ........................................................................ 213
Install the adapter ....................................................................................................... 213
TKJ probe adapter management ................................................................................ 214
Haptic feedback (73 / 75 /77) .................................................................................................. 215
Work light and camera (75/73/77-6 axes) ............................................................................... 215
Integrated Scanner protection ................................................................................................. 216
ROMER mounting base kit (71 / 7x12 - option) ...................................................................... 217
External temperature sensor (option) ...................................................................................... 219
Simple temperature sensor ........................................................................................ 219
Complete documentation ..................................................................................................... 220
Troubleshoot the arm ........................................................................................................... 221
Wifi Connection ....................................................................................................................... 221
Others ...................................................................................................................................... 224
Appendix ................................................................................................................................ 227
Technical specifications .......................................................................................................... 227
Dimensions and weights: ............................................................................................ 227
Accuracy specifications .............................................................................................. 235
Arms and accessories versions .................................................................................. 240
CE Compliancy and other specifications: ................................................................... 241
RSx Scanner ........................................................................................................................... 244
HP-L-20.8 ................................................................................................................................ 247
HP-L-8.9 .................................................................................................................................. 249
Arm storage, use, cleaning and transport ............................................................................... 252
European Union (and EEA) only recycling .............................................................................. 253
Patents details ......................................................................................................................... 254
Illustration table ....................................................................................................................... 255
ROMER Absolute Arm Manual V4.10.1 (14/06/2017) 15
Main topics quick access
MAIN TOPICS QUICK ACCESS
6 axes 7 axes
71 73 75 77 7x12 SE SI
Description
Arm description p30 p31 p32 p32 p34 p31 p31
Wrist description p37 p37 p37 p37 p37 p38 p39
Arm installation
Open the case
Extract and install the p85 p90 p91 p91 p86 p90 p90
base
Extract and install the p98 p99 p99 p99 p100 p99 p99
arm on the base p101 p102 p102 p102 p103 p102 p102
Connection
USB connection p113 p113 p113 p113 p113 p113 p113
Wifi connect p113 p113 p113
Probes
Mount p108 p109 p109 p109 p109 p109 p109
Use p154 p154 p154 p154 p154 p154 p154
Calibrate p161 p166 p166 p166 p166 p166 p166
Scanner
Mount p111 p111 p110
Connect p132 p132 p126 p126
p129 p129
Use p179 p179 p179 p179
p193 p193 p193 p193
ROMER Absolute Arm Manual V4.10.1 (14/06/2017) 16
ROMER Absolute Arm presentation
ROMER ABSOLUTE ARM PRESENTATION
Overview
The ROMER ABSOLUTE ARM is a portable poly-articulated 3D coordinate measurement device,
constructed from high-grade carbon fibre, which is inherently temperature stable.
The arm – from 1200mm to 4500mm measurement volume – is available in 6 or 7 axes. The
difference is located on the wrist of the arm: 6 axes are generally enough for most of the probing or
tubing applications, 7 axes are better than 6 for scanning applications.
6 or 7 axes
The device duplicates and enhances the movement and reach of the human arm (shoulder, elbow,
and wrist). Each element offers several degrees of freedom (2 on shoulder, 2 on elbow, 2 or 3 on
wrist).
This means 6 or 7 rotation axes depending on the type (6axes / SE / SI). These axes conventionally
are named A / B / C / D / E / F and G. A and B are the Shoulder of the arm, C and D the Elbow and E
F and G the wrist.
On each axis, an encoder is giving the axis angle from which the coordinates of the probe centre are
calculated.
A, C, E and G axes have infinite rotation, that allows ergonomic comfort of use.
C
E
B
F
Fig. 1 : Rotation axes
ROMER Absolute Arm Manual V4.10.1 (14/06/2017) 17
ROMER Absolute Arm presentation
At the end of the arm (i.e. on F or G axis), a probe can be attached through a TKJ connector (or
screw for Absolute 71) and is automatically recognized and selected by the software.
The wrist or handle also has 3 buttons which can be used to take measurement points, delete
erroneous data, validate message boxes and perform other functions within software.
It also contains a haptic feedback motor, to warn the user through vibrations on some events.
6 axes arm
The 6 axes wrist can receive all male contact or non-contact Tube probes. A camera / work light is
also installed (excepted on 71) on this axis to aid measurement. (See accessories chapter).
Fig. 2 : Arm wrist
7 axes SE wrist (73, 75 and 77 only)
The 7 axes “SE” wrist is specially designed to receive external scanners, male or female. It is
compatible with all the contact or non-contact tube probes.
Fig. 3 SE wrist
7 axes SI wrist (73, 75 and 77 only)
The 7 axes “SI” wrist is specially designed for digitizing, and is equipped with an integrated scanner,
the RS4. It is compatible with all the contact or non-contact tube probes.
Fig. 4 SI Wrist
ROMER Absolute Arm Manual V4.10.1 (14/06/2017) 18
ROMER Absolute Arm presentation
Compact – 7x12 size
The smallest size arm (1200mm) is designed to be an easy-to-setup arm: simply put it down on the
workplane, no clamping or other kind of fixation is necessary.
On the7x12, the gas pump counterbalance is replaced by a counterweight.
The Absolute 7x12 is available only in 6 axes configuration (7312 and 7512).
RDS
The ROMER Absolute Arm is managed by RDS, which is the interface server between the arm and
the final measurement software. RDS allows configuring the functions of the arm, the communication
protocol, to calibrate the probes, verify the system, and perform many other solutions.
ROMER Absolute Arm Manual V4.10.1 (14/06/2017) 19
ROMER Absolute Arm presentation
Levels of ROMER Absolute Arms / Feature Packs
Standard accessories and options
The ROMER Absolute Arm is available in 4 levels of performance: 71 (entry level), 73 (good
performance), 75 (high performance) and 77 (top level performance).
All the products described in this manual may not be available in all the countries.
Especially the 71 series may be available in some specific countries only. Please refer
to your Hexagon Manufacturing Intelligence agent.
The following table shows standard and optional configurations for each arm level. Some features
may be possible under accessory condition:
✓ : Standard item
: depends on the option.
: additional optional accessory
: the option is available only if a TKJ Probe Adaptor is mounted on the 71 arm
: the option is available only if a ROMER Mounting Ring adaptor is mounted on the 71 or 7x12
arm
SE / SI : the option is available only for the specified type
Item Description 71 73 75 77
6 axes
6 axes
7 axes
6 axes
7 axes
6 axes
7 axes
1200
1200
Basic Arm USB
✓ ✓ ✓ ✓
Arm
FP1 USB + Scanning -
USB + Wifi + battery +
FP2+ - ✓ SE
Scanning
Feature Pack
USB + Wifi + 2 batteries +
FP3+ Scanning + Wireless scan for - - SI
RSx
FP4 USB + Scanning for HP-L-20.8 - - - - - -
Mounting ring ✓ ✓ ✓ ✓ ✓ ✓
Fixed plate ✓ - - - -
7x12 base - ✓ - - ✓ - - - -
Mounting bases
Basic plate
(includes mounting ring)
3 points
✓ ✓
Magnetic base
(includes mounting ring)
ROMER Absolute Arm Manual V4.10.1 (14/06/2017) 20
ROMER Absolute Arm presentation
Item Description 71 73 75 77
6 axes
6 axes
7 axes
6 axes
7 axes
6 axes
7 axes
1200
1200
Magnetic
- ✓ - - ✓ - - - -
Anchors
For 7x12 base
3 Magnets - ✓ - - ✓ - - - -
Circular
Magnetic Base
Vacuum base
Standard ✓ - - - -
threaded
probes ✓ - - - -
✓ ✓ ✓
Standard TKJ
✓ ✓ ✓
probes
✓ ✓ ✓
Trigger probe
Probes
Probe case - ✓ ✓ ✓
Spin Knob - - ✓ ✓
Holding
Spin Grip - - - ✓ ✓ ✓
Light box ✓ - - -
Hard case ✓ ✓ ✓
Dust cover ✓ ✓ ✓
RSx cover - - - SI - - SI - SI
Verification
✓
plate
Calibration
sphere for ✓ ✓ SE ✓ ✓ SE ✓ SE
probing
Calibration
sphere for
- - - SI - - SI - SI
probing and
Others
scanning
Verification. bar - ✓
ROMER Absolute Arm Manual V4.10.1 (14/06/2017) 21
ROMER Absolute Arm presentation
Item Description 71 73 75 77
6 axes
6 axes
7 axes
6 axes
7 axes
6 axes
7 axes
1200
1200
Camera / Work
F axis camera and work light - ✓ ✓ - ✓ ✓ - ✓ -
light
Haptic Feedback vibrations on the
- ✓ ✓ ✓
feedback wrist
Quick
(full documentation on
Installation ✓ ✓ ✓ ✓
installation disk)
Guide (QIG)
Contains Software
installation and
Installation stick ✓ ✓ ✓ ✓
product
documentation.
B89.4.22 ✓ ✓ ✓ ✓
Certification
VDI-VDE -
(7512 : choice between B89 or
ISO 10360-2 - - - ✓ - - -
ISO 10360)
ROMER Absolute Arm Manual V4.10.1 (14/06/2017) 22
ROMER Absolute Arm presentation
Size of arms
The ROMER Absolute arms are available from 1200mm to 4500mm. This size represents the
diameter of the spherical measurement volume.
According to the level, sizes are available or not:
1200 2000 2500 3000 3500 4000 4500
6 axes - - ✓ - ✓ - -
71
7 axes - - - - - - -
6 axes ✓ ✓ ✓ ✓ ✓ ✓ ✓
73
7 axes - ✓ ✓ ✓ ✓ ✓ ✓
6 axes ✓ ✓ ✓ ✓ ✓ ✓ ✓
75
7 axes - ✓ ✓ ✓ ✓ ✓ ✓
6 axes - - ✓ ✓ ✓ ✓ ✓
77
7 axes - - ✓ ✓ ✓ ✓ ✓
ROMER Absolute Arm Manual V4.10.1 (14/06/2017) 23
ROMER Absolute Arm presentation
Tube inspection arm (73 only)
A specific configuration of ROMER Absolute Arm is designed specifically for the tube control in tube
production workshop. This configuration is available only in level 73, 6 axes in the 2 following sizes:
The arm is installed on a raiser, available in 2 heights: small (250mm) and large (500mm).
This tube inspection arm configuration differs from a standard 73 series arm only on the
counterbalance higher pressure: the arm is designed to stay counterbalanced itself even without any
handling. The operator can then quickly grab and lower the arm for tube inspection, then release the
arm back into its rest position.
ROMER Absolute Arm Manual V4.10.1 (14/06/2017) 24
ROMER Absolute Arm presentation
Feature Packs
The ROMER Absolute Arm is available in 3 levels of equipment and accuracy: Absolute 71, 73, 75
and 77.
Feature Packs (FP) can be added to any level. It consists in a module added at the back of the base
of the arm.
4 types of Feature Pack are available:
FP1 Scanning (for Absolute SE/SI only)
Pack Power-on USB Probing connection
Power-on Wired scanner connection (Ethernet fix TCP/IP)
FP2 Legacy FP1 plus
Mobility Stand-alone USB probing connection (on battery)
Pack Stand-alone Wireless probing connection (on battery or Power-
on) for contact measurement only (Ad-Hoc).
FP2+ Mobility FP1 plus
Pack Stand-alone USB probing connection (on battery)
Plus Stand-alone Wireless probing connection (on battery or Power-
on) for contact measurement only (Access point automatic
DHCP).
Embedded web server
FP3 Legacy FP2 plus
RS Stand-alone wireless connection (on battery or power-on) for
Scanning scanning with RSx (Ad-Hoc).
Pack
FP3+ RS FP2+ plus
Scanning Stand-alone wireless connection (on battery or power-on) for
Pack scanning with RSx (Access point automatic DHCP).
Plus Full Ethernet connection for Arm+Scanner (DHCP)
Embedded web server
FP4 HP-L- (For Absolute SE with HP-L-20.8 scanner only)
20.8T Power-on USB Probing connection
Scanning Power-on Wired scanner connection for HP-L-20.8 scanner
Pack
ROMER Absolute Arm Manual V4.10.1 (14/06/2017) 25
ROMER Absolute Arm presentation
No FP FP1 FP2 FP2+ FP3 FP3+ FP4
Power AC ✓ ✓ ✓ ✓ ✓ ✓ ✓
Battery – ✓ ✓ ✓ ✓
arm
Battery – ✓ ✓
scanner RSx RSx
USB Arm ✓ ✓ ✓ ✓ ✓ ✓ ✓
connection
Wi-Fi Arm ✓ ✓ ✓ ✓
connection AH AP AH AP
Scanner ✓ ✓
(RSx only) AH AP
Wired Arm ✓
Ethernet DHCP
connection ✓ ✓ ✓ ✓ ✓ ✓
Scanner
DHCP DHCP
Scanners RSx ✓ ✓ ✓ ✓ ✓
HP-L-8.9 ✓ ✓ ✓
CMS108 ✓ ✓ ✓
HP-L-20.8 ✓
Other ✓ ✓ ✓
* AH: Ad-Hoc Fix IP / AP: Access Point DHCP
ROMER Absolute Arm Manual V4.10.1 (14/06/2017) 26
ROMER Absolute Arm presentation
Identification
Arm identification
Each ROMER Absolute Arm unit has a serial number. This number is the identity of your arm, and
any operation such as Hexagon Manufacturing Intelligence verification and repair, or request to your
local agent will refer to it.
The serial number is on a label located in two places: on the base of the ROMER Absolute Arm and
in the front of the travel case. The serial number can also be found in supporting documents received
with the arm, such as the arm certification.
Fig. 5 : Label location
The label on the arm includes important other information such as arm type, size and date of
manufacture.
The type “SEI” regroups both ROMER Absolute Arm SI and ROMER Absolute Arm SE.
ROMER Absolute Arm Manual V4.10.1 (14/06/2017) 27
ROMER Absolute Arm presentation
1 7
2
8
3
5 9
6 10
Fig. 6 : Arm label
N° Item Description
1 Type Shows the type of arm :
RA - {LL} {VV} {TT} -3
RA ROMER Absolute Arm
{LL} Option level (71 / 73 / 75 / 77) : see previous paragraph
{VV} Size of measurement volume (25 = 2500mm)
{TT} Arm type (null = 6 axes / SEI = 7 axes / T = Tube config.)
-3 Version of arm (see appendix).
RA - 73 25 SEI - 3
Ex :
ROMER Absolute Arm, level 73, 2500mm size, SEI type (for external or
integrated scanner)
2 Factory Brand and factory of the arm (see complete address in page 2)
3 Date Date of manufacture of the arm
4 Made in Country of the factory
5 Patents Patents numbers
6 Manual Recommendation to read manual.
7 S/N Serial number of the arm :
{LL} {VV} {TT} -{UN} - {FF}
{LL} LL : Accessories level (71 /73 / 75 / 77)
{VV} size of measurement volume (25 = 2500mm)
{TT} Type (null / T / SEI)
{UN} Unit Number
{FF} Factory (FA = Montoire / UC = Oceanside)
73 25 - 0001 - FA
Ex :
ROMER Absolute Arm, made in Montoire factory, level 73, 2500mm size, unit
number 0001
8 Power Power consumption
9 CE Product conformity
10 Recycling European recycling (see Appendix)
ROMER Absolute Arm Manual V4.10.1 (14/06/2017) 28
ROMER Absolute Arm presentation
Feature Pack identification
1 7
2 8
3
4 9
5 10
6 11
Fig. 7 : Feature Pack label
N° Item Description
1 Type Shows the type of FP (Mobility Pack / Scanning Pack / Wireless Scanning Pack
/ HP-L-20.8 Scanning Pack)
2 Factory Brand and factory of the arm (see complete address in page 2)
3 Date Date of manufacture of the FP
4 Made in Country of the factory
5 Wireless (except FP1 and FP4)
6 Manual Recommendation to read manual.
7 S/N Serial number of the FP :
{TT} -{UN} - {FF}
{TT} Type of FP (1=Scanning / 2=Mobility / 2P=Mobility Plus /
3=RS Scanning / 3P=RS Scanning Plus/ 4=HP-L-20.8 Scanning)
{FF} Factory (FA = Montoire / UC = Oceanside)
FP2- 0001 -FA
Ex : : Mobility Feature Pack made in Montoire, serial unit 0001
8 Power Power consumption
9 Content Information about components inside
10 CE Product conformity
11 Recycling European recycling (see Appendix)
Fig. 8 : FP1 sticker Fig. 9 : FP2 sticker
Fig. 10 : FP3 sticker Fig. 11 : FP4 sticker
ROMER Absolute Arm Manual V4.10.1 (14/06/2017) 29
ROMER Absolute Arm presentation
Components description
Arm description
ROMER Absolute Arm series 71
C
1
6
2
F
7
B 8
A
3
9
4 10
Fig. 12 : ROMER Absolute Arm 71 overview
1. Counterbalance cradle
2. “Zero-G” counterbalance
3. Handle
4. Base of the arm
5. Fixed plate
6. Arm wrist
7. Buttons
8. Contact probe
9. LEDs
10. On/Off button
ROMER Absolute Arm Manual V4.10.1 (14/06/2017) 30
ROMER Absolute Arm presentation
ROMER Absolute Arm series 73
E
C
1
8
F
9
2
10
3
B
A
4
11
5 12
Fig. 14 : ROMER Absolute Arm 73 overview
1. Counterbalance cradle F
2. “Zero-G” counterbalance
3. Counterbalance lock
4. Arm handle 8 G
5. Base of the arm
6. Mounting ring nut
7. Mounting base (according to the option) 9
8. Arm wrist
9. Buttons
10. Contact probe Fig. 13 : SEI handle
11. LEDs
12. On/Off button
ROMER Absolute Arm Manual V4.10.1 (14/06/2017) 31
ROMER Absolute Arm presentation
ROMER Absolute Arm series 75
9
D
10
E
C
1
11
F
12
2
3 13
4 A
14
5
15
6
7
Fig. 15 : ROMER Absolute Arm 75 overview
1. Counterbalance cradle
2. “Zero-G” counterbalance
3. Counterbalance lock F
4. Arm handle
5. Feature Pack (according to the option) 11 G
6. Base of the arm
7. Mounting ring nut
8. Mounting base (according to the option)
12
9. Spin Knob
10. Spin Grip 13. Contact probe
11. Arm wrist 14. LEDs
12. Buttons 15. On/Off button Fig. 16 : SEI handle
ROMER Absolute Arm Manual V4.10.1 (14/06/2017) 32
ROMER Absolute Arm presentation
ROMER Absolute Arm series 77
9
D
10
E
C
1
11
F
12
2
3 13
4 A
14
5
15
6
7
Fig. 17 : ROMER Absolute Arm 77 overview
1. Counterbalance cradle
2. “Zero-G” counterbalance
3. Counterbalance lock F
4. Arm handle
5. Feature Pack 11 G
6. Base of the arm
7. Mounting ring nut
8. Magnetic base
12
9. Spin Knob
10. Spin Grip 13. Contact probe
11. Arm wrist 14. LEDs
12. Buttons 15. On/Off button Fig. 18 : SEI handle
ROMER Absolute Arm Manual V4.10.1 (14/06/2017) 33
ROMER Absolute Arm presentation
ROMER Absolute Arm Compact 7x12 (73 / 75 – 6axes only)
E
1 C
9
B
2
F
3 10
A
4 11
5 12
6
13
Fig. 19 : ROMER Absolute Arm Compact 7512 overview
1. Rest support
2. Counterweight unlock buttons
3. Counterweight
4. Handling skirt
5. Feature Pack (according to the option)
6. Base of the arm
Fig. 20 : 7312 difference
7. Base plate
8. Spin Knob (7512 only)
9. Arm wrist
8
10. Buttons
11. Contact probe
12. LEDs
13. On/Off button
ROMER Absolute Arm Manual V4.10.1 (14/06/2017) 34
ROMER Absolute Arm presentation
Base Description
Back panel (without Feature Pack)
4 4
4 4
1 2 3
Fig. 21 : Base-Back
1. DC power in
2. ROMER Data Port for Feature Pack
3. USB connector to computer
4. Guides for Feature Pack
Front panel
1 2 3
4 5 6
Fig. 22 : Base-Front
1. Error-on LED
2. Battery level LED
3. Wi-Fi-on LED
4. External speaker plug
5. On-board speaker
6. On / Off button
ROMER Absolute Arm Manual V4.10.1 (14/06/2017) 35
ROMER Absolute Arm presentation
LEDs
Red Green Blue Description
ON USB - Connected to PC
Slow blinking Wifi available
ON Wifi - associated
ON Warning coming from PC
(Mechanical stop, Measurement profile
activated or any warning)
Slow blinking Low battery
Slow blinking On battery
Fast blinking Charging
No action No action No action Fully charged
No action No action No action AC power plugged
Table 1: LEDs
ROMER Absolute Arm Manual V4.10.1 (14/06/2017) 36
ROMER Absolute Arm presentation
Wrist and handle description
The ROMER Absolute Arm is designed to receive contact probes, touch trigger probes or non-
contact probes for tubes, as well as Laser scanners.
On the handle, one probe connector is available.
3 press buttons are used to hit points, start digitizing, click, validate or cancel.
ROMER Absolute Arm 71
1 2
Fig. 23 : Wrist 71 description
3 1. Left button (BP0)
2. Main button (BP1) 1 2 3
3. Right button (BP2)
4 4. Threaded Probe connector
5. Handle
ROMER Absolute Arm 73 / 75 / 77
1 2
Fig. 24 : Wrist 73-75-77 description
3
1. Left button (BP0)
2. Main button (BP1) 1 2 3
3. Right button (BP2)
4 5 4. Head light
5. Camera
6. TKJ lock
6 7. TKJ 26 probe connector
8. Ergonomic handle
7
8
On legacy arms, the probe connector is not TKJ26 but TKJ13
ROMER Absolute Arm Manual V4.10.1 (14/06/2017) 37
ROMER Absolute Arm presentation
ROMER Absolute Arm SE handle (73 / 75 / 77)
3
8
Fig. 25 : ROMER Absolute Arm SE handle description
1. TKJ-F Lock
2. TKJ26-F connector
3. TKJ13-M connector
4. Main button (BP1)
5. Handle
6. Probe selector
7. Right button (BP 2)
8. Left button (BP 0)
The ROMER Absolute SE arm is designed to receive contact probes, touch trigger probes, non-
contact probes for tubes or optical probing systems such as laser scanners.
On the handle, two TKJ connectors are available, main one (female) for contact or tube probes,
second one (male) for Scanners.
A selector is used to select which TKJ connector is in use (left position for center main location / right
position for low location).
3 press buttons are used to hit points, start digitizing, click, validate or cancel.
ROMER Absolute Arm Manual V4.10.1 (14/06/2017) 38
ROMER Absolute Arm presentation
ROMER Absolute Arm SI handle (73 / 75 / 77)
4
9
5
Fig. 26 : SI handle description
1. RSx scanner camera
2. TKJ-F Lock
3. TKJ26-F connector
4. RSx scanner laser emitter
5. Main button (BP1)
6. Handle
7. Probe selector
8. Right button (BP 2)
9. Left button (BP 0)
The ROMER Absolute SI arm is designed for scanning with its integrated RS4 laser scanner, and to
use contact probes, non-contact probes for tubes or touch trigger probes via the TKJ connector.
On the handle, one TKJ connector (female) is available, for probes.
A switch is used to select which probe is in use (left position for center location / right position for
RS4).
3 press buttons are used to hit points, start digitizing, click, validate or cancel.
For more details about RS1, RS2, RS3 or RS4, please refer to the appropriate paragraph.
ROMER Absolute Arm Manual V4.10.1 (14/06/2017) 39
ROMER Absolute Arm presentation
Standard Probes
At the end of the ROMER Absolute Arm is mounted the final sensor: the probe or the scanner. It may
be contact probe (hard or trigger), tube Non-Contact probe, or scanner.
For Tube probes description and all probes use and calibration, refer to chapter
“Measure with the arm”.
For RSx scanner description, refer to next chapter.
For external scanners description, refer to the scanner manual.
Standard Contact probes
1 4
TKJ probe Threaded probe
6 1
7
9
8
Fig. 27 : Contact probe description
1. Notch for threaded probes mounting
2. Probe body
3. Mounting interface
4. M3 stylus thread (except ball Ø ≥ 10mm)
5. Stylus probing ball
6. Connector contacts to the arm
7. (TKJ) locking grip
8. (TKJ) Repeatable plots
9. (Threaded) mounting thread
The standard contact probes are composed by a mounting interface (TKJ or thread), a body and a
tip stylus. The stylus is mounted on the body through a M3 thread. Any kind of M3 stylus can be
mounted on the body.
Standard ball with a diameter over 10mm are not M3 stylus, but fixed steel balls
NOTICE
The accuracy specifications of the arm are guaranteed only with the standard probes. Check the
rigidity of the stylus stem before any operation.
ROMER Absolute Arm Manual V4.10.1 (14/06/2017) 40
ROMER Absolute Arm presentation
Other kind of contact probes
Hexagon Manufacturing Intelligence provides several kinds of contact probes, compatible with the
ROMER Absolute Arm. These probes can be used to extend the volume, to probe features on
difficult access, get around obstacles…
Type of probe Picture Comment
Straight probes Aluminium or carbon body.
Large diameter Fixed ball from 10mm to 25mm.
probes
Angle probes 45°, 60° or 90°, to access a difficult
feature.
Magnetic ball probe 12.7mm ball on magnetic seat, can be
used for Laser Trackers balls.
ROMER Absolute Arm Manual V4.10.1 (14/06/2017) 41
ROMER Absolute Arm presentation
RSx Scanner description
The RSx (RS1 / RS2 / RS3 / RS4) is composed by laser line emitter, and a video camera which is
catching the projection of the laser line onto the digitized surface. A laser point is emitted to guide the
user about the appropriate distance.
2
1 4
Fig. 28: RS4 front
1. Laser line emitter
2. Contact probe connector
3. Camera
4. Laser point emitter (guide laser)
Fig. 29: RSx back
1. Power LED
2. Status LED
3. Probe switch
ROMER Absolute Arm Manual V4.10.1 (14/06/2017) 42
ROMER Absolute Arm presentation
The differences between RS1, RS2 and RS3 are the ability to use the automatic adjustment of the
exposure while scanning, the scanning rate and the points sampling.
RS1 RS2 RS3 RS4
Ethernet wired
connection
Wi-Fi wireless Opt Opt Opt Opt Using a FP3-Wireless Scanning Pack
connection
Exposure capture
Automatic exposure -
Laser line width 65 mm 65 mm 65 mm 115 mm
Max USB scanning
rate
30 Hz 50 Hz 100 Hz 100 Hz
Points filtering - - Regular sampling
Max points per 1024 4600 7524
stripe
RS1 / RS2 can be upgraded to RS2 / RS3.
RS1 / RS2 / RS3 upgrade to RS4 requires a new Sensor.
Contact your reseller for more information.
ROMER Absolute Arm Manual V4.10.1 (14/06/2017) 43
ROMER Absolute Arm presentation
Feature Pack description
Scanning Pack (FP1)
Scanning Pack (FP1) is dedicated to a standard USB connection and allows scanning through a
wired Ethernet connection for the scanner.
2
1. Identification label
3
2. USB connector to computer
4 3. Ethernet (scanner) connector
4. External accessory connector
5 5. DC power connector
Fig. 30 : FP1 description
Mobility Pack (FP2 / FP2+)
Mobility pack (FP2 – standard for 77-6 axes) provides all the functions of the FP1 plus a stand-alone
wireless probing feature. 1 battery is located inside the FP2+.
1. Cover to access the battery
4 2. Battery cover lock
3. Identification label
5
4. USB-to computer connector
6 5. Ethernet (scanner) connector
6. External accessory connector
7 7. DC power connector
Fig. 31 : FP2+ description
ROMER Absolute Arm Manual V4.10.1 (14/06/2017) 44
ROMER Absolute Arm presentation
Wireless RS Scanning Pack (FP3 / FP3+) (for Absolute SI only)
The FP3 is designed to use the ROMER Absolute arm with RSx scanners in full wireless mode
(probing and scanning). 2 batteries are located inside the FP3+.
1
1. Cover to access the batteries
4 2. Battery cover lock
3. Identification label
5 4. USB connector
5. Ethernet connector
6
6. External accessory connector
7 7. Power connector
Fig. 32 : FP3+ description
HP-L-20.8 Scanning Pack (FP4) (Absolute SE)
The FP4 (HP-LC-200) is designed to use the ROMER Absolute SE arm with HP-L-20.8 scanner
(probing and scanning).
1. Air coolers
4
2. Maintenance lock
5 3. Identification label
4. USB-to computer connector
6 5. Ethernet (scanner) connector
6. External accessory connector
7 7. Power connector
Fig. 33 : FP4 (HP-LC-200) description
ROMER Absolute Arm Manual V4.10.1 (14/06/2017) 45
ROMER Absolute Arm presentation
Counterbalance Locking system (73 / 75 / 77)
Magnetic Hard Stop (legacy counterbalance version1)
On the arms with counterbalance version1, a counterbalance hard stop is provided.
This part has to be placed on the counterbalance gas pump when the arm is not in use or when it
has to be put down in the case.
Don’t forget to remove it before handling the arm.
ROMER Absolute Arm Manual V4.10.1 (14/06/2017) 46
ROMER Absolute Arm presentation
Smart Lock (ROMER Absolute Arm 73 / 75 / 77 except 7x12)
Old 73 and 75 series arms contain a counterbalance magnetic hard stop instead of the
counterbalance smart locking system. (see previous chapter)
The counterbalance of the ROMER Absolute Arm contains a smart locking system to prevent the
counterbalance to move down. A locking button on the side of the arm is used to lock or unlock the
counterbalance.
When the counterbalance is unlock (standard operating position), then whatever the position and the
orientation of the wrist is, the elbow of the arm will always be counterbalanced and follow the
imposed movement.
The unlock position is only an operating position and as soon as the arm is left in its rest position, the
counterbalance should be locked.
When the counterbalance is locked, then the position (= angle) of the counterbalance is fixe and the
arm is secured (it cannot fall down).
This “locked” position can be also used to impose a height to the arm, for example to prevent any
obstacle above the arm.
Fig. 34 : Smart locking system
When the arm is placed in its case, the counterbalance has to be locked, to prevent any mistake
when taking it out.
ROMER Absolute Arm Manual V4.10.1 (14/06/2017) 47
ROMER Absolute Arm presentation
Counterweight (7x12)
1
1. Guide and lock to the arm
2. Handling side
3. Unlock button
4. counterweight
The 7x12 is balance by a removable counterweight at the back of the arm, that makes the handling
“Zero-G” and easy.
This counterweight is to be removed when put back in its transport case.
The mounting and dismounting of the counterweight is very easy:
Setup
First ensure that the 7x12 arm is correctly and safely laid on a levelled and stable work surface.
Hold the counterweight by the back.
Approach the counterweight on the back of the arm until it is locked (double “Click”).
Dismounting
Before any removal operation, first ensure that the 7x12 arm is correctly and safely laid on the work
surface.
With both hands, hold the counterweight and press simultaneously on each side unlock buttons.
Then remove the counterweight.
ROMER Absolute Arm Manual V4.10.1 (14/06/2017) 48
ROMER Absolute Arm presentation
Machine reference
The arm is sending points (probing, tubing or scanning) with coordinates based on its own
coordinate system. The reference origin and axes are the following:
Origin: located on the A axis of the arm, at the mounting ring level.
X axis is pointing toward the front of the arm (on/off button)
Y axis is pointing toward the left side of the arm
Z axis is pointing toward the top of the arm (along the A axis of the arm)
ROMER Absolute Arm Manual V4.10.1 (14/06/2017) 49
ROMER Absolute Arm presentation
Travel Case
ROMER Absolute Arm 71 (light box)
2 3
Fig. 35 : 71 Travel box description.
1. Top Cover
2. Transport recommendations
3. Arm identification
1 2 3 4 5 6 7 8
Fig. 36 : 71 Travel box inside description
1. Dust cover
2. Certificate
3. RDS driver and documentation disk.
4. USB cable
5. 6mm probe
6. Cone for probe calibration
7. Power cable
8. ROMER Absolute Arm
ROMER Absolute Arm Manual V4.10.1 (14/06/2017) 50
ROMER Absolute Arm presentation
ROMER Absolute Arm 71 hard case (option)
1 3
2 4
Fig. 37 : 71 Travel case description.
1. Top Cover
2. Transport recommendations
3. Arm identification
4. Opening locks
1 2 3 4 5
Fig. 38 : 71Travel case inside description
1. RDS driver and documentation disk.
2. Artefact for probe calibration
3. Probe box
4. Cables and certificates
5. ROMER Absolute Arm
ROMER Absolute Arm Manual V4.10.1 (14/06/2017) 51
ROMER Absolute Arm presentation
ROMER Absolute Arm 73, 75 and 77 (hard case)
1 3
2 4
Fig. 39 : 73-75-77 Travel case description.
1. Top Cover
2. Transport recommendations
3. Arm identification
4. Opening locks
1 2 3 4 5 6
7 8 9
Fig. 40 : 73-75-77 Travel case description
1. RDS driver and documentation disk.
2. Certified calibration sphere (except Absolute SI)
3. Cables and certificates
4. Dust protection cover
5. Verification bar (75 only)
6. ROMER Absolute Arm
7. Probe box
8. Certified calibration sphere for RS3 scanner and contact probes (Absolute SI only)
9. Mounting base (Base plate for 73 / Magnetic base for 75)
ROMER Absolute Arm Manual V4.10.1 (14/06/2017) 52
ROMER Absolute Arm presentation
ROMER Absolute Arm 7x12 (hardcase)
1
3
Fig. 41 : Travel case description.
1. Top Cover
2. Transport recommendations
3. Arm identification
4. Opening locks
1 2 3 4 5
6 7 8
Fig. 42 : 7312-7512 Travel case description
1. Certified calibration sphere
2. Cables and certificates and dust protection cover
3. Verification bar (75 only)
4. ROMER Absolute Arm
5. Magnets for the base plate (option)
6. Probe box
7. RDS driver and documentation disk.
8. Removable counterweight
ROMER Absolute Arm Manual V4.10.1 (14/06/2017) 53
Software Setup
SOFTWARE SETUP
RDS Management software
The arm is managed by a service driver: RDS. A maintenance software is also necessary to be able
to do all maintenance operations (probe calibration, arm verification …): “RDS Data Collector”.
RDS is available as soon as the computer starts and is always available for any final software: the
final software simply connects to RDS service, and several software can be connected at the same
time.
RDS contains “RDS Toolbox”, main interface, also containing maintenance tools, “RDS Control
Panel” for configuration, “RDS Data Collector”, for verification and calibration.
For further information about RDS, refer to “RDS User” and “RDS Data Collector” manuals.
NOTICE
Always ensure that the latest version of RDS is installed on the computer.
Prerequisites
RDS can be installed on a computer supplied with Windows8®Pro or Windows7®, 32bit or 64bit
operating system. No specific software dongle is necessary to use RDS.
RDS by default is installed on C:\Program Files\RDS or C:\Program files (x86)\RDS.
Depending on the connection, a USB port, a Wi-Fi device, or an Ethernet port are necessary to
connect the arm to the computer through RDS.
NOTICE
The USB drivers for Windows7® require the following Windows® update: “KB3033929”.
For more details about the compatibilities of RDS, please read the “RDS User” manual.
ROMER Absolute Arm Manual V4.10.1 (14/06/2017) 54
Software Setup
RDS installation
Application Software :
Measurement software (Romosoft, PCDMIS, and any other software) can be installed
before or after RDS: please follow the instructions of the measurement software for this
installation.
1. Insert the RDS disc or USB stick (arm or RDS) into the drive
2. Installation Menu starts automatically. If the installation does not start automatically, locate
“Menu.exe" or “Setup.exe” on the disk and run the program. RDS installation can be run also
directly by running “RDS Installer V#.#.#.exe” located on the RDS folder or from a downloaded
file.
Depending on the computer security settings (User Account Control), a confirmation
may be asked: press “Yes”.
3. The following window appears. Click on {next}.
4. Click on {next}
5. At the end of the installation, click on OK
ROMER Absolute Arm Manual V4.10.1 (14/06/2017) 55
Software Setup
6. If Windows® asks for computer restart, press “OK”.
No arm data files are necessary to load on the computer.
When updating to a newer version, RDS must first be uninstalled,
to be able to install the new version: during the update
installation, click on YES to uninstall the previous version, before
processing to the new installation.
All settings, configuration and options are preserved.
It is recommended to disable any firewall as it may prevent RDS from functioning
properly.
Depending on the version of Windows®, it may be necessary to confirm some message
boxes such as Jungo driver installation.
ROMER Absolute Arm Manual V4.10.1 (14/06/2017) 56
Configuration for end-software
CONFIGURATION FOR END-SOFTWARE
The ROMER ABSOLUTE ARM can be used with the following measurement software.
Ensure the appropriate version is installed.
Some software need special configuration. Please read carefully the corresponding section.
Software V° Min. Settings Button0 Button1 Button2
Use “ROMER RDS” interface Del Pt /
2010 Cancel Hit Pt Validate
1.0 Del Pt Hit Pt Validate
Install ROMER RDS plug-in Del Hit Pt /
6.0 Meas. start Validate
(Lg pr) scan.
2011. Select ROMER Absolute or Multi Next / Hit Pt / Next /
10.20 Gage Iterate Scan Iterate
mode mode
POS / Hit Pt Execute /
Cancel End
2.05 In board configuration, select
"RA7/MG (RDS Driver)" Hit Pt
3.0 Del Pt Hit Pt / Del Pt
Validate
5.04 Select “Hexagon RDS” interface
Del Pt Hit Pt Validate
Select “ROMER Absolute Arm” Hit Pt /
11.0.2 Cancel Pt Scan Validate
2
Xg12 Select “ROMER RDS” in
Configuration Assistant Validate Hit Pt Validate
11.0 Install “Absolute” plugin Hit Pt / Validate
Scan
2.2.1.2 Start-
Scan
Select “Hexagon Absolute” Start
V5.5 Scan
V6.0 Select “ROMER->Absolute Arm” Hit Pt
Calypso
ROMER Absolute Arm Manual V4.10.1 (14/06/2017) 57
Configuration for end-software
Software V° Min. Settings Button0 Button1 Button2
V2013 Install CMM driver and select Hit Pt /
(Pro “Hexagon RDS” Scan
for
scan)
V5.0 Use “ROMER digitizer” Hit Pt
ROMER Absolute Arm Manual V4.10.1 (14/06/2017) 58
Configuration for end-software
Pc-Dmis
Contact probing
Probes are automatically created in PCDMIS. Any time a new probe is mounted on the arm,
PCDMIS selects the probe and receives all information about it from RDS.
In the Probe Utilities menu, the “Measure” button gives access to probe calibration in RDS Data
Collector.
To access arm settings, use RDS icon in the task bar.
For Demo licences, rename ROMERRDS.dll as interfac.dll and add the operator
“/portable:ROMERRDS” to the command “pcdlrn.exe”
HEXAGON® Scanners (HP-L-20.8 / CMS108 and RSx)
For customer’s licences, no more configuration is necessary to use one of the HEXAGON®
scanners, as any contact probe, the scanners managed by RDS will be automatically recognized.
ROMER Absolute Arm Manual V4.10.1 (14/06/2017) 59
Configuration for end-software
TubeShaper
TubeShaper is dedicated to the Portable Measuring Arms through RDS.
No configuration is needed; simply install TubeShaper and start measuring.
3DReshaper
Configuration for contact probe and HEXAGON® scanners (HP-L-
20.8 / CMS108 / RSx)
During the Reshaper installation, select the ROMER RDS plug-in (for legacy versions, install the
Reshaper ROMER RDS Plug-In).
Then when access to “Construction > Measure shape / Digitize”, choose “ROMER RDS” (only if
several plug-ins are installed).
The tuning button gives access to RDS control Panel (Settings) or RDS data collector (Calibration).
Configuration for Perceptron
During the Reshaper installation, select the “Perceptron Scanner” plug-in (for legacy versions, install
the Reshaper Perceptron Plug-In).
Then when access to “Construction > Measure shape / Digitize”, choose “Perceptron” (only if several
plug-ins are installed): Scanworks starts through 3DReshaper, and a toolbar permits to control main
settings:
“Tuning” Button gives access to all Scanworks tools and setup.
Configuration for Kreon
During the Reshaper installation, select the Kreon plug-in (for legacy versions, install Reshaper
Kreon RDS Plug-In) and install the Kreon software.
Then when access to “Construction > Measure shape / Digitize”, choose “Kreon” (only if several
plug-ins are installed): Kreon starts through 3DReshaper, and a toolbar permits to control main
settings.
ROMER Absolute Arm Manual V4.10.1 (14/06/2017) 60
Configuration for end-software
Spatial Analyzer
Once SA is installed, access “Instrument > Add” and select the appropriate device.
ROMER Absolute Arm Manual V4.10.1 (14/06/2017) 61
Configuration for end-software
Quindos7
Configuration for probing
Upon Quindos/IppServer-startup the configuration menu is shown for arm settings, (for example the
speaker volume). To make the new settings effective, press the SAVE-button and exit the
configuration menu.
Buttons :
Button Short click Long Click
Left (BP0) Equivalent to POS-button on Leitz DELR (delete record)
jogbox
Main (BP1) Take a probing point Take burst probing points until released
Right (BP2) Execute actual line END (Execute all following lines up to the
end of the list)
Probing scan
Only scanning of unknown contours is currently implemented.
The result points are sent to Quindos at the end of the scan or when a certain amount of points are
measured
Scanning ends when a point is reached that fulfils the stop condition
Scanning also ends, when the red (main) button is released. This feature can be switched on and off
with the registry entry “EndScanOnButtonUp” in the “Driver”-section of the working environment.
Probe naming:
The probe names in Quindos and RDS will differ due to different naming conventions:
RDS: “Center reference probe”, “6mm”, “3mm”
Quindos: “_Center_reference_probe”, “_6mm”, “_3mm”
(The name conversion is automatic)
Probe calibration:
If the recalibration of one probe is needed, the user can execute the Quindos command
ReQualifyTool; for detailed usage of the command, please see the Quindos user manual.
Please avoid renaming of probes during calibration. Use the predefined names!
ROMER Absolute Arm Manual V4.10.1 (14/06/2017) 62
Configuration for end-software
Romosoft
Configuration
By default, Romosoft 2.0.6 is configured for RDS: no specific configuration is needed
for the ROMER Absolute Arm.
1. In ROMOSOFT toolbar, do a right click on GDS . Then select {Board}
2. The following window will appear: Click on RA7 / MG (RDS Driver)
3. The following window will appear. Click {Cancel}.
4. Then {Exit}.
Control Panel
To access RDS configuration, use the RDS icon in the task bar or in GPad, access through Menu
OPTIONS > CUSTOMISATION > double click in middle tab.
DOCS
Configuration
Docs V3 is configured for RDS connection: no specific configuration is needed for the ROMER
Absolute Arm.
ROMER Absolute Arm Manual V4.10.1 (14/06/2017) 63
Configuration for end-software
PowerINSPECT
Configuration for contact Probe and HEXAGON® Scanners
At first start of PowerINSPECT, or through the menu, select the type of measuring system:
“Hexagon RDS”
To connect PowerINSPECT to RDS (= the arm), click on the “connect” button.
Probes are automatically recognized, and the “Probe change” button gives access to probe
calibration in RDS.
For the arm Configuration, use the RDS menu in the task bar, then RDS Control Panel.
Configuration for Perceptron
Configuration
At first start of PowerINSPECT, or through the menu, select the type of measuring system:
“Perceptron”
Any other configuration related to Scanworks: please refer to Scanworks manual.
ROMER Absolute Arm Manual V4.10.1 (14/06/2017) 64
Configuration for end-software
Configuration for Kreon
Configuration
At first start of PowerINSPECT, or through the menu, select the type of measuring system: “Kreon”
Click then on properties
“Browse”: click and select the calibration file for the scanner
“CMM Model”: select “ROMER Absolute”
“CMM”: tick “Invert IJK”
For any other configuration related to Kreon: please refer to Kreon manual.
Start scanning (all scanners)
PowerINSPECT is now ready to start scanning: press button1 on the handle to start and stop
scanning.
Use Points clouds functions or Laser Scanned Items (in geometric group), and start scanning.
Wait few seconds after press buttons to start first scan.
It is strongly recommended to use scanner filters to decrease the number of points for
geometric items.
ROMER Absolute Arm Manual V4.10.1 (14/06/2017) 65
Configuration for end-software
PowerSHAPE
Configuration for contact probes
Basic version of PowerSHAPE can be used with contact probes.
After PowerSHAPE installation (V2013 minimum), install the CMM driver provided by Delcam.
Once PowerSHAPE is run, click on the Arm connection button on the bottom toolbar. The system is
ready
Configuration for Scanners
PowerSHAPE Pro is necessary to be used with HEXAGON® arm scanners.
After PowerSHAPE installation (V2013 minimum), install the CMM driver provided by Delcam.
Once PowerSHAPE-Pro is run, click on the Arm connection button for Probing or on the laser button
for scanning. The system is ready
CMM toolbar
Once the arm (contact probe) or scanner are connected, a toolbar is available:
1 2 3 4 5 6 7 8 9
1. Close the toolbar
2. Open the Delcam driver CMM selection box
3. Connect to the arm
4. Access probe calibration
5. Arm status
6. Cancel last scan cloud
7. Give a new colour for each new scan cloud
8. Lock the 3D view
9. Display the status window for the scan
The status window for the scan Shows the stripes information in real time:
Number of clouds
Total amount of stripes
Total amount of scan points for the current cloud
ROMER Absolute Arm Manual V4.10.1 (14/06/2017) 66
Configuration for end-software
PolyWorks
For version of PolyWorks prior to 12.0, it is necessary to run the PolyWorks Plug-ins
installation and the patch installation for Plug-ins.
Device activation
In Polyworks, no licence is necessary for RDS device.
1. Run Polyworks and in the Workspace Manager, access the options
2. In the Plug-ins tab, select only “ROMER Absolute Arm and Scanning peripheral” and “Perceptron
Scanworks” (only in the case of Perceptron).
Configuration for contact Probe (ImInspect only)
Start PolyWorks, then IMInspect
Configuration :
1. In IMInspect “Probing toolbar”, select “ROMER Absolute Arm”
2. Click on the connection button to connect to the Arm
Nb : if toolbar is not reachable :
V11 : in “configuration>Probe options”, name of device, select “ROMER Absolute Arm”
V12 : in “Tools>Probing options”, name of name of device, select “ROMER Absolute
Arm”
Don’t forget to save the configuration to keep it as default configuration for new
projects.
ROMER Absolute Arm settings :
In “Probing toolbar”, click on the probe button, then click on “Properties:
ROMER Absolute Arm Manual V4.10.1 (14/06/2017) 67
Configuration for end-software
Configuration Opens “RDS Control Panel”
Probe Calibration Opens “Probe calibration” script in “RDS Data Collector”
Arm buttons use for message boxes :
When a message box appears, the arm buttons can be used to make a choice in the box:
• A short press on any button (BP0, BP1, BP2), switches to the next choice.
• A long press on any button validates this choice.
Configuration for HEXAGON® Scanners (HP-L-20.8 / CMS108 / RSx)
In ImAlign or ImInspect, click on the “Scanning” button and select “ROMER Absolute Arm Scanning
Peripherals”
Configuration button in ROMER section gives access to RDS control Panel.
Nb : if toolbar is not reachable :
V11 : in the menu, select “Plug-Ins > ROMER > Absolute Arm Scanning Peripherals”
V12 : in the menu, select “Tools > Plug-Ins > ROMER > Absolute Arm Scanning
Peripherals”
Don’t forget to save the configuration to keep it as default configuration for new
projects.
ROMER Absolute Arm Manual V4.10.1 (14/06/2017) 68
Configuration for end-software
Configuration for Perceptron
In ImAlign or ImInspect, in the menu, select “Plug-Ins > Perceptron > Contour Probe”: Scanworks
starts, then scanning, and all Scanworks tools are available directly from PolyWorks.
Configuration for Kreon
First install Kreon software for Polyworks
In ImAlign or ImInspect, in the menu, select “Plug-Ins > Kreon > Kreon Scanner”: Kreon starts, then
scanning, and all Kreon tools are available directly from a special toolbar.
ROMER Absolute Arm Manual V4.10.1 (14/06/2017) 69
Configuration for end-software
Metrolog / µLog
Configuration for contact Probe
Once Metrolog is installed, run Metrolog configuration program (in case it doesn’t start automatically,
go to: Start Menu > All Programs > Metrolog > Configuration Assistant).
1. Enter user name and password then Next
2. Skip following window by “Next”
3. On next window, select “type of machine”: “ROMER Absolute RDS” and check “Automatically
recall last probes file” then click on “Next”.
4. Finish the configuration by clicking on “Save”
5. Run Metrolog Xg software, the probe is automatically recognized and activated, and the system
is ready to use.
ROMER Absolute Arm Manual V4.10.1 (14/06/2017) 70
Configuration for end-software
Configuration for HEXAGON® scanners (HP-L-20.8 / CMS108 / RSx)
Once Metrolog is installed, run Metrolog configuration program (in case it doesn’t start automatically:
Start Menu > All Programs > Metrolog > Configuration Assistant.
1. Enter your user name and password then Next
2. Skip following window by “Next”
3. On next window, select “type of machine”: “ROMER Absolute SI RDS” or “ROMER Absolute SE
CMS108 RDS” and tick “Automatically recall last probes file” then click on “Next”.
4. Finish the configuration by clicking on “Save”
5. Run Metrolog software, probe is automatically recognized and activated, the system is ready to
use.
ROMER Absolute Arm Manual V4.10.1 (14/06/2017) 71
Configuration for end-software
Configuration for Perceptron
Once Metrolog is installed, run Metrolog configuration program (in case it doesn’t start automatically:
Start Menu > All Programs > Metrolog XG > Configuration Assistant.
1. Enter your user name and password then Next
2. Skip following window by “Next”
3. On next window, select “type of machine” : “Perceptron via Scanworks”
4. On same window, for Protocol version, choose “ROMER RDS”.
5. Tick “Automatically recall last probes file” then click on “Next”.
6. Finish the configuration by clicking on “Save”
ROMER Absolute Arm Manual V4.10.1 (14/06/2017) 72
Configuration for end-software
Geomagic
Configuration for probing or HEXAGON® scanners
After Geomagic installation, install “Absolute Probing” and “Absolute Scanning” plug-ins
In Qualify or Studio, «material” tab, select “Hexagon Absolute Probing” or “Hexagon Absolute
Scanning”
Configuration for Perceptron
After Geomagic installation, run “Perceptron SetUp.exe” plug-ins installation.
In Qualify or Studio, «material” tab, select “Perceptron Plug-ins:
ROMER Absolute Arm Manual V4.10.1 (14/06/2017) 73
Configuration for end-software
Verisurf
Device Setup & start
The Verisurf Device Manager typically opens on the right side of the
Verisurf program. It may be accessed as well using the DRO tool
button on the Measure Manager Toolbar.
The ROMER RDS Arm must be connected to the Verisurf Device
Manager, using the “Start” button in the Device Manager once the
initial Device Setup has been completed.
On the first start of Verisurf, prior to measurement, the RDS arm must
be assigned to the Verisurf Device Manager and started. Device Setup
is accessed from the Device Manager Toolbar.
1. On the Device Manager Toolbar, choose the Device Setup button:
Device Setup window opens.
2. Select the number of devices
3. On the tab of the Device (Device1, Device2 …) that must be allocated to the RDS arm, select the
appropriate RDS arm.
The primary instrument should be assigned to Device 1, it is not necessary to select
more instruments than you have
4. Start Device – launch the “Device” directly from the “Device Setup” using the Start Device button.
5. When selecting “Start Device”, the ROMER Absolute Arm Interface Controls dialog box appears.
ROMER Absolute Arm Manual V4.10.1 (14/06/2017) 74
Configuration for end-software
6. In this dialog (right), the Options menu provides access to controls for the ROMER RDS Arms.
7. The same controls can be quickly accessed by selecting the Buttons available in the ROMER
Absolute Arm Interface Controls dialog.
There are two methods for Starting the connection:
8. Select the Start button in the control area.
9. On the Device List, right-click on the device that you want to activate, and then choose Start
Device from the speed menu (right).
10. Verisurf starts the device.
Activating a Device
Starting a device doesn’t mean make it active. As several devices can
be started, it is necessary to activate the one to use.
In the list of devices, check or uncheck the one to activate or not.
ROMER Absolute Arm Manual V4.10.1 (14/06/2017) 75
Configuration for end-software
Probe Management
The Probe Manager allows the operator to create and manage Custom Probes. (Edit, duplicate,
rename, calibrate …).
From the Device Manager select the Probe Icon to open the Probe Manager quick menu, and
then select Probe Manager to access the Probe Manager dialog.
Create/Copy Probe Creates a new probe based on the current one. Simply rename it.
Renaming a Probe Available for Custom Probes only. All the probes must have a
unique name.
Deleting a Probe Available for Custom Probes only. Delete cannot be undone.
Calibrate Probe Opens ROMER RDS Data Collector.
Loading Probe To recall a saved Probe set (*.prb file).
Sets
Save a Probe Set Used to save the current Probe Set to an ASCII File (*.prb file).
This is useful to backup or archive your probes for loading or
restoring later.
Help
ROMER Absolute Arm Manual V4.10.1 (14/06/2017) 76
Configuration for end-software
Aberlink
Aberlink3D
Aberlink3D is designed to work with many different kinds of measuring devices including manual
CMM's, CNC's, arms and vision systems. Installation is the same whatever device you are using.
The Green Keylock Dongle will define which options can be accessed by Aberlink3D via machine set
up -> scales. Please see “Aberlink3D Keylock Installation”.
Run the setup.exe from the CD. Click next until you come to the select components - custom
installation. Choose retrofit. In practice it makes no functional difference which option you choose.
This option only sets the reference picture and relevant section of the language file, neither of which
is used by the ROMER Arm. Click through the next windows. Various other packages will be
installed i.e. .Net framework etc. Again these are standard installs, just follow the prompts and select
the default settings.
Configuring Aberlink3D
The following steps must be carried out by an administrator.
Start Aberlink 3D
Open the ‘Setup’ form (using the button).
Use the ‘Tech…’ button (code 2.718) to open
the technical details side of the form.
Use the default settings you will need to check
Tab Scales - set the ‘ROMER RDS Arm’ radio
button.
ROMER Absolute Arm Manual V4.10.1 (14/06/2017) 77
Configuration for end-software
Tab Reference Marks - Reference Marks used
is unticked
Tab Probe Head - 13) Fixed
Tab Others - All options unticked - except
SPC option is ticked
Probe default state is ticked
Probe check enabled is ticked
Close the setup form then close down and
restart Aberlink3D
ROMER Absolute Arm Manual V4.10.1 (14/06/2017) 78
Configuration for end-software
Using Aberlink3D
A ROMER RDS Arm window is automatically displayed to manage the Arm.
1 Disconnect / This button can be used to disconnect the ROMER RDS
Connect Arm. This is not normally required. When disconnected, this
button changes to a ‘Connect’ button
2 Align This button brings up the XYAlign form that allows the user to
define a new (approximate) reference frame by taking
measurements at the new origin, at a point on the positive X
axis and at a point on the XY plane with a positive Y value.
Once an alignment has been set up, the ‘Use alignment’
check box is enabled and checked. Whilst the check box is
checked, all measurements taken will be mapped from raw
arm coordinates to the new reference frame. The user can
set up a new alignment at any time (using the Align button) or
disable an existing alignment by un-checking the ‘Use
alignment’ check box.
Note that this function is generally used to define an
approximate alignment frame – with final alignments set by
measuring features and setting them as references within the
Aberlink 3D measurement software in the usual way.
ROMER Absolute Arm Manual V4.10.1 (14/06/2017) 79
Configuration for end-software
3 Approach For correct probe tip diameter compensation, Aberlink 3D
vector uses the ‘approach vector’ to the measurement, i.e. the
distance direction in which the probe moved to reach the
measurement point. The approach vector is calculated from
the measurement point and a recent probe position at least
that is at least the ‘approach distance’ away from the
measured point. When a measurement is taken with the arm,
it is common for the probe to ‘skate’ a small distance on the
surface around the measurement point. Since small probe
movements less than approach distance do not affect the
approach vector, these skating movements do not matter. A
typical value for this setting is 2mm.
4 Enable This checkbox can be used to enable/disable the arm’s
Mouse remote mouse functionality.
5 Probes The list box contains details of all the probes in the memory
of the arm.
6 Scan In this context, ‘scanning’ means taking multiple
parameters measurements by holding down the Button 1 and moving the
probe.
Off : To disable scanning, choose this option.
Time Interval : In this mode, Aberlink 3D will take a
measurement at a regular intervals whilst Button 1 is
depressed, at a rate controlled by the ‘Scan Rate’ setting.
This may be set from 1 (one measurement per second) to 10
(ten measurements per second).
Distance from Previous Point : In this mode, Aberlink 3D will
take a measurement when the probe has moved by at least
‘Scan Spacing’ from the previous point and whilst Button 1 is
depressed.
The spacing is set in mm or inches, depending on the
whether Aberlink 3D is configured for metric or imperial units.
Distance from Nearest Point : In this mode, Aberlink 3D will
take a measurement when the probe is at least ‘Scan
Spacing’ from the nearest point already measured in the
current feature and whilst the Button 1 is depressed.
The spacing is set in mm or inches, depending on the
whether Aberlink 3D is configured for metric or imperial units.
7 Event History The window to the left of the Close button displays a history
of recent arm events. For measurements, the coordinates are
shown and also the approach vector. The most recent event
is at the top of the window.
8 Mouse This button can be used to change between Measure mode
Control and Mouse mode. Its caption changes to indicate what will
Button happen if it is pressed. The same effect can be obtained by
pressing the F9 key on the keyboard.
9 Status bar The status bar at the bottom the ROMER Arm form shows
the connection status and the alignment status.
1 Close This button causes the ROMER Arm form to be minimised on
0 the task bar.
Short Click Long Click
Left (B0) Cancel last Measurement Not used
Main (B1) Hit Point Multiple points
Right (B2) Validate Not used
ROMER Absolute Arm Manual V4.10.1 (14/06/2017) 80
Configuration for end-software
Calypso
Always press the “Apply" button before switching to a different tab when you have made any
changes.
1. To define a new CMM in the Administration tab create a new controller by typing a name and
pressing Enter and then clicking the Add button.
2. In the Control tab define the controller: Select NonCZControl from the Controller selection. Make
sure you have Simulation only (offline) unchecked.
3. In the Machine tab define the machine properties. Please select Non-CZControl ®
ROMERRDSArm from the dropdown list. For more details see the Calypso User Guide.
4. In the Probe tab select PH FIX ® TPxx as the probing system regardless of what probe you are
actually using (Solid probe or TP2).
ROMER Absolute Arm Manual V4.10.1 (14/06/2017) 81
Configuration for end-software
5. In the Panel tab select NonCZControl as control panel.
6. Define the connection parameters: On the tab Interface you enter the hostname of the computer,
on which the ROMER Interface is installed.
7. Normally you enter "localhost, NONCZCONTROL" in the address field while Control is selected.
8. The settings for Panel don’t need to be changed.
ROMER Absolute Arm Manual V4.10.1 (14/06/2017) 82
Configuration for end-software
Rhinoceros
Configuration for contact probes
In the menu of Rhino V5 select “Tools > 3D digitizer > Connect”
Then select the type of digitizer: “ROMER digitizer”.
ROMER Absolute Arm Manual V4.10.1 (14/06/2017) 83
Installation
INSTALLATION
Mounting base
The ROMER Absolute Arm offers several different mounting possibilities.
Standard base is a simple ROMER Mounting Ring base either on a plate (73) either on a magnetic
support (75 / 77). Optional supports are available (Circular magnetic base, mobile stand, heavy
base, complete worktable, raisers, vertical support …).
The ROMER Absolute Arm 71 and 7x12 series are normally using a fixed base plate, but can also be
mounted on all the standard supports through an accessory mounting ring adapter (option).
Standard base-plate
Standard magnetic base
Circular magnetic base Vacuum base
NOTICE
The arm is designed to be used in a standing-up position. Hexagon Manufacturing Intelligence
cannot guarantee any damage due to incorrect orientation of the arm, or incorrect measurement
accuracy.
For a complete list of accessories, consult the product catalogue.
For further details on each accessory, please read the applicable technical sheet.
ROMER Absolute Arm Manual V4.10.1 (14/06/2017) 84
Installation
Fixed plate (ROMER Absolute Arm 71)
The ROMER Absolute Arm 71 series provide a fixed base plate that has to be fixed on a levelled
surface with clamps, screws …
A set of slot holes on the plate can be used for fixing on several kinds of tables (with inserts), tools or
even magnets (not provided).
Also, to benefit all the support used with the ROMER Mounting Ring, an adapter can be added
(option). See Chapter Accessories.
ROMER Absolute Arm Manual V4.10.1 (14/06/2017) 85
Installation
ROMER Absolute Arm Compact 7x12 base
Default use
The 7x12 series are designed to be used simply laid on a stable work surface. It means that it
normally doesn’t need to be fixed.
However, in some circumstances, it may be advised to get more security regarding the stability.
As the 71, the 7x12 provides several possibilities to securely fix the arm.
Fix with screws
3 holes are available on the base plate of the 7x12 to be able to fix it using screws.
Each slot hole is located on a mobile (rotating) and removable circular plate, that allow freedom, to fit
on any support.
ROMER Absolute Arm Manual V4.10.1 (14/06/2017) 86
Installation
Use magnetic anchors
The 7x12 arm is delivered with 3 accessory magnetic anchors that can enhance the stability of the
arm on a fero-magnetic surface.
1. Put down the arm on the work surface.
2. Remove the 3 rotating circular plate.
3. Insert and lock the magnetic anchors in the free holes: the arm is safely placed.
4. To free the arm, simply turn off the anchors
5. To remove the anchors from the arm, rotate the anchors mid-way and pull them up
ROMER Absolute Arm Manual V4.10.1 (14/06/2017) 87
Installation
Use magnets (option)
A set of 3 accessory magnets can be fixed under the base plate, providing a good and easy way to
install the arm on a fero-magnetic surface.
1. Prepare the 3 magnets at a correct distance on a levelled and stable work surface.
2. Lay the arm on the magnets.
3. Adjust the 3 magnets so that the slot hole of the washer fits over the threaded hole of the
magnet.
4. Introduce and tighten the 3 screws in the magnets
5. Turn the lock of the magnets to lock the position of the arm.
Always Remove the magnets before placing back the arm in its transport case.
ROMER Absolute Arm Manual V4.10.1 (14/06/2017) 88
Installation
ROMER Mounting Ring
The Mounting Ring is standard on the 7320 to 7345, 7520 to 7545 and 7725 to 7745.
For the 71 and 7x12 series, the Mounting Ring Adapter option can be used.
The ROMER mounting ring is the interface between the different kinds of supports and the arm itself.
This ring can be fixed through 6 bolts (M6) on any kind of optional support of even directly on a
customized support made by the customer; tighten securely with 25 n/m.
Fig. 43 : ROMER Mounting Ring
The arm is positioned onto this base, and is then locked with a main screw at the base of the arm.
NOTICE
It is very important that the main screw is fastened securely to ensure stability of the arm.
➢ Also, the operator has to make sure that the 6 screws of the base are well tightened on the
support.
See in appendix the characteristics of the ROMER Mounting Ring base.
ROMER Absolute Arm Manual V4.10.1 (14/06/2017) 89
Installation
ROMER standard base-plate
1. Place the plate on a level and stable surface.
Fig. 44 : Mounting plate installation
2. Fix it in place (using C-Clamps, screws, etc…)
ROMER Absolute Arm Manual V4.10.1 (14/06/2017) 90
Installation
ROMER standard magnetic base
1. Place the base on a level and stable magnetic surface
Fig. 45 : Standard magnetic support installation
2. Lock the magnets
Circular magnetic base (option)
Fix the ROMER Mounting Ring on the circular base; place the complete base on a level and stable
magnetic surface, then lock the magnet by turning the key.
Fig. 46 : Circular magnetic base installation
ROMER Absolute Arm Manual V4.10.1 (14/06/2017) 91
Installation
Vacuum base (option)
WARNING
For all safety related information, please read the complete vacuum base manual.
Overview
The vacuum base is designed to be placed on a perfect plane surface with no asperity:
1 5
2 6
4 7
Fig. 47 : Vacuum base description
Item Description
1 Battery LEDs
low battery, charge immediately
battery half charged, charge shortly
battery fully charged, optimal conditions for use
2 On/Off button Powers on the vacuum pump
3 Power supply Plug into power supply to charge the battery
4 Ventilation To release the air under the base
5 Top plate Threaded holes to fix the ROMER mounting ring
6 Manometer Ensure pressure is constantly -12, 32 psi (-0.85 bar) during operation.
7 Base Including vacuum holes
Quick installation
1. Fix the ROMER Mounting Ring on the vacuum base.
2. Ensure the worktable is air-impermeable, smooth and clean.
3. Place the base on the work table
4. Plug into the power supply
5. Switch on the vacuum
6. The base is ready for arm installation.
For more information, please read the complete vacuum base manual.
ROMER Absolute Arm Manual V4.10.1 (14/06/2017) 92
Installation
Special raisers
The ROMER mounting ring can be installed on a height extension, to get the arm on a higher place.
Those raisers are available in 2 sizes (250mm and 500mm):
Those raisers can receive standard ROMER Mounting Ring for the arm.
A steel plate can be fixed on the raiser. The arm can then be placed on the plate through the
magnetic base.
Three magnets can be fixed on the base of the raiser, to be able to place and lock it on a
magnetic worktable.
NOTICE
Low quality steel work floor
Loss of accuracy
➢ A low quality steel support (bad flatness) or any support that may result in a bad quality
magnetism can result in instability of the arm, and inaccurate measurement
➢ Always ensure that the support or surface on which the raiser is fixed can guarantee a good
stability.
NOTICE
When fixing, the ROMER Mounting nut, the steel plate or the magnets, ensure that all the screws
are tightened securely.
ROMER Absolute Arm Manual V4.10.1 (14/06/2017) 93
Installation
Stands
Adjust the stand to the desired height and ensure its rigidity, then install the arm on the mounting
ring.
NOTICE
Bad installation or stability
Wrong measurements
➢ Read carefully the manual of your stand to ensure it is installed securely
Light Tetralock portable stand
NOTICE
The Tetralock can be used only for arms up to 3.5m size.
Adjustable stand
M-series carbon graphite portable stand
ROMER Absolute Arm Manual V4.10.1 (14/06/2017) 94
Installation
Arm installation
Recommendations about handling the arm
The ROMER Absolute Arm is designed to be handled at specific locations for installation,
uninstallation, or displacement.
2.0m to 4.5m arms
When handling the arm, both hands must be used: one holding the base handle, the other one
holding the E tube of the arm.
NOTICE
When displacing the arm, never hold the arm neither by the grip on E tube neither by the C axis
ROMER Absolute Arm Manual V4.10.1 (14/06/2017) 95
Installation
NOTICE
To displace the arm with the magnetic support or any kind of heavy support, always hold the
support itself instead of the handle on the base of the arm
ROMER Absolute Arm Manual V4.10.1 (14/06/2017) 96
Installation
Handle a ROMER Absolute Arm Compact 7x12
The 7312 and 7512 portable measuring arms have got a handling skirt at the place of the standard
handle.
First put the arm in its back rest position, and then simply hold the arm on each side of the skirt.
NOTICE
Always ensure that the arm is in safe back rest position before handling the arm.
ROMER Absolute Arm Manual V4.10.1 (14/06/2017) 97
Installation
Extract the arm from the case
Light box (ROMER Absolute Arm 71)
1. Carry the box by the handle
2. Put down the box carefully and open the top cover
3. Take off the top protection
4. Lift the arm straight from the case
Fig. 48 : Extract the arm from the box (71)
ROMER Absolute Arm Manual V4.10.1 (14/06/2017) 98
Installation
Hard case (option for 71)
Remind to extract and install the mounting base before extracting the arm
1. Carry the case by the handle, case on the wheels
2. Open the 4 locks
3. Hold the handle and the E axis and lift the arm straight from the case
Fig. 49 : Extract the arm from the case (73-75-77)
ROMER Absolute Arm Manual V4.10.1 (14/06/2017) 99
Installation
ROMER Absolute Arm Compact 7x12 (Hard case)
1. Carry the case by the handle, case on the wheels
2. Open the 4 locks
3. Hold the A axis and the E axis and lift the arm straight from the case
ROMER Absolute Arm Manual V4.10.1 (14/06/2017) 100
Installation
Setup the arm
ROMER Absolute Arm 71
1. Safely place the arm on a level and stable surface
2. Fix it in place (using C-Clamps, screws, etc…).
Fig. 50 : Mounting plate installation
ROMER Absolute Arm Manual V4.10.1 (14/06/2017) 101
Installation
ROMER Absolute Arm 73 / 75 / 77
1. Place and fix the mounting base or the stand
2. Position the arm over the mounting ring
3. Tighten the mounting ring nut
NOTICE
It is very important that the nut is securely tightened to ensure the accuracy and stability of the
arm. It is also important to ensure the 6 screws on the mounting ring are well-tightened.
ROMER Absolute Arm Manual V4.10.1 (14/06/2017) 102
Installation
ROMER Absolute Arm Compact 7x12
1. Extract the arm from the case
2. Simply put down the arm on a level and stable surface
3. Lay down the elbow of the arm on the work plane
4. Extract the counterweight from the case
5. Approach the counterweight from the back of the arm and clip it.
6. Put the arm in its rest position (front or back)
NOTICE
The 7x12 arm doesn’t need to be fixed to the work surface. However, in case of a low quality
surface (slippery surface, not stable …), it is highly recommended to fix the arm (screws,
magnets…)
ROMER Absolute Arm Manual V4.10.1 (14/06/2017) 103
Installation
Remove the arm back in its case
ROMER Absolute Arm 71
1. Bring back the arm to its rest position
2. Remove the attachments of the plate.
Fig. 51 : 71 base uninstall
3. Put down the arm in its box
ROMER Absolute Arm Manual V4.10.1 (14/06/2017) 104
Installation
ROMER Absolute Arm 73 / 75 / 77
1. Bring the arm to its rest position and lock the counterbalance.
For counterbalance version1, put back the hard stop on the
counterbalance gas pump.
2. While holding the arm, unscrew the ROMER mounting ring nut from the base support.
3. Lift up the arm over the base to bring it to the case
ROMER Absolute Arm Manual V4.10.1 (14/06/2017) 105
Installation
4. Place carefully the arm in its correct position in the case
NOTICE
Remove the Rubber cover from the RS4 scanner before putting the arm in the case.
NOTICE
Don’t forget to close the 4 locks of the suitcase.
ROMER Absolute Arm Manual V4.10.1 (14/06/2017) 106
Installation
ROMER Absolute Arm Compact 7x12
1. Lay the elbow of the arm carefully on the work plane
2. With both hands, hold the counterweight and press on the Unlock button to release the
counterweight
3. Place back correctly the counterweight in the case
4. Carefully hold the arm with both hands to place it in the case.
NOTICE
Don’t forget to close the 4 locks of the suitcase.
ROMER Absolute Arm Manual V4.10.1 (14/06/2017) 107
Installation
Mount the probe on the arm
Threaded probes (71)
NOTICE
The threaded probe must be recalibrated every time it is mounted. The accuracy performances
cannot be guaranteed if the requested recalibration is not performed
1. Approach the probe to the connector
2. Screw the probe by the hand
3. Tighten the probe with the tool
NOTICE
Do not over-tighten the probe
4. Run the probe calibration
RDS automatically asks for the probe calibration. See G.3
ROMER Absolute Arm Manual V4.10.1 (14/06/2017) 108
Installation
TKJ repeatable probes (73 / 75 / 77)
NOTICE
The probe must be mounted with the correct orientation : align the notch of the probe with the
TESA® logo
6 Axes SEI
Male probe Male probe
1. Approach the probe and check the orientation : align the notch with the HEXAGON® logo
2. Install the probe on the connector
3. Lock the probe
4. Move the probe switch to the correct position (SE / SI)
Left (center probe)
On legacy arms, use the TKJ key to lock the probe :
Do not over tighten : make sure that the lock is in a good horizontal position :
ROMER Absolute Arm Manual V4.10.1 (14/06/2017) 109
Installation
Mount Scanner on low male TKJ (Absolute SE only)
1. Mount the scanner on the TKJ connector
2. Lock the scanner with the key or with the lever.
NOTICE
Do not over tighten : make sure that the lock is in the horizontal position
3. Move the probe switch to the right position
ROMER Absolute Arm Manual V4.10.1 (14/06/2017) 110
Installation
Mount Scanner on female TKJ connector
Some 3D laser scanners have a male TKJ connector. Thus they can be mounted on standard female
connector, on 6 axes arms.
Install the scanner on the TKJ connector Lock the connector
ROMER Absolute Arm Manual V4.10.1 (14/06/2017) 111
Installation
Tube inspection arm installation
Arm Tube special Raisers
The tube inspection arm special configuration is installed on top of a specific raiser, available in
2 sizes (250mm and 500mm) :
NOTICE
Low quality work floor : loss of accuracy
Always ensure that the support or surface on which the raiser is fixed can guarantee a good
stability.
For more details regarding the raisers, please refer to § Special raisers
Arm Tube installation-uninstallation
Due to its stronger counterbalance, the tube inspection arm must be installed or uninstalled by a
trained people.
ROMER Absolute Arm Manual V4.10.1 (14/06/2017) 112
Connection
CONNECTION
Common features
Connectors on the Arm / Feature Pack
The connectors on the Feature Packs are protected with a cap. Remove the caps on the plug to use,
and place them back when unplugged to keep the protection.
Power / Battery
Power supply (all arms)
Fig. 52 : Power supply connection
NOTICE
Only use the provided power supply
The Power supply must always be connected to the ground
Battery (FP2 / FP2+ / FP3 / FP3+)
The Mobility Pack and RS Scanning Pack are provided with 1 (FP2 / FP2+) or 2 (FP3 / FP3+)
batteries which give the possibility to be fully stand-alone.
It means that the arm can be used for hours completely unplugged.
To charge the battery or to use the arm on power supply, simply connect the power supply to the
arm (see previous sub-chapter)
ROMER Absolute Arm Manual V4.10.1 (14/06/2017) 113
Connection
TCP/IP access details
The connection of the scanners, the Wi-Fi connection, and Ethernet connection are using the TCP/IP
V4 protocol.
By default, on all computers, the TCP/IP is set to “Obtain an IP address automatically” (DCHP sub
protocol). Depending on the type of Feature Pack or scanner, it may be necessary to setup this
TCP/IP V4 to a fix address.
Address of the FP Arm connection
/ Scanner USB + Scanner Wired Ethernet Wi-Fi .
FP1 - See Scanners - -
FP2 (for Wi-Fi) See Scanners - Arm only
192.168.0.3 192.168.0.x (x ≠ 3)
FP2+ 192.168.178.1 See Scanners - Arm only
DHCP
FP3 192.168.178.200 RSx : (x ≠ 299) - Arm/RSx (x ≠ 200)
192.168.178.x 192.168.178.x
FP3+ 192.168.178.1 RSx : Arm & RSx : Arm & RSx :
DHCP DHCP DHCP
CMS108 192.168.150.100 192.168.150.x -
(x ≠ 100)
HP-L-20.8 192.168.150.100 192.168.150.x -
(x ≠ 100)
RSx 192.168.178.200 192.168.178.x 192.168.178.x 192.168.178.x
(x ≠ 200) (x ≠ 200) (x ≠ 200)
HP-L-8.9 192.168.178.200 192.168.150.x -
(x ≠ 200)
All masks 255.255.255.0
ROMER Absolute Arm Manual V4.10.1 (14/06/2017) 114
Connection
How to access the network settings :
1. On the task bar, do a right click on network icon and select “Open Network and Sharing Center”.
Troubleshoot problems
Open Network and Sharing Center
2. Select “Change adapter settings”
If the Network icon is not visible, press the Windows® logo touch on the keyboard and
type in ”ncpa.cpl”
3. Right click on “Local Network” and select “Properties” :
4. Select Internet Protocol Version 4 (TCP/IPv4) > Properties
ROMER Absolute Arm Manual V4.10.1 (14/06/2017) 115
Connection
USB Connection (Arm only)
Arm setup
1
2 1
Fig. 53 : USB connection
1. Connect the power supply to the arm. (Or use on battery for FP2 / FP2+ / FP3 / FP3+)
2. Connect the USB cable from the arm to the computer.
3. Power on the arm by holding the power button for at least 1 second.
RDS setup (default)
1. Enter RDS Control Panel, Tab “Connection”
2. Select the type: “ROMER Absolute Arm” > Select the appropriate Feature Pack > USB
3. Save and Exit
ROMER Absolute Arm Manual V4.10.1 (14/06/2017) 116
Connection
USB Connection (Arm + Integrated Scanner)
Wired connection: An on-board Gigabit network device is necessary.
Arm setup
2 3
Fig. 54 : USB + Scanner connection
1. Ensure that at one Feature Pack (FP1 / FP2 / FP2+ / FP3 or FP3+) is mounted.
2. Connect the power supply to the arm. (Or use on battery for FP3 / FP3+)
3. Connect the USB cable from the arm to the computer
4. Connect the Ethernet cable from the arm to the computer
5. Power on the arm by holding the power button for at least 1 second.
RDS setup (default)
1. Enter RDS Control Panel, Tab “Connection”
2. Select the type: “ROMER Absolute Arm” > Select the appropriate Feature Pack > USB
3. Save and Exit
ROMER Absolute Arm Manual V4.10.1 (14/06/2017) 117
Connection
Computer setup for the scanner
Setup the TCP/IP address V4 of the computer:
FP1 / FP2 / FP2+ / FP3 FP3+
“Use the following IP address” : 192.168.178.1 “Obtain an IP address automatically” (default)
Detailed steps :
1. Access the network settings : press the Windows® logo touch on the keyboard and
type in ”ncpa.cpl”
2. Right click on “Local Network” and select “Properties” :
3. Select Internet Protocol Version 4 (TCP/IPv4) > Properties
ROMER Absolute Arm Manual V4.10.1 (14/06/2017) 118
Connection
Wireless connection (Arm / Integrated scanner)
Note about Wi-Fi
Feature Pack network
The SSID (identification) of your ROMER Feature Pack is the following:
“T-UN-FF” , for instance “FP3P-2824-FA”
T type of Feature Pack FP2
FP2P
FP3
FP3P
UN serial number of the Feature Pack 4 digits S/N
FF Factory FA : Montoire
UC : Oceanside
Wi-Fi advanced settings
Some computers may use by default specific management software for Wi-Fi instead
of Windows®. Those management software may not be able to communicate with
ROMER Wi-Fi. In such a case, it is necessary to deactivate it, and to use Windows®
management for the Wi-Fi
The Wi-Fi of the computer may be managed by specific software for the device. In this
case, refer to its manual to connect to the ROMER ABSOLUTE ARM network and
setup the IP address.
If the Wi-Fi of the computer manages preferred order for networks, make sure that “T-
UN-FF”network is at the top of the list.
Ex : if Windows®® manages the Wi-Fi, in the wireless configuration, select “change
the order of preferred networks”, select then the Feature Pack Network and click on
“Move up” until it becomes at the top of the list.
ROMER Absolute Arm Manual V4.10.1 (14/06/2017) 119
Connection
Arm setup
Fig. 55 : Wi-Fi connection
1. Ensure that a Mobility Pack (FP2 / FP2+) or a RS Scanning Pack (FP3 / FP3+ for integrated
scanner) is mounted.
2. Connect the power supply to the arm. (Or use on battery)
3. Ensure that both USB and Ethernet cables are unplugged from the Feature Pack (blue light on
the front of the arm is on). If not, disconnect them.
Wi-Fi is available only when USB and Ethernet cables are
unplugged.
4. Power on the arm by holding the power button for at least 1 second.
ROMER Absolute Arm Manual V4.10.1 (14/06/2017) 120
Connection
RDS setup
1. Enter RDS Control Panel
2. Select Connection tab
Connection
3. Select the type of Machine, Feature Pack (for ROMER Absolute Arm) and “Wi-Fi”
4. If the Feature Pack address has been modified, enter the TCP/IP address.
5. Connect the network
FP2 / FP3 FP2+ / FP3+
Click on “Modify” Display the available wireless networks and
connect the Feature Pack
Modify
Choose the Wi-Fi interface and “Select”
Choose the Feature Pack SSID and “Select”
Close the Wi-Fi window
6. Save the modifications.
Save Quit
>
ROMER Absolute Arm Manual V4.10.1 (14/06/2017) 121
Connection
Computer setup
1. Switch on the computer’s Wi-Fi adapter
2. Setup the TCP/IP address V4 of the Wi-Fi device of the computer:
FP2 FP3 FP2+ / FP3+
“Use the following IP address” : “Use the following IP address” : “Obtain an IP address
192.168.0.1 192.168.178.1 automatically” (default)
TCP/IP Detailed steps :
1. Access the network settings : press the Windows® logo touch on the keyboard and
type in ”ncpa.cpl”
2. Right click on “Local Network” and select “Properties” :
3. Select Internet Protocol Version 4 (TCP/IPv4) > Properties
ROMER Absolute Arm Manual V4.10.1 (14/06/2017) 122
Connection
Ethernet Connection (Arm / Integrated Scanner)
Arm setup
2 3
Fig. 56 : USB + Scanner connection
1. Ensure that a RS Scanning Pack Plus (FP3+) is mounted.
2. Connect the power supply to the arm. (Or use on battery)
3. Disconnect any USB cable from the Feature Pack
4. Connect the Ethernet cable from the arm to the computer
5. Power on the arm by holding the power button for at least 1 second.
ROMER Absolute Arm Manual V4.10.1 (14/06/2017) 123
Connection
RDS setup
1. Enter RDS Control Panel
2. Select Connection tab
Connection
3. Select the type of machine and Wired Ethernet link type
4. Use the default IP address or Set it up
5. Save the modifications.
Save Quit
>
ROMER Absolute Arm Manual V4.10.1 (14/06/2017) 124
Connection
Computer setup
Ensure that the Ethernet Local Network TCP/IPv4 is set to “Obtain an IP address automatically”
(DHCP) (default).
Detailed steps :
Access the network settings : press the Windows® logo touch on the keyboard and type in
”ncpa.cpl”
Right click on “Local Network” and select “Properties” :
Select Internet Protocol Version 4 (TCP/IPv4) > Properties
ROMER Absolute Arm Manual V4.10.1 (14/06/2017) 125
Connection
External scanners connection
Several kinds of 3D digitizing scanners can be used with Absolute arm: HEXAGON® Scanners HP-L-
20.8, CMS108, HP-L-8.09, RSx, or other third party system. First Install the arm as described in this
manual, and then refer to the appropriate section for the scanner installation and setup.
Please read carefully the appropriate section to connect the scanner.
ROMER RSx (Absolute SI only):
The RSx is an integrated scanner; for the details of the connection, please refer to the
arm connection.
ROMER Absolute Arm Manual V4.10.1 (14/06/2017) 126
Connection
HEXAGON® HP-L-20.8 Scanner (Absolute SE with FP4 only)
NOTICE
Before removing the scanner from the portable measuring arm, ALWAYS ensure that it is no more
powered.
NOTICE
In case a HP-L-20.8 scanner is mounted in replacement of another one, the calibration procedure
must be launched manually
Hardware connection :
1. Ensure that a FP4 is mounted
2. Mount the scanner on the TKJ connector
3. Lock the scanner with the knob
4. Move the probe switch on the right position
5. Connect the Ethernet cable.
Fig. 57 : HP-L-20.8 connection
ROMER Absolute Arm Manual V4.10.1 (14/06/2017) 127
Connection
Computer Setup :
Setup on-board Ethernet port as 192.168.150.1 (controller @ = 192.168.150.100)
LEDs :
The Sensor Power LED on the Feature Pack indicates if the sensor is ready to use or not. The LED
is blinking until the system is warmed up (~5mn).
Wait for the Sensor Power LEDs stops blinking before a correct use.
The warm-up time of the sensor may vary of 5 to 20 minutes depending on starting
sensor temperature and the ambient temperature.
Management Software
The HP-L-20.8 scanner is directly managed by RDS, no more installation is necessary.
Remove the scanner
Before removing the scanner from the arm, ALWAYS ensure that it is no more powered:
• Switch off the portable measuring arm
Or
• Press the “Switch off Scanner” button in RDS Scanning window or in the RDS Menu.
ROMER Absolute Arm Manual V4.10.1 (14/06/2017) 128
Connection
HEXAGON® CMS108 Scanner (CMS108 - Absolute SE only)
NOTICE
In case a CMS108 scanner is mounted in replacement of another one, the calibration procedure
must be launched manually
Controller Description
1 7
8
2
9
10
3
4 11
5 6 12
Fig. 58 : HP-LC-100 controller description
1. Warm-up Power
2. Maintenance
3. LAN
4. Sensor
5. External Trigger
6. DC24V IN
7. Power on
8. Sensor on
9. PC Com on
10. Sensor Com on
11. Controller Power button
12. Sensor Power button
ROMER Absolute Arm Manual V4.10.1 (14/06/2017) 129
Connection
Hardware connection :
1. Ensure that a Scanning Pack (FP1) or a Mobility Pack (FP2 / FP2+) is mounted
2. Mount the scanner on the TKJ connector
3. Lock the scanner with the key
4. Move the probe switch on the right position
5. Connect all cables.
AC-DC 24V
power pack
220V / 110
V
Fig. 59 : HP-LC-100 connection
ROMER Absolute Arm Manual V4.10.1 (14/06/2017) 130
Connection
Computer Setup :
Setup the on-board Ethernet port as 192.168.150.1 (controller @ = 192.168.150.100).
Power Up :
Switch On Power: LED start flashing, then Unit Power LED stays On.
It is recommended to allow a warm-up time of the sensor of 20 minutes before starting
the measurement.
Management Software
CMS108 scanner is directly managed by RDS, no more installation is necessary.
Remove the scanner
Before removing the scanner from the arm, ALWAYS ensure that it is no more powered:
Press the “Power off Scanner” button on the controller.
ROMER Absolute Arm Manual V4.10.1 (14/06/2017) 131
Connection
HEXAGON® HP-L-8.9 scanner
The HP-L-8.9 is designed to be mounted on 6 axes ROMER Absolute Arms through its Male TKJ
connector. It is compatible with TKJ13 and TKJ26.
Depending on the TKJ version, the scanner needs or not an external cable.
Wrist V1 with TKJ13 Wrist V2 with TKJ26
Standard wire (TKJ26)
To connect the scanner, simply connect the scanner cable from the Feature Pack to the Ethernet
plug of the computer.
External wire (TKJ13)
In case of mounting on a TKJ13 (wrist version1), added to the Ethernet plugging, an external cable
has to be plugged onto the scanner itself.
NOTICE
When the scanner is mounted on an arm equipped with a TKJ13 probe connector, a
protection sticker (provided with the scanner) must be placed on the connector of the
scanner.
Any deterioration due to the use of the scanner on a TKJ13 without the protection will
avoid the guaranty.
The protection is auto-adhesive : simply paste it on the Female connector, fitting the protection
holes to the pins of the connector.
ROMER Absolute Arm Manual V4.10.1 (14/06/2017) 132
Connection
Computer Setup :
Setup on-board Ethernet port as 192.168.178.1 (controller @ = 192.168.178.200)
ROMER Absolute Arm Manual V4.10.1 (14/06/2017) 133
Connection
Perceptron V5 Scanner (Absolute SE only)
Hardware installation :
1 Ethernet port must be available
Install the arm as described in this manual.
1. Mount the V5 Perceptron scanner through the TKJ connector
2. Lock the TKJ connector
3. Move the probe switch on the right position
ROMER Absolute Arm Manual V4.10.1 (14/06/2017) 134
Connection
Cables connection
1. Connect Perceptron Ethernet cable between Ethernet port of the computer and the Blue Box for
the Scanner
2. Connect Scanner cable between the Scanner connector on the Feature Pack of the arm, and the
Blue Box.
3. Connect power supply to the Perceptron Blue Box
4. Switch on sensor Power (1), then press on system power (2).
ROMER Absolute Arm Manual V4.10.1 (14/06/2017) 135
Connection
Software Installation :
1. Install Scanworks (type of device, select “ROMER NCA”).
Version 5.5 minimum is required.
2. Setup on-board Ethernet port as 192.168.19.1
3. Scanworks console automatically starts: the device is ready to use.
Scanner qualification
4. In Scanworks console, start Scanworks
5. Run the qualification window by Menu “Setup” > “Calibration”
6. Z-Scale verification : place the scanner above a plane surface, and do an Up-to-Down scan,
including all height range, then validate
Scanning range
ROMER Absolute Arm Manual V4.10.1 (14/06/2017) 136
Connection
Sphere calibration :
Choose “Sphere calibration”: it consists by taking a scan line on the calibration sphere, from 5
orientations and 3 times for each:
7. Start at a horizontal position (1), orientate the laser on the sphere 3 times, reaching each time
the square on the screen.
8. Then repeat same operation from a 120° position (2)
9. Repeat operation from a 240° position (3),
10. Repeat operation from the top 0° (4)
11. Repeat operation from the top 90° (5)
At the end, Scanworks calculates the calibration.
For further details about Perceptron setup, characteristics and calibration, please refer
to the Perceptron and Scanworks manual.
ROMER Absolute Arm Manual V4.10.1 (14/06/2017) 137
Connection
Kreon Scanner (Absolute SE only)
This instruction is for Zephyr, Solano, Zephyr II and Aquilon scanners
For Zephyr and Solano, 1 Ethernet port must be available
Install the arm as described in this manual.
Mount the scanner
1. Mount the Kreon scanner through the TKJ connector
2. Lock the TKJ connector
3. Move the probe switch on the right position
ROMER Absolute Arm Manual V4.10.1 (14/06/2017) 138
Connection
Zephyr connection:
1. Connect the scanner cable between the Scanner connector, and the ECU.
2. Connect Zephyr Ethernet cable between Ethernet port of the computer and the ECU
3. Connect power supply to the ECU
4. Switch on the ECU power.
Solano Connection :
1. The Ethernet cable for Solano is connected directly from the feature pack to the computer and
the power supply.
ROMER Absolute Arm Manual V4.10.1 (14/06/2017) 139
Connection
Zephyr II / Aquilon Connection :
1. Connect the Scanner cable from the Scanner plug of the Feature Pack of the arm to the Scanner
plug of the ECU.
2. Connect the USB cable from the ECU to the computer.
3. Connect the power supply cable.
Controller
4. Switch on system power.
ROMER Absolute Arm Manual V4.10.1 (14/06/2017) 140
Connection
Software Installation :
Install Polygonia or appropriate plug-ins, according to the final software.
Version 3.0.1.2 (Windows7®) or 3.1.0.0 (Widows8 ®) minimum is required.
1. Select the language, and OK
2. Click on Next
3. Read the licence agreement and click on “I Agree”
4. Select the destination path
5. (for Plug-ins, select the final scanning software installation folder)
6. Click on “YES” when asked to install dongle drivers
7. Probe destination folder is open : copy the probe file in it (KZ100_XXX.cal or SL100_XXX.cal)
8. Click on “YES” when asked for Microsoft Visual C++ installation.
9. Validate 2 next information windows and “Finish”.
Configuration :
Zephyr and Solano : Setup on-board Ethernet port for the scanner
216.189.82.X (X≠254) 192.168.244.Y (Y≠43)
Plug the Kreon protection dongle
ROMER Absolute Arm Manual V4.10.1 (14/06/2017) 141
Connection
Video Settings
To adjust the camera to the surface, it may be necessary to modify video settings: depending on the
software, access to video settings, and point the scanner and laser onto the surface.
6
2
3 7
Fig. 60 : Kreon settings
N° Item Recommendation
1 Video view
2 Laser width See sheet
3 Nb of double Must be minimum
points
4 Laser Use high value on dark and low value on clear
5 Integration (1/500 recommended): keep long time for dark, but then scan must be done
slowly.
6 Lut Defines the level of detection : the smallest it is, less noise will be included :
find the minimum value without noise, then move a bit higher (~5)
7 Save / Load use to memorize different settings
Recommended video settings values
Scanner LUT Laser Integration Laser Width
KZ25 10 2 1/1000 9
KZ50 10 4 1/1000 7
KZ100 15 4 1/500 5
SL100 15 100% 1/1000 9
It is highly recommended to keep the default LUT and Laser power values
ROMER Absolute Arm Manual V4.10.1 (14/06/2017) 142
Connection
Positioning :
Positioning must be done from the scanning software: refer to the PowerINSPECT,
Metrolog, PolyWorks, or Reshaper section.
In Polygonia, access in Menu Service > Positioning:
1. Fix the calibration sphere on the work plane
2. Access to Positioning
3. Setup Video parameters
4. Proceed to 6 scans of the sphere :
• First side, 0°
• Second side, 90°
• Third side, 180°
• Fourth side, 270°
• Top, 0°
• Top, 90°
• Press Button on the handle to start or stop scanning
• For each scan, move the camera from close to far
5. When 6 scans are over, click on Stop Button
6. Then enter the diameter (given in the calibration sphere support)
7. Click on “Compute”
8. Solution is found and result is shown :
9. Check the Standard deviation, save and close the positioning window
ROMER Absolute Arm Manual V4.10.1 (14/06/2017) 143
Connection
Start Scanning :
While scanning, 2 filters are available:
Pitch : defines the minimum distance between 2 scan lines
“Keep 1 Point out of”: defines the percentage of points kept on one line.
ROMER Absolute Arm Manual V4.10.1 (14/06/2017) 144
Measure with the arm
MEASURE WITH THE ARM
How to handle the arm
Rest position (except 7x12)
When not in use, the arm should be put in its rest position. The arm naturally
rests in a vertical position with the elbow bent nearly 180°: move the arm up to
highest level: the arm now can stay itself in its rest position.
If the arm needs to stay for a prolonged period in rest position, or to put
the arm in its case, lock the counterbalance with the lever: the arm is
now in a safe position and cannot be pulled down.
For counterbalance version1, put back the hard stop on the
counterbalance gas pump.
ROMER Absolute Arm Manual V4.10.1 (14/06/2017) 145
Measure with the arm
Rest positions (7x12 only)
When not in use, the ROMER Absolute Arm Compact 7x12 can be put in a rest position. 2 rest
positions can be used for the 7x12 arm:
Quick Front Rest position
To quickly let the arm between 2 measurements, as for the larger arms, the 7x12 naturally rests in a
vertical position with the elbow bent nearly 180° : move the arm up to highest level: the arm now can
stay itself in its rest position.
Secured Back Rest position
If the arm needs to stay for a prolonged period in rest position, or to move the arm on a short
distance, approach the arm to its highest level and turn the C axis in order to place the wrist on the
back of the arm, then place the wrist in the rest support.
ROMER Absolute Arm Manual V4.10.1 (14/06/2017) 146
Measure with the arm
Counterbalance locked position (73 / 75 / 77)
To avoid hitting the elbow of the arm against an obstacle above the arm, it may be helpful to lock the
counterbalance with the lever.
The lock position also can be used to hold the arm in an angled position (e.g. 45°) to avoid hitting a
low ceiling, or when a small part has to be measured or digitized: move down the elbow of the arm
and lock it, to get a comfortable position.
Locked position :
Arm left for a long time
An object above the arm hinders vertical movement
The part to probe or scan is very small
To place back the arm in its case
Unlocked position :
Standard operating way to use the arm
ROMER Absolute Arm Manual V4.10.1 (14/06/2017) 147
Measure with the arm
Holding the arm
NOTICE
Never apply any constraint on the arm, especially with the 7x12 arm when not fixed on the work
surface.
A constraint or an excessive pull on a 7x12 arm may displace the base of the arm, especially if the
surface is slippery.
The ROMER Absolute Arm is designed to be held with one hand only. Left handed or right handed
users should hold the wrist of the ROMER Absolute Arm with their main hand, and put their thumb or
forefinger on the buttons.
The second hand of the user can then be used to hold the part to measure, or guide the ball of the
probe precisely.
NOTICE
Always ensure that the arm and the part to measure don’t move relative to each other.
ROMER Absolute Arm Manual V4.10.1 (14/06/2017) 148
Measure with the arm
75 / 77 Hand grips
On ROMER Absolute Arm series 75 and 77, the second hand can hold the grips of the arm (Long
Spin Grip or Hand Grip).
Then the orientation of the axes can be imposed to the arm.
NOTICE
When holding the grips, keep taking care not to apply any constraint on the axes of the arm.
ROMER Absolute Arm Manual V4.10.1 (14/06/2017) 149
Measure with the arm
Orientation and limits of the axes
The arm is a poly-articulated device with rotation axes. It means that each axis can be used in any
permitted angle. As soon as the angle of one axis may reduce the performances of the arm (because
it makes a constraint on the axis or on the arm itself), a security operates, making a signal and
preventing any measurement.
A, C, E and G axes are infinite rotation, it means that they can be turned with no limitation.
B, D and F axes have a mechanical limitation and an electronic security limitation to avoid
constraints on the arm.
As soon as the axes respect the security limitation, any orientation of all the axes can be used. Thus
it helps to do the measurement in the best conditions.
Tube inspection arm handling
The tube inspection configuration is designed to keep the elbow up, then facilitate the measurement
of the tube following easily the orientation of the axis of the tube. Simply hold the tube probe itself
and move it down onto the tube.
ROMER Absolute Arm Manual V4.10.1 (14/06/2017) 150
Measure with the arm
Carrying the arm (except 7x12)
When the arm needs to be carried from one place to another one,
the same recommendations as for the installation must be
respected: both hands must be used: one holding the base handle,
the other one holding the E tube of the arm.
NOTICE
When carrying the arm, never hold the nether by the grip on E tube neither by the C axis
NOTICE
To carry the arm with the magnetic support or any kind of heavy
support, always hold the support itself instead of the handle on the base
of the arm
ROMER Absolute Arm Manual V4.10.1 (14/06/2017) 151
Measure with the arm
Carrying the arm (7x12)
If the 7x12 arm needs to be carried on a very short distance (to the next table or the next room),
there is no need to remove the counterweight and place back the system in its case. The arm can be
simply carried :
1. Disconnect all the cables
2. Ensure that the arm is in the secured back rest position
3. Ensure that the way to the destination is clear (open doors, no obstruction…)
4. Hold the skirt of the arm with both hands
5. Raise carefully the arm and move it to the destination.
ROMER Absolute Arm Manual V4.10.1 (14/06/2017) 152
Measure with the arm
How to use contact probes
Probes recognition and calibration
NOTICE
The accuracy performances cannot be guaranteed if the requested recalibration is disabled.
Each ROMER probe has a specific serial number that is recognized as soon as the probe is
connected on the arm. It means no need to select the probe in a list, whatever the software is. Then,
depending on the type of arm and probe, a probe recalibration may be asked:
If the mounted probe is a new one (all arms).
Any time a threaded probe is mounted (71)
Any time the arm is switched on even if the probe was not removed (71)
If the TKJ adapter has been removed
If the mounted probe is a customized non-repeatable probe.
Standard threaded probes (71)
The threaded probes, as they are assembled or mounted through a thread, are not repeatable
probes: each time a probe is mounted again, it is considered as a new probe.
It means that even if RDS recognized the mounted probe (serial number, type, diameter …), it has to
be recalibrated each time it is used. For each time they are mounted on the arm, RDS asked for
recalibration:
Then proceed to the probe calibration as requested.
For the non-repeatable probes, specific parameters are available in RDS Control
Panel, probe tab to avoid recalibration :
Please see RDS User manual
TKJ probes (73 / 75 / 77)
Once the TKJ repeatable probe is mounted, the arm is ready to operate, no probe recalibration is
needed.
Only when the mounted probe is a new one, RDS asks for probe calibration. Also if the stylus has
been changed the new diameter has to be defined and the probe recalibrated.
ROMER Absolute Arm Manual V4.10.1 (14/06/2017) 153
Measure with the arm
Use the contact probe
Unlock the counterbalance to free the arm and hold the arm wrist in one hand. Approach the part
with the probe, ensure the ball is touching the surface and press the middle button on the arm to
record a measurement point (XYZ coordinate).
Touch trigger probe
Touch trigger probes (TTP) automatically take points when the ball of the probe touches the surface.
Those probes reduce the effort when the probe is in contact with the surface. This is very useful for
soft surfaces, movable parts, etc…
The TTP is composed of a TKJ TTP base, on which a M6 TTP sensor (such as TesaStar) can be
mounted.
ROMER Absolute Arm Manual V4.10.1 (14/06/2017) 154
Measure with the arm
Probing tips and tricks
Which tip diameter to use
Any tip diameter can be used on a ROMER Absolute Arm. The choice of one probe or another one
depends mainly on the application of the probing:
What size is the feature to probe? The tip diameter must be adapted to the feature to probe.
How rough is the part surface? A large tip diameter will skip asperities, while a small one will integrate them
in the measurement.
How deep is the part? M3 tip extension may be necessary to reach deep areas of a part.
ROMER Absolute Arm Manual V4.10.1 (14/06/2017) 155
Measure with the arm
Probe orientation
Any contact probe is calibrated to integrate all its deviations, so that no matter how probe is oriented,
the coordinates of the ball probe will remain the same: there is no need to pay attention to keep the
probe orthogonal to the surface.
However, a few recommendations should be followed in the some cases:
If the material is a bit soft, or if the part can move easily, incline the probe to reduce the pressure on the
part surface.
If a probe extension has been added, it is advised to reduce the effort on this stem, and then the flexion.
For that, the probe should be perpendicular to the surface
To take burst points, the probe must slip easily along the surface: it is misadvised to get the probe
perpendicular to the surface, to avoid friction.
Depending on the software and options, the probe must look toward the surface side. (see
“Probe radius compensation”)
ROMER Absolute Arm Manual V4.10.1 (14/06/2017) 156
Measure with the arm
Number of points to probe
From a purely theoretical point of view, each type of feature needs a minimum number of points to
be calculated.
For example, a plane needs at least 3 points to give a value.
However, it is vital to take at least one additional point (for ex. 4 points for a plane), to control the
shape error, due to the feature itself or to the measurement.
Pts. required
Item Recommendations
Theo Real
Plane 3 5
Circle 3 4
Single Pt. 1 1
Cylinder 6 10
Line 2 3
Cone 6 10
Sphere 4 9
Surface Pt. 1 1
Polyline 2 2
The more points taken, the better the measurement will be; 1000 points will give a better average
calculation than 5 points. Using burst points (keeping BP1 pressed) is a quick and easy way to take
such a high number of points. However, during burst points, the user must take care to always keep
the probe in contact with the part surface.
Most of the time, it is not necessary to take such a high number of points (the measurement
stabilizes after a certain number of points), except if the feature to measure has very bad shape
error, or if it is very small … (see after).
Depending on the functionality and size of the feature, on the expected accuracy, more or less points
have should be probed, from 4 to 500 for example.
Special case explanation
Bad shape error
Small radius
Small arc angle
Location of probed points
The repartition of the points is as important as the number of point.
The way to locate the points has to follow the functionality of the feature.
For example, a plane should be measure with at least 5 points as the following picture
In a generic way the location of the points has to respect a uniform repartition of them, not to favour
one area of the feature to the detriment of another one.
ROMER Absolute Arm Manual V4.10.1 (14/06/2017) 157
Measure with the arm
Probe guidance
Some software have special functions, to guide the user to take points at the predetermined location.
This may be helpful to probe a very thin circle for example, or to search for a specific XYZ coordinate
…
A sound is then emitted and the point is taken as soon as the probe is inside the guide tolerance.
For those functions and also for any other case, it may be useful to manually guide the end of the
probe (= the tip) with at second hand, to locate it accurately. The closer the hand is to the tip of the
probe, the more stable the measurement will be, and the more accurate the location will be.
Counterbalance
The ROMER Absolute Arm is counterbalanced; it means that there is no need in holding the elbow of
the arm when measuring: let the counterbalance working alone, and simply hold the wrist of the arm
to approach the probe to the part and to press the button for points capture.
However, it may be necessary in some conditions to maintain the elbow of the arm: to avoid hitting
the arm to an environmental part, to use the remote control mouse with the arm in horizontal position
…
In such case, for a 75 series, simply hold the grip on the elbow, ensuring not to apply constraint on
the axes of the arm.
ROMER Absolute Arm Manual V4.10.1 (14/06/2017) 158
Measure with the arm
Probe radius compensation
When probing, the software uses the center ball point coordinates for feature calculation, not the
contact point. The software then calculates the feature that has been selected and adds or
compensates for the probe radius:
For a plane, it consists by translating the plane along its own vector with the radius value
For a circle, cylinder, sphere, or similar item, it consists by adding or subtracting the probe diameter to the
feature diameter.
For a surface inspection point, it consists by translating the point along the nominal surface vector with the
radius value
For a simple 3D point, there is no way to know the contact side and so no compensation is possible.
Even if the probe doesn’t need to be perpendicular to the surface, a minimum orientation of the
probe is necessary to get correct probe radius compensation: the probe has to point toward the
material.
Please refer to the applicable measurement software user manual for more details about probe
compensation.
Measurement best-fit
Except for individual points features (single point, surface points …) each geometric feature is
calculated using a specific method (least square, minimum radius …). Once the feature is calculated,
each probe point is compared to the result feature, to get the shape error (flatness, circularity …).
Most of the software can give the maximum error value, after each new point once the feature is
validated. This maximum error value (“best-fit”) gives very useful information to make sure that the
feature has been correctly probed.
ROMER Absolute Arm Manual V4.10.1 (14/06/2017) 159
Measure with the arm
Contact probe calibration & verification
Overview
To obtain accurate measurement results, each probe must be calibrated with the ROMER Absolute
Arm it is being used on. Each unique set of probe calibration data is stored in the ROMER Absolute
Arm memory. The arm checks each time when a probe is changed. If the new probe has not
previously been calibrated with this particular arm or in case of a thread probe (71 series), the user
will be prompted to proceed with the probe calibration procedure described below.
In case of a TKJ probe, if the probe has been already correctly calibrated, when the operator
connects the probe, RDS simply selects the correct probe file.
In case of poor accuracy, or a probe tip change, it is possible to recalibrate a probe,
using RDS Data Collector.
It is possible to use other methods of calibration than default ones: run RDS Data
Collector, to choose the appropriate method (simple plane / plane with reference plane
/ simple sphere / sphere with reference sphere (default) / seat). Refer to RDS data
collector manual for full description of all methods.
In case of poor accuracy even after a probe recalibration, mount the probe 15mm on
the arm, and do a probing quick check on the verification bar, calibration sphere or
verification plate.
71 series specificity
Except in the case of TKJ adapter, all the probes of 71 series are threaded probes. It means that the
probes cant’ get the same repeatability as TKJ probes, including the 15mm probe which is a
“standard” probe on 71 series. Then there is no more reference probe on this arm, and any probe
calibration can’t be done using methods “with reference”.
In case of poor accuracy even after a probe recalibration, on 71 series, to diagnose the
origin of the inaccuracy, mount the probe 15mm on the arm, reload the calibration data
(with RDS toolbox), and do a probing quick check on the cone of the verification plate.
ROMER Absolute Arm Manual V4.10.1 (14/06/2017) 160
Measure with the arm
stylus change
When the stylus has to be changed on the probe, RDS cannot detect it automatically. The operator
has then to define the new stylus diameter (in case it has changed) and manually run the probe
recalibration.
1. Mount the probe on the arm
2. Access RDS Control Panel and select “Probe” tab
3. Select the mounted probe and click on “View”
4. Click on “Edit”, change the diameter value and validate
5. Validate next 2 prompts and run the probe calibration.
If you continue, you’ll have to requalify the probe. This probe is not calibrated.
Are you sure you want to proceed ? Do you want to calibrate it now ?
Yes No Yes No
ROMER Absolute Arm Manual V4.10.1 (14/06/2017) 161
Measure with the arm
Plane method (default for 71 series)
Principle
This process is using a small levelled plane (verification plane provided on 71 series arms) on which
points are measured with the probe to calibrate. 5x3 points are measured on this plane giving 5
orientations to the probe.
A second plane method is available for TKJ probes, using a reference measurement
done with the reference probe. See RDS Data Collector manual.
Calibration short description (plane method)
1. From the measurement software or RDS menu, access probe calibration (or for a new probe,
RDS automatically asks for the calibration)
2. In the choice window, select “Plane Method”.
3. Place the calibration plane at mid-range from the arm.
4. Take 3 points on the plane (as large as possible), probe vertical.
1 2 3
5. Take the same 3 points, probe at 60°(F arm axis parallel to the calibration plane)
1 2 3
ROMER Absolute Arm Manual V4.10.1 (14/06/2017) 162
Measure with the arm
6. Take the same 3 points, probe at 60°(F arm axis parallel to the calibration plane)
1 2 3
7. Take the same 3 points, F axis at 60°, buttons up (plane made by probe axis and F arm axis is
normal to the calibration plane)
1 2 3
8. Take the same 3 points, F axis at 60°, buttons down (plane made by probe axis and F arm axis
is normal to the calibration plane)
1 2 3
9. Then calculation starts: at the end of the calculation, residual error is displayed: click on Yes to
keep the new calibration or No to cancel this calculation.
Please wait. Probe calibration is finished.
Residual deviation=0.019797
Step=9, Residual error=0.019797, Improvement=0.005339%
Report
Do you wish to use calculated calibration ?
Cancel Yes No
Residual deviation for Plane without reference is the standard deviation value between
all the points and the least-square calculated plane.
If this value is more than 1.0, probe is notified as “badly calibrated”.
For more details, please refer to RDS Data Collector manual
10. Once the “Yes” button is clicked, RDS ask for the name to give to the probe, and calibration data
are automatically saved into the arm memory.
ROMER Absolute Arm Manual V4.10.1 (14/06/2017) 163
Measure with the arm
Single point method
Principle
This process is using a seat (cone or corner) in which the ball of the probe is positioned. Then 20
points are measured in this hole (“wrist” measurement) moving the probe inside.
Calibration short description (single point method)
1. From the measurement software or RDS menu, access probe calibration (or for a new probe,
RDS automatically asks for the calibration)
2. In the choice window, select “Single Point”.
3. Place the calibration seat at mid-range from the arm and keep the elbow of the arm vertical.
4. Take 5 points Buttons on the left, turning F axis
1 2 3 4 5
30° 60° 90° 60° 30°
5. Then turn E axis with 90° (buttons opposite to the base) and take again 5 points turning F axis
6. Then turn once again E axis 90° (buttons on the right) and take again 5 points turning F axis
ROMER Absolute Arm Manual V4.10.1 (14/06/2017) 164
Measure with the arm
7. Turn again E axis 90° (buttons face to the base) and take again 5 points turning F axis
8. Validate the “Error before calculation” graphic :
9. At the end of the calculation, check the residual error and click on Yes.
Please wait. Probe calibration is finished.
Residual deviation=0.019797
Step=9, Residual error=0.019797, Improvement=0.005339%
Report
Do you wish to use calculated calibration ?
Cancel Yes No
Residual deviation value for single point method is the best-fit value (=maximum
deviation) between all the points and the calculated middle point.
For more details, please refer to RDS Data Collector manual.
ROMER Absolute Arm Manual V4.10.1 (14/06/2017) 165
Measure with the arm
Sphere method (default for 73 / 75 / 77)
Principle
Default probe calibration requires a certified calibration sphere and contains 2 (71) or 3 (73/75/77)
steps:
Measurement of the sphere with reference probe (15mm) (except 71))
Measurement of the sphere with the probe to calibrate
Calculation and validation
Calibration short description (sphere with reference method)
1. From the measurement software or RDS menu, access probe calibration (or for a new probe,
RDS automatically asks for the calibration)
2. In the choice window, select “Sphere with reference”.
3. Place the calibration sphere at mid-range from the arm.
4. Enter the diameter
Is sphere diameter OK ?
25.4 │
OK Cancel
5. Insert 15mm reference probe
Please plug in the reference probe
Cancel
6. Take 9 points on sphere with 15mm probe
7. Check reference sphere results and “OK”
ROMER Absolute Arm Manual V4.10.1 (14/06/2017) 166
Measure with the arm
8. Insert the probe to calibrate
Please plug in the probe to calibrate
Cancel
9. Measure 4 x 9 points on the sphere with the 4 orientations of the probe
Buttons toward the
90° on E 90° on E 90° on E
arm
9 points 9 points 9 points 9 points
10. Validate the results of the measurement to start calculation.
11. At the end of calculation, click on yes
Please wait. Probe calibration is finished.
Residual deviation=0.019797
Step=9, Residual error=0.019797, Improvement=0.005339%
Report
Do you wish to use calculated calibration ?
Cancel Yes No
Residual deviation value for sphere with reference method is :
Best-fit + deviation diameter + deviation center
3
For more details, please refer to RDS Data Collector manual.
ROMER Absolute Arm Manual V4.10.1 (14/06/2017) 167
Measure with the arm
Contact probe verification
RDS Data Collector provides a script to proceed a quick verification of the arm with the current
contact probe: “Probing quick Check”.
This script can be used anytime the user needs to control the accuracy of the arm with any contact
probe.
It contains 4 steps with different tests:
Volumetric test (reference probe needed) : 5 measurements of the verification bar (see options)
Single point test : 10 points on a seat (on verification bar – see options)
Sphere test : 9 points on the calibration sphere
Plane test : 9 points on a plane (not provided)
From RDS Menu, access “Check current probe”.
Step 1 : Volumetric Performance Test:
1. Fix the verification bar, respecting the following conditions:
• Flatness of the support: 50µm max
• Tightening: 4N on each fixation holes.
2. Enter the length value that will be used
Length?
199.75 │
OK Cancel
3. Measure 5 times the length bar, moving each time the elbow of the arm
Mes1 : Mes2: Mes3 : Swap the Mes4 : Mes5 :
Elbow left Elbow up Elbow right Wrist of the Elbow right Elbow left
arm
4. Check the deviations according to the specifications of the arm (see in appendix)
ROMER Absolute Arm Manual V4.10.1 (14/06/2017) 168
Measure with the arm
Step 2 : Single point test
5. Measure the 10 points on a cone moving the axes of the arm as shown on the graphic view.
6. Check the deviations according to the specifications of the arm (see in appendix)
Step 3 : Sphere diameter test :
7. Enter the diameter of the sphere.
8. Measure 9 points on the sphere as followed :
• 4 points on Equator equally distributed
• 4 points at 45° Latitude, equally distributed, 45° rotated
from Equator points
• 1 point on top
9. Check the deviations according to the specifications of the arm (see in appendix)
Step 4 : plane test
This test consists by measuring a levelled plane by 9 points, and then the best-fit of the measured
plane is displayed.
The purpose is to give different orientations of the axes of the arm for each point.
Then RDS gives the flatness results:
ROMER Absolute Arm Manual V4.10.1 (14/06/2017) 169
Measure with the arm
Non-Contact Probes for tube (TKJ only)
Description
Non-contact tube probes are designed for tube measurement under Romosoft or Docs. The two
infrared beams allow measurement without touching the tube.
5
1. TKJ connector
6 2. BP1
3. Handle
7 4. Laser On/Off Button
5. Protection O-ring
6. Laser guide emitter
8 7. Forks
9 8. Infrared beams
9. Infrared emitters / sensors
10 10. Bumpers
Buttons
2 buttons are available on the NCT probes:
BP1 Button: This is the same function as the BP1 button on the arm. Its closer
location makes easier the use of BP1 when handling the NCT probe.
Laser On/Off : button to display / hide the laser guide
Identification (serial number)
Item Description
S Size 1 = 12.5 mm 4 = 75 mm
2 = 25 mm 5 = 100 mm
3 = 50 mm 6 = 150 mm
UN Unit number Serial unit number of the probe
FF Factory FA = Montoire
UC = Ocean Side
ROMER Absolute Arm Manual V4.10.1 (14/06/2017) 170
Measure with the arm
Laser guide
A laser can be switched on, to guide the user about the location the point will be taken. Press on the
laser button to switch on: a laser is projected on the tube.
CAUTION
Laser Product Class 2M :
Exposure toward the eye can result in eye injury
➢ Pay attention not to expose the eye to the laser guide when laser is on.
Sounds :
When the beams are cut, beeps are emitted
Beam1 is cut down Beam2 is cut down
Beam1 is released down Beam2 is released down
Beam1 is cut up Beam2 is cut up
Beam1 is released up Beam2 is released up
Sizes of probes and tubes
Recommended Calibration artefact
Size
tube diameters Ø Lg
1 12.5 4-13 mm 6.35 mm 100 mm
mm (0.15-0.5”) (1/4”)
2 25 mm 6-20 mm 6.35 mm 100 mm
(0.25-0.75”) (1/4”)
3 50 mm 10-40 mm 12.7 mm 100 mm
(0.40-1.6”) (1/2”)
4 75 mm 12-65 mm 12.7 mm 100 mm
(0.5-2.5”) (1/2”)
5 100 mm 20-85 mm 25.4 mm 100 mm
(0.75-3.3”) (1”)
6 150 mm 30-130 mm 25.4 mm 100 mm
(1.2-5.1”) (1”)
ROMER Absolute Arm Manual V4.10.1 (14/06/2017) 171
Measure with the arm
Measuring a Tube
Straight measurement
To measure a straight, the two beams of the probe have to be cut moving down then moving up.
One beep is emitted each time a beam is cut or released, that means 8 beeps (=8 events) for one
point
2 modes can be used: Single mode and double mode.
Single
Double
End measurement
To measure the end of a tube, the beams have to be cut at their intersection (simple mode only)
ROMER Absolute Arm Manual V4.10.1 (14/06/2017) 172
Measure with the arm
Tube probe calibration
For the first time the probe is mounted, RDS recognises it and asks for calibration.
It is possible as well to access the calibration from RDS menu.
Tube probes (NCP) must be calibrated on a T-tube artefact, perfectly straight, with a constant and
known diameter, with ends perfectly perpendicular to the axis of the cylinder, and with a known
horizontal length. (See previous chart for recommended dimensions of artefact)
L
Non-contact Tube Probe process consists by measuring points on several sections and ends of the
artefact, from different orientations of the probe.
Preparation
Place and fix the tube artefact in front of the arm, keeping the known length part of the tube in
horizontal position.
Artefact properties (step1)
RDS ask for the artefact characteristics: enter the diameter and length, and press “select”.
Vertical tube measurement
Measure one point on the high section of the vertical tube, then one point on the low section, keeping
the probe as perpendicular as possible to the tube.
Do the measurement from the right side of the tube (1) then from the left side (2)
2 1
ROMER Absolute Arm Manual V4.10.1 (14/06/2017) 173
Measure with the arm
Horizontal tube measurement
Measure one point on the right-end section of the horizontal tube then one point on the left-end
section, keeping the probe as perpendicular as possible to the tube.
Do the measurement keeping the probe button toward the arm (INSIDE) (3), then turn the probe
180° and do the measurement with the probe button opposite from the arm (OUTSIDE) (4).
BP1
3 4
Horizontal tube right extremity measurement
Measure 5 times the RIGHT extremity of the horizontal tube, giving different angles for each of the 5
times.
Do the measurement keeping the probe button on the RIGHT (5) then turn the probe 180° and do
the measurement keeping the probe button on the LEFT (6).
5 6
Horizontal tube left extremity measurement
Measure 5 times the LEFT extremity of the horizontal tube, giving different angles for each of the 5
times.
Do the measurement keeping the probe button on the RIGHT (7) then turn the probe 180° and do
the measurement keeping the probe button on the LEFT (8).
7 8
ROMER Absolute Arm Manual V4.10.1 (14/06/2017) 174
Measure with the arm
Calculation
RDS calculates now the new calibration of the probe and shows the result.
Please wait. Probe calibration is finished.
Residual deviation=0.019797
Step=9, Residual error=0.019797, Improvement=0.005339%
Report
Do you wish to use calculated calibration ?
Cancel Yes No
Check and validate the result.
Enter then the name to give to the probe and validate both next prompts
What is the name of the probe ?
NCP2 Specs will now be updated. Do you want to continue?
OK Cancel Yes No
ROMER Absolute Arm Manual V4.10.1 (14/06/2017) 175
Measure with the arm
Tube probe verification
Tube probes (NCP) should be checked on a straight tube artefact, with a constant and known
diameter, with ends perfectly perpendicular to the axis of the cylinder, and with a known horizontal
length.
L
Preparation
Place and fix the tube artefact in front of the arm.
Run RDS Data collector, in the Diagnostic scripts, one script is available for each mode:
Single
Double
1. Select the artefact and / or enter the diameter and length of the T-bar.
2. Measure the 1st side of the straight then the 2nd side
3. Measure the 1st end of the tube
ROMER Absolute Arm Manual V4.10.1 (14/06/2017) 176
Measure with the arm
4. Measure the 2nd end of the tube
5. RDS displays the measured length
ROMER Absolute Arm Manual V4.10.1 (14/06/2017) 177
Measure with the arm
Scanner
Warm-Up
All external laser scanners need warm-up time before optimal performance.
Depending on the scanner, a minimum of 5mn or more may be necessary. Please refer to the
scanner manual for more details.
Start / Stop Scan
Unlock counterbalance lever to free the arm and hold the wrist of the arm in one hand, approach the
scanner to the part, respecting the standoff distance (sound and graphics will assist you), then press
main button (BP1) to start and stop scanning.
Button 1 can be configured in one of two ways:
Press to start and press again to stop scanning.
Press and hold to scan
Then press button 2 to finish the scan or button 0 to cancel last stripe or scan patch (depends on
software).
For details on the buttons use, refer to chapter § G.7 How to use the arm buttons.
It is possible to digitize even if a male contact probe is mounted, However the probe
may prevent the camera to see the laser (SI), or may disturb the handling.
ROMER Absolute Arm Manual V4.10.1 (14/06/2017) 178
Measure with the arm
How to handle and digitize
Any scanner is mounted on a 7 axes arm (fixed for RSx or through TKJ). Thus, the operator must
handle the wrist of the arm and not the scanner itself.
Fig. 61 : HP-L-20.8 scanner handling.
NOTICE
To avoid any accuracy issue, the operator must handle the wrist of the arm and not the scanner
itself.
RS4 scanner:
The surface of the scanner gets hot after a while: this behaviour is normal and doesn’t
present any consequence for the body, the hardware neither the accuracy.
By holding the wrist of the arm, place the scanner over the surface to digitize, at a correct distance.
The scanner may guide you about the correct distance with a guiding laser point or a colour
indicator.
Then move the scanner over the surface with a translation movement as a spray gun.
Pay attention to orientate correctly the scanner in order to get all the necessary detail. A cross
movement may be useful in some cases
ROMER Absolute Arm Manual V4.10.1 (14/06/2017) 179
Measure with the arm
ROMER Absolute Arm Manual V4.10.1 (14/06/2017) 180
Measure with the arm
Scanning Window (HEXAGON® scanners only)
Description
When using a scanner HP-L-20.8, CMS108, HP-L-8.9 or RSx, managed by RDS, a window appears,
to help scanning.
Item Description
(RSx & HP-L-8.9 only)
M 49%
Exposure management (Manual / Auto)
/ Button to switch Manual / Automatic exposure modes (RS2/3 only)
Displays the current exposure value.
A 57%
Default ▼ Current scanning profile and profile selection.
Button to get access to scanner video settings
Home position Information regarding the status, or warning message (move too fast,
lost stripes, …)
2D view of the scan line
1024 / 1609728 Nb of points per stripe (in preview) / total Nb of scanned points
1572 Nb of scanned lines
“Sleep” mode / Stand by (“Live”) mode / Scanning (“Capture”) mode /
/ / /
Wait for processing.
Indicator bar graph showing how target is placed against scanner Z-
field.
Only in capture mode
Bar graph indicator telling to user if he is moving the arm too fast while
scanning. If the bar is out of range, RDS prevents getting points.
When scanning, a sound also gives indication about the distance to the object.
For more information about this widget, please refer to RDS User Manual.
ROMER Absolute Arm Manual V4.10.1 (14/06/2017) 181
Measure with the arm
Camera distance
The scanners have a certain field if view inside which scan lines are visible; outside the camera
doesn’t see the laser line.
Field depth:
The laser is out of field, no
point.
The laser is in the field, points
are detected.
The laser is still in the field,
points detected.
The laser is no more in the
field, no point.
ROMER Absolute Arm Manual V4.10.1 (14/06/2017) 182
Measure with the arm
To help the operator to keep the laser line at the right depth, the RDS widget shows a bar-graph
All scanners :
A bar-graph in RDS widget shows the height
A sound can also be emitted when the scanner is at the correct height
HP-L-20.8 / RSx
a laser point indicates the center position of the camera
1. Laser plane
2. Laser point
3. Video field
When digitizing, keep the laser point aligned with the laser plane.
ROMER Absolute Arm Manual V4.10.1 (14/06/2017) 183
Measure with the arm
HP-L-8.9
A RGB LED displays a light depending on the distance:
Scan out of range
– too close
Inside scanning
range - Low
Inside scanning
Out of range – Optimum
Scan range range
Inside scanning
Maximum range - High
Optimum Scan
measuring range range
Scan out of range
Out of
– too far
Scan range
If the scanner moves too fast (bottom bar), RDS emits a signal and prevent to take
points.
Laser Power
For security reasons, the laser is automatically powered off under these conditions:
after some seconds of no use
when the arm is left in the rest position
as soon as the digitizing menu is left
Then the capture status icon shows the following symbol in the RDS Scanning window.
ROMER Absolute Arm Manual V4.10.1 (14/06/2017) 184
Measure with the arm
HEXAGON® Scanners common settings
In RDS Control Panel, the scanner’s settings can be controlled: access to RDS Control Panel, then
select Scanner’s Tab.
1 Scanner Shows the type of scanner (CMS108, HP-L-20.8, RSx, HP-L-8.9)
type
2 Capture Defines the way to use the button (Keep button pressed / Press to start and
mode stop)
3 Sound Emits a sound that helps to keep good height
guide
4 Profile This is used to save all the scanner settings into scanning profiles (see next
chapter)
ROMER Absolute Arm Manual V4.10.1 (14/06/2017) 185
Measure with the arm
Scanning profiles
In order to facilitate the configuration of the scanning parameters when typical settings are used,
RDS can record a set of parameters into a scanning profile.
RDS can memorize scanning profiles for each type of Laser scanner. It means that the set of
parameters (scanning mode, filters…) can be saved into different configurations.
Save a profile (Advanced user profile)
1. Access RDS Control Panel, Tab Scanner
Control Panel Scanner
2. Select the profile to modify
3. Set the parameters according to your needs (current profile becomes “Customized”).
4. Click on “Save”
Save
5. Give a name for the profile (existing profile can be selected from the drop down list to be
overwritten)
Create a new profile or overwrite an existing
one.
OK Cancel
6. Click on “Validate”
Use a profile (all users)
There are different ways to select and use a profile:
From RDS Control Panel: access the tab “Scanner”, and select the profile in the drop-down list (don’t forget
to save Control Panel).
Default
Surface
From the RDS Scanning window: directly select the profile from the drop-down list on the RDS Scanning
window.
Default
Surface
ROMER Absolute Arm Manual V4.10.1 (14/06/2017) 186
Measure with the arm
Sampling filters (HP-L20.8 / CMS108 / RS3/4)
To improve the performance and speed of digitizing (depending on the performance of the computer
and the final software), it is possible to reduce the number of digitized points by skipping a regular
percentage of points, points by points or line by line.
Points sampling HP-L-20.8 CMS108 RS3 RS4
None =keep all the points
(100 %)
✓ ✓ ✓ ✓
88 % ✓
80 % = keep 4 points on 5 ✓
75 % = keep 3 points on 4 ✓
66 % ✓
60 % = keep 3 points on 5 ✓
50 % = keep 1 point on 2 ✓ ✓
44 % ✓
40 % = keep 2 points on 5 ✓
33 % = keep 1 point on 3 ✓ ✓
25 % = keep 1 point on 4 ✓
22 % ✓
20 % = keep 1 point on 5 ✓ ✓
10 % = keep 1 point on 10 ✓
5 % = keep 1 point on 20 ✓ …
2.5 %= keep 1 Point on 40
✓
Line sampling HP-L-20.8 CMS 108
None = keep all the lines ✓ ✓
1/2 = keep 1 line on 2 (50% remain)
✓ ✓
1/3 = keep 1 line on 3 (33% remain)
✓ ✓
Etc.…
ROMER Absolute Arm Manual V4.10.1 (14/06/2017) 187
Measure with the arm
Adjustment of the exposure (HP-L-8.9/RSx)
Exposure :
3 ways to setup the exposure are available:
Manual mode: the exposure is setup manually defining the exposure value. It is not possible to setup while
digitizing.
Auto Static mode: Capture the exposure: using manual mode, RDS switches temporarily to automatic
exposure, until it is setup. When the capture is done, the mode switches back to manual mode. It is not
possible to setup while digitizing.
Auto Dynamic mode (except RS1): the exposure is setup automatically in real time even while digitizing:
no need to take care about set it up.
Manual mode Static mode Dynamic mode
Buttons
behaviour
None
✓
Capture
✓ ✓
Switch
✓ ✓ ✓
Adjustment
Manual
✓ ✓
Automatic ✓ ✓
Adjustment while scanning
ROMER Absolute Arm Manual V4.10.1 (14/06/2017) 188
Measure with the arm
Manual setup
Set up the exposure time of the camera: the higher the value is, the longer the camera is opened.
This parameter has to be set up according to the ambiance light and the darkness of the surface: set
low value for clear surface and higher value for dark surface. However, a high value increases the
risk of noise points. It is then necessary to adjust this parameter correctly.
Cursor
Percentage 1% 25% 50% 75% 100%
Exp. time 20µs 200µs 1000µs 4000µs 10000µs
Light capted
by the scanner
Darkness of
the part
Noise
Automatic static exposure : Capture the exposure
RDS can do automatically the exposure setup instead of moving manually the exposure scroll and
checking the result.
This exposure can be done with “Capture” and “Switch” buttons behaviours:
In RDS Control Panel, Scanner tab, set the “Behaviour” to
“Capture the exposure time”.
Place the scanner over the surface and press
Capture behaviour
simultaneously BP0 and BP2: the exposure mode
switches temporarily to automatic mode until the
adjustment is done. Hold the scanner a few seconds until
the arm emits 2 beeps (the mode automatically switches
back to manual mode).
Scan can then go on.
If the buttons behaviour is set to “Switch the exposure
mode”, the process is the same but the memorization of
the exposure is done by the user :
Place the scanner over the surface and press
simultaneously BP0 and BP2: the exposure mode
Switch behaviour
switches to automatic mode. Once the adjustment is done
(the exposure value is stabilized, giving correct number of
points), press once again both buttons to switch back to
manual mode. Hold the scanner a few seconds until the
arm emits 2 beeps.
ROMER Absolute Arm Manual V4.10.1 (14/06/2017) 189
Measure with the arm
Automatic dynamic exposure (RS2 / RS3 / RS4 Automatic mode)
The exposure can be dynamically setup during all operations. Only the
behaviour “Switch” can be used.
In RDS Control Panel, Scanner tab, set the “Behaviour” to “Switch
Exposure mode” and select “Automatic mode” by the drop down list or
using the buttons of the arm or even with the exposure button of the
Scanning window.
The exposure is then adjusted in real time while digitizing.
Behaviour when pressing left and right buttons
This setting is used to define the way to use the buttons of the arm.
None: the press on both buttons simultaneously is inhibited: only manual mode is available.
Capture the exposure time (default): This is used to get and memorize a static automatic exposure by
pressing simultaneously the two buttons of the arm; the scanner has to be placed over the surface, then
RDS is doing an automatic setup, and switches back automatically to manual mode once it is done.
Switch exposure mode (only for RS2 / RS3): when the two buttons are pressed simultaneously, the user
changes the mode of exposure (Manual / Auto). This is useful when the automatic mode is used, to be able
to freeze the exposure, and to refine it.
None : no action will be done when pressing both buttons simultaneously
To switch Manual/Auto mode, it is possible to press the button on the
RDS Scanning window.
Switch Automatic ↔ Manual exposure (Except RS1 and HP-L-8.9)
When the automatic mode is available (i.e. behaviour is “Switch exposure mode), there are 3 ways to
switch the exposure mode:
Press simultaneously BP0 and BP2
On RDS Scanning widget, press on the button
In RDS Control Panel, scanner tab, use the list of choice “Exposure mode”
ROMER Absolute Arm Manual V4.10.1 (14/06/2017) 190
Measure with the arm
Scanning modes HP-L-20.8 / CMS108
The HP-L-20.8 / CMS108 scanners can digitize using different widths and resolutions.
Line length: defines the width of the laser (width in mm).
Point Spacing: defines the resolution distance between digitized points (points spacing in mm)
HP-L-20.8 scanning modes
Line width Rate
Laser line Point spacing
(mm) (Hz)
220 0.055 37
130 0.052 51
0.025 50
63
0.013 28
51 0.050 100
25 0.013 50
Table 2 : HP-L-20.8 scanning modes
CMS108 scanning modes
Line width Rate
Laser line Point spacing
(mm) (Hz)
0.120 30
120
0.060 15
0.060 51
60
0.030 29
0.050 53
25
0.025 36
Table 3 : CMS108 scanning modes
ROMER Absolute Arm Manual V4.10.1 (14/06/2017) 191
Measure with the arm
Gain – Quality filter (HP-L-20.8 / CMS108)
Gain (Normal/High/Very High)
The gain permits to improve the ability of the scanner to get points in difficult conditions. The sensor
should typically be used with gain set to Normal. When measuring dark, glossy or translucent
surfaces, in the event it is hard to capture data you can set the gain to High or Very High (HP-L-20.8
only).
The metrological performance of the system can be affected when gain is set to High
or Very High since the likelihood of low quality data being generated is increased.
However, if the quality filter is enabled, these data should be automatically removed
Quality filter
The sensor has a quality filter to remove points which are deemed to be low quality, including:
Double reflections
Poor quality data on edges
Isolated points/outliers
When measuring dark, glossy or translucent surfaces, in the event it is still difficult to capture data
with gain set to High, you can also disable the quality filter at the cost of overall reduced data quality.
The metrological performance of the system is not guaranteed when this filter is
disabled since low quality data may be generated
ROMER Absolute Arm Manual V4.10.1 (14/06/2017) 192
Measure with the arm
Scanning tips and tricks
Depending on the speed of movement, more or less points and details may be caught. The faster the
speed is, the lower the density of stripes will be.
Movement speed
ROMER Absolute Arm Manual V4.10.1 (14/06/2017) 193
Measure with the arm
Camera orientations
For any scanner, it is recommended to keep the laser perpendicular to the surface.
Shadow fields
As there is an angle between the laser plane and the camera, depending on the relief, there can be
areas where the object shadows the camera view. To get points in those areas, simply re-orientate
the scanner and continue.
As a contact probe mounted on a SI arm may occult the field of view of the RSx
scanner, a very large shadow field may occur. It is highly recommended to remove any
contact probe from the SI handle before scanning with the RSx.
Total Reflection
Mirror like surfaces can cause a direct reflection from the laser to the camera; avoid these problems
through careful orientation of the sensor as show below.
ROMER Absolute Arm Manual V4.10.1 (14/06/2017) 194
Measure with the arm
Secondary Reflection
Secondary reflections can occur on reflective, concave surfaces; avoid these problems through
careful orientation of the sensor as show below.
Edges
When measuring an edge, orientate the laser at 90 degrees to the feature as shown.
Cleaning
Dust and dirt may affect the scanning quality, resulting on “ripple” behaviour.
Often check the cleanness of the lens to keep high quality scannings. (see in Appendix)
ROMER Absolute Arm Manual V4.10.1 (14/06/2017) 195
Measure with the arm
HEXAGON® Scanners calibration
All HP-L-20.8 / CMS108 / HP-L-8.9 and RSx scanners have to be calibrated prior to use. This
operation has to be done in case of arm recalibration, or if a new HP-L scanner is mounted on the
arm.
New Scanner
If a new scanner is mounted on the arm, once powered, RDS recognizes it as a new mounted
scanner, and ask following questions:
Type of probe: RDS recognizes a new probe and ask for the type: HP-L-20.8 / CMS108, RSx or External
Trigger (Perceptron, Kreon …).
The HP-L-8.9 is automatically recognized and doesn’t request to select the type.
In case of a HEXAGON® scanner, RDS proposes to calibrate it and several methods are available :
• Plane without reference method.
• Plane with reference method (measuring ref plane with Reference probe).
• Sphere without reference method
• Sphere with reference method (measuring ref sphere with Reference probe).
The recommended method is sphere with reference. For other methods, please refer to RDS Data
Collector manual.
Run the script
1. In case the script has to be run manually, run RDS data Collector, then open the script in
“Accessories Calibration”.
Then click on “Play All”.
Artefact Properties
2. The calibration sphere that has to be used should be placed at 50% of the measurement
volume.
3. When prompted, enter the diameter value
Is sphere diameter OK ?
25.4 │
OK Cancel
NOTICE
Do not use other artefact sphere than the provided one; it has been designed to give optimal
results.
ROMER Absolute Arm Manual V4.10.1 (14/06/2017) 196
Measure with the arm
Reference Sphere
4. Insert 15mm Ref Probe
Please plug in the reference probe
Cancel
5. Take 9 points on sphere with 15mm probe
6. Check reference sphere results and click on “OK”
Use Scanner
7. Mount scanner to calibrate (for Absolute SE) or simply remove the reference probe (for Absolute
SI)
Please plug in scanner to calibrate
Cancel
In case of RSx (Absolute SI only), don’t forget to move the probe switch to the right
position.
8. Wait for the scanner to be ready: RDS automatically select a “Calibration” scanning profile with
the appropriate settings for the scanner calibration sphere.
Field measurement
For each of the 3 orientations of the scanner, scan the sphere in order to cover the 3 target squares:
• 1 near centred position (#1)
• 1 far left position (#2)
• 1 far right position (#3).
ROMER Absolute Arm Manual V4.10.1 (14/06/2017) 197
Measure with the arm
2 3 2 3
9. Position the scanner horizontally, at 0°, and scan, covering the 3 target squares.
Validate by pressing stopping the scan (right button).
10. Position the scanner horizontally, at 90°, and scan, covering the 3 target squares.
Validate by pressing stopping the scan (right button).
11. Position the scanner vertically, at 0°, and scan, covering the 3 target squares.
Validate by pressing stopping the scan (right button).
ROMER Absolute Arm Manual V4.10.1 (14/06/2017) 198
Measure with the arm
Global sphere measurement
Digitize the whole sphere with the scanner: wait for the 100 % coverage at least to stop digitizing.
Validate by pressing on BP2 (right button).
It is still possible to continue scanning even once the covered is completed, to enhance
the quality of calibration, however, the calculation may be longer.
Calculation
After all the measurements, the calculation automatically starts.
At the end of calculation, click on yes.
Please wait. Probe calibration is finished.
Residual deviation=0.019797
Step=9, Residual error=0.019797, Improvement=0.005339%
Report
Do you wish to use calculated calibration ?
Cancel Yes No
The residual error is Least Squares value of distances divided by data set amount of
points (to have a comparable value independent of amount of points)
The report details are memorized in a “Probe Calibration Report.txt” file on
C:\Users\Public\Documents\Romer\RDS\CalibData.
For more details, please contact your local agent.
ROMER Absolute Arm Manual V4.10.1 (14/06/2017) 199
Measure with the arm
How to use the arm remote mouse
The pointer on the computer can be remote controlled by the arm. This functionality allows the user
to control the measurement software functions without returning to the computer.
The arm E and F axes control respectively movement:
On a 6 axes arm (horizontal position of the elbow)
Rotate E axis around a center position to move the pointer up and down from the center of the screen
Rotate F axis around a 90° position, to move the pointer left and right around the center of the screen
The use of E and F axis is toggled for a vertical position.
F
E
On SE / SI arm (vertical position of the elbow)
Rotate F axis around a center position to move the pointer up and down from the center of the screen
Rotate E axis around a 90° position, to move the pointer left and right around the center of the screen
The use of E and F axis are toggled for a horizontal position.
E
F
Buttons :
By default, the arm middle button is computer left click and left button is right click
ROMER Absolute Arm Manual V4.10.1 (14/06/2017) 200
Measure with the arm
Activate / deactivate remote mouse:
Put and keep F axis at its mechanical stop
Rotate E axis about 90°.
The arm remote mouse settings (buttons and switch on/off mouse) can be configured.
Please refer to RDS User manual.
On SE-SI arms, as for the 6 axes, to reactivate the remote mouse, the F axis has to
reach its mechanical stop. Due to the SE-SI wrist, the mechanical stop of F axis can be
reached only one side from the back :
ROMER Absolute Arm Manual V4.10.1 (14/06/2017) 201
Measure with the arm
How to use the arm buttons
The management of the arm buttons depends on the measuring software.
Usually, the buttons are defined as the following:
Duration
Button 6 axes 7 axes Measure action Mouse action
of click
Left Short click Cancel a point Right click
BP0
(White) Long click Cancel points
Middle Short click Take a point Left click
BP1
(Red) Long click Take burst points
Right Short click Validation Middle click
BP2
(Yellow) Long click
Fig. 62 : Buttons
ROMER Absolute Arm Manual V4.10.1 (14/06/2017) 202
Measure with the arm
However, depending on the software, buttons are defined as following:
Button0 - white Button1 - red Button2 - yellow
Software
Short Long Short Long Short Long
Del Pt. / Validate /
Hit Pt. Burst Pts
Cancel OK
Meas.
Del Pt. Hit Pt. Validate
Menu
Del last Hit Pt. /
Validate
patch Scan.
Hit Pt. Validate
Del Pt. Hit Pt. Stand by Del Pt
equivalent to
POS-button Execute
on Leitz Del Pt Hit Pt. Burst Pts End
actual line
jogbox
Hit Pt. / Validate
Scan
Hit Pt. /
Del All Pts Burst Pts Validate
Del Pt. Scan
Del Pt. / Hit Pt. /
Del All Pts Burst Pts Validate
Scan Scan
Hit Pt. /
Validate Burst Pts Validate
Scan
Hit Pt. /
Validate
Scan
Hit Pt. /
Scan
Hit Pt.
Start-Stop
scan
Start-stop
Validate
Scan
CALYPSO Hit Pt. Validate
ROMER Absolute Arm Manual V4.10.1 (14/06/2017) 203
Measure with the arm
How to interpret the arm sounds
When taking points, validating features, or performing other operations with the arm, the arm emits
sounds.
Low-pitch sounds usually mean cancel, go back, down, or delete. High-pitch sounds usually mean
validate, go forward, up, or complete. Many sounds are context sensitive and will become more
familiar to the user with daily use.
The volume can be controlled from RDS control Panel.
An external speaker or earphone can be added for more volume, through the 3.5mm audio jack the
arm base.
How to do accuracy verification / calibration
Recommendation about Verification
As any other precision measuring device, the ROMER Absolute Arm must be checked periodically.
Depending on the intensity of use, and on the number of users, this period of verification may vary
from a systematic verification to an annual recertification.
In fact, 3 levels of verification should be understood:
User systematic checking
The user “systematic” control: every time the arm is used, a quick check out is recommended, to
ensure that the arm keeps safe since last use. Indeed, it is important to ensure good measurement,
so in case of any issue (shock, damage …), a quick check avoids starting a session of wrong
measurement.
RDS provides tools to do such verification, for probing, tubing or scanning. (Refer to RDS Data
Collector manual).
Furthermore, a control program can include a quick verification at the beginning (to avoid start wrong
measures) and at the end (to ensure that the system was OK all along the measurements) of the
program.
This must be an easy and quick process, such as a gage block or a gage ring measurement (the
comparison of the center point between the start and the end verifications can ensure that nothing
moved during the session).
Customer’s periodic control
According to the intensity of use, a periodic deeper control is recommended; this can consist by a
complete B89 certification process in RDS data collector, a customized gage measurement process,
or even a more simple measurement.
Annual recertification by Hexagon Manufacturing Intelligence.
Finally, depending on the quality policy of the company, or in case of doubt, a complete
recertification according to the B89 or VDIVDE standard, in Hexagon Manufacturing Intelligence
precision centres, can be done every 6 months, every year, or every 2 years. This recertification is
done in all the recommended conditions.
RDS procedures
RDS Data Collector has multiple “Quick-check” procedures the user can perform to verify arm and
accessories accuracy, and calibration. It also has full certification procedures such as the B89.
Please refer to RDS Data Collector manual for full descriptions of each procedure.
ROMER Absolute Arm Manual V4.10.1 (14/06/2017) 204
Measure with the arm
RDS Warnings and status messages
When using the ROMER Absolute Arm, RDS may display information or error messages on the
screen. The messages may appear at the top right of the screen (warning messages) or beside RDS
icon in the Windows® status bar (status messages).
RDS Icon
Once installed, RDS is always active on the computer. An icon is available in the Windows ® status
bar that gives access to various arm functions.
Please see RDS User manual for more information.
The arm connection status is represented by a small symbol beside the arm icon:
Low battery
Arm connected
Warning on the arm (for ex: axis on limit)
Arm not connected
Right-clicking this icon gives access to RDS functions:
RDS Toolbox Main interface for the configuration and maintenance. (see
RDS User manual)
RDS Control Panel Arm and RDS configuration (see RDS User manual)
RDS Quick measure Tools to do basic measurements (see RDS User manual)
RDS Data collector Arm and accessories verification and calibration (see RDS
Data Collector manual)
Calibrate current probe Opens RDS Data collector and starts automatically probe
calibration (see RDS Data Collector manual)
Check current probe Opens RDS Data collector and starts automatically probing
diagnostic (see RDS Data Collector manual)
Display arm status See next section
About Display RDS version
?
ROMER Absolute Arm Manual V4.10.1 (14/06/2017) 205
Measure with the arm
Display arm status
Right Click the RDS icon at any time to display the arm status.
Machine RA7 Connected
Probe 6mm ball
Status Rest position
Position X=91.65 Y=86.42 Z=263.83
Temperature 21.5°C
Battery 95%
Clients conn. 1 Frequency 87.24 Hz
Reference
The information displayed is:
Information Description Possible values
Arm Type Type of arm and of connection NCA USB
Infinite Wi-Fi
Probe Current probe Name of the current probe
Status Information area (connection errors, Connected
encoder limit…) Connecting….
Warning! An encoder is over limit!
No probe, …
Position Coordinates of the center of the X, Y, Z coordinates in mm
probe due to arm reference.
Temperature Temperature measured by the arm Temperature in degree
(external temperature sensor –
optional)
Battery Battery level Power Supply
Low battery
Level in %
Clients conn. Number of software currently using Number of software
the arm through RDS
Rate Frequency of reading of the arm. Frequency
Reference Position of the arm in case of LOK position
or Leapfrog
At any moment, you can check the status of the arm simply overpassing the mouse on RDS icon.
ROMER Absolute Arm Manual V4.10.1 (14/06/2017) 206
Measure with the arm
RDS messages
Connection messages (Status)
When the arm is just connected or disconnected, RDS automatically shows a status message
If no probe is connected to arm, the arm status is “No probe connected”
Warning messages :
Warning messages are displayed for a few seconds, to warn the user about an event
Message Description
Mechanical When one axis comes to its mechanical limit (B, D or F), mouse is automatically
stop stopped, and a message indicates which axis is at limit
Battery When battery becomes low level
Other messages
RDS also shows messages in a window for some events, such as if a new probe is connected.
ROMER Absolute Arm Manual V4.10.1 (14/06/2017) 207
Accessories
ACCESSORIES
Feature Pack
Feature Pack installation
By default, the Feature Pack is already installed on the arm at the delivery.
In case of upgrade to another FP, or for service, to install or take off from the arm, please read the
following instructions.
1. Remove the DataPort cover
2. Approach the FP to the base of the arm and connect.
3. Introduce each of the 4 pins into the holes on the base
4. Tighten step by step the 4 screws
ROMER Absolute Arm Manual V4.10.1 (14/06/2017) 208
Accessories
Battery change on Feature Pack
The FP2 and FP3 are equipped with 1 or 2 batteries.
1. To change one battery, use a screw driver to unlock the battery cover.
2. Open the cover
3. Pull the battery to change with the strip
ROMER Absolute Arm Manual V4.10.1 (14/06/2017) 209
Accessories
On previous version of FP2, to open the cover :
Remove the 2 star screws Remove the cover
Level of the batteries
On the batteries, an indicator shows the level of charge:
Battery fully charged
Battery half charged
Battery low level: plug in the power cable
ROMER Absolute Arm Manual V4.10.1 (14/06/2017) 210
Accessories
Wifi Chipset configuration
The Wi-Fi network of the arms (Feature Pack {FP2-FP3}) can be modified, in order to follow
customer’s specifications for Wi-Fi, to improve the efficiency by changing the channel, or enhance
the security by using a Wep key.
Here are all the possibilities that can be used and setup through RDS Toolbox:
Available feature Default value Change Chipset
Get Configuration - This only collects the chipset and
writes it in the RDS.Log file.
Channel Auto - Auto
- Manual : 1 > 14
SSID “T-UN-FF” - Free
T : type of Feature Pack
UN : serial number of the Feature Pack
FF : Factory
IP @ 192.168.0.3 - Free
Sub net mask Auto No
WEP None 64 Bits Wep key (5 char)
128 Bits Wep key (13 char)
Process
1. Establish the USB connection to the arm.
2. Run RDS Toolbox and select “Configure Wi-Fi Chipset”.
3. Validate the information prompt (simply click on the window to close it)
4. Click on “Start”
ROMER Absolute Arm Manual V4.10.1 (14/06/2017) 211
Accessories
5. In the browse window (on C:\Users\Public\Documents\Romer\RDS\FactorySpecs\Wi-Fi), select
the programing file to use (*.cb) and validate
6. Enter the values for each feature and press “Commit”
7. Switch off then on again to reboot the arm with the new chipset.
ROMER Absolute Arm Manual V4.10.1 (14/06/2017) 212
Accessories
TKJ adapter for thread connector (option–71)
The 71 series probes are threaded probes. It means that the probes don’t have the repeatability of
the TKJ probes. Moreover, some probes are available only with TKJ connectors (such as NC Tube
probes, Touch trigger Probes …) thus can’t be mounted directly on those arms.
To be able to use all TKJ connector advantages on a 71 series arm, the TKJ adapter can be used.
This is a TKJ Female connector adapter that can be mounted on a 71 threaded connector. Once the
TKJ adapter is mounted, the arm can use TKJ-male probes as a standard 73 or 75 series ROMER
Absolute Arm.
Please refer to E.3.2 TKJ repeatable probes (73 / 75 / 77) to mount the TKJ probe.
NOTICE
The TKJ adapter is dedicated to definitely replace the threaded connector by a TKJ connector on
the 71 series arm. Thus all the existing thread probes should be replaced by TKJ probes.
Install the adapter
1. Approach the adapter to the base : orientate it to fit into the nick
NOTICE
Be careful to align the slot on the connector with the pin on the adaptor.
2. Screw the adapter nut by the hand
3. Tighten the nut with the tool
4. Mount the TKJ probe
Only when the adapter is dismounted, all the probe calibrations are lost. RDS warns
the operator the probes have to be recalibrated.
ROMER Absolute Arm Manual V4.10.1 (14/06/2017) 213
Accessories
TKJ probe adapter management
TKJ adapter for Arm 71 is normally designed to be let on the arm to be able to use repeatable
probes, which avoid recalibration each time the probe is mounted.
However, if the adapter is dismounted (to mount again a screw probe for ex.), each time the TKJ
adapter is mounted back on the arm (=screw = not repeatable), all probe calibrations should be
invalidated and all probes recalibrated.
RDS automatically detect when the adapter has been dismounted and ask the question for full
probes recalibration
The TKJ adapter has been mounted.
You’ll have to recalibrate your probes before using them.
Press »Yes » to onvalidate them now and then avoid accuracy issues.
Yes No
For the TKJ adapter, specific parameters are available in RDS Control Panel, probe
tab to avoid recalibration
Please see RDS User manual
ROMER Absolute Arm Manual V4.10.1 (14/06/2017) 214
Accessories
Haptic feedback (73 / 75 /77)
On the wrist (6 or 7 axes), a device provides a feedback to the user on some events such as
mechanical stops. To warn the user on the event, a motor emits vibrations on the wrist.
In RDS Control Panel (advanced tab), an option allows the user to activate or not the haptic
feedback.
The haptic feedback is not available with the legacy wrists.
Work light and camera (75/73/77-6 axes)
On the ROMER Absolute Arm 6 axes series, the arm contains a work light and a
camera integrated in the F axis.
The work light can be used to get clearer part to measure.
The camera can be used either for compatible software, either by Windows® as
a standard USB camera, either to catch picture for each taken point.
To use the work light or the camera, please refer to RDS User manual.
The camera works only in USB Mode, not in Wifi mode. Also the camera is not
available when a scanner is mounted on the arm.
On legacy wrists, the work light and camera are available only on 75 series.
ROMER Absolute Arm Manual V4.10.1 (14/06/2017) 215
Accessories
Integrated Scanner protection
When not in use, the integrated scanner RSx can be protected with a specific rubber cover.
This is particularly useful to avoid any damage on the scanner when using contact probes.
NOTICE
The rubber cover must be removed from the scanner when placing the arm back in the suitcase.
ROMER Absolute Arm Manual V4.10.1 (14/06/2017) 216
Accessories
ROMER mounting base kit (71 / 7x12 - option)
The ROMER mounting base kit allows to change the standard fixed plate of the 71 or 7x12 series
arms by a standard ROMER Mounting Nut and thus to install the arm on any support containing a
ROMER Mounting Ring.
Description of the Kit
ROMER mounting nut : the upper side to install
under the arm at the place of the fixed plate
ROMER mounting ring : the inferior side to
install on the support
Remove the standard fixed plate
Remove the 6 M6-BTR screws under the plate
ROMER Absolute Arm Manual V4.10.1 (14/06/2017) 217
Accessories
Install the ROMER mounting nut on the arm
Approach the nut, and tighten the6 M6-BTR screws at 12.5 Nm.
Install the ROMER mounting ring on the support
Place the ring on the support and tighten the 6 screws (25 Nm).
ROMER Absolute Arm Manual V4.10.1 (14/06/2017) 218
Accessories
External temperature sensor (option)
2 types of external temperature sensors can be plugged onto the Feature Pack, to get the
temperature of the room or the temperature of the part to measure.
Depending on the software, this temperature can be caught and used for temperature compensation
purpose.
When a sensor is plugged, the temperature is shown in the RDS status window, and becomes
available for the software.
Simple temperature sensor
A simple temperature sensor can be plugged directly on the “Ext” plug of the Feature Pack.
ROMER Absolute Arm Manual V4.10.1 (14/06/2017) 219
Complete documentation
COMPLETE DOCUMENTATION
For more detailed information, please read complete manuals:
RDS User manual
RDS Data Collector manual
TubeShaper manual
Romosoft manual
GPad manual
GTube manual
DOCS Manual
Pc-Dmis manual
Pc-Dmis Touch manual
Reshaper manual
Quindos manual
Spatial Analyzer manual
Any other accessories or software manuals
ROMER Absolute Arm Manual V4.10.1 (14/06/2017) 220
Troubleshoot the arm
TROUBLESHOOT THE ARM
Wifi Connection
In case of troubles with Wifi connection, please check the following settings:
1. Access the network settings: On the task bar, do a right click on network icon and select
“Open Network and Sharing Center”.
Troubleshoot problems
Open Network and Sharing Center
2. Select “Change adapter settings”
If the Network icon is not visible :
Press the Windows® logo touch on the keyboard and type in ”ncpa.cpl”
3. Right click on “Wireless Network” and select “Properties” :
ROMER Absolute Arm Manual V4.10.1 (14/06/2017) 221
Troubleshoot the arm
4. Click on “Configure”
5. Drivers tab : Update to the latest drivers
6. Advanced tab, “Preferred Band”, choose “2. Prefer 2.4GHz band”
7. (FP2 / FP3 only): Advanced tab, “Wireless Mode”, choose “2. 802.11b”
ROMER Absolute Arm Manual V4.10.1 (14/06/2017) 222
Troubleshoot the arm
8. Advanced tab, “Transmit Power”, choose “5. Highest”
9. Advanced tab, “Roaming Aggressiveness”, choose “5. Highest”
10. Close all windows and restart the computer.
ROMER Absolute Arm Manual V4.10.1 (14/06/2017) 223
Troubleshoot the arm
Others
Question Answer
Connection No connection to the arm Is the LED on the arm, switched on?
Is the USB cable between the arm and computer in
good state?
Is the USB cable correctly plugged in?
Check power is on and all cables connected correctly
Use correct cable
The LED is Off Are the cables correctly plugged in?
Is the arm button switched on?
The FP+ seems frozen Unplug all cables and remove the battery.
Frequent USB disconnections In some environments, when the voltage difference
between the table, part and probe tip build up enough it
can cause an arc.
This can sometimes affect the USB Signal.
An improvement is to connect the grounds of the
computer, arm and table together.
Ensure that the arm is plugged on a 3 really connected
prong plug.
Ensure the PC has a 3 prong plug. Certain computers
are not always this way.
Plug the PC and Arm into the same surge protector.
Connecting to the same ground is best.
If the Arm and part are on a metal table then it is also
helpful to ground the table or part to the same ground as
the arm and PC.
Additionally, some factories where heavy equipment is
present (Arc welders, etc.) can cause surges on the
input power.
It is recommended to use a different ground for the Arm
than is used for the arc welder. Also a power
conditioner that will filter the power supply will help in
this case. Arm and Computer should be plugged into
power conditioner.
With my NC tube probe, The points Check that the environment light doesn’t emit
Measure
are not taken correctly disturbing infra-red parasites.
When converting a SI arm to SE YES, RSx, HP-L-20.8, Perceptron…, all scanners have
(for calibration with the HP-L-20.8) the same probe ID, so when you change from Scanner
do I have to delete the RS2 from Type X to type Y, you need to delete the existing one.
the list of probes?
SEI conversion
When I converted from SI to SE, I This is because any 7 axes arm needs one centred
saw that a 15mm probe was saved probe and one offset probe to be calibrated. Any 7
for the offset position in the list of axes arm (V1, V2, V3, SE, SI, SEI) always contains 2
probes. Why is this? reference probes
ROMER Absolute Arm Manual V4.10.1 (14/06/2017) 224
Troubleshoot the arm
Question Answer
Can a SEI arm be used in RDS You can definitely not use a V3 ROMER Absolute Arm
3.6.1 or earlier? (6 or 7 axes) with RDS 3.6.1. V3.7.0 is the minimum
version to be used with a V3 arm. In general, you
RDS should always update with the latest version of RDS,
available for free on Hexagon Manufacturing
Intelligence web site.
When I calibrate a CMS108 it The calibration of CMS108 scanner is not forbidden
Scanner
recommends that I use setting 2A. with the other modes, however, the process result will
Calib.
What happens if I keep another be optimum with this mode.
mode
What residual error values should The result of calibration in RDS only shows a
calibration
the probes have in RDS? calibration global error which definition depends on the
type of probe and method. Any operator should display
Probe
the calibration details, to see if the probe results are
correct or not.
I can’t program my probe ID New probes have L4ID chip DS24B33+ that are
compatible with the following versions of event board :
6 axes Absolute arm : HW V3
7 axes Absolute arm : HW V4
Multi Gage : HW V2
These probes can be programmed only with at least
those versions of event board, however they can be
used with any other arms as well.
ROMER Absolute Arm Manual V4.10.1 (14/06/2017) 225
Troubleshoot the arm
If the arm still has problems:
Contact a regional agent with the following information:
The following page filled out
RDS.log file
ARM ABSOLUTE
Type
Serial Number
Your Company name
SOFTWARE
Software GPad GTube PCDMIS 3Dreshaper
PowerINSPECT Metrolog PolyWorks Other
Version
Connection
Type USB Wifi
CPU Wifi IP@
RDS Wifi IP @
Accessories
Scanner
CPU IP@ for Scanner
LEDs status
Boards versions
Mother Board
Encoders boards
Probe Board
Diagnostic information
Sounds
Status of the LEDs
Tests with different
materials
Ping answer
Other information
ROMER Absolute Arm Manual V4.10.1 (14/06/2017) 226
Appendix
APPENDIX
Technical specifications
Dimensions and weights:
Arm dimensions and weights (C & E lengths : see after)
Fig. 63 : ROMER Absolute Arm 71 dimensions (mm)
Fig. 64 : ROMER Absolute Arm 73 dimensions (mm)
ROMER Absolute Arm Manual V4.10.1 (14/06/2017) 227
Appendix
Fig. 65 : ROMER Absolute Arm 75/77 dimensions (mm)
Fig. 66 : Arm 7x12 dimensions (mm)
ROMER Absolute Arm Manual V4.10.1 (14/06/2017) 228
Appendix
Weights (kg)
Tubes lengths
Arm (mm)
6 axes SE SI
size
C E 71 73 75 77 73 75 77 73 75 77
1200 310 319 10.2 10.8
2000 600 400 7.4 7.7 8.9 8.2 8.3 8.6
2500 750 500 7.9 7.7 8.0 8.0 8.2 8.5 8.5 8.6 8.9 8.9
3000 900 600 8.0 8.3 8.3 8.5 8.8 8.8 8.9 9.2 9.2
3500 1050 700 8.3 8.3 8.6 8.6 8.8 9.1 9.1 9.2 9.5 9.5
4000 1200 800 8.6 8.9 8.9 9.1 9.4 9.4 9.5 9.8 9.8
4500 1350 900 8.9 9.2 9.2 9.4 9.7 9.7 9.8 10.1 10.1
Travel case dimensions and weights
Arm size Size (mm) Weight (kg)
Light box Hard case 71 73 75 77
(light Hard Hard Hard
(71)
box) case case case
1200 980x500x290 25 30
2000
1320x510x290
2500 13.7
1260x370x255
3000
1580x510x290
3500 15.4
1560x420x255
4000
1860x510x290
4500
The weight includes all accessories inside the case
Axes Permissible Angles and Resolutions
Axis Min angle (rd.) Max Angle (rd.) Accuracy Resolution
A ∞ infinite rotation 0.5 ” 0.07 “
B -0.93 1.24 0.5 ” 0.07 “
C ∞ infinite rotation 0.5 ” 0.07 “
D -1.35 1.22 0.5 ” 0.07 “
E ∞ infinite rotation 0.5 ” 0.07 “
F -1.75 1.75 0.5 ” 0.07 “
ROMER Absolute Arm Manual V4.10.1 (14/06/2017) 229
Appendix
ROMER mounting ring
Fig. 67 : Mounting ring dimensions
ROMER Absolute Arm Compact base
Fig. 68 : ROMER Absolute Arm Compact base plate dimensions
ROMER Absolute Arm Manual V4.10.1 (14/06/2017) 230
Appendix
ROMER Mounting Plate (71 base plate)
Fig. 69 : ROMER Absolute Arm 71 base plate dimensions
ROMER legacy mounting plate
Fig. 70 : Mounting plate dimensions
ROMER Absolute Arm Manual V4.10.1 (14/06/2017) 231
Appendix
Vacuum mounting base
Fig. 71 : Vacuum base dimensions
ROMER Absolute Arm Manual V4.10.1 (14/06/2017) 232
Appendix
Tube inspection arm raiser
Raiser H (mm)
Small 237.3
Tall 487.30
Fig. 72 : Tube inspection arm raiser dimensions
Verifications bars (75 / 77)
The standard verification bars, included on all the 75 and 77 cases, have different size according to
the size of the arm:
A-B
A-C
Arm Bar size
L A-B A-C Exact lengths Material
size (mm)
7x12
310 424 (170) (310)
7x20
7x25 See the
711 731.2 (362) (711) calibrated
7x30 Steel
values on the
7x35 bar.
7x40 1016 1036 (515) (1016)
7x45
ROMER Absolute Arm Manual V4.10.1 (14/06/2017) 233
Appendix
Tube probes
NCP Size A B C
1 (12.5) 19 51.5 160.25
2 (25) 31 65 177
3 (50) 57 91 212.5
4 (75) 82 117 246
5 (100) 107 143 280
6 (150) 157 194 348.5
ROMER Absolute Arm Manual V4.10.1 (14/06/2017) 234
Appendix
Accuracy specifications
Version 1 Version 2/3/4
Counterbalance with hard stop. Counterbalance with locking system.
The following data represent the accuracies of the different sizes and levels of ROMER Absolute
Arm.
All the values refer to the ASME B89.4.22 standard and are displayed in millimetres.
All probing specifications are achieved with a ROMER Absolute Arm mounted on a base plate or
magnetic base plate and using a 15mm steel ball probe with a length of 50mm under stable
environment conditions.
The accuracy specifications are not guaranteed for a use with any other accessory such as stand,
customized or long probe.
ROMER Absolute Arm 71 Probing accuracies (V1 only)
Type Size Volumetric Accuracy Single Point Repeatability
7125 2500 (8ft) ± 0.070 0.050
7135 3500 (12ft) ± 0.141 0.110
ROMER Absolute Arm 73-6axes Probing accuracies
Volumetric Accuracy Single Point Repeatability
Type Size
V1 V2-4 V1 V2-4
7312 1200 (3.9ft) - ± 0.025 - 0.014
7320 2000 (6.5ft) ± 0.042 ± 0.042 0.030 0.030
7325 2500 (8.2ft) ± 0.051 ± 0.051 0.038 0.038
7330 3000 (9.8ft) ± 0.095 ± 0.075 0.065 0.059
7335 3500 (11.5ft) ± 0.130 ± 0.100 0.095 0.079
7340 4000 (13.1ft) ± 0.149 ± 0.125 0.120 0.099
7345 4500 (14.8ft) ± 0.170 ± 0.150 0.150 0.120
ISO 10360-2 specifications for the 7312 arm :
MPEe = 5 + L/40 ≤ 18 μm / MPEp = 8 μm
ROMER Absolute Arm Manual V4.10.1 (14/06/2017) 235
Appendix
ROMER Absolute Arm 75-6axes Probing accuracies
Volumetric Accuracy Single Point Repeatability
Type Size
V1 V2-4 V1 V2-4
7512 1200 (3.9ft) - ± 0.020 - 0.010
7520 2000 (6.5ft) ± 0.023 ± 0.023 0.016 0.016
7525 2500 (8.2ft) ± 0.029 ± 0.029 0.020 0.020
7530 3000 (9.8ft) ± 0.049 ± 0.044 0.033 0.030
7535 3500 (11.5ft) ± 0.061 ± 0.057 0.043 0.040
7540 4000 (13.1ft) ± 0.075 ± 0.069 0.061 0.055
7545 4500 (14.8ft) ± 0.082 ± 0.082 0.070 0.070
ISO 10360-2 specifications for the 7512 arm :
MPEE = 5 + L/65 ≤ 15 μm / MPEP = 6 μm
ROMER Absolute Arm 77-6axes Probing accuracies
Volumetric Accuracy Single Point Repeatability
Type Size
V4 V4
7725 2500 (8.2ft) ± 0.026 0.017
7730 3000 (9.8ft) ± 0.039 0.025
7735 3500 (11.5ft) ± 0.051 0.034
7740 4000 (13.1ft) ± 0.062 0.047
7745 4500 (14.8ft) ± 0.074 0.059
ISO 10360-2 specifications for the 7512 arm :
MPEE = 5 + L/65 ≤ 15 μm / MPEP = 8 μm
Tube inspection arm accuracies (73-6axes V2-4 only)
Type Size Volumetric Accuracy Single Point Repeatability
7325 2500 (8ft) ± 0.059 0.044
7330 3000 (10ft) ± 0.086 0.068
ROMER Absolute Arm Manual V4.10.1 (14/06/2017) 236
Appendix
ROMER Absolute Arm 73-SEI Probing accuracies
Volumetric Accuracy Single Point Repeatability
Type Size
V1 V2-4 V1 V2-4
7320 SEI 2000 (6.5ft) ± 0.061 ± 0.061 0.044 0.044
7325 SEI 2500 (8.2ft) ± 0.069 ± 0.069 0.049 0.049
7330 SEI 3000 (9.8ft) ± 0.110 ± 0.100 0.085 0.079
7335 SEI 3500 (11.5ft) ± 0.136 ± 0.125 0.108 0.099
7340 SEI 4000 (13.1ft) ± 0.168 ± 0.151 0.120 0.115
7345 SEI 4500 (14.8ft) ± 0.198 ± 0.179 0.156 0.141
ROMER Absolute Arm 75-SEI Probing accuracies
Volumetric Accuracy Single Point Repeatability
Type Size
V1 V2-4 V1 V2-4
7520 SEI 2000 (6.5ft) ± 0.033 ± 0.033 0.023 0.023
7525 SEI 2500 (8.2ft) ± 0.039 ± 0.038 0.028 0.027
7530 SEI 3000 (9.8ft) ± 0.066 ± 0.058 0.048 0.042
7535 SEI 3500 (11.5ft) ± 0.093 ± 0.081 0.061 0.055
7540 SEI 4000 (13.1ft) ± 0.106 ± 0.098 0.074 0.067
7545 SEI 4500 (14.8ft) ± 0.126 ± 0.119 0.088 0.084
ROMER Absolute Arm 77-SEI Probing accuracies
Type Size Volumetric Accuracy Single Point Repeatability
7725 SEI 2500 (8.2ft) ± 0.034 0.023
7730 SEI 3000 (9.8ft) ± 0.052 0.036
7735 SEI 3500 (11.5ft) ± 0.073 0.047
7740 SEI 4000 (13.1ft) ± 0.088 0.057
7745 SEI 4500 (14.8ft) ± 0.107 0.071
ROMER Absolute Arm Manual V4.10.1 (14/06/2017) 237
Appendix
ROMER Absolute Arm scanning accuracies
The following data represent the accuracies of the different sizes and levels of ROMER Absolute
Arm.
Precision test is done on a grey sphere, scanned from 5 orientations of the arm. The result is the 3D
max distance (center to center) from the 5 spheres.
All RSx scanning specifications are achieved with a ROMER Absolute Arm SI mounted on a base
plate or magnetic base plate and a matte grey calibration sphere of 25.4mm diameter under stable
environment conditions.
All HP-L-20.8 scanning specifications are achieved with a ROMER Absolute Arm mounted on a base
plate or magnetic base plate and using a HP-L-20.8 zoom setting 2A (mid-range scan width 63mm)
and a matte grey calibration sphere of 25.4mm diameter under stable environment conditions.
The accuracy specifications are not guaranteed for a use with any other accessory such as stand.
ROMER Absolute Arm 73-SEI scanning accuracies
Type Size Absolute SI (RSx) Absolute SE (HP-L-20.8)
7320 Sx 2000 (6.5ft) ± 0.079 ± 0.075
7325 Sx 2500 (8.2ft) ± 0.084 ± 0.080
7330 Sx 3000 (9.8ft) ± 0.119 ± 0.113
7335 Sx 3500 (11.5ft) ± 0.147 ± 0.140
7340 Sx 4000 (13.1ft) ± 0.181 ± 0.172
7345 Sx 4500 (14.8ft) ± 0.214 ± 0.203
ROMER Absolute Arm 75-SEI scanning accuracies
Type Size Absolute SI (RSx) Absolute SE (HP-L-20.8)
7520 Sx 2000 (6.5ft) ± 0.058 ± 0.053
7525 Sx 2500 (8.2ft) ± 0.063 ± 0.058
7530 Sx 3000 (9.8ft) ± 0.083 ± 0.078
7535 Sx 3500 (11.5ft) ± 0.101 ± 0.096
7540 Sx 4000 (13.1ft) ± 0.119 ± 0.114
7545 Sx 4500 (14.8ft) ± 0.138 ± 0.133
ROMER Absolute Arm 77-SEI scanning accuracies
Type Size Absolute SI (RSx) Absolute SE (HP-L-20.8)
7725 Sx 2500 (8.2ft) ± 0.050 ± 0.046
7730 Sx 3000 (9.8ft) ± 0.066 ± 0.062
7735 Sx 3500 (11.5ft) ± 0.080 ± 0.077
7740 Sx 4000 (13.1ft) ± 0.095 ± 0.091
7745 Sx 4500 (14.8ft) ± 0.110 ± 0.106
ROMER Absolute Arm Manual V4.10.1 (14/06/2017) 238
Appendix
ROMER Tube probes accuracy
The full tube measurement system accuracy is defined exclusively with the new tube probe
generation (rebranded tube probes), and can’t be applied with the previous tube probe versions.
Type Size Tube probe alone accuracy Global accuracy on the arm
1 12.5
2 25
3 50
± 0.1 mm
4 75
5 100
6 150
Accuracy = 0.059mm + 0.1mm = 0.159mm
ROMER Absolute Arm Manual V4.10.1 (14/06/2017) 239
Appendix
Arms and accessories versions
Versions of components
Arm – V0 Legacy ROMER Absolute Arm (73 and 75) with counterbalance
V1 (magnetic hard stop) and wrist V1
Arm – V1 Legacy ROMER Absolute Arm (73 and 75) with counterbalance
V2 (smart Lock) and Wrist V1
Arm – V2 Legacy ROMER Absolute Arm 71 with Wrist V1
Arm – V3 ROMER Absolute Arm (71, 73 and 75) with counterbalance V2
(smart lock) and wrist V2 (ergonomic).
Arm – V4 ROMER Absolute Arm (71, 73, 75, 77, 7x12) with counterbalance
V2 (Smartlock), wrist V2 and SMART sensors on-board.
Counterbalance - V1 Legacy counterbalance with magnetic hard stop
Counterbalance - V2 Current counterbalance with smart lock system
NCP – V1 Legacy tube probe (red)
NCP – V2 Current tube probes (black)
ROMER Absolute Arm Manual V4.10.1 (14/06/2017) 240
Appendix
CE Compliancy and other specifications:
Temperature
Storage temperature -30°C to 70°C (-20°C to 50°C if battery is installed)
(-22°F – 158°F)
Ambient temperature for 0°C to 50°C (32°F – 122°F) on battery (40°C max on power
measuring operation supply)
Permissible Environment Conditions
Use Indoor only
Humidity Maximum relative humidity 80 % for temperatures up to 31 °C
decreasing linearly to 50 % relative humidity at 40°C
Pollution Degree 2
Vibration (55 to 2000Hz): <= 100m/s² EN 60 068-2-6
Shock (6ms): <=1000m/s² EN 60 068-2-27
Altitude Up to 2000m (6000 ft.)
Vibration during (Arm in hard case) ISO 9022-3:1998-0710 to 150 Hz ± 0.15
transportation mm, 2g . 20 sweeps/ axis at 1 octave/min
Acceleration
Permissible angular 105rad/s²
Vibration maximum 55-2000Hz (IEC 68-2-27)
Shock and Impact 6ms (IEC 68-2-27) Safety
Electrical Rating of the Arm
Main voltage 15 VDC
Max current. 3.0 Amps
Mains supply voltage up to ±10% of the nominal
fluctuations
Overvoltage Category II
ROMER Absolute Arm Manual V4.10.1 (14/06/2017) 241
Appendix
Communication
USB Type 2.0
Auxiliary sensor pass through data bus on selected 7 axes
models (FP1, FP2)
Wifi Built-in antenna
Wifi AdHoc frequency IEEE802.11b/g. : channels 1 - 11 (2412 - 2462 MHz)
IEEE802.11a (FP3 only): channels 36 - 48 (5180 - 5240 MHz).
Wifi Radio module FCC Caution:
This device complies with Part 15 of the FCC Rules. Operation is
subject to the following two conditions:
this device may not cause harmful interference, and
this device must accept any interference received, including
interference that may cause undesired operation.
Industry Canada Caution:
Operation of the radio module is subject to the following two
conditions:
the device may not cause interference
it must accept any interference, including interference that may
cause undesired operation of the device.
Avertissement Industrie Canada :
L’utilisation du module radio est soumise aux deux conditions
suivantes:
l’appareil ne doit pas causer d’interférences
il doit accepter toutes interférences reçues, y compris celles
susceptibles d’avoir des effets indésirables sur son fonctionnement.
Power supply Specification Summary (for all Absolute arm Series)
Manufacturer GlobTek® Inc.
Model GT-41132-6024-9.0-T3
Part Number (GlobTek) TR9CG4000CTIPFN(RVB)
ROMER Part Number 64213 rev C
AC Input 100V-240V AC, 50-60Hz, 1.8A max.
DC Output 15V, 4.0A max.
Ambient temperature for 0°C to 40°C (32°F – 104°F)
operation
Safety Do not attempt to service or open DC power supply.
Do not short-circuit the power supply.
Do not use if cable is visibly damaged or insulation is worn.
Do not plug any other power supply in to the Arm power jack.
The Power supply must always be connected to the ground
Do not replace detachable mains supply cord by inadequately
rated cords
Replace power supply with GlobTek model number 64213 rev C provided by Hexagon
Manufacturing Intelligence only.
ROMER Absolute Arm Manual V4.10.1 (14/06/2017) 242
Appendix
FP2 / FP3 Battery Pack Specification Summary
Manufacturer Inspired Energy
Model Number ND2057RC24 (2ICR19/66-2)
Capacity 4.8 Ah (35 Wh)
Run / Charging time 4h / 3.5h
Chemistry Lithium Ion
Voltage 7.2 V Nominal
Max discharge Current 2A Continuous
Weight 240g
Communications SMBus compatible
Height/Length/Width 23 / 85.4 / 77.7 (mm)
Replace battery with Inspired Energy, model number ND2057RC24 (2ICR19/66-2) Only.
Regulatory information
Electromagnetic Compliant with EMC directive 2014/30/EU
Compatibility Harmonized Norm : EN 61326-1 : 2013
IEC 61326-1 Ed. 2.0
EN 55011, Class A
IEC 61000-3-2
IEC 61000-3-3
IEC 61000-4-2
IEC 61000-4-3
IEC 61000-4-4
IEC 61000-4-5
IEC 61000-4-6
IEC 61000-4-8
IEC 61000-4-11
Safety Compliance Compliant with low voltage directive 2014/35/EU
Harmonized Norm : EN/IEC 61010-1 :2010
CB Scheme certification: IEC 61010-1 Ed. 3.0
RoHS2 Conformance
This product and supplements meet the ROHS2 guidelines for electronic components and
hardware. This complies with the requirements of the EU directive for banned substances:
ROMER Absolute Arm Manual V4.10.1 (14/06/2017) 243
Appendix
RSx Scanner
Technical Specifications
RS1 RS2 RS3 RS4
Stand Off 150 ± 50 mm 150 ± 50 mm 150 ± 50 mm 165 ± 50 mm
Laser line length 65 mm 65 mm 65 mm 115 mm
(Mid-range / depends on
the height)
Max USB scanning rate 30 Hz 50 Hz 100 Hz 100 Hz
Automatic exposure Not available Available (default is manual mode)
Max Points per stripe 1024 1024 4600 7524
Line resolution (mid-range) 0.063 mm 0.063 mm 0.014 mm 0.015
Max Data rate 30 000 pts / s 50 000 pts / s 460 000 pts/s 752 400 pts/s
Scanner accuracy 30 µm
Ambient light immunity 10 000 Lux
Triangulation angle 24°
Weight 340 g
Available Temperature 5 to 40° C
PC Communication Ethernet LAN! On-board Gigabit required.
Storage Temperature -25 to 70 °C
Laser class 2
Maximum output <1.8mW AE
Wavelength 658nm, 635nm
Cleaning To clean the front glasses of the RSx Scanner, use compressed
air to remove loose particles.
(If you use compressed air from a fingertip dispenser please be
aware that in some cases the spray could contain also parts of the
propellant which causes pollutions).
For removing tough pollutions, use wadded-cotton tips. These tips
have to be used in a careful way and only with very less pressure
to avoid injuring the surface of the glass.
Cleaning alcohol such as 3M® “Surface cleaner” can be used.
Complies with FDA performance standards for laser products
except for deviations pursuant to Laser Notice No. 50 , Dated
June 24, 2007
ROMER Absolute Arm Manual V4.10.1 (14/06/2017) 244
Appendix
RSx Scanner safety care
Class 2 laser The laser built into the product produces a visible red laser beam which
emerges from the bottom of the product.
The laser product described in this section, is classified as Class 2 Laser
Product in accordance with: IEC 60825-1, Ed 2: 2007-03, "Safety of Laser
Products.
It complies with FDA performance standards for laser products except for
deviations pursuant to Laser Notice No. 50, Dated June 24, 2007.
Class 2 Laser These products are safe for momentary exposure but can be hazardous if
Products you deliberately stare into the beam.
Warning From a safety perspective class 2 laser products are not inherently safe for
the eyes.
Precautions Avoid staring into the beam or pointing the beam at other people
Before all handling of RSx Scanner for the assembly, disassembling,
cleaning etc., check that the lasers are turn off.
Attention with use the RSx Scanner sensor for the measurement of reflective
surface (specular), the use of a product to make surface matt is strongly
recommended.
Cleaning / Do not touch the optical window on the camera.
handling
Do not use solvents.
The personnel user of the RSx Scanner sensor must be sensitized with laser safety and must have
taken knowledge of this manual.
ROMER Absolute Arm Manual V4.10.1 (14/06/2017) 245
Appendix
Cleaning process
Lenspen (e.g. “MicroPro” from Hama)
Requirements
Or
Microfiber cloth (Important: low linting; non-
scratching on optical components)
(e.g.: 3M - Scotch Brite, Professional High
Performance Cloth, Part No.: 07926)
Cotton bud (Q-Tip) (Important: low linting; non-
scratching on optical components
Compressed air (Important: high purity, dry, oil-
free)
For severe dust/dirt:
Soft cleaning alcohol (e.g. Isopropanol) (Important: maximum 90% Isopropanol (+ 10 %
distilled, purified water)), (e.g.: 3M VHB Surface Cleaner)
1. Use a microfiber cloth to clean the glass. Apply VERY LIGHT pressure to the lens when
Cleaning
cleaning! If there is some adhesive dirt use a “soft” cleaning alcohol like Isopropanol to
remove the dirt.
Move and rotate the cloth to get best results
2. Use a cotton bud (Q-Tip) and a microfiber cloth to clean the glass in front of the laser.
Apply VERY LIGHT pressure to the lens when cleaning!
If there is some adhesive dirt use a “soft” cleaning alcohol like Isopropanol to remove it.
3. Use compressed air to remove the remaining dust from the glasses.
ROMER Absolute Arm Manual V4.10.1 (14/06/2017) 246
Appendix
HP-L-20.8
Dimensions
Scan mode max Points
Mode Line width 20 % 40 % 60 % 80 % 100 %
(mm) (HD1) (HD2) (HD3) (HD4) (HD5)
0C 220 801 1601 2401 3201 4001
1C 130 501 1001 1501 2001 2501
2B 501 1001 1501 2001 2501
63
2A 1001 2001 3001 4001 5001
3C 51 201 401 601 801 1001
4A 25 401 801 1201 1601 2001
(2.5% / 5% / and 10 % are subdivisions of HD1-20%)
Scan mode Pitch
Mode Line width 20 % 40 % 60 % 80 % 100 %
(mm)
0C 220 0.275 0.137 0.092 0.069 0.055
1C 130 0.250 0.125 0.083 0.062 0.052
2B 0.120 0.060 0.040 0.030 0.025
63
2A 0.063 0.031 0.021 0.016 0.013
3C 51 0.252 0.126 0.084 0.063 0.050
4A 25 0.063 0.031 0.021 0.016 0.013
Scan mode max Points rate (Pts/s)
Mode Line width 20 % 40 % 60 % 80 % 100 %
(mm)
0C 220 30037 60037 90037 120037 150037
1C 130 25450 50850 76250 101650 127050
2B 25050 50050 75050 100050 125050
63
2A 28528 57028 85528 114028 142528
3C 51 20100 40100 60100 80100 100100
4A 25 20050 40050 60050 80050 100050
ROMER Absolute Arm Manual V4.10.1 (14/06/2017) 247
Appendix
Scan mode lines
Mode Width (mm) Angle (°) Line Rate (Hz)
Nominal Min Max
0C 219.90 176 231 57.6 37.5
1C 129.97 104 148 36.0 50.8
2B 18.0 50.0
63.35 51 75
2A 18.0 28.5
3C 50.53 40 60 14.4 100.0
4A 25.17 20 30 7.2 50.0
DELs - Feature Pack
LASER ON The laser is currently active
PC COM Controller and PC communication status (ok/off)
SENSOR COM Sensor and controller communication status (ok/off)
SENSOR POWER Sensor power status (on/off)
UNIT POWER Control unit power status (on/off)
DELs - Sensor
LASER Laser status (on/off)
POWER Sensor power status (on/off)
Warm-up time
The Power LED on the sensor indicates readiness to measure. Once the LED is solid, the sensor is
ready to measure within specified accuracy limits. While the LED is flashing, the sensor is warming
up. Using the sensor while the LED is flashing means results may be out of specification.
The maximum warm-up time for 208 in an ambient temperature between 12°C and 32°C is 5
minutes. If the ambient temperature is lower than 12°C, the warm-up time is longer.
ROMER Absolute Arm Manual V4.10.1 (14/06/2017) 248
Appendix
HP-L-8.9
Dimensions
366
464
176
ROMER Absolute Arm Manual V4.10.1 (14/06/2017) 249
Appendix
Technical specifications
Standard EN 60825-1 : 2007
class 2M
Wave length 650nm
Line width (mid field) 80 mm (min 65 / max 98)
Point acquisition rate 45 000 points / sec
Points per line 750
Line rate 60 Hz
Min Point spacing 0.08 mm
Stand off 133 mm ± 45mm
Warm up time < 10 min
RMS Average 0.020 mm
Distance variation within 0.015 mm
10mm
Laser power adjustment Semi-automatic
Output power < 1mW
Admission angle 60° fan angle
Operating Temperature 5°C to +40°C (32°F – 122°F)(open double check)
Storage Temperature -30°C to +70°C
Altitude up to 2000m
Shock without case 50 mm drop (used for design validation)
Shock in transport case 1m drop
Vibration in transport ISO 9022-3:1998 10 to 150 Hz ± 0.15 mm, 2g. 20 sweeps/ axis at 1
case octave/min
Humidity maximum 95% non-condensing
IP Rating IP 50
Weight 322 g
2 sigma accuracy 0.038 mm
ROMER Absolute Arm Manual V4.10.1 (14/06/2017) 250
Appendix
HP-L-8.9 Scanner Compliance and safety care
CE Compliance conformance with CEM directive 2004/108/EC and low voltage directive
2006/95/EC
Harmonized Norm: EN 61326-1:2006
Conformance with IEC 60825-1:2007 and CDRH standards.
Compliant with directive RoHS 2 (directive 2011/65/EU)
Class 2 laser
Class 2 laser product according to IEC60825-1. Do not stare into beam
directly or indirectly via mirror-like surfaces.
Precautions High precision instrument – avoid drops or impact damage to prevent
accuracy and sensitivity degradation.
Avoid attaching/detaching electrical connectors when controller is powered
up.
Do not touch the optical windows on the front cover.
Do not cover the air inlet and output vent of the controller unit.
Avoid storage at high temperatures, for example, in a car in hot weather
Ensure adequate electrical grounding of the controller.
Avoid circumstances leading to condensation e.g. rapid changes of
temperature as deposits on the optical elements may render the unit
inoperable and invalidate warranty
No user serviceable parts – opening the sensor or controller invalidates
warranty
Cleaning Do not use solvents to clean the sensor case.
ROMER Absolute Arm Manual V4.10.1 (14/06/2017) 251
Appendix
Arm storage, use, cleaning and transport
Measurement arm and computer
Arms and computers are delivered in cases specially designed and tested to avoid any damage
during their transport. It is advised to place the arm and the computer in their respective cases when
not in use or at the time of the transport, to avoid any risk to the calibration.
Especially do not modify counterbalance pressure or strength.
Storage place
Do not store the arm case and the computer case in a place where there would be a risk of:
Significant heat or freezing.
Significant moisture.
Electromagnetic or vibratory disturbance.
Cleaning the arm
Delivery of the measurement arm
Products are packed in foam for protection and shipped with shock detectors
Transport of the measurement arm
It is advised to place the measurement arm and the computer in their respective cases each time they are
transported.
Moreover, for any transport by plane, boat, train or truck, pack the products tightly in foam for protection
and with shock detectors.
ROMER Absolute Arm Manual V4.10.1 (14/06/2017) 252
Appendix
European Union (and EEA) only recycling
This symbol indicates that this product is not to be disposed of with household waste, according to
the WEEE Directive (2002/96/EC) and national law. This product should be handed over to a
designated collection point, e.g., on an authorised one-for-one basis when buying a new similar
product or to an authorised collection site for recycling waste electrical and electronic equipment
(EEE).
Improper handling of this type of waste could have a possible negative impact on the environment
and human health due to potentially hazardous substance that are generally associated with EEE. At
the same time, cooperation in the correct disposal of this product will contribute to the effective
usage of natural resources. For more information about where to drop off waste equipment for
recycling, please contact the local city office, waste authority, approved WEEE scheme or household
waste disposal service.
(EEE: Norway, Iceland and Liechtenstein)
ROMER Absolute Arm Manual V4.10.1 (14/06/2017) 253
Appendix
Patents details
Patent # 73 75 75 73 73 75 77
Description 71 73 75 77
SI SI SI SE SE SE SE
5829148 Infinite ✓ ✓ ✓ ✓ ✓ ✓ ✓ ✓ ✓ ✓ ✓
rotation
7779548 Spin Grip ✓ ✓ ✓ ✓ ✓ ✓
8122610 1-Wire ✓ ✓ ✓ ✓ ✓ ✓ ✓ ✓ ✓ ✓ ✓
7908757 Integrated ✓ ✓ ✓
Scanner
8099877 RSx ✓ ✓ ✓
Scanner
Trigger
Signals
CMS HP-L-
Patent # Description FP1 FP2 FP2+ FP3 FP3+ FP4
108 20.8
7568293 Sealed Battery Cover ✓ ✓ ✓ ✓
8151477 ✓ ✓
8407907 ✓ ✓
8701299 ✓ ✓
8174682 HP-L-20.8 / ✓ ✓
CMS108 prism
ROMER Absolute Arm Manual V4.10.1 (14/06/2017) 254
Appendix
Illustration table
Fig. 1 : Rotation axes .......................................................................................................................... 17
Fig. 2 : Arm wrist ................................................................................................................................. 18
Fig. 3 SE wrist .................................................................................................................................... 18
Fig. 4 SI Wrist ...................................................................................................................................... 18
Fig. 5 : Label location .......................................................................................................................... 27
Fig. 6 : Arm label ................................................................................................................................. 28
Fig. 7 : Feature Pack label .................................................................................................................. 29
Fig. 8 : FP1 sticker .............................................................................................................................. 29
Fig. 9 : FP2 sticker .............................................................................................................................. 29
Fig. 10 : FP3 sticker ............................................................................................................................ 29
Fig. 11 : FP4 sticker ............................................................................................................................ 29
Fig. 12 : ROMER Absolute Arm 71 overview ...................................................................................... 30
Fig. 13 : SEI handle ............................................................................................................................. 31
Fig. 14 : ROMER Absolute Arm 73 overview ...................................................................................... 31
Fig. 15 : ROMER Absolute Arm 75 overview ...................................................................................... 32
Fig. 16 : SEI handle ............................................................................................................................. 32
Fig. 17 : ROMER Absolute Arm 77 overview ...................................................................................... 33
Fig. 18 : SEI handle ............................................................................................................................. 33
Fig. 19 : ROMER Absolute Arm Compact 7512 overview .................................................................. 34
Fig. 20 : 7312 difference ..................................................................................................................... 34
Fig. 21 : Base-Back ............................................................................................................................. 35
Fig. 22 : Base-Front ............................................................................................................................ 35
Fig. 23 : Wrist 71 description............................................................................................................... 37
Fig. 24 : Wrist 73-75-77 description .................................................................................................... 37
Fig. 25 : ROMER Absolute Arm SE handle description ...................................................................... 38
Fig. 26 : SI handle description ............................................................................................................ 39
Fig. 27 : Contact probe description ..................................................................................................... 40
Fig. 28: RS4 front ................................................................................................................................ 42
Fig. 29: RSx back ................................................................................................................................ 42
Fig. 30 : FP1 description ..................................................................................................................... 44
Fig. 31 : FP2+ description ................................................................................................................... 44
Fig. 32 : FP3+ description ................................................................................................................... 45
Fig. 33 : FP4 (HP-LC-200) description ................................................................................................ 45
Fig. 34 : Smart locking system ............................................................................................................ 47
Fig. 35 : 71 Travel box description. ..................................................................................................... 50
Fig. 36 : 71 Travel box inside description ........................................................................................... 50
Fig. 37 : 71 Travel case description. ................................................................................................... 51
Fig. 38 : 71Travel case inside description ........................................................................................... 51
Fig. 39 : 73-75-77 Travel case description. ......................................................................................... 52
Fig. 40 : 73-75-77 Travel case description .......................................................................................... 52
Fig. 41 : Travel case description. ........................................................................................................ 53
Fig. 42 : 7312-7512 Travel case description ....................................................................................... 53
Fig. 43 : ROMER Mounting Ring ........................................................................................................ 89
Fig. 44 : Mounting plate installation .................................................................................................... 90
Fig. 45 : Standard magnetic support installation ................................................................................. 91
Fig. 46 : Circular magnetic base installation ....................................................................................... 91
Fig. 47 : Vacuum base description ...................................................................................................... 92
Fig. 48 : Extract the arm from the box (71) ......................................................................................... 98
Fig. 49 : Extract the arm from the case (73-75-77) ............................................................................. 99
Fig. 50 : Mounting plate installation .................................................................................................. 101
Fig. 51 : 71 base uninstall ................................................................................................................. 104
Fig. 52 : Power supply connection .................................................................................................... 113
Fig. 53 : USB connection .................................................................................................................. 116
Fig. 54 : USB + Scanner connection ................................................................................................. 117
Fig. 55 : Wi-Fi connection ................................................................................................................. 120
Fig. 56 : USB + Scanner connection ................................................................................................. 123
Fig. 57 : HP-L-20.8 connection ......................................................................................................... 127
Fig. 58 : HP-LC-100 controller description ........................................................................................ 129
Fig. 59 : HP-LC-100 connection ........................................................................................................ 130
Fig. 60 : Kreon settings ..................................................................................................................... 142
ROMER Absolute Arm Manual V4.10.1 (14/06/2017) 255
Appendix
Fig. 61 : HP-L-20.8 scanner handling. .............................................................................................. 179
Fig. 62 : Buttons ................................................................................................................................ 202
Fig. 63 : ROMER Absolute Arm 71 dimensions (mm) ...................................................................... 227
Fig. 64 : ROMER Absolute Arm 73 dimensions (mm) ...................................................................... 227
Fig. 65 : ROMER Absolute Arm 75/77 dimensions (mm) ................................................................. 228
Fig. 66 : Arm 7x12 dimensions (mm) ................................................................................................ 228
Fig. 67 : Mounting ring dimensions ................................................................................................... 230
Fig. 68 : ROMER Absolute Arm Compact base plate dimensions.................................................... 230
Fig. 69 : ROMER Absolute Arm 71 base plate dimensions .............................................................. 231
Fig. 70 : Mounting plate dimensions ................................................................................................. 231
Fig. 71 : Vacuum base dimensions ................................................................................................... 232
Fig. 72 : Tube inspection arm raiser dimensions .............................................................................. 233
ROMER Absolute Arm Manual V4.10.1 (14/06/2017) 256
Potrebbero piacerti anche
- CADWorx P&ID User GuideDocumento341 pagineCADWorx P&ID User Guidedk24991Nessuna valutazione finora
- 2021 Book AdvancesOnMechanicsDesignEnginDocumento449 pagine2021 Book AdvancesOnMechanicsDesignEnginisabelNessuna valutazione finora
- Guide of UltmkrDocumento13 pagineGuide of UltmkrkunteshradadiyaNessuna valutazione finora
- Gaining Confidence With GD T - Part 3Documento20 pagineGaining Confidence With GD T - Part 3Abraham ThomasNessuna valutazione finora
- Tutorial - Creating Forms PDFDocumento9 pagineTutorial - Creating Forms PDFBlashko GjorgjievNessuna valutazione finora
- Teamcenter 10.1. Installation On Windows Servers Guide. Publication Number PLM00013 JDocumento398 pagineTeamcenter 10.1. Installation On Windows Servers Guide. Publication Number PLM00013 JVarun VaidyaNessuna valutazione finora
- As 3990-1993Documento9 pagineAs 3990-1993Difa Liu0% (1)
- RDS User Manual V4.0.0.086 PDFDocumento185 pagineRDS User Manual V4.0.0.086 PDFCesar ArellanoNessuna valutazione finora
- English - Mill NGC - Operator's Manual - 2020Documento536 pagineEnglish - Mill NGC - Operator's Manual - 2020Sermchart PakumNessuna valutazione finora
- Exploring Surface Texture 2014Documento110 pagineExploring Surface Texture 2014nikle_DNessuna valutazione finora
- En Product-Info Sigma Family Rel-2.5Documento33 pagineEn Product-Info Sigma Family Rel-2.5Julio CasalloNessuna valutazione finora
- Tesa Micro-Hite: The Quick and Accurate MeasurementDocumento32 pagineTesa Micro-Hite: The Quick and Accurate MeasurementEnggCoordNessuna valutazione finora
- English - Lathe NGC - Operator's Manual - 2018Documento456 pagineEnglish - Lathe NGC - Operator's Manual - 2018Francisco Salas GalvánNessuna valutazione finora
- Pipecheck User Manual enDocumento625 paginePipecheck User Manual enAlexNessuna valutazione finora
- GP150 PDFDocumento125 pagineGP150 PDFBf Ipanema100% (1)
- Solidworks 2010 Tutorials BeginnerDocumento104 pagineSolidworks 2010 Tutorials BeginnerOlga SimiacovNessuna valutazione finora
- 1.1 Introduction To Fixed Limit GagingDocumento6 pagine1.1 Introduction To Fixed Limit GagingpchakkrapaniNessuna valutazione finora
- CNC Milling Lab TutorialDocumento20 pagineCNC Milling Lab Tutorialalexander0% (1)
- Berg The Theory and Application of Precision Mechanical Components 1965 PDFDocumento177 pagineBerg The Theory and Application of Precision Mechanical Components 1965 PDFAndré PonceNessuna valutazione finora
- RDS User Manual V4.0.0.086 - en PDFDocumento185 pagineRDS User Manual V4.0.0.086 - en PDFCesar Arellano100% (3)
- Designing and Manufacturing Ruled Surface Blades: Peter Klein, CAM Software Director, Concepts NRECDocumento6 pagineDesigning and Manufacturing Ruled Surface Blades: Peter Klein, CAM Software Director, Concepts NRECCésarNessuna valutazione finora
- Direct Metal Laser Sintering OverviewDocumento25 pagineDirect Metal Laser Sintering OverviewRishikesh PatilNessuna valutazione finora
- Focus Handheld-Inspection User GuideDocumento519 pagineFocus Handheld-Inspection User GuideJonnyNessuna valutazione finora
- Standard Parts and Engineering Design Guide Solution Engineering For Noise Vibration Shock and CushioningDocumento20 pagineStandard Parts and Engineering Design Guide Solution Engineering For Noise Vibration Shock and Cushioningprodn123Nessuna valutazione finora
- 14 Bernardo Soustruhy deDocumento40 pagine14 Bernardo Soustruhy deTanase Constantin0% (1)
- Design Guidelines: Direct Metal Laser Sintering (DMLS) : 3D Printing & Advanced ManufacturingDocumento6 pagineDesign Guidelines: Direct Metal Laser Sintering (DMLS) : 3D Printing & Advanced Manufacturingbaseball604Nessuna valutazione finora
- Machine Vision Plus Gujarat IndiaDocumento10 pagineMachine Vision Plus Gujarat IndiaMachine Vision PlusNessuna valutazione finora
- Report - AM in ProductionDocumento140 pagineReport - AM in ProductiontanNessuna valutazione finora
- International Progress in Precision Engineering: Proceedings of the 7th International Precision Engineering Seminar, Kobe, Japan, May 1993Da EverandInternational Progress in Precision Engineering: Proceedings of the 7th International Precision Engineering Seminar, Kobe, Japan, May 1993Nessuna valutazione finora
- Technology of Machine ToolsDocumento60 pagineTechnology of Machine ToolsMayank SharmaNessuna valutazione finora
- Recent Trends in ManufacturingDocumento13 pagineRecent Trends in ManufacturingAmbarish100% (2)
- Software PolyWorks V12 Inspector Airfoil Gauge Module enDocumento2 pagineSoftware PolyWorks V12 Inspector Airfoil Gauge Module entheflamebearerNessuna valutazione finora
- Micromatic ChuckDocumento24 pagineMicromatic ChuckmadhavikNessuna valutazione finora
- Optical Measuring - Field Surveying With FARO Laser Tracker VantageDocumento1 paginaOptical Measuring - Field Surveying With FARO Laser Tracker VantageKNessuna valutazione finora
- Hurco Lathe Conversational r0115-201Documento84 pagineHurco Lathe Conversational r0115-201rastaeggNessuna valutazione finora
- Siemens PLM NX CAM 3 Axis Milling Add On Fs Tcm1023 119217Documento2 pagineSiemens PLM NX CAM 3 Axis Milling Add On Fs Tcm1023 119217Jessica RiveraNessuna valutazione finora
- Contour Milling Programming On A CNC MachineDocumento3 pagineContour Milling Programming On A CNC Machinebhaskarjalan0% (1)
- Off-Line Programming of CMMDocumento42 pagineOff-Line Programming of CMMLucianNessuna valutazione finora
- 6.setting PreferencesDocumento92 pagine6.setting PreferencessenthilmechsterNessuna valutazione finora
- Soil and Cleaner Resistance of Automotive Materials: Worldwide Engineering StandardsDocumento3 pagineSoil and Cleaner Resistance of Automotive Materials: Worldwide Engineering StandardsramonNessuna valutazione finora
- Developments in Large Scale Additive Manufacture - The Potential and Limitations of Wire Arc Additive Manufacture and Associated TechnologiesDocumento5 pagineDevelopments in Large Scale Additive Manufacture - The Potential and Limitations of Wire Arc Additive Manufacture and Associated TechnologiesBita MohajerniaNessuna valutazione finora
- Should We Risk It?: Exploring Environmental, Health, and Technological Problem SolvingDa EverandShould We Risk It?: Exploring Environmental, Health, and Technological Problem SolvingValutazione: 1 su 5 stelle1/5 (1)
- Advanced CSDocumento192 pagineAdvanced CSbilly dillpickerNessuna valutazione finora
- UserManual KeyenceVK X200KDocumento86 pagineUserManual KeyenceVK X200Kandresetyawan11111Nessuna valutazione finora
- Iso 1-2016Documento7 pagineIso 1-2016ProfRyu11100% (1)
- Hybryd ManufacturingDocumento21 pagineHybryd ManufacturingDiego JimenezNessuna valutazione finora
- Advanced Fixture Design For FMSDocumento214 pagineAdvanced Fixture Design For FMSM MNessuna valutazione finora
- Making the Right Choice in Gujarat's Automotive HubDocumento36 pagineMaking the Right Choice in Gujarat's Automotive HubPonsingh RajNessuna valutazione finora
- Slocum, Alex Fundamentals of Design Mit PDFDocumento75 pagineSlocum, Alex Fundamentals of Design Mit PDFvarunNessuna valutazione finora
- Hitachi Assembly MethodDocumento24 pagineHitachi Assembly MethodVishalNaranjeNessuna valutazione finora
- Chapter 7 - Coordinate MetrologyDocumento7 pagineChapter 7 - Coordinate MetrologyTanvir DaphedarNessuna valutazione finora
- Coordinate Measuring MachineDocumento7 pagineCoordinate Measuring MachineDivyanshuNessuna valutazione finora
- Magnetic Bearings - Atsushi Nakajima, Prof. Dr. G. SchweitzerDocumento386 pagineMagnetic Bearings - Atsushi Nakajima, Prof. Dr. G. SchweitzerLucas S. CarmoNessuna valutazione finora
- Influence of Heat Treatments On Heat Affected Zone Cracking of Gas Tungsten Arc Welded Additive Manufactured Alloy 718Documento16 pagineInfluence of Heat Treatments On Heat Affected Zone Cracking of Gas Tungsten Arc Welded Additive Manufactured Alloy 718agilan89Nessuna valutazione finora
- Model Contura G2 Manufactured by Carl Zeiss Same YearDocumento4 pagineModel Contura G2 Manufactured by Carl Zeiss Same YearB VarunNessuna valutazione finora
- Mechatronic Systems For Machine ToolsDocumento30 pagineMechatronic Systems For Machine Toolsphuongdx100% (1)
- TESA Catalogue 2010Documento449 pagineTESA Catalogue 2010Biser BorislawowNessuna valutazione finora
- Pistol Correction ChartDocumento1 paginaPistol Correction ChartScribbleBabyNessuna valutazione finora
- Whitepaper Laser-Tracker Hydro Jan09Documento7 pagineWhitepaper Laser-Tracker Hydro Jan09Sagar PatkiNessuna valutazione finora
- B89-3-4M R1992 E1985Documento47 pagineB89-3-4M R1992 E1985miorNessuna valutazione finora
- Chapter 1 - Introduction and Basic ConceptsDocumento8 pagineChapter 1 - Introduction and Basic ConceptsYeevön LeeNessuna valutazione finora
- Mill Operators Manual 96-8010 Rev AH Spanish March 2011Documento335 pagineMill Operators Manual 96-8010 Rev AH Spanish March 2011Ramiro ValdezNessuna valutazione finora
- Development of Milling Strategy For Optimum Tool Life and Production Cost PDFDocumento90 pagineDevelopment of Milling Strategy For Optimum Tool Life and Production Cost PDFManoj KulkarniNessuna valutazione finora
- General Design Principles Mod 1 PDFDocumento155 pagineGeneral Design Principles Mod 1 PDFbaltazar_54Nessuna valutazione finora
- Auto Collimator SDocumento7 pagineAuto Collimator SRamanjooloo DeelanNessuna valutazione finora
- Frequency CounterDocumento23 pagineFrequency CounterEng. Dr. Dennis N Mwighusa100% (2)
- SynopsisDocumento12 pagineSynopsisAnonymous aYm8hnODINessuna valutazione finora
- NXP Lpcopen Lpc43Xx Release NotesDocumento9 pagineNXP Lpcopen Lpc43Xx Release NotesJohn HallowsNessuna valutazione finora
- Competency Based Learning MaterialsDocumento31 pagineCompetency Based Learning MaterialsMichelle de los SantosNessuna valutazione finora
- Harga PC Branded PDFDocumento25 pagineHarga PC Branded PDFTopan MuhamadNessuna valutazione finora
- Dm00105879 Description of Stm32f4 Hal and LL Drivers StmicroelectronicsDocumento2.123 pagineDm00105879 Description of Stm32f4 Hal and LL Drivers StmicroelectronicstestaccNessuna valutazione finora
- Disclosure To Promote The Right To InformationDocumento21 pagineDisclosure To Promote The Right To InformationVaibhav ShuklaNessuna valutazione finora
- MC68HC11F1Documento158 pagineMC68HC11F1Oscar ArangoNessuna valutazione finora
- Acer Aspire 1670Documento66 pagineAcer Aspire 1670Roberto CanNessuna valutazione finora
- E Waste Under - Dams Design DVNDocumento8 pagineE Waste Under - Dams Design DVNnidhisasidharanNessuna valutazione finora
- 8 RELAYS Users GuideDocumento13 pagine8 RELAYS Users GuideJacob BertrandNessuna valutazione finora
- 1493317093110Documento106 pagine1493317093110BluydeeNessuna valutazione finora
- 74LS47 PDFDocumento6 pagine74LS47 PDFJhill-Jhill Jimenez Dela PeñaNessuna valutazione finora
- Manual de PhotoModelerDocumento5 pagineManual de PhotoModelerLuis Enrique Cotrina LeyvaNessuna valutazione finora
- Change ManDocumento17 pagineChange Manapi-3764788100% (3)
- C++ Lab1Documento8 pagineC++ Lab1Waleed HussainNessuna valutazione finora
- MCSE-011: Time: 3 Hours Maximum Marks: 100Documento3 pagineMCSE-011: Time: 3 Hours Maximum Marks: 100priyaNessuna valutazione finora
- Navistar, Inc.: User Guide Diamond Logic Builder Software (Basic Programming and Diagnostics Only)Documento180 pagineNavistar, Inc.: User Guide Diamond Logic Builder Software (Basic Programming and Diagnostics Only)Usman ShahNessuna valutazione finora
- Mutillidae Installation On Xampp Win7Documento12 pagineMutillidae Installation On Xampp Win7Álvaro Riobóo de Larriva100% (1)
- HT-MC100 DS en 02.2013 V3.2Documento3 pagineHT-MC100 DS en 02.2013 V3.2Muhammad UmarNessuna valutazione finora
- Types of I/O Commands & Techniques in Computer ArchitectureDocumento9 pagineTypes of I/O Commands & Techniques in Computer ArchitectureANUJ TIWARINessuna valutazione finora
- Distributed DatabaseDocumento24 pagineDistributed DatabaseHimashree BhuyanNessuna valutazione finora
- 09051111036535Documento81 pagine09051111036535PedroNessuna valutazione finora
- Soliphant M With Electronic Insert FEM58: Functional Safety ManualDocumento12 pagineSoliphant M With Electronic Insert FEM58: Functional Safety ManualTreeNessuna valutazione finora
- Protocompiler WPDocumento13 pagineProtocompiler WPajaysimha_vlsiNessuna valutazione finora