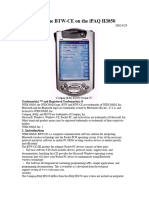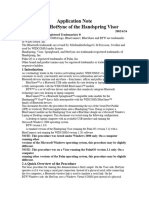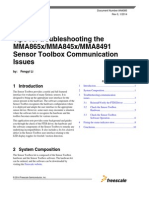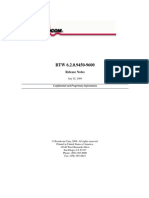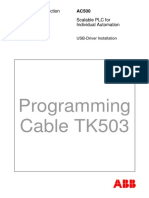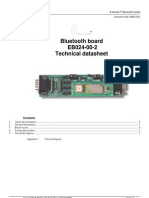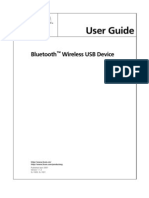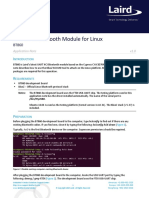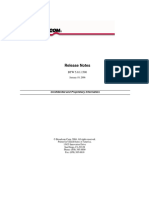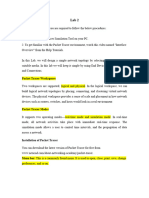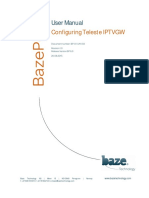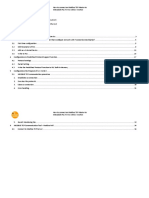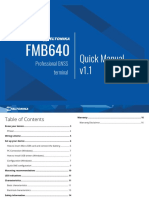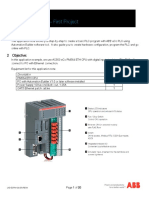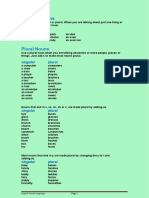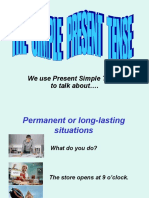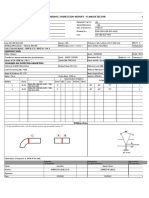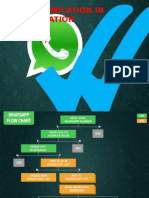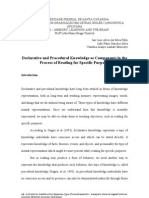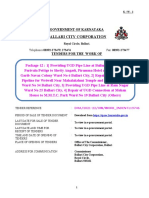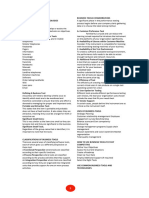Documenti di Didattica
Documenti di Professioni
Documenti di Cultura
BTCVT
Caricato da
rolando calles pachecoCopyright
Formati disponibili
Condividi questo documento
Condividi o incorpora il documento
Hai trovato utile questo documento?
Questo contenuto è inappropriato?
Segnala questo documentoCopyright:
Formati disponibili
BTCVT
Caricato da
rolando calles pachecoCopyright:
Formati disponibili
FX-BTCVT Bluetooth® Commissioning Converter
Commissioning Guide
FX-BTCVT-1 (Bluetooth Commissioning Converter) Code No. LIT-12011665
Issued December 5, 2014
Refer to the QuickLIT website for the most up-to-date version of this document.
Document Introduction.............................................................................................................2
Concepts.....................................................................................................................................2
Bluetooth Wireless Technology Modules and Adapters.................................................................2
Bluetooth Quick Start Guide.....................................................................................................3
Troubleshooting.........................................................................................................................9
Detailed Procedures................................................................................................................11
Verifying the Connection between the Laptop and the Bluetooth Commissioning Converter..11
Installing the Bluetooth Wireless USB Adapter.............................................................................13
Related Documentation...........................................................................................................14
FX-BTCVT Bluetooth® Commissioning Converter Commissioning Guide 1
Document Introduction
This document describes how to install the supported Bluetooth® wireless adapters and commission your FX-PCT
Program and Commissioning Tool laptop or desktop computer to communicate with the Bluetooth Wireless
Commissioning Converter (BTCVT).
Note: In other documentation, the Bluetooth Commissioning Converter may be referred to as the Wireless
Commissioning Converter.
This document assumes that you have already installed the FX-PCT software on your computer.
FX-PCT supports the Windows 8.1, Windows 8, and Windows 7 operating systems. Windows XP® is no longer
supported for FX-PCT software at Release 10.1.
Note: You cannot commission your FX-PCT laptop or desktop for Bluetooth communication if it is running a
server-class operating system, such as Windows Server® 2008 or Windows Server 2012.
To complete all of the procedures in this document, you must also have a Bluetooth Commissioning Converter
connected to a powered-on FX-PC controller (refer to the FX-BTCVT Bluetooth® Commissioning Converter Installation
Instructions (Part No. 24-10108-10)).
Note: The Bluetooth Commissioning Converter can be used in conjunction with the FX-ZFR Series Wireless Field
Bus System; however, the wireless technologies of the Bluetooth Commissioning Converter and the FX-ZFR
Series System do not directly interact. When the Bluetooth Commissioning Converter is connected on the
hard-wired portion of a Field Controller (FC) Bus, it can be used to commission and communicate with any
FX-PC controller, whether it is hardwired to the FC Bus or wirelessly enabled through the FX-ZFR Series
Wireless Field Bus System. When the Bluetooth Commissioning Converter is connected directly to a wirelessly
enabled FX-PC controller, it commissions and communicates with only that controller.
Concepts
Bluetooth Wireless Technology Modules and Adapters
Bluetooth allows the FX-PCT software to connect the Bluetooth Commissioning Converter for uploading and
downloading FX-PC controller applications.
The computer that is running FX-PCT must have Bluetooth wireless capabilities to communicate with the Bluetooth
Commissioning Converter. We recommend that you do not install an external Bluetooth wireless adapter if Bluetooth
technology is already built in.
You can commission the following types of laptop computers to communicate with the Bluetooth Commissioning
Converter:
• a laptop computer with an internal Bluetooth wireless module
• a laptop or desktop computer with a Bluetooth wireless USB adapter
If you do not have Bluetooth technology built in to your computer and you must install a Bluetooth wireless USB
adapter, see Installing the Bluetooth Wireless USB Adapter for directions. After the Bluetooth wireless adapter is
installed and configured, you do not need to configure it again until software or hardware configurations change.
For the latest list of laptop computers with internal Bluetooth wireless modules and USB adapters, Johnson Controls®
employees should refer to the Computer Price List available on the Johnson Controls Portal intranet site by Information
Technology - Acquisition Services (ITAS). Otherwise, please contact your Johnson Controls representative if you
need assistance.
FX-BTCVT Bluetooth® Commissioning Converter Commissioning Guide 2
Bluetooth Quick Start Guide
This quick start guide leads you through the Bluetooth device setup for Windows 7. Your steps may vary depending
on the vendor of the Bluetooth wireless device and your operating system.
You must repeat steps 1–12 for each Bluetooth converter you set up, because each device is assigned its own COM
port.
Note: The BTCVT Bluetooth Commissioning Converter used during this procedure should be the one that you
intend to use when uploading and downloading FX-PC controllers. This procedure allows your computer to
pair with the Bluetooth Commissioning Converter. You can pair with more than one Bluetooth Commissioning
Converter, but you can only connect to one converter at a time.
Locate your BTCVT Bluetooth Commissioning Converter.
Plug your BTCVT Bluetooth Commissioning Converter into the SA BUS port or the FC BUS port
on your FX-PC controller.
On the BTCVT, verify that the Power LED is green, and that the Fault LED is off.
FX-BTCVT Bluetooth® Commissioning Converter Commissioning Guide 3
Verify that your computer's wireless is turned on. Typically, the internal wireless on/off button is on
the side of the laptop or above the keyboard.
Note: Usually, a wireless button or icon lights up when the internal wireless is on. The following
images are examples of typical wireless icons.
Right-click the Bluetooth icon ( ) in your system tray, and then select Add a Device from the
pop-up menu. The Add a device wizard appears, and Windows searches for devices within range.
Note: If you do not see the icon in the system tray, click the Show hidden icons arrow in the tray,
click Customize, and then set the Bluetooth item to Show icons and notifications. Click
OK to close the window. The Bluetooth icon is added to your system tray.
FX-BTCVT Bluetooth® Commissioning Converter Commissioning Guide 4
Select your Bluetooth device and click Next. The Add a device wizard starts.
Note: Your device's 12 digit MAC address is printed on the case of the device. To identify your
device in the Add a Device wizard, match the address on your BTCVT hardware to the
address listed in the wizard.
When you are prompted to enter the pairing code for the device, enter BTCVT. Click Next.
FX-BTCVT Bluetooth® Commissioning Converter Commissioning Guide 5
A confirmation screen appears and says that the device was successfully added to the computer.
Click Close.
Note your device's COM port number. To do this, click the Windows start button, select Control
Panel > Devices and Printers, right-click the device, and then click Properties. Select the Hardware
tab to find the COM port number.
Note: Your COM port may be different from this example.
FX-BTCVT Bluetooth® Commissioning Converter Commissioning Guide 6
Launch the FX-PCT, and select Load to test the Bluetooth device connection. The Load Device
wizard appears.
FX-BTCVT Bluetooth® Commissioning Converter Commissioning Guide 7
Select Bluetooth for the connection type, and enter the Bluetooth COM port number that you
discovered in step 9 in the Bluetooth COM Port field.
Note: No other parameters are needed to test the Bluetooth device connection.
Note: The FX-PCT remembers the most recent COM port entry for future uses.
Click Next. The wizard displays the text Connecting, and then changes to Connected.
Note: When Connected appears, the blue LED on the BTCVT device turns on and remains solid
(not flashing), indicating a successful connection to the FX-PCT.
Note: The SA/FC LED on the BTCVT turns on and flashes, indicating that communications to the
Field controller are established.
FX-BTCVT Bluetooth® Commissioning Converter Commissioning Guide 8
Troubleshooting
Table 1: Troubleshooting
Problem Solution
You cannot communicate with the Bluetooth Use the following procedure to verify the computer's wireless state, verify the
Commissioning Converter from the FX-PCT. COM port, and test the connection between your computer and wireless
device.
1. Locate the wireless icon on your laptop keyboard. If the wireless light is
off, press the laptop’s wireless button to turn it on.
You receive a Connection failed! alert.
2. Locate the Bluetooth icon ( ) in your system tray. Click Show hidden
icons to make all icons visible. If your Bluetooth icon is red ( ), right-click
the icon and select Turn Adapter On. If you do not see a Bluetooth icon,
work with your IT support to order and install the correct Bluetooth wireless
module and drivers.
3. Verify the COM port. In Devices and Printers, right-click the device, and
then click Properties. Select the Hardware tab to find the COM port
number.
4. Test the connection and signal quality between your computer and the
Bluetooth Commissioning Converter. See Verifying the Connection
between the Laptop and the Bluetooth Commissioning Converter.
The computer does not communicate properly If you plug in the Bluetooth wireless adapter before the installation software
with the Bluetooth wireless USB adapter. prompts you to do so, the computer may install its own drivers and may not
communicate properly with the Bluetooth wireless USB adapter. If this occurs,
use the following recovery procedure:
1. Unplug the Bluetooth wireless USB adapter.
2. On the Start menu, click Run, and then type %windir%\inf.
3. Rename the BTH.inf file to BTH.bak.
4. Uninstall the Bluetooth software by using the Add/Remove Programs
feature in Control Panel.
5. Restart the computer.
6. Reinstall the Bluetooth wireless USB adapter. See Installing the Bluetooth
Wireless USB Adapter.
On a computer already configured to use the The Found New Hardware Wizard appears if you unplug an already configured
USB Bluetooth adapter, the Found New USB Bluetooth wireless adapter from your computer and then plug it into a
Hardware Wizard appears when you plug the different USB port on the same computer (for example, if you move the adapter
USB Bluetooth adapter into the USB port. from your laptop to your docking station).
When the Found New Hardware Wizard appears:
1. Click Install the software automatically (Recommended), and click
Next. The wizard reconfigures the computer to use the adapter on the
new USB port.
2. Click Finish.
FX-BTCVT Bluetooth® Commissioning Converter Commissioning Guide 9
Table 1: Troubleshooting
Problem Solution
When you try to connect to the BTCVT device The Bluetooth driver for the laptop is not fully compatible with the BTCVT
with your laptop, this error message appears: device. Contact your network help desk for assistance or go to the
manufacturer’s website to download a compatible driver. Remove the old
The COM1 connection failed. Could not
drivers before you install the new drivers.
connect to remote device.
You are unable to pair or maintain pairing with
your BTCVT device.
A paired Bluetooth Commissioning Converter The Bluetooth Commissioning Converter holds 20 paired device addresses
prompts you for the passcode. in internal memory. At this time, there is no way to clear the paired device
addresses, and there is no workaround. However, once you enter the
passcode, as prompted, the laptop computer communicates with the Bluetooth
Commissioning Converter. To prevent this problem, limit the number of laptops
that pair with any single converter.
FX-BTCVT Bluetooth® Commissioning Converter Commissioning Guide 10
Detailed Procedures
Verifying the Connection between the Laptop and the Bluetooth
Commissioning Converter
To test the connection and see the signal quality between your laptop and the Bluetooth Commissioning Converter
before using CCT to upload or download a controller, follow these steps:
1. Click the Windows start button, and then click All Programs > Johnson Controls > FX > Bluetooth Wireless
Utility.
2. On the Configuration tab, enter the COM port number assigned to your Bluetooth device, and then click Connect.
When the connection is made, Connected appears in the lower-left corner of the BTCVT Wireless Utility window.
Note: To find your COM port number, click the Windows start button and select Control Panel > Devices and
Printers, right click the device, then click Properties. Click the Hardware tab to find the COM port number.
Note: Each device is assigned a different COM port.
Note: If the Bluetooth Commissioning Converter determines that no valid application is using the connection
after 60 seconds, the Converter ends the connection.
FX-BTCVT Bluetooth® Commissioning Converter Commissioning Guide 11
3. Click the Status tab to view the signal quality. Note your Wireless Link color and status, then compare your
results to Table 2.
Table 2: Wireless Link Status
Color (Percent) Status
1 Description and Corrective Action
Green Good Wireless link is good and optimal for use with FX-PCT. No corrective action
required.
Note: To maintain a strong Wireless Link status, keep your computer as
close to the Bluetooth Commissioning Converter as possible.
Yellow Fair Wireless link is fair and sufficient for use with FX-PCT. No corrective action
required.
Note: To improve your Wireless Link status, keep your computer as close
to the Bluetooth Commissioning Converter as possible.
Red Poor Wireless link is poor and insufficient for use with Bluetooth Commissioning
Converter. Try moving the laptop closer to the Bluetooth Commissioning
Converter or look for sources of interference.
Note: Poor Wireless Link status indicates that the distance between your
computer and the Bluetooth Commissioning Converter is too great or
that outside wireless interference is too great.
No Bar Disconnected Wireless link is not established or the connection is broken. Verify settings
and try to connect to the Bluetooth Commissioning Converter again.
1 The Wireless Link Status is a measure of the signal strength and does not relate to the transmission speed of wireless
communication.
Note: To maintain good Wireless Link status, keep your computer as close to the Bluetooth Commissioning
Converter as possible.
4. Close the BTCVT Wireless Utility before you use the FX-PCT to upload or download a controller. We do not
recommend using the BTCVT Wireless Utility while uploading or downloading.
FX-BTCVT Bluetooth® Commissioning Converter Commissioning Guide 12
Installing the Bluetooth Wireless USB Adapter
Note: We recommend that you do not install an external Bluetooth wireless adapter if Bluetooth is built in to your
computer. See Bluetooth Quick Start Guide if Bluetooth is built in.
Note: The instructions to install the USB adapter may vary depending on the vendor of the USB Adapter. Before
installing the USB adapter, familiarize yourself with the vendor’s installation instructions.
Important: Do not plug in the USB adapter until prompted to do so. If you plug in the USB adapter before prompted,
see the Troubleshooting section.
1. Close all programs and insert the USB adapter installation media. The installation program appears.
Note: If the installation does not start automatically, on the Start menu, click Run. In the field that appears,
enter the vendor setup program, for example D:\setup.exe (where D is the letter of your CD-ROM or
DVD drive).
2. Click Install Bluetooth Driver. The installation begins and the welcome screen appears.
3. Click Next. The License Agreement screen appears.
4. To accept the terms of the license agreement, click I accept the terms in the license agreement and click
Next. The Destination Folder screen appears.
5. Click Next. The Ready to Install the Program screen appears.
6. Click Install. The program installs.
Note: During the installation process, you may see a Driver Signature Notice dialog box saying no certification
program is in place for Bluetooth devices. If this appears, click OK.
7. When the Bluetooth device not found dialog box appears, click Cancel.
Note: You may also be prompted to plug in your USB hardware, which starts the Found New Hardware Wizard.
Wait until the Windows Found New Hardware Wizard is complete before clicking OK. If you are not
prompted to plug in the USB hardware, wait until the driver installation is complete before you plug in
the USB hardware.
Note: Depending on the adapter you install, you may be prompted to enter a security code. If so, click No and
follow the directions on the screen to enter the code manually. The code is labeled SK and is printed on
the back of the Bluetooth wireless adapter.
8. After the software has been successfully installed, click Finish to close the final window. A red Bluetooth icon
appears on the system tray.
9. Plug in the USB adapter. The Found New Hardware Wizard appears.
Note: Your computer may install the driver automatically without the Found New Hardware Wizard. If it does,
restart the computer (if prompted) and go to Bluetooth Quick Start Guide.
10. Click Install from a list or a specific location and click Next. The Please choose your search and installation
options screen appears.
11. Click Search for the best driver in these locations and click Next. The Completing the New Found Hardware
Wizard screen appears.
12. Click Finish, and look for the white Bluetooth icon on the system tray. ( ).
13. Ensure that your Bluetooth device is connected to your computer (plug it in if not already prompted) and restart
your computer.
14. After restarting your computer, wait until you see the blue and white Bluetooth icon ( ) on your system tray.
15. See Bluetooth Quick Start Guide to set up your device.
FX-BTCVT Bluetooth® Commissioning Converter Commissioning Guide 13
Related Documentation
Table 3 provides a list of documents related to the FX-PCT and the Bluetooth Commissioning Converter.
Table 3: FX-PCT and Bluetooth Commissioning Converter Documentation
For Information On See Document LIT or Part Number
Installing the FX-PCT Software FX-PCT Installation Instructions LIT-12011673
Connecting the FX-BTCVT Bluetooth FX-BTCVT Bluetooth Commissioning Part No. 24-10108-10
Commissioning Converter to Hardware; Converter Installation Instructions
Bluetooth Commissioning Converter
Specifications
Using or Configuring Controller Applications Controller Tool Help LIT-12011147
1
in the FX-PCT
1 This LIT number represents a printer-friendly version of the Help.
Building Efficiency
507 E. Michigan Street, Milwaukee, WI 53202
Metasys® and Johnson Controls® are registered trademarks of Johnson Controls, Inc.
All other marks herein are the marks of their respective owners.© 2015 Johnson Controls, Inc.
Published in U.S.A. www.johnsoncontrols.com
FX-BTCVT Bluetooth® Commissioning Converter Commissioning Guide 14
Potrebbero piacerti anche
- Metasys® CCT Bluetooth® Technology Communication Commissioning GuideDocumento26 pagineMetasys® CCT Bluetooth® Technology Communication Commissioning GuideYehia KamelNessuna valutazione finora
- Bluetooth Printer Adapter: Quick Setup GuideDocumento17 pagineBluetooth Printer Adapter: Quick Setup GuideTomislav DokuzovskiNessuna valutazione finora
- DSH 772-148 1 PDFDocumento16 pagineDSH 772-148 1 PDFAli AtwaNessuna valutazione finora
- Ipaq 3850 Application NoteDocumento4 pagineIpaq 3850 Application Note33222010 Sen YungNessuna valutazione finora
- User Guide: Bluetooth 5.0 Nano USB Adapter UB500/UB5ADocumento18 pagineUser Guide: Bluetooth 5.0 Nano USB Adapter UB500/UB5Akharismawardana45Nessuna valutazione finora
- User'S Manual For: Bluetooth USB ModuleDocumento28 pagineUser'S Manual For: Bluetooth USB ModuleZven BlackNessuna valutazione finora
- Bluetooth Setup Quick Reference Guide (QR-Bluetooth Rev 2)Documento7 pagineBluetooth Setup Quick Reference Guide (QR-Bluetooth Rev 2)Mandark0009Nessuna valutazione finora
- Communicate with embedded devices via Bluetooth with the ZX-BLUETOOTH boardDocumento10 pagineCommunicate with embedded devices via Bluetooth with the ZX-BLUETOOTH boardashwanisingla013Nessuna valutazione finora
- 0.1 Learning BluetoothDocumento4 pagine0.1 Learning Bluetoothsheron1234Nessuna valutazione finora
- Studuino Manual Bluetooth hc05 PDFDocumento17 pagineStuduino Manual Bluetooth hc05 PDFhabliya asadinaNessuna valutazione finora
- Visor-HotSync Application NoteDocumento16 pagineVisor-HotSync Application Note33222010 Sen YungNessuna valutazione finora
- Bluetooth OBDII ManualDocumento15 pagineBluetooth OBDII ManualAtifAwanNessuna valutazione finora
- Bluetooth User ManualDocumento17 pagineBluetooth User ManualMayank GargNessuna valutazione finora
- Tips For Troubleshooting The MMA865x/MMA845x/MMA8491 Sensor Toolbox Communication IssuesDocumento11 pagineTips For Troubleshooting The MMA865x/MMA845x/MMA8491 Sensor Toolbox Communication IssuesyuvarajnarayanasamyNessuna valutazione finora
- KORG BLE-MIDI Driver for Windows 10 & 8.1Documento3 pagineKORG BLE-MIDI Driver for Windows 10 & 8.1Ionut PascuNessuna valutazione finora
- 02 EasyIO FC20 User Reference v1.6 PDFDocumento15 pagine02 EasyIO FC20 User Reference v1.6 PDFnguyendinhphuc22008Nessuna valutazione finora
- btw6 2 0 9450-9600releasenotesDocumento11 paginebtw6 2 0 9450-9600releasenotesjetzon2005Nessuna valutazione finora
- Product User Guide JY MCU Bluetooth UART R1 0Documento8 pagineProduct User Guide JY MCU Bluetooth UART R1 0Gilberto Cruz RuizNessuna valutazione finora
- ProgrammingDocumento12 pagineProgrammingmile1966Nessuna valutazione finora
- Acorn Teletext System User GuideDocumento80 pagineAcorn Teletext System User GuideRaquel Meyers100% (1)
- Bluetooth Board EB024-00-2 Technical DatasheetDocumento9 pagineBluetooth Board EB024-00-2 Technical DatasheetmazdampvNessuna valutazione finora
- LiteEdit 5.0.0 Global Guide PDFDocumento80 pagineLiteEdit 5.0.0 Global Guide PDFChristian AgudeloNessuna valutazione finora
- User Guide: Bluetooth Wireless USB DeviceDocumento16 pagineUser Guide: Bluetooth Wireless USB DeviceSujala V KopardeNessuna valutazione finora
- Archer T5E - UG - REV1.0.2 PDFDocumento22 pagineArcher T5E - UG - REV1.0.2 PDFeeerakeshNessuna valutazione finora
- Bigtreetech Skrv1.3 Guide 2019 - 6Documento20 pagineBigtreetech Skrv1.3 Guide 2019 - 6Luiz Henrique ZeferinoNessuna valutazione finora
- Yaesu FT-8x7 DIY Bluetooth-CAT Micro-Miniature InterfaceDocumento5 pagineYaesu FT-8x7 DIY Bluetooth-CAT Micro-Miniature InterfaceLolerNessuna valutazione finora
- How To Qualify Your Bluetooth Low Energy Product: Application ReportDocumento12 pagineHow To Qualify Your Bluetooth Low Energy Product: Application ReportAlberto SaldivarNessuna valutazione finora
- UART HCI Bluetooth Module For Linux v1 - 0Documento7 pagineUART HCI Bluetooth Module For Linux v1 - 0Bill DNessuna valutazione finora
- Dumbo Guide To Bently 3500Documento21 pagineDumbo Guide To Bently 3500hobergerNessuna valutazione finora
- Release Notes: Confidential and Proprietary InformationDocumento6 pagineRelease Notes: Confidential and Proprietary InformationRaunaqNessuna valutazione finora
- Caterpillar ET Getting StartedDocumento41 pagineCaterpillar ET Getting Startedauto repairmate100% (3)
- fmc130 ManualDocumento16 paginefmc130 ManualmarNessuna valutazione finora
- 2.3.8 Packet Tracer Navigate The Ios Using A Terminal Client For Console Connectivity Physical ModeDocumento4 pagine2.3.8 Packet Tracer Navigate The Ios Using A Terminal Client For Console Connectivity Physical ModeJimbo Baby GamingNessuna valutazione finora
- (3º) AT Interface Quick Start Guide v1 - 0Documento6 pagine(3º) AT Interface Quick Start Guide v1 - 0Fernando Bernal DiazNessuna valutazione finora
- MotcpDocumento26 pagineMotcpDennis Anthony GoyasNessuna valutazione finora
- TF-3200 User GuideDocumento31 pagineTF-3200 User Guidefotea_mihaiNessuna valutazione finora
- CS610 Lab 2Documento19 pagineCS610 Lab 2mayashamaim72002Nessuna valutazione finora
- Quick Manual v1.3: GPRS/GNSS Tracker With BluetoothDocumento16 pagineQuick Manual v1.3: GPRS/GNSS Tracker With BluetoothvasileNessuna valutazione finora
- BP-01-UM-012 User Manual Configuring IPTVGW 1 - 0Documento16 pagineBP-01-UM-012 User Manual Configuring IPTVGW 1 - 0Ivaney Mascarenhas de CastroNessuna valutazione finora
- USB Connection - Rev 20150923Documento19 pagineUSB Connection - Rev 20150923Antero CasaniNessuna valutazione finora
- MTB100 Quick Manual v1.5Documento16 pagineMTB100 Quick Manual v1.5Miguel QuirogaNessuna valutazione finora
- Gbu421-M1224 111709Documento72 pagineGbu421-M1224 111709ChristMasNessuna valutazione finora
- Et StartDocumento45 pagineEt StartJose Juan MalfavonNessuna valutazione finora
- How to connect a Modbus TCP master to a Mitsubishi PLC FX-5UDocumento41 pagineHow to connect a Modbus TCP master to a Mitsubishi PLC FX-5Umax_ingNessuna valutazione finora
- MotcpDocumento26 pagineMotcpiambadassNessuna valutazione finora
- Quick Manual v1.1: Professional GNSS TerminalDocumento16 pagineQuick Manual v1.1: Professional GNSS TerminalJennsett SastreNessuna valutazione finora
- b70.9720.3 PC Interface CableDocumento17 pagineb70.9720.3 PC Interface CableHamed YadegariNessuna valutazione finora
- PTN 910 Commissioning GuideDocumento13 paginePTN 910 Commissioning GuideQiang YangNessuna valutazione finora
- DG-BG1100U: Quick in Stallation GuideDocumento16 pagineDG-BG1100U: Quick in Stallation GuideSulochanaChandamalaNessuna valutazione finora
- LVD Eotn112u en RevaDocumento20 pagineLVD Eotn112u en RevaSiyanda QhumayoNessuna valutazione finora
- btw6 5 1 2300releasenotesDocumento8 paginebtw6 5 1 2300releasenotesLathamagan ParamananthamNessuna valutazione finora
- ELM327 Quick Start: BluetoothDocumento3 pagineELM327 Quick Start: BluetoothOsmany De Las Cuevas RodriguezNessuna valutazione finora
- ELM327 Quick Start: BluetoothDocumento3 pagineELM327 Quick Start: BluetoothOsmany De Las Cuevas RodriguezNessuna valutazione finora
- PLC Programming Using SIMATIC MANAGER for Beginners: With Basic Concepts of Ladder Logic ProgrammingDa EverandPLC Programming Using SIMATIC MANAGER for Beginners: With Basic Concepts of Ladder Logic ProgrammingValutazione: 4 su 5 stelle4/5 (1)
- PLC Programming from Novice to Professional: Learn PLC Programming with Training VideosDa EverandPLC Programming from Novice to Professional: Learn PLC Programming with Training VideosValutazione: 5 su 5 stelle5/5 (1)
- Hacks To Crush Plc Program Fast & Efficiently Everytime... : Coding, Simulating & Testing Programmable Logic Controller With ExamplesDa EverandHacks To Crush Plc Program Fast & Efficiently Everytime... : Coding, Simulating & Testing Programmable Logic Controller With ExamplesValutazione: 5 su 5 stelle5/5 (1)
- Exploring BeagleBone: Tools and Techniques for Building with Embedded LinuxDa EverandExploring BeagleBone: Tools and Techniques for Building with Embedded LinuxValutazione: 4 su 5 stelle4/5 (1)
- CISCO PACKET TRACER LABS: Best practice of configuring or troubleshooting NetworkDa EverandCISCO PACKET TRACER LABS: Best practice of configuring or troubleshooting NetworkNessuna valutazione finora
- EHT For Athletes For Brain HealthDocumento2 pagineEHT For Athletes For Brain HealthTracey Jorg RollisonNessuna valutazione finora
- Site AnalysisDocumento15 pagineSite Analysismaanik005Nessuna valutazione finora
- Singular and Plural NounsDocumento3 pagineSingular and Plural NounsJosé BulquesNessuna valutazione finora
- Construction Internship ReportDocumento8 pagineConstruction Internship ReportDreaminnNessuna valutazione finora
- Dinflo DFCSDocumento2 pagineDinflo DFCSvictorharijantoNessuna valutazione finora
- Electronic Throttle ControlDocumento67 pagineElectronic Throttle Controlmkisa70100% (1)
- Simple Present 60991Documento17 pagineSimple Present 60991Ketua EE 2021 AndrianoNessuna valutazione finora
- XDM-300 IMM ETSI B00 8.2.1-8.2.2 enDocumento386 pagineXDM-300 IMM ETSI B00 8.2.1-8.2.2 enHipolitomvn100% (1)
- De Thi Thu Tuyen Sinh Lop 10 Mon Anh Ha Noi Nam 2022 So 2Documento6 pagineDe Thi Thu Tuyen Sinh Lop 10 Mon Anh Ha Noi Nam 2022 So 2Ngọc LinhNessuna valutazione finora
- RPH Sains DLP Y3 2018Documento29 pagineRPH Sains DLP Y3 2018Sukhveer Kaur0% (1)
- TH255C Engine CAT PartsDocumento134 pagineTH255C Engine CAT PartsKevine KhaledNessuna valutazione finora
- As 1926.1 - 2012 Swimming Pool SafetyDocumento49 pagineAs 1926.1 - 2012 Swimming Pool SafetyrteteNessuna valutazione finora
- PWC Annual ReportDocumento46 paginePWC Annual ReportAigulNessuna valutazione finora
- On-Chip ESD Protection Design For IcsDocumento14 pagineOn-Chip ESD Protection Design For IcsMK BricksNessuna valutazione finora
- Ut ProcedureDocumento2 pagineUt ProcedureJJ WeldingNessuna valutazione finora
- Making An Appointment PaperDocumento12 pagineMaking An Appointment PaperNabila PramestiNessuna valutazione finora
- Berserker - Lifting Wood and Stone Like A Viking Strongman Bodybuilding Functional StrengthDocumento10 pagineBerserker - Lifting Wood and Stone Like A Viking Strongman Bodybuilding Functional Strengthluciferr71Nessuna valutazione finora
- Arts and Culture An Introduction To The Humanities Combined Volume 4th Edition Benton Test Bank Full Chapter PDFDocumento22 pagineArts and Culture An Introduction To The Humanities Combined Volume 4th Edition Benton Test Bank Full Chapter PDFoutscoutumbellar.2e8na100% (15)
- Pakistan Affairs Current Affairs 2016 MCQSDocumento3 paginePakistan Affairs Current Affairs 2016 MCQSMuhammad MudassarNessuna valutazione finora
- Vox Latina The Pronunciation of Classical LatinDocumento145 pagineVox Latina The Pronunciation of Classical Latinyanmaes100% (4)
- Communication in Application: WhatsappDocumento18 pagineCommunication in Application: WhatsappNurul SuhanaNessuna valutazione finora
- Motor Operated ValveDocumento6 pagineMotor Operated ValveYosses Sang NahkodaNessuna valutazione finora
- Declarative and Procedural Knowledge (Lêda's Final Paper) 2010 01Documento13 pagineDeclarative and Procedural Knowledge (Lêda's Final Paper) 2010 01Jair Luiz S. FilhoNessuna valutazione finora
- BS en 1044-1999 - Brazing Filler MetalsDocumento26 pagineBS en 1044-1999 - Brazing Filler MetalsBorn ToSinNessuna valutazione finora
- Personality, Movie Preferences, and RecommendationsDocumento2 paginePersonality, Movie Preferences, and RecommendationsAA0809Nessuna valutazione finora
- Reference Letter For Employment AustraliaDocumento8 pagineReference Letter For Employment Australiabcqy21t7100% (2)
- Ballari City Corporation: Government of KarnatakaDocumento37 pagineBallari City Corporation: Government of KarnatakaManish HbNessuna valutazione finora
- BSHM 23 ReviewerDocumento8 pagineBSHM 23 ReviewerTrixie Mae MuncadaNessuna valutazione finora
- Vital StatisticsDocumento35 pagineVital StatisticsRadha100% (1)
- Sheet Metal FormingDocumento13 pagineSheet Metal FormingFranklin SilvaNessuna valutazione finora