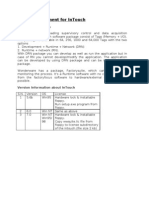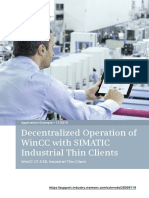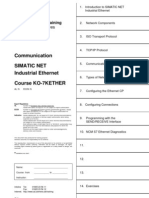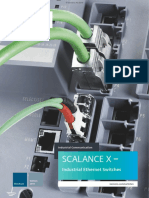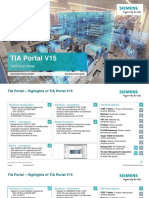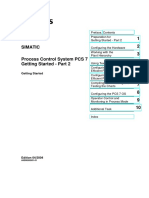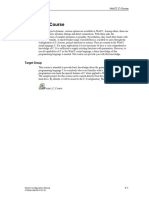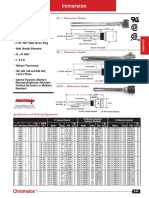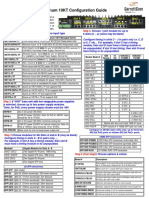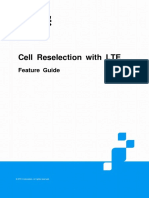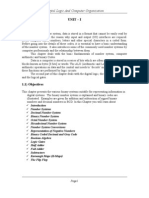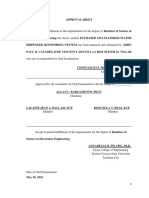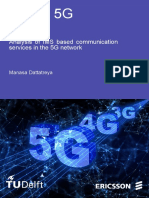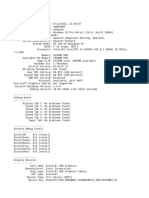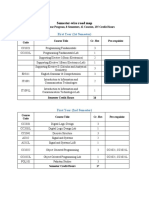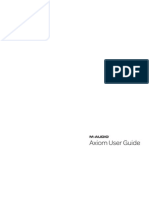Documenti di Didattica
Documenti di Professioni
Documenti di Cultura
Administracion TIA Portal WinCC
Caricato da
Alberto LazoCopyright
Formati disponibili
Condividi questo documento
Condividi o incorpora il documento
Hai trovato utile questo documento?
Questo contenuto è inappropriato?
Segnala questo documentoCopyright:
Formati disponibili
Administracion TIA Portal WinCC
Caricato da
Alberto LazoCopyright:
Formati disponibili
User Administration in
WinCC (TIA Portal)
WinCC V13 SP1 (Basic/Comfort/Advanced),
Basic Panel, Comfort Panel,
Siemens
WinCC Runtime Advanced V13 SP1 Industry
Online
https://support.industry.siemens.com/cs/ww/en/view/109738532 Support
Warranty and Liability
Warranty and Liability
Note The Application Examples are not binding and do not claim to be complete
regarding the circuits shown, equipping and any eventuality. The Application
Examples do not represent customer-specific solutions. They are only intended
to provide support for typical applications. You are responsible for ensuring that
the described products are used correctly. These Application Examples do not
relieve you of the responsibility to use safe practices in application, installation,
operation and maintenance. When using these Application Examples, you
recognize that we cannot be made liable for any damage/claims beyond the
liability clause described. We reserve the right to make changes to these
Application Examples at any time without prior notice.
If there are any deviations between the recommendations provided in these
Application Examples and other Siemens publications – e.g. Catalogs – the
contents of the other documents have priority.
We do not accept any liability for the information contained in this document.
Any claims against us – based on whatever legal reason – resulting from the use of
the examples, information, programs, engineering and performance data etc.,
described in this Application Example shall be excluded. Such an exclusion shall
not apply in the case of mandatory liability, e.g. under the German Product Liability
Act ("Produkthaftungsgesetz"), in case of intent, gross negligence, or injury of life,
body or health, guarantee for the quality of a product, fraudulent concealment of a
Siemens AG 2018 All rights reserved
deficiency or breach of a condition which goes to the root of the contract
("wesentliche Vertragspflichten"). The damages for a breach of a substantial
contractual obligation are, however, limited to the foreseeable damage, typical for
the type of contract, except in the event of intent or gross negligence or injury to
life, body or health. The above provisions do not imply a change of the burden of
proof to your detriment.
Any form of duplication or distribution of these Application Examples or excerpts
hereof is prohibited without the expressed consent of the Siemens AG.
Security Siemens provides products and solutions with industrial security functions that
informa- support the secure operation of plants, systems, machines and networks.
tion In order to protect plants, systems, machines and networks against cyber
threats, it is necessary to implement – and continuously maintain – a holistic,
state-of-the-art industrial security concept. Siemens’ products and solutions only
form one element of such a concept.
Customer is responsible to prevent unauthorized access to its plants, systems,
machines and networks. Systems, machines and components should only be
connected to the enterprise network or the internet if and to the extent necessary
and with appropriate security measures (e.g. use of firewalls and network
segmentation) in place.
Additionally, Siemens’ guidance on appropriate security measures should be
taken into account. For more information about industrial security, please visit
http://www.siemens.com/industrialsecurity.
Siemens’ products and solutions undergo continuous development to make them
more secure. Siemens strongly recommends to apply product updates as soon
as available and to always use the latest product versions. Use of product
versions that are no longer supported, and failure to apply latest updates may
increase customer’s exposure to cyber threats.
To stay informed about product updates, subscribe to the Siemens Industrial
Security RSS Feed under http://www.siemens.com/industrialsecurity.
User Administration in WinCC
Entry ID: 109738532, V1.1, 06/2018 2
Table of Contents
Table of Contents
Warranty and Liability ................................................................................................. 2
1 Task ..................................................................................................................... 4
1.1 Overview............................................................................................... 4
1.2 Requirements ....................................................................................... 4
2 Solution............................................................................................................... 5
2.1 Overview............................................................................................... 5
2.2 Hardware and software components ................................................... 6
2.2.1 Validity .................................................................................................. 6
2.2.2 Components used ................................................................................ 6
3 Basics ................................................................................................................. 7
3.1 User administration (general) ............................................................... 7
3.2 Users, user groups and authorizations ................................................ 7
3.2.1 Users .................................................................................................... 7
3.2.2 User groups .......................................................................................... 8
3.2.3 Authorizations ....................................................................................... 8
3.2.4 Performance characteristics depending on the operator panel ........... 9
3.3 Functions in the Runtime...................................................................... 9
3.3.1 Access protection ................................................................................. 9
3.3.2 Login and logout using system functions ........................................... 10
3.3.3 Other system functions....................................................................... 11
Siemens AG 2018 All rights reserved
3.3.4 User login with RFID card reader ....................................................... 12
3.3.5 User administration via user display .................................................. 12
3.4 Local user administration concept ...................................................... 12
3.5 Central user administration (SIMATIC Logon) ................................... 14
3.5.1 Access protection with SIMATIC Logon Service ................................ 14
3.5.2 License protection via SIMATIC Logon Role Administration ............. 16
3.6 SIMATIC WinCC Audit (TIA Portal) .................................................... 16
4 Configuration and Settings............................................................................. 17
4.1 Hardware configuration ...................................................................... 17
4.1.1 Local user administration ................................................................... 17
4.1.2 Central user administration with SIMATIC Logon .............................. 18
4.2 Configuring users, user groups and authorizations ........................... 18
4.2.1 Configuring users ............................................................................... 19
4.2.2 Configuring and assigning user groups .............................................. 21
4.2.3 Configuring and assigning authorizations .......................................... 25
4.2.4 Optional: Adjusting the Runtime settings ........................................... 28
4.3 Configuring access protection and user display ................................ 29
4.3.1 Configuring access protection ............................................................ 30
4.3.2 Logging in and out via system functions ............................................ 32
4.3.3 Display of the currently logged in user ............................................... 34
4.3.4 User display and operation................................................................. 38
4.4 Configuring SIMATIC Logon .............................................................. 41
4.4.1 Creating the user in Windows user management .............................. 41
4.4.2 Creating user groups in Windows user management and
assigning users to these user groups ................................................ 43
4.4.3 Creating user groups in WinCC (TIA Portal) ...................................... 47
4.4.4 Creating and assigning authorizations in WinCC (TIA Portal) ........... 47
4.4.5 Activating SIMATIC Logon in WinCC (TIA Portal) ............................. 47
4.4.6 Behavior in the Runtime ..................................................................... 49
5 Related Literature ............................................................................................ 50
6 History............................................................................................................... 50
User Administration in WinCC
Entry ID: 109738532, V1.1, 06/2018 3
1 Task
1.1 Overview
1 Task
1.1 Overview
Introduction
Automation facilities are highly accurate and available systems that play a major
role in a company's manufacturing processes. Moreover, the increasing
communication within a facility and across multiple facilities makes the overall
system more complex. To be able to monitor and operate these facilities
accordingly, the processes are visualized through HMI operator panels.
If the facility is operated by unauthorized staff, production can be impaired as a
result. What is more, unauthorized persons can directly manipulate the facilities or
steal know-how.
To prevent this, all facilities have to be protected against unauthorized access.
WinCC (TIA Portal) allows you to implement this feature using the integrated user
administration and thus increase the security of the facility.
1.2 Requirements
The following illustration gives a brief overview of the requirements for the
automation task.
Siemens AG 2018 All rights reserved
It has to assure that
authorized staff members can log in.
multiple staff members can be logged in simultaneously (bigger facilities).
staff members can access functions and data depending on their
authorizations.
unauthorized persons are denied access to the facility and the data.
Figure 1-1
****
User Administration in WinCC
Entry ID: 109738532, V1.1, 06/2018 4
2 Solution
2.1 Overview
2 Solution
2.1 Overview
Core topics of this application
In this application example, you will learn:
basic information on users, user groups and authorizations,
how to increase the security of the facility by means of an appropriate user
administration,
the difference between local and central user administration,
which configuration steps are necessary to successfully implement a user
administration.
Schematic layout
Figure 2-1
Administrator Shift leader Maintenance Fitter Operator Quality manager
Siemens AG 2018 All rights reserved
Login via user administration with
different authorizations
Controller
(e.g. S7-1500)
Operator panel
(e.g. Comfort Panel)
Advantage
The information provided on user administration provides the following benefits:
time and cost savings thanks to a detailed step-by-step instruction,
overview of the possible user administration concepts,
help determining when a specific type of user administration is reasonable.
Delimitation
This application does not describe the basic programming of an HMI in the
TIA Portal and user management on Windows operating systems.
Required knowledge
Users are assumed to have basic knowledge of WinCC (TIA Portal) configuration
and basic information on user management on Windows operating systems.
User Administration in WinCC
Entry ID: 109738532, V1.1, 06/2018 5
2 Solution
2.2 Hardware and software components
2.2 Hardware and software components
2.2.1 Validity
This application is valid for
WinCC (TIA Portal) V13 SP1
2.2.2 Components used
The following components were used to create the application:
Hardware components
Table 2-1
Component Qty Article number Note
SIMATIC CPU 1 6ES7513-1AL01-0AB0 Not relevant for user
1513-1 PN administration in WinCC
(TIA Portal).
Memory card 24 MB 2 6ES7954-8FL02-0AA0
SIMATIC HMI 1 6VA123-2GB03-0AX0 Alternatively, you can use
KTP700 Basic other Basic Panels (requires a
device exchange).
SIMATIC HMI 1 6AV2124-0MC01-0AX0 Alternatively, you can use
Siemens AG 2018 All rights reserved
TP1200 Comfort other Comfort or Mobile
Panels (device exchange
necessary).
Industrial PC 1 6AG4104-3….-…. This IPC is an example; other
SIMATIC IPC 547E IPCs can be used, too.
Software components
Table 2-2
Component Qty Article number Note
STEP 7 1 6ES7822-1A.03-….
Professional V13
SP1 Upd 8
WinCC Advanced 1 6AV2102-0AA3-0A.5
V13 SP1 Upd 8
WinCC Runtime 1 6AV2104-0.A03-0A.0
Advanced V13 SP1
Upd 8
SIMATIC Logon 1 6ES7658-7B…-….
V1.5 SP3 Upd 3
Windows 7 1 Microsoft
Professional
User Administration in WinCC
Entry ID: 109738532, V1.1, 06/2018 6
3 Basics
3.1 User administration (general)
3 Basics
3.1 User administration (general)
Objective
The user administration aims to set up access protection for data and functions
within the Runtime to protect the applications against unauthorized operation.
Example project
Besides facility operation only, there are several other application cases that have
to be operated by different users.
Example:
An administrator can have access to the user administration. But the
administrator must not be allowed to change the product's recipe data.
A quality manager is authorized to monitor the facility parameters, but he
must not operate the facility.
The use cases of the respective end customer are usually not determined before
on-site commissioning. The user administration in WinCC (TIA Portal) including
users, user groups and their authorization helps you implement the selected cases
taking the most straightforward approach.
Siemens AG 2018 All rights reserved
3.2 Users, user groups and authorizations
3.2.1 Users
General
The users in WinCC (TIA Portal) are the basis of the user administration. As a first
step, a "user" has to be created in the user administration. To do so, the name and
password of the user are stored in the user administration. The user "Admin" is
already defined by default in WinCC (TIA Portal).
The following section will use an example to illustrate the principle of user
administration. Chapter 4 later describes the configuration based on this example
scenario.
Example project
A company has several production facilities and employees. The employees
Mueller, Meier, Schulz, Schmidt, Schneider and Fischer are responsible for
"production facility A" in the company.
Figure 3-1
Mueller Meier Schulz Schmidt Schneider Fischer
User Administration in WinCC
Entry ID: 109738532, V1.1, 06/2018 7
3 Basics
3.2 Users, user groups and authorizations
3.2.2 User groups
General
To assign an authorization to a user, that user must be a member of a user group.
By default, the user groups "administrator group" and "user" are defined by default
in WinCC (TIA Portal).
In addition to the predefined user groups, it is possible to create and edit other
groups, e.g. the group "Production facility A", "Maintenance", "Fitter" etc.
Each user has to be assigned to a user group and can be a member of one group
only.
Example project (user groups)
The six employees (Mueller, Meier, Schulz, Schmidt, Schneider and Fischer) are
created as users in the user administration. Each of these employees has different
areas of responsibility as illustrated below.
Figure 3-2
Administrator Shift leader Maintenance Fitter User Quality manager
Siemens AG 2018 All rights reserved
Mueller Meier Schulz Schmidt Schneider Fischer
According to the employees' responsibilities, the associated user groups
(administrator, shift supervisor, maintenance, fitter, user, quality manager) are now
created in WinCC (TIA Portal) and the employees are assigned to the groups.
3.2.3 Authorizations
General
In WinCC (TIA Portal), authorizations serve the purpose of defining the access
rights of the user groups. Based on these authorizations, you can select the
individual access rights at a later stage. Three authorizations ("user management",
"monitor" and "operate") are already defined by default in the system. They can be
renamed during configuration, but not deleted. Moreover, you can create additional
authorizations.
After all authorizations have been created, you can assign the corresponding
authorization to each user group. A group can have several authorizations at the
same time.
Example (authorizations)
In this example scenario, three more authorizations (maintenance, recipes change,
and parameter change) are defined in addition to the default authorizations.
In the next step, the authorizations from chapter 3.2.2 are assigned to the user
groups according to the following table.
User Administration in WinCC
Entry ID: 109738532, V1.1, 06/2018 8
3 Basics
3.3 Functions in the Runtime
Table 3-1
Authorizations
administration
Parameter
Recipes
Operate
Monitor
Service
change
change
User
User groups
Administrator X
Shift leader X X X X
Maintenance X X
Fitter X X X
Operator X X
Quality manager X
The user administration has thus been set up completely and forms the basis of
access protection later on.
Note Creating a user administration does not mean that data and functions are
already protected against unauthorized access. Access protection only becomes
active when assigned to objects.
Siemens AG 2018 All rights reserved
Chapter 4.2 details how to create a user, user group and authorizations in the
TIA Portal.
3.2.4 Performance characteristics depending on the operator panel
The following overview shows the maximum number of users, user groups and
authorizations that can be configured.
Table 3-2
Comfort/Mobile WinCC Runtime
Basic Panel
Panel Advanced
Users 50 50 100
User groups 50 50 50
Authorizations 32 32 32
3.3 Functions in the Runtime
After you have created the user administration with different user groups and
authorizations, they can be assigned to objects (e.g. a button) and enhance facility
protection.
3.3.1 Access protection
To set up access protection for security-relevant functions and data of a facility, this
must be accounted for already when creating the project. Use the properties of the
corresponding control to enter the corresponding authorization under "Properties >
Security > Security in Runtime". You thereby restrict operation of the security-
relevant functions to the respective user groups.
Note Changing or expanding the access protection in the Runtime is no longer
possible.
User Administration in WinCC
Entry ID: 109738532, V1.1, 06/2018 9
3 Basics
3.3 Functions in the Runtime
Operation in the Runtime
If the functions (e.g. a button) are activated in the Runtime, a login dialog will pop
up and prompt the operator to authenticate with user name and password.
The system checks these entries against the data in the user administration and
operation is permitted if they are found to match. If the authentication has failed,
operation will not be possible. A message opens reading "Invalid password or user
name. Login failed."
Protecting projects and operating systems
The principle described above now yields various security concepts for operator
panels, projects and entire facilities. Protecting the projects and operating systems
is crucial in this context.
As a rule, shutting down the Runtime should be access protected. Thus,
unauthorized operators are denied access to the operator panel's operating
system.
Note Access protection does not prevent operating errors. You have to make sure that
only qualified and authorized staff constructs, starts and maintains facilities and
machines.
For more information, see the application example Panel Security Guidelines.
Chapter Configuring access protection gives a step-by-step instruction on how to
Siemens AG 2018 All rights reserved
configure access protection for functions.
3.3.2 Login and logout using system functions
You have successfully protected all security-relevant functions and data in your
project against unauthorized access. Now you want to see during facility operation
who is currently logged in to change users if necessary.
The system functions "Login"/ "Logout"
To generally log a user in or out, e.g. before and after a shift, you can use the
"Login" and "Logout" system functions. The user name and password are read via
one tag respectively and checked against the stored user data of the user
administration and the user is logged in or out.
Note Alternatively, you can use the additional system function "ShowLogonDialog".
This function opens a separate login window where the user can enter user
name and password.
The corresponding configuration of the system functions "Login" and "Logout" is
described in chapter 4.3.2.
User Administration in WinCC
Entry ID: 109738532, V1.1, 06/2018 10
3 Basics
3.3 Functions in the Runtime
3.3.3 Other system functions
Description
Subsequently, we will outline the function of the other system functions in
connection with the user administration. For more detailed descriptions, see the
system manual of WinCC Advanced V13 SP1, chapter System Functions.
ExportImportUserAdministration
Exports the user administration of the project into the specified file or imports it
from the file into the project.
GetUserName
Writes the user name of the user logged in at the operator panel into the specified
tag.
GetGroupNumber
Reads the group number of the user currently logged in at the operator panel and
writes it to the specified tag.
GetPassword
Writes the password of the user logged in at the operator panel into the specified
tag.
Siemens AG 2018 All rights reserved
Note Make sure that passwords are not publicly visible to prevent misuse of data.
ShowLogonDialog
Opens a dialog at the operator panel in which the user can log in at the operator
panel.
Overview of the system functions
Table 3-3
Comfort / WinCC Runtime
Basic Panel
Mobile Panel Advanced
Logout X X X
Login X X X
ExportImportUserAdministration -- X X
GetUserName X X X
GetGroupNumber X X X
GetPassword X X X
ShowLogonDialog X X X
User Administration in WinCC
Entry ID: 109738532, V1.1, 06/2018 11
3 Basics
3.4 Local user administration concept
3.3.4 User login with RFID card reader
In addition to the standard login via the login dialog, the user can also log in using
an RFID card reader. The application example User Login on operator panels with
RFID CardReader provides a detailed description of the hardware configuration
and configuration steps required to this end.
3.3.5 User administration via user display
Objective
To adjust the user administration during facility operation in an easy and flexible
manner, the "user display" control offers a selection of the key functions required
during operation of the facility.
Depending on the user group affiliation, you can enter different settings in the user
display.
Figure 3-3
Administrators
Siemens AG 2018 All rights reserved
All users groups with the authorization "user administration" (default setting for the
"administrator group") can hence
add and delete users
release blocked users
edit user names and passwords (to be documented in writing were applicable)
edit group affiliations
adjust logout times.
Other user groups
The user display allows all other user groups that do not have the authorization
"user administration" to
edit their own passwords.
edit the logout time.
see all members of the same user group.
Chapter 4.3.3 describes how to configure a user display and adjust the user
administration in the Runtime.
3.4 Local user administration concept
Differentiation
Depending on the size and complexity of the facility, there are different user
administration concepts. We distinguish between:
local user administration and
central user administration (see chapter 3.5).
User Administration in WinCC
Entry ID: 109738532, V1.1, 06/2018 12
3 Basics
3.4 Local user administration concept
Application
The local user administration concept is suitable for smaller and less complex
automation projects comprising a low number of operator panels. Here, the user
administration is configured in the TIA Portal and subsequently transferred to the
operator panel.
When a user logs in at the operator panel, the access data are checked against the
user administration of the operator panel. After successful authentication, the user
is logged in.
Principle
Figure 3-4
Basic Panel (KTP700)
Controller (S7-1200)
Configuration PC
Loading the
user
administration Comfort Panel (TP1200)
Controller ( S7-1500)
Siemens AG 2018 All rights reserved
Advantages
Easy configuration in the TIA Portal
User administration configurable for all operator panels and Runtime Advanced
Individual user administration for each operator panel possible
Transferring users, groups and authorizations between operator panels via
Drag&Drop.
Disadvantages
Complex if multiple operator panels are involved – multiple configurations
Variety of access data – different access data possible for different subsystems
Complex adding users
User Administration in WinCC
Entry ID: 109738532, V1.1, 06/2018 13
3 Basics
3.5 Central user administration (SIMATIC Logon)
3.5 Central user administration (SIMATIC Logon)
General
The WinCC (TIA Portal) option package SIMATIC Logon is designed for the central
user administration and comprises five software modules.
1. SIMATIC Logon Service
SIMATIC Logon Service is the central access protection for SIMATIC
applications and facility sections.
2. SIMATIC Logon Role Administration
The SIMATIC Logon Role Administration allows you to manage the roles of an
application and assign them to Windows groups including the assignment of
authorizations.
3. SIMATIC Logon Eventlog Viewer
SIMATIC Logon Eventlog Viewer is a component that records and displays
events for an application.
4. SIMATIC Electronic Signature
Electronic Signature allows creating electronic signatures for status transitions
in the process and for process interventions.
5. SIMATIC Logon Development Kit
The Development Kit is designed for programmers who want to integrate
Siemens AG 2018 All rights reserved
SIMATIC Logon into a customer application.
Access protection
Access protection with SIMATIC Logon can be implemented using the two software
components "SIMATIC Logon Service" and "SIMATIC Logon Role Administration".
As this is directly related to the user administration, these two sub-packages will be
described in more detail in the next two subsections.
Further information
For more information on the individual software components, see the SIMATIC
Logon configuration manual, chapter SIMATIC Logon.
3.5.1 Access protection with SIMATIC Logon Service
Objective
SIMATIC Logon Service enables a central and facility-wide user administration
building on the Windows operating system of a logon server.
Functioning
The user data are stored and managed on a central logon server via the user
management of the Windows operating system.
The user groups and authorizations are still configured in the user administration of
WinCC (TIA Portal). Additionally, you create user groups with the same name on
the logon server in the user administration. Because the names are identical, the
configured authorization is assigned to each user group in the Runtime.
You only have to create the users on the logon server and not in WinCC
(TIA Portal), because they will be applied dynamically by the server during login.
User Administration in WinCC
Entry ID: 109738532, V1.1, 06/2018 14
3 Basics
3.5 Central user administration (SIMATIC Logon)
The user can now edit his password at the operator panel and the password will be
applied directly by the logon server if the Windows user is authorized accordingly.
For an exact description of how to configure SIMATIC Logon as the central user
administration, see chapter 4.3.3.
Prerequisite
SIMATIC Logon is installed and configured at the logon server.
Each operator panel has its own SIMATIC Logon license that is stored
centrally on the logon server.
Schematic layout
Figure 3-5
Logon server
(SIMATIC Logon Server)
User management (Windows)
Users
User groups1
Siemens AG 2018 All rights reserved
User administration (WinCC)
User groups1
Authorizations
Operator panels WinCC
(SIMATIC Logon Clients) Configuration PC
1 User groups must be named identically
Application
SIMATIC Logon is the preferred solution for more complex automation projects and
larger facilities comprising multiple operator panels.
Advantages
User data are created and managed via the Windows operating system.
All access data are managed centrally.
Users can be added easily later on.
Quick facility-wide adjustment of authorizations, groups and users
Uniform facility-wide access data
Disadvantages
The user administration of Basic Panels is not possible via SIMATIC Logon.
Additional hardware (e.g. for the SIMATIC Logon server)
User groups in WinCC (TIA Portal) and Windows user groups must be
identical.
User Administration in WinCC
Entry ID: 109738532, V1.1, 06/2018 15
3 Basics
3.6 SIMATIC WinCC Audit (TIA Portal)
Separate SIMATIC Logon licenses are required.
No login possible when the connection is down.
3.5.2 License protection via SIMATIC Logon Role Administration
Description
The SIMATIC Logon Role Administration allows you to manage roles. A role in this
context is the authorization of a group/user within an application to execute a
certain action (e.g. transfer licenses).
The authorizations do not concern the WinCC (TIA Portal) project but more general
functions of applications, for example access control of users to the "Automation
License Manager" (ALM).
The SIMATIC Logon Role Administration thus allows developing a simple concept
to protect licenses in the SIMATIC environment.
Example FAQ
The FAQ How do you store licenses on a server and protect them from
unauthorized access? describes how to use the Automation License Manager in
connection with the SIMATIC Logon Role Administration.
Traceability
As an additional option, all login and logout attempts, user authentication actions
Siemens AG 2018 All rights reserved
and password changes are recorded in the supplied software component SIMATIC
Logon Eventlog Viewer. It allows tracing login times and users to a certain extent.
3.6 SIMATIC WinCC Audit (TIA Portal)
Description
SIMATIC WinCC Audit (TIA Portal) is an optional package for WinCC (TIA Portal).
In interaction with the WinCC user administration, it helps improve the quality
requirement of manufacturing processes. Based on the requirements of the "Good
Manufacturing Practice" (GMP) you have to use to
identify and authenticate users before working on the facility
comment, document and electronically sign operator actions required in the
production process
centrally archive all operator actions requiring verification.
This enables the actions, the time and the operator who executed a function to be
tracked consistently.
Application
Fields of application for GMP-conforming configuration are found primarily in the
following industries:
Pharmaceutical and medical industry
Food and beverage industry
Cosmetics industry
Mechanical engineering companies for the above mentioned sectors.
Further information
For more detailed information about the SIMATIC WinCC Audit (TIA Portal)
optional package, see the WinCC Advanced manual, chapter WinCC Audit.
User Administration in WinCC
Entry ID: 109738532, V1.1, 06/2018 16
4 Configuration and Settings
4.1 Hardware configuration
4 Configuration and Settings
This chapter details which configurations and settings are necessary in order to
implement a user administration in WinCC (TIA Portal).
4.1 Hardware configuration
4.1.1 Local user administration
The following illustration shows the basic hardware configuration of the application
example with local user administration.
Figure 4-1
SIMATIC
Field PG
SCALANCE
X208
PROFINET IE
Siemens AG 2018 All rights reserved
CPU Basic Panel Comfort Panel WinCC (TIA Portal)
1513-1PN KTP700 TP1200 Runtime Advanced
User Administration in WinCC
Entry ID: 109738532, V1.1, 06/2018 17
4 Configuration and Settings
4.2 Configuring users, user groups and authorizations
4.1.2 Central user administration with SIMATIC Logon
The following illustration shows the structure of the application example in
connection with the central user administration using SIMATIC Logon.
Figure 4-2
SIMATIC SIMATIC Rack
Field PG IPC547E
(Logon server)
SCALANCE
X208
PROFINET IE
Siemens AG 2018 All rights reserved
CPU Comfort Panel Optional other WinCC (TIA Portal)
1513-1PN TP1200 Comfort Panels Runtime Advanced
4.2 Configuring users, user groups and authorizations
To configure the user administration with practical relevance, the application
example is implemented based on the principles described in chapter 3.
The following table summarizes again all users, user groups and authorizations
which are important for the following steps.
Note We recommend creating an overview of which users, user groups and
authorizations are necessary before creating a user administration. The following
table is merely one way to present this in a clearly structured way.
Optionally, a column could be added to this table which contains the passwords
of the individual users. When doing so, you have to make sure that the sensitive
data are accessible to authorized staff only.
User Administration in WinCC
Entry ID: 109738532, V1.1, 06/2018 18
4 Configuration and Settings
4.2 Configuring users, user groups and authorizations
Table 4-1
User Authorizations
administration
Parameter
Schneider
Schmidt
Recipes
Operate
Monitor
Fischer
Service
change
change
Mueller
Schulz
Meier
User
User groups
X Administrator X
X Shift leader X X X X
X Maintenance X X
X Fitter X X X
X User X X
Quality
X X
manager
4.2.1 Configuring users
The following table shows which configuration and setting steps are necessary for
a new user.
Table 4-2
Siemens AG 2018 All rights reserved
No. Action
1. Open the WinCC (TIA Portal) configuration via the project navigation. Next double-
click "User administration".
2. Select the "Users" (1) tab and double-click "Add new" (2) in the "Users" table.
A new user is created automatically with default user data.
User Administration in WinCC
Entry ID: 109738532, V1.1, 06/2018 19
4 Configuration and Settings
4.2 Configuring users, user groups and authorizations
No. Action
3. Rename the new user according to Table 4-1 (1).
Change the password of the user. Confirm the password change (3).
Confirm your entry with the green checkmark (4).
4. Optional:
You can change the user's default settings of the parameters "Automatic logoff",
"Logoff time", "Number" and "Comment".
In this example, all default settings of the user data were retained.
Siemens AG 2018 All rights reserved
5. Add all other users and adjust their user data.
6. Save your project.
7. The configuration of users in WinCC has been completed.
User Administration in WinCC
Entry ID: 109738532, V1.1, 06/2018 20
4 Configuration and Settings
4.2 Configuring users, user groups and authorizations
4.2.2 Configuring and assigning user groups
Creating user groups
The following table shows which configuration and setting steps are required to
create user groups.
Table 4-3
No. Action
1. Open the WinCC (TIA Portal) configuration via the project navigation. Next double-
click "User administration".
Siemens AG 2018 All rights reserved
2. Select the "User groups" tab (1).
Double-click "Add new" (2) in the "Group" table to create a new user group.
A new user group is created automatically.
Note
The user groups "Administrator group" and "Users" are already configured by
default and can be renamed but not deleted.
3. Change the name (1) and the display name (2) of the new user group to "Shift
leader".
User Administration in WinCC
Entry ID: 109738532, V1.1, 06/2018 21
4 Configuration and Settings
4.2 Configuring users, user groups and authorizations
No. Action
4. Create three more user groups as described in step 2 and 3.
Rename the groups to "Maintenance", "Fitter" and "Quality manager".
Note
The "Password aging" radio button is not available by default. To activate it, you
have to enable password aging in the Runtime settings of the operator panel. For
more detailed descriptions, see chapter 4.2.4 "Optional: Adjusting the Runtime
settings".
5. Optional:
By changing the user group number, you can resort the individual user groups.
Siemens AG 2018 All rights reserved
6. Save your project.
7. You have successfully completed the creation of user groups.
User Administration in WinCC
Entry ID: 109738532, V1.1, 06/2018 22
4 Configuration and Settings
4.2 Configuring users, user groups and authorizations
Assigning user groups
The following table shows you which configuration and setting steps are necessary
to assign user groups.
To assign user groups, users and user groups must already have been created in
your project.
Table 4-4
No. Action
1. Open the WinCC (TIA Portal) configuration via the project navigation. Next double-
click "User administration".
Siemens AG 2018 All rights reserved
2. Select the user "Mueller" (2) in the "Users" tab (1).
In the "Groups" table, you can see the current user group to which the user
"Mueller" is assigned.
Note
All newly created users are assigned to the "Users" group by default.
User Administration in WinCC
Entry ID: 109738532, V1.1, 06/2018 23
4 Configuration and Settings
4.2 Configuring users, user groups and authorizations
No. Action
3. Select the radio button of the "Administrator group" to assign the user Mueller to this
group.
Note
The users can only be a member of one user group at a time.
4. Continue by selecting more users ("Meier", "Schmidt", "Schulz", "Schneider" and
"Fischer") one after the other and assign them to the corresponding user group, see
Table 4-1.
Siemens AG 2018 All rights reserved
5. Save your project.
6. You have successfully assigned the members to the user groups.
User Administration in WinCC
Entry ID: 109738532, V1.1, 06/2018 24
4 Configuration and Settings
4.2 Configuring users, user groups and authorizations
4.2.3 Configuring and assigning authorizations
Creating authorizations
The following table shows you how to create authorizations for user groups.
Table 4-5
No. Action
1. Open the WinCC (TIA Portal) configuration via the project navigation. Next double-
click "User administration".
Siemens AG 2018 All rights reserved
2. Select the "User groups" tab (1).
Double-click "Add new" (2) in the "Authorizations" table to create a new
authorization.
The new authorization "Authorization_1" is created automatically.
Note
The authorizations "User administration", "Monitor" and "Operate" exist by default.
They can be renamed but not deleted.
3. Change the name (1) and the display name (2) of the new authorization to
"Service".
User Administration in WinCC
Entry ID: 109738532, V1.1, 06/2018 25
4 Configuration and Settings
4.2 Configuring users, user groups and authorizations
No. Action
4. Create two more authorizations and name them "Recipes change" and "Parameter
change".
5. All authorizations for the example project have thus been created and the
authorizations configured.
Assigning authorizations
The following table shows you how to assign authorizations to a user group.
To assign authorizations, user groups and authorizations must already have been
Siemens AG 2018 All rights reserved
created.
Table 4-6
No. Action
1. Open the WinCC (TIA Portal) configuration via the project navigation. Next double-
click "User administration".
User Administration in WinCC
Entry ID: 109738532, V1.1, 06/2018 26
4 Configuration and Settings
4.2 Configuring users, user groups and authorizations
No. Action
2. Select the "Shift_leader" group (2) in the "User groups" tab (1).
In the "Authorizations" table, you can see the currently assigned authorization
"Operate".
Note
All newly created user groups have the "Operate" authorization assigned to them by
default.
3. Assign the following authorizations to the "Shift_leader" user group.
Siemens AG 2018 All rights reserved
Monitor
Recipes change
Parameter change
Note
Click the radio button again to disable the authorization.
4. Next click the other user groups successively and assign them the corresponding
authorizations, see Table 4-1.
5. Save your project.
6. You have successfully configured the user administration.
Note By default, the "User administration" authorization is the first authorization
number. User groups with this authorization can manage all other users in the
Runtime via the user display.
User Administration in WinCC
Entry ID: 109738532, V1.1, 06/2018 27
4 Configuration and Settings
4.2 Configuring users, user groups and authorizations
4.2.4 Optional: Adjusting the Runtime settings
Note The selection of the options in the Runtime settings depends on the respective
operator panel.
The following table describes which setting options are available for the user
administration under the Runtime settings of the respective operator panel.
Table 4-7
No. Action
1. Open the WinCC (TIA Portal) configuration via the project navigation. Next double-
click "Runtime settings".
Siemens AG 2018 All rights reserved
2. Click the user administration in the area navigation.
User Administration in WinCC
Entry ID: 109738532, V1.1, 06/2018 28
4 Configuration and Settings
4.3 Configuring access protection and user display
No. Action
3. The Runtime settings of the user administration open, providing various options to
adjust e.g. the password complexity.
Siemens AG 2018 All rights reserved
Note
For detailed explanations on the individual options, see the WinCC Advanced
manual, chapter User administration settings.
4.3 Configuring access protection and user display
This chapter shows how to set up access protection for a function (e.g. operate a
button) and log in and out via system functions.
Moreover, an example is used to explain how to display the currently logged in
user and configure or operate the user display.
Prerequisite
A project created with at least one operator panel
Configured user administration with users, user groups and the corresponding
authorizations
User Administration in WinCC
Entry ID: 109738532, V1.1, 06/2018 29
4 Configuration and Settings
4.3 Configuring access protection and user display
4.3.1 Configuring access protection
The following table describes how to set up access protection for the function of a
button.
Table 4-8
No. Action
1. Open a screen, e.g. the start screen, and insert a button.
2. Select the option "Security" (3) in the "Properties" tab (2) of the button properties
(1).
Siemens AG 2018 All rights reserved
3. Under "Runtime security", click the dropdown list box (1) and select the "User
administration" authorization (2) in the context menu.
Confirm your selection with the green check mark (3).
4. Save your project and load it to your operator panel.
User Administration in WinCC
Entry ID: 109738532, V1.1, 06/2018 30
4 Configuration and Settings
4.3 Configuring access protection and user display
Behavior in the Runtime
When the button is operated in the Runtime, the login dialog opens prompting the
user to log in unless the user is already logged in. If the user authentication has
been successful, the configured system function, e.g. "ActivateScreen", is executed
the next time the button is operated.
Figure 4-3
If the login has been incorrect or not authorized, the system message "Invalid
password or user name. Login failed." will be displayed.
Siemens AG 2018 All rights reserved
If a user without administrator rights operates the access-protected button, the user
will be logged in but the function will not be executed. Instead the system will
display a message stating that the user is not sufficiently authorized.
User Administration in WinCC
Entry ID: 109738532, V1.1, 06/2018 31
4 Configuration and Settings
4.3 Configuring access protection and user display
4.3.2 Logging in and out via system functions
The following table describes how to log in and out centrally using the system
functions "ShowLogonDialog" and "Logout".
Login
Table 4-9
No. Action
1. Create two buttons in the configuration.
Name these buttons "Login" and "Logout".
Siemens AG 2018 All rights reserved
2. Select the "Login" button (1).
Select "Click" (3) in the "Properties > Events" tab (2) in the area navigation.
3. Open the dropdown list box (1) and navigate to "User administration" (2) in the
context menu.
Select the "ShowLogonDialog" function (3).
The login dialog has thus been configured.
User Administration in WinCC
Entry ID: 109738532, V1.1, 06/2018 32
4 Configuration and Settings
4.3 Configuring access protection and user display
Log out
Table 4-10
No. Action
1. Select the "Logout" button (1).
Click on "Click" (3) in the "Properties > Events" tab (2) in the area navigation.
2. Open the dropdown list box (1) and navigate to "User administration" (2) in the
context menu.
Siemens AG 2018 All rights reserved
Select the "Logoff" function (3).
3. Save your project and load it to the operator panel.
Behavior in the Runtime
In the Runtime, you can confirm the "Login" button and the dialog shown in Figure
4-3 is displayed. The user can now authenticate again. An incorrect login attempt
causes the system to display the message "Invalid password or user name".
Note If the login has been successful, there will be no feedback about the successful
login on the operator panel by default. This function has to be configured
additionally; see the following chapter Display of the currently logged in user.
When the "Logout" button is applied, the currently logged in user will be logged out.
No feedback on the successful logout is displayed; this would have to be
configured additionally if necessary.
User Administration in WinCC
Entry ID: 109738532, V1.1, 06/2018 33
4 Configuration and Settings
4.3 Configuring access protection and user display
4.3.3 Display of the currently logged in user
In order to obtain information from the operator panel as to whether a user was
logged in or out successfully or which user is currently logged in, additional
functions are necessary.
The following table describes how to configure this feature using an I/O field.
Prerequisite
The login and logout of a user must already be configured for this purpose, for
example as described in the two previous chapters.
Table 4-11
No. Action
1. Open the "Default tag table" (3) under "HMI tags" (2) in the project navigation of
your HMI operator panel.
Siemens AG 2018 All rights reserved
2. Create a new tag named "CurrentUser".
User Administration in WinCC
Entry ID: 109738532, V1.1, 06/2018 34
4 Configuration and Settings
4.3 Configuring access protection and user display
No. Action
3. Under "Properties" (1) open the "General" context menu (2).
Change the data type to "WString" (3).
Increase the character length to 30 (4).
4. Open "Scheduled tasks" in the project navigation.
Siemens AG 2018 All rights reserved
5. In the "Scheduled tasks" table, click "<Add new>" to create a new task.
Rename the task to "TaskCurrentUser".
User Administration in WinCC
Entry ID: 109738532, V1.1, 06/2018 35
4 Configuration and Settings
4.3 Configuring access protection and user display
No. Action
6. Open the properties (1) of the newly created task and select "General" (2) in
the area navigation.
Under "Starting time > Trigger", open the dropdown list box (3) and select the
"User change" entry (4).
7. Next open the "Events" of created task.
Siemens AG 2018 All rights reserved
8. Open the dropdown list box (1) in the table and select the function "GetUserName"
(3) under "System>User administration" (2).
9. Select the context menu (1) in the system function under "Default tag table".
Select the "CurrentUser" tag (2).
Confirm the entry (3).
User Administration in WinCC
Entry ID: 109738532, V1.1, 06/2018 36
4 Configuration and Settings
4.3 Configuring access protection and user display
No. Action
10. In the project navigation, switch to "Screens".
11. Create an I/O field in your screen.
12. Click the I/O field and select in "Properties > General":
the "CurrentUser" tag (1)
the "String" display format (2) under "Format"
the output mode under "Type".
Siemens AG 2018 All rights reserved
13. Save the project and load it to your operator panel.
Behavior in the Runtime
After successful login, the name of the currently logged in user appears in the
I/O field.
Figure 4-4
If the user logs out again, the user name is removed from the I/O field.
User Administration in WinCC
Entry ID: 109738532, V1.1, 06/2018 37
4 Configuration and Settings
4.3 Configuring access protection and user display
4.3.4 User display and operation
Table 4-12
No. Action
1. In the project navigation, open the "Screen_User_view" screen under the
HMI screens.
2. Open the "Toolbox task card and expand the "Controls" tab.
Select the "User display" control.
Siemens AG 2018 All rights reserved
3. Drag&Drop the "User display" into the editable area of the
"Screen_UserDisplay" screen.
Edit the size of the user display if necessary.
4. Save the project and load it to your operator panel.
User Administration in WinCC
Entry ID: 109738532, V1.1, 06/2018 38
4 Configuration and Settings
4.3 Configuring access protection and user display
Behavior in the Runtime
Within the Runtime, an administrator can log in and access the user display to
change user data, unlock users and add or delete new users.
Note Users without administrator rights can also access the user display, but they will
only see such users that are a member of the same user group.
1. Editing user data
In order to edit the user data of a user, select the row containing the user and the
cell you want to edit. In this example, we want to change the password of the user
Meier.
Figure 4-5
Siemens AG 2018 All rights reserved
2. Unlocking users
If a user has tried to log in several times using the wrong password during facility
operation and has exceeded the allowed number of login attempts, that user will be
locked and assigned to the "Unauthorized" user group.
As an administrator you can unlock such users again via the user display. To do
so, select the name of the locked user and assign him or her the original user
group via the dropdown list box in the "Group" column. This action will unlock the
user.
Figure 4-6
User Administration in WinCC
Entry ID: 109738532, V1.1, 06/2018 39
4 Configuration and Settings
4.3 Configuring access protection and user display
3. Adding and deleting users
As an administrator you can also add new users to or delete existing ones from the
user administration via the user display in the Runtime.
To add a new user, click an empty row of the user display and assign a new name
(1). Subsequently, you can assign a password (2) and a user group (3) to the new
user. The procedure is analogous to the first case example "Editing user data".
Figure 4-7
To delete a user from the user administration, delete the user name in the "User"
column and confirm with Enter.
Siemens AG 2018 All rights reserved
User Administration in WinCC
Entry ID: 109738532, V1.1, 06/2018 40
4 Configuration and Settings
4.4 Configuring SIMATIC Logon
4.4 Configuring SIMATIC Logon
This chapter gives a detailed step-by-step instruction on how to create a central
user administration via SIMATIC Logon.
The users, user groups and authorizations of the previous chapter (see Table 4-1)
will be used for this purpose.
Prerequisite
SIMATIC Logon is installed.
User groups and authorizations have already been created in WinCC
(TIA Portal).
Hinweis If you want to log on to a remote SIMATIC Logon Server, you must open the port
16389 in the firewall configuration of the server.
Instruction
To create the central user administration with SIMATIC Logon, the following five
steps are necessary:
1. Creating the user in Windows user management
2. Creating user groups in Windows user management and assigning users to
these user groups
Siemens AG 2018 All rights reserved
3. Creating user groups in WinCC (TIA Portal)
4. Creating and assigning authorizations in WinCC
5. Activating SIMATIC Logon in WinCC (TIA Portal)
4.4.1 Creating the user in Windows user management
Table 4-13
No. Action
1. Open the Windows Computer Management.
User Administration in WinCC
Entry ID: 109738532, V1.1, 06/2018 41
4 Configuration and Settings
4.4 Configuring SIMATIC Logon
No. Action
2. Select "Local Users and Groups" (1).
Next double-click "Users" (2) to open Windows user management.
An overview of all existing users opens.
3. Open the "Action" menu (1) and click "New User..." (2).
Siemens AG 2018 All rights reserved
The dialog for creating a new user opens.
4. Enter the user name, the full name, an optional description and the password
of user "Mueller" (1).
Then click "Create" (2).
Note
After clicking the "Create" button, the user is created in the background. To see
the newly created user in the user administration, you have to close the "New
User" dialog.
User Administration in WinCC
Entry ID: 109738532, V1.1, 06/2018 42
4 Configuration and Settings
4.4 Configuring SIMATIC Logon
No. Action
5. Repeat step 3 and 4 to create the five other users (Meier, Schmidt, Schulz,
Fischer and Schneider).
6. All users have been created.
4.4.2 Creating user groups in Windows user management and assigning
users to these user groups
Table 4-14
No. Action
1. Open the Windows Computer Management.
Siemens AG 2018 All rights reserved
User Administration in WinCC
Entry ID: 109738532, V1.1, 06/2018 43
4 Configuration and Settings
4.4 Configuring SIMATIC Logon
No. Action
2. Click "Local Users and Groups" (1) and next click "Groups" (2).
3. Open the "Action" menu (1) and click "New Group..." (2).
Siemens AG 2018 All rights reserved
The dialog for creating a new group opens.
4. Enter the name (1) and optionally a description (2) of the user group.
Next click "Add..." (3) below "Members".
Note
When entering the group names, make sure that the user groups in Windows and in
WinCC are named identically.
5. A dialog for selecting the users opens.
User Administration in WinCC
Entry ID: 109738532, V1.1, 06/2018 44
4 Configuration and Settings
4.4 Configuring SIMATIC Logon
No. Action
6. Click "Advanced..." to display the logged in users.
Another dialog opens in which you can select users.
7. Click "Find Now" (1) to list all users of the Windows user management.
Select the user "Mueller" (2) and confirm with "OK" (3).
Siemens AG 2018 All rights reserved
The second dialog to select users closes.
8. In the first dialog, confirm the user selection again with "OK".
The dialog closes.
9. The selected user is entered as a member into the list of the administrator group.
User Administration in WinCC
Entry ID: 109738532, V1.1, 06/2018 45
4 Configuration and Settings
4.4 Configuring SIMATIC Logon
No. Action
10. Click "Add..." to create the user group.
11. Create four more user groups (shift leader, maintenance, fitter, quality
management) according to Table 4-1 and assign the corresponding users to the
groups.
Note
Siemens AG 2018 All rights reserved
The "Users" user group is created by default in Windows. All newly added users are
automatically assigned to this group.
12. Open the user group "Users" and select the users Fischer, Meier, Mueller,
Schneider and Schulz. (1)+(2)
Next click "Remove" (3) and confirm with "OK" (4).
Note
If a user is assigned to multiple Windows groups, only one group may be created at
the operator panel.
13. Close the computer management.
User Administration in WinCC
Entry ID: 109738532, V1.1, 06/2018 46
4 Configuration and Settings
4.4 Configuring SIMATIC Logon
Note At the logon server, a user can be a member of multiple user groups at the same
time. At the operator panel, however, only one such user group is allowed to be
known.
Otherwise, a message will be output in the Runtime at the operator panel stating
that the user cannot explicitly be assigned to one user group. The login attempt
fails.
4.4.3 Creating user groups in WinCC (TIA Portal)
How to configure user groups in WinCC (TIA Portal) is already detailed in this
application example, see chapter Configuring and assigning user groups.
When using SIMATIC Logon, you do not necessarily have to assign users to the
user groups in WinCC (TIA Portal).
ATTENTION If the SIMATIC Logon server fails, it may no longer be possible to log in via
SIMATIC Logon at the operator panel.
To allow logging in at the operator panel in spite of this, we recommend
assigning the administrator to the WinCC (TIA Portal) user groups also locally. If
the logon server fails, the administrator can thus log in locally at the operator
panel and create other users.
4.4.4 Creating and assigning authorizations in WinCC (TIA Portal)
Siemens AG 2018 All rights reserved
How to create and assign authorizations in WinCC (TIA Portal) is already detailed
in this application example, see chapter Configuring and assigning authorizations.
4.4.5 Activating SIMATIC Logon in WinCC (TIA Portal)
To complete the user administration with SIMATIC Logon, you still need to activate
it in WinCC (TIA Portal). The following table shows which steps are necessary to
this end.
Table 4-15
No. Action
1. In the TIA Portal, open the Runtime settings of the operator panel in which to
activate SIMATIC Logon.
User Administration in WinCC
Entry ID: 109738532, V1.1, 06/2018 47
4 Configuration and Settings
4.4 Configuring SIMATIC Logon
No. Action
2. Select "User administration" in the area navigation.
3. Activate the "Enable SIMATIC Logon" (1) radio button under the options listed
under "User administration".
Next activate the "Windows computer" radio button.
Siemens AG 2018 All rights reserved
4. In the "Server name" field enter the IP address of the SIMATIC Logon
computer (1).
Subsequently, disable the radio button "Encrypted transfer" to establish a
simple unencrypted connection (2).
Note
If you want to establish an encrypted connection between the operator panel and
SIMATIC Logon, you need the corresponding certificates. For more information and
a detailed instruction, see the FAQ How do you encrypt the connection between
SIMATIC Logon and a Comfort Panel or a WinCC Runtime Advanced? .
5. Save the project and load it to your operator panel.
User Administration in WinCC
Entry ID: 109738532, V1.1, 06/2018 48
4 Configuration and Settings
4.4 Configuring SIMATIC Logon
4.4.6 Behavior in the Runtime
After the Runtime has started on the operator panel, the operator panel will try to
first establish a connection to the logon server. Once this has been accomplished,
the message text "Connection to SIMATIC Logon Server possible" is displayed.
Figure 4-8
Next you can log in at the SIMATIC Logon Server using the Login button (see
chapter Login and logout using system functions). Upon successful login, the
display of the currently logged in user (see also chapter Display of the currently
logged in user) will show the IP address of the logon server and the name of the
logged in user.
Figure 4-9
Siemens AG 2018 All rights reserved
Additionally, a message confirming the successful login is displayed in the
message display.
Figure 4-10
User Administration in WinCC
Entry ID: 109738532, V1.1, 06/2018 49
5 Related Literature
5 Related Literature
Table 5-1
Topic
\1\ Siemens Industry Online Support
http://support.industry.siemens.com
\2\ Download page of the entry
https://support.industry.siemens.com/cs/ww/en/view/109738532
\3\ Manual WinCC Advanced V13 SP1
https://support.industry.siemens.com/cs/ww/en/view/109091876
\4\ Manual SIMATIC Logon
https://support.industry.siemens.com/cs/ww/en/view/34519648
6 History
Table 6-1
Version Date Modifications
V1.0 09/2016 First version
Siemens AG 2018 All rights reserved
V1.1 06/2018 Add port release for SIMATIC Logon Server
User Administration in WinCC
Entry ID: 109738532, V1.1, 06/2018 50
Potrebbero piacerti anche
- TIA Openness GettingStartedAndDemo V14SP1 enDocumento35 pagineTIA Openness GettingStartedAndDemo V14SP1 enjoneschnNessuna valutazione finora
- MessagesAndAlarmsWinCC Extension S7-1500 DOC TIAV13 enDocumento52 pagineMessagesAndAlarmsWinCC Extension S7-1500 DOC TIAV13 enSoufianeBattalNessuna valutazione finora
- S7-1500 - MQTT Client - Publish (v1.0)Documento38 pagineS7-1500 - MQTT Client - Publish (v1.0)Jorge_Andril_5370Nessuna valutazione finora
- Configure GMP-compliant WinCC in TIA PortalDocumento26 pagineConfigure GMP-compliant WinCC in TIA PortaltosukNessuna valutazione finora
- WinCC Communication Manual 1 PDFDocumento92 pagineWinCC Communication Manual 1 PDFrankovicaNessuna valutazione finora
- TIA Portal S7 1200 1500 Programming Guideline v12 PDFDocumento74 pagineTIA Portal S7 1200 1500 Programming Guideline v12 PDFspirea_mihai50% (2)
- Sce - en - 052-201 SCL - S7-1500 - R1703Documento37 pagineSce - en - 052-201 SCL - S7-1500 - R1703RafaelNessuna valutazione finora
- Lab1 - Using The Kinetix 300 Drive - REVIEWDocumento35 pagineLab1 - Using The Kinetix 300 Drive - REVIEWChris CornellNessuna valutazione finora
- SCE en 030-010 R1209 Block TypesDocumento37 pagineSCE en 030-010 R1209 Block TypesYoga AdiNessuna valutazione finora
- Training Document For InTouchDocumento27 pagineTraining Document For InTouchthakur941264191950% (2)
- PN Bacnet Link Operating Instructions en-USDocumento96 paginePN Bacnet Link Operating Instructions en-USIng Capriel CaprielNessuna valutazione finora
- Thin Clients DOCU V7.3 enDocumento75 pagineThin Clients DOCU V7.3 enMiguel ReyesNessuna valutazione finora
- Simatic s7-1200 Easy Book - Profinet and Profibus InstructionsDocumento1 paginaSimatic s7-1200 Easy Book - Profinet and Profibus InstructionsHerick509Nessuna valutazione finora
- Codesys Quick Start eDocumento19 pagineCodesys Quick Start emrinal570Nessuna valutazione finora
- FactoryTalk View Site Edition PDFDocumento696 pagineFactoryTalk View Site Edition PDFVanderley Andrade AndradeNessuna valutazione finora
- Studio 5000 v31 Incompatibility With v30 AOPs For PowerFlex 755 DrivesDocumento6 pagineStudio 5000 v31 Incompatibility With v30 AOPs For PowerFlex 755 DrivesLizbeth Soto CastilloNessuna valutazione finora
- Simatic ModbusDocumento62 pagineSimatic ModbusStefan IstratescuNessuna valutazione finora
- CoverDocumento1 paginaCoversokol_poleceNessuna valutazione finora
- WINCC FluxDocumento21 pagineWINCC Fluxnabeel050100% (1)
- 1.modicon M580 - PresentationDocumento24 pagine1.modicon M580 - PresentationHai Pham VanNessuna valutazione finora
- SCE - EN - 040-020 - R1209 - Startup S7-SCL PDFDocumento30 pagineSCE - EN - 040-020 - R1209 - Startup S7-SCL PDFThiago NunesNessuna valutazione finora
- FactoryTalk® View Site Edition User's GuideDocumento702 pagineFactoryTalk® View Site Edition User's Guidemistiano100% (2)
- SCE - EN - 020-060 - R1209 - Diagnose Und FehlersucheDocumento36 pagineSCE - EN - 020-060 - R1209 - Diagnose Und FehlersucheLucas Vinícius CostaNessuna valutazione finora
- Simotion Example For Beginners d435 en PDFDocumento87 pagineSimotion Example For Beginners d435 en PDFfrank0213Nessuna valutazione finora
- PLC Primer PDFDocumento16 paginePLC Primer PDFAnish GoswamiNessuna valutazione finora
- PCS 7 V70 PC Configuration and Authorization - 11 - 2006Documento190 paginePCS 7 V70 PC Configuration and Authorization - 11 - 2006HERRI MADJIDNessuna valutazione finora
- 06 - 012-110 Specified Hardware Configuration With SIMATIC S7-1500 CPU 1512SP F-1-EnDocumento71 pagine06 - 012-110 Specified Hardware Configuration With SIMATIC S7-1500 CPU 1512SP F-1-EnJerryNessuna valutazione finora
- Tia PortalDocumento46 pagineTia PortalAndré GomesNessuna valutazione finora
- NCM S7 For Industrial Ethernet JDocumento51 pagineNCM S7 For Industrial Ethernet Jyukaokto2Nessuna valutazione finora
- BR IE Switches enDocumento26 pagineBR IE Switches enHugo Patricio Roco CastroNessuna valutazione finora
- S120 Drive FCT Man 0620 en-USDocumento1.006 pagineS120 Drive FCT Man 0620 en-USMarian ChobodaNessuna valutazione finora
- S7-Plcsim Advanced Function Manual en-US en-USDocumento312 pagineS7-Plcsim Advanced Function Manual en-US en-USThiên HảiNessuna valutazione finora
- Technical Slides TIA Portal V15 enDocumento131 pagineTechnical Slides TIA Portal V15 enen_deepak100% (2)
- Ecostruxure Expert - Programing GuideDocumento762 pagineEcostruxure Expert - Programing Guideoprea vasileNessuna valutazione finora
- Release Information CODESYS - V3.5 SP6 Patch 4Documento15 pagineRelease Information CODESYS - V3.5 SP6 Patch 4Ana Maria CNessuna valutazione finora
- PLC and Scada Training Course ContentDocumento4 paginePLC and Scada Training Course ContentAmitNessuna valutazione finora
- PCS7 Getting Started 01Documento184 paginePCS7 Getting Started 01darwinevencio100% (1)
- Training CatalogDocumento16 pagineTraining Catalogsmartdev29Nessuna valutazione finora
- Configuration Control With s7-1500 and ET200SPDocumento33 pagineConfiguration Control With s7-1500 and ET200SPKhalloukiElMahdiNessuna valutazione finora
- SIMATIC IT Production Suite V6.6 PDFDocumento23 pagineSIMATIC IT Production Suite V6.6 PDFSandeepNessuna valutazione finora
- Simatic Converting Toolbox enDocumento163 pagineSimatic Converting Toolbox enasolelpanchoNessuna valutazione finora
- S7 SCL ReadmeDocumento23 pagineS7 SCL Readmem_shakshokiNessuna valutazione finora
- Win CCDocumento52 pagineWin CCAmmar IshaquiNessuna valutazione finora
- Programming Recommendation For PLC S7 300 enDocumento41 pagineProgramming Recommendation For PLC S7 300 enauduserNessuna valutazione finora
- WinCC C CourseDocumento128 pagineWinCC C CourseDjebbiNessuna valutazione finora
- Comparison TIA Portal Vs Studio 5000 1Documento53 pagineComparison TIA Portal Vs Studio 5000 1SyariefNessuna valutazione finora
- TIA PRO3 09 Fail-Safe ControllersDocumento17 pagineTIA PRO3 09 Fail-Safe ControllersDavid TorresNessuna valutazione finora
- Sce 142 100 Industrial Ethernet Xc208 r1906 enDocumento68 pagineSce 142 100 Industrial Ethernet Xc208 r1906 endanko1du2458Nessuna valutazione finora
- STEP 7 Professional 2021 ReadMeDocumento18 pagineSTEP 7 Professional 2021 ReadMeAndrea GarciaNessuna valutazione finora
- Guide About Tcpip Connections Between Pcs and Siemens PlcsDocumento11 pagineGuide About Tcpip Connections Between Pcs and Siemens Plcsnathan_allgrenNessuna valutazione finora
- SCE-Hardware Configuration S7-1200 (2016)Documento94 pagineSCE-Hardware Configuration S7-1200 (2016)Jorge_Andril_5370100% (1)
- Certified Functional Safety Expert A Complete Guide - 2020 EditionDa EverandCertified Functional Safety Expert A Complete Guide - 2020 EditionNessuna valutazione finora
- Fieldbus Systems and Their Applications 2005: A Proceedings volume from the 6th IFAC International Conference, Puebla, Mexico 14-25 November 2005Da EverandFieldbus Systems and Their Applications 2005: A Proceedings volume from the 6th IFAC International Conference, Puebla, Mexico 14-25 November 2005Miguel Leon ChavezNessuna valutazione finora
- Functional Safety A Complete Guide - 2020 EditionDa EverandFunctional Safety A Complete Guide - 2020 EditionNessuna valutazione finora
- PLC Programming Using SIMATIC MANAGER for Beginners: With Basic Concepts of Ladder Logic ProgrammingDa EverandPLC Programming Using SIMATIC MANAGER for Beginners: With Basic Concepts of Ladder Logic ProgrammingValutazione: 4 su 5 stelle4/5 (1)
- GMP WinCC Advanced V14 enDocumento26 pagineGMP WinCC Advanced V14 enhuykhiemNessuna valutazione finora
- X-Series 04 Terminal 15zoll V3.1 en Low ResDocumento110 pagineX-Series 04 Terminal 15zoll V3.1 en Low ResAlberto LazoNessuna valutazione finora
- 3090A TechdataDocumento3 pagine3090A TechdataAlberto LazoNessuna valutazione finora
- Fiber Home Adss-12h Span120 DatasheetDocumento2 pagineFiber Home Adss-12h Span120 DatasheetAlberto LazoNessuna valutazione finora
- Mod Mto 3Documento2 pagineMod Mto 3Alberto LazoNessuna valutazione finora
- SDG Quick Start GuideDocumento10 pagineSDG Quick Start GuideAlberto LazoNessuna valutazione finora
- METSEPM5110Documento2 pagineMETSEPM5110Notlim MarulandaNessuna valutazione finora
- Osisense Xu Xub0apsnl2Documento6 pagineOsisense Xu Xub0apsnl2Alberto LazoNessuna valutazione finora
- Etm45en PDFDocumento3 pagineEtm45en PDFAlberto LazoNessuna valutazione finora
- Magnum 10KT Configuration GuideDocumento1 paginaMagnum 10KT Configuration GuideAlberto LazoNessuna valutazione finora
- Bronco DC 160 Installation Operation Manual en US Rev2005Documento28 pagineBronco DC 160 Installation Operation Manual en US Rev2005Alberto LazoNessuna valutazione finora
- 6EP19332EC51 Datasheet enDocumento4 pagine6EP19332EC51 Datasheet enAlberto LazoNessuna valutazione finora
- DSP Product ManualDocumento8 pagineDSP Product ManualAlberto LazoNessuna valutazione finora
- Migration Guide From CPM2A To CP1EDocumento40 pagineMigration Guide From CPM2A To CP1EAlberto LazoNessuna valutazione finora
- TouchWin User-Define ProtocolDocumento32 pagineTouchWin User-Define ProtocolmencomputerNessuna valutazione finora
- FX Training ManualDocumento128 pagineFX Training Manualgreystones100% (1)
- Alpha 2 Beginner's Manual PDFDocumento53 pagineAlpha 2 Beginner's Manual PDFAlberto LazoNessuna valutazione finora
- Al2-Gsm - V4 User GuideDocumento2 pagineAl2-Gsm - V4 User GuideAlberto Lazo0% (1)
- IV - Keshav, S. (2007) - How To Read A Paper PDFDocumento2 pagineIV - Keshav, S. (2007) - How To Read A Paper PDFAurangzeb ChaudharyNessuna valutazione finora
- Bronco DC 160 Installation Operation Manual en US Rev2005Documento28 pagineBronco DC 160 Installation Operation Manual en US Rev2005Alberto LazoNessuna valutazione finora
- ZTE UMTS Cell Reselection With LTE Feature Guide PDFDocumento35 pagineZTE UMTS Cell Reselection With LTE Feature Guide PDFOrlando MedinaNessuna valutazione finora
- STM 32Documento8 pagineSTM 32Simone FontanaNessuna valutazione finora
- Vbe 3Documento95 pagineVbe 3estevaomoraesNessuna valutazione finora
- Di 1201Documento785 pagineDi 1201Pato QuevedoNessuna valutazione finora
- MDVR X5 SerieDocumento4 pagineMDVR X5 SerieTTB VisionNessuna valutazione finora
- Connect em Cover ViewDocumento67 pagineConnect em Cover ViewinterdevcjNessuna valutazione finora
- DWL-2100AP - AP Manager Release Note v2.50-R19Documento11 pagineDWL-2100AP - AP Manager Release Note v2.50-R19daraltaNessuna valutazione finora
- Unit - I 1.0) Introduction: Digital Logic and Computer OrganizationDocumento46 pagineUnit - I 1.0) Introduction: Digital Logic and Computer OrganizationJit AggNessuna valutazione finora
- Protocol Document For OT10 (OBDII) ITL FW Version V3.5 2017-03-23Documento85 pagineProtocol Document For OT10 (OBDII) ITL FW Version V3.5 2017-03-23Isyar HarunNessuna valutazione finora
- 13 Effective Security Controls For ISO 27001 ComplianceDocumento55 pagine13 Effective Security Controls For ISO 27001 ComplianceRobert Mota HawksNessuna valutazione finora
- HP Compaq 6200 Pro SeriesDocumento64 pagineHP Compaq 6200 Pro SeriesJorge Hernando Romero R.Nessuna valutazione finora
- Surface Computer TechnologyDocumento14 pagineSurface Computer TechnologycharlesbabuNessuna valutazione finora
- TS 23272-820 Combined Attach ProcedureDocumento46 pagineTS 23272-820 Combined Attach ProcedureVikas Khantwal100% (1)
- LinEM® SeriesDocumento10 pagineLinEM® SeriesNeeraj G SarafNessuna valutazione finora
- Vertiv Liebert-Intellislot-Unity-Platform-Cards-Installation-Sheet PDFDocumento2 pagineVertiv Liebert-Intellislot-Unity-Platform-Cards-Installation-Sheet PDFLeoNessuna valutazione finora
- Datastage 8.0 ArchitectureDocumento3 pagineDatastage 8.0 ArchitectureDheerendraNessuna valutazione finora
- Embedded System: Shibu K VDocumento40 pagineEmbedded System: Shibu K Vvishal_16278Nessuna valutazione finora
- DCM 9000 SeriesDocumento714 pagineDCM 9000 SeriesjorgemacNessuna valutazione finora
- LEAKED_RECEIVERSDocumento5 pagineLEAKED_RECEIVERSMg Soe KyannNessuna valutazione finora
- Wireless Ap and Capsman Case Study: Uldis Cernevskis Mikrotik, LatviaDocumento42 pagineWireless Ap and Capsman Case Study: Uldis Cernevskis Mikrotik, LatviaibrahimbnbNessuna valutazione finora
- Approval SheetDocumento10 pagineApproval SheetKim OliverNessuna valutazione finora
- Organizations and IT Support Systems ExplainedDocumento35 pagineOrganizations and IT Support Systems ExplainedvenkeekuNessuna valutazione finora
- CCP313 Object Oriented Programming - FT v2Documento4 pagineCCP313 Object Oriented Programming - FT v2roshan kc100% (1)
- Analysis of IMS Based Communication Services in The 5G NetworkDocumento97 pagineAnalysis of IMS Based Communication Services in The 5G NetworkDương HàNessuna valutazione finora
- System Information ReportDocumento31 pagineSystem Information Reportjhosimar mNessuna valutazione finora
- PSPP User Manual PDFDocumento208 paginePSPP User Manual PDFuserefr.jfgrNessuna valutazione finora
- CSA CompleteDocumento196 pagineCSA CompleteNishant SehgalNessuna valutazione finora
- Whizlabs Online Certification Training Courses For Professionals (AWS, Java, PMP)Documento70 pagineWhizlabs Online Certification Training Courses For Professionals (AWS, Java, PMP)Miguel Flores FloresNessuna valutazione finora
- Semester-Wise Road Map: First Year (1st Semester)Documento4 pagineSemester-Wise Road Map: First Year (1st Semester)Hashim AliNessuna valutazione finora
- Axiom 49 ManualDocumento70 pagineAxiom 49 ManualDave DexterNessuna valutazione finora