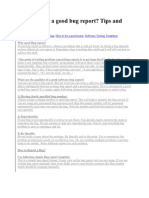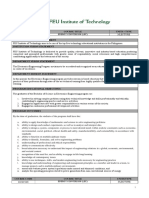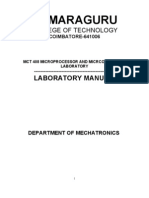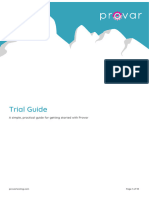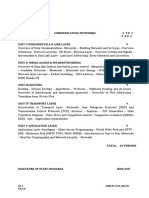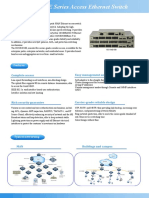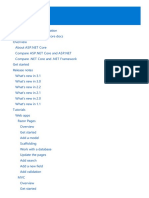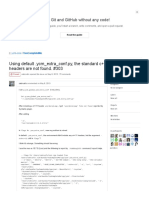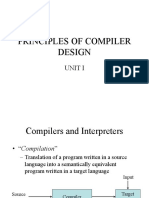Documenti di Didattica
Documenti di Professioni
Documenti di Cultura
Lab
Caricato da
yolopTitolo originale
Copyright
Formati disponibili
Condividi questo documento
Condividi o incorpora il documento
Hai trovato utile questo documento?
Questo contenuto è inappropriato?
Segnala questo documentoCopyright:
Formati disponibili
Lab
Caricato da
yolopCopyright:
Formati disponibili
Lab - Building a Simple Network
Topology
Addressing Table
Device Interface IP Address Subnet Mask
PC-A NIC 192.168.1.10 255.255.255.0
PC-B NIC 192.168.1.11 255.255.255.0
Objectives Part 1: Set Up the Network Topology (Ethernet only) Part 2: Configure PC Hosts Part 3:
Configure and Verify Basic Switch Settings
Background / Scenario Networks are constructed of three major components: hosts, switches, and
routers. In this lab, you will build a simple network with two hosts and two switches. You will also
configure basic settings including hostname, local passwords, and login banner. Use show commands to
display the running configuration, IOS version, and interface status. Use the copy command to save
device configurations. You will apply IP addressing for this lab to the PCs to enable communication
between these two devices. Use the ping utility to verify connectivity. Note: The switches used are Cisco
Catalyst 2960s with Cisco IOS Release 15.0(2) (lanbasek9 image). Other switches and Cisco IOS versions
can be used. Depending on the model and Cisco IOS version, the commands available and output
produced might vary from what is shown in the labs. Note: Make sure that the switches have been
erased and have no startup configurations. Refer to Appendix A for the procedure to initialize and reload
a switch.
Required Resources 2 Switches (Cisco 2960 with Cisco IOS Release 15.0(2) lanbasek9 image or
comparable) 2 PCs (Windows 7 or 8 with terminal emulation program, such as Tera Term) Console
cables to configure the Cisco IOS devices via the console ports
Lab - Building a Simple Network
© 2015 Cisco and/or its affiliates. All rights reserved. This document is Cisco Public. Page 2 of 13
Ethernet cables as shown in the topology
Part 1: Set Up the Network Topology (Ethernet only)
In Part 1, you will cable the devices together according to the network topology.
Step 1: Power on the devices.
Power on all devices in the topology. The switches do not have a power switch; they will power on as
soon as you plug in the power cord.
Step 2: Connect the two switches.
Connect one end of an Ethernet cable to F0/1 on S1 and the other end of the cable to F0/1 on S2. You
should see the lights for F0/1 on both switches turn amber and then green. This indicates that the
switches have been connected correctly.
Step 3: Connect the PCs to their respective switches.
a. Connect one end of the second Ethernet cable to the NIC port on PC-A. Connect the other end of the
cable to F0/6 on S1. After connecting the PC to the switch, you should see the light for F0/6 turn amber
and then green, indicating that PC-A has been connected correctly. b. Connect one end of the last
Ethernet cable to the NIC port on PC-B. Connect the other end of the cable to F0/18 on S2. After
connecting the PC to the switch, you should see the light for F0/18 turn amber and then green,
indicating that the PC-B has been connected correctly.
Step 4: Visually inspect network connections.
After cabling the network devices, take a moment to carefully verify the connections to minimize the
time required to troubleshoot network connectivity issues later.
Part 2: Configure PC Hosts
Step 1: Configure static IP address information on the PCs.
a. Click the Windows Start icon and then select Control Panel.
Lab - Building a Simple Network
© 2015 Cisco and/or its affiliates. All rights reserved. This document is Cisco Public. Page 3 of 13
b. In the Network and Internet section, click the View network status and tasks link. Note: If the Control
Panel displays a list of icons, click the drop-down option next to the View by: and change this option to
display by Category.
c. In the left pane of the Network and Sharing Center window, click the Change adapter settings link.
Lab - Building a Simple Network
© 2015 Cisco and/or its affiliates. All rights reserved. This document is Cisco Public. Page 4 of 13
d. The Network Connections window displays the available interfaces
Potrebbero piacerti anche
- The Sympathizer: A Novel (Pulitzer Prize for Fiction)Da EverandThe Sympathizer: A Novel (Pulitzer Prize for Fiction)Valutazione: 4.5 su 5 stelle4.5/5 (121)
- A Heartbreaking Work Of Staggering Genius: A Memoir Based on a True StoryDa EverandA Heartbreaking Work Of Staggering Genius: A Memoir Based on a True StoryValutazione: 3.5 su 5 stelle3.5/5 (231)
- Grit: The Power of Passion and PerseveranceDa EverandGrit: The Power of Passion and PerseveranceValutazione: 4 su 5 stelle4/5 (588)
- Devil in the Grove: Thurgood Marshall, the Groveland Boys, and the Dawn of a New AmericaDa EverandDevil in the Grove: Thurgood Marshall, the Groveland Boys, and the Dawn of a New AmericaValutazione: 4.5 su 5 stelle4.5/5 (266)
- Never Split the Difference: Negotiating As If Your Life Depended On ItDa EverandNever Split the Difference: Negotiating As If Your Life Depended On ItValutazione: 4.5 su 5 stelle4.5/5 (838)
- The Emperor of All Maladies: A Biography of CancerDa EverandThe Emperor of All Maladies: A Biography of CancerValutazione: 4.5 su 5 stelle4.5/5 (271)
- The Little Book of Hygge: Danish Secrets to Happy LivingDa EverandThe Little Book of Hygge: Danish Secrets to Happy LivingValutazione: 3.5 su 5 stelle3.5/5 (400)
- The Subtle Art of Not Giving a F*ck: A Counterintuitive Approach to Living a Good LifeDa EverandThe Subtle Art of Not Giving a F*ck: A Counterintuitive Approach to Living a Good LifeValutazione: 4 su 5 stelle4/5 (5794)
- The World Is Flat 3.0: A Brief History of the Twenty-first CenturyDa EverandThe World Is Flat 3.0: A Brief History of the Twenty-first CenturyValutazione: 3.5 su 5 stelle3.5/5 (2259)
- Shoe Dog: A Memoir by the Creator of NikeDa EverandShoe Dog: A Memoir by the Creator of NikeValutazione: 4.5 su 5 stelle4.5/5 (537)
- The Gifts of Imperfection: Let Go of Who You Think You're Supposed to Be and Embrace Who You AreDa EverandThe Gifts of Imperfection: Let Go of Who You Think You're Supposed to Be and Embrace Who You AreValutazione: 4 su 5 stelle4/5 (1090)
- The Hard Thing About Hard Things: Building a Business When There Are No Easy AnswersDa EverandThe Hard Thing About Hard Things: Building a Business When There Are No Easy AnswersValutazione: 4.5 su 5 stelle4.5/5 (345)
- Team of Rivals: The Political Genius of Abraham LincolnDa EverandTeam of Rivals: The Political Genius of Abraham LincolnValutazione: 4.5 su 5 stelle4.5/5 (234)
- Her Body and Other Parties: StoriesDa EverandHer Body and Other Parties: StoriesValutazione: 4 su 5 stelle4/5 (821)
- Hidden Figures: The American Dream and the Untold Story of the Black Women Mathematicians Who Helped Win the Space RaceDa EverandHidden Figures: The American Dream and the Untold Story of the Black Women Mathematicians Who Helped Win the Space RaceValutazione: 4 su 5 stelle4/5 (895)
- The Unwinding: An Inner History of the New AmericaDa EverandThe Unwinding: An Inner History of the New AmericaValutazione: 4 su 5 stelle4/5 (45)
- Elon Musk: Tesla, SpaceX, and the Quest for a Fantastic FutureDa EverandElon Musk: Tesla, SpaceX, and the Quest for a Fantastic FutureValutazione: 4.5 su 5 stelle4.5/5 (474)
- On Fire: The (Burning) Case for a Green New DealDa EverandOn Fire: The (Burning) Case for a Green New DealValutazione: 4 su 5 stelle4/5 (74)
- The Yellow House: A Memoir (2019 National Book Award Winner)Da EverandThe Yellow House: A Memoir (2019 National Book Award Winner)Valutazione: 4 su 5 stelle4/5 (98)
- How To Write A Good Bug ReportDocumento4 pagineHow To Write A Good Bug ReportPavan Kumar BeemidiNessuna valutazione finora
- Institution Mission Statement Institution Vision Statement: Energy Conversion (Lec)Documento5 pagineInstitution Mission Statement Institution Vision Statement: Energy Conversion (Lec)yolopNessuna valutazione finora
- Hotel Management System Project ReportDocumento10 pagineHotel Management System Project Reportkatha_shekhar75% (4)
- EEC603 Energy Conversion (Lecture Course) : Lesson 6: Losses and Efficiency of Direct Current GeneratorsDocumento6 pagineEEC603 Energy Conversion (Lecture Course) : Lesson 6: Losses and Efficiency of Direct Current GeneratorsyolopNessuna valutazione finora
- EGYCON Lesson 3 - DC Armature Winding Construction Part 1Documento15 pagineEGYCON Lesson 3 - DC Armature Winding Construction Part 1yolop100% (1)
- 2.3.3.3 Lab - Building A Simple NetworkDocumento2 pagine2.3.3.3 Lab - Building A Simple NetworkyolopNessuna valutazione finora
- Lab ManualDocumento125 pagineLab ManualsurekadeepuNessuna valutazione finora
- #GuptaEmails: Muthambi EmailDocumento4 pagine#GuptaEmails: Muthambi EmailSundayTimesZA86% (7)
- Ccna Lab Switch 2960Documento3 pagineCcna Lab Switch 2960Perbz JayNessuna valutazione finora
- DosDocumento4 pagineDosManuel Bujalance SánchezNessuna valutazione finora
- Provar Trial GuideDocumento93 pagineProvar Trial GuidesurabhidkshtNessuna valutazione finora
- To Write An 8085 Assembly Language Program For Performing Multibyte AdditionDocumento5 pagineTo Write An 8085 Assembly Language Program For Performing Multibyte AdditionNivethitha Sundaram0% (2)
- Eckel Torque Control Systems PDFDocumento7 pagineEckel Torque Control Systems PDFMayna Mare100% (2)
- Solved Questions of Unix Ch2 and Ch3Documento9 pagineSolved Questions of Unix Ch2 and Ch3Jawad AadiNessuna valutazione finora
- EdgeX Explorations Tiejun Chen Huaqiao Zhang VMwareDocumento30 pagineEdgeX Explorations Tiejun Chen Huaqiao Zhang VMwareKhanh KimNessuna valutazione finora
- Communication Networks Lesson PlanDocumento5 pagineCommunication Networks Lesson PlanAanjan Kumar 100432Nessuna valutazione finora
- Aggregated 2020 06 29 074311.ipsDocumento18 pagineAggregated 2020 06 29 074311.ipsMelissa DillonNessuna valutazione finora
- The ISCOM2100 Series: Complete Access Easy Management and MaintenanceDocumento2 pagineThe ISCOM2100 Series: Complete Access Easy Management and MaintenanceberneNessuna valutazione finora
- 00001321-v1 SPIE MarocDocumento4 pagine00001321-v1 SPIE MarocAnonymous MeeoAyEfeNessuna valutazione finora
- Security PsAdminDocumento28 pagineSecurity PsAdminRiyaz AhamedNessuna valutazione finora
- BCA 403 (File & Data Structure)Documento94 pagineBCA 403 (File & Data Structure)neerukumari1100% (1)
- 2 Chapter 3 Query OptimizationDocumento29 pagine2 Chapter 3 Query OptimizationdesalegnNessuna valutazione finora
- Web API Apps Nguyen Thanh Bao LongDocumento5.326 pagineWeb API Apps Nguyen Thanh Bao Longthanhhaiit99Nessuna valutazione finora
- A Short Guide To Written Exam C Output ProblemDocumento16 pagineA Short Guide To Written Exam C Output ProblemMd. EmdadNessuna valutazione finora
- Pricelist (Compuetr Parts COST TO COST) PDFDocumento8 paginePricelist (Compuetr Parts COST TO COST) PDFRuchi KapoorNessuna valutazione finora
- Using Default .Ycm - Extra - Conf - Py, The Standard c++11 Headers Are Not Found. Issue #303 Ycm-Core - YouCompleteMeDocumento10 pagineUsing Default .Ycm - Extra - Conf - Py, The Standard c++11 Headers Are Not Found. Issue #303 Ycm-Core - YouCompleteMeFrankie LiuNessuna valutazione finora
- BP Ahv NetworkingDocumento77 pagineBP Ahv NetworkingqabbasNessuna valutazione finora
- MCA SyllabusDocumento17 pagineMCA Syllabusi2bruasNessuna valutazione finora
- ENVI 4.8 Download and Installation InstructionsDocumento2 pagineENVI 4.8 Download and Installation InstructionsDaniel AnggraitoNessuna valutazione finora
- Computer Basics For AP Grama Sachivalayam ExamsDocumento7 pagineComputer Basics For AP Grama Sachivalayam ExamsSuresh Chandragiri0% (1)
- Mod Menu Log - Com - Roblox.clientDocumento275 pagineMod Menu Log - Com - Roblox.clientmhdyvnijadNessuna valutazione finora
- Micom C264 R Functional Description PDFDocumento48 pagineMicom C264 R Functional Description PDFYasser RagabNessuna valutazione finora
- Principles of Compiler Design: Unit IDocumento9 paginePrinciples of Compiler Design: Unit IAbhijeet MoharkarNessuna valutazione finora
- Production Programming of Microchip AVR SAM MCU 00002468DDocumento24 pagineProduction Programming of Microchip AVR SAM MCU 00002468Djoel_a_hNessuna valutazione finora