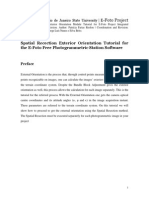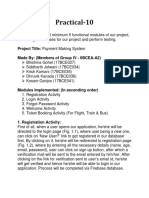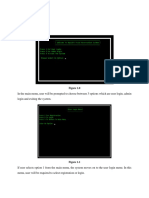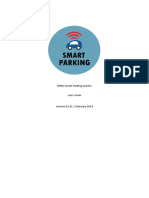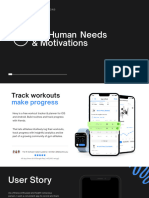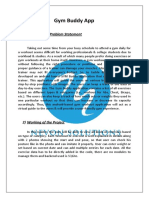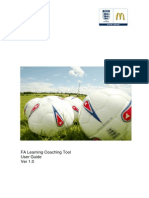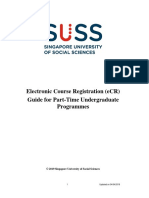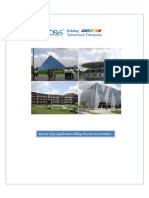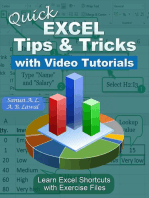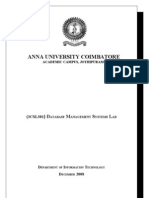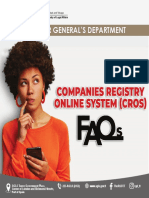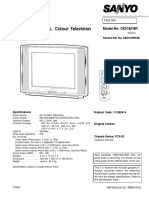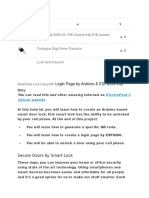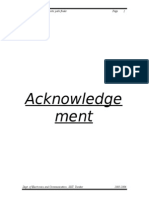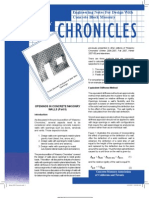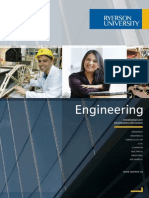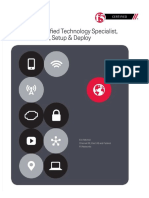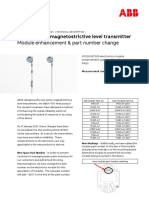Documenti di Didattica
Documenti di Professioni
Documenti di Cultura
UI Design PT App
Caricato da
AmirTitolo originale
Copyright
Formati disponibili
Condividi questo documento
Condividi o incorpora il documento
Hai trovato utile questo documento?
Questo contenuto è inappropriato?
Segnala questo documentoCopyright:
Formati disponibili
UI Design PT App
Caricato da
AmirCopyright:
Formati disponibili
4.
2 User Interface Design
Figure 4.7 shows a login page where a registered user is requested to key in their
username and password. However, if the user is not registered they can press the sign up
button where the app will bring to the sign up page as per Figure 4.8 shows.
Figure 4 1 Login page and Sign Up page
Figure 4.14 and shows the Identify page, which looks identical to Injury main page as
it also uses the human anatomy for the user to choose the body part. The user will then
choose, for example the knee and a questionnaire will be shown. The user then will have to
answer the questionnaire by choosing an answer for each question (Figure 4.13). The injury
will then be identified based on the answers.
Figure 4 3 ‘Identify’ page
Figure Figure 4 2 Questionnaire page
Next is the Exercise page where a list of body parts such as knee and shoulder will
pop up as shown on Figure 4.15. The user has the option on the top of the screen to choose a
strength/balance or stretch/flexibility exercise. As an example, the user chooses ‘Knee’ on the
strength/balance tab and the next page will show 3 phases of exercises which the user can
choose from (Figure 4.16).
Figure 4 4 Exercise main page and Exercise phases
Figure 4.17 illustrates the list of exercises after choosing the exercise phase. The user
can choose any exercise they want by tapping on it, which will then bring to Figure 4.18
where all the details of the chosen exercise will be shown. The details include a video and
instruction in text form. There is also an option to add exercise to MyProgram.
Figure 4 5 List of exercise Figure 4 6 Exercise details
Figure 4.19 illustrates where a small pop up will be shown after the user has added the
exercise to MyProgram. Figure 4.20 shows a series of successful added exercise on the
MyProgram page. Here, the user can follow their program easily where they can track the
exercise that has been added.
Figure 4 7 Exercise added pop up Figure 4 8 MyProgram page
In Figure 4.21, if the user taps on an exercise on the MyProgram page, the exercise
details will be shown along with a ‘Perform Exercise’ and ‘Remove Exercise button’.
Pressing the remove button will remove the exercise from MyProgram. The edit button is for
editing the exercise’s sets, repetitions, and ‘hold’ seconds. Perform exercises however will be
have a timer where it can be edited to tailor towards the preferred way of doing the exercise
(Figure 4.22).
Figure 4 9 Edit and Perform exercise Figure 4 10 Timer
button
Potrebbero piacerti anche
- Online Admission System User ManualDocumento27 pagineOnline Admission System User ManualDizzyNessuna valutazione finora
- 19SW36 SQE Lab#3Documento3 pagine19SW36 SQE Lab#3Muhammad AbuzarNessuna valutazione finora
- ExteriorOrientation EngDocumento25 pagineExteriorOrientation EngNain RaharjoNessuna valutazione finora
- Chapter Four System Implementation, Result and Discussion 4.0Documento8 pagineChapter Four System Implementation, Result and Discussion 4.0Adah EneNessuna valutazione finora
- Integration Test: 1. To Test Whether Dashboard Appears After User Logs inDocumento4 pagineIntegration Test: 1. To Test Whether Dashboard Appears After User Logs inSudhirNessuna valutazione finora
- User Manual Make Payment AppDocumento23 pagineUser Manual Make Payment AppShoebNessuna valutazione finora
- Chapter IVDocumento105 pagineChapter IVaira catubagNessuna valutazione finora
- UserManual OPD ModuleDocumento29 pagineUserManual OPD Modulekafzal2311Nessuna valutazione finora
- Chapter Four System ImplementationDocumento9 pagineChapter Four System ImplementationMamee SkNessuna valutazione finora
- Health Fitness User GuideDocumento22 pagineHealth Fitness User GuideMohammedaliNessuna valutazione finora
- Documentation in DCITDocumento10 pagineDocumentation in DCITMary Jane ValenciaNessuna valutazione finora
- Medical Reminder Project Report UB10023525Documento9 pagineMedical Reminder Project Report UB10023525Michael Chukwu29% (7)
- Report ScreensDocumento23 pagineReport ScreensyoonghanNessuna valutazione finora
- FAQs - Candidate LoginDocumento16 pagineFAQs - Candidate LoginDeepak SubramaniamNessuna valutazione finora
- Sketch and WireframeDocumento27 pagineSketch and Wireframeapi-597343833Nessuna valutazione finora
- A. Requirement Analysis Method of Gathering Data: Iv. MethodologyDocumento8 pagineA. Requirement Analysis Method of Gathering Data: Iv. Methodologyondoy tvNessuna valutazione finora
- Getting started with Oracle Apps 11i: login, responsibilities, forms and queriesDocumento15 pagineGetting started with Oracle Apps 11i: login, responsibilities, forms and queriesVipin SahalNessuna valutazione finora
- MMU Smart Parking System: User GuideDocumento11 pagineMMU Smart Parking System: User GuideMeoraiman96Nessuna valutazione finora
- PhysiotoolDocumento4 paginePhysiotool렌이비드Nessuna valutazione finora
- Instructions To Set-Up and Use Philam Vitality AppsDocumento9 pagineInstructions To Set-Up and Use Philam Vitality AppsReynalyn Grace QuiambaoNessuna valutazione finora
- Final Assignment - Advanced HRMSDocumento12 pagineFinal Assignment - Advanced HRMSangeliaNessuna valutazione finora
- Eseafarer - User ManualDocumento7 pagineEseafarer - User ManualAdriana Muždeka ProdanovićNessuna valutazione finora
- Ai-Dental Software ManualDocumento21 pagineAi-Dental Software ManualYacine AdlaouiNessuna valutazione finora
- Microsoft Teams - Instruction For Students - Akhil 30-09-2021Documento22 pagineMicrosoft Teams - Instruction For Students - Akhil 30-09-2021Libin JosephNessuna valutazione finora
- UX Design 1.3 Human Needs & MotivationsDocumento12 pagineUX Design 1.3 Human Needs & MotivationsMykhailo ZubkovNessuna valutazione finora
- Office of The Controller of Examinations Anna University:: Chennai - 25 Instruction Manual For Photo Application For Final Semester StudentsDocumento8 pagineOffice of The Controller of Examinations Anna University:: Chennai - 25 Instruction Manual For Photo Application For Final Semester StudentsSamuel PakianathanNessuna valutazione finora
- IT3B-Final Output Hulguin Gonzales MorenoDocumento11 pagineIT3B-Final Output Hulguin Gonzales MorenoRoxan Gonzales DelimaNessuna valutazione finora
- C FinalDocumento33 pagineC Finalbudhah282Nessuna valutazione finora
- Simulation AVR Studio 4Documento56 pagineSimulation AVR Studio 4Sudhanshu MishraNessuna valutazione finora
- Suilability HelpDocumento10 pagineSuilability Helpvijay vidyalayaNessuna valutazione finora
- Keep-it-Easy ECG System User ManualDocumento19 pagineKeep-it-Easy ECG System User ManualcarmanpyNessuna valutazione finora
- Virtual Gym Trainer App Tracks Your WorkoutsDocumento6 pagineVirtual Gym Trainer App Tracks Your Workouts6581 Amaan ShaikhNessuna valutazione finora
- Clinic App DocumentDocumento19 pagineClinic App DocumentMujeeb RahmanNessuna valutazione finora
- Hospital Case TransactionsDocumento14 pagineHospital Case TransactionsCeline Marie SolisNessuna valutazione finora
- Java Programming Individual Assignment SOFSDocumento34 pagineJava Programming Individual Assignment SOFSbaymax chuaNessuna valutazione finora
- Adding Responsibility To An Application User For Oracle EDocumento2 pagineAdding Responsibility To An Application User For Oracle EVaibhav KulkarniNessuna valutazione finora
- AHY5366 - 67 (Solution) 1 1650558565Documento16 pagineAHY5366 - 67 (Solution) 1 1650558565yatin gognaNessuna valutazione finora
- FYP Chapter 4Documento13 pagineFYP Chapter 4nfatin_32Nessuna valutazione finora
- User Manual Venue Management System Applicant Student IIUMDocumento8 pagineUser Manual Venue Management System Applicant Student IIUMExa_BytezNessuna valutazione finora
- Timepaq User ManualDocumento24 pagineTimepaq User ManualBeer MaideenNessuna valutazione finora
- Student User Manual: Online Re-Registration SystemDocumento17 pagineStudent User Manual: Online Re-Registration SystemRajnish PathaniaNessuna valutazione finora
- 3 Top Fitness Apps For Trainers: My PT HubDocumento7 pagine3 Top Fitness Apps For Trainers: My PT HubpharezeNessuna valutazione finora
- Ai-Dental Software Manual Installation GuideDocumento16 pagineAi-Dental Software Manual Installation Guidefatima riveraNessuna valutazione finora
- Short Usage Guide: Admission For RegistrantDocumento18 pagineShort Usage Guide: Admission For RegistrantAndri Eka PutraNessuna valutazione finora
- Trainee New E Logbook Manual Ver 1Documento11 pagineTrainee New E Logbook Manual Ver 1g1381821Nessuna valutazione finora
- Workout App Research PaperDocumento5 pagineWorkout App Research PaperVA ClashersNessuna valutazione finora
- Fa Coaching Tool UserGuideDocumento16 pagineFa Coaching Tool UserGuideJabberDabberNessuna valutazione finora
- Ecr SussDocumento22 pagineEcr SussSiti NoraishaNessuna valutazione finora
- MotoTEC User's ManualDocumento14 pagineMotoTEC User's ManualKyaw Zin WinNessuna valutazione finora
- BrainTwister A Collection of Cognitive Training TasksDocumento43 pagineBrainTwister A Collection of Cognitive Training TasksCapoNeatNessuna valutazione finora
- An Innovative System For Monitoring of Performance During Resistence Exercise Training Programs PDFDocumento4 pagineAn Innovative System For Monitoring of Performance During Resistence Exercise Training Programs PDFLena KovacevicNessuna valutazione finora
- TPS1200 Quick SetupDocumento50 pagineTPS1200 Quick SetupbrutalcutieNessuna valutazione finora
- Demo Project in MVC Gymone Guide: Saineshwar BageriDocumento53 pagineDemo Project in MVC Gymone Guide: Saineshwar BageriJulio Cesar AmaroNessuna valutazione finora
- Oracle Cloud Financials Suite ConfigurationDocumento174 pagineOracle Cloud Financials Suite Configurationmaddiboina100% (1)
- T2 ProE Revised NC 9-7-11Documento12 pagineT2 ProE Revised NC 9-7-11C.E. Ishmeet SinghNessuna valutazione finora
- C Final AssignmentDocumento24 pagineC Final Assignmentbudhah282Nessuna valutazione finora
- Candidate Guidelines FreshersDocumento11 pagineCandidate Guidelines FreshersPradeep Kumar Chandra SekarNessuna valutazione finora
- Emerging Technologies for Health and Medicine: Virtual Reality, Augmented Reality, Artificial Intelligence, Internet of Things, Robotics, Industry 4.0Da EverandEmerging Technologies for Health and Medicine: Virtual Reality, Augmented Reality, Artificial Intelligence, Internet of Things, Robotics, Industry 4.0Nessuna valutazione finora
- BPMN 2.0 Distilled: The Business Process Modeling NotationDa EverandBPMN 2.0 Distilled: The Business Process Modeling NotationNessuna valutazione finora
- Quick EXCEL Tips & Tricks With Video Tutorials: Learn Excel Shortcuts with Exercise FilesDa EverandQuick EXCEL Tips & Tricks With Video Tutorials: Learn Excel Shortcuts with Exercise FilesNessuna valutazione finora
- CyberArk Enterprise Password Vault 4-28-2014 enDocumento2 pagineCyberArk Enterprise Password Vault 4-28-2014 enRitu RajNessuna valutazione finora
- UMRN authorization formDocumento1 paginaUMRN authorization formPraneeth SrivanthNessuna valutazione finora
- It DBMS RecDocumento77 pagineIt DBMS RecLokeshkumar Ramasamy100% (1)
- Basics of Reversible Logic GatesDocumento22 pagineBasics of Reversible Logic GatesRashika AggarwalNessuna valutazione finora
- Core Banking Solutions FinalDocumento7 pagineCore Banking Solutions FinalShashank VarmaNessuna valutazione finora
- Advantages and DisadvantagesDocumento4 pagineAdvantages and Disadvantagesapi-460929148Nessuna valutazione finora
- CV HananDocumento3 pagineCV HananayhaynglawuNessuna valutazione finora
- PhotoQuad LicenseDocumento3 paginePhotoQuad LicensetaufiqsuhartoNessuna valutazione finora
- 7800 Series Burner ControlDocumento27 pagine7800 Series Burner Controlrizky ListyawanNessuna valutazione finora
- MicroTech III For Water Cooled Screw Chillers - D-EOMWC00A07-16EN - Operation Manuals - EnglishDocumento79 pagineMicroTech III For Water Cooled Screw Chillers - D-EOMWC00A07-16EN - Operation Manuals - EnglishchristopherNessuna valutazione finora
- Companies Registry Online System FAQsDocumento11 pagineCompanies Registry Online System FAQsVicard GibbingsNessuna valutazione finora
- How To Configure PfBlocker - An IP Block List and Country Block Package For PfSenseDocumento5 pagineHow To Configure PfBlocker - An IP Block List and Country Block Package For PfSensevalchuks2k1Nessuna valutazione finora
- How To - Setup DDNS With The LG NAS - Techno-MuffinDocumento4 pagineHow To - Setup DDNS With The LG NAS - Techno-MuffinswagatarcNessuna valutazione finora
- Purvanchal Vidyut Vitaram Nigam LTDDocumento1 paginaPurvanchal Vidyut Vitaram Nigam LTDVIKAS MISHRANessuna valutazione finora
- CE21KF8RDocumento30 pagineCE21KF8RАлександр МироновNessuna valutazione finora
- CODESYS Application Composer enDocumento3 pagineCODESYS Application Composer enCarlalberto VermiNessuna valutazione finora
- Mil HDBK 217F CN1Documento37 pagineMil HDBK 217F CN1Bobby ChippingNessuna valutazione finora
- Re 1999 11Documento100 pagineRe 1999 11Enéas BaroneNessuna valutazione finora
- Login Page by Arduino & Esp8266 Imp: Electropeak'S Official WebsiteDocumento10 pagineLogin Page by Arduino & Esp8266 Imp: Electropeak'S Official WebsiteDamir SpahićNessuna valutazione finora
- PathfinderDocumento91 paginePathfinderShashi SagarNessuna valutazione finora
- Duo Capture Ex Manual PDFDocumento48 pagineDuo Capture Ex Manual PDFNikolaNessuna valutazione finora
- Faculty Supervisor Evaluation Form For Project Semester: Rajat Kumar MechanicalDocumento3 pagineFaculty Supervisor Evaluation Form For Project Semester: Rajat Kumar MechanicalSajal KhuranaNessuna valutazione finora
- Masonry Chronicles Spring 2009 PDFDocumento8 pagineMasonry Chronicles Spring 2009 PDFheiner_icNessuna valutazione finora
- IDPSDocumento12 pagineIDPSمطيع برهومNessuna valutazione finora
- Hitachi CP RX94Documento3 pagineHitachi CP RX94Jose Faver Urbano ANessuna valutazione finora
- IRSE News 278 Jun 21Documento40 pagineIRSE News 278 Jun 21Julian Hanggara AdigunaNessuna valutazione finora
- Monkey1280notesbokks PDFDocumento6 pagineMonkey1280notesbokks PDFRaymond LiuNessuna valutazione finora
- RU EngineeringDocumento11 pagineRU EngineeringjoycechicagoNessuna valutazione finora
- f5 301a Study Guide LTM Specialist r2pdfDocumento195 paginef5 301a Study Guide LTM Specialist r2pdfprolificNessuna valutazione finora
- AT100/AT200 Magnetostrictive Level Transmitter: Module Enhancement & Part Number ChangeDocumento2 pagineAT100/AT200 Magnetostrictive Level Transmitter: Module Enhancement & Part Number ChangeadrianioantomaNessuna valutazione finora