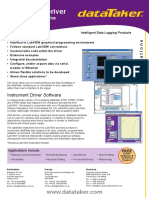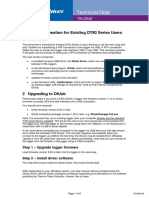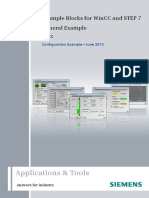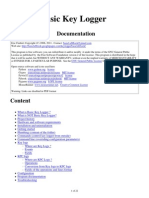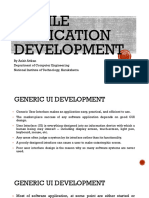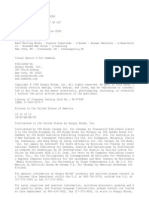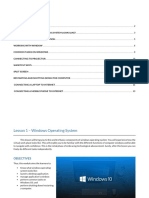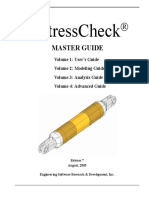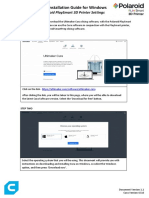Documenti di Didattica
Documenti di Professioni
Documenti di Cultura
2N3055 D
Caricato da
MARIO FABRISTitolo originale
Copyright
Formati disponibili
Condividi questo documento
Condividi o incorpora il documento
Hai trovato utile questo documento?
Questo contenuto è inappropriato?
Segnala questo documentoCopyright:
Formati disponibili
2N3055 D
Caricato da
MARIO FABRISCopyright:
Formati disponibili
OrionSL LifeSaverTM
Data Acquisition System
for Slickline Fatigue Life Tracking
Powered by OrionNET version 1.1 software
Copyright
Copyright © 2009 - 2012 NOV CTES
All rights reserved.
While every precaution has been taken in the preparation of this documentation,
the publisher assumes no responsibility for errors or omissions. Information in
this documentation is subject to change without notice. No liability is assumed for
damages resulting from the use of the information contained herein.
Contact Us
United States
NOV Corporate Headquarters
7909 Parkwood Circle Drive
Houston, Texas 77036
Phone: 1 (713) 375-3700
Fax: 1 (713) 346-7687
NOV CTES
3770 Pollok Drive
Conroe, Texas 77303
Phone: 1 (936) 777 6200
Fax: 1 (936) 777 6312
After hours technical support: 1 (936) 777 6200
Email: CTESSales@nov.com
OR
CTESSupport@nov.com
Website: http://www.nov.com/ctes
OrionSL LifeSaver User Guide NOV CTES ii
United Kingdom
1 Claremont Street
Aberdeen, AB10 6QP
Scotland
Phone: 44 1224 588788
Middle East
B-17, Oilfield Supply Center
Jebel Ali
P.O. Box 18633
Dubai
United Arab Emirates
Phone: 97148100100
Fax: 97148837087
Publication Date: June 2009
Updated: April 2012
OrionSL LifeSaver User Guide NOV CTES iii
iv NOV CTES OrionSL LifeSaver User Guide
Contents
Copyright ................................................................................................................ii
Contact Us ..............................................................................................................ii
United States ....................................................................................................ii
United Kingdom ............................................................................................ iii
Middle East .................................................................................................... iii
About the Orion LifeSaver .................................................................. 1
Overview of the Orion LifeSaver ...........................................................................2
Installing the LifeSaver ....................................................................... 3
Installing the LifeSaver – Overview .......................................................................4
Mounting .........................................................................................................4
Software ...........................................................................................................4
Hardware .........................................................................................................6
Recommended Installation Locations ...................................................... 7
Specifications ...................................................................................................7
I/O Limits ................................................................................................. 7
Connections to I/O ................................................................................... 8
Video ........................................................................................................ 8
USB Pointer ............................................................................................. 8
Ethernet .................................................................................................... 8
Depth 1 and 2 ........................................................................................... 8
Tension ..................................................................................................... 8
Digital Outs (Alarms)............................................................................... 9
Power........................................................................................................ 9
Operating Temperature ............................................................................ 9
Power Button............................................................................................ 9
Memory Stick........................................................................................... 9
Protection ................................................................................................. 9
Operating the LifeSaver .................................................................... 11
v NOV CTES OrionSL LifeSaver User Guide
Contents, Cont’d.
Powering Up ........................................................................................................ 12
Data Usage within the LifeSaver ......................................................................... 12
Overview of Operator Data-input Procedure ....................................................... 12
Operating Flow .................................................................................................... 14
Banner Display Screen .................................................................................. 14
Change the System Date and/or Time ................................................... 14
Select a Data File ................................................................................... 15
Start the Timer ....................................................................................... 15
Main Display Screen ..................................................................................... 16
Set a Channel ......................................................................................... 16
Select a Channel .................................................................................... 18
Specify Channel Settings....................................................................... 18
Set Unit Parameters ........................................................................ 19
Set Display Scale ............................................................................ 20
Set Alarms and Warnings ............................................................... 20
Data-graph Display Screen ........................................................................... 22
Set Time Scale ....................................................................................... 22
Set Display Scale ................................................................................... 23
Fatigue Calculations ...................................................................................... 23
Prepare the System to Calculate Fatigue Data....................................... 23
Create Field Job for Real-time Fatigue Calculations............................. 26
Stop Real-time Fatigue Calculations ..................................................... 28
Slickline/Event History Display Screen ........................................................ 28
Setup Display Screen .................................................................................... 30
Calibrate Orion ...................................................................................... 31
General Information: Calibrate Channels ....................................... 31
Calibrate Tension ........................................................................... 32
Calibrate Depth ............................................................................... 33
OrionSL LifeSaver User Guide NOV CTES vi
Contents, Cont’d.
Calibrate the Spare (Additional) Analog Channel ......................... 34
Create a Field Job for Post-fatigue Processing...................................... 34
Create a New Cut Operation for Fatigue Processing............................. 36
Create a New Spooling Operation for Fatigue Processing .................... 37
Set Defaults for Fatigue Processing....................................................... 38
Using the Reporting Feature............................................................. 41
About OrionNET Reporting ................................................................................. 42
Using OrionNET Reporting with the LifeSaver .................................................. 42
Starting OrionNET Reporting .............................................................................. 43
Using the OrionNET Reporting Toolbar ............................................................. 44
Using the OrionNET Reporting Menu Bar .......................................................... 45
Using Settings ............................................................................................... 45
Using EMU Locator Settings ................................................................ 45
Importing Electronic Memory Unit (EMU) Data ......................................... 46
Using the OrionNET Reporting Tabs .................................................................. 49
Using the Reporting Title Page ..................................................................... 49
Using the Reporting Horizontal Chart Options ............................................. 50
Setting Chart Properties......................................................................... 51
Selecting an Existing Chart ................................................................... 53
Creating a New Chart ............................................................................ 54
Adding/Removing Channels to/from a Chart........................................ 54
Adding Comments to a Chart ................................................................ 55
Setting a Chart’s Time Scale ................................................................. 56
Setting Other Miscellaneous Chart Options .......................................... 57
Setting Chart Printing Options .............................................................. 57
Using the Reporting Data Log ...................................................................... 58
Using the Reporting Comments Log ............................................................ 59
Using the Reporting Events/Alarms Logs .................................................... 61
Using the Reporting Print Preview Feature .................................................. 62
OrionSL LifeSaver User Guide NOV CTES vii
Contents, Cont’d.
The Orion LifeSaver Operating Flow................................................ 63
Electrical Drawings ........................................................................... 65
OrionSL LifeSaver User Guide NOV CTES viii
Anchor
Chapter 1
About the Orion LifeSaver
This chapter provides an overview of the capabilities of OrionSL LifeSaverTM.
OrionSL LifeSaver User Guide NOV CTES 1
Chapter 1: About the OrionSL LifeSaver
Anchor
Overview of the Orion LifeSaver
The purpose of the OrionSL LifeSaver (LifeSaver) is to provide an economical
method of acquiring, recording, and displaying slickline operation data to estimate
fatigue along the length of a slickline. The system’s calculated remaining fatigue
life information is useful to help avoid costly field failures and to optimize the
slickline replacement schedule.
The standalone LifeSaver system monitors slickline forces and bending events as
tools are run in and out of the well. The system records slickline depth informa-
tion via an encoder mounted on the customer’s cable depth measuring device. An
electronic load cell provides tension data.
Useful for post-job modeling, the LifeSaver’s job data is written continuously
(once per second) onto a USB flash drive.
The user transfers real-time data via the Ethernet, or removes the USB flash drive
to copy its contents to a PC-compatible location when the job is complete.
This manual provides the user with information related to installing and operating
the LifeSaver.
2 NOV CTES OrionSL LifeSaver User Guide
Anchor
Chapter 2
Installing the LifeSaver
This chapter describes the OrionSL LifeSaver installation requirements and
process.
Installing the LifeSaver – Overview ....................................................... 4
General Information............................................................................. 4
Software .............................................................................................. 4
Hardware ............................................................................................. 6
Specifications ...................................................................................... 7
OrionSL LifeSaver User Guide NOV CTES 3
Chapter 2: Installing the LifeSaver
Anchor
Installing the LifeSaver – Overview
The NOV CTES OrionSL LifeSaver (LifeSaver) is designed for installation onto
slickline units with limited operating space. The LifeSaver consists of a controller
box and a display unit with an interconnecting cable.
Before installing the system into a slickline unit, it is recommended that the oper-
ator remove the product packaging and pre-test the unit as described in this
section.
Mounting
It is envisioned that the controller be installed permanently on a unit, with the dis-
play mounted in such a way as to allow the user to easily view the screen while
not hindering the operation of other equipment.
It is recommended that the display with internal USB memory card be mounted
with a standard flat-screen wall mount, which may be purchased at any home-
improvement or consumer electronics store.
Situate the display to avoid direct sunlight.
Software
OrionNET™ software is pre-installed in the LifeSaver unit. The software includes
the following features:
• Real-time slickline fatigue calculation that helps prevent slickline breakage
and subsequent fishing jobs.
• Acquires, displays, and records depth, tension, line speed, and one additional
analog data channel.
• High-speed data display (10 times per second) allows users to see rapidly
changing values in tension or depth.
• Large graphical display screen includes analog gauge strip chart and easy-to-
read digital displays.
4 NOV CTES OrionSL LifeSaver User Guide
Chapter 2: Installing the LifeSaver
• Easy operation: a single switch provides “power on and go” data acquisition
Anchor
and USB media storage.
• High-speed, sensitive tension gauge detects “tickle” (small variations in ten-
sion) when moving past downhole restrictions, upsets, or markers.
• Alarms can be set to a predetermined value for any acquired channel; alarms
can drive a digital output for horns, lights, or relays.
• Easy zero or calibration of acquired data.
• English or metric units.
OrionSL LifeSaver User Guide NOV CTES 5
Chapter 2: Installing the LifeSaver
Hardware
Anchor
LifeSaver Hardware
Touch Screen
Display Unit
On/Off Button Button Mouse
USB Memory
Controller Box
Analog/Digital I/O
12V DC Power
Cable Set
The LifeSaver hardware consists of the following items:
• LifeSaver Display Unit
• XYZ Touch Screen Display
• On/Off power button
• USB memory
• Button mouse
6 NOV CTES OrionSL LifeSaver User Guide
Chapter 2: Installing the LifeSaver
• LifeSaver Controller Box
Anchor
• Beckhoff CX1010 Controller and Orion Software
• Beckhoff I/O
• Vicor DC Supplies
• LifeSaver Cable Sets
• Three-meter cable set (part #7100-1403-52) or six-meter cable set
(part # 7100-1404-01), consisting of the following:
• USB Data cable
• USB Pointing device cable
• Video Cable
• Power Cable (12V power I/P) (part # 7190-1402-66)
• Part # 7190-1405-24, consisting of the following:
• Encoder Cable (2 x Digital I/P Quadrature inputs)
• Tension Cable (Analog I/P)
• Alarm Cable (2x Digital O/P)
• Spare Cable (Optional)
Recommended Installation Locations
Install the controller box somewhere within the slickline unit’s crash frame, pref-
erably where crane hoist equipment cannot damage the connectors or the box
itself. Position the display unit at eye level or above.
Run the cable within conduit, if possible, or in protected areas within the crash
frame.
Specifications
I/O Limits
• Two 16-bit analog inputs 4 to 20mA
OrionSL LifeSaver User Guide NOV CTES 7
Chapter 2: Installing the LifeSaver
• Two high-speed quadrature inputs capable of monitoring line speed up to
Anchor
3000ft per minute at 500 pulses per foot
• Two 24VDC output channels capable of driving .5Amp each
Connections to I/O
• 5 Euro Fast 4 pin connectors for sensor input
• 4 Euro Fast 8 pin connectors for DAS control box to Display
• 1 Micro Fast 3 pin connector for power
Video
• 8.4” color LCD
USB Pointer
• Separate Button mouse-pointer on display bezel
• Touch screen
Ethernet
• Standard Ethernet port for outputting data
Depth 1 and 2
• Two separate quadrature encoder inputs for monitoring two-wheeled devices
Tension
• One analog channel input 4 to 20mA for Tension (operator scalable)
8 NOV CTES OrionSL LifeSaver User Guide
Chapter 2: Installing the LifeSaver
Digital Outs (Alarms)
Anchor
• Two 24VDC output channels capable of driving .5Amp each; driven by the
operator’s alarm set-point levels
Power
• 12VDC in, tolerant from 9.5V to 24V; 30Watts needed for proper operation
Operating Temperature
• Control Box – -20 Co to 60 Co
• Display – -5 Co to 55 Co
Power Button
• SPDT (LifeSaver can only be turned on if display is connected)
Memory Stick
• USB Memory stick, USB 1.0 or 2.0 compatible. 2GB minimum. Recom-
mended flash drives: SanDisk Micro Skin USB Flash Drive and 2GB Toshiba
Transmemory UK2 USB flash drive.
• All other USB drives should be tested by NOV CTES for proper compatibility
with the unit.
Protection
• Control box: IP66
• Display: IP65
OrionSL LifeSaver User Guide NOV CTES 9
Chapter 2: Installing the LifeSaver
Anchor
10 NOV CTES OrionSL LifeSaver User Guide
Anchor
Chapter 3
Operating the LifeSaver
This chapter describes the OrionSL LifeSaver operating procedures.
Powering Up ........................................................................................ 12
Data Usage within the LifeSaver ......................................................... 12
Overview of Operator Data-input Procedure ....................................... 12
Operating Flow .................................................................................... 14
OrionSL LifeSaver User Guide NOV CTES 11
Chapter 3: Operating the LifeSaver
Anchor
Powering Up
Ensure that all three display cables, IO cables, and the power cable are connected
properly before pressing the On/Off button (see LifeSaver Hardware). The system
requires 12VDC at 2.5Amps total to operate. For proper pin connection, see IO
wiring diagrams in the Electrical Drawings appendix, referencing Drawing #
7100-1402-34 P2 – Control Box Wiring.
Data Usage within the LifeSaver
In order to store data within the LifeSaver unit, a 2GB USB memory stick must be
inserted into the unit. Two databases are created/updated on the memory stick: one
storing acquired data and one storing calculated fatigue data.
The system uses the acquired (and displayed) tension and depth data to monitor
slickline forces (tension) and bending events (according to the number of wheels
used per slickline segment) as tools are run in and out of the well.
Fatigue data is calculated in real time, thereby providing remaining fatigue-life
information to the operator.
Only one slickline can be stored on the 2GB USB memory stick. This amount of
memory availability should be adequate to last the entire life of the slickline, pro-
vided the operator uses the memory for slickline data only. The memory is remov-
able for the purpose of backing up data on company hard drives.
It is recommended that if the slickline is retired or replaced, a new 2GB USB mem-
ory stick be obtained for use with the new slickline. These 2GB memory sticks may
be purchased from NOV CTES or from another vendor, provided that the stick’s
physical size fits the display unit properly. See Memory Stick for specifications.
Overview of Operator Data-input Procedure
When a field requires a name, clicking that field activates the alpha-numeric key-
board. Examples include clicking on the Fatigue button (within the Main display
screen) for the first time, or inserting a new memory stick that has no data. In
these cases, the operator is prompted to Create New Slickline for Fatigue Process-
12 NOV CTES OrionSL LifeSaver User Guide
Chapter 3: Operating the LifeSaver
ing. Clicking on the Slickline filename or Slickline description activates the key-
Anchor
board. Normally, any field with a white background may be clicked to access
either a keypad or a new screen.
Alpha-numeric Keyboard
The operator may use either the unit’s laptop-like mouse button or the touch-screen
when the instructions in this chapter describe “click” or “clicking.”
OrionSL LifeSaver User Guide NOV CTES 13
Chapter 3: Operating the LifeSaver
Anchor
Operating Flow
The typical flow of display screens and actions taken by the operator are described
within this section. For a general overview of the operating flow, see Appendix A:
The Orion LifeSaver Operating Flow.
Banner Display Screen
The Banner display screen gives the operator the opportunity to correct date and
time, select a new data file or save to a previous file, change the delay start time,
or start acquisition.
Banner Display Screen
Change the System Date and/or Time
To change the date and/or time
1. Click the month, day, year, hour, minute, or AM/PM [toggle] field.
A numeric keypad appears for all but the AM/PM field.
2. Make changes/corrections as needed and click OK.
14 NOV CTES OrionSL LifeSaver User Guide
Chapter 3: Operating the LifeSaver
Select a Data File
Anchor
To create a new data-recording file
• Click [to place a checkmark in] the New Orion Data Recording File selec-
tion box in front of the file name. By default, a new data file is created using
the YYYYMMDD unit name and file number.
Example: 20091231 unit 2 003.
The default data-file name cannot be changed.
To append data to a previously existing data-recording file
• Click [to place a checkmark in] the Previous Orion Data Recording File
selection box in front of the file name.
Only the most-recent previously-accessed data file is available for appending data.
Start the Timer
The timer in the Banner display screen’s lower left-hand corner begins counting
down when the display screen initiates. When the timer reaches zero, the acquisi-
tion starts, using the file name selected in Select a Data File, above.
If no start-time changes are needed, click the OK button to start the Main Display
Screen. Channel acquisition begins immediately and data is saved to the USB
memory stick.
To set the timer
1. Click the timer in the lower left-hand corner to access the popup keypad.
2. Input the number of minutes until start, from a minimum of one minute to any
number of minutes.
OrionSL LifeSaver User Guide NOV CTES 15
Chapter 3: Operating the LifeSaver
Main Display Screen
Anchor
Data acquisition begins immediately upon access of the Main display screen.
Main Display Screen
The Main display screen is comprised of data channels on the right-hand side, and
screen icons on the far left-hand side. From the Main display screen, the operator
can set a channel, select a channel, change the settings of a channel, or access any
of the available screens associated with the far-left-side icons.
The largest icon in the upper left-hand portion of the display screen lets the opera-
tor know which display screen is active.
Set a Channel
Selecting Set in relation to a channel allows the operator to correct for offsets in
tension or depth.
16 NOV CTES OrionSL LifeSaver User Guide
Chapter 3: Operating the LifeSaver
To set a channel
Anchor
1. Click within one of the channel/digital boxes to the left of the Tension gauge.
The Tension gauge cannot be reset to another channel type.
2. Select Set.
If Set does not appear as a potential selection, the channel-box clicked is a rate-
type, or “instantaneous” channel. This type of channel cannot be “set.”
The numeric keypad appears.
3. Use the keypad to input the new set-point for the channel.
The newly set parameter number appears in the white area at the top of the
keypad.
4. Click Enter to finalize the new set-point.
OrionSL LifeSaver User Guide NOV CTES 17
Chapter 3: Operating the LifeSaver
Select a Channel
Anchor
The Select Channel option allows the user to select the channel to be associated
with any of the digital channel-boxes located to the left of the Tension gauge.
To select a channel
1. Click within one of the channel/digital boxes to the left of the Tension gauge.
The Tension gauge cannot be reset to another channel type.
2. Select Select Channel.
The available channel-selection dropdown appears.
3. Click to select the desired channel.
Specify Channel Settings
The Settings option allows the operator to access and alter channel properties,
including units, precision, display scale, alarms, and warnings.
18 NOV CTES OrionSL LifeSaver User Guide
Chapter 3: Operating the LifeSaver
To specify channel settings
Anchor
1. Click within one of the available digital channel-boxes to the immediate left
of the Tension gauge.
2. Select Settings.
The Settings dialog for the selected channel appears.
Speed-Channel Settings Dialog
3. To adjust settings, use the available dropdown(s) or manually input
parameters (where appropriate).
Set Unit Parameters
To change/select unit parameters
From the selected channel’s properties dialog, use the available dropdowns to
select from available Units and Precision parameters.
OrionSL LifeSaver User Guide NOV CTES 19
Chapter 3: Operating the LifeSaver
Depth Channel Properties Dialog
Anchor
Set Display Scale
The display-scale settings pertain to the manner in which the units selected are dis-
played (see “Set Unit Parameters” on page 19 for additional information).
To specify display-scale settings
Within the Display Scale field, input Low and High settings appropriate for
the job.
The Display Scale settings affect only the range displayed on the analog dial and
on the data-graph Y-axis.
As a general rule for both Depth and Tension channels, set the display scale to 25
percent above the expected working range of the job.
Set Alarms and Warnings
The operator can set a minimum and maximum point for both alarms and
warnings.
20 NOV CTES OrionSL LifeSaver User Guide
Chapter 3: Operating the LifeSaver
Set Warnings
Anchor
Setting a channel to include a warning results in the following:
1. The digital (channel) box changes to yellow when the setpoint is met during
operation.
2. A low-warning setpoint is shown on the Tension gauge as a yellow band
superimposed over the analog dial between zero and the setpoint. A high-
warning setpoint is shown on the dial as a yellow band superimposed over the
measuring increments between the setpoint and the highest measuring-incre-
ment point.
• The yellow band remains in place until settings are changed.
• The operator observes the intensity of the warning by noting the pointer’s
placement in relation to the warning range.
Set Alarms
Setting a channel to include an alarm results in the following:
1. The digital (channel) box changes to red when the set-point is met during
operation.
2. A low-alarm setpoint is shown on the Tension gauge as a red band superim-
posed over the analog dial between zero and the setpoint. A high-alarm set-
point is shown on the dial as a red band superimposed over the measuring
increments between the setpoint and the highest measuring-increment point.
• The red band remains in place until settings are changed.
• The operator observes the intensity of the alarm by noting the pointer’s
placement in relation to the alarm range.
3. The unit’s 24VDC digital output is activated. The digital output drives cus-
tomer devices not requiring current exceeding .5 Amps. Common uses for the
24VDC output include the powering of relays, lights, or horns.
OrionSL LifeSaver User Guide NOV CTES 21
Chapter 3: Operating the LifeSaver
Data-graph Display Screen
Anchor
Only Depth and Tension channels for the current job are plotted on the data graph.
To access the data graph
1. Select the graph icon (outlined in red, below) from the left-hand side of one of
the following display screens: main, data-graph, fatigue or slickline-history.
Data-graph Display Screen
No warnings or alarms are viewable from the data-graph display screen.
Set Time Scale
The X-axis within the data-graph display screen represents the current job’s time
scale, up to a maximum setting of 30 minutes. Setting this scale allows the opera-
tor to see the job as a whole (if the job is no more than 30 minutes in length), or to
zoom in to a specific area to see job details at a higher resolution.
22 NOV CTES OrionSL LifeSaver User Guide
Chapter 3: Operating the LifeSaver
To set the time scale
Anchor
1. Click within the graph area of the data-graph display screen.
2. Drag (holding the mouse down) a vertical (X-axis-related) graph-line to the
left or to the right to “zoom in to” the viewing area. Click the graph once to
zoom back out to the full, 30-minute scale.
Set Display Scale
The Y-axis of the data-graph display screen represents the current-channel dis-
play-scale range. Set the display-scale range using the channel properties dialog.
See “Set Display Scale” on page 20 for additional information.
Fatigue Calculations
Depth and tension data from the current job are used to calculate fatigue data,
thereby providing remaining fatigue-life information to the operator. When the
operator chooses to calculate fatigue in real time, fatigue data is calculated and
saved in a file (separately from the job data) on the memory stick, while it is
simultaneously displayed in the LifeSaver interface.
The operator may choose not to run real-time calculations; instead opting to run
the fatigue calculations post-job (see Create a Field Job for Post-fatigue Process-
ing). The operator may not, however, run both real-time and post-job fatigue cal-
culations; nor may the operator re-run fatigue calculations on the same data,
unless the related previous calculation event is deleted (see To delete an event/job
for additional information).
Prepare the System to Calculate Fatigue Data
To prepare the system to calculate fatigue data
1. Select the [red] Fatigue icon from the left-hand side of one of the following
display screens: main, data-graph, fatigue or slickline-history.
No slickline data-file exists if:
• this is the first-time use of the unit.
OrionSL LifeSaver User Guide NOV CTES 23
Chapter 3: Operating the LifeSaver
OR
Anchor
• the USB memory stick has been replaced.
In either scenario above, the Create New Slickline for Fatigue Process-
ing display screen appears.
Create New Slickline for Fatigue Processing
2. Input the requested parameters/properties to create a new slickline data-file.
Click within each field to reveal potential selections, an alphanumeric keyboard, or
a numeric keypad, depending on the field type, so that appropriate input into the
field may be accomplished.
Table 1: New-Slickline Input for Fatigue Calculation
Parameter Input
Slickline Filename The file name for the new slickline data-file.
The description for the slickline data-file that best
Slickline Description
suits company procedures.
The date when the slickline entered the company
In Service Date
inventory.
Slickline Length The total length of the slickline.
24 NOV CTES OrionSL LifeSaver User Guide
Chapter 3: Operating the LifeSaver
Table 1: New-Slickline Input for Fatigue Calculation
Anchor
The length of slickline for which a single fatigue
point is calculated. The default of 100ft indicates
that one fatigue point is calculated for every 100ft
Segment Length
of slickline. Depending on the fatigue resolution
required, the user may alter the segment length.
The default is normally sufficient, however.
The brand name and type of slickline used. As of
this writing, the six listed below are available for
selection. Customers may request that NOV CTES
include new slickline brands and types, as well:
Slickline Type Briden SUPA 75 (.125 in)
GD31MO (.125 in)
GD31MO (.108 in)
Sanvik26Mo (.125 in)
Sanvik36Mo (.125 in)
Sanvik2Rk66 (.108 in)
The diameter of the work reel on which the slick-
Reel Core Diameter
line is used.
The width of the work reel on which the slickline
Reel Width
is used.
3. Click Save to complete the slickline-property data-file input.
OrionSL LifeSaver User Guide NOV CTES 25
Chapter 3: Operating the LifeSaver
4. The % Life Used vs Cable Length display screen appears.
Anchor
If this is the first appearance of the % Life Used vs Cable Length display screen
(due to the first-time use of the unit or the replacement of the memory stick), the
data graph shown above is empty of data. If data is present when this graph
appears (as shown above), fatigue has been previously calculated for this particu-
lar slickline.
Create Field Job for Real-time Fatigue Calculations
To create a field job for real-time fatigue calculations
1. From the % Life Used vs Cable Length display screen, click the Start
Fatigue Real-Time button.
2. The Create Field Job for Real-Time Fatigue Processing display screen
appears.
26 NOV CTES OrionSL LifeSaver User Guide
Chapter 3: Operating the LifeSaver
Create Field Job for Real-Time Fatigue Processing
Anchor
3. Input the requested parameters/properties to create a new fatigue data-file.
Table 2: New Fatigue Data-file Input for Real-time Fatigue Calculations
Parameter Input
Description The event/job name for the new fatigue data-file.
US: Upper Sheave The upper sheave size in inches or centimeters.*
LS: Lower Sheave The lower sheave size in inches or centimeters.*
The rig-up configuration (geometry) for the
Geometry
slickline.
Continue to click within the Geometry field to scroll through the available configu-
rations.
* Field Job units are displayed in inches or centimeters depending on the
Depth-channel Units settings. See Specify Channel Settings for additional
information.
4. Click Save to complete the real-time fatigue-calculation job setup.
OrionSL LifeSaver User Guide NOV CTES 27
Chapter 3: Operating the LifeSaver
5. The % Life Used vs Cable Length display screen re-appears.
Anchor
Real-time fatigue calculations are executed and the resulting graphic interpre-
tation appears.
Stop Real-time Fatigue Calculations
The operator may stop or start real-time fatigue calculation at any time during the
job while the current data-file is open. The current data-file remains open as long
as the unit is not powered off.
If the unit is powered off during the job, the operator is given the opportunity (at
restart) to re-open the previous file. New data is appended to that file when real-
time fatigue calculations are restarted.
To stop running real-time fatigue calculations or to power-down the system, it is
recommended that the operator click Stop Fatigue Real-Time to close the fatigue
event and to save the fatigue data related to the current segment of slickline. If the
button is not clicked, up to 30 minutes of real-time fatigue data may be lost.
Slickline/Event History Display Screen
Within the Event History display screen, the user may view the history of fatigue
jobs/events (real-time or post-job) and review each job’s setup information.
To access the Slickline/Event History display screen
• Select the Slickline History icon from the left-hand side of one of the follow-
ing display screens: main, data-graph, fatigue or slickline/event-history.
The Event History display screen appears.
28 NOV CTES OrionSL LifeSaver User Guide
Chapter 3: Operating the LifeSaver
Slickline/Event History
Anchor
To access event/job details or change the event/job description
1. Click the desired event.
A display screen similar to the Create Field Job for Real-Time Fatigue Pro-
cessing screen appears.
2. Input a new event Description, if desired.
Only the event description may be altered.
3. Click Save to finalize changes to the Description.
The Event History display screen reappears.
To delete an event/job
• Click the Delete Last Event button.
The most-current event is deleted from the history.
OrionSL LifeSaver User Guide NOV CTES 29
Chapter 3: Operating the LifeSaver
Anchor
Events are deleted in the order of their occurrence, beginning with the most-recent.
If events are deleted and the user desires to regain deleted fatigue information, the
related calculation(s) must be run “post job.”
Setup Display Screen
The Setup display screen allows the user access to channel-calibration and
fatigue-management functions.
To access the Setup display screen
• Select the Setup icon from the left-hand side of one of the following display
screens: main, data-graph, fatigue or slickline/event-history.
The following display screen appears.
30 NOV CTES OrionSL LifeSaver User Guide
Chapter 3: Operating the LifeSaver
Calibrate Orion
Anchor
General Information: Calibrate Channels
To calibrate channels
1. Select the Orion Calibrate icon from the left-hand side of the display screen
shown immediately above.
The Calibrate Orion display screen appears.
2. Click the desired channel name from the “pick list” shown.
3. Input calibration values and click Save.
To exit the Calibrate Orion display screen
Use one of the following options:
• Select another icon from the left-hand side of the display screen.
• Click Cancel.
• Select the back-arrow in the upper left-hand portion of the display screen.
OrionSL LifeSaver User Guide NOV CTES 31
Chapter 3: Operating the LifeSaver
Calibrate Tension
Anchor
To display and record tension, an electronic load measurement is necessary.
To calibrate tension
From the Calibrate Orion display screen, complete the following:
1. Click Tension from the “pick list.”
The Analog Calibration dialog appears adjacent to the pick-list.
2. Input the Low and High parameters according to the sensor’s manufactured
scale range.
The sensor’s manufactured scale range is not necessarily the desired working range
of the unit or job.
Example:
Unit winch rating: 4,000lbs
Electronic load cell rating: 0 to 5,000lbs
Electronic load cell analog
sensor module type: Linear transducer scale 4mA to 20mA
32 NOV CTES OrionSL LifeSaver User Guide
Chapter 3: Operating the LifeSaver
Operator action: Input 0 in Low sensor scale range;
Anchor
input 5000 in High sensor scale range.
The Analog sensor module type defaults to 4-
20mA.
These properties affect only the sensor readings; not the scale displayed on the
main display screen.
3. Click Save to finalize changes.
If Analog sensor module type + or -20mA, or 0 to 10V, is used to read load, contact
NOV CTES before using the unit. Input module changes may be required.
Calibrate Depth
To calibrate depth
From the Calibrate Orion display screen, complete the following:
1. Click Depth from the “pick list.”
The Depth Calibration dialog appears adjacent to the pick-list.
The Depth Calibration function assumes a 4X quadrature input.
OrionSL LifeSaver User Guide NOV CTES 33
Chapter 3: Operating the LifeSaver
2. Input the size of the measuring wheel (diameter or circumference).
Anchor
3. Input the number of pulses per revolution for the quadrature encoder.
4. (Optional) Click (to check) the togglebox Average speed over last X sec-
onds, where X is the number of seconds over which to average speed. Input
the number of seconds desired.
When speed-averaging is used, the Speed channel readings lag behind other chan-
nel readings; therefore, incorrect Speed-channel readings are provided during
acceleration or deceleration.
5. Click Save to finalize changes.
Calibrate the Spare (Additional) Analog Channel
The spare analog channel is provided to accommodate the situation in which
pump-pressure or wellhead-pressure data is needed during the job.
To calibrate the spare analog channel
• Use the calibration-property inputs described in Calibrate Tension.
Create a Field Job for Post-fatigue Processing
The operator may create a field job for post-job fatigue processing.
To create a field job for post-job fatigue processing
1. From the left-hand side of the Setup display screen (see Setup Display
Screen), or from any of the functionalities accessed from the Setup Display
screen, select the Fatigue Job icon.
34 NOV CTES OrionSL LifeSaver User Guide
Chapter 3: Operating the LifeSaver
The Create Field Job for Post-Fatigue Processing display screen appears.
Anchor
2. (Optional) Click the Description field to input a name for the fatigue event/
job.
If no Description is provided, the Slickline History event (see Slickline/Event
History Display Screen) generated appears similarly to the following:
Filename: 20081211 Slickline unit 2 007
3. Input the requested parameters/properties to create a new fatigue data-file.
The requested parameters/properties in post-job fatigue processing are identi-
cal to those described in Create Field Job for Real-time Fatigue Calculations,
with one exception:
OrionSL LifeSaver User Guide NOV CTES 35
Chapter 3: Operating the LifeSaver
a. Click the Orion Filename field.
Anchor
A dialog similar to the following appears:
b. Select an Orion data-file upon which to process the post-job fatigue
calculations.
The Create Field Job for Post-Fatigue Processing display screen re-
appears.
4. Click Save to start the post-job fatigue calculations.
The Create Field Job for Post-Fatigue Processing display screen becomes
blank, although the icons on the left-hand side of the screen remain.
Until fatigue calculation is complete, the Create Field Job for Post-Fatigue Pro-
cessing display screen (accessed via the Fatigue Job icon) is inaccessible,
although other display screens (accessed via other available icons) are accessible.
Create a New Cut Operation for Fatigue Processing
A fatigue cut is used to record a reduction in slickline length from the downhole
end of the slickline.
36 NOV CTES OrionSL LifeSaver User Guide
Chapter 3: Operating the LifeSaver
To create a fatigue cut
Anchor
1. From the left-hand side of the Setup display screen (see Setup Display
Screen), or from any of the functionalities accessed from the Setup display
screen, select the Fatigue Cut icon.
The Create New Cut Operation for Fatigue Processing display screen appears.
2. Click each available field to input the Description of the cut operation, the
Cut Date, and the Length to Cut.
3. Click Save to complete the cut operation.
Create a New Spooling Operation for Fatigue Processing
To properly track fatigue, the software must “know” when the core end has
switched places with the down-hole end. When a spooling operation is performed
– from either a work reel to a storage reel or from a work reel to another work reel
– the fatigue profile changes. Changes to the fatigue profile require that the opera-
tor create a new spooling operation for fatigue processing; in other words, the
operator must “perform a fatigue spool.”
OrionSL LifeSaver User Guide NOV CTES 37
Chapter 3: Operating the LifeSaver
To perform a fatigue spool
Anchor
1. From the left-hand side of the Setup display screen (see Setup Display
Screen), or from any of the functionalities accessed from the Setup display
screen, select the Fatigue Spool icon.
The Create New Spool Operation for Fatigue Processing display screen
appears.
2. (Optional) Click the Description field to input a name for the spool operation.
If no Description is provided, the Slickline History event (see Slickline/Event
History Display Screen) generated appears similarly to the following:
Spooling Tension 50lbs (22.7kg, 22deN)
3. Click other available fields to input related information.
4. Click Save to complete the spooling operation.
Set Defaults for Fatigue Processing
The Set Defaults for Fatigue Processing display screen allows the operator to pre-
set fatigue-processing fields requiring user input. If, for example, certain fields
require changes (from the currently set defaults) at every start of processing, the
38 NOV CTES OrionSL LifeSaver User Guide
Chapter 3: Operating the LifeSaver
operator may choose to replace the current parameter defaults with the “cor-
Anchor
rected” parameter defaults to avoid repetitious input.
To set fatigue-processing defaults
1. From the left-hand side of the Setup display screen (see Setup Display
Screen), or from any of the functionalities accessed from the Setup display
screen, select the Fatigue Defaults icon.
The Set Defaults for Fatigue Processing display screen appears.
2. Click any property field to change the current value or geometry used.
3. Click Save to complete the setting of defaults for fatigue processing.
OrionSL LifeSaver User Guide NOV CTES 39
Chapter 3: Operating the LifeSaver
Anchor
40 NOV CTES OrionSL LifeSaver User Guide
Anchor
Chapter 4
Using the Reporting Feature
This chapter describes the reporting capabilities of the OrionSL LifeSaver software,
OrionNET.
About OrionNET Reporting.................................................................. 42
Using OrionNET Reporting with the LifeSaver .................................... 42
Starting OrionNET Reporting............................................................... 43
Using the OrionNET Reporting Toolbar ............................................... 44
Using the OrionNET Reporting Menu Bar ........................................... 45
Using the OrionNET Reporting Tabs ................................................... 49
The OrionSL LifeSaver uses a slightly modified version of the full-version
OrionNET software. Therefore, some functionalities in the OrionNET Reporting
feature are unavailable in the LifeSaver. Please disregard any information in this
chapter not pertinent to (or available within) the LifeSaver functionality.
OrionSL LifeSaver User Guide NOV CTES 41
Chapter 4: Using the Reporting Feature
Anchor
About OrionNET Reporting
OrionNET’s reporting functionality is a powerful means by which the user can
create hardcopies or PDFs (for electronic distribution) of data – represented in
ways most useful for effective communication within an operation.
Reports are only available from the Viewer when the Viewer is connected to a local
acquisition source.
OrionNET Reporting allow the user to:
• View and print previously recorded data
• Export data to external applications
• Control the range of printed data
• Control which channels are printed
• Add comments after the fact
• Update job-information data
• Designate the documents to print
• Preview data prior to actual printing
• Zoom in or out within the preview document
• Print to either a PDF (Portable Document Format) or to a physical printer
Using OrionNET Reporting with the LifeSaver
To use OrionNET Reporting with the LifeSaver
An executable file is created on the memory stick inserted into the LifeSaver unit:
OrionData > OrionNETReportsInstall11.exe.
42 NOV CTES OrionSL LifeSaver User Guide
Chapter 4: Using the Reporting Feature
1. Copy the executable to a pre-determined location on the PC (so that it is easily
Anchor
accessible).
2. Run the executable by double-clicking it.
3. An OrionNET Reports icon appears on the PC desktop.
Starting OrionNET Reporting
To start Reporting
1. Double-click the OrionNET Reports icon on the desktop.
The OrionNET Reporting display screen appears, along with the Open [data-
base] dialog.
2. Within the dialog, select the database to use to obtain reporting.
Choose between OrionNET database files (*.onet) and Orion 8.0 database
files (*.mdb) using the Files of type dropdown.
To load an alternate database
1. From the OrionNET Reporting display screen, select File > Open Database
from the menu bar.
The Open [database] dialog appears.
2. Within the dialog, select the database from which to obtain reporting.
Choose between OrionNET database files (*.onet) and Orion 8.0 database
files (*.mdb) using the Files of type dropdown.
OrionSL LifeSaver User Guide NOV CTES 43
Chapter 4: Using the Reporting Feature
Anchor
Using the OrionNET Reporting Toolbar
Rest the cursor over a tool button for a few seconds for the tool name to appear.
Reporting Toolbar
Tool
Button Tool Name Function
Exit Exits OrionNET Reports
Open Accesses the dialog to open an exist-
ing OrionNET or Orion 8.0 database.
Print Generates a print preview of the cur-
rent report; opens the Print Preview
tab.
Options Opens the OrionNET Report Options
dialog.
Settings Opens the OrionNET Reports – Set-
tings dialog, within which the user
may change the logo shown in the
report, as well as locate (by searching
controller addresses) a desired EMU.
Import EMU File Opens the Electronic Memory Unit
(EMU) File Listing dialog, in which
available EMUs are listed for the
purpose of downloading and import-
ing.
User Guide Opens the OrionNET user guide in
PDF format.
44 NOV CTES OrionSL LifeSaver User Guide
Chapter 4: Using the Reporting Feature
Anchor
Reporting Toolbar
Tool
Button Tool Name Function
About... Opens the About OrionNET dialog,
within which the software version
number and NOV CTES contact
information are available.
Using the OrionNET Reporting Menu Bar
Using the Reporting menu bar, the user may complete all of the tasks available in
the toolbar, as well as an additional EMU-file conversion task.
Using Settings
Using EMU Locator Settings
To limit the range of IP addresses through which the reporting software
searches for DAQs/EMUs
OrionSL LifeSaver User Guide NOV CTES 45
Chapter 4: Using the Reporting Feature
1. Select File > Settings from the menu bar.
Anchor
OR
Click the Settings toolbar icon.
2. Within the EMU Locator Settings area of the OrionNET Reports – Settings
dialog, input the last set of digits in the Starting Controller [IP] Address and
Ending Controller [IP] Address fields.
3. Click OK.
Importing Electronic Memory Unit (EMU) Data
During the import process, EMU files are converted to OrionNET databases.
To import EMU data
1. Select File > Import EMU Data from the menu bar.
OR
Click the Import EMU File toolbar icon.
46 NOV CTES OrionSL LifeSaver User Guide
Chapter 4: Using the Reporting Feature
The EMU File Listing dialog appears, in which the results of the EMU Loca-
Anchor
tor search (see Using EMU Locator Settings) are displayed.
The Source Location field indicates whether the electronic memory unit located/
listed is physically separate from the controller (EMU) or is embedded in the con-
troller (Controller).
2. Click the “+” sign to view a list of files on the associated EMU. The expanded
list reveals additional columns providing file information, the projected
OrionNET database name, and so forth.
3. Click the checkbox adjacent to a file to download the associated file. To
download all files, click the checkbox adjacent to the Unit Address.
OrionSL LifeSaver User Guide NOV CTES 47
Chapter 4: Using the Reporting Feature
Each selected row’s background color changes to indicate selection.
Anchor
4. To remove selected files after downloading, click the related checkbox in the
lower left-hand corner of the dialog.
5. To download selected files without converting them to an OrionNET data-
base, click the related checkbox.
6. Click Download Checked Files to proceed with the download.
To convert an EMU file to an OrionNET database using the menu bar
1. Select File > Convert EMU file to an OrionNET database from the menu
bar.
The Import EMU File dialog appears.
48 NOV CTES OrionSL LifeSaver User Guide
Chapter 4: Using the Reporting Feature
2. Select an EMU data file to import using the associated yellow-folder icon to
Anchor
browse among available files.
3. Select a database to which to import the EMU data file using the associated
yellow-folder icon to browse among available databases.
4. When the EMU file and database are selected, click Import.
Using the OrionNET Reporting Tabs
Within the OrionNET Reporting display screen, several tabs are available from
which the user may review and set various reporting features. As of this release,
the following tabs are available:
Using the Reporting Title Page
The Reporting Title Page tab allows the user to input all of the parameters that are
included in the actual report title page. Job details available in the database are
pre-loaded into this display screen. Conversely, job details added/modified within
this display screen are reflected in the database.
OrionNET Reporting: Title Page Tab
OrionSL LifeSaver User Guide NOV CTES 49
Chapter 4: Using the Reporting Feature
Using the Reporting Horizontal Chart Options
Anchor
The default reporting display screen consists of a horizontal chart, which shows
channel activity in relation to the selected database.
All charts created and modified are stored in the database for portability reasons.
OrionNET Reporting: Horizontal Charts Tab
The OrionNET Reporting display screen opens by default to the Horizontal
Charts tab.
50 NOV CTES OrionSL LifeSaver User Guide
Chapter 4: Using the Reporting Feature
To set up chart display options
Anchor
1. Right-click on a chart. A chart menu appears.
Reporting Chart Menu
Menu Item Description
Set Time Scale Define the time period of data to display
Select Chart Select an existing chart to view
New Chart Create a new chart
Delete Chart Delete a chart
Save Chart As... Save the current chart with a new name
Select the channel(s) to view within the current
Add/Remove Channels
chart
Add Row Add an additional row to display more channels
Delete Row Delete the current row from the display
Hide/Display Numeric Values Toggle the visibility of the chart legend
Add a comment at the selected location in the
Add Comment chart. Note that the user can also add a comment
by double-clicking a location within the chart
Comment Font Size Adjust the font size of the comments
Edit the chart’s channel properties, including each
Chart Properties channel’s line color, line style, and chart scale. See
Setting Chart Properties for additional information.
Setting Chart Properties
Using Chart Properties is perhaps the least intuitive of all of the chart-menu
items. It refers to the manner in which channels are displayed within a chart.
OrionSL LifeSaver User Guide NOV CTES 51
Chapter 4: Using the Reporting Feature
To set chart properties
Anchor
1. Right-click on the chart.
2. The Chart Properties dialog for the channel nearest to the chart appears.
Chart Properties
If the chart contains more than one row, the Chart Properties dialog appears in
accordance with the row clicked.
3. Change any of the available parameters and click OK to finalize the changes.
OR
1. Click the desired channel name to the left of the chart.
2. The Chart Properties dialog for the clicked channel-name appears.
3. Change any of the available parameters and click OK to finalize the changes.
52 NOV CTES OrionSL LifeSaver User Guide
Chapter 4: Using the Reporting Feature
Anchor
The Chart Scale is chart-specific and is independent of the Low or High Scales
found in the Viewer’s Channel Property dialog.
Selecting an Existing Chart
The Charts list appears in the upper left-hand corner of the Horizontal Charts tab.
To view a specific chart
• Select the chart name from the list in the upper left-hand corner of the [Hori-
zontal Charts tab] display screen.
Check a chart name’s related togglebox to enable/allow printing of that chart’s
data.
OR
1. Right-click within the chart; the chart menu appears.
Chart Menu: Select Chart
2. Click Select Chart; select the desired chart.
OrionSL LifeSaver User Guide NOV CTES 53
Chapter 4: Using the Reporting Feature
Creating a New Chart
Anchor
To create a new chart
1. Right-click within the visible chart.
2. Click New Chart.
The New Chart dialog appears.
3. Enter the chart name and click OK.
The new chart name appears within the Charts list in the upper left-hand cor-
ner of the OrionNET Reporting display screen.
Adding/Removing Channels to/from a Chart
To add or remove channels within a chart
• Check a channel name’s related togglebox in the list shown in the lower left-
hand corner of the [Horizontal Charts tab] display screen.
Channels are listed in a tree-view, organized by data source, when more than one
data source is used in a single configuration. This is to allow for duplicate channel
names across data-engine sources in the configuration.
54 NOV CTES OrionSL LifeSaver User Guide
Chapter 4: Using the Reporting Feature
OR
Anchor
1. Right-click within the chart; the chart menu appears.
Chart Menu: Add/Remove Channels
2. Click Add/Remove Channels; select the desired channel.
Adding Comments to a Chart
To add comments to a chart
Use one of the following methods:
• Right-click within the chart.
• The chart menu appears.
• Click Add Comment; the Comment dialog appears.
OrionSL LifeSaver User Guide NOV CTES 55
Chapter 4: Using the Reporting Feature
Comment Dialog
Anchor
OR
• Double-click anywhere on the chart grid.
• The Comment dialog appears.
After completing one of the two methods of accessing the Comment dialog
described above, continue the process as follows:
1. Enter a comment or select a pre-existing comment from the associated drop-
down.
2. Associate a comment with a channel by selecting the channel from the drop-
down.
3. Click OK.
Comments may be added to charts displaying imported EMU-file data, but no mod-
ification, such as updating or deleting, of these comments is permitted.
Setting a Chart’s Time Scale
To set the chart’s time scale
1. Right-click on the chart within the OrionNET Reporting display screen.
2. Select Set Time Scale; select the desired scale.
56 NOV CTES OrionSL LifeSaver User Guide
Chapter 4: Using the Reporting Feature
Setting Other Miscellaneous Chart Options
Anchor
To set reporting chart options not mentioned elsewhere
1. Right-click on the chart within the OrionNET Reporting display screen.
2. Select Delete Chart, Save Chart As..., Add Row, Delete Row, Display
Numeric Values, or Comment Font Size.
Setting Chart Printing Options
To set print options within a Reporting-view horizontal chart
1. Set the Print Range by clicking within the related From/To field(s) and input-
ting dates and/or times, or by clicking the associated up/down arrow(s).
2. Select the Print Interval by clicking to toggle Auto-fit to page or Other.
OR
• Use the “double slider” to control the print range when the chart’s timescale is
set to Full Job (see Setting a Chart’s Time Scale for more information).
OrionSL LifeSaver User Guide NOV CTES 57
Chapter 4: Using the Reporting Feature
Using the Reporting Data Log
Anchor
By default, the Data Log tab displays all data for all channels.
Rest the mouse over the channel-name column heading to see a “tool tip” showing
the data source and channel name separated by a hyphen (data source-channel
name). This is of importance when multiple data sources in a single configuration
have duplicate channel names.
To modify the data displayed in the data log
• Alter the start and end times (and dates), and click the Reload Data... button
to view data related to the adjusted time period.
• To control the channels/columns displayed, click the Select Channels...
button.
Modifying the appearance of data in the Data Log also modifies the manner in
which data is printed.
58 NOV CTES OrionSL LifeSaver User Guide
Chapter 4: Using the Reporting Feature
• To copy some or all of the data to the Windows clipboard, select the data-log
Anchor
data and click the Copy Data button.
To export data to a CSV file or to an Excel file
1. Right-click within the data-log grid.
2. Select Export Data.
3. Select File Type: Excel (*.xls) or File Type: Comma Separated (*.csv).
Using the Reporting Comments Log
Comments added to the Reporting horizontal chart are displayed within the Com-
ments tab of the OrionNET Reporting display screen.
OrionSL LifeSaver User Guide NOV CTES 59
Chapter 4: Using the Reporting Feature
To modify the manner in which comment data is displayed
Anchor
• To specify whether associated data is displayed, toggle the checkbox Include
associated data with comments.
• To control the display of channels/columns, click the Select Channels...
button.
• To copy some or all of the data to the Windows clipboard, select the com-
ment-log data and click the Copy Data button.
60 NOV CTES OrionSL LifeSaver User Guide
Chapter 4: Using the Reporting Feature
• To edit or delete comments, right-click within the left margin of the Com-
Anchor
ments grid and select Edit Comment or Delete Comment.
Using the Reporting Events/Alarms Logs
Neither the Event Log nor the Alarm Log can be modified. It is possible, however,
to copy the related data to the Windows clipboard. To copy the data, simply select
the data and click the Copy Data button.
OrionSL LifeSaver User Guide NOV CTES 61
Chapter 4: Using the Reporting Feature
Using the Reporting Print Preview Feature
Anchor
To use the Print Preview feature
1. Click the Print Preview tab to automatically load a preview of the print job
based on the items toggled in the File > Options menu-bar item.
OrionNET Reporting: Report Options
The Title Page and Horizontal Chart print by default.
2. Use the controls at page-bottom of the Print Preview tab to adjust the zoom
level and to view the various pages of the print job.
3. Click the Print button to choose whether to print to a physical printer or to the
CTES PDF printer.
62 NOV CTES OrionSL LifeSaver User Guide
Anchor
Appendix A
The Orion LifeSaver Operating Flow
Please access the file “LifeSaverFlow.pdf” to obtain a general overview of the
operating flow of the OrionSL LifeSaver.
OrionSL LifeSaver User Guide NOV CTES 63
Appendix A: The Orion LifeSaver Operating Flow
Anchor
64 NOV CTES OrionSL LifeSaver User Guide
Anchor
Appendix B
Electrical Drawings
Two fold-out pages accompany this manual:
Drawing # 7100‐1402‐33 P2 Display Wiring
Drawing # 7100‐1402‐34 P2 Control Box Wiring
OrionSL LifeSaver User Guide NOV CTES 65
Appendix B: Electrical Drawings
Anchor
66 NOV CTES OrionSL LifeSaver User Guide
Potrebbero piacerti anche
- Grit: The Power of Passion and PerseveranceDa EverandGrit: The Power of Passion and PerseveranceValutazione: 4 su 5 stelle4/5 (588)
- Data Aker: Instrument Driver For Labview™Documento2 pagineData Aker: Instrument Driver For Labview™MARIO FABRISNessuna valutazione finora
- The Yellow House: A Memoir (2019 National Book Award Winner)Da EverandThe Yellow House: A Memoir (2019 National Book Award Winner)Valutazione: 4 su 5 stelle4/5 (98)
- PI For W12186 LGT360 Maintenance Parts 20170109Documento4 paginePI For W12186 LGT360 Maintenance Parts 20170109MARIO FABRISNessuna valutazione finora
- The Subtle Art of Not Giving a F*ck: A Counterintuitive Approach to Living a Good LifeDa EverandThe Subtle Art of Not Giving a F*ck: A Counterintuitive Approach to Living a Good LifeValutazione: 4 su 5 stelle4/5 (5795)
- Technical Note: DTUSB - Information For Existing DT80 Series Users 1 OverviewDocumento6 pagineTechnical Note: DTUSB - Information For Existing DT80 Series Users 1 OverviewMARIO FABRISNessuna valutazione finora
- Never Split the Difference: Negotiating As If Your Life Depended On ItDa EverandNever Split the Difference: Negotiating As If Your Life Depended On ItValutazione: 4.5 su 5 stelle4.5/5 (838)
- Cementing Calculations: 2. Petropedia ExplainsDocumento3 pagineCementing Calculations: 2. Petropedia ExplainsMARIO FABRISNessuna valutazione finora
- Hidden Figures: The American Dream and the Untold Story of the Black Women Mathematicians Who Helped Win the Space RaceDa EverandHidden Figures: The American Dream and the Untold Story of the Black Women Mathematicians Who Helped Win the Space RaceValutazione: 4 su 5 stelle4/5 (895)
- DataTaker dEX2Documento35 pagineDataTaker dEX2MARIO FABRISNessuna valutazione finora
- The Hard Thing About Hard Things: Building a Business When There Are No Easy AnswersDa EverandThe Hard Thing About Hard Things: Building a Business When There Are No Easy AnswersValutazione: 4.5 su 5 stelle4.5/5 (345)
- 81W12186 (P12136) Operation and Maintenance Manual For LGT360 - English VersionDocumento289 pagine81W12186 (P12136) Operation and Maintenance Manual For LGT360 - English VersionMARIO FABRISNessuna valutazione finora
- Shoe Dog: A Memoir by the Creator of NikeDa EverandShoe Dog: A Memoir by the Creator of NikeValutazione: 4.5 su 5 stelle4.5/5 (537)
- 81W12186 (P12136) Parts Manual For LGT360-English VersionDocumento141 pagine81W12186 (P12136) Parts Manual For LGT360-English VersionMARIO FABRISNessuna valutazione finora
- 8 Injector-W11058Documento53 pagine8 Injector-W11058MARIO FABRISNessuna valutazione finora
- The Little Book of Hygge: Danish Secrets to Happy LivingDa EverandThe Little Book of Hygge: Danish Secrets to Happy LivingValutazione: 3.5 su 5 stelle3.5/5 (400)
- Orion User's Guide: For Models Orion II and Orion For WirelineDocumento35 pagineOrion User's Guide: For Models Orion II and Orion For WirelineMARIO FABRISNessuna valutazione finora
- Elon Musk: Tesla, SpaceX, and the Quest for a Fantastic FutureDa EverandElon Musk: Tesla, SpaceX, and the Quest for a Fantastic FutureValutazione: 4.5 su 5 stelle4.5/5 (474)
- 6es7-214-2ad23-0xbb Cpu PLC JerehDocumento7 pagine6es7-214-2ad23-0xbb Cpu PLC JerehMARIO FABRISNessuna valutazione finora
- A Heartbreaking Work Of Staggering Genius: A Memoir Based on a True StoryDa EverandA Heartbreaking Work Of Staggering Genius: A Memoir Based on a True StoryValutazione: 3.5 su 5 stelle3.5/5 (231)
- 2D Frame Analysis - Worked ExamplesDocumento68 pagine2D Frame Analysis - Worked ExamplesMARIO FABRISNessuna valutazione finora
- On Fire: The (Burning) Case for a Green New DealDa EverandOn Fire: The (Burning) Case for a Green New DealValutazione: 4 su 5 stelle4/5 (74)
- N2 EIM Manual 9908929940 01 4267092 01Documento27 pagineN2 EIM Manual 9908929940 01 4267092 01MARIO FABRISNessuna valutazione finora
- The Emperor of All Maladies: A Biography of CancerDa EverandThe Emperor of All Maladies: A Biography of CancerValutazione: 4.5 su 5 stelle4.5/5 (271)
- MCIII Nuflo-Panel-Mount-User-ManualDocumento120 pagineMCIII Nuflo-Panel-Mount-User-ManualMARIO FABRISNessuna valutazione finora
- Mcii Nu-FloDocumento4 pagineMcii Nu-FloMARIO FABRISNessuna valutazione finora
- Transmision Allison Serie 3000y4000Documento17 pagineTransmision Allison Serie 3000y4000MARIO FABRIS100% (2)
- Devil in the Grove: Thurgood Marshall, the Groveland Boys, and the Dawn of a New AmericaDa EverandDevil in the Grove: Thurgood Marshall, the Groveland Boys, and the Dawn of a New AmericaValutazione: 4.5 su 5 stelle4.5/5 (266)
- Transmision Allison Serie 3000y4000Documento17 pagineTransmision Allison Serie 3000y4000MARIO FABRIS100% (2)
- The Unwinding: An Inner History of the New AmericaDa EverandThe Unwinding: An Inner History of the New AmericaValutazione: 4 su 5 stelle4/5 (45)
- TN Sgd-O DensitometerDocumento73 pagineTN Sgd-O DensitometerMARIO FABRISNessuna valutazione finora
- Team of Rivals: The Political Genius of Abraham LincolnDa EverandTeam of Rivals: The Political Genius of Abraham LincolnValutazione: 4.5 su 5 stelle4.5/5 (234)
- X1 User Manual V1.7Documento105 pagineX1 User Manual V1.7Sandiego GomesNessuna valutazione finora
- DVR User ManualDocumento103 pagineDVR User ManualCarlos Roberto Honorato ZuñigaNessuna valutazione finora
- Manual Land Desktop 2009Documento254 pagineManual Land Desktop 2009Yanto BudisusantoNessuna valutazione finora
- The World Is Flat 3.0: A Brief History of the Twenty-first CenturyDa EverandThe World Is Flat 3.0: A Brief History of the Twenty-first CenturyValutazione: 3.5 su 5 stelle3.5/5 (2259)
- ElsaWin Installation ManualDocumento8 pagineElsaWin Installation ManualFercalo AndreiNessuna valutazione finora
- The Gifts of Imperfection: Let Go of Who You Think You're Supposed to Be and Embrace Who You AreDa EverandThe Gifts of Imperfection: Let Go of Who You Think You're Supposed to Be and Embrace Who You AreValutazione: 4 su 5 stelle4/5 (1091)
- Ahiwpso4u1 Single-Plug Manual Eng SpaDocumento26 pagineAhiwpso4u1 Single-Plug Manual Eng SpaLuis ArmandoNessuna valutazione finora
- TopSolid TG Design Sheet Metal Basics v7 12 UsDocumento102 pagineTopSolid TG Design Sheet Metal Basics v7 12 UsMáy TiệnNessuna valutazione finora
- LG - Touch Screen User Manual (ENG) - 04.01.06 - 101028Documento38 pagineLG - Touch Screen User Manual (ENG) - 04.01.06 - 101028Simão SáNessuna valutazione finora
- User Manual Oracle Banking Digital Experience Corporate File UploadDocumento45 pagineUser Manual Oracle Banking Digital Experience Corporate File UploadpatienceNessuna valutazione finora
- SimaticDocumento67 pagineSimaticzeljko_pavicevic82Nessuna valutazione finora
- Aspen FLARENET Getting StartedDocumento62 pagineAspen FLARENET Getting StartedAde Nurisman100% (7)
- RocPlane Tutorial 2 - SupportDocumento11 pagineRocPlane Tutorial 2 - SupportVandi SetiawanNessuna valutazione finora
- The Sympathizer: A Novel (Pulitzer Prize for Fiction)Da EverandThe Sympathizer: A Novel (Pulitzer Prize for Fiction)Valutazione: 4.5 su 5 stelle4.5/5 (121)
- Basic Key Logger DocumentationDocumento22 pagineBasic Key Logger DocumentationUsman ShahidNessuna valutazione finora
- Velocity Micro Cruz T105 Android Tablet ManualDocumento37 pagineVelocity Micro Cruz T105 Android Tablet ManualAnonymous DlSBty583Nessuna valutazione finora
- Generic UI DevelopmentDocumento22 pagineGeneric UI Developmentaayush kumarNessuna valutazione finora
- QRadar 72 Troubleshooting System NotificationsDocumento66 pagineQRadar 72 Troubleshooting System NotificationsMarija AngelovaNessuna valutazione finora
- Vibration Teing MonitorinbgDocumento8 pagineVibration Teing MonitorinbgJamesNessuna valutazione finora
- VB6 For DummiesDocumento282 pagineVB6 For Dummiescstripathi0% (1)
- 1 - Windows OS PDFDocumento24 pagine1 - Windows OS PDFDILG STA MARIANessuna valutazione finora
- WoodWOP Layer Names To DXF GeometryDocumento14 pagineWoodWOP Layer Names To DXF GeometryБрена ПантићNessuna valutazione finora
- Connected Components Workbench Software Guide For Studio 5000 Logix Designer Application UsersDocumento34 pagineConnected Components Workbench Software Guide For Studio 5000 Logix Designer Application UserscharanNessuna valutazione finora
- Flexcube 11.4Documento48 pagineFlexcube 11.4albanjarixNessuna valutazione finora
- User Guid Epson ET-4700Documento292 pagineUser Guid Epson ET-4700Naiss Almeida SantosNessuna valutazione finora
- Her Body and Other Parties: StoriesDa EverandHer Body and Other Parties: StoriesValutazione: 4 su 5 stelle4/5 (821)
- Exercises GUIDocumento20 pagineExercises GUIsharmiNessuna valutazione finora
- Mplab IDE TutorialDocumento12 pagineMplab IDE Tutorialahsoopk100% (1)
- Clean and Neat Style Portfolio by SlidesgoDocumento40 pagineClean and Neat Style Portfolio by SlidesgoSriramNessuna valutazione finora
- Master GuideDocumento1.090 pagineMaster GuidePeet89Nessuna valutazione finora
- Fagor COE 061 P EnglDocumento30 pagineFagor COE 061 P EnglAma CôngNessuna valutazione finora
- Cura Installation Guide - Windows (V1.1)Documento7 pagineCura Installation Guide - Windows (V1.1)IanNessuna valutazione finora
- Satallite L500 Spec SheetDocumento6 pagineSatallite L500 Spec SheetZach Hooper-traversNessuna valutazione finora
- TL Bts HowtoDocumento7 pagineTL Bts HowtoVinodpitNessuna valutazione finora