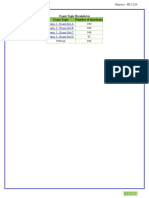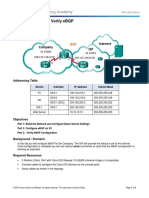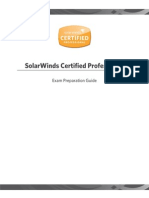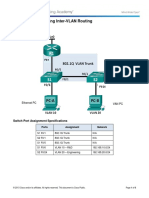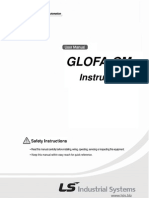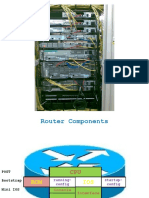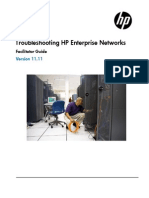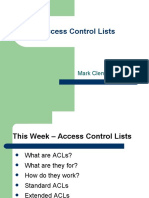Documenti di Didattica
Documenti di Professioni
Documenti di Cultura
Quick Installation Guide: Connect The Hardware
Caricato da
hassTitolo originale
Copyright
Formati disponibili
Condividi questo documento
Condividi o incorpora il documento
Hai trovato utile questo documento?
Questo contenuto è inappropriato?
Segnala questo documentoCopyright:
Formati disponibili
Quick Installation Guide: Connect The Hardware
Caricato da
hassCopyright:
Formati disponibili
Quick Installation Guide
300Mbps Wireless N Router
TL-WR845N
7106505851 REV1.0.0
Connect the Hardware Power adapter
If your Internet connection is through an Ethernet cable from the wall
instead of through a DSL / Cable / Satellite modem, connect the Ethernet
cable directly to the router’s WAN port, then follow steps 4 and 5 to
complete the hardware connection.
4 Turn on the router.
Internet
1 Turn off the modem and
remove the backup battery
if it has one.
2 Connect an Ethernet cable from
the modem to the WAN port on
Power adapter your router.
Modem
5 Verify that the hardware
connection is correct by
checking these LEDs.
Power WLAN WAN
On On On
3 Turn on the modem and
then wait about 2 minutes Note: If the WLAN LED is not on, please
for it to restart. press the Wi-Fi/WPS Button on the back
panel for more than 2 seconds and check
the LEDs again in a few seconds later.
Configure the Router Configure via Tether App
1. Connect your computer to the router (Wired or Wireless) C Either use the default or customize your wireless settings, select your region
and click Next. TP-LINK Tether app lets you conveniently access the router and:
Wired Note: If you change the default SSID and password, write down the new wireless settings.
View information about Block network access from
Turn off Wi-Fi on your computer and connect the devices as shown below.
the clients on you network. specific users or devices.
Quick Setup - Wireless
Set up parental Controls with access Change the basic wireless
Wireless Radio: Enable
time and content restrictions. network settings.
Wireless Network Name(SSID): TP-LINK_7AFF
Ethernet cable
Region: -Please Select-
How to begin?
Wireless Security:
Disable Security
1. Download the TP-LINK Tether app from the Apple App Store or Google Play.
WPA-PSK/WPA2-PSK
2. Ensure your device is wirelessly connected to the router.
Wireless XXXXXXXX
(You can enter ASCII characters between 8 and 63 or Hexadecimal characters
Connect wirelessly by using the SSID (Network Name) and Wireless Password/PIN between 8 and 64.) 3. Launch the Tether app and start managing your router. Scan to download
No Change
printed on the product label at the bottom of the router.
Back Next
D Click Finish to complete the Quick Setup. FAQ (Frequently Asked Questions)
Quick Setup - Finish Q1. What can I do if the login window does not appear?
If the computer is set to a static or fixed IP address, change the settings to obtain an IP
Congratulations! address automatically.
The basic internet and wireless settings are finished, please click Finish button and test your internet Verify if http://tplinkwifi.net or http://192.168.0.1 is correctly entered in the web
connection. If it is failed, please reboot your modem and wait 2 minute or run the Quick Setup again.
browser. Alternatively, enter http://192.168.1.1 in the web browser and press Enter.
You can also connect by pressing the WPS button. For more information about WPS, Back Finish
Use another web browser and try again.
refer to the User Guide at www.tp-link.com. Reboot your router and try again.
Disable the network adapter used currently and then enable it again.
Q2. What can I do if I cannot access the Internet?
2. Configure the router using a web browser Check if the Internet is working properly by connecting a computer directly to the
A Enter http://tplinkwifi.net or http://192.168.0.1 in the address bar of the web LED & Button Explanation modem via Ethernet cable. If not, contact your Internet Service Provider.
Open a web browser, enter http://tplinkwifi.net or http://192.168.0.1 and run the
browser. Enter admin for both username and password, and then click Login. setup again.
Note: If the login window does not appear, please refer to FAQ > Q1. LED/Button Status Indication Reboot your router and try again.
Note: For cable modem users, reboot the modem first. If the problem still exists, log in to the Web
On System initialization complete. Management page of the router, and go to Network > MAC Clone, click Clone MAC Address and then
http://tplinkwifi.net
Flashing System initializing or firmware upgrading is in process. click Save.
(Power)
Do not disconnect or power off the router.
Q3. How do I restore the router to its factory default settings?
Off Power is off. While the router is powered on, press and hold the Reset button on the rear panel of
admin the router for approximately 5 seconds.
On The wireless is working properly.
(Wireless) Log in to the Web Management page of the router, and go to System Tools > Factory
Off The wireless is disabled.
admin Defaults, click Restore, and then wait until the p rogress bar is finished.
On The Ethernet port is connected.
(Ethernet) Q4. What can I do if I forget my web management page password?
Login Off The Ethernet port is disconnected.
Refer to FAQ > Q3 to reset the router, and then use the default admin (all ilowercase)
Blue On Internet is available. for both username and password to log in.
Orange On The router’s Internet port is connected, but the Internet
(Internet) Q5. What can I do if I forget my wireless network password?
is not available.
B Click Quick Setup on the left menu, and click Next. Select your WAN If you have not changed the default Wireless Password, it can be found on the product
Off The router’s Internet port is not connected.
Connection Type. If you are unsure of your connection type, select label of the router.
Auto-Dectect. Click Next and follow the onscreen instructions. On/Off Turns On when a WPS synchronization is established If you have changed your password, log in to the router’s Web Management page, go
and automatically turns Off about 5 minutes later. to Wireless > Wireless Security to obtain or reset your password.
(WPS)
Flashing A wireless device is trying to connect to the network
Quick Setup - WAN Connection Type Note: If your questions are not answered here, please refer to http://www.tp-link.com/en/support/faq and
via WPS. This process may take up to 2 minutes.
click Contact Technical Support for further assistance.
Auto-Detect Press this Wi-Fi/WPS button for more than 2 seconds to turn on or off the
Dynamic IP (Most Common Cases)
wireless function of your router.
Static IP
PPPoE/Russian PPPoE Wi-Fi/WPS Press this Wi-Fi/WPS button less than 2 seconds, and immediately press
L2TP/Russian L2TP Button the WPS button on your client device. The WPS LED of the router
PPTP/Russian PPTP
should change from flashing to solid on, indicating successful WPS
Note: For users in some areas (such as Russia, Ukraine etc.), please contact your ISP to choose
connection type manually.
connection.
Press this Reset button for more than 5 seconds, And then release the
Back Next Reset Button
button and wait the router to reboot to its factory default settings. ©2016 TP-LINK
Potrebbero piacerti anche
- The Subtle Art of Not Giving a F*ck: A Counterintuitive Approach to Living a Good LifeDa EverandThe Subtle Art of Not Giving a F*ck: A Counterintuitive Approach to Living a Good LifeValutazione: 4 su 5 stelle4/5 (5794)
- The Gifts of Imperfection: Let Go of Who You Think You're Supposed to Be and Embrace Who You AreDa EverandThe Gifts of Imperfection: Let Go of Who You Think You're Supposed to Be and Embrace Who You AreValutazione: 4 su 5 stelle4/5 (1090)
- Never Split the Difference: Negotiating As If Your Life Depended On ItDa EverandNever Split the Difference: Negotiating As If Your Life Depended On ItValutazione: 4.5 su 5 stelle4.5/5 (838)
- Hidden Figures: The American Dream and the Untold Story of the Black Women Mathematicians Who Helped Win the Space RaceDa EverandHidden Figures: The American Dream and the Untold Story of the Black Women Mathematicians Who Helped Win the Space RaceValutazione: 4 su 5 stelle4/5 (894)
- Grit: The Power of Passion and PerseveranceDa EverandGrit: The Power of Passion and PerseveranceValutazione: 4 su 5 stelle4/5 (587)
- Shoe Dog: A Memoir by the Creator of NikeDa EverandShoe Dog: A Memoir by the Creator of NikeValutazione: 4.5 su 5 stelle4.5/5 (537)
- Elon Musk: Tesla, SpaceX, and the Quest for a Fantastic FutureDa EverandElon Musk: Tesla, SpaceX, and the Quest for a Fantastic FutureValutazione: 4.5 su 5 stelle4.5/5 (474)
- The Hard Thing About Hard Things: Building a Business When There Are No Easy AnswersDa EverandThe Hard Thing About Hard Things: Building a Business When There Are No Easy AnswersValutazione: 4.5 su 5 stelle4.5/5 (344)
- Her Body and Other Parties: StoriesDa EverandHer Body and Other Parties: StoriesValutazione: 4 su 5 stelle4/5 (821)
- The Sympathizer: A Novel (Pulitzer Prize for Fiction)Da EverandThe Sympathizer: A Novel (Pulitzer Prize for Fiction)Valutazione: 4.5 su 5 stelle4.5/5 (119)
- The Emperor of All Maladies: A Biography of CancerDa EverandThe Emperor of All Maladies: A Biography of CancerValutazione: 4.5 su 5 stelle4.5/5 (271)
- The Little Book of Hygge: Danish Secrets to Happy LivingDa EverandThe Little Book of Hygge: Danish Secrets to Happy LivingValutazione: 3.5 su 5 stelle3.5/5 (399)
- The World Is Flat 3.0: A Brief History of the Twenty-first CenturyDa EverandThe World Is Flat 3.0: A Brief History of the Twenty-first CenturyValutazione: 3.5 su 5 stelle3.5/5 (2219)
- The Yellow House: A Memoir (2019 National Book Award Winner)Da EverandThe Yellow House: A Memoir (2019 National Book Award Winner)Valutazione: 4 su 5 stelle4/5 (98)
- Devil in the Grove: Thurgood Marshall, the Groveland Boys, and the Dawn of a New AmericaDa EverandDevil in the Grove: Thurgood Marshall, the Groveland Boys, and the Dawn of a New AmericaValutazione: 4.5 su 5 stelle4.5/5 (265)
- A Heartbreaking Work Of Staggering Genius: A Memoir Based on a True StoryDa EverandA Heartbreaking Work Of Staggering Genius: A Memoir Based on a True StoryValutazione: 3.5 su 5 stelle3.5/5 (231)
- Team of Rivals: The Political Genius of Abraham LincolnDa EverandTeam of Rivals: The Political Genius of Abraham LincolnValutazione: 4.5 su 5 stelle4.5/5 (234)
- On Fire: The (Burning) Case for a Green New DealDa EverandOn Fire: The (Burning) Case for a Green New DealValutazione: 4 su 5 stelle4/5 (73)
- The Unwinding: An Inner History of the New AmericaDa EverandThe Unwinding: An Inner History of the New AmericaValutazione: 4 su 5 stelle4/5 (45)
- Topic 1: Exam Set A Topic 2: Exam Set B Topic 3: Exam Set C Topic 4: Exam Set DDocumento120 pagineTopic 1: Exam Set A Topic 2: Exam Set B Topic 3: Exam Set C Topic 4: Exam Set Dayash smart67% (3)
- 4.4.3.5 Lab - Configure and Verify EBGPDocumento5 pagine4.4.3.5 Lab - Configure and Verify EBGPIvan GeiryNessuna valutazione finora
- SCP Exam Prep GuideDocumento10 pagineSCP Exam Prep GuideTMK52100% (1)
- 5 5 2 Packet Tracer Challenge Access Control ListsDocumento3 pagine5 5 2 Packet Tracer Challenge Access Control Listsapi-246193480Nessuna valutazione finora
- Lab SU-6a PDFDocumento6 pagineLab SU-6a PDFvnishanthan89Nessuna valutazione finora
- Smart IO ManualDocumento60 pagineSmart IO ManualhassNessuna valutazione finora
- Smart - IO Manual PDFDocumento237 pagineSmart - IO Manual PDFhassNessuna valutazione finora
- Smart - IO Manual PDFDocumento237 pagineSmart - IO Manual PDFhassNessuna valutazione finora
- GM InstructionsDocumento331 pagineGM InstructionsRoaa AbbasNessuna valutazione finora
- Glofa Master-K: User 'S ManualDocumento71 pagineGlofa Master-K: User 'S Manualhass100% (1)
- End of Life and End of Sale Announcement For Cisco 881, 886, 887, and 888 RouterDocumento3 pagineEnd of Life and End of Sale Announcement For Cisco 881, 886, 887, and 888 RouterCassandra ShafferNessuna valutazione finora
- CSIS 110 - Chapter 6Documento75 pagineCSIS 110 - Chapter 6khattarNessuna valutazione finora
- NSX NEW Icon Library - CommunitiesDocumento19 pagineNSX NEW Icon Library - CommunitiesMoises ToroNessuna valutazione finora
- Config RouterDocumento33 pagineConfig RouterJack CordNessuna valutazione finora
- Real-Time Performance Monitoring On Juniper Networks DevicesDocumento35 pagineReal-Time Performance Monitoring On Juniper Networks Devicesaby_ahmedNessuna valutazione finora
- Troubleshooting HP Enterprise Networks: Facilitator GuideDocumento154 pagineTroubleshooting HP Enterprise Networks: Facilitator Guideclaudiu.simaNessuna valutazione finora
- Step by Step Guide For Windows Server 2003 Domain Controller and DNS Server Setup - Windows ReferenceDocumento31 pagineStep by Step Guide For Windows Server 2003 Domain Controller and DNS Server Setup - Windows ReferenceMiguel DiasNessuna valutazione finora
- En Security Chp2 PTActA Syslog-SSH-NTP InstructorDocumento5 pagineEn Security Chp2 PTActA Syslog-SSH-NTP InstructoralooshNessuna valutazione finora
- Doc6 Mpls VPNDocumento59 pagineDoc6 Mpls VPNUmair Ali SoomroNessuna valutazione finora
- Calapan City Campus Network Programming CourseDocumento9 pagineCalapan City Campus Network Programming CourseCartoons TVNessuna valutazione finora
- HCIA Datacom - 2021: Marks Grade 68 Out of 100Documento31 pagineHCIA Datacom - 2021: Marks Grade 68 Out of 100mike kato100% (1)
- Ccna TestDocumento24 pagineCcna TestArt CamposNessuna valutazione finora
- What is a router? Its functions and typesDocumento14 pagineWhat is a router? Its functions and typeszaijian medranoNessuna valutazione finora
- DGTL Brkens 1100Documento99 pagineDGTL Brkens 1100masterlinh2008100% (2)
- SonicOS 5.6.5 Active-Active Clustering Full Mesh TechNoteDocumento6 pagineSonicOS 5.6.5 Active-Active Clustering Full Mesh TechNotenguyenkhanhvanNessuna valutazione finora
- SP916GK ManualDocumento41 pagineSP916GK ManualSanja CoopNessuna valutazione finora
- NIIE BM-02- Networking-Middle ProjectDocumento2 pagineNIIE BM-02- Networking-Middle ProjectKa ĐỗNessuna valutazione finora
- 1.3.2.6 Packet Tracer - Packet Tracer IntroductionDocumento4 pagine1.3.2.6 Packet Tracer - Packet Tracer IntroductionCristina ComanNessuna valutazione finora
- 1 Network ComponentsDocumento4 pagine1 Network Componentsapi-326862497Nessuna valutazione finora
- Quick Installation Guide: Wired/Wireless IP CameraDocumento14 pagineQuick Installation Guide: Wired/Wireless IP CameraTarlea CiprianNessuna valutazione finora
- Access Control Lists: Mark ClementsDocumento30 pagineAccess Control Lists: Mark ClementsIking ViloriaNessuna valutazione finora
- How protocols work to load a web pageDocumento7 pagineHow protocols work to load a web pageanilNessuna valutazione finora
- Samsung F8500 TV ManualDocumento215 pagineSamsung F8500 TV ManualStewart FarringtonNessuna valutazione finora
- Networking XII Computer Science Question Answer CBSEDocumento48 pagineNetworking XII Computer Science Question Answer CBSEBipin SinghNessuna valutazione finora
- Advanced ISIS OperationsDocumento36 pagineAdvanced ISIS OperationsSon Vu TruongNessuna valutazione finora